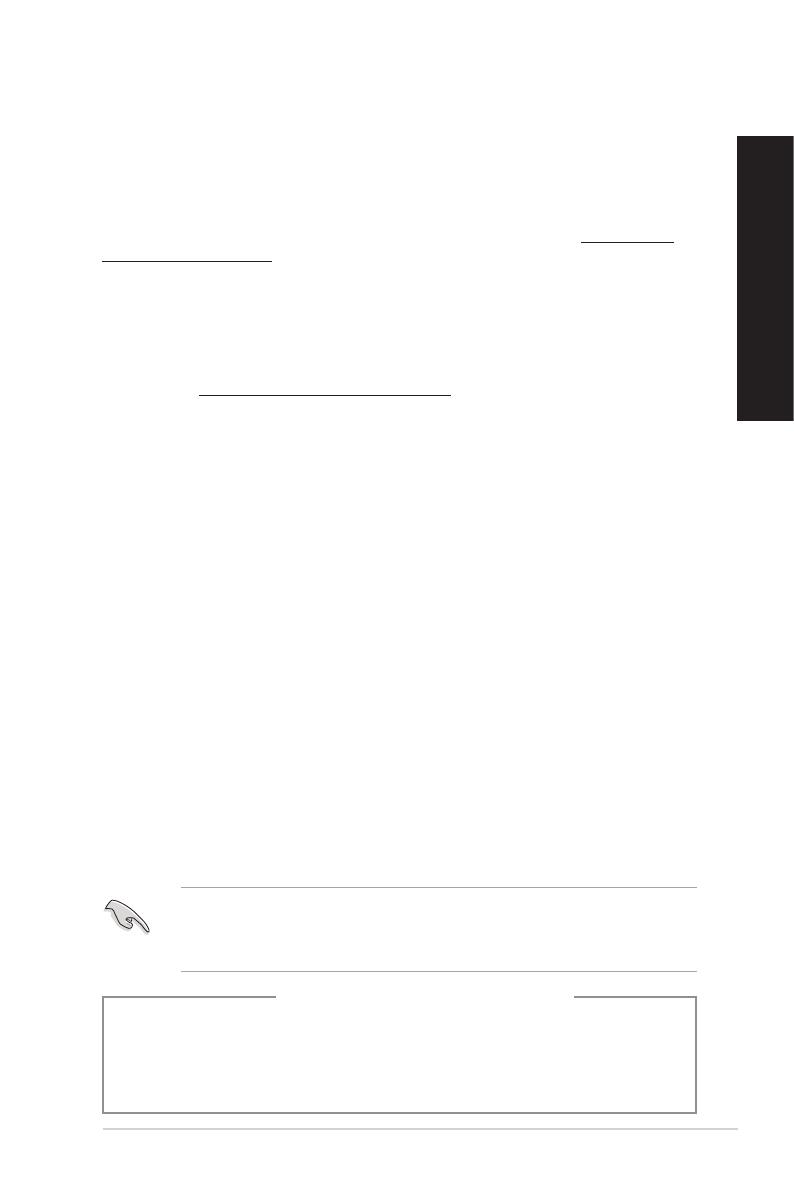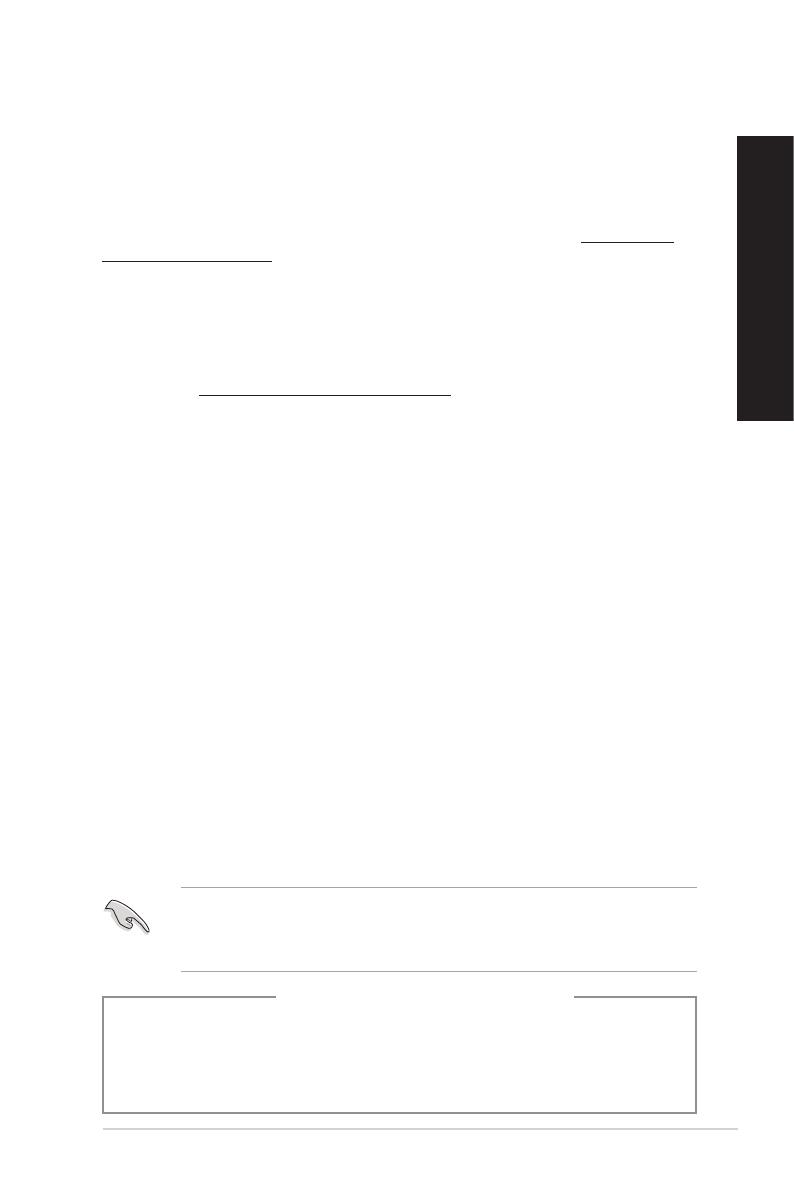
5
Español
Español
Avisos
Servicios de reciclaje/retorno de ASUS
Los programas de reciclaje y retorno de ASUS emanan de nuestro compromiso con el
cumplimiento de las normas más estrictas en materia de protección medioambiental. Como
parte de dicho compromiso, proporcionamos a nuestros clientes los medios necesarios para
reciclar de forma responsable nuestros productos, baterías y demás componentes, así como
los materiales empleados en el embalaje de los mismos. Visite el sitio web http://csr.asus.
com/english/Takeback.htm si desea obtener información detallada acerca de los servicios de
reciclaje disponibles en las diferentes regiones.
REACH
En cumplimiento del marco reglamentario REACH (Registro, evaluación, autorización y
restricción de productos químicos), hemos publicado las sustancias químicas que contienen
nuestros productos a través del sitio web ASUS REACH, al que es posible acceder a través
de la dirección http://csr.asus.com/english/REACH.htm.
Declaración de la Comisión Federal de las Comunicaciones
Este dispositivo satisface los requisitos establecidos en el Apartado 15 de la normativa FCC.
Su funcionamiento se encuentra sujeto a las dos condiciones siguientes:
• este dispositivo no puede causar interferencias perjudiciales; y
• este dispositivo debe aceptar cualquier interferencia recibida, incluidas aquéllas que
pudieran causar un funcionamiento no deseado.
Este equipo ha sido probado y se ha determinado que no excede los límites establecidos
para un dispositivo digital de Clase B, de acuerdo con el Apartado 15 de la normativa FCC.
Tales límites han sido diseñados para proporcionar un nivel de protección razonable contra
interferencias perjudiciales en una instalación residencial. Este equipo genera, usa y puede
irradiar energía de radiofrecuencia y, si no se instala y usa de acuerdo con las instrucciones
del fabricante, podría causar interferencias perjudiciales para las comunicaciones por radio.
No es posible, no obstante, garantizar que no se produzcan interferencias en una instalación
particular. Si este equipo causa interferencias perjudiciales para la recepción de ondas de
radio o televisión, lo cual puede determinarse encendiéndolo y apagándolo, se recomienda
al usuario tratar de corregir la interferencia poniendo en práctica una o más de las siguientes
medidas:
• Cambiar la orientación o ubicación de la antena receptora.
• Aumentar la separación entre el equipo y el receptor.
• Conectar el equipo a una toma de suministro eléctrico perteneciente a un circuito
diferente de aquél al que se encuentra conectado el receptor.
• Pedir ayuda al distribuidor o a un técnico experto en radio o televisión.
El monitor debe conectarse a la tarjeta gráca empleando un cable blindado con objeto
de garantizar el cumplimiento de la normativa FCC. Los cambios o modicaciones no
autorizados expresamente por la parte responsable del cumplimiento podrían anular la
autorización del usuario para usar el equipo.
Advertencia acerca de la batería de ion-litio
PRECAUCIÓN: La sustitución incorrecta de la batería podría constituir un peligro
de explosión. Sustituya la batería únicamente por otra similar o de tipo equivalente
recomendado por el fabricante. Elimine las baterías usadas de acuerdo con las
instrucciones proporcionadas por el fabricante.