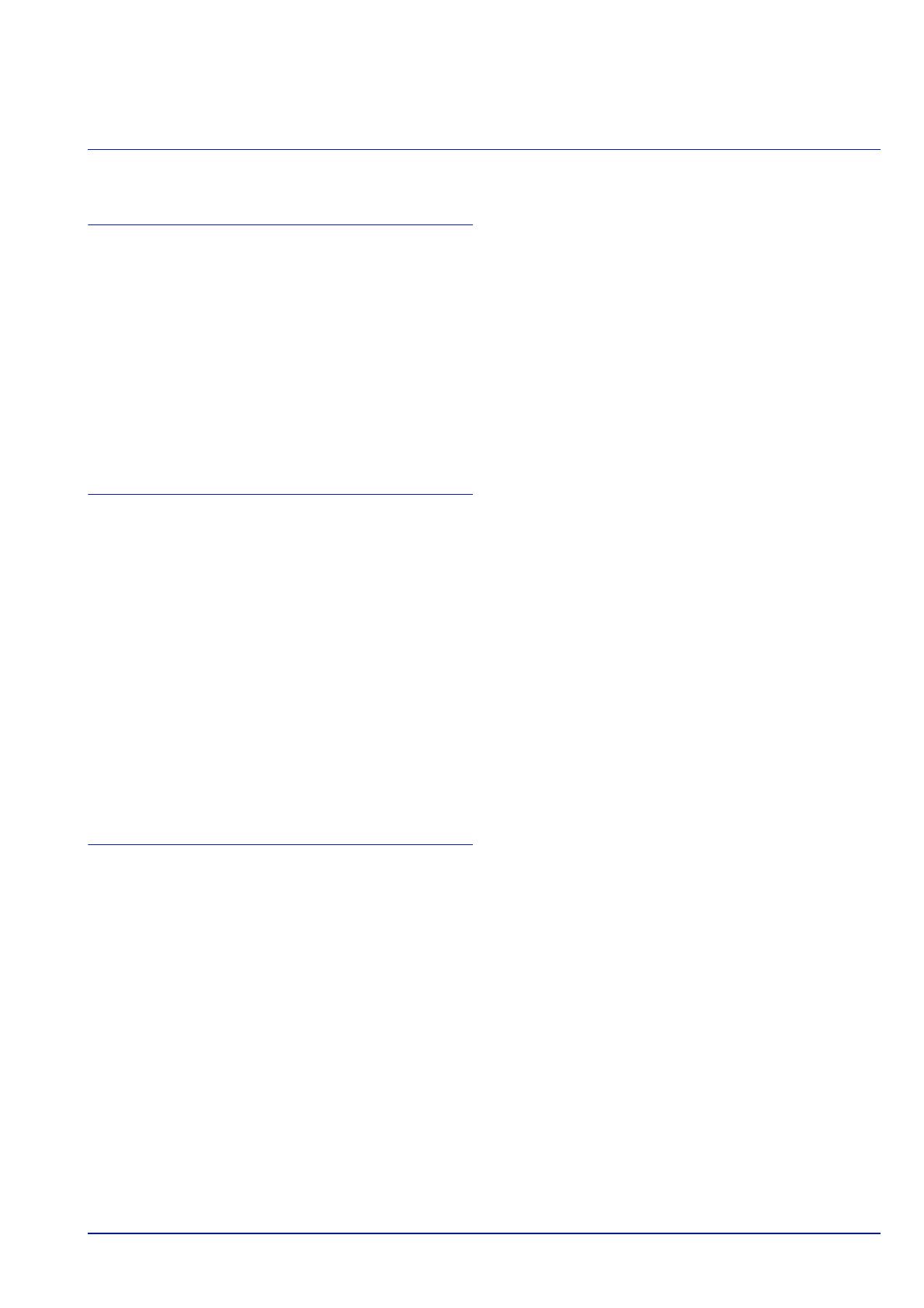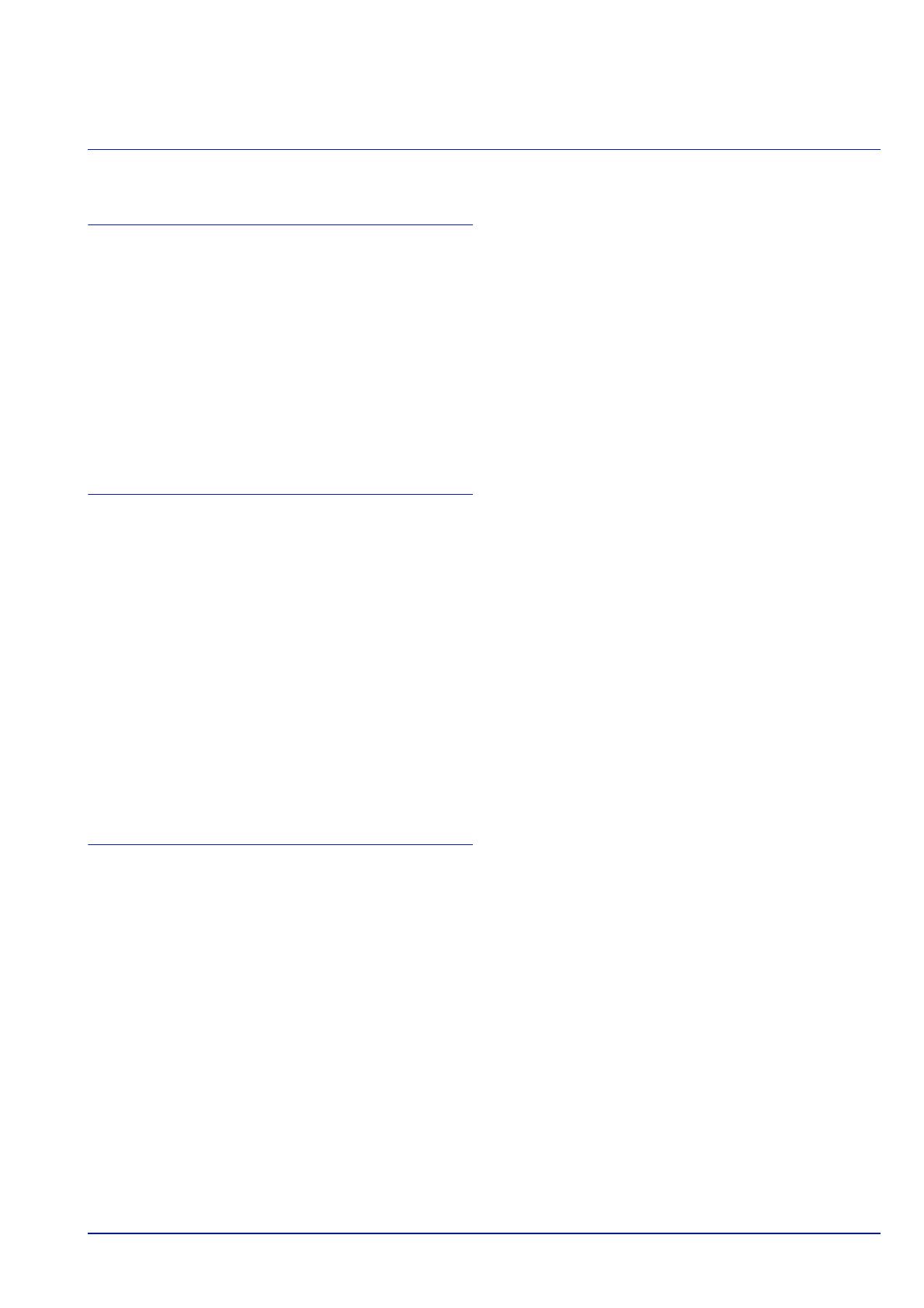
Índice-1
Índice
A
Acc. ret. carro . . . . . . . . . . . . . . . . . . . . . . . . . . . . . . . .4-53
Administrador
. . . . . . . . . . . . . . . . . . . . . . . . . . . . . . . 4-118
Alarma . . . . . . . . . . . . . . . . . . . . . . . . . . . . . . . . . . . . . .4-81
Ancho A4 . . . . . . . . . . . . . . . . . . . . . . . . . . . . . . . . . . . .4-53
Apéndice
. . . . . . . . . . . . . . . . . . . . . . . . . . . . . . . . . . . . A-1
AppleTalk . . . . . . . . . . . . . . . . . . . . . . . . . . . . . . . Glosario-1
Atasco de papel
Mensaje . . . . . . . . . . . . . . . . . . . . . . . . . . . . . . . . . .8-18
Ubicaciones . . . . . . . . . . . . . . . . . . . . . . . . . . . . . . .8-17
Atascos de papel
. . . . . . . . . . . . . . . . . . . . . . . . . . . . . .8-17
Auto-IP . . . . . . . . . . . . . . . . . . . . . . . . . . . . . . . . . Glosario-1
Ayuda del controlador de impresora
. . . . . . . . . . . . . . . .3-7
B
Bandeja cara arriba . . . . . . . . . . . . . . . . . . . . . . . . . . . A-12
Bandeja superior
. . . . . . . . . . . . . . . . . . . . . . . . . . . . . . .1-2
Bloqueo del panel de controles . . . . . . . . . . . . . . . . . . .2-19
Bonjour . . . . . . . . . . . . . . . . . . . . . . . . . . . . . . . . Glosario-1
Brillo pantalla
. . . . . . . . . . . . . . . . . . . . . . . . . . . . . . . . .4-86
Buzón de documentos . . . . . . . . . . . . . . . . . . . . . . . . . . .5-2
Buzón personal.
Controlador de impresora . . . . . . . . . . . . . . . . . . . . .5-37
Buzón personalizado
. . . . . . . . . . . . . . . . . . . . . . . . . . . .5-4
Buzón trabajos . . . . . . . . . . . . . . . . . . . . . . . . . . . . . . . .5-24
Configuración . . . . . . . . . . . . . . . . . . . . . . . . . . . . .5-35
Bypass . . . . . . . . . . . . . . . . . . . . . . . . . . . . . . . . . . . . . . .1-2
Carga de papel . . . . . . . . . . . . . . . . . . . . . . . . . . . .2-27
Cómo solucionar los atascos de papel . . . . . . . . . . .8-19
Origen de papel . . . . . . . . . . . . . . . . . . . . . . . . . . . .4-40
Tamaño de papel . . . . . . . . . . . . . . . . . . . . . . . . . . .4-26
Tipo de papel . . . . . . . . . . . . . . . . . . . . . . . . . . . . . .4-27
C
Caja de tóner residual . . . . . . . . . . . . . . . . . . . . . . . . . . .1-2
Sustitución . . . . . . . . . . . . . . . . . . . . . . . . . . . . . . . . .7-6
Calidad de impresión
Problemas . . . . . . . . . . . . . . . . . . . . . . . . . . . . . . . . .8-3
Calidad impres.
. . . . . . . . . . . . . . . . . . . . . . . . . . . . . . .4-49
Cancelación de un trabajo de impresión . . . . . . . . . 3-3, 4-4
Card Authentication Kit (B) . . . . . . . . . . . . . . . . . . . . . A-12
Cartucho de tóner
. . . . . . . . . . . . . . . . . . . . . . . . . . . . . .1-3
Cómo solucionar los atascos de papel
Bypass . . . . . . . . . . . . . . . . . . . . . . . . . . . . . . . . . .8-19
Depósito . . . . . . . . . . . . . . . . . . . . . . . . . . . . . . . . .8-20
Depósito de gran capacidad . . . . . . . . . . . . . . . . . . .8-23
Depósito de papel . . . . . . . . . . . . . . . . . . . . . . . . . .8-20
Interior de la impresora . . . . . . . . . . . . . . . . . . . . . .8-22
Unidad dúplex . . . . . . . . . . . . . . . . . . . . . . . . . . . . .8-21
Unidad posterior . . . . . . . . . . . . . . . . . . . . . . . . . . .8-23
Componente opcional
Bandeja cara arriba . . . . . . . . . . . . . . . . . . . . . . . . . A-5
Depósito de gran capacidad . . . . . . . . . . . . . . . . . . . A-5
Depósito de papel . . . . . . . . . . . . . . . . . . . . . . . . . . A-5
Kit de interfaz de red . . . . . . . . . . . . . . . . . . . . . . . . . A-5
Kit de interfaz de red inalámbrica . . . . . . . . . . . . . . . . A-5
Kit de interfaz paralela . . . . . . . . . . . . . . . . . . . . . . . . A-5
Memoria Flash USB . . . . . . . . . . . . . . . . . . . . . . . . . A-5
Módulo de memoria de expansión . . . . . . . . . . . . . . . A-5
SSD . . . . . . . . . . . . . . . . . . . . . . . . . . . . . . . . . . . . . A-5
Tarjeta de memoria SD/SDHC . . . . . . . . . . . . . . A-5, A-9
Componentes de la máquina
. . . . . . . . . . . . . . . . . . . . . 1-1
Conector de interfaz de red . . . . . . . . . . . . . . . . . . . . . . 1-4
Conector del cable de alimentación . . . . . . . . . . . . . . . . 1-4
Conf. contab.tr.
. . . . . . . . . . . . . . . . . . . . . . . . . . . . . . 4-122
Conf. depósito 1 (a 5)
Gramaje de papel . . . . . . . . . . . . . . . . . . . . . . . . . . 4-35
Tamaño de papel . . . . . . . . . . . . . . . . . . . . . . . . . . 4-28
Tipo de papel . . . . . . . . . . . . . . . . . . . . . . . . . . . . . 4-32
Conf. in ses usu . . . . . . . . . . . . . . . . . . . . . . . . . . . . . 4-111
Conf. tarjeta ID
. . . . . . . . . . . . . . . . . . . . . . . . . . . . . . 4-121
Conf. temporiz. . . . . . . . . . . . . . . . . . . . . . . . . . . . . . . . 4-88
Borr. auto err. . . . . . . . . . . . . . . . . . . . . . . . . . . . . . 4-94
Nivel de reposo . . . . . . . . . . . . . . . . . . . . . . . . . . . . 4-91
Regla de apagado . . . . . . . . . . . . . . . . . . . . . . . . . . 4-93
Rest. Auto Panel . . . . . . . . . . . . . . . . . . . . . . . . . . . 4-90
T.esp. salto pág . . . . . . . . . . . . . . . . . . . . . . . . . . . 4-95
Temp. borr. err. . . . . . . . . . . . . . . . . . . . . . . . . . . . . 4-95
Temp. rest.panel . . . . . . . . . . . . . . . . . . . . . . . . . . . 4-90
Tempor. apagado . . . . . . . . . . . . . . . . . . . . . . . . . . 4-94
Temporiz. reposo . . . . . . . . . . . . . . . . . . . . . . . . . . 4-92
Config. fecha . . . . . . . . . . . . . . . . . . . . . . . . . . . . . . . . 4-78
Config. papel
. . . . . . . . . . . . . . . . . . . . . . . . . . . . . . . . 4-51
Config. Servicio . . . . . . . . . . . . . . . . . . . . . . . . . . . . . 4-131
Configuración de la red opcional . . . . . . . . . . . . . . . . . 4-64
Red inalámbrica . . . . . . . . . . . . . . . . . . . . . . . . . . . 4-65
Configuración de red
. . . . . . . . . . . . . . . . . . . . . . 2-2, 4-56
Auto-IP . . . . . . . . . . . . . . . . . . . . . . . . . . . . . . . . . . 4-58
Bonjour . . . . . . . . . . . . . . . . . . . . . . . . . . . . . . . . . . 4-60
Config. IPv4 . . . . . . . . . . . . . . . . . . . . . . . . . . . . . . 4-57
Config. IPv6 . . . . . . . . . . . . . . . . . . . . . . . . . . . . . . 4-60
Det. protocolo . . . . . . . . . . . . . . . . . . . . . . . . . . . . . 4-62
DHCP . . . . . . . . . . . . . . . . . . . . . . . . . . . . . . . . . . . 4-57
DHCPv6 . . . . . . . . . . . . . . . . . . . . . . . . . . . . . . . . . 4-62
Dirección IP . . . . . . . . . . . . . . . . . . . . . . . . . . . . . . 4-58
FTP(Servidor) . . . . . . . . . . . . . . . . . . . . . . . . . . . . . 4-62
Gateway predet. . . . . . . . . . . . . . . . . . . . . . . . . . . . 4-59
HTTP . . . . . . . . . . . . . . . . . . . . . . . . . . . . . . . . . . . 4-62
LDAP . . . . . . . . . . . . . . . . . . . . . . . . . . . . . . . . . . . 4-62
LPD . . . . . . . . . . . . . . . . . . . . . . . . . . . . . . . . . . . . 4-62
Máscara subred . . . . . . . . . . . . . . . . . . . . . . . . . . . 4-59
NetBEUI . . . . . . . . . . . . . . . . . . . . . . . . . . . . . . . . . 4-62
POP3 (RX E-mail) . . . . . . . . . . . . . . . . . . . . . . . . . . 4-62
Puerto raw . . . . . . . . . . . . . . . . . . . . . . . . . . . . . . . 4-62
RA(Sin Estado) . . . . . . . . . . . . . . . . . . . . . . . . . . . . 4-61
SMTP (TX E-mail) . . . . . . . . . . . . . . . . . . . . . . . . . . 4-62
SNMP . . . . . . . . . . . . . . . . . . . . . . . . . . . . . . . . . . . 4-62
SNMPv3 . . . . . . . . . . . . . . . . . . . . . . . . . . . . . . . . . 4-62
TCP/IP . . . . . . . . . . . . . . . . . . . . . . . . . . . . . . . . . . 4-56
TCP/IP (IPv6) . . . . . . . . . . . . . . . . . . . . . . . . . . . . . 4-61
Configuración de red opcional
AppleTalk . . . . . . . . . . . . . . . . . . . . . . . . . . . . . . . . 4-73
Comunicación . . . . . . . . . . . . . . . . . . . . . . . . . . . . . 4-75
Config. TCP/IP . . . . . . . . . . . . . . . . . . . . . . . . . . . . 4-72