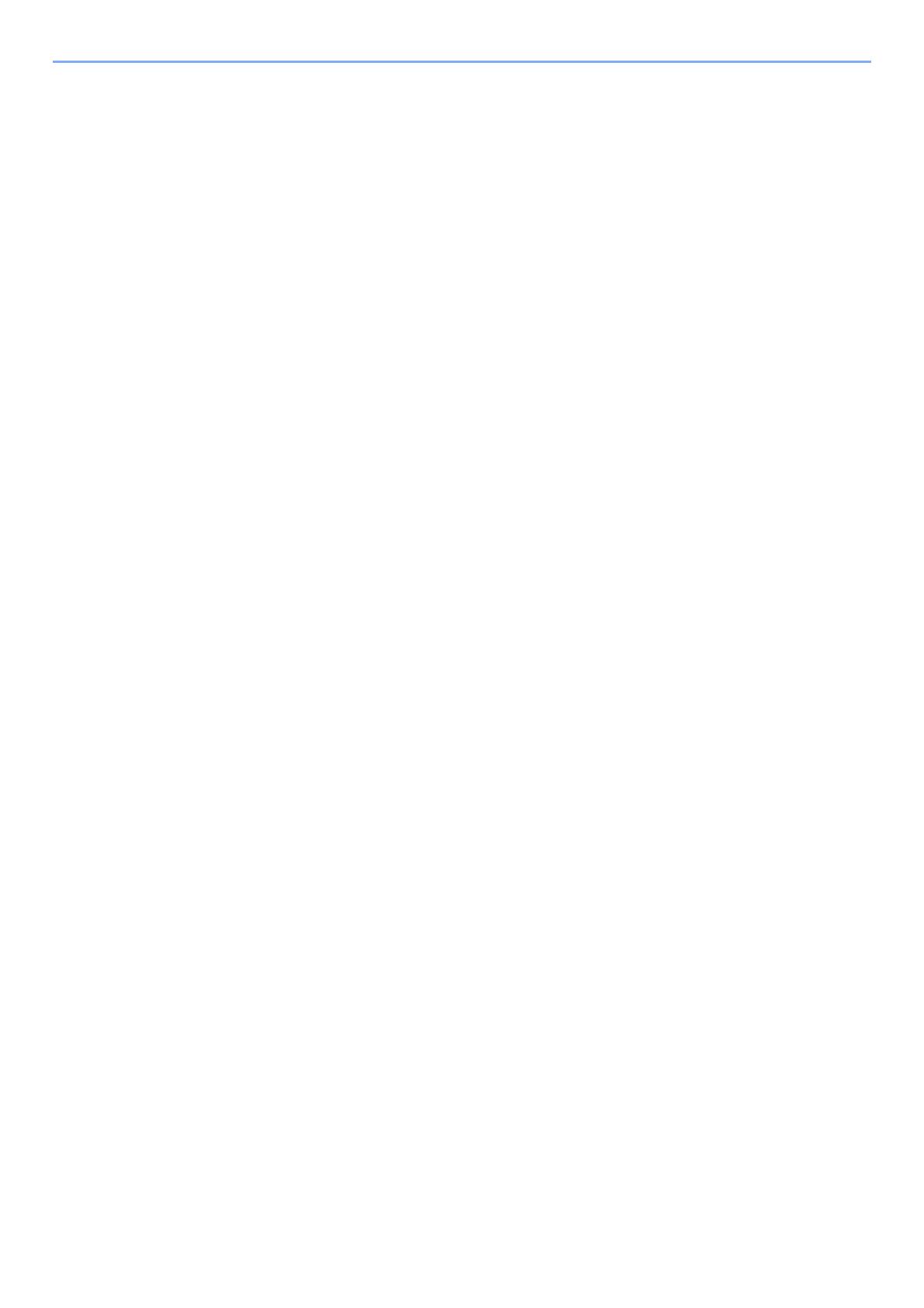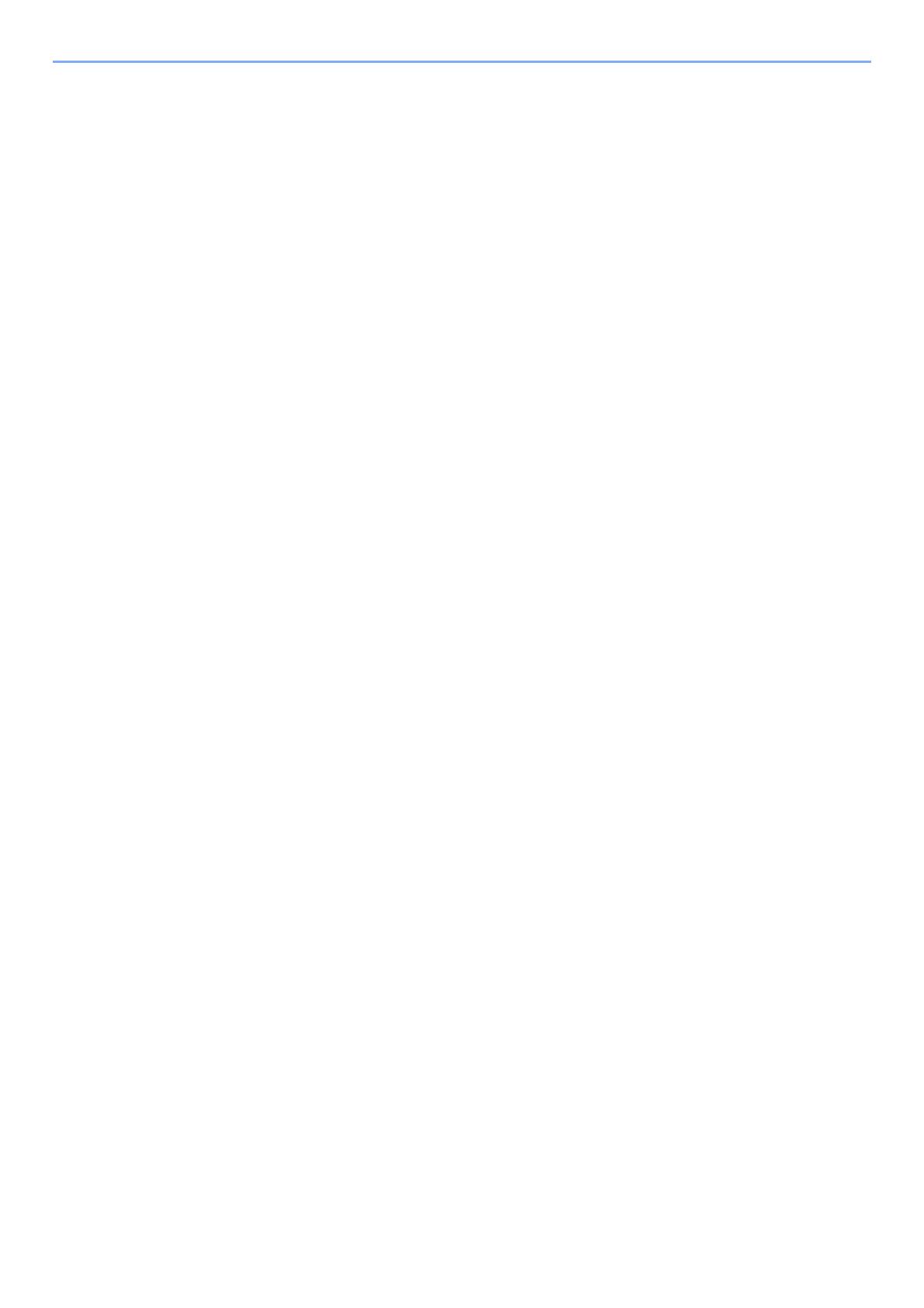
iv
6 Utilización de funciones varias ............................................................. 6-1
Funciones disponibles en la máquina ............................................................................ 6-2
Buzón personalizado (Impresión) ............................................................................. 6-2
Memoria USB (Impresión de documentos) ............................................................... 6-3
Funciones .......................................................................................................................... 6-4
EcoPrint ..................................................................................................................... 6-4
Dúplex ....................................................................................................................... 6-4
Aviso de fin trabajo .................................................................................................... 6-4
Ingreso de nombre de archivo .................................................................................. 6-5
Modo Silencio ............................................................................................................ 6-5
Elim. tras impr. (Eliminación después de su impresión) ........................................... 6-5
PDF encriptado ......................................................................................................... 6-5
Tamaño TIFF/JPEG .................................................................................................. 6-6
XPS Aj. a página ....................................................................................................... 6-6
7 Estado/Cancelación de trabajo ............................................................. 7-1
Comprobación del estado del trabajo ............................................................................. 7-2
Comprobación del histórico de trabajos ........................................................................ 7-3
Envío del histórico de trabajos .................................................................................. 7-4
Dispositivo/Comunicación ............................................................................................... 7-5
Comprobación del tóner y papel restantes (Papel/suministros) .................................. 7-6
8 Configuración y registro (Menú Sistema) ............................................ 8-1
Menú Sistema .................................................................................................................... 8-2
Opciones de configuración de Menú ......................................................................... 8-3
Informe ...................................................................................................................... 8-4
Config. de papel ........................................................................................................ 8-7
Conf. impresión ....................................................................................................... 8-11
Red .......................................................................................................................... 8-14
Red opcional ........................................................................................................... 8-28
Dispos. común ........................................................................................................ 8-31
Seguridad ................................................................................................................ 8-39
Contab. us./tbjs ....................................................................................................... 8-41
Ajuste/mantenim. .................................................................................................... 8-42
Función opcional ..................................................................................................... 8-42
Software .................................................................................................................. 8-42
9 Autenticación de usuario y contabilidad
(Inicio sesión usuario/contab. tbjos) .................................................... 9-1
Descripción de la administración de inicio de sesión de usuario ................................ 9-2
Activación de la administración de inicio de sesión de usuario .................................. 9-3
Configuración de la administración de inicio de sesión de usuario ............................ 9-5
Adición de un usuario (Lis. usu locales) .................................................................... 9-5
Cambio de las propiedades del usuario .................................................................... 9-6
Administración de inicio de sesión de usuario para impresión ................................. 9-8
Prop. usuar. red (Obtención de la propiedad de usuario de red) ............................ 9-10
Conf. tarjeta ID ........................................................................................................ 9-11
Configuración de inicio de sesión con PIN .............................................................. 9-12
Uso de la administración de inicio de sesión de usuario ........................................... 9-13
Inicio y cierre de sesión (logout) ............................................................................. 9-13
Descripción general de la contabilidad de trabajos .................................................... 9-14
Activación de la contabilidad de trabajos ..................................................................... 9-15
Acceso de contab. Trabajos .................................................................................... 9-16
Configuración de una cuenta ......................................................................................... 9-17
Adición de una cuenta ............................................................................................. 9-17
Restricción del uso de la máquina .......................................................................... 9-18
Edición de una cuenta ............................................................................................. 9-19
Eliminación de una cuenta ...................................................................................... 9-20
Contabilidad de trabajos de impresión .................................................................... 9-21
Configuración de la contabilidad de trabajos .............................................................. 9-23
Aplicar límite ............................................................................................................ 9-23
Recuento del número de páginas impresas ............................................................ 9-24