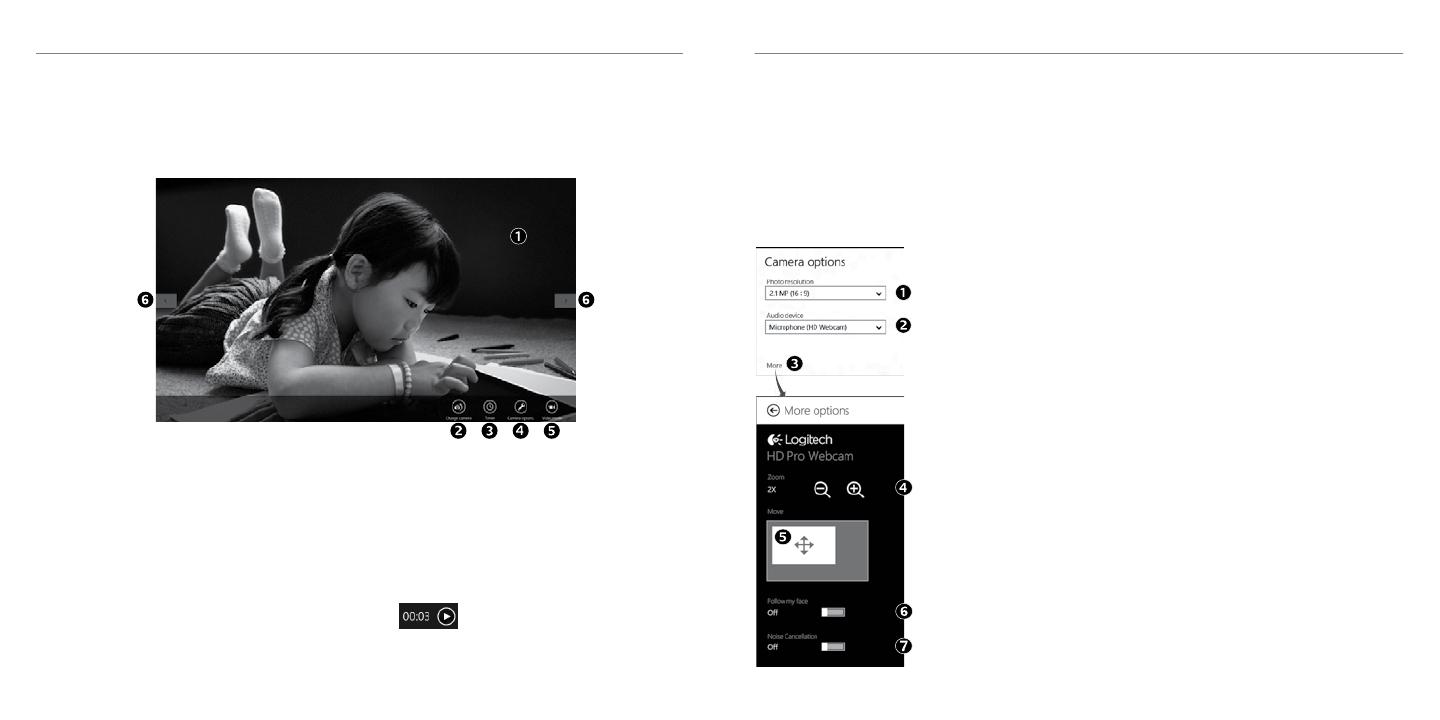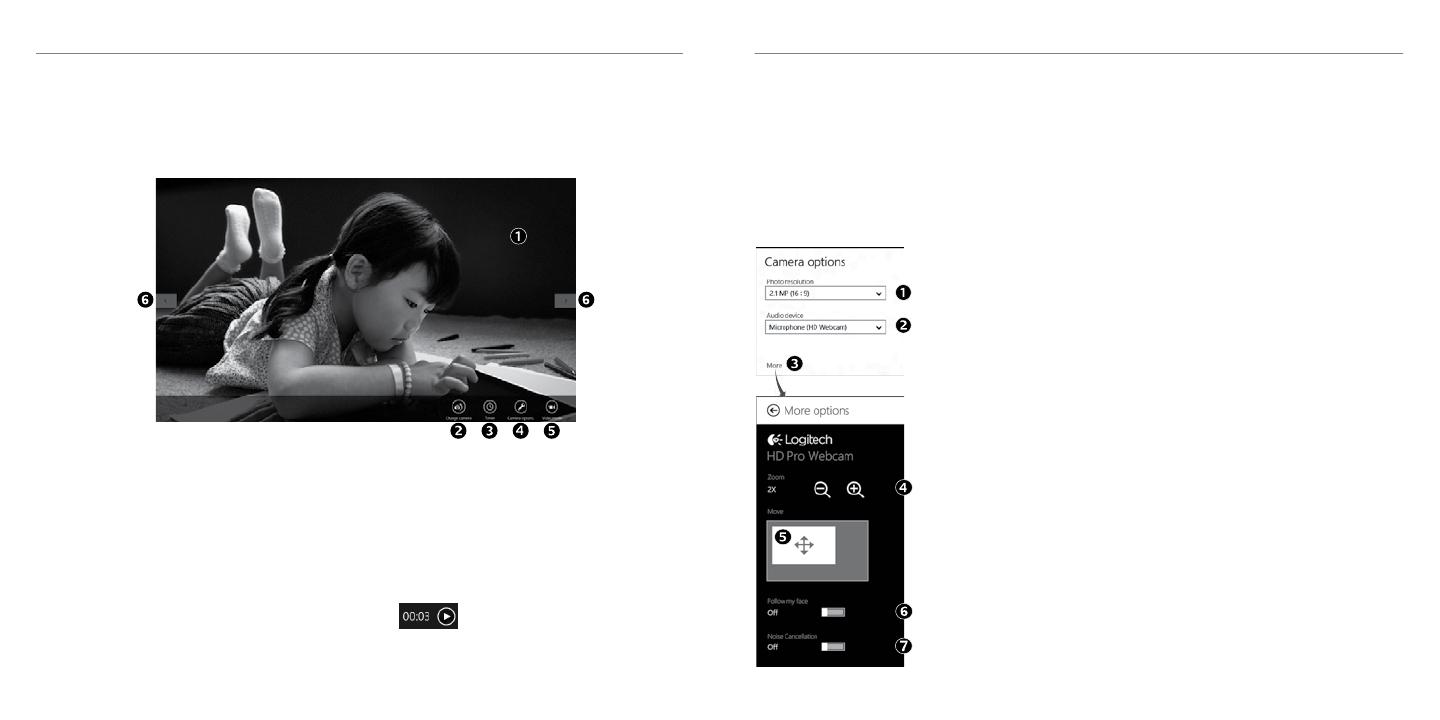
24 Español Español 25
Utilización
Logitech® HD Webcam c525
El software Logitech optimiza automáticamente la configuración en función del entorno. Para ajustar
la configuración, elige Camera Options (Opciones de cámara). Las encontrarás en la aplicación Camera
(Cámara) (consulta la página anterior) y en las aplicaciones de Metro compatibles con cámaras Web.
Ajuste de la configuración de la cámara
1. Elige la resolución deseada para capturar fotos, o para capturar
video en modo de video.
2. Elige el micrófono que quieras usar para grabar sonido en
tus videos, si tienes más de uno a tu disposición.
3. Accede a More Options (Más opciones) disfrutar de funciones
mejoradas como Move (Mover) y Zoom digital.
Si el panel More Options (Más opciones) no muestra el logo de
Logitech ni ofrece opciones mejoradas, es probable que el software
Logitech no se instalara correctamente al conectar la cámara
por primera vez. Para reinstalarlo, ve a la Tienda Windows y busca
Logitech Camera Controller (Controlador de cámara Logitech).
4. Acerca o aleja para incluir/excluir el entorno.
5. Una vez aplicado el zoom, arrastra el recuadro blanco para aplicar
panorámico (ajusta el área de enfoque de la cámara Web).
6. Usa Follow my face (Seguir mi cara) para ser siempre el centro
de atención.
7. Disfruta de conversaciones con sonido nítido sin molestos ruidos
de fondo.
Dependiendo de las funciones disponibles con tu cámara, puedes
desplazar para acceder a más opciones de configuración avanzada.
Consejo: La aplicación Camera (Cámara) permite usar las funciones más habituales de la cámara
Web de forma rápida y fácil. Si quieres aprovechar las funciones mejoradas que ofrece
la cámara, como la detección de movimiento, usa Software de cámara Web Logitech disponible
en logitech.com/downloads.
Uso de la cámara Web con Windows 8
La aplicación Camera (Cámara)
1. Ventana de vista previa. Haz click o toca
para capturar fotos o videos (dependiendo de
si seleccionaste el modo de video).
2. Cambia de cámara Web (si tienes más
de una). La parte frontal de la cámara Web
Logitech se ilumina al seleccionarla.
3. Ajusta la configuración de la cámara.
4. Activa o desactiva la función Timer
(Temporizador). Cuando se activa, se produce
una cuenta atrás de tres segundos antes de
capturar una foto o un video.
5. Activa Video Mode (Modo de video)
(para grabar videos) o desactívalo
(para tomar fotos).
6. Haz click o toca las flechas para desplazarte
por las fotos y videos que capturaste.
Los videos se indican mediante un
temporizador y un botón de reproducción
en la esquina inferior derecha:
Usa la aplicación Camera (Cámara), disponible en la pantalla de inicio de Windows 8, para manejar
y controlar la cámara Web.