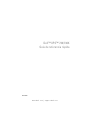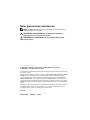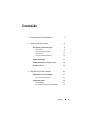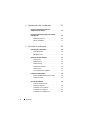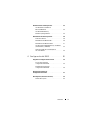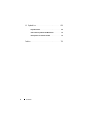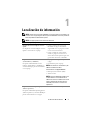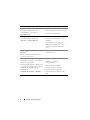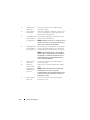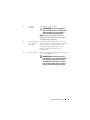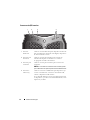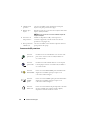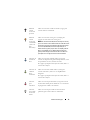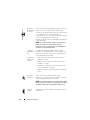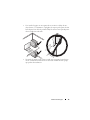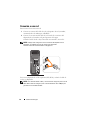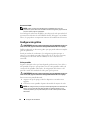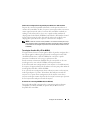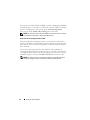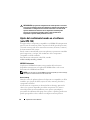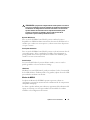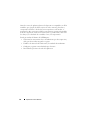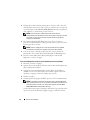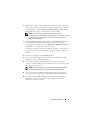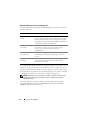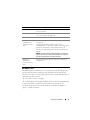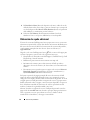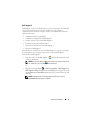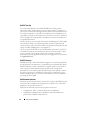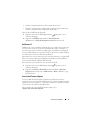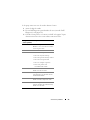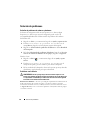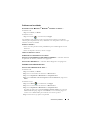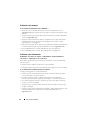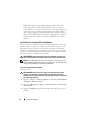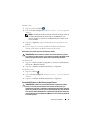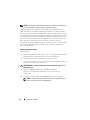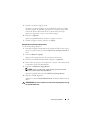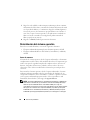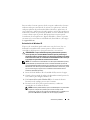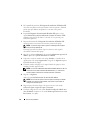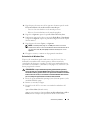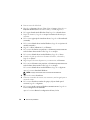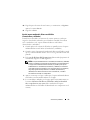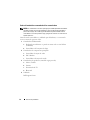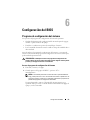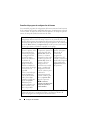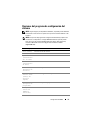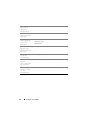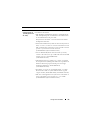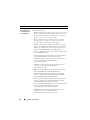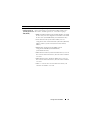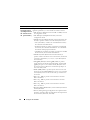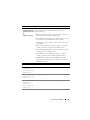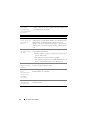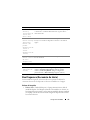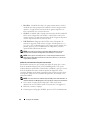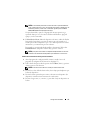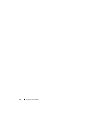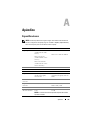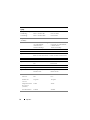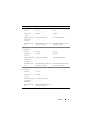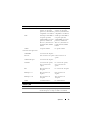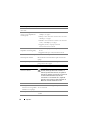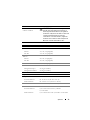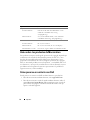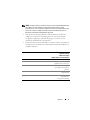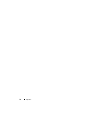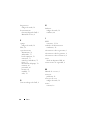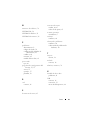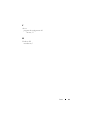www.dell.com | support.dell.com
Dell™ XPS™ 730/730X
Guía de referencia rápida
Modelo DCDO

Notas, precauciones y advertencias
NOTA: una NOTA proporciona información importante que le ayuda a utilizar su
equipo de la mejor manera posible.
PRECAUCIÓN: una PRECAUCIÓN indica un posible daño al hardware o la
pérdida de datos si no se siguen las instrucciones.
ADVERTENCIA: una ADVERTENCIA indica un posible daño material, lesión
corporal o muerte.
____________________
La información contenida en este documento puede modificarse sin previo aviso.
© 2008 Dell Inc. Todos los derechos reservados.
Queda estrictamente prohibida la reproducción de este material en cualquier forma sin la autorización
por escrito de Dell Inc.
Marcas comerciales utilizadas en este texto: Dell, el logotipo de DELL, XPS, DellConnect y YOURS
IS HERE son marcas comerciales de Dell Inc.; Intel y Core son marcas comerciales o marcas
comerciales registradas de Intel Corporation en los Estados Unidos y en otros países; Microsoft,
Windows, Windows Vista y el logotipo del botón de inicio de Windows Vista son marcas comerciales
o marcas comerciales registradas de Microsoft Corporation en los Estados Unidos o en otros países;
Bluetooth es una marca comercial registrada propiedad de Bluetooth SIG, Inc. y que Dell utiliza bajo
licencia.
Otras marcas y otros nombres comerciales pueden utilizarse en este documento para hacer referencia
a las entidades que los poseen o a sus productos. Dell Inc. renuncia a cualquier interés sobre la
propiedad de marcas y nombres comerciales que no sean los suyos.
Modelo DCDO
Octubre de 2008 N/P D336J Rev. A00

Contenido 3
Contenido
1 Localización de información . . . . . . . . . . . 7
2 Instalación del equipo
. . . . . . . . . . . . . . . . 9
Vista anterior y posterior del equipo . . . . . . . . . . . 9
Vista anterior
. . . . . . . . . . . . . . . . . . . . . 9
Conectores de E/S frontales
. . . . . . . . . . . . 12
Vista posterior
. . . . . . . . . . . . . . . . . . . 13
Conectores de E/S posteriores
. . . . . . . . . . . 14
Instalación del equipo
. . . . . . . . . . . . . . . . . . 17
Instalación del equipo en un lugar cerrado
. . . . . . . 18
Conexión a una red
. . . . . . . . . . . . . . . . . . . 20
3 Configuración del sistema. . . . . . . . . . . . 21
Configuración de red (sólo XPS 730) . . . . . . . . . . 21
Funciones de red avanzadas
. . . . . . . . . . . . 21
Configuración gráfica
. . . . . . . . . . . . . . . . . . 22
Varias pantallas
. . . . . . . . . . . . . . . . . . . 22
Tecnologías Crossfire SLI y ATI de NVIDIA
. . . . 23

4 Contenido
4 Optimización del rendimiento . . . . . . . . 25
Ajuste del rendimiento basado en la
configuración del sistema
. . . . . . . . . . . . . . . . 25
Ajuste del rendimiento basado en el software
(sólo XPS 730)
. . . . . . . . . . . . . . . . . . . . . . 26
NVIDIA Performance
. . . . . . . . . . . . . . . . 26
Monitor de NVIDIA
. . . . . . . . . . . . . . . . . 27
5 Solución de problemas . . . . . . . . . . . . . 29
Herramientas de diagnóstico . . . . . . . . . . . . . . 29
Dell™ Diagnostics
. . . . . . . . . . . . . . . . . 29
MP Memory Test
. . . . . . . . . . . . . . . . . . 33
Obtención de ayuda adicional. . . . . . . . . . . . . . 34
Dell Support 3
. . . . . . . . . . . . . . . . . . . . 35
Dell PC Tune-Up
. . . . . . . . . . . . . . . . . . . 36
Dell PC Checkup
. . . . . . . . . . . . . . . . . . 36
Dell Network Assistant
. . . . . . . . . . . . . . . 36
DellConnect™
. . . . . . . . . . . . . . . . . . . . 37
Servicio Dell Technical Update
. . . . . . . . . . . 37
Indicadores de diagnóstico
. . . . . . . . . . . . . . . 38
Estados del LED del botón de encendido
. . . . . . 38
Códigos de sonido
. . . . . . . . . . . . . . . . . 38
Solución de problemas
. . . . . . . . . . . . . . . . . 40
Solución de problemas de
software y hardware
. . . . . . . . . . . . . . . . 40
Problemas con las unidades
. . . . . . . . . . . . 41
Problemas con la memoria
. . . . . . . . . . . . . 42
Problemas con la alimentación
. . . . . . . . . . . 42

Contenido 5
Restauración del sistema operativo. . . . . . . . . . . 43
Uso de Restaurar sistema de
Microsoft Windows
. . . . . . . . . . . . . . . . . 44
Uso de Dell PC Restore y
Dell Factory Image Restore
. . . . . . . . . . . . . 45
Reinstalación del sistema operativo
. . . . . . . . . . 48
Antes de comenzar
. . . . . . . . . . . . . . . . . 48
Reinstalación de Windows XP
. . . . . . . . . . . 49
Reinstalación de Windows Vista
. . . . . . . . . . 51
Uso del soporte multimedia Drivers and Utilities
(Controladores y utilidades)
. . . . . . . . . . . . 53
Orden de instalación recomendada de
los controladores
. . . . . . . . . . . . . . . . . . 54
6 Configuración del BIOS . . . . . . . . . . . . . . 55
Programa de configuración del sistema . . . . . . . . 55
Acceso al programa de
configuración del sistema
. . . . . . . . . . . . . 55
Pantallas del programa de
configuración del sistema
. . . . . . . . . . . . . 56
Opciones del programa de
configuración del sistema
. . . . . . . . . . . . . . . . 57
Boot Sequence (Secuencia de inicio)
. . . . . . . . . . 65
Valores de la opción
. . . . . . . . . . . . . . . . 65

6 Contenido
A Apéndice . . . . . . . . . . . . . . . . . . . . . . . . 69
Especificaciones. . . . . . . . . . . . . . . . . . . . . 69
Aviso sobre los productos de Macrovision
. . . . . . . 76
Cómo ponerse en contacto con Dell
. . . . . . . . . . . 76
Índice . . . . . . . . . . . . . . . . . . . . . . . . . . . . . . 79

Localización de información 7
Localización de información
NOTA: algunos de los soportes multimedia o funciones pueden ser opcionales y no
incluirse con su equipo. Algunos de los soportes multimedia o funciones pueden no
estar disponibles en determinados países.
NOTA: su equipo puede incluir información adicional.
Documento/soporte/etiqueta Contenido
Etiqueta de servicio/código de servicio
rápido
La etiqueta de servicio/código de servicio
rápido se encuentra en el equipo.
• Utilice la etiqueta de servicio para
identificar el equipo cuando utilice
support.dell.com o se ponga en contacto
con el servicio de asistencia.
• Utilice el código de servicio rápido
cuando se ponga en contacto con el
servicio de asistencia para conseguir una
gestión más eficiente de su llamada.
Soporte multimedia Drivers and Utilities
(Controladores y utilidades)
El soporte multimedia Drivers and
Utilities (Controladores y utilidades) es
un CD o DVD que puede estar incluido
con su equipo.
• Un programa de diagnóstico para el
equipo.
• Controladores para el equipo.
NOTA: encontrará los controladores y las
últimas actualizaciones de la
documentación en support.dell.com.
• Desktop System Software (DSS).
• Archivos léame.
NOTA: el soporte multimedia puede incluir
archivos léame con actualizaciones de
última hora sobre los cambios técnicos del
equipo o material de referencia técnica
avanzada para técnicos o usuarios con
experiencia.
Soporte multimedia Operating System
(Sistema operativo)
El soporte multimedia Operating System
(Sistema operativo) es un CD o DVD que
puede estar incluido con su equipo.
• Reinstalación del sistema operativo.

8 Localización de información
Manual de servicio
Encontrará el Manual de servicio
correspondiente a su equipo en
support.dell.com.
• Cómo extraer y colocar piezas.
• Cómo configurar los valores del sistema.
• Cómo solucionar problemas.
Guía tecnológica de Dell
La Guía tecnológica de Dell está
disponible en support.dell.com.
• Acerca del sistema operativo.
• Utilización y mantenimiento de los
periféricos.
• Presentación de tecnologías como
RAID, Internet, Bluetooth
®
, correo
electrónico y sistemas de red, entre
otros.
Etiqueta de licencia de Microsoft
®
Windows
®
La licencia de Microsoft Windows se
encuentra en el sistema.
• Proporciona la clave de producto del
sistema operativo.
La información de la garantía y seguridad
del producto se entrega con el equipo en
formato de copia impresa.
Para obtener información adicional sobre
normativas y seguridad, visite la página de
inicio sobre el cumplimiento de
normativas en
www.dell.com/regulatory_compliance.
• Información sobre la garantía
• Términos y condiciones
(sólo para EE. UU.)
• Instrucciones de seguridad
• Información sobre normativas
• Información sobre ergonomía
• Contrato de licencia para el usuario
final
Documento/soporte/etiqueta Contenido

Instalación del equipo 9
Instalación del equipo
Vista anterior y posterior del equipo
Vista anterior
6
2
8
3
4
9
5
7
1
10

10 Instalación del equipo
1 LED del panel
anterior (3)
Una serie de LED de colores ilumina la parte
anterior del equipo.
2 Conectores de
E/S frontales
Enchufe los dispositivos USB y de otro tipo en los
conectores apropiados (consulte "Conectores de
E/S frontales" en la página 12).
3 Compartimientos
para unidades de
3,5 pulgadas (2)
Pueden albergar dispositivos opcionales como un
lector de tarjetas multimedia.
NOTA: la etiqueta de servicio y el código de servicio
rápido se encuentran en una etiqueta situada en el
interior de la puerta del compartimiento.
4 Compartimientos
para unidades de
5,25 pulgadas (4)
Pueden albergar una unidad óptica o una unidad
de disco duro SATA dentro de una portadora de
compartimientos para unidades de 5,25 pulgadas.
NOTA: el portaunidades de disco duro sólo debe
utilizarse en los compartimientos para unidades de
5,25 pulgadas. La unidad de disquete, el lector de
tarjetas multimedia y los portaunidades de disco
duro no son intercambiables.
5 LED del panel
anterior (4)
Una serie de LED de colores ilumina la parte
anterior del equipo.
6 Botones de
expulsión de la
bandeja de la
unidad de disco
óptica (4)
Utilícelos para expulsar la bandeja de la unidad
óptica.
NOTA: el botón de expulsión de la bandeja de la
unidad óptica no es un asa. Las puertas
autoextensibles se abren automáticamente cuando
se presiona el botón de expulsión y se expulsa la
bandeja de la unidad.
7 LED del panel
anterior (3)
Una serie de LED de colores ilumina la parte
anterior del equipo.

Instalación del equipo 11
8 Botón de
encendido
Púlselo para encender el equipo.
PRECAUCIÓN: para evitar la pérdida de
datos, no utilice el botón de encendido para
apagar el equipo. En su lugar, apague el
equipo mediante el sistema operativo.
NOTA: el botón de encendido también puede
utilizarse para activar el sistema o para ponerlo en
un estado de ahorro de energía.
9 LED de actividad
de la unidad de
disco duro
El LED de la unidad de disco duro se enciende
cuando el equipo lee o escribe datos en la unidad
de disco duro. Este indicador también puede
encenderse cuando un dispositivo, como, por
ejemplo, el reproductor de CD, está en
funcionamiento.
10 Base del equipo Instale la base del equipo para que el sistema tenga
una mayor estabilidad.
ADVERTENCIA: la base del equipo debe
estar instalada y con las patas extendidas en
todo momento para garantizar la máxima
estabilidad del sistema. Si no se instala la
base, el equipo podría volcarse y provocar
lesiones personales o daños en el equipo.

12 Instalación del equipo
Conectores de E/S frontales
1 Conector
IEEE 1394
Utilice el conector IEEE 1394 para dispositivos de datos de
alta velocidad como cámaras de vídeo digital y dispositivos
de almacenamiento externo.
2 Conector para
micrófono
Utilice el conector para micrófono para conectar un
micrófono de PC para la entrada de voz o música a
un programa de sonido o de telefonía.
3 Conector para
auriculares
Utilice el conector para auriculares para conectar unos
auriculares.
NOTA: si se conectan auriculares en esta conexión, puede
que se desactiven los puertos posteriores de salida de audio.
4 Conectores
USB 2.0 (2)
Utilice los conectores USB frontales para dispositivos que
conecte ocasionalmente, como llaves de memoria USB,
cámaras o dispositivos USB de inicio.
Se recomienda utilizar los conectores USB posteriores para
los dispositivos que están conectados habitualmente, como
impresoras y teclados.
4213

Instalación del equipo 13
Vista posterior
1 Conector de
alimentación
Inserte el cable de alimentación. El aspecto de este conector
puede ser distinto del que aparece en la ilustración.
2 LED de prueba
automática
incorporada
(BIST)
Indica la disponibilidad de alimentación para la fuente de
alimentación.
• Luz verde: indica la disponibilidad de alimentación para la
fuente de alimentación.
• Luz apagada: indica que no hay alimentación disponible
para la fuente de alimentación o que la fuente de
alimentación no funciona.
3 Interruptor BIST Utilícelo para probar la fuente de alimentación.
1
5
6
4
7
2
3

14 Instalación del equipo
Conectores de E/S posteriores
4 LED del panel
posterior
Una serie de LED de colores ilumina las ranuras para
tarjetas en la parte posterior del equipo.
5 Ranuras para
tarjeta
Permiten acceder a los conectores de las tarjetas PCI o PCI
Express (PCIe) instaladas.
NOTA: algunas ranuras de conectores admiten tarjetas de
longitud completa.
6 Conectores de
E/S posteriores
Enchufe los dispositivos USB y de otro tipo en los
conectores apropiados (consulte "Conectores de E/S
posteriores" en la página 14).
7 Placa posterior de
LED de E/S
Una serie de LED de colores ilumina el panel de E/S en la
parte posterior del equipo.
Conector
para mouse
Enchufe un mouse estándar PS/2 en el conector verde
para mouse. Si tiene un mouse USB, enchúfelo en
un conector USB.
Conector
para teclado
Enchufe un teclado estándar PS/2 en el conector para
teclado púrpura. Si tiene un teclado USB, enchúfelo a
un conector USB.
Conector
RCA S/PDIF
Utilice el conector RCA S/PDIF para transmitir audio
digital sin necesidad de pasar por un proceso de
conversión a audio analógico.
Conector
S/PDIF
óptico
Utilice el conector S/PDIF óptico para transmitir audio
digital sin necesidad de pasar por un proceso de
conversión a audio analógico.
Conector
IEEE 1394
Utilice el conector IEEE 1394 para dispositivos de datos
de alta velocidad como cámaras de vídeo digital y
dispositivos de almacenamiento externo.

Instalación del equipo 15
Salida de
sonido
envolvente
posterior
Utilice el conector de sonido envolvente (negro) para
conectar altavoces multicanal.
Salida de
sonido
envolvente
central/LFE
(efectos de
baja
frecuencia)
Utilice el conector de tonos graves (naranja) para
conectar un único altavoz de tonos graves.
NOTA: el canal de audio LFE (efectos de baja frecuencia),
que se encuentra en las combinaciones de audio de sonido
envolvente, transporta únicamente la información de baja
frecuencia (hasta 80 Hz). El canal LFE permite que un
altavoz de tonos graves proporcione una amplia gama de
bajos. Los sistemas que no utilizan altavoces de tonos
graves pueden dirigir la información LFE a los altavoces
principales en la configuración de sonido envolvente.
Conector de
entrada de
línea
Utilice el conector de entrada de línea (azul) para
conectar un dispositivo de grabación/reproducción, como
un reproductor de casete, de CD o de vídeo.
En equipos que disponen de tarjeta de sonido, utilice el
conector de la tarjeta.
Conector de
salida de
línea/
auriculares
Utilice el conector de salida de línea (verde) para
conectar auriculares y altavoces con amplificadores
integrados.
En equipos que disponen de tarjeta de sonido, utilice el
conector de la tarjeta.
Conector
para
micrófono
Utilice el conector para micrófono (rosa) para conectar
un micrófono de PC para la entrada de voz o de música a
un programa de sonido o de telefonía.
Conector
para sonido
envolvente
lateral
Utilice el conector para sonido envolvente lateral
(plateado) para conectar altavoces adicionales.

16 Instalación del equipo
Conectores
de adaptador
de red (2)
Utilice el conector del adaptador de red para conectar el
equipo a una red o un dispositivo de banda ancha.
Conecte un extremo del cable de red a un enchufe de red
o a un dispositivo de red o de banda ancha y, a
continuación, conecte el otro extremo del cable de red al
conector del adaptador de red del equipo.
Cuando el cable de red se haya enchufado correctamente,
oirá un chasquido.
NOTA: se recomienda utilizar cables y conectores de la
categoría 5 para la red. Si debe utilizar cables de
categoría 3, fuerce la velocidad de la red a 10 Mbps para
garantizar un funcionamiento fiable.
1: LED de
actividad de
red
Un indicador amarillo parpadea cuando el equipo
transmite o recibe datos de la red. Un gran volumen de
tráfico en la red puede ocasionar que este LED parezca
estar continuamente encendido.
2: LED de la
integridad de
vínculo
• Verde: existe una buena conexión entre una red a
10 Mbps y el equipo.
• Naranja: existe una buena conexión entre una red a
100 Mbps y el equipo.
• Amarillo: existe una buena conexión entre una red a
1 Gb (o 1.000 Mbps) y el equipo.
• Apagado: el equipo no detecta ninguna conexión física a
la red.
Conectores
USB 2.0 (6)
Utilice los conectores USB posteriores para los
dispositivos que suelen permanecer siempre conectados
como, por ejemplo, impresoras y teclados.
NOTA: se recomienda utilizar los conectores USB frontales
para dispositivos que conecte ocasionalmente, como llaves
de memoria USB, cámaras o dispositivos USB de inicio.
Conector
eSATA
Utilícelo para conectar dispositivos de almacenamiento
adicionales.
1
2

Instalación del equipo 17
Instalación del equipo
El equipo se suministra con la base ya instalada.
Con el equipo en posición vertical, levante con cuidado la parte posterior del
equipo y extienda las patas estabilizadoras completamente. Con las patas
extendidas, se garantiza la máxima estabilidad del sistema.

18 Instalación del equipo
Instalación del equipo en un lugar cerrado
Instalar el equipo en un lugar cerrado puede restringir el flujo de aire y
repercutir en el rendimiento del mismo, a causa de un sobrecalentamiento.
No se recomienda instalar el equipo en un lugar cerrado. Sin embargo, si debe
realizar la instalación en este tipo de lugar, consulte las pautas que se indican
a continuación:
PRECAUCIÓN: las especificaciones de temperatura de funcionamiento reflejan
la temperatura ambiente máxima de trabajo. Debe tenerse en cuenta la
temperatura ambiente cuando instale el equipo en un lugar cerrado. Por ejemplo,
si la temperatura ambiente es de 25 °C (77 °F), según las especificaciones del
equipo, únicamente puede tener un margen de 5 °C a 10 °C (de 9 °F a 18 °F) antes
de que el equipo alcance la temperatura de funcionamiento máxima. Para obtener
información sobre las especificaciones del equipo, consulte el apartado
"Especificaciones" en la página 69.
• Deje un espacio libre mínimo de 10,2 centímetros (4 pulgadas) alrededor
del equipo con el fin de permitir que fluya el aire necesario para una
correcta ventilación.
• Si el lugar tiene puertas, éstas deben permitir que entre como mínimo un
30% del flujo de aire (por delante y por detrás).

Instalación del equipo 19
• Si se instala el equipo en una esquina de un escritorio o debajo de éste,
deje al menos 5,1 centímetros (2 pulgadas) de espacio por la parte de atrás
hasta la pared con el fin de permitir el flujo de aire necesario para disponer
de una ventilación adecuada.
• No instale el equipo en un espacio cerrado que no permita la circulación
de aire.
Limitar la circulación de aire afecta al rendimiento del equipo,
que podría sobrecalentarse.

20 Instalación del equipo
Conexión a una red
Para conectar el sistema a una red:
1
Conecte un extremo del cable de red a su dispositivo de red (enrutador,
conmutador de red, módem por cable/DSL).
2
Conecte el otro extremo del cable de red a una de las conexiones del
adaptador de red, situadas en el panel posterior del equipo.
Cuando el cable de red se haya conectado correctamente, oirá un clic.
NOTA: el equipo está configurado con dos conexiones de adaptador de red
integradas, que admiten opciones de configuración avanzadas.
Consulte "Funciones de red avanzadas" en la página 21.
Si tiene un adaptador de red de expansión (PCI, PCIe), enchufe el cable de
red en ese adaptador.
NOTA: se recomienda utilizar cables y conectores de la categoría 5 para la red. Si
debe utilizar cables de categoría 3, fuerce la velocidad de la red a 10 Mbps para
garantizar un funcionamiento fiable.

Configuración del sistema 21
Configuración del sistema
NOTA: algunas de las características que aparecen a continuación tal vez no
estén disponibles o pueden variar en un equipo Dell™ XPS™ 730X. Para obtener
más información, visite la página web de asistencia de Dell en support.dell.com.
Dell suministra el equipo ya configurado. En esta sección se muestran las
instrucciones necesarias en caso de que tenga que volver a crear o modificar la
configuración del sistema.
Configuración de red (sólo XPS 730)
Funciones de red avanzadas
NVIDIA Control Panel ofrece dos herramientas que le permiten modificar el
tráfico de la red: NVIDIA FirstPacket
y Aceleración TCP/IP.
Puede acceder a ellas mediante NVIDIA Control Panel, que se encuentra en
el Panel de control de Windows
®
.
NVIDIA FirstPacket
NVIDIA FirstPacket le permite gestionar el tráfico del sistema, para que
pueda administrar con más eficacia y mejorar el rendimiento de los juegos en
la red y de otras aplicaciones que se pueden ver afectadas por la demora
(latencia) de la red, por ejemplo, voz sobre IP (VoIP).
NVIDIA FirstPacket crea una cola de transmisiones adicional en el
controlador de red para que las aplicaciones de la red puedan compartir un
recurso limitado. Basándose en la preferencia del usuario, NVIDIA FirstPacket
puede acelerar la transmisión en las aplicaciones de red aprobadas por el
usuario.

22 Configuración del sistema
Aceleración TCP/IP
NOTA: activar la aceleración TCP/IP mejora el rendimiento de la red, pero
puede hacer que el tráfico de la red omita el servidor de seguridad, ya que todos los
procesos se descargan en el hardware.
La tecnología de aceleración TCP/IP es una solución de redes que traslada el
procesamiento del tráfico de red TCP/IP de la CPU del equipo a su hardware
nForce, lo que produce un importante aumento del rendimiento del sistema.
Configuración gráfica
ADVERTENCIA: antes de realizar cualquiera de los procedimientos descritos en
esta sección, siga las instrucciones de seguridad suministradas con el equipo.
Dell ha configurado su subsistema gráfico para que pueda utilizar una amplia
gama de aplicaciones.
Puede personalizar el rendimiento y la configuración gráfica para que se
ajuste a sus necesidades personales. Esto incluye el uso de varios monitores,
tecnologías Crossfire SLI o ATI de NVIDIA, así como otras funciones
avanzadas.
Varias pantallas
Según la solución de vídeo que haya adquirido, podrá activar el uso de dos o
más pantallas. El proceso para permitir el uso de varias pantallas conlleva la
conexión de las pantallas adicionales y la configuración del software o del
panel de control del controlador de vídeo para que los permita.
ADVERTENCIA: antes de realizar cualquiera de los procedimientos descritos en
esta sección, siga las instrucciones de seguridad suministradas con el equipo.
Para conectar una pantalla adicional:
1
Asegúrese de que el equipo y todos los dispositivos conectados están
apagados.
2
Conecte las nuevas pantallas al puerto adecuado de las tarjetas de vídeo.
NOTA: las configuraciones que incluyen varias tarjetas gráficas se suministran de
fábrica con los puertos de vídeo de las tarjetas secundarias tapados con una
cubierta de plástico, que se puede retirar para acceder a estos puertos de vídeo
adicionales.

Configuración del sistema 23
Cambio de la configuración de la pantalla para admitir dos o más monitores
Después de conectar las pantallas adicionales, tendrá que activarlas en el
software del controlador de vídeo. Los pasos exactos para realizar esta acción
varían según la tarjeta de vídeo y la revisión del controlador instalada; sin
embargo, en la mayoría de los casos, esto se puede realizar mediante el
subprograma Control Panel (NVIDIA Control Panel o ATI Catalyst Control
Center) de las tarjetas de vídeo. Consulte los archivos de ayuda de estos
subprogramas para obtener las opciones e instrucciones completas.
NOTA: cuando se conecten varias pantallas a una solución de vídeo que incluya
varias tarjetas de vídeo, las pantallas adicionales se quedarán en blanco hasta que
se desactiven las tecnologías de presentación de varias GPU (Crossfire SLI o ATI
de NVIDIA).
Tecnologías Crossfire SLI y ATI de NVIDIA
El equipo admite hasta tres tarjetas gráficas PCIe. Se pueden configurar dos o
más tarjetas gráficas idénticas para permitir las tecnologías Crossfire SLI
(Scalable Link Interface) o ATI de NVIDIA. De esta forma se puede
aumentar el rendimiento en los juegos y aplicaciones 3D.
Puede encontrar información detallada sobre las ventajas del uso de estas
tecnologías en los sitios web de NVIDIA y ATI respectivamente.
Si ha seleccionado una configuración de varias tarjetas en el establecimiento
de compra, el equipo incluirá todo el hardware necesario para poder utilizar la
tecnología Crossfire SLI o ATI de NVIDIA.
Si va a pasar de una configuración de una sola tarjeta a una con dos tarjetas,
tendrá que adquirir el “puente” de hardware adecuado para vincular las
tarjetas. Si va a pasar de una configuración de dos tarjetas a una de tres
tarjetas, tendrá que sustituir el puente de dos tarjetas existente por el puente
de tres tarjetas adecuado para vincular las tarjetas.
Activación de la tecnología NVIDIA SLI (sólo XPS 730)
Para poder utilizar SLI se necesitan dos o más tarjetas gráficas idénticas
compatibles con SLI de NVIDIA, un puente SLI y la última revisión
disponible del controlador.

24 Configuración del sistema
Para activar la tecnología SLI de NVIDIA se utiliza el subprograma NVIDIA
Control Panel que se encuentra en el Panel de control de Windows. Después
de abrir el subprograma, seleccione la opción Set SLI Configuration.
Seleccione la opción Enable SLI technology para activar SLI.
NOTA: las configuraciones de SLI sólo admiten una pantalla. Cuando se activa la
tecnología SLI, se desactiva cualquier pantalla adicional.
Activación de la tecnología Crossfire de ATI
Para poder utilizar la tecnología Crossfire, se necesitan dos o más tarjetas
gráficas compatibles con la tecnología Crossfire de ATI, un puente Crossfire
(para obtener el mejor rendimiento posible) y la última revisión disponible
del controlador.
La activación de la tecnología Crossfire de ATI se realiza mediante el
subprograma ATI Catalyst Control Center que se encuentra en el Panel de
control de Windows. Después de abrir el subprograma, seleccione la opción
Crossfire. Haga clic en la opción Enable Crossfire para activar Crossfire.
NOTA: las configuraciones de Crossfire sólo admiten una pantalla. Cuando se
activa la tecnología Crossfire, se desactiva cualquier pantalla adicional.

Optimización del rendimiento 25
Optimización del rendimiento
NOTA: algunas de las características que aparecen a continuación tal vez no
estén disponibles o pueden variar en un equipo Dell™ XPS™ 730X. Para obtener
más información, visite la página web de asistencia de Dell en support.dell.com.
Dell ha configurado su equipo para que pueda funcionar de forma óptima con
una amplia gama de aplicaciones. Según la configuración que haya adquirido,
es posible que Dell en fábrica haya acelerado el procesador del equipo para
ofrecer un máximo rendimiento en aplicaciones en las que se usan muchos
recursos, incluida la programación de juegos y dispositivos multimedia.
PRECAUCIÓN: no se recomienda que se utilice el procesador u otros tipos de
componentes del sistema con una configuración que no sea la predeterminada de
fábrica de Dell. Si lo hace, es posible que el sistema sea inestable, que se reduzca
la vida útil de los componentes o que se provoquen daños irreparables en éstos.
Los usuarios avanzados que estén interesados en realizar ajustes manuales en
el equipo, pueden realizarlos mediante el programa de configuración del
sistema del equipo o mediante el software de configuración avanzada.
PRECAUCIÓN: el personal de asistencia técnica de Dell verificará todas las
funciones del equipo durante la configuración predeterminada de fábrica. Dell no
proporciona asistencia técnica en el caso de cualquier problema de hardware o
software que surja del uso de sistema con una configuración que no sea la
predeterminada de fábrica.
Ajuste del rendimiento basado en la
configuración del sistema
Los valores disponibles en la página Advanced (Avanzada) del programa de
configuración del sistema permiten a los usuarios tener un acceso mejorado a
las opciones y controles que permiten un ajuste manual del rendimiento del
equipo.

26 Optimización del rendimiento
PRECAUCIÓN: el programa de configuración del sistema permite a los usuarios
un acceso no restringido a la hora de configurar los parámetros relacionados con
el rendimiento. La configuración incorrecta de estos valores o la selección de
opciones distintas de las funciones de los componentes instalados puede
provocar que el sistema sea inestable, reducir la vida operativa de los
componentes o provocar daños permanentes en éstos.
Ajuste del rendimiento basado en el software
(sólo XPS 730)
El equipo incluye componentes compatibles con NVIDIA ESA (Arquitectura
para sistemas de entusiastas). ESA es un protocolo de PC para la supervisión y
el control en tiempo real de las características térmicas, eléctricas, acústicas y
de funcionamiento del sistema.
Para el usuario avanzado, Dell cuenta con aplicaciones previamente instaladas
para la supervisión y “retoque” del rendimiento de los componentes
compatibles con ESA instalados.
Para obtener más información sobre ESA, consulte
nvidia.com/object/nvidia_esa.html.
NVIDIA Performance
La aplicación NVIDIA Performance integra muchas de las funciones
disponibles anteriormente en la aplicación NVIDIA nTune en la sección
Performance de NVIDIA Control Panel.
NOTA: para usar esta sección de NVIDIA Control Panel puede que el usuario tenga
que aceptar un Contrato de licencia de usuario final.
Device Settings
Cuando se inicia, la aplicación detecta los dispositivos compatibles con ESA
instalados, por ejemplo, las CPU, tarjetas de vídeo, memoria, placa base y
componentes del chasis.
Al seleccionar un componente en la interfaz Device Settings, aparecen los
valores y las opciones disponibles para dicho componente. Los usuarios
avanzados pueden ajustar manualmente estas opciones para adaptar y
personalizar el rendimiento del equipo. Estos ajustes se pueden guardar como
perfiles para poderlos volver a utilizar en cualquier momento posterior.

Optimización del rendimiento 27
PRECAUCIÓN: el programa de configuración del sistema permite a los usuarios
un acceso no restringido a la hora de configurar los parámetros relacionados con
el rendimiento. La configuración incorrecta de estos valores o la selección de
opciones distintas de las funciones de los componentes instalados puede
provocar que el sistema sea inestable, reducir la vida operativa de los
componentes o provocar daños permanentes en éstos.
Dynamic BIOS Access
Esta sección de NVIDIA Control Panel le permite cambiar los ajustes
disponibles en el BIOS mediante una interfaz de usuario de Windows
®
. Los
cambios que se realicen en estas opciones y valores tienen efecto la próxima
vez que se reinicie.
View System Information
Esta sección de NVIDIA Control Panel le permite ver la información sobre la
versión del equipo y de los controladores instalados. Esta información se
puede guardar en un archivo para realizar un análisis más detallado y para
cuando se necesite asistencia técnica.
Profile Policies
La sección Profile Policies le permite definir cuándo y cómo se usan los
perfiles guardados en la sección Device Settings.
LED Control
Mediante la sección LED Control, puede personalizar el color y la intensidad
de los LED del chasis. También puede crear, guardar y aplicar efectos de LED
personalizados mediante esta interfaz.
Monitor de NVIDIA
La aplicación Monitor de NVIDIA le permite supervisar, realizar un
seguimiento y registrar las características de rendimiento de los componentes
compatibles del equipo.
Los datos se pueden utilizar para realizar un seguimiento del rendimiento del
equipo en el tiempo, así como para evaluar la efectividad de los cambios
realizados en la configuración del sistema.

28 Optimización del rendimiento
Cuando se inicia, la aplicación detecta los dispositivos compatibles con ESA
instalados, por ejemplo, las CPU, tarjetas de vídeo, memoria, placa base y
componentes del chasis. Al seleccionar un componente en la interfaz, se
muestran los datos en tiempo real de las características operativas disponibles
de dicho componente. Entre estas características se puede incluir, entre otras:
los voltajes, las velocidades de ventilador, el uso y las temperaturas.
Puede personalizar el Monitor de NVIDIA para:
• Seleccionar las características clave de rendimiento que desea supervisar y
de las que desea realizar un gráfico o registro.
• Establecer los intervalos de notificación y los umbrales de rendimiento.
• Configurar y registrar eventos definidos por el usuario.
• Personalizar las presiones de tecla de la aplicación.

Solución de problemas 29
Solución de problemas
ADVERTENCIA: antes de trabajar en el interior de su equipo, lea la información
de seguridad que se entrega con el equipo. Para obtener información adicional
sobre prácticas recomendadas de seguridad, visite la página de inicio sobre el
cumplimiento de normativas en www.dell.com/regulatory_compliance.
Herramientas de diagnóstico
Dell™ Diagnostics
Si tiene algún problema con el equipo, realice las comprobaciones descritas en
"Solución de problemas" en la página 40 y ejecute Dell Diagnostics antes de
ponerse en contacto con Dell para solicitar asistencia técnica.
NOTA: Dell Diagnostics sólo funciona en equipos Dell. Puede ejecutar Dell
Diagnostics desde el disco duro o desde el soporte multimedia Drivers and Utilities
(Controladores y utilidades).
Inicio de Dell Diagnostics desde la unidad de disco duro
1
Encienda (o reinicie) el equipo.
2
Cuando aparezca el logotipo de DELL, presione <F12> inmediatamente.
NOTA: si se mantiene presionada una tecla durante un periodo demasiado
largo, puede producirse un error en el teclado. Para evitar un posible error en
el teclado, presione y suelte <F12> a intervalos regulares para abrir Boot
Device Menu (Menú de dispositivos de inicio).
NOTA: si en algún momento se muestra un mensaje que indica que no se ha
encontrado ninguna partición de utilidades de diagnóstico, ejecute Dell
Diagnostics desde el soporte multimedia Drivers and Utilities (Controladores y
utilidades).
Si espera demasiado y aparece el logotipo del sistema operativo, siga
esperando hasta que vea el escritorio de Microsoft
®
Windows
®
, apague
el equipo y vuélvalo a intentar.

30 Solución de problemas
3
En Boot Device Menu (Menú de dispositivos de inicio), utilice las teclas
de flecha hacia arriba y hacia abajo o presione el número que corresponda
en el teclado para resaltar
Boot to Utility Partition
(Iniciar en la partición
de la utilidad) y, a continuación, presione <Intro>.
NOTA: la función de inicio rápido cambia la secuencia de inicio
exclusivamente en la inicialización actual. En el reinicio, el equipo se iniciará
de acuerdo con la secuencia de inicio especificada en el programa de
configuración del sistema.
4
En el menú principal de Dell Diagnostics, haga clic con el mouse, o
presione la tecla de tabulación y luego presione <Intro>, para seleccionar
la prueba que desee ejecutar.
NOTA: anote los códigos de error y las descripciones de los problemas
exactamente como aparecen y siga las instrucciones de la pantalla.
5
Una vez que hayan concluido todas las pruebas, cierre la ventana de
pruebas para volver a Main Menu (Menú principal) de Dell Diagnostics.
6
Cierre la ventana Main Menu (Menú principal) para salir de Dell
Diagnostics y reinicie el equipo.
Inicio de Dell Diagnostics desde el soporte multimedia Drivers and Utilities
1
Encienda (o reinicie) el equipo.
2
Oprima el botón de expulsión de la parte anterior de la unidad óptica para
abrir la bandeja de la unidad.
3
Coloque el soporte multimedia
Drivers and Utilities
(Controladores y
utilidades) en el centro de la bandeja de la unidad y oprima el botón de
expulsión o empuje suavemente la bandeja para cerrarla.
4
Reinicie el equipo.
5
Cuando aparezca el logotipo de DELL, presione <F12> inmediatamente.
NOTA: si se mantiene presionada una tecla durante un periodo demasiado
largo, puede producirse un error en el teclado. Para evitar un posible error en
el teclado, presione y suelte <F12> a intervalos regulares para abrir Boot
Device Menu (Menú de dispositivos de inicio).
Si espera demasiado y aparece el logotipo de Windows, siga esperando hasta
que vea el escritorio de Windows, apague el equipo y vuélvalo a intentar.

Solución de problemas 31
6
En Boot Device Menu (Menú de dispositivos de inicio), utilice las teclas
de flecha hacia arriba y hacia abajo o presione el número que corresponda
en el teclado para resaltar
Onboard or USB CD-ROM
(Unidad de CD-
ROM USB o integrada) y, a continuación, presione <Intro>.
NOTA: la función de inicio rápido cambia la secuencia de inicio
exclusivamente en la inicialización actual. En el reinicio, el equipo se iniciará
de acuerdo con la secuencia de inicio especificada en el programa de
configuración del sistema.
7
En CD-ROM Startup Menu (Menú de inicio del CD-ROM), utilice las
teclas de flecha hacia arriba y hacia abajo o presione el número que
corresponda en el teclado para resaltar
Boot from CD-ROM
(Iniciar desde
el CD-ROM) y, a continuación, presione <Intro>.
Si espera demasiado y aparece el logotipo de Windows, siga esperando
hasta que vea el escritorio de Windows, apague el equipo y vuélvalo a
intentar.
8
Presione <1> para seleccionar Dell Diagnostics.
9
En el menú de Dell Diagnostics, presione <1> para seleccionar Dell
Diagnostics (interfaz gráfica de usuario).
10
En el menú principal de Dell Diagnostics, haga clic con el mouse, o
presione la tecla de tabulación y luego presione <Intro>, para seleccionar
la prueba que desee ejecutar.
NOTA: anote los códigos de error y las descripciones de los problemas
exactamente como aparecen y siga las instrucciones de la pantalla.
11
Una vez que hayan concluido todas las pruebas, cierre la ventana de
pruebas para volver a Main Menu (Menú principal) de Dell Diagnostics.
12
Extraiga el soporte multimedia
Drivers and Utilities
(Controladores y
utilidades), cierre la ventana del menú principal para salir de Dell
Diagnostics y reinicie el equipo.

32 Solución de problemas
Main Menu (Menú principal) de Dell Diagnostics
En Main Menu (Menú principal) de Dell Diagnostics se pueden ejecutar las
pruebas siguientes.
Si se detecta algún problema durante una prueba, aparece un mensaje con el
código de error y una descripción del problema. Anote el código de error y la
descripción del problema exactamente como aparecen y siga las instrucciones
de la pantalla. Si no puede resolver el problema, póngase en contacto con Dell
(consulte "Cómo ponerse en contacto con Dell" en la página 76).
NOTA: la etiqueta de servicio del equipo se indica en la parte superior de cada
pantalla de prueba. Cuando se ponga en contacto con Dell, tenga a mano la
etiqueta de servicio.
Las fichas siguientes contienen información adicional sobre las pruebas
ejecutadas mediante las opciones Custom Test (Prueba personalizada) y
Symptom Tree (Árbol de síntomas):
Opción Función
Express Test (Prueba
rápida)
Realiza una prueba rápida de los dispositivos del sistema.
Esta prueba suele durar entre 10 y 20 minutos y no requiere
la intervención del usuario. Ejecute Express Test (Prueba
rápida) primero para aumentar la posibilidad de realizar un
seguimiento del problema rápidamente.
Extended Test (Prueba
extendida)
Realiza una comprobación exhaustiva de los dispositivos
del sistema. La prueba suele durar una hora o más y
requiere que el usuario responda a preguntas
periódicamente.
Custom Test (Prueba
personalizada)
Comprueba un dispositivo concreto del sistema y puede
utilizarse para personalizar las pruebas que se desean
ejecutar.
Symptom Tree (Árbol de
síntomas)
Enumera algunos de los síntomas más comunes y permite
seleccionar una prueba en función del síntoma del
problema que ha surgido.

Solución de problemas 33
MP Memory Test
MP (Multi-Processor) Memory Test es un subconjunto de Dell Diagnostics
que ejecuta una prueba completa a nivel de hardware de la memoria del
sistema. Si cree que tiene un problema de memoria, ejecute MP Memory Test
siguiendo estas instrucciones:
1
Encienda (o reinicie) el equipo.
2
Cuando aparezca el logotipo de DELL, presione <F12> inmediatamente.
Si espera demasiado y aparece el logotipo del sistema operativo, siga
esperando hasta que vea el escritorio de Microsoft Windows, apague el
equipo y vuélvalo a intentar.
Ficha Función
Results (Resultados) Muestra los resultados de la prueba y las condiciones de
error encontradas.
Errors (Errores) Muestra las condiciones de error encontradas, los códigos de
error y la descripción del problema.
Help (Ayuda) Describe la prueba y los requisitos para ejecutarla.
Configuration
(Configuración)
(sólo para Custom
Test)
Muestra la configuración de hardware del dispositivo
seleccionado.
Dell Diagnostics obtiene información acerca de
configuración de los dispositivos a partir de la configuración
del sistema, la memoria y varias pruebas internas y la
muestra en la lista de dispositivos del panel izquierdo de la
pantalla.
NOTA: es posible que la lista de dispositivos no muestre los
nombres de todos los componentes instalados en el equipo o
de todos los dispositivos conectados al mismo.
Parameters
(Parámetros)
(sólo para Custom
Test)
Permite personalizar la prueba, si procede, cambiando su
configuración.

34 Solución de problemas
3
En
Boot Device Menu
(Menú de dispositivos de inicio), utilice las teclas
de flecha hacia arriba y hacia abajo o presione el número que corresponda
en el teclado para resaltar
Boot to Utility Partition
(Iniciar en la partición
de la utilidad) y, a continuación, presione <Intro>.
4
Seleccione
Test Memory
(Probar memoria) mediante la tecla de
tabulación. Si no ve esta opción, MP Memory no está disponible.
Obtención de ayuda adicional
El centro de asistencia Dell Support Center proporciona servicio, asistencia e
información específica del sistema. Para obtener información detallada acerca
del centro de asistencia de Dell y las herramientas de asistencia disponibles,
visite la página principal Customer Service (Servicio al cliente) en
support.dell.com
.
Haga clic en el icono Dell Support Center del escritorio del equipo para
ejecutar el programa y para acceder a las siguientes funciones:
• Herramientas de autoayuda como Dell Support 3, Dell PC Tune-Up, Dell
PC Checkup y Network Assistant.
• DellConnect para asistencia técnica remota en tiempo real.
• Información de contacto para recibir asistencia de Dell, que incluye
direcciones de correo electrónico y de chat en línea, así como números de
teléfono.
• Encontrará recursos específicos para su equipo en las secciones
Drivers &
Downloads, Upgrades
(Controladores y descargas, Actualizaciones) y
System Information
(Información del sistema).
En la parte superior de la página principal del centro de asistencia de Dell
aparece el número del modelo del equipo junto con su etiqueta de servicio,
código de servicio rápido y detalles sobre el vencimiento de la garantía. Si se han
otorgado permisos a Dell para utilizar su etiqueta de servicio, se proporcionan
detalles adicionales sobre el equipo, como la memoria disponible, el espacio en
disco, el hardware instalado, las direcciones de red, las especificaciones del
módem, el software de seguridad instalado, entre otros.
Además, al utilizar su etiqueta de servicio, Dell puede permitirle visitar las
páginas web de www.dell.com más relevantes para que obtenga información
sobre su garantía, así como para solicitar accesorios y detalles sobre la
instalación de controladores y descargas recomendados.

Solución de problemas 35
Dell Support 3
Dell Support 3 está personalizada para su entorno informático. Esta utilidad
ofrece información de autoasistencia, actualizaciones de software y
exploraciones del estado de su equipo. Utilice esta utilidad para realizar las
siguientes funciones:
• Comprobar el entorno informático.
• Visualizar la configuración de Dell Support 3.
• Acceder al archivo de ayuda de Dell Support 3.
• Visualizar las preguntas más frecuentes.
• Obtener más información sobre Dell Support 3.
• Desactivar Dell Support 3.
Para obtener más información acerca de Dell Support 3, haga clic en el signo
de interrogación (?) en la parte superior de la ventana Dell Support 3.
Para acceder a Dell Support 3:
• Haga clic en el icono de Dell Support 3 en el área de notificaciones del
escritorio de Windows.
NOTA: las funciones del icono
varían según la acción que realice en él:
clic, doble clic o clic con el botón derecho del mouse.
O
• Haga clic en el
botón
Inicio
→
Todos los programas
→
Dell Support 3
→
Dell Support Settings
(Configuración de Dell Support). Asegúrese de que la
opción
Show icon on the taskbar
(Mostrar el icono en la barra de tareas) está
marcada.
NOTA: si Dell Support 3 no está disponible en el menú Inicio, vaya a
support.dell.com y descargue el software.

36 Solución de problemas
Dell PC Tune-Up
La versión automatizada o mensual de Dell PC Tune-Up le permite
seleccionar el día y la hora del mes en la que desea “ajustar” el equipo. Un
ajuste típico suele incluir la defragmentación del disco duro, la eliminación de
los archivos temporales no deseados, la actualización de la configuración de
seguridad, la verificación de los puntos de restauración “correctos”, además de
otras actividades de mantenimiento diseñadas para mejorar el rendimiento y
la seguridad del sistema.
Para acceder a la versión mensual, característica de Dell Support 3, debe realizar
una suscripción anual a esta aplicación gratuita que ofrece exploración del
estado en tiempo real e información sobre cómo realizar el mantenimiento del
equipo (consulte "Dell Support 3" en la página 35).
Las dos versiones de PC Tune-Up están disponibles para clientes de EE. UU.
y Canadá. Para obtener más información sobre la versión mensual y lo fácil
que es conseguir que el equipo tenga en todo momento el máximo
rendimiento, visite la página de PC Tune-Up en la página Services (Servicios)
de support.dell.com.
Dell PC Checkup
Dell PC Checkup es una herramienta de diagnóstico y solución de problemas
que proporciona una exploración y comprobación personalizadas del equipo
Dell. PC Checkup verifica si el hardware está funcionando correctamente y
ofrece soluciones automatizadas para los problemas de configuración
habituales. Se recomienda ejecutar PC Checkup de forma periódica o antes
de ponerse en contacto con Dell para recibir ayuda. La aplicación crea un
informe detallado que sirve a los técnicos de Dell para resolver el problema
que tenga de forma rápida.
Dell Network Assistant
Diseñado específicamente para los usuarios de los equipos Dell, Dell Network
Assistant ayuda a simplificar la configuración, la supervisión, la solución de
problemas y la reparación de la red.
Dell Network Assistant proporciona las siguientes funciones:
• Configuración, alertas y estado de dispositivos consolidados.
• Seguimiento simplificado de los dispositivos de la red mediante una
presentación visual del estado de la red.

Solución de problemas 37
• Solución y reparación proactivas de los problemas de la red.
• Tutoriales, asistentes para configuración y preguntas más frecuentes para
ayudar a comprender mejor los principios de las redes.
Para acceder a Dell Network Assistant:
1
Haga clic en el icono de Dell Support Center que aparece en el
escritorio del equipo.
2
Haga clic en
Self Help
(Autoayuda)
→
Network /Internet
(Red/Internet)
→
Network Management
(Administración de red).
DellConnect™
DellConnect es una sencilla herramienta de acceso en línea que permite que
un técnico del servicio de asistencia de Dell pueda acceder a su equipo a
través de una conexión a Internet, diagnostique su problema y lo arregle. El
técnico de Dell trabaja con su permiso y bajo su supervisión y podrá colaborar
con él durante la sesión de solución de problemas.
Para utilizar este servicio, debe tener una conexión a Internet y el equipo Dell
debe tener una garantía vigente. DellConnect también está disponible por
una cuota determinada mediante Dell On Call.
Para comenzar una sesión directa con un técnico de Dell:
1
Haga clic en el icono de Dell Support Center que aparece en el
escritorio del equipo.
2
Haga clic en
Assistance From Dell
(Asistencia de Dell)
→
Technical
Support
(Asistencia técnica)
→
DellConnect
→
Phone
(Teléfono) y siga
las instrucciones.
Servicio Dell Technical Update
El servicio Dell Technical Update proporciona notificación proactiva
mediante correo electrónico de actualizaciones de software y hardware para el
equipo. El servicio es gratuito y se puede personalizar su contenido y formato
y la frecuencia de recepción de notificaciones.
Para suscribirse al servicio Dell Technical Update, vaya a
support.dell.com/technicalupdate.

38 Solución de problemas
Indicadores de diagnóstico
Estados del LED del botón de encendido
El LED del botón de encendido situado en la parte anterior del equipo se
ilumina y parpadea o permanece fijo para indicar diferentes estados:
• Si el LED del botón de encendido emite una luz blanca, el equipo está
encendido y funciona de la manera habitual.
• Si el LED del botón de encendido emite una luz blanca parpadeante, el
equipo está en modo de espera. Oprima una tecla del teclado, mueva el
mouse o presione el botón de encendido para reanudar el funcionamiento
normal.
• Si el LED del botón de encendido está apagado, el equipo está apagado o
no recibe alimentación.
– Apriete el cable de alimentación en su conector, situado en la parte
posterior del equipo, y en el enchufe eléctrico.
– Si el equipo está conectado a una regleta de enchufes, asegúrese de
que ésta a su vez está conectada a un enchufe eléctrico y de que está
encendida.
– No utilice dispositivos protectores de corriente, regletas de enchufes ni
cables de prolongación para comprobar que el equipo se enciende
correctamente.
– Asegúrese de que el enchufe eléctrico funciona; para ello, enchufe otro
aparato, por ejemplo, una lámpara.
– Asegúrese de que el cable de alimentación principal y el cable del
panel anterior están conectados debidamente a la placa base (consulte
el
Manual de servicio
en
support.dell.com
).
NOTA: todos los LED del panel anterior y posterior se apagan durante el
estado de reposo.
Códigos de sonido
El equipo puede emitir una serie de sonidos durante el inicio. La serie de
sonidos se llama código de sonido y se puede usar para ayudar a identificar
algún problema con el equipo.

Solución de problemas 39
Si el equipo emite una serie de sonidos durante el inicio:
1
Anote el código de sonido.
2
Ejecute Dell Diagnostics para identificar la causa (consulte "Dell™
Diagnostics" en la página 29).
3
Consulte "Cómo ponerse en contacto con Dell" en la página 76 para
obtener instrucciones sobre cómo solicitar asistencia técnica.
Código (sonidos
cortos repetidos)
Descripción
1 Suma de comprobación de ROM del
BIOS en curso o error de ésta. Posible
error en la placa base.
2 No se ha detectado memoria.
3 Posible error en la placa base.
• Error de conjunto de chips
• Error de la prueba del reloj de hora
• Error de la compuerta A20
• Error en el chip de super E/S
• Error de la prueba de la
controladora del teclado
4 Error de lectura/escritura de la RAM.
Posible error de memoria.
5 Interrupción de la alimentación del
reloj de tiempo real. Posible error de
la batería del CMOS.
6 Error de la prueba del BIOS de vídeo.
Posible error de la tarjeta de vídeo.
7 Error de la prueba de la memoria
caché de la CPU (sólo CPU de Intel).
Posible error de CPU.

40 Solución de problemas
Solución de problemas
Solución de problemas de software y hardware
Si durante la configuración del sistema operativo no se detecta algún
dispositivo o se detecta que está mal configurado, puede resolver la
incompatibilidad utilizando el Solucionador de problemas de hardware.
En Windows XP:
1
Haga clic en
Inicio
y,
a continuación, haga clic en
Ayuda y soporte técnico
.
2
Escriba
solucionador de problemas de hardware
en el
campo
Buscar
y haga clic en la flecha para empezar la búsqueda.
3
Haga clic en
Solucionador de problemas de hardware
en la lista
Resultado
de la búsqueda
.
4
En la lista
Solucionador de problemas de hardware
, haga clic en
Necesito
resolver un conflicto de hardware de mi equipo
y haga clic en
Siguiente
.
Windows Vista:
1
Haga clic en
Inicio
y, a continuación, haga clic en
Ayuda y soporte
técnico
.
2
Escriba
solucionador de problemas de hardware
en el
campo de búsqueda y presione <Intro> para iniciar la búsqueda.
3
En los resultados de la búsqueda, seleccione la opción que mejor describa
el problema y siga los demás pasos para solucionarlo.
Problemas con la batería
ADVERTENCIA: existe el peligro de que una nueva batería explote si no se
instala correctamente. Reemplace la batería únicamente con otra del mismo tipo
o su equivalente recomendado por el fabricante. Deseche las baterías agotadas
de acuerdo con las instrucciones del fabricante.
S
USTITUYA LA BATERÍA — Si tiene que configurar repetidamente la información de
fecha y hora después de encender el equipo, o si la hora y la fecha se muestran
incorrectamente durante el inicio, sustituya la batería (consulte
el
Manual de servicio
en
support.dell.com). Si no se soluciona el problema sustituyendo la batería, póngase
en contacto con Dell.

Solución de problemas 41
Problemas con las unidades
ASEGÚRESE DE QUE MICROSOFT
®
WINDOWS
®
RECONOCE LA UNIDAD —
En Windows XP:
• Haga clic en
Inicio
y en
Mi PC
.
En Windows Vista:
• Haga clic en Inicio
y, a continuación, en
Equipo
.
Si la unidad no está en la lista, realice una exploración completa con el software
antivirus para comprobar si hay virus y eliminarlos. Los virus pueden evitar a veces que
Windows reconozca la unidad.
P
RUEBE LA UNIDAD —
• Inserte otro disco para descartar la posibilidad de que la unidad original estuviera
defectuosa.
• Inserte un dispositivo de inicio y reinicie el equipo.
LIMPIE LA UNIDAD O EL DISCO
COMPRUEBE LAS CONEXIONES DE LOS CABLES
EJECUTE EL SOLUCIONADOR DE PROBLEMAS DE HARDWARE — Consulte "Solución
de problemas de software y hardware" en la página 40.
E
JECUTE DELL DIAGNOSTICS — Consulte "Dell™ Diagnostics" en la página 29.
Problemas con la unidad de disco duro
EJECUTE UNA COMPROBACIÓN DE DISCO —
En Windows XP:
1
Haga clic en
Inicio
y en
Mi PC
.
2
Haga clic con el botón derecho del mouse en
Disco local C:
.
3
Haga clic en
Propiedades
→
Herramientas
→
Comprobar ahora
.
4
Haga clic en
Examinar e intentar recuperar los sectores defectuosos
y haga clic en
Iniciar
.
En Windows Vista:
1
Haga clic en
Inicio
y, a continuación, en
Equipo
.
2
Haga clic con el botón derecho del mouse en
Disco local C:
.
3
Haga clic en
Propiedades
→
Herramientas
→
Comprobar ahora
.
Es posible que aparezca la ventana
Control de cuentas de usuario
. Si es usted un
administrador del equipo, haga clic en
Continuar;
en caso contrario, póngase en
contacto con su administrador para continuar con la acción que desee.
4
Siga las instrucciones que aparecen en pantalla.

42 Solución de problemas
Problemas con la memoria
SI SE PRODUCEN PROBLEMAS CON LA MEMORIA:—
• Asiente de nuevo los módulos de memoria (consulte el
Manual de servicio
en
support.dell.com
) para asegurarse de que el equipo se comunica correctamente con la
memoria.
• Asegúrese de que sigue las pautas de instalación de memoria (consulte el
Manual de
servicio
en
support.dell.com
).
• Asegúrese de que la memoria que utiliza es compatible con el equipo. Para obtener
más información sobre el tipo de memoria compatible con el equipo, consulte
"Especificaciones" en la página 69.
• Retire todos los módulos de memoria y pruebe de módulo en módulo en la ranura más
cercana al microprocesador (consulte el
Manual de servicio
en
support.dell.com
).
• Ejecute MP Memory Test (consulte "MP Memory Test" en la página 33).
• Ejecute Dell Diagnostics (consulte "Dell™ Diagnostics" en la página 29).
Problemas con la alimentación
COMPRUEBE QUE TODOS LOS CABLES Y COMPONENTES ESTÉN DEBIDAMENTE
INSTALADOS Y CONECTADOS A LA PLACA BASE.
Puede haber un dispositivo que no funcione correctamente o que esté instalado de
forma incorrecta.
• Extraiga todos los módulos de memoria y vuelva a instalarlos.
• Extraiga las tarjetas de extensión, incluyendo las tarjetas gráficas, y vuelva a instalarlas.
SI EL INDICADOR DE ALIMENTACIÓN ESTÁ APAGADO
El equipo está apagado o no recibe alimentación.
• Vuelva a conectar el cable de alimentación al conector de alimentación de la parte
posterior del equipo y al enchufe eléctrico.
• No utilice regletas de enchufes, cables de prolongación ni otros dispositivos
protectores de corriente para comprobar que el equipo se enciende correctamente.
• Si se utilizan regletas de enchufes, compruebe que estén conectadas a un enchufe
eléctrico y que estén encendidas.
• Asegúrese de que el enchufe eléctrico funciona; para ello, enchufe otro aparato, por
ejemplo, una lámpara.
• Asegúrese de que el cable de alimentación principal y el cable del panel anterior están
conectados debidamente a la placa base (consulte el
Manual de servicio
en
support.dell.com
).

Solución de problemas 43
• Extraiga y vuelva a instalar todas las tarjetas de expansión, incluidas las tarjetas
gráficas (consulte el
Manual de servicio
en
support.dell.com
).
PARA PROBAR LA FUENTE DE ALIMENTACIÓN, UTILICE LA PRUEBA AUTOMÁTICA
INCORPORADA (BIST): — La fuente de alimentación incluye una prueba automática
para diagnosticar problemas de ésta. Para realizar la prueba, lleve a cabo los siguientes
pasos:
1
Retire todos los periféricos externos.
2
Asegúrese de que el sistema está enchufado directamente a un enchufe que funcione.
3
Presione el interruptor BIST de la parte posterior de la fuente de alimentación. Si el
LED emite una luz verde, la fuente de alimentación funciona con normalidad. Si el
LED no se enciende, siga estos pasos para solucionar el problema:
a
Desconecte el cable de alimentación de la fuente de alimentación. Abra la cubierta
del equipo.
b
Desenchufe el grupo de cables de la fuente de alimentación.
c
Vuelva a enchufar el cable de alimentación en la fuente de alimentación y vuelva a
probar la fuente con el interruptor BIST.
– Si el LED emite una luz verde, la fuente de alimentación funciona con normalidad.
Es probable que un componente interno esté provocando el error de alimentación.
Póngase en contacto con el servicio de asistencia técnica para obtener más ayuda.
– Si el LED no emite una luz verde, póngase en contacto con el servicio de asistencia
técnica para obtener más ayuda.
Restauración del sistema operativo
Para restaurar el sistema operativo a un punto anterior donde fuera estable
utilice el siguiente procedimiento:
• Restaurar sistema de Microsoft Windows es un componente integrado de
Windows XP y Windows Vista. La función Restaurar sistema de Microsoft
Windows restaura el estado operativo anterior del equipo sin que esto
afecte a archivos de datos. Utilice esta función como primera opción para
restaurar el sistema operativo y conservar los archivos de datos.

44 Solución de problemas
• Dell PC Restore de Symantec (disponible para Windows XP) y Dell
Factory Image Restore (disponible para Windows Vista) restauran el
estado operativo en el que se encontraba el disco duro cuando adquirió el
equipo. Estos procesos eliminan permanentemente los datos del disco
duro y quitan cualquier programa instalado después de haber recibido el
equipo. Utilice Dell PC Restore o Dell Factory Image Restore solamente si
la función Restaurar sistema no ha resuelto el problema de su sistema
operativo.
Uso de Restaurar sistema de Microsoft Windows
El sistema operativo Windows dispone de la función Restaurar sistema que
permite devolver el equipo a un estado operativo anterior (sin que se vean
afectados los archivos de datos) si los cambios efectuados en el hardware,
software u otros parámetros del sistema han dejado el equipo en un estado
operativo no deseado. Cualquier cambio que realice en el equipo la función
Restaurar sistema es completamente reversible.
PRECAUCIÓN: realice regularmente copias de seguridad de sus archivos de
datos. La función Restaurar sistema no supervisa ni recupera archivos de datos.
NOTA: los procedimientos descritos en este documento corresponden a la vista
predeterminada de Windows, de modo que es posible que no sean de aplicación si
configura el equipo Dell con la vista clásica de Windows.
Inicio de la función Restaurar sistema
En Windows XP:
PRECAUCIÓN: antes de restaurar el equipo a un estado operativo anterior,
guarde y cierre los archivos abiertos y salga de los programas activos. No
modifique, abra ni elimine ningún archivo ni programa hasta que la restauración
del sistema haya finalizado.
1
Haga clic en
Inicio
→
Todos los programas
→
Accesorios
→
Herramientas
del sistema
→
Restaurar sistema
.
2
Haga clic en
Restaurar mi equipo a un estado anterior
o en
Crear punto
de restauración
.
3
Haga clic en
Siguiente
y siga las demás indicaciones que aparecen en la
pantalla.

Solución de problemas 45
Windows Vista:
1
Haga clic en el botón
Inicio
.
2
En la casilla
Iniciar búsqueda
, escriba
Restaurar sistema
y presione
<Intro>.
NOTA: es posible que aparezca la ventana Control de cuentas de usuario. Si
es usted un administrador del equipo, haga clic en Continuar; en caso
contrario, póngase en contacto con su administrador para continuar con la
acción que desee.
3
Haga clic en
Siguiente
y siga las demás indicaciones que aparecen en la
pantalla.
4
En caso de que no se resuelva el problema con la función Restaurar
sistema, puede deshacer la última restauración del sistema.
Cómo deshacer la última operación de Restaurar sistema
PRECAUCIÓN: antes de deshacer la última restauración del sistema, guarde y
cierre todos los archivos abiertos y cierre todos los programas. No elimine ningún
archivo ni programa hasta que la restauración del sistema haya finalizado.
En Windows XP:
1
Haga clic en
Inicio
→
Todos los programas
→
Accesorios
→
Herramientas
del sistema
→
Restaurar sistema
.
2
Haga clic en
Deshacer
la última restauración
y en
Siguiente
.
En Windows Vista:
1
Haga clic en
Inicio
.
2
En la casilla
Iniciar búsqueda
, escriba
Restaurar sistema
y presione
<Intro>.
3
Haga clic en
Deshacer la última restauración
y en
Siguiente
.
Uso de Dell PC Restore y Dell Factory Image Restore
PRECAUCIÓN: al utilizar las funciones Dell PC Restore y Dell Factory Image
Restore, se borrarán permanentemente todos los datos del disco duro y se
eliminarán los programas o controladores instalados después de haber recibido el
equipo. Si es posible, realice una copia de seguridad de los datos antes de utilizar
estas opciones. Utilice Dell PC Restore o Dell Factory Image Restore solamente si
la función Restaurar sistema de Microsoft Windows no ha resuelto el problema de
su sistema operativo.

46 Solución de problemas
NOTA: es posible que Dell PC Restore de Symantec y Dell Factory Image Restore
no estén disponibles en algunos países o para ciertos equipos.
Utilice Dell PC Restore (Windows XP) o Dell Factory Image Restore
(Windows Vista) como última medida para restaurar su sistema operativo.
Estas opciones devuelven la unidad de disco duro al estado operativo en que
se encontraba en el momento de adquirir el equipo. Los programas o archivos
añadidos desde que adquirió el equipo (incluidos los archivos de datos) se
borrarán de forma permanente de la unidad de disco duro. Los archivos de
datos pueden ser documentos, hojas de cálculo, mensajes de correo
electrónico, fotografías digitales, archivos de música, etc. Si es posible, realice
una copia de seguridad de todos los datos antes de utilizar PC Restore o
Factory Image Restore.
Windows XP: Dell PC Restore
Con PC Restore:
1
Encienda el equipo. Durante el proceso de inicio, en la parte superior de la
pantalla aparecerá una barra azul con el texto www.dell.com.
2
Cuando aparezca la barra azul, presione <Ctrl><F11>.
Si no presiona <Ctrl><F11> a tiempo, deje que el equipo termine de
iniciarse y, a continuación, reinícielo.
PRECAUCIÓN: si no desea continuar con la función PC Restore, haga clic en
Reboot (Reiniciar).
3
Haga clic en
Restore
(Restaurar) y
Confirm
(Confirmar).
El proceso de restauración tarda entre seis y diez minutos en
completarse.
4
Cuando se le solicite, haga clic en
Finalizar
para reiniciar el equipo.
NOTA: no apague el equipo manualmente. Haga clic en Finalizar y espere
hasta que el equipo se reinicie completamente.

Solución de problemas 47
5
Cuando se le solicite, haga clic en
Sí
.
El equipo se reinicia. Dado que se ha restaurado el equipo a su estado
operativo original, las pantallas que aparecen, como por ejemplo la del
contrato de licencia del usuario final, son las mismas que las que
aparecieron la primera vez que se encendió el equipo.
6
Haga clic en
Siguiente
.
Aparece la pantalla Restaurar sistema y el equipo se reinicia.
7
Cuando el equipo se reinicie, haga clic en
Aceptar
.
Windows Vista: Dell Factory Image Restore
Uso de Factory Image Restore:
1
Encienda el equipo. Cuando aparezca el logotipo de Dell, presione <F8>
varias veces para acceder a la ventana
Opciones de arranque avanzadas
de
Vista.
2
Seleccione
Reparar el equipo
.
Aparecerá la ventana Opciones de recuperación del sistema.
3
Seleccione una distribución del teclado y haga clic en
Siguiente
.
4
Para acceder a las opciones de recuperación, conéctese como usuario local
con permisos de nivel de administrador.
5
Haga clic en
Dell Factory Image Restore
.
NOTA: según su configuración, puede que tenga que seleccionar Dell
Factory Tools y Dell Factory Image Restore.
Aparece la pantalla de bienvenida a Dell Factory Image Restore.
6
Haga clic en
Next
(Siguiente).
Aparece la ventana Confirm Data Deletion (Confirmar eliminación de
datos).
PRECAUCIÓN: si no desea continuar con la función Factory Image Restore, haga
clic en Cancel (Cancelar).

48 Solución de problemas
7
Haga clic en la casilla de verificación para confirmar que desea continuar
reformateando el disco duro y restaurando el software del sistema al estado
en el que salió de fábrica y, a continuación, haga clic en
Next
(Siguiente).
Se inicia el proceso de restauración, que puede durar cinco minutos o
más. Una vez que el sistema operativo y las aplicaciones instaladas en
fábrica se hayan restaurado a la configuración predeterminada de
fábrica, aparecerá un mensaje.
8
Haga clic en
Finish
(Finalizar) para reiniciar el sistema.
Reinstalación del sistema operativo
Para volver a instalar Windows, necesita los siguientes elementos:
• El soporte multimedia
Operating System
(Sistema operativo) de Dell
• El soporte multimedia
Drivers and Utilities
(Controladores y utilidades)
de Dell
Antes de comenzar
Al reinstalar el sistema operativo desde el soporte multimedia, se eliminarán
completamente todos los datos de la unidad de disco duro. Es importante que
realice una copia de seguridad completa de cualquier archivo, favoritos de
Internet, fotografías, documentos, películas, música, archivos de correo
electrónico u otros archivos multimedia e información personal que desee
conservar.
Para reinstalar el sistema operativo desde el soporte multimedia, el usuario
también tendrá que reinstalar todos los controladores de hardware de sus
componentes instalados. Estos controladores y software se pueden encontrar
en los soportes multimedia proporcionados o en la sección Drivers and
Downloads (Controladores y descargas) de
support.dell.com
.
NOTA: el soporte multimedia Drivers and Utilities (Controladores y utilidades) de
Dell contiene controladores que se instalaron durante el ensamblaje del equipo.
Utilice el soporte multimedia Drivers and Utilities de Dell para cargar los
controladores necesarios. En función de la región desde la que se realizó el pedido
del equipo o de si solicitaron los soportes multimedia, es posible que el soporte
multimedia Drivers and Utilities (Controladores y utilidades) de Dell y el soporte
multimedia Operating System (Sistema operativo) no se entreguen con el equipo.

Solución de problemas 49
Para reinstalar el sistema operativo desde un soporte multimedia, el usuario
también tendrá que reinstalar todo el software y las aplicaciones, incluida
cualquier aplicación de productividad (Microsoft Office), aplicaciones de
correo electrónico, aplicaciones de audio y gráficos, software de reproductores
multimedia, software de reproducción de DVD, así como utilidades antivirus
y contra software espía. Si procede, Dell proporcionará soportes para la
reinstalación de estas aplicaciones. Algunas utilidades y software se pueden
encontrar en la sección Drivers and Downloads (Controladores y descargas)
de
support.dell.com
.
Reinstalación de Windows XP
El proceso de reinstalación puede tardar entre una y dos horas. Una vez
finalizada la reinstalación del sistema operativo, deberá reinstalar los
controladores del dispositivo, el programa antivirus y otro software.
PRECAUCIÓN: el soporte multimedia Operating System (Sistema operativo)
ofrece opciones para reinstalar Windows XP. Estas opciones pueden llegar a
sobrescribir archivos y pueden afectar a las aplicaciones instaladas en la unidad
de disco duro. Por lo tanto, se recomienda no reinstalar Windows XP a menos que
se lo indique un representante de asistencia técnica de Dell.
NOTA: se recomienda encarecidamente el uso del soporte multimedia Operating
System (Sistema operativo) de Dell cuando se reinstale el sistema operativo. El
soporte multimedia de Dell incluye todos los controladores necesarios para instalar
Windows XP. Si se utilizan soportes multimedia de minoristas o de terceros, puede
que el usuario tenga que proporcionar controladores adicionales durante la
instalación del sistema operativo.
1
Inserte el CD de Windows XP en la unidad de CD y reinicie el equipo.
2
Cuando se hayan cargado los archivos de la instalación inicial, presione la
tecla <Intro> para configurar Windows XP.
3
En
Contrato de licencia de Windows XP
, lea el contrato de licencia.
Presione la tecla <AvPág> para recorrer el contrato.
4
Presione la tecla <F8> para aceptar los términos y condiciones
especificados en el contrato de licencia.
NOTA: de forma predeterminada, aparece resaltado Espacio no particionado.
Si aparece cualquier otra partición que el usuario no haya creado
previamente, puede ser una partición de PC Restore (de 2,7 a 4,75 GB) o una
partición de MediaDirect (1,2 GB) en el caso de equipos portátiles.

50 Solución de problemas
5
En la pantalla de partición del
Programa de instalación de Windows XP
,
seleccione una partición en la que instalar el sistema operativo. También
puede optar por eliminar una partición o crear una nueva para la
instalación.
6
La pantalla
Programa de instalación de Windows XP
aparece con la
opción
Formatear la partición utilizando el sistema de archivos NTFS
resaltado; presione la tecla <Intro> o la tecla <F> si procede, para
formatear la partición.
7
Después de formatearla, el
Programa de instalación de Windows XP
copiará los archivos necesarios en la misma y reiniciará el equipo.
NOTA: no presione ninguna tecla si aparece el mensaje Pulse cualquier
tecla para iniciar desde el CD.
El tiempo que tarda en realizar el proceso anterior varía según la
velocidad y el tamaño del equipo.
8
Haga clic en el botón
Siguiente
de la ventana
Configuración regional y de
idioma
. Aparecerá la pantalla
Personalice su software
.
9
Si procede, escriba su nombre en el campo
Nombre:
y el nombre de su
organización en el campo
Organización:
y haga clic en
Siguiente
. Aparece
la pantalla Nombre de equipo.
10
Escriba el nombre del equipo en el campo Nombre de equipo: si desea
cambiar el nombre proporcionado.
NOTA: los usuarios de Windows XP Professional Edition deben escribir una
contraseña en el campo Contraseña de administrador: y, a continuación,
escribir la misma contraseña en el campo Confirmar contraseña:.
11
Haga clic en
Siguiente
.
Aparece la pantalla Información de marcado del módem.
NOTA: esta sección sólo aparecerá en los equipos que tengan un módem
instalado. Si su equipo no tiene módem, vaya al paso 15 para realizar la
configuración de fecha y hora.
12
Haga clic para seleccionar el país o la región correctos en el cuadro
Seleccione el país o región en la que se encuentra
.
13
Escriba el código de área en el cuadro
Escriba el código de ciudad o área
de su localidad
y el número en el cuadro
Número para tener acceso a una
línea externa
, si se aplica.

Solución de problemas 51
14
Haga clic para seleccionar uno de los siguientes elementos para el cuadro
El sistema telefónico de esta ubicación usa marcado por:
– Tonos si el servicio telefónico usa el marcado por tonos.
– Pulsos si el servicio telefónico usa el marcado por pulsos.
15
Haga clic en
Siguiente
. Aparece la pantalla
Valores de fecha y hora
.
16
Verifique que aparecen los valores correctos de
Fecha
,
Hora
y
Zona
horaria
y haga clic en
Siguiente
. Aparece la pantalla Configuración de red después
de unos minutos.
17
Haga clic para seleccionar
Típica
y en
Siguiente
.
NOTA: si está disponible, haga clic en Omitir para evitar la sección de
instalación de redes. Los usuarios de Windows XP Professional deben hacer
clic para seleccionar No, este equipo no está en una red y hacer clic en
Siguiente.
18
El equipo se reinicia y continúa con el programa de instalación.
Reinstalación de Windows Vista
El proceso de reinstalación puede tardar entre una y dos horas. Una vez
finalizada la reinstalación del sistema operativo, deberá reinstalar los
controladores de dispositivo (consulte "Uso del soporte multimedia Drivers
and Utilities (Controladores y utilidades)" en la página 53), el antivirus y los
demás programas de software.
PRECAUCIÓN: el soporte multimedia Operating System (Sistema operativo)
ofrece opciones para reinstalar Windows Vista. Estas opciones pueden llegar a
sobrescribir archivos y pueden afectar a las aplicaciones instaladas en la unidad
de disco duro. Por lo tanto, se recomienda no reinstalar Windows Vista a menos
que se lo indique un representante de asistencia técnica de Dell.
1
Inserte el soporte multimedia
Operating System
(Sistema operativo) en la
unidad
de DVD del equipo.
2
Reinicie (o encienda) el equipo.
3
Presione la tecla <F12> en cuanto se enciendan los indicadores del
teclado.
Aparece
Boot Menu
(Menú de inicio).
Aparece una ventana con el mensaje
Press any Key to Boot from a CD or
DVD
(Presione cualquier tecla para arrancar desde el CD o DVD).

52 Solución de problemas
4
Presione una tecla del teclado.
5
Haga clic en
Language
(Idioma),
Time
(Hora),
Currency
(Moneda)
y
en
Keyboard
Method
(Distribución del teclado) y en
Next
(Siguiente).
6
En la página
Instalación de Windows Vista
, haga clic en
Instalar ahora
.
7
Repase los términos y haga clic en
Acepto los términos de licencia
para
continuar.
8
En la ventana
¿Qué tipo de instalación desea?
, haga clic en
Personalizada
(avanzada)
.
9
En la ventana
¿Dónde desea instalar Windows?
, haga clic en
Opciones de
unidad (avanzadas)
.
10
Haga clic en
Disco 0 Partición 1
y en
Eliminar
.
11
En la ventana
Si elimina esta partición, se eliminarán permanentemente
todos los datos almacenados en ella
,
haga
clic en
Aceptar
.
12
En la ventana
¿Dónde desea instalar Windows?
, haga clic en
Nuevo
.
13
Cuando se le pida que seleccione el tamaño del archivo, selecciónelo y
haga clic en
Aplicar
.
14
Haga clic para seleccionar la partición y, a continuación, en
Formatear
.
15
En la ventana
Si formatea esta partición, se eliminarán permanentemente
todos los datos almacenados en ella
, haga clic en
Aceptar
.
En la ventana
¿Dónde desea instalar Windows?
, haga clic en
Siguiente
.
Aparece la ventana
Instalando
Windows
.
NOTA: el equipo se reiniciará varias veces durante la instalación.
16
Aparecerá la ventana
Instalación
.
17
Seleccione un nombre de usuario, una contraseña y una fotografía para su
cuenta de usuario.
18
En la ventana
Escriba un nombre de equipo y elija un fondo para el
escritorio
, haga clic en
Siguiente
.
19
En la ventana
Ayude a proteger Windows automáticamente
, haga clic en
Usar la configuración recomendada.
Aparece la ventana
Revisar la configuración de hora y fecha
.

Solución de problemas 53
20
Haga clic para seleccionar la zona horaria y, a continuación, en
Siguiente
.
Aparece la ventana
Gracias
.
21
Haga clic en
Inicio
.
Uso del soporte multimedia Drivers and Utilities
(Controladores y utilidades)
Cuando haya reinstalado correctamente el sistema operativo, tendrá que
cargar los controladores adecuados para el hardware instalado. Encontrará
estos controladores en el soporte multimedia Drivers and Utilities
(Controladores y utilidades).
1
Cuando aparezca el escritorio de Windows en pantalla, inserte el soporte
multimedia
Drivers and Utilities
(Controladores y utilidades).
2
Cuando se inicie el programa de instalación de Drivers and Utilities, puede
que se le solicite instalar el software. En ese caso, siga las indicaciones de la
pantalla.
3
En la pantalla
Welcome Dell System Owner
(Bienvenida al propietario de
sistema Dell), haga clic en
Next
(Siguiente).
NOTA: el soporte multimedia Drivers and Utilities (Controladores y utilidades)
muestra controladores únicamente para el hardware que venía instalado en
su equipo. Si ha instalado hardware adicional, es posible que el soporte
multimedia Drivers and Utilities (Controladores y utilidades) no muestre los
controladores del nuevo hardware. Si no se muestran dichos controladores,
salga del programa del soporte Drivers and Utilities (Controladores y
utilidades). Para obtener información sobre controladores, consulte la
documentación incluida con el dispositivo.
4
Aparece un mensaje en el que se indica que el soporte multimedia
Drivers
and Utilities
está detectando hardware en el equipo.
5
Los controladores utilizados por el equipo aparecen automáticamente en
la ventana
My Drivers-The Drivers and Utilities media has identified
these components in your system
(Mis controladores-El soporte
multimedia Drivers and Utilities ha identificado estos componentes en el
sistema).

54 Solución de problemas
Orden de instalación recomendada de los controladores
NOTA: los controladores concretos que tenga que instalar dependerán del sistema
operativo que seleccione para la instalación y de la configuración de hardware
precisa de su equipo. Si no está seguro del hardware que ha instalado o de los
controladores concretos que debe cargar, póngase en contacto con el servicio de
asistencia técnica.
Cuando instale controladores y utilidades para el hardware, se recomienda
tener en cuenta el siguiente orden.
1
Controladores fundamentales
a
Desktop System Software: se puede encontrar en la sección Utilities
(Utilidades)
b
Controladores del conjuntos de chips
2
Controladores de componentes principales
a
Controlador de tarjetas de vídeo
b
NIC / Módem
c
Controladores de tarjetas de audio
3
Controladores de periféricos (instálelos según proceda)
a
Mouse / Teclado
b
Cámara
c
Sintonizador de TV
d
Bluetooth
4
Utilidades
Dell Support Center

Configuración del BIOS 55
Configuración del BIOS
Programa de configuración del sistema
Las opciones del programa de configuración del sistema le permiten:
• Cambiar la información de configuración del sistema después de agregar,
cambiar o quitar hardware del equipo.
• Establecer o cambiar una opción seleccionable por el usuario.
• Leer la cantidad de memoria actual o establecer el tipo de unidad de disco
duro instalado.
Antes de utilizar el programa de configuración del sistema, se recomienda
anotar la información del programa de configuración del sistema actual para
poder utilizarla posteriormente.
PRECAUCIÓN: no modifique los valores del programa de configuración del
sistema a menos que sea un usuario de equipos experto. Algunos cambios pueden
provocar que el equipo no funcione correctamente.
Acceso al programa de configuración del sistema
1
Encienda (o reinicie) el equipo.
2
Cuando aparezca el logotipo de DELL™, presione <F2>
inmediatamente.
NOTA: si se mantiene presionada una tecla durante un periodo demasiado
largo, puede producirse un error en el teclado. Para evitar un posible error en
el teclado, presione y suelte <F2> en intervalos iguales hasta que aparezca la
pantalla del programa de configuración del sistema.
Si espera demasiado y aparece el logotipo del sistema operativo, siga
esperando hasta que vea el escritorio de Microsoft
®
Windows
®
, apague el
equipo y vuelva a intentarlo.

56 Configuración del BIOS
Pantallas del programa de configuración del sistema
La ventana del programa de configuración del sistema muestra la información
de la configuración actual o modificable del equipo. La información se divide
en cinco zonas: el campo de menú, la lista de opciones, el campo de opciones
activas, el campo de ayuda y las funciones de tecla.
Menu (Menú): aparece en la parte superior de la ventana del programa de
configuración del sistema. Este campo consiste en un menú de acceso a las
opciones del programa de configuración del sistema. Presione la tecla de
flecha hacia la izquierda y hacia la derecha para desplazarse. Al resaltar una
opción de Menu (Menú), la Options List (Lista de opciones) muestra las
opciones que definen el hardware instalado en el equipo.
Options List (Lista de
opciones): aparece en la
parte izquierda de la
ventana del programa
de configuración del
sistema. El campo
contiene las funciones
que definen la
configuración del
equipo, incluido el
hardware instalado, la
conservación de energía
y las funciones de
seguridad.
Avance y retroceda por
la lista mediante las
teclas de flecha hacia
arriba y hacia abajo.
Cuando se resalta una
opción, el Options
Field (Campo de
opciones) muestra sus
valores actuales y sus
valores disponibles.
Options Field (Campo
de opciones): aparece en
la parte derecha de la
Options List (Lista de
opciones) y contiene
información sobre cada
una de las opciones de
Options List (Lista de
opciones). En este
campo puede ver
información acerca del
equipo y modificar la
configuración actual.
Presione <Intro> para
modificar la
configuración actual.
Presione <ESC> para
volver a Options List
(Lista de opciones).
NOTA:
no todos los
parámetros de Options Field
(Campo de opciones) se
pueden modificar.
Help (Ayuda):
aparece en la parte
derecha de la
ventana del
programa de
configuración del
sistema y contiene la
ayuda sobre la opción
seleccionada en la
Options List (Lista
de opciones).
Key Functions (Funciones de tecla): aparece debajo del Options Field
(Campo de opciones) y enumera las teclas y sus funciones dentro del
campo del programa de configuración del sistema activo.

Configuración del BIOS 57
Opciones del programa de configuración del
sistema
NOTA: según el equipo y los dispositivos instalados, es posible que los elementos
enumerados en esta sección no aparezcan o aparezcan de forma distinta a como
se indica.
NOTA: las opciones del programa de configuración del sistema que aparecen a
continuación corresponden a un equipo Dell XPS™ 730. Las opciones pueden
variar en el caso de un equipo Dell XPS 730X. Para obtener más información,
consulte el Manual de servicio en la página web de asistencia de Dell
(support.dell.com).
Main (Principal)
Date (Fecha) Muestra la fecha del sistema.
Time (Hora) Muestra la hora del sistema.
System Info
(Información
del sistema)
Muestra el nombre de modelo del sistema.
BIOS Info
(Información
de BIOS)
Muestra la revisión del BIOS.
Service Tag
(Etiqueta de
servicio)
Muestra la etiqueta de servicio del sistema.
Express
Service Code
(Código de
servicio
rápido)
Muestra el código de servicio rápido.
Asset Tag
(Etiqueta de
propiedad)
Muestra la etiqueta de propiedad.
Memory
Installed
(Memoria
instalada)
Muestra el tamaño total de la memoria.

58 Configuración del BIOS
Memory
Available
(Memoria
disponible)
Muestra la memoria disponible en el sistema.
Memory Speed
(Velocidad de
memoria)
Muestra la velocidad de la memoria.
Memory Channel
Mode (Modo de
canal de
memoria)
Muestra el modo del canal de la memoria.
• Single (Sencillo)
• Dual (Doble)
Memory
Technology
(Tecnología de
memoria)
Indica el tipo de memoria que utiliza el sistema.
Processor Type
(Tipo de
procesador)
Muestra el tipo de procesador.
Processor
Speed
(Velocidad del
procesador)
Muestra la velocidad del procesador.
Processor L2
cache (Caché
L2 del
procesador)
Muestra el tamaño de la memoria caché L2 del procesador.

Configuración del BIOS 59
(Advanced, Avanzada)
CPU
Configuration
(Configuración
de CPU)
Permite activar o desactivar las funciones de CPU que mejoran
el rendimiento del sistema.
• CPU Multiplier (Multiplicador de CPU): el multiplicador de
CPU multiplicado por la velocidad del bus frontal determina
la velocidad del núcleo del procesador.
Reloj del núcleo de la CPU = Frecuencia del bus frontal/4 x
multiplicador de la CPU
• C1E Enhanced Halt State (Estado de detención mejorado de
C1E): si se activa, se reduce el consumo de alimentación de la
CPU cuando la CPU está inactiva. Se activa cuando el sistema
operativo ejecuta la instrucción de detención.
(Enabled/Disabled) (Activado/Desactivado)
•
Execute Disable Bit (Bit de desactivación de ejecución):
cuando se desactiva, hace que el indicador de la función XD
siempre vuelva a 0.
(Enabled/Disabled)
(Activado/Desactivado)
• Virtualization (Procesos virtuales): si se activa, un monitor
de máquina virtual (VMM) puede utilizar las capacidades de
hardware adicionales proporcionadas por la tecnología
Vanderpool Technology.
(Enabled/Disabled)
(Activado/Desactivado)
•
SpeedStep: si se activa, la velocidad de la CPU y el voltaje
del núcleo de la CPU se ajustan dinámicamente según la
carga de la CPU.
(Enabled/Disabled) (Activado/Desactivado)
• CPU Core 0 through CPU Core 3 (Del núcleo 0 de la CPU al
núcleo 3 de la CPU): activa el núcleo 0, 1, 2 y 3 de CPU.
(Enabled/Disabled) (Activado/Desactivado)

60 Configuración del BIOS
Integrated
Peripherals
(Periféricos
integrados)
Permite activar o desactivar los dispositivos y los puertos
integrados del sistema.
• Halt On (Detención activada): establece el tipo de error como
detención del sistema durante la POST. (All errors, No errors,
All errors but keyboard errors) (Todos los errores, Sin errores,
Todos los errores menos errores de teclado)
• Boot Up NumLock Status (Estado de bloqueo numérico
durante arranque): establece el estado de activación del
bloqueo numérico. (On/Off) (Encender/Apagar)
• Fast Boot (Inicio rápido): activa el inicio rápido. Si se activa,
permite que el BIOS omita determinadas pruebas durante la
POST, lo que disminuye el tiempo necesario para iniciar el
sistema. (Enabled/Disabled) (Activado/Desactivado)
• Drive A (Unidad A): especifica la capacidad y el tamaño físico
de una unidad de disquete.
• USB Controller (Controladora USB): activa la controladora
USB. (Enabled/Disabled) (Activado/Desactivado)
• USB Keyboard Support (Soporte de teclado USB): activa el
soporte de teclado USB. (Enabled/Disabled)
(Activado/Desactivado)
• USB Mouse Support (Soporte de mouse USB): activa el
soporte de mouse USB. (Enabled/Disabled)
(Activado/Desactivado)
• HD Audio (Sonido HD): activa la configuración de sonido
HD. (Enabled/Disabled) (Activado/Desactivado)
• Onboard LAN Controller (Controladora LAN integrada):
activa la configuración de la controladora LAN integrada.
(Enabled/Disabled) (Activado/Desactivado)
• Onboard LAN1 Controller (Controladora LAN1 integrada):
activa la configuración de la controladora LAN integrada.
(Enabled/Disabled) (Activado/Desactivado)
• Onboard LAN Boot ROM (ROM de inicio de LAN integrada):
activa la función de la ROM de inicio de LAN.
(Enabled/Disabled) (Activado/Desactivado)
• IEEE1394 Controller (Controladora IEEE1394): activa la
configuración de la controladora IEEE1394.
(Enabled/Disabled) (Activado/Desactivado)
(Advanced, Avanzada) (continuación)

Configuración del BIOS 61
IDE/SATA
Configuration
(Configuración
IDE/SATA)
Permite o no permite que un usuario defina o cambie los
valores relacionados con los dispositivos IDE o SATA, como
discos duros, unidades ópticas, etc. conectados al equipo.
• HDD S.M.A.R.T Capability (Capacidad S.M.A.R.T. de unidad
de disco duro): activa la configuración S.M.A.R.T. de la unidad
de disco duro. (Enabled/Disabled) (Activado/Desactivado)
• Serial-ATA Controller (Controladora SATA): activa la
configuración de la controladora SATA. (All enabled, Disabled,
SATA-0, SATA-1) (Todo activado, Desactivado, SATA-0,
SATA-1)
• RAID Config (Configuración de RAID): activa la
configuración de RAID. (Enabled/Disabled)
(Activado/Desactivado)
• PATA Channel 0 Master (Canal 0 de PATA maestro): activa la
detección automática del tamaño y del cabezal de la unidad en
este canal.
• PATA Channel 0 Slave (Canal 0 de PATA esclavo): activa la
detección automática del tamaño y del cabezal de la unidad en
este canal.
• SATA 1-6: activa la detección automática del tamaño y del
cabezal de la unidad en este canal.
(Advanced, Avanzada) (continuación)

62 Configuración del BIOS
Overclock
Configuration
(Configuración
de aceleración
de procesador)
Le permite configurar el modo de reloj del sistema. Muestra los
siguientes parámetros y el valor actual de cada uno de ellos:
• CPU Frequency, MHz (Frecuencia de CPU en MHz): muestra
la configuración actual.
• CPU Multiplier (Multiplicador de CPU): muestra la
configuración actual.
• FSB-Memory Clock Mode (Modo de reloj de memoria de bus
frontal): le permite establecer el modo del reloj del sistema:
– Auto (Automático): establece la velocidad del bus frontal y
de la memoria automáticamente.
– Linked (Vinculado): le permite especificar la velocidad del
bus frontal y de la memoria manualmente. La velocidad de
la memoria cambia proporcionalmente.
– Unlinked (No vinculado): le permite especificar la velocidad
del bus frontal y de la memoria manualmente.
• FSB-Memory Ratio (Relación bus frontal-memoria): le
permite establecer la relación entre el bus frontal y la memoria
como Auto (Automática), 1:1, 5:4, 3:2, o Sync Mode (Modo
sincronización).
• FSB (QDR), MHz (Bus frontal (QDR), MHz): le permite
ajustar la frecuencia del bus frontal de la CPU. El valor FSB
(QDR) que aparece en la columna Actual (Real) muestra la
frecuencia real que tendrá efecto al reiniciar. Especifique un
valor entre 400 y 2.600.
• MEM (DDR), MHz: le permite ajustar la frecuencia de la
memoria. El valor MEM (DDR) que aparece en la columna
Actual (Real) muestra la frecuencia real que tendrá efecto
al reiniciar.
• PCIe x16_1, MHz: le permite seleccionar la frecuencia de
PCIe x16 ranura 1.
• PCIe x16_2, MHz: le permite seleccionar la frecuencia de
PCIe x16 ranura 2.
• PCIe x16_3, MHz: le permite seleccionar la frecuencia de
PCIe x16 ranura 3.
• Dynamic ODT (ODT dinámica): activa la ODT (terminación
máxima) dinámica.
• Memory Timing Setting (Configuración de temporización de
memoria): le permite editar la configuración de temporización
de la memoria. (Advanced, Avanzada)
(Advanced, Avanzada) (continuación)

Configuración del BIOS 63
Overvoltage
Configuration
(Configuración
de
sobrevoltaje)
Le permite configurar el voltaje del núcleo de CPU, el voltaje
del bus frontal, el voltaje de la memoria y el voltaje del
conjunto de chips.
• CPU Core (Núcleo de CPU): le permite establecer el nivel de
voltaje del núcleo de la CPU (VID de CPU).
• CPU FSB (Bus frontal de CPU): le permite establecer el nivel
de voltaje del bus frontal de la CPU (VTT de CPU).
• Memory (Memoria): le permite establecer el nivel de voltaje
de la DRAM.
• Chipset Voltage (Voltaje del conjunto de chips): le permite
establecer el nivel de voltaje básico del SPP de nForce.
• nForce MCP (MCP de nForce): le permite establecer el nivel
de voltaje básico del MCP de nForce.
• nForce MCP Aux (Aux del MCP de nForce): le permite
establecer el nivel de voltaje auxiliar del MCP de nForce.
• GTLVREF Lane 1 (Ranura 1 de GTLVREF): le permite
agregar voltaje adicional al nivel de voltaje de la ranura 1 de
GTLVREF de la CPU.
Security (Seguridad)
Supervisor
Password Is
(Contraseña de
supervisor)
Especifica si se ha asignado una contraseña de supervisor.
User Password Is
(Contraseña de
usuario)
Especifica si se ha asignado una contraseña de usuario.
Set Supervisor
Password
(Establecer
contraseña de
supervisor)
Le permite establecer una contraseña de supervisor.
(Advanced, Avanzada) (continuación)

64 Configuración del BIOS
Set User
Password
(Establecer
contraseña de
usuario)
Le permite establecer una contraseña de usuario. No puede
usar la contraseña de usuario para acceder a la configuración
de la BIOS durante la POST.
Power (Alimentación)
ACPI Suspend
Type (Tipo de
suspensión
ACPI)
Especifica el tipo de suspensión Interfaz avanzada de
configuración y energía (ACPI). ACPI es una especificación de
administración de alimentación que permite al sistema
operativo controlar la cantidad de energía que se proporciona a
cada dispositivo conectado al equipo. El valor predeterminado
es S3.
AC Recovery
(Recuperación
de CA)
Especifica el comportamiento del sistema al recuperarse de
una pérdida de alimentación.
• On (Encendido): el equipo se enciende al recuperarse de un
corte de alimentación.
• Off (Apagado): el equipo permanece apagado.
• Last (Último): el equipo vuelve al estado de alimentación en
el que se encontraba antes del corte de alimentación.
Remote Wake Up
(Reactivación
remota)
Indica al equipo que se debe activar cuando un usuario intente
acceder al equipo mediante la LAN.
Wake-Up By
Ring
(Activación
remota por
llamada
entrante)
Indica al equipo que se debe activar cuando se detecte una
llamada entrante en el módem.
Auto Power On
(Encendido
automático)
Le permite establecer una alarma para encender el equipo
automáticamente.

Configuración del BIOS 65
Boot Sequence (Secuencia de inicio)
La función Boot Sequence (Secuencia de inicio) permite modificar la
secuencia de inicio de los dispositivos de inicio instalados en el equipo.
Valores de la opción
•
Diskette Drive
(Unidad de disquete): el equipo intenta iniciarse desde la
unidad de disquete. Si el disquete insertado en la unidad no es de inicio, no
hay ningún disquete insertado o no hay ninguna unidad de disquete instalada
en el equipo, éste intenta iniciarse desde el siguiente dispositivo de inicio de
la secuencia de inicio.
Boot (Inicio)
Hard Disk Boot
Priority
(Prioridad de
inicio del
disco duro)
Establece la prioridad de inicio del disco duro. Los objetos que
se muestran se actualizan dinámicamente según los discos
duros detectados.
First Boot
Device through
Third Boot
Device (De
primer
dispositivo de
inicio a
tercer
dispositivo de
inicio)
Establece la secuencia de inicio de los dispositivos. Sólo se
incluyen en esta lista los dispositivos de inicio conectados al
equipo.
Boot Other
Device (Inicio
de otro
dispositivo)
Esta opción permite iniciar desde otros dispositivos, como una
llave de memoria.
Exit (Salida)
Exit Options
(Opciones de
salida)
Ofrece las opciones Exit Saving Changes (Salir guardando
cambios), Exit Discarding Changes (Salir sin guardar
cambios), Load Setup Default (Cargar configuración
predeterminada) y Discard Changes (Ignorar cambios).

66 Configuración del BIOS
•
Hard Drive
(Unidad de disco duro): el equipo intenta iniciarse desde la
unidad de disco duro principal. Si la unidad no contiene ningún sistema
operativo, el equipo intenta iniciarse desde el siguiente dispositivo de
inicio especificado en la secuencia de inicio.
•
CD Drive
(Unidad de CD): el equipo intenta iniciarse desde la unidad de
CD. Si no hay ningún CD en la unidad, o si dicho CD no contiene un
sistema operativo, el equipo intenta iniciarse desde el siguiente dispositivo
de inicio especificado en la secuencia de inicio.
•
USB Flash Device
(Dispositivo flash USB): inserte el dispositivo de
memoria en un puerto USB y reinicie el equipo. Cuando aparezca
F12 =
Boot Menu
(F12 = Menú de inicio) en la esquina superior derecha de la
pantalla, presione <F12>. El BIOS detecta el dispositivo y añade la
opción de flash USB al menú de inicio.
NOTA: para poder iniciar desde un dispositivo USB, éste debe ser de inicio.
Consulte la documentación del dispositivo para determinar si es de inicio.
NOTA: sólo se genera un mensaje de error cuando el equipo intenta iniciarse
desde todos los dispositivos indicados en la secuencia de inicio y no encuentra
ningún sistema operativo.
Cambio de la secuencia de inicio para el inicio actual
Puede utilizar esta función, por ejemplo, para indicar al equipo que se inicie
desde la unidad de CD para poder ejecutar Dell Diagnostics en el soporte
multimedia Drivers and Utilities (Controladores y utilidades), pero que se inicie
desde la unidad de disco duro cuando las pruebas de diagnóstico hayan
concluido. También puede utilizar esta función para reiniciar el equipo desde
un dispositivo USB, como una unidad de disquete, llave de memoria, o una
unidad de CD-RW.
NOTA: si se inicia desde una unidad de disquete USB, primero debe establecer la
unidad de disquete en OFF (Apagado) en el programa de configuración del sistema.
1
Si va a iniciar el equipo desde un dispositivo USB, conecte dicho
dispositivo al conector USB (consulte "Vista posterior" en la página 13).
2
Encienda (o reinicie) el equipo.
3
Cuando aparezca el logotipo de DELL, presione <F12> inmediatamente.

Configuración del BIOS 67
NOTA: si se mantiene presionada una tecla durante un periodo demasiado
largo, puede producirse un error en el teclado. Para evitar un posible error en
el teclado, presione y suelte <F12> a intervalos regulares para abrir Boot
Device Menu (Menú de dispositivos de inicio).
Si espera demasiado y aparece el logotipo del sistema operativo, siga
esperando hasta que vea el escritorio de Microsoft Windows, apague el
equipo y vuelva a intentarlo.
4
En
Boot Device Menu
(Menú de dispositivos de inicio), utilice las flechas
hacia arriba y hacia abajo o presione el número que corresponda en el
teclado para resaltar el dispositivo que se va a utilizar para el inicio actual
únicamente y, a continuación, presione <Intro>.
Por ejemplo, si está iniciando desde una llave de memoria USB, resalte
USB Flash Device
(Dispositivo flash USB) y presione <Intro>.
NOTA: para poder iniciar desde un dispositivo USB, éste debe ser de inicio.
Consulte la documentación del dispositivo para determinar si es de inicio.
Cambio de la secuencia de inicio para inicios futuros
1
Abra el programa de configuración del sistema (consulte "Acceso al
programa de configuración del sistema" en la página 55).
2
Utilice las flechas para resaltar la opción de menú
Boot
(Inicio) y presione
<Intro> para acceder al menú.
NOTA: anote la secuencia de inicio actual por si desea restaurarla.
3
Presione las teclas de flecha hacia arriba y hacia abajo para desplazarse por
la lista de dispositivos.
4
Presione la barra espaciadora para activar o desactivar un dispositivo (los
dispositivos activados tienen una marca de verificación).
5
Presione el signo más (+) o menos (–) para subir o bajar un dispositivo en
la lista.

68 Configuración del BIOS

Apéndice 69
Apéndice
Especificaciones
NOTA: las ofertas pueden variar según la región. Para obtener más información
sobre la configuración del equipo, haga clic en Inicio→ Ayuda y soporte técnico y
seleccione la opción para ver información sobre el equipo.
Procesador Dell™ XPS™ 730 Dell XPS 730X
Tipo de procesador Intel
®
Core™2 Duo
(rendimiento de doble
núcleo)
Intel Core2 Quad
(rendimiento de cuatro
núcleos)
Intel Core2 Extreme
(rendimiento de cuatro
núcleos Extreme)
Intel Core i7
Intel Core i7 Extreme Edition
Caché 4 MB como mínimo 8 MB como mínimo
Memoria Dell XPS 730 Dell XPS 730X
Tipo 800 MHz y SDRAM DDR3
sin búfer más rápida;
memoria SLI
1 066 MHz y SDRAM DDR3
sin búfer más rápida; memoria
XMP
Conectores de
memoria
Cuatro Tres
Capacidades de
memoria
512MB, 1GB y 2GB DDR3: 1GB, 2GB y 4GB
XMP: 1GB y 2GB
Memoria mínima 1 GB 3 GB
Memoria máxima 8 GB 12 GB
NOTA: la cantidad de memoria disponible depende del sistema
operativo instalado.

70 Apéndice
Información del
equipo
Dell XPS 730 Dell XPS 730X
Conjunto de chips
Northbridge
Southbridge
nForce 790i SLI
nForce 790i SLI SPP
nForce 790i SLI MCP
Intel X58
Intel 36s IOH
Intel ICH10
Chip del BIOS
(NVRAM)
8Mb 8Mb
NIC Dos interfaces de red integrada
con posibilidad de
comunicaciones
10/100/1.000 Mbps
Dos interfaces de red
integrada con posibilidad de
comunicaciones
10/100/1.000 Mbps
Vídeo Dell XPS 730 Dell XPS 730X
Tipo PCIe x16 dual Generación 2
PCIe x16 único Generación 1
PCIe x16 dual Generación 2
PCIe x16 único Generación 2
Audio
Tipo Canal HDA 7.1, códec Realtek
888
Canal HDA 7.1, códec
Realtek 888
Bus de expansión Dell XPS 730 Dell XPS 730X
Tipo de bus PCI Express x1 y x16
PCI de 32 bits
PCI Express x1 y x16
PCI de 32 bits
PCI
Conector
Dos Uno
Tamaño del
conector
124 patas 124 patas
Amplitud de datos
del conector
(máxima)
32 bits 32 bits
Velocidad del bus
33 MHz 33 MHz

Apéndice 71
PCI Express x1
Conector
Uno x1 Dos x1
Tamaño del
conector
36 patas 36 patas
Amplitud de datos
del conector
(máxima)
Un carril PCI Express Un carril PCI Express
Rendimiento del
bus
Velocidad bidireccional de la
ranura x1: 2,5 bps
Velocidad bidireccional de la
ranura x1: 2,5 bps
PCI Express x16
Generación 2
Conector
Dos x16 Tres x16
Tamaño del
conector
164 patas 164 patas
Amplitud de datos
del conector
(máxima)
16 carriles PCI Express 16 carriles PCI Express
Rendimiento del
bus
Velocidad bidireccional de la
ranura x16: 80 Gbps
Velocidad bidireccional de la
ranura x16: 80 Gbps
PCI Express x16
Generación 1
Conector
Uno x16 -
Tamaño del
conector
164 patas
Amplitud de datos
del conector
(máxima)
16 carriles PCI Express
Rendimiento del
bus
Velocidad bidireccional de la
ranura x16: 40 Gbps
Bus de expansión Dell XPS 730 Dell XPS 730X

72 Apéndice
✓ = Admitido; ✘ = No admitido
Unidades Dell XPS 730 Dell XPS 730X
Dispositivos disponibles
Disco duro ATA serie
(SATA)
Unidad de disquete
Grabadora Blu-ray Disc
(BD) SATA
Unidad combinada
BD/DVD de SATA
Unidad DVD+/-RW de
SATA
Unidad combinada
CD-RW/DVD
Lector de tarjetas
multimedia
✓
✓
✓
✓
✓
✓
✓
✓
✘
✓
✓
✓
✘
✓
Acceso externo Dos compartimientos
para unidades de
3,5 pulgadas
Cuatro compartimientos
para unidades de
5,25 pulgadas
Dos FlexBay de
3,5 pulgadas
Cuatro compartimientos
para unidades de
5,25 pulgadas
Acceso interno Cuatro compartimientos
para unidades de disco
duro de 3,5 pulgadas
Cuatro compartimientos
para unidades de disco
duro de 3,5 pulgadas
Conectores Dell XPS 730 Dell XPS 730X
Conectores externos
IEEE 1394a
Conectores serie de
6 patas del panel anterior
y posterior
Conectores serie de
6 patas del panel anterior
y posterior
Adaptador de red
Dos conectores RJ45 Dos conectores RJ45
PS/2 (mouse y teclado)
Dos miniconectores DIN
de 6 patas
Dos miniconectores DIN
de 6 patas

Apéndice 73
USB
Dos conectores del panel
anterior, seis del panel
posterior y cuatro internos
compatibles con USB 2.0
Dos conectores del panel
anterior, seis del panel
posterior y cuatro internos
compatibles con USB 2.0
Audio
Sonido por canal HDA 7.1
en la parte posterior;
salida S/PDIF en la parte
posterior; enchufes de
altavoces y micrófono en
la parte frontal, S/PDIF
interno
Sonido por canal HDA 7.1
en la parte posterior;
salida S/PDIF en la parte
posterior; enchufes de
altavoces y micrófono en
la parte frontal, S/PDIF
interno
Unidad
Un puerto eSATA Un puerto eSATA
Conectores de la placa base
Unidad IDE
Un conector de 40 patas -
ATA serie
Seis conectores de 7 patas Ocho conectores de
7patas
Unidad de disquete
Un conector de 34 patas -
Ventilador
Un conector de 4 patas;
cinco conectores de
3patas
Un conector de 4 patas;
cinco conectores de
3patas
PCI
Dos conectores de
124 patas
Un conector de 124 patas
PCI Express x1
Dos conectores de
36 patas
Dos conectores de
36 patas
PCI Express x16
Tres conectores de
164 patas
Tres conectores de
164 patas
eSATA
Un eSATA interno Un eSATA interno
Controles y LED
Control de alimentación Pulsador
LED de encendido Luz blanca: si parpadea, el equipo se encuentra en
estado de reposo; si es fija, el estado es encendido.
Conectores (continuación) Dell XPS 730 Dell XPS 730X

74 Apéndice
LED de acceso a la unidad de
disco duro
Blanco
LED de la integridad de
vínculo (en el adaptador de
red integrado)
• Verde: existe una buena conexión entre una red a
10 Mbps y el equipo.
• Naranja: existe una buena conexión entre una red a
100 Mbps y el equipo.
• Amarillo: existe una buena conexión entre una red a
1 Gb (o 1.000 Mbps) y el equipo.
• Apagado (sin luz): el equipo no detecta
una conexión física con la red.
LED de actividad (en el
adaptador de red integrado)
• Luz amarilla: si parpadea indica que hay actividad en
la red.
• Apagado: indica que no hay actividad en la red.
LED de encendido de espera AUXPWR azul en la placa base.
LED del panel anterior Diez LED de colores iluminan la parte anterior del
equipo.
LED del panel posterior Cuatro LED de colores iluminan el panel de E/S en la
parte posterior del equipo.
Alimentación
Fuente de alimentación de
corriente continua
ADVERTENCIA: para reducir el riesgo de
incendio, descargas eléctricas o lesiones, no
sobrecargue el enchufe eléctrico, la regleta de
enchufes ni cualquier otro enchufe. La suma de la
corriente nominal de todos los productos
conectados a un enchufe eléctrico, regleta de
enchufes u otro enchufe no debe sobrepasar el
80% de la corriente nominal del circuito.
Potencia
1KW
Voltaje (consulte las
instrucciones de seguridad
incluidas con el equipo)
Fuente de alimentación de gama amplia: de 90 V a
265 V a 50/60 Hz
SAI opcional
La tensión nominal debe ser como mínimo de
1,5 KW
Controles y LED (continuación)

Apéndice 75
Batería de reserva Batería de tipo botón de litio CR2032 de 3 V
Características físicas
Altura
Sin base
55,5 cm (21,9 pulgadas)
Con base
57,2 cm (22,5 pulgadas)
Anchura
Sin base
21,9 cm (8,6 pulgadas)
Con base
35,6 cm (14,0 pulgadas)
Profundidad 59,4 cm (23,4 pulgadas)
Peso
Configuración típica
21,7 kg (47,8 libras)
Configuración máxima
25,6 kg (56,4 libras)
Especificaciones ambientales
Temperatura
En funcionamiento
De 10 °C a 35 °C (de 50 °F a 95 °F)
Almacenamiento
De -40 °C a 65 °C (de -40 °F a 149 °F)
Humedad relativa Del 20% al 80% (sin condensación)
Vibración máxima
En funcionamiento
0,25 G a frecuencias entre 3 y 200 Hz a
0,5 octava/min.
Almacenamiento
0,5 G a frecuencias entre 3 y 200 Hz a 1 octava/min.
Alimentación
Fuente de alimentación de
corriente continua
ADVERTENCIA: para reducir el riesgo de
incendio, descargas eléctricas o lesiones, no
sobrecargue el enchufe eléctrico, la regleta de
enchufes ni cualquier otro enchufe. La suma de la
corriente nominal de todos los productos
conectados a un enchufe eléctrico, regleta de
enchufes u otro enchufe no debe sobrepasar el
80% de la corriente nominal del circuito.

76 Apéndice
Aviso sobre los productos de Macrovision
Este producto incorpora tecnología de protección de copyright amparada por
reclamaciones de método de determinadas patentes de EE. UU. y otros
derechos de propiedad intelectual de Macrovision Corporation y otros
propietarios. La utilización de esta tecnología de protección de copyright
debe ser autorizada por Macrovision Corporation, y su finalidad debe ser el
uso doméstico y otros tipos de visualización con carácter limitado, a menos
que Macrovision Corporation lo autorice expresamente. Se prohíben la
ingeniería inversa y el desensamblaje.
Cómo ponerse en contacto con Dell
Puede ponerse en contacto con Dell mediante Internet y por teléfono:
• Para obtener asistencia mediante Internet, visite
support.dell.com
.
• Para obtener asistencia en todo el mundo mediante Internet, utilice el
menú
Choose A Country/Region
(Elija un país/una región) cerca de la
parte inferior de la página, o consulte la lista de direcciones web que
aparece en la tabla siguiente.
Impacto máximo
En funcionamiento
Pulso de media onda sinusoidal inferior con un
cambio de velocidad de 50,8 cm/seg.
(20 pulgadas/seg.)
Almacenamiento
27 G, onda cuadrada alisada, con un cambio de
velocidad de 508 cm/seg. (200 pulgadas/seg.)
Altitud
En funcionamiento
De -15,2 m a 3.048 m
Almacenamiento
De -15,2 m a 10.668 m (de -50 a 35.000 pies)
Contaminación en el aire
G2 o menos, según se define en la ISA-S71.04-1985
Especificaciones ambientales (continuación)

Apéndice 77
NOTA: en algunos países, la asistencia específica para equipos Dell™ XPS™ está
disponible en un número telefónico adicional al mostrado para los países
participantes. Si no ve un número de teléfono específico para equipos XPS, puede
ponerse en contacto con Dell a través del número de asistencia indicado y su
llamada será transferida al departamento adecuado.
• Para obtener asistencia por teléfono, utilice los números de teléfono y
códigos que se incluyen en la tabla siguiente. Si necesita ayuda para
averiguar los códigos que debe utilizar, póngase en contacto con un
operador de telefonía local o internacional.
• La información de contacto facilitada se consideró correcta en el momento
de impresión de este documento; dicha información puede modificarse en
cualquier momento.
Tipo de asistencia Códigos de área,
números locales y
números sin cargo
Página web y correo electrónico
Teléfon o
1-800-232-8544
Asistencia de web
support.dell.com/support/
supportrequests/create.aspx
Chat en línea
support.dell.com/support/
topics/global.aspx/support/
gen/chat
Foros de la comunidad
dellcommunity.com/
supportforums
Juegos / Foros sobres XPS
dellcommunity.com/
supportforums/
?category.id=Gaming

78 Apéndice

Índice 79
Índice
A
Aceleración TCP/IP, 22
alimentación
conector, 13
problemas, 42
asistencia
cómo ponerse en contacto con
Dell, 76
auriculares
conector, 12, 15
B
BIOS, 55
botón
encendido, 11
C
CD
sistema operativo, 7
CD Operating System (Sistema
operativo), 7
códigos de sonido, 38
cómo ponerse en contacto con
Dell, 76
comprobación de disco, 41
conectores
adaptador de red, 16
alimentación, 13
auriculares, 12, 15
entrada de línea, 15
IEEE, 12, 14
mouse, 14
salida de línea, 15
sonido, 15
teclado, 14
USB, 12, 16
conectores de sonido
entrada de línea, 15
salida de línea, 15
conflictos
incompatibilidades de software y
hardware, 40
conflictos de IRQ, 40
Contrato de licencia para el
usuario final, 8
D
Dell
cómo ponerse en contacto, 76
Dell Network Assistant, 36
Dell Support 3, 35
DellConnect, 37

80 Índice
diagnósticos
códigos de sonido, 38
documentación
Guía tecnológica de Dell, 8
Manual de servicio, 8
E
equipo
códigos de sonido, 38
ESA, 26
especificaciones
alimentación, 74
ambientales, 75
bus de expansión, 70
conectores, 72
controles e indicadores, 73
físicas, 75
información del equipo, 70
memoria, 69
procesador, 69
técnicas, 69
unidades, 72
vídeo, 70
G
Guía tecnológica de Dell, 8
H
hardware
códigos de sonido, 38
conflictos, 40
I
IEEE
conectores, 12, 14
indicador de alimentación
condiciones, 42
información sobre ergonomía, 8
información sobre la garantía, 8
información sobre normativas, 8
inicio
desde un dispositivo USB, 66
instrucciones de seguridad, 8
M
Manual de servicio, 8
memoria
problemas, 42
mensajes de error
códigos de sonido, 38
mouse
conector, 14

Índice 81
N
números de teléfono, 76
NVIDIA ESA, 26
NVIDIA FirstPacket, 21
NVIDIA Performance, 26
P
problemas
alimentación, 42
códigos de sonido, 38
condiciones del indicador de
alimentación, 42
conflictos, 40
memoria, 42
unidad de disco duro, 41
procesador
tipo, 69
programa de configuración del
sistema, 25, 55
acceso, 55
opciones, 57
pantallas, 56
R
red
conector, 16
S
Secuencia de inicio, 65
secuencia de inicio
cambio, 66-67
valores de la opción, 65
sistema operativo
reinstalación, 7
software
conflictos, 40
solución de problemas
conflictos, 40
solucionador de problemas de
hardware, 40
T
tarjetas
ranuras, 14
teclado
conector, 14
teléfono, números, 76
U
unidad de disco duro
problemas, 41
USB
conector, 16
conectores, 12
inicio desde dispositivos, 66
-
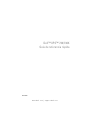 1
1
-
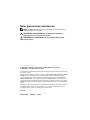 2
2
-
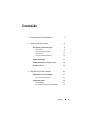 3
3
-
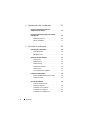 4
4
-
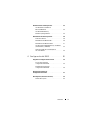 5
5
-
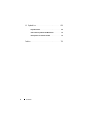 6
6
-
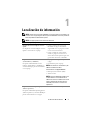 7
7
-
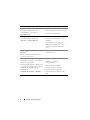 8
8
-
 9
9
-
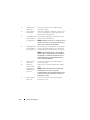 10
10
-
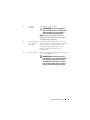 11
11
-
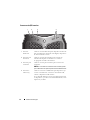 12
12
-
 13
13
-
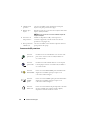 14
14
-
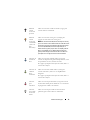 15
15
-
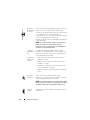 16
16
-
 17
17
-
 18
18
-
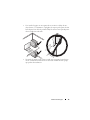 19
19
-
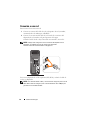 20
20
-
 21
21
-
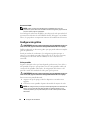 22
22
-
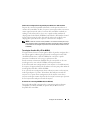 23
23
-
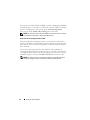 24
24
-
 25
25
-
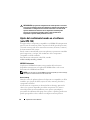 26
26
-
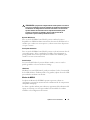 27
27
-
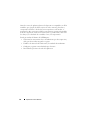 28
28
-
 29
29
-
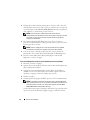 30
30
-
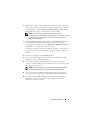 31
31
-
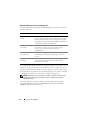 32
32
-
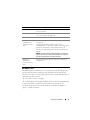 33
33
-
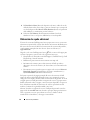 34
34
-
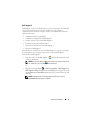 35
35
-
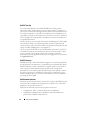 36
36
-
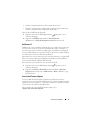 37
37
-
 38
38
-
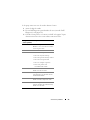 39
39
-
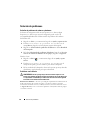 40
40
-
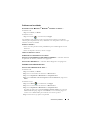 41
41
-
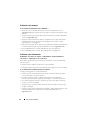 42
42
-
 43
43
-
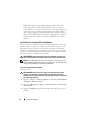 44
44
-
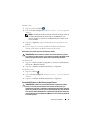 45
45
-
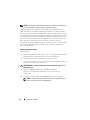 46
46
-
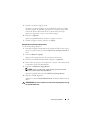 47
47
-
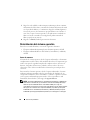 48
48
-
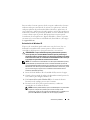 49
49
-
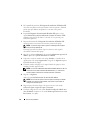 50
50
-
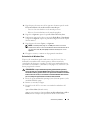 51
51
-
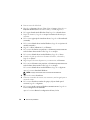 52
52
-
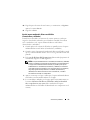 53
53
-
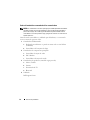 54
54
-
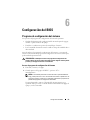 55
55
-
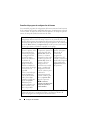 56
56
-
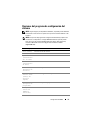 57
57
-
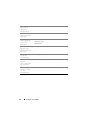 58
58
-
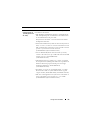 59
59
-
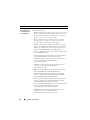 60
60
-
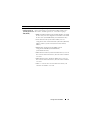 61
61
-
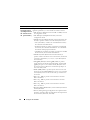 62
62
-
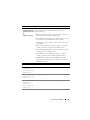 63
63
-
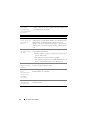 64
64
-
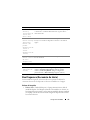 65
65
-
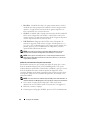 66
66
-
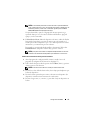 67
67
-
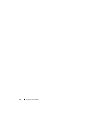 68
68
-
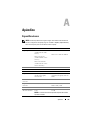 69
69
-
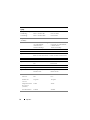 70
70
-
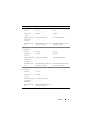 71
71
-
 72
72
-
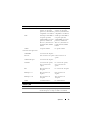 73
73
-
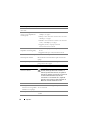 74
74
-
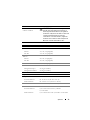 75
75
-
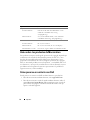 76
76
-
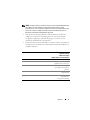 77
77
-
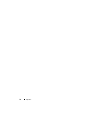 78
78
-
 79
79
-
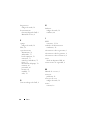 80
80
-
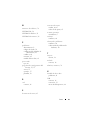 81
81
-
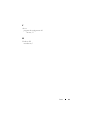 82
82