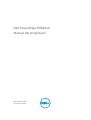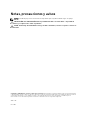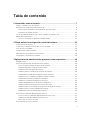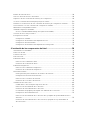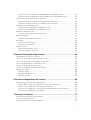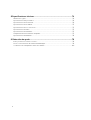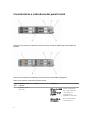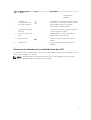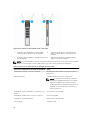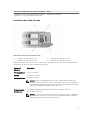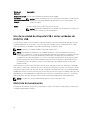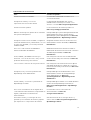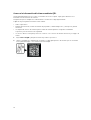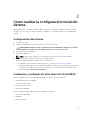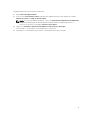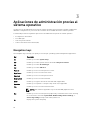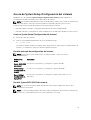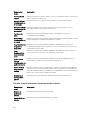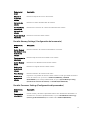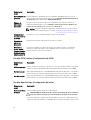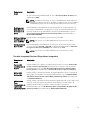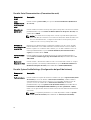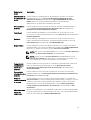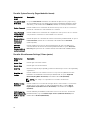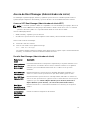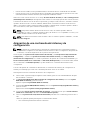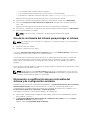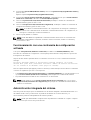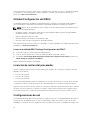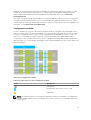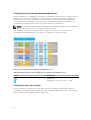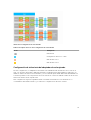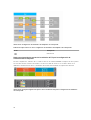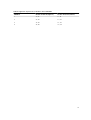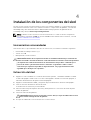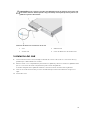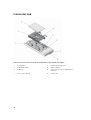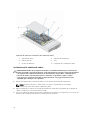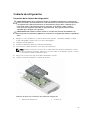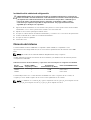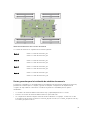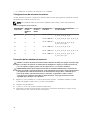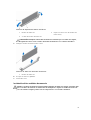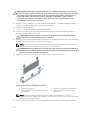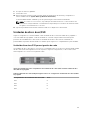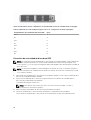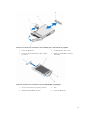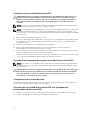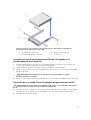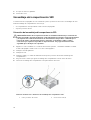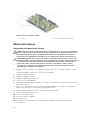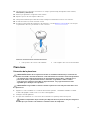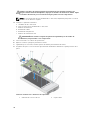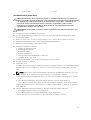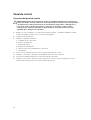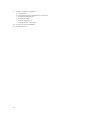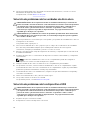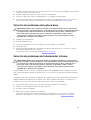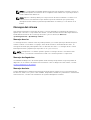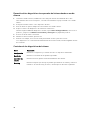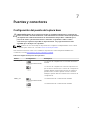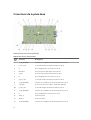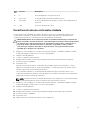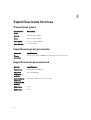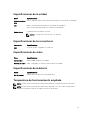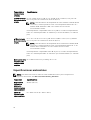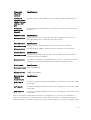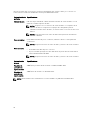Dell PowerEdge FM120x4
Manual del propietario
Modelo reglamentario: E02B
Tipo reglamentario: E02B002

Notas, precauciones y avisos
NOTA: Una NOTA proporciona información importante que le ayuda a utilizar mejor su equipo.
PRECAUCIÓN: Una PRECAUCIÓN indica la posibilidad de daños en el hardware o la pérdida de
datos, y le explica cómo evitar el problema.
AVISO: Un mensaje de AVISO indica el riesgo de daños materiales, lesiones corporales o incluso la
muerte.
Copyright © 2015 Dell Inc. Todos los derechos reservados. Este producto está protegido por las leyes internacionales
y de los Estados Unidos sobre los derechos de autor y la protección intelectual. Dell
™
y el logotipo de Dell son marcas
comerciales de Dell Inc. en los Estados Unidos y en otras jurisdicciones. El resto de marcas y nombres que se
mencionan en este documento puede ser marcas comerciales de sus respectivas empresas.
2015 - 09
Rev. A02

Tabla de contenido
1 Información sobre el sistema..............................................................................7
Términos utilizados en el documento..................................................................................................7
Características e indicadores del panel frontal....................................................................................8
Patrones de los indicadores de la unidad de disco duro/SSD.......................................................9
Indicadores de estado del nodo....................................................................................................11
Uso de la unidad de disquete USB o de las unidades de DVD/CD USB............................................12
Matriz de documentación...................................................................................................................12
Acceso a la información del sistema mediante QRL................................................................... 14
2 Cómo realizar la configuración inicial del sistema.......................................15
Configuración del sistema.................................................................................................................. 15
Instalación y configuración de la dirección IP de iDRAC.................................................................. 15
Inicio de sesión en iDRAC...................................................................................................................16
Instalación del sistema operativo....................................................................................................... 16
Administración del sistema de forma remota.................................................................................... 16
Descarga de controladores y firmware.............................................................................................. 16
3 Aplicaciones de administración previas al sistema operativo....................18
Navigation keys....................................................................................................................................18
Acerca de System Setup (Configuración del sistema)....................................................................... 19
Acceso a System Setup (Configuración del sistema)...................................................................19
Pantalla principal de configuración del sistema...........................................................................19
Pantalla System BIOS (BIOS del sistema)......................................................................................19
Pantalla System Information (Información del sistema)..............................................................20
Pantalla Memory Settings (Configuración de la memoria).......................................................... 21
Pantalla Processor Settings (Configuración del procesador)...................................................... 21
Pantalla SATA Settings (Configuración de SATA)......................................................................... 22
Pantalla Boot Settings (Configuración de inicio)......................................................................... 22
Pantalla Integrated Devices (Dispositivos integrados)................................................................. 23
Pantalla Serial Communications (Comunicación serie).............................................................. 24
Pantalla System Profile Settings (Configuración del perfil del sistema)......................................24
Pantalla System Security (Seguridad del sistema)........................................................................26
Pantalla Miscellaneous Settings (Otros ajustes)...........................................................................26
Acerca de Boot Manager (Administrador de inicio)...........................................................................27
Acceso a UEFI Boot Manager (Administrador de inicio UEFI)......................................................27
Pantalla Boot Manager (Administrador de inicio).........................................................................27
Menú UEFI Boot (Inicio de UEFI).................................................................................................. 28
Acerca de Dell Lifecycle Controller....................................................................................................28
3

Cambio del orden de inicio................................................................................................................ 28
Selección del modo de inicio del sistema ........................................................................................ 28
Asignación de una contraseña del sistema y de configuración........................................................29
Uso de la contraseña del sistema para proteger el sistema .............................................................30
Eliminación o modificación de una contraseña del sistema y de configuración existente............ 30
Funcionamiento con una contraseña de configuración activada ....................................................31
Administración integrada del sistema.................................................................................................31
Utilidad Configuración de iDRAC....................................................................................................... 32
Acceso a la utilidad iDRAC Settings (Configuración de iDRAC).................................................. 32
Licencias de núcleo del procesador...................................................................................................32
Configuraciones de red...................................................................................................................... 32
Configuración estándar.................................................................................................................33
Configuración de aislamiento del adaptador de red...................................................................34
Configuración de redes aisladas...................................................................................................34
Configuración de aislamiento del adaptador de red mejorada.................................................. 35
4 Instalación de los componentes del sled.......................................................38
Herramientas recomendadas............................................................................................................. 38
Extracción del sled..............................................................................................................................38
Instalación del sled..............................................................................................................................39
Interior del sled................................................................................................................................... 40
Cubierta de cables...............................................................................................................................41
Extracción de la cubierta de cables.............................................................................................. 41
Instalación de la cubierta de cables............................................................................................. 42
Cubierta de refrigeración....................................................................................................................43
Extracción de la cubierta de refrigeración................................................................................... 43
Instalación de la cubierta de refrigeración...................................................................................44
Memoria del sistema...........................................................................................................................44
Pautas generales para la instalación de módulos de memoria...................................................45
Configuraciones de memoria de muestra................................................................................... 46
Extracción de los módulos de memoria...................................................................................... 46
Instalación de los módulos de memoria......................................................................................47
Unidades de disco duro/SSD..............................................................................................................49
Unidad de disco duro/SSD para asignación de nodo..................................................................49
Extracción de una unidad de disco duro/SSD............................................................................. 50
Instalación de una unidad de disco duro/SSD............................................................................. 52
Procedimiento de apagado para reparar una unidad de disco duro/SSD.................................. 52
Configuración de la unidad de inicio........................................................................................... 52
Extracción de una unidad de disco duro/SSD de 2,5 pulgadas del portaunidades de disco
duro/SSD........................................................................................................................................52
Instalación de una unidad de disco duro/SSD de 2,5 pulgadas en el portaunidades de
disco duro/SSD..............................................................................................................................53
4

Extracción de una unidad SSD de 1,8 pulgadas del portaunidades de SSD................................53
Instalación de una unidad de SSD de 1,8 pulgadas en el portaunidades de SSD.......................54
Plano posterior de la unidad de disco duro/SSD...............................................................................54
Extracción del plano posterior de la unidad del disco duro/SSD................................................54
Instalación del plano posterior de la unidad del disco duro/SSD............................................... 55
Ensamblaje del compartimento SSD..................................................................................................56
Extracción del ensamblaje del compartimento SSD................................................................... 56
Instalación del ensamblaje del compartimento SSD................................................................... 57
Módulo de restauración fácil.............................................................................................................. 57
Colocación del módulo de restauración fácil..............................................................................57
Batería del sistema.............................................................................................................................. 58
Sustitución de la batería del sistema............................................................................................ 58
Placa base............................................................................................................................................59
Extracción de la placa base...........................................................................................................59
Instalación de la placa base.......................................................................................................... 61
Panel de control..................................................................................................................................62
Extracción del panel de control....................................................................................................62
Instalación del panel de control................................................................................................... 63
5 Solución de problemas del sistema.................................................................65
Seguridad para el usuario y el sistema............................................................................................... 65
Solución de problemas de la memoria del sistema...........................................................................65
Solución de problemas de las unidades de disco duro.....................................................................66
Solución de problemas de los dispositivos USB................................................................................66
Solución de problemas de la placa base............................................................................................67
Solución de problemas de la batería del sistema.............................................................................. 67
Mensajes del sistema.......................................................................................................................... 68
Mensajes de aviso..........................................................................................................................68
Mensajes de diagnóstico...............................................................................................................68
Mensajes de alerta.........................................................................................................................68
6 Uso de los diagnósticos del sistema............................................................... 69
Diagnósticos incorporados del sistema de Dell................................................................................ 69
Cuándo deben utilizarse los diagnósticos incorporados del sistema........................................ 69
Ejecución de los diagnósticos incorporados del sistema........................................................... 69
Ejecución de los diagnósticos incorporados del sistema desde un medio externo..................70
Controles de los diagnósticos del sistema...................................................................................70
7 Puentes y conectores......................................................................................... 71
Configuración del puente de la placa base........................................................................................71
Conectores de la placa base...............................................................................................................72
Desactivación de una contraseña olvidada........................................................................................73
5

8 Especificaciones técnicas................................................................................. 74
Dimensiones y peso............................................................................................................................74
Especificaciones del procesador........................................................................................................74
Especificaciones de la memoria.........................................................................................................74
Especificaciones de la unidad.............................................................................................................75
Especificaciones de los conectores................................................................................................... 75
Especificaciones de video...................................................................................................................75
Especificaciones de la batería.............................................................................................................75
Temperatura de funcionamiento ampliada........................................................................................75
Especificaciones ambientales.............................................................................................................76
9 Obtención de ayuda...........................................................................................79
Cómo ponerse en contacto con Dell................................................................................................ 79
Acceso a la información del sistema mediante QRL......................................................................... 79
Localización de la etiqueta de servicio del sistema.......................................................................... 80
6

1
Información sobre el sistema
En este documento se proporciona información sobre los sistemas Dell PowerEdge FM120x4 instalados
en el gabinete Dell PowerEdge FX2. Para obtener información acerca de los componentes del gabinete,
incluidos los recursos compartidos, tales como las fuentes de alimentación, Chassis Management
Controller (CMC), ventiladores de enfriamiento y módulos de E/S, consulte el Dell PowerEdge FX2 and
FX2s Enclosure Owner's Manual (Manual del propietario) en Dell.com/poweredgemanuals.
Términos utilizados en el documento
Tabla 1. Términos y descripción
Término Descripción
Gabinete Hace referencia al gabinete PowerEdge FX2.
sled o sistema Hace referencia al sistema PowerEdge FM120x4.
Nodos Consulte los cuatro nodos de computación
(Procesadores Intel Atom C2000) en el SLED
FM120x4. Cada nodo funciona como un servidor
independiente y se puede administrar de manera
remota a través de iDRAC individuales.
Compartimento de la unidad de disco duro/SSD Se refiere a las ranuras del panel frontal del SLED
en las que las unidades de disco duros/SSD están
instaladas.
Intercambiables en caliente Un componente se considera de intercambio en
caliente si el nodo asociado con el componente
debe apagarse antes de agregar o sustituir los
componentes. Sin embargo, el SLED y el resto de
los nodos permanecen encendidos.
Intercambio directo Un componente es de intercambio en caliente si
se considera que puede extraerse o instalarse
mientras los nodos y el SLED están encendidos.
7

Características e indicadores del panel frontal
Ilustración 1. Características e indicadores del panel frontal: sistema de unidad de disco duro/SSD de 2,5
pulgadas
Ilustración 2. Características e indicadores del panel frontal: sistema SSD de 1,8 pulgadas
Tabla 2. Características e indicadores del panel frontal
Elem
ento
Indicador, botón o
conector
Icono Descripción
1 Unidades de disco
duro/SSD
Sistema de unidad
de disco
duro/SSD de 2,5
pulgadas
Cuatro unidades de
disco duro SATA de
intercambio en
caliente de 2,5
pulgadas o SSD SATA.
Sistema SSD de
1,8 pulgadas
Ocho SSD SATA de
intercambio en
8

Elem
ento
Indicador, botón o
conector
Icono Descripción
caliente de 1,8
pulgadas.
2 Indicador de
encendido del SLED,
botón de encendido
El indicador de encendido se ilumina cuando
la alimentación del SLED está activa. El botón
de encendido controla el sistema de
alimentación de salida al sistema.
3 Indicadores de estado
del nodo
Proporciona información sobre el estado de
lo cuatro nodos en el SLED.
4 Botón de selección de
USB
Permite asignar los puertos USB para un
determinado nodo en el SLED.
5 Conector USB Permite conectar un dispositivo USB al
sistema.
6 Asa del SLED Se utiliza para deslizar el SLED fuera del
gabinete.
Patrones de los indicadores de la unidad de disco duro/SSD
Los indicadores de las unidades de disco duro/SSD mostrarán patrones diferentes a medida que ocurran
eventos de las unidades en el sistema.
NOTA: El SLED debe tener una unidad de disco duro/SSD o una unidad de disco duro/SSD de
relleno instalada en cada compartimento para unidades.
9

Ilustración 3. Indicadores de la unidad de disco duro/SSD
1. Indicador de actividad de la unidad (verde):
unidad de disco duro/SSD de 2,5 pulgadas
2. Indicador de estado de la unidad (verde y
ámbar): unidad de disco duro/SSD de 2,5
pulgadas
3. Indicador de actividad de la unidad (verde): SSD
de 1,8 pulgadas
4. Indicador de estado de la unidad (verde y
ámbar): SSD de 1,8 pulgadas
NOTA: Si la unidad de disco duro se encuentra en modo de interfaz de controladora host avanzada
(AHCI), el LED de estado (sobre el lado derecho) no funcionará y permanecerá apagado.
Tabla 3. Patrones de los indicadores de la unidad de disco duro/SSD
Patrón de los indicadores de estado de la unidad Estado
Parpadea en verde dos veces por segundo. Identificación de la unidad o preparación para la
extracción
Off (Desactivado) Unidad lista para la inserción o extracción
NOTA: El indicador de estado de la unidad
permanece apagado hasta que se inicializan
todas las unidades una vez que el sistema
recibe alimentación. Durante este tiempo, las
unidades no están listas para la inserción ni
para la extracción.
Parpadea en verde, en ámbar y a continuación se
apaga
Error previsto de la unidad.
Parpadea en ámbar cuatro veces por segundo. Error de la unidad.
Parpadea en verde lentamente. Regeneración de la unidad.
Luz verde fija. Unidad en línea.
10

Patrón de los indicadores de estado de la unidad Estado
Parpadea en verde y en ámbar durante 3 segundos
en cada color y se apaga durante 6 segundos.
Regeneración anulada.
Indicadores de estado del nodo
Ilustración 4. Indicadores de estado del nodo
1. Indicador de estado del nodo A 2. Indicador de estado del nodo B
3. Indicador de estado del nodo C 4. Indicador de estado del nodo D
Existe un indicador para cada uno de los cuatro nodos, en el panel frontal del SLED. Los indicadores de
estado del nodo proporcionan la siguiente información.
Patrón del
indicador
Descripción
Off (Desactivado) El nodo se apaga.
Azul fijo El nodo se enciende.
Azul parpadeante Se identifica el nodo.
NOTA: Cuando se haya identificado un nodo, el indicador de estado de la
unidad de disco duro/SSD asociado con el parpadeo del nodo, y el indicador
de actividad de la unidad de disco duro/SSD está apagado durante la duración
del patrón de parpadeo de identificación del nodo.
Parpadeo rápido
de color azul
El indicador parpadea rápidamente en azul cuando el KVM o USB esté
seleccionado en el nodo.
NOTA: Si se presiona el botón de selección de USB en el SLED, los indicadores
de estado de los nodos no seleccionados no parpadean durante la duración
del parpadeo del indicador de estado del nodo.
11

Patrón del
indicador
Descripción
Atenuación de azul
encendida/
atenuación de azul
apagada
El nodo está solicitando encenderse desde la CMC.
NOTA: Cuando cualquier nodo en el SLED está en este estado, el indicador de
alimentación del SLED también parpadea junto con el nodo indicador, a la
misma velocidad.
Ámbar Se ha producido una condición de error en el nodo.
NOTA: El indicador parpadea en color ámbar si se encuentra en condición de
error, incluso cuando el nodo esté apagado.
Uso de la unidad de disquete USB o de las unidades de
DVD/CD USB
El SLED tiene un puerto USB en la parte frontal que permiten conectar una unidad de disquete USB, una
unidad de DVD/CD USB, un teclado o un mouse. El puerto USB del SLED se comparte entre las cuatro
nodos del sistema. Las unidades USB pueden utilizarse para configurar el SLED.
NOTA: El sistema solo admite unidades USB 2.0 de la marca Dell.
NOTA: Para designar la unidad como la unidad de arranque, conecte la unidad USB, reinicie el
sistema y, a continuación, acceda a System Setup (Configuración del sistema) y configure la unidad
como la primera en la secuencia de arranque. El dispositivo USB aparecerá en la pantalla de
configuración de orden de arranque solo si se ha conectado al sistema antes de ejecutar el System
Setup (Configuración del sistema). También puede seleccionar el dispositivo de arranque si pulsa
F11 durante el inicio del sistema y si selecciona un dispositivo de arranque para la secuencia de
arranque actual.
El botón de selección de USB en el panel frontal del SLED le permite la selección del puerto compartido
USB entre los cuatro nodos. Cuando un nodo se ha seleccionado para la conexión con el puerto USB del
SLED presionando el botón de selección de USB, el indicador de estado del nodo seleccionado parpadea
rápidamente en azul. Si el botón de selección de USB se pulsa otra vez cuando un indicador de nodo está
parpadeando en azul rápidamente, el siguiente nodo se ha seleccionado para la conexión con el puerto
USB. El indicador de estado del nodo seleccionado recientemente parpadea en azul rápidamente.
NOTA: El nodo A es el nodo predeterminado para la conexión del puerto USB.
Matriz de documentación
La matriz de documentación proporciona información sobre los documentos que puede consultar, para
configurar y administrar el sistema.
12

Tabla 4. Matriz de documentación
Para... Consulte el apartado...
Instalar el sistema en un bastidor Documentación del bastidor incluida con la
solución del bastidor
Configurar el sistema y conocer las
especificaciones técnicas del sistema
La guía Getting Started With Your System
(Introducción al sistema) que se envía con el
sistema o consulte Dell.com/poweredgemanuals
Instalar el sistema operativo La documentación del sistema operativo en
Dell.com/operatingsystemmanuals
Obtener una descripción general de las ofertas de
Dell Systems Management
Dell OpenManage Systems Management Overview
Guide (Guía de descripción general de Dell
OpenManage Systems Management) en Dell.com/
openmanagemanuals > OpenManage software
Configurar e iniciar sesión en iDRAC, configurar el
sistema de administración y administrado, conocer
las funciones de iDRAC y solucionar problemas
mediante iDRAC
Integrated Dell Remote Access Controller User's
Guide (Guía del usuario de iDRAC) en Dell.com/
idracmanuals
Conocer los subcomandos de RACADM e
interfaces admitidas de RACADM
RACADM Command Line Reference Guide for
iDRAC (Guía de referencia de la línea de comandos
de RACADM para iDRAC) en Dell.com/
idracmanuals
Iniciar, habilitar y deshabilitar Dell Lifecycle
Controller, conocer las funciones, usar y resolver
problemas de Dell Lifecycle Controller
Dell LifeCycle Controller User’s Guide (Guía del
usuario de Dell LifeCycle Controller) en Dell.com/
idracmanuals
Usar los servicios remotos de Lifecycle Controller Dell LifeCycle Controller Remote Services Quick
Start Guide (Guía de inicio rápido de los servicios
remotos de Dell LifeCycle Controller) en Dell.com/
idracmanuals
Configurar, usar y solucionar problemas del
OpenManage Server Administrator
Dell OpenManage Server Administrator User's
Guide (Guía del usuario de Dell OpenManage
Server Administrator) en Dell.com/
openmanagemanuals > OpenManage Server
Administrator
Instalar, utilizar y solucionar los problemas de
OpenManage Essentials
Dell OpenManage Essentials User's Guide (Guía del
usuario de Dell OpenManage Essentials) en
Dell.com/openmanagemanuals > OpenManage
Essential
Conocer las características de las tarjetas de la
controladora de almacenamiento, implementar las
tarjetas y administrar el subsistema de
almacenamiento
Documentación de la controladora de
almacenamiento en Dell.com/
storagecontrollermanuals
Consultar el evento y los mensajes de error
generados por el firmware del sistema y agentes
que supervisan los componentes del sistema
Guía de referencia de los mensajes de error y
eventos Dell en Dell.com/openmanagemanuals >
OpenManage software.
13

Acceso a la información del sistema mediante QRL
Puede utilizar Quick Resource Locator (Localizador de recursos rápido - QRL) para obtener acceso
inmediato a la información del sistema.
Asegúrese de que el smartphone o tableta tiene el escáner de códigos QR instalado.
El QRL incluye la siguiente información del sistema:
• Vídeos explicativos
• Material de referencia, incluido el Manual del propietario, LCD de diagnóstico y descripción general
mecánica
• La etiqueta de servicio del sistema para acceder de manera rápida la configuración hardware
específica y a la información de la garantía
• Un vínculo directo a Dell para ponerse en contacto con el servicio de asistencia técnica y el equipo de
ventas
1. Vaya a Dell.com/QRL y desplácese hasta el producto específico o
2. Utilice el smartphone o tableta para escanear el código QR específico del modelo que se encuentra
en la siguiente imagen o en el sistema Dell PowerEdge:
14

2
Cómo realizar la configuración inicial del
sistema
Después de recibir el sistema PowerEdge, debe configurar el sistema en el gabinete, instalar el sistema
operativo, en caso de que no esté ya instalado, y establecer y configurar la dirección IP del iDRAC del
sistema.
Configuración del sistema
1. Desembale el sled.
2. Extraiga la cubierta del conector de E/S de los conectores del sled.
PRECAUCIÓN: Al instalar el sled, asegúrese de que está debidamente alineado con la ranura
del gabinete para evitar que se produzcan daños en los conectores del sled.
3. Coloque el sled en el gabinete.
4. Encienda el gabinete.
NOTA: Espere a que el chasis se encienda antes de presionar el botón de encendido.
5. Encienda el sled presionando el botón de encendido del sled.
Como alternativa, también puede encender el sled usando:
• El iDRAC del sled. Para obtener más información, consulte Inicio de sesión en iDRAC.
• El Chassis Management Controller (CMC) del gabinete, después de que el iDRAC del sled se haya
configurado en el CMC. Para obtener más información, consulte CMC User’s Guide (Guía del
usuario del CMC) en Dell.com/esmmanuals.
Instalación y configuración de la dirección IP de iDRAC
Puede configurar la dirección IP de iDRAC mediante una de las siguientes interfaces:
• Utilidad Configuración de iDRAC
• Dell Lifecycle Controller
• Dell Deployment Toolkit
• Interfaz web del CMC
Puede configurar iDRAC mediante una de las siguientes interfaces:
• Interfaz web del iDRAC
• RACADM
• Servicios remotos
15

• herramienta IPMI
Para obtener más información acerca de la instalación y la configuración de iDRAC, consulte la iDRAC
User's Guide (Guía del usuario iDRAC) en Dell.com/esmmanuals.
Inicio de sesión en iDRAC
Puede iniciar sesión en iDRAC como usuario de iDRAC, como usuario de Microsoft Active Directory o
como usuario de protocolo ligero de acceso a directorios (LDAP). También puede iniciar sesión mediante
inicio de sesión único o tarjeta inteligente. El nombre de usuario predeterminado es root y la contraseña
es calvin. Para obtener más información sobre el inicio de sesión en iDRAC y las licencias de iDRAC,
consulte Integrated Dell Remote Access Controller User's Guide (Guía del usuario iDRAC) en
Dell.com/
esmmanuals.
También puede obtener acceso al iDRAC por medio de RACADM. Para obtener más información,
consulte RACADM Reference Guide for iDRAC and CMC, disponible en dell.com/esmmanuals.
Instalación del sistema operativo
Puede instalar el sistema operativo compatible con el sled mediante los siguientes métodos:
• Dell Systems Management Tools and Documentation. Consulte la documentación del sistema
operativo en Dell.com/operatingsystemmanuals.
• Dell LifeCycle Controller. Consulte la documentación de LifeCycle Controller en Dell.com/
esmmanuals.
• Dell OpenManage Deployment Toolkit. Consulte la documentación de OpenManage en Dell.com/
openmanagemanuals.
Para obtener información sobre la lista de sistemas operativos admitidos en el sistema, consulte la matriz
de compatibilidad de los sistemas operativos en Dell.com/ossupport.
Administración del sistema de forma remota
Para realizar la administración de sistemas fuera de banda mediante iDRAC, debe configurar iDRAC para
acceso remoto, configurar la estación de administración y el sistema administrado y configurar los
exploradores web admitidos. Para obtener más información, consulte iDRAC User’s Guide (Guía del
usuario de iDRAC) en Dell.com/esmmanuals.
También puede controlar y administrar de forma remota los sled desde una única estación de trabajo,
utilizando el software Dell OpenManage Server Administrator (OMSA) y la consola de administración de
sistemas OpenManage Essentials (OME). Para obtener más información, consulte Dell.com/
openmanagemanuals.
Descarga de controladores y firmware
Se recomienda la descarga e instalación del BIOS, los controladores y el firmware de administración de
sistemas más recientes en el sistema.
16

Asegúrese de borrar la caché del explorador web.
1. Vaya a Dell.com/support/drivers.
2. En la sección Selección del producto, introduzca la etiqueta de servicio del sistema en el campo
Etiqueta de servicio o código de servicio rápido.
NOTA: Si no tiene la etiqueta de servicio, seleccione Detectar automáticamente mi etiqueta de
servicio para permitir que el sistema detecte automáticamente su etiqueta de servicio, o
seleccione el producto en la página Selección de productos.
3. Haga clic en Get Drivers and Downloads (Obtener controladores y descargas).
Se mostrarán los controladores correspondientes a su selección.
4. Descargue los controladores que necesite en una unidad USB, un CD o un DVD.
17

3
Aplicaciones de administración previas al
sistema operativo
Las aplicaciones de administración previas al sistema operativo para el sistema le ayudan a administrar
diferentes configuraciones y funciones de su sistema sin necesidad de iniciar el sistema operativo.
El sistema dispone de las siguientes aplicaciones de administración previas al sistema operativo:
• Configuración del sistema
• Boot Manager
• Dell Lifecycle Controller
• Preboot Execution Environment (PXE)
Navigation keys
The navigation keys can help you quickly access the pre-operating system management applications.
Key Description
F2 Enables you to enter System Setup.
F10 Enables you to enter system services and starts Lifecycle Controller.
F11 Enables you to enter Boot Manager.
F12 Enables you to enter PXE Boot.
Page Up Enables you to move to the previous screen.
Page Down Enables you to move to the next screen.
Up arrow Enables you to move to the previous field.
Down arrow Enables you to move to the next field.
Enter Enables you to type a value in the selected field (if applicable).
Spacebar Enables you to expand or collapse a drop-down list, if applicable.
Tab Enables you to move to the next menu item.
NOTE: This feature is applicable only for the standard graphic browser.
Esc Enables you to move to the previous page until you view the main screen. Pressing
Esc in the main screen exits System BIOS, iDRAC Settings, Device Settings, or
Service Tag Settings, and proceeds with system boot.
F1 Displays the system setup help.
18

Acerca de System Setup (Configuración del sistema)
Mediante el uso de la pantalla System Setup (Configuración del sistema), puede establecer la
configuración del BIOS, de iDRAC y de los dispositivos del sistema.
NOTA: De manera predeterminada, el texto de ayuda para el campo seleccionado se muestra en el
explorador gráfico. Para ver el texto de ayuda en el explorador de texto, presione <F1>.
Puede acceder a System Setup (Configuración del sistema) de dos maneras:
• Explorador gráfico estándar: el navegador está activado de forma predeterminada.
• Explorador de texto: el navegador se activa mediante Console Redirection (Redirección de consola).
Acceso a System Setup (Configuración del sistema)
1. Encienda o reinicie el sistema.
2. Presione F2 inmediatamente después de ver el siguiente mensaje:
F2 = System Setup
Si el sistema operativo empieza a cargarse antes de presionar F2, espere a que el sistema termine de
iniciarse y, a continuación, reinicie el sistema e inténtelo de nuevo.
Pantalla principal de configuración del sistema
NOTA: Presione Alt + F para restablecer la configuración BIOS o UEFI a sus valores
predeterminados.
Elemento del
menú
Descripción
System BIOS (BIOS
del sistema)
Esta opción se usa para ver y configurar los ajustes del BIOS.
iDRAC Settings
(Configuración de
iDRAC)
Esta opción se usa para ver y configurar los ajustes de iDRAC.
Device Settings
(Configuración de
dispositivos)
Esta opción se usa para ver y configurar los ajustes relacionados con los
dispositivos.
Pantalla System BIOS (BIOS del sistema)
NOTA: Las opciones de System Setup (Configuración del sistema) cambian en función de la
configuración del sistema.
NOTA: Los valores predeterminados de System Setup (Configuración del sistema) se enumeran en
las opciones correspondientes de las secciones siguientes, si procede.
19

Elemento del
menú
Descripción
Información del
sistema
Muestra información sobre el sistema, como el nombre del modelo, la versión del
BIOS, la etiqueta de servicio, etc.
Memory Settings
(Configuración de
la memoria)
Muestra información y opciones relacionadas con la memoria instalada.
Processor Settings
(Configuración del
procesador)
Muestra información y opciones relacionadas con el procesador, como la
velocidad, el tamaño de la memoria caché, etc.
Configuración
SATA
Muestra las opciones que permiten activar o desactivar los puertos y la
controladora SATA integrada.
Boot Settings
(Configuración de
arranque)
Muestra las opciones que permiten especificar el modo de arranque (BIOS o UEFI).
Permite modificar los ajustes de arranque UEFI y BIOS.
Integrated Devices
(Dispositivos
integrados)
Muestra las opciones que permiten habilitar o deshabilitar los puertos y las
controladoras de dispositivos integrados, así como especificar las opciones y las
características relacionadas.
Serial
Communication
(Comunicación
serie)
Muestra las opciones que permiten habilitar o deshabilitar los puertos serie, así
como especificar las opciones y las funciones relacionadas.
System Profile
Settings
(Configuración del
perfil del sistema)
Muestra las opciones que permiten cambiar los ajustes de administración de
energía del procesador, la frecuencia de la memoria, etc.
System Security
(Seguridad del
sistema)
Muestra las opciones que se utilizan para configurar los ajustes de seguridad del
sistema, como las contraseñas del sistema y de la configuración, la seguridad del
TPM, etc. También habilita o deshabilita la compatibilidad con la actualización del
BIOS local y el botón de encendido del sistema.
Miscellaneous
Settings (Otros
ajustes)
Muestra opciones que permiten cambiar la fecha y hora del sistema, etc.
Pantalla System Information (Información del sistema)
Elemento del
menú
Descripción
Nombre de
modelo del
sistema
Muestra el nombre de modelo del sistema.
Versión BIOS del
sistema
Muestra la versión de BIOS instalada en el sistema.
20

Elemento del
menú
Descripción
Etiqueta de
servicio del
sistema
Muestra la etiqueta de servicio del sistema.
Fabricante del
sistema
Muestra el nombre del fabricante del sistema.
Información de
contacto del
fabricante del
sistema
Muestra la información de contacto del fabricante del sistema.
Versión del CPLD
del sistema
Muestra la versión CPLD del sistema.
Pantalla Memory Settings (Configuración de la memoria)
Elemento del
menú
Descripción
System Memory
Size (Tamaño de la
memoria del
sistema)
Muestra el tamaño de la memoria instalada en el sistema.
Tipo de memoria
del sistema
Muestra el tipo de memoria instalado en el sistema.
System Memory
Speed
Muestra la velocidad de la memoria del sistema.
Voltaje de la
memoria del
sistema
Muestra el voltaje de la memoria del sistema.
Video Memory Muestra el tamaño de la memoria de vídeo.
Prueba de la
memoria del
sistema
Especifica si las pruebas de la memoria del sistema se están ejecutando durante el
inicio del sistema. Las opciones son Enabled (Habilitado) y Disabled
(Deshabilitado). De forma predeterminada, la opción System Memory Testing
(Prueba de la memoria del sistema) está Disabled (Deshabilitada).
Pantalla Processor Settings (Configuración del procesador)
Elemento del
menú
Descripción
Tecnología de
virtualización
Permite activar y desactivar capacidades adicionales de hardware destinadas a la
virtualización. De manera predeterminada, la opción Virtualization Technology
(Tecnología de virtualización) está establecida en Enabled (Habilitado).
21

Elemento del
menú
Descripción
Deshabilitación de
ejecución
Permite habilitar o deshabilitar la tecnología para deshabilitar la protección de
memoria. De manera predeterminada, la opción Execute Disable (Deshabilitación
de ejecución) está establecida en Enabled (Habilitado).
Número de
núcleos por
procesador
Permite controlar el número de núcleos habilitados por cada procesador. De
manera predeterminada, la opción Number of Cores per Processor (Número de
núcleos por procesador) está establecida en All (Todos).
NOTA: El número de núcleos disponibles varía, basado en el núcleo licencia.
Para obtener más información, consulte Licencias de núcleo del procesador.
Compatibilidad
con procesadores
de 64 bits
Especifica si los procesadores admiten extensiones de 64 bits.
Velocidad de
núcleo del
procesador
Muestra la frecuencia máxima de núcleo del procesador.
Processor X
Family- Model-
Stepping (Familia -
Modelo y versión
del procesador X)
Especifica la familia y el número de modelo de cada procesador. Un submenú
muestra el nombre de marca, la velocidad del núcleo, la memoria caché y el
número de núcleos de los procesadores.
Pantalla SATA Settings (Configuración de SATA)
Elemento del
menú
Descripción
SATA incorporado Permite establecer al SATA incorporado en los modos Off (desactivado), ATA, AHCI
o RAID. De manera predeterminada, Embedded SATA está establecido en AHCI.
Port A (Puerto A) Activa automáticamente la compatibilidad del BIOS para el dispositivo conectado al
puerto SATA A. De manera predeterminada, el puerto A está establecido en Auto.
Port B (Puerto B) Activa automáticamente la compatibilidad del BIOS para el dispositivo conectado al
puerto SATA B. De manera predeterminada, el puerto B está establecido en Auto.
Pantalla Boot Settings (Configuración de inicio)
Elemento del
menú
Descripción
Boot Mode (Modo
de inicio)
Permite establecer el modo de inicio del sistema.
PRECAUCIÓN: El cambio de modo de inicio puede impedir que el sistema se
inicie si el sistema operativo no se ha instalado en el mismo modo de inicio.
Si el sistema operativo admite UEFI, puede utilizar esta opción. Estableciendo este
campo en BIOS se permitirá la compatibilidad con sistemas operativos que no sean
22

Elemento del
menú
Descripción
de UEFI. De manera predeterminada, la opción Boot Mode (Modo de inicio) está
establecida en BIOS.
NOTA: Si establece este campo en UEFI se deshabilitará el menú BIOS Boot
Settings (Configuración de inicio de BIOS). Si establece este campo en BIOS se
deshabilitará el menú UEFI Boot Settings (Configuración de inicio de UEFI).
Boot Sequence
Retry (Reintento
de secuencia de
inicio)
Permite habilitar o deshabilitar la función de reintento de secuencia de inicio. Si
este campo está habilitado y el sistema no se inicia, el sistema intentará de nuevo
la secuencia de inicio tras 30 segundos. De manera predeterminada, la opción
Boot Sequence Retry (Reintento de secuencia de inicio) está establecida en
Disabled (Deshabilitado).
BIOS Boot Settings
(Configuración de
inicio del BIOS)
Permite activar o desactivar las opciones de inicio del BIOS.
NOTA: Esta opción sólo estará habilitada si el modo de inicio es BIOS.
Configuración de
inicio de UEFI
Le permite habilitar o deshabilitar las opciones UEFI Boot (Inicio de UEFI). Estas
opciones incluyen IPv4 PXE y IPv6 PXE. De manera predeterminada, el UEFI PXE
boot protocol (Protocolo PXE UEFI) está establecido en IPv4.
NOTA: Esta opción sólo estará habilitada si el modo de inicio es UEFI.
Pantalla Integrated Devices (Dispositivos integrados)
Elemento del
menú
Descripción
Puertos USB
accesibles para el
usuario
Permite establecer los puertos accesibles para el usuario. La opción All Ports Off
(Todos los puertos desactivados) desactiva todos los puertos USB. De manera
predeterminada, la opción User Accessible USB Ports (Puertos USB accesibles
para el usuario) está establecida en All Ports On (Todos los puertos activados).
NIC1 y NIC2
incorporadas
Permite activar o desactivar la interfaz del Sistema Operativo de las controladoras
NIC1 y NIC2 incorporadas. De manera predeterminada, la opción Embeded NIC1
and NIC2 Controller (Controladoras NIC1 y NIC2 incorporadas) está establecida
en Enabled (Habilitado).
OS Watchdog
Timer
(Temporizador de
vigilancia del
sistema operativo)
Permite activar y desactivar el temporizador de vigilancia de SO. Si este campo está
activado, el sistema operativo inicializa el temporizador y el temporizador de
vigilancia de SO ayuda a recuperar el sistema operativo. De manera
predeterminada, la opción OS Watchdog Timer (Temporizador de vigilancia del
sistema operativo) está establecida en Disabled (Deshabilitada).
23

Pantalla Serial Communications (Comunicación serie)
Elemento del
menú
Descripción
Serial
Communication
(Comunicación
serie)
Permite activar el puerto COM y las opciones Console Redirection (Redirección
de consola).
Dirección del
puerto serie
Permite establecer la dirección del puerto para los dispositivos de serie. De manera
predeterminada, la opción Serial Port Address (Dirección del puerto de serie) está
establecida en COM1.
NOTA: Sólo Serial Device 2 (Dispositivo serie 2) se puede utilizar para Serial
Over LAN (SOL) (Comunicación en serie en la LAN). Para utilizar la redirección
de consola mediante SOL, configure la misma dirección de puerto para la
redirección de consola y el dispositivo serie.
Velocidad en
baudios segura en
caso de fallo
Muestra la velocidad en baudios segura para la redirección de consola. El BIOS
intenta determinar la velocidad en baudios automáticamente. Esta velocidad en
baudios segura sólo se utiliza si falla el intento y no se debe cambiar el valor. De
manera predeterminada, la opción Failsafe Baud Rate (Velocidad en baudios
segura) está establecida en 11520.
Tipo de terminal
remoto
Permite establecer el tipo de terminal remota. De manera predeterminada, la
opción Remote Terminal Type (Tipo de terminal remota) está establecida en VT
100/VT220.
Redirección
después de inicio
Permite activar o desactivar la redirección de consola del BIOS cuando se carga el
sistema operativo. De manera predeterminada, la opción Redirection After Boot
(Redirección después de inicio) está establecida en Enabled (Habilitado).
Pantalla System Profile Settings (Configuración del perfil del sistema)
Elemento del
menú
Descripción
Perfil del sistema Permite establecer el perfil del sistema. Si establece la opción System Profile (Perfil
del sistema) en un modo distinto a Custom (Personalizado), el BIOS establece
automáticamente el resto de las opciones. Solo se pueden cambiar el resto de
opciones si el modo establecido es Custom (Personalizado). De manera
predeterminada, la opción System Profile (Perfil del sistema) está establecida en
Performance Per Watt Optimized Rendimiento por vatio optimizado - DAPC).
DAPC son las siglas de Dell Active Power Controller (Controladora de alimentación
activa Dell).
NOTA: Los siguientes parámetros solo están disponibles cuando el System
Profile (Perfil del sistema) está establecido en Custom (Personalizado).
24

Elemento del
menú
Descripción
Administración de
la alimentación de
la CPU
Permite establecer la administración de alimentación de la CPU. De manera
predeterminada, la opción CPU Power Management (Administración de
alimentación de CPU) está establecida en System DBPM DBPM del sistema -
DAPC). DBPM son las siglas de Demand-Based Power Management
(Administración de alimentación basada en demanda).
Frecuencia de la
memoria
Permite establecer la frecuencia de la memoria. De manera predeterminada , la
opción Memory Frequency (Frecuencia de la memoria) está establecida en
Maximum Performance (Rendimiento máximo).
Turbo Boost Permite habilitar y deshabilitar el funcionamiento en modo Turbo Boost del
procesador. De manera predeterminada, la opción Turbo Boost está establecida en
Enabled (Habilitado).
Estados C Permite habilitar o deshabilitar el funcionamiento del procesador en todos los
estados de alimentación disponibles. De manera predeterminada, la opción C
States (Estados C) está establecida en Enabled (Habilitado).
Monitor/Mwait Permite habilitar las instrucciones Monitor/Mwait en el procesador. De manera
predeterminada, la opción Monitor/Mwait está establecida en Enabled (Habilitada)
para todos los perfiles del sistema, excepto Custom (Personalizado).
NOTA: Esta opción se puede deshabilitar solo si la opción C States (Estados C)
en el modo Custom (Personalizado) está deshabilitada.
NOTA: Cuando la opción C States (Estados C) está habilitada en el modo
Custom (Personalizado), la alimentación o el rendimiento del sistema no se
ven afectados por el cambio del parámetro Monitor/Mwait.
Comprobación
automática del
estado de la
memoria
Permite establecer la frecuencia de la comprobación automática del estado de la
memoria. De manera predeterminada, la opción Memory Patrol Scrub
(Comprobación automática del estado de la memoria) está establecida en
Standard (Estándar).
Frecuencia de
actualización de la
memoria
Permite establecer la frecuencia de actualización de la memoria. De manera
predeterminada, la opción Memory Refresh Rate (Frecuencia de actualización de
la memoria) está establecida en 1x.
Voltaje de
funcionamiento de
la memoria
Permite establecer la selección de voltaje del módulo DIMM. Si se establece en
Auto (Automático), el sistema establecerá automáticamente el voltaje en la opción
óptima en función de la capacidad del módulo DIMM y el número de módulos
DIMM instalados. De manera predeterminada, la opción Memory Operating
Voltage (Voltaje de funcionamiento de la memoria) está establecida en Auto
(Automático).
CPU colaborativa
control de
rendimiento
Cuando se ha establecido como habilitada, el SO DBPM y el sistema DBPM (DPAC)
controlan la administración de alimentación de la CPU. De forma predeterminada,
la opción está establecida en Disabled (Deshabilitado)
25

Pantalla System Security (Seguridad del sistema)
Elemento del
menú
Descripción
Intel AES-NI (AES-
NI de Intel)
La opción Intel AES-NI aumenta la velocidad de las aplicaciones, ya que cifra y
descifra mediante la función Advanced Encryption Standard (Estándar de cifrado
avanzado) y está establecida en Enabled (Activada) de manera predeterminada.
System Password Permite establecer la contraseña del sistema. Esta opción es de solo lectura si el
puente de contraseña no está instalado en el sistema.
Setup Password
(Contraseña de
configuración)
Permite establecer la contraseña de configuración. Esta opción es de solo lectura
si el puente de contraseña no está instalado en el sistema.
Password Status
(Estado de la
contraseña)
Permite bloquear la contraseña del sistema. De manera predeterminada, la opción
Password Status (Estado de la contraseña) está establecida en Unlocked
(Desbloqueada).
AC Power
Recovery
(Recuperación de
corriente alterna)
Permite establecer la reacción del sistema después de que se restablezca la
corriente alterna del sistema. De manera predeterminada, la opción AC Power
Recovery (Recuperación de corriente alterna) está establecida en Last (Última).
Pantalla Miscellaneous Settings (Otros ajustes)
Elemento del
menú
Descripción
System Time Permite fijar la hora del sistema.
System Date Permite fijar la fecha del sistema.
Asset Tag Muestra la etiqueta de propiedad y permite modificarla por motivos de seguridad y
seguimiento.
Bloq Núm del
teclado
Permite establecer si el sistema se inicia con la opción Bloq Núm del teclado
habilitada o deshabilitada. De manera predeterminada, la opción Keyboard
NumLock (Bloq Núm del teclado) está establecida en On (Activada).
NOTA: Este campo no es aplicable a los teclados de 84 teclas.
Notificar errores
de teclado
Permite establecer si se notifican mensajes de error relacionados con el teclado
durante el inicio del sistema. De manera predeterminada, el campo Report
Keyboard Errors (Notificar errores del teclado) está establecido en Report
(Notificar).
F1/F2 Prompt on
Error (Indicador de
F1/F2 en caso de
error)
Permite habilitar y deshabilitar el indicador F1/F2 en caso de error. De manera
predeterminada, la opción F1/F2 Prompt on Error (Indicador de F1/F2) está
establecida en Enabled (Habilitado).
26

Acerca de Boot Manager (Administrador de inicio)
Boot Manager le permite agregar, eliminar y organizar opciones de inicio. También puede acceder a
System Setup (Configuración del sistema) y opciones de inicio sin necesidad de reiniciar el sistema.
Acceso a UEFI Boot Manager (Administrador de inicio UEFI)
NOTA: Los sistemas operativos deben ser compatibles con UEFI de 64 bits (por ejemplo, Microsoft
Windows Server 2008 versión x64) para poder instalarlos desde el modo inicio UEFI. Los sistemas
operativos de 32 bits y DOS sólo se pueden instalar desde el modo de inicio BIOS.
UEFI Boot Manager permite:
• Añadir, eliminar y organizar opciones de inicio
• Acceder a las opciones de inicio de Configuración del sistema y de nivel de BIOS sin reiniciar.
Para acceder a UEFI Boot Manager:
1. Encienda o reinicie el sistema.
2. Presione F11 cuando vea el siguiente mensaje:
F11 = UEFI Boot Manager
Si el sistema operativo empieza a cargarse antes de presionar F11, espere a que el sistema termine de
iniciarse y, a continuación, reinicie el sistema e inténtelo de nuevo.
Pantalla Boot Manager (Administrador de inicio)
Elemento del
menú
Descripción
Continue Normal
Boot (Continuar
inicio normal)
El sistema intenta iniciar los dispositivos empezando por el primer elemento en el
orden de inicio. Si el intento de inicio falla, el sistema lo intenta con el siguiente
elemento y así sucesivamente hasta iniciar uno o acabar con las opciones
existentes.
Menú BIOS Boot
(Inicio de BIOS)
Muestra la lista de las opciones de inicio del BIOS disponibles (marcadas con
asteriscos). Seleccione la opción de inicio que desee utilizar y presione Intro.
Menú UEFI Boot
(Inicio de UEFI)
Muestra la lista de opciones de inicio UEFI disponibles (marcadas con asteriscos).
Seleccione una opción de inicio y presione Intro. El menú de inicio UEFI incluye las
siguientes opciones: Add Boot Option (Añadir opción de inicio), Delete Boot
Option (Eliminar opción de inicio) y Boot From File (Iniciar desde archivo).
Menú Driver
Health (Estado de
los controladores)
Muestra una lista de los controladores instalados en el sistema y sus respectivos
estados.
Launch System
Setup (Iniciar
Configuración del
sistema)
Permite acceder a Configuración del sistema.
27

Elemento del
menú
Descripción
System Utilities
(Utilidades del
sistema)
Permite acceder al Explorador de archivos de actualización de la BIOS, ejecutar el
programa Dell Diagnostics y reiniciar el sistema.
Menú UEFI Boot (Inicio de UEFI)
Elemento del
menú
Descripción
Boot From File
(Iniciar desde
archivo)
Establece una opción de inicio para una sola vez no incluida en la lista de opciones
de inicio.
Select UEFI Boot
Option
(Seleccionar
opción de inicio
UEFI)
Muestra la lista de opciones de inicio UEFI disponibles (marcadas con asteriscos),
seleccione una opción de inicio y presione Intro.
Add Boot Option Agrega una opción de inicio.
Delete Boot
Option
Elimina una opción de inicio.
Acerca de Dell Lifecycle Controller
Dell LifeCycle Controller le permite realizar tareas como configurar los valores del BIOS y del hardware,
implementar sistemas operativos, actualizar controladores, cambiar los valores de RAID y guardar perfiles
de hardware. Para obtener más información acerca de Dell LifeCycle Controller, consulte la
documentación disponible en Dell.com/idracmanuals.
Cambio del orden de inicio
Es posible que deba cambiar el orden de inicio si desea iniciar desde una unidad USB o una unidad
óptica. Las siguientes instrucciones pueden variar si ha seleccionado
BIOS para Boot Mode (Modo de
inicio).
1. En la pantalla System Setup Main Menu (Menú principal de configuración del sistema), haga clic en
System BIOS (BIOS del sistema) → Boot Settings (Configuración de inicio).
2. Haga clic en Boot Option Settings (Configuración de opciones de inicio) → Boot Sequence
(Secuencia de inicio).
3. Utilice las teclas de dirección para seleccionar un dispositivo de inicio y utilice las teclas + y - para
desplazar el orden del dispositivo hacia abajo o hacia arriba.
4. Haga clic en Exit (Salir) y, a continuación, haga clic en Yes (Sí) para guardar la configuración al salir.
Selección del modo de inicio del sistema
Configuración del sistema permite especificar el modo de inicio para instalar el sistema operativo:
28

• El modo de inicio BIOS (el valor predeterminado) es la interfaz de inicio estándar de nivel de BIOS.
• El modo de inicio UEFI es una interfaz de inicio de 64 bits mejorada basada en especificaciones UEFI
(Unified Extensible Firmware Interface) que reemplaza al BIOS del sistema.
Debe seleccionar el modo de inicio en el campo Boot Mode (Modo de inicio) de la Boot Settings Screen
(Pantalla Opciones de inicio) de Configuración del sistema. Una vez haya especificado el modo de inicio,
el sistema se iniciará en el modo de inicio especificado y podrá proceder, entonces, a instalar el sistema
operativo desde ese modo. De ahí en adelante, deberá iniciar el sistema en el mismo modo de inicio
(BIOS o UEFI) para acceder al sistema operativo instalado. Si intenta iniciar el sistema operativo desde el
otro modo de inicio, hará que el sistema se interrumpa en el inicio.
NOTA: Para poder instalarse desde el modo de inicio UEFI, un sistema operativo debe ser
compatible con UEFI. Los sistemas operativos DOS y de 32 bits no son compatibles con UEFI y sólo
pueden instalarse desde el modo de inicio BIOS.
NOTA: Para obtener la información más reciente sobre los sistemas operativos admitidos, consulte
Dell.com/ossupport.
Asignación de una contraseña del sistema y de
configuración
NOTA: El puente de contraseña activa y desactiva las características de contraseña del sistema y
contraseña de configuración. Para obtener más información sobre la configuración del puente de
contraseña, consulte Configuración de los puentes de la placa base.
Puede asignar una System Password (Contraseña del sistema) y una Setup Password (Contraseña de
configuración), o cambiar una System Password (Contraseña del sistema) y una Setup Password
(Contraseña de configuración) solo cuando el parámetro del puente de contraseña esté habilitado y el
Password Status (Estado de la contraseña) sea Unlocked (Desbloqueado). Si el Password Status (Estado
de la contraseña) es Locked (Bloqueado) no podrá cambiar ni la contraseña del sistema ni la de
configuración.
Si el valor del puente de contraseña es desactivado, la contraseña del sistema y de configuración se
elimina y necesitará proporcionar una contraseña para iniciar sesión en el sistema.
Para asignar una nueva contraseña del sistema o de configuración:
1. Para acceder a System Setup (Configuración del sistema), presione <F2> inmediatamente después
del encendido o el reinicio.
2. En System Setup Main Menu (Menú principal de configuración del sistema), seleccione System
BIOS (BIOS del sistema) y presione <Intro>.
Aparece la pantalla System BIOS (BIOS del sistema).
3. En la pantalla System BIOS (BIOS del sistema), seleccione System Security (Seguridad del sistema) y
presione <Intro>.
Aparecerá la ventana System Security (Seguridad del sistema).
4. En la pantalla System Security (Seguridad del sistema), compruebe que la opción Password Status
(Estado de la contraseña) está en modo Unlocked (Desbloqueado).
5. Seleccione System Password (Contraseña del sistema), introduzca la contraseña y presione Intro o
Tab.
Utilice las siguientes pautas para asignar la contraseña del sistema:
• Una contraseña puede tener hasta 32 caracteres.
29

• La contraseña puede contener números del 0 al 9.
• Solo se permiten letras en minúsculas. Las mayúsculas no están permitidas.
• Se permiten los siguientes caracteres especiales: espacio, (”), (+), (,), (-), (.), (/), (;), ([), (\), (]), (`).
Aparecerá un mensaje para que introduzca de nuevo la contraseña del sistema.
6. Introduzca la contraseña del sistema que especificó anteriormente y haga clic en OK (Aceptar).
7. Seleccione Setup Password (Contraseña de configuración), introduzca la contraseña y presione
Intro o Tab.
Aparecerá un mensaje para que introduzca de nuevo la contraseña de configuración.
8. Introduzca la contraseña de configuración que especificó anteriormente y haga clic en OK (Aceptar).
9. Pulse Esc para guardar los cambios.
NOTA: La protección por contraseña no se aplicará hasta que reinicie el sistema.
Uso de la contraseña del sistema para proteger el sistema
NOTA: Si ha asignado una contraseña de configuración, el sistema la acepta como contraseña del
sistema alternativa.
1. Encienda o reinicie el sistema.
2. Escriba la contraseña y pulse <Intro>.
Si la opción Password Status (Estado de la contraseña) tiene el valor Locked (Bloqueado), introduzca la
contraseña y presione <Intro> cuando se le solicite al reiniciar.
Si se introduce una contraseña de sistema incorrecta, el sistema muestra un mensaje y le solicita que
vuelva a introducirla. Dispone de tres intentos para introducir la contraseña correcta. Tras el último
intento fallido, el sistema muestra un mensaje de error indicando que se ha detenido y que debe ser
apagado.
Incluso después de haber apagado y reiniciado el sistema, seguirá mostrándose el mensaje de error hasta
que se introduzca la contraseña correcta.
NOTA: Puede utilizar la opción Password Status (Estado de la contraseña) junto con las opciones
System Password (Contraseña del sistema) y Setup Password (Contraseña de configuración) para
proteger el sistema frente a cambios no autorizados.
Eliminación o modificación de una contraseña del
sistema y de configuración existente
Asegúrese de que el puente de contraseña está habilitado y el Password Status (Estado de la contraseña)
Unlocked (Desbloqueado) antes de intentar eliminar o modificar la contraseña del sistema o de
configuración. No es posible eliminar ni modificar una contraseña del sistema o de configuración si el
Password Status (Estado de la contraseña) es Locked (Bloqueado).
Para eliminar o modificar la contraseña del sistema y de configuración:
1. Para acceder a System Setup (Configuración del sistema), presione <F2> inmediatamente después
del encendido o el reinicio.
2. En System Setup Main Menu (Menú principal de configuración del sistema), seleccione System
BIOS (BIOS del sistema) y presione <Intro>.
Aparece la pantalla System BIOS (BIOS del sistema).
30

3. En la pantalla System BIOS (BIOS del sistema), seleccione System Security (Seguridad del sistema) y
presione Intro.
Aparece la pantalla System Security (Seguridad del sistema).
4. En la pantalla System Security (Seguridad del sistema), compruebe que la opción Password Status
(Estado de la contraseña)
está en modo Unlocked (Desbloqueado).
5. Seleccione System Password (Contraseña del sistema), modifique o elimine la contraseña del
sistema existente y presione Intro o Tab.
6. Seleccione Setup Password (Contraseña de configuración), modifique o elimine la contraseña de
configuración existente y presione Intro o Tab.
NOTA: Si modifica la contraseña del sistema o de configuración un mensaje le solicitará que
introduzca una contraseña nueva. Si elimina la contraseña del sistema o de configuración, un
mensaje le solicitará que confirme la eliminación.
7. Pulse Esc para guardar los cambios.
NOTA: Puede deshabilitar la seguridad de contraseña mientras inicia sesión en el sistema. Para
deshabilitar la seguridad de contraseña, encienda o reinicie el sistema, escriba la contraseña y
presione Ctrl + Intro.
Funcionamiento con una contraseña de configuración
activada
Si la opción Setup Password (Establecer contraseña) se establece en Enabled (Habilitado), debe
introducir la contraseña de configuración correcta para poder modificar la mayoría de las opciones de
Configuración del sistema.
Dispone de tres intentos para introducir la contraseña correcta. Si no es así, el sistema mostrará este
mensaje
Incorrect Password! Number of unsuccessful password attempts: <x> System
Halted! Must power down (Contraseña incorrecta. Número de intentos incorrectos:
<x>. El sistema se ha detenido. Debe apagar el sistema).
Este error aparecerá aunque apague y reinicie el sistema y lo hará hasta que se introduzca la contraseña
correcta. Las siguientes opciones son excepciones:
• Si la System Password (Contraseña del sistema) está Enabled (Habilitada) y no está bloqueada con la
opción Password Status (Estado de la contraseña), puede asignar una contraseña del sistema.
• No puede desactivar ni modificar una contraseña en uso del sistema.
NOTA: Puede utilizar la opción Password Status (Estado de la contraseña) junto con la opción
Setup Password (Contraseña de configuración) para proteger la contraseña del sistema frente a
cambios no autorizados.
Administración integrada del sistema
Dell Lifecycle Controller proporciona administración de sistemas integrados avanzada durante del ciclo
de vida del servidor. Lifecycle Controller se puede iniciar durante la secuencia de inicio y su
funcionamiento puede ser independiente del sistema operativo.
NOTA: Puede que determinadas configuraciones de plataforma no admitan el conjunto completo
de funciones que ofrece Lifecycle Controller.
31

Para obtener más información sobre cómo configurar Lifecycle Controller, cómo configurar el hardware
y el firmware, y cómo implementar el sistema operativo, consulte la documentación de Lifecycle
Controller en Dell.com/esmmanuals.
Utilidad Configuración de iDRAC
La utilidad Configuración del iDRAC se puede utilizar para configurar los valores del iDRAC mediante
UEFI. Puede activar o desactivar varios parámetros del iDRAC mediante esta utilidad, por ejemplo:
NOTA: Algunas de las características mencionadas en la lista pueden requerir la actualización de la
licencia de iDRAC7 Enterprise.
• Configurar, activar o desactivar la red de área local de iDRAC mediante el puerto de tarjeta iDRAC
Enterprise dedicado o las NIC incorporadas
• Activar o desactivar IPMI sobre LAN
• Activar un destino PET (Platform Event Trap) de LAN
• Conectar o desconectar los dispositivos de medios virtuales
Para obtener más información sobre el uso de iDRAC7, consulte la iDRAC7 User's Guide (Guía del usuario
de iDRAC7), en Dell.com/esmmanuals.
Acceso a la utilidad iDRAC Settings (Configuración de iDRAC)
1. Encienda o reinicie el sistema objeto de administración.
2. Presione <F2> durante Power-on Self-test (Autoprueba de encendido - POST).
3. En la página System Setup Main Menu (Menú principal de Configuración del sistema), haga clic en
iDRAC Settings (Configuración de iDRAC).
Aparece la página Configuración de iDRAC.
Licencias de núcleo del procesador
Hay tres configuraciones de núcleo del procesador para cada uno de los cuatro procesadores de nodo
admitidos en el sistema:
• 2 núcleos de 2,4 GHz
• 4 núcleos de 2,4 GHz
• 8 núcleos de 2,4 GHz
La licencia predeterminada es para la configuración de 2 núcleos de 2,4 GHz. La licencia de núcleo para
configuraciones de procesador de 4 y 8 núcleos está disponibles en los sistemas enviados de fábrica.
Según la licencia de núcleo del procesador en su sistema, el BIOS del sistema muestra el número máximo
de núcleos por procesador en su sistema. Por ejemplo, si tiene una licencia para una configuración de
procesador de 8 núcleos, el BIOS del sistema muestra el máximo de núcleos por procesador como 8.
Configuraciones de red
La red LAN On Motherboard (LAN en placa base o LOM) proporciona conectividad Ethernet de red de los
módulos de E/S del gabinete FX2 a los sleds en el gabinete. El tráfico de red de los nodos en un sled
FM120x4 a los módulos de E/S en el gabinete FX2 se enrutan a través de un conmutador de red que está
32

integrado en la placa base del sled. Cada sled FM120x4 en el gabinete se asigna a dos puertos en cada
módulo de E/S. Para obtener más información, consulte el Dell PowerEdge FX2 and FX2s Enclosure
Owner's Manual (Manual del propietario del gabinete Dell PowerEdge FX2 y FX2s) en Dell.com/
poweredgemanuals.
Hay cuatro configuraciones de red admitidas en el sistema FM120x4. Puede seleccionar la configuración
de red de la interfaz web de la CMC. Todos los sled FM120x4 en el gabinete FX2 deben tener la misma
configuración de la red. Para obtener más información sobre las configuraciones de red compatibles con
su sistema, consulte Dell.com/poweredgemanuals.
Configuración estándar
En esta configuración, los puertos de enlace ascendente desde el conmutador de red integrado en un
SLED y los cuatro puertos de enlace ascendente en los módulos de E/S del gabinete a los que se asigna
el sled se configuran en un único grupo troncal o Link Aggregation (Agregado de enlaces - LAG). Los
puertos en los conmutadores externos al que se conectan los módulos de E/S del gabinete deben
configurarse en una configuración de tronco única o LAG. De manera alternativa, el árbol de expansión
debe ejecutarse en los conmutadores de bastidor externos para deshabilitar tres de los cuatro puertos de
enlace ascendente.
Ilustración 5. Configuración estándar
Tabla 5. Descripción del icono de la configuración estándar
Icono Descripción
Ruta de red
Configuración de un único tronco o LAG
LAG estático
NOTA: La imagen muestra dos conmutadores de bastidor externos. Sin embargo, la configuración
estándar también admite enlaces ascendentes de los cuatro puertos a un conmutador de bastidor
externo único.
33

Configuración de aislamiento del adaptador de red
En esta configuración, los adaptadores de red del nodo individual están aislados de los demás nodos en
el SLED. Todo el tráfico de la red entre el nodo se enruta a los conmutadores externos antes de ser
dirigido de nuevo a los nodos de destino. Los puertos externos en el conmutador de red integrados (o
conmutadores) están configurados en un único tronco o LAG para redundancia y rendimiento. Los
conmutadores en bastidor externos están en la misma red en esta configuración.
NOTA: La configuración de aislamiento del adaptador de red también admite enlaces ascendentes
de los cuatro puertos a un solo conmutador de bastidor externo.
Esta configuración mejora la seguridad cuando se instalan características como firewalls en los
conmutadores de bastidor externos, y es útil en las configuraciones de varios usuarios.
Ilustración 6. Configuración de aislamiento del adaptador de red
Tabla 6. Descripción del icono de la configuración de aislamiento del adaptador de red
Icono Descripción
Ruta de red
Configuración de un único tronco o LAG
Configuración de redes aisladas
En esta configuración, cada uno de los dos LOM en un nodo se asigna a módulos de E/S distintos y
conmutadores en bastidor externos para proporcionar la máxima redundancia. Los dos conmutadores
externos están en redes separadas en esta configuración.
34

Ilustración 7. Configuración de redes aisladas
Tabla 7. Descripción del icono de la configuración de redes aisladas
Icono Descripción
Ruta de red
Configuración de tronco o LAG
Red de área local 1
Red de área local 2
Configuración de aislamiento del adaptador de red mejorada
En esta configuración, los adaptadores de red del nodo individual están aislados de otros nodos en el
sled, con un puerto del módulo dedicado asignado a la LAN de la placa base (LOM) en cada nodos. El
LOM1 en cada nodo está en funcionamiento, y se recomienda que el LOM2 debe estar deshabilitado en
el sistema operativo. Esta configuración funciona cuando las conexiones TOR de cada nodo de un sled
están en el dominio de la capa de red 2.
Esta configuración mejora la seguridad cuando se instalan características como firewalls en los
conmutadores de bastidor externos, y es útil en las configuraciones de varios usuarios.
35

Ilustración 8. Configuración de aislamiento del adaptador de red mejorada
Tabla 8. Descripción del icono de la configuración de aislamiento del adaptador de red mejorada
Icono Descripción
Ruta de red
Nodo para asignación de puertos de los módulos de E/S para la configuración de
aislamiento de red mejorada
En esta configuración, cada uno de los cuatro nodos en un sistema FM120x4 se asigna a un único puerto
en el módulo de E/S. El tráfico de red de los nodos en el sled de cálculo a los módulos de E/S en el
gabinete se enruta a través de un conmutador de red que está integrado en la placa base del sled.
Ilustración 9. Nodo para asignación de puertos de los módulos de E/S para la configuración de aislamiento
de red mejorada
36

Tabla 9. Asignación de puertos de los módulos de E/S: FM120x4
FM120x4 Módulo de E/S A1 (Superior) Módulo de E/S A2 (Inferior)
1 1a, 1b 1c, 1d
2 2a, 2b 2c, 2d
3 3a, 2b 3c, 3d
4 4a, 4b 4c, 4d
37

4
Instalación de los componentes del sled
En esta sección se proporciona información sobre cómo extraer e instalar los componentes del sled.
Para obtener información sobre cómo extraer e instalar los componentes del gabinete, consulte Dell
PowerEdge FX2 y FX2s Enclosure Owner's Manual (Manual del propietario del gabinete de Dell
PowerEdge FX2 y FX2s) en Dell.com/poweredgemanuals.
NOTA: El término nodos en esta sección hace referencia a los cuatro nodos de computación
(Procesadores Intel Atom C2000) en el SLED FM120x4. Para obtener más información, consulte
Términos utilizados en el documento.
Herramientas recomendadas
Para llevar a cabo los procedimientos descritos en esta sección, necesitará los elementos siguientes:
• Destornilladores Phillips números 1 y 2
• Tornillo Torx T10
• Muñequera de conexión a tierra
PRECAUCIÓN: Muchas de las reparaciones deben ser realizadas únicamente por un técnico de
servicio autorizado. El usuario debe llevar a cabo únicamente las tareas de solución de problemas
y las reparaciones sencillas autorizadas en la documentación del producto o indicadas por el
personal de servicio y de asistencia en línea o telefónica. La garantía no cubre los daños
ocasionados por reparaciones que Dell no haya autorizado. Lea y siga las instrucciones de
seguridad que se incluyen con el producto.
Extracción del sled
1. Apague los nodos mediante los comandos del sistema operativo, o mediante la iDRAC o el CMC.
El sled está apagado cuando todos los nodos están apagados. Cuando un SLED está apagado, el
indicador de alimentación del panel frontal está apagado.
2. Apague el SLED mediante la CMC, y asegúrese de que la alimentación del SLED está apagado.
3. Presione el botón de liberación del asa del SLED.
El asa del SLED se mueve a la posición abierta.
4. Gire el asa del SLED para separarlo del SLED y desenganchar los conectores del SLED del plano
medio del gabinete.
5. Deslice el sled fuera del gabinete.
PRECAUCIÓN: Para proteger los pines del conector de E/S, coloque la cubierta del conector
de E/S cuando extraiga un sled del gabinete.
6. Coloque la cubierta del conector de E/S en el conector de E/S.
38

PRECAUCIÓN: Si va a extraer el sled de forma definitiva, instale un panel protector para sled.
Si el sistema funciona durante períodos largos de tiempo sin un panel protector para sled, el
gabinete se puede sobrecalentar.
Ilustración 10. Extracción e instalación de un sled
1. sled 2. Gabinete FX2
3. asa del sled 4. Botón de liberación del asa del SLED
Instalación del sled
1. Si va a instalar un nuevo SLED, extraiga la cubierta del conector de E/S de los conectores de E/S y
guárdela por si debe utilizarla en el futuro.
2. Alinee el SLED con el compartimento para SLED en el gabinete y deslice el SLED en el gabinete hasta
que los conectores del SLED se enganchan al plano medio del gabinete.
El asa del sled gira hacia el gabinete mientras el sled se inserta en el interior del alojamiento.
3. Presione el asa del SLED hacia la posición cerrada hasta que el botón de liberación encaje en su
lugar.
4. Encienda el sled.
39

Interior del sled
Ilustración 11. Interior del sled: sistema de unidad de disco duro/SSD de 2,5 pulgadas
1. la placa base 2. Cubierta de refrigeración
3. Cubierta de cables 4. Cables SATA (2)
5. DIMM (8) 6. Plano posterior de la unidad de disco
duro/SSD
7. Discos duros/SSD (4) 8. asa del sled
40

Ilustración 12. Interior del sled: sistema de SSD de 1,8 pulgadas
1. la placa base 2. Cubierta de refrigeración
3. Cubierta de cables 4. Cables SATA (2)
5. DIMM (8) 6. SSD (8)
7. asa del sled
Cubierta de cables
Extracción de la cubierta de cables
PRECAUCIÓN: Muchas de las reparaciones deben ser realizadas únicamente por un técnico de
servicio autorizado. El usuario debe llevar a cabo únicamente las tareas de solución de problemas
y las reparaciones sencillas autorizadas en la documentación del producto o indicadas por el
personal de servicio y de asistencia en línea o telefónica. La garantía no cubre los daños
ocasionados por reparaciones que Dell no haya autorizado. Lea y siga las instrucciones de
seguridad que se incluyen con el producto.
1. Apague los nodos mediante los comandos del sistema operativo, o mediante la iDRAC o el CMC.
El sled está apagado cuando todos los nodos están apagados.
2. Extraiga el sled del gabinete.
3. Presione el seguro de liberación de la funda de enfriamiento en la parte posterior de la cubierta del
cable para desenganchar la funda de la cubierta.
4. Deslice la cubierta de cables hacia la parte posterior del SLED.
5. Sujete la cubierta de cables por los bordes, levántela de la funda de enfriamiento.
41

Ilustración 13. Extracción e instalación de la cubierta de cables
1. Cubierta de cables 2. Cubierta de refrigeración
3. Cables SATA (2) 4. sled
5. Pestillo de liberación 6. Lengüetas de la cubierta de cables
Instalación de la cubierta de cables
PRECAUCIÓN: Muchas de las reparaciones deben ser realizadas únicamente por un técnico de
servicio autorizado. El usuario debe llevar a cabo únicamente las tareas de solución de problemas
y las reparaciones sencillas autorizadas en la documentación del producto o indicadas por el
personal de servicio y de asistencia en línea o telefónica. La garantía no cubre los daños
ocasionados por reparaciones que Dell no haya autorizado. Lea y siga las instrucciones de
seguridad que se incluyen con el producto.
1. Alinee las lengüetas de la cubierta de cables con las ranuras de la funda de enfriamiento.
NOTA: Asegúrese de que los cables están colocados correctamente en la funda de
enfriamiento antes de instalar la cubierta de cables.
2. Baje la cubierta de los cables en la funda de enfriamiento hasta que las lengüetas de la cubierta de
cables se enganchen con las ranuras de la funda.
3. Deslice la cubierta de cables hacia la parte frontal del SLED, hasta que se enganche con el seguro de
liberación de la funda de enfriamiento y esté firmemente asentado.
42

Cubierta de refrigeración
Extracción de la cubierta de refrigeración
PRECAUCIÓN: Muchas de las reparaciones deben ser realizadas únicamente por un técnico de
servicio autorizado. El usuario debe llevar a cabo únicamente las tareas de solución de problemas
y las reparaciones sencillas autorizadas en la documentación del producto o indicadas por el
personal de servicio y de asistencia en línea o telefónica. La garantía no cubre los daños
ocasionados por reparaciones que Dell no haya autorizado. Lea y siga las instrucciones de
seguridad que se incluyen con el producto.
PRECAUCIÓN: Nunca utilice el sistema cuando no esté presente la funda de enfriamiento. El
sistema puede sobrecalentarse rápidamente, resultando en el apagado del sistema y la pérdida de
datos.
1. Apague los nodos mediante los comandos del sistema operativo, o mediante la iDRAC o el CMC.
El sled está apagado cuando todos los nodos están apagados.
2. Extraiga el sled del gabinete.
3. Extraiga la cubierta de cables de la fuente de enfriamiento.
4. Desconecte los cables SATA de los conectores de la placa base.
NOTA: Tenga en cuenta la colocación de los cables SATA de la funda de enfriamiento cuando
los desconecte de la placa base. Deberá colocar estos cables correctamente cuando los vuelva
a conectar para instalar la cubierta de cables.
5. Afloje los dos tornillos que fijan la funda de enfriamiento al chasis.
6. Levante la funda de enfriamiento y retírela del sistema.
Ilustración 14. Extracción e instalación de la cubierta de refrigeración
1. Cubierta de refrigeración 2. Tornillos (2)
43

Instalación de la cubierta de refrigeración
PRECAUCIÓN: Muchas de las reparaciones deben ser realizadas únicamente por un técnico de
servicio autorizado. El usuario debe llevar a cabo únicamente las tareas de solución de problemas
y las reparaciones sencillas autorizadas en la documentación del producto o indicadas por el
personal de servicio y de asistencia en línea o telefónica. La garantía no cubre los daños
ocasionados por reparaciones que Dell no haya autorizado. Lea y siga las instrucciones de
seguridad que se incluyen con el producto.
1. Baje la funda de enfriamiento en el chasis del SLED y alinee los orificios para tornillos de la funda de
enfriamiento con los orificios para tornillos situados en el chasis del sled.
2. Apriete los dos tornillos para fijar la funda al chasis.
3. Coloque los cables SATA en la funda de enfriamiento y conéctelos a los conectores de la placa base.
4. Instale la cubierta de los cables en la funda de enfriamiento.
5. Coloque el sled en el gabinete.
6. Encienda el sled.
Memoria del sistema
El sistema admite módulos DIMM ECC no registrados (ECC UDIMM). Es compatible con las
especificaciones de voltaje DDR3L de 1,35 V. La frecuencia operativa de bus de memoria es de 1600
MT/s.
NOTA: MT/s indica la velocidad del DIMM en Megatransferencias por segundo.
La tabla siguiente muestra las frecuencias de funcionamiento y las distribuciones de memoria para las
configuraciones admitidas:
Tabla 10. Frecuencias de funcionamiento y ocupaciones de la memoria para las configuraciones admitidas
Tipo de
módulo DIMM
Módulos DIMM
ocupados por canal
Frecuencia de
funcionamiento (en MT/s)
Banco/canal DIMM máximo
UDIMM 1 1 600 Banco único
UDIMM 1 1 600 Banco dual
El sistema dispone de ocho sockets de memoria divididos en cuatro conjuntos de dos sockets, un
conjunto por nodo. Cada conjunto de dos zócalos está organizado en dos canales.
NOTA: Los DIMM en los sockets A_A1 y A_A2 se asignan al nodo A, B_A1 y B_A2 se asignan al nodo
B, C_A1 y C_A2 se asignan al nodo C, y D_A1 y D_A2 se asignan al nodo D.
44

Ilustración 15. Ubicaciones de los zócalos de memoria
Los canales de memoria se organizan de la manera siguiente:
Nodo A Canal 1: socket de memoria A_A1
Canal 2: socket de memoria A_A2
Nodo B Canal 1: socket de memoria B_A1
Canal 2: socket de memoria B_A2
Node C Canal 1: socket de memoria C_A1
Canal 2: socket de memoria C_A2
Nodo D Canal 1: socket de memoria D_A1
Canal 2: socket de memoria D_A2
Pautas generales para la instalación de módulos de memoria
El sistema es compatible con la Flexible Memory Configuration (Configuración flexible de la memoria),
permitiendo al sistema que se configure y ejecute en cualquier configuración de arquitectura de
conjunto de chips válida. A continuación se indican las pautas recomendadas para un óptimo
rendimiento:
• Los módulos de memoria deben ser del mismo tipo y capacidad para todos los nodos.
• Al menos un módulo de memoria deben estar lleno para cada nodo.
• La configuración de memoria para cada nodo debe ser idéntica. Por ejemplo, si rellena un socket
A_A1 para el nodo A entonces rellene el socket B_A1 para el nodo B, el socket C_A1 para el nodo C y
el socket D_A1 para el nodo D.
45

• La combinación de módulos de memoria no es compatible.
Configuraciones de memoria de muestra
La tabla siguiente muestra la configuración de memoria de muestra que respetan las pautas de memoria
apropiadas que se indican en esta sección.
NOTA: En la siguiente tabla, 1R y 2R indican UDIMM de rango simple y doble respectivamente.
Tabla 11. Configuraciones de memoria
Capacidad del
sled (en GB)
Tamaño de
módulo
DIMM (en
GB)
Número de
módulos
DIMM
Organización y
velocidad
Ocupación de las ranuras de
módulos DIMM
16 4 4
1R x8, 1 600 MT/s
A_A1, B_A1, C_A1, D_A1
24 4 6
1R x8, 1 600 MT/s
A_A1, A_A2, B_A1, B_A2, C_A1, D_A1
32 4 8
1R x8, 1 600 MT/s
A_A1, A_A2, B_A1, B_A2, C_A1,
C_A2, D_A1, D_A2
32 8 4
2R x8, 1 600 MT/s
A_A1, B_A1, C_A1, D_A1
48 8 6
2R x8, 1 600 MT/s
A_A1, A_A2, B_A1, B_A2, C_A1, D_A1
64 8 8
2R x8, 1 600 MT/s
A_A1, A_A2, B_A1, B_A2, C_A1,
C_A2, D_A1, D_A2
Extracción de los módulos de memoria
AVISO: Los módulos de memoria estarán calientes durante un tiempo tras apagar el sistema. Deje
que los módulos de memoria se enfríen antes de manipularlos. Sujete los módulos de memoria
por los bordes de la tarjeta y evite tocar sus componentes o los contactos metálicos.
PRECAUCIÓN: Muchas de las reparaciones deben ser realizadas únicamente por un técnico de
servicio autorizado. El usuario debe llevar a cabo únicamente las tareas de solución de problemas
y las reparaciones sencillas autorizadas en la documentación del producto o indicadas por el
personal de servicio y de asistencia en línea o telefónica. La garantía no cubre los daños
ocasionados por reparaciones que Dell no haya autorizado. Lea y siga las instrucciones de
seguridad que se incluyen con el producto.
1. Apague los nodos mediante los comandos del sistema operativo, o mediante la iDRAC o el CMC.
El sled está apagado cuando todos los nodos están apagados.
2. Extraiga el sled del gabinete.
3. Localice los zócalos de módulo de memoria adecuados.
4. Para liberar el módulo de memoria del socket, presione de manera simultánea los expulsores de
ambos extremos del socket del módulo de memoria.
46

Ilustración 16. Expulsión del módulo de memoria
1. Módulo de memoria 2. Expulsores del zócalo del módulo de
memoria (2)
3. Socket del módulo de memoria
PRECAUCIÓN: Manipule cada módulo de memoria solamente por los bordes de la tarjeta,
asegurándose de no tocar el centro del módulo de memoria o los contactos metálicos.
5. Extraiga el módulo de memoria del socket.
Ilustración 17. Extracción del módulo de memoria
1. Módulo de memoria
6. Coloque el sled en el gabinete.
7. Encienda el sled.
Instalación de los módulos de memoria
AVISO: Los módulos de memoria estarán calientes durante un tiempo tras apagar el sistema. Deje
que los módulos de memoria se enfríen antes de manipularlos. Sujete los módulos de memoria
por los bordes de la tarjeta y evite tocar sus componentes o los contactos metálicos.
47

PRECAUCIÓN: Muchas de las reparaciones deben ser realizadas únicamente por un técnico de
servicio autorizado. El usuario debe llevar a cabo únicamente las tareas de solución de problemas
y las reparaciones sencillas autorizadas en la documentación del producto o indicadas por el
personal de servicio y de asistencia en línea o telefónica. La garantía no cubre los daños
ocasionados por reparaciones que Dell no haya autorizado. Lea y siga las instrucciones de
seguridad que se incluyen con el producto.
1. Apague los nodos mediante los comandos del sistema operativo, o mediante la iDRAC o el CMC.
El sled está apagado cuando todos los nodos están apagados.
2. Extraiga el sled del gabinete.
3. Localice los zócalos de módulo de memoria adecuados.
4. Presione los expulsores del socket del módulo de memoria hacia fuera para que el módulo de
memoria pueda insertarse en el socket.
PRECAUCIÓN: Sujete los módulos de memoria únicamente por los bordes de la tarjeta y
asegúrese de no tocar la parte central de los módulos.
5. Alinee el conector de borde del módulo de memoria con la guía de alineación del socket del módulo
de memoria e inserte el módulo de memoria en el zócalo.
NOTA: El socket del módulo de memoria dispone de una guía de alineación que le permite
instalar el módulo de memoria en el socket en una única dirección.
PRECAUCIÓN: Para evitar daños en el socket del módulo de memoria durante la instalación,
aplique presión en ambos extremos del módulo de memoria de manera uniforme. No aplique
presión en el centro del módulo de memoria.
6. Presione el módulo de memoria con los pulgares para encajarlo en el zócalo.
Ilustración 18. Instalación del módulo de memoria
1. Módulo de memoria 2. Expulsores del módulo de memoria
3. Guía de alineación del socket del módulo
de memoria
4. Guía de alineación del módulo de
memoria
NOTA: Cuando el módulo de memoria está encajado correctamente en el zócalo, los
expulsores del zócalo deben estar alineados con los expulsores de los otros zócalos que tienen
instalados módulos de memoria.
7. Instale el resto de los módulos de memoria repitiendo los pasos del 4 al 7 de este procedimiento.
48

8. Coloque el sled en el gabinete.
9. Encienda el sled.
10. (Opcional) Pulse F2 para acceder a System Setup (Configuración del sistema) y compruebe los
valores establecidos en System Memory (Memoria del sistema).
El sistema debería haber cambiado ya el valor para reflejar la nueva memoria instalada.
NOTA: Si el valor no es el correcto, es posible que la instalación de uno o varios módulos de
memoria no se haya realizado correctamente. Compruebe que los módulos de memoria están
encajados correctamente en los zócalos.
11. Ejecute la prueba de memoria del sistema incluida en los diagnósticos del sistema.
Unidades de disco duro/SSD
Según la configuración, el sistema admite cuatro unidades de disco duro/SSD SATA de 2,5 pulgadas u
ocho SSD SATA de 1,8 pulgadas. Todas las unidades se conectan a la placa base a través del plano
posterior de la unidad de disco duro/SSD. Las unidades de de disco duro/SSD se suministran en
portaunidades especiales de intercambio en caliente que encajan en los compartimientos para unidades.
Unidad de disco duro/SSD para asignación de nodo
Las unidades de disco duro/SSD no son recursos compartidos entre los nodos en el sistema. Cada unidad
de disco duro/SSD está asignada a un nodo específico. Según la configuración, los discos duros/SSD
están asignados a los nodos en el siguiente orden.
Ilustración 19. Numeración del compartimento de la unidad de disco duro/SSD: sistema de unidad de disco
duro/SSD de 2,5 pulgadas
Tabla 12. Unidad de disco duro/SSD para asignación de nodo: configuración de unidad de disco duro/SSD de
2,5 pulgadas
Compartimento de la unidad de disco duro/SSD Nodo
A-0 A
B-0 B
C-0 C
D-0 D
49

Ilustración 20. Numeración del compartimento de la unidad SSD: sistema de la unidad SSD de 1,8 pulgadas
Tabla 13. Unidad de disco duro/SSD para asignación de nodo: configuración de SSD de 1,8 pulgadas
Compartimento de la unidad de disco duro/SSD Nodo
A-0 A
A-1 A
B-0 B
B-1 B
C-0 C
C-1 C
D-0 D
D-1 D
Extracción de una unidad de disco duro/SSD
NOTA: La configuración de la unidad de disco duro/SSD de 2,5 pulgadas admite cuatro unidades de
disco duro/SSD de intercambio en caliente. Cada unidad de disco duro/SSD está asignado a un
nodo específico, y el nodo al que está asignado debe estar apagado antes de manipular la unidad de
disco duro/SSD.
NOTA: Las SSD de 1,8 pulgadas son intercambiables en caliente. No todos los sistemas operativos
admiten la instalación de unidades de intercambio en caliente. Consulte la documentación incluida
con el sistema operativo.
1. Para extraer una unidad de disco duro/SSD de 2,5 pulgadas, apague el nodo al que la unidad de disco
duro ha sido asignada mediante la iDRAC.
2. Desconecte la unidad de disco duro/SSD y espere hasta que el indicador de la unidad de disco
duro/SSD del portaunidades esté apagado.
La unidad está lista para la extracción.
NOTA: Para obtener más información sobre cómo desconectar la unidad, consulte la
documentación del sistema operativo.
3. Abra el asa del portaunidades de disco duro/SSD para liberar la unidad.
4. Deslice la unidad de disco duro/SSD hasta extraerla del compartimento para unidades.
Si va a extraer la unidad de disco duro/SSD de forma permanente, instale una unidad de relleno.
50

Ilustración 21. Extracción e instalación de la unidad de disco duro/SSD de 2,5 pulgadas
1. Botón de liberación 2. Unidad de disco duro/SSD
3. Conector de unidad de disco duro (plano
posterior)
4. Asa del portaunidades de disco
duro/SSD
Ilustración 22. Extracción e instalación de una unidad SSD de 1,8 pulgadas
1. Conector de SSD (en el plano posterior) 2. SSD
3. Asa del portaunidades de SSD 4. Botón de liberación
51

Instalación de una unidad de disco duro/SSD
PRECAUCIÓN: Cuando se sustituye una unidad de disco duro/SSD de intercambio directo y se
enciende el SLED, la unidad empieza la regeneración automáticamente. Asegúrese de que la
unidad de disco duro/SSD de repuesto está vacía o contiene datos que pueda sobrescribir. Los
datos que pueda haber en la unidad de disco duro/SSD de repuesto se perderán nada más
instalarla.
NOTA: No todos los sistemas operativos admiten la instalación de unidades de intercambio directo.
Consulte la documentación incluida con el sistema operativo.
NOTA: La configuración de la unidad de disco duro/SSD de 2,5 pulgadas admite cuatro unidades de
disco duro/SSD de intercambio en caliente. Cada unidad de disco duro/SSD está asignado a un
nodo específico, y el nodo al que está asignado debe estar apagado antes de manipular la unidad de
disco duro/SSD.
1. Abra el asa del portaunidades de disco duro/SSD.
2. Inserte el portaunidades de la unidad de disco duro/SSD en el compartimiento para unidades. Alinee
con cuidado el canal del portaunidades de la unidad de disco duro/SSD con la ranura de unidad
apropiada del SLED.
3. Empuje el portaunidades en el compartimiento para unidades.
4. Gire el asa del portaunidades hasta la posición de cierre mientras continúa insertando el
portaunidades en la ranura hasta que encaje en su lugar.
5. Para la configuración de la unidad de disco duro/SSD de 2,5 pulgadas, encienda el nodo al que está
asignado la unidad de disco duro/SSD mediante la iDRAC.
El indicador LED de estado muestra una luz verde fija si la instalación es correcta. El indicador LED de
color verde del portaunidades parpadea mientras se regenera la unidad.
Procedimiento de apagado para reparar una unidad de disco duro/SSD
NOTA: Esta sección solo es aplicable cuando debe apagar el sled para reparar una unidad de disco
duro/SSD. En muchas situaciones, la unidad de disco duro/SSD puede repararse mientras el SLED
está encendido.
PRECAUCIÓN: Si es necesario apagar el SLED para reparar una unidad de disco duro/SSD, espere
30 segundos después de que el indicador de encendido del SLED antes de extraer la unidad de
disco duro/SSD. De lo contrario, la unidad de disco duro/SSD podría no reconocerse tras su
reinstalación y se encendería de nuevo el SLED.
Configuración de la unidad de inicio
La unidad o el dispositivo desde el que se inicia el sistema está determinado por la secuencia de inicio
especificada en System Setup (Configuración del sistema).
Extracción de una unidad de disco duro/SSD de 2,5 pulgadas del
portaunidades de disco duro/SSD
1. Extraiga los 4 tornillos de los rieles deslizantes del portaunidades de la unidad de disco duro/SSD.
2. Levante la unidad de disco duro/SSD y extráigala del portaunidades.
52

Ilustración 23. Extracción e instalación de una unidad de disco duro/SSD de 2,5 pulgadas del
portaunidades de la unidad de disco duro/SSD
1. Unidad de disco duro/SSD 2. Orificios para tornillos (4)
3. Portaunidades de disco duro/SSD 4. Tornillos (4)
Instalación de una unidad de disco duro/SSD de 2,5 pulgadas en el
portaunidades de disco duro/SSD
1. Inserte la unidad de disco duro/SSD en el portaunidades de disco duro/SSD con el extremo del
conector de la unidad en la parte posterior del portaunidades.
2. Desde la parte trasera del portaunidades, deslice la unidad en el portaunidades.
3. Alinee los orificios para tornillos de la unidad de disco duro/SSD con los orificios del portaunidades
del disco duro/SSD.
PRECAUCIÓN: Para evitar daños en la unidad o en el portaunidades, no apriete
excesivamente los tornillos.
4. Ajuste los cuatro tornillos para fijar la unidad de disco duro/SSD al portaunidades de disco duro/SSD.
Extracción de una unidad SSD de 1,8 pulgadas del portaunidades de SSD
PRECAUCIÓN: Para evitar daños en la unidad de estado sólido o el portaunidades de la SSD, no
ejerza una fuerza excesiva al extraer la SSD del portaunidades.
1. Tire hacia fuera con cuidado de los bordes del portaunidades de la SSD en la dirección que indican
las flechas que se encuentran en el portaunidades SSD y desacople la SSD del portaunidades.
2. Extraiga la SSD del portaunidades.
53

Ilustración 24. Extracción e instalación de una unidad SSD de 1,8 pulgadas en un portaunidades de SSD
1. Flechas (2) 2. Portaunidades de la SSD
3. SSD 4. Conectores de la SSD
5. Etiqueta de alineación del conector
Instalación de una unidad de SSD de 1,8 pulgadas en el portaunidades de SSD
1. Alinee la SSD con su portaunidades de forma que los conectores de la SSD queden hacia arriba y
coincidan con la etiqueta de alineación del conector del portaunidades.
PRECAUCIÓN: Para evitar daños en la SSD o en el portaunidades de SSD, no ejerza una fuerza
excesiva al instalar la SSD en portaunidades de SSD.
2. Introduzca la SSD en su portaunidades hasta que quede totalmente encajada.
Plano posterior de la unidad de disco duro/SSD
El sistema de la unidad de disco duro/SSD de 2,5 pulgadas solo admite un plano posterior de unidad de
disco duro/SSD. El siguiente procedimiento se aplica a la configuración de la unidad de disco duro/SSD
de 2,5 pulgadas.
Extracción del plano posterior de la unidad del disco duro/SSD
PRECAUCIÓN: Muchas de las reparaciones deben ser realizadas únicamente por un técnico de
servicio autorizado. El usuario debe llevar a cabo únicamente las tareas de solución de problemas
y las reparaciones sencillas autorizadas en la documentación del producto o indicadas por el
personal de servicio y de asistencia en línea o telefónica. La garantía no cubre los daños
ocasionados por reparaciones que Dell no haya autorizado. Lea y siga las instrucciones de
seguridad que se incluyen con el producto.
1. Apague los nodos mediante los comandos del sistema operativo, o mediante la iDRAC o el CMC.
El sled está apagado cuando todos los nodos están apagados.
2. Extraiga el sled del gabinete.
54

PRECAUCIÓN: Anote el número de cada unidad de disco duro/SSD y etiquételas
temporalmente antes de extraerlas de forma que pueda volver a colocarlas en las mismas
ubicaciones.
PRECAUCIÓN: Para evitar daños en las unidades de disco duro/SSD y en el plano posterior de
dichas unidades, extraiga las unidades de disco duro/SSD del SLED antes de extraer el plano
posterior de la unidad de disco duro/SSD.
3. Extraiga las unidades de disco duro/SSD.
4. Desconecte el cable de alimentación y cables SATA de la unidad de disco duro de/SSD del plano
posterior.
5. Al presionar la lengüeta de liberación, sujete el soporte del plano posterior y levante el plano
posterior para extraerlo del SLED.
Ilustración 25. Extracción e instalación del plano posterior de la unidad de disco duro/SSD
1. Lengüeta de liberación 2. Soporte del plano posterior de la unidad
de disco duro/SSD
3. Plano posterior de la unidad de disco
duro/SSD
4. Conectores del plano posterior de la
unidad de disco duro/SSD (4)
Instalación del plano posterior de la unidad del disco duro/SSD
1. Alinee las ranuras del plano posterior de la unidad de disco duro/SSD con los ganchos del chasis.
2. Introduzca el plano posterior en el chasis hasta que quede firmemente colocado y las lengüetas de
liberación encajen en su lugar.
3. Conecte el cable de alimentación y los cables SATA al plano posterior.
4. Instale las unidades de disco duro/SSD en sus ubicaciones originales.
55

5. Coloque el sled en el gabinete.
6. Encienda el sled.
Ensamblaje del compartimento SSD
El sistema SSD de 1,8 pulgadas de ocho admite dos planos posteriores SSD en dos ensamblajes de SSD.
Cada ensamblaje del compartimento SSD incluye:
• un compartimento SSD que admite cuatro SSD de 1,8 pulgadas
• un plano posterior de SSD
Extracción del ensamblaje del compartimento SSD
PRECAUCIÓN: Muchas de las reparaciones deben ser realizadas únicamente por un técnico de
servicio autorizado. El usuario debe llevar a cabo únicamente las tareas de solución de problemas
y las reparaciones sencillas autorizadas en la documentación del producto o indicadas por el
personal de servicio y de asistencia en línea o telefónica. La garantía no cubre los daños
ocasionados por reparaciones que Dell no haya autorizado. Lea y siga las instrucciones de
seguridad que se incluyen con el producto.
1. Apague los nodos mediante los comandos del sistema operativo, o mediante la iDRAC o el CMC.
El sled está apagado cuando todos los nodos están apagados.
2. Extraiga el sled del gabinete.
3. Extraiga las SSD.
4. Extraiga el SATA y los cables de alimentación del plano posterior de SSD del ensamblaje del
compartimento.
5. Afloje el tornillo cautivo que fija el ensamblaje del compartimento SSD al chasis del SLED.
6. Deslice el ensamblaje del compartimento SSD para extraerlo del SLED.
Ilustración 26. Extracción e instalación del ensamblaje del compartimento SSD
1. Plano posterior de la SSD 2. Conectores SSD (4)
56

3. compartimento para unidades SSD 4. Tornillo accionado por resorte
Instalación del ensamblaje del compartimento SSD
PRECAUCIÓN: Muchas de las reparaciones deben ser realizadas únicamente por un técnico de
servicio autorizado. El usuario debe llevar a cabo únicamente las tareas de solución de problemas
y las reparaciones sencillas autorizadas en la documentación del producto o indicadas por el
personal de servicio y de asistencia en línea o telefónica. La garantía no cubre los daños
ocasionados por reparaciones que Dell no haya autorizado. Lea y siga las instrucciones de
seguridad que se incluyen con el producto.
1. Alinee el ensamblaje del compartimento SSD con la ranura del SLED.
2. Deslice el ensamblaje del compartimento SSD en el chasis hasta que quede encajado y el tornillo
cautivo en el compartimento quede alineado con el orificio para tornillos del chasis.
3. Apriete el tornillo cautivo para fijar el ensamblaje del compartimento SSD al chasis.
4. Conecte los cables SATA y los de alimentación a los conectores del plano posterior SSD.
5. Instale la SSD.
6. Coloque el sled en el gabinete.
7. Encienda el sled.
Módulo de restauración fácil
Si no tiene una etiqueta de servicio del sistema después de la sustitución de la placa base, el módulo de
restauración fácil (ERM) le permite restaurar la etiqueta de servicio (incluida la licencia de iDRAC y del
núcleo del procesador), la configuración de UEFI y los datos de configuración para cada nodo en el sled.
Todos los datos se guardan en el ERM automáticamente. Si el BIOS detecta una nueva placa base en el
sistema y la etiqueta de servicio en el BIOS, ERM le preguntará si desea restaurar la copia de seguridad de
la información.
Colocación del módulo de restauración fácil
1. Apague los nodos mediante los comandos del sistema operativo, o mediante la iDRAC o el CMC.
El sled está apagado cuando todos los nodos están apagados.
2. Extraiga el sled del gabinete.
3. Extraiga la cubierta de cables.
4. Extraiga la cubierta de refrigeración.
5. Sujete el módulo de restauración fácil (ERM) por los bordes y levántelo del conector de la placa base.
6. Para instalar un nuevo ERM, sostenga el conector de ERM con el lado del conector encarando el
conector en la placa base.
7. Inserte el conector de ERM firmemente en el conector de la placa base hasta que el ERM quede fijo
en su lugar.
8. Instale la cubierta de refrigeración.
9. Instale la cubierta del cable.
10. Coloque el sled en el gabinete.
11. Encienda el sled.
57

Ilustración 27. Colocación de un ERM
1. ERM 2. Conector ERM en la placa base
Batería del sistema
Sustitución de la batería del sistema
AVISO: Existe riesgo de explosión en caso de que la batería nueva no se coloque correctamente.
Utilice el mismo modelo u otro recomendado por el fabricante como batería de sustitución. No
utilice batería usadas, tal y como se explica en las instrucciones del fabricante. Consulte las
instrucciones de seguridad proporcionadas con en el sistema para obtener más información.
PRECAUCIÓN: Muchas de las reparaciones deben ser realizadas únicamente por un técnico de
servicio autorizado. El usuario debe llevar a cabo únicamente las tareas de solución de problemas
y las reparaciones sencillas autorizadas en la documentación del producto o indicadas por el
personal de servicio y de asistencia en línea o telefónica. La garantía no cubre los daños
ocasionados por reparaciones que Dell no haya autorizado. Lea y siga las instrucciones de
seguridad que se incluyen con el producto.
1. Apague los nodos mediante los comandos del sistema operativo, o mediante la iDRAC o el CMC.
El sled está apagado cuando todos los nodos están apagados.
2. Extraiga el sled del gabinete.
3. Extraiga la cubierta de cables.
4. Extraiga la cubierta de refrigeración.
5. Localice el zócalo de la batería.
6. Para extraer la batería, sujete la batería por los bordes y levántela para extraerla de las lengüetas de
fijación del conector.
7. Para colocar una batería nueva en el sistema, mantenga la batería con el signo "+" hacia arriba y
deslícela por debajo de las lengüetas de seguridad del conector.
8. Presione la batería dentro del conector hasta que encaje en su lugar.
9. Instale la cubierta de refrigeración.
10. Instale la cubierta del cable.
11. Coloque el sled en el gabinete.
12. Encienda el sled.
13. Abra System Setup (Configuración del sistema) para asegurarse de que la batería funciona
correctamente.
58

14. Introduzca la hora y la fecha correctas en los campos System Setup (Configuración del sistema)
Time (Fecha) y Date (Hora).
15. Cierre el programa de configuración del sistema.
16. Repita los pasos del 14 al 16 para cada nodo.
17. Para probar la batería que acaba de instalar, extraiga el sled durante una hora como mínimo.
18. Al cabo de una hora, vuelva a montar el sled.
19. Acceda a System Setup (Configuración del sistema) y consulte Obtención de ayuda en caso de que
los parámetros de hora y fecha aún no sean correctos.
Ilustración 28. Sustitución de la batería del sistema
1. Lado positivo del conector de la batería 2. Lado negativo del conector de la batería
Placa base
Extracción de la placa base
PRECAUCIÓN: Muchas de las reparaciones deben ser realizadas únicamente por un técnico de
servicio autorizado. El usuario debe llevar a cabo únicamente las tareas de solución de problemas
y las reparaciones sencillas autorizadas en la documentación del producto o indicadas por el
personal de servicio y de asistencia en línea o telefónica. La garantía no cubre los daños
ocasionados por reparaciones que Dell no haya autorizado. Lea y siga las instrucciones de
seguridad que se incluyen con el producto.
PRECAUCIÓN: Tenga cuidado al extraer e instalar la placa base en el sled para evitar daños en la
placa base.
1. Apague los nodos mediante los comandos del sistema operativo, o mediante la iDRAC o el CMC.
El sled está apagado cuando todos los nodos están apagados.
2. Extraiga el sled del gabinete.
3. Coloque una cubierta en los conectores de E/S situados en la parte posterior de la placa.
AVISO: La temperatura del procesador y del disipador de calor puede ser muy alta. Asegúrese
de que el procesador se ha enfriado lo suficiente antes de manipularlo.
59

AVISO: Los módulos de memoria permanecen calientes al tacto durante un tiempo tras
apagar el sistema. Antes de manipularlos, deje que los módulos de memoria se enfríen. Sujete
los módulos de memoria por los bordes de la tarjeta y evite tocar sus componentes.
NOTA: Si va a extraer más de una unidad de disco duro/SSD, etiquételas para poder colocarlas
de nuevo en su ubicación original.
4. Extraiga los siguientes elementos:
a. Unidades de disco duro/SSD
b. Plano posterior de la unidad de disco duro/SSD
c. Módulos de memoria
d. Cubierta de cables
e. Cubierta de refrigeración
f. Módulo de restauración fácil
PRECAUCIÓN: No levante el conjunto de placa base sujetándola por un módulo de
memoria, un procesador u otro componente.
5. Desconecte todos los cables de la placa base.
6. Quite los tornillos que fijan la placa base al chasis.
7. Sujetándola por los bordes, levante la placa del sistema para extraerla del chasis.
8. Asegúrese de que el conector de E/S sigue teniendo instalada la cubierta en la parte posterior de la
placa.
Ilustración 29. Extracción e instalación de la placa base
1. Cubierta del conector de E/S 2. la placa base
60

3. Tornillos (10) 4. sled
Instalación de la placa base
PRECAUCIÓN: Muchas de las reparaciones deben ser realizadas únicamente por un técnico de
servicio autorizado. El usuario debe llevar a cabo únicamente las tareas de solución de problemas
y las reparaciones sencillas autorizadas en la documentación del producto o indicadas por el
personal de servicio y de asistencia en línea o telefónica. La garantía no cubre los daños
ocasionados por reparaciones que Dell no haya autorizado. Lea y siga las instrucciones de
seguridad que se incluyen con el producto.
PRECAUCIÓN: Tenga cuidado al extraer e instalar la placa base en el sled para evitar daños en la
placa base.
1. Desembale el nuevo ensamblaje de placa base.
2. Coloque la placa base de forma que los conectores de E/S de la placa base estén hacia la parte
posterior del sistema.
3. Alinee los orificios de los tornillos en la placa base con los orificios de los tornillos en el chasis.
4. Baje la placa base hacia el chasis hasta que quede asentada firmemente.
5. Ajuste los tornillos para fijar la placa base al chasis.
6. Sustituya los siguientes elementos:
a. Módulo de restauración fácil
b. Cubierta de refrigeración
c. Cubierta de cables
d. Módulos de memoria
e. Plano posterior de la unidad de disco duro/SSD
f. Unidades de disco duro/SSD
7. Extraiga la cubierta del conector de E/S de la parte posterior del SLED.
8. Coloque el sled en el gabinete.
9. Encienda el sled.
Si el BIOS detecta una nueva placa base del sistema y la etiqueta de servicio en el ERM, BIOS muestra
la etiqueta de servicio, el estado de la licencia, y la versión UEFI Diagnostics para cada nodo en el
sled.
NOTA: Siga los pasos 10 y 11 para restaurar la información del ERM para cada nodo en el sled.
10. Pulse cualquiera de las siguientes teclas para restaurar las opciones para cada nodo:
a. Pulse Y para restaurar la etiqueta de servicio, la licencia y la información de diagnóstico de cada
nodo.
b. Pulse N para navegar hasta Lifecycle Controller según las opciones de restauración.
c. Pulse F10 para restaurar datos a partir del perfil del servidor de hardware creado anteriormente.
Después de finalizar el proceso de restauración, el BIOS solicita restaurar los datos de configuración
para cada nodo.
11. Pulse las siguientes teclas para restaurar los datos de configuración para cada nodo:
a. Pulse Y para restaurar los datos de configuración.
b. Pulse N para utilizar los valores predeterminados de la configuración.
Una vez que el proceso de restauración se ha completado, el sistema se reinicia.
61

Panel de control
Extracción del panel de control
PRECAUCIÓN: Muchas de las reparaciones deben ser realizadas únicamente por un técnico de
servicio autorizado. El usuario debe llevar a cabo únicamente las tareas de solución de problemas
y las reparaciones sencillas autorizadas en la documentación del producto o indicadas por el
personal de servicio y de asistencia en línea o telefónica. La garantía no cubre los daños
ocasionados por reparaciones que Dell no haya autorizado. Lea y siga las instrucciones de
seguridad que se incluyen con el producto.
1. Apague los nodos mediante los comandos del sistema operativo, o mediante la iDRAC o el CMC.
El sled está apagado cuando todos los nodos están apagados.
2. Extraiga el sled del gabinete.
3. Extraiga los siguientes elementos:
a. Unidades de disco duro/SSD
b. Módulos de memoria
c. Cubierta de cables
d. Cubierta de refrigeración
e. Plano posterior de la unidad de disco duro/SSD
f. la placa base
4. Desconecte el cable del panel de control de la placa del panel de control.
5. Extraiga los dos tornillos que fijan el ensamblaje de panel de control al chasis.
6. Deslice el ensamblaje del panel de control para extraerlo del chasis.
7. Extraiga los tres tornillos que fijan la placa del panel de control al soporte del panel de control y
levante la placa del panel de control para extraerla del soporte.
62

Ilustración 30. Extracción e instalación del panel de control
1. Soporte del panel de control 2. Conector del cable del panel de control
3. Placa del panel de control 4. sled
5. Tornillos (2)
Instalación del panel de control
PRECAUCIÓN: Muchas de las reparaciones deben ser realizadas únicamente por un técnico de
servicio autorizado. El usuario debe llevar a cabo únicamente las tareas de solución de problemas
y las reparaciones sencillas autorizadas en la documentación del producto o indicadas por el
personal de servicio y de asistencia en línea o telefónica. La garantía no cubre los daños
ocasionados por reparaciones que Dell no haya autorizado. Lea y siga las instrucciones de
seguridad que se incluyen con el producto.
1. Alinee los orificios para tornillos en la placa del panel de control con los orificios para tornillos del
soporte del panel de control.
2. Ajuste los tres tornillos para fijar la placa del panel de control al panel de control.
3. Conecte el cable del panel de control al conector de la placa del panel de control.
4. Coloque el ensamblaje del panel de control de modo que el conector USB y el botón de selección
de USB queden mirando hacia la parte frontal del sistema.
5. Deslice el ensamblaje del panel de control en el chasis hasta que el botón de selección de USB y el
conector queden alineados con las ranuras del chasis.
Los orificios para tornillos en el soporte del panel de control se alinean con los orificios para tornillos
en el chasis.
6. Coloque los dos tornillos para fijar el ensamblaje del panel de control al chasis.
63

7. Instale los elementos siguientes:
a. la placa base
b. Plano posterior de la unidad de disco duro/SSD
c. Cubierta de refrigeración
d. Cubierta de cables
e. Módulos de memoria
f. unidades de disco duro/SSD
8. Coloque el sled en el gabinete.
9. Encienda el sled.
64

5
Solución de problemas del sistema
Seguridad para el usuario y el sistema
PRECAUCIÓN: Muchas de las reparaciones deben ser realizadas únicamente por un técnico de
servicio autorizado. El usuario debe llevar a cabo únicamente las tareas de solución de problemas
y las reparaciones sencillas autorizadas en la documentación del producto o indicadas por el
personal de servicio y de asistencia en línea o telefónica. La garantía no cubre los daños
ocasionados por reparaciones que Dell no haya autorizado. Lea y siga las instrucciones de
seguridad que se incluyen con el producto.
NOTA: Para obtener información sobre la solución de problemas en los componentes del gabinete
FX2, consulte el Dell PowerEdge FX2 and FX2s Enclosure Owner's Manual (Manual del propietario
del gabinete Dell PowerEdge FX2 y FX2s) en Dell.com/poweredgemanuals.
Solución de problemas de la memoria del sistema
PRECAUCIÓN: Muchas de las reparaciones deben ser realizadas únicamente por un técnico de
servicio autorizado. El usuario debe llevar a cabo únicamente las tareas de solución de problemas
y las reparaciones sencillas autorizadas en la documentación del producto o indicadas por el
personal de servicio y de asistencia en línea o telefónica. La garantía no cubre los daños
ocasionados por reparaciones que Dell no haya autorizado. Lea y siga las instrucciones de
seguridad que se incluyen con el producto.
NOTA: Antes de realizar el procedimiento siguiente, asegúrese de que ha instalado los módulos de
memoria de acuerdo con las pautas de instalación de memoria correspondientes al SLED.
1. Reiniciar el sled:
a. Apague los nodos mediante los comandos del sistema operativo o mediante la iDRAC.
b. Presione el botón de encendido una vez para apagar el SLED.
c. Presione el botón de alimentación una vez para encender el SLED.
Si no aparecen mensajes de error, vaya al paso 6. Si aparece un mensaje de error, vaya al paso 2.
2. Abra el programa de configuración del sistema y compruebe la configuración de la memoria del
sistema.
Si la cantidad de memoria instalada coincide con la configuración de la memoria del sistema, vaya al
paso 6.
3. Extraiga el sled del gabinete.
PRECAUCIÓN: Los módulos de memoria permanecen calientes al tacto durante un tiempo
tras apagar el sled. Antes de manipularlos, deje que los módulos de memoria se enfríen.
Sujete los módulos de memoria por los bordes de la tarjeta y evite tocar sus componentes.
4. Vuelva a instalar los módulos de memoria en los zócalos correspondientes.
5. Coloque el sled en el gabinete.
65

6. Ejecute la prueba de diagnóstico apropiada. Para obtener más información, consulte "Uso de las
herramientas de diagnóstico del sistema".
Si la prueba falla, consulte Obtención de ayuda.
Solución de problemas de las unidades de disco duro
PRECAUCIÓN: Muchas de las reparaciones deben ser realizadas únicamente por un técnico de
servicio autorizado. El usuario debe llevar a cabo únicamente las tareas de solución de problemas
y las reparaciones sencillas autorizadas en la documentación del producto o indicadas por el
personal de servicio y de asistencia en línea o telefónica. La garantía no cubre los daños
ocasionados por reparaciones que Dell no haya autorizado. Lea y siga las instrucciones de
seguridad que se incluyen con el producto.
PRECAUCIÓN: Este procedimiento de solución de problemas puede destruir datos almacenados
en la unidad de disco duro. Antes de proceder, se recomienda que haga una copia de seguridad
de los archivos del disco duro.
1. Ejecute la prueba de las controladoras que correspondan y las pruebas de la unidad de disco duro en
los diagnósticos del sistema.
Si las pruebas fallan, vaya al paso 3.
2. Desconecte la unidad de disco duro y espere a que los códigos de los indicadores de la unidad de
disco duro del portaunidades indiquen que la unidad puede extraerse de forma segura. A
continuación, extraiga el portaunidades y vuelva a colocarlo en el sled.
3. Reinicie el sled, abra System Setup (Configuración del sistema) y compruebe que la controladora de
la unidad esté habilitada.
4. Asegúrese de que todos los controladores de dispositivo necesarios estén instalados y configurados
correctamente.
NOTA: Instalar una unidad de disco duro en otro compartimiento puede desconfigurar la
duplicación si se tiene un estado de duplicación óptimo.
5. Extraiga la unidad de disco duro e instálela en el otro compartimiento para unidades.
6. Si el problema se resuelve, vuelva a instalar la unidad de disco duro en el compartimiento original.
Si la unidad de disco duro funciona correctamente en el compartimiento original, el portaunidades
podría tener problemas intermitentes. Sustituya el portaunidades.
7. Si la unidad de disco duro es la unidad de inicio, asegúrese de que dicha unidad esté configurada y
conectada correctamente.
8. Particione la unidad de disco duro y dele un formato lógico.
9. Si es posible, restaure los archivos en la unidad.
Si el problema persiste, consulte Obtención de ayuda.
Solución de problemas de los dispositivos USB
PRECAUCIÓN: Muchas de las reparaciones deben ser realizadas únicamente por un técnico de
servicio autorizado. El usuario debe llevar a cabo únicamente las tareas de solución de problemas
y las reparaciones sencillas autorizadas en la documentación del producto o indicadas por el
personal de servicio y de asistencia en línea o telefónica. La garantía no cubre los daños
ocasionados por reparaciones que Dell no haya autorizado. Lea y siga las instrucciones de
seguridad que se incluyen con el producto.
1. Asegúrese de que el sled esté encendido.
2. Compruebe la conexión del dispositivo USB al sled.
66

3. Asegúrese de que el dispositivo USB se selecciona en el nodo en el que esté trabajando, presionando
el botón de selección de USB una vez.
4. Cambie el dispositivo USB por uno que funcione correctamente.
5. Conecte los dispositivos USB al sled mediante un concentrador USB alimentado.
6. Si hay otro sled instalado, conecte el dispositivo USB en él. Si el dispositivo USB funciona con otro
sled, es posible que el primero esté defectuoso. Consulte el apartado Obtención de ayuda.
Solución de problemas de la placa base
PRECAUCIÓN: Muchas de las reparaciones deben ser realizadas únicamente por un técnico de
servicio autorizado. El usuario debe llevar a cabo únicamente las tareas de solución de problemas
y las reparaciones sencillas autorizadas en la documentación del producto o indicadas por el
personal de servicio y de asistencia en línea o telefónica. La garantía no cubre los daños
ocasionados por reparaciones que Dell no haya autorizado. Lea y siga las instrucciones de
seguridad que se incluyen con el producto.
1. Extraiga el sled del gabinete.
2. Borre la NVRAM del sled.
3. Si persiste el problema con el SLED, extraiga y vuelva a instalarlo en el gabinete.
4. Encienda el sled.
5. Ejecute la prueba de diagnóstico apropiada. Para obtener más información, consulte "Uso de las
herramientas de diagnóstico del sistema".
Si las pruebas fallan, consulte el apartado Obtención de ayuda.
Solución de problemas de la batería del sistema
PRECAUCIÓN: Muchas de las reparaciones deben ser realizadas únicamente por un técnico de
servicio autorizado. El usuario debe llevar a cabo únicamente las tareas de solución de problemas
y las reparaciones sencillas autorizadas en la documentación del producto o indicadas por el
personal de servicio y de asistencia en línea o telefónica. La garantía no cubre los daños
ocasionados por reparaciones que Dell no haya autorizado. Lea y siga las instrucciones de
seguridad que se incluyen con el producto.
La batería mantiene la hora, fecha y configuración del sled en la NVRAM cuando se apaga el sled. Si la
hora o fecha que aparece durante la rutina de inicio no es correcta, es posible que tenga que sustituir la
batería.
El sled puede funcionar sin batería; sin embargo, la configuración del sled, mantenida por la batería en la
NVRAM, desaparecerá cada vez que lo apague. Por lo tanto, tendrá que introducir la configuración y
restablecer las opciones tras cada inicio del sled hasta que cuente con una batería.
1. Vuelva a introducir la fecha y la hora en System Setup (Configuración del sistema).
2. Extraiga el sled del gabinete durante al menos una hora.
3. Coloque el sled en el gabinete.
4. Abra System Setup (Configuración del sistema).
Si la fecha y hora de System Setup (Configuración del sistema) no son las correctas, sustituya la
batería. Si el problema no se soluciona sustituyendo la batería, consulte Obtención de ayuda.
67

NOTA: Si el sled permanece apagado durante largos períodos de tiempo (semanas o meses), la
NVRAM podría perder la información de la configuración del sistema. Esto se puede producir si
existe la batería está defectuosa.
NOTA: Algunos software podrían provocar que la hora del SLED se adelante o se atrase. Si el
SLED funciona correctamente excepto durante el período mantenido por System Setup
(Configuración del sistema), el problema puede deberse al software y no a un defecto en la
batería.
Mensajes del sistema
Para obtener una lista de los mensajes de eventos y errores generada por el firmware del sistema y los
agentes que controlan los componentes del sistema, consulte Dell Event and Error Messages Reference
Guide (Guía de referencia de los mensajes de eventos y errores de Dell) en Dell.com/
openmanagemanuals > OpenManage software.
Mensajes de aviso
Los mensajes de aviso le alertan sobre un posible problema y le solicitan que responda antes de que el
sistema continúe con una tarea. Por ejemplo, antes de dar formato a una unidad de disco duro, un
mensaje le avisará de que podría perder todos los datos del disco duro. Los mensajes de aviso suelen
interrumpir las tareas y requieren que responda con un y (sí) o un n (no).
NOTA: Una aplicación o el sistema operativo genera los mensajes de aviso. Para obtener más
información, consulte la documentación incluida con el sistema operativo o la aplicación.
Mensajes de diagnóstico
Las utilidades de diagnóstico del sistema pueden emitir mensajes de problemas si ejecuta pruebas de
diagnóstico en el sistema. Para obtener más información sobre los diagnósticos del sistema, consulte
Uso de los diagnósticos del sistema.
Mensajes de alerta
Systems Management Software genera mensajes de alerta para el sistema. Estos incluyen mensajes de
información, estado, aviso y fallos sobre unidades, temperatura, ventiladores y alimentación. Para obtener
más información, consulte la documentación de Systems Management Software.
68

6
Uso de los diagnósticos del sistema
Si experimenta algún problema con el sistema, ejecute los diagnósticos del sistema antes de ponerse en
contacto con Dell para recibir asistencia técnica. El objetivo de ejecutar los diagnósticos del sistema es
realizar pruebas en el hardware sin necesidad de otros equipos ni de correr riesgo de pérdida de datos. Si
no puede corregir el problema, el personal de servicio y asistencia puede utilizar los resultados de las
pruebas de diagnóstico para ayudarle a resolver el problema.
Diagnósticos incorporados del sistema de Dell
NOTA: Los diagnósticos incorporados del sistema de Dell también se conocen como diagnósticos
Enhanced Pre-boot System Assessment (ePSA).
Los diagnósticos incorporados del sistema ofrecen un conjunto de opciones para determinados
dispositivos o grupos de dispositivos que permiten:
• Ejecutar pruebas automáticamente o en modo interactivo
• Repetir las pruebas
• Visualizar o guardar los resultados de las pruebas
• Ejecutar pruebas exhaustivas para introducir pruebas adicionales que ofrezcan más información sobre
los dispositivos que han presentado fallos
• Ver mensajes de estado que indican si las pruebas se han completado correctamente
• Ver mensajes de error que informan de los problemas que se han encontrado durante las pruebas
Cuándo deben utilizarse los diagnósticos incorporados del sistema
Ejecute los diagnósticos incorporados del sistema (ePSA) si el sistema no se inicia.
Ejecución de los diagnósticos incorporados del sistema
El programa de diagnósticos incorporados del sistema se ejecuta desde Dell LifeCycle Controller.
PRECAUCIÓN: Utilice los diagnósticos incorporados del sistema para hacer pruebas sólo en su
sistema. Utilizar este programa con otros sistemas puede provocar resultados no válidos o
mensajes de error.
1. Mientras se inicia el sistema, presione F11.
2. Utilice las teclas de flecha hacia arriba y hacia abajo para seleccionar System Utilities (Utilidades del
sistema) → Launch Dell Diagnostics (Iniciar Dell Diagnostics).
Aparece la ventana ePSA Pre-boot System Assessment (Evaluación del sistema de preinicio ePSA),
que lista todos los dispositivos detectados en el sistema. El diagnóstico comienza ejecutando las
pruebas en todos los dispositivos detectados.
69

Ejecución de los diagnósticos incorporados del sistema desde un medio
externo
1. Formatee el medio externo (unidad flash USB o CD) para simular una unidad de disco duro.
Para obtener instrucciones al respecto, consulte la documentación proporcionada con el medio
externo.
2. Configure el medio externo como dispositivo de inicio.
3. Cree un directorio para los diagnósticos del sistema en el medio externo.
4. Copie los archivos de diagnóstico del sistema en el directorio.
Para descargar la utilidad de diagnósticos de Dell, vaya a Dell.com/support/drivers, seleccione su
producto, y haga clic en Obtener controladores y descargas de la página del producto.
5. Conecte el medio externo al sistema.
6. Mientras se inicia el sistema, presione F11.
7. Cuando se le indique, seleccione el medio para realizar un inicio para una sola vez.
Si los diagnósticos no comienzan automáticamente tras iniciar el medio, introduzca psa en la línea
de comandos.
Controles de los diagnósticos del sistema
Menú Descripción
Configuración Muestra la configuración y el estado de todos los dispositivos detectados.
Resultados Muestra los resultados de las pruebas ejecutadas.
Condición del
sistema
Muestra una visión general actual del rendimiento del sistema.
Event log Muestra un registro que incluye las pruebas ejecutadas en el sistema y cuándo se
realizaron. Se muestra si hay, al menos, una descripción de evento registrada.
70

7
Puentes y conectores
Configuración del puente de la placa base
PRECAUCIÓN: Muchas de las reparaciones deben ser realizadas únicamente por un técnico de
servicio autorizado. El usuario debe llevar a cabo únicamente las tareas de solución de problemas
y las reparaciones sencillas autorizadas en la documentación del producto o indicadas por el
personal de servicio y de asistencia en línea o telefónica. La garantía no cubre los daños
ocasionados por reparaciones que Dell no haya autorizado. Lea y siga las instrucciones de
seguridad que se incluyen con el producto.
NOTA: Cada nodo en el SLED dispone de puentes de configuración independiente. Para localizar
los puentes para cada nodo, consulte Conectores de la placa base.
Para obtener información sobre cómo restablecer el puente de contraseña para deshabilitar una
contraseña, consulte Desactivación de una contraseña olvidada.
Tabla 14. Configuración del puente de la placa base
Puente Configuración Descripción
NVRAM_CLR
(predeterminada)
Los valores de configuración se conservan al iniciar el
sistema.
Los valores de configuración se borran la próxima vez
que se inicia el sistema. (Si los valores de configuración
resultan dañados hasta el punto de que el sistema no
puede iniciarse, instale el puente e inicie el sistema.
Extraiga el puente antes de restaurar la información de
configuración).
PWRD_EN
(predeterminada)
La característica de contraseña está activada.
La característica de contraseña está activada.
71

Conectores de la placa base
Ilustración 31. Conectores de la placa base
Tabla 15. Conectores de la placa base
Elem
ento
Conector Descripción
1 J_PW_NVRAM4 Puentes de configuración del sistema para el nodo D
2 C_A1, C_A2 Socket del módulo de memoria para el nodo C
3 C CPU y disipador de calor para el nodo C
4 BATTERY Conector para la pila de tipo botón de 3 V
5 J_FRU Conector del módulo de restauración fácil
6 A CPU y disipador de calor para el nodo A
7 A_A1, A_A2 Socket del módulo de memoria para el nodo A
8 J_PW_NVRAM1 Puentes de configuración del sistema para el nodo A
9 J_BLADE Conectores del SLED al plano medio del gabinete
10 B_A1, B_A2 Socket del módulo de memoria para el nodo B
11 J_PW_NVRAM3 Puentes de configuración del sistema para el nodo B
12 B CPU y disipador de calor para el nodo B
13 SATA_A Conector SATA
14 SATA_B Conector SATA
15 J_PW_NVRAM2 Puentes de configuración del sistema para el nodo C
72

Elem
ento
Conector Descripción
16 D CPU y disipador de calor para el nodo D
17 D_A1, D_A2 Socket del módulo de memoria para el nodo D
18 J_BP_PWR Conector de alimentación del plano posterior de la unidad de disco
duro/SSD
19 J_CP Conector del panel de control
Desactivación de una contraseña olvidada
Las características de seguridad del software del SLED incluyen una contraseña del sistema y una
contraseña de configuración. El puente de contraseña activa y desactiva estas características de
contraseña y borra todas las contraseñas que se están utilizando actualmente.
PRECAUCIÓN: Muchas de las reparaciones deben ser realizadas únicamente por un técnico de
servicio autorizado. El usuario debe llevar a cabo únicamente las tareas de solución de problemas
y las reparaciones sencillas autorizadas en la documentación del producto o indicadas por el
personal de servicio y de asistencia en línea o telefónica. La garantía no cubre los daños
ocasionados por reparaciones que Dell no haya autorizado. Lea y siga las instrucciones de
seguridad que se incluyen con el producto.
1. Apague los nodos mediante los comandos del sistema operativo, o mediante la iDRAC o el CMC.
El sled está apagado cuando todos los nodos están apagados.
2. Extraiga el sled del gabinete.
3. Localice los puentes en la placa base.
4. Cambie la ubicación del conector del puente para desactivar la característica de contraseña.
5. Coloque el sled en el gabinete.
6. Encienda el sled.
Cuando el SLED está encendido, el indicador de encendido emite una luz verde fija. Los nodos
también se encienden cuando el SLED está encendido, y los indicadores de nodo emiten una luz
azul fija. Espere a que el SLED termine de iniciarse.
Las contraseñas existentes no se desactivarán (borrarán) hasta que el sistema se inicie con la
contraseña eliminada. Sin embargo, antes de asignar una contraseña de sistema y de configuración,
tendrá que reinstalar el puente de contraseña.
NOTA: Si asigna una nueva contraseña del sistema o de configuración con el puente extraído,
el sistema desactivará las nuevas contraseñas la próxima vez que se inicie.
7. Apague los nodos mediante los comandos del sistema operativo, o mediante la iDRAC o el CMC.
El sled está apagado cuando todos los nodos están apagados.
8. Extraiga el sled del gabinete.
9. Localice los puentes en la placa base.
10. Cambie la ubicación del conector del puente para habilitar la característica de contraseña.
11. Coloque el sled en el gabinete.
12. Encienda el sled.
13. Asigne una nueva contraseña del sistema o de configuración.
73

8
Especificaciones técnicas
Dimensiones y peso
Características
físicas
Dimensiones
Anchura 21,09 cm (8,3 pulgadas)
Altura 4,03 cm (1,58 pulgadas)
Profundidad 51,23 cm (20,16 pulgadas)
Peso (máximo) 3,5 kg (7,7 libras)
Especificaciones del procesador
Procesador Especificaciones
Tipo de
procesador
Cuatro procesadores C2000 de la familia de productos Intel Atom
Especificaciones de la memoria
Memoria Especificaciones
Arquitectura DIMM DDR3 de 1600 MT/s
Zócalos de
módulo de
memoria
Ocho de 240 patas
Capacidades del
módulo de
memoria (DIMM
sin búfer)
4 GB (rango simple) y 8 GB (rango doble)
RAM mínima 16 GB
RAM máxima 64 GB
74

Especificaciones de la unidad
Drives Especificaciones
Unidades de disco
duro
Cuatro unidades de disco duro SATA de intercambio en caliente de 2,5 pulgadas
SSD Cuatro SSD SATA de intercambio en caliente de 2,5 pulgadas u
Ocho SSD SATA de intercambio en caliente de 1,8 pulgadas
Unidad óptica Unidad de DVD USB externa opcional
NOTA: Los dispositivos de DVD son solo de datos.
Especificaciones de los conectores
Conectores Especificaciones
USB 1 USB de 4 patas compatible con USB 2.0
Especificaciones de video
Video Especificaciones
Tipo de video Matrox G200, integrado con iDRAC
Memoria de video 8 MB, compartida con la memoria de la aplicación iDRAC
Especificaciones de la batería
Batería Especificaciones
Pila del sistema Batería de litio de tipo botón CR 2477N 3.0 V
Temperatura de funcionamiento ampliada
NOTA: Al funcionar en el intervalo de temperatura ampliada, el sistema puede verse afectado.
NOTA: Al funcionar en el intervalo de temperaturas ampliado, los avisos sobre la temperatura
ambiente se pueden mostrar en el registro de eventos del sistema.
75

Temperatura de
funcionamiento
ampliada
Especificaciones
≤ 10% de las horas
de funcionamiento
anuales
De 5 °C a 10 °C (de 41 °F a 50 °F) y 35 °C a 40 °C (95 °F a 104 °F) a 5 % y 85 % de
HR con un punto de condensación de 29 °C (84,2 °F).
NOTA: Fuera del intervalo de temperaturas de funcionamiento estándar (de 10
°C a 35 °C), el sistema puede funcionar a una temperatura mínima de 5 °C o
máxima de 40 °C durante el 10% como máximo de sus horas de
funcionamiento anuales.
Para temperaturas comprendidas entre 35 °C y 40 °C, se reduce la temperatura de
bulbo seco máxima permitida 1 °C cada175 m por encima de 950 m (1 °F cada 319
pies).
≤ 1% de las horas
de funcionamiento
anuales
De -5 °C a 5 °C (de 23 °F a 41 °F) y 40 °C a 45 °C (104 °F a 113 °F) a 5 % y 90 % de
HR con un punto de condensación de 29 °C (84,2 °F).
NOTA: Fuera del intervalo de temperatura de funcionamiento estándar (de 10
°C a 35 °C), el sistema puede funcionar a una temperatura mínima de –5 °C o
máxima de 45 °C durante el 1% como máximo de sus horas de
funcionamiento anuales.
Para temperaturas comprendidas entre 40 °C y 45 °C, se reduce la temperatura de
bulbo seco máxima permitida 1 °C cada 125 m por encima de 950 m (1 °F cada 228
pies).
Restricciones de la
temperatura de
funcionamiento
ampliada
No se debe iniciar en frío por debajo de los 5 °C.
Especificaciones ambientales
NOTA: Para obtener información adicional sobre medidas del entorno para configuraciones
específicas del sistema, visite Dell.com/environmental_datasheets.
Temperatura Especificaciones
Degradado de
temperatura
máxima (en
funcionamiento y
almacenamiento)
20 °C/h (36 °F/h)
Límites de
temperatura de
almacenamiento
De –40 °C a 65 °C (de –40 °F a 149 °F)
76

Temperatura
(Operación
continua)
Especificaciones
Intervalos de
temperatura (para
altitudes inferiores
a 950 m o 3117
pies)
De 10 °C a 40 °C (de 50 °F a 104 °F) sin que el equipo reciba la luz directa del sol.
Intervalo en
porcentaje de
humedad
De 10% a 80% de humedad relativa con un punto de condensación máximo de 29
°C (84.2 °F).
Humedad relativa Especificaciones
Almacenamiento De 5% a 95% de HR con un punto de condensación máximo de 33 °C (91 °F). La
atmósfera debe estar sin condensación en todo momento.
Vibración máxima Especificaciones
En funcionamiento 0.26 G
rms
de 5 Hz a 350 Hz (todas las orientaciones de funcionamiento)
Almacenamiento 1.87 G
rms
de 10 Hz a 500 Hz durante 15 minutos (evaluados los seis laterales).
Impacto máximo Especificaciones
En funcionamiento Un impulso de descarga en el eje positivo z de 31 G durante 2.6 ms en todas las
orientaciones de funcionamiento
Almacenamiento Seis impulsos ejecutados consecutivamente en los ejes x, y, y z positivo y negativo
(un impulso en cada lado del sistema) de 71 G durante un máximo de 2 ms
Altitud máxima Especificaciones
En funcionamiento
3048 m (10 000 pies).
Almacenamiento 12 000 m (39 370 pies).
Reducción de la
altitud en
funcionamiento
Especificaciones
≤ 35 °C (95 °F) Se reduce la temperatura máxima 1 °C/300 m (1 °F/547 pies) por encima de los 950
m (3117 pies).
40 °C (104 °F) Se reduce la temperatura máxima 1 °C/175 m (1 °F/319 pies) por encima de los 950
m (3117 pies).
≥ 45 °C (113 °F) Se reduce la temperatura máxima 1 °C/125 m (1 °F/228 pies) por encima de los 950
m (3117 pies).
Esta sección define los límites para evitar daños en el equipo de TI y/o errores de la contaminación
gaseosa y de partículas. Si se determina que los niveles de polución gaseosa o de partículas están por
encima del límite especificado a continuación y que son motivo de daño y/o errores en su equipo, puede
77

que sea necesario que solucione las condiciones ambientales que causan el daño y/o los errores. La
solución de las condiciones ambientales será responsabilidad del cliente.
Contaminación de
partículas
Especificaciones
Filtración de aire ISO clase 8 por ISO 14644-1 define la filtración de aire de centro de datos con un
límite de confianza superior del 95%.
NOTA: Se aplica solo a los entornos de centro de datos. Los requisitos de la
filtración de aire no se aplican a los equipos de TI designados para ser
utilizados fuera del centro de datos, en entornos tales como una oficina o una
fábrica.
NOTA: El aire que entre en el centro de datos tiene que tener una filtración
MERV11 o MERV13.
Polvo conductor El aire debe estar libre de polvo conductor, filamentos de zinc u otras partículas
conductoras.
NOTA: Se aplica a entornos de centro de datos y entornos de centro sin datos.
Polvo corrosivo
• El aire debe estar libre de polvo corrosivo.
• El polvo residual que haya en el aire debe tener un punto delicuescente inferior
a una humedad relativa del 60%.
NOTA: Se aplica a entornos de centro de datos y entornos de centro sin datos.
Contaminación
gaseosa
Especificaciones
Velocidad de
corrosión del
cupón de cobre
<300 Å/mes por Clase G1 de acuerdo con ANSI/ISA71.04-1985.
Velocidad de
corrosión del
cupón de plata
<200 Å/mes de acuerdo con AHSRAE TC9.9.
NOTA: Niveles máximos de contaminación corrosiva medidos al ≤50% de humedad relativa
78

9
Obtención de ayuda
Cómo ponerse en contacto con Dell
Dell proporciona varias opciones de servicio y asistencia en línea y por teléfono. Si no tiene una conexión
a Internet activa, puede encontrar información de contacto en su factura de compra, en su albarán de
entrega, en su recibo o en el catálogo de productos Dell. La disponibilidad varía según el país y el
producto y es posible que algunos de los servicios no estén disponibles en su área. Para ponerse en
contacto con Dell por cuestiones relacionadas con ventas, asistencia técnica o atención al cliente:
1. Vaya a Dell.com/support.
2. Seleccione su país del menú desplegable en la esquina inferior derecha de la página.
3. Para obtener asistencia personalizada:
a. Introduzca la etiqueta de servicio del sistema en el campo Enter your Service Tag (Introducir
etiqueta de servicio).
b. Haga clic en Submit (Enviar).
Aparece la página de asistencia que muestra las diferentes categorías de asistencia.
4. Para obtener asistencia general:
a. Seleccione la categoría del producto.
b. Seleccione el segmento del producto.
c. Seleccione el producto.
Aparece la página de asistencia que muestra las diferentes categorías de asistencia.
Acceso a la información del sistema mediante QRL
Puede utilizar Quick Resource Locator (Localizador de recursos rápido - QRL) para obtener acceso
inmediato a la información del sistema.
Asegúrese de que el smartphone o tableta tiene el escáner de códigos QR instalado.
El QRL incluye la siguiente información del sistema:
• Vídeos explicativos
• Material de referencia, incluido el Manual del propietario, LCD de diagnóstico y descripción general
mecánica
• La etiqueta de servicio del sistema para acceder de manera rápida la configuración hardware
específica y a la información de la garantía
• Un vínculo directo a Dell para ponerse en contacto con el servicio de asistencia técnica y el equipo de
ventas
1. Vaya a Dell.com/QRL y desplácese hasta el producto específico o
2. Utilice el smartphone o tableta para escanear el código QR específico del modelo que se encuentra
en la siguiente imagen o en el sistema Dell PowerEdge:
79

Localización de la etiqueta de servicio del sistema
El Código de servicio rápido y el número de la Etiqueta de servicio exclusivos identifican su sistema. El
Código de servicio rápido y la Etiqueta de servicio se encuentran en la parte frontal del sistema. Dell
utiliza esta información para dirigir las llamadas de asistencia al personal adecuado.
80
-
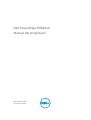 1
1
-
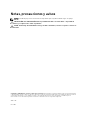 2
2
-
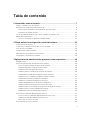 3
3
-
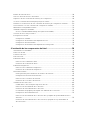 4
4
-
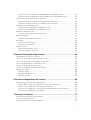 5
5
-
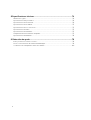 6
6
-
 7
7
-
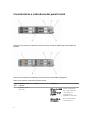 8
8
-
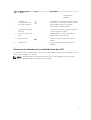 9
9
-
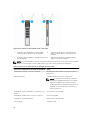 10
10
-
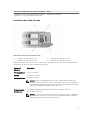 11
11
-
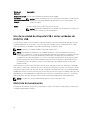 12
12
-
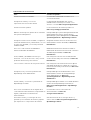 13
13
-
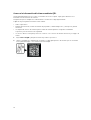 14
14
-
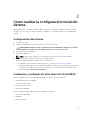 15
15
-
 16
16
-
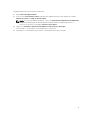 17
17
-
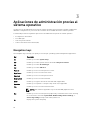 18
18
-
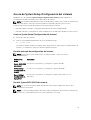 19
19
-
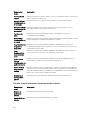 20
20
-
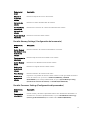 21
21
-
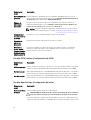 22
22
-
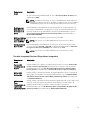 23
23
-
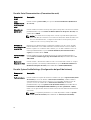 24
24
-
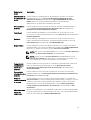 25
25
-
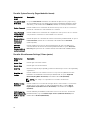 26
26
-
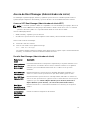 27
27
-
 28
28
-
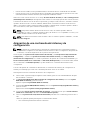 29
29
-
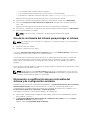 30
30
-
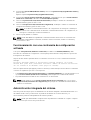 31
31
-
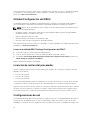 32
32
-
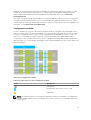 33
33
-
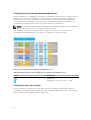 34
34
-
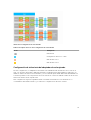 35
35
-
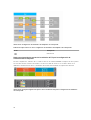 36
36
-
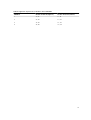 37
37
-
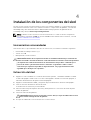 38
38
-
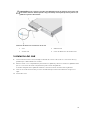 39
39
-
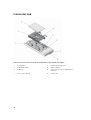 40
40
-
 41
41
-
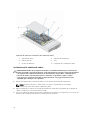 42
42
-
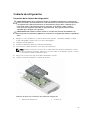 43
43
-
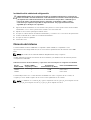 44
44
-
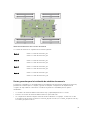 45
45
-
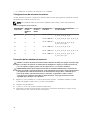 46
46
-
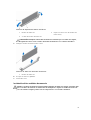 47
47
-
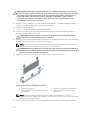 48
48
-
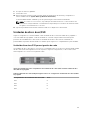 49
49
-
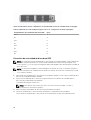 50
50
-
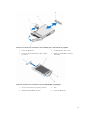 51
51
-
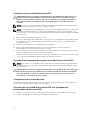 52
52
-
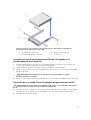 53
53
-
 54
54
-
 55
55
-
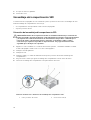 56
56
-
 57
57
-
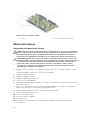 58
58
-
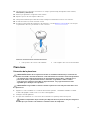 59
59
-
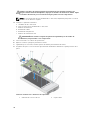 60
60
-
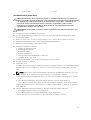 61
61
-
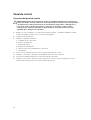 62
62
-
 63
63
-
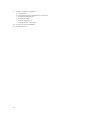 64
64
-
 65
65
-
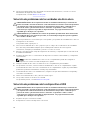 66
66
-
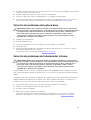 67
67
-
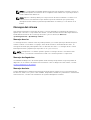 68
68
-
 69
69
-
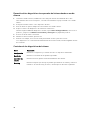 70
70
-
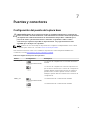 71
71
-
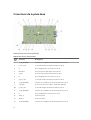 72
72
-
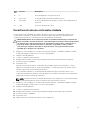 73
73
-
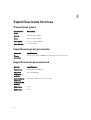 74
74
-
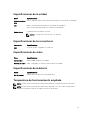 75
75
-
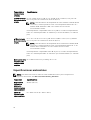 76
76
-
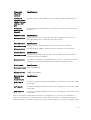 77
77
-
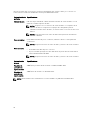 78
78
-
 79
79
-
 80
80
Dell PowerEdge FM120x4 (for PE FX2/FX2s) El manual del propietario
- Tipo
- El manual del propietario
- Este manual también es adecuado para
Artículos relacionados
-
Dell PowerEdge FM120x4 (for PE FX2/FX2s) El manual del propietario
-
Dell PowerEdge C6320p El manual del propietario
-
Dell PowerEdge C6320 El manual del propietario
-
Dell PowerEdge C6320p El manual del propietario
-
Dell PowerEdge FC630 El manual del propietario
-
Dell PowerEdge FC630 El manual del propietario
-
Dell PowerEdge FC430 El manual del propietario
-
Dell PowerEdge FC430 El manual del propietario
-
Dell PowerEdge FC830 El manual del propietario
-
Dell DL1300 El manual del propietario