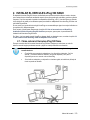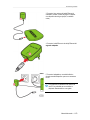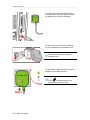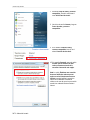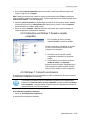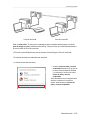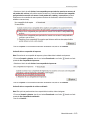Hercules ePlug 500 Nano
TABLA DE CONTENIDO
Al hacer clic en un título de la tabla de contenido se mostrará la sección correspondiente
1.
EL ADAPTADOR HERCULES EPLUG 500 NANO ............................................................................. 3
1.1. Recomendaciones ........................................................................................................................ 4
1.2. Especificaciones ........................................................................................................................... 4
1.3. Requisitos mínimos del sistema ................................................................................................... 5
1.4. Contenido de la caja ..................................................................................................................... 5
1.5. Resumen de los LED .................................................................................................................... 5
1.6. Resumen de la conectividad ......................................................................................................... 6
2. INSTALAR EL HERCULES EPLUG 500 NANO .................................................................................. 7
2.1. Cómo colocar el Hercules ePlug 500 Nano .................................................................................. 7
2.2. HomePlug: el compañero de WiFi en tu casa .............................................................................. 8
2.2.1. Conexión de dos ordenadores en una red HomePlug ......................................................... 8
2.2.2. Conexión de un ordenador a un módem, un módem router, una "box" de Internet o una
consola de juegos en una red HomePlug ............................................................................. 8
2.2.3. Conexión de una "box" de Internet a un descodificador de Televisión Digital Terrestre
en una red HomePlug ........................................................................................................... 9
2.3. Aún no has creado una red HomePlug: instalación inicial de Hercules ePlug 500 Nano Duo .. 10
2.4. Ya has creado una red HomePlug: añadir un adaptador nuevo a tu red ................................... 13
2.5. Cómo cambiar la contraseña de red ........................................................................................... 16
3. CONFIGURACIÓN Y GESTIÓN DE LA RED CON HERCULES EPLUG STATION ........................ 17
3.1. Descargar Hercules ePlug Station .............................................................................................. 17
3.2. Instalar Hercules ePlug Station ................................................................................................... 17
3.3. Gestionar la red PLC ................................................................................................................... 25
3.4. Añadir uno o más adaptadores a la lista de supervisión de Hercules ePlug Station ................. 27
3.5. Escanear la red ........................................................................................................................... 28
3.6. Cambiar la ubicación de un adaptador ....................................................................................... 28
3.7. Cambiar la contraseña de la red PLC ......................................................................................... 29
3.8. Actualizar el firmware .................................................................................................................. 30
3.9. Restablecer la configuración predeterminada de fábrica del adaptador ePlug conectado
al PC ............................................................................................................................................ 30

Hercules ePlug 500 Nano
2/73 – Manual del usuario
4. LA RED HOMEPLUG EN LA PRÁCTICA ......................................................................................... 31
4.1. Algunos prerrequisitos ................................................................................................................ 31
4.2. Identificación del tipo de red HomePlug: Infraestructura o Ad hoc ............................................ 31
4.3. Ordenadores con Windows 7: Compartir carpetas, una impresora o una conexión ADSL ....... 32
4.3.1. Windows 7: Compartir una conexión ADSL en una red de tipo Infraestructura ................ 32
4.3.2. Windows 7: Compartir una conexión ADSL en una red de tipo Ad hoc ............................ 35
4.3.3. Activar el uso compartido ................................................................................................... 37
4.3.4. Windows 7: Compartir carpetas públicas o personales ..................................................... 39
4.3.5. Ordenadores con Windows 7: Acceder a carpetas compartidas ............................................. 41
4.3.6. Windows 7: Compartir una impresora ................................................................................ 41
4.3.7. Ordenadores con Windows 7: Acceder a la impresora compartida ................................... 43
4.4. Ordenadores que funcionan con Windows Vista: Compartir carpetas, una impresora o una
conexión ADSL ........................................................................................................................... 44
4.4.1. Windows Vista: Compartir una conexión ADSL en una red de tipo Infraestructura .......... 44
4.4.2. Windows Vista: Compartir una conexión ADSL en una red de tipo Ad hoc ...................... 46
4.4.3. Activación del uso compartido ............................................................................................ 49
4.4.4. Windows Vista: Compartir carpetas públicas o personales ............................................... 52
4.4.5. Ordenadores que funcionan con Windows Vista: Acceso a las carpetas compartidas .......................... 54
4.4.6. Windows Vista: Compartir una impresora ..................................................................................... 54
4.4.7. Ordenadores que funcionan con Windows Vista: Acceso a la impresora compartida ............................ 56
4.5. Ordenadores que funcionan con Windows XP: Compartir carpetas, una impresora o
una conexión ADSL .................................................................................................................... 58
4.5.1. Windows XP: Usar el Asistente para configuración de red en una red de
Infraestructura ..................................................................................................................... 59
4.5.2. Windows XP: Usar el Asistente para configuración de red en una red Ad hoc ................. 62
4.5.3. Windows XP: Compartir carpetas ....................................................................................... 67
4.5.4. Windows XP: Acceso a carpetas compartidas .......................................................................... 68
4.5.5. Windows XP: Compartir una impresora ............................................................................. 68
4.5.6. Windows XP: Modificar el nombre de un grupo de trabajo (usuarios avanzados) ............ 70
4.6. Ordenadores que ejecutan un sistema operativo diferente o se añade otro tipo de
dispositivo de red ....................................................................................................................... 70
5. SOPORTE TÉCNICO .......................................................................................................................... 71
6. GARANTÍA .......................................................................................................................................... 71
7. RECOMENDACIÓN DE PROTECCIÓN AMBIENTAL ...................................................................... 71

Hercules ePlug 500 Nano
Manual del usuario – 3/73
1. EL ADAPTADOR HERCULES ePlug 500 NANO
La tecnología PLC (Power Line Communication), también conocida como HomePlug, es una tecnología que
utiliza el cableado eléctrico de tu casa para transferir datos digitales de forma eficiente (audio, vídeo, Internet,
otros tipos de archivos) dentro de una red personal segura. HomePlug es una alternativa ideal para quienes
quieran crear fácilmente una red, sin las limitaciones de los cables, y no puedan disfrutar de todo el potencial
de WiFi debido a la configuración de su casa (debido a la presencia de paredes gruesas u otros obstáculos
que impidan la transmisión inalámbrica de datos).
Hercules ePlug 500 Nano es un adaptador que emplea tecnología HomePlug que se puede conectar a
cualquier enchufe eléctrico de tu casa (en la planta baja o en las plantas superiores), y que transforma los
enchufes en todos los puntos posibles de conexión a la red. Además, puedes desconectar libremente los
adaptadores Hercules ePlug 500 Nano y conectarlos a diferentes enchufes de tu casa, según tus
necesidades (cambiar la ubicación de un ordenador o del módem router...), sin tener que repetir la instalación
o volver a crear tu red.
Como una red se compone de, al menos, dos dispositivos conectados entre sí, conecta dos adaptadores
Hercules ePlug 500 Nano a dos enchufes eléctricos (en la misma sala o en salas diferentes). Por ejemplo,
para acceder a Internet, puedes conectar tu módem o "box" de Internet a un adaptador Hercules ePlug
conectado al enchufe eléctrico más cercano, y conectar el ordenador a otro adaptador Hercules ePlug
conectado a otro enchufe eléctrico. Por último, la red ya está preconfigurada para ofrecerte la máxima
seguridad.
Todos los productos de la gama Hercules ePlug son compatibles con el estándar HomePlug AV (incluyendo
los dispositivos que funcionan a 200 Mbits/s), que te permite disfrutar de vídeo en alta definición o hacer
streaming de archivos multimedia con facilidad. Esos adaptadores se pueden combinar según tus
necesidades o según tus dispositivos (un descodificador de TV con una "Box", un módem con un ordenador o
una consola de juegos, dos ordenadores, un ordenador y una impresora...). En la sección de instalación de
este manual encontrarás algunas de las configuraciones posibles.
Por último, con la finalidad de contribuir a la protección del medioambiente, Hercules ofrece adaptadores de
ahorro de energía, que cumplen con la directiva ERP (Energy Related Products, productos relacionados con
la energía) y que garantizan un consumo eléctrico de menos de 1 vatio cuando el dispositivo está en modo de
reposo.
Este estándar HomePlug AV no es compatible con el estándar HomePlug 1.0 correspondiente
a la gama Hercules ePlug 85 (y otros adaptadores que siguen este estándar). Sin embargo,
es perfectamente posible crear una red compuesta por adaptadores Hercules ePlug 85 en tu
casa coexistiendo con otra red compuesta por adaptadores Hercules ePlug.
Aunque este tipo de dispositivo no presenta ningún peligro en relación con el cableado eléctrico de tu casa,
debes respetar ciertas recomendaciones, indicadas a continuación.

Hercules ePlug 500 Nano
4/73 – Manual del usuario
1.1. Recomendaciones
- Conecta sólo el adaptador Hercules ePlug 500 Nano a una red eléctrica que cumpla con los estándares y
especificaciones de seguridad indicados en la placa de especificaciones eléctricas del dispositivo. Si no
estás seguro de que tu red eléctrica los cumpla, contacta con un electricista o el suministrador de energía.
- No abras nunca el adaptador Hercules ePlug 500 Nano, ya que te arriesgas a dañar sus componentes
internos.
- No insertes ningún objeto en las rejillas de ventilación ni en las aberturas del adaptador Hercules ePlug 500
Nano.
- No obstruyas las rejillas de ventilación ni las aberturas del adaptador Hercules ePlug 500 Nano.
- Si necesitas realizar algún mantenimiento en el adaptador Hercules ePlug 500 Nano, procura desenchufar
primero el adaptador y encárgale el trabajo a un profesional cualificado para evitar el riesgo de
electrocución.
- Para evitar el riesgo de incendio o descarga eléctrica, mantén alejado el adaptador de:
- lluvia o humedad, así como de fluidos (agua, productos químicos u otros líquidos),
- fuentes de calor como calentadores, estufas u otros productores de calor (como amplificadores),
- la luz directa del sol.
- Enchufa el adaptador Hercules ePlug 500 Nano solamente en una sala con suficiente ventilación.
- Conecta sólo el adaptador Hercules ePlug 500 Nano utilizando el cable Ethernet incluido.
- Desconecta el adaptador Hercules ePlug 500 Nano de su enchufe eléctrico si no piensas volver a utilizarlo
durante un período de tiempo prolongado.
- Desconecta el adaptador Hercules ePlug 500 Nano de su enchufe eléctrico antes de limpiarlo. Utiliza un
paño suave para limpiarlo y evita utilizar limpiadores en aerosol, agua, productos químicos con base de
disolvente, bencina, alcohol u otros productos de limpieza.
- Mantén siempre alejados a los niños de los enchufes eléctricos.
1.2. Especificaciones
Chipset Qualcomm Ath7420
Compatible con las especificaciones IEE 802.3, IEE 802.3u, IEE 802.3x y Auto MDI/X
Compatible con el estándar Homeplug AV
Coexiste con los módulos HomePlug 1.0
Cifrado mediante el protocolo de seguridad AES de 128 bits
Velocidad de transferencia teórica de 500 Mbits/s
Modo de transmisión asíncrona
Modulación: OFDM, 1024/256/64 QAM, QPSK, BPSK
Alcance de 300 m por la red eléctrica
Puerto Ethernet RJ45
Consumo de energía medio: 1,9 W cuando está en uso, 0,25 W en modo de reposo (esos valores
pueden variar dependiendo del sistema eléctrico de la casa)
Fuente de alimentación interna: 100~ 240 V AC, 50/60 Hz
Botón de conexión, que te permite añadir un adaptador Hercules ePlug 500 a una red existente
LED en la cara frontal

Hercules ePlug 500 Nano
Manual del usuario – 5/73
1.3. Requisitos mínimos del sistema
Para conectar un dispositivo al adaptador Hercules ePlug 500 Nano:
En cada dispositivo a conectar debe estar disponible una interfaz de red tipo Ethernet (ordenador,
consola de juegos, módem, router, descodificador de TV, etc.)
Para acceder a Internet con el adaptador Hercules ePlug 500 Nano:
Línea de Internet activa
Internet Explorer 6.0, Netscape Navigator 4.7 o Mozilla Firefox 1.0 o superior
Módem Ethernet ADSL, módem por cable, "box" de Internet (Livebox
®
, Freebox
®
, Neufbox
®
…)
1.4. Contenido de la caja
Comprueba que los elementos siguientes estén presentes en la caja:
Hercules ePlug 500 Nano Duo: 2 adaptadores
Guía de inicio rápido en español
Cable Ethernet (1 por adaptador)
El software de supervisión y configuración de red "Hercules ePlug Station" se puede
descargar de http://www.hercules.com.
1.5. Resumen de los LED
: LED de alimentación: parpadea cuando hay tráfico
: LED de estado de la conexión HomePlug
- Verde: conexión muy buena (velocidades de transferencia mayores de
60 Mbits/s)
- Naranja: conexión bastante buena (velocidades de transferencia entre 60
y 40 Mbits/s)
- Rojo: conexión mediocre (velocidades menores de 40 Mbits/s)
: LED de conexión Ethernet:
- se enciende cuando el cable Ethernet está conectado
- parpadea durante la transferencia de datos

Hercules ePlug 500 Nano
6/73 – Manual del usuario
1.6. Resumen de la conectividad
Clavija de corriente para enchufar el adaptador Hercules
ePlug 500 Nano en un enchufe eléctrico
Puerto Ethernet que te permite conectar un dispositivo al
adaptador Hercules ePlug 500 Nano (ordenador de sobremesa,
ordenador portátil, ordenador de red, consola de juegos,
descodificador de TV, módem/router, "box" de Internet)
Botón de conexión con tres funciones, que te permite:
- habilitar la conexión, para conectar otros
adaptadores ePlug 500 a la red (por medio de una
pulsación corta, de 1 segundo): el LED de
alimentación parpadea
- generar aleatoriamente una nueva contraseña
de red (por medio de una pulsación larga, de 8 a
12 segundos): el adaptador se reinicia cuando
sueltas el botón
- restaurar la configuración predeterminada de
fábrica (por medio de una pulsación larga, de más
de 15 segundos): el adaptador se reinicia

Hercules ePlug 500 Nano
Manual del usuario – 7/73
2. INSTALAR EL HERCULES ePlug 500 NANO
El adaptador Hercules ePlug 500 Nano se ha diseñado para que sea sencillo de utilizar e instalar, mientras
que al mismo tiempo minimiza la cantidad de espacio que ocupa cuando está enchufado, gracias a su diseño
compacto. Si ya has comprado e instalado los adaptadores HomePlug (o PLC), Hercules ofrece una Guía de
inicio rápido que te guiará por los diferentes pasos para añadir los adaptadores Hercules ePlug 500 Nano a la
red HomePlug existente.
Si eres nuevo en el mundo de la tecnología HomePlug, es recomendable que sigas los consejos indicados en
los capítulos 2.1 y 2.2 para empezar.
De lo contrario, puedes pasar directamente al capítulo 2.3. Aún no has creado una red HomePlug:
instalación inicial de Hercules ePlug 500 Nano Duo que expone, paso a paso, el procedimiento de
instalación del Hercules ePlug 500 Nano.
Por último, si ya has creado una red HomePlug y deseas añadir un adaptador nuevo, consulta el capítulo 2.4.
Ya has creado una red HomePlug: añadir un adaptador nuevo a tu red.
2.1. Cómo colocar el Hercules ePlug 500 Nano
Para que te resulte más fácil conectar Hercules ePlug 500 Nano, empieza por seleccionar un enchufe
eléctrico cerca del equipo que desees conectar y sigue los consejos indicados a continuación.
Para optimizar la transferencia de datos en la red eléctrica, asegúrate de seguir estas
recomendaciones:
Es preferible que conectes los adaptadores y los dispositivos (ordenador, "box" de
Internet...) a enchufes eléctricos distintos: uno para el adaptador y otro para el
dispositivo que se va a conectar a la red HomePlug.
Si enchufas un adaptador y un dispositivo a la misma regleta, el rendimiento (bitrate) de
la red se puede ver afectado.

Hercules ePlug 500 Nano
8/73 – Manual del usuario
2.2. HomePlug: el compañero de WiFi en tu casa
Si tienes un módem router o una "box" de Internet, los distintos elementos de tu red, ya estén conectados
mediante WiFi o HomePlug, pueden comunicarse entre sí. Todos los datos se transfieren a un punto central,
en este caso el módem router o "box" de Internet, y pueden circular por la red eléctrica mediante los
adaptadores HomePlug, o por ondas de radio mediante WiFi.
Por lo tanto, es perfectamente posible para un ordenador u otro elemento de la red conectado mediante WiFi
comunicarse con otro elemento conectado mediante la red HomePlug al módem router.
En los capítulos 2.2.1 a 2.2.3, encontrarás distintos ejemplos de redes totalmente HomePlug. Sin embargo,
nada te impide añadir también dispositivos WiFi: por ejemplo, una "box" de Internet conectada a la red
HomePlug por un lado, y un ordenador portátil WiFi conectado a la misma "box" mediante WiFi, por otro lado.
2.2.1. Conexión de dos ordenadores en una red HomePlug
2.2.2. Conexión de un ordenador a un módem, un módem
router, una "box" de Internet o una consola de juegos en
una red HomePlug

Hercules ePlug 500 Nano
Manual del usuario – 9/73
2.2.3. Conexión de una "box" de Internet a un descodificador de
Televisión Digital Terrestre en una red HomePlug

Hercules ePlug 500 Nano
10/73 – Manual del usuario
2.3. Aún no has creado una red HomePlug: instalación inicial
de Hercules ePlug 500 Nano Duo
El estándar HomePlug AV de adaptadores Hercules ePlug 500 no es compatible con el
estándar Homeplug 1.0 de adaptadores Hercules ePlug 85 y adaptadores HomePlug a
14 Mbits/s, pero esos dos estándares pueden coexistir juntos. En efecto, si ya has
instalado una red HomePlug con el estándar HomePlug 1.0 (por ejemplo, con adaptadores
Hercules ePlug 85), no puedes añadir adaptadores Hercules ePlug 500 a esa red. Sin
embargo, puedes perfectamente instalar una segunda red en tu casa compuesta por
adaptadores Hercules ePlug 500 y dispositivos compatibles con HomePlug AV.
Para instalar una red HomePlug:
1. Conecta el cable Ethernet a la clavija Ethernet del
primer adaptador.
2. Conecta el adaptador a un enchufe eléctrico
situado cerca del dispositivo que se va a conectar a
la red.

Hercules ePlug 500 Nano
Manual del usuario – 11/73
3. Conecta el otro extremo del cable Ethernet al
ordenador, módem, consola de juegos o cualquier
otro dispositivo de red (por ejemplo, un módem
router).
4. Conecta el cable Ethernet a la clavija Ethernet del
segundo adaptador.
5. Conecta el adaptador a un enchufe eléctrico
situado cerca del dispositivo que se va a conectar a
la red.
Para optimizar la transferencia de datos en la
red PLC es preferible que no enchufes tu
adaptador directamente en una regleta.

Hercules ePlug 500 Nano
12/73 – Manual del usuario
6. Conecta el otro extremo del cable Ethernet al
ordenador, módem, consola de juegos o cualquier
otro dispositivo de red (por ejemplo, un ordenador).
Cuando los adaptadores están conectados, el
LED (estado de conexión) se enciende e
indica que la red está funcionando
correctamente. La calidad de la señal también
se indica mediante un código de color,
explicado en el capítulo 1.5. Resumen de los
LED.
El ordenador ya puede acceder a Internet mediante el módem, puesto que los dos dispositivos están
conectados entre sí mediante la red HomePlug y tienen la misma contraseña de red.

Hercules ePlug 500 Nano
Manual del usuario – 13/73
2.4. Ya has creado una red HomePlug: añadir un adaptador
nuevo a tu red
Vamos a tomar un ejemplo de una casa en la que ya has instalado una red HomePlug compuesta por
adaptadores HomePlug del estándar AV (Hercules ePlug 500 Nano, por ejemplo). Ahora deseas instalar uno
o más adaptadores Hercules ePlug 500 Nano nuevos para ampliar tu red y poder conectar dispositivos
nuevos (impresora, módem, router, consola de juegos...).
Conexión Ethernet y conexión eléctrica del nuevo adaptador Hercules ePlug 500 Nano
1. Conecta el cable Ethernet a la clavija Ethernet del
nuevo adaptador.
2. Conecta el nuevo adaptador a un enchufe
eléctrico situado cerca del dispositivo que se va a
conectar a la red.
Para optimizar la transferencia de datos en la
red PLC es preferible que no enchufes tu
adaptador directamente en una regleta.

Hercules ePlug 500 Nano
14/73 – Manual del usuario
3. Conecta el otro extremo del cable Ethernet al
ordenador, módem, consola de juegos o cualquier
otro dispositivo de red (aquí, un ordenador).
4. Pulsa el botón Connect durante 1 segundo en
uno de los adaptadores ya conectados a la red.
Ahora tienes 2 minutos para conectar el
adaptador nuevo.
5. Pulsa durante 1 segundo el botón Connect en el
adaptador Hercules ePlug 500 Nano.
El LED se enciende cuando se ha
establecido una conexión a la red.

Hercules ePlug 500 Nano
Manual del usuario – 15/73
6. Repite este procedimiento para añadir otro
adaptador Hercules ePlug 500 Nano.
Conexión a la red
La contraseña de red se aplica al adaptador Hercules ePlug, que ahora se puede comunicar con todos los
adaptadores de la red existente.
Si la conexión del adaptador a la red ha fallado, hay varias causas posibles.
Causa 1: Puede que no hayas realizado correctamente el procedimiento de conexión:
- Pulsa durante 1 segundo el botón Connect (también llamado botón de seguridad por
algunos fabricantes) en el adaptador que ya es parte de tu red existente.
- Realiza la conexión pulsando durante 1 segundo el botón Connect en el adaptador Hercules
ePlug 500 Nano. Tienes 2 minutos para llevarla a cabo.
Causa 2: El adaptador puede no estar conectado correctamente al enchufe eléctrico, o
el enchufe no tener corriente:
- Comprueba que el LED del adaptador de corriente está encendido.
Causa 3: Puede haber interferencias fuertes en la red eléctrica provocadas por otros
dispositivos cercanos al adaptador:
- Evita enchufar el adaptador directamente a una regleta.
- Desenchufa los dispositivos enchufados cerca del adaptador.
- Prueba a conectar el adaptador a otro enchufe.

Hercules ePlug 500 Nano
16/73 – Manual del usuario
2.5. Cómo cambiar la contraseña de red
Puedes generar fácilmente una nueva contraseña aleatoria utilizando el botón Connect.
Si cambias la contraseña de red en un adaptador, ese adaptador dejará de formar parte de la
red.
- Pulsa entre 8 y 12 segundos el botón Connect en
el adaptador cuya contraseña deseas cambiar.
- Espera hasta que el adaptador se reinicie.
- Conecta los demás adaptadores pulsando durante
1 segundo el botón Connect en el adaptador que ya
es parte de la red que deseas crear y, a
continuación, pulsando el botón Connect en el
adaptador que deseas integrar en esa red.
- Repite este procedimiento para todos los
adaptadores que desees integrar en la red.

Hercules ePlug 500 Nano
Manual del usuario – 17/73
3. CONFIGURACIÓN Y GESTIÓN DE LA RED CON
HERCULES ePLUG STATION
El software Hercules ePlug Station se ha diseñado para que puedas configurar y gestionar tu red PLC. Una
vez que hayas proporcionado los elementos de información solicitados, podrás ver una descripción de todos
los dispositivos conectados a la red PLC, que te permitirá verificar su funcionamiento y bitrate, habitación por
habitación.
3.1. Descargar Hercules ePlug Station
Hercules ePlug Station se puede descargar del sitio web http://www.hercules.com, en la parte Downloads
de la sección de productos PLC.
En el sitio web de Hercules, selecciona la versión correspondiente a tu producto, sigue el procedimiento y
guarda el archivo del instalador en el disco duro.
3.2. Instalar Hercules ePlug Station
- Haz doble clic en el archivo ePlugStation_Setup.exe (en la ubicación en la que lo hayas guardado en el
ordenador) para ejecutar la instalación.
Para utilizar Hercules ePlug Station, el ordenador debe cumplir los siguientes requisitos
mínimos del sistema:
- Intel Pentium III, AMD Athlon/AMD-K6
- 64 MB de RAM
- Tarjeta de red Ethernet 10/100 RJ-45
- Unidad de CD-ROM
- 50 MB de espacio libre en disco duro
- Sistema operativo: Microsoft Windows 2000, XP, Vista, 7, 8
- Si se muestra un aviso de seguridad de Windows, haz clic en Ejecutar.
- Selecciona la ubicación para la extracción de los archivos y, a continuación, haz clic en Siguiente.
Una vez terminada la extracción, se abrirá la ventana de Hercules ePlug Station.

Hercules ePlug 500 Nano
18/73 – Manual del usuario
- Haz clic en el botón Instalar Hercules ePlug Station.
Se mostrará la ventana de bienvenida de ePlug Station InstallShield Wizard.
- Haz clic en Siguiente.

Hercules ePlug 500 Nano
Manual del usuario – 19/73
- Selecciona Acepto las condiciones del Acuerdo de licencia y, a continuación, haz clic en Siguiente.
- Selecciona la ubicación de instalación de ePlug Station y, a continuación, haz clic en Siguiente.
- Haz clic en Instalar para confirmar tu elección y ejecutar la instalación.
ePlug Station se instalará en la ubicación seleccionada.

Hercules ePlug 500 Nano
20/73 – Manual del usuario
- Haz clic en Finalizar para salir del Asistente.
Ahora tienes un icono de acceso directo de ePlug Station en el escritorio y se ejecutará el
paso 1 del Asistente de instalación de Hercules ePlug.
A continuación tienes que ayudar a ePlug Station a identificar los adaptadores de tu red
(mediante la dirección MAC individual de cada adaptador) y asignarles una ubicación en tu
casa.

Hercules ePlug 500 Nano
Manual del usuario – 21/73
- Si aún no tienes una red HomePlug, selecciona Ésta es mi primera red HomePlug (pack DUO) y sigue los
pasos de instalación 1 a 7. A continuación, consulta el capítulo 3.3. Gestionar la red HomePlug.
Para obtener más información, consulta el capítulo 2.3. Aún no has creado una red
HomePlug: instalación inicial de Hercules ePlug 500 Nano PT Duo en este manual.
- Si ya has creado una red HomePlug, selecciona Ya tengo una red HomePlug. A continuación puedes
configurar todos los adaptadores de tu red con la misma contraseña, con lo que habilitarás la comunicación
entre tus dispositivos.

Hercules ePlug 500 Nano
22/73 – Manual del usuario
- Haz clic en para iniciar.
- Selecciona tu adaptador HomePlug y luego haz clic en .

Hercules ePlug 500 Nano
Manual del usuario – 23/73
- Introduce la contraseña y luego haz clic en Aplicar.
- Se mostrará la contraseña que has introducido. Haz clic en Aceptar.

Hercules ePlug 500 Nano
24/73 – Manual del usuario
- Si tu red incluye otros adaptadores HomePlug, repite el procedimiento haciendo clic en Quiero añadir otro
adaptador HomePlug. De lo contrario, haz clic en No tengo otro adaptador HomePlug.
- Sal del asistente para acabar el procedimiento de configuración.

Hercules ePlug 500 Nano
Manual del usuario – 25/73
3.3. Gestionar la red PLC
Para ver tu red, selecciona el tipo de adaptador HomePlug correspondiente. Haz clic en y en
para moverte por las páginas.

Hercules ePlug 500 Nano
26/73 – Manual del usuario
La pestaña General muestra la configuración general de la red PLC, con información relacionada con la
habitación en la que se encuentra el adaptador, su dirección MAC, el estado de la red y el bitrate.
La información de Estás conectado a corresponde al adaptador al que está conectado el
ordenador en el que se está ejecutando ePlug Station.
El indicador Estado de la red varía según la calidad de la red: verde (calidad de conexión
muy buena), naranja (calidad de conexión media), rojo (calidad de conexión mala).

Hercules ePlug 500 Nano
Manual del usuario – 27/73
3.4. Añadir uno o más adaptadores a la lista de supervisión de
Hercules ePlug Station
Se pueden añadir un tercer y un cuarto adaptador para ampliar la red PLC a otras habitaciones de la casa.
Para que aparezcan en Hercules ePlug Station, debes introducir su información (habitación, dirección MAC).
- En la pestaña General, haz clic en Añadir un dispositivo.
- Desenchufa el adaptador PLC que desees añadir a la lista de supervisión y anota su dirección MAC. A
continuación, introduce la dirección MAC en el campo correspondiente y selecciona (en la lista desplegable)
la habitación en la que se encuentra el adaptador PLC en cuestión.
- Haz clic en Añadir y repite este procedimiento para los demás adaptadores que desees añadir.
- Haz clic en cuando hayas terminado.
- Enchufa el adaptador en un enchufe eléctrico de la habitación que hayas indicado.
- Haz clic en .
- Conecta el adaptador según las instrucciones que se muestran en la pantalla.
- Haz clic en .
- Haz clic en Cerrar.
El adaptador nuevo aparecerá en la pantalla de configuración general de la red PLC.

Hercules ePlug 500 Nano
28/73 – Manual del usuario
3.5. Escanear la red
Cada vez que ejecutes Hercules ePlug Station, o cuando accedas a la pestaña General, se realizará un
escaneo automático de la red. Puedes llevar a cabo un escaneo manual desde la pestaña General haciendo
clic en el botón Escanear la red.
Para desactivar el escaneo automático de la red, dirígete a la pestaña Info y quita la selección
de la casilla Escanear automáticamente la red.
A partir de este momento, sólo podrás actualizar la configuración general de la red PLC
mediante un escaneo manual.
3.6. Cambiar la ubicación de un adaptador
Si has desenchufado un adaptador para enchufarlo en otra habitación de tu casa, puedes cambiar la
información de ubicación en ePlug Station para actualizar la configuración general de la red.
- En la pestaña General, haz clic en el icono en la esquina superior derecha de la representación de
la habitación.
- Verifica que la dirección MAC sea correcta y, a continuación, selecciona la habitación nueva en la lista
desplegable.
- Haz clic en .

Hercules ePlug 500 Nano
Manual del usuario – 29/73
3.7. Cambiar la contraseña de la red PLC
Para comunicarse entre sí, todos los adaptadores de la red PLC deben tener la misma contraseña.
Si modificas la contraseña de un adaptador o adaptadores en la red ePlug Station, asegúrate
de aplicar la contraseña nueva a todos los adaptadores, conectándolos (uno por uno) al PC y
siguiendo los pasos indicados a continuación.
En el adaptador ya conectado al PC:
- En la pestaña Ajustes avanzados, introduce la nueva contraseña de red en el campo correspondiente.
- Marca la casilla Aplicar la contraseña sólo al dispositivo conectado al PC.
Si marcas la casilla Aplicar la contraseña sólo al dispositivo conectado al PC, el
adaptador conectado al PC dejará de formar parte de su red anterior.
- Haz clic en Cambiar el nombre de la red.
- En la ventana de aviso, haz clic en .
- Toma nota del nombre de la red y, a continuación, haz clic en Cerrar.
En los demás adaptadores:
- Uno por uno, conecta al PC cada adaptador al que desees aplicar la misma contraseña.
- Aplica el procedimiento descrito anteriormente para cada adaptador.
- Vuelve a enchufar cada adaptador en el mismo enchufe eléctrico en el que estaban enchufados antes.

Hercules ePlug 500 Nano
30/73 – Manual del usuario
3.8. Actualizar el firmware
Para beneficiarte de la última versión del firmware, puedes visitar el sitio web de Hercules
(http://ts.hercules.com) y comprobar si hay disponible firmware nuevo para tus adaptadores ePlug. Sigue las
instrucciones y guarda el archivo en la unidad de disco duro.
- En la pestaña Herramientas, haz clic en el botón y selecciona la ubicación del archivo de
actualización del firmware en tu ordenador.
- Haz clic en Actualizar el firmware.
3.9. Restablecer la configuración predeterminada de fábrica del
adaptador ePlug conectado al PC
Si te encuentras con un problema de conexión, puedes restaurar la configuración predeterminada de fábrica
mediante ePlug Station.
Este procedimiento restaurará la configuración predeterminada de fábrica sólo del adaptador
conectado al PC. Si has modificado previamente la contraseña de red, este adaptador dejará
de formar parte de la red.
Restaurar la configuración predeterminada de fábrica mediante ePlug Station es equivalente
a reiniciar el adaptador pulsando su botón de conexión (una pulsación larga, durante 15
segundos o más).

Hercules ePlug 500 Nano
Manual del usuario – 31/73
4. LA RED HOMEPLUG EN LA PRÁCTICA
Ahora que la red HomePlug está instalada, es el momento de pasar a algunos ejemplos prácticos. En los
capítulos siguientes, te enseñaremos a compartir archivos, una impresora, o a dejar que tus amigos
compartan tu conexión ADSL para jugar en línea.
4.1. Algunos prerrequisitos
- Los procedimientos descritos en este capítulo difieren en función del sistema operativo utilizado. Asegúrate
de consultar las secciones correspondientes a tu sistema.
- Has creado una red HomePlug compuesta por uno o más dispositivos (ordenador(es), módem, router, "box"
de Internet, impresora...).
- Los procedimientos para compartir la conexión a Internet se aplican a ordenadores o dispositivos
conectados a tu módem router mediante una red HomePlug compuesta por adaptadores Hercules ePlug.
- Para compartir una conexión a Internet, el router y el módem (Ethernet ADSL, cable o "box" de Internet)
deben estar conectados a un adaptador Hercules ePlug que está a su vez conectado a un enchufe eléctrico,
todo debe estar encendido, y la línea de Internet debe estar activa.
4.2. Identificación del tipo de red HomePlug: Infraestructura o
Ad hoc
El tipo de red HomePlug dependerá del tipo de hardware que tengas.
Estás conectando… Tu modo es…
Uno o más ordenadores a un
módem router ADSL (o un
módem Ethernet ADSL
conectado a un router)
Infraestructura, según el cual los adaptadores están conectados a
tu router. El modo Infraestructura es apropiado para
intercambiar datos, jugar en red, y también para compartir una
conexión a Internet y/o una impresora entre varios ordenadores.
Para saber cómo instalar y configurar tu módem router o tu router,
consulta la documentación del fabricante.
Uno de tus ordenadores por
cable directamente a un módem
USB o Ethernet ADSL
Ad hoc (también conocido como Peer to Peer o de ordenador a
ordenador), según el cual los ordenadores están conectados
directamente entre sí, por cable o mediante HomePlug, sin un
router. El modo Ad hoc es apropiado para intercambiar datos o
jugar en red entre dos ordenadores.

Hercules ePlug 500 Nano
32/73 – Manual del usuario
4.3. Ordenadores con Windows 7: Compartir carpetas, una
impresora o una conexión ADSL
Para crear una red de ordenadores, compartir datos, una impresora o una conexión ADSL
entre ordenadores que funcionan con Windows 7, no es obligatorio que los ordenadores
pertenezcan al mismo grupo en el hogar. Sin embargo, si quieres compartir entre
Windows 7 y un sistema operativo anterior, asegúrate de definir el mismo grupo en el hogar
en todos los ordenadores. Para saber cómo crear un grupo en el hogar, consulta las
secciones dedicadas a los sistemas operativos correspondientes.
Antes de llevar a cabo el procedimiento descrito, asegúrate de tener derechos de
administrador. Para obtener más información sobre la obtención de derechos de
administrador, consulta la ayuda en línea de Windows 7.
Las rutas de acceso mencionadas abajo pueden variar ligeramente si has modificado la
configuración de pantalla predeterminada en Windows 7 (es decir, las propiedades del menú
Inicio y la visualización del Panel de control).
Has asociado tu ordenador a una red privada (en contraposición a una red pública). Por ello, se activan las
opciones de descubrimiento (es decir, la posibilidad de ver periféricos y ordenadores externos y ser visto por
otras redes), y ya has optado por activar o no las opciones de uso compartido (el procedimiento de activación
de las opciones de uso compartido también se describe en la sección 4.3.3).
4.3.1. Windows 7: Compartir una conexión ADSL en una red de
tipo Infraestructura
Recordatorio: Si dispones de una box de Internet, de un módem router o de un router conectado a un
módem y uno o varios ordenadores, tu red estará por defecto en modo Infraestructura. En ese modo, los
ordenadores están conectados a un punto de acceso, en este caso la box, el módem router o el router
conectado a un módem, mediante la red PLC. El modo infraestructura es ideal para intercambiar datos,
jugar en red, y también para compartir una conexión a Internet y/o una impresora entre varios ordenadores.

Hercules ePlug 500 Nano
Manual del usuario – 33/73
Procede como sigue para cada ordenador que utilice la conexión compartida a Internet:
1. Accede al Centro de redes y recursos
compartidos. Para ello, selecciona el menú
Inicio/Panel de control.
2. Haz clic en la sección Internet y luego en Centro
de redes y recursos compartidos.
3. En la ventana Centro de redes y recursos
compartidos, haz clic en el enlace Conexión de
área local.
4. En la ventana Estado de Conexión de área
local, haz clic en Propiedades.

Hercules ePlug 500 Nano
34/73 – Manual del usuario
5. En la pestaña Propiedades de Conexión de
área local, selecciona Protocolo de Internet
versión 4 (TCP/IPv4).
6. Haz clic en Propiedades.
7. En la ventana Propiedades: Protocolo de
Internet versión 4 (TCP/IPv4), selecciona
Obtener una dirección IP automáticamente y
Obtener la dirección del servidor DNS
automáticamente.
8. Haz clic en Aceptar para validar.
9. Haz lo mismo para el Protocolo de Internet
versión 6 (TCP/IPv6).
Para acceder a Internet, sólo tienes que ejecutar tu
navegador de Internet.

Hercules ePlug 500 Nano
Manual del usuario – 35/73
4.3.2. Windows 7: Compartir una conexión ADSL en una red de
tipo Ad hoc
Vamos a tomar el ejemplo de una red PLC Hercules compuesta, por un lado, por un módem USB o Ethernet
ADSL conectado directamente por un cable a uno de tus ordenadores (al que nos referiremos como Punto de
conexión A) y, en el otro extremo, por un ordenador (al que nos referiremos como Punto de conexión B) en el
que deseas acceder a Internet.
Punto de conexión A Punto de conexión B
Estás en modo Ad hoc. En este modo, los ordenadores están conectados directamente entre sí, sin un
punto de acceso (o router), mediante la red PLC. Para que el Punto de conexión B pueda acceder a la
conexión ADSL del Punto de conexión A:
- El Punto de conexión B debe formar parte de la misma red PLC que el Punto de conexión A.
- El ordenador conectado al módem debe estar encendido.
- La línea de Internet debe estar activa.

Hercules ePlug 500 Nano
36/73 – Manual del usuario
1. Accede al Centro de redes y recursos
compartidos. Para ello, selecciona el
menú Inicio/Panel de control.
2. Haz clic en la sección Internet y luego en
Centro de redes y recursos
compartidos.
3. En la ventana Centro de redes y
recursos compartidos, haz clic en el
enlace Conexión de área local.
4. En la pestaña Compartir, marca la casilla
Permitir que los usuarios de otras
redes se conecten a través de la
conexión a Internet de este equipo.
Nota: La opción Establecer una conexión
de acceso telefónico cada vez que un
equipo en mi red intente tener acceso a
Internet te permite habilitar la conexión a
Internet en el ordenador conectado al
módem, en el caso de que no haya conexión
cuando otro ordenador intente conectar a
Internet.

Hercules ePlug 500 Nano
Manual del usuario – 37/73
Ya puedes acceder a Internet desde todos los ordenadores de tu red.
4.3.3. Activar el uso compartido
Antes de configurar el uso compartido de tus carpetas, tu impresora o tu conexión a Internet, debes activar el
uso compartido en el Centro de redes y recursos compartidos.
Nota: Para abrir el Centro de redes y recursos compartidos, haz clic en el icono de la red en la barra de
tareas de Windows, y a continuación en el enlace Abrir Centro de redes y recursos compartidos.
Activar el uso compartido de archivos e impresoras
Nota: Para activar el uso compartido de la impresora, primero debes haber instalado una impresora.
- Haz clic en el enlace Cambiar configuración de uso compartido avanzado.

Hercules ePlug 500 Nano
38/73 – Manual del usuario
- En la zona Compartir archivos e impresoras, selecciona Activar el uso compartido de archivos e
impresoras.
Activar el uso compartido de carpetas públicas
Nota: Una carpeta pública es una carpeta que puede compartirse con otros usuarios del mismo ordenador o
de la misma red.
- En la zona Uso compartido de la carpeta pública, selecciona Activar el uso compartido para que
todos los usuarios con acceso a la red puedan leer y escribir archivos de las carpetas públicas (no
habrá ninguna limitación en cuanto a consulta, escritura o lectura del contenido de esas carpetas).

Hercules ePlug 500 Nano
Manual del usuario – 39/73
- Haz clic ahora en el botón Guardar cambios antes de activar el uso compartido de los archivos
multimedia.
Activar el uso compartido de archivos multimedia
Nota: Esta opción te permite activar el uso compartido de tu música, vídeos e imágenes.
- En el Centro de redes y recursos compartidos, haz clic en la sección Elegir grupo en el hogar y
opciones de uso compartido.
- En la zona Compartir bibliotecas e impresoras, marca Imágenes, Música y Vídeos.
- Haz clic en el botón Guardar cambios.
4.3.4. Windows 7: Compartir carpetas públicas o personales
Recordatorio: En Windows 7, hay dos tipos de carpetas: las carpetas personales o locales y las carpetas
públicas. Una carpeta personal es una carpeta que pertenece a un usuario específico creada en el
ordenador, mientras que una carpeta pública es una carpeta que puede compartirse con cualquier otro
usuario del mismo ordenador o en la misma red. En esencia, una carpeta pública es compartida, y por lo
tanto disponible para que cualquiera la visualice (nivel de autorización mínimo). Para compartir carpetas
personales (la carpeta de tus propias imágenes, por ejemplo), debes seleccionar los usuarios que podrán
acceder a sus contenidos y definir el nivel de autorización, como se indica en el procedimiento siguiente.
1. Selecciona la carpeta que quieras compartir, sin abrirla. Aquí, tu carpeta Mis imágenes.
2. Haz clic con el botón derecho del ratón en la carpeta. Selecciona Compartir con.

Hercules ePlug 500 Nano
40/73 – Manual del usuario
Nota: Puedes compartir la carpeta con Grupo en el hogar (lectura), Grupo en el hogar (lectura y
escritura) o Usuarios específicos. El grupo en el hogar se corresponde con los ordenadores que forman
parte del grupo Red doméstica.
3. Si activas el uso compartido con usuarios específicos, debes seleccionar los usuarios que tendrán
acceso a esa carpeta.

Hercules ePlug 500 Nano
Manual del usuario – 41/73
4. En la ventana Archivos compartidos, selecciona el usuario o usuarios que podrán acceder a esta
carpeta, y luego haz clic en Agregar.
Nota: Puedes proporcionar acceso a todos los usuarios sin restricciones (opción Todos) o seleccionar a
usuarios específicos creados previamente en el PC. También puedes crear nuevos usuarios haciendo clic en
Crear un nuevo usuario… en la lista desplegable.
5. Selecciona el Nivel de permiso que deseas asignar haciendo clic en la línea de ese usuario: Lectura
(autorización sólo para ver), Lectura/escritura (autorización para ver, añadir y borrar) o Propietario
(autorización para ver, modificar, añadir y borrar).
6. Haz clic en el botón Compartir. Asegúrate de anotar la ruta indicada, que te permitirá acceder a la
carpeta compartida en la red desde otro ordenador.
4.3.5. Ordenadores con Windows 7: Acceder a carpetas
compartidas
1. En el Explorador de archivos, accesible
mediante Inicio/PC, haz doble clic en Red.
Accedes a la lista de los ordenadores en la misma
red. Usa la ruta indicada por Windows cuando
configures el uso compartido.
2. Haz doble clic en el ordenador que está
compartiendo las carpetas a las que quieres
acceder.
3. Si se ha definido una contraseña, introduce tu
nombre de usuario y tu contraseña.
Aparecerán todas las carpetas. Dependiendo de tu
nivel de autorización, puedes visualizar, modificar,
añadir y/o borrar carpetas y archivos compartidos.
4.3.6. Windows 7: Compartir una impresora
Es posible poner una impresora en una red y compartirla con todos los ordenadores de la casa conectados
en red mediante los adaptadores Hercules ePlug.
Para acceder a una impresora en red, primero debe configurarse el uso compartido de la
impresora en el Centro de redes y recursos compartidos (consulta el capítulo 4.3.3 Activar
el uso compartido). La impresora debe configurarse para uso compartido en el ordenador al
que está conectada y en el que está instalada.
En el ordenador conectado a la impresora:
1. Haz clic en Inicio/Dispositivos e impresoras.
Se muestra la lista de impresoras instaladas.

Hercules ePlug 500 Nano
42/73 – Manual del usuario
2. Haz clic con el botón derecho del ratón en la
impresora y selecciona la opción Propiedades de
impresora.
3. En la ventana Propiedades de [mi_impresora],
selecciona la pestaña Compartir.
4. Marca la casilla Compartir esta impresora.
5. Selecciona el nombre de la impresora que se
mostrará en la red en Recurso compartido.
6. Haz clic en Aplicar, y después en Aceptar.

Hercules ePlug 500 Nano
Manual del usuario – 43/73
4.3.7. Ordenadores con Windows 7: Acceder a la impresora
compartida
En los ordenadores que usarán la impresora compartida:
1. Haz clic en Inicio/Dispositivos e impresoras.
2. Haz clic en el botón Agregar una impresora.
Aparecerá el asistente Agregar impresora.
3. Haz clic en Agregar una impresora de red,
inalámbrica o Bluetooth.
4. Windows buscará las impresoras compartidas en
la red. Selecciona la impresora compartida.
5. Haz clic en Siguiente.
6. Si es necesario, acepta la instalación de los
controladores de la impresora cuando Windows te
lo pida.
7. Confirma el nombre de la impresora y luego haz
clic en Siguiente.
8. Marca la casilla Establecer la impresora como
predeterminada, si así lo deseas.
9. Haz clic en Finalizar para cerrar el Asistente.

Hercules ePlug 500 Nano
44/73 – Manual del usuario
4.4. Ordenadores que funcionan con Windows Vista: Compartir
carpetas, una impresora o una conexión ADSL
Para crear una red de ordenadores, compartir datos, una impresora o una conexión ADSL
entre ordenadores que funcionan con Windows Vista, no es obligatorio que los ordenadores
pertenezcan al mismo grupo de trabajo. Sin embargo, si quieres compartir entre
Windows Vista y un sistema operativo anterior, asegúrate de definir el mismo grupo de
trabajo en todos los ordenadores. Para obtener más información sobre cómo crear un grupo
de trabajo, consulta el manual de tu producto Hercules.
Nota: Las rutas de acceso descritas a continuación pueden variar ligeramente si has modificado la
visualización predeterminada en Windows Vista (es decir, las propiedades del menú Inicio y la visualización
del Panel de control).
Has conectado el ordenador a una red privada (en contraposición a una red pública). Por lo tanto, las
opciones de descubrimiento (más concretamente, la habilidad de ver dispositivos exteriores y ordenadores y
ser visto por otras redes) están activadas, pero las opciones de uso compartido no lo están. Por lo tanto,
debes activarlas manualmente antes de poder compartir tus carpetas, tu conexión a Internet o tu impresora.
4.4.1. Windows Vista: Compartir una conexión ADSL en una red
de tipo Infraestructura
Recordatorio: Si tienes una "box" de Internet, un módem router o un router conectado a un módem y uno o
más ordenadores, tu red estará en modo Infraestructura de forma predeterminada. En este modo, los
ordenadores están conectados a tu punto de acceso, que puede ser tu "box", tu módem router o router
conectado a un módem, mediante la red HomePlug. El modo Infraestructura es ideal para intercambiar
datos, jugar en red, y también para compartir una conexión a Internet y/o una impresora entre varios
ordenadores.

Hercules ePlug 500 Nano
Manual del usuario – 45/73
Procede como sigue para cada ordenador que vaya a utilizar la conexión compartida a Internet:
1. Accede al Centro de redes y recursos
compartidos. Para ello, haz clic en el icono de la
red en la barra de tareas de Windows y, a
continuación, haz clic en el enlace Centro de
redes y recursos compartidos.
2. Haz clic en el enlace Ver estado.
3. En la ventana Estado de Red, haz clic en
Propiedades.
4. En la ventana de confirmación de Windows Vista,
haz clic en Continuar.

Hercules ePlug 500 Nano
46/73 – Manual del usuario
5. En la ventana Propiedades de red, selecciona
Protocolo de Internet versión 4 (TCP/IPv4).
6. Haz clic en Propiedades.
7. En la ventana Propiedades de Protocolo de
Internet versión 4 (TCP/IPv4), selecciona
Obtener una dirección IP automáticamente y
Obtener la dirección del servidor DNS
automáticamente.
8. Haz clic en Aceptar para validar.
9. Haz lo mismo para Protocolo de Internet
versión 6 (TCP/IPv6).
Para acceder a Internet, sólo tienes que ejecutar tu
navegador de Internet.
4.4.2. Windows Vista: Compartir una conexión ADSL en una red
de tipo Ad hoc
Vamos a tomar el ejemplo de una red Hercules HomePlug compuesta, por un lado, por un módem USB o
Ethernet ADSL conectado directamente por un cable a uno de tus ordenadores (al que nos referiremos como
Punto de conexión A) y, en el otro extremo, por un ordenador (al que nos referiremos como Punto de
conexión B) en el que deseas acceder a Internet.

Hercules ePlug 500 Nano
Manual del usuario – 47/73
Punto de conexión A Punto de conexión B
Estás en modo Ad hoc. En este modo, los ordenadores están conectados directamente entre sí, sin un
punto de acceso (o router), mediante la red HomePlug. Para que el Punto de conexión B pueda acceder a
la conexión ADSL del Punto de conexión A:
- El Punto de conexión B debe formar parte de la misma red HomePlug que el Punto de conexión A.
- El ordenador conectado al módem debe estar encendido.
- La línea de Internet debe estar activa.
1. Accede al Centro de redes y recursos
compartidos haciendo clic en el icono de
la red en la barra de tareas de Windows
y, a continuación, haz clic en el enlace
Centro de redes y recursos
compartidos.
Antes de establecer el uso compartido de las
carpetas, la impresora o la conexión a
Internet, debes activarla en el Centro de
redes y recursos compartidos.

Hercules ePlug 500 Nano
48/73 – Manual del usuario
2. Haz clic en Administrar conexiones de red.
3. Haz clic derecho en Internet, y selecciona la opción Propiedades.

Hercules ePlug 500 Nano
Manual del usuario – 49/73
4. En la pestaña Compartir, marca los
cuadros Permitir que los usuarios de
otras redes se conecten a través de la
conexión a Internet de este equipo y
Establecer una conexión de acceso
telefónico cada vez que un equipo en
mi red intente tener acceso a Internet.
Nota: La opción Establecer una conexión
de acceso telefónico cada vez que un
equipo en mi red intente tener acceso a
Internet te permite habilitar la conexión a
Internet en el ordenador conectado al
módem, en el caso de que no haya conexión
cuando otro ordenador intente conectar a
Internet.
Ya puedes acceder a Internet desde todos los ordenadores de tu red.
4.4.3. Activación del uso compartido
Antes de establecer el uso compartido de las carpetas, la impresora o la conexión a Internet, debes activarla
en el Centro de redes y recursos compartidos.
Nota: Para abrir el Centro de redes y recursos compartidos, haz clic en el icono de la red en la barra de
tareas de Windows y, a continuación, en el enlace Centro de redes y recursos compartidos.

Hercules ePlug 500 Nano
50/73 – Manual del usuario
Activación del uso compartido de archivos
- En la zona Compartir y detectar, haz clic en el enlace Desactivado o en el botón situado en el lado
opuesto de Uso compartido de archivos.
- Selecciona el botón de radio Activar el uso compartido de archivos.
- Haz clic en Aplicar. En la ventana de confirmación de Windows Vista, haz clic en Continuar.
Activación del uso compartido de carpetas públicas
Nota: Una carpeta pública es una carpeta que puede compartirse con otros usuarios del mismo ordenador o
de la misma red.
- En la zona Compartir y detectar, haz clic en el enlace Desactivado o en el botón situado en el lado
opuesto de Uso compartido de la carpeta Acceso público.

Hercules ePlug 500 Nano
Manual del usuario – 51/73
- Selecciona el botón de radio Activar el uso compartido para que todos los usuarios con acceso a la
red puedan abrir archivos (sólo podrán consultar los archivos) o selecciona Activar el uso compartido
para que todos los usuarios con acceso a la red puedan abrir, cambiar y crear archivos (no habrá
limitaciones en los contenidos de esas carpetas en términos de visualización, realización de cambios y
añadidos u otras acciones).
- Haz clic en Aplicar. En la ventana de confirmación de Windows Vista, haz clic en Continuar.
Activación del uso compartido de impresora
Nota: Para activar el uso compartido de impresora, primero debes haber instalado una impresora.
- En la zona Compartir y detectar, haz clic en el enlace Desactivado o en el botón situado en el lado
opuesto de Uso compartido de impresoras.
- Selecciona el botón de radio Activar el uso compartido de impresoras.
- Haz clic en Aplicar. En la ventana de confirmación de Windows Vista, haz clic en Continuar.
Activación del uso compartido de archivos multimedia
Nota: Esta opción te permite activar el uso compartido de tu música, vídeos e imágenes.
- En la zona Compartir y detectar, haz clic en el enlace Desactivado o en el botón situado en el lado
opuesto de Uso compartido de multimedia.
- Haz clic en Cambiar…

Hercules ePlug 500 Nano
52/73 – Manual del usuario
- En la ventana Uso compartido de multimedia que aparece, marca el cuadro Compartir mi multimedia
con:
- Haz clic en Aplicar. En la ventana de confirmación de Windows Vista, haz clic en Continuar.
- En la ventana siguiente, puedes definir los diferentes ajustes, como: autorizar o rechazar a grupos de
usuarios, definir los controles paternos, seleccionar tipos de medios a compartir, etc.
- Cuando hayas terminado, haz clic en Aplicar, y luego en Aceptar.
4.4.4. Windows Vista: Compartir carpetas públicas o personales
Recordatorio: En Windows Vista, hay dos tipos de carpetas: carpetas personales o locales y carpetas
públicas. Una carpeta personal es una carpeta que pertenece a un usuario específico creada en el
ordenador, mientras que una carpeta pública es una carpeta que puede compartirse con cualquier otro
usuario del mismo ordenador en la misma red. En esencia, una carpeta pública es compartida, y por lo tanto
disponible para visualización para cualquiera (nivel de autorización mínimo). Para compartir carpetas
personales (la carpeta de tus propias imágenes, por ejemplo), debes seleccionar los usuarios que podrán
acceder a sus contenidos y definir el nivel de autorización, como se indica en el procedimiento siguiente.

Hercules ePlug 500 Nano
Manual del usuario – 53/73
1. Selecciona la carpeta que deseas compartir, sin
abrirla. Aquí, tu carpeta Imágenes.
2. Haz clic derecho en la carpeta. Selecciona
Compartir.
3. En la ventana Archivos compartidos, selecciona el(los) usuario(s) que podrán acceder a esta carpeta, y
luego haz clic en Agregar.

Hercules ePlug 500 Nano
54/73 – Manual del usuario
Nota: Puedes proporcionar acceso a todos los usuarios sin restricciones (opción Todos) o seleccionar a
usuarios específicos creados previamente en tu PC. También puedes crear nuevos usuarios haciendo clic en
Crear un nuevo usuario… en la lista desplegable.
4. Selecciona el Nivel de permiso que deseas asignar haciendo clic en la línea de ese usuario: Lector
(autorización sólo para ver), Colaborador (autorización para ver, añadir y borrar) o Copropietario
(autorización para ver, modificar, añadir y borrar).
5. Haz clic en Compartir. Asegúrate de anotar la ruta indicada, que permitirá acceder a la carpeta
compartida en la red desde otro ordenador. Por ejemplo: \\PC\Users\My documents\Shared Pictures
Folders.
6. Haz clic en Hecho.
La carpeta ya está compartida. Ahora puedes visualizar todas las carpetas y archivos compartidos en el
ordenador o los archivos compartidos en la red haciendo clic en los enlaces de abajo en el Centro de redes
y recursos compartidos.
4.4.5. Ordenadores que funcionan con Windows Vista: Acceso a las
carpetas compartidas
1. En el explorador de archivos, accesible mediante
Inicio/Equipo, haz doble clic en Red.
Accedes a la lista de los ordenadores en la misma
red. Usa la ruta indicada por Windows cuando
configures el uso compartido (por ejemplo:
\\PC\Users\My documents\Shared Pictures
Folders).
2. Haz doble clic en el ordenador que comparte las
carpetas a las que deseas acceder.
3. Si se ha definido una contraseña, introduce tu
nombre de usuario y tu contraseña.
Aparecerán todas las carpetas compartidas.
Dependiendo de tu nivel de autorización, puedes
visualizar, modificar, añadir y/o borrar carpetas y
archivos compartidos.
4.4.6. Windows Vista: Compartir una impresora
Puedes poner una impresora en la red y compartirla con todos los ordenadores de tu casa conectados en una
red mediante adaptadores Hercules ePlug.
Para acceder a una impresora en la red, primero debe configurarse el uso compartido de la
impresora en el Centro de redes y recursos compartidos (consulta el capítulo 4.3.3
Activación del uso compartido). La impresora debe configurarse para uso compartido en el
ordenador al que está conectada y en el que está instalada.

Hercules ePlug 500 Nano
Manual del usuario – 55/73
En el ordenador conectado a la impresora:
1. Haz clic en Inicio/Panel de control.
2. Bajo la cabecera Hardware y sonido, haz clic en el enlace Impresora.
Se muestra la lista de impresoras instaladas.
3. Haz clic derecho en la impresora y selecciona la
opción Compartir….

Hercules ePlug 500 Nano
56/73 – Manual del usuario
4. En la ventana Propiedades de impresora, haz
clic en el botón Cambiar opciones de uso
compartido.
5. En la ventana de confirmación de Windows Vista,
haz clic en Continuar.
6. Marca el cuadro Compartir impresora.
7. Selecciona el nombre de la impresora que se
mostrará en la red bajo Recurso compartido.
8. Haz clic en Aplicar, y luego en Aceptar.
4.4.7. Ordenadores que funcionan con Windows Vista: Acceso a la
impresora compartida
En los ordenadores que utilizarán la impresora compartida:
1. Haz clic en Inicio/Panel de control.
2. Bajo la cabecera Hardware y sonido, haz clic en el enlace Impresora.

Hercules ePlug 500 Nano
Manual del usuario – 57/73
3. Haz clic en el botón Agregar una impresora.
Aparecerá el asistente Agregar impresora.
4. Haz clic en Agregar una impresora de red,
inalámbrica o Bluetooth.

Hercules ePlug 500 Nano
58/73 – Manual del usuario
5. Windows buscará las impresoras compartidas en
la red. Selecciona la impresora compartida.
6. Haz clic en Siguiente.
7. Si es necesario, acepta la instalación de los
controladores de la impresora cuando Windows te
lo pida.
8. Confirma el nombre de tu impresora y luego haz
clic en Siguiente.
9. Haz clic en Finalizar para cerrar el asistente.
4.5. Ordenadores que funcionan con Windows XP: Compartir
carpetas, una impresora o una conexión ADSL
Una solución sencilla para compartir carpetas, una impresora o una conexión ADSL en Windows XP es usar
el Asistente para configuración de red. Este Asistente te ayudará a crear una auténtica red doméstica.
Nota: las rutas de acceso mencionadas abajo pueden variar ligeramente si has modificado la configuración
de pantalla predeterminada en Windows XP (es decir, las propiedades del menú Inicio y la visualización del
Panel de control).

Hercules ePlug 500 Nano
Manual del usuario – 59/73
4.5.1. Windows XP: Usar el Asistente para configuración de red
en una red de Infraestructura
Procede como sigue para cada ordenador:
1. Haz clic en Inicio/Todos los programas
/Accesorios/Comunicaciones/Asistente para
configuración de red.
Se ejecutará el Asistente para configuración de
red.
2. Haz clic dos veces en Siguiente.
Puede aparecer la ventana de la izquierda si El
asistente encontró hardware de red
desconectado.
3. Si tu conexión de red Ethernet no se muestra
en la lista, marca el cuadro Ignorar el
hardware desconectado, y luego haz clic en
Siguiente. De lo contrario, sal del Asistente
haciendo clic en Cancelar y establece la
conexión desde tu dispositivo de red a tu
router (para obtener más información,
consulta el manual del router).
La ventana de la izquierda puede aparecer si el
Asistente encontró una conexión compartida a
Internet en el equipo.
4. Selecciona No, dejarme elegir otra forma
para conectarme a Internet, y después haz
clic en Siguiente.

Hercules ePlug 500 Nano
60/73 – Manual del usuario
5. En la ventana Seleccione un método de
conexión, selecciona la opción Otros.
6. En la ventana siguiente, selecciona Este
equipo se conecta a Internet directamente
o a través de un concentrador, y después
haz clic en Siguiente.
7. Si aparece la ventana de la izquierda,
selecciona la conexión de tu red de área local
(tu tarjeta de red Ethernet), y después haz clic
en Siguiente.
8. Cuando aparezca esta pantalla de aviso,
ignórala haciendo clic en Siguiente.
Si estás usando un módem router Hercules, tus
ordenadores ya están protegidos por el
cortafuegos integrado.

Hercules ePlug 500 Nano
Manual del usuario – 61/73
9. Si tu ordenador tiene al menos tres
conexiones (o dispositivos de red, Ethernet,
FireWire o WiFi), aparecerá la ventana de la
izquierda. En este caso, deja que el Asistente
determine las conexiones apropiadas.
10. Haz clic en Siguiente.
11. Escribe el nombre del ordenador y una
descripción, si es necesaria.
Dale al ordenador un nombre que sea único y
suficientemente distintivo, que lo haga fácil de
reconocer en tu red (mi-ordenador, ordenador-
HomePlug o julia, por ejemplo).
12. Haz clic en Siguiente.
13. Introduce el nombre del grupo de trabajo
(CASA, OFICINA o HERCULES, por ejemplo)
y una descripción, si es necesaria.
El nombre del grupo de trabajo debe ser idéntico
(asegúrate de respetar las letras minúsculas y
mayúsculas) para todos los ordenadores que
quieras interconectar en una red.
14. Haz clic en Siguiente.
15. Verifica los ajustes de configuración que
hayas introducido en la ventana que aparece,
y haz clic en Siguiente.
El Asistente configura el ordenador para la red
doméstica. Esto puede tardar algunos minutos.

Hercules ePlug 500 Nano
62/73 – Manual del usuario
16. Antes de completar el procedimiento, puedes
seleccionar la opción Crear un Disco de
configuración de red. Esto consiste en
copiar el Asistente a un medio de
almacenamiento (un disquete o una llave
USB) para que pueda ejecutarse en
ordenadores equipados con sistemas
operativos distintos de Windows XP.
Esta operación se lleva a cabo de forma
automática, una vez que has seleccionado un
medio para guardar el Asistente.
17. Haz clic en Finalizar para salir del Asistente.
Una vez terminado el procedimiento, Windows XP
puede pedirte que reinicies tu ordenador.
Los procedimientos descritos en este capítulo son específicos para Windows XP. Para otras
cuestiones relacionadas con el uso compartido de carpetas, impresoras, o una conexión a
Internet, o sobre la utilización de Windows, consulta la utilidad de ayuda online de Windows.
4.5.2. Windows XP: Usar el Asistente para configuración de red
en una red Ad hoc
Procede como sigue para cada ordenador:
1. Haz clic en Inicio/Todos los programas
/Accesorios/Comunicaciones/Asistente para
configuración de red.
Se ejecutará el Asistente para configuración de
red.
2. Haz clic dos veces en Siguiente.

Hercules ePlug 500 Nano
Manual del usuario – 63/73
Puede aparecer la ventana de la izquierda si El
asistente encontró hardware de red
desconectado.
3. Si tu conexión de red Ethernet no se muestra
en la lista, marca el cuadro Ignorar el
hardware desconectado, y después haz clic
en Siguiente. De lo contrario, sal del
Asistente haciendo clic en Cancelar y
estableciendo la conexión desde tu dispositivo
de red a tu router (para más información,
consulta el manual del router).
La ventana de la izquierda puede aparecer si el
Asistente encontró una conexión compartida a
Internet en el equipo.
4. Selecciona No, dejarme elegir otra forma
para conectarme a Internet, y después haz
clic en Siguiente.
En el ordenador equipado con el módem ADSL:
5. En la ventana Seleccione un método de
conexión, selecciona la opción Este equipo
se conecta directamente a Internet. Los
otros equipos de mi red se conectan a
Internet a través de este equipo.
6. Haz clic en Siguiente, y después selecciona
la conexión a Internet correspondiente a tu
módem. Haz clic en Siguiente de nuevo.

Hercules ePlug 500 Nano
64/73 – Manual del usuario
7. Si tu ordenador tiene al menos tres
conexiones (o dispositivos de red, ya sean
Ethernet, FireWire o WiFi), aparecerá la
ventana de la izquierda. En este caso,
selecciona la opción Permitirme elegir las
conexiones de red, y haz clic en Siguiente.
8. Entre las conexiones mostradas, deja
marcado el cuadro correspondiente a tu
conexión de red de área local y quita la
selección de los demás, y luego haz clic en
Siguiente.
En los ordenadores que usarán la conexión compartida a Internet:
5. En la ventana Seleccione un método de
conexión, selecciona la opción Este equipo
se conecta a Internet a través de una
puerta de enlace residencial o de otro
equipo de mi red.
6. Haz clic en Siguiente.

Hercules ePlug 500 Nano
Manual del usuario – 65/73
7. Si tu ordenador tiene al menos tres
conexiones (o dispositivos de red, ya sean
Ethernet, FireWire o WiFi), aparecerá la
ventana de la izquierda. En este caso,
selecciona la opción Permitirme elegir las
conexiones de red.
8. Haz clic en Siguiente.
Procede como sigue para cada ordenador:
9. Escribe el nombre del ordenador y una
descripción, si es necesaria.
Dale al ordenador un nombre que sea único y
suficientemente distintivo, que lo haga fácil de
reconocer en tu red (mi-ordenador, ordenador-
HomePlug o julia, por ejemplo).
10. Haz clic en Siguiente.
11. Introduce el nombre del grupo de trabajo
(CASA, OFICINA o HERCULES, por ejemplo)
y una descripción, si es necesaria.
El nombre del grupo de trabajo debe ser idéntico
(asegúrate de respetar las letras minúsculas y
mayúsculas) para todos los ordenadores que
quieras conectar en una red.
12. Haz clic en Siguiente.
13. Verifica los ajustes de configuración que
hayas introducido en la ventana que aparece,
y haz clic en Siguiente.
El Asistente configura el ordenador. Esto puede
tardar algunos minutos.

Hercules ePlug 500 Nano
66/73 – Manual del usuario
Si tu red está formada solo por ordenadores que
funcionan con Windows XP:
14. Selecciona la opción Finalizar el asistente.
Si tu red está formada por ordenadores que
funcionan con Windows XP y/u ordenadores que
funcionan con Windows 98 SE, Me, 2000):
15. Puedes seleccionar la opción Crear un Disco
de configuración de red. Esto consiste en
copiar el Asistente a un medio de
almacenamiento (un disquete o una llave
USB) para que pueda ejecutarse en
ordenadores equipados con sistemas
operativos distintos de Windows XP.
Esta operación se lleva a cabo de forma automática, una vez elegido un medio para guardar el Asistente.
16. Haz clic en Finalizar para salir del Asistente.
Una vez terminado el procedimiento, Windows XP
puede pedirte que reinicies tu ordenador.
Ahora ya puedes acceder a Internet simplemente ejecutando tu navegador (Internet Explorer o Netscape
Navigator). Sin embargo, compartir carpetas o una impresora requiere algunas operaciones adicionales, pero
siguiendo las instrucciones paso a paso de los siguientes capítulos, esas sutilezas dejarán de ser un misterio
para ti.
Con algunos proveedores de acceso a Internet, puede suceder que tu conexión compartida
no se establezca de forma automática cuando ejecutes tu explorador de Internet. Si esto
ocurre, primero debes establecer una conexión a Internet en el ordenador equipado con el
módem.

Hercules ePlug 500 Nano
Manual del usuario – 67/73
4.5.3. Windows XP: Compartir carpetas
Después de haber configurado todos tus ordenadores usando el Asistente para configuración de red, ahora
puedes compartir datos localizados en distintas unidades de disco, si el usuario tiene acceso autorizado.
1. Selecciona la carpeta que quieras compartir, sin abrirla.
2. Haz clic derecho en la carpeta. Selecciona Compartir y
seguridad....
3. En la sección Uso compartido y seguridad de red de la
pestaña Compartir, marca el cuadro Compartir esta
carpeta en la red.
4. En la línea Recurso compartido, introduce el nombre de
la carpeta como se mostrará en la red (12 caracteres
como máximo para asegurar la compatibilidad con otros
sistemas operativos).
También puedes marcar el cuadro Permitir que los usuarios
de la red cambien mis archivos. En este caso, el usuario
podrá leer archivos y guardar los cambios. Si este cuadro no
está marcado, los archivos compartidos solo pueden leerse y
no cambiarse.
La ventana Propiedades de [Nombre de carpeta compartida] está dividida en dos
secciones. Uso compartido y seguridad local solo permite el intercambio de archivos entre
varios usuarios en el mismo PC. Los archivos se colocarán entonces en una carpeta
Documentos compartidos. Sin embargo, Uso compartido y seguridad de red, permite el
uso compartido de archivos entre más de un ordenador.
5. Haz clic en Aplicar para validar tus elecciones, y después
en Aceptar para cerrar la ventana.
Un icono con forma de mano debajo de la carpeta indica que
la carpeta está compartida.
Solo puedes compartir los contenidos de una carpeta, y no archivos individuales. Por lo tanto
te recomendamos que crees una carpeta específica para este propósito donde poner los
archivos a compartir.

Hercules ePlug 500 Nano
68/73 – Manual del usuario
4.5.4. Windows XP: Acceso a carpetas compartidas
Para acceder fácilmente a carpetas configuradas para compartir entre varios ordenadores, es preferible que
dichos ordenadores pertenezcan al mismo grupo de trabajo. En Windows XP, el nombre del grupo de trabajo
ha sido definido usando el Asistente para configuración de red.
1. Haz clic en Inicio/Mi PC.
2. Haz clic en Mis sitios de red, y después en Ver equipos
del grupo de trabajo.
Accedes directamente a la lista de ordenadores en tu grupo
de trabajo.
3. Haz doble clic en el ordenador que está compartiendo las
carpetas a las que quieres acceder.
Aparecerán todas las carpetas.
4.5.5. Windows XP: Compartir una impresora
Es posible poner una impresora en una red y compartirla con todos los ordenadores en la casa equipados
con un adaptador Hercules ePlug.
Para acceder a una impresora en la red, debe estar configurada para ser compartida en el
ordenador donde está conectada e instalada.
En el ordenador conectado a la impresora:
1. Haz clic en Inicio/Panel de control/Impresoras y otro
hardware/Impresoras y faxes.
2. Haz clic derecho en la impresora y selecciona Compartir.
3. En la pestaña Compartir, selecciona Compartida como e
introduce un nombre para tu impresora.
Dale a la impresora un nombre que sea único y
suficientemente distintivo, para hacerla fácil de reconocer (mi-
impresora o impresora láser de casa, por ejemplo). Si uno de
tus ordenadores funciona con Windows 98 SE, te
recomendamos que el nombre de uso compartido no exceda
de 12 caracteres (sin espacios) para asegurar su
compatibilidad con este sistema operativo.
4. Haz clic en Aplicar, y después en Aceptar.

Hercules ePlug 500 Nano
Manual del usuario – 69/73
En los ordenadores que usarán la impresora compartida:
1. Haz clic en Inicio/Panel de control/Impresoras y otro
hardware/Impresoras y faxes. En la sección Tareas de
impresión, selecciona Agregar una impresora.
2. Se ejecutará el Asistente para agregar impresoras. Haz
clic en Siguiente.
3. Selecciona la opción Una impresora de red, o una
impresora conectada a otro equipo, y después haz clic
en Siguiente.
4. En la ventana que aparece, haz clic en Siguiente para
empezar la búsqueda de impresoras compartidas.
5. En la lista mostrada, haz doble clic en el ordenador
conectado a la impresora.
6. Selecciona la impresora compartida, y después haz clic en
Siguiente.
7. Si quieres, configura la impresora compartida como la
impresora predeterminada, y haz clic en Siguiente.
8. Haz clic en Finalizar para salir del Asistente.
Ya puedes utilizar la impresora de red gracias a tu conexión
HomePlug. Para obtener más información sobre cómo
compartir una impresora, consulta el manual de tu impresora.

Hercules ePlug 500 Nano
70/73 – Manual del usuario
4.5.6. Windows XP: Modificar el nombre de un grupo de trabajo
(usuarios avanzados)
Puede suceder que necesites cambiar el nombre de tu grupo de trabajo (solo usuarios avanzados). Para
hacerlo, procede como sigue:
1. Haz clic en Inicio/Panel de control/Rendimiento y
mantenimiento/Sistema.
2. En la ventana Propiedades del sistema, selecciona la
pestaña Nombre de equipo.
3. Haz clic en el botón Cambiar…
4. En la zona Nombre de equipo, escribe un nombre lo
suficientemente distintivo que pueda ser reconocido con
facilidad en la lista de ordenadores por el grupo de
trabajo (mi-ordenador, ordenador-HomePlug o julia, por
ejemplo).
5. En la zona Grupo de trabajo, escribe un nombre para el
grupo (CASA, OFICINA o HERCULES, por ejemplo).
El nombre del grupo de trabajo debe ser idéntico (asegúrate
de respetar las letras minúsculas y mayúsculas) para todos
los ordenadores que quieras conectar en una red.
6. Un mensaje de Windows indica que la tarea se ha llevado
a cabo con éxito y que debes reiniciar el ordenador.
7. Repite este procedimiento para cada ordenador.
4.6. Ordenadores que ejecutan un sistema operativo diferente
o se añade otro tipo de dispositivo de red
La red HomePlug no está limitada a los ordenadores que ejecutan Windows. También funciona con
ordenadores que ejecutan otros sistemas operativos, como Mac OS o Linux.
Para saber cómo compartir la conexión a Internet, carpetas, impresoras y mucho más en Mac OS o Linux,
consulta la documentación del fabricante.
Aparte de los ordenadores portátiles y de sobremesa, puedes añadir una amplia gama de dispositivos de red
a la red HomePlug: consola de juegos, impresora, descodificador de TV, módem router, "box" de Internet,
punto de acceso y mucho más... siempre que el dispositivo tenga un puerto Ethernet.
Para saber cómo configurar esos dispositivos, consulta la documentación del fabricante.

Hercules ePlug 500 Nano
Manual del usuario – 71/73
5. SOPORTE TÉCNICO
Si encuentras un problema con tu producto, visita http://ts.hercules.com y selecciona tu idioma. Desde allí
podrás acceder a distintas utilidades (preguntas frecuentes (Frequently Asked Questions, FAQ), las últimas
versiones de controladores y software) que pueden ayudarte a resolver tu problema. Si el problema persiste,
puedes contactar con el servicio de soporte técnico de los productos de Hercules (“Soporte Técnico”):
Por correo electrónico:
Para contactar con nuestro Soporte Técnico por correo electrónico, primero debe registrarse en línea en el
sitio Web http://ts.hercules.com. La información que suministre ayudará a nuestros técnicos a resolver su
problema lo antes posible. Haga clic en Registro del producto y siga las instrucciones ofrecidas en pantalla.
Si ya ha registrado su producto, introduzca sus credenciales en los campos Nombre de usuario y
Contraseña, y luego haga clic en Inicio de sesión.
Por teléfono (si no dispone de acceso a Internet):
Las horas de funcionamiento y los números de teléfono pueden cambiar. En http://ts.hercules.com se puede
obtener la información de contacto de Soporte técnico más actualizada.
6. GARANTÍA
En todo el mundo, Guillemot Corporation S.A. (“Guillemot”) garantiza al consumidor que este producto de
Hercules estará libre de defectos materiales y fallos de fabricación por un periodo de dos (2) años a partir de
la fecha de compra original. Si el producto pareciera estar defectuoso durante el periodo de garantía, contacte
inmediatamente con el Soporte Técnico, que le indicará el procedimiento a seguir. Si el defecto se confirma,
el producto debe devolverse a su lugar de compra (o a cualquier otro lugar indicado por el Soporte Técnico).
Dentro del contexto de esta garantía, el producto defectuoso del consumidor será reparado o reemplazado, a
elección del Soporte Técnico. En los casos que lo autorice la ley aplicable, toda la responsabilidad de
Guillemot y de sus filiales (incluyendo sobre daños indirectos) está limitada a la reparación o sustitución del
producto de Hercules. Los derechos legales del consumidor con respecto a la legislación aplicable a la venta
de bienes de consumo no se ven afectados por esta garantía.
Esta garantía no se aplicará: (1) si el producto ha sido modificado, abierto, alterado, o ha sufrido daños como
resultado de una utilización inapropiada u ofensiva, negligencia, accidente, desgaste normal, o cualquier otra
causa no relacionada con un defecto material o fallo de fabricación; (2) en caso de no cumplimiento de las
instrucciones proporcionadas por el Soporte Técnico; (3) a software no publicado por Guillemot, o sea, a
software que está sujeto a una garantía específica proporcionada por su fabricante.
7. RECOMENDACIÓN DE PROTECCIÓN AMBIENTAL
Al terminar su vida útil, este producto no debe tirarse en un contenedor de basuras estándar,
sino que debe dejarse en un punto de recogida de desechos eléctricos y equipamiento
electrónico para ser reciclado.
Esto viene confirmado por el símbolo que se encuentra en el producto, manual del usuario o
embalaje.
Dependiendo de sus características, los materiales pueden reciclarse. Mediante el reciclaje y
otras formas de procesamiento de los desechos eléctricos y el equipamiento electrónico puedes contribuir de
forma significativa a ayudar a proteger el medio ambiente.
Contacta con las autoridades locales para más información sobre el punto de recogida más cercano.
España
901988060
Precio de una llamada telefónica local
De lunes a viernes de 9:00 a 19:00

Hercules ePlug 500 Nano
72/73 – Manual del usuario
Marcas comerciales
Hercules® es una marca comercial registrada de Guillemot Corporation S.A. Intel® y Pentium® son marcas comerciales
registradas de Intel Corporation. Hercules ePlug
TM
es una marca comercial de Guillemot Corporation S.A. Microsoft®
Windows® Me, 2000, XP, Vista, 7 y 8 son marcas comerciales o marcas comerciales registradas de Microsoft Corporation en
Estados Unidos y/o en otros países. Mac OS® es una marca comercial registrada de Apple Computer, Inc. en Estados
Unidos y/o en otros países. Linux® es una marca comercial registrada de Linus Torvalds. Qualcomm es una marca comercial
registrada de Qualcomm Incorporated. Todas las demás marcas comerciales y nombres de marca se reconocen por la
presente y son propiedad de sus respectivos dueños. Ilustraciones no vinculantes.
Declaración de conformidad con directivas de la UE
Este dispositivo se puede utilizar en: AT, BE, FR, DE, IE, IT, LU, NL, PL, ES, SE, GB, FI, CH.
Por la presente, GUILLEMOT CORPORATION, Carentoir Francia, declara que este dispositivo Hercules ePlug 500 Nano
cumple con los requisitos esenciales y otras disposiciones pertinentes de la Directiva 1999/5/EC. La Declaración de
conformidad se puede consultar en la dirección del sitio web:
ftp://ftp.hercules.com/wifi/DoC/ePlug500/DoC-eng_Hercules_ePlug-500Nano-Duo.pdf
Hercules es una división de Guillemot Corporation
Copyright
© Guillemot Corporation S.A. 2012. Reservados todos los derechos.
Esta publicación no puede ser reproducida en todo o en parte, resumida, transmitida, transcrita, almacenada en un sistema
de recuperación, o traducida a cualquier idioma o lenguaje de programación, en cualquier forma o por cualquier medio,
electrónico, mecánico, magnético, por fotocopia, grabación, manual o de cualquier otro modo, sin el previo permiso por
escrito de Guillemot Corporation S.A.
Responsabilidad limitada
Guillemot Corporation S.A. se reserva el derecho de realizar cambios en las especificaciones en cualquier momento y sin
previo aviso. La información proporcionada por este documento se reconoce que es precisa y fiable. Sin embargo, Guillemot
Corporation S.A. no asume ninguna responsabilidad por su utilización; ni por infligir las patentes u otros derechos de terceras
partes que resulten de su utilización. Este producto está disponible en versión especial para integración en PC o similar.
Ciertas funciones detalladas en este manual no están disponibles en dicha versión. En la medida de lo posible, se incluirá un
fichero README.TXT en el CD-ROM de instalación con las diferencias entre el producto descrito en este manual y el
producto en versión especial.
Conéctate a nuestro sitio Web (www.hercules.com) para descargar las últimas versiones de los controladores
y del software, consultar las Preguntas Más Frecuentes (FAQ) relacionadas con el producto y aprovechar las
actualizaciones del manual del usuario. También puedes descubrir la gama de productos Hercules y
conseguir más información sobre las novedades.

Hercules ePlug 500 Nano
Manual del usuario – 73/73
Acuerdo de licencia de software para el usuario final
IMPORTANTE: por favor, lea el Acuerdo cuidadosamente antes de abrir e instalar el Software. Al abrir el embalaje del
Software, acepta cumplir los términos de este Acuerdo. El Software incluido en este paquete se licencia, no se vende, y está
disponible solamente bajo los términos del presente Acuerdo de licencia. Si no acepta los términos, debe devolver el
Software junto con el contenido de la caja, en el plazo de 15 días, al lugar donde lo compró.
El Software de Guillemot Corporation S.A. (a partir de aquí llamado el “Software”) es copyright de Guillemot Corporation S.A.
Todos los derechos están reservados. El término “Software” se refiere a toda la documentación y material relacionado,
incluyendo controladores, programas ejecutables, bibliotecas y archivos de datos. Al comprador se le otorga solamente una
licencia de utilización del Software. El licenciatario también acepta los términos y condiciones del presente Acuerdo en lo
referente al copyright y a los demás derechos propiedad del Software, documentación y material relacionado de terceras
partes incluido en el paquete.
Guillemot Corporation S.A. se reserva el derecho de terminar esta licencia en el caso de que no se cumpla
cualquiera de los términos o condiciones expuestos en el presente Acuerdo. Si esto sucediese, todas las copias del
Software deberían ser devueltas inmediatamente a Guillemot Corporation S.A.; quedando el comprador responsable
de cualquier daño resultante.
Licencia:
1. La licencia se otorga sólo al comprador original. Guillemot Corporation S.A. retiene todos los títulos y propiedad del
Software y se reserva todos los derechos no otorgados especialmente. Al licenciatario no le está permitido
sublicenciar o arrendar ninguno de los derechos que se le otorgan. La transferencia de la licencia está permitida,
siempre que quien transfiere no retenga ninguna parte o copia del Software, y a quien se transfiere acepte los
términos y condiciones del presente Acuerdo.
2. El licenciatario sólo puede utilizar el Software en un solo ordenador en cada momento. La parte legible por la máquina
del Software puede transferirse a otro ordenador siempre que sea borrada previamente de la primera máquina y no
haya posibilidad de que el Software pueda utilizarse en más de una máquina en un momento determinado.
3. El licenciatario reconoce la protección de copyright que pertenece a Guillemot Corporation S.A. La información de
copyright no debe eliminarse del Software, ni incluso de cualquier copia, ni de cualquier documentación, escrita o
electrónica, que acompañe al Software.
4. Al licenciatario se le otorga el derecho de realizar una copia de seguridad de la parte del Software legible por una
máquina con la condición de reproducir todas las informaciones sobre el copyright y propiedad.
5. Excepto cuando el presente Acuerdo lo permita expresamente, el licenciatario tiene estrictamente prohibido entablar,
ni permitir que terceras partes entablen, lo siguiente: proporcionar o revelar el Software a terceras partes; proporcionar
utilización del Software en una red, múltiples PC, disposiciones multiusuario o de tiempo compartido, cuando los
usuarios no sean licenciatarios individuales; realizar alteraciones o copias de cualquier tipo del Software; realizar
cualquier intento de desensamblar, descompilar o realizar ingeniería inversa del Software de cualquier forma o
manera, o entablar cualquier actividad encaminada a obtener información subyacente no visible para el usuario
durante la utilización normal del Software; realizar copias o traducciones del Manual del usuario.
-
 1
1
-
 2
2
-
 3
3
-
 4
4
-
 5
5
-
 6
6
-
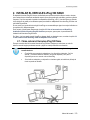 7
7
-
 8
8
-
 9
9
-
 10
10
-
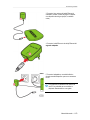 11
11
-
 12
12
-
 13
13
-
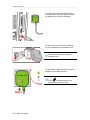 14
14
-
 15
15
-
 16
16
-
 17
17
-
 18
18
-
 19
19
-
 20
20
-
 21
21
-
 22
22
-
 23
23
-
 24
24
-
 25
25
-
 26
26
-
 27
27
-
 28
28
-
 29
29
-
 30
30
-
 31
31
-
 32
32
-
 33
33
-
 34
34
-
 35
35
-
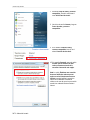 36
36
-
 37
37
-
 38
38
-
 39
39
-
 40
40
-
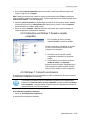 41
41
-
 42
42
-
 43
43
-
 44
44
-
 45
45
-
 46
46
-
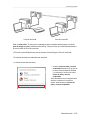 47
47
-
 48
48
-
 49
49
-
 50
50
-
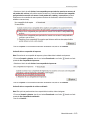 51
51
-
 52
52
-
 53
53
-
 54
54
-
 55
55
-
 56
56
-
 57
57
-
 58
58
-
 59
59
-
 60
60
-
 61
61
-
 62
62
-
 63
63
-
 64
64
-
 65
65
-
 66
66
-
 67
67
-
 68
68
-
 69
69
-
 70
70
-
 71
71
-
 72
72
-
 73
73
Hercules EPlug Nano 500 Manual de usuario
- Tipo
- Manual de usuario
- Este manual también es adecuado para
Documentos relacionados
-
Hercules EPlug 200 nano Pass thru Manual de usuario
-
Hercules EPlug 200 Multi Manual de usuario
-
Hercules EPlug 200 HD Manual de usuario
-
Hercules EPlug 200 Mini V2 Manual de usuario
-
Hercules EPlug 85 Manual de usuario
-
Hercules ePlug WiFi Manual de usuario
-
Hercules EPlug 200 Mini Pass Thru Manual de usuario
-
Hercules EPlug 200 Manual de usuario
-
Hercules eCafé EX HD Manual de usuario
-
Hercules eCafé EC-1010W El manual del propietario