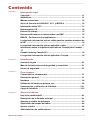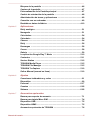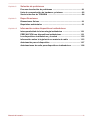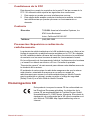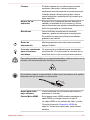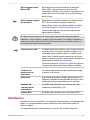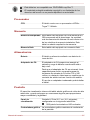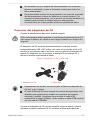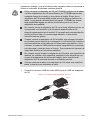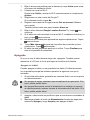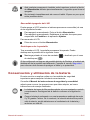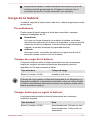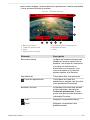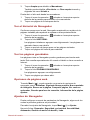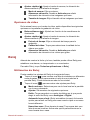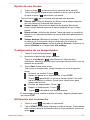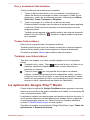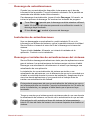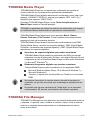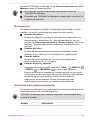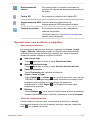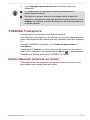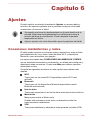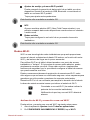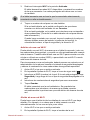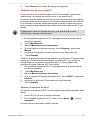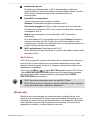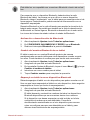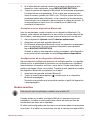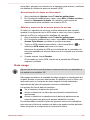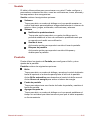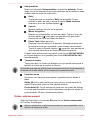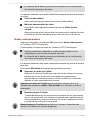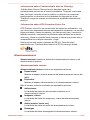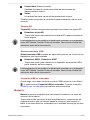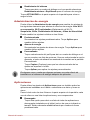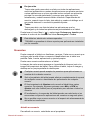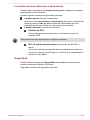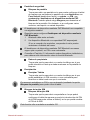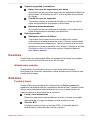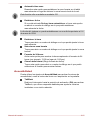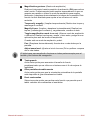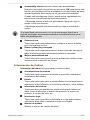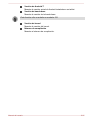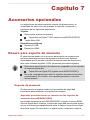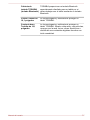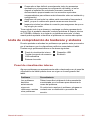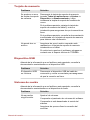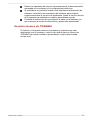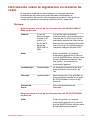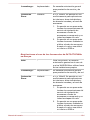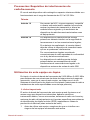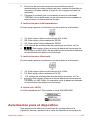Toshiba Excite Pure Manual de usuario
- Categoría
- Tabletas
- Tipo
- Manual de usuario
Este manual también es adecuado para

Manual del usuario
Excite

Contenido
Capítulo 1
Información legal
Copyright ................................................................................................ 1-1
Advertencia ............................................................................................ 1-1
Marcas comerciales .............................................................................. 1-2
Aviso de licencia de H.264/AVC, VC-1 y MPEG-4 ............................... 1-2
Información sobre FCC ......................................................................... 1-3
Homologación CE .................................................................................. 1-4
Entorno de trabajo ................................................................................. 1-5
Entornos adicionales no relacionados con EMC ............................... 1-5
REACH - Declaración de cumplimiento ............................................... 1-5
La siguiente información sólo es válida para los estados miembros de
la UE: ...................................................................................................... 1-6
La siguiente información sólo es aplicable a India ............................ 1-7
Información sobre la legislación aplicable en Canadá (sólo Canadá) ...
1-7
Canadá: Industry Canada (IC) .............................................................. 1-8
La siguiente información sólo es aplicable a Turquía: ...................... 1-8
Capítulo 2
Introducción
Acerca de la guía ................................................................................... 2-1
Manual de instrucciones de seguridad y comodidad ........................ 2-1
Iconos de seguridad .............................................................................. 2-1
Capítulo 3
Para empezar
Compruebe los componentes .............................................................. 3-1
Descripción general .............................................................................. 3-1
Hardware ................................................................................................ 3-4
Utilización del tablet por primera vez .................................................. 3-6
Conservación y utilización de la batería ........................................... 3-11
Carga de la batería .............................................................................. 3-12
Capítulo 4
Aspectos básicos
Uso de la pantalla táctil ........................................................................ 4-1
Descripción de la Pantalla principal .................................................... 4-1
Apertura y cambio de aplicación ......................................................... 4-3
Supervisión del estado del tablet ........................................................ 4-4
Ajustes rápidos ..................................................................................... 4-4
Administración de notificaciones ........................................................ 4-5
Manual del usuario ii

Bloqueo de la pantalla .......................................................................... 4-6
Captura de la pantalla ........................................................................... 4-7
Personalización de la Pantalla principal ............................................. 4-7
Cambio de orientación de la pantalla .................................................. 4-8
Administración de tareas y aplicaciones ............................................ 4-9
Conexión con un ordenador ................................................................. 4-9
Restablecer datos de fábrica ............................................................. 4-10
Capítulo 5
Aplicaciones
Reloj analógico ...................................................................................... 5-1
Navegador .............................................................................................. 5-1
Calculadora ............................................................................................ 5-4
Calendario .............................................................................................. 5-4
Cámara ................................................................................................... 5-4
Reloj ........................................................................................................ 5-6
Descargas .............................................................................................. 5-8
Correo ..................................................................................................... 5-8
Galería .................................................................................................... 5-9
La aplicación Google Play™ Music ................................................... 5-10
Contactos ............................................................................................. 5-11
Service Station .................................................................................... 5-12
TOSHIBA Media Player ....................................................................... 5-15
TOSHIBA File Manager ....................................................................... 5-15
TOSHIBA TruCapture .......................................................................... 5-19
Online Manual (manual en línea) ........................................................ 5-19
Capítulo 6
Ajustes
Conexiones inalámbricas y redes ....................................................... 6-1
Dispositivo ............................................................................................. 6-9
Personal ............................................................................................... 6-17
Cuentas ................................................................................................ 6-22
Sistema ................................................................................................. 6-22
Capítulo 7
Accesorios opcionales
Ranura para soporte de memoria ........................................................ 7-1
Ranura para tarjeta Micro SIM .............................................................. 7-4
Dispositivo USB ..................................................................................... 7-5
Dispositivo HDMI ................................................................................... 7-5
Accesorios opcionales de TOSHIBA ................................................... 7-6
Manual del usuario iii

Capítulo 8
Solución de problemas
Proceso de solución de problemas ..................................................... 8-1
Lista de comprobación de hardware y sistema ................................. 8-2
Servicio técnico de TOSHIBA .............................................................. 8-4
Capítulo 9
Especificaciones
Dimensiones físicas .............................................................................. 9-1
Requisitos ambientales ........................................................................ 9-1
Capítulo 10
Información sobre dispositivos inalámbricos
Interoperatividad de la tecnología inalámbrica ................................ 10-1
PRECAUCIÓN con dispositivos inalámbricos .................................. 10-1
Los dispositivos inalámbricos y la salud ......................................... 10-2
Información sobre la legislación en materia de radio ..................... 10-3
Autorización para el dispositivo ........................................................ 10-7
Autorizaciones de radio para dispositivos inalámbricos ................ 10-8
Manual del usuario iv

Capítulo 1
Información legal
Copyright
©2013 TOSHIBA Corporation. Todos los derechos reservados. De acuerdo
con las leyes de propiedad intelectual, este manual no puede reproducirse
en forma alguna sin el permiso previo y por escrito de TOSHIBA.
TOSHIBA no se hace responsable de ninguna patente respecto al uso de
la información incluida en este manual.
Primera edición, abril de 2013
Advertencia
Este manual se ha comprobado y revisado cuidadosamente con el fin de
lograr la máxima exactitud de su contenido. Las instrucciones y
descripciones son las correspondientes al dispositivo en el momento de su
creación. No obstante, los dispositivos que le sucedan están sujetos a
cambios sin previo aviso. TOSHIBA no asume ninguna responsabilidad por
daños ocasionados directa o indirectamente debido a errores, omisiones o
diferencias entre este dispositivo y el manual.
Este producto incorpora tecnología de protección de copia que está
protegida por patentes de EE.UU. y de otros países, incluidas las patentes
con números 5.315.448; 5.583.936; 6.836.549 y 7.050.698 y otros
derechos de propiedad intelectual. El uso de la tecnología de protección de
copia de Rovi Corporation incluida en este producto debe ser autorizada
por Rovi Corporation. Se prohíbe la inversión de los trabajos de ingeniería
y el desmontaje del producto.
EN LA MEDIDA EN QUE LA LEGISLACIÓN APLICABLE LO PERMITA,
TOSHIBA CORPORATION, SUS FILIALES Y/O PROVEEDORES
(“TOSHIBA”) REHÚSAN TODA GARANTÍA EN RELACIÓN CON EL
SOFTWARE, YA SEAN EXPRESAS O IMPLÍCITAS O ESTATUTARIAS,
INCLUIDAS, SIN LIMITACIÓN A ÉSTAS, LA GARANTÍA DE NO
INFRACCIÓN DE DERECHOS DE TERCEROS Y LAS GARANTÍAS Y
CONDICIONES IMPLÍCITAS DE COMERCIABILIDAD Y ADECUACIÓN A
UN FIN CONCRETO. USTED ASUME TODO EL RIESGO RELATIVO A
LA CALIDAD Y EL RENDIMIENTO DEL SOFTWARE. TOSHIBA NO
GARANTIZA QUE LAS FUNCIONES CONTENIDAS EN EL SOFTWARE
CUMPLAN SUS REQUISITOS O QUE EL FUNCIONAMIENTO DEL
SOFTWARE SEA ININTERRUMPIDO O SIN ERRORES.
A pesar de lo estipulado anteriormente, partes del software incluyen
archivos de software sujetos a determinados contratos de licencia de
código abierto. Dichos archivos de software de código abierto están
Manual del usuario
1-1

sujetos a avisos y condiciones adicionales a los que se alude en el
Contrato de Licencia de Usuario Final (“CLUF”) que aparece en la sección
“Toshiba Legal Information” (información legal de Toshiba) de la
“Información legal” disponible bajo “About tablet” (acerca del tablet) del
menú “Ajustes”. Dichos archivos de software de código abierto se
proporcionan “TAL CUAL” en la medida en que la legislación aplicable lo
permita.
Lea detenidamente la sección “Licencias de sw libre”, bajo “Información
legal” disponible en “Información del tablet” de la aplicación “Ajustes” para
conocer las correspondientes condiciones de copyright y de licencia. En
caso de discrepancia entre las condiciones del contrato de licencia de
código abierto aplicables y el CLUF, prevalecerán las condiciones del
contrato de licencia de código abierto aplicables en relación con el
correspondiente software de código abierto.
Durante tres años desde la adquisición por su parte del Software, podrá
obtener una copia del código fuente correspondiente al código binario para
el archivo con licencia GPL mediante el envío de una solicitud al servicio
de atención al cliente de TOSHIBA en [http://support.toshiba-tie.co.jp/
android/index_e.htm], tras lo cual TOSHIBA le enviará un vínculo para
acceder a dicho código fuente.
Marcas comerciales
Android, Google, Google Play, Chrome, Google Talk, Google Maps y otras
marcas son marcas comerciales de Google Inc.
La disponibilidad de aplicaciones, servicios y funciones de Google puede
variar en función del país, del operador, del modelo de teléfono y del
fabricante.
Bluetooth es una marca comercial que pertenece a sus propietarios y que
TOSHIBA utiliza bajo licencia.
Wi-Fi es una marca comercial registrada de Wi-Fi Alliance.
Secure Digital y SD son marcas comerciales de SD Card Association.
Adobe, Adobe PDF y Reader son marcas comerciales registradas o
marcas comerciales de Adobe Systems Incorporated en EE.UU. y/o en
otros países.
DTS, el símbolo y DTS más el símbolo conjuntamente son marcas
comerciales registradas; DTS Premium Voice Pro es una marca comercial
de DTS, Inc. © DTS, Inc. Todos los derechos reservados.
Es posible que en este manual se mencionen otras marcas comerciales y
registradas no enumeradas en esta lista.
Aviso de licencia de H.264/AVC, VC-1 y MPEG-4
ESTE PRODUCTO TIENE LICENCIA PARA LA GAMA DE PATENTES
VISUALES AVC, VC-1 Y MPEG-4 PARA USO PERSONAL Y NO
COMERCIAL DEL CONSUMIDOR CON OBJETO DE (i) CODIFICAR
Manual del usuario
1-2

VÍDEO CONFORME AL ESTÁNDAR AVC ("VÍDEO") Y/O (ii)
DESCODIFICAR AVC, VC-1 Y MPEG-4 CODIFICADO POR UN
CONSUMIDOR EN UNA ACTIVIDAD PERSONAL Y NO COMERCIAL Y/U
OBTENIDO DE UN PROVEEDOR DE VÍDEO CON LICENCIA DE MPEG
LA PARA OFRECER DICHO VÍDEO. NO SE CONCEDE LICENCIA NI
ÉSTA DEBERÁ CONSIDERARSE IMPLÍCITA PARA NINGÚN OTRO
USO. PUEDE OBTENER INFORMACIÓN ADICIONAL, INCLUIDA LA
RELATIVA A LICENCIAS Y USOS PROMOCIONALES, INTERNOS O
COMERCIALES, DE MPEG LA, L.L.C. CONSULTE http://
www.mpegla.com
Información sobre FCC
Aviso de la FCC sobre "Declaración de conformidad"
Este equipo ha sido sometido a pruebas que confirman su cumplimiento de
los límites para dispositivos digitales de clase B, conforme a la parte 15 de
las normas de la FCC. Estos límites están diseñados para proporcionar
una protección razonable frente a interferencias dañinas en instalaciones
domésticas. Este equipo genera, utiliza y puede irradiar energía de
radiofrecuencia, por lo que, si no se instala y utiliza conforme a las
instrucciones, puede provocar interferencias dañinas en comunicaciones
de radio.
No obstante, no existe garantía alguna de que no se produzcan
interferencias en instalaciones concretas. En el caso de que este equipo
provoque interferencias dañinas en la recepción de radio o televisión, lo
que puede determinarse encendiendo y apagando el equipo, el usuario
deberá intentar corregir dichas interferencias adoptando una o varias de
las siguientes medidas:
Reoriente o cambie de lugar la antena receptora.
Aumente la distancia entre el equipo y el receptor.
Conecte el equipo a una toma de un circuito distinto al del receptor.
Consulte a su proveedor o a un técnico con experiencia en radio / TV
para obtener ayuda.
Sólo se pueden conectar a este equipo periféricos que cumplan los límites
de la FCC para la clase B. Su utilización con periféricos que no cumplan
estas normas o con periféricos no recomendados por TOSHIBA es
probable que provoque interferencias en la recepción de radio y TV. Deben
utilizarse cables blindados entre los dispositivos externos y los puertos de
bus serie universal (USB 2..0) y el conector combinado para micrófono/
auricular del dispositivo. Los cambios o modificaciones realizados en este
equipo que no hayan sido aprobados expresamente por TOSHIBA o
terceros autorizados por TOSHIBA, anularán la autorización concedida
para utilizar el equipo.
Manual del usuario 1-3

Condiciones de la FCC
Este dispositivo cumple los requisitos de la parte 15 de las normas de la
FCC. Su utilización está sujeta a las siguientes dos condiciones:
1. Este equipo no puede provocar interferencias nocivas.
2. Este equipo debe aceptar cualquier interferencia recibida, incluidas
las interferencias que puedan provocar un funcionamiento no
deseado.
Contacto
Dirección: TOSHIBA America Information Systems, Inc.
9740 Irvine Boulevard
Irvine, California 92618-1697
Teléfono: (949) 583-3000
Precaución: Exposición a radiación de
radiofrecuencia.
La potencia de salida irradiada por la LAN inalámbrica es muy inferior a los
límites de exposición a radiofrecuencias exigidos por la FCC. No obstante,
la LAN inalámbrica debe utilizarse de forma que se minimice la posibilidad
de contacto con los seres humanos durante su funcionamiento normal.
En la configuración de funcionamiento habitual, la distancia entre la antena
y el usuario no deberá ser inferior a 20 cm. Consulte el apartado
“Descripción general” de este manual para obtener más detalles acerca de
la ubicación de la antena.
El instalador de este equipo de radio debe asegurarse de que la antena
está situada u orientada de manera que no emita un campo de
radiofrecuencia que supere los límites establecidos por Health Canada
para la población en general; puede consultar el código de seguridad
(Safety Code 6) en el sitio Web de Health Canada.
Homologación CE
Este producto incorpora la marca CE de conformidad con
las Directivas Europeas aplicables. La obtención de la
marca CE es responsabilidad de Toshiba Europe GmbH,
Hammfelddamm 8, 41460 Neuss, Alemania. Encontrará la
declaración de conformidad de la UE oficial completa en el
sitio Web de TOSHIBA http://epps.toshiba-teg.com en
Internet.
Manual del usuario 1-4

Entorno de trabajo
El cumplimiento de los requisitos electromagnéticos (EMC) de este
producto ha sido comprobado con valores típicos de esta categoría de
producto para entornos conocidos como domésticos, comerciales y de
industria ligera. Toshiba no ha comprobado ningún otro entorno de trabajo,
por lo el uso de este producto en otros entornos de trabajo puede estar
restringido y no puede recomendarse. Las consecuencias derivadas del
uso de este producto en entornos no verificados pueden ser: Interferencias
en otros productos situados en el área circundante o en este producto que
pueden provocar un funcionamiento erróneo temporal o pérdidas/daños en
los datos. Ejemplos de entornos de trabajo no verificados y avisos
relacionados:
Entornos industriales (por ejemplo, entornos en los que se utilice
principalmente una toma con tensión trifásica de 380V): Peligro de
interferencias de este producto debidas posibles campos
electromagnéticos intensos, especialmente en las proximidades de
maquinaria de gran tamaño y unidades de alimentación.
Entornos médicos: Toshiba no ha comprobado el cumplimiento de la
Directiva de productos médicos, por lo que este producto no puede
utilizarse como producto médico sin comprobaciones adicionales previas.
El uso en entornos de oficina normales, como por ejemplo, hospitales, no
debería suponer ningún problema a no ser que exista una restricción por
parte de la administración responsable.
Entornos de automoción: Consulte las instrucciones del propietario del
vehículo en cuestión para obtener información sobre el uso de esta
categoría de productos.
Entornos aeronáuticos: Siga las instrucciones del personal de vuelo en
relación con las restricciones de uso.
Entornos adicionales no relacionados con EMC
Uso en exteriores: Como equipo doméstico/de oficina típico, este producto
no presenta resistencia especial a la entrada de humedad y no cuenta con
gran protección contra golpes.
Atmósferas explosivas: No se permite el uso de este producto en estos
entornos de trabajo especiales (Ex).
REACH - Declaración de cumplimiento
La nueva normativa de la Unión Europea (UE) en materia de sustancias
químicas, REACH (Registro, Evaluación, Autorización y Restricción de
Sustancias y Preparados Químicos), entró en vigor el 1 de junio de 2007.
Toshiba cumplirá todos los requisitos exigidos por el reglamento REACH y
tiene el compromiso de ofrecer a sus clientes información relativa a las
sustancias químicas contenidas en sus productos, de conformidad con el
reglamento REACH.
Manual del usuario
1-5

Visite el sitio web www.toshiba-europe.com/computers/info/reach para
obtener información relativa a la presencia en nuestros artículos de
sustancias incluidas en la lista de sustancias candidatas, de conformidad
con el artículo 59(1) del reglamento (EC) Nº 1907/2006 ("REACH"), en una
concentración superior al 0,1% peso/peso.
La siguiente información sólo es válida para los
estados miembros de la UE:
Eliminación de productos
El símbolo del contenedor tachado indica que los
productos deben recogerse aparte y eliminarse de forma
independiente a la basura doméstica. Las baterías y
acumuladores integrados pueden desecharse con el
producto. Éstos serán separados en los centros de
reciclaje.
La barra negra indica que el producto empezó a
comercializarse con posterioridad al 13 de agosto de
2005.
Al participar en la recogida por separado de productos y
baterías, contribuirá a realizar una eliminación adecuada
de productos y baterías y, de este modo, ayudará a evitar
consecuencias negativas para el entorno y para la salud
humana.
Para obtener información detallada sobre los programas
de recogida y reciclaje en su país, visite nuestro sitio Web
(http://eu.computers.toshiba-europe.com) o póngase en
contacto con su ayuntamiento o con el establecimiento del
que adquirió el producto.
Manual del usuario 1-6

Eliminación de baterías y/o acumuladores
El símbolo del contenedor tachado indica que las baterías
y/o acumuladores deben recogerse aparte y eliminarse de
forma independiente a la basura doméstica.
Si una batería o acumulador contiene una cantidad de
plomo (Pb), mercurio (Hg) y/o cadmio (Cd) superior a la
estipulada en la Directiva sobre baterías (2006/66/CE), se
mostrarán los símbolos químicos del plomo (Pb), mercurio
(Hg) y/o cadmio (Cd) debajo del contenedor de basura
tachado.
Al participar en la recogida por separado de baterías,
contribuirá a realizar una eliminación adecuada de
productos y baterías y, de este modo, ayudará a evitar
consecuencias negativas para el entorno y para la salud
humana.
Para obtener información detallada sobre los programas
de recogida y reciclaje en su país, visite nuestro sitio Web
(http://eu.computers.toshiba-europe.com) o póngase en
contacto con su ayuntamiento o con el establecimiento del
que adquirió el producto.
Estos símbolos pueden no figurar en función del país y región de compra.
La siguiente información sólo es aplicable a
India
El uso de este símbolo indica que este producto no puede
tratarse como residuo doméstico.
Al garantizar el desechado correcto de este producto,
ayudará a evitar posibles consecuencias negativas para el
medio ambiente y la salud humana que podrían derivarse
de una manipulación inadecuada del mismo.
Para obtener una información más detallada sobre el
reciclaje de este producto, visite nuestra web (http://
www.toshiba-india.com) o póngase en contacto con el
centro de atención telefónica (1800-200-8674).
Información sobre la legislación aplicable en
Canadá (sólo Canadá)
Este aparato digital no supera los límites establecidos para la Clase B en
materia de emisiones de ruido de radio por parte de aparatos digitales,
Manual del usuario
1-7

conforme a lo estipulado en legislación sobre interferencias de radio
(Radio Interference Regulation) del ministerio de comunicaciones
canadiense (Canadian Department of Communications).
La legislación de Canadian Department of Communications (DOC) estipula
que los cambios o modificaciones no aprobados expresamente por
TOSHIBA Corporation pueden anular el derecho a utilizar este equipo.
Este aparato digital de Clase B reúne todos los requisitos exigidos por la
legislación canadiense en materia de equipos que provocan interferencias.
Cet appareil numérique de la class B respecte toutes les exgences du
Règlement sur le matériel brouileur du Canada.
Canadá: Industry Canada (IC)
Este dispositivo cumple la norma RSS-210 de Industry Canada.
Su utilización está sujeta a las siguientes dos condiciones: (1) Este equipo
no puede provocar interferencias, y (2) este equipo debe aceptar cualquier
interferencia recibida, incluidas las interferencias que puedan provocar un
funcionamiento no deseado del dispositivo.
El término "IC" delante del número de homologación del producto sólo
indica que se han cumplido las especificaciones técnicas exigidas por
Industry Canada.
La siguiente información sólo es aplicable a
Turquía:
Cumple las normas EEE: Toshiba cumple todos los requisitos de la
normativa turca 26891 relativa a la “Restricción del uso de
determinadas sustancias peligrosas en equipos eléctricos y
electrónicos”.
El número de fallos posibles de los pixels de la pantalla se define
conforme a las normas ISO 9241-307. Si el número de fallos de pixels
es inferior al estándar, éstos no deberán contarse como defectos o
fallos.
La batería es un producto consumible, dado que el tiempo de
funcionamiento de la batería depende del uso del tablet. Si la batería
no se carga en absoluto, ello se deberá a un defecto o un fallo. Los
cambios de duración de la batería no se deben a defectos o fallos.
Manual del usuario
1-8

Capítulo 2
Introducción
Bienvenido y gracias por elegir un producto TOSHIBA.
Acerca de la guía
Recomendamos realizar una copia de seguridad del Manual del usuario
por si necesita consultarlo en el futuro.
Cree una copia de seguridad de sus datos personales guardados en el
almacenamiento interno antes de actualizar la plataforma.
Manual de instrucciones de seguridad y
comodidad
Toda la información importante sobre seguridad y un uso adecuado de
este tablet se incluye en el Manual de instrucciones de seguridad y
comodidad adjunto. Asegúrese de que lo lee antes de utilizar el tablet.
Iconos de seguridad
En este manual se utilizan iconos de seguridad para llamar la atención
sobre información importante. A continuación se identifica cada tipo de
icono y sus implicaciones.
Indica una situación de riesgo potencial que podría provocarle la muerte o
lesiones graves si no sigue las instrucciones.
Preste atención. Este mensaje informa de que el uso indebido del equipo o
el no seguir las instrucciones puede provocar pérdidas de datos o daños
en el equipo.
Lea esta información. Las notas son consejos que le ayudarán a utilizar
mejor el equipo.
Manual del usuario 2-1

Capítulo 3
Para empezar
En este capítulo se proporciona una visión general del tablet e información
básica sobre su uso.
Es posible que algunas de las funciones que se describen en este manual
no funcionen correctamente en un sistema operativo diferente al
preinstalado por TOSHIBA.
Compruebe los componentes
Asegúrese de que dispone de estos elementos:
Hardware
Tablet TOSHIBA
Adaptador de CA (2 patillas o 3 patillas)
Cable USB
Cubierta de teclado TOSHIBA (teclado Bluetooth, suministrado con
algunos modelos)
Documentación
Guía de inicio rápido
Manual de instrucciones de seguridad y comodidad
Información sobre la garantía
Si falta o está dañado alguno de estos elementos, póngase en contacto
con su distribuidor inmediatamente.
Descripción general
Manipule el producto con cuidado para evitar rayar o dañar su superficie.
En la siguiente figura se muestran las diferentes partes del tablet.
Manual del usuario
3-1

Figura 3-1 Descripción general del tablet
4 5 4
13
15
14
2 13
13
11
7
6
10
8
12
9
16
1. Pantalla de visualización 2. Cámara web (parte delantera)
3. Sensor de luz ambiental (no
visible)
4. Micrófonos
5. Botón de alimentación 6. Conector combinado para auriculares/
micrófono
7. Botón para subir/bajar volumen 8. Puerto micro HDMI
9. Ranura para tarjeta Micro SIM* 10. Ranura para soporte de memoria
11. Puerto micro USB 12. Cubierta de protección de interfaces
13. Altavoces 14. Antenas de comunicación inalámbrica
(no visibles)
15. Cámara (posterior)* 16. Antena NFC (no visible)*
* Suministrado con algunos modelos.
El aspecto del producto depende del modelo adquirido.
Pantalla de
visualización
El brillo de la pantalla puede ajustarse manual o
automáticamente.
En determinadas condiciones de funcionamiento, por ejemplo, con
temperatura ambiente muy alta, el tablet podría atenuar automáticamente
el brillo de la pantalla LCD para mantener una temperatura del sistema
razonable. Se trata de una función de protección normal y es posible que
no pueda ajustar manualmente el brillo del LCD durante el período de
atenuación automática.
Manual del usuario 3-2

Cámara El tablet dispone de una cámara que permite
mantener videochat o videoconferencias
empleando una herramienta de comunicaciones.
También puede utilizarla para grabar vídeo o
tomar fotografías, dependiendo del modelo que
haya adquirido.
Sensor de luz
ambiental
El sensor de luz ambiental permite detectar la
calidad e intensidad de la luz exterior y utilizar
esta información para ajustar automáticamente el
brillo de la pantalla de visualización.
Micrófonos Los micrófonos incorporados le permiten
importar y grabar sonidos para una aplicación.
Es posible que algunas aplicaciones admitan
grabación en estéreo.
Botón de
alimentación
Mantenga pulsado este botón para encender/
apagar el tablet.
Conector combinado
para auriculares/
micrófono
Un miniconector combinado para auriculares/
micrófono de 3,5 mm permite la conexión de un
micrófono mono o de unos auriculares estéreo.
Para evitar posibles daños en su capacidad auditiva, evite escuchar con un
volumen alto durante períodos de tiempo prolongados.
El micrófono externo se desactivará si utiliza unos auriculares de 4 patillas
diferentes del tipo mostrado a continuación.
Mic
Ground
Right
Left
Botón para subir/
bajar volumen
Pulse cualquiera de los botones para reducir o
aumentar el volumen.
Puerto Micro HDMI En el puerto micro HDMI puede conectarse un
cable HDMI que tenga conector de tipo D.
Un cable HDMI envía señales de vídeo y audio.
Consulte la sección Dispositivo HDMI del
capítulo "Accesorios opcionales" para obtener
detalles.
Manual del usuario 3-3

Ranura para tarjeta
Micro SIM
Esta ranura le permite introducir una tarjeta
Micro SIM, que permite el acceso de alta
velocidad a Internet, a la Intranet corporativa y al
correo electrónico mientras se encuentra fuera
de la oficina.
Ranura para soporte
de memoria
Esta ranura le permite insertar una tarjeta micro
SD™ que le permite transferir datos de
dispositivos, como una cámara digital, su tablet.
Consulte la sección Ranura para soporte de
memoria del capítulo "Accesorios opcionales"
para obtener detalles.
No deje que penetren por la ranura para soporte de memoria objetos
metálicos, como tornillos, grapas y clips de papel. Los objetos metálicos
externos pueden originar cortocircuitos que provoquen daños y fuego, lo
que podría causarle lesiones graves.
Puerto micro USB El tablet actúa como host y como cliente a través
de este puerto. Permite conectar el tablet a un
ordenador para transferir datos. Cuando actúa
como host, el tablet puede comunicar de forma
rápida y directa con otros dispositivos clientes sin
necesidad de utilizar un ordenador.
Consulte la sección Dispositivo USB del capítulo
"Accesorios opcionales" para obtener detalles.
Cubierta de
protección de
interfaces
La cubierta de protección de interfaces protege
el puerto y la ranura.
Altavoces Los altavoces emiten sonidos generados por el
software, además de las alarmas sonoras, como
la de batería baja, generadas por el sistema.
Antenas de
comunicación
inalámbrica
El tablet está equipado con antenas de LAN
inalámbrica, Bluetooth y 3G.
Antena NFC El tablet está equipado con una antena NFC.
Hardware
En esta sección se identifican los distintos componentes y el hardware del
tablet. Le recomendamos que se familiarice con todos ellos antes de
utilizar el tablet.
Las especificaciones reales varían en función del modelo adquirido.
Manual del usuario
3-4

Este tablet no es compatible con CD/DVD/Blu-ray Disc™.
El contenido protegido mediante copyright o con limitación de los
derechos de acceso no se puede reproducir en este tablet.
Procesador
CPU
El tablet cuenta con un procesador nVIDIA
®
Tegra™ 3 Mobile.
Memoria
Memoria incorporada Este tablet está equipado con una memoria de 1
GB incorporada en la placa base. La cantidad
real de memoria del sistema útil será inferior a la
de los módulos de memoria instalados. Este
tablet no admite ampliación de memoria.
Memoria flash Este tablet está equipado con memoria flash.
Alimentación
Batería El tablet se alimenta mediante una batería de
iones de litio.
Adaptador de CA El adaptador de CA proporciona energía al
sistema y carga la batería cuando esta está a
bajo nivel.
Dado que el adaptador de CA es universal, tiene
capacidad para recibir una amplia gama de
tensiones de entrada de CA entre 100 y 240
voltios; no obstante, debe tener en cuenta que la
corriente de salida varía en función del modelo.
El uso de un adaptador inadecuado podría dañar
el tablet.
Pantalla
El panel de visualización interno del tablet admite gráficos de vídeo de alta
resolución y puede colocarse en numerosos ángulos para proporcionar
mayor comodidad y legibilidad.
Panel de
visualización
Pantalla LCD de 25,7 cm (10,1 pulgadas),
configurada con la siguiente resolución:
1280 pixels horizontales x 800 verticales
Controladora gráfica La controladora gráfica maximiza el rendimiento
de la pantalla.
Manual del usuario 3-5

Multimedia
Cámara web La cámara web o webcam es un dispositivo que
le permite ejecutar videochat o
videoconferencias empleando una herramienta
de comunicaciones.
También puede utilizarla para grabar vídeo o
tomar fotografías, dependiendo del modelo que
haya adquirido.
Comunicaciones
Bluetooth La función de comunicaciones inalámbricas
Bluetooth elimina la necesidad de utilizar cables
entre dispositivos electrónicos, como
ordenadores, impresoras y teléfonos móviles.
Cuando está activado, Bluetooth ofrece un
entorno de red de área personal inalámbrica que
es seguro, de confianza, rápido y sencillo.
LAN inalámbrica El tablet está equipado con un módulo
combinado de LAN inalámbrica/Bluetooth
compatible con otros sistemas de LAN basados
en la tecnología de radio DSSS/OFDM (espectro
de difusión de secuencia directa/modulación por
multiplexación de frecuencias ortogonales) que
cumple el estándar IEEE 802.11.
3G Algunos modelos están equipados con un
módulo 3G.
NFC Algunos modelos están equipados con un
módulo NFC (Near Field Communication).
Permite compartir datos entre dispositivos que se
encuentran cerca.
Utilización del tablet por primera vez
En esta sección se proporciona información básica sobre cómo comenzar
a utilizar el tablet. En ella se incluyen los pasos indicados debajo, seguidos
de los detalles correspondientes.
Conexión del adaptador de CA
Encendido
Configuración inicial
Apagado
Utilice un programa antivirus y asegúrese de que lo actualiza con
regularidad.
Manual del usuario 3-6

No formatee nunca un soporte de almacenamiento sin comprobar
primero su contenido, ya que al formatear se destruyen todos los
datos almacenados.
Es recomendable realizar de forma periódica una copia de seguridad
del almacenamiento interno del tablet en un soporte externo. Los
soportes de almacenamiento, por lo general, no resultan duraderos ni
estables para períodos de tiempo largos en determinadas
circunstancias, por lo que pueden producirse pérdidas de datos.
Conexión del adaptador de CA
Cuando la batería esté a bajo nivel, deberá cargarla.
Utilice solamente el tablet conectado a una fuente de alimentación de CA
para cargar la batería. No intente nunca cargar la batería con ningún otro
cargador.
El adaptador de CA se ajusta automáticamente a cualquier tensión
comprendida entre 100 y 240 voltios, así como a frecuencias de 50 o 60
hercios, lo que permite usar el producto casi en cualquier país/región del
mundo. El adaptador de CA convierte la energía CA en energía CC y
reduce la tensión suministrada al tablet.
Figura 3-2 Adaptador de CA y cable USB
1
2
2-pin
3-pin
1. Adaptador de CA
2. Cable USB
Dependiendo del modelo, se incluirá junto al tablet un adaptador de
CA de 2 o de 3 clavijas.
El cable USB proporcionado cumple las normas de seguridad y está
diseñado para proporcionar al tablet un suministro de corriente
adecuado y estable. Asegúrese de que utiliza el cable USB
suministrado al cargar el tablet, o bien compre un cable USB opcional
del sitio web de TOSHIBA.
Conecte el adaptador de CA cuando necesite cargar la batería o desee
alimentar el equipo mediante CA. Es también la forma más rápida de
Manual del usuario
3-7

comenzar a trabajar, ya que la batería debe cargarse antes de comenzar a
utilizar el ordenador alimentado mediante batería.
Utilice siempre el adaptador de CA de TOSHIBA incluido con el tablet
o utilice adaptadores de CA especificados por TOSHIBA para evitar
cualquier riesgo de incendio u otros daños al tablet. El uso de un
adaptador de CA incompatible puede provocar fuego o daños en el
tablet, lo que puede causarle lesiones graves. TOSHIBA no asume
responsabilidad alguna por daños provocados por el uso de un
adaptador incompatible.
No conecte nunca el adaptador de CA a una toma eléctrica que no se
corresponda con la tensión y la frecuencia especificadas en la
etiqueta reglamentaria de la unidad. Si incumple esta recomendación,
podría provocar fuego o una descarga eléctrica, lo que podría
causarle lesiones graves.
Cuando conecte el adaptador de CA al tablet, siga siempre los pasos
en el orden exacto descrito a continuación. La conexión del conector a
una toma eléctrica activa debe ser el último paso que realice o, de lo
contrario, el conector USB podría acumular carga eléctrica y provocar
una descarga o lesiones leves al tocarlo. Como precaución general de
seguridad, evite tocar las piezas metálicas.
No coloque nunca el tablet o adaptador de CA sobre una superficie de
madera, un mueble u otra superficie sensible al calor durante su uso,
ya que la temperatura de la base del tablet y de la superficie del
adaptador de CA aumenta durante su utilización normal.
Coloque siempre el tablet o el adaptador de CA sobre una superficie
plana y dura que sea resistente al calor.
1. Conecte el conector USB del cable USB al puerto USB del adaptador
de CA.
Figura 3-3 Conexión del adaptador de CA 1
2-pin
3-pin
Manual del usuario
3-8

2. Introduzca el otro conector más pequeño del cable USB en el puerto
Micro USB del tablet.
Figura 3-4 Conexión del adaptador de CA 2
3. Enchufe el adaptador de CA a una toma de corriente activa.
Toma de corriente
La forma más rápida de cargar el tablet es con el adaptador de CA
incluido conectado a una toma eléctrica.
Carga USB
En “modo de suspensión o apagado”, también puede cargar el tablet,
aunque de forma más lenta, conectando el cable USB al puerto USB
de su PC. Asegúrese de que el PC está encendido mientras carga
mediante USB. Si el PC está apagado, dependiendo de las
especificaciones del PC, la batería del tablet podría descargarse.
Recomendamos no utilizar el tablet mientras se está cargando a
través de USB, ya que podría apagarse automáticamente si la carga
de la batería es demasiado baja.
Encendido
En esta sección se describe cómo encender el tablet.
Mantenga pulsado el botón de Alimentación durante dos segundos para
encender el tablet.
Figura 3-5 Encienda el tablet
1
Configuración inicial
La pantalla de instalación será la primera pantalla que aparezca al
encender. Configure el tablet siguiendo estos pasos:
Manual del usuario
3-9

1. Elija el idioma que prefiera para el sistema y toque Iniciar para iniciar
el proceso de instalación inicial.
2. Conecte con una red Wi-Fi.
Puede tocar Omitir y activar la Wi-Fi posteriormente en la aplicación
Ajustes.
3. Regístrese con una cuenta de Google™.
Si no dispone de ella, toque No.
4. Registre una cuenta de Google tocando Get an account (Obtener
una cuenta).
También puede omitir este paso tocando Ahora no.
5. Elija si debe utilizarse Google Location Service™ y toque
para
continuar.
6. Si el tablet no está conectado a una red Wi-Fi, establezca la fecha y la
hora y toque para continuar.
7. Introduzca su nombre para personalizar algunas aplicaciones. Toque
para continuar.
8. Toque Más información para leer la política de privacidad y otras
condiciones. Toque para aceptar.
9. El tablet ya está preparado para que lo utilice. Toque Finalizar para
salir de la pantalla de instalación.
Apagado
Si no va a usar el tablet durante largo rato, apáguelo. También puede
desactivar el LCD con el fin de prolongar la duración de la batería.
Apague el tablet
Cuando apague el tablet, no se guardarán los datos. El tablet arrancará
con la pantalla principal del sistema operativo la siguiente vez que lo
encienda.
1. Si ha introducido datos, guárdelos en memoria flash o en otro soporte
de almacenamiento.
No apague el equipo mientras haya una aplicación en ejecución. Si lo
hace, podría perder datos.
No apague/desconecte nunca la alimentación ni extraiga un soporte
de almacenamiento externo durante la lectura/escritura de datos. Si lo
hace, podría perder datos.
2. Apague o desconecte los periféricos que se encuentren conectados al
tablet.
3. Mantenga pulsado el botón de Alimentación durante dos segundos,
seleccione Apagar y luego Aceptar para apagar el tablet.
Manual del usuario
3-10

Ante cualquier emergencia, también podrá mantener pulsado el botón
de Alimentación durante aproximadamente 6 segundos para forzar el
apagado.
No encienda inmediatamente de nuevo el tablet. Espere un poco para
evitar posibles daños.
Encendido/apagado del LCD
Puede apagar el LCD (mientras el sistema permanece encendido) de una
de las siguientes formas:
Para apagarlo manualmente: Pulse el botón Alimentación.
Para apagarlo manualmente: Establezca el período de espera para
suspensión de Pantalla en la aplicación Ajustes.
Para encender el LCD:
Pulse de nuevo el botón Alimentación.
Desbloqueo de la pantalla
Tras encender el LCD, la pantalla permanece bloqueada. Puede
desbloquear la pantalla de la siguiente forma:
Mantenga pulsado el icono de candado ( ) y deslícelo por el icono
de desbloqueo ( ).
Si ha configurado un bloqueo de pantalla distinto de Deslizar, el método de
desbloqueo de la pantalla será diferente. Consulte la sección Seguridad
para conocer otras formas de proteger el tablet y su privacidad.
Conservación y utilización de la batería
En esta sección se explica cuáles son las medidas de seguridad
importantes para manipular la batería correctamente.
Consulte el Manual de instrucciones de seguridad y comodidad
adjunto para conocer las precauciones que debe adoptar, así como
instrucciones de manejo detalladas.
La batería de iones de litio puede explotar si no se manipula o recicla
correctamente. Deshágase de la batería conforme a la legislación
local.
Cargue la batería solamente con una temperatura ambiente de entre
5 y 35 grados Celsius. De lo contrario, la solución electrolítica podría
salir al exterior, podría deteriorarse el rendimiento de la batería y
reducirse su vida útil.
Manual del usuario 3-11

Nunca intente extraer o sustituir la batería usted mismo, ya que ello
podría provocarle graves lesiones. Póngase en contacto con un
proveedor de servicio Toshiba autorizado si es necesario.
Carga de la batería
Cuando la carga de la batería esté a bajo nivel, deberá cargarla para evitar
perder datos.
Procedimiento
Puede cargar la batería cuando el tablet esté encendido o apagado
mediante el adaptador de CA.
Desactivado
Un icono con forma de batería (un medidor de batería con bordes
intermitentes) aparecerá en el centro de la pantalla, lo que le permitirá
supervisar el nivel de la batería. Cuando la batería esté totalmente
cargada, el medidor alcanzará su capacidad máxima.
Activado
Del mismo modo, un medidor de batería en la parte derecha de la
barra del sistema indica el nivel de la batería.
Tiempo de carga de la batería
La siguiente tabla muestra el tiempo aproximado que se necesita para
cargar por completo una batería totalmente descargada cuando el
adaptador de CA está conectado al tablet.
Tipo de batería Tiempo de carga
Batería (2 celdas, 25 Wh) alrededor de 8 horas
El tiempo de carga cuando el tablet está encendido se ve afectado por la
temperatura ambiente, la temperatura del tablet y cómo se utilice el tablet
(si utiliza intensivamente dispositivos externos, por ejemplo, puede que la
batería a penas se cargue).
Tiempo hasta que se agota la batería
La siguiente tabla muestra la duración aproximada de una batería
totalmente cargada.
Tipo de batería Hora
Batería (2 celdas, 25 Wh) aproximadamente 10 horas (en uso)
aproximadamente 7 días (modo de
suspensión)
Manual del usuario 3-12

Tenga en cuenta que la duración de la batería se ve afectada por cómo se
utilice el tablet.
Aviso sobre la carga de la batería
Es posible que la batería no comience a cargarse de inmediato si se
presentan las condiciones siguientes:
La batería está extremadamente caliente o fría (si la batería está
extremadamente caliente, puede que no se cargue en absoluto). Para
asegurarse de que la batería se carga hasta su capacidad total,
deberá cargarla a temperatura ambiente entre 5°C y 35°C (41°F y
95°F).
Cuando la batería esté totalmente descargada, el tablet no podrá
encenderse de inmediato. Deberá dejar el adaptador de CA
conectado durante unos minutos y la batería comenzará a cargarse.
Un icono de medidor de batería (
) aparecerá para indicar el estado
de carga.
El indicador puede mostrar un rápido descenso en el tiempo de
funcionamiento de la batería si carga una batería en las siguientes
condiciones:
La batería no se ha utilizado durante un largo período de tiempo.
La batería se ha descargado completamente y se ha dejado sin
supervisión un largo período de tiempo.
En estos casos, deberá seguir estos pasos:
1. Descargue la batería por completo con el tablet encendido hasta que
el sistema apague el tablet automáticamente.
2. Conecte el adaptador de CA al puerto Micro USB del tablet y a una
toma eléctrica que esté suministrando corriente.
3. Cargue la batería hasta que el medidor de batería alcance su
capacidad máxima.
Repita estos pasos dos o tres veces hasta que la batería recupere su
capacidad normal.
Manual del usuario
3-13

Capítulo 4
Aspectos básicos
En este capítulo se describen las operaciones básicas del tablet y la
Pantalla principal.
Uso de la pantalla táctil
Puede usar el dedo para manipular iconos, botones elementos de los
menús, el teclado de pantalla y otros elementos en la pantalla táctil.
Tocar
Simplemente toque con el dedo en la pantalla táctil para manipular los
elementos de la pantalla, como iconos de aplicaciones o de ajustes,
para escribir letras y símbolos empleando el teclado de la pantalla o
para tocar botones de la pantalla.
Mantener pulsado
Mantenga pulsado un elemento de la pantalla hasta que suceda una
acción.
Arrastrar
Mantenga pulsado un elemento durante unos instantes y,
seguidamente, sin levantar el dedo, mueva el dedo por la pantalla
hasta llegar a la posición de destino. Puede arrastrar elementos por la
Pantalla principal para cambiarlos de sitio.
Pasar o deslizar
Para pasar o deslizar, mueva rápidamente el dedo por la superficie de
la pantalla sin hacer una pausa al tocarla inicialmente (de manera que
no arrastre un elemento). Por ejemplo, deslizar hacia arriba o hacia
abajo por la pantalla le permite desplazarse por una lista.
Tocar dos veces
Toque rápidamente dos veces en una página web, un mapa u otra
pantalla para ampliarla.
Pellizco
En algunas aplicaciones (como Navegador y Galería), puede ampliar/
reducir situando dos dedos en la pantalla y haciendo el gesto de dar
un pellizco o de separar los dedos.
Descripción de la Pantalla principal
La Pantalla principal es el punto de partida para utilizar todas las
aplicaciones instaladas en el tablet. Puede personalizar la pantalla Casa
Manual del usuario
4-1

para mostrar widgets, accesos directos a aplicaciones, fondos de pantalla
y otros accesos directos que desee.
Figura 4-1 Pantalla principal
3
1
2
5 6 7
4 4
1. Barra del sistema 2. Accesos directos a aplicaciones
3. Todas las aplicaciones 4. Bandeja Favoritos
5. Atrás 6. Casa
7. Aplicaciones recientes
Elemento Descripción
Barra del sistema La Barra del sistema siempre está
situada en la parte superior de la
pantalla. Los iconos de notificación
y el panel de notificación se
encuentran a la izquierda, y los
iconos de estado y el panel de
ajustes rápidos, a la derecha.
App shortcuts Toque para abrir una aplicación.
Todas las aplicaciones
Toque para ver todas sus
aplicaciones, widgets, mis favoritos
y mis aplicaciones recientes.
Bandeja Favoritos La bandeja Favoritos está situada
al lado izquierdo y derecho de
Todas las aplicaciones. Puede
mover sus aplicaciones favoritas a
la bandeja Favoritos.
Atrás Regresar a la pantalla anterior.
Casa
Regresar a la pantalla Casa
predeterminada.
Manual del usuario 4-2

Elemento Descripción
Aplicaciones recientes Toque para ver las miniaturas de
las aplicaciones utilizadas
recientemente.
Los iconos Atrás, Casa y Aplicaciones recientes pueden desvanecerse
o convertirse en puntos tras un breve período de tiempo sin utilizarse, en
función de las aplicaciones que esté utilizando.
Para que vuelvan a mostrarse, toque sus ubicaciones.
Pase el dedo a la izquierda o a la derecha para ver paneles de la
Pantalla principal.
Utilice paneles para organizar los widgets y los accesos directos a
aplicaciones. Consulte la sección Personalización de la Pantalla
principal para obtener detalles.
Apertura y cambio de aplicación
La pantalla principal Todas las aplicaciones contiene iconos para todas
las aplicaciones y widgets del tablet.
Toque la ficha WIDGETS para ver widgets que ha descargado e instalado.
Los widgets le muestran las actualizaciones más recientes de las
aplicaciones.
Toque MIS FAVORITOS para ver las aplicaciones más utilizadas. Esta
ficha puede incluir un total de 24 aplicaciones.
Toque la ficha MIS APLICACIONES RECIENTES para ver las
aplicaciones utilizadas recientemente. Esta ficha puede incluir un total de
24 aplicaciones.
Para administrar todas sus aplicaciones y widgets, toque Ajustes ->
Aplicaciones en DISPOSITIVO.
Apertura de una aplicación
Puede abrir una aplicación:
Tocando su icono en la Pantalla principal.
Tocando su icono en la pantalla principal Todas las aplicaciones.
Cambio a una aplicación utilizada recientemente
Puede cambiar una aplicación utilizada recientemente:
Toque Aplicaciones recientes ( ) y seleccione una aplicación a la
que desee cambiar.
Para quitar una aplicación, pase el dedo por la miniatura hacia arriba
o hacia abajo.
Manual del usuario
4-3

Encontrará más aplicaciones utilizadas recientemente tocando MIS
APLICACIONES RECIENTES en la pantalla principal Todas las
aplicaciones.
Supervisión del estado del tablet
Las partes izquierda y derecha de la Barra del sistema muestran iconos
que indican que ha recibido notificaciones, la hora actual e iconos que
indican el estado del tablet.
Iconos de estado
Los iconos de la derecha de la barra del sistema indican el estado del
tablet, como la hora actual, por ejemplo.
Iconos de notificaciones
Los iconos de la izquierda de la barra del sistema indican diferentes tipos
de notificaciones. Además de los iconos de notificaciones del sistema, es
posible que las aplicaciones que haya instalado en el tablet utilicen sus
propios iconos de notificaciones.
Ajustes rápidos
Puede utilizar Ajustes rápidos para cambiar ajustes que se utilizan con
frecuencia. Mantenga pulsado en el área de iconos de estado hasta que
aparezca una línea intermitente y luego continúe hacia abajo la línea
intermitente para abrir el panel Ajustes rápidos. Toque el área situada
fuera del panel Ajustes rápidos para cerrarlo.
El usuario actual se muestra en el panel Ajustes rápidos. También
encontrará los siguientes ajustes:
Brillo
Toque para establecer brillo de la pantalla.
Ajustes
Toque para abrir la pantalla principal de la aplicación Ajustes.
Wi-Fi
Toque para abrir la opción Wi-Fi en la aplicación Ajustes.
Pantalla giratoria
Toque para bloquear o desbloquear el giro automático de la
orientación de pantalla al girar lateralmente el tablet.
Batería
Toque para abrir la opción Batería en la aplicación Ajustes.
Modo avión
Toque para activar/desactivar el modo avión. Cuando está activado,
se desactivan todas las radios inalámbricas.
Manual del usuario
4-4

Bluetooth
Toque para abrir la opción Bluetooth en la aplicación Ajustes.
Administración de energía
Toque para aplicar el perfil Ahorro de energía, Personalizado o
Predeterminado. Siga tocando hasta que aparezca el perfil que
desee aplicar.
Video enhancement
Toque para activar/desactivar la mejora de vídeo.
Audio enhancement
Toque para activar/desactivar la mejora de audio.
Es posible que, dependiendo del uso del tablet, se muestren más ajustes
en el panel Ajustes rápidos, por ejemplo, Alarma.
También puede abrir el panel Ajustes rápidos en la pantalla de bloqueo si
Bloqueo de pantalla se ha establecido con Deslizar.
Administración de notificaciones
Los iconos de notificaciones informan de la llegada de nuevos mensajes,
de eventos de calendario y de alarmas, además de sobre eventos en
curso.
Cuando reciba una notificación, su icono aparecerá a la izquierda de la
barra del sistema.
Puede abrir el panel Notificaciones para ver una lista de todas las
notificaciones. En función de la configuración y del modelo del tablet, es
posible que también oiga un sonido de notificación.
El ajuste del volumen del sonido y de otros parámetros generales de
configuración de notificaciones se describe en la sección Sonido del
capítulo “Ajustes”.
Las aplicaciones que generan notificaciones, como Correo, cuentan con
configuración propia que puede emplear para establecer si deben enviar
notificaciones y cómo deben enviarlas. Consulte las secciones en las que
se describen dichas aplicaciones para obtener más información.
Apertura del panel de notificaciones
Mantenga pulsado el área de iconos de notificación hasta que aparezca
una línea intermitente y luego continúe hacia abajo la línea intermitente
para abrir el panel de notificaciones que enumera las notificaciones
actuales. Las notificaciones de actividades en curso se enumeran en
primer lugar, seguidas por las notificaciones de eventos, como las
notificaciones de correo nuevo.
Manual del usuario
4-5

También puede abrir el panel de notificaciones en la pantalla de bloqueo si
Bloqueo de pantalla se ha establecido con Deslizar.
Respuesta a una notificación
Para responder a una notificación, siga estos pasos:
1. Abra el panel de notificaciones.
Las notificaciones actuales se enumeran en el panel, cada una de
ellas con una breve descripción.
2. Toque una notificación para responder a ella.
El panel de notificaciones se cerrará. Lo que sucede a continuación
depende de la notificación.
Cierre de una notificación
Puede cerrar una notificación deslizándola lateralmente. No obstante,
algunas notificaciones no se pueden cerrar.
Cierre del panel de notificaciones
Toque el área situada fuera del panel de notificaciones para cerrar el panel
de notificaciones.
Bloqueo de la pantalla
Puede bloquear la pantalla de manera que sólo usted pueda desbloquearla
para acceder a sus datos, ejecutar aplicaciones, etc. Consulte la sección
Seguridad para conocer otras formas de proteger el tablet y su privacidad.
Bloqueo de la pantalla con un patrón de bloqueo
Por ejemplo, puede usar un patrón de bloqueo para bloquear la pantalla
siguiendo estos pasos.
1. Abra los ajustes de seguridad tocando Todas las aplicaciones ->
Ajustes -> Seguridad.
2. Toque Bloqueo de pantalla -> Patrón.
La primera vez que lo abra, aparecerá un pequeño curso práctico sobre
cómo crear un patrón de desbloqueo. Seguidamente, se le pedirá que
dibuje y que vuelva a dibujar su propio patrón. Siga las instrucciones que
aparecen en pantalla para finalizar la creación.
La próxima vez que encienda el tablet o que reactive la pantalla, se le
pedirá que dibuje el patrón de desbloqueo para desbloquear la pantalla.
Manual del usuario
4-6

Captura de la pantalla
Puede tomar una captura de la pantalla manteniendo pulsados los botones
Alimentación y Bajar volumen durante aproximadamente 2 segundos. El
tablet mostrará la vista previa durante unos segundos y la guardará.
Podrá ver todas las capturas de pantalla que haya tomado en Galería o
TOSHIBA File Manager. Para obtener más información, consulte el
Capítulo 5, Aplicaciones.
Personalización de la Pantalla principal
Puede añadir accesos directos a aplicaciones o widgets a las pantallas
Casa. También puede cambiar el fondo de pantalla.
Adición de un elemento a la Pantalla principal
Para añadir un elemento a las pantallas Casa, siga estos pasos:
1. Toque Todas las aplicaciones en la Pantalla principal.
2. Toque la ficha APLICACIONES, WIDGETS, MIS FAVORITOS o MIS
APLICACIONES RECIENTES. También puede cambiar de pantalla
pasando el dedo hacia la izquierda o hacia la derecha.
3. Mantenga pulsado sobre un elemento para que aparezca la Pantalla
principal. Arrástrelo hasta el lugar que desee.
Es posible que tenga que establecer algunos ajustes antes de utilizar
un widget. Puede tocar los widgets para abrirlos.
Puede cambiar el tamaño de algunos widgets en la Pantalla principal
siguiendo estos pasos:
1. Mantenga pulsado el widget hasta que se mueva hacia arriba y
aparezca un manejador de cambio de tamaño a cada lado.
2. Arrastre el manejador de cambio de tamaño para cambiar el tamaño
del widget.
El número de widgets que puede añadir depende del tamaño de cada
widget. Si no hay suficiente espacio, no será posible añadir el widget.
Traslado de un elemento a la Pantalla principal
Para trasladar un elemento de la Pantalla principal, siga estos pasos:
1. Mantenga pulsado en el elemento que desea mover hasta que su
icono se amplíe. No levante el dedo de la pantalla.
2. Arrastre el elemento hasta una nueva aplicación de la pantalla.
Hará una pausa en el borde izquierdo o derecho de la pantalla para
arrastrar el elemento a la pantalla Pantalla principal.
3. Cuando el elemento se encuentre en el lugar esperado, levante el
dedo.
Manual del usuario
4-7

Eliminación de un elemento de la Pantalla principal
Para quitar un elemento de la Pantalla principal, siga estos pasos:
1. Mantenga pulsado en el elemento que desea eliminar hasta que su
icono se mueva hacia arriba.
Aparecerá × Eliminar en la parte superior.
2. Arrastre el elemento hasta × Eliminar.
3. Cuando el icono del elemento adopte color rojo, levante el dedo.
Cambio del fondo de pantalla
El fondo de pantalla es una imagen que se usa para sustituir el fondo
predeterminado de la Pantalla principal.
1. Mantenga pulsado en cualquier lugar de la Pantalla principal que no
esté ocupado.
2. Toque una opción para seleccionar un origen de fondo de pantalla.
3. Seleccione un fondo de pantalla.
4. Toque Establecer fondo de pantalla.
Creación de una carpeta agrupada
Las carpetas ofrecen una forma sencilla de organizar y administrar los
accesos directos a sus aplicaciones. Puede agrupar varios iconos de
aplicaciones en una carpeta.
Arrastre y coloque iconos de aplicaciones unos encima de otros para crear
automáticamente una carpeta agrupada. Para cambiar el nombre de la
carpeta creada, toque para abrirla y toque su nombre en la parte inferior
para introducir otro nombre.
Mantenga pulsado un icono de la carpeta y arrástrelo a la Pantalla
principal. Si la carpeta solo tiene un icono de aplicación, esta carpeta se
desagrupará automáticamente y dejará el último icono en la Pantalla
principal.
Cambio de orientación de la pantalla
Puede cambiar la orientación de la pantalla de modo horizontal a vertical
(o viceversa) girando el tablet lateralmente. La orientación de la pantalla
cambia automáticamente según el ángulo de giro detectado.
Puede bloquear el giro automático y usar el tablet siempre en modo
vertical u horizontal. Esta configuración se puede llevar a cabo en Ajustes
rápidos. Consulte la sección Ajustes rápidos para obtener más
información.
En el modo Retrato, es posible que la operación de instalación/
desinstalación de algunos controladores y utilidades no funcione. Si
sucede esto, cambie al modo Horizontal.
Manual del usuario 4-8

Administración de tareas y aplicaciones
Puede administrar algunas de las aplicaciones en ejecución siguiendo
estos pasos:
1. Toque Todas las aplicaciones -> Ajustes -> Aplicaciones.
2. Toque un elemento que desee administrar de la ficha
DESCARGADO/EN EJECUCIÓN/TODOS.
Consulte el apartado Aplicaciones del capítulo Ajustes para obtener
más información.
Para mejorar el rendimiento del tablet, cierre algunas de las
aplicaciones en ejecución.
Conexión con un ordenador
El puerto micro USB del tablet permite conectar el tablet a un ordenador
para transferir datos.
Para conectar con un ordenador:
1. Introduzca el conector Micro USB del cable USB en el puerto Micro
USB de este tablet.
Figura 4-2 Conexión de un cable USB
1
2
1. Puerto micro USB 2. Conector micro USB
2. Conecte el otro extremo del cable USB al puerto USB del ordenador.
Dependiendo de los ajustes, el tablet será reconocido como dispositivo
MTP (Media Transfer Protocol: protocolo de transferencia multimedia) o
PTP (Picture Transfer Protocol: protocolo de transferencia de imágenes),
lo que le permitirá acceder a su contenido desde el ordenador.
Si su ordenador no es compatible con MTP, intente utilizar PTP.
Para desconectar el tablet de un ordenador:
1. Asegúrese de que hayan finalizado todas las operaciones de
archivos.
2. Desconecte el tablet del ordenador.
Manual del usuario
4-9

Asegúrese de que el conector está debidamente alineado con el zócalo.
No fuerce la conexión, ya que podría dañar los pines de conexión.
Restablecer datos de fábrica
El tablet le proporciona una función para restablecerlo. Antes de ejecutar el
restablecimiento, deberá crear una copia de seguridad de los ajustes del
sistema, de los ajustes de las aplicaciones, de las aplicaciones instaladas
por el usuario y de los datos del almacenamiento interno.
Para restablecer los datos de fábrica, siga estos pasos:
1. Toque Todas las aplicaciones -> Ajustes -> Copia de seguridad ->
Restablecer datos de fábrica -> Restablecer tablet -> Borrar todo.
2. Se restablecerán los datos de fábrica.
Tenga en cuenta que se borrarán los siguientes datos:
Ajustes del sistema y de las aplicaciones
Aplicaciones instaladas por el usuario
Los archivos del almacenamiento interno, como música o fotos
Los datos del soporte extraíble no se borrarán.
Manual del usuario 4-10

Capítulo 5
Aplicaciones
En este capítulo se describe el uso de las aplicaciones y los widgets.
El tablet tiene instalados varios servicios de Google Mobile™. La
disponibilidad de las aplicaciones puede variar en función del país o
región. Algunas aplicaciones se ocultarán automáticamente tras el primer
encendido.
Reloj analógico
Reloj analógico es un widget que permite mostrar un reloj en la pantalla
Casa con la hora del sistema, lo que le permitirá comprobar la hora
directamente.
También puede utilizarlo para establecer un reloj despertador,
temporizador y cronómetro. Para obtener más información, consulte la
sección Reloj.
Navegador
Navegador se utiliza para ver páginas web y buscar información en la
web.
Para abrir Navegador, toque Todas las aplicaciones -> Navegador.
Navegador también puede abrirse al tocar un vínculo con una página web,
por ejemplo, en un correo electrónico o un mensaje de texto.
Al abrir Navegador, se mostrará la última página web que haya visitado. Si
no hay utilizado Navegador recientemente, se abrirá su página de inicio.
Ir a una página web
1. Toque el cuadro URL situado en la parte superior de la pantalla de
Navegador. Si el cuadro URL no está visible, arrastre la página hacia
abajo hasta que el cuadro URL quede visible.
2. Introduzca la dirección (URL) de la página web mediante el teclado de
la pantalla.
3. Seleccione una sugerencia o introduzca una dirección y toque Ir con
el teclado de pantalla.
Navegador no puede mostrar algunas páginas web correctamente si
la página web tiene un diseño complicado. Ello depende de la página
web.
Manual del usuario 5-1

El Navegador no admite la función de carga de archivos para algunos
sitios web.
El Navegador podría conectar con un sitio web “móvil” de forma
predeterminada en lugar de con un sitio web de “PC”. En función del
sitio web, si desea acceder al sitio web de PC, toque Menú (
) y
marque Ver como en ordenador.
Acercamiento o alejamiento de una página web
Puede acercar o alejar una página web de una de las dos formas
siguientes.
Toque dos veces en el área en que desea acercar.
Dé un pellizco con dos dedos o sepárelos para alejar o acercar una
página web.
Múltiples fichas de Navegador
Puede abrir hasta 16 fichas y cambiar entre ellas.
Las páginas que vea en las fichas de incógnito no dejarán huella en el
historial del navegador ni en el historial de búsquedas del tablet. No
obstante, los archivos que descargue se guardarán.
Abrir una nueva ventana de Navegador
Puede abrir una nueva ventana de Navegador de uno de las siguientes
formas:
Toque Menú ( ) y seleccione Nueva pestaña o Nueva pestaña de
incógnito.
Toque junto a la última pestaña.
Se abrirá una nueva ventana con su página de inicio.
Cambiar entre ventanas de Navegador
Puede cambiar entre ventanas de Navegador tocando las fichas de las
ventanas.
Cerrar una ventana de Navegador
Puede tocar la cruz situada en la ficha para cerrar la ventana actual de
Navegador.
Marcadores
Puede establecer marcadores en páginas web para abrirlas cómodamente.
1.
Toque el icono de pentagrama (
) situado junto a la barra de URL.
2. Introduzca un Nombre para el sitio web o utilice el Nombre
predeterminada.
Manual del usuario
5-2

3. Toque Aceptar para añadirlo a Marcadores.
También puede añadirla a Escritorio o a Otra carpeta tocando y
eligiendo del menú Añadir a.
Puede abrir el sitio web desde los marcadores.
1.
Toque el icono de marcador (
) situado en la esquina superior
derecha de la pantalla para acceder a los marcadores.
2. Toque una página de la lista para abrirla.
Ver el historial de Navegador
Conforme navegue por la web, Navegador mantendrá un registro de la
páginas visitadas para ayudarle a regresar a ellas posteriormente.
1.
Toque el icono de marcador ( ) situado en la esquina superior
derecha de la pantalla.
2. Toque la ficha HISTORIAL.
Las páginas visitadas se agrupan cronológicamente. Las páginas con
marcador tienen una estrella.
3. Toque un período de tiempo para ver las páginas visitadas.
4. Toque una página del historial para reabrirla.
Ver las páginas guardadas
Las páginas vistas en Navegador pueden guardarse para leerlas más
tarde. Esto resulta especialmente útil cuando el tablet no tiene conexión a
Internet.
1.
Toque el icono de marcador ( ) situado en la esquina superior
derecha de la pantalla.
2. Toque la ficha PÁGINAS GUARDADAS.
Las páginas se agrupan cronológicamente.
3. Toque una página que desee abrir.
Opciones de páginas web
Tocando Menú (
), puede acceder a una serie de opciones de
navegador como: Actualizar, Siguiente Nueva pestaña, Nueva pestaña
de incógnito, Buscar en la página, Compartir página, Ver como en
ordenador, Guardar para leer sin conexión, Información de la página,
Ajustes.
Ajustes de Navegador
Puede configurar una serie de parámetros de Navegador, algunos de los
cuales le permiten gestionar su privacidad.
Para abrir los ajustes de Navegador, toque Menú
() -> Ajustes.
Hay seis fichas: Generales, Seguridad y privacidad, Accesibilidad,
Avanzados, Gestión de ancho de banda y Labs.
Manual del usuario
5-3

Ajustes de controles rápidos
Al activar los controles rápidos en Labs, la barra de URL y los iconos de
funciones se ocultarán y podrá trabajar en la pantalla del Navegador
mediante controles rápidos. Para abrirlo, deslice el pulgar desde el borde
izquierdo a derecho.
Calculadora
Puede utilizar Calculadora para resolver problemas aritméticos sencillos o
utilizar sus operadores avanzados para resolver ecuaciones más
complejas.
1. Abra Calculadora tocando Todas las aplicaciones -> Calculadora.
2. Introduzca números y operadores aritméticos en la pantalla básica.
3. Mantenga pulsada la pantalla de Calculadora para seleccionar Copiar
o Cortar los números.
4. Toque el icono Borrar ( ) para eliminar el último número u
operador introducido. Mantenga pulsado este icono para eliminar todo
lo que se muestra en la pantalla.
5. Toque BORRAR para borrar la pantalla tras el cálculo.
Calendario
Puede utilizar Calendario para recordar fechas, eventos o citas.
Añadir eventos a Calendario
Puede añadir eventos a Calendario siguiendo estos pasos:
1. Toque cualquier período en blanco del calendario o en el icono
Nuevo evento (
) de la esquina superior derecha de la pantalla
Calendario.
2. Introduzca el Nombre del evento y establezca los detalles para esta
fecha.
Puede añadir invitados introduciendo sus direcciones de correo
electrónico.
3. Toque OK para guardar.
Cámara
Esta aplicación se proporciona con algunos modelos.
Cámara es una combinación de cámara y videocámara que le permite
tomar y compartir imágenes y vídeos. Es posible ver las imágenes y
vídeos en la Galería.
Abrir Cámara y tomar fotos/vídeos
Puede tomar fotos y vídeos con Cámara.
Para abrir Cámara, toque Todas las aplicaciones -> Cámara.
Manual del usuario
5-4

Se abrirá Cámara, lista para tomar fotografías. Puede cambiar la Cámara
a vídeo o a modo panorama en cualquier momento tocando el icono
correspondiente en la opción 3 de la siguiente figura.
La cámara predeterminada es la cámara posterior. Puede cambiar a la
cámara delantera tocando el icono en la opción 1 de la siguiente figura
cuando esté en el modo de fotografía o tocando el icono cuando esté
en el modo de vídeo.
Figura 5-1 Pantalla de Cámara
1
3
2
1. Opciones de foto/vídeo 2. Tomar una foto/un vídeo
3. Elegir el modo de foto, vídeo o
panorama
Modo panorama
El modo panorama le permite tomar varias fotos seguidas que el tablet une
automáticamente para crear una única imagen de gran angular.
Una vez establecida la cámara en el modo panorama, podrá seleccionar
cómo deben unirse las fotos (mueva la cámara de izquierda a derecha o
de derecha a izquierda lentamente).
Revisar las fotos/vídeos
Puede revisar las fotos/vídeos que ha tomado en Camera.
En la pantalla de Cámara, pase el dedo hacia la izquierda para abrir la
Galería.
Para obtener más información, consulte la sección Galería.
Opciones de foto
Al tocar el icono de opciones de foto/vídeo ( ), hay disponibles diversas
opciones.
Balance blancos ( ): Ajuste las condiciones de iluminación.
Exposición ( ): Elija el valor para cambiar el índice de exposición.
Manual del usuario
5-5

Ajustes rápidos ( ): Ajuste el modo de escena, la ubicación de
almacenamiento y el tamaño de imagen.
Modo de escena: Elija su entorno.
Almacenar ubicación: Cambie a Activada para añadir
información de ubicación a las imágenes que tome.
Tamaño de imagen: Elija el tamaño de las imágenes que tome.
Opciones de vídeo
De la misma forma, en el modo de vídeo, están disponibles las siguientes
opciones en la pantalla de grabación de vídeo.
Balance blancos ( ): Ajústelo en función de las condiciones de
iluminación.
Ajustes rápidos ( ): Ajuste el modo de escena, la ubicación de
almacenamiento y el tamaño de imagen.
Período de tiempo: Elija un intervalo de tiempo para la
grabación.
Calidad del vídeo: Toque para seleccionar la calidad de los
vídeos que grabe.
Almacenar ubicación: Cambie a Activada para añadir
información de ubicación a los vídeos que grabe.
Reloj
Además de mostrar la fecha y la hora, también puede utilizar Reloj para
establecer una alarma, un temporizador o un cronómetro.
Para abrir Reloj, toque Todas las aplicaciones -> Reloj.
Utilización de Reloj
Puede cambiar los ajustes del Reloj de la siguiente forma:
Toque el icono ( ) para mostrar una lista de ciudades con diferentes
zonas horarias. Active para mostrar el reloj de una ciudad en la
pantalla Reloj. Puede seleccionar más de una ciudad.
Toque el icono ( ) para encontrar más ajustes para Reloj:
Modo nocturno: Seleccione para ver la hora local en la pantalla
con luz muy atenuada.
Ajustes: Se muestran las siguientes opciones:
Estilo: Toque para abrir un cuadro de diálogo en el que puede
elegir el estilo del Reloj como Analógico o Digital.
Automatic home clock: (Reloj automático de casa) Activa esta
opción para añadir un Reloj para casa cuando viajes a una zona
horaria diferente.
Home time zone: (Zona horaria de casa) Toque para abrir una
lista de zonas horarias. Active esta opción para seleccionar la
zona horaria de su casa.
Manual del usuario
5-6

Ajuste de una alarma
1. Toque el icono ( ) en la parte inferior izquierda de la pantalla.
2. Toque una alarma existente para cambiar su hora y otros ajustes.
O toque el icono ( ) para añadir una nueva.
Toque el icono ( ) para encontrar más ajustes para alarmas:
Silence after: (Silencio después de) Seleccione el tiempo después
del cual desea que la alarma deje de sonar.
Snooze length: (Duración de repetición de alarma) Seleccione
cuánto tiempo deberá repetirse la alarma después de que la haya
parado.
Alarm volume: (Volumen de alarma) Toque para abrir un cuadro de
diálogo en el que podrá arrastrar un control deslizante para ajustar el
volumen.
Volume buttons: (Botones de volumen) Toque para abrir un cuadro
de diálogo en el que puede elegir si desea que los botones de
volumen (Volume buttons) repitan la alarma (Snooze), desactiven la
alarma (Dismiss) o no hagan nada (Do nothing).
Configuración de un temporizador
1.
Toque el icono de temporizador ( ).
2. Introduzca el período de tiempo deseado.
Toque el icono Borrar ( ) para eliminar el último número
introducido. Mantenga pulsado este icono para eliminar todo lo que se
muestra en la pantalla.
3. Toque Start (Iniciar) para iniciar.
Tras iniciar un temporizador, puede trabajar con él de la siguiente
forma:
Introducir un nombre: Toque ( ).
Hacer una pausa en un temporizador: Toque STOP.
Toque ( ) para añadir un minuto al tiempo actual. Con cada
toque se añadirá un minuto. Puede tocar varias veces para
añadir más minutos.
Eliminar un temporizador: Toque ( ).
Repetir un temporizador: Toque ( ).
Toque ( ) para añadir más temporizadores.
El temporizador pitará cuando se acabe el tiempo. Seguirá pitando hasta
que toque STOP.
Utilización del cronómetro
1.
Toque el icono (
) para abrir el cronómetro.
2. Toque START (Iniciar) para empezar a contar el tiempo. Puede añadir
más vueltas cuando el cronómetro esté en funcionamiento tocando el
icono (
).
Manual del usuario
5-7

3. Toque STOP para detener. Seguidamente podrá tocar START para
continuar o tocar el icono ( ) para abrir un nuevo cronómetro.
Toque ( ) para compartir los resultados mediante Bluetooth, correo
electrónico, etc.
Descargas
Puede utilizar la aplicación Descargas para ver y administrar los archivos
descargados.
Para abrir Descargas, toque Todas las aplicaciones -> Descargas.
Correo
Puede utilizar la aplicación Correo para leer y enviar correos electrónicos.
Correo incluye un asistente que facilita la configuración de diversos
proveedores de servicio de correo electrónico muy populares.
Para abrir Correo, toque Todas las aplicaciones -> Correo.
Tras añadir una cuenta de correo electrónico, la siguiente vez que acceda
a Correo, este se abrirá con la última pantalla que estuviera visualizando.
Si no ha utilizado Correo recientemente, mostrará el contenido de
Recibidos (si dispone de una sola cuenta) o la pantalla Cuentas (si dispone
de varias cuentas).
Si configurado Correo para enviar y recibir correo electrónico de más de
una cuenta, podrá ver todos los mensajes de correo electrónico enviados a
todas las cuentas en Combinación de recibidos.
Leer un mensaje de correo electrónico
Puede leer correos electrónicos en Recibidos o en otras carpetas de
cuentas individuales.
1. Abra Combined Inbox, la Inbox una cuenta u otra carpeta de correo
electrónico.
2. Toque el mensaje de correo electrónico que desea leer. El correo
electrónico se abrirá en una pantalla con datos de quién lo envió, la
fecha de envío e información relacionada en la parte superior,
seguidos del contenido del mensaje.
Enviar un mensaje de correo electrónico
Puede enviar un mensaje de correo electrónico a sus contactos o a otras
personas.
Para enviar un mensaje de correo electrónico:
1.
Toque (
) e introduzca el destinatario, el asunto y el mensaje.
2. Toque ( ) para añadir archivos adjuntos.
Al introducir texto en el campo Para:, el tablet mostrará las coincidencias
existentes en la lista de Contactos, si las hubiera.
Manual del usuario
5-8

Responder a un mensaje de correo electrónico
Puede responder y reenviar un mensaje de correo electrónico que haya
recibido. También puede eliminar mensajes de correo electrónico y realizar
otras operaciones de administración con ellos.
Mientras esté leyendo un correo electrónico, toque uno de los iconos (
) de la parte superior para ejecutar Responder, Responder a
todos o Reenviar.
Administrar cuentas de correo electrónico
La aplicación Correo le permite añadir cuentas de correo electrónico de los
habituales proveedores de servicio de correo electrónico web. También
puede eliminar una cuenta de correo electrónico o editar la configuración
de una cuenta de correo electrónico.
Para añadir una cuenta de correo electrónico:
Toque el icono ( ) y seleccione Ajustes. En la pantalla Ajustes,
toque AÑADIR CUENTA.
Para eliminar una cuenta de correo electrónico:
1. Toque el icono ( ) y seleccione Ajustes.
2. Toque la cuenta que desea eliminar. En el menú opciones, toque
Eliminar cuenta y luego Aceptar.
Para editar la configuración de una cuenta de correo electrónico:
Toque el icono ( ) y seleccione Ajustes.
En esta pantalla podrá realizar cambios en la configuración general,
de notificación o de servidor.
Galería
Puede utilizar Galería para ver fotos y reproducir vídeos que haya tomado
con Cámara, que haya descargado o que haya copiado en el tablet.
Abrir Galería
Para ver imágenes y vídeos, toque Todas las aplicaciones -> Galería.
Galería muestra las fotos y vídeos en el tablet, incluidos los que haya
tomado con Cámara y los que haya descargado de la web o de otras
ubicaciones.
Si dispone de un gran número de fotos o vídeos en el tablet, puede
que al abrir Galería esta tarde varios minutos en detectarlos y
organizarlos.
Galería muestra todas las fotos y vídeos sin distinguir si el
almacenamiento es interno o externo.
Manual del usuario 5-9

Ver y examinar fotos/vídeos
Todos los álbumes se muestran en la pantalla.
1. Toque un álbum para abrirlo y ver su contenido. Las imágenes y
vídeos del álbum se muestran en orden cronológico. Puede ver las
imágenes y vídeos de sus álbumes en pilas, ordenadas por Álbum,
Ubicación, Fecha, Contactos y Etiquetas.
2. Toque una imagen o un vídeo de un álbum para verlo.
Puede pellizcar la imagen con dos dedos o separarlos para ampliarla
o reducirla. Deslice hacia la izquierda o la derecha para ver otras
imágenes/vídeos.
También puede regresar a la pantalla anterior en cualquier momento
tocando el icono Galería (
) situado en la parte superior izquierda
de la pantalla.
Tomar fotos/vídeos
Esta función se proporciona con algunos modelos.
También puede tocar el icono de cámara, situado en la esquina superior
derecha de la pantalla, para tomar imágenes o vídeos directamente.
Consulte el apartado Cámara para obtener más información.
Trabajar con fotos/vídeos
Tras abrir una imagen o un vídeo, puede trabajar en él de la siguiente
forma:
Compartir foto o vídeo: Toque para enviar la foto o el vídeo en un
mensaje, transferirlo mediante Bluetooth o correo electrónico o
publicarlo en Internet.
Toque el icono ( ) en una pantalla de foto para ver detalles,
eliminar, mostrar una presentación de diapositivas, editar, recortar o
configurar como foto de contacto o como fondo de pantalla. Cuando
tocarlo en una pantalla de vídeo, verá los detalles y podrá eliminar o
recortar el vídeo, dependiendo del códec de vídeo/audio.
La aplicación Google Play™ Music
Puede utilizar la aplicación Google Play Music para organizar y escuchar
música y otros archivos de audio contenidos en el tablet, en una tarjeta SD
o en un almacenamiento USB.
La aplicación admite una amplia gama de formatos de archivo de audio, lo
que le permite reproducir música adquirida de tiendas online, copiada de
un almacenamiento externo, etc. Para conocer los formatos admitidos,
consulte TOSHIBA Media Player en este capítulo.
Para abrir la pantalla de la aplicación Google Play Music, toque Todas las
aplicaciones -> Reproducir música.
Manual del usuario
5-10

Se abrirá la pantalla de biblioteca de Música con fichas que puede tocar
para ver su biblioteca de música organizada por Reciente, Álbumes,
Artistas, Canciones, Listas reprod., Genres (Géneros), Toda la música
u On device only (Solo del dispositivo).
Reproducción de música
Puede escuchar música empleando los altavoces internos del tablet.
Para reproducir música:
Toque una canción de la biblioteca que desee escuchar.
Utilización de listas de reproducción
Puede crear listas de reproducción para organizar los archivos de música
en conjuntos de canciones que podrá reproducir en el orden que
establezca o de manera aleatoria.
Para crear una lista de reproducción:
1. Toque la ficha de orden en la pantalla de biblioteca de Música y elija
la ficha Listas de rep.
2.
Toque el icono ( ) y seleccione Lista de reproducción nueva
para añadir una nueva lista de reproducción.
3. Introduzca un nombre y toque Aceptar para guardar. La nueva lista
de reproducción se añadirá a la biblioteca de listas de reproducción.
Puede añadir otras canciones que se estén reproduciendo en la pantalla
Reproduciendo ahora de una lista de reproducción tocando Menú y
luego Agregar a lista de reproducción.
Elija una lista de reproducción existente o toque Nueva lista de
reproducción para crear una nueva lista de reproducción.
Para reproducir, añadir a la cola, eliminar y cambiar el nombre de una lista
de reproducción, mantenga pulsada la lista de reproducción.
Contactos
Contactos le permite un acceso rápido y sencillo a los contactos con los
que desea comunicarse. Los datos de sus contactos se comparten con
otras aplicaciones, como Galería (para compartir fotos y vídeos), etc.
Si tiene más de una cuenta con datos de contacto, Contactos combinará
los contactos duplicados en una sola entrada. También puede administrar
dicho proceso manualmente.
Abrir Contactos
Para abrir sus contactos, toque Todas las aplicaciones -> Contactos.
Se mostrarán todos sus contactos en una lista alfabética que podrá
desplazar.
Manual del usuario
5-11

Toque un contacto para ver los detalles. Las entradas para comunicarse
con el contacto van seguidas de datos. Toque un método de comunicación
para comenzar a enviar mensajes SMS o correos electrónicos al contacto
empleando el número o la dirección indicados, etc.
Importar y exportar contactos
Si tiene contactos almacenados en formato vCard en el almacenamiento
interno, podrá importarlos a Contactos en el tablet. También puede copiar
contactos de una tarjeta SD mediante TOSHIBA File Manager. Puede
exportar contactos en formato vCard al almacenamiento interno para
mantener una copia de seguridad mediante TOSHIBA File Manager.
También puede enviar un contacto por correo electrónico o Bluetooth.
Buscar un contacto
Puede buscar un contacto por nombre.
1. Toque Buscar contactos (
). Aparecerá el cuadro de búsqueda.
2. Comience a introducir el nombre o el número del contacto que está
buscando.
Conforme vaya escribiendo, aparecerán los contactos cuyos nombres
coincidan en el cuadro de búsqueda situado debajo.
3. Toque uno de los contactos coincidentes de la lista para abrir su
pantalla de detalles.
Service Station
La utilidad Service Station se utiliza para proporcionarle actualizaciones
tanto para las aplicaciones como para el software del sistema. Le notificará
cuando haya disponible una nueva versión del software. También inicia la
descarga e instalación.
Para abrir Service Station:
Toque Todas las aplicaciones -> Service Station.
Cuando ejecute Service Station por primera vez, se le pedirá que acepte el
contrato de acceso. El contrato autoriza a la utilidad a recabar determinada
información básica sobre su tablet y enviarla a los servidores de TOSHIBA
como parte del proceso para obtener actualizaciones. Acepte o rechace el
contrato punteando en los botones. Aunque se puede rechazar el contrato,
no es recomendable hacerlo, ya que la utilidad Service Station no se
ejecutará y no recibirá notificación de nuevas actualizaciones del software
para su tablet.
Ventana principal
La ventana principal de esta aplicación incluye cuatro áreas: Menú,
Botones, Información y Buscar actualizaciones.
Manual del usuario
5-12

Menú
Toque el icono Menú ( ) para acceder a las siguientes opciones:
Seleccionar todas las aplicaciones, Ver actualizaciones ocultas,
Ver alerta(s) oculta(s), Ver contrato de acceso y Acerca de.
Botones
En esta área se muestran dos botones:
Actualizaciones de software: Toque para activar las actualizaciones
del sistema y de las aplicaciones. Para ver las actualizaciones
ocultas, toque el icono Menú (
) y seleccione Ver actualizaciones
ocultas.
Alertas: Toque para comprobar las alertas. Para ver las alertas
ocultas, toque el icono Menú ( ) y seleccione Ver alerta(s)
oculta(s).
Información
La parte principal de la pantalla muestra información tal como la lista
de actualizaciones disponibles o información más detallada sobre una
actualización concreta.
Buscar actualizaciones
Toque el botón Buscar actualizaciones para que la aplicación
renueve la lista de actualizaciones disponibles.
Durante el funcionamiento normal, Service Station comprueba
periódicamente si hay actualizaciones para su sistema. Esto se hace
automáticamente. Si hay actualizaciones disponibles, se le notificará
mediante el icono de Service Station en la Barra del sistema del
tablet.
Aunque Service Station comprueba periódicamente y en segundo
plano la existencia de actualizaciones, puede solicitar que compruebe
si hay actualizaciones inmediatamente.
Normalmente no es necesario comprobar si hay actualizaciones
manualmente, ya que la utilidad lo comprueba automáticamente y le
informa cuando hay una disponible.
Conecte el adaptador de CA antes de actualizar.
Si el tablet tiene varios usuarios, la actualización del sistema solo está
disponible para la cuenta de propietario, mientras que la actualización
de aplicaciones se permite a todos los usuarios.
También encontrará en esta área información básica sobre el sistema,
como la versión del sistema operativo, el número de referencia y
número de serie del tablet.
Manual del usuario
5-13

Descarga de actualizaciones
Cuando hay una actualización disponible, ésta aparece en el área de
información de la pantalla. Toque el elemento mostrado. En la pantalla se
mostrarán más detalles sobre dicho elemento.
Para descargar la actualización, toque el botón Descargar. Al hacerlo, se
iniciará el proceso de descarga. Se mostrará un indicador de progreso.
Tocar Casa ( ) permite que la descarga continúe mientras utiliza el
tablet. En la barra del sistema aparecerá una notificación cuando la
descarga haya finalizado.
Si toca Atrás ( ), anulará el proceso de descarga.
Instalación de actualizaciones
Una vez descargada una actualización, podrá instalarla. Si no ve la
información en la Barra del sistema, vaya a la pantalla iniciando la utilidad
Service Station o tocando el aviso de fin de la descarga en la barra del
sistema.
Toque el botón Instalar. Al hacerlo, se iniciará el instalador de la
aplicación. Continúe con la instalación.
Descarga e instalación de actualizaciones del sistema
Service Station descarga actualizaciones tanto para las aplicaciones como
para el sistema. Las actualizaciones del sistema exigen reiniciar el tablet.
Descargar una actualización del sistema es lo mismo que descargar una
actualización de una aplicación.
La instalación de una actualización del sistema es similar a una
actualización de aplicaciones, con la diferencia de que se le recordará que
el tablet se reiniciará durante el proceso de instalación. Asegúrese de que
cierra las demás aplicaciones y que guarda todo el trabajo antes de
instalar una actualización del sistema.
Es importante asegurarse de que una actualización del sistema no vaya a
ser interrumpida una vez iniciada. Conecte la alimentación de CA antes de
iniciar la instalación y no apague el tablet hasta que el proceso haya
terminado.
Tenga en cuenta que el sistema puede reiniciarse más de una vez durante
la actualización del sistema, en función de la actualización de que se trate.
Esta aplicación sólo actualiza el área del sistema del almacenamiento
interno. El área de datos del usuario se conserva después de actualizar el
sistema.
Manual del usuario 5-14

TOSHIBA Media Player
TOSHIBA Media Player es un reproductor multimedia que permite al
usuario disfrutar de una experiencia multimedia sobresaliente.
TOSHIBA Media Player admite reproducción multimedia, como vídeo (por
ejemplo, H.264/AVC, MPEG-4), música (por ejemplo, MP3, AAC-LC) y
fotografía (por ejemplo, JPEG, PNG).
Para abrir TOSHIBA Media Player, toque Todas las aplicaciones ->
Media Player desde la Pantalla principal.
TOSHIBA no garantiza que todos los archivos de audio/vídeo que tengan
la codificación antes mencionada se reproduzcan correctamente.
TOSHIBA Media Player dispone de cinco paneles: Music, Videos,
Photos, Podcasts y File Transfer. Puede cambiar entre estos paneles
pasando el dedo de izquierda a derecha.
TOSHIBA Media Player admite funciones de red doméstica como DMS
(Digital Media Server: servidor de soportes digitales), DMC (Digital Media
Controller: controladora de soportes digitales) y DMP (Digital Media Player:
reproductor de soportes digitales).
Servidores de soportes digitales que pueden conectarse
TOSHIBA Media Player admite la exploración de DMS que tengan
solamente función de búsqueda. Es decir, solo admite Servicio de uso
compartido de red de Windows Media Player en Microsoft
®
Windows
®
7 y Microsoft
®
Windows
®
8.
Renderers de soportes digitales que pueden conectarse
Toshiba Media Player puede conectarse con los siguientes DMR.
Microsoft Windows Media Player 12 en Microsoft Windows 7 y
Microsoft Windows 8
Televisor y reproductor de discos Blu-ray Toshiba con funciones
DMR
No expulse (desactive) el soporte externo durante búsquedas de
contenido, ya que ello provocará que se detenga la reproducción de
música.
Es posible que algunos caracteres de "doble byte" no se muestren
correctamente. Se trata de una limitación del sistema operativo.
TOSHIBA File Manager
TOSHIBA File Manager es una aplicación que permite administrar archivos
y carpetas. Le permite crear, cambiar el nombre, copiar, cortar o eliminar
archivos y carpetas almacenados tanto en el almacenamiento interno
como en el externo.
Manual del usuario
5-15

Para abrir TOSHIBA File Manager, toque Todas las aplicaciones -> File
Manager desde la Pantalla principal.
No es posible acceder a los archivos del sistema a través de
TOSHIBA File Manager.
Es posible que TOSHIBA File Manager no pueda abrir un archivo sin
su aplicación asociada.
Navegación
La ventana principal de TOSHIBA File Manager está dividida en cuatro
paneles. La función de cada panel se describe a continuación.
Panel de dispositivo
El panel de dispositivo enumera los botones de los dispositivos de
almacenamiento disponibles. De forma predeterminada, verá los
botones de Almacenamiento interno y Screen Capture (captura de
pantalla). También puede añadir a este panel accesos directos a
carpetas.
Panel de dirección
El panel de dirección muestra el nombre del dispositivo actual
mediante la ruta relativa (no la completa) de la carpeta actual.
Panel de control
El panel de control contiene varios iconos de funciones para
operaciones con archivos y carpetas.
Panel de archivos y carpetas
Este panel se divide en cuatro categorías: TODO (
),MÚSICA (
),VÍDEOS( ) e IMÁGENES ( ); toque la que desee ver.
Explore los archivos y carpetas con formato opcional en este panel.
Puede leer y recabar fácilmente información adicional, como tamaño,
miniaturas de archivos, nombre y fecha y hora de la última
modificación de las carpetas. Cuando los elementos están
seleccionados, se etiquetan con una marca de verificación.
Estructura del almacenamiento
En la siguiente tabla se incluye la descripción de cada icono de dispositivo
de almacenamiento del panel de dispositivo.
TOSHIBA File Manager solo muestra el dispositivo de almacenamiento
conectado al tablet.
Nombre Descripción
Manual del usuario 5-16

Almacenamiento
interno
Se muestra todo el contenido (excluidos los
archivos del sistema del almacenamiento interno
del tablet.
Tarjeta SD Se muestra el contenido de la tarjeta SD.
Almacenamiento USB
(0-7)
Admite hasta ocho dispositivos de
almacenamiento USB conectados al tablet.
Captura de pantalla Se muestran los archivos de imágenes de
capturas de pantalla.
Consulte la sección Captura de la pantalla para
obtener más información.
Operaciones con archivos y carpetas
Operaciones básicas
Las operaciones básicas con archivos y carpetas son Cortar, Copiar,
Pegar y Eliminar. Mantenga pulsado un elemento para seleccionarlo
mientras activa el modo de selección múltiple; así, estos botones de
comandos estarán visibles en el panel de control.
Seleccionar todo
Toque para abrir el menú y toque Seleccionar todo.
Anular selección de todo
Toque para abrir el menú y toque Anular selección de todo.
Cancelar selección
Toque Finalizado para cancelar la selección.
Copiar, Cortar y Pegar
Toque Copiar( ) o Cortar( ) en el panel de control. Una vez que
TOSHIBA File Manager salga del modo de selección múltiple, podrá
redirigirse a una carpeta en la que pegar los elementos
seleccionados. Toque Pegar (
) en el panel de control para
completar la operación.
Eliminar
Toque Eliminar( ) en el panel de control para eliminar el elemento
o elementos seleccionados. Confirme la operación tocando Aceptar.
Vista de cuadrícula/lista
Puede cambiar la forma en que se muestran los archivos y carpetas
simplemente tocando el icono de cambio entre las vistas de cuadrícula/
lista ( ) en el panel de control.
Manual del usuario
5-17

Vista de cuadrícula( )
De manera predeterminada, los archivos y carpetas se muestran en
una cuadrícula.
Vista de lista( )
Los archivos y carpetas se muestran en una lista de desplazamiento
que le permite ver información detallada sobre un elemento.
Creación de una carpeta
Puede crear una carpeta siguiendo estos pasos:
1. Vaya al directorio en el que desea crear una nueva carpeta.
2. Toque
en el panel de control.
3. Se mostrará un cuadro de diálogo; introduzca el nombre de la carpeta
y toque Aceptar.
Cambio del nombre de un archivo o una carpeta
Puede cambiar el nombre de un archivo o una carpeta siguiendo estos
pasos:
1. Mantenga pulsado un archivo o una carpeta cuyo nombre desee
cambiar.
2. Toque el icono
para abrir el menú y toque Cambiar nombre.
3. Aparecerá el cuadro de diálogo. Introduzca un nuevo nombre de
carpeta y toque Aceptar.
Clasificación de archivos y carpetas
Puede ordenar y ver los archivos y carpetas por nombre, hora, tamaño y
tipo.
1. Toque
en el panel de control.
2. Toque Por nombre, Por tamaño, Por hora o Por tipo, según
convenga.
De manera predeterminada, los elementos se clasifican en orden
ascendente. Simplemente toque la opción para cambiar al orden
descendente.
En las fichas MÚSICA, VÍDEOS e IMÁGENES solo se admiten algunas
opciones.
Adición de un acceso directo a una carpeta
Un acceso directo a una carpeta permite acceder más rápidamente a la
carpeta en cuestión. TOSHIBA File Manager está diseñado para crear los
accesos directos a carpetas en el panel de dispositivos.
1.
Mantenga pulsada una carpeta para seleccionarla y luego toque
para abrir el menú.
Manual del usuario
5-18

2. Toque Agregar a acceso directo para añadirla al panel de
dispositivo.
La operación solo es aplicable a carpetas guardadas en el
almacenamiento interno.
Para quitar un acceso directo a una carpeta desde el panel de
dispositivo, simplemente mantenga pulsado el acceso directo y toque
Aceptar. No obstante, el botón del dispositivo de almacenamiento no
se puede eliminar.
TOSHIBA TruCapture
Esta aplicación se proporciona con algunos modelos.
Este software es una aplicación de cámara con funciones especiales para
tomar fotos mejoradas de pizarras blancas, materiales impresos, portátiles,
etc.
Para abrir TOSHIBA TruCapture, toque Todas las aplicaciones ->
TruCapture.
Se mostrará el Tutorial, que ofrece información acerca de cómo utilizar
esta función. También lo encontrará tocando Menú ( ) y seleccionando
Tutorial en la pantalla principal de TOSHIBA TruCapture.
Online Manual (manual en línea)
Online Manual es una aplicación que permite iniciar el manual en línea
preinstalado (este manual) para este tablet.
Manual del usuario
5-19

Capítulo 6
Ajustes
En este capítulo se describe la aplicación Ajustes, un acceso rápido y
sencillo a las opciones globales que le permiten configurar cómo debe
comunicarse y funcionar el tablet.
Se muestra una barra de desplazamiento en la parte derecha de la
pantalla. Esta barra de desplazamiento se utiliza para mostrar la
posición del área de visualización. Puede desplazar la pantalla
empleando los dedos.
Algunos ajustes solo están disponibles para el propietario del tablet.
Conexiones inalámbricas y redes
El tablet puede conectar con diversas redes y dispositivos, redes móviles
para transmisión de voz y datos, redes de datos Wi-Fi y dispositivos
Bluetooth, como auriculares, por ejemplo.
Las opciones situadas bajo CONEXIONES INALÁMBRICAS Y REDES,
que se describen brevemente a continuación, se utilizan para configurar y
administrar estas conexiones. Puede tocar Más para obtener opciones
adicionales ocultas.
Consulte las siguientes secciones en este capítulo para obtener más
detalles.
Wi-Fi
Toque para ver las redes Wi-Fi disponibles cuando Wi-Fi esté
activada.
Bluetooth
Toque para ver los dispositivos Bluetooth disponibles cuando
Bluetooth esté activado.
Uso de datos
Toque para supervisar el uso de los datos tanto actual como histórico.
Modo avión
Marque para activar el Modo avión.
Cuando está activado el modo avión, se desactivan todas las
comunicaciones inalámbricas.
VPN
Toque para establecer y administrar redes privadas virtuales (VPN).
Manual del usuario
6-1

Ajustes de anclaje y de zona Wi-Fi portátil
Puede compartir la conexión de datos móvil de su tablet con otros
dispositivos (hasta 8) a través de USB, Bluetooth o convirtiendo el
tablet en una zona Wi-Fi portátil.
Toque para ajustar estos parámetros.
Esta función sólo se admite en modelos 3G.
NFC
Algunos modelos admiten NFC (Near Field Communication), que
permite compartir datos entre dispositivos cuando entran en contacto
o están cerca.
Redes móviles
Toque para configurar la red móvil de su proveedor de servicio
inalámbrico.
Esta función sólo se admite en modelos 3G.
Redes Wi-Fi
Wi-Fi es una tecnología de redes inalámbricas que puede proporcionar
acceso a Internet a distancias de hasta 100 metros, en función del router
Wi-Fi y del entorno del lugar en el que se encuentre.
Para utilizar Wi-Fi en el tablet, deberá acceder a un punto de acceso
inalámbrico o “hotspot”. Si los puntos de acceso están abiertos, puede
simplemente conectar con ellos. Otros están ocultos o implementan
funciones de seguridad, por lo que deberá configurar el tablet de manera
que pueda conectar con ellos.
Existen numerosos sistemas de protección de conexiones Wi-Fi, entre
ellos algunos que se basan en certificados seguros u otros esquemas para
garantizar que sólo puedan conectarse los usuarios autorizados.
Desactive Wi-Fi si no va a utilizarlo para ampliar la duración de la batería.
La barra de estado muestra iconos que indican el estado de Wi-Fi.
Conectado a una red Wi-Fi (las ondas indican la
potencia de la conexión inalámbrica)
Notificación de que hay una red Wi-Fi abierta al
alcance
Activación de Wi-Fi y conexión a una red Wi-Fi
Puede activar y conectar con una red Wi-Fi siguiendo estos pasos:
1. Abra la aplicación Ajustes desde Todas las aplicaciones.
2. En CONEXIONES INALÁMBRICAS Y REDES, toque Wi-Fi.
Manual del usuario
6-2

3. Deslice el interruptor Wi-Fi a la posición Activado.
El tablet buscará las redes Wi-Fi disponibles y mostrará los nombres
de las que encuentre. Las redes protegidas se indican con un icono
de candado.
Si el tablet encuentra una red con la que ha conectado anteriormente,
conectará con ella automáticamente.
4. Toque un nombre de red para ver más detalles.
Si la red está abierta, se le pedirá confirmación de que desea
conectar con dicha red haciendo clic en Conectar.
Si la red está protegida, se le pedirá que introduzca una contraseña u
otras credenciales. (Consulte a su administrador de red para obtener
más información.)
Cuando haya conectado con una red, toque el nombre de la red para
obtener detalles acerca del estado, la potencia de la señal, la
velocidad del enlace, el tipo de seguridad y la dirección IP.
Adición de una red Wi-Fi
Puede añadir una red Wi-Fi de manera que el tablet la recuerde, junto con
las credenciales de seguridad, y conecte con ella automáticamente cuando
esté al alcance. También debe añadir una red Wi-Fi para conectar con ella,
si ésta no difunde su nombre (SSID), o para añadir una red Wi-Fi cuando
esté fuera del alcance de ésta.
Para incorporarse a una red protegida, deberá ponerse en contacto con el
administrador de la red para conocer el sistema de seguridad desplegado
y obtener la contraseña u otras credenciales de seguridad requeridas.
1. Active Wi-Fi si es que no está ya activado.
2. En la pantalla Ajustes de Wi-Fi, toque el icono de signo más ( ).
3. Introduzca el SSID (nombre) de la red. Si la red está protegida, toque
Seguridad y luego haga clic en el tipo de seguridad desplegada en la
red.
4. Introduzca las credenciales de seguridad que sean necesarias.
5. Toque Guardar.
El tablet conectará con la red inalámbrica. Se guardarán las
credenciales que introduzca, de manera que pueda conectar
automáticamente la próxima vez que esté dentro del alcance de esta
red.
Olvido de una red Wi-Fi
Puede hacer que el tablet olvide los detalles de una red Wi-Fi que haya
añadido. Por ejemplo, si no desea que el tablet conecte con ella
automáticamente o si es una red que ya no utiliza.
1. Active Wi-Fi si es que no está ya activado.
2. En la pantalla Ajustes de Wi-Fi, toque el nombre de la red.
Manual del usuario
6-3

3. Toque Borrar en el cuadro de diálogo que aparece.
Modificación de una red Wi-Fi
Puede modificar los ajustes de cada red Wi-Fi conectada, incluidas las
credenciales, los ajustes de servidor proxy y los ajustes de IP.
Es posible que los ajustes de servidor proxy sean necesarios para alguna
conexión de red interna o externa. De forma predeterminada, las redes Wi-
Fi que añada no estarán configuradas para conectar a través de servidor
proxy, aunque puede cambiar esta configuración para cada red Wi-Fi que
añada.
El Navegador utiliza los Ajustes de proxy, que puede que no sean
utilizados por ninguna otra aplicación.
1. En la pantalla Ajustes de Wi-Fi, mantenga pulsado el nombre de la
red que ha añadido.
2. Toque Modificar red.
3. Marque Mostrar opciones avanzadas.
4. Si la red carece de ajustes de proxy, toque Ninguna y seleccione
Manual.
5. Introduzca los ajustes de proxy necesarios que haya obtenido.
6. Toque Guardar.
También es posible configurar manualmente una dirección IP estática para
alguna red. De manera predeterminada, las redes Wi-Fi que añada se
configurarán con asignación automática de IP. Puede cambiar esta
configuración para cada red Wi-Fi que añada.
1. En la pantalla Ajustes de Wi-Fi, mantenga pulsado el nombre de la
red que ha añadido.
2. Toque Modificar red.
3. Marque Mostrar opciones avanzadas.
4. Si la red carece de ajustes manuales de IP, toque DHCP y seleccione
Estático.
5. Introduzca la dirección IP necesaria que haya obtenido.
6. Toque Guardar.
Ajustes avanzados de Wi-Fi
Los ajustes avanzados de Wi-Fi se encuentran disponibles siguiendo estos
pasos.
1. Active Wi-Fi si es que no está ya activado.
2. En la pantalla Ajustes de Wi-Fi, toque el icono Menú ( ) y toque
Avanzado.
A continuación se describen varias opciones.
Manual del usuario
6-4

Notificación de red
De manera predeterminada, si Wi-Fi está activado, recibirá las
notificaciones en la barra de estado cuando el tablet detecte una red
Wi-Fi abierta. Desactive esta opción para desactivar las
notificaciones.
Usar Wi-Fi en suspensión
Toque esta opción para cambiar el ajuste:
Siempre: Permanecer siempre conectado a Wi-Fi.
Only when plugged in: (Solo si está conectado a la red eléctrica)
Permanecer conectado a Wi-Fi solo cuando el tablet está conectado
al adaptador de CA.
Nunca: No permanecer nunca conectado a Wi-Fi durante la
suspensión.
Si el tablet admite 3G, es probable que la opción Nunca aumente el
consumo de datos móviles. Puede que le interese modificar esta
configuración si recibe una notificación de que está aproximándose al
límite de datos móviles especificado.
Wi-Fi optimization (Optimización de Wi-Fi)
Active esta opción para minimizar el consumo de batería cuando está
activada la Wi-Fi.
Wi-Fi Direct
Wi-Fi Direct le permite conectar directamente con dispositivos cercanos a
través de Wi-Fi para disfrutar de conexiones inalámbricas mucho más
rápidas. Puede compartir archivos o transmitir vídeos/audio desde otros
dispositivos compatibles.
Toque el icono Menú ( ) y toque Wi-Fi Direct para activar Wi-Fi Direct.
Toque BUSCAR DISPOSITIVOS para buscar los dispositivos cercanos
que estén disponibles, cuyos nombres se mostrarán bajo OTROS
DISPOSITIVOS para conexión.
Wi-Fi debe estar conectado antes de usar Wi-Fi Direct.
Wi-Fi Direct podría no funcionar si ambos dispositivos han conectado
con puntos de acceso inalámbrico diferentes.
Bluetooth
Bluetooth es una tecnología de comunicaciones inalámbricas de corto
alcance que los dispositivos utilizan para intercambiar información a una
distancia de hasta 8 metros aproximadamente. Los dispositivos Bluetooth
más habituales son auriculares para escuchar música, así como otros
dispositivos portátiles, incluidos teléfonos móviles.
Manual del usuario
6-5

Este tablet no es compatible con conexiones Bluetooth a través de red ad-
hoc.
Para conectar con un dispositivo Bluetooth, deberá activar la radio
Bluetooth del tablet. La primera vez que utilice un nuevo dispositivo
Bluetooth, deberá “emparejarlo” con el tablet para que conecten entre sí de
forma segura. Posteriormente, podrá conectar de forma sencilla con un
dispositivo emparejado.
Desactive Bluetooth si no lo está utilizando para ampliar la duración de la
batería entre cargas. Es posible que también se le exija la desactivación
de Bluetooth en ciertos lugares. Bluetooth se desactiva en el modo avión.
Los iconos de la barra de estado indican el estado de Bluetooth.
Activación o desactivación de Bluetooth
1. Abra la aplicación Ajustes desde Todas las aplicaciones.
2. En CONEXIONES INALÁMBRICAS Y REDES, toque Bluetooth.
3. Deslice el interruptor Bluetooth a la posición Activado.
Cambio del nombre Bluetooth de su tablet
El tablet cuenta con un nombre Bluetooth genérico de manera
predeterminada que será visible para otros dispositivos cuando conecte
con ellos. Puede cambiar el nombre para que resulte más reconocible.
1. Abra la aplicación Ajustes desde Todas las aplicaciones.
2. Asegúrese de que está activado Bluetooth.
3. En la pantalla Ajustes de Bluetooth, toque el icono Menú (
) y toque
Cambiar el nombre de tableta.
4. Introduzca un nuevo nombre para el tablet.
5. Toque Cambiar nombre para completar la operación.
Empareje su tablet con un dispositivo Bluetooth
Deberá emparejar el tablet con otro dispositivo para poder conectar con él.
Una vez que haya emparejado el tablet con otro dispositivo, éstos seguirán
emparejados a no ser que anule el emparejamiento.
1. Abra la aplicación Ajustes desde Todas las aplicaciones.
2. Asegúrese de que está activado Bluetooth.
El tablet buscará y mostrará los nombres de todos los dispositivos
Bluetooth disponibles que se encuentren dentro de su alcance.
Si el dispositivo que desea emparejar no está incluido en la lista,
configúrelo de manera que sea detectable. Consulte la
documentación suministrada con el otro dispositivo para conocer
cómo se configura para que sea detectable por el tablet y para
obtener otras instrucciones de emparejamiento.
Manual del usuario
6-6

3. Si el tablet deja de explorar antes de que haya configurado el otro
dispositivo como detectable, toque BUSCAR DISPOSITIVOS.
4. Toque el nombre del dispositivo Bluetooth en la lista para emparejarlo.
Los dispositivos se emparejarán. Si se le pide que introduzca una
clave de acceso, pruebe con 0000 o con 1234 (las claves de acceso
predeterminadas más habituales), o bien consulte la documentación
suministrada con el dispositivo para averiguar el código de acceso. Si
el emparejamiento tiene éxito, ello indicará que el tablet está
conectado al dispositivo.
Conexión con un dispositivo Bluetooth
Una vez emparejado, podrá conectar con un dispositivo Bluetooth. Por
ejemplo, para cambiar de dispositivo o para volver a conectar después de
que el tablet y este dispositivo vuelvan a estar al alcance el uno del otro.
1. Abra la aplicación Ajustes desde Todas las aplicaciones.
2. Asegúrese de que está activado Bluetooth.
3. En la lista de dispositivos Bluetooth, toque un dispositivo emparejado
pero no conectado. Si no se muestra el dispositivo que esperaba,
toque BUSCAR DISPOSITIVOS.
Cuando el tablet y este dispositivo estén conectados, este dispositivo
se mostrará como conectado en la lista Dispositivos disponibles.
Configuración de un dispositivo Bluetooth
Algunos dispositivos Bluetooth disponen de múltiples perfiles. Los perfiles
pueden incluir la posibilidad de transmitir sus conversaciones, reproducir
música estéreo o transferir archivos u otros datos. Puede seleccionar los
perfiles que desee utilizar con el tablet. También puede cambiar el nombre
del dispositivo Bluetooth que aparece en el tablet.
1. Asegúrese de que está activado Bluetooth.
2. Toque el icono Ajustes rápidos (
) situado junto a un dispositivo
Bluetooth emparejado.
Se abrirá una pantalla que le permitirá cambiar el perfil del dispositivo
o desemparejarlo.
Redes móviles
Esta sección sólo es aplicable a modelos con módulo 3G.
Cuando instale en el tablet una tarjeta SIM de su operador de servicio
inalámbrico, el tablet se configurará para utilizar las redes móviles de
transferencia de datos de su operador.
El tablet está configurado para funcionar con muchas redes de operadores
de móviles. Si el tablet no conecta con una red al insertar una tarjeta SIM y
Manual del usuario
6-7

encenderlo, póngase en contacto con el operador para obtener y confirmar
los detalles de nombre de punto de acceso (APN).
Desactivación de datos en itinerancia
1. Abra la aplicación Ajustes desde Todas las aplicaciones.
2. En Conexiones inalámbricas y redes, toque Más -> Redes móviles y
desactive Itinerancia de datos. No obstante, podrá continuar
transmitiendo datos mediante una conexión Wi-Fi.
Edición y creación de un nuevo punto de acceso
Si usted y su operador de servicios móviles determinan que necesita
cambiar la configuración de su APN actual o crear uno nuevo, deberá
obtener el APN y la configuración detallada del operador.
1. Abra la aplicación Ajustes desde Todas las aplicaciones.
2. En Conexiones inalámbricas y redes, toque Más -> Redes móviles ->
Access Point Names (nombres de puntos de acceso).
3.
Toque un APN existente para editarlo, o bien toque Menú (
) y
seleccione APN nuevo para crear uno nuevo.
Introduzca los ajustes de APN que ha obtenido de su proveedor de
servicios inalámbricos tocando cada uno de los ajustes que necesite
modificar.
4. Cuando termine, toque Guardar.
Si ha creado un nuevo APN, tóquelo en la pantalla de APN para
empezar a utilizarlo.
Data usage
Algunas de las funciones descritas en esta sección solo son aplicables a
los modelos con módulos 3G.
Data usage se refiere a la cantidad de datos cargados o descargados por
el tablet durante un período determinado. Es posible que se le cobre una
tarifa adicional si su consumo de datos supera el límite establecido,
dependiendo del plan del operador de servicio inalámbrico.
Los ajustes de Uso de datos le permiten:
Ver el consumo de datos por aplicación
Activar o desactivar los datos de sincronización automática de
aplicaciones
Activar o desactivar la transferencia de datos de aplicaciones en
segundo plano para puntos de acceso inalámbrico móviles
Es recomendable consultar el plan del operador de servicio inalámbrico
para conocer el límite de consumo de datos que pueda resultar aplicable
antes de ajustar la configuración de consumo de datos.
Manual del usuario
6-8

El tablet mide la información mostrada en la pantalla de ajustes de
consumo de datos. Es posible que la contabilización del consumo de datos
de su proveedor de servicio inalámbrico sea diferente. Es posible que se
produzca un aumento brusco del gasto al superar los límites de datos de
su proveedor de servicio inalámbrico.
Uso de datos puede ayudarle a ver y supervisar el consumo de datos, lo
que no garantiza que no incurra en gastos adicionales.
Configuración del consumo de datos
Se muestra el consumo de datos de cada tipo de red (móvil, Wi-Fi o
Ethernet). De manera predeterminada, se muestra la red Wi-Fi o móvil.
Toque la pestaña de otra red para cambiar entre ellas.
Toque Data usage cycle (ciclo de consumo de datos) para elegir un ciclo
diferente. Este rango de fechas es el período para el que se muestra el
consumo de datos en el siguiente gráfico.
Las líneas blancas verticales del gráfico muestran un período de tiempo
dentro del ciclo de consumo de datos. Puede arrastrar las líneas para
cambiar el período, lo que determina la cantidad total de consumo de
datos debajo del gráfico.
La línea naranja indica el nivel con el que desea recibir una notificación de
aviso de que el consumo de datos ha alcanzado dicho nivel. Arrastre la
línea para ajustar el nivel.
La línea roja que indica el límite de datos aparece tras activar Set mobile
data limit (establecer límite de datos móviles). Arrastre la línea hasta el
límite que desee. Cuando el consumo de datos alcance el límite, la red
móvil se desactivará automáticamente. Recibirá una notificación.
Administración del consumo de datos por aplicación
Algunas aplicaciones transfieren datos en segundo plano, por lo que la
restricción del consumo de datos en segundo plano para aplicaciones
concretas puede ser una buena forma de reducir el consumo global de
datos (no obstante, ello también puede afectar al rendimiento de la
aplicación o provocar que esta funcione incorrectamente). Compruebe si
puede restringirse el consumo de datos desde los ajustes de la propia
aplicación antes de restringirlos aquí.
Dispositivo
Las opciones incluidas bajo DISPOSITIVO le permiten ajustar el hardware
del tablet.
Manual del usuario
6-9

Sonido
El tablet utiliza sonidos para comunicarse con usted. Puede configurar y
personalizar cualquiera de ellos, como las notificaciones, tonos, alarmas y
las respuestas a sus navegaciones.
Sonido contiene las siguientes opciones:
Volumen
Toque para abrir un cuadro de diálogo en el que podrá arrastrar un
control deslizante para establecer independientemente el volumen de
música, vídeo, juegos, multimedia, notificaciones y alarmas.
Sistema
Notificación predeterminada
Toque esta opción para abrir un cuadro de diálogo que le
permitirá establecer el tono de notificación predeterminado que
se reproduce al recibir una notificación.
Sonido al tocar
Active esta opción para reproducir sonido al tocar la pantalla.
Bloqueo de pantalla
Active esta opción para reproducir sonido al bloquear y
desbloquear la pantalla.
Pantalla
Puede utilizar los ajustes de Pantalla para configurar el brillo y otros
ajustes de la pantalla.
Pantalla contiene las siguientes opciones:
Brillo
Toque para abrir un cuadro de diálogo y arrastre el control deslizante
hacia la izquierda o la derecha para ajustar el brillo de la pantalla.
Active Brillo automático para desactivar el control de brillo manual.
Active Ahorro de energía para activar el ahorro de energía.
Fondo de pantalla
Toque para seleccionar una fuente de fondo de pantalla y cambiar el
fondo de pantalla.
Agregar después de
Toque para abrir un cuadro de diálogo en el que puede establecer el
tiempo sin actividad que debe transcurrir para que el tablet suspenda
su funcionamiento.
Manual del usuario
6-10

Salvapantallas
Deslice el interruptor Salvapantallas a la posición Activado. Puede
elegir una de las siguientes opciones mostradas en la pantalla cuando
el tablet esté en modo de suspensión.
Reloj
Toque para que se muestre el Reloj en la pantalla. Puede
cambiar el estilo del reloj o activar la opción Modo nocturno
tocando el icono de Ajustes rápidos ( ).
Colores
Muestra cambios de color en la pantalla.
Marco fotográfico
Realiza una presentación de fotos del tablet. Toque el icono de
Ajustes rápidos ( ) para abrir una pantalla en la que podrá
seleccionar las fotos que deben mostrarse.
Photo Table (Mesa de fotos)
Dispersa fotos del tablet por la pantalla. Mantenga pulsada una
foto para moverla por la pantalla o pase el dedo para ocultarla.
Toque el icono de Ajustes rápidos ( ) para abrir una pantalla en
la que podrá seleccionar las fotos que deben mostrarse.
Cuando haya seleccionado una opción, podrá tocar INICIAR AHORA
en la parte superior de la pantalla para iniciar SALVAPANTALLAS
inmediatamente.
Tamaño de fuente
Toque para abrir un cuadro de diálogo en el que podrá seleccionar el
tamaño de fuente de la interfaz de usuario.
Es posible que algunas aplicaciones no muestren el texto correctamente si
el tamaño de fuente difiere de la configuración predeterminada.
Pantalla externa
Se ofrecen dos opciones para ajustar la pantalla externa desde el
tablet.
Salida 3D: Active esta opción para que entre en funcionamiento la
salida 3D al mostrar vídeo en una pantalla externa.
Profundidad 3D: Toque esta opción para abrir un cuadro de diálogo
en el que podrá arrastrar un control deslizante que permite ajustar la
profundidad de 3D para visualización externa.
Video enhancement
Deslice el interruptor a la posición ON para activar Video enhancement
de Toshiba Technologies.
Algunos contenidos y aplicaciones pueden no ser compatibles con la
función de mejora de vídeo.
Manual del usuario 6-11

La duración de la batería puede verse afectada por la configuración
de la función de mejora de vídeo.
Los ajustes detallados solo están disponibles después de activar la mejora
de vídeo.
Vídeo de alta calidad
Active esta opción para seleccionar vídeo de alta calidad.
Modo de demostración de vídeo
Esta opción está disponible después de activar Vídeo de alta
calidad.
Seleccione esta opción para activar la vista previa de mejora de vídeo
(la mitad del área de reproducción de vídeo se activa y la otra no).
Audio enhancement
Deslice el interruptor a la posición ON para activar Audio enhancement
de Toshiba y DTS Technologies.
Puede ajustar la mejora de audio de Toshiba y DTS Technologies.
Algunos contenidos, dispositivos y aplicaciones pueden no ser
compatibles con la función de mejora de audio.
La duración de la batería puede verse afectada por la configuración
de la función de mejora de audio.
Los ajustes detallados solo están disponibles después de activar la mejora
de audio.
En el ajuste Micrófono encontrará las siguientes opciones:
Supresor de ruido de Toshiba
Supresor de ruido de Toshiba es una solución de mejora de voz que
permite que la voz se escuche con claridad en grabaciones y
aplicaciones de comunicaciones en entornos ruidosos. La solución
suprime el ruido estacionario del entorno.
Supresor de ruido de Toshiba puede reducir el volumen de la voz.
Cambie este parámetro a Bajo o Desactivado si el volumen se reduce
demasiado.
Beamforming de Toshiba
Toshiba Beamforming es una solución de mejora de voz que permite
que la voz se escuche con claridad en grabaciones y aplicaciones de
comunicaciones en entornos ruidosos. La solución suprime el sonido
procedente de la dirección transversal.
Beamforming de Toshiba puede reducir el volumen. Desactive esta
opción si el volumen se reduce demasiado.
Manual del usuario 6-12

Información sobre Toshiba Audio Source Filtering
Toshiba Audio Source Filtering ha sido diseñado para uso y
entretenimiento privado en su entorno doméstico. Tenga en cuenta que
todo uso ilegal, incluidos el uso en público y cualquier uso comercial,
puede suponer la infracción de los derechos de copyright del titular.
Toshiba le ruega que respete los derechos de propiedad intelectual de
terceros.
Información sobre DTS Premium Voice Pro
DTS Premium Voice Pro es una solución de mejora de multimedia + voz
que ofrece una experiencia sonora marcadamente expansiva, con sonidos
bajos profundos y llenos de matices y un diálogo muy claro. La solución
también resuelve y compensa los problemas que plantean los entornos
ruidosos y ofrece una calidad tonal completa y natural que puede oírse y
comprenderse en cualquier momento y lugar.
Este producto está sujeto a patentes de EE.UU. Consulte http://
patents.dts.com. Fabricado bajo licencia de DTS Licensing Limited.
Almacenamiento
Almacenamiento muestra el estado del almacenamiento interno y del
almacenamiento externo.
Almacenamiento interno
Almacenamiento interno contiene las siguientes opciones:
Espacio total
Muestra el espacio total de memoria del almacenamiento interno del
tablet.
Disponible
Muestra el espacio libre existente en el almacenamiento interno.
Bajo el usuario actual se mostrarán las siguientes opciones:
Aplicaciones
La cantidad de datos de aplicaciones existentes en el
almacenamiento interno.
Imágenes, vídeos
La cantidad de datos de imágenes y vídeos del almacenamiento
interno.
Audio (música, tonos, etc.)
La cantidad de datos de audio del almacenamiento interno.
Descargas
La cantidad de datos descargados al almacenamiento interno.
Manual del usuario
6-13

Cached data (Datos de caché)
Cantidad de datos de caché para todas las aplicaciones del
almacenamiento interno.
Varios
La cantidad de datos varios del almacenamiento interno.
También podrá comprobar la cantidad de almacenamiento total de otros
usuarios.
Tarjeta SD
Tarjeta SD contiene las siguientes opciones tras insertar una tarjeta SD.
Desactivar tarjeta SD
Toque esta opción para desactivar la tarjeta SD y poder extraerla de
forma segura.
La desactivación no es posible si el tablet está conectado a un ordenador
como MTP (Media Transfer Protocol) extraíble. Desconecte el tablet del
ordenador antes de la desconexión.
Almacenamiento USB
Almacenamiento USB contiene las siguientes opciones en función de los
dispositivos que haya insertado:
Desactivar USB0 - Desactivar USB7
Toque esta opción para desactivar el dispositivo de memoria USB y
poder extraerlo de forma segura.
La desactivación no es posible si el tablet está conectado a un ordenador
como MTP (Media Transfer Protocol) extraíble. Desconecte el tablet del
ordenador antes de la desconexión.
Conexión USB al ordenador
Puede elegir cómo debe funcionar el puerto USB tocando el icono Menú (
) y seleccionando Conexión USB al ordenador. Consulte la sección
Conexión con un ordenador para obtener más información.
Batería
Batería le permite comprobar qué está usando la batería y los datos de
consumo de la batería.
Toque esta opción para abrir la lista de aplicaciones y componentes del
sistema operativo que ha utilizado desde la última vez que conectó el
tablet a una toma eléctrica, ordenados por la cantidad de energía que han
consumido.
Manual del usuario
6-14

Rendimiento del sistema
Toque para abrir un cuadro de diálogo en el que podrá seleccionar
Rendimiento máximo o Equilibrado para el consumo de energía.
Toque ACTUALIZAR en la parte superior de la pantalla para volver a
cargar la lista.
Administración de energía
Puede utilizar la Administración de energía para cambiar los ajustes de
los siguientes elementos que afectan al consumo de energía: Usar Wi-Fi
en suspensión, Wi-Fi optimization (Optimización de Wi-Fi),
Suspensión, Brillo, Rendimiento del sistema y Vídeo de alta calidad.
Puede cambiar los ajustes incluidos en tres fichas.
Predeterminada
Se muestran los ajustes predeterminados. Toque Aplicar para
cambiar dichos ajustes.
Ahorro de energía
Se mostrarán los ajustes de ahorro de energía. Toque Aplicar para
cambiar dichos ajustes.
Personalizado
Toque cada elemento del perfil para abrir un cuadro de diálogo en el
que se muestra una lista de opciones. Una vez seleccionada la opción
deseada, el valor actualizado se mostrará de inmediato en la pantalla
Personalizado.
Toque Capture (Capturar) para que los valores actuales de los
ajustes se importen a la lista.
Toque Aplicar para aplicar los ajustes personalizados.
En algunos casos, puede que algunas opciones no surtan efecto de
inmediato en el consumo de energía después de aplicarlas.
Aplicaciones
Puede utilizar los ajustes de Aplicaciones para ver detalles sobre las
aplicaciones instaladas en el tablet o administrar sus datos y forzar su
cierre.
Pase el dedo entre las tres fichas en la parte superior de la pantalla, cada
una de ellas con una lista de aplicaciones y sus componentes.
Descargado
Toque esta opción para abrir una lista de todas las aplicaciones
descargadas instaladas en el tablet, junto a las que se indicará su
tamaño. Están ordenadas alfabéticamente por nombre de forma
predeterminada.
Manual del usuario
6-15

En ejecución
Toque esta opción para abrir una lista con todas las aplicaciones,
servicios (aplicaciones o partes de aplicaciones que prestan servicios
a otras aplicaciones o que se ejecutan incluso cuando su aplicación
principal no se está ejecutando), procesos que están ejecución
actualmente y cuánta memoria están utilizando. Dependiendo del
servicio, cuando toque la lista, éste abrirá un cuadro de diálogo en el
que podrá detenerlo o se abrirá la pantalla Ajustes.
Todos
Toque para abrir una lista de todas las aplicaciones que ha
descargado y de todas las aplicaciones preinstaladas en el tablet.
Puede tocar el icono Menú (
) y seleccionar Ordenar por tamaño para
cambiar el orden de las listas de las fichas Descargado o Todos.
Este tablet no admite otro sistema operativo.
TOSHIBA no garantiza ni ofrece soporte para aplicaciones instaladas
por los usuarios.
Usuarios
Puede compartir el tablet con familiares y amigos. Cada nuevo usuario que
configure aquí podrá utilizar un espacio independiente en el tablet con
pantalla Casa, cuenta, aplicaciones y ajustes propios.
Puede crear usuarios adicionales en el tablet.
La imagen de cada usuario aparece en la pantalla de bloqueo junto a la
imagen del propietario del tablet. Para utilizar el tablet, toque su imagen y
desbloquee su propia pantalla de desbloqueo.
Cualquier usuario puede aceptar los permisos para aplicaciones en
nombre de los demás usuarios.
Solo el propietario del tablet puede eliminar completamente el espacio
de cualquier usuario o desinstalar las aplicaciones de cualquier
usuario.
El funcionamiento de Ajustes varía cuando el tablet tiene varios
usuarios. Por ejemplo, algunas opciones como Más -> VPN en
Ajustes solo son visibles para el propietario pero afectan a todos los
usuarios.
El rendimiento y la respuesta del tablet pueden ser más lentos si se
encuentran en ejecución aplicaciones de usuarios en segundo plano.
No es posible crear nuevos usuarios si el espacio de almacenamiento
del tablet es insuficiente.
Añadir un usuario
Para añadir un usuario, usted debe ser el propietario.
Manual del usuario
6-16

Toque AÑADIR USUARIO en la parte superior derecha de la pantalla del
usuario. Aparecerá un cuadro de diálogo; toque OK para continuar:
Si la persona está disponible, toque Set up now (Configurar ahora) y
pida a la persona en cuestión que configure la cuenta de Google y
otros ajustes.
Si la persona no está disponible, toque Not now (Ahora no).
Aparecerá un nuevo usuario en la lista.
Cuando tenga oportunidad de facilitar el tablet a la persona en
cuestión para su configuración, toque la imagen del usuario en
Dispositivo -> Usuarios bajo la aplicación Ajustes, o bien en la
pantalla de bloqueo.
Modificar información de usuario
Cada usuario puede modificar su propia imagen e información mostrada
en la pantalla de bloqueo:
Cambiar imagen: Toque el nombre del usuario.
Cambiar el sobrenombre: Toque Seudónimo.
Añadir o cambiar texto adicional: Toque User info (Información de
usuario).
Eliminar un usuario
El propietario del tablet puede eliminar el espacio de cualquier usuario
tocando el icono de Papelera ( ) situado junto al nombre del
usuario.
Los demás usuarios solo pueden eliminar su propio espacio tocando
el icono Menú ( ) en la parte superior derecha de la pantalla y
seleccionando Delect from this device (Eliminar de este dispositivo).
Cambiar de usuario
La imagen y el sobrenombre de cada usuario aparecen en la pantalla de
bloqueo junto a los del propietario del tablet. Para acceder a su propio
espacio, toque su imagen y desbloquee la pantalla con su bloqueo de
pantalla.
Como alternativa, pase el dedo desde la parte superior derecha de la
pantalla para abrir el panel Ajustes rápidos y
luego toque su imagen situada hacia la parte superior izquierda. Ello le
llevará de nuevo a la pantalla de bloqueo, desde donde cada usuario
podrá desbloquear su propio espacio.
Personal
Las opciones incluidas en PERSONAL le permiten administrar sus cuentas
personales y copias de seguridad.
Manual del usuario
6-17

Location access (Acceso a ubicación)
Puede utilizar los ajustes de Location access para configurar los ajustes
relacionados con la ubicación.
Location access contiene las siguientes opciones:
Location access (Acceso a ubicación)
Deslice el interruptor Access to my location (Acceso a mi ubicación)
hacia la posición ON para permitir que las aplicaciones que han
solicitado su permiso utilicen su información de ubicación.
Location sources (Fuentes de ubicación)
Satélites de GPS
Active esta opción para encontrar su ubicación a través de
satélites GPS.
Esta opción solo se proporciona con algunos modelos.
Wi-Fi & mobile network location (Ubicación de red Wi-Fi y
móvil)
Active esta opción para permitir que sus aplicaciones utilicen el
servicio de ubicación de Google con el fin de que establezcan su
ubicación más rápido.
Seguridad
Puede utilizar los ajustes de Seguridad para establecer ajustes que le
ayudan a proteger el tablet y los datos.
Seguridad contiene las siguientes opciones:
Manual del usuario
6-18

Pantalla de seguridad
Bloqueo de pantalla
Toque para abrir una pantalla en la que puede configurar el tablet
de manera que se bloquee la pantalla con una diapositiva, con
Face Unlock (desbloqueo facial), un patrón, un PIN, una
contraseña o desbloqueo de dispositivo mediante PXP
Bluetooth También puede elegir Ninguno para desactivar el
bloqueo de la pantalla. No obstante, si se configuran varios
usuarios, esta opción no estará disponible.
El desbloqueo de dispositivo mediante PXP Bluetooth es compatible
con algunos modelos.
Requisitos para configurar Desbloqueo de dispositivo mediante
PXP Bluetooth:
1. Bluetooth debe estar activado.
2. Un dispositivo Bluetooth con capacidad PXP emparejado.
Si no se cumplen los requisitos, compruebe los dos puntos
anteriores e inténtelo de nuevo.
El desbloqueo de dispositivo mediante PXP Bluetooth es menos
seguro que un patrón, un PIN o una contraseña.
Consulte el Capítulo 10, Información sobre dispositivos inalámbricos,
para obtener más información sobre la función Bluetooth.
Datos de propietario
Toque esta opción para abrir un cuadro de diálogo en el que
podrá introducir el texto que debe mostrarse en la pantalla de
bloqueo.
Encriptación
Encriptar Tableta
Toque esta opción para abrir un cuadro de diálogo en el que
podrá establecer un PIN numérico o una contraseña para
descifrar su tablet cada vez que lo encienda.
Es necesario establecer un PIN o una contraseña (mediante la opción
Bloqueo de pantalla) para poder cifrar el tablet.
Bloqueo de tarjeta SIM
Bloqueo de tarjeta SIM
Toque esta opción para abrir una pantalla en la que podrá
configurar el tablet de manera que exija la introducción del PIN
de la SIM para poder utilizar el tablet y en la que podrá cambiar
el PIN de la SIM.
Esta función sólo se admite en modelos 3G.
Manual del usuario 6-19

Contraseñas
Mostrar las contraseñas
Active esta opción para mostrar cada carácter de la contraseña
conforme la vaya introduciendo y poder ver así lo que escribe.
Administración del dispositivo
Administradores del dispositivo
Toque para abrir una pantalla en la que podrá ver y gestionar
administradores de dispositivos.
Orígenes desconocidos
Seleccione esta opción para permitir la instalación de
aplicaciones no descargadas de (o no disponibles en) la
aplicación Google Play™ Store.
Verify apps (Verificar aplicaciones)
Seleccione esta opción para impedir o advertir antes de la
instalación de aplicaciones que puedan resultar dañinas para el
tablet.
Almacenamiento de credenciales
Credenciales de confianza
Toque esta opción para abrir una pantalla en la que podrá
permitir que las aplicaciones accedan al almacenamiento cifrado
de certificados seguros del tablet, así como a las contraseñas
relacionadas y a otras credenciales. Puede utilizar el
almacenamiento de credenciales para establecer algunos tipos
de conexiones Wi-Fi. Si no ha establecido ninguna contraseña
para el almacenamiento de credenciales, este parámetro se
mostrará atenuado.
Instalar desde almacenamiento
Toque para instalar un certificado seguro del almacenamiento.
Eliminar certificados
Toque esta opción para eliminar todos los certificados y
credenciales relacionadas y borrar la propia contraseña del
almacenamiento seguro tras confirmar que desea hacerlo.
Idioma y entrada de texto
Puede utilizar los ajustes de Idioma y entrada de texto para seleccionar
el idioma del texto, la entrada de voz y la salida de voz del tablet y
configurar el teclado de la pantalla, incluidas las palabras que haya
añadido al diccionario.
Idioma
Toque para seleccionar el idioma del sistema de una lista.
Manual del usuario
6-20

Corrector ortográfico
Toque esta opción para activar la corrección ortográfica automática, lo
que permite corregir las palabras mal escritas con mayor facilidad.
Toque el icono Ajustes rápidos ( ) situado junto a la opción para
seleccionar el idioma deseado.
Diccionario personal
Toque esta opción para abrir su diccionario personal. Para añadir
palabras, toque AÑADIR en la parte superior derecha de la pantalla.
Teclado y métodos de entrada
Predeterminada
Toque esta opción para abrir un cuadro de diálogo en el que
podrá seleccionar el método de entrada predeterminado; si tiene
más de uno instalado, toque Configurar métodos de entrada
para abrir la pantalla en la que puede configurar cada método de
entrada.
Teclado físico
Al conectar un teclado físico, estarán disponibles los parámetros de
configuración. Toque el nombre del teclado conectado para configurar
la disposición del teclado.
Voz
Búsqueda por voz
Toque esta opción para abrir una pantalla en el que podrá
establecer la función de reconocimiento de voz.
Síntesis de voz
Toque esta opción para abrir una pantalla en el que podrá
establecer el motor de síntesis de voz requerido para la función
de síntesis de voz.
Ratón/Trackpad
Velocidad del puntero
Toque esta opción para configurar la velocidad del puntero del
ratón arrastrando el control deslizante a la izquierda o a la
derecha.
Copia de seguridad y restablecer
Puede utilizar los ajustes de Copia de seguridad y restablecer para
administrar sus datos personales.
Manual del usuario
6-21

Copia de seguridad y restablecer
Hacer una copia de seguridad de mis datos
Active esta opción para crear una copia de seguridad de datos de
aplicaciones, contraseñas de Wi-Fi y otros ajustes en servidores
de Google.
Cuenta de copia de seguridad
Toque para mostrar la cuenta de Google con la que se creó la
copia de seguridad de sus ajustes y otros datos.
Restaurar automáticamente
Active esta opción para restaurar los ajustes u otros datos de la
copia de seguridad al reinstalar una aplicación.
Datos personales
Restablecer valores de fábrica
Toque esta opción para borrar todos los datos del usuario
contenidos en el almacenamiento interno. Siga las instrucciones
de la pantalla para restablecerlo. Tenga en cuenta que los datos
situados en el soporte extraíble no se borran. Consulte la sección
Restablecer datos de fábrica del capítulo "Aspectos básicos"
para obtener detalles.
Cuentas
Puede tocar una cuenta para editar los ajustes de la cuenta, que pueden
variar en función del tipo de cuenta de que se trate.
Añada una cuenta
Puede añadir una cuenta de correo o una cuenta de Exchange y
sincronizar sus contactos, calendario u otras aplicaciones a través de una
cuenta de Exchange.
Sistema
Fecha y hora
Puede utilizar los parámetros de configuración de Fecha y hora para
establecer las preferencias de visualización de las fechas. También puede
utilizar estos parámetros para establecer la hora y su zona horaria, en
lugar de obtener la hora actual de la red móvil.
Fecha y hora automáticas
Desactive esta opción para establecer la fecha y la hora en el tablet
manualmente, en lugar de obtener la hora actual de la red.
Servidor NTP
Configure la dirección de un servidor NTP y el intervalo para la
sincronización automática de la fecha y la hora.
Manual del usuario
6-22

Automatic time zone
Desactive esta opción para establecer la zona horaria en el tablet
manualmente en lugar de obtener la zona horaria local de la red.
Esta función sólo se admite en modelos 3G.
Establecer fecha
Si no está activada Fecha y hora automáticas, al tocar esta opción
se abrirá un cuadro de diálogo en el que podrá establecer
manualmente la fecha.
La fecha del sistema no puede establecerse con una fecha posterior al 18
de enero de 2038.
Establecer la hora
Toque para abrir un cuadro de diálogo en el que podrá ajustar la hora
manualmente.
Seleccionar zona horaria
Toque para abrir un cuadro de diálogo en el que podrá ajustar la zona
horaria.
Formato de 24 horas
Active esta opción para mostrar la hora empleando el formato de 24
horas (por ejemplo, 13:00 en lugar de 1:00 pm).
Choose date format (Elegir formato de fecha)
Toque esta opción para abrir un cuadro de diálogo en el que podrá
seleccionar el formato para mostrar fechas.
Accesibilidad
Puede utilizar los ajustes de Accesibilidad para activar funciones de
accesibilidad, como la lectura del texto o su ampliación en la pantalla.
TalkBack
Deslice el interruptor hacia la posición de activación (ON) para activar
TalkBack, que ofrece respuesta hablada para ayudar a usuarios
invidentes o con visión reducida.
Manual del usuario
6-23

Magnification gestures (Gestos de ampliación)
Deslice el interruptor hasta la posición de activación (ON) para activar
esta función. Posteriormente podrá ampliar temporalmente lo que se
muestra en pantalla o utilizar el modo de ampliación para ampliar
fácilmente y desplazar horizontalmente la imagen de la pantalla. Esta
función ha sido diseñada para ayudar a los usuarios con visión
reducida.
Temporarily magnify: (Ampliar temporalmente) Realice tres toques y
mantenga el contacto
Magnify & pan: (Ampliar y desplazar horizontalmente) Realice tres
toques y mantenga el contacto y, seguidamente, arrastre el dedo.
Toggle magnification mode in or out: (Alternar modo de ampliación
o reducción) Realice tres toques y suelte, o bien entre y salga de una
aplicación para salir del modo de ampliación.
Cuando esté en modo de ampliación, podrá:
Pan: (Desplazar horizontalmente) Arrastre dos o más dedos por la
pantalla.
Adjust zoom level: (Ajustar el nivel de zoom) Dé un pellizco o separe
dos o más dedos.
El triple toque para ampliación funciona en todas partes excepto para el
teclado y los botones de navegación.
Texto grande
Active esta opción para aumentar el tamaño de fuente
predeterminado que se utiliza en el sistema con el fin de mejorar la
legibilidad.
Girar pantalla automáticamente
Active esta opción para que la orientación automática de la pantalla
esté disponible al girar lateralmente el tablet.
Decir contraseñas
Seleccione esta opción para activar esta función que permite que el
tablet verbalice las contraseñas al escribirlas.
Manual del usuario
6-24

Accessibility shortcut (Acceso directo para accesibilidad)
Deslice el interruptor a la posición de activación (ON) para activar esta
función, que permite escuchar en palabras lo que hay debajo del dedo
al tocar la pantalla. Esta función es útil para usuarios invidentes.
Cuando está activada esta función, puede activar rápidamente las
funciones de accesibilidad siguiendo estos pasos:
1. Mantenga pulsado el botón de alimentación hasta que oiga un
sonido o note una vibración.
2. Mantenga pulsados dos dedos hasta que oiga la confirmación
sonora.
Si el tablet tiene varios usuarios, el uso de este acceso directo en la
pantalla de bloqueo activa temporalmente la accesibilidad hasta que el
tablet está desbloqueado.
Síntesis de voz
Toque esta opción para seleccionar y configurar el motor de habla
que convierte texto en voz.
Retraso pulsación prolongada
Toque esta opción para seleccionar el retardo requerido para que el
tablet interprete que está manteniendo pulsado un elemento.
Mejorar accesibilidad web
Toque esta opción para permitir que las aplicaciones instalen scripts
(secuencias de comandos) de Google.
Información del tablet
Información del tablet incluye información sobre el tablet.
Actualizaciones del sistema
Toque esta opción para abrir la pantalla que permite comprobar la
actualización del sistema.
Estado
Toque esta opción para abrir la pantalla Estado con un larga lista de
información sobre la batería, la conexión de red móvil y otros detalles.
Información del sistema
Toque para abrir una pantalla que muestra información básica del
tablet, como el fabricante, el nombre del producto, la versión del
producto, el número de serie, etc.
Información legal
Toque esta opción para abrir una pantalla en la que podrá obtener
información legal sobre el software incluido con el tablet.
Número de modelo
Muestra el número de modelo del tablet.
Manual del usuario
6-25

Versión de Android™
Muestra la versión actual de Android instalada en su tablet.
Versión de banda base
Muestra la versión de la banda base.
Esta función sólo se admite en modelos 3G.
Versión de kernel
Muestra la versión del kernel.
Número de compilación
Muestra el número de compilación.
Manual del usuario 6-26

Capítulo 7
Accesorios opcionales
Los dispositivos opcionales permiten ampliar las prestaciones y la
versatilidad del tablet. En este apartado se describe la conexión o
instalación de los siguientes dispositivos:
Tarjetas
Ranura para soporte de memoria
Tarjeta Secure Digital™ (SD) (tarjeta microSD/SDHC/SDXC)
Tarjeta Micro SIM
Dispositivos periféricos
Dispositivo USB
Dispositivo HDMI
Ranura para soporte de memoria
El tablet está equipado con una ranura para soporte de memoria que
permite instalar algunos tipos de tarjetas de memoria con distintas
capacidades que le permiten transferir fácilmente datos de dispositivos
tales como cámaras digitales y PDA (asistentes personales digitales).
Esta ranura para soportes de memoria es compatible con los soportes
de memoria siguientes
Tarjeta Secure Digital (SD) (tarjeta microSD/SDHC/SDXC).
No se ha comprobado que todos los soportes de memoria funcionen
correctamente. Por lo tanto, no es posible garantizar su correcto
funcionamiento.
Soporte de memoria
En esta sección se explica cuáles son las medidas de seguridad
importantes para manipular los soportes de memoria.
Aspectos que debe tener en cuenta con las tarjetas de
memoria microSD/SDHC/SDXC
Las tarjetas de memoria microSD/SDHC/SDXC cumplen la norma SDMI
(Secure Digital Music Initiative: iniciativa de seguridad para música digital),
que es una tecnología adoptada para evitar la copia o reproducción ilegal
de música digital. Por esta razón, no podrá copiar ni reproducir material
Manual del usuario
7-1

protegido mediante copyright en otro dispositivo, y no podrá reproducir
ningún material protegido mediante copyright salvo para su uso personal.
La capacidad máxima admitida de la tarjeta de memoria es de 64 GB.
Formato de soporte de memoria
Las tarjetas de soportes nuevas están formateadas conforme a estándares
específicos. Si desea volver a formatear una tarjeta de soporte, asegúrese
de que lo hace con un dispositivo que utilice tarjetas de soporte.
Aplicación de formato a tarjetas de memoria microSD/SDHC/
SDXC
Las tarjetas de memoria microSD/SDHC/SDXC se venden ya formateadas,
de conformidad con normas específicas. Si reformatea una tarjeta de
memoria microSD/SDHC/SDXC, asegúrese de que lo hace con un
dispositivo como una cámara digital o un reproductor de audio digital que
utilice tarjetas de memoria microSD/SDHC/SDXC, no con el comando para
formatear de Windows.
Si necesita formatear todas las áreas de la tarjeta de memoria SD, incluida
el área protegida, utilice una aplicación que sea plenamente compatible
con el sistema de protección de copia.
Conservación de los soportes
Tome las siguientes precauciones al manipular la tarjeta.
No doble las tarjetas.
No exponga las tarjetas a líquidos ni las almacene en lugares
húmedos o cercanos a contenedores de líquidos.
No toque la parte metálica de una tarjeta ni la exponga a líquidos;
asimismo, evite que se acumule suciedad en dicha zona.
Después de utilizar una tarjeta, vuelva a introducirla en su caja.
La tarjeta está diseñada de forma que sólo pueda introducirse en un
sentido. No la fuerce para que penetre en la ranura.
No deje la tarjeta parcialmente introducida en la ranura. Empuje la
tarjeta hasta que note que encaja en su sitio.
Si no desea grabar datos, coloque el interruptor de protección contra
escritura en la posición de bloqueo.
Las tarjetas de memoria tienen una duración limitada, por lo que es
importante realizar una copia de seguridad de los datos.
No grabe en una tarjeta si el nivel de carga de la batería es bajo. La
escasez de energía podría afectar a la precisión de la grabación.
No extraiga una tarjeta mientras haya en curso una operación de
lectura o escritura.
Manual del usuario
7-2

Para obtener más información sobre la utilización de tarjetas de memoria,
consulte los manuales que acompañan a las tarjetas.
Inserción de soportes de memoria
Las siguientes instrucciones son aplicables a todos los tipos de
dispositivos de soporte admitidos. Siga estos pasos para insertar una
tarjeta de soporte:
1. Gire el soporte de memoria de manera que los contactos (áreas
metálicas) queden orientados hacia abajo.
2. Introduzca el soporte de memoria en la ranura para soportes de
memoria del tablet.
3. Empuje el soporte de memoria suavemente hasta que oiga un clic.
Figura 7-1 Inserción de soportes de memoria
1
2
1. Ranura para soporte de memoria 2. Soporte de memoria
Asegúrese de que el soporte de memoria está bien orientado antes de
introducirlo. Si introduce el soporte en la dirección errónea, es posible
que no pueda extraerlo.
Al introducir soportes de memoria, no toque los contactos metálicos.
Podría exponer el área de almacenamiento a la electricidad estática,
lo que puede destruir datos.
No apague el tablet ni cambie al modo de suspensión mientras se
copian los archivos (si lo hace, podría perder datos).
Extracción de soportes de memoria
Las siguientes instrucciones son aplicables a todos los tipos de
dispositivos de soporte admitidos. Para extraer soportes de memoria, siga
estos pasos:
1. Asegúrese de que hayan finalizado todas las operaciones de
archivos.
2. Toque Todas las aplicaciones -> Ajustes -> Almacenamiento ->
Desactivar tarjeta SD.
Manual del usuario
7-3

3. Empuje el soporte de memoria hasta que oiga un clic para liberarlo
parcialmente.
4. Sujételo y extráigalo de la ranura.
No extraiga el soporte de memoria cuando el tablet se encuentre en modo
de suspensión. El tablet podría quedar inestable o podrían perderse datos
del soporte de memoria.
Ranura para tarjeta Micro SIM
Algunos modelos están equipados con una ranura para tarjeta Micro SIM
que le permite montar una tarjeta Micro SIM de su proveedor de servicios
inalámbricos y utilizar las redes móviles de su proveedor para transmitir
datos.
Esta sección sólo es aplicable a modelos con módulo 3G.
Introducción de una tarjeta Micro SIM
En esta sección se explica cómo introducir una tarjeta Micro SIM.
No realice las siguientes operaciones con el tablet encendido, ya que, de
lo contrario, la tarjeta Micro SIM podría resultar dañada.
1. Gire la tarjeta Micro SIM de manera que los contactos (áreas
metálicas) queden orientados hacia abajo.
2. Retire la cubierta de la ranura, introduzca la tarjeta Micro SIM en la
ranura para tarjeta Micro SIM del tablet y empújela hasta que oiga un
clic.
Figura 7-2 Introducción de una tarjeta Micro SIM
1
2
1. Ranura para tarjeta Micro SIM
2. Tarjeta Micro SIM
Ahora puede encender el tablet para utilizar las redes móviles de su
proveedor.
Manual del usuario
7-4

Sitúese siempre a una distancia mínima de 1,5 cm de las antenas cuando
estas estén en funcionamiento.
Extracción de una tarjeta Micro SIM
Para extraer una tarjeta Micro SIM, siga estos pasos:
No realice las siguientes operaciones con el tablet encendido, ya que, de
lo contrario, la tarjeta Micro SIM podría resultar dañada.
1. Retire la cubierta de la ranura y empuje la tarjeta Micro SIM hasta que
oiga un clic para liberarla parcialmente.
2. Sujételo y extráigalo de la ranura.
Dispositivo USB
Este tablet está equipado con un puerto micro USB compatible con la
función de host USB. Esto permite conectar los siguientes dispositivos
USB al tablet: Unidades flash USB, HDD USB (solo sistema de archivos
FAT), concentradores (hubs) USB alimentados por un adaptador de CA,
controladoras de juegos y otros accesorios USB para dispositivos Android.
Este puerto cumple la norma USB 2.0.
La compatibilidad con la conexión de HID (teclados y ratones) solo estará
disponible con el software más reciente. Actualice el software a la versión
más reciente después de comprar el tablet.
Para conectar un dispositivo USB, deberá adquirir un conector Micro A
(cable con receptáculo A). Este artículo está disponible a través de su
revendedor o distribuidor TOSHIBA.
Asegúrese de que el conector está debidamente alineado con el zócalo.
No fuerce la conexión, ya que podría dañar los pines de conexión.
Este tablet no es compatible con impresoras.
Dado que no se ha comprobado el funcionamiento de todos los
dispositivos USB, es posible que algunos dispositivos USB no
funcionen correctamente.
Dispositivo HDMI
El tablet está equipado con un puerto Micro HDMI que permite enviar
vídeo mediante la conexión con dispositivos externos. El tablet admite
formatos de señal de 1080p y 720p. El formato disponible depende del
dispositivo HDMI al que esté conectado.
Manual del usuario
7-5

Para conectar dispositivos externos, siga los pasos que se describen a
continuación:
Dado que no se ha confirmado el funcionamiento del puerto con todos los
dispositivos de pantalla HDMI (interfaz multimedia de alta definición), es
posible que algunos dispositivos de pantalla HDMI no funcionen
correctamente.
1. Conecte el conector de tipo D del cable HDMI al puerto Micro HDMI
del tablet.
2. Conecte el otro extremo del cable HDMI al puerto HDMI del
dispositivo HDMI.
Figura 7-3 Conexión de un cable HDMI
1
2
1. Puerto micro HDMI 2. Conector micro HDMI (tipo D)
No conecte/desconecte ningún dispositivo HDMI cuando el tablet esté
en modo de suspensión.
Si conecta una televisión o monitor externo al puerto HDMI,
asegúrese de que el dispositivo de salida de visualización está
configurado como HDMI.
Cuando desconecte el cable HDMI y vaya a reconectarlo, espere al
menos 5 segundos antes de reconectar el cable HDMI.
Accesorios opcionales de TOSHIBA
Puede añadir una serie de opciones y accesorios para aumentar aún más
la potencia y la comodidad del tablet. En la siguiente lista se detallan
algunos artículos que están disponibles a través de su distribuidor
TOSHIBA:
Adaptador de CA Si utiliza con frecuencia el tablet en más de un
lugar, puede que le resulte cómodo adquirir un
adaptador de CA adicional para mantenerlo en
cada lugar donde lo utilice.
Manual del usuario 7-6

Cubierta de
teclado TOSHIBA
(teclado Bluetooth)
TOSHIBA proporciona un teclado Bluetooth
especialmente diseñado para su tablet por si
desea trabajar con el tablet mediante un teclado
Bluetooth.
Funda Toshiba de
10,1 pulgadas
La forma elegante y estilizada de proteger su
tablet TOSHIBA.
Funda de base
Toshiba de 10,1
pulgadas
La forma elegante y estilizada de proteger su
tablet TOSHIBA. Ábrala, colóquela y vea películas,
navegue por la web, lea su correo electrónico o
disfrute de sus contenidos digitales favoritos con
total comodidad.
Manual del usuario 7-7

Capítulo 8
Solución de problemas
TOSHIBA ha diseñado este tablet para que sea duradero. No obstante, si
se presentase algún problema, los procedimientos que se describen en
este capítulo pueden ayudar a determinar la causa.
Todos los lectores deberían familiarizarse con este capítulo, ya que el
conocer los problemas potenciales puede ayudar a prevenirlos antes de
que ocurran.
Proceso de solución de problemas
La resolución de problemas se verá facilitada en gran medida si sigue
estas recomendaciones:
Deténgase inmediatamente nada más reconocer la existencia de un
problema, ya que cualquier acción posterior puede producir una
pérdida de datos o daños a los mismos; podría incluso destruir
información valiosa que podría ayudarle a resolver el problema.
Observe lo que ocurre; anote lo que hace el sistema y las acciones
que realizó inmediatamente antes de que surgiera el problema. Tome
una captura de pantalla de lo que se muestra actualmente.
Tenga en cuenta también que las preguntas y procedimientos que se
ofrecen en este capítulo sólo sirven a modo de orientación, es decir, no
constituyen técnicas definitivas de resolución de problemas. Muchos
problemas son fáciles de resolver, pero en algunos casos es posible que
necesite la ayuda del Soporte técnico de TOSHIBA. Si necesita consultar
algo, deberá estar preparado para describir el problema de la forma más
detallada posible.
Lista de comprobación preliminar
Siempre deberá considerar primero la solución más sencilla: Los
elementos de esta lista de comprobación deberían proporcionar soluciones
fáciles para lo que a primera vista parece ser un problema serio.
Asegúrese de que enciende todos los dispositivos periféricos antes de
encender el tablet.
Apague el tablet antes de conectar cualquier dispositivo externo. El
tablet reconocerá el nuevo dispositivo en cuanto se vuelva a
encender.
Manual del usuario
8-1

Compruebe si han definido correctamente todos los accesorios
opcionales en el programa de configuración del tablet y si se ha
cargado el software de controlador necesario (consulte la
documentación proporcionada con los accesorios opcionales
correspondientes para obtener más información sobre su instalación y
configuración).
Asegúrese de que todos los cables están conectados firmemente al
tablet, ya que un cable suelto puede causar errores de señal.
Inspeccione todos los cables de conexión para asegurarse de que no
hay ningún pin suelto.
Tome nota de todo lo que observa y mantenga un diario permanente de
errores. Esto le ayudará a describir cualquier problema al Soporte técnico
de TOSHIBA. Además, si se trata de un problema recurrente, el diario
creado podría ayudarle a identificar el problema con mucha más rapidez.
Lista de comprobación de hardware y sistema
En este apartado se abordan los problemas que podrían estar provocados
por el hardware o por los dispositivos periféricos conectados al tablet.
Pueden surgir problemas básicos en las áreas siguientes:
Panel de visualización interno
Tarjeta de soporte de memoria
LAN inalámbrica
Sistema de sonido
Dispositivo USB
Bluetooth
Panel de visualización interno
Algunos problemas que aparentemente están relacionados con el panel de
visualización del tablet pueden tener su origen en la configuración del
tablet.
Problema Procedimiento
Los problemas
descritos
anteriormente
siguen sin
resolverse o existen
otros problemas.
Deberá consultar inicialmente la documentación
suministrada con el software para determinar la
causa del problema.
Si continúa sin resolver el problema, póngase en
contacto con su distribuidor o proveedor de
servicio.
Manual del usuario 8-2

Tarjeta de memoria
Problema Solución
Se produce un error
de tarjeta de soporte
de memoria.
Desconecte la tarjeta de soporte de memoria
tocando Todas las aplicaciones -> Ajustes ->
Dispositivo -> Almacenamiento y luego
introduzca la tarjeta de soporte de memoria de
nuevo.
Si el problema persiste, extraiga la tarjeta de
soporte de memoria del tablet y vuelva a
introducirla para asegurarse de que la conexión es
firme.
Si el problema persiste, consulte la documentación
suministrada con la tarjeta de soporte de memoria
para obtener más información.
No puede leer un
archivo.
Asegúrese de que el archivo requerido está
realmente en la tarjeta de soporte de memoria
introducida en el tablet.
Si continúa sin resolver el problema, póngase en
contacto con el Soporte técnico de TOSHIBA.
Dispositivo USB
Además de la información que se facilita en este apartado, consulte la
documentación suministrada con el dispositivo USB.
Problema Solución
El dispositivo USB
no funciona.
Desconecte el dispositivo USB del cable de
conversión y vuelva a conectarlo para asegurarse
de que la conexión es firme.
Sistema de sonido
Además de la información que se facilita en este apartado, consulte la
documentación suministrada con el dispositivo de audio.
Problema Solución
No se percibe
ningún sonido.
Ajuste el de volumen.
Compruebe el parámetro de volumen del software.
Compruebe si está desactivado el sonido del
sistema.
Asegúrese de que sea firme la conexión del
auricular.
Manual del usuario 8-3

Problema Solución
El volumen del
sonido grabado es
bajo
Desactive el parámetro Supresor de ruido de
Toshiba.
Desactive el parámetro Beamforming de Toshiba.
La calidad del
sonido grabado no
es buena
Desactive el parámetro Supresor de ruido de
Toshiba.
Desactive el parámetro Beamforming de Toshiba.
El sonido grabado
no es estéreo
Compruebe si la aplicación admite grabación
estéreo.
Desactive el parámetro Beamforming de Toshiba.
LAN inalámbrica
Si los siguientes procedimientos no logran restaurar el acceso a la LAN,
consulte al administrador de la LAN.
Problema Solución
No logra acceder a
una LAN inalámbrica
Asegúrese de que la función de comunicación
inalámbrica del tablet está activada.
Si el problema no se soluciona, póngase en
contacto con el administrador de la LAN.
Bluetooth
Problema Solución
No logra acceder a
un dispositivo
Bluetooth.
Asegúrese de que la funcionalidad Bluetooth del
tablet está activada en Todas las aplicaciones ->
Ajustes -> Conexiones inalámbricas y redes ->
Bluetooth.
Servicio técnico de TOSHIBA
Si necesita ayuda adicional para utilizar el tablet o si tiene problemas con
su funcionamiento, puede que necesite ponerse en contacto con TOSHIBA
para obtener servicio técnico adicional.
Antes de llamar
Puesto que algunos de los problemas que surgen pueden estar
relacionados con el sistema operativo o con el software que está
utilizando, es importante investigar primero otras fuentes de asistencia.
Antes de ponerse en contacto con TOSHIBA, intente lo siguiente:
Manual del usuario
8-4

Revise los apartados de solución de problemas de la documentación
entregada con el software y/o los dispositivos periféricos.
Si se produce un problema cuando está ejecutando aplicaciones de
software, consulte la documentación del software para localizar
sugerencias sobre la solución de problemas. Llame al servicio técnico
de la empresa de software en cuestión para obtener ayuda.
Consulte al distribuidor del que adquirió el tablet y/o el software, ya
que suele ser la fuente de información y ayuda más actualizada.
Servicio técnico de TOSHIBA
Si todavía no ha podido resolver el problema y sospecha que está
relacionado con el hardware, visite el sitio web de servicio técnico de
TOSHIBA
http://www.toshiba.co.jp/worldwide/ o http://www.toshiba-
europe.com.
Manual del usuario 8-5

Capítulo 9
Especificaciones
En este capítulo se resumen las especificaciones técnicas del tablet.
Dimensiones físicas
Tamaño Aproximadamente 261 (an) x 179 (pr) x 10.2 (al)
milímetros
(no incluye las partes que sobresalen del cuerpo
principal).
Requisitos ambientales
Estado Temperatura
ambiente
Humedad relativa
Funcionamiento De 5°C (41°F) a
35°C (95°F)
Del 20% al 90% (sin
condensación)
Reposo De -20 °C (-4 °F) a 60
°C (140 °F)
Del 10% al 95% (sin
condensación)
Temperatura de
termómetro húmedo
29°C máxima
Estado Altitud (con respecto al nivel
del mar)
Funcionamiento De 0 a 6.561 pies (2.000
metros)
Reposo De 0 a 40.000 pies (12.192
metros)
Requisitos de alimentación
Adaptador de CA CA 100-240V
50 o 60 hercios (ciclos por segundo)
Tablet 5 V CC
Manual del usuario 9-1

Capítulo 10
Información sobre dispositivos
inalámbricos
Interoperatividad de la tecnología inalámbrica
La LAN inalámbrica es compatible con otras tecnologías de radio Direct
Sequence Spread Spectrum (DSSS) /Orthogonal Frequency Division
Multiplexing (OFDM) de sistemas de LAN, además de cumplir:
La norma IEEE 802.11 estándar para LAN inalámbricas (Revisión a/b/
g/n o b/g/n), conforme a lo definido por el Institute of Electrical and
Electronics Engineers (instituto de ingenieros eléctricos y
electrónicos).
Certificado Wi-Fi Fidelity (Wi-Fi
®
) otorgado por Wi-Fi Alliance
®
.
TOSHIBA no garantiza la compatibilidad de este dispositivo con todos los
equipos que utilizan tecnología inalámbrica Bluetooth.
Este dispositivo está diseñado para lograr la interoperatividad con
cualquier producto de tecnología inalámbrica Bluetooth basado en la
tecnología de radio FHSS y cumple las siguientes normas:
Especificación Bluetooth (en función del modelo adquirido), conforme
a lo definido y aprobado por el Bluetooth Special Interest Group.
Certificado del logotipo de tecnología inalámbrica Bluetooth conforme
a lo definido por el Bluetooth Special Interest Group.
El alcance efectivo del dispositivo Bluetooth con capacidad PXP depende
del dispositivo y de las características de radio del entorno.
Tenga en cuenta que no es posible verificar el funcionamiento de todas las
funciones de todos los dispositivos Bluetooth disponibles. Por ello, es
preciso señalar que algunas funciones asociadas a determinados
dispositivos podrían no funcionar correctamente.
PRECAUCIÓN con dispositivos inalámbricos
No se han verificado la conexión y el funcionamiento de los dispositivos
inalámbricos con todos los dispositivos que utilizan tecnología de radio de
LAN inalámbrica o Bluetooth.
Manual del usuario 10-1

Los dispositivos Bluetooth y de LAN inalámbrica operan en el mismo rango
de frecuencias de radio y pueden interferir entre sí. Si utiliza dispositivos
Bluetooth y de LAN inalámbrica simultáneamente, puede que experimente
en ocasiones un rendimiento de la red inferior al óptimo o incluso perder la
conexión de red.
Si experimenta este problema, apague inmediatamente la tarjeta Bluetooth
o la LAN inalámbrica.
Visite http://www.pc.support.global.toshiba.com si tiene alguna pregunta
relativa al uso de la LAN inalámbrica o la tarjeta Bluetooth de TOSHIBA.
En Europa, visite http://www.toshiba-europe.com/computers/tnt/
bluetooth.htm
Este producto Bluetooth no es compatible con dispositivos que utilicen las
especificaciones de la versión Bluetooth 1.0B.
Los dispositivos inalámbricos y la salud
Los productos inalámbricos, al igual que otros dispositivos de radio, emiten
energía electromagnética de radiofrecuencia. No obstante, el nivel de
energía emitido por los productos inalámbricos es muy inferior al que
emiten otros dispositivos inalámbricos, como, por ejemplo, los teléfonos
móviles.
Dado que los productos inalámbricos operan conforme a las directrices de
las normas y recomendaciones de seguridad para radiofrecuencias,
TOSHIBA considera que los productos inalámbricos son seguros para su
utilización por parte de los consumidores. Estas normas y
recomendaciones reflejan el consenso de la comunidad científica y es el
resultado de las deliberaciones de los paneles y comités de científicos que
continuamente revisan e interpretan la abundante documentación existente
al respecto.
En algunas situaciones o entornos, el uso de productos inalámbricos
puede estar restringido por el propietario del edificio o por los responsables
de una organización. Entre estas situaciones pueden encontrarse las
siguientes:
La utilización de productos inalámbricos a bordo de aviones o
En cualquier otro entorno en el que se perciba o se identifique como
nocivo el riesgo de interferencia con otros dispositivos o servicios.
Si no está seguro sobre la política que rige en materia de utilización de
dispositivos inalámbricos en una organización o un entorno concreto (por
ejemplo, en aeropuertos), le recomendamos que pida autorización para
utilizar el dispositivo inalámbrico antes de encender el equipo.
Manual del usuario
10-2

Información sobre la legislación en materia de
radio
El dispositivo inalámbrico debe instalarse y utilizarse siguiendo
estrictamente las instrucciones del fabricante facilitadas en la
documentación del usuario que acompaña al producto. Este producto
cumple las siguientes normas de radiofrecuencia y seguridad.
Europa
Restricciones al uso de las frecuencias de 2400,0-2483,5
MHz en Europa
Francia: El uso en
exteriores está
limitado a 10
mW.e.i.r.p.
dentro de la
banda de
2454-2483.5
MHz
Uso militar para localización
mediante radio. La remodelación de
la banda de 2.4 GHz se ha venido
realizando durante los últimos años
para permitir una legislación flexible
como la actual. Su implementación
completa está prevista para 2012.
Italia: - Para uso privado, se necesita
autorización general en el caso de
que las WAS/RLAN se utilicen fuera
de las instalaciones propias. Para
uso público, se necesita una
autorización general.
Luxemburgo: Implementado Se necesita autorización general
para prestación de servicio y de
red.
Noruega: Implementado Esta subsección no es aplicable al
área geográfica situada en un radio
de 20 Km desde el centro de Ny-
Alesund.
Federación
Rusa:
- Sólo para aplicaciones en
interiores.
Restricciones al uso de las frecuencias de 5150-5350 MHz
en Europa
Italia: - Para uso privado, se necesita
autorización general en el caso de
que las WAS/RLAN se utilicen fuera
de las instalaciones propias.
Manual del usuario 10-3

Luxemburgo: Implementado Se necesita autorización general
para prestación de servicio y de
red.
Federación
Rusa:
Limitado e.i.r.p 100mW. Se permite su uso
exclusivamente para aplicaciones
de interiores, áreas industriales y
de almacén cerradas y a bordo de
aeronaves.
1. Se permite su uso para redes
locales de comunicaciones del
servicio de tripulación de
aeronaves a bordo de
aeronaves en aeropuerto y en
todas las etapas de vuelo.
2. Se permite su uso para redes
locales de acceso inalámbrico
público a bordo de aeronaves
durante el vuelo a una altitud
no inferior a 3000 m.
Restricciones al uso de las frecuencias de 5470-5725 MHz
en Europa
Italia: - Para uso privado, se necesita
autorización general en el caso de
que las WAS/RLAN se utilicen fuera
de las instalaciones propias.
Luxemburgo: Implementado Se necesita autorización general
para prestación de servicio y de red
Federación
Rusa:
Limitado e.i.r.p 100mW. Se permite su uso
exclusivamente para aplicaciones
de interiores, áreas industriales y
de almacén cerradas y a bordo de
aeronaves.
1. Se permite su uso para redes
locales de comunicaciones del
servicio de tripulación de
aeronaves a bordo de
aeronaves en aeropuerto y en
todas las etapas de vuelo.
2. Se permite su uso para redes
locales de acceso inalámbrico
público a bordo de aeronaves
durante el vuelo a una altitud
no inferior a 3000 m.
Manual del usuario 10-4

Para mantener el cumplimiento de las leyes de uso del espectro europeo
para el funcionamiento de LAN inalámbrica, las anteriores limitaciones
para canales de 2,4 GHz y 5 GHz son aplicables al uso en exteriores. El
usuario deberá utilizar la utilidad de LAN inalámbrica para comprobar el
canal de funcionamiento actual. Si el funcionamiento tiene lugar fuera de
las frecuencias autorizadas para uso en exteriores, conforme a lo indicado
más arriba, el usuario deberá ponerse en contacto con la autoridad
nacional competente en materia de regulación del espectro para solicitar
una licencia de funcionamiento en exteriores.
Canadá: Industry Canada (IC)
Este dispositivo cumple la norma RSS-210 de Industry Canada.
Su utilización está sujeta a las siguientes dos condiciones: (1) Este equipo
no puede provocar interferencias, y (2) este equipo debe aceptar cualquier
interferencia recibida, incluidas las interferencias que puedan provocar un
funcionamiento no deseado del dispositivo.
El término "IC" delante del número de homologación del producto sólo
indica que se han cumplido las especificaciones técnicas exigidas por
Industry Canada.
EE.UU.: Comisión Federal de Comunicaciones (FCC)
Este equipo ha sido sometido a pruebas que confirman su cumplimiento de
los límites para dispositivos digitales de clase B, conforme a la parte 15 de
las normas de la FCC. Estos límites están diseñados para proporcionar
una protección razonable frente a interferencias dañinas en instalaciones
domésticas.
Consulte la sección de información sobre la FCC para obtener información
detallada.
Precaución: Exposición a radiación de
radiofrecuencia
La potencia de salida irradiada por el dispositivo inalámbrico es muy
inferior a los límites de exposición a radiofrecuencias exigidos por la FCC.
No obstante, el dispositivo inalámbrico debe utilizarse de forma que se
minimice la posibilidad de contacto con los seres humanos durante su
funcionamiento normal.
En la configuración de funcionamiento habitual, la distancia entre la antena
y el usuario no deberá ser inferior a 20 cm. Consulte el manual del usuario
del tablet para obtener información relativa a la ubicación de la antena.
El instalador de este equipo de radio debe asegurarse de que la antena
está situada u orientada de manera que no emita un campo de
radiofrecuencia que supere los límites establecidos por Health Canada
para la población en general; puede consultar el código de salud (Safety
Code 6) en el sitio Web de Health Canada, www.hc-sc.gc.ca
Manual del usuario
10-5

Precaución: Requisitos de interferencias de
radiofrecuencia
El uso de este dispositivo está restringido a espacios interiores debido a su
funcionamiento en el rango de frecuencias de 5,15 a 5,25 GHz.
Taiwán
Artículo 12 Sin permiso de NCC, ninguna empresa, compañía
o usuario está autorizado a cambiar la frecuencia,
mejorar la potencia de transmisión o alterar las
características originales y el rendimiento de
dispositivos de radiofrecuencia autorizados como
de baja potencia.
Artículo 14 Los dispositivos de radiofrecuencia de baja
potencia no deberán interferir en la seguridad de
las aeronaves ni en las comunicaciones legales;
Si se detecta incumplimiento, el usuario deberá
dejar de utilizar el dispositivo de inmediato hasta
que no se produzcan interferencias.
Por comunicaciones legales se entiende
comunicaciones de radio operadas de conformidad
con la ley de telecomunicaciones.
Los dispositivos de radiofrecuencia de baja
potencia deben ser susceptibles de recibir
interferencias de comunicaciones legales o de
dispositivos emisores de ondas de radio ISM.
Utilización de este equipo en Japón
En Japón, el ancho de banda de frecuencias de 2.400 MHz a 2.483,5 MHz
para sistemas de comunicaciones de datos de baja potencia de segunda
generación, como es el caso de este equipo, se solapa con el de los
sistemas de identificación de objetos en movimiento (estaciones de radio e
instalaciones de radio especificadas como de baja potencia).
1. Aviso importante
El ancho de banda de frecuencia de este equipo puede funcionar en el
mismo rango que dispositivos industriales, aparatos científicos,
instrumental médico, hornos microondas, emisoras de radio con licencia y
emisoras de radio de baja potencia sin licencias específicas para sistemas
de identificación de objetos móviles (RFID) empleadas en líneas de
producción de fábricas (otras emisoras de radio).
1. Antes de utilizar este equipo, asegúrese de que no interfiere con
ninguno de los equipos enumerados más arriba.
Manual del usuario
10-6

2. En el caso de que este equipo provoque interferencias de
radiofrecuencia en otras emisoras de radio, cambie de inmediato la
frecuencia utilizada, cambie el lugar de uso o apague la fuente de
emisiones.
3. Póngase en contacto con un proveedor de servicio autorizado
TOSHIBA si tiene problemas con las interferencias provocadas por
este producto en otras emisoras de radio.
2. Indicación para LAN inalámbrica
En este equipo aparece la indicación que se muestra a continuación.
1. 2.4: Este equipo utiliza una frecuencia de 2,4 GHz.
2. DS: Este equipo utiliza modulación DS-SS.
3. OF: Este equipo utiliza modulación OFDM.
4. 4: El alcance de interferencias de este equipo es inferior a 40 m.
5.
: Este equipo utiliza un ancho de banda de frecuencias de
2.400 MHz a 2.483,5 MHz. Es imposible evitar la banda de sistemas
de identificación de objetos en movimiento.
3. Indicación para Bluetooth
En este equipo aparece la indicación que se muestra a continuación.
1. 2.4: Este equipo utiliza una frecuencia de 2,4 GHz.
2. FH: Este equipo utiliza modulación FH-SS.
3. 1: El alcance de interferencias de este equipo es inferior a 10 m.
4. : Este equipo utiliza un ancho de banda de frecuencias de
2.400MHz a 2.483,5 MHz. Es imposible evitar la banda de sistemas
de identificación de objetos en movimiento.
4. Acerca de JEITA
La LAN inalámbrica de 5 GHz admite el canal W52/W53/W56.
Autorización para el dispositivo
Este dispositivo ha obtenido el certificado de conformidad con la
legislación técnica y pertenece a la clase de dispositivos de equipos de
Manual del usuario
10-7

radio para sistemas de comunicaciones de datos de baja potencia
estipulados en la legislación japonesa en materia de telecomunicaciones
comerciales.
TOSHIBA AT10-A
Instituto japonés de homologaciones para equipos de
telecomunicaciones
Número de homologación: D135015201
Se aplican las siguientes restricciones:
No desmonte ni modifique el dispositivo.
No instale el módulo inalámbrico incorporado en ningún otro
dispositivo.
Autorizaciones de radio para dispositivos
inalámbricos
Países/regiones en los que está aprobado su uso
Este equipo cuenta con aprobación de las normas de radio para los países
o regiones incluidos en la siguiente tabla.
No utilice este equipo en países/regiones no incluidos en la siguiente tabla.
A marzo de 2013
Austria Bélgica Bulgaria Canadá
Chipre República Checa Dinamarca Estonia
Finlandia Francia Alemania Grecia
Hong Kong Hungría Islandia India
Indonesia Irlanda Italia Japón
Corea Letonia Liechtenstein Lituania
Luxemburgo Malta Mónaco Países Bajos
Noruega Filipinas Polonia Portugal
Rumanía República
Eslovaca
Eslovenia España
Suecia Suiza Reino Unido EE. UU.
Manual del usuario 10-8
-
 1
1
-
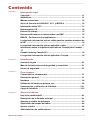 2
2
-
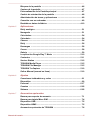 3
3
-
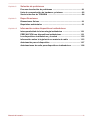 4
4
-
 5
5
-
 6
6
-
 7
7
-
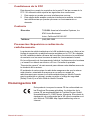 8
8
-
 9
9
-
 10
10
-
 11
11
-
 12
12
-
 13
13
-
 14
14
-
 15
15
-
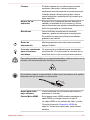 16
16
-
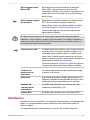 17
17
-
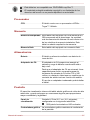 18
18
-
 19
19
-
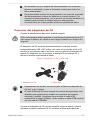 20
20
-
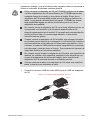 21
21
-
 22
22
-
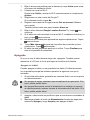 23
23
-
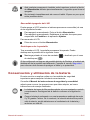 24
24
-
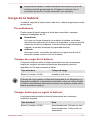 25
25
-
 26
26
-
 27
27
-
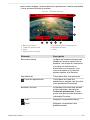 28
28
-
 29
29
-
 30
30
-
 31
31
-
 32
32
-
 33
33
-
 34
34
-
 35
35
-
 36
36
-
 37
37
-
 38
38
-
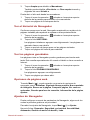 39
39
-
 40
40
-
 41
41
-
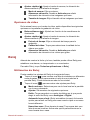 42
42
-
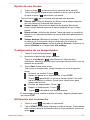 43
43
-
 44
44
-
 45
45
-
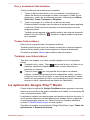 46
46
-
 47
47
-
 48
48
-
 49
49
-
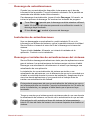 50
50
-
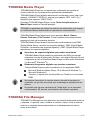 51
51
-
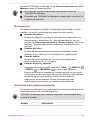 52
52
-
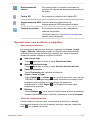 53
53
-
 54
54
-
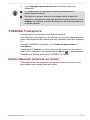 55
55
-
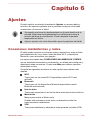 56
56
-
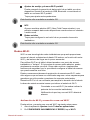 57
57
-
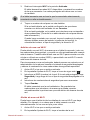 58
58
-
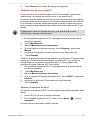 59
59
-
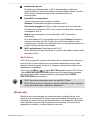 60
60
-
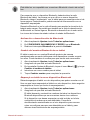 61
61
-
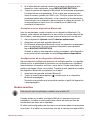 62
62
-
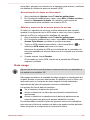 63
63
-
 64
64
-
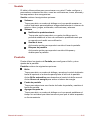 65
65
-
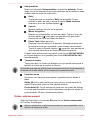 66
66
-
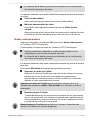 67
67
-
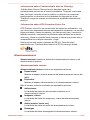 68
68
-
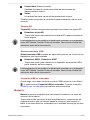 69
69
-
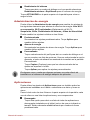 70
70
-
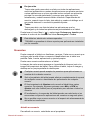 71
71
-
 72
72
-
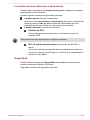 73
73
-
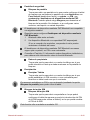 74
74
-
 75
75
-
 76
76
-
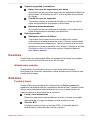 77
77
-
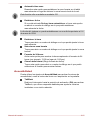 78
78
-
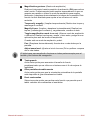 79
79
-
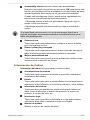 80
80
-
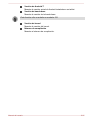 81
81
-
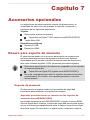 82
82
-
 83
83
-
 84
84
-
 85
85
-
 86
86
-
 87
87
-
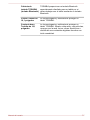 88
88
-
 89
89
-
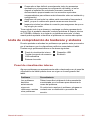 90
90
-
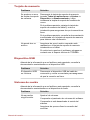 91
91
-
 92
92
-
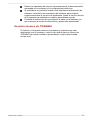 93
93
-
 94
94
-
 95
95
-
 96
96
-
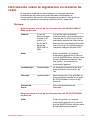 97
97
-
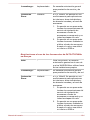 98
98
-
 99
99
-
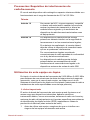 100
100
-
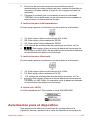 101
101
-
 102
102
Toshiba Excite Pure Manual de usuario
- Categoría
- Tabletas
- Tipo
- Manual de usuario
- Este manual también es adecuado para
Artículos relacionados
-
Toshiba AT300 SE Guía del usuario
-
Toshiba WT8-A Guía del usuario
-
Toshiba WT310 El manual del propietario
-
Toshiba Excite Write Manual de usuario
-
Toshiba Excite Pro Manual de usuario
-
Toshiba Encore 2 Guía del usuario
-
Toshiba WT8PE-B Guía del usuario
-
Toshiba L35W-B Manual de usuario
-
Toshiba AT200 Guía del usuario
-
Toshiba AT100 Guía del usuario