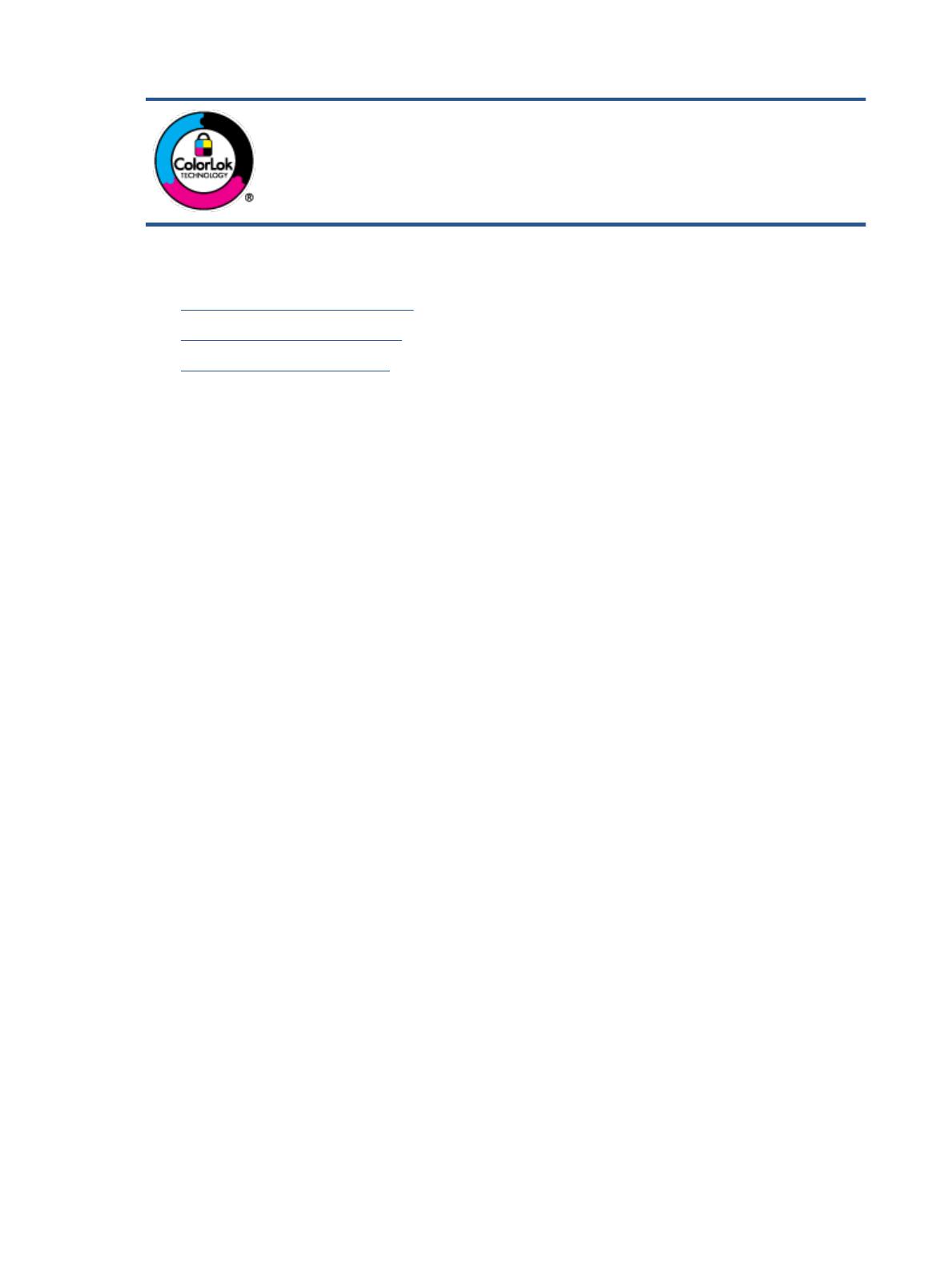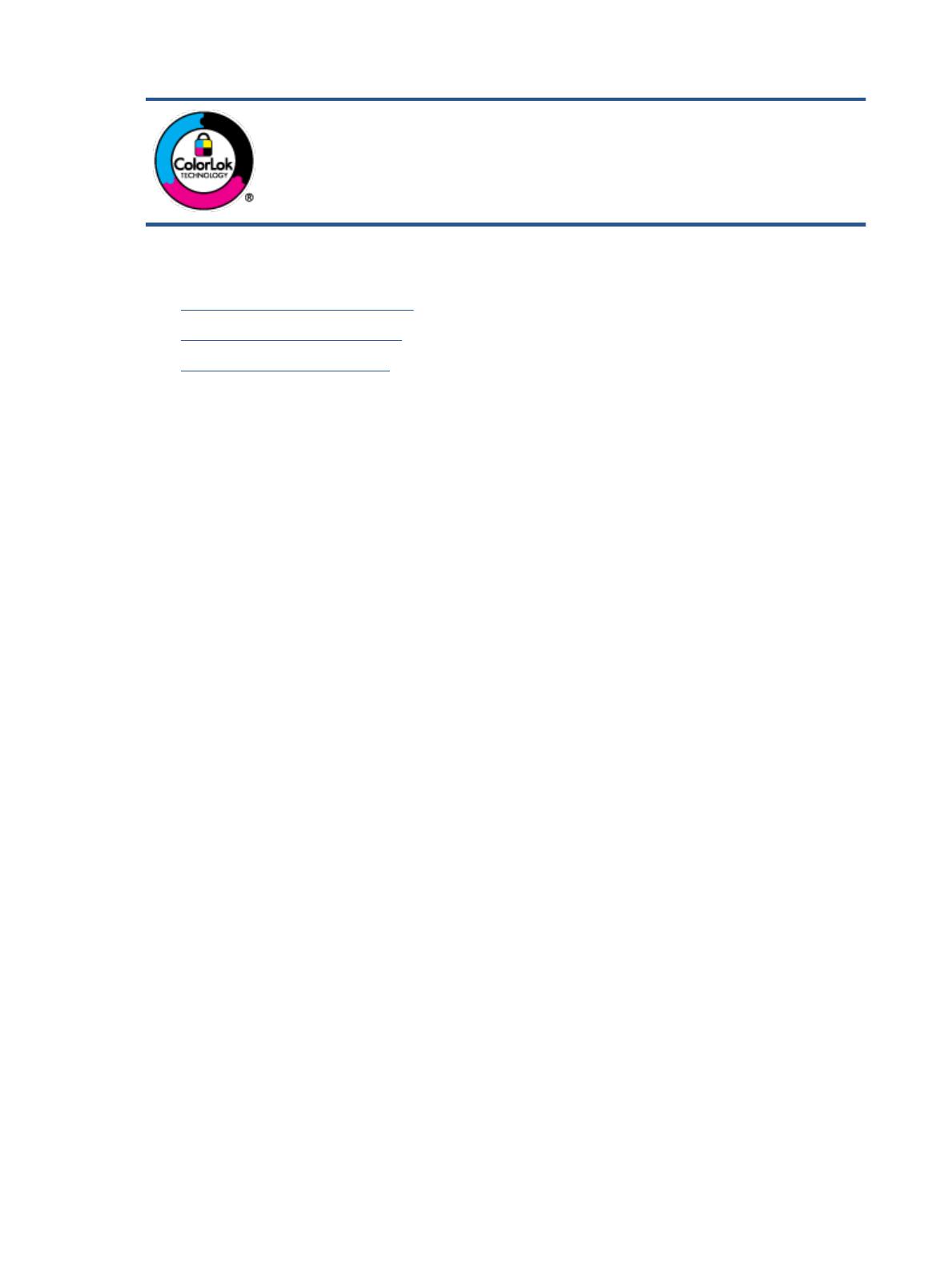
HP recomienda papeles normales con el logotipo ColorLok para la impresión de
documentos cotidianos. Todo el papel con el logotipo ColorLok se prueba de forma
independiente para que cumpla con las normas más exigentes de calidad de impresión y
abilidad, y proporcionar documentos nítidos y de colores vivos, con los negros más
intensos y un secado más rápido que el papel normal ordinario. Busque el papel con el
logotipo ColorLok en diferentes tamaños y gramajes de los principales fabricantes de papel.
En esta sección se tratan los siguientes temas:
●
Papel recomendado para impresión
●
Solicitar consumibles de papel HP
●
Sugerencias para elegir el papel
Papel recomendado para impresión
Para obtener la mejor calidad de impresión posible, HP recomienda utilizar los papeles HP diseñados
especícamente para el tipo de proyecto que se esté imprimiendo.
En función del país o región, es posible que algunos de estos papeles no estén disponibles.
Impresión fotográca
●
Papel fotográco HP Premium Plus
El papel fotográco HP Premium Plus es el papel fotográco de mayor calidad de HP para obtener las
mejores fotos. Con el papel fotográco HP Premium Plus, puede imprimir fotos bonitas que se secan al
instante y que puede compartir tan pronto salen de la impresora. Está disponible en varios tamaños,
incluyendo A4, 8,5 x 11 pulgadas 216 x 279 mm, 4 x 6 pulgadas 10 x 15 cm y 5 x 7 pulgadas 13 x 18 cm,
y en dos acabados: brillo o brillo suave (semibrillo). Ideal para enmarcar, mostrar o regalar sus mejores
fotos y proyectos especiales de fotos. El papel fotográco HP Premium Plus ofrece resultados
excepcionales con calidad y durabilidad profesionales.
●
Papel fotográco avanzado HP
Este papel fotográco brillante presenta un acabado de secado instantáneo que permite un manejo fácil
sin borrones. Es resistente al agua, las manchas de tinta, las marcas de dedos y la humedad. Las copias
tienen un aspecto y tacto comparable a los de un laboratorio fotográco. Está disponible en varios
tamaños, incluyendo A4, 8,5 x 11 pulgadas 216 x 279 mm, 4 x 6 pulgadas 10 x 15 cm y 5 x 7 pulgadas 13
x 18 cm. Carece de ácido para prolongar la duración de los documentos.
●
Papel fotográco cotidiano HP
Es un papel diseñado para la impresión diaria de fotografías ocasionales llenas de color y a un bajo
coste. Este papel fotográco asequible seca rápidamente para facilitar su manejo. Obtenga imágenes
nítidas con este papel y cualquier impresora de inyección de tinta. Está disponible en acabado brillante
en varios tamaños, incluyendo A4, 8,5 x 11 pulgadas 216 x 279 mm, 5 x 7 pulgadas 13 x 18 cm y 4 x
6 pulgadas 10 x 15 cm. Carece de ácido para prolongar la duración de los documentos.
●
Packs fotográcos económicos de HP
Los paquetes fotográcos económicos de HP incluyen cartuchos de tinta HP originales y papel
fotográco avanzado HP para ahorrarle tiempo y evitarle conjeturas acerca de la impresión económica y
de calidad con la impresora HP. Las tintas HP originales y el papel fotográco avanzado HP han sido
diseñados para funcionar juntos de modo que sus fotos sean duraderas y vívidas, impresión tras
impresión. Geniales para imprimir todas las fotos que valen la pena de las vacaciones o varias
impresiones para compartir.
6 Capítulo 2 Primeros pasos ESWW