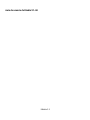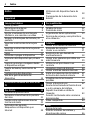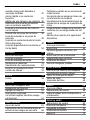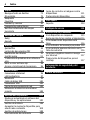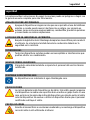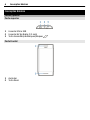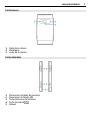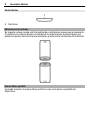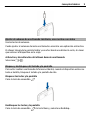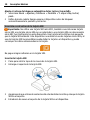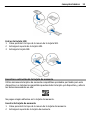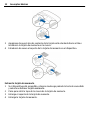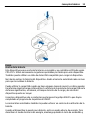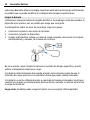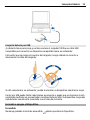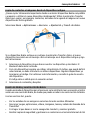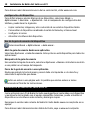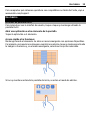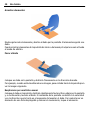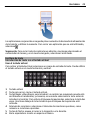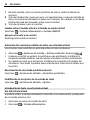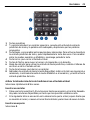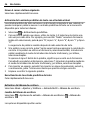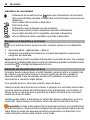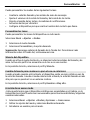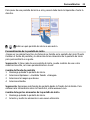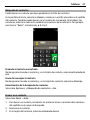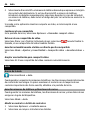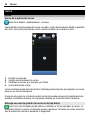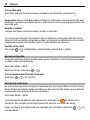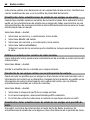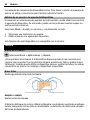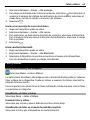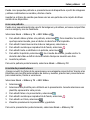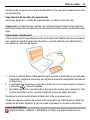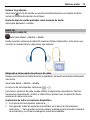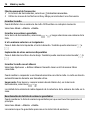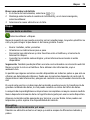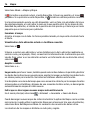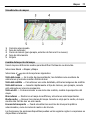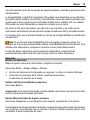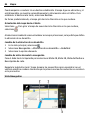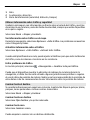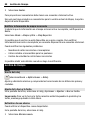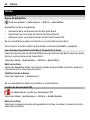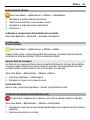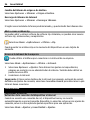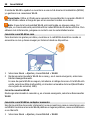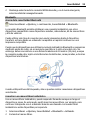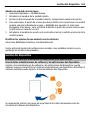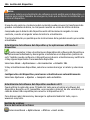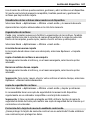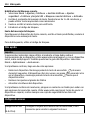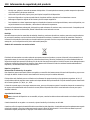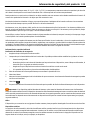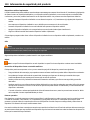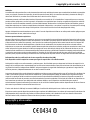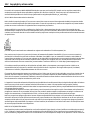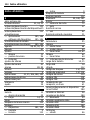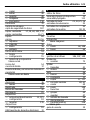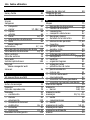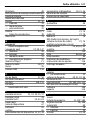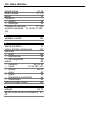Nokia X7-00 Manual de usuario
- Categoría
- Teléfonos móviles
- Tipo
- Manual de usuario

Guía de usuario del Nokia X7–00
Edición 1.1

Índice
Seguridad 5
Conceptos básicos 6
Teclas y piezas 6
Ubicaciones de antenas 8
Manos libres portátil 8
Ajustar el volumen de una llamada
telefónica, una canción o un vídeo 9
Bloqueo y desbloqueo del teclado y la
pantalla 9
Inserción o extracción de la tarjeta
SIM 10
Inserción o extracción de la tarjeta de
memoria 11
Carga 13
Encienda o apague el dispositivo 15
Utilización del dispositivo por primera
vez 16
Copia de contactos o imágenes desde
el dispositivo antiguo 17
Cuenta de Nokia y servicios Ovi de
Nokia 17
Configuración del dispositivo 18
Uso de la guía de usuario del
dispositivo 18
Instalación de Nokia Ovi Suite en el
PC 18
Uso básico 19
Acciones de pantalla táctil 19
Elementos interactivos de la pantalla
de inicio 21
Cambio entre aplicaciones abiertas 22
Escritura de texto 23
Indicadores de pantalla 27
Búsqueda en el dispositivo y en
Internet 28
Utilización del dispositivo fuera de
línea 28
Prolongación de la duración de la
batería 29
Personalización 30
Perfiles 30
Cambio del tema 32
Pantalla de inicio 32
Organización de las aplicaciones 35
Descarga de un juego, una aplicación u
otro elemento 36
Teléfono 36
Llamar a un número de teléfono 36
Búsqueda de contactos 37
Llamar a un contacto 37
Realización de una llamada de
multiconferencia 38
Llamar a los números que utiliza con
más frecuencia 39
Utilizar la voz para llamar a un
contacto 39
Llamadas a través de Internet 40
Llamar al último número marcado 41
Grabe una conversación de teléfono 41
Activación del modo de silencio 41
Visualización de las llamadas
perdidas 42
Llamar al buzón de voz 42
Desvío de las llamadas al buzón de voz
o a otro número de teléfono 42
Impedir la entrada o salida de
llamadas 43
Permitir las llamadas sólo a números
determinados 44
Vídeo compartido 44
Guía 46
Acerca de la Guía 46
Guardar números de teléfono y
direcciones de correo 46
2Índice

Guardar números de llamadas o
mensajes recibidos 47
Acceso rápido a sus contactos
favoritos 47
Adición de una imagen a un contacto 48
Definición de una señal de llamada
para un contacto específico 48
Envío de la información de contacto
con Mi tarjeta 49
Creación de un grupo de contactos 49
Envío de mensajes a un grupo de
personas 49
Copia de los contactos desde la tarjeta
SIM al dispositivo 49
Copia de seguridad de los contactos en
Ovi by Nokia 50
Mensajes 50
Acerca de Mensajes 50
Envío de mensajes 50
Envío de mensajes de audio 51
Recepción de mensajes 51
Visualización de conversaciones 52
Escuchar un mensaje de texto 53
Cambio de idioma 53
Correo 54
Correo 54
Internet 57
Acerca del navegador web 57
Navegación por Internet 57
Agregar un favorito 58
Suscripción a info web 58
Caracteres ilegibles mientras navega
por Internet 59
Redes sociales 59
Acerca de Social 59
Visualización de las actualizaciones de
estado de sus amigos en una vista 60
Publique su estado en los servicios de
redes sociales 60
Vinculación de sus amigos en línea con
su información de contacto 60
Visualización de las actualizaciones de
estado de sus amigos en la pantalla de
inicio 60
Carga de fotos y vídeos en un servicio 61
Contacto con un amigo desde una red
social 61
Adición de un evento a la agenda del
dispositivo 62
Cámara 62
Acerca de la Cámara 62
Hacer fotos 62
Dónde se guardan las fotos y los
vídeos. 63
Hacer una foto en la oscuridad 63
Sugerencias sobre las fotos 64
Grabación de vídeos 64
Envío de imágenes y vídeos 64
Fotos y vídeos 65
Acerca de Mis vídeos y Mis imágenes 65
Visualización de fotos y vídeos 65
Editar las fotos que ha hecho 66
Editor de vídeo 66
Impresión de fotos 68
Vídeos 68
Acerca de Vídeos 68
Reproducción de vídeos 68
Copia de vídeos entre el dispositivo y
el ordenador 68
Música y audio 69
Reproductor de música 69
Acerca de Ovi Música 71
Contenido protegido 72
Grabación de sonidos 72
Radio FM 73
Índice 3

Mapas 75
Navegue hasta un destino 75
Mi posición 75
Búsqueda 79
Favoritos 80
Conducir y caminar 83
Comentarios sobre Mapas 87
Notificar información de mapas
incorrecta 88
Gestión de tiempo 88
Reloj 88
Agenda 90
Oficina 94
Quickoffice 94
Lectura de documentos PDF 94
Realización de cálculos 95
Escribir notas 95
Traducción de palabras de un idioma a
otro 95
Abrir o crear archivos zip 96
Acceso a la intranet de la empresa 96
Conectividad 96
Conexiones a Internet 96
LAN inalámbrica 97
Bluetooth 99
Cable de datos USB 102
Conexiones VPN 103
Cierre de una conexión de red 104
Almacenar archivos en una unidad
remota 104
Gestión del dispositivo 105
Mantener actualizado el software del
dispositivo y las aplicaciones 105
Gestión de archivos 106
Aumentar la memoria disponible para
añadir más contenido 108
Gestión de aplicaciones 108
Sincronización de contenido 109
Copia de contactos o imágenes entre
dispositivos 111
Protección del dispositivo 112
Más ayuda 114
Soporte 114
Códigos de acceso 114
Resolución de problemas 115
Si el dispositivo no responde 115
Restauración de los ajustes originales116
Si la memoria del dispositivo está
llena 116
Si el indicador del mensaje parpadea 116
Si un contacto aparece dos veces en la
lista de contactos 116
Caracteres ilegibles mientras navega
por Internet 117
Preparación del dispositivo para el
reciclaje 117
Información de seguridad y del
producto 117
Índice alfabético 124
4Índice

Seguridad
Lea estas sencillas instrucciones. No seguir las normas puede ser peligroso o ilegal. Lea
la guía de usuario completa para más información.
APAGADO EN ZONAS RESTRINGIDAS
Apague el dispositivo en lugares en los que no se permita el uso de teléfonos
móviles o cuando pueda causar interferencias o peligro, por ejemplo en
aviones, zonas cercanas a equipos médicos, combustible, productos químicos
y zonas donde se realicen explosiones.
LA PRECAUCIÓN EN CARRETERA ES LO PRINCIPAL
Respete la legislación local. Mantenga siempre las manos libres para conducir
el vehículo. Su principal prioridad durante la conducción deberá ser la
seguridad en la carretera.
INTERFERENCIAS
Todos los dispositivos móviles pueden ser susceptibles a interferencias que
podrían afectar a su rendimiento.
SERVICIO TÉCNICO CUALIFICADO
El producto sólo debe instalarlo o repararlo el personal del servicio técnico
cualificado.
MANTENGA EL DISPOSITIVO SECO
Su dispositivo no es resistente al agua. Manténgalo seco.
PIEZAS DE VIDRIO
La carcasa delantera del dispositivo es de vidrio. Este vidrio puede romperse
si el dispositivo cae sobre una superficie dura o recibe un golpe fuerte. En ese
caso, evite tocar las piezas de vidrio del dispositivo y no intente quitar el vidrio
roto del dispositivo. No vuelva a utilizar el dispositivo hasta que el personal
cualificado sustituya el vidrio.
PROTEJA SUS OÍDOS
Escuche el manos libres a un volumen moderado y no sostenga el dispositivo
cerca del oído si está utilizando el altavoz.
Seguridad 5

Conceptos básicos
Teclas y piezas
Parte superior
1 Conector Micro USB
2 Conector AV de Nokia (3,5 mm)
3 Tecla Encendido/desbloqueo/bloqueo
Parte frontal
1 Auricular
2 Tecla Menú
6 Conceptos básicos

Parte trasera
1 Flash de la cámara
2 Micrófonos
3 Lente de la cámara
Partes laterales
1 Ranura para tarjetas de memoria
2 Ranura para la tarjeta SIM
3 Tecla de Zoom y de Volumen
4 Tecla de cámara
5 Altavoz
Conceptos básicos 7

Parte inferior
1 Micrófono
Ubicaciones de antenas
No toque la antena cuando esté transmitiendo o recibiendo a menos que sea necesario.
El contacto con antenas afecta a la calidad de la comunicación, puede originar una
potencia superior durante el funcionamiento y puede acortar la duración de la batería.
Manos libres portátil
Se puede conectar un manos libres portátil o unos auriculares compatibles al
dispositivo.
8 Conceptos básicos

Ajustar el volumen de una llamada telefónica, una canción o un vídeo
Use las teclas de volumen.
Puede ajustar el volumen durante una llamada o mientras una aplicación está activa.
El altavoz integrado le permite hablar y escuchar desde una distancia corta, sin tener
que sostener el dispositivo en la oreja.
Activación y desactivación del altavoz durante una llamada
Seleccione
o .
Bloqueo y desbloqueo del teclado y la pantalla
Para evitar realizar una llamada de forma accidental, cuando el dispositivo esté en su
bolso o bolsillo, bloquee el teclado y la pantalla de éste.
Bloquear las teclas y la pantalla
Pulse la tecla de encendido
.
Desbloquee las teclas y la pantalla
Pulse la tecla de encendido
o la tecla Menú, y seleccione Desbloq..
Conceptos básicos 9

Ajuste el retraso de bloqueo automático de las teclas y la pantalla
1 Seleccione Menú > Ajustes y Teléfono > Pantalla > T. espera blq. teclas/
pant..
2 Defina durante cuánto tiempo espera el dispositivo antes de bloquear
automáticamente la pantalla y las teclas.
Inserción o extracción de la tarjeta SIM
Importante: No utilice una tarjeta SIM mini-UICC, también conocida como tarjeta
micro-SIM, una tarjeta micro-SIM con un adaptador o una tarjeta SIM con desconexión
mini-UICC (ver ilustración) en este dispositivo. Una tarjeta micro-SIM es más pequeña
que la tarjeta SIM estándar. Este dispositivo no admite el uso de tarjetas micro-SIM y el
uso de tarjetas SIM incompatibles puede dañar la tarjeta o el dispositivo y puede
corromper los datos almacenados en la tarjeta.
No pegue ningún adhesivo en la tarjeta SIM.
Insertar la tarjeta SIM
1 Pulse para abrir la tapa de la ranura de la tarjeta SIM.
2 Extraiga el soporte de la tarjeta SIM.
3 Asegúrese de que el área de contacto esté orientada hacia arriba y coloque la tarjeta
SIM en el soporte.
4 Introduzca de nuevo el soporte de la tarjeta SIM en el dispositivo.
10 Conceptos básicos

Extraer la tarjeta SIM
1 Pulse para abrir la tapa de la ranura de la tarjeta SIM.
2 Extraiga el soporte de la tarjeta SIM.
3 Extraiga la tarjeta SIM.
Inserción o extracción de la tarjeta de memoria
Utilice únicamente tarjetas de memoria compatibles aprobadas por Nokia para este
dispositivo. Las tarjetas incompatibles pueden dañar la tarjeta y el dispositivo, y alterar
los datos almacenados en ella.
No pegue ningún adhesivo en la tarjeta de memoria.
Insertar la tarjeta de memoria
1 Pulse para abrir la tapa de la ranura de la tarjeta de memoria.
2 Extraiga el soporte de la tarjeta de memoria.
Conceptos básicos 11

3 Asegúrese de que el área de contacto de la tarjeta esté orientada hacia arriba e
introduzca la tarjeta de memoria en la ranura.
4 Introduzca de nuevo el soporte de la tarjeta de memoria en el dispositivo.
Extraer la tarjeta de memoria
1 Si el dispositivo está encendido, primero mantenga pulsada la tecla de encendido
y seleccione Extraer tarjeta memoria.
2 Pulse para abrir la tapa de la ranura de la tarjeta de memoria.
3 Extraiga el soporte de la tarjeta de memoria.
4 Extraiga la tarjeta de memoria.
12 Conceptos básicos

Carga
Acerca de la batería
Este dispositivo posee una batería interna recargable y no extraíble certificada según
CTIA 1725. Utilice únicamente cargadores aprobados por Nokia para este dispositivo.
También puede utilizar un cable de datos USB compatible para cargar el dispositivo.
No intente extraer la batería del dispositivo. Acuda al servicio autorizado más cercano
para que le cambien la batería.
Puede utilizar la carga USB cuando no haya ninguna toma de pared. Los datos pueden
transferirse mientras carga el dispositivo. La eficacia de la potencia de la carga USB varía
de forma significativa, así mismo, el tiempo de inicio de la carga y de inicio del
dispositivo puede ser mayor.
Conecte su dispositivo solo a productos que tengan el logotipo USB-IF o que hayan
completado el programa de requisitos de USB-IF.
Los minoristas autorizados también le pueden ofrecer un servicio de sustitución de la
batería.
Cuando al dispositivo le queda poca batería, entra en modo ahorro de energía. Para
desactivar el modo de ahorro de energía, mantenga pulsada la tecla de encendido y
Conceptos básicos 13

seleccione Desactiv. ahorro energía. Cuando el modo ahorro de energía está activado,
es posible que no pueda modificar la configuración de algunas aplicaciones.
Cargar la batería
La batería ya viene parcialmente cargada de fábrica. Sin embargo, antes de encender el
dispositivo por primera vez, es posible que tenga que recargarla.
Si el dispositivo indica un nivel de carga bajo, siga estos pasos:
1 Conecte el cargador a una toma de corriente.
2 Conecte el cargador al dispositivo.
3 Cuando el dispositivo indique un nivel de carga completo, desconecte el cargador
del dispositivo y, después, de la toma de corriente.
No es necesario cargar la batería durante un período de tiempo específico y puede
utilizar el dispositivo mientras se carga.
Si la batería está totalmente descargada, pasarán varios minutos antes de que el
indicador de carga aparezca en la pantalla o hasta que pueda realizar llamadas.
Si la batería no se ha utilizado durante un período de tiempo prolongado, tendrá que
conectar el cargador y posteriormente, desconectarlo y volverlo a conectar para iniciar
la carga de la batería.
Sugerencia: También puede cargar la batería con un cargador USB compatible.
14 Conceptos básicos

Cargar la batería por USB
¿La batería tiene poca carga y no lleva encima el cargador? Utilice un cable USB
compatible para conectar un dispositivo compatible como un ordenador.
Para evitar que se rompa el conector del cargador, tenga cuidado al conectar o
desconectar el cable del cargador.
Si está conectado a un ordenador, puede sincronizar su dispositivo mientras lo carga.
Cargar por USB puede tardar más tiempo en empezar y puede que no funcione si está
conectado mediante un concentrador no alimentado por USB. Su dispositivo carga más
rápidamente cuando está conectado a una toma de corriente.
Encienda o apague el dispositivo
Encendido
Mantenga pulsada la tecla de encendido
hasta que vibre el dispositivo.
Conceptos básicos 15

Apagado
Mantenga pulsada la tecla de encendido
y seleccione ¡Apagado!.
Utilización del dispositivo por primera vez
El dispositivo le guiará a través del proceso de configuración inicial cuando inserte la
tarjeta SIM y encienda el dispositivo por primera vez. Para utilizar todos los servicios de
Ovi de Nokia, cree una cuenta de Nokia. También puede copiar sus contactos y otros
contenidos de su dispositivo anterior y suscribirse para recibir sugerencias y trucos
útiles.
Para crear una cuenta de Nokia, es necesario disponer de una conexión a Internet. Para
obtener información sobre los cargos relacionados con la transmisión de datos, póngase
en contacto con el proveedor de servicios. Si no puede conectarse a Internet, puede
crear una cuenta más tarde.
Sugerencia: Para crear y administrar su cuenta de Nokia en Internet, diríjase a la página
www.ovi.com.
Si ya dispone de una cuenta de Nokia, inicie sesión en ella.
Sugerencia: ¿Ha olvidado su contraseña? Puede solicitar que se la envíen en un mensaje
de correo o de texto.
Utilice la aplicación Transfer. datos para copiar sus contenidos, por ejemplo:
• Guía
• Mensajes
• Fotos y vídeos
• Ajustes personales
Cuando configure su cuenta de correo, podrá ajustar el buzón de entrada para
visualizarse en su pantalla de inicio y poder consultar fácilmente su correo.
Si necesita realizar una llamada de emergencia durante la fase de configuración, pulse
la tecla Menú.
16 Conceptos básicos

Copia de contactos o imágenes desde el dispositivo antiguo
¿Desea copiar información importante desde su anterior dispositivo Nokia compatible
y empezar a utilizar el nuevo dispositivo rápidamente? Utilice la aplicación Transfer.
datos para copiar, por ejemplo, contactos, entradas de la agenda e imágenes al nuevo
dispositivo de forma gratuita.
Seleccione Menú > Aplicaciones > Herrams. > Ajustes tel. y Transf. de datos.
Si su dispositivo Nokia antiguo no contiene la aplicación Transfer. datos, el nuevo
dispositivo lo enviará en un mensaje. Abra el mensaje en el dispositivo antiguo y siga
las instrucciones.
1 Seleccione el dispositivo al que desea conectar su dispositivo y vincúlelos. El
Bluetooth debe estar activado.
2 Si el otro dispositivo requiere un código, introdúzcalo. El código, que puede definir
usted mismo, se debe introducir en ambos dispositivos. Algunos dispositivos ya
incorporan el código. Para obtener más información, consulte la guía de usuario
del dispositivo.
El código sólo es válido para la conexión actual.
3 Seleccione el contenido y Aceptar.
Cuenta de Nokia y servicios Ovi de Nokia
Cuando encienda el dispositivo por primera vez, se le solicitará crear una cuenta o iniciar
sesión en una cuenta de Nokia, de modo que puede acceder a los servicios Ovi de Nokia.
Con los servicios Ovi, puede:
• Ver los estados de sus amigos en servicios de redes sociales diferentes
• Descargar juegos, aplicaciones, vídeos, imágenes, temas y señales de llamada de la
Tienda Ovi
• Ir al lugar al que desea ir con la navegación Conducir y caminar gratuita
• Realizar copias de seguridad y gestionar sus contactos en el servicio Internet de Ovi
Conceptos básicos 17

Para obtener más información acerca de los servicios Ovi, visite www.ovi.com.
Configuración del dispositivo
Para definir algunos ajustes básicos de su dispositivo, seleccione Menú >
Aplicaciones > Herrams. > Ajustes tel.. Con el componente de configuración del
teléfono, puede hacer lo siguiente:
• Copiar contactos, imágenes y otro contenido de su anterior dispositivo Nokia
• Personalizar el dispositivo cambiando la señal de llamada y el tema visual
• Configurar el correo
• Actualizar el software del dispositivo
Uso de la guía de usuario del dispositivo
Seleccione Menú > Aplicaciones > Guía usuar..
Abrir la guía de usuario desde una aplicación
Seleccione Opciones > Guía de usuario. Esta opción no está disponible para todas las
aplicaciones.
Búsqueda de la guía de usuario
Una vez abierta la guía de usuario, seleccione Opciones > Buscar e introduzca una letra
o una palabra en el campo de búsqueda.
Pasar de la guía de usuario a una aplicación
Mantenga pulsada la tecla de menú, pase el dedo a la izquierda o a la derecha y
seleccione la aplicación que desee.
indica un enlace a una página web. Es posible que existan enlaces a temas
relacionados al final de las instrucciones.
Instalación de Nokia Ovi Suite en el PC
Con la aplicación para PC de Nokia Ovi Suite puede gestionar contenidos en el dispositivo
y mantenerlo sincronizado con el equipo compatible. Asimismo, puede actualizar el
dispositivo con el software más reciente y descargar mapas.
Descargue la versión más reciente de Nokia Ovi Suite desde www.ovi.com/suite en su
equipo.
Para obtener más información sobre Nokia Ovi Suite, vaya a www.ovi.com/suite.
18 Instalación de Nokia Ovi Suite en el PC

Para comprobar qué sistemas operativos son compatibles con Nokia Ovi Suite, vaya a
www.nokia.com/support.
Uso básico
Acciones de pantalla táctil
Para interactuar con la interfaz de usuario, toque o toque y mantenga activada la
pantalla táctil.
Abrir una aplicación u otro elemento de la pantalla
Toque la aplicación o el elemento.
Acceso rápido a las funciones
Mantenga tocado el elemento. Se abre un menú emergente con opciones disponibles.
Por ejemplo, para enviar una imagen o suprimir una alarma, toque y mantenga activada
la imagen o la alarma y, en el menú emergente, seleccione la opción adecuada.
Si toca y mantiene activada la pantalla de inicio, se activa el modo de edición.
Uso básico 19

Arrastrar elementos
Mantenga tocado el elemento y deslice el dedo por la pantalla. El elemento seguirá a su
dedo.
Puede arrastrar elementos de la pantalla de inicio o del menú principal una vez activado
el modo de edición.
Pasar el dedo
Coloque un dedo en la pantalla y deslícelo firmemente en la dirección deseada.
Por ejemplo, cuando esté visualizando una imagen, pase el dedo hacia la izquierda para
ver la imagen siguiente.
Desplazarse por una lista o menú
Coloque el dedo en la pantalla, deslícelo rápidamente hacia arriba o abajo por la pantalla
y, a continuación, levante el dedo. El contenido de la pantalla se desliza a la velocidad
y en la dirección que lo hacía en el momento de levantar el dedo. Para seleccionar un
elemento de una lista desplegable y detener el movimiento, toque el elemento.
20 Uso básico

Acercar
Coloque dos dedos sobre un elemento (como una foto o una página web) y deslícelos
hacia el exterior.
Alejar
Coloque dos dedos sobre el elemento y deslícelos hacia el interior.
Sugerencia: También puede tocar el elemento dos veces para ampliar o reducir la
imagen.
Elementos interactivos de la pantalla de inicio
Los elementos de la pantalla de inicio son interactivos. Por ejemplo, puede cambiar la
fecha y la hora, configurar alarmas, escribir entradas de la agenda o editar los modos
directamente en la pantalla de inicio.
Uso básico 21

Definición de una alarma
Seleccione el reloj (1).
Activación o edición de modos
Seleccione el modo (2).
Consulta o edición de la programación
Seleccione la fecha (3).
Visualización de llamadas perdidas o de mensajes no leídos
Seleccione el área de notificación (4).
Consulta de redes WLAN disponibles o gestión de conexiones Bluetooth
Seleccione el área de notificación (4).
Modificación de los ajustes de conectividad
Seleccione el área de notificación (4) y
.
En la mayoría de las otras vistas, puede seleccionar el área de notificación (4) y hacer lo
siguiente:
• Modificación de los ajustes de conectividad
• Abrir el reloj y configurar una alarma
• Comprobar el estado de la batería y activar el modo de ahorro de energía
• Consultar las notificaciones de llamadas perdidas o de mensajes no leídos
• Abrir el asistente de WLAN y conectarse a una red WLAN
• Administrar las conexiones Bluetooth
Cambio entre aplicaciones abiertas
Es posible ver qué aplicaciones y tareas están abiertas en segundo plano y cambiar entre
ellas.
Mantenga pulsada la tecla de menú, pase el dedo a la izquierda o a la derecha y
seleccione la aplicación que desee.
22 Uso básico

Las aplicaciones en ejecución en segundo plano aumentan la demanda de alimentación
de la batería y utilizan la memoria. Para cerrar una aplicación que no esté utilizando,
seleccione
.
Sugerencia: Para cerrar todas las aplicaciones abiertas, mantenga seleccionado el
conmutador de tareas y, en el menú emergente, seleccione Cerrar todo.
Escritura de texto
Introducción de texto con el teclado virtual
Usar el teclado virtual
Para activar el teclado virtual, seleccione un campo de entrada de texto. Puede utilizar
el teclado virtual en el modo horizontal y vertical.
1 Teclado virtual
2 Tecla para cerrar: cierre el teclado virtual.
3 Teclas Mayús y Bloq Mayús: para introducir un carácter en mayúscula cuando esté
escribiendo en minúsculas, y viceversa, es necesario seleccionar la tecla antes de
introducir el carácter. Para activar el bloqueo de mayúsculas, seleccione la tecla dos
veces. Una línea debajo de la tecla indica que el bloqueo de mayúsculas está
activado.
4 Intervalo de caracteres: seleccione el intervalo de caracteres que desee, como
números o caracteres especiales.
5 Teclas de flecha: mueva el cursor a la izquierda o a la derecha.
6 Barra espaciadora: inserte un espacio en blanco.
Uso básico 23

7 Menú de entrada: active la entrada predictiva de texto o cambie el idioma de
escritura.
8 Tecla de introducción: mueva el cursor a la siguiente línea o campo de entrada de
texto. Las funciones adicionales se basan en el contexto. Por ejemplo, en el campo
de dirección web del navegador, actúa como el botón Ir.
9 Tecla de retroceso: borre un carácter.
Cambio entre el teclado virtual y el teclado en modo vertical
Seleccione
> Teclado alfanumérico o Teclado QWERTY.
Agregar un acento a un carácter
Mantenga seleccionado el carácter.
Activación de la entrada predictiva de texto con el teclado virtual
La entrada de texto predictivo no está disponible en todos los idiomas.
1 Seleccione
> Opciones de entrada > Activar predicción. Aparecerá .
2 Comience a escribir un palabra. A medida que vaya escribiendo, el teléfono le
propondrá posibles palabras. Cuando aparezca la palabra correcta, selecciónela.
3 Si la palabra no está en el diccionario, el teléfono le propondrá otra palabra del
diccionario. Para añadir la palabra nueva al diccionario, seleccione la palabra que
ha escrito.
Desactivación de la entrada predictiva de texto
Seleccione
> Opciones de entrada > Desactivar predicción.
Modificación de los ajustes de la entrada de texto
Seleccione
> Opciones de entrada > Ajustes.
Introducción de texto con el teclado virtual
Uso del teclado virtual
Si prefiere utilizar el teclado alfanumérico al escribir en el modo vertical, puede pasar
de un teclado virtual al otro.
1 Seleccione un campo de entrada de texto.
2 Seleccione
> Teclado alfanumérico.
24 Uso básico

1 Teclas numéricas
2*: permite introducir un carácter especial o, cuando está activada la entrada
predictiva de texto y la palabra está subrayada, desplazarse por las palabras
propuestas.
3 Tecla Mayús.: para cambiar entre mayúsculas y minúsculas. Para activar o desactivar
la entrada predictiva de texto, pulse rápidamente la tecla dos veces. Para cambiar
entre los modos numérico y alfabético, mantenga pulsada la tecla.
4 Tecla Cerrar: para cerrar el teclado virtual.
5 Teclas de flecha: para mover el cursor a la izquierda o a la derecha.
6 Menú de entrada: para activar la entrada de texto predictivo, cambiar el idioma de
escritura o abrir el teclado virtual.
7 Tecla de retroceso: para borrar un carácter.
8 Indicador de entrada de texto (si está disponible): indica si la letra es mayúscula o
minúscula, si está seleccionado el modo alfabético o el numérico, y si está activa la
entrada predictiva de texto.
Activar la introducción de texto tradicional con el teclado virtual
Seleccione rápidamente # dos veces.
Insertar un carácter
1 Pulse una tecla numérica (1-9) varias veces hasta que aparezca el carácter deseado.
Hay más caracteres disponibles por tecla que los que están visibles en ella.
2 Si la siguiente letra se encuentra en la misma tecla que la actual, espere hasta que
se muestre el cursor, o mueva el cursor hacia delante y seleccione de nuevo la tecla.
Insertar un espacio
Seleccione 0.
Uso básico 25

Mover el cursor a la línea siguiente
Seleccione rápidamente 0 tres veces.
Activación de la entrada predictiva de texto con el teclado virtual
La entrada predictiva de texto se basa en un diccionario integrado al que, además, se
pueden incorporar palabras nuevas. La entrada predictiva de texto no se encuentra
disponible para todos los idiomas.
1 Seleccione
> Activar texto predictivo.
2 Para escribir la palabra que desea, utilice las teclas 2-9. Seleccione las teclas una
sola vez para cada letra. Por ejemplo, para escribir "Nokia" cuando el diccionario
inglés está seleccionado, pulse 6 para "N", 6 para "o", 5 para "k", 4 para "i" y 2 para
"a".
La sugerencia de palabras cambia después de cada selección de tecla.
3 Si la palabra no es correcta, pulse * varias veces hasta que aparezca la coincidencia
correcta. Si la palabra no está en el diccionario, seleccione Escribir, introduzca la
palabra mediante el modo de introducción de texto tradicional y, por último,
seleccione Aceptar.
Si aparece el signo ? detrás de la palabra, significa que no está en el diccionario.
Para añadir una palabra al diccionario, seleccione *, introduzca la palabra mediante
el modo de introducción de texto tradicional y, por último, seleccione Aceptar.
4 Para insertar un espacio, pulse 0. Para insertar un signo de puntuación, pulse 1 y,
a continuación, pulse * varias veces hasta que aparezca el signo correcto.
5 Empiece a escribir la siguiente palabra.
Desactivación de la entrada predictiva de texto
Pulse rápidamente # dos veces.
Definición del idioma de escritura
Seleccione Menú > Ajustes y Teléfono > Entrada táctil > Idioma de escritura.
Cambio del idioma de escritura
Seleccione
> Opciones de entrada > Idioma de escritura o > Idioma de
escritura.
Las opciones disponibles podrían variar.
26 Uso básico

Indicadores de pantalla
Indicadores generales
La pantalla táctil y las teclas están bloqueadas.
El dispositivo emite un aviso silencioso para las llamadas entrantes y los
mensajes.
Se ha definido una alarma.
Se encuentra activo un modo temporizado.
Existe un evento de la agenda perdido.
Indicadores de las llamadas
Alguien ha intentado llamarle.
Está utilizando su segunda línea telefónica (servicio de red).
Las llamadas entrantes se desvían a otro número (servicio de red). Si tiene dos
líneas de teléfono, un número indicará la línea activa.
El dispositivo está listo para realizar llamadas de Internet.
Indicadores de los mensajes
Hay mensajes sin leer. Si el indicador parpadea, es posible que el Buzón de
entrada esté lleno.
Hay mensajes en espera para ser enviados en el Buzón de salida.
Indicadores de red
El dispositivo está conectado a una red GSM (servicio de red).
El dispositivo está conectado a una red 3G (servicio de red).
Una conexión de datos GPRS (servicio de red) está abierta. indica que la
conexión está retenida y
que una conexión está abriéndose o cerrándose.
Una conexión de datos EGPRS (servicio de red) está abierta. indica que la
conexión está retenida y
que se está estableciendo una conexión.
Una conexión de datos 3G (servicio de red) está abierta. indica que la conexión
está retenida y
que se está estableciendo una conexión.
Una conexión de datos HSPA (servicio de red) está abierta. indica que la
conexión está retenida y
que se está estableciendo una conexión.
Hay una conexión WLAN disponible. indica que la conexión está cifrada y
que la conexión no está cifrada.
Uso básico 27

Indicadores de conectividad
El Bluetooth se encuentra activo. indica que el dispositivo está enviando
datos. Si el indicador parpadea, el dispositivo está intentando conectarse a otro
dispositivo.
Hay un cable USB conectado al dispositivo.
El GPS está activo.
El dispositivo está realizando una sincronización.
Hay un manos libres portátil compatible conectado al dispositivo.
Hay un cable de salida de TV compatible conectado al dispositivo.
Hay un teléfono de texto compatible conectado al dispositivo.
Búsqueda en el dispositivo y en Internet
Con la aplicación Buscar puede encontrar cualquier elemento en el dispositivo.
1 Seleccione Menú > Aplicaciones > Buscar.
2 Introduzca una palabra de búsqueda en el campo de búsqueda o examine las
categorías del contenido.
Sugerencia: Puede añadir un widget de búsqueda a la pantalla de inicio. Con el widget
de búsqueda, también puede buscar en Internet. Mantenga pulsada la pantalla de inicio
y seleccione
y el widget de búsqueda de la lista.
Utilización del dispositivo fuera de línea
En lugares donde no desea hacer o recibir llamadas, puede acceder a su agenda, lista
de contactos y juegos fuera de línea si activa el modo fuera de línea. Apague el
dispositivo donde el uso de teléfonos móviles esté prohibido o si puede causar
interferencias o comportar algún peligro.
En la pantalla de inicio, seleccione el perfil y Fuera de línea.
Cuando el modo fuera de línea está activado, la conexión a la red celular está cerrada.
Se evitan todas las señales de radiofrecuencia entre el dispositivo y la red celular. Si
intenta enviar un mensaje, éste se guardará en el Buzón de salida y sólo se enviará
cuando se active otro modo.
También puede utilizar el dispositivo sin tarjeta SIM. Apague el dispositivo y retire la
tarjeta SIM. Cuando vuelva a encenderlo, estará activado el modo fuera de línea.
Importante: Cuando el dispositivo está en modo fuera de línea, no es posible hacer
ni recibir llamadas, ni tampoco utilizar cualquier función que requiera cobertura de red.
Podrá llamar al número de emergencias oficial programado en el dispositivo. Para
realizar llamadas, primero debe cambiar a otro modo.
28 Uso básico

Si está activado el modo fuera de línea, podrá seguir conectándose a una WLAN, por
ejemplo, para leer el correo o navegar por Internet. También puede utilizar Bluetooth.
Recuerde cumplir los requisitos de seguridad correspondientes.
Prolongación de la duración de la batería
Si tiene la sensación de que siempre anda buscando un cargador, hay medidas que
puede tomar para reducir el consumo de energía de su dispositivo.
• Realice siempre una carga completa de la batería.
• Cuando el modo de ahorro de energía está activado, los ajustes del dispositivo,
como Modo de red y el salvapantallas, está optimizada.
Activar el modo de ahorro de energía
Mantenga pulsada la tecla de encendido
y seleccione Activar ahorro energía. Para
desactivar el modo de ahorro de energía, mantenga pulsada la tecla de encendido
, y seleccione Desactiv. ahorro energía.
Cierre las aplicaciones que no utilice
Mantenga pulsada la tecla Menú, navegue hasta que la aplicación que desea se muestre,
y seleccione
.
Sonidos, temas y efectos
• Silencie los sonidos innecesarios como, por ejemplo, el sonido de las teclas.
• Utilice auriculares con cable en lugar del altavoz.
• Cambie la duración del tiempo de espera que debe transcurrir para que se apague
la pantalla del dispositivo.
Establezca la duración del período de espera
Seleccione Menú > Ajustes y Teléfono > Pantalla > Tº espera iluminación.
Active un tema y un papel tapiz oscuros
Seleccione Menú > Ajustes y Temas > Generales. Para modificar el papel tapiz, en la
pantalla de inicio, seleccione Opciones > Cambiar fondo.
Desactive los efectos de animación de fondo
Seleccione Menú > Ajustes y Temas > Generales > Opciones > Efectos de tema >
Desactivados.
Uso básico 29

Reduzca el brillo de la pantalla
Seleccione Menú > Ajustes y Teléfono > Pantalla > Brillo.
Desactivación del salvapantallas Gran reloj
Seleccione Menú > Ajustes y Temas > Salvapantallas > Ninguno.
Uso de red
• Si está escuchando música o usando el dispositivo, pero no desea realizar o recibir
llamadas, active el perfil fuera de línea.
• Configure el dispositivo para que compruebe si hay nuevos correos electrónicos con
menos frecuencia.
• Use una conexión WLAN para conectarse a Internet, en lugar de una conexión de
paquetes de datos (GPRS o 3G).
• Si el dispositivo está configurado para utilizar redes GSM y 3G (modo dual), utiliza
más energía cuando busca una red 3G.
Configure el dispositivo para utilizar únicamente la red GSM
Seleccione Menú > Ajustes y Conectividad > Red > Modo de red > GSM.
Desactive Bluetooth cuando no sea necesario
Seleccione Menú > Ajustes y Conectividad > Bluetooth > Bluetooth >
Desactivado.
Detenga la búsqueda de WLAN disponibles en el dispositivo
Seleccione Menú > Ajustes y Conectividad > WLAN > Opciones > Ajustes > Mostrar
disponibil. WLAN > Nunca.
Establezca una conexión de paquetes de datos (3G o GPRS) solo cuando sea
necesario
Seleccione Menú > Ajustes y Conectividad > Ajustes de admin. > Paquetes datos >
Conexión paquetes datos > Si es necesaria.
Personalización
Perfiles
Acerca de los modos
Seleccione Menú > Ajustes > Modos.
¿Espera una llamada pero no puede dejar que el teléfono suene? El dispositivo posee
varios grupos de ajustes denominados modos, que se pueden personalizar según las
distintas situaciones y entornos. También puede crear sus propios modos.
30 Personalización

Puede personalizar los modos de las siguientes formas:
• Cambie la señal de llamada y las señales de aviso de mensajes.
• Ajuste el volumen de la señal de llamada y del sonido de las teclas.
• Silencie el sonido de las teclas y las señales de notificaciones.
• Active las alertas por vibración.
• Configure el dispositivo para que emita el nombre del contacto que llama.
Personalizar los tonos
Puede personalizar los tonos del dispositivo en cada modo.
Seleccione Menú > Ajustes > Modos.
1 Seleccione el modo deseado.
2 Seleccione Personalizar y la opción deseada.
Sugerencia: Descargue señales de llamada de la Tienda Ovi. Para obtener más
información sobre la Tienda Ovi, visite www.ovi.com.
Silencio del dispositivo
Cuando se activa el modo de silencio, se silencian todas las señales de llamada y de
aviso. Active este perfil si se encuentra en el cine o en una reunión.
En la pantalla de inicio, seleccione el perfil y Silencio.
Cambio del modo para reuniones o para el uso en exteriores
Cuando el modo reunión está activado, el dispositivo emite un único pitido en vez de
la señal de llamada. Cuando el modo exterior está activado, la señal de llamada es más
alta para que se pueda oír en un entorno ruidoso.
En la pantalla de inicio, seleccione el perfil y Reunión o Muy alto.
Creación de un nuevo modo
¿Cómo puede lograr que el dispositivo satisfaga sus necesidades en el trabajo, en la
universidad o en casa? Puede crear nuevos modos para situaciones distintas y asignarles
nombres adecuados.
1 Seleccione Menú > Ajustes > Modos y Opciones > Crear nuevo.
2 Defina los ajustes del modo y seleccione Nombre de modo.
3 Introduzca un nombre para el modo.
Personalización 31

Configuración de un perfil temporizado
Puede activar un perfil hasta una hora determinada, tras la cual se vuelve a activar el
perfil utilizado anteriormente.
Seleccione Menú > Ajustes > Modos.
1 Seleccione el perfil que desee y Temporizado.
2 Configure la hora a la que desee que expire el perfil temporizado.
Cambio del tema
Los temas sirven para cambiar el color y el aspecto de la pantalla.
Seleccione Menú > Ajustes > Temas.
Seleccione Generales y un tema.
Algunos temas incluyen efectos de animación de fondo. Para ahorrar batería, seleccione
Generales > Opciones > Efectos de tema > Desactivados.
Sugerencia: Descargue temas de la Tienda Ovi de Nokia. Para obtener más información
sobre la Tienda Ovi, visite www.ovi.com.
Pantalla de inicio
Acerca de la pantalla de inicio
En la pantalla de inicio, puede:
• Ver notificaciones de llamadas perdidas y mensajes recibidos
• Abrir sus aplicaciones favoritas
• Controlar aplicaciones: por ejemplo, el reproductor de música
• Añadir accesos directos para diversas funciones, como escribir un nuevo mensaje.
• Ver sus contactos favoritos y llamarles, chatear con ellos o enviarles un mensaje al
instante.
Puede tener más de una pantalla de inicio, por ejemplo, una para el trabajo y otra para
su vida privada.
Los elementos de la pantalla de inicio son interactivos. Por ejemplo, al seleccionar el
reloj, se abre la aplicación del reloj.
Pasar de una pantalla de inicio a otra
Puede disponer de varias pantallas de inicio. Por ejemplo, puede crear una pantalla de
inicio para el trabajo y otra para su vida privada, y personalizarlas con contenido
diferente.
32 Personalización

Para pasar de una pantalla de inicio a otra, pase el dedo hacia la izquierda o hacia la
derecha.
indica en qué pantalla de inicio se encuentra.
Personalización de la pantalla de inicio
¿Desea ver su paisaje favorito o las fotos de su familia en la pantalla de inicio? Puede
cambiar el fondo de pantalla y la ubicación de los elementos de la pantalla de inicio
para personalizarla a su gusto.
Sugerencia: Si tiene más de una pantalla de inicio, puede cambiar de una a otra
mientras las edita, así como personalizarlas a la vez.
Cambio del fondo de pantalla
1 Mantenga pulsada la pantalla de inicio.
2 Seleccione Opciones > Cambiar fondo > Imagen.
3 Seleccione la imagen que desee.
4 Seleccione Hecho.
Sugerencia: Descargue más fondos de pantalla desde la Tienda Ovi de Nokia. Para
obtener más información sobre la Tienda Ovi, visite www.ovi.com.
Cambio de lugar los elementos de la pantalla de inicio
1 Mantenga pulsada la pantalla de inicio.
2 Arrastre y suelte los elementos a una nueva ubicación.
Personalización 33

3 Seleccione Hecho.
Añadir un widget a la pantalla de inicio
¿Está interesado en la información meteorológica de hoy o en las noticias de actualidad?
Puede añadir miniaplicaciones (componentes) a su pantalla de inicio y ver la
información más relevante de un vistazo.
1 Mantenga pulsada la pantalla de inicio.
2 Seleccione
y el widget que desee de la lista.
3 Seleccione Hecho.
Un componente puede mejorar la aplicación relacionada y cambiar también el modo de
funcionamiento de la aplicación. Por ejemplo, si añade un componente de notificación,
los mensajes recibidos se notificarán en el componente.
Sugerencia: Para descargar más widgets, seleccione Tienda.
El uso de este servicio o la descarga del contenido puede provocar la transferencia de
grandes cantidades de datos, lo cual puede resultar en costes de tráfico de datos.
Algunos componentes de la pantalla de inicio pueden conectarse a Internet de forma
automática. Para prevenir esto, seleccione Opciones > Comps. a modo fuera lín..
Eliminar un widget de la pantalla de inicio
1 Mantenga pulsada la pantalla de inicio.
2 Seleccione el widget y, en el menú emergente, seleccione Eliminar.
3 Seleccione Hecho.
Añadir un acceso directo a la pantalla de inicio
¿Sabía que puede crear accesos directos a las aplicaciones y las funciones que más
utiliza? Puede añadir accesos directos a aplicaciones, favoritos de la web o acciones
como, por ejemplo, escribir un mensaje.
34 Personalización

1 Toque la pantalla de inicio y manténgala pulsada.
2 Seleccione el componente de acceso directo y, a continuación, Ajustes.
3 Seleccione el acceso directo que desee definir y, a continuación, Favorito, o
Aplicación y el elemento que desee.
4 Seleccione Atrás > Hecho.
Sugerencia: Para eliminar un acceso directo, sustitúyalo por otro.
Sugerencia: Si añade componentes de acceso directo vacíos al editar una pantalla de
inicio, podrá definir más tarde los accesos directos en la pantalla de inicio.
Añadir los contactos importantes a la pantalla de inicio
Añada los contactos más importantes a la pantalla de inicio para poder llamarles o
enviarles un mensaje rápidamente.
Tiene que almacenar los contactos en su dispositivo de memoria.
1 En el widget de contactos favoritos, seleccione
.
2 Para marcar los contactos que desea añadir a la pantalla de inicio, seleccione los
contactos que desee. Puede añadir hasta 20 contactos al widget.
Llamadas o envío de mensajes a contactos
En el widget, seleccione el contacto.
Eliminación de contactos de la pantalla de inicio
En el widget, seleccione
y el contacto que desea eliminar. El contacto se elimina del
widget, pero permanece en la lista de contactos.
Organización de las aplicaciones
¿Desea abrir sus aplicaciones favoritas con más rapidez? En el menú principal, puede
organizar las aplicaciones y ocultar en carpetas las que menos utiliza.
Pulse la tecla del menú y seleccione Opciones > Editar.
Creación de una nueva carpeta
Seleccione Opciones > Carpeta nueva.
Mover una aplicación a otra carpeta
Mantenga seleccionada la aplicación y, en el menú emergente, seleccione Mover a
carpeta y la nueva carpeta.
Sugerencia: También puede arrastrar y soltar aplicaciones y carpetas.
Personalización 35

Descarga de un juego, una aplicación u otro elemento
Puede comprar juegos, aplicaciones, vídeos y otros contenidos desde la Tienda Ovi.
También se encuentran disponibles elementos gratuitos que puede descargar.
Seleccione Menú > Tienda e inicie sesión en su cuenta de Nokia.
1 Seleccionar el elemento.
2 Si el elemento dispone de precio, seleccione Adquirir. Si el elemento es gratuito,
seleccione Descargar.
3 Puede pagar con una tarjeta de crédito o de débito o, si se encuentra disponible
esta opción, a través de la factura de teléfono.
Para guardar la información de su tarjeta de crédito en su cuenta Nokia, seleccione
Guardar esta tarjeta en mi cuenta de Nokia.
Si la información de su tarjeta de crédito ya se encuentra guardada, para utilizar un
método de pago diferente, seleccione Cambiar detalles de facturación.
4 Para obtener un recibo de la compra, seleccione o introduzca una dirección de
correo.
5 Seleccione Confirmar.
6 Una vez completada la descarga, puede abrir o ver el elemento o continuar
buscando más contenidos. El tipo de contenido determina su ubicación de
almacenamiento en su dispositivo móvil.
Sugerencia: Utilice una conexión WLAN para descargar archivos de mayores
dimensiones, como juegos, aplicaciones o vídeos.
Para obtener más información sobre un elemento, póngase en contacto con el editor
de dicho elemento.
Sugerencia: Para evitar introducir la información de la tarjeta de pago una y otra vez
al comprar elementos de Tienda Ovi, guarde su información en su cuenta Nokia. Puede
añadir más de una tarjeta de pago y seleccionar la que desea utilizar para comprar.
Teléfono
Llamar a un número de teléfono
1 Para abrir el marcador, en la pantalla de inicio, seleccione Llamar e introduzca el
número de teléfono.
Para introducir el carácter +, que se utiliza en llamadas internacionales, pulse * dos
veces.
2 Para realizar la llamada, seleccione
.
3 Para finalizar la llamada, seleccione
.
36 Teléfono

Búsqueda de contactos
Puede buscar un contacto que haya guardado en la lista de contactos.
En la pantalla de inicio, seleccione Llamar y comience a escribir el nombre o el apellido
del contacto. También puede buscar por el nombre de la empresa. Al introducir los
caracteres, seleccione cada tecla numérica una sola vez para cada letra. Por ejemplo,
para buscar "Nokia", introduzca 6, 6, 5, 4 y 2.
Llamada al contacto encontrado
Mantenga seleccionado el contacto y, en la tarjeta de contacto, seleccione Llamada de
voz.
Envío de mensajes al contacto
Mantenga seleccionado el contacto y, en la tarjeta de contacto, seleccione Mensaje.
Desactivación de la búsqueda de contactos
Seleccione Opciones > Búsqueda de contactos > No.
Llamar a un contacto
Seleccione Menú > Guía.
1 Para buscar un contacto, introduzca las primeras letras o caracteres del nombre o
del apellido en el campo de búsqueda.
2 Seleccione el contacto.
3 En la tarjeta del contacto, seleccione Llamada de voz.
Teléfono 37

4 Si el contacto tiene más de un número de teléfono, mantenga seleccionado
Llamada de voz y seleccione el número que desee.
Realización de una llamada de multiconferencia
Su dispositivo permite realizar llamadas de multiconferencia (servicio de red) con seis
participantes como máximo, incluido usted. No se admiten las llamadas de
videoconferencia.
1 Llame al primero de los participantes.
2 Para llamar a otro participante, seleccione Opciones > Llamada nueva. La primera
llamada quedará retenida.
3 Cuando se responda a la nueva llamada, para añadir al primer participante a la
multiconferencia, seleccione
.
Adición de un nuevo participante a una multiconferencia
Llame a otro participante y añada la nueva llamada a la multiconferencia.
Mantener una conversación privada con un participante en una multiconferencia
Seleccione
.
Desplácese hasta el contacto y seleccione
. La llamada de multiconferencia queda
retenida en su dispositivo. El resto de los participantes siguen hablando entre ellos.
Para volver a la multiconferencia, seleccione
.
Exclusión de un participante de una multiconferencia
Seleccione
, desplácese al participante y seleccione .
Finalización de una multiconferencia activa
Pulse la tecla de finalización de llamada.
38 Teléfono

Llamar a los números que utiliza con más frecuencia
Puede realizar llamadas a amigos o familiares de forma más rápida si asigna los
números más frecuentes a la teclas numéricas del dispositivo.
Seleccione Menú > Ajustes y Llamadas > Marcación rápida.
Asignación de un número de teléfono a una tecla numérica
1 Seleccione la tecla numérica a la que desea asignar un número de teléfono.
La tecla 1 se reserva al buzón de voz.
2 Seleccione el número de teléfono de la lista de contactos.
Eliminar o cambiar un número de teléfono asignado a una tecla numérica
Mantenga seleccionada la tecla asignada y, en el menú emergente, seleccione Eliminar
o Cambiar.
Realizar llamadas
En la pantalla de inicio, seleccione Llamar para abrir el marcador y mantenga
seleccionada la tecla numérica asignada.
Utilizar la voz para llamar a un contacto
Con la aplicación de Comandos de voz, puede realizar llamadas o controlar el dispositivo
sólo con la voz.
Los comandos de voz no dependen de la voz del hablante. El dispositivo los crea
automáticamente.
Nota: El uso de identificadores de voz puede resultar difícil en entornos ruidosos o
durante una situación de urgencia, por lo que no debería confiar únicamente en la
marcación mediante voz en todos los casos.
Cuando utiliza la marcación por voz, el altavoz está en uso. Sostenga el dispositivo cerca
de usted cuando pronuncie el comando de voz.
1 En la pantalla de inicio, mantenga seleccionado Llamar. Si utiliza un manos libres
compatible con tecla de manos libres, mantenga pulsada dicha tecla.
2 Se reproduce una señal breve y aparece la nota Hable ahora. Pronuncie claramente
el nombre guardado para el contacto.
3 El dispositivo reproduce un comando de voz sintetizado para el contacto reconocido
en el idioma del dispositivo seleccionado y muestra el nombre y el número. Para
cancelar la marcación por voz, seleccione Abandonar.
Escuchar el comando de voz de un contacto
1 Seleccione un contacto y Opciones > Detalles de la grabación.
Teléfono 39

2 Seleccione los detalles de contacto.
Si hay varios números guardados para un mismo nombre, puede decir también el tipo
de número, como "móvil" o "fijo".
Llamadas a través de Internet
Acerca de las llamadas de Internet
Con el servicio de red de llamadas de Internet se pueden realizar y recibir llamadas a
través de Internet. Los servicios de llamadas de Internet admiten las llamadas entre
equipos, entre teléfonos móviles y entre un dispositivo VoIP y un teléfono tradicional.
Algunos proveedores de servicios de llamadas de Internet permiten realizar llamadas
de Internet gratis. Para obtener información sobre la disponibilidad y los costes de
conectividad, póngase en contacto con el proveedor de servicios de llamadas de
Internet.
Para realizar o recibir una llamada de Internet, debe estar en una zona de servicio de
una red WLAN o tener una conexión de paquetes de datos (GPRS) a una red 3G, además
de haber accedido a un servicio de llamadas de Internet.
Instalación de un servicio de llamadas de Internet
Puede buscar servicios de llamadas de Internet desde la Tienda Ovi. Para obtener más
información, visite www.ovi.com.
1 Descargue un widget de instalación para el servicio de llamadas de Internet.
2 Para comenzar la instalación, seleccione el widget de instalación.
3 Siga las instrucciones que se muestran.
Una vez instalado un servicio de llamadas de Internet, aparece una ficha para el servicio
en la lista de contactos.
Realización de llamadas de Internet
Al acceder a un servicio de llamadas de Internet, puede realizar llamadas desde la lista
de amigos o desde la lista de contactos.
Seleccione Menú > Guía.
Llamadas a contactos de la lista de amigos
1 Abra la ficha del servicio de llamadas de Internet y acceda a un servicio de llamadas
de Internet.
2 Seleccione un contacto de la lista de amigos y luego seleccione Llamada de
Internet.
40 Teléfono

Llamadas de Internet a números de teléfono o direcciones SIP
1 Seleccione Llamar.
2 Seleccione Opciones > Llamar > Llamada de Internet.
Llamar al último número marcado
¿Intenta llamar a alguien pero no le responde? Volver a hacer la llamada es sencillo. En
el registro de llamadas, puede ver información sobre las llamadas que ha realizado y
recibido.
En la pantalla de inicio, seleccione Llamar >
.
Para llamar al último número marcado, seleccione el número de la lista.
Grabe una conversación de teléfono
1 Durante una llamada de voz activa, seleccione Opciones > Ir a Pantalla de inicio
y, a continuación, seleccione Menú > Aplicaciones > Oficina > Grabadora.
2 Para iniciar la grabación, seleccione
.
3 Para detener el desplazamiento, seleccione
. El clip de sonido se guarda
automáticamente en la carpeta Archivos sonido de la aplicación Gestor de archivos.
Ambas partes oyen un tono a intervalos regulares durante la grabación.
Activación del modo de silencio
Si el dispositivo suena en un momento en que no desea ser molestado, puede girar el
dispositivo para silenciar la señal de llamada.
Activación de la función de silencio
Seleccione Menú > Ajustes y Teléfono > Ajustes de sensores > Silenciar
llamadas > Activados.
Si el dispositivo suena, coloque la pantalla hacia abajo.
Teléfono 41

Visualización de las llamadas perdidas
En la pantalla de inicio, puede ver si tiene llamadas perdidas. Para ver el número de
teléfono, seleccione Mostrar. Si el nombre de la persona que ha llamado está
almacenado en la lista de contactos, éste aparecerá en la pantalla .
Las llamadas perdidas y recibidas sólo se registran si la red las admite. Asimismo, el
dispositivo debe estar encendido y dentro del área de servicio de la red.
Devolución de llamadas a contactos o números
Seleccione el contacto o el número.
Para ver la lista de llamadas perdidas más adelante, en la pantalla de inicio, seleccione
Llamar para abrir el marcador, seleccione
, y abra la ficha de llamadas perdidas .
Llamar al buzón de voz
Puede desviar las llamadas entrantes a su buzón de voz (servicio de red). Le pueden
dejar un mensaje cuando, por ejemplo, no ha respondido a la llamada.
Cambio del número de teléfono del buzón de voz
1 Seleccione Menú > Ajustes y Llamadas > Buzón de llamadas.
2 Mantenga seleccionado un buzón y, en el menú emergente, seleccione Cambiar
número.
3 Escriba el número (facilitado por el proveedor de servicios de red) y seleccione
Aceptar.
Desvío de las llamadas al buzón de voz o a otro número de teléfono
Si no puede contestar a las llamadas, puede desviar las llamadas entrantes a su buzón
de voz o a otro número de teléfono.
Seleccione Menú > Ajustes y Llamadas > Desvíos de llamadas > Llamadas de voz.
El desvío de llamadas es un servicio de red. Para obtener más información, póngase en
contacto con el proveedor de servicios.
Desvío de todas las llamadas de voz al buzón de voz
Seleccione Todas las llamadas de voz > Activar > Al buzón de voz.
Desvío de todas las llamadas de voz a otro número de teléfono
1 Seleccione Todas las llamadas de voz > Activar > A otro número.
2 Introduzca el número o seleccione Buscar para usar un número guardado en la lista
de contactos.
42 Teléfono

Se pueden activar al mismo tiempo varias opciones de desvío, como Si está ocupado
y Si no responde.
En la pantalla de inicio,
indica que las llamadas están desviadas.
Las funciones de bloqueo y desvío de llamadas no pueden estar activadas al mismo
tiempo.
Impedir la entrada o salida de llamadas
En ocasiones, puede querer restringir las llamadas que realice o reciba con el dispositivo.
Con la restricción de llamadas (servicio de red), puede, por ejemplo, restringir todas las
llamadas internacionales salientes o las llamadas entrantes cuando esté en el
extranjero.
Seleccione Menú > Ajustes y Llamadas > Restricción llamadas.
Para modificar los ajustes, necesita la contraseña de restricción que le facilitará el
proveedor de servicios.
Impedir las llamadas salientes
1 Si se ha instalado un servicio de llamadas por Internet, seleccione Restricción de
llamadas móviles.
2 Para impedir la salida de cualquier llamada o de llamadas internacionales,
seleccione Llamadas salientes o Llamadas internacionales. Para impedir la
salida de llamadas internacionales pero permitir las llamadas a su país, seleccione
Llamadas internacionales salvo a país propio.
3 Seleccione Activar. La restricción de llamadas afecta a todas las llamadas,
incluyendo las llamadas de datos.
Impedir las llamadas entrantes
1 Si se ha instalado un servicio de llamadas por Internet, seleccione Restricción de
llamadas móviles.
2 Para impedir la entrada de cualquier llamada o de llamadas internacionales cuando
se encuentre fuera de su país, seleccione Llamadas entrantes o Llamadas
entrantes durante roaming.
3 Seleccione Activar.
Impedir las llamadas anónimas de Internet.
Seleccione Restricción de llamadas de Internet > Restricc. llams. anónimas >
Activada.
Teléfono 43

Permitir las llamadas sólo a números determinados
Con el servicio de marcación fija, puede restringir llamadas y permitir únicamente las
llamadas a determinados números de teléfono. Por ejemplo, puede permitir que sus
hijos llamen solamente a familiares o a otros números determinados.
Seleccione Menú > Guía y, a continuación, Opciones > Números de SIM > Contactos
marc. fija.
No todas las tarjetas SIM admiten el servicio de marcación fija. El código PIN2 se lo
proporciona el proveedor de servicios.
Activación de la marcación fija
Seleccione Opciones > Activar marcación fija. Introduzca el código PIN2.
Selección de las personas a las que puede llamar
1 Seleccione Opciones > Contacto de SIM nuevo.
2 Introduzca el código PIN2.
3 Introduzca el nombre y el número de teléfono del contacto al cual se le permite
llamar y seleccione Hecho. Para añadir un contacto de las lista de contactos a la
lista de marcación fija, seleccione Añadir de la Guía y un contacto.
Para enviar un mensaje de texto al contacto SIM, estando activo el servicio de marcación
fija, necesita añadir el número del centro de mensajes de texto a la lista de números de
marcación fija.
Vídeo compartido
Acerca del vídeo compartido
Con la función de vídeo compartido (servicio de red) puede compartir vídeos en directo
o grabados desde su dispositivo con otro dispositivo compatible durante una llamada
de voz.
Al activar la función de vídeo compartido, el altavoz se activa automáticamente. Si no
desea utilizar el altavoz, puede usar un manos libres compatible.
Requisitos de la función de vídeo compartido
Para compartir un vídeo, los dos interlocutores deben:
• Estar en una red 3G. Si cualquiera de los dos sale de la red 3G, la llamada de voz
continuará;
• Tener la función de vídeo compartido activada;
• Tener configuradas las conexiones de persona a persona.
44 Teléfono

Para obtener más información acerca del servicio, la disponibilidad de redes 3G y las
tarifas asociadas a estos servicios, póngase en contacto con el proveedor de servicios.
Configuración de la función de vídeo compartido
Para configurar la función de vídeo compartido, necesita una conexión de persona a
persona y una configuración de conexión 3G.
Una conexión persona a persona también se conoce como conexión SIP (Session
Initiation Protocol, protocolo de inicio de sesión). Deberá configurar los ajustes del
modo SIP en el dispositivo para poder utilizar la función de vídeo compartido. Póngase
en contacto con el proveedor de servicios para obtener los ajustes para el modo SIP y
guárdelos en su dispositivo. El proveedor de servicios puede enviarle los ajustes con un
mensaje de configuración o proporcionarle una lista con los parámetros que necesite.
Configuración de una conexión de persona a persona
1 Seleccione Menú > Ajustes y Conectividad > Ajustes de admin. > Ajustes de SIP
y un perfil de SIP.
2 Introduzca los ajustes necesarios del perfil de SIP.
Modificación de los ajustes de vídeo compartido
Seleccione Menú > Ajustes y Conectividad > Compartir vídeo.
Utilizar una conexión 3G
Para obtener más información sobre redes, póngase en contacto con el proveedor de
servicios.
Añadir una dirección SIP a un contacto
1 Seleccione Menú > Guía.
2 Seleccione un contacto o cree uno nuevo.
3 Seleccione Opciones > Editar.
4 Seleccione Opciones > Añadir detalle > Compartir vídeo.
5 Escriba la dirección SIP con el formato siguiente: usuario@dominio (puede utilizar
una dirección IP en vez de un nombre de dominio).
Si desconoce la dirección SIP del contacto, puede utilizar el número de teléfono del
destinatario con el código de país incluido para compartir vídeos (si el proveedor
de servicios de red lo permite).
Uso compartido de vídeos en directo o grabados
Durante una llamada de voz activa, seleccione Opciones > Compartir vídeo.
1 Para compartir un vídeo en directo, seleccione Vídeo en directo.
Para compartir un vídeo, seleccione Videoclip.
Teléfono 45

2 Seleccione la dirección SIP o el número de teléfono deseado que aparece en la tarjeta
de contacto del destinatario. Si no hay dirección SIP o número de teléfono,
introduzca los detalles manualmente y seleccione Aceptar. En caso de introducir
un número de teléfono, debe incluir el código del país. La invitación se enviará a la
dirección SIP.
Si accede a otra aplicación mientras comparte un vídeo, se interrumpirá el uso
compartido.
Continuar el uso compartido
En la pantalla de inicio, seleccione Opciones > Reanudar compart. vídeo.
Detener el uso compartido de vídeo
Seleccione Parar. para finalizar la llamada de voz, seleccione
. Cuando finaliza la
llamada, el uso compartido del vídeo también finaliza.
Guardar automáticamente el vídeo en directo que ha compartido
Seleccione Menú > Ajustes y Conectividad > Compartir vídeo > Guardar vídeos >
Sí.
Aceptar una invitación para compartir vídeo
Seleccione Sí. El uso compartido del vídeo comienza automáticamente.
Guía
Acerca de la Guía
Seleccione Menú > Guía.
Puede guardar y organizar los números de teléfono, las direcciones y demás información
de contacto de sus amigos. Si quiere mantener el contacto con la mayoría de sus
contactos importantes de forma sencilla, añádalos a la pantalla de inicio.
Guardar números de teléfono y direcciones de correo
Puede guardar los números de teléfono, las direcciones de correo y otros datos de sus
amigos en la guía del dispositivo.
Seleccione Menú > Guía.
Añadir un contacto a la lista de contactos
1 Seleccione Opciones > Contacto nuevo.
2 Seleccione un campo e introduzca los detalles.
46 Guía

Edición de la información de contacto
1 Seleccione un contacto.
2 Abra la ficha de la tarjeta de contacto
.
3 Seleccione los detalles de contacto.
Añadir detalles de un contacto
Seleccione un contacto y Opciones > Editar > Opciones > Añadir detalle.
Guardar números de llamadas o mensajes recibidos
¿Ha recibido una llamada o un mensaje de una persona cuyo número de teléfono aún
no está guardado en la lista de contactos? Puede guardar fácilmente el número en una
nueva entrada de la lista de contactos o en una ya existente.
Guardar números de llamadas recibidas
1 Seleccione Menú > Aplicaciones > Registro.
2 Seleccione Últimas llamadas > Llamadas recibidas.
3 Mantenga seleccionado un número de teléfono y, en el menú emergente, seleccione
Guardar en la Guía.
4 Seleccione si desea crear una nueva entrada en la lista de contactos o actualizar una
ya existente.
Guardar números de mensajes recibidos
1 Seleccione Menú > Mensajes.
2 Seleccione Buzón entrada y un mensaje.
3 Seleccione el número de teléfono y Guardar en la Guía.
4 Seleccione si desea crear una nueva entrada en la lista de contactos o actualizar una
ya existente.
Acceso rápido a sus contactos favoritos
Puede marcar sus contactos más importantes como favoritos. Sus contactos favoritos
aparecen al principio de la lista. Así puede acceder a ellos rápidamente.
Seleccione Menú > Guía.
Marcar un contacto como favorito
Mantenga seleccionado un contacto y, en el menú emergente, seleccione Añadir a
favoritos.
Guía 47

Eliminación de un contacto de favoritos
Mantenga seleccionado un contacto y, en el menú emergente, seleccione Quitar de
favoritos. El contacto no se elimina de la lista de contactos.
Adición de una imagen a un contacto
¿Desea ver de forma rápida quién le está llamando? Añada una imagen a un contacto
concreto.
Seleccione Menú > Guía y un contacto.
1 Seleccione el icono que aparece a lado del nombre del contacto y, a continuación,
Añadir imagen.
2 Seleccione una imagen de Fotos.
Modificación o eliminación de una imagen
Mantenga seleccionada la imagen y, en el menú emergente, seleccione Cambiar
imagen o Eliminar imagen.
Es necesario que los contactos estén almacenados en la memoria del dispositivo. Para
ver qué memoria está utilizando, seleccione Opciones > Ajustes > Contactos a
mostrar.
Definición de una señal de llamada para un contacto específico
¿Desea poder reconocer la señal de llamada de una persona determinada? Puede
establecer una señal de llamada específica para esa persona.
Seleccione Menú > Guía.
Definición de una señal de llamada para un contacto
1 Seleccione un contacto y Opciones > Editar.
2 Seleccione el campo Señal de llamada y una señal de llamada.
Definición de una señal de llamada para un grupo de contactos
1 Abra la ficha Grupos.
2 Mantenga seleccionado el nombre de un grupo y, en el menú emergente, seleccione
Señal de llamada.
3 Seleccione una señal de llamada de la lista.
La señal de llamada sólo se aplica a aquellos miembros que pertenezcan al grupo en el
momento de establecer dicha señal.
48 Guía

Envío de la información de contacto con Mi tarjeta
Mi tarjeta es su tarjeta de visita electrónica. Con Mi tarjeta puede enviar su información
de contacto a otras personas.
Seleccione Menú > Guía.
Envío de la información de contacto en forma de tarjeta de visita
Mantenga seleccionado Mi tarjeta y, en el menú emergente, seleccione Enviar como
tarj. visita.
Edición de la información de contacto con Mi tarjeta
Seleccione Mi tarjeta y los detalles que desee editar.
Creación de un grupo de contactos
Al crear grupos de contactos, puede enviar un mensaje a varias personas al mismo
tiempo. Por ejemplo, puede crear un grupo para los miembros de su familia.
Seleccione Menú > Guía.
1 Abra la ficha Grupos.
2 Seleccione Opciones > Grupo nuevo.
3 Introduzca un nombre para el grupo y seleccione Aceptar.
4 Seleccione el grupo y Opciones > Añadir miembros.
5 Para marcar los contactos que desea añadir al grupo, selecciónelos.
Envío de mensajes a un grupo de personas
¿Le gustaría enviar rápidamente un mensaje a todos los miembros de su familia? Si los
ha asignado a un grupo, puede enviarles un mensaje a todos al mismo tiempo.
Seleccione Menú > Guía.
1 Abra la ficha Grupos.
2 Mantenga seleccionado el nombre de un grupo y, en el menú emergente, seleccione
Crear mensaje.
Copia de los contactos desde la tarjeta SIM al dispositivo
Si ha guardado contactos en la tarjeta SIM, puede copiarlos en el dispositivo. Puede
añadir más detalles a los contactos almacenados en el dispositivo, como números de
teléfonos alternativos, direcciones o imágenes.
Seleccione Menú > Guía.
Seleccione Opciones > Números de SIM > Copiar todo al teléf..
Guía 49

Sugerencia: Si tiene un contacto dos veces en la lista de contactos, seleccione
Opciones > Ajustes > Contactos a mostrar y desmarque la casilla de verificación
Memoria de SIM.
Copia de seguridad de los contactos en Ovi by Nokia
Si hace una copia de seguridad de los contactos en Ovi by Nokia, podrá copiarlos a un
teléfono nuevo fácilmente. Si el teléfono se estropea o se lo roban, puede acceder a la
lista de contactos en línea.
Seleccione Menú > Guía y Opciones > Ovi Sinc..
Si configura la sincronización automática, todos los cambios que haga en la lista de
contactos se copian automáticamente en Ovi by Nokia.
Para utilizar Ovi necesita una cuenta de Nokia. Si no dispone de una cuenta, cree una
en www.ovi.com. También se le pedirá que cree una cuenta si accede a un servicio Ovi
con el teléfono.
Si utiliza Ovi Sinc. para sincronizar automáticamente los contactos con Ovi, no permita
la sincronización de contactos con otro servicio, ya que se pueden producir problemas.
Ovi Sinc. para contactos no estará disponible si ha activado la sincronización de
contactos en Mail for Exchange.
Mensajes
Acerca de Mensajes
Seleccione Menú > Mensajes.
Puede enviar y recibir varios tipos de mensaje:
• mensajes de texto,
• mensajes de audio,
• mensajes multimedia con fotos y vídeos,
• mensajes en grupo.
Mensajes requiere soporte de red.
Envío de mensajes
Con los mensajes de texto y multimedia, puede contactar rápidamente con sus amigos
y familiares. En un mensaje multimedia, puede adjuntar las fotos, los vídeos y los clips
de sonido que desee compartir.
Seleccione Menú > Mensajes.
50 Mensajes

1 Seleccione Mensaje nuevo.
2 Para seleccionar el destinatario de la lista de contactos, seleccione el título Para.
Para introducir manualmente el número de teléfono del destinatario, escríbalo en
el campo Para.
3 Para añadir un archivo adjunto, seleccione
.
4 Seleccione
.
El envío de mensajes con archivos adjuntos puede ser más caro que el de mensajes
normales de texto. Para obtener más información, póngase en contacto con su
proveedor de servicios.
Puede enviar mensajes de texto que superen el límite de caracteres establecido para
un único mensaje. Los mensajes más largos se enviarán en dos o más mensajes. En esos
casos, el cargo del proveedor de servicios puede ser distinto.
Los caracteres acentuados u otros signos, así como los caracteres de algunos idiomas,
ocupan más espacio y, por lo tanto, limitan el número de caracteres que se pueden
enviar en un único mensaje.
Si el elemento insertado en un mensaje multimedia es demasiado grande para la red,
el dispositivo reducirá automáticamente el tamaño.
Solamente pueden recibir y mostrar mensajes multimedia los dispositivos compatibles.
Los mensajes pueden visualizarse de forma distinta en función del dispositivo.
Envío de mensajes de audio
Puede grabar un clip de sonido como, por ejemplo, una canción de cumpleaños, y
enviarlo a un amigo como mensaje de audio.
Seleccione Menú > Mensajes.
1 Seleccione Opciones > Crear mensaje > Mensaje de audio.
2 Para grabar el mensaje, seleccione
.
3 Para seleccionar el destinatario de la lista de contactos, seleccione el título Para.
Para introducir manualmente el número de teléfono del destinatario, escríbalo en
el campo Para.
4 Seleccione
.
Recepción de mensajes
Cuando recibe un mensaje, puede abrirlo directamente desde la pantalla de inicio. Más
adelante, puede buscar el mensaje en la carpeta Conversaciones o en la carpeta Buzón
entrada en Mensajes.
Seleccione Menú > Mensajes.
Mensajes 51

Al recibir un mensaje, aparece una notificación en la pantalla de inicio. Se muestra el
número de todos los eventos perdidos, incluyendo las llamadas y los mensajes recibidos.
Para abrir el mensaje, seleccione el widget de notificación. De manera predeterminada,
el mensaje se abre en la vista Conversaciones.
Respuesta a mensajes recibidos en la vista Conversaciones
Seleccione el campo de entrada de texto en la parte inferior de la pantalla, escriba el
mensaje y seleccione
.
Abrir mensajes en la carpeta Buzón entrada
Seleccione Buzón entrada y un mensaje.
Respuesta a mensajes recibidos en la vista Buzón entrada
Abra un mensaje y seleccione
.
Reenviar un mensaje a la carpeta Buzón entrada vista
Abra un mensaje y seleccione
.
Guardar un elemento multimedia recibido
Mantenga seleccionado el elemento y, en el menú emergente, seleccione Guardar. Se
puede ver el elemento en la aplicación correspondiente. Por ejemplo, para ver las fotos
guardadas, abra Fotos.
Visualización de conversaciones
Puede ver los mensajes enviados y recibidos de un contacto determinado en una sola
vista, y continuar la conversación desde dicha vista.
Seleccione Menú > Mensajes.
Seleccione Conversaciones y un contacto. Se muestran todos los mensajes enviados y
recibidos de ese contacto.
Respuesta a los mensajes de una conversación
1 Abra la conversación.
2 Seleccione el campo de entrada de texto en la parte inferior de la pantalla y, a
continuación, escriba el mensaje.
3 Para añadir archivos adjuntos o destinatarios adicionales, seleccione Opciones >
Añadir.
52 Mensajes

4 Para enviar el mensaje, seleccione .
Cuando envía un nuevo mensaje, éste se añade a la conversación actual. En caso de no
existir ninguna conversación, se inicia una nueva.
Al abrir un mensaje recibido desde la pantalla de inicio, el mensaje se abre en la vista
Conversaciones de forma predeterminada. Si desea que los mensajes se abran en la vista
Buzón entrada, seleccione Opciones > Vista de mensaje > Buzón de entrada.
Escuchar un mensaje de texto
Puede configurar el dispositivo para que lea sus mensajes de texto en voz alta.
1 Seleccione Menú > Mensajes.
2 Seleccione Buzón entrada.
3 Mantenga seleccionado un mensaje y, en el menú emergente, seleccione
Escuchar.
Seleccione Menú > Ajustes > Teléfono > Voz.
Cambio del idioma
Seleccione Idioma y un idioma.
Descarga de un idioma adicional
Seleccione Opciones > Descargar idiomas.
Cambio de la voz
Seleccione
. Para obtener una vista previa de la voz, mantenga pulsada la voz y
seleccione Reproducir voz.
Cambio de idioma
Puede cambiar el idioma del dispositivo y el idioma en que escribe los mensajes y
correos. También puede activar la entrada predictiva de texto.
Seleccione Menú > Ajustes y, a continuación, Teléfono > Idioma.
Cambio del idioma del dispositivo
Seleccione Idioma del teléfono.
Cambio del idioma de escritura
Seleccione Idioma de escritura.
Activación de la entrada predictiva de texto
Seleccione Texto predictivo.
Mensajes 53

Correo
Correo
Acerca de la aplicación Correo
Seleccione Menú > Aplicaciones > Correo.
Puede añadir varios buzones de correo y acceder a ellos directamente desde la pantalla
de inicio. En la vista principal de correo, puede cambiar de un buzón a otro.
1 Escriba un mensaje.
2 Cambie entre buzones de correo.
3 Clasifique el correo, por ejemplo, por fecha.
4 Correo del buzón actual.
Correo contiene elementos interactivos. Mantenga seleccionado, por ejemplo, un correo
para ver un menú emergente.
El uso de este servicio o la descarga del contenido puede provocar la transferencia de
grandes cantidades de datos, lo cual puede resultar en costes de tráfico de datos.
Obtenga una cuenta gratuita de correo en Ovi by Nokia
Con Correo Ovi de Nokia puede utilizar el teléfono o PC para acceder al correo. La
protección frente a correo no deseado ayuda a mantener su buzón en orden, mientras
que la protección antivirus aumenta la seguridad.
54 Correo

1 Seleccione Menú > Aplicaciones > Correo.
2 Seleccione Buzón nuevo > Iniciar > Correo Ovi y Registrarse.
Utilice su PC para acceder a sus cuentas de correo electrónico
Vaya a www.ovi.com y acceda a su cuenta.
Adición de un buzón
Añada varios buzones de correo al dispositivo.
Seleccione Menú > Aplicaciones > Correo.
Adición de un buzón
Seleccione Buzón nuevo y siga las instrucciones.
Para obtener una cuenta de Correo Ovi gratuita de Nokia, seleccione Correo Ovi y Sign
up now.
Adición de un widget de correo a la pantalla de inicio
1 Mantenga tocada una zona vacía de la pantalla de inicio.
2 Seleccione
y el widget que desee de la lista.
Eliminación de un buzón
1 Seleccione Menú > Aplicaciones > Correo.
2 Seleccione Opciones > Borrar buzón de correo y el buzón.
Lectura de correos
Utilice el dispositivo para leer y responder a correos.
Seleccione Menú > Aplicaciones > Correo.
Lectura de correos
Seleccione el correo electrónico.
Sugerencia: Para ampliar o reducir, coloque dos dedos sobre la pantalla y deslícelos
hacia direcciones opuestas o hacia un mismo punto.
Correo 55

Apertura y almacenamiento de archivos adjuntos
Seleccione el archivo adjunto y la opción correspondiente. Si hay más de un archivo
adjunto, los puedes guardar todos de una sola vez.
Respuesta a correos
Seleccione Opciones > Responder.
Reenvío de correos
Seleccione Opciones > Reenviar.
Sugerencia: Si un correo incluye una dirección web y desea abrirla en el navegador del
dispositivo, seleccione la dirección.
Sugerencia: Para abrir el correo electrónico anterior o siguiente, use los iconos de las
flechas.
Enviar un correo
Puede utilizar su dispositivo para escribir y enviar correos, así como para adjuntar
archivos a su correo.
Seleccione Menú > Aplicaciones > Correo.
1 Seleccione
.
2 Para añadir un destinatario desde la lista de contactos, seleccione el icono Para, Cc
o Cco. Para introducir una dirección de correo manualmente, seleccione el campo
Para, Cc o Cco.
3 Para añadir un adjunto a un correo, seleccione
.
4 Para enviar el correo, seleccione
.
Respuesta a una solicitud de reunión
Puede abrir y aceptar solicitudes de reunión. Cuando acepte una solicitud de reunión,
aparecerá en su agenda.
Seleccione Menú > Aplicaciones > Correo y abra la solicitud de reunión.
56 Correo

Seleccione (Aceptar), (Rechazar) o (Provisional).
Comprobación de la disponibilidad
Seleccione Opciones > Ver agenda.
Para editar, enviar o reenviar una solicitud de reunión aceptada, abra la solicitud en su
agenda.
Las opciones disponibles podrían variar.
Abrir el correo desde la pantalla de inicio
Puede tener varios widgets de correo en la pantalla de inicio, según el dispositivo. Cada
widget de correo contiene un buzón de correo. En el widget, puede ver si ha recibido
algún correo nuevo y el número de mensajes no leídos.
Añadir un widget de correo a la pantalla de inicio
En la pantalla de inicio, seleccione Buzón nuevo y siga las instrucciones.
Añadir otro widget de correo a la pantalla de inicio
Mantenga pulsada la pantalla de inicio y seleccione
y el widget que desee de la lista.
Abrir un correo
En el widget de correo, seleccione un correo.
Internet
Acerca del navegador web
Seleccione Menú > Web.
Manténgase informado y visite sus páginas web favoritas. Puede utilizar el navegador
web del dispositivo para ver páginas web en Internet.
Para navegar por Internet, debe tener un punto de acceso a Internet configurado en su
dispositivo y estar conectado a una red.
Navegación por Internet
Seleccione Menú > Web.
Sugerencia: si no tiene tarifa plana con su proveedor de servicios, para ahorrar gastos
de datos en su factura telefónica, puede utilizar una red WLAN para conectarse a
Internet.
Internet 57

Ir a un sitio web
Seleccione la barra de dirección web, introduzca una dirección y seleccione
.
Sugerencia: para realizar búsquedas en Internet, seleccione la barra de dirección web,
introduzca la palabra que desee buscar y seleccione el vínculo que hay bajo la barra de
dirección web.
Ampliar o reducir
Coloque dos dedos sobre la pantalla y únalos o sepárelos.
La caché es una ubicación de memoria que se utiliza para almacenar datos de forma
temporal. Si ha accedido, o intentado acceder, a información confidencial o a un servicio
seguro que requiere contraseñas, borre la caché después de cada uso.
Vaciado de la caché
Seleccione
> > Privacidad > Borrar datos privacidad > Caché.
Agregar un favorito
Si siempre visita las mismas páginas web, puede añadirlas a sus Favoritos para poder
acceder a ellas más fácilmente.
Seleccione Menú > Web.
Mientras navega, seleccione
> .
Ir a una página web favorita al navegar
Seleccione
> y un favorito.
Suscripción a info web
No es necesario que visite sus páginas web favoritas con regularidad para estar al tanto
de las últimas novedades. Puede suscribirse a infos web y recibir enlaces que le llevarán
al contenido más reciente de forma automática.
Seleccione Menú > Web.
Las infos web en las páginas web suelen estar indicadas con
. Se utilizan para
compartir, por ejemplo, los últimos titulares de noticias o entradas de blogs.
Vaya a un blog o una página web que contenga una info web y seleccione
> y la
info que desee.
58 Internet

Actualización de una fuente
En la vista de infos web, mantenga seleccionada la info y, en el menú emergente,
seleccione Actualizar.
Configuración de una info para que se actualice de forma automática
En la vista de infos web, mantenga seleccionada la info y, en el menú emergente,
seleccione Editar > Actualizaciones auto.
Caracteres ilegibles mientras navega por Internet
Si aparecen caracteres ilegibles, seleccione Menú > Web y
> > Página >
Codificación predet. y la codificación correspondiente al juego de caracteres del
idioma.
Redes sociales
Acerca de Social
Seleccione Menú > Social e inicie sesión en los servicios de redes sociales que
utilice.
Para disfrutar de una experiencia más enriquecedora en las redes sociales, socialícese
mediante Ovi. Si ha iniciado sesión en servicios de redes sociales a través de Social,
puede realizar las siguientes acciones:
• Consultar las actualizaciones de estado de sus amigos de varios servicios en una
vista.
• Publicar su propia actualización de estado en varios servicios de forma simultánea.
• Compartir al instante fotos hechas con la cámara.
• Compartir vídeos con sus amigos
• Vincular los perfiles de sus amigos en línea con su información de contacto en su
dispositivo.
• Añadir eventos desde la agenda del servicio a la agenda del dispositivo.
Sólo están disponibles las funciones compatibles con el servicio de red social.
El uso de servicios de redes sociales requiere soporte de red. Esto puede suponer la
transmisión de grandes volúmenes de datos y el coste de transferencia de datos
correspondiente. Para obtener información sobre los cargos relacionados con la
transmisión de datos, póngase en contacto con el proveedor de servicios.
Las redes sociales son servicios de terceros y no los proporciona Nokia. Compruebe los
ajustes de privacidad de la red social que está utilizando, ya que es posible que comparta
información con un gran número de personas. Las condiciones de uso del servicio de
Redes sociales 59

red social se aplican a la información de uso compartido de ese servicio. Familiarícese
con las condiciones de uso y con la política de privacidad del servicio.
Visualización de las actualizaciones de estado de sus amigos en una vista
Cuando haya iniciado sesión en servicios de red social a través de la aplicación Social,
podrá ver las actualizaciones de estado de sus amigos de todos esos servicios en una
sola visualización. No es necesario alternar entre diferentes aplicaciones para ver lo que
está haciendo todo el mundo.
Seleccione Menú > Social.
1 Seleccione un servicio y, a continuación, inicie sesión.
2 Seleccione Añadir red social.
3 Seleccione otro servicio y, a continuación, inicie sesión.
4 Seleccione Todas actividades.
Todas las fuentes de los servicios que ha añadido se incluyen automáticamente en
la vista.
Publique su estado en los servicios de redes sociales
Con la aplicación Social, puede enviar actualizaciones de su estado a varios servicios de
redes sociales.
Seleccione Menú > Social.
Escriba la actualización de su estado en el campo de texto.
Vinculación de sus amigos en línea con su información de contacto
Puede vincular los perfiles que sus amigos en línea tienen en las redes sociales con su
información de contacto en su dispositivo. Después de la vinculación, es posible ver su
información de contacto directamente en la aplicación Social y ver sus últimas
actualizaciones de estado en la lista de contactos.
Seleccione Menú > Social.
1 Seleccione la imagen de perfil de un amigo en línea.
2 En el menú emergente, seleccione Enlazar perfil a contacto.
3 En la lista de contactos, seleccione el contacto al que desee vincular el perfil.
Visualización de las actualizaciones de estado de sus amigos en la pantalla de
inicio
Al acceder a servicios de redes sociales a través de Ovi by Nokia, puede ver las
actualizaciones de estado de sus amigos en línea directamente en la pantalla de inicio.
60 Redes sociales

Consulta de las actualizaciones en la pantalla de inicio
Una vez que ha accedido a un servicio, podrá ver las actualizaciones del widget Social.
Abrir la aplicación social desde la pantalla de inicio
Seleccione el widget Social. Si ha iniciado sesión, se abre la vista de actualizaciones de
estado. Si no ha iniciado sesión, se abre la vista de acceso.
Carga de fotos y vídeos en un servicio
Utilice la aplicación Social para cargar fotos o vídeos en los servicios de redes sociales.
Seleccione Menú > Social.
1 Seleccione
.
2 Seleccione si desea cargar una imagen o un vídeo.
3 Para marcar los elementos que desea cargar, selecciónelos.
El tamaño de archivo máximo es de 4 MB para imágenes y de 10 MB para vídeos.
4 Si desea cargar sólo una imagen, puede añadir una leyenda y una etiqueta con un
comentario en una sección concreta de la imagen.
Para cargar un vídeo, es necesario que el servicio de la red social sea compatible
con esta función, y necesita utilizar una conexión WLAN.
Captura y carga de imágenes
1 Seleccione .
2 Seleccione la opción para cargar una imagen desde la cámara.
3 Haga una foto.
4 Añada una leyenda y una etiqueta con un comentario en una sección concreta de
la imagen.
Contacto con un amigo desde una red social
Si desea hacer algo más que comentar el estado de un amigo, puede llamarle o enviarle
un mensaje.
Seleccione Menú > Social.
1 Seleccione la imagen de perfil de un amigo.
2 En el menú emergente, seleccione Ver información de contacto.
3 Seleccione un método de comunicación.
Esta función está disponible si ha vinculado a sus amigos en línea con su información
de contacto en su dispositivo.
Redes sociales 61

Los métodos de comunicación disponibles varían. Para llamar o enviar un mensaje de
texto a un amigo, es necesario que el servicio admita la función.
Adición de un evento a la agenda del dispositivo
Al responder a invitaciones para eventos en redes sociales, puede añadir los eventos a
la agenda del dispositivo. De este modo, puede ver los próximos eventos aunque no
esté conectado a Internet.
Seleccione Menú > Social y un servicio y, a continuación, acceda.
1 Seleccione una invitación a un evento.
2 Añada el evento a la agenda del dispositivo.
Esta función sólo está disponible si es compatible con el servicio.
Cámara
Acerca de la Cámara
Seleccione Menú > Aplicaciones > Cámara.
¿Para qué llevar otra cámara si el dispositivo dispone de todo lo que necesita para
capturar sus recuerdos? Con la aplicación Cámara, puede hacer fotos o grabar vídeos
fácilmente. También puede utilizar el dispositivo para ver o editar las fotos y los vídeos,
compartirlos en Internet o enviarlos a dispositivos compatibles.
Hacer fotos
Mantenga pulsada la tecla de la cámara.
Ampliar o reducir
Use las teclas de volumen.
El detector distingue los rostros, dibuja rectángulos a su alrededor y optimiza el enfoque
incluso aunque los rostros estén en movimiento. La detección de rostro está activada
de forma predeterminada.
62 Cámara

Desactivación de detección de rostro
Seleccione
> Det. facial.
Dónde se guardan las fotos y los vídeos.
Si desea saber exactamente dónde se encontraba cuando hizo una foto o grabó un vídeo
concreto durante una excursión o un viaje, puede hacer que el dispositivo grabe la
ubicación automáticamente. Podrá ver las ubicaciones en un mapa más tarde.
Seleccione Menú > Aplicaciones > Cámara.
Activación de la función de grabación de ubicaciones
Seleccione Opciones > Ajustes > Guardar info ubicación > Sí.
La obtención de coordenadas de la ubicación puede tardar varios minutos. La
disponibilidad y la calidad de las señales GPS pueden verse afectadas por su posición,
la existencia de edificios y obstáculos naturales, así como por las condiciones
meteorológicas. Si comparte un archivo que incluye información de ubicación, esa
información también se comparte y su ubicación la podrán ver terceras personas que
vean el archivo. Esta función requiere un servicio de red.
Indicadores de información de ubicación:
— La información de ubicación no está disponible. Puede ser que la información de
ubicación no se guarde ni en las fotos ni en los vídeos.
— La información sobre la ubicación está disponible. La información de ubicación se
guarda en las fotos o en los vídeos.
Puede adjuntarse información de ubicación a una imagen o un videoclip si las
coordenadas de ubicación pueden determinarse a través de la red y el GPS. Si comparte
una imagen o un videoclip que contenga información de ubicación, esta información
puede ser visible para otras personas que vean la imagen o el videoclip. Puede desactivar
el geoetiquetado en los ajustes de la cámara.
Hacer una foto en la oscuridad
Para tomar imágenes incluso con poca luz, active el modo nocturno.
Mantenga pulsada la tecla de cámara.
Activación del modo nocturno
1 Seleccione
> Mod. escena.
2 Para utilizar el flash, seleccione Retrato nocturno. Si no desea utilizar el flash,
seleccione Nocturno.
Cámara 63

Sugerencias sobre las fotos
Seleccione Menú > Aplicaciones > Cámara.
Cuando haga una foto, tenga en cuenta lo siguiente:
• Sujete la cámara con ambas manos para que no se mueva;
• Si amplía la imagen, puede que disminuya su calidad;
• La cámara entra en modo de ahorro de batería si no se realiza ninguna acción
durante un minuto; Para volver a activar la cámara, pulse
brevemente;
• Puede configurar la escena definida por el usuario como escena predeterminada,
para que se muestre cada vez que abra la aplicación Cámara. Seleccione
> Modo
escena > Definido por usuario > Editar. Modifique los ajustes y seleccione Fijar
modo escena predet. > Sí;
• Mantenga una distancia de seguridad al utilizar el flash. No utilice el flash sobre
personas o animales que se encuentren muy cerca. No tape el flash cuando haga
una fotografía.
Grabación de vídeos
Además de hacer fotos con el dispositivo, también puede capturar sus momentos
especiales en vídeo.
Mantenga pulsada la tecla de la cámara.
1 Para cambiar del modo de imagen al modo de vídeo, si es preciso, seleccione el
.
2 Para iniciar la grabación, pulse la tecla de la cámara. Se mostrará un icono de
grabación rojo.
3 Para pausar la grabación, seleccione Pausa. Si pausa la grabación y no pulsa
ninguna tecla en menos de cinco minutos, la grabación se detendrá.
Para ampliar o reducir la imagen, utilice las teclas de volumen.
4 Para detener la grabación, pulse la tecla de la cámara. El vídeo se guardará
automáticamente en Fotos.
Sugerencia: Puede enviar vídeos en mensajes multimedia. Para limitar el tamaño del
clip de vídeo para su envío, antes de grabar, seleccione Opciones > Ajustes > Calidad
de vídeo, y arrastre el control deslizante a Básica.
Envío de imágenes y vídeos
Puede enviar imágenes y vídeos en mensajes multimedia, en mensajes de correo
electrónico o mediante Bluetooth.
Enviar en un mensaje multimedia
1 Haga una fotografía o grabe un vídeo.
64 Cámara

2 Seleccione Opciones > Enviar > Vía mensaje.
3 Para elegir un destinatario de la lista de contactos, seleccione
. Para introducir el
nombre o el número de teléfono del destinatario de forma manual, seleccione el
campo Para y escriba el nombre o el número de teléfono.
4 Seleccione
.
Enviar en un mensaje de correo electrónico
1 Haga una fotografía o grabe un vídeo.
2 Seleccione Opciones > Enviar > Vía correo.
3 Para seleccionar un destinatario de la lista de contactos, seleccione el título Para.
Para introducir de forma manual la dirección del destinatario, seleccione el campo
Para y escríbala.
4 Seleccione
.
Enviar mediante Bluetooth
1 Haga una fotografía o grabe un vídeo.
2 Seleccione Opciones > Enviar > Vía Bluetooth.
3 Seleccione el dispositivo al que desee conectarse o busque otros dispositivos.
Si el otro dispositivo requiere un código, introdúzcalo.
Fotos y vídeos
Acerca de Mis vídeos y Mis imágenes
Seleccione Menú > Fotos o Vídeos.
Las aplicaciones Mis vídeos y Mis imágenes son el sitio desde donde puede ver todas las
fotos y vídeos de su dispositivo. Puede ver vídeos, o examinar las fotos e imprimir las
mejores de forma sencilla.
Para una gestión más eficaz de los archivos multimedia, añada etiquetas a los archivos
u organícelos en categorías.
Visualización de fotos y vídeos
Seleccione Menú > Fotos o Vídeos.
Examinar fotos y vídeos
Seleccione una carpeta y pase el dedo hacia arriba o hacia abajo.
Visualización de fotos en el modo de pantalla completa
Seleccione la foto y gire el dispositivo en modo horizontal.
Fotos y vídeos 65

Para examinar fotos en el modo de pantalla completa, pase el dedo hacia la derecha o
hacia la izquierda.
Para ver el deslizador de zoom, toque la pantalla. También puede colocar dos dedos en
la pantalla y, para ampliar la imagen, deslizarlos hacia el exterior. Para reducir la
imagen, deslice los dedos hacia el interior.
Visualización de fotos como una presentación
Seleccione una imagen y, a continuación, Opciones > Presentación > Reproducir. La
presentación se iniciará en la foto seleccionada.
Reproducir un vídeo
Seleccione una carpeta y un vídeo.
También puede recibir fotos y vídeos desde un dispositivo compatible. Para poder ver
una foto o un vídeo que ha recibido en Fotos, primero debe guardarlos.
Editar las fotos que ha hecho
Con el Editor de fotos puede añadir efectos, texto, imágenes prediseñadas o marcos a
las fotos.
Seleccione Menú > Aplicaciones > Editor fotos y una imagen.
Sugerencia: Si el archivo que desea editar no está disponible, mueva el archivo a la
carpeta Archivos sonido, Imágenes, Videoclips o Música.
1 Para insertar efectos, seleccione la opción deseada en la barra de herramientas
ampliada.
2 Para guardar una imagen editada, seleccione Opciones > Guardar. La foto editada
no reemplaza la original.
Para ver las fotos editadas posteriormente, seleccione Menú > Fotos.
Editor de vídeo
Acerca del editor de vídeo
Seleccione Menú > Vídeos y TV > Edit. Vídeo.
66 Fotos y vídeos

Puede crear pequeñas películas o presentaciones de diapositivas a partir de imágenes
y vídeos combinados con sonidos, efectos o texto.
Guarde los archivos de sonido que desee usar en una película en la carpeta Archivos
sonido de su dispositivo.
Crear una película
Puede crear pequeñas películas a partir de imágenes y de vídeos, así como compartirlas
con sus amigos y con sus familiares.
Seleccione Menú > Vídeos y TV > Edit. Vídeo y
.
1 Para añadir vídeos y fotos a la película, seleccione
. Para visualizar los archivos
que haya seleccionado, pase el dedo a la derecha o a la izquierda.
2 Para añadir transiciones entre vídeos e imágenes, seleccione +.
3 Para añadir sonidos que reproducirá de fondo, seleccione
.
4 Para añadir texto o subtítulos a la película, seleccione
.
5 Para editar la película, seleccione
. En el modo de edición, puede acortar la
duración del vídeo o definir durante cuánto tiempo se muestra una foto.
6 Guarde la película.
Para ver la película posteriormente, seleccione Menú > Vídeos y TV.
Creación de presentaciones
¿Desea convertir las fotos de las vacaciones en una elegante presentación? Gracias a las
plantillas para los diferentes estados de ánimo y eventos, puede crear presentaciones
para aniversarios, fiestas o vacaciones.
Seleccione Menú > Vídeos y TV > Edit. Vídeo.
1 Seleccione
.
2 Seleccione una plantilla para utilizarla en la presentación. Cuando seleccione una
plantilla, aparecerá la vista previa.
3 Para añadir fotos a la presentación, seleccione
.
4 Para añadir sonidos que reproducirá de fondo, seleccione
.
5 Para añadir un título, seleccione
.
6 Visualice previamente la presentación y guárdela.
Para ver la presentación posteriormente, seleccione Menú > Vídeos y TV.
Fotos y vídeos 67

Impresión de fotos
Puede imprimir las fotos directamente con una impresora compatible.
1 Utilice un cable de datos USB compatible para conectar el dispositivo a una
impresora en el modo Transf. multim..
2 Seleccione la foto que desee imprimir.
3 Seleccione Opciones > Imprimir.
4 Para utilizar la conexión USB para imprimir, seleccione Imprimir > Vía USB.
5 Para imprimir la imagen, seleccione Opciones > Imprimir.
Sugerencia: También puede utilizar una impresora Bluetooth. Seleccione Imprimir >
Vía Bluetooth. Cambie la impresora seleccionada a Bluetooth y siga las instrucciones
de la pantalla.
Sugerencia: Cuando se conecta el cable USB, puede cambiar el modo USB. En la esquina
superior derecha de la vista del navegador, seleccione
> USB.
Vídeos
Acerca de Vídeos
Con la aplicación Vídeos, puede ver vídeos en su dispositivo.
El uso de un punto de acceso de paquetes de datos para descargar un vídeo puede
suponer la transmisión de grandes volúmenes de datos a través de la red del proveedor
de servicios. Para obtener información sobre los cargos relacionados con la transmisión
de datos, póngase en contacto con su proveedor de servicios.
Reproducción de vídeos
Seleccione Menú > Vídeos y TV.
Seleccione el vídeo.
Uso de los controles del reproductor de vídeo
Toque la pantalla.
Copia de vídeos entre el dispositivo y el ordenador
¿Ha grabado vídeos con su dispositivo y desea visualizarlos en el ordenador? O bien,
¿desea copiar sus vídeos del dispositivo al ordenador? Utilice un cable de datos USB
compatible para copiar los vídeos entre su dispositivo y un ordenador.
1 Utilice un cable de datos USB compatible para conectar el dispositivo a un
ordenador.
68 Vídeos

Si está realizando una copia entre una tarjeta de memoria de su dispositivo y un
ordenador, asegúrese de que la tarjeta de memoria se encuentre insertada.
2 Abra Nokia Ovi Suite en el ordenador y siga las instrucciones que se muestran.
Música y audio
Reproductor de música
Acerca del reproductor de música
Seleccione Menú > Música > Rep. música.
Con la aplicación Rep. música, puede escuchar música y podcasts mientras viaja.
Sugerencia: Obtenga más música en Ovi Música. Seleccione Menú > Música > Ovi
Música. Para obtener más información acerca de Ovi, visite www.ovi.com.
Reproducción de música
Seleccione Menú > Música > Rep. música.
1 Seleccione Opciones y la vista deseada. Puede realizar búsquedas por canciones,
álbumes o por género.
Para buscar por portadas en la vista de álbumes, deslícelas hacia la izquierda o hacia
la derecha.
2 Seleccione una canción o un álbum.
Sugerencia: Para escuchar las canciones en orden aleatorio, seleccione
.
Pausar y reanudar la reproducción
Para pausar la reproducción, seleccione
; para reanudarla, seleccione .
Avance o retroceso rápido de canciones
Mantenga pulsado
o .
Música y audio 69

Sugerencia: Mientras escucha música, puede volver a la pantalla de inicio y dejar que
se siga reproduciendo en segundo plano.
Creación de listas de reproducción
¿Desea escuchar diferentes tipos de música según su estado de ánimo? Con las listas de
reproducción, puede seleccionar varias canciones para que suenen en un orden
específico.
Seleccione Menú > Música > Rep. música.
1 Seleccione Opciones > Listas de reproducción.
2 Seleccione Opciones > Lista reprod. nueva.
3 Introduzca un nombre para la lista de reproducción y seleccione Aceptar.
4 Seleccione, en el orden de reproducción deseado, las canciones que desee añadir a
la lista de reproducción.
Si hay una tarjeta de memoria compatible insertada, la lista de reproducción se guarda
en ella.
Añadir canciones a listas de reproducción
Mantenga seleccionada la canción y, en el menú emergente, seleccione Añadir a lista
reprod..
Eliminación de canciones de una lista de reproducción
En la vista de la lista de reproducción, mantenga seleccionada la canción y, en el menú
emergente, seleccione Eliminar.
70 Música y audio

De este modo, la canción no se borra del dispositivo, sino que sólo se elimina de la lista
de reproducción.
Reproducción de una lista de reproducción
Seleccione Opciones > Listas de reproducción y la lista de reproducción.
Sugerencia: La aplicación Rep. música crea automáticamente listas de reproducción
con las canciones más reproducidas, las reproducidas recientemente y las añadidas hace
poco.
Copiar música desde un PC
¿Tiene música en el PC que desea escuchar en el dispositivo? Nokia Ovi Suite es la manera
más rápida de transferir música al dispositivo, y puede utilizarlo para administrar y
sincronizar su colección de música.
1 Utilice un cable de datos USB compatible para conectar el dispositivo a un ordenador
compatible. Asegúrese de que hay una tarjeta de memoria compatible insertada en
el dispositivo.
2 En el dispositivo, seleccione el área de notificación de la esquina superior derecha
y seleccione
> Transf. multim..
3 Abra Nokia Ovi Suite en el ordenador y siga las instrucciones que se muestran. Para
obtener más información, consulte la guía de usuario de Nokia Ovi Suite.
Descargue la versión más reciente de Nokia Ovi Suite en www.ovi.com.
Puede que algunos archivos de música estén protegidos por DRM (siglas en inglés de
Gestión de Derechos Digitales) y sólo se puedan reproducir en un único dispositivo.
Acerca de Ovi Música
Seleccione Menú > Música > Ovi Música o diríjase a la página www.ovi.com.
Música y audio 71

Ovi Música ofrece acceso a canciones que puede escuchar y descargar. Navegue por Ovi
Música y descubra música nueva y sus canciones favoritas antiguas.
Dispone de diferentes servicios y opciones, en función de su país de residencia.
Para descargar música, es necesario crear una cuenta de Nokia.
Puede crear una cuenta de Nokia, unirse a Ovi Música e iniciar sesión en su cuenta
mediante lo siguiente:
• Su dispositivo móvil
• Un navegador web compatible
• Nokia Ovi Player
• Nokia Ovi Suite
Si ya dispone de una cuenta Nokia, puede utilizarla para Ovi Música.
Si dispone de créditos o descargas o dispone de una suscripción con descarga ilimitada
en su cuenta Nokia, no cierre la cuenta. De lo contrario, dichos créditos o descargas se
perderán.
Contenido protegido
Gestión de derechos digitales (DRM): el contenido protegido, como imágenes, vídeos o
música, incluye una licencia asociada que define sus derechos a la hora de usar el
contenido.
Puede consultar el estado y los detalles de las licencias, y volverlas a activar o bien
eliminarlas.
Gestión de licencias de derechos digitales
Seleccione Menú > Ajustes > Teléfono > Gestión teléfono > Ajustes seguridad >
Contenido protegido.
Grabación de sonidos
Puede utilizar la grabadora del dispositivo para grabar sonidos de la naturaleza, como
el canto de los pájaros o recordatorios de voz. Puede enviar los clips de sonido grabados
a sus amigos.
Seleccione Menú > Aplicaciones > Oficina > Grabadora.
Grabación de un clip de sonido
Seleccione
.
72 Música y audio

Detener la grabación
Seleccione
. El clip de sonido se guarda automáticamente en la carpeta Archivos
sonido de la aplicación Gestor de archivos.
Envío de clips de sonido grabados como mensaje de audio
Seleccione Opciones > Enviar.
Radio FM
Acerca de la radio FM
Seleccione Menú > Música > Radio.
Puede escuchar emisoras de radio FM mientras utiliza el dispositivo: ¡Sólo tiene que
conectar un manos libres y seleccionar una emisora!
Búsqueda y almacenado de emisoras de radio
Busque sus emisoras de radio favoritas y guárdelas. Así podrá escucharlas fácilmente
más tarde.
Seleccione Menú > Música > Radio.
En la barra de herramientas, seleccione
> .
Para buscar emisoras de radio, puede utilizar la exploración automática o fijar las
frecuencias manualmente. Al abrir la radio FM por primera vez, la aplicación busca
emisoras de radio en la zona.
Exploración de todas las emisoras disponibles
1 En la barra de herramientas, seleccione
.
2 Para guardar todas las emisoras encontradas, en la barra de herramientas,
seleccione
. Para guardar una sola emisora, mantenga seleccionado el nombre
de la emisora y, en el menú emergente, seleccione Guardar.
Música y audio 73

Fijación manual de frecuencias
1 En la barra de herramientas, seleccione
Sintonizar manualm..
2 Utilice los iconos de las flechas arriba y abajo para introducir una frecuencia.
Escuchar la radio
Puede disfrutar de sus emisoras de radio FM favoritas en cualquier momento.
Seleccione Menú > Música > Radio.
Escuchar una emisora guardada
En la barra de herramientas, seleccione
> y luego seleccione una emisora de la
lista.
Ir a la emisora anterior o a la siguiente
Pase el dedo hacia la izquierda o hacia la derecha. También puede seleccionar
o
.
Exploración de otras emisoras disponibles
Pase el dedo hacia arriba o hacia abajo. También puede mantener seleccionado
o
.
Escuchar la radio con el altavoz
Seleccione Opciones > Activar altavoz. Necesita tener un kit de manos libres
conectado.
Puede realizar o responder a una llamada mientras escucha la radio. La radio se silencia
automáticamente durante una llamada activa.
Sugerencia: Para buscar y comprar música desde Música Ovi, en la barra de
herramientas, seleccione
> .
La calidad de la emisión de radio depende de la cobertura de la emisora de radio en la
zona.
Reordenación de la lista de emisoras guardadas
Puede reordenar la lista de emisoras guardadas para que sus favoritas aparezcan al
principio.
Seleccione Menú > Música > Radio.
Las emisoras que ha guardado aparecen en la vista Lista de emisoras.
74 Música y audio

Mover una emisora de la lista
1 En la barra de herramientas, seleccione
> .
2 Mantenga seleccionado el nombre de la emisora y, en el menú emergente,
seleccione Mover.
3 Seleccione la nueva ubicación en la lista.
Mapas
Navegue hasta un destino
Seleccione Menú > Mapas.
Mapas le muestra lo que puede encontrar en las inmediaciones, le ayuda a planificar su
ruta y le guía al lugar al que desea ir de forma gratuita. Puede:
• Buscar ciudades, calles y servicios
• Orientarse con indicaciones paso a paso
• Sincronizar sus ubicaciones y rutas favoritas entre el teléfono y el servicio de
Internet Ovi Mapas
• Consultar la previsión meteorológica y otras informaciones locales si están
disponibles
Sugerencia: También puede planificar una ruta en el ordenador con el servicio web Ovi
Mapas y copiar la ruta en el teléfono. Para obtener más información, vaya a
www.ovi.com.
Es posible que algunos servicios no estén disponibles en todos los países o que solo se
ofrezcan en determinados idiomas. Puede que los servicios dependan de cada red. Si
desea obtener más información, póngase en contacto con su proveedor de servicios de
red.
El uso de este servicio o la descarga del contenido puede provocar la transferencia de
grandes cantidades de datos, lo cual puede resultar en costes de tráfico de datos.
La mayoría de mapas digitales son imprecisos e incompletos en mayor o menor medida.
Nunca dependa únicamente de la cartografía descargada para usar en este dispositivo.
Algunos contenidos están generados por terceros y no por Nokia. Estos pueden ser
imprecisos y estar sujetos a la disponibilidad del servicio.
Mi posición
Visualización de la ubicación y el mapa
Visualice su ubicación actual en el mapa y examine mapas de diferentes ciudades y
países.
Mapas 75

Seleccione Menú > Mapas y Mapa.
El
le indica su posición actual, si está disponible. Si busca su posición, el icono
parpadea. Si su posición no está disponible, el le indica su última posición conocida.
Si el posicionamiento exacto no está disponible, verá un halo rojo alrededor del icono
de posicionamiento, el cual indica la zona en la que podría estar. En las áreas de alta
densidad de población, el cálculo de la posición es más preciso y el halo rojo será más
pequeño que en las zonas poco pobladas.
Examinar el mapa
Arrastre el mapa con el dedo. De forma predeterminada, el mapa está orientado hacia
el Norte.
Visualización de la ubicación actual o a la última conocida
Seleccione el
.
Si busca o explora una ubicación y ve los detalles acerca de la ubicación mediante un
servicio como, por ejemplo, Clima, se mostrará la información de la ubicación que esté
viendo. Para volver a ver su ubicación actual o ver información de su ubicación actual,
seleccione
.
Ampliar o reducir
Seleccione + o -.
Sugerencia: para hacer zoom, también puede colocar dos dedos en la pantalla y deslizar
los dedos hacia direcciones opuestas para ampliar la imagen o deslizar los dedos hacia
un mismo punto para reducirla. No todos los teléfonos admiten esta función.
Si se desplaza a una zona del mapa que no se encuentra cubierta por los mapas de calles
almacenados en el teléfono y dispone de una conexión de datos activa, se descargarán
automáticamente mapas de calles nuevos.
Evitar que se descarguen nuevos mapas automáticamente
En el menú principal, seleccione
> Internet > Conexión > Fuera de línea.
Puede descargar nuevos mapas de calles al actualizar la aplicación Mapas con la versión
más reciente. Cuando utilice la aplicación Mapas por primera vez tras una actualización,
seleccione Usar Ovi Mapas en línea. Es necesario una conexión de datos activa.
La cobertura de los mapas es distinta en cada país y región.
76 Mapas

Visualización de mapas
1 Posición seleccionada
2 Área de indicador
3 Punto de interés (por ejemplo, estación de ferrocarril o museo)
4 Área de información
5 Brújula
Cambio del aspecto del mapa
Vea el mapa en diferentes modos para identificar fácilmente su ubicación.
Seleccione Menú > Mapas y Mapa.
Seleccione el
y una de las opciones siguientes:
Vista del mapa — En la vista de mapa estándar, los detalles como nombres de
ubicaciones y autovías resultan fáciles de leer.
Vista del satélite — Para obtener una vista detallada, utilice las imágenes de satélite.
Vista del terreno — Consulte rápidamente el tipo de terreno, por ejemplo, cuando
está viajando por vías sin pavimentar.
Vista en 3D — Si desea acceder a una vista más realista, cambie la perspectiva del
mapa.
Marcadores — Mostrar en el mapa los edificios y atracciones más importantes.
Modo noche — Atenuar los colores del mapa. Cuando se viaja por la noche, el mapa
resulta más fácil de leer en este modo.
Líneas de transporte — Puede visualizar los servicios de transporte público
seleccionados, como las rutas de metro o de tranvía.
Las funciones y las opciones disponibles pueden variar según la región. Las opciones no
disponibles se atenúan.
Mapas 77

Descarga y actualización de mapas
Antes de iniciar un viaje, guarde mapas de calles nuevos en el teléfono. Así podrá
examinarlos sin conexión a Internet cuando viaje.
Para descargar y actualizar mapas en el teléfono, se necesita una conexión WLAN activa.
Descargar mapas
1 Seleccione Actualizar > Añadir nuevos mapas.
2 Seleccione un continente y un país y seleccione Descargar.
Para completar la descarga más tarde, seleccione Interrumpir o Salir desc..
Sugerencia: También puede utilizar la aplicación para PC Nokia Ovi Suite para descargar
los mapas de calles y los archivos de guía de voz más recientes y copiarlos en el teléfono.
Para descargar e instalar Nokia Ovi Suite, vaya a www.ovi.com.
Al instalar una versión más reciente de la aplicación Mapas en el teléfono, se borrarán
los mapas de país o región. Antes de utilizar Nokia Ovi Suite para descargar mapas de
país o región nuevos, abra y cierre la aplicación Mapas y asegúrese de que tiene la
versión más reciente de Nokia Ovi Suite instalada en el ordenador.
Actualizar mapas
Seleccione Actualizar > Buscar actualizaciones.
Información sobre métodos de posicionamiento
Mapas muestra su ubicación en el mapa utilizando posicionamiento por GPS, A-GPS,
WLAN o red (identidad de móvil).
El sistema de posicionamiento global (GPS) es un sistema de navegación por satélite
que se utiliza para determinar la ubicación. El servicio de red GPS asistido (A-GPS) envía
sus datos de GPS y mejora la velocidad y precisión con que se calcula el posicionamiento.
El posicionamiento por WLAN mejora la precisión del posicionamiento cuando no hay
señales GPS disponibles (por ejemplo, si se está bajo techo o entre dos edificios muy
altos).
En el sistema de posicionamiento de red (identidad de móvil), la posición se determina
por medio del sistema de antenas al que esté conectado su dispositivo móvil en ese
momento.
Para evitar los costes del servicio de red, es posible desactivar el posicionamiento por
A-GPS, WLAN o red (identidad de móvil) en los ajustes de posicionamiento del
dispositivo, aunque el cálculo de su ubicación puede tardar mucho más. Para obtener
78 Mapas

más información acerca de los ajustes de posicionamiento, consulte la guía de usuario
del dispositivo.
La disponibilidad y calidad de las señales GPS pueden verse afectadas por su ubicación,
la posición de los satélites, los edificios, los obstáculos, las condiciones del tiempo y los
ajustes que realice el gobierno de los Estados Unidos en los satélites GPS. Las señales
GPS pueden no estar disponibles en espacios cerrados o en el metro.
No utilice el GPS para determinar una ubicación con precisión, y no confíe nunca
únicamente en la información de ubicación proporcionada por el GPS y las redes móviles.
El contador tiene una precisión limitada en función de la disponibilidad y calidad de la
conexión GPS.
Nota: El uso de la funcionalidad WLAN está restringido en algunos países. Por
ejemplo, en Francia sólo está permitido utilizar redes WLAN dentro de los edificios. Para
obtener más información, póngase en contacto con las autoridades locales.
En función de los métodos de posicionamiento disponibles, la exactitud del
posicionamiento podrá variar de unos cuantos metros a varios kilómetros.
Búsqueda
Buscar una ubicación
Mapas le ayuda a encontrar ubicaciones y negocios concretos.
Seleccione Menú > Mapas y Mapa > Buscar.
1 Escriba los términos de la búsqueda, por ejemplo, la calle o el nombre del lugar.
2 Seleccione un elemento de la lista de resultados propuestos.
La ubicación se muestra en el mapa.
Volver a la lista de resultados propuestos
Seleccione Buscar.
Sugerencia: En la vista de búsqueda, puede también seleccionar una opción de la lista
con los términos de búsqueda anteriores.
Buscar diferentes tipos de lugares cercanos
Seleccione Categorías y una categoría como compras, alojamiento o transporte.
Si la búsqueda no devuelve ningún resultado, asegúrese de que los términos de la misma
son correctos. Los problemas con su conexión a Internet también pueden afectar a los
resultados al hacer búsquedas en línea.
Mapas 79

También puede obtener los resultados de la búsqueda sin una conexión a Internet activa
si tiene guardados los mapas de la zona donde desea buscar en el teléfono, aunque es
posible que los resultados de la búsqueda sean limitados.
Ver detalles de la ubicación
Encuentre más información acerca de una ubicación o de un lugar determinado como,
por ejemplo, un hotel o un restaurante (si dicha información está disponible).
Seleccione Menú > Mapas y Mapa > Buscar.
Las opciones disponibles pueden variar según la región. Para ver toda la información
disponible de una ubicación, es necesario disponer de una conexión activa a Internet.
Ver los detalles de un lugar
Busque un lugar. Seleccione el lugar y su área de información.
Puntuar un lugar
Busque un lugar. Seleccione el lugar, su área de información, Valorar y la calificación
por estrellas. Por ejemplo, para puntuar un lugar con 3 de 5 estrellas, seleccione la
tercera estrella.
Si encuentra un lugar que no existe o que contiene información inadecuada o incorrecta
(por ejemplo, datos erróneos sobre ubicación o contacto), le recomendamos que se lo
notifique a Nokia.
Notificar información de lugar incorrecta
Seleccione el lugar, su área de información, Informar y, a continuación, la opción
adecuada.
Favoritos
Almacenamiento o visualización de lugares y rutas
Guarde una dirección, un lugar de interés o una ruta para poder utilizarlos más adelante
con rapidez.
Seleccione Menú > Mapas.
Guardar un lugar
1 Seleccione Mapa.
2 Puntee la ubicación. Para buscar una dirección o lugar, seleccione Buscar.
3 Puntee el área de información de la ubicación.
4 Seleccione Guardar.
80 Mapas

Guardar una ruta
1 Seleccione Mapa.
2 Puntee la ubicación. Para buscar una dirección o lugar, seleccione Buscar.
3 Puntee el área de información de la ubicación.
4 Para añadir otro punto a la ruta, seleccione Navegar > Añadir a la ruta.
5 Seleccione Añadir nuevo punto ruta y la opción correspondiente.
6 Seleccione Ver ruta > Opciones > Guardar ruta.
Visualización de los lugares guardados
En la vista principal, seleccione Favoritos > Lugares, el lugar y Mostrar en el mapa.
Visualización de las rutas guardadas
En la vista principal, seleccione Favoritos > Rutas y la ruta.
Ver y organizar lugares o rutas
Utilice sus Favoritos para acceder rápidamente a los lugares y las rutas que haya
guardado.
Agrupe los lugares y las rutas en una colección (por ejemplo, cuando vaya a planificar
un viaje).
Seleccione Menú > Mapas y Favoritos.
Ver un lugar guardado en el mapa
1 Seleccione Lugares.
2 Vaya al lugar.
3 Seleccione Mostrar en el mapa.
Para guardar la lista de lugares guardados, seleccione Lista.
Crear una colección
Seleccione Crear nueva colección e introduzca un nombre de colección.
Añadir un lugar guardado a una colección
1 Seleccione Lugares y el lugar.
2 Seleccione Organizar colecciones.
3 Seleccione Nueva colección o una colección existente.
Cambiar el nombre o borrar un lugar guardado en una colección
1 Seleccione Lugares.
Mapas 81

2 Mantenga seleccionado el archivo adjunto y, en el menú emergente, seleccione la
opción adecuada.
Cambiar el nombre o borrar una ruta de una colección
1 Seleccione Rutas.
2 Mantenga seleccionado el archivo adjunto y, en el menú emergente, seleccione la
opción adecuada.
Envío de un lugar a un amigo
Si desea mostrar a sus amigos dónde se encuentra un lugar en el mapa, puede
enviárselo.
Seleccione Menú > Mapas y Mapa.
Para ver el lugar en el mapa, no hace falta que sus amigos tengan un teléfono Nokia,
sino que necesitan tener una conexión a Internet activa.
1 Seleccione un lugar y su área de información.
2 Seleccione Compartir > Compartir por SMS o Compartir por correo elec..
Se le enviará al amigo un correo electrónico o un mensaje de texto con un enlace hacia
la ubicación en el mapa. Para abrir el enlace se necesita una conexión de red.
Sincronización de Favoritos
Utilice el ordenador para planear un viaje en el sitio web de Ovi Mapas, sincronice los
lugares y las rutas guardados con el teléfono y acceda al itinerario en cualquier
momento.
Para sincronizar lugares o rutas entre el teléfono y el servicio de Internet Ovi Mapas, es
necesario acceder a la cuenta de Nokia.
Sincronizar los lugares y rutas guardados
Seleccione Favoritos > Sincronizar con Ovi. Si no dispone de una cuenta de Nokia, se
le pedirá que cree una.
Puede configurar el teléfono para que sincronice automáticamente los Favoritos al abrir
o cerrar la aplicación Mapas.
Sincronizar los Favoritos automáticamente
Seleccione el
> Sincronización > Al iniciar y al apagar .
Para la sincronización se necesita una conexión de Internet activa. Esto puede suponer
la transmisión de grandes volúmenes de datos a través de la red del proveedor de
82 Mapas

servicios. Para obtener información sobre los cargos relacionados con la transmisión de
datos, póngase en contacto con el proveedor de servicios.
Para utilizar el servicio de Internet Ovi Mapas, visite www.ovi.com.
Conducir y caminar
Obtener guía de voz
Si está disponible en su idioma, la guía de voz le ayuda a encontrar el camino hasta un
destino. De esta forma, puede disfrutar plenamente del viaje.
Seleccione Menú > Mapas y Conducir o Caminar.
Al utilizar la navegación en coche o a pie por primera vez, se le solicita que seleccione
el idioma de la guía de voz y que descargue los archivos pertinentes.
Si selecciona un idioma que incluya nombres de calles, estos también se leerán en voz
alta.
Modificación del idioma de la guía de voz
En la vista principal, seleccione
> Navegación > Guía en coche o Guía a pie y la
opción adecuada.
Desactivación de la guía de voz
En la vista principal, seleccione
> Navegación > Guía en coche o Guía a pie, y
seleccioneNinguna.
Repetición de la guía de voz para la navegación en coche
En la vista de navegación, seleccione Opciones > Repetir.
Cambio del volumen de la guía de voz para la circulación en coche
En la vista de navegación, seleccione Opciones > Volumen.
Conducir al destino
Si necesita indicaciones detalladas mientras conduce, la aplicación Mapas le ayuda a
llegar hasta su destino.
Seleccione Menú > Mapas y Conducir.
Conducir hasta el destino
Seleccione Fijar destino y la opción adecuada.
Conducir a casa
Seleccione Conducir a casa.
Mapas 83

Puede empezar a conducir sin un destino establecido. El mapa sigue su ubicación y, si
está disponible, se muestra automáticamente la información sobre el tráfico. Para
establecer el destino más tarde, seleccione Destino.
De forma predeterminada, el mapa gira hacia la dirección en la que conduce.
Orientación del mapa hacia el Norte
Seleccione
. Para girar el mapa de nuevo hacia la dirección en la que conduce,
seleccione
.
Al seleccionar Conducir a casa o Caminar a casa por primera vez, se le pedirá que defina
la ubicación de su domicilio.
Cambio de la ubicación de su domicilio
1 En la vista principal, seleccione
.
2 Seleccione Navegación > Ubicación de su domicilio > Redefinir.
3 Seleccione la opción adecuada.
Cambio de vistas durante la navegación
Pase el dedo hacia la izquierda para seleccionar Vista 2D, Vista 3D, Vista de flechas o
Descripción de ruta.
Respete la legislación local. Tenga siempre las manos libres para maniobrar con el
vehículo mientras conduce. Recuerde que la primera norma de conducción en carretera
es la precaución.
Vista Navegación
84 Mapas

1 Ruta
2 Su ubicación y dirección
3 Barra de información (velocidad, distancia, tiempo)
Obtener información sobre tráfico y seguridad
Conduzca más seguro con información en directo sobre el estado del tráfico, servicios
de asistencia en carretera y aviso de límite de velocidad, siempre que estén disponibles
en su país o región.
Seleccione Menú > Mapas y Conducir.
Ver información sobre tráfico en el mapa
Durante la navegación, seleccione Opciones > Info tráfico. Los problemas se muestran
como triángulos y líneas.
Actualizar información sobre el tráfico
Seleccione Opciones > Info tráfico > Actual. info. tráfico.
Cuando esté planificando una ruta, puede ajustar el teléfono para que evite incidencias
de tráfico, como los atascos o las obras en las carreteras.
Evitar problemas de tráfico
En la vista principal, seleccione
> Navegación > Cambiar ruta por tráfico.
Puede que el dispositivo muestre la ubicación de radares de carretera durante la
navegación, si dicha función está activada. Algunas jurisdicciones prohíben o regulan
el uso de datos de posición de radares. Nokia no se hace responsable de la precisión de
estos datos ni de las consecuencias de usar información sobre la posición de radares.
Caminar hasta el destino
Si necesita indicaciones para seguir una ruta a pie, la aplicación Mapas le guía por plazas,
parques, zonas peatonales e incluso centros comerciales.
Seleccione Menú > Mapas y Caminar.
Caminar hasta un destino
Seleccione Fijar destino y la opción adecuada.
Caminar hacia casa
Seleccione Caminar a casa.
Puede empezar a caminar sin un destino establecido.
Mapas 85

De forma predeterminada, el mapa está orientado hacia el Norte.
Gire el mapa hacia la dirección en la que camina
Seleccione
. Para girar el mapa de nuevo hacia el Norte, seleccione .
Al seleccionar Conducir a casa o Caminar a casa por primera vez, se le pedirá que defina
la ubicación de su domicilio.
Cambio de la ubicación de su domicilio
1 En la vista principal, seleccione
.
2 Seleccione Navegación > Ubicación de su domicilio > Redefinir.
3 Seleccione la opción adecuada.
Planificación de rutas
Planee su viaje, cree su ruta y visualícela en el mapa antes de salir.
Seleccione Menú > Mapas y Mapa.
Creación de una ruta
1 Toque la ubicación del punto de partida. Para buscar una dirección o un lugar,
seleccione Buscar.
2 Puntee el área de información de la ubicación.
3 Seleccione Navegar > Añadir a la ruta.
4 Para añadir otro punto de ruta, seleccione Añadir nuevo punto ruta y la opción
adecuada.
Sugerencia: Si desea planificar una ruta con la comodidad que ofrece el ordenador y
copiarla luego al teléfono, vaya al servicio web Ovi Mapas en www.ovi.com.
Cambio del orden de los puntos de ruta
1 Seleccione un punto de la ruta.
2 Seleccione Mover.
3 Toque el lugar al que desea mover el punto de la ruta.
Edición de la ubicación de un punto de la ruta
Toque el punto de la ruta y seleccione Editar. A continuación, seleccione la opción
adecuada.
Visualización de la ruta en el mapa
Seleccione Ver ruta.
86 Mapas

Navegar hasta el destino
Seleccione Ver ruta > Opciones > Empezar a conducir o Empezar a caminar.
Los ajustes de la ruta afectan a la guía de navegación y a la forma en la que la ruta se
muestra en el mapa.
Modificación de los ajustes de una ruta
1 En la vista del planificador de rutas, abra la ficha Ajustes. Para obtener la vista del
planificador de rutas desde la vista de navegación, seleccione Opciones > Ptos. de
ruta o Lista de puntos de ruta.
2 Defina el modo de transporte en Conducir o Caminar. Si selecciona Caminar, las
calles de dirección única se consideran calles normales y se pueden usar las vías
peatonales y caminos que atraviesan, por ejemplo, parques y centros comerciales.
3 Seleccione la opción deseada.
Selección del modo a pie
Abra la ficha Ajustes, establezca el modo de transporte en Caminar, y seleccione Ruta
preferida > Calles o Línea recta. Línea recta resulta útil en terrenos sin pavimentar,
puesto que indica la dirección en la que debe caminar.
Uso de la ruta de conducción más rápida o más corta
Abra la ficha Ajustes, establezca el modo de transporte en Conducir, y seleccione
Selección de ruta > Ruta más rápida o Ruta más corta.
Uso de la ruta de conducción optimizada
Abra la ficha Ajustes, establezca el modo de transporte en Conducir, y seleccione
Selección de ruta > Optimizada. La mejor ruta en coche combina las ventajas tanto
de la ruta más corta como de la más rápida.
También puede optar por permitir o evitar el uso de, por ejemplo, autovías, autopistas
o transbordadores.
Comentarios sobre Mapas
Participe en la mejora de la aplicación Mapas y envíe sus comentarios.
Seleccione Menú > Mapas.
1 Seleccione
> Opinión.
2 Seleccione qué probabilidades hay de que usted recomiende Mapas a otras
personas. También puede dar sus motivos.
Los comentarios son anónimos.
Mapas 87

3 Seleccione Enviar.
Para proporcionar comentarios debe tener una conexión a Internet activa.
Una vez que haya enviado sus comentarios para la versión actual de Mapas, la opción
dejará de estar disponible.
Notificar información de mapas incorrecta
Si advierte que la información en el mapa es incorrecta o incompleta, notifíqueselo a
Nokia.
Seleccione Menú > Mapas y Más > Map Reporter.
Es posible que el servicio no esté disponible en su país o región. Para notificar
información incorrecta o incompleta, es necesario disponer de una conexión a Internet.
Puede notificar los siguientes problemas:
• Nombres de calles incorrectos o incompletos
• Calles cortadas o inaccesibles para los peatones
• Límites de velocidad o restricciones incorrectos
Es posible añadir más detalles cuando se haga la notificación.
Gestión de tiempo
Reloj
Acerca del reloj
Seleccione Menú > Aplicaciones > Reloj.
Ajuste y administre alarmas y compruebe las horas locales de los diferentes países y
ciudades.
Ajuste de la hora y la fecha
En la pantalla de inicio, seleccione el reloj y Opciones > Ajustes > Hora o Fecha.
Sugerencia: Para ver la hora y la fecha mientras están bloqueadas la pantalla y las
teclas, mantenga pulsada la tecla Menú.
Definición de una alarma
Puede utilizar el dispositivo como despertador.
En la pantalla de inicio, seleccione el reloj.
1 Seleccione Alarma nueva.
88 Gestión de tiempo

2 Introduzca la hora de la alarma y una descripción.
3 Para hacer que la alarma suene, por ejemplo, cada día a la misma hora, seleccione
Repetir.
Eliminación de alarmas
Mantenga seleccionada la alarma y, en el menú emergente, seleccione Eliminar
alarma.
Pausa de alarmas
Cuando suena una alarma, puede pausarla. La pausa durará un periodo de tiempo
determinado.
Cuando suene la alarma, seleccione Repetir.
Selección de la duración de la pausa
1 En la pantalla de inicio, seleccione el reloj.
2 Seleccione Opciones > Ajustes > Tiempo repetic. alarma y establezca el periodo
de tiempo.
Sugerencia: Asimismo, puede pausar las alarmas bajando la pantalla del dispositivo.
Activación del control de pausas
Seleccione Menú > Ajustes y Teléfono > Ajustes de sensores > Silenciar alarmas >
Activados.
Actualización automática de la hora y la fecha
Puede hacer que el dispositivo actualice la hora, la fecha y la zona horaria
automáticamente.
En la pantalla de inicio, seleccione el reloj y Opciones > Ajustes > Actualizac. auto de
hora > Activada.
Gestión de tiempo 89

La actualización automática es un servicio de red.
Cambio de zona horaria durante un viaje
Cuando viaja al extranjero, puede cambiar el reloj a la hora local.
En la pantalla de inicio, seleccione el reloj y abra la ficha del reloj mundial.
Añadir una ubicación
Seleccione Opciones > Añadir ubicación y añada una ubicación.
Definición de su ubicación actual
Mantenga seleccionada una ubicación y, en el menú emergente, seleccione Fijar como
ubicac. actual.
La hora del dispositivo cambiará en función de la ubicación seleccionada. Asegúrese de
que la hora es correcta.
Compruebe la hora en diferentes ciudades
Para ver la hora en varias ubicaciones, añádalas a la pestaña del reloj mundial. También
puede añadir fotos de las ubicaciones, por ejemplo, una foto de uno de sus amigos que
vive en la ciudad en cuestión o la vista de una de sus atracciones turísticas favoritas.
En la pantalla de inicio, seleccione el reloj y abra la ficha del reloj mundial.
Añada una ubicación
Seleccione Opciones > Añadir ubicación y una ubicación. Puede añadir hasta 15
ubicaciones.
Añada una foto por cada ubicación
Seleccione y mantenga pulsada la ubicación y, desde el menú emergente, seleccione
Cambiar imagen y una foto.
Agenda
Acerca de la agenda
Seleccione Menú > Agenda.
Con la agenda de su dispositivo, puede organizar sus horarios.
Adición de una entrada de agenda
Guarde las citas importantes en su agenda como entradas de agenda.
En la pantalla de inicio, seleccione la fecha.
90 Gestión de tiempo

1 Seleccione (Pulsar para crear entrada), o si hay entradas existentes, toque el área
situada debajo de una entrada. El tipo de entrada de agenda predeterminado es
una reunión.
2 Rellene los campos.
3 Para repetir la entrada de agenda a intervalos regulares, seleccione
y el intervalo
de tiempo. Seleccione Repetir hasta e introduzca la fecha de finalización.
4 Seleccione Hecho.
Sugerencia: También puede añadir una entrada de agenda en la vista correspondiente
al día. Mantenga seleccionada la hora de inicio y arrastre las flechas para ajustar la
duración.
Vista semanal de la agenda
Puede examinar las entradas de la agenda en diferentes vistas. Para comprobar
fácilmente todas las entradas de una semana concreta, utilice la vista semanal.
En la pantalla de inicio, seleccione la fecha.
Seleccione el número de la semana deseada.
Sugerencia: Para aumentar o reducir el tamaño del área visualizable, coloque dos
dedos en la pantalla y sepárelos o acérquelos.
Navegación por la agenda en diferentes vistas
¿Desea ver todas las entradas de su agenda correspondientes a un día en particular?
Puede examinar las entradas de la agenda en diferentes vistas.
En la pantalla de inicio, seleccione la fecha.
Seleccione Opciones > Cambiar de vista y la vista deseada.
Gestión de tiempo 91

Sugerencia: Para dirigirse al día, semana o mes anterior o siguiente, en la vista
correspondiente, pase el dedo hacia la izquierda o la derecha.
Añadir una tarea a la lista de tareas
¿Tiene tareas importantes que hacer en el trabajo, libros que devolver a la biblioteca o
tal vez un evento al que desea asistir? Puede añadir tareas (listas de notas) a la agenda.
Si tiene un plazo de entrega concreto, añada un aviso.
En la pantalla de inicio, seleccione la fecha.
1 Seleccione (Pulsar para crear entrada), o si hay entradas existentes, toque el área
situada debajo de una entrada.
2 Seleccione el campo de tipo de entrada
y seleccione Nota de tareas como tipo
de entrada.
3 Rellene los campos.
4 Para añadir un aviso para la tarea, seleccione
.
5 Seleccione Hecho.
Envío de una solicitud de reunión
Puede crear solicitudes de reunión y enviarlas a los participantes.
En la pantalla de inicio, seleccione la fecha.
Para poder crear y enviar una nueva solicitud de reunión, primero debe crear un buzón.
1 En una vista de agenda, mantenga seleccionada una entrada de agenda y, en el
menú emergente, seleccione Enviar > Vía correo.
2 Añada los participantes de la reunión como destinatarios del correo de la solicitud.
3 Para enviar la solicitud, seleccione
.
Aviso de cumpleaños
Puede añadir un aviso para los cumpleaños y otras fechas especiales. Los avisos se
repiten anualmente.
En la pantalla de inicio, seleccione la fecha.
1 Diríjase a la fecha deseada y seleccione (Pulsar para crear entrada), o si hay
entradas existentes, toque el área situada debajo de una entrada.
2 Seleccione el campo de tipo de entrada
y seleccione Aniversario como tipo de
entrada.
3 Rellene los campos y seleccione Hecho.
92 Gestión de tiempo

Uso de agendas distintas para el trabajo y el tiempo libre
Puede disponer de más de una agenda. Cree una para el trabajo y otra para el tiempo
libre.
En la pantalla de inicio, seleccione la fecha.
Creación de una nueva agenda
1 Seleccione Opciones > Gestionar agendas.
2 Seleccione Opciones > Crear agenda nueva.
3 Introduzca un nombre y seleccione un código de color para la agenda.
4 Defina la visibilidad de la agenda. Si una agenda está oculta, las entradas y avisos
de dicha agenda no aparecen en las distintas vistas de agenda ni en la pantalla de
inicio.
5 Seleccione Hecho.
Modificación de los ajustes de una agenda
1 En la vista Gestionar agendas, seleccione la agenda que desee.
2 Cambie el nombre, el color y la visibilidad.
3 Seleccione Hecho.
Añadir una entrada a una agenda determinada
1 Para añadir una entrada de agenda, seleccione
y la agenda.
2 Seleccione Hecho.
Los códigos de color indican a qué agenda pertenece una entrada.
Adición de la ubicación a una entrada de agenda
¿Tiene una cita en un lugar que nunca ha visitado? Puede añadir la información de la
ubicación a su entrada de la agenda.
En la pantalla de inicio, seleccione la fecha.
1 Seleccione (Pulsar para crear entrada), o si hay entradas existentes, toque el área
situada debajo de una entrada.
2 Seleccione
Añadir ubicación y la ubicación en la aplicación Mapas. También
puede introducir la ubicación manualmente en el campo de texto.
3 Seleccione Hecho.
Gestión de tiempo 93

Oficina
Quickoffice
Acerca de Quickoffice
Seleccione Menú > Aplicaciones > Oficina > Quickoffice.
Quickoffice contiene lo siguiente:
• Quickword para ver documentos de Microsoft Word.
• Quicksheet para ver hojas de cálculo de Microsoft Excel.
• Quickpoint para ver presentaciones de Microsoft PowerPoint.
No es compatible con todos los formatos o características de archivo.
Para comprar la versión editor de Quickoffice, seleccione Actualizs. y mejoras.
Leer documentos de Microsoft Word, PowerPoint y Excel
Puede ver documentos de Microsoft Office como documentos de Word, hojas de cálculo
de Excel o presentaciones de PowerPoint.
Seleccione Menú > Aplicaciones > Oficina > Quickoffice.
Abrir un archivo
Seleccione Examinar archs. ala memoria donde esté guardado el archivo, busque la
carpeta correcta y seleccione el archivo..
Clasificación de archivos
Seleccione Opciones > Ordenar por.
No es compatible con todos los formatos o características.
Lectura de documentos PDF
Con Adobe Reader, puede leer documentos PDF.
Seleccione Menú > Aplicaciones > Oficina > Adobe Reader.
Abrir un archivo
Seleccione la memoria donde está guardado el archivo, examine la carpeta correcta y
seleccione el archivo.
94 Oficina

Realización de cálculos
Seleccione Menú > Aplicaciones > Oficina > Calculadora.
1 Introduzca el primer número del cálculo.
2 Seleccione una función, como sumar o restar.
3 Introduzca el segundo número del cálculo.
4 Seleccione =.
Grabación o recuperación del resultado de un cálculo
Seleccione Opciones > Memoria > Guardar o Recuperar.
Escribir notas
Acerca de Notas
Seleccione Menú > Aplicaciones > Oficina > Notas.
Puede escribir notas, como memorandos de reuniones, y guardar archivos de texto
recibidos sin formato (archivos TXT) en la aplicación Notas.
Hacer la lista de la compra
Las listas de la compra escritas en papel se pierden fácilmente. En lugar de escribirlas
en papel, puede realizar la lista de la compra con Notas. ¡Así siempre llevará la lista
encima! También puede enviar la lista a un familiar, por ejemplo.
Seleccione Menú > Aplicaciones > Oficina > Notas.
1 Seleccione Opciones > Nota nueva.
2 Introduzca el texto en el campo de nota.
Envío de la lista
Abra la nota, y seleccione Opciones > Enviar y el método de envío.
Traducción de palabras de un idioma a otro
Puede traducir palabras de un idioma a otro. No se admiten todos los idiomas.
Seleccione Menú > Aplicaciones > Oficina > Diccionario.
1 Introduzca el texto en el campo de búsqueda. Aparecerán sugerencias para traducir
palabras.
2 Seleccione la palabra en la lista.
Oficina 95

Cambio del idioma de origen o de destino
Seleccione Opciones > Idiomas > Origen o Destino.
Descarga de idiomas de Internet
Seleccione Opciones > Idiomas > Descargar idiomas.
El inglés viene instalado de forma predeterminada, y puede añadir dos idiomas más.
Abrir o crear archivos zip
Se pueden abrir y extraer archivos de archivos zip. Asimismo, se pueden crear nuevos
archivos zip, almacenarlos y comprimirlos.
Seleccione Menú > Aplicaciones > Oficina > Zip.
Puede guardar los archivos zip en la memoria del dispositivo o en una tarjeta de
memoria.
Acceso a la intranet de la empresa
Puede utilizar el teléfono para conectarse a la intranet de su empresa.
Seleccione Menú > Aplicaciones > Oficina > Intranet.
1 Seleccione Opciones > Ajustes. Para obtener los ajustes correspondientes,
póngase en contacto con su administrador de sistema. También debe definir un
punto de acceso VPN.
2 Conéctese a la intranet.
Sugerencia: Si tiene varios destinos de la intranet (por ejemplo, extranets de socios)
definidos en Ajustes de conexión, seleccione Conexión manual para determinar a qué
intranet desea conectarse.
Conectividad
Conexiones a Internet
Definición de la conexión del dispositivo a Internet
Cuando se necesita una conexión de red, el dispositivo busca y se conecta
automáticamente a una red conocida disponible. La selección se basa en los ajustes de
conexión, salvo si se han aplicado ajustes específicos para una aplicación.
Seleccione Menú > Ajustes y Conectividad > Ajustes.
96 Conectividad

Cambio automático a una conexión WLAN conocida cuando esté disponible
Seleccione Cambiar a WLAN > WLAN conocidas sólo.
También puede conectarse a redes WLAN manualmente con la aplicación del asistente
WLAN.
Utilizar únicamente una conexión WLAN
Para conectarse a una red WLAN cuando se encuentra en su propia red, seleccione Uso
de datos en mi país > WLAN sólo. Para conectarse a una red WLAN cuando no se
encuentra en su propia red, seleccione Uso datos en extranjero > WLAN sólo.
Uso automático de una conexión de paquetes de datos cuando se encuentra en
su propia red
Seleccione Uso de datos en mi país > Automática.
Si desea que el dispositivo solicite confirmación antes de conectarse, seleccione Uso de
datos en mi país > Preguntar siempre.
Solicitud de confirmación antes de utilizar una conexión de paquetes de datos
cuando no se encuentra en su propia red
Seleccione Uso datos en extranjero > Preguntar siempre.
Si desea que el dispositivo se conecte automáticamente, seleccione Uso datos en
extranjero > Automática. Si se conecta desde el extranjero, los costes de transferencia
de datos podrían incrementarse de forma considerable.
Cambio de la prioridad del punto de acceso para la conexión a Internet
1 Seleccione Destinos de red > Internet.
2 Mantenga seleccionado un punto de acceso y, en el menú emergente, seleccione
Cambiar prioridad.
3 Toque la posición de la lista a la que desee mover el punto de acceso.
Ejemplo: Si un punto de acceso WLAN se encuentra clasificado por encima de un punto
de acceso de paquetes de datos en la lista, el dispositivo intentará siempre conectarse
primero al punto de acceso WLAN, y únicamente se conectará al punto de acceso de
paquetes de datos si la WLAN no se encuentra disponible.
Creación de un punto de acceso nuevo
Seleccione Opciones > Punto de acceso nuevo.
LAN inalámbrica
Acerca de las conexiones WLAN
Seleccione Menú > Ajustes y, a continuación, Conectividad > WLAN.
Conectividad 97

El asistente WLAN le ayudará a conectarse a una red de área local inalámbrica (WLAN)
y a gestionar sus conexiones WLAN.
Importante: Utilice el cifrado para aumentar la seguridad de la conexión WLAN. El
uso del cifrado reduce el riesgo de que otros usuarios accedan a sus datos.
Nota: El uso de la funcionalidad WLAN está restringido en algunos países. Por
ejemplo, en Francia sólo está permitido utilizar redes WLAN dentro de los edificios. Para
obtener más información, póngase en contacto con las autoridades locales.
Conexión a una WLAN en casa
Para ahorrarse los gastos por datos, conéctese a la red WLAN doméstica cuando se
encuentre en casa y desee navegar por Internet desde su dispositivo.
1 Seleccione Menú > Ajustes y Conectividad > WLAN.
2 Mantenga seleccionada la WLAN de su casa y, en el menú emergente, seleccione
Iniciar navegación web.
En caso de que la WLAN sea segura, introduzca el código de acceso. Si la WLAN está
oculta, seleccione Otro (red oculta), e introduzca el nombre de la red (identificador
de conjunto de servicios, SSID).
Cerrar la conexión WLAN
Mantenga seleccionada la conexión y, en el menú emergente, seleccione Desconectar
WLAN.
Conexión a una WLAN en cualquier momento
Una forma práctica de acceder a Internet si no se encuentra en casa es conectarse a una
red WLAN. Conéctese a las redes WLAN públicas en lugares públicos, como una biblioteca
o un cibercafé.
1 Seleccione Menú > Ajustes y Conectividad > WLAN.
98 Conectividad

2 Mantenga seleccionada la conexión WLAN deseada y, en el menú emergente,
seleccione Iniciar navegación web.
Bluetooth
Acerca de la conectividad Bluetooth
Seleccione Menú > Ajustes y, a continuación, Conectividad > Bluetooth.
La conexión Bluetooth permite establecer una conexión inalámbrica con otros
dispositivos compatibles como dispositivos móviles, ordenadores, kit de manos libres
y kits de vehículo.
Puede utilizar este tipo de conexión para enviar elementos desde el dispositivo,
transferir archivos desde un ordenador compatible e imprimir archivos con una
impresora compatible.
Puesto que los dispositivos que utilizan tecnología inalámbrica Bluetooth se comunican
mediante ondas de radio, no es necesario que estén a la vista el uno del otro. Sin
embargo, deben encontrarse a una distancia máxima de 10 metros (33 pies), aunque
la conexión puede estar sujeta a interferencias de obstáculos, como paredes, o de otros
dispositivos electrónicos.
Cuando el dispositivo está bloqueado, sólo se pueden realizar conexiones a dispositivos
autorizados.
Conexión a un manos libres inalámbrico
Con un manos libres inalámbrico, puede responder llamadas aunque no tenga el
dispositivo a mano. De este modo, podrá tener las manos libres, por ejemplo, para
continuar trabajando con el ordenador durante una llamada. Los manos libres
inalámbricos están disponibles por separado.
1 Seleccione Menú > Ajustes y Conectividad > Bluetooth > Activado.
2 Encienda el manos libres.
Conectividad 99

3 Para vincular el dispositivo y el manos libres, abra la ficha Disposits. vinculados.
4 Seleccione el manos libres.
Es posible que el manos libres no aparezca en la lista. Para buscarlo, seleccione
Opciones > Disposit. vinculado nuevo.
5 Es posible que necesite introducir un código. Para obtener más información,
consulte la guía de usuario del manos libres.
Envíe una fotografía u otros contenidos a otro dispositivo mediante Bluetooth
Puede utilizar Bluetooth para enviar fotografías, vídeos, tarjetas de visita, entradas de
la agenda y otros contenidos a los dispositivos compatibles de sus amigos y a su
ordenador.
Puede tener varias conexiones Bluetooth activas al mismo tiempo. Por ejemplo, si está
conectado a un manos libres compatible, también puede enviar archivos a otro
dispositivo compatible al mismo tiempo.
1 Mantenga seleccionado el elemento, por ejemplo, una fotografía. En el menú
emergente, seleccione Enviar > Vía Bluetooth.
2 Seleccione el dispositivo al que desea conectarse. Si no aparece en la pantalla el
dispositivo deseado, búsquelo seleccionando Más dispositivos. Durante la
búsqueda, se muestran los dispositivos Bluetooth que se encuentran dentro del
alcance.
3 Si el otro dispositivo requiere un código, introdúzcalo. El código, que puede definir
usted mismo, se debe introducir en ambos dispositivos. Algunos dispositivos ya
incorporan el código. Para obtener más información, consulte la guía de usuario
del dispositivo.
El código sólo es válido para la conexión actual.
4 Si se conecta con frecuencia a un dispositivo y desea configurarlo como dispositivo
autorizado, acepte la solicitud de autorización ¿Autorizar al dispositivo para
realizar conexiones automáticamente? durante la vinculación. Al autorizar un
dispositivo, ya no tendrá que introducir el código cada vez.
Conéctese al kit del coche por medio del modo de SIM remota
En el modo de SIM remota un kit de coche compatible puede utilizar la tarjeta SIM del
dispositivo.
Seleccione Menú > Ajustes y Conectividad > Bluetooth.
Antes de poder activar el modo de SIM remota, deben vincularse el dispositivo y el
accesorio. Inicie el vínculo desde el accesorio del kit de coche.
1 Para activar Bluetooth, seleccione Bluetooth > Activado.
100 Conectividad

2 Para activar el modo de SIM remota en el dispositivo, seleccione Modo de SIM
remota > Activado.
3 Active Bluetooth en el accesorio de kit de coche.
Cuando el modo de SIM remota está activado Modo de SIM remota aparece en la
pantalla de inicio. La conexión a la red inalámbrica está cerrada y no puede utilizar los
servicios de tarjeta SIM o funciones que requieran cobertura de red.
Para realizar o recibir llamadas en el modo de SIM remota, debe conectar al dispositivo
un accesorio compatible, como por ejemplo un kit de coche.
El dispositivo solamente permitirá llamadas de emergencia en este modo.
Desactive el modo de SIM remota
Mantenga pulsada la tecla de encendido
y seleccione Salir modo SIM remoto.
Bloqueo de un dispositivo
Puede evitar que otros dispositivos establezcan una conexión Bluetooth con su
dispositivo.
Seleccione Menú > Ajustes y Conectividad > Bluetooth.
Abra la pestaña Disposits. vinculados, mantenga seleccionado el dispositivo que desee
bloquear y, del menú emergente, seleccione Bloquear.
Eliminación de un dispositivo de la lista de dispositivos bloqueados
Abra la pestaña Disposits. bloqueados, mantenga seleccionado el dispositivo que desee
eliminar de la lista y, del menú emergente, seleccione Borrar.
Al rechazar una solicitud de vínculo realizada por otro dispositivo, se le preguntará si
desea añadir dicho dispositivo a la lista de dispositivos bloqueados.
Protección del dispositivo
Cuando el Bluetooth del dispositivo está activado, puede controlar quién puede
encontrar el dispositivo y conectarse a este.
Seleccione Menú > Ajustes y, a continuación, Conectividad > Bluetooth.
Medidas para evitar que se detecte el dispositivo
Seleccione Visibilidad de mi teléfono > Oculto.
Si el dispositivo está en modo oculto, no se puede detectar. No obstante, los dispositivos
vinculados sí pueden conectarse al dispositivo.
Conectividad 101

Desactivación del Bluetooth
Seleccione Bluetooth > Desactivado.
No acepte solicitudes de dispositivos desconocidos ni los vincule. De esta forma podrá
proteger el dispositivo de contenido malicioso.
Cable de datos USB
Copia de una imagen u otros contenidos entre el dispositivo y un ordenador
Puede utilizar un cable de datos USB para copiar imágenes u otros contenidos del
ordenador al dispositivo, y a la inversa.
1 Para asegurarse de que Transf. multim. se fija como el modo USB, seleccione
Menú > Ajustes y Conectividad > USB > Transf. multim..
2 Utilice un cable de datos USB compatible
para conectar el dispositivo a un
ordenador.
El dispositivo aparece en el ordenador como dispositivo portátil. Si el modo Transf.
multim. no funciona en el ordenador, utilice el modo Almac. masivo.
3 Utilice el gestor de archivos del ordenador para copiar el contenido.
Cambio del modo USB
Para obtener mejores resultados al copiar contenido o sincronizar el teléfono con el
ordenador, active el modo USB correspondiente al utilizar un cable de datos USB para
conectarse a los diversos dispositivos.
Seleccione Menú > Ajustes y Conectividad > USB y una de las opciones siguientes:
Nokia Ovi Suite — Conecte el teléfono a un ordenador compatible que tenga
instalado Nokia Ovi Suite. En este modo, puede sincronizar el teléfono con Ovi Suite y
utilizar otras funciones de Ovi Suite.
Este se activa automáticamente cuando abre la aplicación Ovi Suite.
Almac. masivo — Conecte el teléfono a un ordenador compatible que no tenga
instalado Ovi Suite. El teléfono se reconocerá como memoria flash USB. También puede
conectar el teléfono a otros dispositivos, como un equipo estéreo doméstico o de
vehículo, que dispongan de conexión USB.
Es posible que, mientras esté conectado a un ordenador en este modo, no pueda utilizar
algunas de las aplicaciones del teléfono.
No se puede acceder a la tarjeta de memoria del teléfono desde el otro dispositivo.
Transf. multim. — Conecte el teléfono a un ordenador compatible que no tenga
instalado Ovi Suite. La música protegida por la administración de derechos digitales
102 Conectividad

(DRM) debe ser transferida de este modo. Algunos sistemas de entretenimiento
doméstico y algunas impresoras también se pueden utilizar en este modo.
Con. PC a Int. — Conecte el teléfono a un ordenador compatible y utilice el teléfono
como módem inalámbrico. El ordenador se conecta a Internet de forma automática.
Sugerencia: Cuando el cable USB está conectado, puede cambiar el modo USB en la
mayoría de vistas. En la esquina superior derecha, seleccione
.
Conexión de un dispositivo USB de almacenamiento masivo
Puede utilizar un adaptador USB On-The-Go (OTG) para conectar el dispositivo a un disco
duro o lápiz de memoria USB compatible.
Conectar un lápiz de memoria
1 Conecte el extremo Micro USB del adaptador USB OTG (se vende por separado) al
puerto USB del dispositivo.
2 Conecte un lápiz de memoria en el adaptador USB OTG.
Se abrirá la aplicación Gestor de archivos, y el lápiz de memoria aparecerá como una
memoria masiva.
Copiar o mover un archivo
En Gest. archs., mantenga seleccionado el archivo que desea copiar o mover y, en el
menú emergente, seleccione la opción deseada y la carpeta de destino.
Si se conecta un disco duro que requiere más de 200 mA de potencia, utilice una fuente
de energía externa para el mismo.
Conexiones VPN
Seleccione Menú > Ajustes y Conectividad > Ajustes > VPN.
Es necesario disponer de una conexión de red privada virtual (VPN) para, por ejemplo,
buscar la intranet de su empresa o acceder a su correo de trabajo de manera remota.
Las normativas de VPN definen el modo en que se cifran los datos y cómo autentica su
empresa su dispositivo. Para configurar el cliente VPN, los certificados y las normativas,
Conectividad 103

póngase en contacto con el departamento de informática de su empresa. Después de
instalar una normativa, se añade automáticamente un método de conexión VPN a un
destino de la intranet.
Para obtener más información, busque una VPN para móviles en la página
www.nokia.com.
Cierre de una conexión de red
Si hay varias aplicaciones utilizando una conexión a Internet, puede utilizar la aplicación
Gestor de conexiones para cerrar cualquiera de las conexiones de red.
Seleccione Menú > Ajustes y Conectividad > Gestor conexiones.
Mantenga seleccionada la conexión y, en el menú emergente, seleccione Desconectar.
En la vista de conexiones de datos activas, puede ver las conexiones de red actuales.
indica una conexión de paquetes de datos, y indica una conexión de red de área
local inalámbrica (WLAN).
Vista de detalles para una conexión
Mantenga seleccionada la conexión y, en el menú emergente, seleccione Detalles.
En la pantalla se muestran detalles como el volumen de los datos transferidos y la
duración de la conexión.
Sugerencia: En la mayoría de vistas, para abrir la aplicación Gestor de conexiones,
puede seleccionar el área de notificación situada en la esquina superior derecha y
>
Gestor conexiones.
Almacenar archivos en una unidad remota
Si desea realizar una copia de seguridad de sus datos o ahorrar espacio en su dispositivo,
pude usar una unidad remota para almacenar y gestionar sus archivos.
Seleccione Menú > Ajustes y Conectividad > Unidades remotas.
Es posible recibir los ajustes de la unidad remota del proveedor de servicios en un
mensaje de configuración. Abra el mensaje y guarde los ajustes.
Es posible que tenga que pagar por el servicio. Para obtener información sobre la
disponibilidad y los posibles costes, póngase en contacto con el proveedor de servicios.
Conectarse a una unidad remota
Mantenga seleccionada la unidad remota y, en el menú emergente, seleccione
Conectar.
104 Conectividad

Añadir una unidad remota nueva
1 Seleccione Opciones > Unidad nueva.
2 Introduzca el nombre de la unidad remota.
3 Escriba la dirección web de la unidad remota, incluyendo el número de puerto.
4 Para seleccionar el punto de acceso que desea utilizar para conectarse a la unidad
remota, seleccione Punto de acceso > Definido por usuario. Si selecciona
Preguntar si es neces., se le solicitará el destino o punto de acceso cada vez que
la aplicación se conecte a la red.
5 Introduzca el nombre de usuario y la contraseña si así se lo solicita el servicio de la
unidad remota.
Modificar los ajustes de una unidad remota existente
Seleccione Unidades remotas y la unidad deseada.
Use la aplicación Gestor de archivos para acceder a sus unidades remotas y para
gestionar los archivos almacenados.
Gestión del dispositivo
Mantener actualizado el software del dispositivo y las aplicaciones
Acerca de las actualizaciones de software y de aplicaciones del dispositivo
Gracias a las actualizaciones de software y de aplicaciones del dispositivo, puede
obtener nuevas características y funciones mejoradas para su dispositivo. Actualizar el
software también puede mejorar el funcionamiento del dispositivo.
Se recomienda realizar una copia de seguridad de los datos personales antes de
actualizar el software del dispositivo.
Gestión del dispositivo 105

Aviso:
Mientras se instala una actualización de software no será posible usar el dispositivo, ni
siquiera para realizar llamadas de emergencia, hasta que no finalice la instalación y se
reinicie el dispositivo.
El uso de este servicio o la descarga del contenido puede provocar la transferencia de
grandes cantidades de datos, lo cual puede resultar en costes de tráfico de datos.
Compruebe que la batería del dispositivo está suficientemente cargada. En caso
contrario, conecte el cargador antes de iniciar la actualización.
Tras la actualización, es posible que las instrucciones de la guía del usuario ya no estén
actualizadas.
Actualización del software del dispositivo y las aplicaciones utilizando el
dispositivo
Puede comprobar si hay actualizaciones disponibles del software del dispositivo o
de aplicaciones individuales y descargarlas e instalarlas en el dispositivo (servicio de
red). También puede configurar el dispositivo para buscar actualizaciones y notificarle
si hay alguna importante o recomendada disponible.
Seleccione Menú > Aplicaciones > Herramientas > Actualiz. SW.
Si hay actualizaciones disponibles, seleccione cuales descargar e instalar y seleccione
.
Configuración del dispositivo para buscar actualizaciones automáticamente
Seleccione Opciones > Ajustes > Comprob. auto actualizs..
Actualización del software del dispositivo mediante el PC
Puede utilizar la aplicación para PC Nokia Ovi Suite para actualizar el software del
dispositivo. Necesita un PC compatible, una conexión a Internet de alta velocidad y un
cable de datos USB compatible para conectar el dispositivo al PC.
Para obtener más información y descargar la aplicación Nokia Ovi Suite, vaya a
www.ovi.com/suite.
Gestión de archivos
Acerca del Gestor de archivos
Seleccione Menú > Aplicaciones > Oficina > Gest. archs..
106 Gestión del dispositivo

Con el Gestor de archivos puede examinar, gestionar y abrir archivos en el dispositivo.
Si inserta una tarjeta de memoria compatible, también puede ver y gestionar los
archivos que hay en dicha tarjeta.
Visualización de los archivos almacenados en el dispositivo
Seleccione Menú > Aplicaciones > Oficina > Gest. archs. y la memoria deseada.
Aparecerán las carpetas almacenadas en la raíz de la memoria.
Organización de archivos
Puede crear carpetas nuevas para facilitar la organización de los archivos. También
puede facilitar aún más la creación de copias de seguridad o la carga de contenido.
Dentro de las carpetas, puede copiar, mover o borrar archivos y subcarpetas.
Seleccione Menú > Aplicaciones > Oficina > Gest. archs..
Creación de una nueva carpeta
En la carpeta donde desee crear una subcarpeta, seleccione Opciones > Carpeta
nueva.
Copia o traslado de archivos a una carpeta
Mantenga seleccionado el archivo y, en el menú emergente, seleccione la opción
adecuada.
Borrar un archivo de una carpeta
Mantenga seleccionado el archivo y, en el menú emergente, seleccione la opción
adecuada.
Sugerencia: Para copiar, mover o borrar varios archivos al mismo tiempo, seleccione
Opciones > Marcar varios elementos.
Copia de seguridad de archivos
Seleccione Menú > Aplicaciones > Oficina > Gest. archs. y Copiar y restaurar.
Es recomendable hacer una copia de seguridad de la memoria del dispositivo
regularmente en un ordenador compatible o una tarjeta de memoria.
Sugerencia: Si tiene contenido protegido por DRM, utilice la función de copia de
seguridad de Nokia Ovi Suite para realizar una copia de seguridad de las licencias y el
contenido en el ordenador.
Protección de la tarjeta de memoria mediante contraseña.
¿Desea proteger la tarjeta de memoria contra el uso no autorizado? Puede establecer
una contraseña para proteger los datos.
Gestión del dispositivo 107

1 Seleccione Menú > Aplicaciones > Oficina > Gest. archs..
2 Mantenga seleccionada la tarjeta de memoria.
3 En el menú emergente, seleccione Fijar contraseña e introduzca una contraseña.
No revele la contraseña y guárdela en un lugar seguro y separado de la tarjeta de
memoria.
Formateo de la tarjeta de memoria
¿Desea eliminar todo el contenido de la tarjeta de memoria? Al formatear la tarjeta de
memoria, se eliminarán todos los datos.
1 Seleccione Menú > Aplicaciones > Oficina > Gest. archs..
2 Mantenga seleccionada la tarjeta de memoria y, desde el menú emergente,
seleccione Formatear.
Aumentar la memoria disponible para añadir más contenido
¿Necesita liberar memoria en el dispositivo para instalar más aplicaciones o añadir más
contenidos?
Transfiera datos a una tarjeta de memoria compatible (si está disponible) o a un
ordenador compatible.
También puede eliminar el siguiente contenido si ya no lo necesita:
• Mensajes multimedia, de texto, y de correo
• Entradas y detalles de contactos
• Aplicaciones
• Archivos de instalación (.sis o .sisx) de las aplicaciones instaladas Realice una copia
de seguridad de los archivos en un ordenador compatible.
• Fotos y vídeos en Fotos. Realice una copia de seguridad de los archivos en un
ordenador compatible.
Sugerencia: Elimine las versiones de prueba o demos de aplicaciones que tenga
instaladas.
Gestión de aplicaciones
Acerca del Gestor de aplicaciones
Seleccione Menú > Ajustes y, a continuación, Gestor aplicaciones.
Con el Gestor de aplicaciones puede ver los detalles de las aplicaciones instaladas,
eliminar aplicaciones y definir los ajustes de instalación.
Puede instalar los siguientes tipos de aplicaciones:
108 Gestión del dispositivo

• Aplicaciones Java™ ME con la extensión de archivo .jad o .jar.
• Aplicaciones, compatibles con el sistema operativo Symbian, con la extensión de
archivo .sis o .sisx.
• Widgets con la extensión de archivo .wgz.
Instale únicamente aplicaciones compatibles con el dispositivo.
Eliminación de aplicaciones del dispositivo
Puede eliminar aplicaciones instaladas que ya no desea mantener o utilizar para
aumentar la memoria disponible.
Seleccione Menú > Ajustes y Gestor aplicaciones.
1 Seleccione Aplics. instaladas.
2 Mantenga seleccionada la aplicación que desea eliminar y, desde el menú
emergente, seleccione Desinstalar.
Una vez que haya eliminado una aplicación, sólo podrá volver a instalarla si tiene el
archivo original de instalación o una copia de seguridad completa de la aplicación
eliminada. Es probable que no pueda abrir archivos creados con una aplicación que se
ha eliminado.
Si alguna de las aplicaciones instaladas depende de la aplicación eliminada, puede que
deje de funcionar. Para obtener más información, consulte la documentación de usuario
de la aplicación instalada.
Es posible que estos archivos de instalación ocupen gran cantidad de memoria y le
impidan el almacenamiento de otros archivos. Utilice Nokia Ovi Suite para realizar una
copia de seguridad de los archivos de instalación en un PC compatible y, a continuación,
utilice el Gestor de archivos para eliminar los archivos de instalación de la memoria del
dispositivo.
Sincronización de contenido
Acerca de Sincronización
Seleccione Menú > Ajustes y Conectividad > Transf. de datos >
Sincronización.
Con la aplicación Sincronización, puede sincronizar sus contactos, notas y otros
contenidos entre el dispositivo y un servidor remoto. Si realiza la sincronización, tendrá
una copia de seguridad de sus datos importantes en el servidor.
Gestión del dispositivo 109

Sincronización de contenido entre el dispositivo y un servidor remoto
¿Le gustaría tener a mano una copia de seguridad de su agenda, notas y otros
contenidos, tanto si está sentado frente al ordenador como si está utilizando el
dispositivo móvil? Con la aplicación Sincronización, puede sincronizar el contenido
importante entre el dispositivo y un servidor remoto.
Seleccione Menú > Ajustes y, a continuación, Conectividad > Transf. de datos >
Sincronización.
Es posible que reciba algunos ajustes de sincronización del proveedor de servicios en
un mensaje de configuración. Los ajustes de sincronización se guardan en un perfil de
sincronización. Al abrir la aplicación, se muestra el perfil de sincronización
predeterminado o el último utilizado.
Inclusión o exclusión de tipos de contenido
Seleccione un tipo de contenido.
Sincronización de datos
Seleccione Opciones > Sincronizar.
Acerca de Ovi Sinc.
Seleccione Menú > Aplicaciones > Herrams. > Ovi Sinc..
Con la aplicación Ovi Sinc., puede sincronizar contactos, entradas de la agenda y notas
entre el dispositivo y Ovi by Nokia. De este modo, siempre tendrá una copia de seguridad
de sus contenidos importantes. Para utilizar Ovi Sinc., es necesario disponer de una
cuenta de Nokia. Si no tiene una cuenta de Nokia, cree una en www.ovi.com.
110 Gestión del dispositivo

Si utiliza Ovi Sinc. para sincronizar sus contactos con Ovi automáticamente, no permita
que se sincronicen con ningún otro servicio, como Mail for Exchange, ya que podrían
producirse conflictos.
Realizar copias de seguridad en Ovi
¿Le gustaría realizar copias de seguridad de las entradas de la agenda, notas y demás
contenido en Ovi? Con la aplicación Ovi Sinc., puede sincronizar el contenido entre el
dispositivo y Ovi de forma manual o automática.
Seleccione Menú > Aplicaciones > Herrams. > Ovi Sinc..
Cuando abra la aplicación por primera vez, el asistente de sincronización le ayudará a
definir los ajustes y seleccionar el contenido que desea sincronizar.
Definición del contenido que desea sincronizar
Seleccione Opciones > Ajustes sincr. > Elementos a sincronizar.
Sincronización manual
Seleccione Sincronizar.
Sincronización automática
1 Para activar la sincronización automática, seleccione Opciones > Ajustes sincr. >
Sincronización autom..
2 Para definir la frecuencia de la sincronización, seleccione Opciones > Ajustes
sincr. > Intervalo sincr. progr..
Copia de contactos o imágenes entre dispositivos
Con la aplicación Transfer. datos puede utilizar el Bluetooth para sincronizar y copiar
contenido entre dos dispositivos Nokia compatibles de forma gratuita.
Seleccione Menú > Ajustes > Conectividad > Transf. de datos > Transferencia
datos.
1 Seleccione entre las opciones siguientes:
— Sincronización de contenido entre dos dispositivos.
— Transferencia de contenido desde otro dispositivo.
— Transferencia de contenido a otro dispositivo.
2 Seleccione el dispositivo al que desea conectar su dispositivo y vincúlelos. El
Bluetooth debe estar activado.
3 Si el otro dispositivo requiere un código, introdúzcalo. El código, que puede definir
usted mismo, se debe introducir en ambos dispositivos. Algunos dispositivos ya
Gestión del dispositivo 111

incorporan el código. Para obtener más información, consulte la guía de usuario
del dispositivo.
El código sólo es válido para la conexión actual.
4 Seleccione el contenido y Aceptar.
Sugerencia: Si guarda los detalles le resultará más sencillo intercambiar el mismo
contenido con el mismo dispositivo más adelante.
Protección del dispositivo
Configuración del dispositivo para que se bloquee automáticamente
¿Quiere proteger el dispositivo contra el uso no autorizado? Defina un código de
bloqueo y configure el dispositivo para que se bloquee automáticamente cuando no lo
esté usando.
1 Seleccione Menú > Ajustes y Teléfono > Gestión teléfono > Ajustes
seguridad > Teléfono y tarjeta SIM.
2 Seleccione Código de bloqueo e introduzca un código de bloqueo. Es necesario un
mínimo de 4 caracteres y se pueden utilizar números, símbolos y letras en
mayúscula o minúscula.
Mantenga el código de bloqueo en un lugar secreto, seguro y alejado del dispositivo.
Si olvida el código de bloqueo y el dispositivo se bloquea deberá solicitar asistencia
técnica. Es posible que se apliquen cargos adicionales y que se eliminen todos los
datos personales del dispositivo. Póngase en contacto con un punto Nokia Care o
con el distribuidor del dispositivo.
3 Seleccione Período autobloqueo tel. y defina el periodo de tiempo tras el cual el
dispositivo se bloqueará automáticamente.
Bloqueo del dispositivo de forma manual
1 Mantenga pulsada la tecla de encendido
y seleccione Bloquear el teléfono.
2 Introduzca el código de bloqueo.
Desbloqueo del dispositivo
1 Pulse la tecla de encendido
o la tecla Menú, y seleccione Desbloq..
2 Introduzca el código de bloqueo.
Sugerencia: Para cambiar entre el teclado numérico y el alfanumérico, mantenga
pulsada la tecla #.
Cifre los datos
¿Desea proteger sus datos de usos no autorizados? Puede cifrar los datos del teléfono
mediante una clave de cifrado. También puede cifrar una tarjeta de memoria y proteger
la clave de cifrado mediante contraseña.
112 Gestión del dispositivo

Seleccione Menú > Ajustes > Teléfono > Gestión teléfono > Ajustes seguridad >
Cifrado.
El cifrado o descifrado de datos puede tardar varios minutos. Durante el proceso de
cifrado no debe:
• Usar el teléfono, a menos que sea necesario
• Apagar el teléfono
Si no ha configurado el teléfono para que se bloquee automáticamente cuando no esté
en uso, se le solicitará que lo haga la primera vez que cifre los datos.
Cifre la memoria del teléfono
Seleccione Cifrado desactivado.
Cifre una tarjeta de memoria
1 Seleccione Cifrado desactivado > Cifrar y guardar clave.
2 Introduzca una contraseña para proteger la clave de cifrado. La contraseña debe
tener un mínimo de 4 caracteres y se pueden utilizar números, símbolos y letras en
mayúscula o en minúscula.
3 Asigne un nombre a la clave de cifrado que le ayude a encontrar la clave correcta
cuando la necesite.
Sugerencia: También puede usar una clave de cifrado existente o cifrar la tarjeta de
memoria sin usar ninguna clave.
Descifre la memoria del teléfono
Seleccione Cifrado activado.
Descifre una tarjeta de memoria
Seleccione Cifrado activado > Descifrar.
Sugerencia: Para descifrar la tarjeta de memoria y desactivar el cifrado, seleccione
Cifrado activado > Descifrar y desact. cifrado.
Bloqueo del dispositivo de forma remota
¿Ha olvidado el dispositivo en el trabajo y quiere bloquearlo para evitar el uso no
autorizado de este? Puede bloquear el dispositivo de forma remota mediante un
mensaje de texto predefinido. También puede bloquear la tarjeta de memoria de forma
remota.
Gestión del dispositivo 113

Habilitación del bloqueo remoto
1 Seleccione Menú > Ajustes y Teléfono > Gestión teléfono > Ajustes
seguridad > Teléfono y tarjeta SIM > Bloqueo remoto teléfono > Activado.
2 Escriba el contenido del mensaje de texto. Pueden tener de 5 a 20 caracteres, y
puede utilizar tanto mayúsculas como minúsculas.
3 Vuelva a escribir el mismo texto para verificarlo.
4 Introduzca el código de bloqueo.
Envío del mensaje de bloqueo
Para bloquear el dispositivo de forma remota, escriba el texto predefinido y envíelo al
dispositivo como mensaje de texto.
Para desbloquearlo, utilice el código de bloqueo.
Más ayuda
Soporte
Si quiere saber más sobre cómo utilizar el producto o tiene dudas sobre el
funcionamiento de su dispositivo, visite www.nokia.com/support o, con un dispositivo
móvil, nokia.mobi/support. También puede leer la guía del dispositivo. Seleccione
Menú > Aplicaciones > Guía usuar..
Si el problema continúa, haga una de estas opciones:
• Reinicie el dispositivo. Mantenga pulsada la tecla de encendido
y de menú
durante 8 segundos. El dispositivo vibra tres veces y se apaga. Para encender otra
vez el dispositivo, mantenga pulsada la tecla de encendido
hasta que el
dispositivo vibre.
• Restaure los ajustes originales de fábrica
• Actualizar el software del dispositivo
Si el problema continúa sin resolverse, póngase en contacto con Nokia para saber con
qué opciones de reparación cuenta. Visite www.nokia.com/repair. Antes de enviar el
dispositivo a reparar, realice siempre una copia de seguridad de los datos del
dispositivo.
Códigos de acceso
Código PIN o PIN2
(4-8 cifras)
Protegen la tarjeta SIM frente al uso no autorizado, o son
necesarios para acceder a algunas funciones.
114 Más ayuda

Puede configurar el dispositivo para que solicite el código PIN
al encenderlo.
Si no se lo han proporcionado con la tarjeta SIM o se le olvida,
póngase en contacto con el proveedor de servicios.
Si introduce un código erróneo tres veces seguidas, tiene que
desbloquearlo con el código PUK o el PUK2.
Código PUK o PUK2
(8 cifras)
Son necesarios para desbloquear un código PIN o PIN2.
Si no se le han suministrado con la tarjeta SIM, póngase en
contacto con su proveedor de servicios.
Número IMEI
(15 cifras)
Este número se utiliza para identificar los dispositivos válidos
en la red. También se puede utilizar para bloquear, por ejemplo,
los dispositivos robados.
Para ver el número IMEI, marque *#06#.
Código de bloqueo
(código de
seguridad)
(mínimo 4 cifras o
caracteres)
El código de bloqueo le ayuda a proteger el dispositivo frente
un uso no autorizado.
Puede configurar el dispositivo para que solicite el código de
bloqueo que defina.
Mantenga el código en un lugar secreto, seguro y alejado del
dispositivo.
Si olvida el código y el dispositivo se bloquea, deberá solicitar
asistencia técnica. Es posible que se apliquen cargos adicionales
y que se eliminen todos los datos personales del dispositivo.
Para obtener más información, póngase en contacto con un
punto Nokia Care o con el distribuidor del dispositivo.
Resolución de problemas
Si el dispositivo no responde
Reinicie el dispositivo. Mantenga pulsada la tecla de encendido
y de menú durante
8 segundos. El dispositivo vibra tres veces y se apaga. Para encender otra vez el
dispositivo, mantenga pulsada la tecla de encendido
hasta que el dispositivo vibre.
No se eliminará ningún contenido, como los contactos o mensajes.
Resolución de problemas 115

Restauración de los ajustes originales
Si el dispositivo no funciona correctamente, puede restablecer algunos ajustes a sus
valores originales.
1 Finalice todas las llamadas y conexiones activas.
2 Seleccione Menú > Ajustes y Teléfono > Gestión teléfono > Ajustes
originales > Restaurar.
3 Introduzca el código de bloqueo.
Esto no afecta a los documentos y archivos almacenados en el dispositivo.
Después de restaurar los ajustes originales, el dispositivo se apaga y se vuelve a
encender. Esto puede tardar más de lo normal.
Si la memoria del dispositivo está llena
Si su dispositivo tiene los siguientes mensajes, necesita cerrar aplicaciones o mover o
borrar elementos:
• No hay suficiente memoria para efectuar operación. Borre antes datos.
• Memoria baja. Borre algunos datos de la memoria del teléfono.
1 Asegúrese de que todas las aplicaciones estén cerradas. Seleccione Opciones >
Mostrar aplic. abiertas. Para cada aplicación que quiera cerrar, seleccione el icono
X en la esquina superior derecha de la página.
2 Transfiera el contenido de lo que desee conservar a una tarjeta de memoria
compatible (si está disponible) o a un ordenador compatible. Si es posible, instale
las aplicaciones en la tarjeta de memoria, y no en la memoria del dispositivo.
3 Borre elementos uno por uno, empezando por los más pequeños.
Si el indicador del mensaje parpadea
Si el indicador de mensajes
parpadea en la pantalla de inicio, están guardados el
número máximo de mensajes en su dispositivo. Borre o mueva algunos mensajes.
El número de mensajes que se pueden guardar en la tarjeta SIM es considerablemente
menor que el número que se puede guardar en la memoria del dispositivo. Puede
utilizar Nokia Ovi Suite para guardar mensajes en un PC compatible.
Si un contacto aparece dos veces en la lista de contactos
Si un contacto aparece dos veces en su lista de contactos, puede unir dos contactos en
uno. Seleccione Opciones > Unir contactos.
116 Resolución de problemas

Caracteres ilegibles mientras navega por Internet
Si aparecen caracteres ilegibles, seleccione Menú > Web y
> > Página >
Codificación predet. y la codificación correspondiente al juego de caracteres del
idioma.
Preparación del dispositivo para el reciclaje
Si compra un dispositivo nuevo, o simplemente desea desechar el que tiene, Nokia le
recomienda reciclar el dispositivo. Antes, elimine toda la información y contenido
personales del dispositivo.
Eliminación del contenido y restauración de los ajustes predeterminados
1 Realice una copia de seguridad de todo lo que desee conservar en una tarjeta de
memoria compatible (si está disponible) o en un ordenador compatible.
2 Cierre todas las conexiones y llamadas activas.
3 Seleccione Menú > Ajustes y Teléfono > Gestión teléfono > Ajustes
originales > Borrar datos y restaurar.
4 El dispositivo se apaga y se vuelve a encender. Compruebe detenidamente que se
haya eliminado todo su contenido personal, como contactos, fotos, música, vídeos,
notas, mensajes, correos, presentaciones, juegos y demás aplicaciones instaladas.
El contenido y la información almacenados en la tarjeta de memoria o en la tarjeta
SIM no se elimina.
Información de seguridad y del producto
Servicios y costes de las redes
El dispositivo está aprobado para utilizarse en redes WCDMA 850, 900, 1700, 1900, 2100 y GSM/EDGE 850, 900, 1800, 1900
MHz. Para utilizar el dispositivo, debe disponer de una suscripción con un proveedor de servicios.
El uso de servicios de red y la descarga de contenido al dispositivo requiere una conexión de red y puede comportar costes de
tráfico de datos. Algunas funciones de productos requieren compatibilidad con la red, y en algunos casos, suscripción a estas.
Cuidado del dispositivo
Maneje el dispositivo, la batería, el cargador y los accesorios con cuidado. Las siguientes sugerencias le ayudan a proteger la
cobertura de su garantía.
• Mantenga el dispositivo seco. La lluvia, la humedad y los líquidos contienen minerales que pueden oxidar los circuitos
electrónicos. Si el dispositivo se moja, espere a que se seque.
• No utilice ni guarde el dispositivo en lugares sucios o polvorientos. Las piezas móviles y los componentes electrónicos
podrían dañarse.
• No guarde el dispositivo en lugares con temperaturas muy altas, ya que pueden reducir la duración del dispositivo, dañar
la batería y deformar o derretir algunos plásticos.
• No guarde el dispositivo en lugares fríos. Cuando el dispositivo recupera su temperatura normal, puede formarse humedad
en su interior, lo cual puede dañar los circuitos electrónicos.
• Abra siempre el dispositivo de acuerdo con las instrucciones que figuran en esta guía de usuario.
• Las modificaciones no autorizadas pueden dañar el dispositivo y pueden constituir una violación de las normativas sobre
dispositivos de radio.
Información de seguridad y del producto 117

• No deje caer, golpee ni mueva bruscamente el dispositivo. Si lo manipula bruscamente, pueden romperse las placas de
circuitos internos y las piezas mecánicas.
• Utilice sólo un paño suave, limpio y seco para limpiar la superficie del dispositivo.
• No pinte el dispositivo. La pintura puede obstruir las piezas móviles e impedir un funcionamiento correcto.
• Mantenga el dispositivo alejado de los imanes y de los campos magnéticos.
• Para mantener sus datos importantes seguros, almacénelos al menos en dos lugares distintos, como un dispositivo, una
tarjeta de memoria o un ordenador, o bien anote la información importante.
Durante un funcionamiento prolongado, el dispositivo puede calentarse. En muchos casos, esto es normal. Si sospecha que el
dispositivo no funciona correctamente, llévelo al distribuidor autorizado más cercano.
Reciclaje
Devuelva siempre todos los materiales de embalaje, baterías y productos electrónicos usados a puntos de recogida selectiva.
De este modo contribuye a evitar la eliminación incontrolada de residuos y fomenta el reciclaje de materiales. Consulte la
información del producto relacionada con el medio ambiente y aprenda a reciclar sus productos Nokia en www.nokia.com/
werecycle o, con un dispositivo móvil, visite nokia.mobi/werecycle.
Símbolo del contenedor con ruedas tachado
El símbolo del contenedor con ruedas tachado que aparece tanto en el producto, como en la batería, la documentación o el
paquete de ventas, le recuerda que todos los productos electrónicos y eléctricos, las baterías y los acumuladores deben ser
objeto de recogida por separado al finalizar su ciclo de vida. Este requisito se aplica a la Unión Europea. No se deshaga de estos
productos como basura municipal sin clasificar. Para obtener más información sobre los atributos medioambientales del
dispositivo, consulte www.nokia.com/ecodeclaration.
Baterías y cargadores
Información de la batería y el cargador
Este dispositivo posee una batería interna recargable y no extraíble. No intente extraer la batería del dispositivo, ya que corre
el riesgo de dañarlo. Acuda al servicio autorizado más cercano para que le cambien la batería.
El dispositivo está diseñado para ser utilizado con la alimentación proporcionada por los siguientes cargadores: AC-10 . El
número del modelo de cargador exacto puede variar dependiendo del tipo de enchufe. El tipo de enchufe aparece identificado
de la forma siguiente: E, X, AR, U, A, C, K o B.
La batería se puede cargar y descargar numerosas veces, pero con el tiempo se gastará. Cuando los tiempos de conversación y
de espera sean notablemente más cortos de lo normal, lleve el dispositivo al servicio autorizado más cercano para que le
cambien la batería.
Seguridad de la batería
Nota: La batería del dispositivo no es extraíble; así pues, consulte las declaraciones relacionadas con la batería aplicables
a su dispositivo.
Cuando desenchufe un cargador o un accesorio, sujete el enchufe y tire de éste, no del cable.
Cuando no utilice el cargador, desenchúfelo de la toma eléctrica y del dispositivo. Cuando la batería esté completamente cargada
retírela del cargador, ya que una sobrecarga puede acortar la duración de la batería. Si no se utiliza una batería que está
totalmente cargada, ésta pierde su carga por sí sola transcurrido un tiempo.
118 Información de seguridad y del producto

Procure mantenerla siempre entre 15 °C y 25° C (59 °F y 77 °F). Las temperaturas extremas reducen la capacidad y la duración
de la batería. Un dispositivo con la batería demasiado fría o caliente puede no funcionar temporalmente.
Puede producirse un cortocircuito accidental si un objeto metálico entra en contacto con las bandas metálicas de la batería. El
cortocircuito puede dañar la batería o el objeto que esté conectado a esta.
No deseche las baterías tirándolas al fuego, ya que podrían explotar. Deshágase de las baterías conforme a las normativas
locales. Recíclelas siempre que sea posible. No las tire a la basura doméstica.
No desmonte, corte, abra, aplaste, doble, perfore ni triture los elementos de pila ni las baterías. Si se observan pérdidas en la
batería, evite que el líquido de la batería entre en contacto con los ojos o con la piel. Si el contacto ya se ha producido, limpie
inmediatamente la piel o los ojos con agua, o solicite asistencia médica.
No modifique, vuelva a fabricar ni intente introducir objetos extraños en la batería; tampoco la sumerja ni la exponga al agua
u otros líquidos. Las baterías pueden explotar si están dañadas.
Utilice la batería y el cargador únicamente para los fines especificados. Un uso inadecuado, o el uso de cargadores o baterías
no aprobados puede suponer riesgos de incendios, explosiones u otros peligros, y puede invalidar cualquier tipo de aprobación
o garantía. Si cree que la batería o el cargador están dañados, llévelos a un centro de servicio para que la revisen antes de seguir
utilizándolos. No utilice nunca un cargador o una batería dañados. No utilice el cargador al aire libre.
Información de seguridad adicional
Realización de llamadas de emergencia
1 Asegúrese de que el dispositivo esté encendido.
2 Compruebe que la intensidad de señal sea la adecuada. Es posible que deba realizar también las siguientes acciones:
• Inserte una tarjeta SIM.
• Desactive todas las restricciones de llamadas que haya activado en el dispositivo, como el bloqueo de llamadas, la
marcación fija o los grupos cerrados de usuarios.
• Asegúrese de que el dispositivo no esté en el modo fuera de línea o en el modo vuelo.
• Si la pantalla del dispositivo y las teclas están bloqueadas, desbloquéelas.
3 Pulse la tecla Menú de forma repetida hasta que se muestre la pantalla de inicio.
4 Seleccione Llamar.
5 Marque el número de emergencia de la localidad en la que se encuentre. Los números de llamada de emergencia pueden
variar en cada localidad.
6 Seleccione
.
7 Proporcione la información necesaria de la forma más precisa posible. No finalice la llamada hasta que no se le dé permiso.
Importante: Si su dispositivo admite llamadas de Internet, active tanto las llamadas de Internet como las llamadas a
través de la red de telefonía móvil. El dispositivo intentará realizar llamadas de emergencia tanto a través las redes de telefonía
móvil como del proveedor de servicios de llamadas de Internet. No se puede garantizar que las conexiones funcionen en todas
las condiciones. No dependa nunca únicamente de un dispositivo móvil para las comunicaciones importantes (por ejemplo,
urgencias médicas).
Niños
El dispositivo y sus accesorios no son juguetes. Pueden contener piezas pequeñas. Manténgalas fuera del alcance de los niños.
Dispositivos médicos
Los equipos de radiotransmisión, incluidos los teléfonos móviles, pueden interferir en el funcionamiento de los dispositivos
médicos que no estén protegidos adecuadamente. Consulte con un médico o con el fabricante del dispositivo médico para
determinar si están correctamente protegidos contra las señales externas de radiofrecuencia. Apague el dispositivo en los
lugares donde se le indique, como por ejemplo, en hospitales.
Información de seguridad y del producto 119

Dispositivos médicos implantados
Los fabricantes de dispositivos médicos recomiendan que se mantenga una separación mínima de 15,3 centímetros (6 pulgadas)
de distancia entre un dispositivo inalámbrico y un dispositivo médico implantado, como un marcapasos o un desfibrilador
cardioversor, para evitar posibles interferencias con el dispositivo médico. Las personas con tales dispositivos deberían:
• Mantener siempre el dispositivo inalámbrico a una distancia superior a 15,3 centímetros (6 pulgadas) del dispositivo
médico.
• No transportar el dispositivo inalámbrico en un bolsillo que se encuentre a la altura del pecho.
• Sostener el dispositivo inalámbrico cerca del oído del lado opuesto al dispositivo médico.
• Apagar el dispositivo inalámbrico si se sospecha de que se está produciendo alguna interferencia.
• Seguir las indicaciones del fabricante del dispositivo médico implantado.
Si tiene alguna pregunta sobre cómo utilizar el dispositivo inalámbrico con un dispositivo médico implantado, consulte a su
médico.
Oído
Aviso:
Cuando utilice el manos libres, la capacidad de escuchar sonidos en espacios abiertos puede verse afectada. No utilice el manos
libres en circunstancias que puedan poner en peligro su seguridad.
Algunos dispositivos inalámbricos pueden interferir con algunos audífonos.
Níquel
Nota: La superficie de este dispositivo no está niquelada. La superficie de este dispositivo contiene acero inoxidable.
Protección del dispositivo frente a contenido malicioso
El dispositivo puede estar expuesto a virus y a otro contenido perjudicial. Adopte las precauciones siguientes:
• Tenga cuidado al abrir mensajes, ya que pueden contener software malicioso o pueden dañar el dispositivo u ordenador.
• Sea prudente al aceptar solicitudes de conectividad, al navegar por Internet o al descargar contenido. No acepte
conexiones Bluetooth que provengan de fuentes que no sean de confianza.
• Instale y utilice servicios y software únicamente de fuentes de confianza y que ofrecen una seguridad y protección
adecuadas.
• Instale un antivirus u otro software de seguridad en el dispositivo y en cualquier ordenador conectado. Utilice únicamente
una aplicación de antivirus a la vez. El uso de varias aplicaciones puede afectar el rendimiento y el funcionamiento del
dispositivo u ordenador.
• Si accede a favoritos o enlaces preinstalados de sitios de Internet de terceros, tome las precauciones necesarias. Nokia
no los respalda ni asume responsabilidades por éstos.
Entorno operativo
Este dispositivo cumple las normas que rigen la exposición a la radiofrecuencia cuando se usa en la oreja en posición normal
o cuando se encuentra, como mínimo, a 1,5 centímetros (5/8 pulgadas) del cuerpo. Es aconsejable que cualquier funda
protectora, pinza de cinturón o soporte que utilice con el dispositivo cerca del cuerpo no contenga metal y debe colocar el
dispositivo a la distancia del cuerpo anteriormente citada.
Para enviar archivos de datos o mensajes se necesita una conexión de calidad a la red. El envío de archivos de datos o mensajes
se puede retrasar hasta que esta conexión esté disponible. Siga las instrucciones anteriores sobre las distancias de separación
hasta que la transmisión haya finalizado.
120 Información de seguridad y del producto

Vehículos
Las señales de radio pueden afectar a los sistemas electrónicos de vehículos de motor que no estén bien instalados o protegidos
como, por ejemplo, sistemas de inyección, de anti-bloqueo de frenos (ABS), de control de velocidad y sistemas de airbag. Si
desea más información, consulte con el fabricante de su vehículo o de su equipo.
Solamente personal cualificado debe instalar el dispositivo en un vehículo. Si la instalación o la reparación no son correctas,
pueden resultar peligrosas y anular la garantía. Compruebe con regularidad que el equipo completo del dispositivo móvil de
su vehículo esté correctamente montado y funcione debidamente. No almacene ni transporte líquidos inflamables, gases ni
materiales explosivos en el mismo compartimento destinado al dispositivo, a sus piezas o accesorios. Recuerde que los airbag
se inflan con mucha fuerza. No coloque el dispositivo ni los accesorios sobre la zona de despliegue del airbag.
Apague el dispositivo antes de embarcar en un vuelo. El uso de dispositivos móviles en un avión puede resultar peligroso para
el funcionamiento de este, además de ser ilegal.
Entornos potencialmente explosivos
Apague el dispositivo cuando se encuentre en una zona con una atmósfera potencialmente explosiva. Respete las indicaciones.
En estas zonas, una chispa podría causar una explosión o un incendio que podría provocar heridas físicas o la muerte. Apague
el dispositivo en los puntos de repostaje, como cerca de los surtidores de gasolina de las estaciones de servicio. Respete las
limitaciones en las zonas de almacenamiento y distribución de combustible, las instalaciones químicas o donde realicen
explosiones. Las zonas con una atmósfera potencialmente explosiva suelen estar indicadas, aunque no en todos los casos. Estas
zonas incluyen los lugares donde se le indica que apague el motor del vehículo, debajo de la cubierta de los barcos, en las
instalaciones de transferencia o almacenamiento de productos químicos y allí donde la atmósfera contenga productos químicos
o partículas como granos, polvo o polvos metálicos. Consulte con los fabricantes de vehículos que utilicen gas licuado del
petróleo (como propano o butano) para determinar si este dispositivo se puede utilizar con seguridad cerca de estos vehículos.
Información sobre la certificación de la tasa específica de absorción (SAR)
Este dispositivo móvil cumple las normas que rigen la exposición a la radiofrecuencia.
Su dispositivo móvil es un radiotransmisor y radiorreceptor. Está diseñado para no sobrepasar los límites de exposición a la
energía de la radiofrecuencia recomendados por las directrices internacionales. Estas directrices han sido desarrolladas por la
organización científica independiente ICNIRP e incluyen márgenes de seguridad diseñados para garantizar la seguridad de
todas las personas, independientemente de su edad o estado de salud.
Las normas de exposición para los dispositivos móviles se miden con una unidad conocida como la Tasa Específica de Absorción
o SAR. La tasa límite fijada en las directrices ICNIRP es de 2,0 vatios/kilogramo (W/kg) de media sobre 10 gramos de tejido
corporal. Las pruebas de SAR se realizan en posiciones de funcionamiento estándares, mientras el dispositivo transmite al
máximo nivel certificado de potencia en todas las bandas de frecuencia probadas. El nivel real de la SAR de un dispositivo en
funcionamiento puede estar por debajo del valor máximo debido a que el dispositivo está diseñado para emplear
exclusivamente la potencia necesaria para conectar con la red. Dicha cantidad puede cambiar dependiendo de ciertos factores
tales como la proximidad a una estación base de la red.
El valor más alto de la SAR bajo las normas ICNIRP para la utilización del dispositivo en el oído es de 0,94 W/kg .
El uso de accesorios para el dispositivo puede dar lugar a valores de la SAR distintos. Los valores de la tasa específica de absorción
(SAR) dependen de los requisitos de pruebas e información nacionales y de la banda de la red. Para obtener información
adicional sobre la SAR, consulte la información sobre el producto en www.nokia.com.
Copyright y otras notas
DECLARACIÓN DE CONFORMIDAD
Copyright y otras notas 121

Por medio de la presente, NOKIA CORPORATION declara que este producto RM-707 cumple con los requisitos esenciales y
cualesquiera otras disposiciones aplicables o exigibles de la Directiva 1999/5/CE. Existe una copia de la Declaración de
conformidad disponible en la dirección http://www.nokia.com/phones/declaration_of_conformity/.
© 2011 Nokia. Reservados todos los derechos.
Nokia, Nokia Connecting People y X7 son marcas comerciales o marcas comerciales registradas de Nokia Corporation. Nokia
tune es una melodía registrada por Nokia Corporation. El resto de los productos y nombres de compañías aquí mencionados
pueden ser marcas comerciales o registradas de sus respectivos propietarios.
Queda prohibida la reproducción, transferencia, distribución o almacenamiento de todo o parte del contenido de este
documento bajo cualquier forma sin el consentimiento previo y por escrito de Nokia. Nokia opera con una política de desarrollo
continuo y se reserva el derecho a realizar modificaciones y mejoras en cualquiera de los productos descritos en este documento
sin previo aviso.
Java and all Java-based marks are trademarks or registered trademarks of Sun Microsystems, Inc.
Este producto está sujeto a la Licencia de la Cartera de Patentes del Estándar Visual MPEG-4 (i) para un uso no comercial y
personal de la información codificada conforme al Estándar Visual MPEG-4 por un consumidor vinculado a actividades no
comerciales y personales y (ii) para un uso conjunto con el vídeo MPEG-4 suministrado por un proveedor de soluciones de vídeo
autorizado. No se otorga ni se considera implícita licencia alguna para cualquier otro uso. Puede solicitarse información
adicional relacionada con usos comerciales, promocionales e internos a MPEG LA, LLC. Visite http://www.mpegla.com.
En la máxima medida permitida por la legislación aplicable, Nokia y las empresas que otorgan licencias a Nokia no se
responsabilizarán bajo ninguna circunstancia de la pérdida de datos o ingresos ni de ningún daño especial, incidental,
consecuente o indirecto, independientemente de cuál sea su causa.
El contenido del presente documento se suministra tal cual. Salvo que así lo exija la ley aplicable, no se ofrece ningún tipo de
garantía, expresa o implícita, incluida, pero sin limitarse a, la garantía implícita de comerciabilidad y adecuación a un fin
particular con respecto a la exactitud, fiabilidad y contenido de este documento. Nokia se reserva el derecho de revisar o retirar
este documento en cualquier momento sin previo aviso.
La ingeniería inversa del software del dispositivo está prohibida en la medida permitida por la legislación aplicable. Del mismo
modo que esta guía de usuario contiene todas las limitaciones en cuanto a las representaciones, garantías, daños y
responsabilidades de Nokia, también limita todas las representaciones, garantías, daños y responsabilidades de las empresas
que otorgan licencias a Nokia.
La disponibilidad de algunas funciones, aplicaciones y servicios puede variar según la región. Para obtener más información,
póngase en contacto con su proveedor de servicios. Este producto puede contener componentes, tecnología o software con
arreglo a las normativas y a la legislación de EE. UU. y de otros países. Se prohíben las desviaciones de las leyes.
Nokia no proporciona ninguna garantía ni asume ninguna responsabilidad con respecto a la funcionalidad, el contenido o la
asistencia del usuario final de aplicaciones de terceros proporcionadas con el dispositivo. Mediante el uso de una aplicación,
acepta que dicha aplicación se proporciona tal cual. Nokia no hace ninguna declaración, no proporciona ninguna garantía ni
asume ninguna responsabilidad con respecto a la funcionalidad, el contenido o la asistencia del usuario final de aplicaciones
de terceros proporcionadas con el dispositivo.
NOTA DE LA FCC/INDUSTRY CANADA
Este dispositivo puede causar interferencias con la radio o televisión (por ejemplo, al usar el teléfono cerca del equipo receptor).
La FCC o Industry Canada pueden solicitarle que deje de utilizar el teléfono si dichas interferencias no pueden eliminarse. Si
precisa asistencia, póngase en contacto con su distribuidor local. Este dispositivo cumple con el apartado 15 de las normas de
122 Copyright y otras notas

la FCC. Su funcionamiento está sujeto a estas dos condiciones: (1) Este dispositivo no debe provocar interferencias perjudiciales
y (2) debe aceptar cualquier interferencia que reciba, incluida la interferencia que pueda causar un funcionamiento no deseado.
Cualquier cambio o modificación no autorizados expresamente por Nokia pueden dar lugar a la anulación del permiso para
utilizar este equipo por parte del usuario.
Este producto está homologado por Anatel, de conformidad con los procedimientos establecidos por la resolución n.º 242/2000,
y cumple con las directrices técnicas pertinentes, incluidas las limitaciones de la Tasa Específica de Absorción para la exposición
a campos de radiofrecuencia eléctricos, magnéticos y electromagnéticos, de acuerdo con las resoluciones n.º 303/2002 y n.º
533/2009.
Algunas operaciones y funciones dependen de la tarjeta SIM o de la red, de los mensajes MMS, o bien de la compatibilidad de
los dispositivos y de los formatos del contenido admitidos. Algunos servicios están sujetos a cargos por separado.
/Edición 1.1 ES
Copyright y otras notas 123

Índice alfabético
A
abrir archivos zip 96
accesos directos 21, 34, 35
activación/desactivación 115
activación/desactivación del dispositivo15
activar/desactivar 115
actualizaciones
— aplicaciones 105, 106
— software del dispositivo 105, 106
actualizaciones de estado 60
actualizaciones de software 105, 106
agenda 90, 91, 92, 93
Agenda 62
ajustes
— idioma 53
— puntos de acceso 96
— restaurar 116
ajustes de idioma 53
ajustes del sensor 41
alarma 88, 89
altavoz 9
antenas 8
aplicaciones 22, 35, 106, 108, 109
aplicaciones de oficina 94
aplicaciones Java 108
asistencia 18
ayuda 18
B
batería 13
— ahorro de energía 29
— carga 14, 15
blogs 58
bloquear de forma remota 113
bloqueo
— dispositivo 101, 112
— pantalla 9
— remoto 113
— teclas 9
bloqueo de teclado 9
bloqueo remoto 112
Bluetooth 99, 100, 101
buscar 28
— emisoras de radio 73
— guía 37
buzón de correo
— voz 42
buzón de entrada, mensajes 51
C
Calculadora 95
cámara
— enviar fotos 64
— grabar vídeos 64
— hacer fotos 62, 63
Cámara 62
— hacer fotos 64
— información de ubicación 63
carga de la batería 14, 15
Carga USB 14
cifrado 112
código de bloqueo 112, 114
código de seguridad 112, 114
códigos de acceso 114
códigos PIN 114
códigos PUK 114
comandos de voz 39
compartir, en línea 61
conectar/desconectar el dispositivo 15
conectividad 104
conexión a Internet 96
conexiones de datos 104
— Bluetooth 99
conexión mediante cable 102
conexión USB 103
Conexión USB 102
conexión Web 96
contactos
— añadir 46
124 Índice alfabético

— copiar 49
— editar 46
— guardar 46
— imágenes 48
— sincronizar 110
contenido 35
control de volumen 9
copia de seguridad de datos 107
copiar contenido 17, 18, 68, 102, 111
copiar contenidos 16, 71
copias 68
correo 54, 56
— adjuntos 56
— creación 56
— envío 56
— widgets 57
correo electrónico 54
— buzón 55
— configuración 55
— lectura de y respuesta a 55
Véase correo
Correo Ovi 54
cuenta de Nokia 17
Cuenta de Nokia y servicios Ovi de Nokia17
cuenta Ovi
Véase cuenta de Nokia
D
descargas 36
— temas 32
descifrado 112
desvío de llamadas 42
diccionario 95
dispositivo
— activación/desactivación 15, 115
— configuración 18
— reiniciar 115
dispositivos
— configuración 16
DRM (gestión de derechos digitales) 72
E
Editor de fotos 66
encender/apagar el dispositivo 15
encendido/apagado 115
entrada de texto 23, 24, 25, 26
entradas de aniversario 92
entradas de cumpleaños 92
entradas de reunión 90, 92
F
favoritos 47, 58
fotografías
Véase imágenes
fotos
— envío 64, 100
— hacer 64
G
gestión de archivos 106, 107, 108
grabación
— sonidos 72
grabar
— llamadas 41
— vídeos 64
guía 46
— buscar 37
— contenido 35
— copiar 17, 111
— en redes sociales 60, 61
— enviar 49
— envío 100
— favoritos 47
— grupos 49
— guardar 47
— señales de llamada 48
— sincronización 50
— troubleshooting 116
Véase guía
guía de usuario 18
Índice alfabético 125

H
hora y fecha 89
I
iconos 27
imágenes
— compartir 61
— copiar 17, 102, 111
— copias 68
— edición 66
— hacer 62, 63
— información de ubicación 63
— vista 65
Véase imágenes
indicadores 27, 116
Información de asistencia de Nokia 114
información de ubicación 63, 93
infos, noticias 58
infos de noticias 58
infos web 58
instalar aplicaciones 108
Internet
Véase navegador web
intranet 96
K
kit manos libres portátil 8
L
lector de mensajes 53
licencias 72
listas de reproducción 70
llamadas 42
— conferencia 38
— desviar 42
— emergencia 119
— llamadas de Internet 40
— realización 36, 37
— recientes 41
— restricción 43, 44
llamadas de emergencia 119
llamadas de Internet 40
llamadas de voz
Véase llamadas
M
Mapas 75
— búsqueda de ubicaciones 79
— cambio de las vistas 77
— comentarios 87
— compartir ubicaciones 82
— descargar mapas 78
— detalles de la ubicación 80
— elementos de pantalla 77, 84
— Favoritos 81
— guardar lugares 80
— guardar rutas 80
— guía de voz 83
— información sobre el tráfico 85
— navegación 75, 83, 85
— notificar 88
— organizar lugares 81
— organizar rutas 81
— planificación de rutas 86
— posicionamiento 78
— rutas a pie 85
— rutas en automóvil 83
— sincronización 82
— visualizar las rutas guardadas 80
— visualizar los lugares guardados 80
marcación rápida 39
memoria 107, 117
— borrar 108, 116
memoria caché 57
mensajes 50, 51, 116
— audio 51
— conversaciones 52
— enviar 50
mensajes de audio 50, 51
mensajes de texto 50
mensajes multimedia 50
menús 35
126 Índice alfabético

Mi tarjeta 49
MMS (servicio de mensajes multimedia)50
modo de silencio 31
modo fuera de línea 28
modos 31, 32
— creación 31
— fuera de línea 28
— personalización 31
música 69, 71
— listas de reproducción 70
Música Ovi 71
N
navegador
Véase navegador web
navegador web 57, 59, 117
— favoritos 58
— intranet 96
— memoria caché 57
— navegación por páginas 57
Nokia Ovi Player 71
Nokia Ovi Suite 18, 71
Notas 95
número IMEI 114
O
Ovi by Nokia 17, 50
Ovi Music Unlimited 71
Ovi Sinc. 110, 111
Ovi Suite
Véase Nokia Ovi Suite
P
pantalla de inicio 21, 32, 34, 35, 57
pantalla inicial 33
pantalla táctil 19, 23, 24
papel tapiz 33
pase de diapositivas 67
películas 67
perfiles 30
personalización del dispositivo 32, 33, 34
personalizar el dispositivo 18, 31, 34
peticiones de reunión 56
protección de copyright 72
Q
Quickoffice 94
R
radio 73, 74
radio FM 73, 74
Radio FM 74
RDS (Radio Data System, del inglés,
sistema de datos de radio) 73, 74
realizar varias tareas a la vez 22
redes sociales 59, 60, 61, 62
registro 42
reiniciar 115
reloj 88, 89, 90
reloj mundial 90
resolución de problemas 59, 117
restauración de los ajustes 116
restringir llamadas 43
S
señales
— personalización 31
señales de llamada 30, 31, 41, 48
Servicios de Ovi 17
sincronización 50, 109, 110, 111
SMS (servicio de mensajes cortos) 50
software 108
soporte 114
T
tareas 92
tarjeta de memoria 11, 107, 108
tarjetas de visita 49, 100
tarjeta SIM 49
— eliminar 10
— insertar 10
teclado 23, 24
Índice alfabético 127

teclado virtual 23, 24
teclas y piezas 6, 7, 8
temas 32
Tienda Ovi
— compra 36
— descargas 36
Transferencia de datos 17, 111
transferir contenido 17, 18, 68, 71, 102,
111
U
unidades remotas 104
V
Vale de Ovi Música 71
valores iniciales, restauración 116
videoclips
— envío 100
— reproducción 68
— uso compartido 45
vídeos 68
— compartir 44, 45, 61
— copiar 17, 68, 102, 111
— edición 66, 67
— envío 64
— grabar 64
— información de ubicación 63
— visualización 65
VPN (red privada virtual) 103
W
widgets 34, 57
WLAN (red de área local inalámbrica) 97,
98
128 Índice alfabético
-
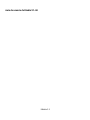 1
1
-
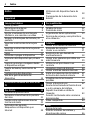 2
2
-
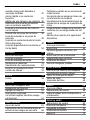 3
3
-
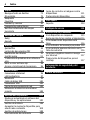 4
4
-
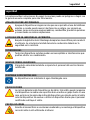 5
5
-
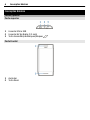 6
6
-
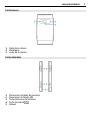 7
7
-
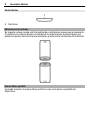 8
8
-
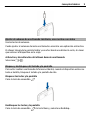 9
9
-
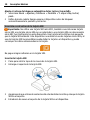 10
10
-
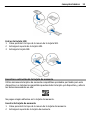 11
11
-
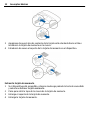 12
12
-
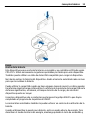 13
13
-
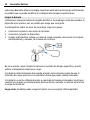 14
14
-
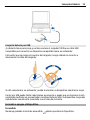 15
15
-
 16
16
-
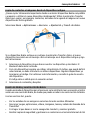 17
17
-
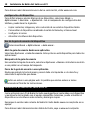 18
18
-
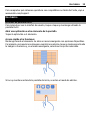 19
19
-
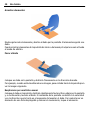 20
20
-
 21
21
-
 22
22
-
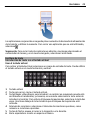 23
23
-
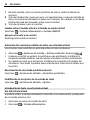 24
24
-
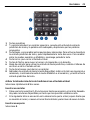 25
25
-
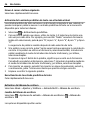 26
26
-
 27
27
-
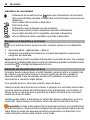 28
28
-
 29
29
-
 30
30
-
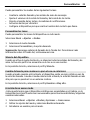 31
31
-
 32
32
-
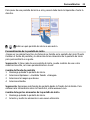 33
33
-
 34
34
-
 35
35
-
 36
36
-
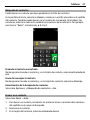 37
37
-
 38
38
-
 39
39
-
 40
40
-
 41
41
-
 42
42
-
 43
43
-
 44
44
-
 45
45
-
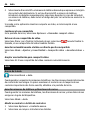 46
46
-
 47
47
-
 48
48
-
 49
49
-
 50
50
-
 51
51
-
 52
52
-
 53
53
-
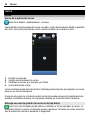 54
54
-
 55
55
-
 56
56
-
 57
57
-
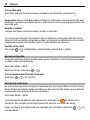 58
58
-
 59
59
-
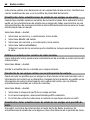 60
60
-
 61
61
-
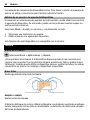 62
62
-
 63
63
-
 64
64
-
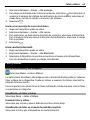 65
65
-
 66
66
-
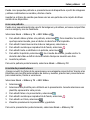 67
67
-
 68
68
-
 69
69
-
 70
70
-
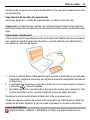 71
71
-
 72
72
-
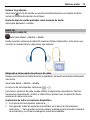 73
73
-
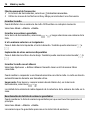 74
74
-
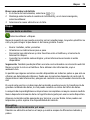 75
75
-
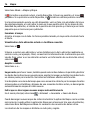 76
76
-
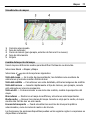 77
77
-
 78
78
-
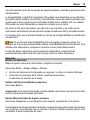 79
79
-
 80
80
-
 81
81
-
 82
82
-
 83
83
-
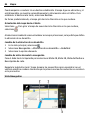 84
84
-
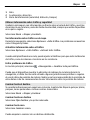 85
85
-
 86
86
-
 87
87
-
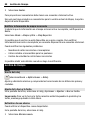 88
88
-
 89
89
-
 90
90
-
 91
91
-
 92
92
-
 93
93
-
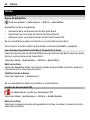 94
94
-
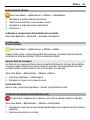 95
95
-
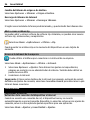 96
96
-
 97
97
-
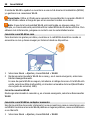 98
98
-
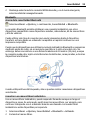 99
99
-
 100
100
-
 101
101
-
 102
102
-
 103
103
-
 104
104
-
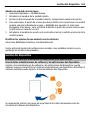 105
105
-
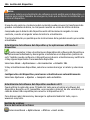 106
106
-
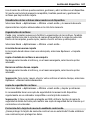 107
107
-
 108
108
-
 109
109
-
 110
110
-
 111
111
-
 112
112
-
 113
113
-
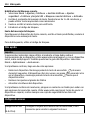 114
114
-
 115
115
-
 116
116
-
 117
117
-
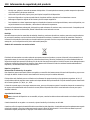 118
118
-
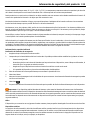 119
119
-
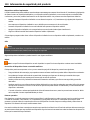 120
120
-
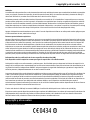 121
121
-
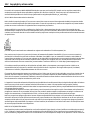 122
122
-
 123
123
-
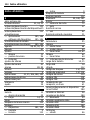 124
124
-
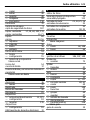 125
125
-
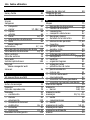 126
126
-
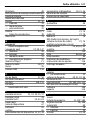 127
127
-
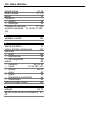 128
128
Nokia X7-00 Manual de usuario
- Categoría
- Teléfonos móviles
- Tipo
- Manual de usuario
Artículos relacionados
-
Microsoft 500 El manual del propietario
-
Microsoft C7 00 Guía del usuario
-
Microsoft C5 03 Guía del usuario
-
Microsoft X6 00 Guía del usuario
-
Microsoft E6 00 Guía del usuario
-
Microsoft C6 01 Guía del usuario
-
Microsoft C3 01 Guía del usuario
-
Microsoft X3 02 Guía del usuario
-
Microsoft Asha 305 El manual del propietario
-
Microsoft 5250 Guía del usuario