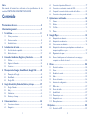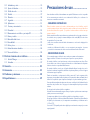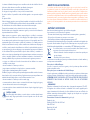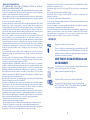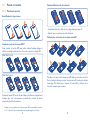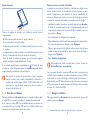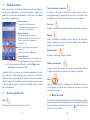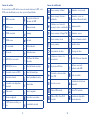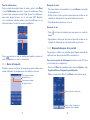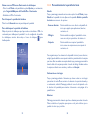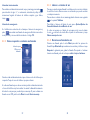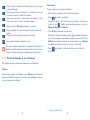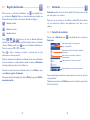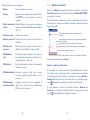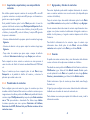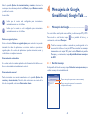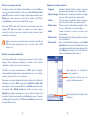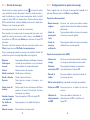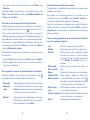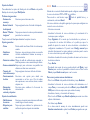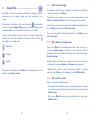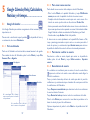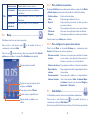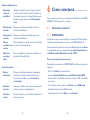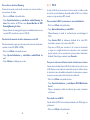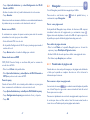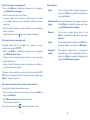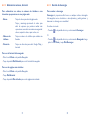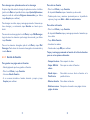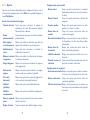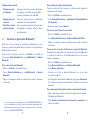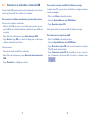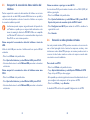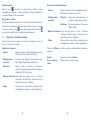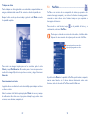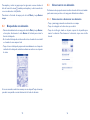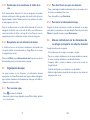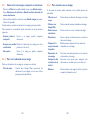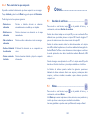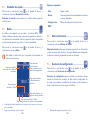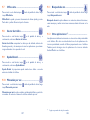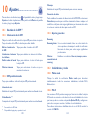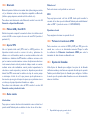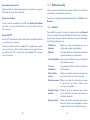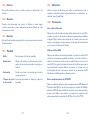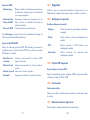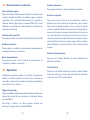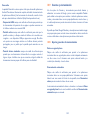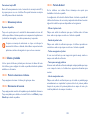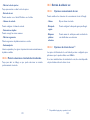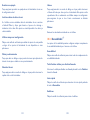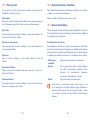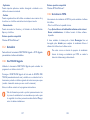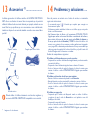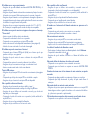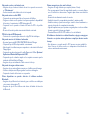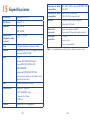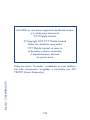Alcatel T'Pop 4010A Guía del usuario
- Categoría
- Teléfonos móviles
- Tipo
- Guía del usuario
Este manual también es adecuado para

4010
For more information on how to use the phone, please go to www.alcatelonetouch.com and download the complete
user manual. Moreover, on the website, you can also find answers to frequently asked questions, upgrade the software
via ONE TOUCH Upgrade, and so much more.

1 2
Contenido
Precauciones de uso ........................................................... 4
Información general ............................................................ 9
1 Su teléfono .........................................................................11
1.1 Teclas y conectores ..................................................................................11
1.2 Puesta en marcha ......................................................................................13
1.3 Pantalla de Inicio ........................................................................................17
2 Introducción de texto .......................................................26
2.1 Uso del teclado en pantalla ....................................................................26
2.2 Edición de texto ........................................................................................27
3 Llamadas telefónicas, Registro y Contactos ..................28
3.1 Teléfono .......................................................................................................28
3.2 Registro de llamadas .................................................................................33
3.3 Contactos....................................................................................................34
4 Mensajería de Google, Gmail/Email, Google Talk .........42
4.1 Mensajería de Google ..............................................................................42
4.2 Gmail/Email .................................................................................................48
4.3 Google Talk .................................................................................................53
5
Google Calendar, Reloj, Calculadora,Noticias y el tiempo
................57
5.1 Google Calendar .......................................................................................57
5.2 Reloj .............................................................................................................59
5.3 Calculadora .................................................................................................60
5.4 Noticias y el tiempo .................................................................................62
6 Cómo conectarse ..............................................................64
6.1 Conectarse a Internet ..............................................................................64
6.2 Navegador ...................................................................................................68
6.3 Conexión a dispositivos Bluetooth .....................................................77
6.4 Conexión a un ordenador a través de USB .......................................79
6.5 Compartir la conexión de datos móviles del teléfono ....................81
6.6 Conexión a redes privadas virtuales ....................................................82
7 Aplicaciones multimedia ..................................................84
7.1 Cámara ........................................................................................................84
7.2 Galería ..........................................................................................................87
7.3 YouTube .......................................................................................................90
7.4 Música ..........................................................................................................91
8 Google Maps ......................................................................94
8.1 Búsqueda de mi ubicación .......................................................................94
8.2 Búsqueda de una ubicación .....................................................................95
8.3 Cómo marcar una ubicación ..................................................................96
8.4 Búsqueda de indicaciones para desplazarse conduciendo, en
transportes públicos o a pie ...................................................................97
8.5 Organización de capas .............................................................................99
8.6 Únase a Latitude para ver las ubicaciones de sus amigos y
compartir con ellos las de usted .........................................................100
9 Otros ................................................................................104
9.1 Gestión de archivos ................................................................................104
9.2 Notas..........................................................................................................104
9.3 Grabador de sonido ...............................................................................105
9.4 Radio ..........................................................................................................105
9.5 Ahorro de batería ...................................................................................106
9.6 Asistente de configuración....................................................................106
9.7 Office suite ...............................................................................................107
9.8 Gestor de tráfico ....................................................................................107
9.9 Ayuda Alcatel ..........................................................................................107
9.10 Marcación por voz ..................................................................................107
9.11 Búsqueda de voz ......................................................................................108
9.12 Otras aplicaciones ...................................................................................108
10 Ajustes ..............................................................................109
10.1 Gestión de la SIM ..................................................................................109
Nota:
Este manual del usuario hace referencia a las especificaciones de los
modelos ONE TOUCH 4010A/ONE TOUCH 4010E.

3 4
Precauciones de uso ...................
Antes de utilizar su teléfono, lea detenidamente este capítulo. El fabricante no se hará responsable
de las consecuencias que resulten de un uso inadecuado del teléfono y/o no conforme a las
instrucciones contenidas en este manual.
SEGURIDAD EN VEHÍCULO•
Dados los estudios recientes en los cuales se ha demostrado que el uso del teléfono móvil al
conducir constituye un factor real de riesgo, incluso cuando se utiliza con el accesorio Manos libres
(kit de vehículo, manos libres portátil…), se prohíbe al conductor utilizar su teléfono hasta que
aparque su vehículo.
Al estar encendido, su teléfono emite radiaciones que pueden interferir con los equipos electrónicos
de su vehículo, como por ejemplo los sistemas antibloqueo de las ruedas (ABS), los bolsas de aire
de seguridad, etc. Por lo tanto, debe:
- evitar colocar su teléfono encima del tablero de instrumentos, o en la zona de despliegue de la
bolsa de aire,
- consultar con el fabricante del vehículo o con su concesionario para comprobar la correcta
protección de los instrumentos de a bordo contra las radiofrecuencias de teléfono móvil.
CONDICIONES DE USO•
Se le recomienda apagar su teléfono de vez en cuando para optimizar su funcionamiento.
Apague su teléfono en el interior de un avión para no exponerse a procesos judiciales.
No encienda el teléfono en un hospital, excepto en las zonas reservadas para este efecto. El uso
de este teléfono, como la de otros equipos, puede interferir con el funcionamiento de dispositivos
eléctricos, electrónicos o que utilizan radiofrecuencias.
No encienda el teléfono cerca de gas o de líquidos inflamables. Respete las reglas de uso en los
depósitos de carburante, las gasolineras, las fábricas de productos químicos y en todos los lugares
donde existan riesgos de explosión.
Cuando esté encendido, no coloque nunca el teléfono a menos de 15 cm de un aparato médico
(marcapasos, prótesis auditiva, bomba de insulina, etc.). En particular, al utilizar una llamada, lleve el
teléfono a la oreja del lado opuesto al que lleva el marcapasos o la prótesis auditiva, según el caso.
Para evitar deficiencia auditiva, descuelgue antes de acercar su teléfono al oído. Al utilizar la función
manos libres, aleje el teléfono de su oreja ya que el volumen amplificado podría provocar daños
auditivos.
No deje que los niños utilicen el teléfono sin vigilancia.
Al sustituir la carcasa desmontable, tenga en cuenta que el producto podría contener sustancias que
podrían provocar una reacción alérgica.
Sea siempre muy cuidadoso(a) con su teléfono y guárdelo en un lugar limpio y sin polvo.
No exponga su teléfono a condiciones desfavorables (humedad o condensaciones, lluvia, infiltración
de líquidos, polvo, brisa marina, etc.). Las temperaturas recomendadas por el fabricante van de
-10°C to +55°C.
Si se excede 55°C, la pantalla puede volverse ilegible, pero esta alteración es temporal y no reviste
especial gravedad.
10.2 Inalámbricas y redes ..............................................................................110
10.3 Ajustes de llamadas.................................................................................112
10.4 Perfiles de audio ......................................................................................116
10.5 Pantalla .......................................................................................................117
10.6 Ubicación ...................................................................................................118
10.7 Seguridad ...................................................................................................120
10.8 Aplicaciones ..............................................................................................121
10.9 Cuentas y sincronización .......................................................................124
10.10 Privacidad ..................................................................................................125
10.11 Almacenamiento en teléfono y en tarjeta SD ..................................126
10.12 Idioma y teclado ......................................................................................127
10.13 Entrada & salida de voz .........................................................................130
10.14 Accesibilidad .............................................................................................132
10.15 Fecha y hora .............................................................................................133
10.16 Activar/desactivar calendario ...............................................................134
10.17 Acerca del teléfono ................................................................................134
11 Disfrute al máximo de su teléfono ...............................136
11.1 Android Manager.....................................................................................136
11.2 Actualizar ..................................................................................................137
12 Garantía ...........................................................................139
13 Accesorios ........................................................................141
14 Problemas y soluciones ..................................................142
15 Especificaciones ...............................................................147

5 6
Los números de llamadas de emergencia no son accesibles en todas las redes de teléfono. Usted no
debe nunca confiar solamente en su teléfono para llamadas de emergencia.
No intente abrir, desmontar o reparar usted mismo(a) el teléfono.
No deje que se le caiga el teléfono, ni lo arroje al vacío, ni intente doblarlo.
No utilice el teléfono si la pantalla de cristal, está dañada, agrietada o rota para evitar cualquier
lesión.
No pinte su teléfono.
Utilice sólo baterías, cargadores y accesorios Alcatel compatibles con el modelo de su teléfono. En el
caso contrario, TCT Mobile Limited y sus filiales declinan toda responsabilidad en caso de daños.
No debe deshacerse de su teléfono utilizando contenedores de basura municipales.
Compruebe las normativas locales en relación al desecho de productos electrónicos.
Recuerde realizar copias de seguridad o mantener un registro por escrito de toda la información
importante almacenada en su teléfono.
Algunas personas son propensas a padecer ataques epilépticos o pérdidas de conocimiento
causadas por las luces brillantes como las de los videojuegos. Estos ataques epilépticos o pérdidas
de conocimiento pueden producirse incluso aunque la persona no los haya padecido antes. Si ha
experimentado alguno de estos ataques o pérdidas de conocimiento, o si su familia presenta un
historial con antecedentes de este tipo, consulte a su médico antes de utilizar estos videojuegos en
su teléfono, o antes de activar las luces brillantes en su teléfono. Los padres habrán de supervisar el
uso que realicen sus hijos de estos videojuegos u otras características que incorporen la utilización
de luces brillantes.Todas las personas habrán de dejar de utilizar el teléfono y consultarán a su
médico en caso de que se produzcan algunos de los siguientes síntomas: convulsiones, contracciones
oculares o musculares, pérdida de consciencia, movimientos involuntarios, o desorientación. Para
limitar las posibilidades de que se produzcan estos síntomas, tome las siguientes precauciones:
- no juegue con el teléfono móvil ni utilice la característica de luces brillantes si se encuentra
cansado(a) o necesita dormir,
- descanse un mínimo de 15 minutos por cada hora,
- juegue siempre en una habitación en la que las luces se encuentren encendidas,
- juegue siempre a la máxima distancia posible de la pantalla.
Al utilizar los juegos de su teléfono, puede experimentar alguna incomodidad ocasional en las manos,
brazos, hombros, cuello, o otras partes del cuerpo. Siga las instrucciones para evitar problemas como
tendinitis, síndrome del túnel carpiano, u otros desórdenes musculares u óseos.
- descanse un mínimo de 15 minutos por cada hora cuando juega,
- si sus manos,muñecas o brazos se cansan o se sienten doloridos durante el juego, deje de jugar y
descanse durante varias horas antes de continuar jugando,
- si sus manos, muñecas o brazos continúan doloridos durante o después de jugar, deje de jugar y
acuda a su médico.
PROTEJA SU OÍDO
Para evitar posibles daños auditivos, no escuche música a un volumen elevado durante
mucho tiempo. Tenga especial cuidado al acercar el dispositivo cerca del oído cuando
utiliza el altavoz.
RESPETO DE LA VIDA PRIVADA•
Le recordamos que debe respetar las reglas y leyes en vigor en su país sobre la toma de fotos
y la grabación de sonidos con el teléfono móvil. Conforme a estas reglas y leyes, puede estar
estrictamente prohibido tomar fotos y/o grabar las voces de otras personas o cualquiera de sus
atributos personales, y reproducir o distribuir estas fotos o grabaciones ya que se puede considerar
una invasión de la vida privada. Al usuario cabe la responsabilidad exclusiva de asegurarse que tiene
la autorización previa, si es necesaria, de grabar conversaciones privadas o confidenciales o tomar
fotos de otra persona; el fabricante, el distribuidor, o el vendedor de su teléfono móvil (incluso el
operador) no se harán responsables de las consecuencias que resulten de un uso inadecuado del
teléfono.
BATERÍA Y ACCESORIOS:•
Antes de retirar la batería, asegúrese de que el teléfono está apagado.
Las precauciones de uso de la batería son las siguientes:
- No intente abrir la batería (riesgos de emanaciones de sustancias químicas y quemaduras).
- No la perfore, no la desmonte, no provoque un corto circuito.
-
No la tire al fuego ni a la basura, no la exponga a temperaturas superiores a 60°C.
Si desea deshacerse de la batería, asegúrese de que es recuperada en conformidad con la legislación sobre
la protección del medio ambiente en vigor. No utilice la batería para otros usos que para lo que fue
diseñada. Nunca utilice baterías dañadas o no recomendadas por TCT Mobile Limited y/o sus filiales.
Si su teléfono, batería o accesorios tienen este símbolo, deberá llevarlos a uno de
estos puntos de recolección cuando estén fuera de uso:
- Centros de eliminación de residuos municipales, con contenedores especiales para
este tipo de equipo.
- Contenedores en los puntos de venta.
Los productos serán reciclados para prevenir que se eliminen substancias en el medio ambiente, y
sus componentes serán reutilizados.
En los países de la Unión Europea:
el acceso a los puntos de recolección es gratuito y
todos los productos que lleven este símbolo
deberán ser depositados en ellos.
En los países que no son miembros de la Unión Europea:
si el país o región cuenta con facilidades de reciclaje y recolección, estos productos no deberán tirarse
en basureros ordinarios. Se deberán llevar a los puntos de recolección para que puedan ser reciclados.
¡ATENCIÓN! RIESGO DE EXPLOSIÓN AL SUSTITUIR LA BATERÍA CON OTRA DE MODELO
INCORRECTO. PARA ELIMINAR LAS BATERÍAS USADAS, SIGA LAS INSTRUCCIONES
INDICADAS.
• CARGADORES
Cargadores con alimentación de red funcionan dentro de una gama de temperaturas 0°C a 40°C.
Los cargadores de su teléfono móvil están en conformidad con la norma de seguridad para los
equipos de tratamiento de la información y de oficina, diseñados sólo para este uso. Debido a las
diferentes características eléctricas aplicables, el cargador que ha comprado en un país puede
encontrarse incompatible en otro país.
Características eléctricas de la alimentación (según el país):
Cargador de viaje:
Entrada: 100~240 V, 50/60 Hz, 130/150 mA
Salida: 5V, 550 mA
Batería: Litio 1400 mAh
Telefono: 1400 mAh

7 8
• ONDAS ELECTROMAGNÉTICAS:
ESTE TELÉFONO MÓVIL CUMPLE CON LAS EXIGENCIAS ESTATALES EN MATERIA DE
EXPOSICIÓN A LAS ONDAS RADIOELÉCTRICAS.
Su teléfono móvil es un emisor/receptor radio. Ha sido diseñado y fabricado a fin de respetar los límites
de exposición a las radiofrecuencias (RF). Estos límites forman parte de un conjunto de exigencias y
establecen los niveles de radiofrecuencias autorizados para el público.
Han sido establecidos por grupos de peritos independientes, basándose en evaluaciones científicas regulares
y detalladas. Dichos límites incluyen un margen de seguridad importante destinado a garantizar la seguridad
de todos, sea cual sea la edad o el estado de salud.
La norma de exposición de los teléfonos móviles define una unidad de medida llamada “SAR” (Specific
Absorption Rate en inglés = Nivel específico de absorción). El límite SAR recomendado por las
autoridades públicas tales como la FCC (“Federal Communications Commission”: comisión federal de las
comunicaciones) del gobierno estadounidense o “Industry Canada”, es de 1,6 W/kg en promedio sobre 1
gramo de tejido humano. Las pruebas han sido efectuadas en teléfonos que emiten a su nivel de potencia
máximo en todas las bandas de frecuencias y en posiciones de funcionamiento estándares.
Si bien el SAR es evaluado en el nivel de potencia más alto, el nivel real de SAR del teléfono móvil
durante su utilización es, por lo general, bastante inferior a los valores máximos obtenidos en las
pruebas.Así pues, el teléfono móvil ha sido diseñado para utilizar únicamente la potencia estrictamente
necesaria para asegurar su conexión a la red. En principio, cuánto más cerca se encuentra usted de una
antena de estación de base, más bajos serán los niveles de potencia del teléfono móvil. La validación de
la conformidad con las reglamentaciones y normas es una condición previa a la introducción en el
mercado de todo modelo de teléfono móvil es 1,41 W/Kg para un uso cerca a la oreja y 1,35 W/Kg
junto al cuerpo.
Si bien los niveles SAR varían de un teléfono y modo de utilización a otro, todos son conformes a las
exigencias internacionales y a la recomendación europea en vigor en materia de exposición a las
radiofrecuencias.
Este teléfono cumple con las exigencias de exposición FCC RF para ser llevado en el cuerpo siempre
que se lo utilice con un accesorio no metálico y a 10 mm al menos del cuerpo. El uso de otro accesorio
puede faltar en cumplir con las exigencias de exposición FCC RF.
La Organización Mundial de la Salud (OMS) considera que «el estado actual de los conocimientos
científicos no justifica la toma de precauciones particulares para el uso de teléfonos móviles. En caso de
inquietud, una persona puede optar por limitar su exposición, o la de sus hijos, a las radiofrecuencias
disminuyendo la duración de las comunicaciones o utilizando la opción “manos libres” (o un kit manos
libres portátil) que permite alejar el teléfono de la cabeza y el cuerpo (Memo n°193). Para obtener
Información complementaria de la OMS sobre los campos electromagnéticos y la salud pública, vaya al
sitio Internet siguiente: http://www.who.int/peh-emf.
Nota : Este equipo ha sido probado y se confirma que cumple con los límites para un dispositivo digital
Clase B, de conformidad con la parte 15 de las Reglas FCC.
Estos límites están diseñados para ofrecer una protección razonable en contra de la interferencia dañina
cuando el equipo se opera en un entorno comercial. Este equipo genera, usa y puede emitir energía de
radiofrecuencia, por lo que en el caso de no instalarse y ni usarse de acuerdo con el manual de
instrucciones podría causar una interferencia dañina en las radiocomunicaciones.
De lo contrario, puede provocar interferencias perjudiciales a las radiocomunicaciones. No obstante, no
se garantiza que en una instalación doméstica no se produzca ninguna interferencia en la recepción de
radio o televisor, lo que puede averiguarse encendiendo y apagando el equipo, es recomendable que el
usuario corrija dichas interferencias mediante uno o varios de los siguientes procedimientos:
- Cambie la orientación o la ubicación de la antena receptora.
- Aumente la separación entre el equipo y el receptor.
- Conecte el equipo a una toma de corriente de un circuito distinto al que está conectado el receptor.
- Consulte con el distribuidor o técnico de radio o televisor calificado para obtener asistencia.
Los cambios o modificaciones que no hayan sido expresamente aprobados por la parte responsable por
el cumplimiento de las normas podría cancelar el derecho del usuario a usar el equipo.
Para dispositivos de recepción asociados con un servicio de radio bajo licencia (Radio FM por ejemplo),
la declaración a continuación se aplica:
Este dispositivo cumple con la parte 15 de las Reglas FCC, a la condición que no cause interferencias
dañinas.
Para otros dispositivos, la declaración a continuación se aplica:
Este dispositivo cumple con la parte 15 de las Reglas FCC. La operación se encuentra sujeta a las
siguientes dos condiciones:
(1) este dispositivo podría no causar interferencias dañinas y
(2) este dispositivo debe aceptar cualquier interferencia recibida, incluyendo la interferencia que podría
causar una operación no deseada.
Su teléfono está equipado con una antena integrada. Para beneficiarse de una calidad de funcionamiento
óptima durante sus comunicaciones, no toque ni deteriore la antena.
Puesto que los dispositivos móviles ofrecen distintas funciones, pueden utilizarse en distintas posiciones
además de junto al oído. Cuando se utilice con los auriculares o el cable de datos USB, el dispositivo
debe seguir las directrices correspondientes. Si va a usar otro accesorio, asegúrese de que no incluya
ningún tipo de metal y que el teléfono se sitúe como mínimo a 15 mm del cuerpo.
LICENCIAS •
El logotipo de microSD es una marca comercial.
La marca y el logotipo de la palabra Bluetooth son propiedad de Bluetooth SIG,
Inc. y el uso de dichas marcas por parte de TCT Mobile Limited y sus filiales está
permitido bajo licencia. Las demás marcas registradas y nombres comerciales son
propiedad de sus respectivos propietarios.
ONE TOUCH 4010A/4010E Bluetooth
QD ID B020261
TouchPal™ y CooTek™ son marcas registradas de Shanghai HanXiang (CooTek)
Information Technology Co., Ltd. y/o de sus filiales.
SwiftKey es una marca registrada de TouchType Ltd.
El logotipo de Wi-Fi es una marca de certificación de Wi-Fi Alliance.
Google, el logotipo de Google, Android, el logotipo de Android, Google
Search
TM
, Google Maps
TM
, Gmail
TM
, YouTube, Android Market, Google Latitude
TM
y Google Talk
TM
son marcas registradas de Google Inc.

9 10
Protección contra robo
(1)
Su teléfono móvil se identifica por un número IMEI (número de serie) que
se encuentra sobre la etiqueta del paquete así como en la memoria de
su teléfono. Le recomendamos que anote el número la primera vez que
utilice el teléfono introduciendo * # 0 6 # y que lo guarde en un lugar
seguro. Es posible que la policía o el operador se lo soliciten si le roban
el teléfono. Con este número, si le roban el teléfono, se podrá bloquear el
funcionamiento del mismo e impedir su uso por otra persona, incluso con
una nueva tarjeta SIM.
Exención de responsabilidad
Usted puede encontrar diferencias entre la descripción en esta guía y el
funcionamiento real del teléfono en uso, dependiendo de la versión de
software de su teléfono o de los servicios específicos de cada operador.
TCT Mobile no será jurídicamente responsable de las diferencias, si
las hubiera, ni de sus consecuencias potenciales, cuya responsabilidad
corresponderá exclusivamente al operador.
(1)
Verifique la disponibilidad de este servicio con su operador.
Información general ....................
Dirección de Internet:• www.alcatelonetouch.com
Número del Servicio de Atención al Cliente: • véase el folleto “TCT
Mobile Services” o nuestro sitio web.
En nuestro sitio web, podrá consultar nuestra sección de preguntas
frecuentes (FAQ). También puede ponerse en contacto con nosotros por
correo electrónico para consultarnos cualquier duda que tenga.
Puede descargar la versión electrónica de este manual de usuario en inglés
y en otros idiomas según disponibilidad en nuestro sitio internet:
www.alcatelonetouch.com
Su teléfono móvil es un transreceptor que funciona con GSM cuatribanda con
850/900/1800/1900 MHz o UMTS en tribanda con 850/1900/2100 MHz.

11 12
Su teléfono
1
............................
Teclas y conectores1.1
•
En la pantalla de Inicio, pulse esta tecla para acceder
rápidamente al menú Ajustes o al panel de notificaciones,
para iniciar la búsqueda rápida, para gestionar aplicaciones;
para personalizar la pantalla de Inicio añadiendo aplicaciones
o para cambiar el fondo de pantalla.
En otras pantallas, pulse para visualizar la lista de opciones.•
Pulsación corta: Permite volver a la pantalla de Inicio o a la
pantalla central de Inicio si está ampliada.
Pulsación prolongada: Entrar en la lista de aplicaciones
recientemente utilizadas.
Volver al menú o pantalla anterior.
Pulsación corta: Bloquear la pantalla.
Ilumina la pantalla.
Pulsación prolongada: Se enciende el teléfono cuando está
apagado.
Cuando el teléfono está encendido,
entre en las opciones del teléfono:
Modo silencio, Modo vuelo, Apagar.
Pulsar para ajustar el Volumen (durante la llamada/en
modo de reproducción multimedia).
Sensor de proximidad
Pantalla táctil
LED
Tecla Volver
Tecla Inicio
Tecla Menú
Conector de auriculares
Tecla para encender
Conector micro-USB
Subir el volumen
Bajar el volumen
Cámara

13 14
Puesta en marcha1.2
Puesta en servicio1.2.1
Sacar/Colocar la tapa trasera
Introducir y extraer la tarjeta SIM
(1)
Debe insertar su tarjeta SIM para poder realizar llamadas. Apague el
teléfono y extraiga la batería antes de insertar o extraer la tarjeta SIM.
ONE TOUCH 4010A
ONE TOUCH 4010E
Coloque la tarjeta SIM con el chip hacia abajo y deslícela en su alojamiento.
Verifique que está correctamente insertada. Para extraer la tarjeta,
presiónela y deslícela hacia afuera.
(1)
Verifique con su operador de red que su tarjeta SIM es compatible a la tensión
de 3 o 1,8 voltios. No se pueden utilizar las tarjetas antiguas de 5 voltios.
Colocación/Extracción de la batería
Introduzca la batería y deslícela en su lugar hasta que haga clic.•
Abra la tapa y, a continuación, retire la batería.•
Colocación y extracción de la tarjeta microSD
Para liberar el soporte de la tarjeta microSD, deslícelo en la dirección de la
flecha y levántelo. Entonces, inserte la tarjeta microSD con la parte dorada
hacia abajo. Por último, baje el soporte de la microSD y deslícelo en la
dirección contraria para cerrarlo.

15 16
Cargar la batería
Conecte el cargador de la batería a su teléfono y enchufe eléctrico
respectivamente.
El LED estará encendido mientras se cargue la batería.•
Procure no forzar la toma del teléfono.•
Compruebe que ha insertado correctamente la batería antes de conectar •
el cargador.
La toma de corriente debe encontrarse cerca del teléfono para un acceso •
fácil (se recomienda evitar el uso de extensiones eléctricas).
Antes de utilizar el teléfono por primera vez, se recomienda cargar la •
batería completamente (aproximadamente 4 horas).
Se recomienda cargar la batería completamente (
). El estado de carga
se indica con el nivel de agua que aparece en la pantalla bloqueada. El nivel
de agua aumenta a medida que se carga la batería.
Para reducir el consumo de electricidad y el gasto energético,
cuando la batería está cargada completamente, desconecte el
cargador del enchufe; apague el Wi-Fi, el GPS, el Bluetooth o las
aplicaciones en segundo plano cuando no se utilicen; reduzca el
tiempo de luz de fondo, etc.
Encender su teléfono1.2.2
Mantenga pulsada la tecla Encender hasta que se encienda el teléfono, digite
el código PIN si es necesario y confirme. Se visualizará la pantalla inicial.
Si no conoce su código PIN o lo ha olvidado, póngase en contacto con
su operador. No deje su código PIN junto a su teléfono. Guarde esta
información en un lugar seguro cuando no la utilice.
Primera puesta en servicio del teléfono
La primera vez que encienda el teléfono, le solicitará que configure varios
valores: idioma, método de introducción de texto, conexión a datos
móviles, configuración y sincronización de cuentas, actualización del
sistema, etc. Deberá iniciar sesión en su cuenta de Google para sincronizar
el correo, los contactos, el calendario y otras aplicaciones de Google
(1)
.
Introduzca su nombre de usuario y contraseña, después toque • Acceder.
Si olvida su contraseña, puede acudir a http://www.google.com/ para
recuperarla. Si no dispone de una cuenta Google, le instamos a que cree
una tocando en Crear.
Lea la información de configuración en la pantalla.•
Marque/desmarque la casilla de verificación para elegir si desea aprovecharse •
del servicio de localización de Google, y toque Siguiente.
Marque o quite la marca de la casilla de verificación para elegir si desea •
realizar la copia de seguridad de los datos con su cuenta de Google y
después toque Siguiente.
Toque • Finalizar configuración.
Esta configuración inicial se puede saltar y activar a través de
Ajustes\Cuentas y sincronización.
No es necesario introducir una tarjeta SIM para poder conectarse a una
red Wi-Fi desde la pantalla de encendido (consulte la sección 6.1.2 Wi-Fi),
iniciar sesión en su cuenta de Google o utilizar algunas de las funciones.
En los modelos con SIM dual, la primera vez que inserte una nueva tarjeta
SIM, tendrá la opción de cambiar los ajustes de la SIM por defecto (consulte
la sección 11.1 Gestión de la SIM).
Apagar su teléfono1.2.3
Mantenga pulsada la tecla Encender hasta que aparezcan las opciones del
teléfono y seleccione Apagar.
(1)
La disponibilidad de las aplicaciones depende del país y del operador.

17 18
Pantalla de Inicio1.3
Puede colocar todos sus elementos favoritos o aquellos que utiliza con
más frecuencia (aplicaciones, accesos directos, carpetas y widgets) en la
pantalla de Inicio para acceder rápidamente a ellos. Pulse la tecla Inicio
para cambiar a la pantalla Inicio.
Barra de estado
Indicadores de estado/notificación •
Toque aquí y arrastre hacia abajo para •
abrir el panel de notificaciones.
Pestaña Aplicación
Toque esta pestaña para abrir la lista de aplicaciones.
Pulsar prolongadamente para mostrar las miniaturas.
Toque aquí para acceder a Mensajes
Toque para realizar una llamada o acceder al Registro de
llamadas si tiene llamadas perdidas.
Barra de búsqueda
Pulsa para introducir las opciones de
Buscar: Todo, Web, Aplicaciones, Contactos, etc.
Toque para entrar en la pantalla de
búsqueda de voz.
Toque un icono para abrir una aplicación,
carpeta, etc.
La pantalla de Inicio se presenta con un formato ampliado para ofrecerle
más espacio para añadir aplicaciones, accesos directos, etc. Deslice la
pantalla de Inicio horizontalmente de izquierda a derecha para obtener
una vista completa de la pantalla de Inicio. Los pequeños puntos situados
en la parte inferior izquierda y derecha de la pantalla indican la pantalla
que está visualizando.
Uso de la pantalla táctil1.3.1
Tocar
Para acceder a una aplicación, tóquela con el dedo.
Tocar y mantener presionado
Para entrar en las opciones disponibles de cualquier elemento, tóquelo y
manténgalo presionado. Por ejemplo, seleccione un contacto en Contactos, tóquelo
y manténgalo presionado. Se mostrará una lista de opciones en la pantalla.
Arrastrar
Coloque el dedo sobre la pantalla para arrastrar el objeto hasta su destino.
Deslizar
Deslice la pantalla para desplazarse arriba y abajo por las aplicaciones,
imágenes, páginas web... como usted quiera. También puede deslizar la
pantalla en posición horizontal.
Deslizar rápido
Es similar a deslizar pero a mayor velocidad.
Pellizcar para ampliar
Coloque los dedos de una mano en la superficie de la pantalla y sepáralos
o júntalos para modificar el tamaño de un elemento en la pantalla.
Girar
Cambie automáticamente la orientación de la pantalla de horizontal a
vertical girando el teléfono hacia la izquierda para obtener una vista
mejorada de la pantalla.
Barra de estado1.3.2
Desde la barra de estado puede visualizar el estado del teléfono (en el lado
derecho) y la información de notificaciones (en el lado izquierdo). Cuando
la barra de estado esté llena, aparecerá el icono “
”. Tóquelo para que se
muestren los iconos ocultos.

19 20
Iconos de estado
En los modelos con SIM dual, los iconos de estado relativos a la SIM1 o a la
SIM2 serán identificados por el color que usted haya definido.
GPRS conectado
Recepción de datos de
ubicación del GPS
GPRS en uso Altavoz activado
EDGE conectado Roaming
EDGE en uso Sin señal
3G conectado Modo vibración
3G en uso Modo silencioso
HSPA (3G+) conectado
Micrófono del teléfono
silenciado
HSPA (3G+) en uso Nivel de batería muy bajo
Conectado a una red Wi-Fi Nivel de batería bajo
Bluetooth activado Batería parcialmente vacía
Conectado a un dispositivo
Bluetooth
Batería llena
Modo vuelo Batería cargando
Alarma configurada Auriculares conectados
El GPS está encendido y en
uso
Intensidad de la señal
Iconos de notificación
Nuevo mensaje de Gmail Llamada en curso (verde)
Nuevo mensaje de texto o
multimedia
Llamada en curso con
auriculares Bluetooth (azul)
Problema con el envío del
mensaje de texto o multimedia
Llamada perdida
Nuevo mensaje de Google Talk Llamada en espera
Nuevo mensaje de voz Desvío de llamada activado
Evento próximo Subida de datos
Sincronización de datos Descarga de datos
Problema con el acceso o la
sincronización
Red Wi-Fi abierta disponible
Tarjeta microSD llena
Teléfono conectado
mediante cable USB
Conectado o desconectado
de la VPN
Radio encendida
Canción en curso
Actualización del sistema
disponible
Módem USB activado Zona Wi-Fi activada
Módem USB y Zona Wi-Fi
activados
Actualización disponible
para la aplicación

21 22
Panel de notificaciones
Toque y arrastre hacia abajo la barra de estado o pulse la tecla Menú
y toque Notificaciones para abrir el panel de notificaciones. Toque
y arrastre hacia arriba para cerrarlo. Desde el panel de notificaciones,
puede abrir algunas funciones con un solo toque (GPS, Bluetooth,
etc.), recordatorios indicados mediante iconos de notificaciones o ver
información sobre el servicio de conexiones inalámbricas.
Toque para borrar todas las notificaciones basadas en eventos (el
resto de notificaciones en curso se conservarán).
Barra de búsqueda1.3.3
El teléfono presenta una función de búsqueda que puede utilizarse para
localizar información en las aplicaciones, en el teléfono o en la web.
Toque aquí para realizar
búsquedas de voz
Toque aquí para realizar
búsquedas de texto
Búsqueda de texto
Pulse la barra Buscar en la pantalla Inicio o la tecla • Buscar en la pantalla
de otras aplicaciones.
Escriba el texto o la frase que desee buscar. Aparecerá una lista con los •
resultados de la búsqueda en la que podrá realizar una selección.
Toque • Ir para buscar para buscar en la red.
Búsqueda de voz
Toque •
en la barra de búsqueda para que aparezca un cuadro de
diálogo.
Diga la palabra o la frase que desee buscar. Aparecerá una lista con los •
resultados de la búsqueda en la que podrá realizar una selección.
Bloqueo/desbloqueo de la pantalla1.3.4
Para proteger su teléfono y su privacidad, puede bloquear la pantalla del
teléfono al crear diversos patrones, PIN o contraseñas, etc.
Para crear un patrón de desbloqueo (consulte la sección 10.7.1 para
ver los detalles de su configuración)
Pulse la tecla • Menú de la pantalla de inicio, seleccione Ajustes y luego
Seguridad\Active el bloqueo de pantalla\patrón.
Dibuje su propio patrón. Pulse la tecla • Menú si desea obtener ayuda.
Dibuje el patrón de desbloqueo.
Repita el dibujo del patrón de
desbloqueo para confirmarlo.

23 24
Cómo crear un PIN o una Contraseña de desbloqueo
Pulse la tecla • Menú en la pantalla Inicio, pulse Ajustes y, a continuación,
pulse Seguridad\Bloqueo de Pantalla\Pin o Contraseña.
Establezca su PIN o Contraseña.•
Para bloquear la pantalla del teléfono
Pulse la tecla Encender una vez para bloquear la pantalla.
Para desbloquear la pantalla del teléfono
Dibuje el patrón de desbloqueo que haya creado o introduzca el PIN o la
contraseña para desbloquear la pantalla. Si no ha configurado la pantalla
de desbloqueo, arrastre hacia abajo el icono de bloqueo
para
desbloquearla.
Personalización de la pantalla de Inicio1.3.5
Añadir
Toque y mantenga presionada un área vacía o pulse la tecla Menú y toque
Añadir en la pantalla de inicio. Aparecerá la pantalla Añadir a pantalla
de inicio con una serie de opciones.
Accesos directos• Permite añadir un acceso directo a la pantalla de
inicio, por ejemplo para aplicaciones, favoritos,
contactos, etc.
Widgets• Permite añadir un widget a la pantalla de inicio,
como un reloj, un reproductor de música, etc.
Carpetas• Permite añadir una carpeta a la pantalla de
inicio, como una carpeta nueva, una carpeta de
contactos, etc.
Para organizar mejor los elementos de la pantalla de inicio (accesos directos,
widgets), puede añadirlos a una carpeta tocándolos y arrastrándolos a la carpeta
que desee. Para renombrar una carpeta, ábrala, toque y mantenga presionada la
barra de título de la carpeta para abrir el cuadro de diálogo Cambiar nombre
de carpeta, escriba el nuevo nombre y confirme con Aceptar.
Colocación en otro lugar
Toque y mantenga pulsado el elemento que desea colocar en otro lugar
para activar el modo Mover, arrastre el elemento a la posición deseada y,
a continuación, suéltelo. Mantenga pulsado el icono de la izquierda o de
la derecha de la pantalla para arrastrar el elemento a otra página de la
pantalla Inicio.
Eliminar
Mantenga presionado el elemento que desee eliminar para activar el modo
Mover, arrástrelo a la papelera que aparece en la parte inferior, que se
pondrá de color rojo, y suéltelo.

25 26
Personalización del fondo de pantalla
Toque y mantenga presionada un área vacía o pulse la tecla Menú y toque
Fondos de pantalla en la pantalla de inicio; se abrirá la ventana emergente
Seleccionar fondo pantalla con una serie de opciones. Galería
incluye
las imágenes que ha hecho, cortado o descargado. En Fondos de pantalla
animados se incluye una lista desplegable de fondos de pantalla animados.
Galería fondos pantall. incluye todos los fondos de pantalla predefinidos
del teléfono. Deslice el dedo hacia la izquierda o la derecha para buscar la
imagen que desee y toque Fijar F. Pantalla para confirmar.
Pestaña Aplicación1.3.6
Toque
en la pantalla de inicio para acceder a la lista de aplicaciones.
Para volver a la pantalla Inicio, pulse la tecla Inicio.
Consultar las aplicaciones recientemente utilizadas
Para consultar las aplicaciones utilizadas recientemente, pulse y mantenga
la tecla Inicio. Toque un icono de la ventana para abrir la aplicación
relacionada.
Ajuste de volumen1.3.7
Pulse las teclas para subir o bajar el volumen para ajustar el volumen. Si
selecciona el volumen mas bajo su telefono pasara a modo Silencio
(1)
.
(1)
Los ajustes del teléfono variarán según los cambios realizados en los ajustes
generales de Ajustes\Perfiles de audio\Silencio.
Introducción de texto
2
..........
Uso del teclado en pantalla2.1
El teclado en pantalla se mostrará automáticamente cuando un programa
requiera la introducción de números o texto.
Ajustes del teclado en pantalla
Pulse la tecla Menú de la pantalla de inicio y seleccione Ajustes\Idioma
y teclado, verá una serie de ajustes para que los seleccione.
Ajuste de la orientación del teclado en pantalla
Gire el teléfono lateralmente o hacia arriba para ajustar la orientación
del teclado en pantalla. Como alternativa, también puede hacerlo a través
de los ajustes (pulse la tecla Menú en la Pantalla de inicio\Ajustes\
Pantalla).
Teclado Android2.1.1
Toque dos veces para bloquear las mayúsculas.
Presione para seleccionar el modo de entrada o los
ajustes del teclado Android.
Toque aquí para cambiar a los símbolos o teclado
numérico.
Seleccionar para introducir la entrada de voz.
Mantenga pulsada una letra y deslice el dedo para
seleccionar un carácter distinto, como una letra
acentuada, un número, etc.
Toque para introducir texto o números; toque de nuevo
para seleccionar el método de introducción de texto.

27 28
Teclado Swype2.1.2
Pulsar prolongadamente para
entrar en el modo de elección
múltiple.
Mantener seleccionado para
cambiar el idioma de entrada.
Seleccionar para introducir
números y símbolos, etc.
Seleccionar para
introducir texto o
números. Mantener
seleccionado para
elegir el método de
introducción.
Seleccionar para
cambiar de modo de
introducción ("abc/Abc/
ABC").
Toque y mantenga
presionado para acceder
a los ajustes de Swype
y obtener información
adicional.
Edición de texto2.2
Toque el texto ingresado para editar.
Mantenga pulsado un campo de texto para ampliar el texto con una •
lupa.
Toque dos veces el texto ingresado y luego toque • Seleccionar todo/
Seleccionar texto en el botón emergente.
El texto seleccionado aparecerá resaltado en naranja. Arrastre una •
pestaña de selección
/ para ajustar el rango de texto seleccionado.
Toque• Cortar/Copiar/Pegar
(1)
en el botón emergente.
(1)
La opción 'Pegar' no aparecerá a menos que se haya copiado o cortado algo.
Llamadas telefónicas,
3
Registro y Contactos ............
Teléfono3.1 .......................................................
Cómo realizar una llamada3.1.1
El usuario puede iniciar una llamada fácilmente con el menú Teléfono.
Entre en este menú a través de uno de los dos siguientes métodos:
Toque •
en la pantalla de Inicio.
Toque •
en la pantalla de inicio y seleccione Teléfono.
Toque esta opción para
añadir a Contactos
Toque y mantenga presionado
esta opción para acceder al
buzón de voz
Desplácese hacia
arriba o hacia abajo
para ver los resultados
coincidentes
Toque para enviar un
mensaje
Introduzca el número deseado directamente con el teclado o toque
las pestañas para seleccionar un contacto de Contactos, Registro o
Favoritos y, a continuación, toque
para hacer la llamada. El número
introducido puede guardarse en Contactos tocando .
Si se equivoca, puede borrar los números erróneos tocando
.
Para colgar, toque Finalizar.

29 30
Llamadas internacionales
Para realizar una llamada internacional, toque y mantenga presionado
para introducir el signo “+”, a continuación, introduzca el prefijo de país
internacional seguido del número de teléfono completo y, por último,
toque
.
Llamada de emergencia
Si el teléfono tiene cobertura de red, marque el número de emergencia y
pulse
para realizar una llamada de emergencia. Esto funciona incluso
sin tarjeta SIM y sin necesidad de introducir el código PIN.
Cómo responder o rechazar una llamada3.1.2
Indica la tarjeta
SIM que está
utilizando
Cuando reciba una llamada entrante, toque el ícono verde de teléfono para
responder; Toque el icono de teléfono rojo para rechazar.
Si recibe una llamada que no desea contestar, podrá rechazarla arrastrando
el icono del teléfono rojo hacia arriba. Se enviará la llamada directamente
al buzón de voz para que puedan dejar un mensaje. O para rechazar una
llamada con un SMS, pulse la tecla Menú tocando Enviar mensaje.
Llamar a su buzón de voz 3.1.3
Para que no pierda ninguna llamada, la red dispone de un servicio de buzón
de voz. Este servicio funciona como un contestador que puede consultar
en cualquier momento.
Para acceder a su buzón de voz, mantenga pulsado durante unos segundos
en la pestaña Teléfono.
Para definir el número del buzón de voz, vaya a Ajustes\Ajustes de
llamadas\Llamada de voz\Buzón de voz.
Si recibe un mensaje en el buzón de voz, aparecerá el icono de buzón
de voz
en la barra de estado. Abra el panel de notificaciones y toque
Nuevo mensaje de voz.
Durante una llamada de voz3.1.4
Durante una llamada, pulse la tecla Menú para abrir las opciones de
llamada. Toque Bluetooth para cambiar entre auricular y teléfono o toque
Empezar la grabación para grabar la llamada. Para ajustar el volumen
durante una llamada, pulse las teclas para subir o bajar el volumen.

31 32
Permite retener la llamada actual. Pulse de nuevo este icono para
recuperar la llamada.
Toque aquí para silenciar la llamada en curso. Vuelva a tocar este
icono para recuperar el sonido de la llamada.
Toque aquí para activar el altavoz durante la llamada en curso.
Vuelva a tocar este icono para desactivar el altavoz.
Permite acceder a Contactos o llamar a un contacto.
Toque para añadir un interlocutor introduciendo su número de
teléfono.
Toque para mostrar el teclado numérico en pantalla.
Toque aquí para finalizar la llamada en curso.
Para evitar un mal funcionamiento de la pantalla táctil durante una
llamada, la pantalla se bloqueará automáticamente cuando el usuario
acerque el teléfono a la oreja y se desbloqueará cuando lo aleje.
Gestión de llamadas de voz simultáneas3.1.5
Este teléfono permite gestionar varias llamadas de voz simultáneas.
Alternar
Cuando haya aceptado dos llamadas, toque Alternar para alternarlas.
Ahora puede cambiar de una línea a otra. Se pondrá la llamada en curso en
espera y pasará a la otra llamada.
Conferencia
(1)
Permite establecer una conferencia telefónica.
Llame al primer participante de la conferencia telefónica. •
Toque •
para añadir otra llamada.
Introduzca el número de la persona que desea añadir a la conferencia •
y pulse el icono
. También puede añadir participantes a partir de
Contactos, Registro o Favoritos.
Toque • A tres para empezar la conferencia.
Durante una conferencia telefónica, toque •
para finalizar la llamada de
uno de los participantes o para hablar en privado con uno de ellos. Toque
Finalizar para finalizar la llamada de un participante o bien Privado
para hablar en privado con él y poner en espera a los demás.
Toque •
para finalizar la conferencia y desconectar a todos los
participantes.
(1)
Según su operador de red.

33 34
Registro de llamadas3.2 ..................................
Puede acceder a su historial de llamadas si toca en la pantalla Inicio
y, a continuación, Registro. Toque un contacto/número para realizar una
llamada directamente. Existen tres tipos de llamadas en Registro:
Llamadas perdidas
Llamadas entrantes
Llamadas salientes
Toque
, , , para ver los tipos de llamada clasificados
por Todas las llamadas, Llamadas perdidas, Llamadas salientes o Llamadas
entrantes. También puede tocar
para ver las llamadas clasificadas por
Todos los recursos, SIM1, SIM2 o Internet.
Toque
o pulse y mantenga un número o contacto para ver más
información u otras operaciones.
Podrá ver información detallada de una llamada, iniciar una nueva llamada,
enviar un mensaje a un contacto/número, añadir un número a Contactos
(sólo disponible para números de teléfono), etc.
Para borrar toda la memoria de llamadas, pulse la tecla Menú y luego
toque Borrar registro de llamadas.
Para ajustar la marcación rápida, pulse la tecla Menú y luego pulse Definir
marcación rápida.
Contactos3.3 .....................................................
Contactos permite acceder de forma rápida y fácil a las personas con las
que desee ponerse en contacto.
Puede ver y crear contactos en su teléfono o tarjeta SIM y sincronizarlos
con sus contactos de Gmail u otras aplicaciones en la web o en su
teléfono.
Consulta de contactos3.3.1
Para acceder a Contactos, toque en la pantalla de inicio y seleccione
Contactos.
Toque aquí para ver la información detallada
del contacto.
Toque para mostrar los contactos por
grupo o tarjeta SIM.
Toque este icono para abrir el panel de
contacto rápido.
Toque para buscar contactos por inicial.
Toque aquí para ver sus contactos favoritos.
Toque y mantenga presionado un contacto para ver el menú de opciones
correspondiente.
También puede pulsar la tecla Menú para acceder al menú de opciones de
la lista de contactos.

35 36
Están activadas las acciones siguientes:
Buscar• Toque para buscar un contacto.
Grupos• Asigne contactos a grupos para enviar fácilmente
un SMS/MMS o correo electrónico a todos sus
miembros.
Definir marcación •
rápida
Añada el teléfono de un contacto como número
de marcación rápida. Están disponibles los dígitos
del 2 al 9.
Contacto nuevo• Añadir nuevo contacto.
Eliminar contacto• Permite seleccionar y borrar los contactos no
deseados.
Más\Importar/•
exportar
Permite importar o exportar contactos entre el
teléfono, la tarjeta SIM y la tarjeta microSD.
Más\Opciones •
vista
Permite seleccionar la visualización de contactos,
por ejemplo, sólo los que tienen teléfonos, los de
otras aplicaciones, si las hay, etc.
Más\Cuentas• Permite administrar los ajustes de sincronización
de distintas cuentas.
Más\Sincronización•
Sincroniza contactos desde otras cuentas,
como por ejemplo, Google, Facebook, etc. a sus
Contactos.
Más\Compartir •
contactos visibles
Comparta contactos con otros enviándoles la
vCard de los contactos a través de Bluetooth,
SMS, correo electrónico, etc.
Añadir un contacto3.3.2
Pulse la tecla Menú de la pantalla de la lista de contactos y seleccione
Contacto nuevo. Debe seleccionar la ubicación (Teléfono/SIM1/SIM2)
para guardar el contacto.
Deberá introducir el nombre del contacto y otra información de contacto.
Para pasar de un campo a otro fácilmente, desplácese hacia arriba o hacia
abajo en la pantalla.
Toque aquí para seleccionar una imagen para el
contacto.
Toque aquí para desplegar las otras etiquetas predefinidas
de esta categoría.
Toque aquí para borrar la etiqueta seleccionada.
Toque aquí para añadir otras etiquetas a esta categoría.
Toque aquí para añadir un grupo.
Toque aquí para abrir un menú con etiquetas predefinidas.
Cuando haya terminado, toque Hecho.
Añadir a / eliminar de Favoritos
Si desea añadir un contacto a Favoritos (solo disponible para contactos
del teléfono), toque y mantenga pulsado el contacto para que aparezca
el menú de opciones del contacto y, a continuación, seleccione Añadir a
Favoritos. También puede tocar un contacto para ver sus detalles y luego
tocar
para añadirlo a Favoritos (la estrella se volverá dorada).
Si desea eliminar un contacto de Favoritos, seleccione Eliminar de
Favoritos en el menú de opciones del contacto o bien toque la estrella
dorada
de la pantalla de los detalles del contacto.

37 38
Edición de contactos3.3.3
Para editar la información de los contactos, toque y mantenga presionado
el contacto cuya información desee editar y, a continuación, toque Editar
contacto. Cuando haya terminado, pulse Hecho.
Cambio del número de teléfono predeterminado de un
contacto
El número de teléfono predeterminado (el que tiene prioridad al realizar
una llamada o enviar un mensaje) aparecerá siempre debajo del nombre
del contacto. Para cambiarlo, toque y mantenga presionado el número
que desee establecer como número predeterminado en la pantalla
de detalles del contacto y luego seleccione Convertir en número
predeterminado. Aparecerá
después del número.
Bloquear llamadas entrantes/establecimiento de un tono para un
contacto
En la pantalla de detalles del contacto, pulse la tecla Menú para acceder
al menú de opciones de la lista de contactos y seleccione Opciones y, a
continuación, Llamadas entrantes o Sonido.
Si establece que se bloqueen directamente las llamadas entrantes de un
contacto, cuando llame, el teléfono no sonará y se enviará la llamada
directamente al buzón.
Borrar un contacto
Para borrar un contacto, pulse la tecla Menú y seleccione Eliminar
contacto en la pantalla de detalles de contactos, o bien toque y mantenga
presionado el nombre de un contacto en la pantalla de contactos para
acceder al menú de opciones de la lista de contactos y, a continuación,
seleccione Eliminar contacto. Toque OK para confirmar.
El contacto eliminado también se eliminará de otras aplicaciones
del teléfono o Internet la próxima vez que sincronice el teléfono.
Un contacto eliminado de la tarjeta SIM1/SIM2 no puede ser
reincorporado.
Comunicación con los contactos3.3.4
A partir de la lista de contactos, puede comunicar con ellos realizando una
llamada o intercambiando mensajes.
Para realizar una llamada desde la pantalla de detalles del contacto,
toque y mantenga el número al que desea llamar, luego toque Llamar al
contacto. También puede pulsar
.
Para enviar un mensaje utilizando los detalles en pantalla de un contacto,
toque y mantenga el número al que desde enviar el mensaje, luego toque
Enviar mensaje de texto. También puede pulsar
en. el lado derecho.
Uso de Quick Contact for Android
Toque la imagen de un contacto para abrir Quick Contact for Android;
puede seleccionar el icono de modo de conexión.
Los iconos disponibles en la barra de Quick Contact dependerán de la
información que tenga del contacto y de las aplicaciones y cuentas del
teléfono.

39 40
Importación, exportación y uso compartido de 3.3.5
contactos
Este teléfono permite importar contactos de una tarjeta SIM o microSD
y exportar contactos a una tarjeta microSD, para que su información se
guarde como copia de seguridad.
En la pantalla Contactos, pulse la tecla Menú para abrir el menú de
opciones de la lista de contactos, toque Más\Importar/Exportar. Desde
aquí puede intercambiar contactos entre el teléfono y la tarjeta SD, y entre
el teléfono y la tarjeta SIM; y entre el teléfono y la tarjeta SIM siguiendo
los pasos a continuación:
Seleccione la ubicación desde la que quiere copiar los contactos, luego toque •
Siguiente.
Seleccione la ubicación a la que quiere copiar los contactos, luego toque •
Siguiente.
Toque sobre los contactos que quiere copiar o marque la casilla de •
verificación Seleccionar todos luego toque Copiar para confirmar.
Puede compartir un único contacto o contactos con otras personas al
enviar el archivo de vCard del contacto mediante Bluetooth, SMS, Email,
etc.
Toque el contacto que desee compartir, pulse la tecla Menú, toque
Compartir en la pantalla de detalles del contacto y seleccione la
aplicación para realizar esta acción.
Visualización de contactos3.3.6
Puede configurar para cada cuenta los grupos de contactos que desea
visualizar en la lista Contactos. Para mostrar u ocultar los contactos que no
tengan números de teléfono, pulse la tecla Menú en la pantalla de la lista de
contactos, toque Más\Opciones vista y toque la opción Sólo contactos
con nº Tel. para activarla o desactivarla. Por último, toque Hecho.
La misma operación para otras opciones: Contactos del teléfono,
Contactos de la SIM, Ordenar lista por, Mostrar nombres de los
contactos como.
Agrupación y división de contactos3.3.7
Para evitar duplicados, puede añadir cualquier información de contacto
nueva a contactos existentes con una sola acción (solo disponible para
contactos del teléfono).
Toque el contacto al que desee añadir información, pulse la tecla Menú,
toque Editar contacto, vuelva a pulsar la tecla Menú y toque Agrupar.
En este momento, deberá seleccionar el contacto cuya información desee
agrupar con el primer contacto. La información del segundo contacto se
añadirá a la del primero, y el segundo contacto desaparecerá de la lista
Contactos.
Para dividir la información de los contactos, toque el contacto cuya
información desee dividir, pulse la tecla Menú, seleccione Editar
contacto, vuelva a pulsar la tecla Menú y, por último, Dividir.
Cuentas3.3.8
Es posible sincronizar contactos, datos y otra información desde distintas
cuentas en función de las aplicaciones instaladas en el teléfono.
Para añadir una cuenta, pulse la tecla Menú en la lista Contactos, seleccione
Más\Cuentas y, por último, la ficha Añadir cuenta. También puede
acceder pulsando la tecla Menú en la pantalla de inicio, luego Ajustes,
Cuentas y sincronización y, por último, la ficha Añadir cuenta.
Deberá seleccionar el tipo de cuentas que desea añadir, como Google,
Facebook, etc.
Al igual que para configurar otras cuentas, deberá introducir información
detallada como el nombre de usuario, la contraseña, etc.
Puede eliminar una cuenta para suprimir del teléfono la cuenta y toda la
información asociada.

41 42
Abra la pantalla Ajustes de sincronización y cuentas, seleccione la
cuenta que desea eliminar, pulsar la tecla Menú y toque Eliminar cuenta
y confirme la acción.
Iconos útiles:
Indica que la cuenta está configurada para sincronizarse
automáticamente con el teléfono.
Indica que la cuenta no está configurada para sincronizarse
automáticamente con el teléfono.
Datos en segundo plano
Active o desactive Datos en segundo plano para controlar si se pueden
transmitir los datos de aplicaciones o servicios cuando se ejecutan en
segundo plano. Si se activa, las aplicaciones pueden sincronizar, enviar y
recibir datos en cualquier momento.
Sincronización automática
Si se activa, todos los cambios aplicados a la información del teléfono o en
línea se sincronizarán automáticamente entre sí.
Sincronización manual
Puede sincronizar una cuenta manualmente en la pantalla Ajustes de
cuentas y sincronización, Para ello, debe seleccionar una cuenta de la
lista de esta pantalla, seleccionar Sincronizar ahora.
Mensajería de Google,
4
Gmail/Email, Google Talk ....
Mensajería de Google4.1 ..................................
Con este teléfono móvil podrá crear, modificar y recibir mensajes SMS y MMS.
Para acceder a esta función, toque de a pantalla de Inicio y, a
continuación, seleccione Mensajes.
Todos los mensajes recibidos o enviados se pueden guardar en la
memoria del teléfono o la tarjeta SIM. Para consultar los mensajes
almacenados en la tarjeta SIM, pulse la tecla Menú de la pantalla
Mensajes y, a continuación, toque Ajustes\Gestionar mensajes
de SIM.
Escribir mensaje4.1.1
En la pantalla de lista de mensajes, toque Redactar mensaje nuevo para
escribir mensajes de texto/multimedia.
Toque esta opción para crear un nuevo mensaje
Toque esta opción para ver la conversación
completa del mensaje

43 44
Envío de un mensaje de texto
Introduzca el número de teléfono del destinatario en la barra Para o
toque
para añadir destinatarios. Seleccione la barra Escriba el texto
aquí para empezar a escribir el mensaje. Cuando haya terminado, toque
Enviar para enviar el mensaje de texto. En los modelos con SIM dual,
toque Enviar para seleccionar la tarjeta SIM para enviar.
Un mensaje SMS de más de 160 caracteres será facturado como varios
mensajes SMS. Aparecerá siempre un contador en la parte superior
derecha de la caja de texto para recordarle cuántos caracteres están
permitidos en un mensaje.
Algunos caracteres (con acentos) hacen aumentar el tamaño del
SMS, hecho que puede provocar que el receptor reciba el SMS
varias veces.
Envío de un mensaje multimedia
Los mensajes multimedia son mensajes que permiten el envío de videos,
imágenes, fotos, animaciones, diapositivas y sonidos a otros móviles
compatibles y a direcciones de correo electrónico.
Un SMS se convertirá automáticamente en MMS cuando se adjunten
archivos multimedia (imagen, video, audio, diapositivas, etc.) o se añada un
asunto o una dirección de correo electrónico.
Para enviar un mensaje multimedia, introduzca el número de teléfono del
destinatario en la barra Para y toque la barra Escriba el texto aquí
para escribir el texto del mensaje. Pulse la tecla Menú para abrir el menú
de opciones, toque Añadir asunto para escribir un asunto y toque
Adjuntar para adjuntar una imagen, un video, un archivo de audio o una
diapositiva. Cuando haya terminado, toque Enviar para enviar el mensaje
de multimedia. En los modelos con SIM dual, toque Enviar para seleccionar
la tarjeta SIM para enviar.
Opciones de archivos adjuntos:
Imágenes•
Acceda a la aplicación Galería o Gestor de archivos
para seleccionar una imagen como archivo adjunto.
Capturar imagen•
Permite acceder a la cámara para capturar una imagen
nueva con el fin de enviarla como archivo adjunto.
Videos• Acceda a la aplicación Galería o Gestor de archivos
para seleccionar un video como archivo adjunto.
Grabar video•
Permite acceder a la videocámara para grabar un video
nuevo con el fin enviarlo como archivo adjunto.
Audio• Permite seleccionar un archivo de audio como
archivo adjunto.
Grabar audio • Abra la grabadora de sonidos para grabar un mensaje
de voz y adjuntarlo.
Presentación•
Entre en la pantalla Editar diapositiva y toque Añadir
diapositiva para crear una nueva diapositiva o bien toque
una existente para editarla (vea la imagen siguiente). Pulse
la tecla Menú para ver más acciones, como establecer la
duración de la diapositiva, añadir música, etc.
Toque aquí para ir a la diapositiva
anterior o siguiente.
Toque aquí para obtener una vista
previa de la diapositiva actual.
Toque aquí para editar el título de esta
diapositiva.

45 46
Gestión de mensajes4.1.2
Cuando reciba un mensaje, aparecerá el icono en la barra de estado
como notificación. Arrastre hacia abajo la barra de estado para abrir el
panel de notificaciones y toque el nuevo mensaje para abrirlo y leerlo. El
nombre de tarjeta SIM en la esquina inferior derecha indica qué tarjeta
SIM ha enviado/recibido el mensaje. También puede acceder a la aplicación
Mensajes y tocar el mensaje para abrirlo.
Los mensajes aparecerán en el orden de la conversación.
Para responder a un mensaje, toque el mensaje actual para entrar en la
pantalla de redacción de mensajes, escriba el texto y toque Enviar. En
los modelos con SIM dual, toque Enviar para seleccionar la tarjeta SIM
para enviar.
Para volver a la lista de mensajes desde una conversación, pulse la tecla
Menú y luego seleccione Más\Todas las conversaciones.
Toque y mantenga presionado un mensaje en la pantalla de detalles del
mensaje. Las opciones de mensaje disponibles son las siguientes:
Bloquear/
Desbloquear
mensaje
Toque aquí para bloquear o desbloquear el mensaje
de modo que se pueda borrar o no si se alcanza el
número máximo de mensajes almacenados.
Llamar Llamar al número del remitente.
Añadir a contactos Añadir número a Contactos.
Añadir a favoritos
Añadir el número a favoritos.
Reenviar
Toque aquí para reenviar el mensaje a otro
destinatario.
Copiar texto del
mensaje
Permite copiar el texto del mensaje actual. Puede
pegarlo en la barra de introducción del nuevo
mensaje que va a redactar.
Guardar el mensaje
en la tarjeta SIM
Toque para guardar el SMS en la tarjeta SIM.
Ver detalles de
mensaje
Toque aquí para ver los detalles del mensaje.
Eliminar mensaje
Permite eliminar el mensaje actual.
Configuración de los ajustes de mensajes4.1.3
Puede configurar una serie de ajustes de mensajes. En la pantalla de la
aplicación Mensajes, pulse la tecla Menú y toque Ajustes.
Ajustes de almacenamiento
Borrar mensajes •
antiguos
Seleccione esta opción para eliminar mensajes
antiguos cuando se alcance el máximo de mensajes
almacenados.
Límite de •
mensajes de
texto
Toque aquí para establecer el número de mensajes
de texto que se pueden guardar.
Límite de •
mensajes
multimedia
Toque aquí para establecer el número de mensajes
multimedia que se pueden guardar.
Ajustes de mensajes de texto (SMS)
Informes de •
entrega
Seleccione esta opción para solicitar un informe
de entrega de cada mensaje de texto enviado.
Gestionar •
mensajes de SIM
Toque aquí para administrar los mensajes de
texto almacenados en la tarjeta SIM.
Período de •
validez
Toque para establecer el período de validez de
los mensajes de texto.
Editar texto rápido• Toque para añadir texto rápido personalizado.
Centro serv. SMS• Toque aquí para ver el número del centro de
servicios.
Ubicación de •
almacenamiento
de SMS
Toque para establecer la ubicación de
almacenamiento de SMS en el teléfono o la
tarjeta SIM.

47 48
Ajustes de mensajes multimedia (MMS)
Informes de •
entrega
Seleccione para activarla, luego toque la tecla
Menú desde una conversación de mensaje
multimedia y toque Ver informe para comprobar
el estado de la entrega.
Informes de leídos• Seleccione esta opción para solicitar un informe
que avise de si el destinatario ha leído o no el
mensaje multimedia enviado.
Enviar informes •
de lectura
Seleccione para enviar un informe de lectura si el
remitente los solicita.
Recuperación •
auto.
Seleccione esta opción para descargar
automáticamente en el teléfono los mensajes MMS
completos (con el cuerpo del mensaje y el archivo
adjunto). De lo contrario, sólo se descargará el
encabezado de los mensajes MMS.
Recup. auto en •
roaming
Seleccione esta opción para descargar
automáticamente los mensajes MMS completos
(con el cuerpo del mensaje y el archivo adjunto)
en roaming. De lo contrario, sólo se descargará el
encabezado de los mensajes MMS para evitar costos
adicionales.
Modo creación• Toque aquí para configurar el modo de creación
de los MMS.
Tamaño máximo •
del mensaje
Toque aquí para establecer el tamaño máximo de
los mensajes.
Prioridad• Toque para configurar las prioridades de los
MMS.
Configuración de notificaciónes
Notificaciones• Seleccione esta opción para ver notificaciones de
mensajes en la barra de estado.
Seleccionar tono• Toque aquí para seleccionar un tono para la
notificación de mensajes nuevos.
Configuración de mensajes de servicio
Habilitar •
mensajes de
servicio
Seleccionar para permitir recibir mensaje de
servicio.
Gmail/Email4.2
La primera vez que configure el teléfono, podrá seleccionar el uso de una
cuenta Gmail existente o crear una nueva.
Gmail4.2.1 ................................................................
Como servicio de correo electrónico online de Google, Gmail se configura
la primera vez que se configura el teléfono. El correo de Gmail del teléfono
se puede sincronizar automáticamente con su cuenta Gmail online. A
diferencia de otros tipos de cuentas de correo electrónico, en Gmail, cada
mensaje se agrupa con sus respuestas en la bandeja de entrada como una
sola conversación; todos los mensajes de correo electrónico se organizan
por etiquetas en lugar de carpetas.
Para acceder a Gmail
Toque
de la pantalla de inicio para acceder a la lista de aplicaciones y
luego seleccione Gmail.
Gmail no puede mostrar al mismo tiempo los mensajes y las conversaciones
de varias cuentas Gmail. Si tiene varias cuentas, puede cambiar de una a
otra pulsando la tecla Menú en la pantalla Bandeja de entrada, tocando
Cuentas y luego tocando la cuenta que desee ver.
Para crear y enviar correos electrónicos
Pulse la tecla • Menú de la pantalla de Recibidos y toque Redactar.
Escriba la dirección de correo electrónico del destinatario en el campo •
Para y, si es necesario, pulse la tecla Menú y toque Añadir CC/CCO
para incluir una copia o copia oculta al mensaje.
Introduzca el asunto y el contenido del mensaje.•
Pulse la tecla • Menú y toque Adjuntar para enviar un archivo adjunto
al destinatario.
Por último, toque • Enviar.
Si no desea enviar el mensaje inmediatamente, puede tocar •
para
guardar una copia. Para ver el borrador, pulse la tecla Menú, toque Ir a
etiquetas y seleccione Borradores.

49 50
Si no quiere enviar o guardar el mensaje, pulse la tecla • Menú y luego
Descartar.
Para añadir una firma a los mensajes de correo electrónico, pulse la tecla
Menú en la pantalla Bandeja de entrada, toque
Más\
Ajustes
\Ajustes de
cuenta
y seleccione Firma.
Para recibir y leer los mensajes de correo electrónico
Cuando llegue un nuevo mensaje de correo electrónico, se le notificará con
un tono o una vibración y aparecerá el icono
en la barra de estado.
Toque y arrastre hacia abajo la barra de estado para ver el panel de
notificaciones, toque el nuevo mensaje para verlo. También puede acceder a la
etiqueta Bandeja de entrada de Gmail y tocar el nuevo mensaje para leerlo.
Si desea volver a la etiqueta Bandeja de entrada durante la lectura de un
nuevo mensaje, puede pulsar la tecla Atrás o bien pulsar la tecla Menú y
tocar Ir a la bandeja de entrada.
Puede buscar un mensaje de correo electrónico por remitente, por asunto,
por etiqueta, etc.
En la pantalla Bandeja de entrada, pulse la tecla • Menú y luego toque Buscar
Escriba la palabra clave que desee buscar en el cuadro de búsqueda y •
toque el icono de búsqueda.
Para responder a mensajes de correo electrónico o reenviarlos
Durante la visualización de un mensaje de correo electrónico, toque
para expandir los iconos ocultos que ofrecen más opciones.
Responder/•
Responder
todos
Toque aquí para entrar en el modo de escritura de texto,
escriba el mensaje con el que desee responder y toque
Enviar
para enviar este mensaje a un solo destinatario
o a todas las personas de una conversación.
Reenviar•
Toque aquí para reenviar el mensaje a otra persona.
Deberá introducir la dirección de correo electrónico
del nuevo destinatario y tocar
Enviar.
Gestión de mensajes de Gmail por etiqueta
Para administrar con comodidad las conversaciones y los mensajes, puede
organizarlos con etiquetas.
Para etiquetar una conversación mientras lea los mensajes de una
conversación, pulse la tecla Menú, toque Cambiar etiquetas y
seleccione la etiqueta que desee asignar a la conversación.
Para ver las conversaciones por etiqueta cuando consulte la bandeja de
entrada u otra lista de conversaciones, pulse la tecla Menú y toque Ir a
etiquetas. Toque una etiqueta para ver una lista de las conversaciones que
incluyen esa etiqueta.
Toque y mantenga presionado un mensaje de correo electrónico
para ver las opciones siguientes:
Leer • Para ver el mensaje de correo electrónico.
Archivo• Para archivar el mensaje de correo electrónico.
Silenciar• Permite silenciar toda la conversación. Cuando
seleccione esta opción, los nuevos mensajes
relacionados con esta conversación no aparecerán
en la Bandeja de entrada, sino que se
archivarán.
Marcar leído/•
Marc. no leído
Permite marcar un mensaje como leído o no
leído.
Borrar• Permite borrar el mensaje de correo electrónico.
Añadir estrella/•
Eliminar estrella
Permite asignar o eliminar una estrella de la
conversación. También puede tocar el ícono
para añadir una estrella o eliminarla de la pantalla
de mensajes recibidos y correo electrónico.
Marcar como •
spam
Permite marcar el mensaje de correo electrónico
o la conversación como spam.
Cambiar etiquetas• Permite añadir o cambiar la etiqueta del mensaje
de correo electrónico o la conversación.
Ayuda• Toque para obtener más información.

51 52
Ajustes de Gmail
Para administrar los ajustes de Gmail, pulse la tecla Menú en la pantalla
Bandeja de entrada y toque Más\Ajustes.
Preferencias generales
Acciones de •
mensaje
Seleccione para activar una acción.
Borrar historial •
de búsqueda
Toque aquí para borrar el historial de búsqueda.
Borrar "Mostrar •
imágenes"
Toque para restaurar los valores predeterminados
para todos los remitentes.
Toque la cuenta de Gmail para administrar los ajustes de cuenta.
Ajustes generales
Firma• Permite añadir una firma al final de cada mensaje
enviado.
Confirmar •
acciones
Seleccione esta opción para activar una consulta
de doble confirmación al eliminar un mensaje o
una conversación.
Contestar a todos•
Marque la casilla de verificación para responder a
todas las personas en una conversación por defecto.
Avance automático• Toque aquí para seleccionar una pantalla tras
eliminar o archivar una conversación.
Tamaño del •
texto del mensaje
Toque aquí para seleccionar la fuente del texto.
Funcionamiento •
de lotes
Seleccione esta opción para añadir una
conversación a un lote con el fin de realizar
más operaciones, como archivar, borrar, cambiar
etiquetas, etc.
Sincronizar •
bandejas de
entrada y etiquetas
Seleccione para establecer la frecuencia de
sincronización.
Ajustes de notificación
Notificaciones •
de correo
Seleccione esta opción para activar una notificación
cuando llegue un nuevo mensaje.
Etiquetas para •
notificar
Toque aquí para establecer las preferencias de
notificación para las etiquetas sincronizadas.
Email4.2.2 ...................................................................
Además de su cuenta de Gmail, también puede configurar cuentas externas
de correo electrónico POP3 o IMAP en su teléfono.
Para acceder a esta función, toque
desde la pantalla Inicio y, a
continuación, seleccione Email.
Un correo electrónico de ayuda le guiará por los pasos para configurar una
cuenta de correo electrónico.
Seleccione una cuenta.•
Introduzca la dirección de correo electrónico y la contraseña de la •
cuenta que quiere configurar.
Toque • Siguiente. Si la cuenta que ha introducido no pertenece a
su proveedor de servicios del teléfono, se le pedirá que vaya a la
pantalla de ajustes de cuenta de correo electrónico e introduzca la
configuración manualmente. O puede tocar Config. manual para
introducir directamente los ajustes salientes y entrantes para la cuenta
de correo electrónico que está configurando.
Introduzca el nombre de la cuenta y el nombre de usuario en los correos •
electrónicos salientes.
Toque • Hecho.
Para añadir otra cuenta de correo, puede pulsar la tecla • Menú y tocar
Cuentas para acceder a la pantalla de cuenta de correo. Pulse la tecla
Menú y toque Añadir cuenta para crear la cuenta.
Para crear y enviar correos electrónicos
Pulse la tecla • Menú de la pantalla de Recibidos y toque Redactar.
Introduzca la dirección de correo electrónico del destinatario en el •
campo Para, y si es necesario, pulse la tecla Menú y toque Añadir CC/
CCO para incluir una copia o una copia oculta al mensaje.
Introduzca el asunto y el contenido del mensaje.•
Pulse la tecla de • Menú, toque Añadir adjunto para enviar un archivo
adjunto al destinatario.
Por último, toque • Enviar.
Si no desea enviar el mensaje de correo inmediatamente, puede tocar •
Guardar como borrador o pulsar la tecla Volver para guardar una copia.

53 54
Google Talk4.3 ...............................................
GoogleTalk, el servicio de mensajería instantánea de Google, le permite
comunicarse con sus amigos siempre que estén conectados a este
servicio.
Para acceder a esta función e iniciar una sesión, toque
en la pantalla de
inicio y luego toque Google Talk. Aparecerán en la lista de amigos todos
los amigos añadidos con Google Talk desde Internet o el teléfono.
Toque su propio nombre en la parte superior de la Lista de amigos para
establecer su estado online, publicar un mensaje de estado, etc. Toque
para establecer su estado online.
Disponible
Ocupado
Invisible
Para cerrar la sesión, pulse la tecla Menú en la lista Amigos para ver las
opciones, toque Cerrar sesión.
Chat con los amigos4.3.1
Para empezar a chatear, toque el nombre de un amigo de la lista Amigos,
escriba el mensaje y toque Enviar.
Para invitar a otros amigos a unirse a un chat en grupo, pulse la tecla
Menú, toque Añadir al chat y seleccione el amigo que desee añadir.
Cuando chatee con más de un amigo, podrá cambiar de pantalla pulsando
la tecla Menú y luego tocando Cambiar de chat.
Para volver a la pantalla de la lista Amigos, pulse la tecla Menú y toque
Lista de amigos.
Para añadir un amigo nuevo4.3.2
Pulse la tecla Menú de la lista Amigos para abrir la lista de opciones y
seleccione Añadir amigo para añadir uno nuevo. Introduzca el ID de
Google Talk o la dirección Gmail del amigo que desee añadir y luego toque
Enviar invitación.
El amigo recibirá una notificación con esta invitación. Al tocar la invitación,
el amigo podrá seleccionar Aceptar o Cancelar como respuesta.
También puede consultar todas las invitaciones enviadas o recibidas
pulsando la tecla Menú en la lista Amigos y tocando Más\Invitados.
Para cerrar un chat4.3.3
Existen dos formas de finalizar un chat:
En la pantalla de la lista Amigos, toque y mantenga presionado el amigo •
con el que desee dejar de chatear para abrir el menú de opciones y toque
Finalizar chat.
Pulse la tecla • Menú directamente en la pantalla de chat y luego toque
Finalizar chat.

55 56
Para administrar los amigos4.3.4
Además de añadir amigos nuevos a la lista de amigos, existen las acciones
siguientes:
Para ver todos los •
amigos o los más
frecuentes
De forma predeterminada, la lista Amigos sólo
incluirá los amigos con los que se comunique con
frecuencia. Para ver todos los amigos, pulse la tecla
Menú y luego toque Todos los amigos. Para volver
a la pantalla de los amigos más frecuentes, vuelva a
pulsar la tecla Menú y toque Más frecuentes.
Para convertir a un •
amigo en frecuente
Para asegurarse de que un amigo aparezca siempre
en la lista de amigos más frecuentes, toque y
mantenga presionado el nombre del amigo hasta
que aparezca el menú de opciones correspondiente
y, a continuación, toque Mostrar amigo siempre.
Para eliminar a un amigo de esta lista, toque y
mantenga presionado el nombre del amigo y luego
toque Mostrar amigo de forma automática.
Para bloquear a un •
amigo
Si desea bloquear a un amigo para que no pueda
enviarle y eliminarlo de la lista de amigos, toque
y mantenga presionado el amigo, y luego toque
Bloquear amigo/a. Para ver todos los amigos
bloqueados, pulse la tecla Menú y toque
Más\
Bloqueados. Para desbloquear a un amigo, toque
su nombre y toque Aceptar cuando se le pida.
Ajustes4.3.5
Al pulsar la tecla Menú en la pantalla de lista de amigos y, a continuación,
Ajustes, tendrá a su disposición una serie de ajustes.
Indicador móvil• Seleccione esta opción para que aparezca un
icono de indicador junto con su nombre en la lista
Amigos de los otros usuarios.
Registro •
automático
Seleccione esta opción para acceder
automáticamente a su cuenta de Google Talk cada
vez que encienda el teléfono.
Estado Ausente •
automático
Seleccione esta opción para establecer el estado
como Ausente cuando se apague la pantalla.
Borrar historial de •
búsqueda
Toque esta opción para borrar el historial de
búsquedas de chat anteriores en el cuadro
Buscar.
Notificaciones de •
identificación
Seleccione para activar la función de notificación
de la barra de estado cuando reciba invitaciones
de los amigos.
Notificaciones de •
MI
Seleccione para activar la función de notificación
cuando llegue un nuevo chat de texto o una
invitación a chats de video/voz.
Seleccionar tono• Seleccione para establecer un tono de llamada
de notificación.
Vibración• Seleccione para activar una alerta de vibración
para este servicio.
Términos y •
privacidad
Toque para leer los términos de uso y políticas
de privacidad.

57 58
5
Google Calendar, Reloj, Calculadora,
Noticias y el tiempo
.....................
Google Calendar5.1 .......................................
Use Google Calendar para realizar un seguimiento de las reuniones y citas
importantes, etc.
Para acceder a esta función, toque la pestaña
de la pantalla de Inicio y
a continuación, seleccione Calendario.
Vista multimodo5.1.1
Puede ver el Calendario en las vistas diaria, semanal, mensual o de agenda.
Para cambiar la vista del Calendario, pulse la tecla Menú y toque Día,
Semana, Mes o Agenda.
En la vista Agenda, Día o Semana,
toque un evento para ver los detalles
correspondientes.
En la vista Mes, toque un día para
abrir los eventos correspodientes.
Vista Agenda
Vista Día
Vista Semana
Vista Mes
Para crear nuevos eventos5.1.2
Puede añadir nuevos eventos desde cualquier vista del Calendario.
Pulse la tecla • Menú en la pantalla Calendario y toque Más\Evento
nuevo para acceder a la pantalla de edición de eventos nuevos.
Complete toda la información necesaria para este evento nuevo. Si se •
trata de un evento que dura todo un día, seleccione Todo el día.
Invite a personas al evento. Escriba las direcciones de correo electrónico de •
las personas que desee invitar separadas con comas. Si los invitados utilizan
Google Calendar, recibirán una invitación del Calendario y por Email.
Cuando acabe, toque • Hecho al final de la pantalla.
Si desea crear un evento rápidamente en la pantalla Día, Semana o Mes,
toque y mantenga presionado un punto vacío o un evento para abrir el
menú de opciones y, a continuación, toque Evento nuevo para entrar en
la pantalla de detalles del evento de la hora seleccionada previamente.
Para borrar o editar un evento5.1.3
Para borrar o editar un evento, tóquelo para entrar en la pantalla de
detalles, pulse la tecla Menú y toque Editar evento o Suprimir
evento.
Recordatorio de evento5.1.4
Si se establece un recordatorio para un evento, el icono de evento futuro
aparecerá en la barra de estado como notificación cuando llegue la
hora del recordatorio.
Toque y arrastre hacia abajo la barra de estado para abrir el panel de
notificaciones y a continuación, toque el nombre del evento para ver la lista
de notificaciones del Calendario.
Toque Posponer recordatorios para desactivar todos los recordatorios
de eventos durante 5 minutos.
Toque Descartar todo para borrar todos los recordatorios de la lista.
Pulse la tecla Volver para conservar los recordatorios pendientes en la
barra de estado y el panel de notificaciones.
Opciones importantes al pulsar la tecla Menú en la pantalla inicial del
Calendario:

59 60
Más
Evento nuevo Permite añadir un nuevo evento
Calendarios Toque aquí para mostrar u ocultar los
calendarios
Ajustes Permite establecer una serie de ajustes del
Calendario
Sincronizar
calendario
Para sincronizar o no los calendarios
Reloj5.2 ............................................................
El teléfono móvil tiene un reloj incorporado.
Para acceder a esta función, toque
en la pantalla de Inicio y a
continuación, seleccione Reloj.
Pulse el icono
situado en la parte inferior de la pantalla. Pulse Añadir
alarma para establecer la alarma. Pulse Establecer para guardar.
Permite volver a la pantalla Inicio.
Permite atenuar la pantalla.
Toque para acceder a Música
Permite ver una presentación de las
imágenes en Galería.
Permite añadir o establecer una
alarma.
Para establecer una alarma5.2.1
En la pantalla Reloj, pulse una alarma actual existente o pulse la tecla Menú
y Añadir alarma para introducir la pantalla de edición de la alarma.
Activar alarma• Permite activar la alarma.
Hora• Toque aquí para establecer la hora.
Repetir• Toque aquí para seleccionar los días que desea
que suene la alarma
Tono•
Toque aquí para seleccionar un tono para la alarma
Vibración• Seleccione esta opción para activar la vibración
Etiqueta•
Toque aquí para establecer un nombre para la alarma
Cuando acabe, toque Hecho para confirmar.
Para configurar los ajustes de la alarma5.2.2
Pulse la tecla Menú en la pantalla Alarmas y a continuación, pulse
Ajustes. Podrá ajustar las opciones siguientes:
Alarma en modo •
silencio
Seleccione esta opción para reproducir la alarma
con un sonido o una vibración incluso cuando el
teléfono se encuentre en el modo Silencio.
Volumen de alarma• Toque aquí para establecer el volumen de las alarmas
Repetición de •
alarmas
Toque aquí para desactivar temporalmente la hora
de una alarma
Funcionamiento •
botones laterales
Toque aquí para establecer el comportamiento
de las teclas laterales Subir el volumen/Bajar
el volumen cuando suene la alarma: Ninguno,
Repetición o Descartar
Calculadora5.3 ...............................................
La Calculadora permite resolver varios problemas matemáticos.
Para acceder a esta función, toque
de la pantalla de Inicio y, a
continuación, seleccione Calculadora.
Existen dos paneles: Panel de funciones básicas y Panel de funciones avanzadas.

61 62
Para alternar entre los paneles, seleccione una de las dos formas siguientes:
Toque y arrastre la pantalla básica hacia la izquierda para abrir el Panel •
de funciones avanzadas.
O bien pulse la tecla • Menú en el Panel de funciones básicas para abrir el
menú de opciones y toque Panel de funciones avanzadas.
Introduzca un número, seleccione la operación aritmética que desee realizar,
introduzca el segundo número y pulse “=” para mostrar el resultado. Toque
para borrar los dígitos uno a uno o bien toque y mantenga presionado
para
borrarlos todos al mismo tiempo.
Después de introducir números u operaciones, toque y mantenga
presionada la barra de introducción para abrir un menú con las operaciones
adicionales siguientes:
(1)
Seleccionar todo• Permite seleccionar todo el texto introducido
Seleccionar texto• Permite seleccionar qué parte del texto desea
Cortar• Permite cortar el texto seleccionado
Copiar• Permite copiar el texto seleccionado
Método de •
entrada de texto
Permite seleccionar el método de introducción
preferido
Pegar •
(1)
Permite pegar los elementos copiados previamente
en la barra de introducción
(1)
La opción no aparecerá a menos que haya realizado la operación de cortar y pegar.
Noticias y el tiempo5.4 .................................
Utilice Noticias y el tiempo para comprobar el tiempo y las noticias de
actualidad.
Para acceder a esta función, toque
en la pantalla de Inicio y a
continuación, seleccione Noticias y el tiempo.
Para obtener detalles sobre el tiempo y noticias5.4.1
Toque la pestaña El tiempo para obtener una previsión a una semana
para la ciudad que establezca. Toque
para obtener una previsión más
detallada.
Deslice el dedo hacia la izquierda o la derecha de la pantalla para ver
las noticias de actualidad clasificadas por categoría. Permite personalizar
mostrando/ocultando varias nuevas categorías e incluso crear la suya
propia.
Para obtener la más actualizada información cuando visualiza el tiempo o
nuevos titulares, pulse la tecla Menú y toque Actualizar.
Para ajustar la configuración5.4.2
Pulse la tecla Menú de la pantalla de notícias y el tiempo, y luego toque
Ajustes. Las siguientes opciones se pueden ajustar ahora:
Ajustes del tiempo
Utilizar mi •
ubicación
Marque esta casilla para establecer una ubicación
utilizando el servicio de la ubicación del teléfono.
Establecer •
ubicación
Toque para establecer la ubicación introduciendo
una ciudad o código postal.
Unidades de •
medida
Marque esta casilla para utilizar unidades métricas en
lugar de unidades imperiales.

63 64
Nuevas configuraciones
Seleccione •
temas de
actualidad
Marque las casillas de nuevas categorías que más
le interesen para incluirlas en la lista deslizante de
las pestañas de noticias y el tiempo. También puede
añadir sus propios temas tocando Personalizar
tema.
Artículos más •
buscados
Marque esta casilla para descargar artículos de
noticias más rápidamente.
Imágenes más •
buscadas
Marque esta casilla para descargar imágenes de
noticias más rápidamente.
Nuevas •
condiciones de
servicio
Abre una pantalla con detalles sobre las condiciones
de servicio para Google News.
Política de •
privacidad
móvil
Abre una pantalla con detalles sobre la política de
privacidad de Google Mobile.
Actualizar ajustes
Autoac-•
tualización
Marque esta casilla para actualizar la información
de noticias y el tiempo automáticamente con la
frecuencia que establezca con el intervalo de
actualización.
Actualizar •
intervalo
Toque para establecer cada cuánto se actualizan las
noticias y el tiempo automáticamente.
Actualizar •
estado
Muestra la fecha y hora de la última actualización de
noticias y el tiempo.
Cómo conectarse
6
.................
Para conectarse a Internet con este teléfono, podrá utilizar las redes GPRS/
EDGE/3G o Wi-Fi, la que más le convenga.
Conectarse a Internet6.1
GPRS/EDGE/3G6.1.1
La primera vez que encienda el teléfono con la tarjeta SIM introducida, se
configurará automáticamente el servicio de red: GPRS , EDGE o 3G.
Para comprobar la conexión de red que está utilizando, pulse la tecla Menú
de la pantalla de Inicio y, a continuación, toque Ajustes\Inalámbricas y
redes\Redes móviles\Operadores de red o APN.
Para crear un punto de acceso nuevo
Para añadir una conexión de red GPRS/EDGE/3G al teléfono, siga los pasos
siguientes:
Pulse la tecla • Menú de la pantalla Inicio.
Seleccione • Ajustes\Inalámbricas y redes\Redes móviles\APN.
En los modelos con SIM dual, seleccione el nombre de SIM en la pantalla •
que se abre.
A continuación, vuelva a pulsar la tecla • Menú y toque APN nuevo.
Introduzca la información de APN necesaria.•
Cuando acabe, pulse la tecla • Menú y toque Guardar.

65 66
Para activar o desactivar Roaming
Durante la itinerancia, puede decidir conectarse a un servicio de datos o
desconectarse del mismo.
Pulse la tecla • Menú de la pantalla Inicio.
Toque • Ajustes\Inalámbrica y redes\Redes móviles\Roaming de
datos. Para modelos de SIM dual, toque Ajustes\Gestión de SIM\
Roaming\Roaming de datos.
Aunque desactive el roaming, podrá seguir intercambiando datos con una •
conexión Wi-Fi (consulte la sección 6.1.2 Wi-Fi).
Para limitar la conexión de datos únicamente a redes 2G
Para ahorrar batería y lograr que dure más, puede seleccionar la activación
exclusiva de redes 2G (GPRS o EDGE).
Pulse la tecla • Menú en la pantalla de inicio.
Toque • Ajustes\Inalámbricas y redes\Redes móviles\Modo de
red.
Toque • 2G solo en el diálogo que se abre.
Wi-Fi6.1.2
A través de Wi-Fi, puede conectarse a Internet cuando su teléfono recibe
la señal de una red inalámbrica. Es posible utilizar la Wi-Fi en el teléfono
aunque no tenga una tarjeta SIM colocada.
Para encender la Wi-Fi y conectarse a una red inalámbrica
Pulse la tecla • Menú de la pantalla Inicio.
Toque • Ajustes\Inalámbricas y redes\Wi-Fi.
Marque/desmarque la casilla de verificación para encender/apagar la •
Wi-Fi.
Toque • Ajustes Wi-Fi. La información detallada de las redes Wi-Fi
detectadas se muestra en la sección redes Wi-Fi.
Toque una red Wi-Fi para conectarse. Si la red que ha seleccionado •
es segura, se le exigirá introducir una contraseña u otras credenciales
(puede contactar con los operadores de red para obtener información
detallada). Cuando haya terminado, toque Conectar.
Para que se active una notificación cuando se detecte una red nueva
Cuando estén activadas la función Wi-Fi y la notificación de redes, el icono
de Wi-Fi aparecerá en la barra de estado cada vez que el teléfono detecte
la cobertura de una red inalámbrica disponible. A continuación se exponen
los pasos necesarios para activar la función de notificación:
Pulse la tecla • Menú en la pantalla de inicio.
Toque • Ajustes\Inalámbricas y redes\Ajustes Wi-Fi\Notificación
de red.
Marque o desmarque la casilla de verificación para activar o desactivar •
esta función.
Para añadir una red Wi-Fi
Cuando la función Wi-Fi esté activada, podrá añadir redes Wi-Fi según sus
preferencias.
Pulse la tecla • Menú de la pantalla Inicio.

67 68
Toque • Ajustes\Inalámbricas y redes\Configuración de Wi-Fi\
Añadir red Wi-Fi.
Escriba el nombre de la red y toda la información de red necesaria.•
Toque • Guardar.
Una vez conectado correctamente, el teléfono se conectará automáticamente
la próxima vez que se encuentre en la cobertura de esta red.
Borrar una red Wi-Fi
A continuación se exponen los pasos necesarios para evitar la conexión
automática a las redes que ya no desee utilizar.
Active la función Wi-Fi si no lo está.•
En la pantalla Configuración de Wi-Fi, toque y mantenga presionado el •
nombre de la red.
Toque • Borrar red en el cuadro de diálogo que se abrirá.
Cómo añadir una red WPS
WPS (Wi-Fi Protected Setup) es una forma fácil para los usuarios de
acceder a la red Wi-Fi.
Pulse la tecla • Menú de la pantalla Inicio.
Pulse • Ajustes\Inalámbricas y redes\Ajustes de Wi-Fi\Conexión a
WPS para poder acceder a una red WPS.
Permitir proxy
Cuando la función Wi-Fi esté activada, podrá establecer un proxy para
hacer conexiones de red indirectas a otros servicios de red.
Toque • Ajustes\Inalámbricas y redes\Ajustes Wi-Fi\Habilitar proxy.
Toque • Configuración de proxy para introducir el host y el puerto.
Toque • OK.
Navegador6.2 .................................................
Con el Navegador, puede disfrutar navegando por la Web.
Para acceder a esta función, toque
desde la pantalla Inicio y a
continuación, toque Navegador.
Para ir a una página web
En la pantalla del Navegador, toque la barra de direcciones URL superior,
introduzca la dirección de la página web y a continuación, toque
.
Algunos sitios web desplazan el cuadro de la URL de la parte superior de
la pantalla, pero puede deslizar la página hacia abajo para verlo.
Para definir la página de inicio
Pulse la tecla • Menú en la pantalla Navegador para ver el menú de
opciones y toque Más\Ajustes\Página de inicio.
Escriba la URL del sitio web que desee definir como página de inicio.•
Por último, toque • Aceptar para confirmar.
Visualización de páginas web6.2.1
Cuando abra un sitio web, podrá navegar por las páginas web deslizando
el dedo por la pantalla en cualquier dirección con el fin de buscar la
información que le interesa.
Para acercar o alejar una página web
Los controles de zoom
se activarán cuando desplace la pantalla
con el dedo. Toque los signos más o menos situados al lado del control
Zoom para acercar o alejar.
Para acercar rápidamente una sección de una página web, toque dos veces
la sección que desee ver. Para volver al nivel de zoom normal, vuelva a
tocar dos veces. También puede juntar páginas web actuales.

69 70
Para buscar texto en una página web
Pulse la tecla • Menú en la pantalla de la página web y a continuación,
toque Más\Buscar en la página.
Escriba el texto o la frase que desee buscar.•
La primera palabra cuyos caracteres coincidan aparecerá resaltada •
en la pantalla, mientras que las coincidencias siguientes aparecerán
enmarcadas.
Toque las flechas izquierda o derecha para pasar a las coincidencias •
anterior o siguiente.
Cuando acabe, puede tocar •
para cerrar la barra de búsqueda.
Para copiar texto de una página web
Es posible copiar texto de una página web y pegarlo en correos
electrónicos o mensajes SMS/MMS.
Pulse la tecla • Menú en la pantalla de la página web y a continuación,
toque Más\Seleccionar texto.
Coloque el dedo al principio del texto que desee copiar y arrástrelo •
hasta el final del texto.
Levante el dedo. El texto seleccionado está resaltado en color. Toque el •
texto seleccionado para copiarlo.
Para pegar el texto copiado en un correo electrónico o un mensaje SMS/
MMS, toque y mantenga presionado el cuadro de escritura y luego toque
Pegar en el menú de opciones.
Para abrir una ventana nueva o cambiar entre ventanas
Es posible abrir varias ventanas al mismo tiempo.
Para ver todas las ventanas que estén abiertas, pulse la tecla • Menú y
luego toque Ventanas.
Toque • Nueva ventana para abrir una nueva ventana.
Toque la ventana que desee ver.•
Para cerrar una ventana, toque
en la ventana que desee cerrar.
Otras opciones:
Cerrar• Cerrar todas las pestañas o minimizar la página web
(pulse la tecla Menú en la pantalla de la página web y
luego toque Cerrar).
Información de •
página
Para ver más información sobre la página actual (pulse
la tecla Menú en la pantalla de la página web y luego
toque Más\Información de página).
Reenviar• Para reenviar las páginas abiertas (pulse la tecla
Menú en la pantalla de la página web y luego toque
Reenviar).
Volver• Revisar las páginas abiertas (pulse la tecla Menú en la
pantalla de la página web y luego toque Rebobinar).
Compartir •
página
Para compartir la página actual con sus amigos de
distintas formas, como mensaje, Email, Bluetooth, etc.
(pulse la tecla Menú en la pantalla de la página web y
luego toque Más\Compartir página).

71 72
Administrar enlaces, historial6.2.2
Para administrar un enlace, un número de teléfono o una
dirección que aparezcan en una página web
Enlace• Toque el enlace para abrir la página web.
Toque y mantenga presionado el enlace para
abrir las opciones que permiten realizar más
operaciones, como abrir en ventana nueva, guardar
enlace, compartir enlace, copiar enlace, etc.
Número de •
teléfono
Toque un número de teléfono para realizar una
llamada.
Dirección• Toque una dirección para abrir Google Maps y
buscarla
Para ver el historial del navegador
Pulse la tecla • Menú en la pantalla Navegador.
Toque la pestaña • Más\Historial para ver el historial del navegador.
Para ver las páginas más visitadas
Pulse la tecla • Menú en la pantalla Navegador.
Toque • Más\Historial
Toque la pestaña • Más visitados para ver las páginas más visitadas.
Gestión de descargas6.2.3
Para acceder a descargas
Descargas le proporciona fácil acceso a cualquier archivo descargado
del navegador, correo electrónico u otra aplicación, y podrá gestionar y
almacenar su descarga con comodidad.
Acceda a este menú:
Tocando •
de la pantalla de inicio y seleccionando Descargas.
O:
Tocando •
de la pantalla de inicio y seleccionando Navegador. Luego
pulse la tecla Menú y toque Más\Descargas.

73 74
Para descargar una aplicación web o ver las descargas
En primer lugar, debe activar la descarga de aplicaciones web en el teléfono
(pulse la tecla Menú en la pantalla de Inicio, toque Ajustes\Aplicaciones,
marque la casilla de verificación Orígenes desconocidos y por último,
toque Aceptar para confirmar).
Para descargar un archivo, toque y mantenga presionado el elemento que
desee descargar y, a continuación, toque Guardar en el menú que se
abrirá.
Para cancelar una descarga, pulse la tecla Menú y toque Más\Descargas,
luego seleccione los elementos cuya descarga desea cancelar y por último
toque Cancelar.
Para ver los elementos descargados, pulse la tecla Menú y toque Más\
Descargas. Puede borrar los elementos descargados seleccionándolos y
tocando Borrar.
Gestión de favoritos6.2.4
Para guardar una página web en Favoritos
Abra la página web que desee guardar en Favoritos.•
Pulse la tecla • Menú y toque Favoritos.
Seleccione • Añadir Favorito
Si es necesario, introduzca el nombre, ubicación y carpeta y toque •
Aceptar para confirmar.
Para abrir un Favorito
Pulse la tecla • Menú y toque Favoritos.
En la pestaña • Favoritos, toque el marcador que desee abrir.
También puede tocar y mantener presionado para ver la pantalla de •
opciones y luego tocar Abrir o Abrir en ventana nueva.
Para editar un Favorito
Pulse la tecla • Menú y toque Favoritos.
En la pestaña • Favoritos, toque y mantenga presionado el marcador que
desee editar.
Toque • Editar Favorito.
Introduzca los cambios.•
Cuando acabe, toque • OK para confirmar.
Toque y mantenga presionado un favorito de la lista de favoritos
para ver estas opciones adicionales:
Compartir enlace• Para compartir el enlace.
Copiar URL del •
enlace
Para copiar un enlace de Favoritos.
Añadir atajo a •
Patall. inicio
Para añadir un acceso directo a favoritos en la
pantalla de Inicio.
Eliminar favorito• Para eliminar un favorito.
Establecer como •
página de inicio
Para ajustar el marcador como página de inicio.

75 76
Ajustes6.2.5
Hay una serie de ajustes disponibles para la configuración. Para acceder a
los ajustes del navegador, pulse la tecla Menú en la pantalla Navegador y
toque Más\Ajustes.
Ajustes del contenido de la página
Tamaño de texto• Toque aquí para seleccionar el tamaño de
visualización del texto: Muy pequeño, Pequeño,
Normal, Grande o Enorme.
Zoom •
predeterminado
Toque aquí para seleccionar el nivel de ampliación
predeterminado.
Abrir páginas •
en visión general
Marque esta casilla de verificación para abrir las
páginas web reducidas en una visión general.
Codificación de •
texto
Toque aquí para seleccionar el estándar de
codificación de caracteres.
Bloquear ventanas •
emergentes
Marque esta casilla de verificación para bloquear
las ventanas emergentes.
Cargar imágenes• Marque esta opción para visualizar las imágenes
de las páginas web.
Auto-ajustar •
páginas
Marque esta opción para formatear las páginas
web de modo que se ajusten a la pantalla.
Vista solo •
horizontal
Marque esta opción para mostrar las páginas solo
en la orientación de pantalla horizontal.
Habilitar •
JavaScript
Marque esta opción para habilitar JavaScript.
Habilitar •
complementos
Marque esta opción para habilitar complementos.
Abrir en segundo •
plano
Marque esta opción para abrir las nuevas ventanas
detrás de la actual.
Página de inicio• Toque esta opción para definir la página de inicio.
Configuración de privacidad
Borrar caché• Toque esta opción para borrar el contenido
almacenado localmente en la caché y las bases
de datos.
Borrar historial• Toque esta opción para borrar el historial del
navegador.
Aceptar cookies• Marque esta opción para permitir a los sitios
guardar y leer datos de cookies.
Borrar datos de •
cookies
Toque esta opción para borrar todas las
cookies del navegador.
Recordar formularios• Marque esta opción para recordar los datos de
los formularios con el fin de poderlos utilizar
más adelante.
Borrar datos de •
formulario
Marque esta opción para borrar todos los
datos de formulario guardados.
Habilitar ubicación• Marque esta opción para solicitar acceso a su
ubicación.
Permitir acceso a la •
ubicación
Toque esta opción para permitir que todos los
sitios web accedan a la ubicación.
Configuración de seguridad
Recordar contraseñas•
Marque esta opción para recordar los nombres
de usuario y las contraseñas de los sitios web.
Borrar contraseñas• Toque esta opción para borrar todas las
contraseñas guardadas.
Mostrar advertencias• Marque esta opción para que se muestre una
advertencia si hay un problema con la seguridad
de un sitio.

77 78
Configuración avanzada
Configurar motor •
de búsqueda
Toque para seleccionar un motor de búsqueda
en la web que se utilizará cuando introduzca
términos de búsqueda en la casilla URL.
Configuración del •
sitio web
Toque esta opción para ver la configuración
avanzada de sitios web individuales.
Restablecer valores •
predeterminados
Toque esta opción para borrar todos los datos
del navegador y restablecer todos los valores
predeterminados.
Conexión a dispositivos Bluetooth 6.3
(1)
Bluetooth es una tecnología de comunicación inalámbrica de corto
alcance que permite intercambiar datos o conectarse a otros dispositivos
Bluetooth para varios usos.
Para acceder a esta función, pulse la tecla Menú en la pantalla de
inicio, toque Ajustes\Inalámbricas y redes\Bluetooth o Ajustes
Bluetooth.
Para activar la función Bluetooth
Pulse la tecla • Menú en la pantalla de inicio.
Toque • Ajustes\Inalámbricas y redes\Bluetooth o Ajustes
Bluetooth.
Marque o desmarque la casilla de verificación para activar o desactivar •
esta función.
(1)
Se recomienda el uso de auriculares Bluetooth de ALCATEL ONE TOUCH, ya
que su compatibilidad con el teléfono ha sido comprobada y garantizada. Visite
www.alcatelonetouch.com para obtener más información sobre el Auricular
Bluetooth de ALCATEL ONE TOUCH.
Para cambiar el nombre del dispositivo
Para que resulte más fácil reconocer el teléfono, puede cambiarle el
nombre que ven los demás.
Pulse la tecla • Menú en la pantalla de inicio.
Toque • Ajustes\Inalámbricas y redes\Ajustes Bluetooth\
Nombre
del dispositivo.
Escriba un nombre y toque • Aceptar.
Para hacer que el dispositivo sea visible
Pulse la tecla • Menú en la pantalla de inicio.
Toque • Ajustes\Inalámbricas y redes\Ajustes Bluetooth
\Visible.
Marque o desmarque la casilla de verificación para activar o desactivar •
esta función.
Para sincronizar o conectar el teléfono con un dispositivo Bluetooth
Para poder intercambiar datos con otro dispositivo, debe activar Bluetooth
y sincronizar el teléfono con el dispositivo Bluetooth con el que desee
realizar el intercambio.
Pulse la tecla • Menú en la pantalla de inicio.
Toque • Ajustes\Inalámbricas y redes\Ajustes
Bluetooth
Toque • Buscar dispositivos
Seleccione en la lista un dispositivo Bluetooth con el que desee •
sincronizar el teléfono.
Lea la solicitud de sincronización de Bluetooth y luego toque • Sincronizar.
Si se realiza correctamente la sincronización, el teléfono se conectará al •
dispositivo.
Para desconectar/desincronizar desde un dispositivo bluetooth
Toque y mantenga presionado el nombre del dispositivo en la pantalla •
Configuración de Bluetooth.
Toque • Cancelar sincronización o Desconectar y desasociar en el
menú que se abrirá.

79 80
Conexión a un ordenador a través de USB6.4
Gracias al cable USB, podrá transferir archivos multimedia y otros archivos
entre la tarjeta microSD de su teléfono y el ordenador.
Para conectar su teléfono al ordenador y desconectarlo de éste
Para conectar su teléfono al ordenador:
Utilice el cable USB que viene con su teléfono para conectar este a un •
puerto USB de su ordenador. Recibirá la notificación de que el USB está
conectado.
Abra el Panel de notificaciones y toque • Conectado por USB.
Toque • Activar, luego OK en el cuadro de dialogo que se abrirá para
confirmar la transferencia de datos.
Para desconectar:
Desmonte la tarjeta microSD de su ordenador.•
Abra el Panel de notificaciones y toque • Desactivar almacenamiento
USB.
Toque • Desactivar en el diálogo que se abre.
Para extraer la tarjeta microSD del teléfono sin riesgos
La tarjeta microSD se puede extraer del teléfono en cualquier momento
cuando está apagado.
Pulse la tecla • Menú en la pantalla de inicio.
Seleccione • Ajustes\Almacen. tarj. SD&Teléfono.
Toque • Desactivar tarjeta SD.
Ahora puede extraer la tarjeta microSD del teléfono sin riesgos.
Para formatear una tarjeta microSD
Pulse la tecla • Menú en la pantalla de inicio.
Seleccione • Ajustes\
Almacen. tarj. SD&Teléfono
.
Toque • Desactivar tarjeta SD. Sólo se puede formatear una tarjeta
MicroSD cuando está desactivada.
Toque • Formatear tarjeta SD. En la pantalla en la que se avisa de
que al formatear la tarjeta microSD se borrará el contenido, toque
.

81 82
Compartir la conexión de datos móviles del 6.5
teléfono
Puedes compartir la conexión de datos móviles del teléfono con un único
equipo a través de un cable USB (conexión USB a Internet con portátil) o
con hasta ocho dispositivos a la vez al convertir el teléfono en un punto
de conexión inalámbrica portátil.
Las funciones pueden suponer cargos adicionales del operador de
red. También es posible que se carguen tarifas adicionales en las
zonas de roaming. La función de MODEM USB no es compatible
con Windows XP e inferiores. Se recomienda utilizar la opción de
Zona Wi-Fi con este sistema operativo.
Cómo compartir la conexión de datos del teléfono a través de
USB
Utilice el cable USB para conectar el teléfono móvil a un puerto USB del
ordenador.
Pulse la tecla • Menú de la pantalla Inicio.
Pulse • Ajustes\Inalámbricas y redes\Módem USB y zona Wi-Fi.
Seleccione/deseleccione la casilla • Módem USB para activar o desactivar
esta función.
Cómo compartir la conexión de datos del teléfono como zona
Wi-Fi.
Pulse la tecla • Menú de la pantalla Inicio.
Pulse • Ajustes\Inalámbricas y redes\Módem USB y zona Wi-Fi.
Seleccione/deseleccione la casilla • Módem USB para activar o desactivar
esta función.
Cómo renombrar o proteger su zona Wi-Fi
Si activa la zona Wi-Fi, puede cambiar el nombre de la red Wi-Fi (SSID) del
teléfono y protegerla.
Pulse la tecla • Menú de la pantalla Inicio.
Pulse • Ajustes\Inalámbricas y redes\Módem USB y zona Wi-Fi\
Ajustes del punto de conexión rápida del Wi-Fi móvil.
Pulse • Configurar zona Wi-Fi para cambiar la red SSID o establecer la
seguridad de su red.
Pulse • Guardar.
Conexión a redes privadas virtuales6.6
Las redes privadas virtuales (VPN) permiten conectarse a los recursos de
una red local protegida desde el exterior. Las empresas, escuelas y otras
instituciones suelen utilizar VPN para que sus usuarios puedan acceder a
recursos de redes locales cuando no están en el campus o cuando están
conectados a una red inalámbrica.
Para añadir una VPN
Pulse la tecla • Menú en la pantalla de inicio.
Toque • Ajustes\Inalámbricas y redes\Ajustes VPN\Añadir VPN.
Toque el tipo de VPN que desee agregar.•
En la pantalla que se abrirá, siga las instrucciones del administrador de red •
para configurar cada componente de las opciones de VPN.
Pulse la tecla • Menú y toque Guardar.
Se añadirá la VPN a la lista de la pantalla Configuración de red VPN.

83 84
Para conectarse o desconectarse a una VPN
Para conectarse a una VPN:
Pulse la tecla • Menú en la pantalla de inicio.
Toque • Ajustes\Inalámbricas y redes\Ajustes VPN.
Las VPN añadidas aparecerán en la lista; toque aquella a la que desee •
conectarse.
En el cuadro de diálogo que se abrirá, introduzca las credenciales •
solicitadas y toque Conectar.
Para desconectar:
Abra el panel de notificaciones y toque la notificación resultante para la •
conexión VPN.
Para editar o suprimir una VPN
Para editar una VPN:
Pulse la tecla • Menú en la pantalla de inicio.
Toque • Ajustes\Inalámbricas y redes\Ajustes de VPN.
Las VPN añadidas aparecerán en la lista; toque y mantenga presionada la •
que desee editar.
Toque • Editar red.
Cuando acabe, pulse la tecla • Menú y toque Guardar.
Para suprimir una red:
Toque y mantenga presionada la VPN que desee suprimir y en el cuadro •
de diálogo que se abrirá, toque Eliminar red.
Toque • Aceptar para confirmar.
Aplicaciones multimedia
7
.....
Cámara7.1 .........................................................
Este teléfono móvil está equipado con una cámara y una videocámara para
sacar fotos y grabar videos.
Antes de utilizar la cámara o la videocámara, asegúrese de que la tarjeta
microSD se ha instalado correctamente y tiene capacidad para guardar
imágenes y videos. Además, asegúrese de quitar el protector de la lente
antes del uso para que no afecte la calidad de la imagen.
Para acceder a esta función, toque
en la pantalla de inicio y luego toque
Cámara.
Toque para ver imágenes
o reproducir el video que
ha realizado.
Arrastre hacia arriba o
hacia abajo para cambiar
entre el modo de cámara
y el de video.
Toque aquí para sacar una
foto o grabar un video.
Balance de blancos
Ubicación
Configuración
avanzada
Ajustes
Zoom
Para hacer una foto
La pantalla hace las veces de visor. En primer lugar, enfoque el objeto o
paisaje en el visor y toque el icono
para hacer la foto, que se guardará
automáticamente.

85 86
Ampliar/reducir
Pulse el icono
para abrir el control Zoom y deslizar la barra
desplegable para ampliar o reducir gradualmente. Toque la pantalla dos
veces para ampliar o reducir al máximo.
Para grabar un video
Pase de modo cámara a modo video, o acceda a la videocámara directamente
desde la lista de aplicaciones. En primer lugar, enfoque el objeto o el paisaje
en el visor y toque el icono
para empezar a grabar. Toque el icono
para dejar de grabar. El video se guardará automáticamente.
Ajustes en modo de enfoque7.1.1
Antes de sacar una foto o grabar un video puede configurar una serie de
ajustes en el modo de encuadre.
Ajustes de la cámara:
Ajustes • Permite introducir una lista desplegable de ajustes:
EV, Modo de escena, efecto de color, etc.
Configuración •
avanzada
Seleccione para configurar varias opciones como
Modo ráfaga, Temporizador, Antibanda, etc.
Ubicación• Permite activar o desactivar la información
relativa a la ubicación almacenada de las imágenes
utilizando el GPS del teléfono.
Balance de blancos• Toque aquí para ajustar el color en distintas
condiciones lumínicas: Auto, Incandescente, Luz
natural, Fluorescente o Nublado.
Zoom• Permite abrir el control Zoom y deslizar la barra
desplegable para ampliar o reducir gradualmente.
Ajustes del video/videocámara:
Ajustes • Permite introducir una lista desplegable de ajustes:
EV, Modo escena, efecto de color, etc.
Configuración •
avanzada
Micrófono
Toque para activar/desactivar el
micrófono cuando grabe un video.
Antibanda Toque para establecer la frecuencia
(50Hz o 60Hz).
Balance de blancos• Toque aquí para ajustar el color en distintas
condiciones lumínicas: Auto., Incandescente, Luz
natural, Fluorescente o Nublado.
Zoom• Permite abrir el control Zoom y deslizar la barra
desplegable para ampliar o reducir gradualmente.
Pulse la tecla Menú en el modo encuadre, están disponibles las siguientes
opciones:
Galería Toque para acceder a Galería.
Pasar a cámara/
video
Permite pasar de cámara a video.

87 88
Galería7.2 ..........................................................
La galería sirve de reproductor multimedia para ver fotos y reproducir
videos.
Para acceder a esta función, toque
en la pantalla de Inicio y, a
continuación, seleccione Galería.
Desde este menú, puede acceder a Cámara para realizar una foto o un
video.
Permite iniciar la cámara.
Permite pellizcar el álbum y abrirlo.
Deslizar hacia izquierda o derecha para
ver más álbumes.
Para ver una foto o reproducir un video
Las fotos y los videos se visualizan en álbumes en la Galería.
Pulsar y desplazar la barra para cambiar.
Se cambiará la vista del álbum, de cuadrícula
a fotos apiladas.
Arrastrar hacia derecha o izquierda para
desplazarse por el álbum rápidamente.
Toque la foto o el video directamente para verla o reproducirlo.•
También puede ver las imágenes o videos anteriores o siguientes •
desplazándose a la izquierda o a la derecha.

89 90
Trabajo con fotos
Puede trabajar con fotos girándolas o recortándolas, compartiéndolas con
amigos, estableciéndolas como ID de contacto o fondo de pantalla, etc.
Busque la foto con la que desee trabajar y pulse la tecla Menú en modo
de pantalla completa.
Para cortar una imagen, tóquela para ver los controles, pulse la tecla
Menú y toque Más\Recortar. El recuadro para el recorte aparecerá en
medio de la imagen. Elija el trozo que desee recortar y, luego, Seleccionar
Guardar.
Funcionamiento en lotes
La galería ofrece una función de selección múltiple para trabajar con fotos
o videos en lotes.
Abra la ventana de la Galería principal, pulse Menú dos veces y marque
la casilla antes del archivo con el que quiere trabajar. Luego, realice otras
acciones, como eliminar, compartir, etc.
YouTube7.3 ........................................................
YouTube es un servicio de uso compartido de videos que permite a los
usuarios descargar, compartir y ver videos. Su función streaming permite
comenzar a mirar videos casi al mismo tiempo en que empiezan a
descargarse de Internet.
Para acceder a esta función, toque
en la pantalla de Inicio y, a
continuación, seleccione YouTube.
Puesto que se trata de un servicio de video online, el teléfono debe
disponer de una conexión de red para poder acceder a YouTube.
Toque aquí para buscar un video.
Toque aquí para grabar un video.
Si pulsa la tecla Menú en la pantalla de YouTube, podrá valorar, compartir,
marcar como favorito, etc. Si desea obtener información sobre estas
funciones, visite el sitio web de YouTube: www.YouTube.com

91 92
Visualización de videos7.3.1
Toque un video para reproducirlo.
Toque la pantalla de reproducción de video para ver los controles de
reproducción que permiten pausar, avanzar, retroceder o arrastrar la barra
de progreso hasta el punto que desee ver.
Si desea salir de la pantalla de reproducción de video, pulse la tecla Atrás
para volver a la lista de videos.
Música7.4 ...........................................................
Este menú permite reproducir archivos de música almacenados en la
tarjeta microSD del teléfono. Puede descargar archivos de música del
equipo a la tarjeta microSD con un cable USB.
Para acceder a esta función, toque
en la pantalla de Inicio y, a
continuación, seleccione Música.
Encontrará cuatro bibliotecas en las que están clasificadas todas las
canciones: Artistas, Álbumes, Canciones y Listas de reproducción.
Toque una categoría para ver la lista.
Para borrar una canción, pulse la tecla Menú en la pantalla de reproducción
y luego toque Suprimir para quitarla de la tarjeta microSD.
Si desea establecer una canción como tono, pulse la tecla Menú en la
pantalla de reproducción para acceder al menú de opciones y seleccione
Utilizar como tono.
Reproducción de música7.4.1
En cualquiera de las pantallas de las cuatro bibliotecas, toque una canción
para reproducirla.
Toque aquí para reproducir la lista de reproducción actual en modo aleatorio
(se reproducirán las pistas de forma aleatoria).
Toque aquí para abrir la lista de reproducción actual.
Toque aquí para alternar el modo de repetición: No repetir, Repetir la lista de
reproducción o Repetir la pista actual.
Toque aquí para saltar a la pista siguiente del álbum, de la lista de reproducción
o de la lista aleatoria.
Toque aquí para pausar o reanudar la reproducción.
Toque aquí para saltar a la pista anterior del álbum, de la lista de reproducción
o de la lista aleatoria.
Toque para ver la letra.
Ajuste del volumen
Para ajustar el volumen, puede pulsar las teclas subir o bajar el
volumen.
Uso de Sesión aleatoria7.4.2
De forma predeterminada, todas las canciones aparecen ordenadas. Durante la
sesión aleatoria se reproducen canciones aleatoriamente. Pulse la tecla Menú
y luego toque Sesión aleatoria para activar esta función. Para desactivarla,
vuelva a pulsar la tecla Menú y luego toque Desactivar aleatorio.

93 94
Uso de efectos de sonido7.4.3
Cuando estén activados los efectos de sonido, se reproducirán canciones
utilizando diferentes filtros preestablecidos por usted. Pulse la tecla Menú
luego toque Efectos de sonido para entrar en la pantalla de ajustes.
Marque la casilla Habilitar efectos de sonido para activar esta función.
Toque el nombre del efecto que quiera establecer y marque la casilla para
activar.
Trabajo con listas de reproducción7.4.4
Las listas de reproducción permiten organizar con comodidad todas las
canciones almacenadas en la tarjeta.
Puede crear una lista de reproducción nueva, añadir una canción a la
lista, cambiar el orden de la lista y borrar o renombrar una lista de
reproducción.
Para crear una lista de reproducción
Pulse la tecla Menú en la pantalla de reproducción para ver el menú de
opciones, toque Añadir a lista, toque Nueva, escriba el nombre y, por
último, toque Guardar.
Para cambiar el orden de las canciones de una lista de
reproducción
Entre en una lista de reproducción y arrastre una canción hacia arriba o
hacia abajo para cambiar el orden en la lista.
Para borrar una canción
Busque la canción que desee borrar, toque y mantenga presionada o bien
pulse la tecla Menú en la pantalla de reproducción para ver el menú de
opciones y luego toque Suprimir.
Para borrar una lista de reproducción
Busque la lista de reproducción que desee renombrar, toque y mantenga
presionado para ver el menú de opciones y luego toque Suprimir.
Cuando acabe, toque Guardar.
Google Maps
8
....................
Búsqueda de mi ubicación8.1
Selección de un origen de datos para decidir Mi 8.1.1
ubicación
Pulse la tecla Menú en la pantalla de inicio y seleccione Ajustes\Ubicación.
Marque la casilla de verificación • Usar redes inalámbricas para definir
redes Wi-Fi o móviles como origen de datos de Mi ubicación.
También puede marcar la casilla de verificación • Utilizar satélites GPS
para definir el GPS como origen de datos de Mi ubicación. También puede
seleccionar las opciones Datos complementarios de GPS EPO o A-GPS
para acelerar el tiempo fijo de localización del GPS.
Apertura de Google Maps y visualización de Mi 8.1.2
ubicación
Toque en la pantalla de inicio y seleccione Mapas.
Toque
en la barra de búsqueda para identificar su ubicación.
El mapa se centrará en un punto azul con un círculo azul alrededor. La
posición actual está en el interior del círculo azul.
Para mover el mapa, arrástrelo con el dedo.

95 96
Para ampliar y reducir un mapa, toque los signos más o menos situados al
lado del control de zoom ; también puede ampliar y reducir tocando dos
veces una ubicación de la pantalla.
Para borrar el historial de mapas, pulse la tecla Menú y toque Borrar
mapa.
Búsqueda de una ubicación8.2
Durante la visualización de un mapa, pulse la tecla • Menú y toque Buscar,
o bien pulse directamente la tecla Buscar del teclado para activar la
función de búsqueda.
En el cuadro de búsqueda, escriba una dirección, el nombre de una ciudad •
o el nombre de una empresa local.
Toque el icono de búsqueda y aparecerán inmediatamente en el mapa los •
resultados de la búsqueda resaltados mediante marcadores con etiquetas
de texto.
Si toca un marcador, se abrirá un mensaje con una etiqueta. Toque el mensaje
para abrir una pantalla con más información útil sobre la ubicación.
Cómo marcar una ubicación8.3
Del mismo modo que puede marcar una dirección web de Internet, también
puede marcar una posición en el mapa para utilizarla más adelante.
Cómo marcar o desmarcar una ubicación8.3.1
Toque y mantenga presionada una ubicación en un mapa•
Toque el rectángulo con la dirección que se abrirá•
Toque la estrella gris situada en la parte superior de la pantalla para •
marcar la ubicación. Para desmarcar la ubicación, toque una estrella
dorada.

97 98
Búsqueda de indicaciones para desplazarse 8.4
conduciendo, en transportes públicos o a pie
Búsqueda de sugerencias de rutas para viajar8.4.1
Pulse la tecla • Menú en la pantalla de mapas y toque Indicaciones.
Toque la barra de introducción o • para editar el punto inicial de
una de las formas siguientes: escribiendo una dirección, mediante Mi
ubicación, seleccionando un punto inicial en un mapa, seleccionando un
elemento destacado, seleccionando la dirección de uno de los contactos
o utilizando el historial de búsquedas.
Haga lo mismo para el punto final. •
Para invertir las indicaciones, pulse la tecla • Menú y toque Invertir
inicio y fin.
A continuación, seleccione un modo de transporte: indicaciones para ir •
en coche, en transporte público o a pie.
Por último, toque • Obtener direcciones.
Aparecerán un par de sugerencias de rutas en una lista. Toque alguna de •
las rutas para ver las indicaciones detalladas respectivas.
Para invertir las indicaciones de una ruta ya realizada, basta con abrir
la ventana de indicaciones de esa ruta y seleccionar Invertir. No es
necesario volver a indicar el punto inicial y el punto final.
Vista previa de las sugerencias de rutas y 8.4.2
selección de una ruta más preferible o viable para
el usuario
Puede obtener una vista previa de cada desvío de la ruta en Navegación,
Satélite y otras vistas.
Toque la flecha izquierda o derecha para obtener una vista previa del •
desvío anterior o siguiente de la ruta.
Para ver las indicaciones por desvíos en una lista, toque •
; pulse la tecla
Volver para volver a la vista anterior.
Cuando seleccione una ruta más preferible o viable, la distancia y el tiempo
serán los dos factores más importantes para la evaluación. La distancia
y el tiempo estimado aparecerán en la parte superior de la pantalla de
indicaciones.
Búsqueda de ubicaciones a lo largo de la ruta8.4.3
Consulte la sección 8.2 para obtener más detalles.
Visualización del progreso de la ruta y cálculo de 8.4.4
la hora de llegada estimada
Para ver el progreso de la ruta, seleccione Mi ubicación y reduzca el zoom
hasta que aparezca toda la ruta en la pantalla, con los kilómetros recorridos
y los que faltan.
Abra otra pantalla de indicaciones con la ubicación actual y de destino
deseado. La hora de llegada estimada aparecerá en los resultados. Tenga en
cuenta que la hora de llegada estimada no está disponible para el modo
de transporte público.

99 100
Para abrir Street view para una ubicación8.5.2
Toque y mantenga presionada una ubicación para ver un mensaje con la •
dirección y una miniatura Street view.
Toque el bocadillo y luego • Street view.
Para borrar la información del mapa8.5.3
Después de obtener indicaciones o realizar una búsqueda en un mapa,
puede borrar los marcadores o las capas dibujados. Para ello, pulse la tecla
Menú en la pantalla de mapas y toque Borrar mapa.
Únase a Latitude para ver las ubicaciones de 8.6
sus amigos y compartir con ellos las de usted
Google Latitude permite lo siguiente:
Ver las ubicaciones de sus amigos en un mapa o una lista.•
Ponerse en contacto rápidamente con sus amigos mediante un mensaje •
de texto, un mensaje instantáneo o una llamada telefónica.
Compartir, definir u ocultar su ubicación, o bien cerrar la sesión de •
Google Latitude.
Controlar quién puede ver su ubicación y con qué detalles.•
Añadir el widget Latitude a la pantalla de inicio para ver de un vistazo los •
amigos que están cerca.
Visualización de las condiciones de tráfico de la 8.4.5
ruta
En la esquina inferior izquierda de la vista de navegación, un semáforo
indica las condiciones de tráfico generales de la ruta, al lado de la hora de
llegada estimada al destino. También puede ver las condiciones de tráfico
de cada segmento de la ruta.
Toque el semáforo situado en la parte inferior izquierda de la vista de
navegación. Se abrirá la ruta en una vista de tráfico, con codificación en
colores para indicar el tráfico a lo largo de la ruta. Toque el icono de
navegación para volver a la ubicación actual en la vista de navegación.
Búsqueda de una ruta alternativa al destino8.4.6
Si el tráfico es lento en la ruta actual o simplemente desea probar otra
ruta, puede solicitar una ruta alternativa en Google Maps con el servicio
de navegación por desvíos.
Pulse la tecla Menú y toque Información de ruta. Toque el icono de ruta
alternativa. Aparecerá una ruta alternativa en el mapa.
Organización de capas8.5
Las capas permiten ver las ubicaciones y la información adicional
superpuestas en el mapa. Puede añadir varias capas o eliminar sólo algunas
para controlar exactamente la información que desea que esté visible en
el mapa en un momento dado.
Para ver varias capas8.5.1
Toque • en la barra de búsqueda
Aparecerán todas las capas disponibles (como Tráfico, Satélite, Latitude, •
etc.); seleccione una.

101 102
Cómo invitar a los amigos a compartir sus ubicaciones8.6.1
Pulse la tecla • Menú en la pantalla Latitude y luego toque Añadir amigos
.
Toque • Seleccionar de contactos o Añadir mediante dirección de
correo electrónico.
Una vez seleccionados los contactos, toque • Añadir amigos en la parte
inferior de la pantalla.
Cuando acabe, se enviará una invitación a los amigos que haya invitado.
Para responder a una invitación, puede seleccionar una de las acciones
siguientes:
Aceptar y volver a •
compartir
Usted y su amigo podrán compartir
ubicaciones.
Aceptar pero ocultar •
mi ubicación
Podrá ver la ubicación de su amigo, pero él no
podrá ver la de usted.
No aceptar• Usted y su amigo no podrán compartir
ubicaciones.
Para ver la ubicación de un amigo8.6.2
Puede ver la ubicación de un amigo en un mapa o en una lista.
Vista de mapa• Cuando abra Google Maps, aparecerán las
ubicaciones de sus amigos con su icono de foto
para que pueda identificarlos.
Para conectar con sus amigos8.6.3
Si selecciona un contacto, podrá comunicar con él y definir opciones de
privacidad.
Mostrar en el •
mapa
Permite buscar la ubicación del amigo en el mapa.
Chatear con •
Google Talk
Permite mandar mensajes instantáneos al amigo.
Enviar correo •
electrónico
Permite enviar un correo electrónico al amigo.
Direcciones• Permite obtener indicaciones para encontrar la
ubicación del amigo.
Compartir la •
mejor ubicación
disponible
Establecer para compartir la mejor ubicación
disponible con este amigo.
Esconderse de •
este amigo
Seleccione esta opción para que no se le muestre
su ubicación a este amigo.
Compartir sólo •
el nombre de la
ciudad
Seleccione esta opción para compartir sólo
ubicaciones en ciudades, pero no en calles, etc.
Eliminar• Permite eliminar este amigo de la lista y dejar de
compartir información con él.

103 104
Para controlar lo que comparte8.6.4
Es posible controlar la información que desea compartir con sus amigos.
Toque Latitude y pulse la tecla Menú, luego pulse ajustes de Ubicación.
Podrá elegir entre las opciones siguientes:
Detectar su •
ubicación
Permite a Latitude detectar su ubicación
automáticamente a medida que se desplaza.
Establecer su •
ubicación
Permite seleccionar una ubicación en el mapa
manualmente.
No actualice su •
ubicación
Permite ocultar su ubicación a todos sus amigos.
Active el historial •
de ubicación
El historial de ubicación no se compartirá con
otros.
Cerrar sesión de •
Latitude
Permite desactivar Latitude y dejar de compartir
información.
Otros
9
...................................
Gestión de archivos9.1 .....................................
Para acceder a esta función, toque en la pantalla de Inicio y a
continuación, seleccione Gestión de archivos.
Gestión de archivos trabaja con su tarjeta SD y no con su ordenador. Para
utilizarlo, tiene que instalar primero su tarjeta SD. Consulte la página 17
para ver las instrucciones sobre cómo insertar la tarjeta SD.
Gestión de archivos muestra todos los datos almacenados en la tarjeta
microSD, incluidas las aplicaciones, los archivos multimedia descargados de
Android Market, YouTube u otras ubicaciones; videos, imágenes o archivos
de audio capturados; otros datos transferidos mediante Bluetooth, USB
cable, etc.
Cuando descargue una aplicación de un PC a la tarjeta microSD, podrá
buscarla en Gestión de archivos y tocarla para instalarla en el teléfono.
La Gestión de archivos permite realizar las siguientes operaciones
habituales de forma realmente eficaz: crear carpetas y subcarpetas, abrir
carpetas y archivos, visualizar, renombrar, copiar, eliminar, reproducir,
compartir, etc.
Notas9.2 .............................................................
Para acceder a esta función, toque en la pantalla de Inicio y, a
continuación, seleccione Notas.
Use Notas para anotar inspiraciones, ideas, extractos, cosas pendientes y
todo lo que desee conservar para consultarlo más adelante.
Las notas guardadas se pueden enviar por Bluetooth, mensaje o Email.

105 106
Grabador de sonido9.3 .....................................
Para acceder a esta función, toque en la pantalla de inicio y a
continuación, seleccione Grabador de sonido.
Grabador de sonido permite grabar voz y sonidos durante segundos,
e incluso horas.
Radio9.4 ............................................................
Su teléfono está equipado con una radio
(1)
con función RDS
(2)
. Puede
utilizar el teléfono como una radio convencional y guardar las emisoras, o
con información visual paralela sobre el programa de radio en la pantalla
cuando sintoniza emisoras que ofrecen el servicio Visual Radio.
Para acceder a esta función, toque
en la pantalla de Inicio y, a
continuación, seleccione Radio.
Para utilizar la radio debe tener conectados los auriculares, los
cuales sirven de antena.
Toque aquí para
reproducir/parar.
Toque aquí para pasar a la
siguiente emisora guardada.
Toque para abrir y ver la
lista de canales guardados
Toque aquí para añadir
la frecuencia actual a
Favoritos.
Toque para cambiar el
modo audio entre altavoz y
auriculares.
Toque aquí para
aumentar 0,1 MHz.
Toque aquí para pasar a la anterior emisora guardada.
Toque aquí para reducir 0,1 MHz.
Opciones disponibles:
Salir• Apagar la radio.
Buscar• Toque aquí para buscar automáticamente todas las
emisoras disponibles.
Configuración •
RDS
(1)
Marque la casilla para activar la función.
Ahorro de batería9.5 ......................................
Para acceder a esta función, toque en la pantalla de Inicio y a
continuación, seleccione Ahorro de batería.
Ahorro de batería incluye una descripción general del uso de la batería
y ofrece un modo eficaz de ahorro de energía utilizando una configuración
de alcance de batería y eliminando las tareas no esenciales.
Asistente de configuración9.6 .......................
Para acceder a esta función, toque en la pantalla de inicio y a
continuación, toque Asistente de configuración.
Asistente de configuración ajusta su teléfono con relación a: idioma,
método de introducción, conexión de datos móviles, configuración de
la cuenta y sincronización, actualización del sistema, etc. Esto también se
llevará a cabo la primer vez que cargue su teléfono.
(1)
La calidad de la radio dependerá de la cobertura de la emisora en el área en
que se encuentre.
(2)
Según su operador de red y el mercado.
(1)
Disponibilidad según país y operador de red.

107 108
Office suite9.7 .................................................
Para acceder a esta función,toque desde la pantalla de Inicio, luego
toque OfficeSuite.
OfficeSuite le ayuda a procesar documentos de forma rápida y precisa.
Puede abrir y editar diferentes tipos de formato.
Gestor de tráfico9.8 .......................................
Para acceder a esta función, toque en la pantalla de inicio y a
continuación, seleccione Gestor de tráfico.
Gestor de tráfico comprueba los datos que ha utilizado, inclusive las
llamadas generales y los mensajes así como las aplicaciones, que evitaran
cargos adicionales de su operador de red.
Ayuda Alcatel9.9 .............................................
Para acceder a esta función, toque en la pantalla de inicio y a
continuación, seleccione Ayuda Alcatel.
Ayuda Alcatel le proporciona ayuda cuando tiene dudas o necesita
asistencia al utilizar el teléfono.
Marcación por voz9.10 ......................................
Para acceder a esta función, toque desde la pantalla de Inicio, luego
toque Marcación por voz.
Marcación por voz le ayuda a realizar una llamada telefónica a partir de
un nombre de contacto o número de teléfono indicado por voz.
Búsqueda de voz9.11 ........................................
Para acceder a esta función, toque desde la pantalla de Inicio, luego
toque Búsqueda de voz.
Búsqueda de voz le ayuda a llamar a sus contactos, obtener direcciones,
enviar mensajes y realizar otras tareas comunes, además de buscar en la
web.
Otras aplicaciones 9.12
(1)
.........................................
Las aplicaciones citadas anteriormente en esta sección están preinstaladas
en el teléfono. Para leer una introducción breve de las aplicaciones de
terceros preinstaladas, consulte el folleto proporcionado con el teléfono.
También puede descargar otros de aplicaciones de terceros visitando
Android Market con el teléfono.
(1)
Según su operador de red y el mercado.

109 110
Ajustes
10
..........................
Para acceder a esta función, toque en la pantalla de inicio y luego toque
Ajustes en la lista de aplicaciones, o bien pulse la tecla Menú en la pantalla
de inicio y luego toque Ajustes.
Gestión de la SIM 10.1
(1)
Información de la SIM10.1.1
Marque la casilla de verificación de la tarjeta SIM para activar este ajuste.
Toque el nombre de la SIM a la derecha para editar detalles.
Editar el nombre de
la SIM
Toque para editar el nombre de la SIM.
Introduzca el número
de teléfono
Toque para establecer un número de teléfono.
Definir color de fondo Toque para establecer el color de fondo para
la tarjeta SIM.
Mostrar números Toque para seleccionar el modo en que se
muestran los números.
SIM predeterminada10.1.2
Toque para establecer cuál será la tarjeta SIM predeterminada.
Llamada de voz
Establezca la tarjeta SIM predeterminada para realizar una llamada de voz.
Videollamada
(2)
Compruebe la tarjeta SIM predeterminada para realizar una videollamada.
(1)
Para modelos de SIM dual.
(2)
Disponibilidad según país y operador de red.
Mensajes
Establezca la tarjeta SIM predeterminada para enviar un mensaje.
Conexión de datos
Puede establecer la conexión de datos a través de la SIM1/SIM2, o seleccionar
Desactivar para evitar que su teléfono transmita los datos a cualquier red
móvil. Esto es útil para evitar cargos significativos por itinerancia, sobre todo
si no tiene un contrato de datos para una de sus SIM.
Ajustes generales10.1.3
Roaming
Roaming datos Si no necesita transmitir datos en redes móviles de
otros operadores, desmarque la casilla de verificación
Itinerancia de datos para evitar cargos significativos
por itinerancia.
Mostrar
recordatorio de
roaming
Establecer recordatorio: Una vez, siempre, nunca.
Inalámbricas y redes 10.2
Modo vuelo10.2.1
Marque la casilla de verificación Modo vuelo para desactivar
simultáneamente todas las conexiones inalámbricas, incluidas Wi-Fi,
Bluetooth, etc.
Wi-Fi10.2.2
Las conexiones Wi-Fi permiten navegar por Internet sin utilizar la tarjeta
SIM cuando se encuentre en la cobertura de una red inalámbrica. Lo único
que tiene que hacer es entrar en la pantalla Ajustes Wi-Fi y configurar un
punto de acceso para conectar el teléfono a la red inalámbrica.
Para obtener instrucciones detalladas sobre el uso de Wi-Fi, consulte la
sección 6.1.2 Wi-Fi.

111 112
Bluetooth 10.2.3
Bluetooth permite al teléfono intercambiar datos (videos, imágenes, música,
etc.) en distancias cortas con otro dispositivo compatible con Bluetooth
(teléfono, equipo, impresora, auriculares, kit de vehículo, etc.).
Para obtener más información sobre Bluetooth, consulte la sección 6.3
Conexión a dispositivos Bluetooth.
Módem USB y Zona Wi-Fi10.2.4
Esta función permite compartir la conexión de datos de su teléfono móvil
a través de USB o como un punto de acceso de zona Wi-Fi (consulte el
apartado 6.5).
Ajustes VPN10.2.5
Una red privada virtual móvil (VPN móvil o mVPN) permite a los
dispositivos móviles acceder a recursos de redes y aplicaciones de
software en su red doméstica, cuando se conectan mediante otras redes
inalámbricas o alámbricas. Las VPN móviles se utilizan en entornos en los
que los usuarios necesitan mantener sesiones de aplicaciones abiertas en
todo momento, durante toda la jornada de trabajo, cuando se conectan
mediante varias redes inalámbricas, cuando pierden temporalmente la
cobertura o cuando suspenden y reinician los dispositivos para ahorrar
batería. Una VPN convencional no admite este tipo de eventos porque
se interrumpe el túnel de red, lo que provoca que las aplicaciones se
desconecten, que se agote el tiempo de espera, que se produzcan errores
o incluso que el propio dispositivo informático se colapse.
Para obtener más información sobre las VPN, consulte la sección 6.6
Conexión a redes privadas virtuales.
Redes móviles10.2.6
Uso de datos
Toque para ver cuantos datos han sido transmitidos a una red móvil en el
periodo actual. También puede reestablecer el valor de uso de los datos.
Modo de red
Puede seleccionar su red preferida con este menú.
APN
Toque aquí para acceder a la lista de APN, donde podrá consultar la
conexión de los datos que está utilizando. También puede añadir/eliminar/
editar un APN
(1)
. (consulte la sección 6.1.1 GPRS/EDGE/3G)
Operadores de red
Toque aquí para seleccionar un operador de red.
Preferente: transferencia GPRS10.2.7
Puede conectarse a un servicio de GPRS y GSM (voz, SMS), pero solo
usando uno u otro en un determinado momento. Marque la casilla
de verificación de Preferente: transferencia GPRS para evitar la
transmisión de datos durante una llamada de voz.
Ajustes de llamadas10.3
Utilice Ajustes de llamadas para configurar los ajustes de las llamadas
telefónicas normales y otras funciones especiales ofrecidas por el operador.
También puede utilizar Ajustes de llamadas para configurar el teléfono
de modo que sólo permita realizar llamadas a una serie determinada de
números de teléfono.
(1)
Disponibilidad según país y operador de red.

113 114
Llamada de voz10.3.1
Buzón de Voz
Servicio de buzón •
de voz
Abre un cuadro de diálogo que permite seleccionar el
servicio de buzón de voz de su operador u otro servicio.
Ajustes de buzón •
de voz
Si utiliza el servicio de buzón de voz de su operador,
esta opción abrirá un cuadro de diálogo en el que
podrá introducir el número de teléfono que desee
utilizar para consultar y gestionar el buzón de voz.
Puede introducir una coma (,) para insertar una
pausa en el número, por ejemplo para añadir una
contraseña después del número de teléfono.
Desvío de llamada
Toque aquí para configurar el modo de desviar llamadas cuando la línea
esté ocupada, no haya respuesta o no tenga cobertura.
Bloqueo de llamada
Toque aquí para configurar la prohibición de llamadas. Marque la casilla
de verificación para activar la prohibición de llamadas en las llamadas
realizadas y recibidas.
Configuración adicional
ID del emisor• Abre un diálogo en el que puede establecer si su
número de teléfono se muestra cuando llama.
Llamada en •
espera
Marque la casilla de verificación para que se
notifiquen las llamadas entrantes.
Otros ajustes10.3.2
Números de marcación fija
Los números de marcación fija (FDN) es un modo de servicio de SIM que
limita la realización de llamadas a una serie determinada de números de
teléfono. Estos números se añaden a la lista de FDN. La aplicación práctica
más habitual de FDN es para que los padres puedan limitar los números
de teléfono a los que pueden llamar sus hijos.
Por motivos de seguridad, para poder activar FDN, deberá introducir el
PIN2 de SIM, que normalmente se solicita al proveedor de servicios o al
fabricante de la SIM.
Costo de la llamada
Toque aquí para acceder a Costo de la última llamada/Costo total/
Costo máximo/Reiniciar costo de llamadas/Moneda y precio
unitario, modificar o reestablecer.
Mensajes de difusión
Para activar la recepción de mensajes CB, marque la casilla de verificación
Mensajes de difusión.
Para acceder a una serie de opciones de ajuste de CB, toque Ajustes
mensajes de difusión.

115 116
Recordatorio cada minuto
Marque la casilla de verificación para permitir el recordatorio al segundo
50 de cada minuto durante una llamada.
Ajustes del teléfono
Si quiere rechazar una llamada con un SMS, toque Ajustes del teléfono
para editar un mensaje predeterminado o seleccione editar un mensaje
antes de enviar.
Ajustes del TTY
El modo TTY está destinado a las personas sordas, con problemas auditivos
o con deficiencias de expresión.
Una vez conectados el móvil y la máquina TTY, se establece una conexión
con un servicio que convierte el habla entrante en texto para la persona
que utiliza el modo TTY y el texto saliente de la máquina TTY en voz para
el otro interlocutor.
Perfiles de audio10.4
Utilice los ajustes de los Perfiles de audio para configurar tonos de llamada
para diferentes acontecimientos y entornos.
Para volver a la configuración predeterminada, pulse la tecla Menú y toque
Reiniciar.
General10.4.1
Para modificar los ajustes de sonido en cualquier perfil, toque General
para ver las siguientes funciones desplazándose hacia arriba o hacia abajo.
Cuando acabe, marque la casilla de verificación en la derecha del nombre
del perfil para activar la acción.
Teléfono en •
vibración
Marque esta casilla de verificación para que el
teléfono vibre cuando reciba llamadas.
Volumen• Toque para establecer el volumen para las llamadas
entrantes, la alarma y las notificaciones.
Tono del teléfono•
Toque aquí para definir el tono predeterminado
de las llamadas entrantes.
Tono de •
notificación
Toque aquí para establecer el tono de notificación
predeterminado.
Tonos táctiles •
sonoros
Marque esta casilla de verificación para activar los
tonos cuando utilice el teclado de marcado.
Selección sonora• Marque esta casilla de verificación para activar
la reproducción de sonidos cuando realice
selecciones en la pantalla.
Sonidos bloqueo •
pantalla
Marque la casilla de verificación para permitir
que se reproduzca un sonido cuando bloquee y
desbloquee la pantalla.
Respuesta táctil• Marque esta casilla de verificación para activar la
vibración al pulsar teclas programables o durante
ciertas interacciones con la interfaz de usuario.

117 118
Silencio10.4.2
Este perfil silenciará todos los sonidos excepto los multimedia y las
alarmas.
Reunión10.4.3
Cuando está seleccionada esta opción, el teléfono no emite ningún
sonido a menos que se haya configurado una alarma. Vibrará con cada
acontecimiento nuevo.
Exterior10.4.4
Este perfil está diseñado para usuarios de exterior que necesiten tonos de
llamada más altos.
Pantalla10.5
Brillo• Permite ajustar el brillo de la pantalla.
Orientación• Marque esta casilla de verificación para activar el
cambio de orientación automático cuando gire el
teléfono.
Animación• Permite seleccionar si se muestran parte, todas o
ninguna animación.
Tiempo de espera •
de la pantalla
Toque aquí para ajustar el tiempo de espera de
la pantalla.
Ubicación10.6
Utilice los ajustes de Ubicación para definir sus preferencias al usar y
compartir su ubicación cuando busque información y use aplicaciones con
ubicación como Google Maps.
Mi ubicación10.6.1
Usar redes inalámbricas
Marque esta casilla de verificación para utilizar información de redes Wi-Fi
y móviles con el fin de determinar su ubicación aproximada, para utilizarla
en Google Maps, cuando realice búsquedas, etc. Cuando seleccione esta
opción, se le preguntará si acepta compartir su ubicación de forma anónima
con el servicio de ubicación de Google.
Utilizar satélites GPS
Marque esta casilla de verificación para utilizar el receptor de satélite GPS
(sistema de posicionamiento global) del teléfono con el fin de definir su
ubicación con una precisión de metros (en calles). El proceso de acceso al
satélite GPS y de ajuste de la ubicación precisa de su teléfono por primera
vez tardará hasta 5 minutos. Deberá encontrarse en un lugar con una
vista despejada del cielo y no moverse. A partir de ese momento, el GPS
identificará en 20-40 segundos su ubicación precisa.
Datos complementarios de GPS EPO
Marque la casilla para activar los datos complementarios de EPO (Extended
Prediction Orbit). EPO es una de las tecnologías sin conexión de MediaTek
basada en A-GPS. Permite hasta 30 días de predicción de órbita de satélite,
lo que puede utilizarse para mejorar enormemente la experiencia del
usuario aumentando la velocidad del GPS Time To First Fix (TTFF).

119 120
Ajustes de EPO
Autodescarga• Marque la casilla de verificación para permitir que
las aplicaciones descarguen datos de conformidad
con su propio programa.
Información del •
fichero de EPO
Compruebe el tiempo de descarga, la hora de
inicio y la hora de caducidad de los datos de
posición del satélite.
Acerca de EPO• Toque para obtener más información.
Toque Descargar en la parte inferior de la pantalla para descargar los
datos de posición del satélite manualmente.
Ajustes de A-GPS/A-GPS
Marque la casilla para permitir A-GPS (GPS asistido), que mejorará el
rendimiento inicial o el time-to-first-fix (TTFF) de un sistema de posición
GPS basado en el satélite.
Desactivar tras •
el reinicio
Seleccione para desactivar la función A-GPS
después del reinicio.
Solicitud de red• Seleccione para permitir a la red que solicite la
posición.
Selector de perfil• Seleccione un selector de perfiles.
Red móvil• Compruebe el estado de conexión de los datos.
Seguridad10.7
Utilice los ajustes de seguridad para definir sus preferencias de uso.
También puede configurar ajustes para proteger el teléfono y los datos.
Desbloqueo de pantalla10.7.1
Establecer bloqueo de pantalla
Ninguno• Permite desactivar la seguridad para desbloquear
la pantalla.
Patrón• Permite diseñar el patrón para desbloquear la
pantalla.
PIN• Permite introducir un PIN numérico para
desbloquear la pantalla.
Contraseña• Permite introducir una contraseña para
desbloquear la pantalla.
Tarjeta SIM bloqueada10.7.2
Ajustes bloqueo de tarjeta SIM
Aparece una pantalla que permite configurar el PIN necesario para utilizar
el teléfono y cambiar el PIN de la SIM.
Contraseñas10.7.3
Contraseñas visibles
Marque esta casilla de verificación para visualizar las contraseñas cuando
las escriba.
Administración de dispositivos10.7.4
Permite añadir o eliminar administradores de dispositivos.

121 122
Almacenamiento de credenciales10.7.5
Usar credenciales seguras
Marque esta casilla de verificación para que las aplicaciones puedan acceder
al almacén encriptado del teléfono de certificados seguros, contraseñas
relacionadas y otras credenciales. El almacenamiento de credenciales se
utiliza para establecer algunos tipos de conexiones VPN y Wi-Fi. Si no ha
establecido una contraseña para el almacenamiento de credenciales, esta
opción aparecerá atenuada.
Instalar desde la tarjeta SD
Toque aquí para instalar certificados encriptados desde la tarjeta microSD.
Establecer contraseña
Permite establecer o modificar una contraseña para el almacenamiento de
credenciales (8 caracteres como mínimo).
Borrar almacenamiento
Toque aquí para borrar todo el contenido del almacenamiento de
credenciales y restablecer su contraseña.
Aplicaciones10.8
Configuración de aplicaciones permite ver los detalles de las aplicaciones
instaladas en el teléfono, administrar sus datos y forzar su detención, así
como definir si desea permitir la instalación de aplicaciones obtenidas de
sitios web y del correo electrónico.
Orígenes desconocidos
Marque esta casilla de verificación para permitir la instalación de aplicaciones
obtenidas de sitios web, del correo electrónico o de ubicaciones distintas
de Android Market.
Para proteger el teléfono y sus datos personales, descargue sólo
aplicaciones de orígenes fiables, como Android Market.
Gestionar aplicaciones
Toque aquí para administrar y eliminar las aplicaciones instaladas.
Servicios en ejecución
Toque aquí para abrir una lista de servicios, aplicaciones o partes de
aplicaciones que ofrecen servicios a otras aplicaciones, o que se ejecutan
incluso cuando su aplicación principal no está en ejecución. Por ejemplo,
el teclado en pantalla de Android y la pequeña parte de Google Talk que
siempre está a la espera de mensajes entrantes. Encima de cada servicio,
una o varias barras grises muestran qué procesos necesita el servicio en
ejecución y cuánta memoria utilizan (cuánta memoria recuperará si detiene
el servicio). En función del servicio, cuando lo toque en la lista, se abrirá un
cuadro de diálogo en el que podrá detenerlo o bien se abrirá su pantalla
de ajustes.
Gestión del almacenamiento
Toque para ver la memoria disponible y la memoria utilizada por las
aplicaciones del teléfono.
Uso de la batería
Toque para ver la cantidad de batería que consume su teléfono. También
muestra qué aplicaciones consumen más batería. Para más información,
consulte la sección 10.17 Acerca del teléfono.

123 124
Desarrollo
La pantalla Desarrollo contiene ajustes útiles para desarrollar aplicaciones
Android. Para obtener información completa, incluida la documentación de
las aplicaciones Android y las herramientas de desarrollo, consulte el sitio
web para desarrolladores de Android (http://developer.android.com).
Depuración USB:• marque esta casilla de verificación para permitir que
las herramientas de depuración de un equipo se puedan comunicar con
el teléfono mediante una conexión USB.
Pantalla activa:• marque esta casilla de verificación para evitar que la
pantalla se atenúe y se bloquee cuando el teléfono esté conectado a un
cargador o a un dispositivo USB que proporcione energía. No utilice
esta opción con una imagen estática en el teléfono durante períodos
prolongados, pues es posible que la pantalla quede marcada con esa
imagen.
Permitir ubicac. simuladas:• marque esta casilla de verificación para
permitir que una herramienta de desarrollo de un equipo controle el
lugar en el que el teléfono cree que se encuentra, en lugar de utilizar las
herramientas internas propias del teléfono para esta finalidad.
Cuentas y sincronización10.9
Use los ajustes de Cuentas y sincronización para añadir, eliminar y
administrar sus cuentas de Google y otras cuentas compatibles. También
puede utilizar estos ajustes para controlar si todas las aplicaciones envían,
reciben y sincronizan datos con sus propia planificación, cómo lo hacen y
si todas las aplicaciones pueden sincronizar los datos de usuario de forma
automática.
Es posible que Gmail, Google Calendar y otras aplicaciones también tengan
sus propios ajustes para controlar cómo sincronizan los datos; consulte las
secciones dedicadas a estas aplicaciones para obtener información.
Ajustes generales de sincronización10.9.1
Datos en segundo plano
Marque esta casilla de verificación para permitir a las aplicaciones
sincronizar datos en segundo plano, tanto si están trabajando activamente
con ellos como si no. Si desmarca esta opción, ahorrará batería y se
reducirá (sin eliminarlo) el uso de datos.
Sincronización automática
Marque esta casilla de verificación para permitir a las aplicaciones
sincronizar datos con sus propia planificación. Si desmarca esta opción,
deberá tocar una cuenta de la lista de esta pantalla, tocar Sincronizar
ahora para sincronizar los datos de esa cuenta.
La sincronización automática de datos se desactiva si se desmarca Datos
en segundo plano. En este caso, la casilla de verificación Sincronización
automática aparece atenuada.

125 126
Administrar cuentas10.9.2
En el resto de esta pantalla se muestran las cuentas de Google y otras
cuentas añadidas al teléfono por el usuario. Si toca una cuenta en esta
pantalla, se abrirá la pantalla correspondiente a la cuenta.
Esta pantalla incluye distintas opciones, según el tipo de cuenta. Para
las cuentas de Google, aparecerán los tipos de datos que se pueden
sincronizar con el teléfono, con casillas de verificación con el fin de que
pueda activar y desactivar la sincronización para cada tipo. También puede
tocar Sincronizar ahora para sincronizar los datos. Pulse la tecla Menú
y toque Eliminar cuenta para eliminar la cuenta con todos sus datos
(contactos, mensajes, configuración, etc).
Privacidad10.10
Los ajustes de Privacidad permiten administrar la información personal.
Backup de mis datos
Señale la casilla para hacer una copia de seguridad de los ajustes del
teléfono, así como de otros datos de las aplicaciones a los servidores
de Google, con su cuenta de Google. Si cambia el teléfono, los ajustes y
los datos copiados se restaurarán en su nuevo terminal la primera vez
que inicie sesión con su cuenta de Google. Si marca esta opción, se hará
la copia de seguridad de una amplia variedad de ajustes y datos, entre
ellas las contraseñas Wi-Fi, favoritos, una lista de las aplicaciones que ha
instalado, las palabras que ha añadido al diccionario, así como la mayoría de
ajustes que configure con la aplicación Ajustes. Si desmarca esta opción, se
dejarán de realizar copias de seguridad de la configuración y se borrarán
las existentes de los servidores Google.
Restauración automática
Marque la casilla para restaurar los ajustes guardados u otros datos cuando
vuelva a instalar una aplicación.
Restablecer datos de fábrica
Permite borrar todos los datos personales del almacenamiento interno del
teléfono, como la información sobre su cuenta Google, todas las demás
cuentas, los ajustes del sistema y las aplicaciones y todas las aplicaciones
descargadas. También puede marcar la casilla de verificación Eliminar
tarjeta SD para borrar todos los datos de la tarjeta micro-SD, como música
o fotos. Si reinicia así el teléfono, se le pedirá que introduzca nuevamente la
misma información que cuando inició Android por primera vez.
Cuando no consigue encender su teléfono, hay otra manera de llevar a
cabo un restablecimiento de datos de fábrica utilizando teclas de hardware.
Mantenga la tecla de Bajar el volumen y pulse la tecla de Encendido a
la vez hasta que la pantalla se encienda y pulse la tecla Inicio.
Almacenamiento en teléfono y en tarjeta SD10.11
Use los ajustes de Almacenamiento en teléfono y en tarjeta SD para
controlar el espacio utilizado y el disponible en el teléfono y en la
tarjeta microSD, para gestionar la tarjeta microSD y, si es necesario, para
restablecer el teléfono, borrando toda la información personal.
Tarjeta SD10.11.1
Espacio total/Espacio disponible
Indica la cantidad de espacio de cualquier tarjeta microSD instalada en
el teléfono y la cantidad utilizada para almacenar fotos, videos, música y
otros archivos.
Desactivar tarjeta SD
Desactiva la tarjeta SD del teléfono para que pueda formatearla o extraerla
sin riesgos con el teléfono encendido. Este ajuste aparecerá atenuado si
no hay ninguna tarjeta microSD instalada, si ya la ha desactivado o si ha
activado la tarjeta microSD en el equipo.

127 128
Formatear tarjeta SD
Borra de forma permanente todo el contenido de una tarjeta microSD y
la prepara para su uso con el teléfono. Para poder formatear una tarjeta
microSD, primero deberá desactivarla.
Almacenaje interno10.11.2
Espacio disponible
Toque esta opción para ver la cantidad de almacenamiento interno del
teléfono que utilizan el sistema operativo, sus componentes, las aplicaciones
(incluidas las descargadas) y sus datos permanentes y temporales.
Si aparece un mensaje de advertencia en el que se indica que la
memoria del teléfono es limitada, deberá liberar espacio borrando
aplicaciones, archivos descargados etc. que no desee conservar.
Idioma y teclado10.12
Use los ajustes de Idioma y teclado para seleccionar el idioma del texto
del teléfono y para configurar el teclado en pantalla, incluidas las palabras
añadidas a su diccionario.
Permite seleccionar el idioma.10.12.1
Toque aquí para seleccionar el idioma y la región que desee.
Diccionario del usuario 10.12.2
Toque aquí para abrir una lista de las palabras que ha añadido al diccionario.
Toque una palabra para editarla o borrarla. Pulse la tecla Menú y toque
Añadir para añadir una palabra.
Teclado Android 10.12.3
En los teléfonos con teclados físicos, desmarque esta opción para
deshabilitar el teclado en pantalla.
La configuración del teclado de Android afecta al teclado en pantalla del
teléfono. Las funciones de corrección y mayúsculas sólo afectan a la versión
inglesa del teclado. Las opciones disponibles son las siguientes:
Vibrar al pulsar tecla •
Marque esta casilla de verificación para que el teléfono vibre de forma
breve cada vez que toque una tecla en el teclado en pantalla.
Sonido al pulsar tecla •
Marque esta casilla de verificación para que el teléfono reproduzca un
sonido breve cada vez que toque una tecla en el teclado en pantalla.
Teclas emergentes al pulsar•
Si toca una tecla hará que una imagen más grande emerja cuando se
marque esta casilla de verificación.
Tocar para corregir palabras•
Al marcar está casilla de verificación subrayará cualquier palabra que toque
en un campo de texto, si el teclado tiene sugerencias alternativas para
mostrar.
Uso de mayúsculas auto. •
Marque esta casilla de verificación para que el teclado en pantalla ponga
automáticamente en mayúsculas la primera letra de la primera palabra
después de un punto, de la primera palabra de un campo de texto y de
todas las palabras de los campos de nombres.

129 130
Mostrar tecla de ajustes•
Toque para mostrar u ocultar la tecla de ajustes.
Entrada de voz•
Permite mostrar o no el botón Micrófono en el teclado.
Idiomas de entrada•
Permite configurar el idioma de entrada.
Correcciones rápidas•
Permite corregir las erratas comunes.
Mostrar sugerencias •
Muestra sugerencias de palabras mientras se escribe.
Autocompletar•
La barra espaciadora y los signos de puntuación insertan automáticamente
la palabra resaltada.
Permite seleccionar el método de introducción.10.12.4
Toque para abrir un diálogo en que pueda seleccionar un método
predeterminado de entrada.
Entrada & salida de voz10.13
Opciones reconocimiento de voz10.13.1
Permite establecer los elementos de reconocimiento de voz de Google:
Idioma• Elija un idioma de entrada
Búsqueda •
segura
Permite configurar la búsqueda segura para Google
Bloquear •
palabras
ofensivas
Permite marcar la casilla para omitir resultados de
voz identificados como ofensivos
Opciones de síntesis de voz 10.13.2
(1)
Los ajustes del Sintetizador de voz Android permiten configurarlo para
aplicaciones que lo pueden utilizar, como TalkBack.
Si no tiene instalados datos de sintetizador de voz, sólo estará disponible
el ajuste Instalar archivos de datos de voz.
(1)
Disponibilidad según país y operador de red.

131 132
Escuchar un ejemplo
Toque aquí para reproducir un ejemplo breve del sintetizador de voz con
la configuración actual.
Instalar archivos de datos de voz
Si el teléfono no tiene instalados datos de sintetizador de voz, conéctese
a Android Market y déjese guiar durante el proceso de descarga e
instalación de los datos. Este ajuste no estará disponible si los datos ya
están instalados.
Utilizar siempre mi configuración
Marque esta casilla de verificación para utilizar los ajustes de esta pantalla
en lugar de los ajustes del sintetizador de voz disponibles en otras
aplicaciones.
Motor predeterminado
Toque para abrir un diálogo en que pueda seleccionar qué aplicación de
síntesis de voz quiere establecer como predeterminado.
Velocidad de voz
Toque aquí para abrir un cuadro de diálogo en el que podrá seleccionar la
rapidez de la voz del sintetizador.
Idioma
Toque aquí para abrir un cuadro de diálogo en el que podrá seleccionar
el idioma del texto que desee que lea el sintetizador. Esta opción resulta
especialmente útil en combinación con Utilizar siempre mi configuración
para asegurarse de que se lea el texto correctamente en distintas
aplicaciones.
Motores
Enumera los sintetizadores instalados en su teléfono.
Accesibilidad 10.14
(1)
Los ajustes de Accesibilidad permiten configurar cualquier complemento
de accesibilidad instalado por el usuario en el teléfono.
Accesibilidad
Marque esta casilla de verificación para activar todos los complementos de
accesibilidad instalados.
Tecla Finalizar: utilizar para finalizar llamadas
Seleccione la casilla para finalizar una llamada pulsando la tecla Finalizar
durante la llamada.
Inicio rápido
Marque la casilla de verificación para desactivar el inicio rápido pulsando
la tecla de Encendido.
Audífonos
Marque la casilla de verificación para activar el audífono.

133 134
Fecha y hora10.15
Use los ajustes de Fecha y hora para personalizar sus preferencias de
visualización de la fecha y la hora.
Automático
Marque esta casilla de verificación para utilizar valores proporcionados por
la red. Desmárquela para definir todos los valores de forma manual.
Fijar fecha
Toque aquí para abrir un cuadro de diálogo en el que podrá establecer de
forma manual la fecha del teléfono.
Seleccionar zona horaria
Toque aquí para abrir un cuadro de diálogo en el que podrá establecer la
zona horaria del teléfono.
Fijar hora
Abre un cuadro de diálogo en el que podrá establecer la hora del
teléfono.
Formato de 24 horas
Marque esta casilla de verificación para que se muestre el reloj con el
formato de 24 horas.
Formato de fecha
Toque aquí para abrir un cuadro de diálogo en el que podrá seleccionar el
formato de visualización de las fechas.
Activar/desactivar calendario10.16
Puede utilizar Activar/desactivar calendario para configurar que el teléfono
se apague y se encienda automáticamente.
Marque la casilla de verificación para activar la acción.
Acerca del teléfono10.17
Ofrece información variada, desde Información legal, Número de modelo,
Versión del firmware, Versión de banda base, Versión de kernel o Número
de compilación hasta lo siguiente:
Actualizaciones del sistema
Las actualizaciones del sistema o el gestor de actualizaciones del firmware
le dan la opción de descargar un firmware por vía inalámbrica directamente
del su proveedor de telefonía móvil. Asegura que tiene las últimas mejoras
de software para aumentar las funciones y el rendimiento de su teléfono.
Marque para •
actualizar
Comprobación manual para nuevo firmware.
Ajustes• Con los elementos de abajo se puede configurar:
Solo Wi-Fi, comprobación automática diaria,
Intervalos de comprobación automática,
recordatorio de actualización de estado.
Ayuda• Toque para obtener más información.
Las funciones a continuación pueden incurrir cargos de red
de su operador de red. Podrían aplicarse cargos adicionales en
itinerancia. Para asegurar una velocidad más estable y rápida,
se recomienda conectarse a través de Wi-Fi cuando descargue
firmware.

135 136
Estado
Esto contiene el estado de la batería, el nivel de la batería, el estado de la
SIM, información IMEI, la dirección MAC de Wi-Fi, la dirección de Bluetooth
y el tiempo de actividad.
Uso de la batería
Toque aquí para abrir una lista de las aplicaciones y los componentes
del sistema operativo utilizados desde la última vez que se conectó el
teléfono a una fuente de energía, clasificados por la cantidad de energía
que consumieron. Toque una aplicación de la lista para ver detalles sobre
su consumo de energía y, si está disponible, toque un botón para abrir una
pantalla de ajustes o información de ese componente o aplicación.
Información legal
Toque esta opción para ver la información legal.
Otros
Otra información acerca del teléfono, como número del modelo, versión
del firmware, número de compilación, etc.
Disfrute al máximo de su
11
teléfono ...............................
Puede descargar la actualización del software gratis desde el sitio web:
www.alcatelonetouch.com.
Android Manager11.1
Android Manager incluye:
Contactos•
Le permite hacer un backup de entradas de contactos para que no tenga
que preocuparse de perder, romper, sustituir teléfono o cambiar de
proveedor de servicios.
Mensajes•
Le libera de escribir textos laboriosamente en los teclados. A todos sus
mensajes se accede con facilidad y están bien organizados.
Fotos•
Permite importar fotos con facilidad del PC o del teléfono y organizarlas
en diferentes álbumes para gestionarlas mejor.
Videos•
Permite insertar archivos de video del PC para reproducirlos y a
continuación, cargarlos en las carpetas del teléfono.
Música•
Permite buscar rápidamente en sus favoritos del PC, administrar la última
Biblioteca y disfrutar del reproductor digital más fácil de usar en su modo
móvil.

137 138
Aplicación •
Permite importar aplicaciones móviles descargadas e instalarlas en su
teléfono de manera sincronizada.
Archivo•
Permite organizar archivos del teléfono con solamente unos cuantos clics y
los archivos en el teléfono estarán donde usted quiera tenerlos.
Sincronización•
Permite sincronizar los Contactos y el Calendario de Outlook/Outlook
Express y el teléfono.
Sistema operativo compatible
Windows XP/Vista/Windows 7.
Actualizar11.2
Puede utilizar la herramienta ONE TOUCH Upgrade o FOTA Upgrade
para actualizar el software del teléfono.
One11.2.1 TOUCH Upgrade
Utilizando la herramienta ONE TOUCH Upgrade puede actualizar los
programas de su teléfono desde su PC.
Descargue el ONE TOUCH Upgrade del sitio web de ALCATEL ONE
TOUCH (www.alcatelonetouch.com) e instálelo en su ordenador. Inicie la
herramienta y actualice su teléfono siguiendo las instrucciones paso a paso
(consulte el manual de usuario que viene con la herramienta).
Ahora, su teléfono contará con los programas más modernos.
Toda la información personal se perderá permanentemente tras
el proceso de actualización. Le recomendamos que realice copias
de seguridad de sus datos personales mediante Android Manager
antes de realizar actualizaciones.
Sistema operativo compatible
Windows XP/Vista/Windows 7.
Actualización FOTA11.2.2
La herramienta de actualización de FOTA le permite actualizar el software
del teléfono.
Pulse la tecla Menú en la pantalla de inicio.•
Toque • Ajustes\Acerca del teléfono\Actualizaciones del sistema\
Buscar actualizaciones, el teléfono buscará el último software
disponible.
Si desea actualizar el sistema, pulse el botón Descargue. Una vez
descargado, pulse Instalar para completar la actualización. Ahora el
software del teléfono tiene la última versión.
Para evitar errores en selección de paquetes de actualización
durante la descarga o actualización por FOTA, no cambie la
ubicación de almacenaje predeterminado.

139 140
Garantía
12
..............................
El teléfono queda protegido por la garantía frente a cualquier defecto
o funcionamiento incorrecto que pueda manifestarse en condiciones
normales de uso durante el periodo de garantía de doce (12) meses
(1)
a
contar desde la fecha de la compra, que se muestra en la factura original.
Las baterías
(2)
y los accesorios vendidos con el teléfono también
quedan protegidos por la garantía frente a cualquier defecto que pueda
manifestarse durante los seis (6) primeros meses
(1)
a contar desde la fecha
que se muestra en la factura original.
En el caso de que el teléfono manifieste algún defecto que impida su uso
normal, deberá informar de ello inmediatamente a su proveedor, a quien
presentará el teléfono junto con la factura original.
Si el defecto queda confirmado, el teléfono o en su caso alguna pieza de
este se reemplazará o se reparará, según resulte conveniente. Los teléfonos
y accesorios reparados quedan protegidos por la garantía frente al mismo
defecto durante un (1) mes. La reparación o sustitución podrá realizarse
utilizando componentes reacondicionados que ofrezcan una funcionalidad
equivalente.
Esta garantía abarca el costo de las piezas y de la mano de obra, pero no
incluye ningún otro costo.
Esta garantía no abarca los defectos que se presenten en el teléfono y/o en
los accesorios debidos (entre otros) a:
1) Inobservancia de las instrucciones de uso o instalación o de las normas
técnicas y de seguridad aplicables en la zona geográfica donde se utilice
el teléfono.
2) Conexión a un equipo no proporcionado o no recomendado por TCT
Mobile Limited.
3) Modificación o reparación realizada por particulares no autorizados por
TCT Mobile Limited o sus filiales o el proveedor del cliente.
4) Inclemencias meteorológicas, tormentas eléctricas, incendios, humedad,
filtraciones de líquidos o alimentos, productos químicos, descarga de
archivos, golpes, alta tensión, corrosión, oxidación, etcétera.
El teléfono no se reparará si se han retirado o alterado etiquetas o
números de serie (IMEI).
No existe ninguna otra garantía expresa, ni escrita ni verbal ni implícita
además de esta garantía limitada impresa o la garantía obligatoria
determinada por la jurisdicción o el país del cliente.
En ningún caso TCT Mobile Limited o sus filiales serán responsables de
daños indirectos, imprevistos o consecuentes de ninguna naturaleza, entre
ellos, la pérdida o perjuicios en operaciones o actividades comerciales o
financieras, los perjuicios o la pérdida de datos, o el perjuicio a la imagen
en la medida en que la ley permita el descargo de responsabilidad respecto
a dichos daños. Algunos países o estados no permiten la exclusión o
limitación de daños indirectos, imprevistos o consecuentes, ni la limitación
de la duración de las garantías implícitas, por lo que es posible que las
limitaciones o exclusiones precedentes no se apliquen en su caso.
(1)
El periodo de garantía puede variar en función del país.
(2)
La duración de una batería de teléfono móvil recargable en cuanto a tiempo
de conversación, tiempo de inactividad y vida útil total dependerá de las
condiciones de uso y la configuración de la red. Puesto que las baterías se
consideran suministros fungibles, las especificaciones indican que obtendrá un
rendimiento óptimo para su teléfono durante los seis primeros meses a partir
de la compra y aproximadamente para 200 recargas más.

141 142
Accesorios
13
(1)
......................
La última generación de teléfonos móviles de ALCATEL ONE TOUCH
GSM ofrece una función de manos libres incorporada que le permitirá
utilizar el teléfono desde una cierta distancia, por ejemplo, colocado en una
mesa. Para los que prefieran que sus conversaciones sean confidenciales,
también se dispone de un auricular, también conocido como manos libres
portátil.
Cargador estándar Cargador para el Reino Unido
Batería Cable USB
Auricular estéreo
Deberá utilizar el teléfono únicamente con baterías, cargadores y
accesorios ALCATEL ONE TOUCH compatibles con su modelo.
(1)
Imágenes sólo de referencia.
Problemas y soluciones
14
....
Antes de ponerse en contacto con el centro de servicio, se recomienda
seguir estas instrucciones:
Se recomienda cargar ( • ) la batería por completo para conseguir un
funcionamiento óptimo.
No almacene grandes cantidades de datos en su teléfono, ya que esto puede •
afectar a su funcionamiento.
Use Restaurar datos de fábrica y la herramientas FOTA/• ONE TOUCH
Upgrade para realizar un formateo del teléfono o actualización del software,
(para reiniciar el formato de datos de usuario, pulse Subir el volumen a
la vez que pulsa la tecla de Encender). TODOS los datos del teléfono del
usuario, como contactos, fotos, mensajes y archivos, aplicaciones descargadas
como juegos APK, se eliminarán permanentemente. Es muy recomendable que
realice una copia de seguridad de los datos del teléfono y el perfil a través del
Android Manager antes de formatear o actualizar.
Realizar las comprobaciones siguientes:
El teléfono está bloqueado o no se puede encender
Compruebe los contactos de la batería, extraiga la batería y vuelva a insertarla, •
y encienda el teléfono.
Compruebe el nivel de batería, cárguela al menos durante 20 minutos.•
Si aún no funciona, utilice la opción de formateo de datos de usuario para •
reiniciar el teléfono o utilice FOTA/ONE TOUCH Upgrade para actualizar
el software.
El teléfono está inactivo desde hace unos minutos
Reinicie el teléfono manteniendo pulsada la tecla • Encender.
Extraiga la batería y vuelva a insertarla. A continuación, reinicie el teléfono.•
Si aún no funciona, utilice la opción de formateo de datos de usuario para •
reiniciar el teléfono o utilice FOTA/ONE TOUCH Upgrade para actualizar
el software.
El teléfono se apaga solo
Compruebe que el teclado está bloqueado cuando no utilice el teléfono •
y asegúrese de que la tecla de Encender no esté pulsada a causa del
desbloqueo del teclado.
Compruebe la carga de la batería.•
Si aún no funciona, utilice la opción de formateo de datos de usuario para •
reiniciar el teléfono o utilice FOTA/ONE TOUCH Upgrade para actualizar
el software.

143 144
El teléfono no se carga correctamente
Asegúrese de que está utilizando una batería • ALCATEL ONE TOUCH y el
cargador de la caja.
Asegúrese de que la batería está insertada correctamente y limpie el contacto •
de batería si es necesario. Debe insertarse antes de conectar el cargador.
Asegúrese de que la batería no esté completamente descargada; si permanece •
descargada durante mucho tiempo, podría tardar hasta 20 minutos en mostrar
el indicador de carga de batería en la pantalla.
Asegúrese de que se carga en temperaturas normales (de 0 °C a +40 °C).•
En el extranjero, compruebe que la entrada de voltaje sea compatible.•
El teléfono no se puede conectar a ninguna red o aparece el mensaje
"Sin servicio"
Intente conectar el teléfono desde otra ubicación.•
Compruebe la cobertura de la red con su operador.•
Compruebe con su operador que su tarjeta SIM sea válida.•
Intente seleccionar las redes disponibles manualmente (véase página 64).•
Inténtelo de nuevo más tarde si la red está sobrecargada.•
El teléfono no puede conectarse a Internet
Compruebe que el número IMEI (pulse *#06#) sea el mismo que el que •
aparece en la caja o en su garantía.
Asegúrese de que el servicio de acceso a Internet de su tarjeta SIM está •
disponible.
Compruebe las opciones de conexión a Internet de su teléfono.•
Asegúrese de que se encuentra en un lugar con cobertura de red.•
Intente conectarse más tarde o desde otra ubicación.•
Tarjeta SIM errónea
Asegúrese de que la tarjeta SIM se ha insertado correctamente (véase página •
13).
Compruebe que el chip de su tarjeta SIM no esté dañado o rayado.•
Asegúrese de que el servicio de su tarjeta SIM está disponible.•
No es posible realizar una llamada
Asegúrese de que ha marcado un número válido y toque •
Para las llamadas internacionales, verifique los códigos de país/zona.•
Asegúrese de que su teléfono esté conectado a una red, y que la red esté •
disponible y no sobrecargada.
Compruebe el estado del contrato con su operador (crédito, validez de la •
tarjeta SIM, etc.).
Asegúrese de que no haya restringido las llamadas.•
Asegúrese de que su teléfono no esté en modo vuelo.•
No es posible recibir una llamada
Asegúrese de que su teléfono esté encendido y conectado a una red •
(compruebe si la red está sobrecargada o no está disponible).
Compruebe el estado del contrato con su operador (crédito, validez de la •
tarjeta SIM, etc.).
Asegúrese de que no haya desviado las llamadas entrantes.•
Compruebe que no haya bloqueado ciertas llamadas.•
Asegúrese de que su teléfono no esté en modo vuelo.•
El nombre o el número de la llamada entrante no aparecen en la
pantalla
Compruebe que esté suscrito a este servicio con su operador.•
La persona que llama ha ocultado su nombre o número.•
No encuentro mis contactos
Asegúrese de que su tarjeta SIM no se encuentre en mal estado.•
Asegúrese de que su tarjeta SIM se haya insertado correctamente.•
Importe todos los contactos almacenados en la tarjeta SIM al teléfono.•
La calidad el sonido de las llamadas es mala
Puede ajustar el volumen durante una llamada pulsando la tecla • Volumen.
Compruebe la intensidad de la red •
.
Asegúrese de que el auricular, el conector o el altavoz del teléfono estén •
limpios.
No puedo utilizar las funciones descritas en el manual
Compruebe con su operador si tiene contratado este servicio.•
Compruebe que esta función no requiera un accesorio • ALCATEL ONE
TOUCH.
Cuando selecciono uno de los números de mis contactos, no puedo
marcarlo
Compruebe que haya guardado correctamente el número en su archivo.•
Compruebe que haya seleccionado el prefijo del país cuando llama al •
extranjero.
No puedo añadir un contacto a mis contactos
Asegúrese de que tiene espacio para almacenar contactos en su tarjeta SIM; •
elimine algunos archivos o guarde los archivos en los contactos del teléfono
(p. ej. directorios personales o profesionales).
Mis interlocutores no pueden dejar mensajes en mi buzón de voz
Compruebe con su operador si este servicio está disponible.•

145 146
No puedo acceder a mi buzón de voz
Asegúrese de que el número de buzón de voz de su operador sea correcto •
en "Mis números".
Vuelva a intentarlo más adelante si la red está ocupada.•
No puedo enviar o recibir MMS
Compruebe que exista espacio libre en la memoria del teléfono.•
Póngase en contacto con el operador de red para comprobar la disponibilidad •
del servicio y los parámetros de MMS (véase página 47).
Compruebe con su operador el número del centro de SMS o de perfiles •
MMS.
El centro del servidor podría estar saturado. Inténtelo más tarde.•
PIN de la tarjeta SIM bloqueado
Contacte con su operador para obtener el código PUK de desbloqueo.•
No puedo conectar el teléfono al ordenador
En primer lugar, instale • ALCATEL ONE TOUCH Android Manager.
Compruebe que el USB se haya instalado correctamente.•
Abra el panel de notificaciones para comprobar si se ha activado el Android •
Manager Agent.
Compruebe que haya seleccionado la casilla Depuración USB en • Opciones\
Aplicaciones\Desarrollo\Depuración USB.
Compruebe que el ordenador cumpla con los requisitos necesarios para la •
instalación de Alcatel Android Manager.
Asegúrese de que esté utilizando el cable correcto de la caja.•
No puedo descargar archivos nuevos
Asegúrese de que exista suficiente memoria en el teléfono para la descarga.•
Seleccione la tarjeta microSD para guardar los archivos descargados.•
Compruebe el estado del contrato con su operador.•
Otros dispositivos no pueden detectar el teléfono mediante
Bluetooth
Asegúrese de que Bluetooth esté activado y que su teléfono sea visible para •
otros usuarios (véase página 77).
Asegúrese de que los dos teléfonos están dentro del ámbito de detección •
del Bluetooth.
Cómo conseguir que dure más la batería
Asegúrese de cargar la batería por completo (mínimo 3 horas).•
Tras una carga parcial, el nivel de carga indicado puede no ser exacto. Espere •
unos 20 minutos tras desconectar el cargador para obtener una indicación
exacta.
Encienda la retroiluminación cuando lo necesite.•
Amplíe el intervalo de comprobación automática lo máximo posible.•
Actualice noticias y el parte meteorológico cuando lo desee manualmente, o •
aumente el intervalo de comprobación automática.
Salga de las aplicaciones que se ejecutan en segundo plano si no las va a utilizar •
durante un período de tiempo prolongado.
Desactive Bluetooth, Wi-Fi o GPS cuando no los esté utilizando.•
El teléfono se calentará si se realizan llamadas, se juega, se navega por
Internet o se ejecutan otras aplicaciones complejas durante mucho
tiempo
Este fenómeno es normal cuando la CPU procesa una gran cantidad de •
datos. Para que el teléfono vuelva a su temperatura normal, finalice las
acciones mencionadas anteriormente.

147 148
Especificaciones
15
Procesador Platforma MTK6575 M
Plataforma Android™ 2,3
Memoria ROM: 512 MB
RAM: 256 MB
Dimensiones
(longitud x ancho
x grosor)
115×62,3×12,2 mm
Peso 118 g aproximadamente (batería incluida)
Pantalla Pantalla táctil TFT-LCD de 3,5 pulgadas con una
resolución HVGA 320×480
Red UMTS:
Tri-banda 850/1900/2100 MHz (UE);
tribanda 850/1900/2100 MHz (US)
GSM/GPRS/EDGE:
Cuatribanda 850/900/1800/1900 MHz
(La frecuencia de banda y la velocidad de datos
dependen del operador.)
GPS GPS asistido/antena GPS interna
Conectividad Bluetooth•
®
4,0 A2DP
Wi-Fi•
®
: IEEE 802.11 b/g/n
Jack audio de 3,5 mm•
USB micro•
Cámara Cámara color de 2,0 megapíxeles
Formatos de audio
compatibles
AAC, AAC+, AAC mejorada, WB AMR, MP3,
Midi, eAAC
Formatos de video
compatibles
MPEG-4 (sólo reproducción),
H.263, H.264 (sólo reproducción)
Batería Batería de iones de litio recargable•
Capacidad: 1,300 mAh•
Ranura de
expansión
Tarjeta de memoria microSD™
(Tarjeta microSD disponible según mercado)
Funciones
especiales
G-Sensor•
Sensor de luz•
Sensor de proximidad•
Nota Las especificaciones están sujetas a cambios sin previo aviso.

149
ALCATEL es una marca registrada de Alcatel-Lucent
y la utiliza bajo licencia de
TCT Mobile Limited.
© Copyright 2013 TCT Mobile Limited
Todos los derechos reservados
TCT Mobile Limited se reserva
el derecho a alterar materiales
o especificaciones técnicas
sin previo aviso.
Español - CJA26NBALAGA
Todos los tonos “Firmados” embebidos en este teléfono
han sido compuestos, arreglados y mezclados por NU
TROPIC (Amar Kabouche)
-
 1
1
-
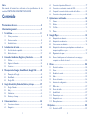 2
2
-
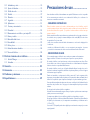 3
3
-
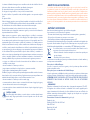 4
4
-
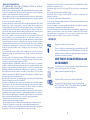 5
5
-
 6
6
-
 7
7
-
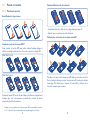 8
8
-
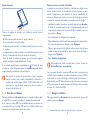 9
9
-
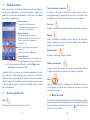 10
10
-
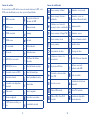 11
11
-
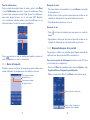 12
12
-
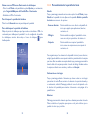 13
13
-
 14
14
-
 15
15
-
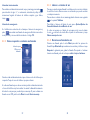 16
16
-
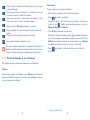 17
17
-
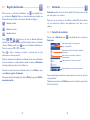 18
18
-
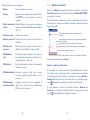 19
19
-
 20
20
-
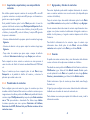 21
21
-
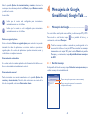 22
22
-
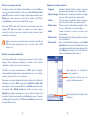 23
23
-
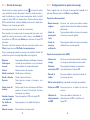 24
24
-
 25
25
-
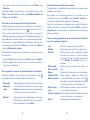 26
26
-
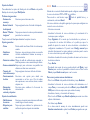 27
27
-
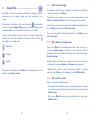 28
28
-
 29
29
-
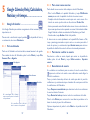 30
30
-
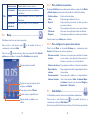 31
31
-
 32
32
-
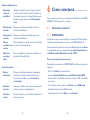 33
33
-
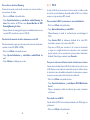 34
34
-
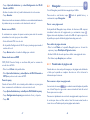 35
35
-
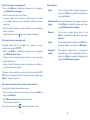 36
36
-
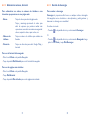 37
37
-
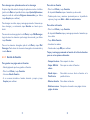 38
38
-
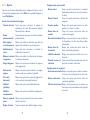 39
39
-
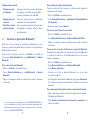 40
40
-
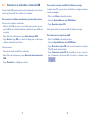 41
41
-
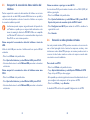 42
42
-
 43
43
-
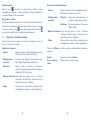 44
44
-
 45
45
-
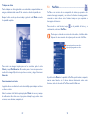 46
46
-
 47
47
-
 48
48
-
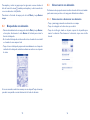 49
49
-
 50
50
-
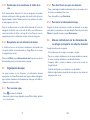 51
51
-
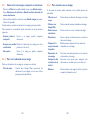 52
52
-
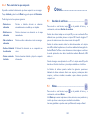 53
53
-
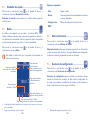 54
54
-
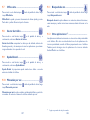 55
55
-
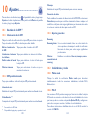 56
56
-
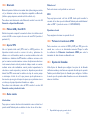 57
57
-
 58
58
-
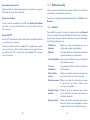 59
59
-
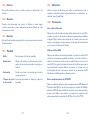 60
60
-
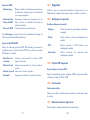 61
61
-
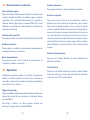 62
62
-
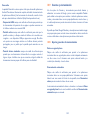 63
63
-
 64
64
-
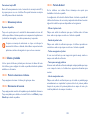 65
65
-
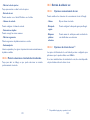 66
66
-
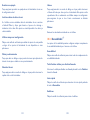 67
67
-
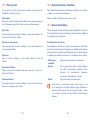 68
68
-
 69
69
-
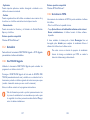 70
70
-
 71
71
-
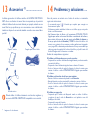 72
72
-
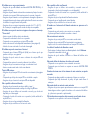 73
73
-
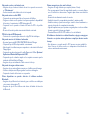 74
74
-
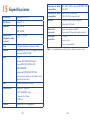 75
75
-
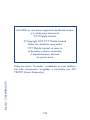 76
76
Alcatel T'Pop 4010A Guía del usuario
- Categoría
- Teléfonos móviles
- Tipo
- Guía del usuario
- Este manual también es adecuado para
Artículos relacionados
-
Alcatel 906Y Guía de inicio rápido
-
Alcatel Scribe Easy Guía de inicio rápido
-
Alcatel X'Pop 5035A Guía del usuario
-
Alcatel 995 Guía de inicio rápido
-
Alcatel X'Pop 5035X Guía del usuario
-
Alcatel Star Guía del usuario
-
Alcatel Pixi Guía de inicio rápido
-
Alcatel 992D Guía del usuario
-
Alcatel 985 Guía de inicio rápido
-
Alcatel 991D Guía de inicio rápido