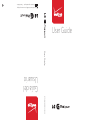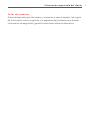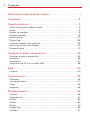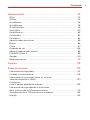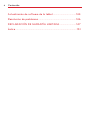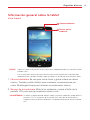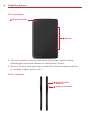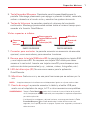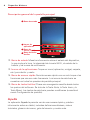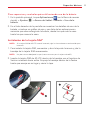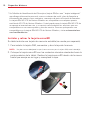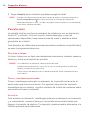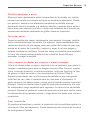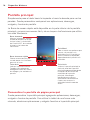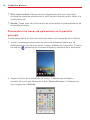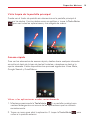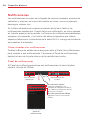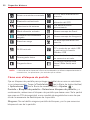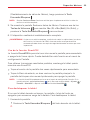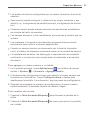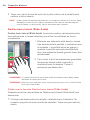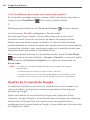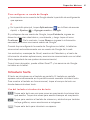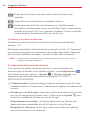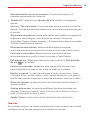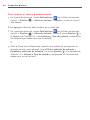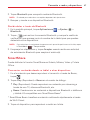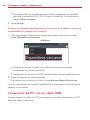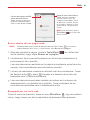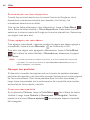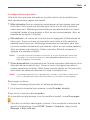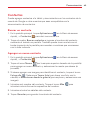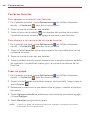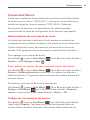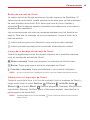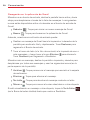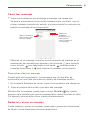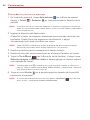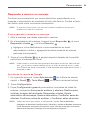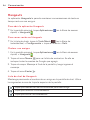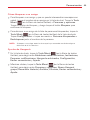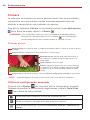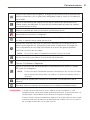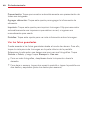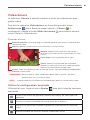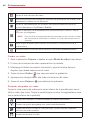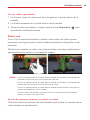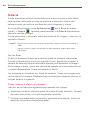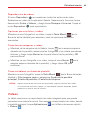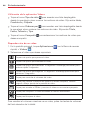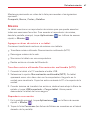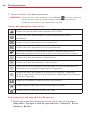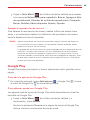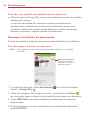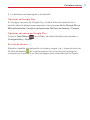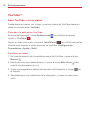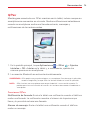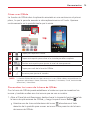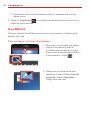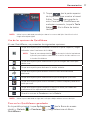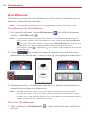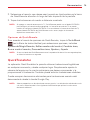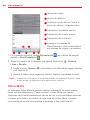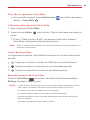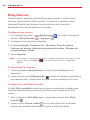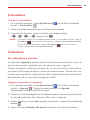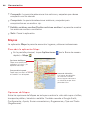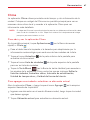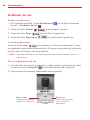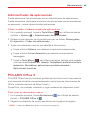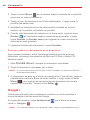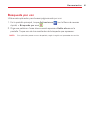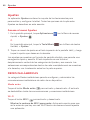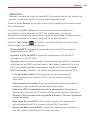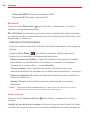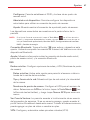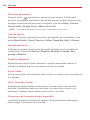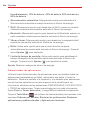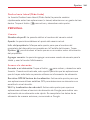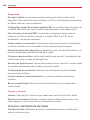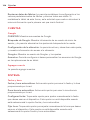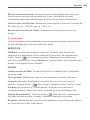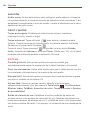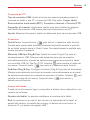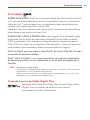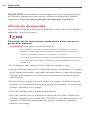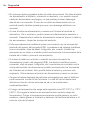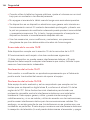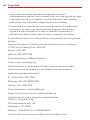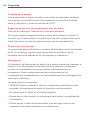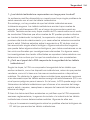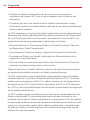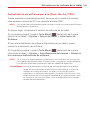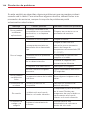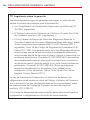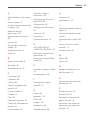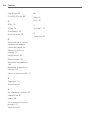LG VK810 Verizon Wireless Guía del usuario
- Categoría
- Smartphones
- Tipo
- Guía del usuario
Este manual también es adecuado para

User Guide
MFL68143901 (1.0)
MW
This booklet is made from 98% post-consumer recycled paper.
This booklet is printed with soy ink. Printed in Mexico
User Guide
Guía del
Usuario

Copyright©2014 LG Electronics, Inc. All rights reserved.
LG and the LG logo are registered trademarks of LG Group
and its related entities are registered. All other trademarks
are the property of their respective owners.

1
Información importante del cliente
Antes de comenzar
Antes de leer esta guía del usuario y comenzar a usar el aparato, lea la guía
de Información sobre la garantía y la seguridad del producto para obtener
información de seguridad y garantía importante sobre su dispositivo.

2
Información importante del cliente ...........................................1
Contenido ....................................................................................2
Aspectos básicos ........................................................................5
Información general sobre la tablet ................................................................... 5
Ayuda .................................................................................................................... 8
Batería no extraíble .............................................................................................. 9
Pantalla principal .................................................................................................16
Notificaciones .....................................................................................................20
Plug & Pop ..........................................................................................................29
Capturar imágenes de la pantalla ....................................................................29
Ajustes de la cuenta de Google ........................................................................30
Introducir texto ....................................................................................................31
Conexión a redes y dispositivos ............................................. 35
Conexión a redes y dispositivos ........................................................................35
Bluetooth .............................................................................................................36
SmartShare ......................................................................................................... 37
Conexiones de PC con un cable USB ..............................................................38
Web ...........................................................................................40
Chrome ................................................................................................................40
Comunicación .......................................................................... 45
Contactos ............................................................................................................45
Correo electrónico .............................................................................................. 47
Gmail ...................................................................................................................48
Hangouts .............................................................................................................54
Entretenimiento ....................................................................... 56
Cámara ................................................................................................................ 56
Videocámara ........................................................................................................ 61
Galería .................................................................................................................64
Videos ..................................................................................................................65
Música ................................................................................................................. 67
Google Play .........................................................................................................69
YouTube™ ............................................................................................................ 72
Contenido

3
Contenido
Herramientas ........................................................................... 73
QPair ................................................................................................................... 73
QSlide .................................................................................................................. 74
QuickMemo ........................................................................................................ 76
QuickRemote ...................................................................................................... 78
QuickTranslator .................................................................................................. 79
Voice Mate ..........................................................................................................80
Reloj/Alarmas .....................................................................................................82
Calculadora .........................................................................................................83
Calendario ........................................................................................................... 83
Administrador de archivos ................................................................................85
Mapas ..................................................................................................................86
Clima ................................................................................................................... 87
Grabador de voz .................................................................................................88
Administrador de aplicaciones .........................................................................89
POLARIS Office 5 .............................................................................................89
Google+ ...............................................................................................................90
Búsqueda por voz ................................................................................................91
Ajustes ...................................................................................... 92
Especificaciones ......................................................................113
Información de seguridad ................................................................................ 114
Cuidado y mantenimiento ................................................................................ 118
Información al consumidor sobre las tasas de
absorción específicas (SAR) ............................................................................127
Precaución:
evite la posible pérdida de audición ............................................................... 129
Información de seguridad de la Asociación
de la Industria de las Telecomunicaciones...................................................... 131
Actualización de la FDA para los consumidores ........................................... 134
Manejo ............................................................................................................... 143

4
Contenido
Actualización de software de la tablet .................................144
Resolución de problemas ......................................................146
DECLARACIÓN DE GARANTÍA LIMITADA ........................147
Índice ........................................................................................151

5
Aspectos básicos
Información general sobre la tablet
Vista frontal
Sensor de luz
ambiente
Cámara delantera
NOTAS • Todas las capturas de pantalla en esta guía son a modo de ejemplo. Las pantallas reales
pueden variar.
• Las instrucciones de esta guía para realizar tareas están basadas en la configuración
predeterminada y pueden cambiar según el modo y la versión de software de la tablet.
1. Cámara delantera Se usa para tomar fotos y grabar videos de usted
mismo. También podrá utilizarlo para mantener conversaciones por
video. Manténgala limpia para obtener un rendimiento óptimo
2. Sensor de luz ambiente Mide la luz ambiente y ajusta el brillo de la
pantalla LCD para que se muestren colores vivos.
¡ADVERTENCIA! Si coloca un objeto pesado sobre la tablet o se sienta sobre ella, puede dañar la
pantalla LCD y las funciones de la pantalla táctil. No cubra el sensor de luz
ambiental con una película protectora. Eso puede hacer que el sensor funcione
mal.

6
Aspectos básicos
Vista posterior
Cámara posterior
Altavoz
3. Cámara posterior Se usa para tomar fotografías y grabar videos.
Manténgala limpia para obtener un rendimiento óptimo
4. Altavoz Se usan para escuchar el audio de la función seleccionada (p.
ej., música, videos, sonido, etc.).
Vistas laterales
Teclas de Volumen
Tecla Encender/
Bloquear

7
Aspectos básicos
5. Tecla Encender/Bloquear Presiónela para bloquear/desbloquear la
pantalla. Mantenga presionado para apagar o prender la tablet, reiniciarla,
activar o desactivar el modo avión y cambiar los ajustes de sonido.
6. Teclas de Volumen Le permiten ajustar el volumen del contenido
multimedia. Mantenga presionadas ambas teclas al mismo tiempo para
acceder a la función QuickMemo.
Vistas superior e inferior
Ranura para la
tarjeta SIM/microSD
Micrófono
LED de
infrarrojos (IR)
Conector
para
auricular
Puerto de
carga
PARTE SUPERIOR PARTE INFERIOR
7. Conector para auricular Le permite conectar un accesorio de escucha
opcional, como auriculares, para escuchar la música.
8. Ranura para la tarjeta SIM/microSD Le permite insertar su tarjeta SIM
y una tarjeta microSD. Se requiere una tarjeta SIM válida para tener
acceso a la red móvil. Inserte una tarjeta microSD para almacenar sus
archivos de datos personales (p. ej., música, videos, fotografías, etc.).
9. LED de infrarrojos (IR) Se usa como sensor para la aplicación
QuickRemote.
10. Micrófono Graba su voz y se usa para funciones que se activen por la
voz.
NOTA Asegúrese de que el micrófono no esté bloqueado al grabar un clip de audio o video.
11. Puerto de carga Le permite conectar la tablet y el cable USB para
usarlo con el adaptador de carga, la PC u otros accesorios compatibles.
SUGERENCIAS • Toque la Tecla Menú (tecla táctil situada en la parte inferior de la pantalla
táctil) siempre que abra una aplicación para comprobar las opciones disponibles
para dicha aplicación.
• Si el dispositivo se bloquea y deja de funcionar, mantenga presionada la Tecla
Encender/Bloquear
(en el lado derecho de la tablet) durante unos seis
segundos, hasta que la pantalla se apague. Espere unos segundos y encienda la
tablet de nuevo.

8
Aspectos básicos
Descripción general de la pantalla principal
Iconos de
aplicaciones
Barra de
acceso rápido
Barra de teclas
táctiles
Barra de estado
12. Barra de estado Muestra información sobre el estado del dispositivo,
lo que incluye la hora, la intensidad de la señal Wi-Fi, el estado de la
batería y los iconos de notificación.
13. Iconos de la aplicaciones Toque un icono (aplicación, widget, carpeta,
etc.) para abrirlo y usarlo.
14. Barra de acceso rápido Permite acceso rápido con un solo toque a las
funciones que usa con más frecuencia. Los iconos de esta barra se
muestran en todos los paneles de pantalla principal.
15. Barra de teclas táctiles Ofrece una navegación sencilla desde todos
los puntos del software. Se trata de la T
ecla Atrás, la Tecla Inicio y la
Tecla Menú. Las teclas de esta barra pueden modificarse (consulte el
menú Configuración de pantalla).
Ayuda
La aplicación Ayuda le permite ver de una manera rápida y práctica
información sobre su tablet, incluidas definiciones básicas, videos
tutoriales, glosario de iconos, guía del usuario y mucho más.

9
Aspectos básicos
Para acceder a Ayuda, desde la pantalla principal, toque Aplicaciones >
Ayuda
.
Batería no extraíble
Su tablet incluye una batería interna recargable que sólo debe ser cambiada
por personal de LG o por un centro de reparación autorizado de LG. Jamás
debe intentar abrir o desarmar esta tablet usted mismo. Abriendo la tablet
puede causar daños que anularán su garantía.
Cargar la tablet
Para alimentar la tablet se utiliza una batería recargable. Cargue la tablet
utilizando el cable USB (cable de alimentación) y el cargador (adaptador de
la toma de corriente) incluidos con su tablet. Asegúrese de cargar la batería
por completo antes de usar la tablet por primera vez.
¡AVISO! Si la pantalla táctil no funciona mientras la tablet está en proceso de carga, puede
deberse a un suministro eléctrico inestable. Si esto sucede, desconecte el cable USB de
la tablet o desconecte el cargador de la toma de corriente.
1. Conecte el cable USB al adaptador de carga.
Cable USB
Adaptador de
carga
2. Inserte el otro extremo del cable USB al puerto de carga.
Cable USB

10
Aspectos básicos
3. Conecte el cargador a una toma de corriente eléctrica.
SUGERENCIA Utilice únicamente accesorios de carga aprobados para cargar la tablet. Una
manipulación inadecuada del puerto de carga, así como el uso de un cargador
incompatible, podría causar daños en la tablet y anular la garantía.
Optimización de la duración de la batería
Si apaga las funciones que no necesita ejecutar constantemente en
segundo plano, prolonga la vida útil de la batería entre las cargas. También
puede supervisar cómo las aplicaciones y recursos del sistema consumen
la energía de la batería.
Para aumentar la duración de su batería
Desactive las comunicaciones de radio que no utilice, como Wi-Fi,
Bluetooth o GPS.
Desactive la sincronización automática de Gmail™, Calendario,
Contactos y otras aplicaciones.
Algunas aplicaciones descargadas pueden consumir gran cantidad de
carga de la batería. Mientras usa las aplicaciones descargadas,
compruebe el nivel de carga de la batería y controle el uso de la batería.
Disminuya el ajuste de brillo de la pantalla y fije un límite de tiempo de
pantalla más corto.
NOTA Si permite que otros dispositivos usen la conexión de punto de acceso de su tablet, la
batería se agotará más rápido.
Para ver el nivel de carga de la batería
1. En la pantalla principal, toque Aplicaciones (en la Barra de acceso
rápido) > Ajustes > Acerca del tablet > Batería.
NOTA Los ajustes se muestran en un formato de pantalla dividida, con los menús en la
izquierda y las selecciones correspondientes en la derecha.
2. El estado de la batería (carga o descarga) y el porcentaje de carga
restante se muestran en el lado superior derecho de la pantalla.

11
Aspectos básicos
Para supervisar y controlar qué está haciendo uso de la batería
1. En la pantalla principal, toque Aplicaciones (en la Barra de acceso
rápido) > Ajustes > Acerca del tablet > Batería > Uso de la
batería.
2. En el lado derecho de la pantalla se muestran los detalles de uso de la
batería, e incluye un gráfico de uso y una lista de las aplicaciones o
servicios que usan energía de la batería, desde los que más la usan
hasta los que menos la usan.
Instalación de la tarjeta SIM*
NOTA Si la tarjeta SIM de 4G LTE no está insertada, siga las instrucciones a continuación para
insertarla.
1. Para instalar la tarjeta SIM, encuentre y abra la tapa de la ranura y jale la
bandeja de la tarjeta SIM suavemente.
NOTA Hay dos ranuras debajo de la tapa (la otra ranura es para la tarjeta microSD).
2. Inserte la tarjeta SIM de 4G LTE dentro de la bandeja con el logotipo de
Verizon orientado hacia arriba. Empuje la bandeja dentro de la ranura
hasta que encaje en su lugar y cierra la tapa.

12
Aspectos básicos
* Un Módulo de Identificación del Suscriptor (tarjeta SIM) es una “tarjeta inteligente”
que alberga información personal, como su número de móvil, plan de llamadas e
información de cuenta, como contactos, mensajes de texto e historial de llamadas.
La tarjeta SIM 4G LTE de Verizon Wireless es compatible con cualquier aparato
certificado 4G LTE de Verizon Wireless. Usted puede sacar la tarjeta SIM 4G LTE de
un aparato e insertarla en otro, y su servicio móvil admitirá los servicios que son
compatibles con su nuevo aparato y plan de servicio. Para ver qué aparatos son
compatibles con la tarjeta SIM 4G LTE de Verizon Wireless, visite verizonwireless.
com/certifieddevice.
Instalar y retirar la tarjeta microSD
Su tablet admite una tarjeta de memoria extraíble (se vende por separado).
1. Para instalar la tarjeta SIM, encuentre y abra la tapa de la ranura.
NOTA Hay dos ranuras debajo de la tapa (la otra ranura es para la tarjeta SIM; note la bandeja).
2. Coloque la tarjeta microSD con los contactos dorados orientados hacia la
parte posterior de la tablet. Deslice la tarjeta microSD dentro de la ranura
hasta que encaje en su lugar y reemplace la tapa.

13
Aspectos básicos
Retirar la tarjeta microSD
1. En la pantalla principal, toque Aplicaciones (en la Barra de acceso
rápido) > Ajustes > Almacenamiento > Desactivar la MicroSD.
NOTA Los ajustes se muestran en un formato de pantalla dividida, con los menús en la
izquierda y las selecciones correspondientes en la derecha.
2. Empuje la tarjeta microSD hacia adentro hasta que se libere de su lugar,
tire la tarjeta suavemente fuera de la ranura y reemplace la tapa.
NOTA La tarjeta deberá saltar parcialmente de la ranura.
¡A
VISO! No quite la tarjeta microSD sin antes desactivarla. De lo contrario, podría dañarse la
tarjeta microSD así como la tablet, además de corromperse los datos almacenados en la
tarjeta microSD.
Formateo de la tarjeta microSD
¡AVISO! Todos los archivos almacenados en la tarjeta microSD se eliminan al formatear la tarjeta.
Realice copia de seguridad de todos los datos que tenga almacenados en ella antes de
formatearla.
1. En la pantalla principal, toque Aplicaciones > Ajustes >
Almacenamiento.
2. Toque Formatear la MicroSD (dos veces).
3. Si estableció un patrón de desbloqueo, introdúzcalo y toque Borrar
todo. La tarjeta se formateará y estará lista para su uso.
Encender y apagar su tablet
Es importante cargar completamente la batería antes de encender su
tablet.
Encender la tablet
Mantenga presionada la Tecla Encender/Bloquear
del lado derecho de
la tablet durante un par de segundos, hasta que la pantalla se encienda.
Apagar la tablet
1. Mantenga presionada la Tecla Encender/Bloquear del lado derecho de
la tablet hasta que aparezca el menú Opciones de la tablet.
2. Toque Apagado en el menú Opciones de tablet.

14
Aspectos básicos
3. Toque Aceptar para confirmar que desea apagar la tablet.
NOTA Cuando la pantalla esté oscurecida por el tiempo de espera, mantenga presionada la
Tecla Encender/Bloquear
hasta que se muestre un mensaje de información.
Mantenga presionada la tecla y la tablet se apagará automáticamente, sin necesidad de
usar el menú Opciones de tablet.
Pantalla táctil
La pantalla táctil es una forma excelente de interactuar con su dispositivo
Android™ y utilizarlo. Con solo tocarla, puede descargar y usar las
aplicaciones disponibles, hacer selecciones de menú y acceder a datos
guardados en la tablet.
Para describir las diferentes acciones disponibles mediante la pantalla táctil,
se usan los siguientes términos:
Presione o toque
Un único toque con un dedo para seleccionar elementos, enlaces, accesos
directos y letras en el teclado en pantalla.
NOTAS • Para seleccionar un elemento, toque el centro del icono.
• No ejerza demasiada presión; la pantalla táctil es lo suficientemente sensible para
detectar un toque suave, pero firme.
• Utilice la punta del dedo para tocar la opción que desee. Tenga cuidado de no tocar
otros iconos.
Tocar y mantener presionado
Toque y mantenga presionado un elemento en la pantalla sin levantar el
dedo hasta que ocurra una acción. Por ejemplo, para abrir las opciones
disponibles de un contacto, toque el contacto de la lista de contactos hasta
que se abra el menú contextual.
Arrastrar
Para arrastrar un elemento, manténgalo pulsado un elemento un momento
y, a continuación, mueva el dedo por la pantalla sin levantarlo hasta que
llegue a la posición de destino. Por ejemplo, puede arrastrar elementos a la
Pantalla principal para reubicarlos.

15
Aspectos básicos
Deslizar, desplazar o pasar
Mueva el dedo rápidamente sobre la superficie de la pantalla, sin realizar
pausas tras tocarla por primera vez (para no arrastrar el elemento). Puede,
por ejemplo, examinar los diferentes paneles de la pantalla principal
deslizando hacia la izquierda o la derecha, deslizar la pantalla hacia arriba o
hacia abajo para recorrer una lista, o quitar una aplicación de la pantalla de
aplicaciones recientes deslizando su gráfico fuera de la pantalla.
Tocar dos veces
Toque la pantalla dos veces, rápidamente, para acercar la imagen, resaltar
texto o encender/apagar la pantalla. Por ejemplo, toque rápidamente dos
veces una sección de una página web para ajustar dicha sección para que
encaje en el ancho de la pantalla, y acercar y alejar al ver una imagen y
durante la utilización de Maps. Toque dos veces una palabra para resaltarla.
Al tocar dos veces también puede activar la función KnockON para
encender y apagar la pantalla.
Unir y separar los dedos para acercar o alejar la imagen
Utilice los dedos índice y pulgar y ciérrelos como si pellizcara (para alejar la
imagen) o sepárelos (para alejar la imagen) cuando utilice Chrome, mapas,
fotos, la cámara posterior, la lista de contactos, la lista de favoritos, la lista
de grupos, la lista de música y los documentos de Polaris Office 5.
Sepárelos para hacer que la información de pantalla se vea más grande
(más fácil de ver y leer) o ciérrelos para ver más área e información. El
gesto de cerrar los dedos índice y pulgar juntos también cambia la pantalla
principal. Cierre los dedos sobre la pantalla principal para cambiar a la vista
de minipaneles, luego sepárelos para regresar a la vista normal de pantalla
principal. Separe los dedos en la pantalla principal normal para ocultar todos
los elementos de la pantalla principal y luego cierre los dedos para volver a
mostrarlos.
Girar la pantalla
En muchas aplicaciones y menús, la orientación de la pantalla se ajusta a la
orientación física del dispositivo. Puede desactivar esta función en el menú
de configuración Pantalla.

16
Aspectos básicos
Pantalla principal
Simplemente pase el dedo hacia la izquierda o hacia la derecha para ver los
paneles. Puede personalizar cada panel con aplicaciones, descargas,
widgets y fondos de pantalla.
La Barra de acceso rápido está disponible en la parte inferior de la pantalla
principal y proporciona acceso fácil y de un toque a las funciones que utiliza
con más frecuencia.
Barra de estado
Muestra información sobre el
estado del dispositivo, lo que
incluye la hora, la intensidad
de la señal Wi-Fi, el estado de
la batería y los iconos de
notificación.
Barra de acceso rápido
Ofrece acceso sencillo y de
un solo toque a las funciones
que más se usan.
Tecla Atrás
Vuelve a la pantalla anterior.
También cierra elementos
emergentes como los menús,
los diálogos y los teclados en
pantalla.
Tecla Menú
Abre un menú con opciones que
afectan a la pantalla o a la
aplicación actual. Esto sólo se
aplica cuando está disponible,
dependiendo de la pantalla o la
aplicación.
Tecla Inicio
Vuelve a la pantalla principal (o
vuelve al panel de la pantalla
principal predeterminado desde
cualquiera de los lienzos de
extensión de la pantalla
principal). Manténgala
presionada para mostrar
aplicaciones recientemente
usadas con acceso a la
aplicación Administrador de
tareas.
Personalizar la pantalla de página principal
Puede personalizar la pantalla principal agregando aplicaciones, descargas,
widgets o fondos de pantalla. Para utilizar la tablet de una forma más
cómoda, añada sus aplicaciones y widgets favoritos a la pantalla principal.

17
Aspectos básicos
Para agregar elementos a la pantalla principal:
1. Toque y mantenga presionada la parte vacía de la pantalla principal.
2. Toque la ficha Aplicaciones o Widgets.
3. Arrastre el elemento deseado al lugar de destino y levanta su dedo:
SUGERENCIA Para agregar un icono de aplicación a la pantalla principal desde la pantalla de
aplicaciones, toque y mantenga presionado sobre la aplicación que desea agregar
y arrástrela hacia donde desee dejarla.
SUGERENCIA Puede agregar varios iconos de aplicaciones en una carpeta. Si deja caer un icono
de aplicación sobre otro en la pantalla principal, se creará una carpeta.
Para eliminar un elemento de la pantalla principal:
Toque y mantenga presionado el icono que desea eliminar, arrástrelo hacia
y levante su dedo.
Para cambiar el aspecto de la pantalla principal
En la pantalla principal, toque la Tecla Menú > Ajustes de la pantalla
principal para acceder a los siguientes ajustes y personalizar la pantalla
principal.
Tema: Establece el tema general de la pantalla principal. Elija entre Basic
y Marshmallow.
Fondo de pantalla: Establece el fondo de pantalla. Elija Fondos
animados, Fotos, Fotos múltiples, Galería o Galería de fondos de
pantalla.
Efectos de la pantalla: Ajuste cómo se deslizan los elementos del panel
de la pantalla principal de un lado a otro. Elija entre Básico, Brisa,
Acordeón, Panorama, Carrusel, Capa y Dominó.
Desplazar pantallas circularmente: Marque esta opción para permitir
que los paneles de la pantalla principal roten de manera continua (no se
detienen en el panel del extremo izquierdo ni derecho).
Deslizar por la lista de aplicaciones: Marque esta opción para permitir
que los paneles de la pantalla de aplicaciones roten de manera continua
(no se detienen en el panel del extremo izquierdo ni derecho).

18
Aspectos básicos
Solo vista vertical: Marque esta configuración para que la pantalla
principal se muestre siempre en la vista vertical aunque gire la tablet a la
vista horizontal.
Ayuda: Toque para ver información de ayuda sobre la personalización de
la pantalla principal.
Personalizar los iconos de aplicaciones en la pantalla
principal
Puede personalizar el icono de cada aplicación con imágenes de la Galería.
1. Toque y mantenga presionado un icono de aplicación hasta que se
desbloquee de su posición actual. Luego, suéltelo en la pantalla. El icono
de edición
aparecerá en la esquina superior derecha de la aplicación.
2. Toque el icono de la aplicación de nuevo, y seleccione el diseño y
tamaño de icono que desee en la ficha Tema del ícono. O seleccione
una imagen de la Galería.

19
Aspectos básicos
Vista limpia de la pantalla principal
Puede ver el fondo de pantalla sin elementos en la pantalla principal al
separar los dedos. Una los dedos como un pellizco o toque la Tecla Atrás
para ver todas las aplicaciones y los widgets de nuevo.
Acceso rápido
Para ver los elementos de acceso rápido, deslice hacia cualquier dirección
sin soltar el dedo de la área de teclas frontales y desplace su dedo a la
opción deseada. Están disponibles las opciones siguientes: Voice Mate,
Google Search y QuickMemo.
Volver a las aplicaciones usadas recientemente
1. Mantenga presionada la Tecla Inicio . La pantalla mostrará una
ventana emergente con iconos de las aplicaciones que ha utilizado
recientemente.
2. Toque un icono para abrir la aplicación. O toque la Tecla Atrás
para
volver a la pantalla anterior.

20
Aspectos básicos
Notificaciones
Las notificaciones le avisan de la llegada de nuevos mensajes, eventos de
calendario y alarmas, así como de eventos en curso, como por ejemplo
descargas, música, etc.
En la Barra de estado se muestra el estado actual de la tablet y las
notificaciones pendientes. Cuando llega una notificación, su icono aparece
en la parte superior de la pantalla. Los iconos de notificaciones pendientes
aparecen a la izquierda, y los iconos del sistema (aquellos que indican
aspectos tales como la intensidad de la señal Wi-Fi o la carga de la batería)
se muestran a la derecha.
Cómo acceder a las notificaciones
Deslice la Barra de estado hacia abajo para abrir el Panel de notificaciones
para acceder a sus notificaciones. Para cerrar el Panel de notificaciones,
deslice la barra de la parte inferior de la pantalla hacia arriba.
Panel de notificaciones
El Panel de notificaciones incluye sus notificaciones, la barra Ajustes
rápidos, la barra de QSlide.
Notificaciones
pendientes
Notificaciones del
sistema
Barra Ajustes rápidos
Deslice a la derecha o a la
izquierda para desplazarse por la
lista. Toque un icono para activar/
desactivar la función.
Barra de aplicaciones QSlide
Toque para activar una función
QSlide.
Panel de
notificaciones

21
Aspectos básicos
Ajustes rápidos del Panel de notificaciones
Los Ajustes rápidos se encuentra en la parte superior del Panel de
notificaciones. Utilícelos para encender y apagar funciones fácilmente,
como por ejemplo Wi-Fi, modo Silencio, Modo avión, etc.
NOTA Mantenga presionado cualquiera de los iconos de la barra Ajustes rápidos para ver el
menú de configuración de la función en cuestión.
Para reorganizar los iconos de Ajustes rápidos del Panel de
notificaciones
Abra el Panel de notificaciones, deslice Ajustes rápidos hacia la izquierda, y
toque el icono Editar
para personalizar la barra Ajustes rápidos. Marque
las casillas de verificación de los iconos que desee mostrar (o desactive la
casilla de verificación para ocultarlos). Arrastre el controlador de un icono
para moverlo a otra posición de la barra.
NOTA Al cambiar las casillas de selección también se reorganizan los iconos de la barra Ajustes
rápidos.
Aplicaciones QSlide en el Panel de notificaciones
Las aplicaciones QSlide se muestran en una barra en el Panel de
notificaciones debajo de la barra Ajustes rápidos. Estos iconos proporcionan
una manera rápida y conveniente para realizar varias tareas en la misma
pantalla (similar a la “picture-in-picture” en una TV). QSlide muestra una
pequeña ventana en la pantalla que se puede mover, cambiar su tamaño o
hacer transparente.
NOTA La función QSlide admite hasta dos ventanas a la vez.
Iconos de la Barra de estado
En la Barra de estado podrían aparecer los siguientes iconos.
Icono de notificación Icono de estado
Modo avión activado Alarma activada
Conectado a una red Wi-Fi
Se está reproduciendo
música a través de DLNA

22
Aspectos básicos
Existe un auricular conectado
El GPS está obteniendo su
posición
Bluetooth está activado
Recibiendo datos de
ubicación del GPS
Advertencia del sistema
Los datos se están
sincronizando
Modo vibración activado Nuevo mensaje de Gmail
La batería está totalmente
cargada
Nuevo mensaje de Hangouts
Batería en carga
Se está reproduciendo una
canción
DLNA activado
La tablet está conectada a la
PC a través de un cable USB
o está activa la función
Módem USB
Descargando datos
El modo de ahorro de energía
se encuentra activado
Cargando datos
La función Deslice hacia
lateral (Slide Aside) está
activa
NOTA La ubicación de los iconos de la Barra de estado podría ser diferente dependiendo de las
características, las aplicaciones y los servicios que se utilicen.
Cómo usar el bloqueo de pantalla
Fije un bloqueo de pantalla para proteger su tablet de un uso no autorizado
(o no intencionado). Toque la Tecla Inicio
(en la Barra de teclas táctiles)
> Aplicaciones
(en la Barra de acceso rápido) > Ajustes >
Pantalla > Bloqueo de pantalla > Seleccionar bloqueo de pantalla y, a
continuación, seleccione el bloqueo de pantalla que desee usar. Se le pedirá
que cree un PIN de seguridad, como medida de seguridad en caso de que
olvide la secuencia de desbloqueo de la pantalla.
Ninguno: No se habilita ninguna pantalla de bloqueo, por lo que nunca se
bloquea el uso de la pantalla.

23
Aspectos básicos
Deslizar: Un movimiento de deslizamiento en cualquier dirección de la
pantalla táctil desbloquea la pantalla. Esta es la pantalla de bloqueo
predeterminada.
Reconocimiento de rostro: El reconocimiento del rostro desbloquea la
pantalla. La tablet captura su imagen para identificarle. Tenga en cuenta que
Reconocimiento de rostro es una opción menos segura que un patrón, un
PIN o una contraseña, ya que usa formas y dimensiones generalizadas para
verificar su rostro.
Patrón: Un patrón dibujado con el dedo desbloquea la pantalla. La primera
vez que configure un patrón de desbloqueo, verá un tutorial con
instrucciones sobre cómo crearlo. Lea el tutorial y, a continuación, toque
Siguiente. Dibuje el patrón (conecte al menos 4 puntos) y, a continuación,
toque Continuar. Dibuje el patrón de nuevo y toque Confirmar.
PIN: Una secuencia numérica desbloquea la pantalla. Introduzca un PIN (al
menos 4 dígitos), y toque Continuar. Introduzca el PIN de nuevo, y toque
OK para confirmarlo.
Contraseña: Una secuencia alfanumérica desbloquea la pantalla. Introduzca
una contraseña (al menos 4 caracteres), y toque Continuar. Introduzca la
contraseña de nuevo, y toque OK para confirmarla.
A partir de entonces, en cualquier momento que desee desbloquear la
pantalla deberá realizar la acción de desbloqueo que estableció (deslizar,
reconocimiento facial, patrón, PIN o contraseña) para poder acceder.
PRECAUCIÓN Cree una cuenta de Google antes de fijar un bloqueo de pantalla, y recuerde el PIN
de seguridad que creó para minimizar los riesgos de tener que realizar un reinicio
completo que eliminará sus datos personales.
Si no recuerda el patrón, PIN o la contraseña
Si no puede recordar la secuencia de desbloqueo, toque ¿Ha olvidado el
patrón? en la parte inferior de la pantalla, y posteriormente podrá
desbloquear la tablet con su cuenta de Google (si la activó en la tablet) o el
PIN de seguridad que creó cuando configuró la secuencia de bloqueo de la
pantalla.

24
Aspectos básicos
Introduzca su nombre de usuario y contraseña de la cuenta de Google,
luego toque Conectar.
Introduzca el PIN de seguridad y toque Aceptar.
Intentos de secuencia de desbloqueo
Tiene 10 intentos para introducir correctamente la secuencia de bloqueo.
Después de 5 intentos, se le pedirá que introduzca manualmente el
texto para verificar que está intentando desbloquear la pantalla (y no se
tratan de movimientos aleatorios tocando la pantalla).
Después de 10 intentos, la tablet realizará automáticamente un reinicio
completo y borrará todos los datos de usuario almacenados en la tablet.
NOTA Tras el noveno intento se mostrará un mensaje de advertencia.
Si no activó una Cuenta de Google en la tablet y ha olvidado el PIN de
seguridad, tendrá que realizar un reinicio completo.
PRECAUCIÓN Si realiza un reinicio completo, se eliminarán todas las aplicaciones y los datos del
usuario de la memoria de la tablet.
Realizar un reinicio completo (restablecer valores de fábrica)
Si olvida la secuencia de bloqueo y el PIN de seguridad y no ha activado su
cuenta de Google en el dispositivo, tendrá que realizar un reinicio completo
para poder acceder a la tablet.
¡ADVERTENCIA! La realización de un reinicio completo elimina todos los datos del usuario, entre
los que se incluyen imágenes, videos y música guardados en la memoria
interna. Asegúrese de realizar una copia de seguridad de su información antes
de realizar un reinicio completo.
1. Apague la tablet.
2. Mantenga presionada la Tecla Encender/Bloquear
y Tecla de
Volument Inferior del lado derecho de la tablet a la misma vez.
3. Cuando vea la pantalla de recuperación del sistema, suelte las teclas.
4. Se muestran cuatro opciones: Continue reboot (Continuar reinicio),
Factory data reset (Restaurar datos de fábrica), Wipe cache (Borrar
memoria cache) y Safe mode boot (Inicio en modo seguro). Presione una
de las Teclas de Volumen
para resaltar Factory data reset

25
Aspectos básicos
(Restablecimiento de datos de fábrica), luego presione la Tecla
Encender/Bloquear
.
NOTA Resalte Continue reboot (Continuar reinicio) para simplemente reiniciar la tablet sin
realizar un reinicio completo.
5. Se muestra la pantalla Restaurar datos de fábrica. Presione una de las
Teclas de Volumen
para resaltar Yes (Sí) o No (Exit) (No (Salir)), y
presione la Tecla Encender/Bloquear
para continuar.
6. El dispositivo realizará el restablecimiento completo.
¡ADVERTENCIA! Si ejecuta un reinicio completo, se eliminarán todas las aplicaciones, los datos
del usuario y las licencias de DRM. Antes de realizar ese tipo de reinicio
recuerde que debe hacer una copia de seguridad de todos los datos que sean
importantes.
Uso de la función KnockON
La función KnockON le permite tocar dos veces la pantalla para encenderla
o apagarla de forma rápida. Puede deshabilitar esta función en el menú de
configuración Pantalla.
Para obtener los mejores resultados posibles, mantenga la tablet quieta
mientras usa KnockON.
Toque el centro de la pantalla dos veces rápidamente para encenderla.
Toque la Barra de estado, un área vacía en la pantalla principal o la
pantalla de bloqueo dos veces rápidamente para apagar la pantalla.
NOTA La función KnockON puede desactivarse en el menú de configuración Pantalla. En la
pantalla principal, toque Aplicaciones
(en la Barra de acceso rápido) > Ajustes >
Pantalla > KnockON > toque la casilla de verificación KnockON
.
Para desbloquear la tablet
Si no usa la tablet durante un tiempo, la pantalla y la luz de fondo se
apagarán para conservar carga de la batería. Para desbloquear la tablet:
1. Encienda la pantalla.
Presione la Tecla Encender/Bloquear
del lado derecho de la tablet.
O

26
Aspectos básicos
Toque el centro de la pantalla dos veces rápidamente (KnockON).
2. Aparecerá la pantalla de bloqueo predeterminada.
Desde el centro de la pantalla, deslícela en cualquier
dirección para desbloquearla.
Para utilizar un atajo de pantalla de bloqueo de
deslizamiento, deslice el icono de atajo de la parte
inferior de la pantalla en cualquier dirección. La
pantalla se desbloquea y se inicia la aplicación.
NOTA La pantalla de bloqueo predeterminada simplemente bloquea la
pantalla para evitar acciones no intencionales. Para más
seguridad contra el uso no autorizado, puede establecer un
requisito de desbloqueo (por ejemplo, un patrón, PIN,
contraseña o reconocimiento de rostro), que es necesario introducir para desbloquearla.
Por favor consulte Cómo usar el bloqueo de pantalla en la página 22 para más
información.
Varios usuarios
Solo es posible crear un perfil de identificación de propietario de tablet,
pero es posible agregar varios usuarios para que puedan iniciar sesión y
utilizar la tablet de forma independiente. Cada usuario puede configurar sus
propios ajustes de la tablet, usar su propio espacio de almacenamiento y
disponer de sus propios privilegios de actualización de aplicaciones.
Privilegios de propietario de tablet
Sólo el perfil de identificación del propietario de la tablet puede agregar
un nuevo usuario y eliminar usuarios.
Sólo el perfil de identificación del propietario de la tablet puede acceder a
la tarjeta microSD y utilizarla.
El propietario de la tablet puede desinstalar todas las aplicaciones de
usuario.
Limitaciones al usar la tablet entre varios usuarios
Todos los usuarios comparten la misma batería, memoria interna y uso
de datos con el resto de usuarios.

27
Aspectos básicos
Los ajustes de idioma configurados por un usuario se aplican al resto de
usuarios.
Cada usuario puede configurar y utilizar sólo su propio contenido y sus
datos (p. ej., configuración de pantalla principal, configuración de sonido,
etc.).
Cualquier usuario puede aceptar permisos de aplicaciones actualizados
en nombre del resto de usuarios.
Las alarmas sonarán a la hora establecida, sea cual sea el usuario que las
activara.
Los mensajes y los eventos de calendario programados se enviarán
únicamente para notificar al usuario especificado.
Cuando un usuario imprima un documento con la función Impresión
móvil, el trabajo de impresión continuará incluso si se cambia de usuario.
La transferencia de datos, las descargas, la reproducción de contenido
multimedia y los servicios de comunicación se detendrán si se cambia
de usuario.
Para agregar un nuevo usuario a su tablet
1. En la pantalla principal, toque Aplicaciones (en la Barra de acceso
rápido) > Ajustes > Usuarios > Agregar usuario.
2. El asistente de configuración se abre para permitir al nuevo usuario que
introduzca su información. Toque Configurar ahora y deslice para
desbloquear la pantalla. A continuación, siga los pasos de configuración.
3. Después de completar el proceso de configuración, el nuevo usuario
estará conectado. Si necesita cambiar de usuario, hágalo.
Para cambiar de usuario
1. Presione la Tecla Encender/Bloquear para bloquear la pantalla de la
tablet.
2. Presione la Tecla Encender/Bloquear
de nuevo para activar la pantalla
de la tablet.

28
Aspectos básicos
3. Toque uno de los iconos de color de la parte inferior de la pantalla para
cambiar a dicho usuario.
NOTA Puede cambiar el icono de color genérico a una imagen para identificar al usuario. Toque
Usuario en el menú Ajustes, toque el icono del usuario, toque el icono de fotografía
junto al nombre y, a continuación, siga las indicaciones para cambiarlo.
Deslice hacia lateral (Slide Aside)
Deslice hacia lateral (Slide Aside) le permite cambiar rápidamente entre
tres aplicaciones (o tareas) abiertas para utilizar la multitarea de forma
conveniente.
1. Mientras una aplicación está abierta, ubique
tres dedos sobre la pantalla y muévalos hacia
la izquierda. La pantalla actual se guarda, y
aparece la pantalla principal permitiéndole
abrir otra aplicación (puede guardar hasta tres
aplicaciones).
2. Para volver a abrir las aplicaciones guardadas,
ubique tres dedos sobre la pantalla y
muévalos hacia la derecha. Toque la
aplicación que desea abrir.
SUGERENCIA La función Deslice hacia lateral (Slide Aside) no reconoce menos dedos, dedos
adicionales o la palma de la mano.
SUGERENCIA Debe estar en la aplicación, no en la pantalla principal, para usar la función Deslice
hacia lateral (Slide Aside).
Cómo usar la función Deslice hacia lateral (Slide Aside)
Después de activar las pantallas de Deslice hacia lateral (Slide Aside) que
desea usar:
Coloque tres dedos sobre la pantalla y deslícela hacia la derecha. Se
muestra una parte de cada una de las pantallas. Toque una para abrirla y
usarla.

29
Aspectos básicos
Mientras observa la pantalla de Deslice hacia lateral (Slide Aside), use
tres dedos para deslizar las pantallas hacia la derecha o la izquierda para
pasar por las pantallas de a una por vez.
NOTA Las pantallas de Deslice hacia lateral (Slide Aside) no se desplazan de forma circular. No
puede deslizar la última pantalla de la derecha para volver a la izquierda. Cuando se
desliza hacia la derecha, se muestran partes de las pantallas.
Para cerrar una pantalla de Deslice hacia lateral (Slide Aside), toque el
icono Cerrar
mostrado en la esquina superior derecha de una pantalla
de Deslizar de lado en la vista con parte de las pantallas.
Plug & Pop
La función Plug & Pop le permite elegir rápidamente las aplicaciones que
desea usar al conectar un auricular o un dispositivo On-the-Go, por ejemplo
un mouse o un tablet.
1. Conecte o un auricular o un dispositivo OTG (On-the-Go) al puerto
correspondiente de su tableta.
2. Aparecerá el panel de aplicaciones y podrá seleccionar una aplicación
para ejecutar.
NOTA Puede editar las aplicaciones para verlas en el panel y configurarlas para que no se vean
en el panel de aplicaciones.
En la pantalla principal, toque Aplicaciones
(en la Barra de acceso
rápido) > Ajustes > Accesorio.
Capturar imágenes de la pantalla
Mantenga presionada la Tecla de Volumen Inferior +
la Tecla Encender/Bloquear
al mismo tiempo durante dos segundos para
capturar la pantalla actual.
Para ver la imagen capturada, toque Aplicaciones
en la Barra de
acceso rápido) > Galería
> Screenshots.
SUGERENCIA No puede realizar una captura de pantalla de las pantallas de la cámara o el video.

30
Aspectos básicos
Usar QuickMemo para hacer una captura de pantalla
En la pantalla que desee capturar, arrastre la Barra de estado hacia abajo y
toque el icono QuickMemo
(en la barra Ajustes rápidos).
O
Mantenga presionadas las dos T
eclas de Volumen
al mismo tiempo.
Las funciones Pantalla inteligente y Smart video
Las funciones Smart screen y Smart video sirven para evitar que el
dispositivo active la función de tiempo en espera de pantalla cuando
detecta que ojos están mirando la pantalla. Al activar estas funciones,
puede establecer un tiempo de espera de pantalla más corto para conservar
la energía de la batería, pero igualmente puede ver la pantalla durante más
tiempo sin tener que tocarla o mantenerla activa.
Para activar estas funciones, en la pantalla principal, toque la Tecla Menú
(en la barra de teclas táctiles) > Ajustes > Pantalla > marque la casilla
de verificación de Pantalla inteligente y/o la casilla de verificación de
Smart video.
NOTA Las siguientes situaciones pueden hacer que estas funciones no funcionen
correctamente:
• Cuando el dispositivo está en un lugar oscuro o a contraluz.
• Cuando la lente de la cámara frontal no puede detectar la ubicación de sus ojos.
• Cuando la cámara frontal se usa al mismo tiempo junto con otras aplicaciones.
Ajustes de la cuenta de Google
Al encender la tableta por primera vez, podrá activar la red, acceder a su
cuenta de tablet y configurar la manera en que desea utilizar algunos
servicios de Google.
Debe iniciar sesión en una cuenta de Google para poder usar Gmail,
Hangouts, Google Calendar y otras aplicaciones de Google; para descargar
aplicaciones de Google Play, para realizar copia de seguridad de su
configuración en los servidores de Google, y para poder usar otros servicios
de Google en la tablet.

31
Aspectos básicos
Para configurar su cuenta de Google
Inicie sesión en su cuenta de Google desde la pantalla de configuración
que aparece.
O
En la pantalla principal, toque Aplicaciones
(en la Barra de acceso
rápido) > Ajustes
> Agregar cuenta > Google.
Si ya dispone de una cuenta de Google, toque Existente, ingrese su
dirección de correo electrónico y contraseña, y luego toque el icono
Continuar
. De lo contrario, toque Nueva e ingrese la información
necesaria para crear una nueva cuenta de Google.
Cuando haya configurado la cuenta de Google en su tablet, la tablet se
sincronizará automáticamente con su cuenta de Google de la web.
Los contactos, mensajes de Gmail, eventos de Calendario y el resto de
información de estas aplicaciones y servicios se sincronizarán con su tablet.
(Esto dependerá de sus ajustes de sincronización.)
Tras el inicio de sesión, puede utilizar Gmail™ y los servicios de Google
incluidos en la tablet.
Introducir texto
El texto se introduce con el teclado en pantalla. El teclado en pantalla
aparece automáticamente en la pantalla cuando necesita introducir texto.
Para mostrar el teclado en forma manual, toque el campo de texto en
donde desea introducir texto.
Uso del teclado e introducción de texto
Toque esta tecla una vez para poner en mayúscula la próxima letra
que escriba. Toque dos veces para escribir siempre en mayúscula.
Toque para cambiar al teclado de números y símbolos que también
incluye gráficos, como emoticonos e imágenes.
Toque esta tecla para introducir un espacio.

32
Aspectos básicos
Toque esta tecla para crear una nueva línea en el campo del
mensaje.
Toque este icono para eliminar el carácter anterior.
Toque para usar la función de entrada de voz. También puede
mantener presionado este icono para introducir texto a mano alzada,
acceder a la función Clip Tray y acceder a Ajustes. El icono mostrado
cambia según la función que utilizó por última vez.
Introducir caracteres especiales
El teclado en pantalla le permite introducir caracteres especiales (por
ejemplo: “á”).
Mantenga presionada la tecla deseada (por ejemplo, la tecla "a"). Aparecerá
una ventana emergente con caracteres adicionales disponibles. Deslice el
dedo sobre el carácter que desee, y levante el dedo para introducirlo.
NOTA La presencia de un símbolo en la parte superior derecha de la tecla indica que hay
caracteres adicionales disponibles.
Configuración de la entrada de texto
Para cambiar los ajustes de entrada de texto y ver el diccionario de
términos que ha utilizado, en la pantalla principal, toque Aplicaciones
(en la Barra de acceso rápido) > Ajustes
> Idioma y teclado. Las
siguientes opciones están disponibles en la sección TECLADO Y
MÉTODOS DE ENTRADA.
Predeterminado: Le permite elegir el teclado que desea usar de forma
predeterminada al introducir texto, además de configurar los métodos de
entrada.
Dictado por voz de Google: Active esta opción para seleccionar Dictado
por voz de Google para introducir texto. Toque el icono Ajustes
para
cambiar los ajustes de Dictado por voz de Google.
Elegir idiomas de entrada: Le permite seleccionar los idiomas que
desea que sean compatibles con el Dictado por voz de Google.
Bloquear pal. ofensivas: Active esta opción para ocultar las palabras
que se reconozcan como ofensivas.

33
Aspectos básicos
Reconocimiento de voz sin conexión: Permite entrada por voz
mientras se encuentra sin conexión.
Teclado LG: Toque el icono Ajustes
para cambiar los siguientes
ajustes.
Idioma y Tipo de teclado: Le permite seleccionar el idioma y el tipo de
teclado. Aquí es donde puede seleccionar varios idiomas de entrada para
el teclado.
Sugerencia de palabras: Active esta opción para habilitar los ajustes de
sugerencia que configura, entre los que se incluyen Corrección
automática, Sugerir palabra siguiente y Sugerencia de palabras avanzada.
También puede borrar el historial.
Mayúsculas automáticas: Seleccione esta opción para poner
automáticamente en mayúscula la primera letra de cada oración nueva.
Puntuación automática: Seleccione esta opción para insertar
automáticamente un punto al tocar dos veces la Tecla Espacio.
Entrada de voz: Seleccione esta opción para mostrar la Tecla Entrada
de voz
en el teclado.
Camino en el teclado: Seleccione esta opción para introducir una
palabra dibujando un camino por todas las letras de la palabra.
Escritura manual: Le permite configurar el estilo de escritura a mano.
Configure el tipo de lápiz (ancho), color, tiempo de demora y los gestos
que se usan cuando la escritura a mano se convierte a texto en la tablet.
Gesto del teclado: Le permite activar las funciones Ocultar teclado y
Teclado dividido.
Ajustes adicionales: Le permite establecer ajustes adicionales que
incluyen: Extender el teclado, Vibrar al tocar la tecla, Sonido al tocar la
tecla y Previsualizar al tocar la tecla.
Ayuda: Muestra información de los ajustes de entrada de texto.
Idiomas
Sólo puede configurar un idioma predeterminado para la tablet, pero puede
configurar varios idiomas usados para el teclado en pantalla.

34
Aspectos básicos
Para cambiar el idioma predeterminado
En la pantalla principal, toque Aplicaciones
(en la Barra de acceso
rápido) > Ajustes > Idioma y teclado > Idioma > toque el idioma
que desee.
Para agregar idiomas adicionales en su teclado
En la pantalla principal, toque Aplicaciones
(en la Barra de acceso
rápido) > Ajustes > Idioma y teclado. Toque el icono Ajustes a
la derecha de Teclado LG, toque Idioma y Tipo de teclado y seleccione
los idiomas que desee usar con el teclado.
O
Abra el Panel de notificaciones (cuando una aplicación que permita la
entrada de texto está abierta), toque Elija el método de entrada >
Establecer métodos de entrada > el icono Ajustes
a la derecha de
Teclado LG > Idioma y Tipo de teclado y seleccione los idiomas que
desee usar con el teclado.

35
Conexión a redes y dispositivos
Wi-Fi
Con Wi-Fi, puede utilizar el acceso a Internet de alta velocidad dentro de la
cobertura del punto de acceso (AP) inalámbrico. Disfrute de la conexión
inalámbrica a Internet por Wi-Fi sin cargos extras.
Conexión a redes Wi-Fi
Para utilizar la conexión Wi-Fi de la tablet se debe acceder a un punto de
acceso inalámbrico o "zona Wi-Fi". Algunos puntos de acceso están abiertos
y basta con conectarse a ellos. Otros están ocultos o utilizan funciones de
seguridad, por lo que es necesario configurar la tablet para poder
conectarse a ellos. Desactive el Wi-Fi cuando no lo use para prolongar la
vida útil de la batería.
Activar Wi-Fi y conectarse a una red Wi-Fi
1. En la pantalla principal, toque Aplicaciones > Ajustes > Wi-Fi.
2. Toque
para activar el Wi-Fi y empezar a buscar redes Wi-Fi
disponibles.
3. Toque Buscar para ver una lista de redes Wi-Fi activas y dentro del radio
de alcance.
Las redes protegidas se muestran con un icono de candado.
4. Toque una red para conectarse a la misma.
Si la red está protegida, se le solicitará que introduzca una contraseña
u otras credenciales. (Consulte con su administrador de red para
obtener más detalles).
5. La Barra de estado muestra iconos que indican el estado de la conexión
Wi-Fi.
Conexión a redes y dispositivos

36
Conexión a redes y dispositivos
Bluetooth
Puede usar Bluetooth para enviar datos ejecutando la aplicación
correspondiente, pero no desde el menú de Bluetooth como en la mayoría
de los teléfonos móviles.
NOTAS • LG no se responsabiliza por la pérdida, la intercepción o el uso incorrecto de los datos
enviados o recibidos a través de la función inalámbrica de Bluetooth.
• Asegúrese siempre de que los dispositivos con los que comparte información, o de los
que recibe datos, son fiables y seguros. Si hay obstáculos entre los dispositivos, la
distancia de funcionamiento puede reducirse.
• Algunos dispositivos, especialmente los que no han sido probados ni aprobados por
Bluetooth SIG, pueden ser incompatibles con su dispositivo.
Activar Bluetooth y vincular la tablet con un dispositivo Bluetooth
Debe vincular el dispositivo con otro dispositivo antes de conectarlo a este.
1. En la pantalla principal, toque Aplicaciones
> Ajustes >
Bluetooth.
2. Toque
para activar la conexión Bluetooth. Verá la opción que le
permite hacer que la tablet sea visible. A continuación, toque Buscar
dispositivos para ver los dispositivos dentro del radio de alcance.
3. Elija de la lista el dispositivo con el que desea vincularlo.
Cuando se complete la asociación, su teléfono se conectará al dispositivo.
NOTA Su tablet no es compatible con perfil de manos libres. Por ello, el uso de funciones de
llamada con algunos accesorios, como auriculares Bluetooth o dispositivos con
Bluetooth, podría no ser compatible con este dispositivo.
Envío de datos mediante la funcionalidad inalámbrica Bluetooth
1. Abra el elemento y toque .
O
Mantenga presionado el elemento y seleccione Compartir.
O
Abra el elemento y toque la Tecla Menú
> Compartir.

37
Conexión a redes y dispositivos
2. Toque Bluetooth para compartir mediante Bluetooth.
NOTA El método para seleccionar una opción dependerá del tipo de dato.
3. Busque y vincule a un dispositivo Bluetooth.
Recibir datos a través de Bluetooth
1. En la pantalla principal, toque Aplicaciones > Ajustes >
Bluetooth.
2. Toque
para activar la conexión Bluetooth y marque la casilla de
verificación que aparece junto al nombre de la tablet para que puedan
detectarla otros dispositivos.
NOTA Para seleccionar la cantidad de tiempo durante la que el dispositivo estará visible, toque
la Tecla Menú
> Tiempo visible.
3. Empareje los dispositivos y toque Aceptar cuando reciba una solicitud
de autorización Bluetooth para aceptar el archivo(s).
SmartShare
Puede disfrutar la función SmartShare en Galería, Música, Video y Polaris
Office.
Para enviar contenido desde su tablet a otros dispositivos
1. En el contenido que desee reproducir o transmitir a través de Beam,
toque .
2. Toque Play (Reproducir) o Beam en el cuadro de diálogo.
Play (Reproducir): Puede reproducir su contenido por streaming a
través de una TV, altavoces Bluetooth, etc.
Beam: Puede enviar su contenido a dispositivos Bluetooth o teléfonos
y tablets LG compatibles con SmartShare Beam*.
* SmartShare Beam transfiere contenido multimedia rápidamente a través
de Wi-Fi Direct.
3. Toque el dispositivo para reproducir o recibir en la lista.

38
Conexión a redes y dispositivos
Si el dispositivo no se encuentra en la lista, asegúrese de que esté
activada la conexión Wi-Fi, Wi-Fi Direct o Bluetooth. A continuación,
toque Volver a buscar.
4. Toque Enviar.
Acceso al contenido de dispositivos cercanos a su tablet, como una
computadora o dispositivos móviles
1. Para conectarse a dispositivos que se encuentren cerca de su tablet,
toque Dispositivos cercanos.
<Galería>
Asegúrese de que la tablet y los dispositivos cercanos estén
conectados a la misma red Wi-Fi
Asegúrese de la función DLNA del dispositivo cercano esté activada.
2. Toque el dispositivo para conectarlo.
Si el dispositivo no está en la lista, toque Buscar dispositivos cerca.
Una vez establecida la conexión, puede utilizar el contenido del dispositivo
cercano en su tablet.
Conexiones de PC con un cable USB
Puede conectar la tablet a la PC para cargarla, transferir elementos a la PC
desde la tablet y viceversa.

39
Conexión a redes y dispositivos
Transferir música, fotos y videos a través del modo almacenamiento
USB masivo
1. Conecte la tablet a la PC por medio del cable USB (cable de energía)
incluido con su tablet.
2. Si aún no ha instalado el controlador de la plataforma Android de LG en
la PC, deberá cambiar los ajustes manualmente. En la pantalla principal,
toque la Tecla Menú
> Ajustes > Conexión de PC > Tipo de
conexión USB > Sincronización multimedia (MTP).
3. Ahora puede ver el contenido del almacenamiento masivo en la PC y
transferir los archivos.
Sincronización con Windows Media Player
Asegúrese de que Windows Media Player esté instalado en la PC.
1. Utilice el cable USB para conectar la tablet a un PC que tenga instalado
Windows Media Player.
2. Seleccione la opción Sincronización multimedia (MTP).
3. Una vez conectado, aparecerá una ventana emergente en la PC.
Seleccione la opción Reproductor de Windows Media para sincronizar
los archivos de música.
4. Edite o introduzca el nombre del dispositivo en la ventana emergente (si
fuera necesario).
5. Seleccione y arrastre archivos de música a la lista de sincronización.
6. Comience la sincronización.
Deben cumplirse los siguientes requisitos para sincronizar con el
Reproductor de Windows Media.
Elementos Requisitos
Sistema operativo Microsoft Windows XP SP2, Vista o superior
Versión del Reproductor de
Windows Media
Reproductor de Windows Media 10 o
superior
Si la versión del Reproductor de Windows Media es anterior a la 10,
instale la versión 10 o una más reciente.

40
Chrome
La aplicación Chrome le permite acceder a Internet desde su tablet. El
acceso y las selecciones dentro de esta función dependen de su proveedor
de servicios. Para obtener información específica sobre el acceso a Internet
desde la tablet, comuníquese con su proveedor de servicios.
NOTAS • Es posible que incurra en cargos adicionales al acceder a la web y descargar medios.
Para obtener detalles, comuníquese con su proveedor de servicio.
• La apariencia de Chrome podría ser diferente de la de esta guía, debido a las
actualizaciones a través de Google Play.
Visualización de páginas web
1. En la pantalla principal, toque Aplicaciones (en la Barra de acceso
rápido) > Chrome o toque el icono de Chrome directamente en la
Barra de acceso rápido.
2. Toque el campo de entrada de URL para acceder a una página web.
Introduzca la dirección web (URL) de la página web, luego toque
en
el teclado en pantalla.
Cuando comience a introducir texto aparecerán sugerencias bajo la barra
de direcciones, y puede incluir sus búsquedas anteriores (gráfico de
búsqueda), marcadores relacionados (gráfico de estrella), sitios del
historial de navegación relacionados (gráfico de reloj) y sitios
relacionados (gráfico del globo terráqueo). Toque cualquiera de estos
elementos para acceder directamente a ese sitio.
Puede cambiar el motor de búsqueda de las búsquedas. Abra la
aplicación Chrome y luego toque la Tecla Menú
(en la Barra de
teclas táctiles) > Configuración > Motor de búsqueda. Toque el motor
de búsqueda que desea usar.
Web

41
Web
Campo de ingreso de URL
(barra de direcciones)
Toque aquí para ingresar la
dirección web de la página
web a la que desee acceder.
Icono de menú de Chrome
Toque aquí para acceder a
Pestaña, Nueva pest. de
incógnito, Marcadores, Otros
dispositivos, Historial, Buscar
en la página, Solicitar un sitio
de escritorio, Configuración y
Ayuda.
NOTA Esto equivale a tocar la
T
ecla Menú
en la Barra de
teclas táctiles.
Buscar dentro de una página web
NOTA También puede tocar el icono de opciones de menú de Chrome (en la esquina
superior derecha de la ficha) y, a continuación, tocar Buscar en la página.
1. Mientras visualiza la página, toque la Tecla Menú (en la Barra de
teclas táctiles), luego toque Buscar en la página.
2. Introduzca el texto que está buscando en la barra de búsqueda en la
parte superior de la pantalla.
Las coincidencias se resaltarán en la página (coincidencia actual de color
naranja, otras coincidencias encontradas en amarillo).
La barra de resultados muestra la cantidad total de coincidencias. Toque
las flechas arriba
y abajo situadas a la derecha de la barra de
búsqueda para ir a cada coincidencia.
Las coincidencias encontradas también se indican en la columna de
desplazamiento a la derecha de la pantalla. Toque cualquiera de las
coincidencias resaltadas para ir directamente a ella.
Búsqueda por voz en la web
Toque el icono de dirección, toque el icono Micrófono , diga una palabra
clave y luego toque uno de los resultados de búsqueda que aparecen.

42
Web
Sincronización con otros dispositivos
Cuando haya iniciado sesión con la misma Cuenta de Google en otros
dispositivos, puede sincronizarlos para acceder a las fichas y los
marcadores abiertos en su tablet.
Para ver las fichas abiertas en otros dispositivos, toque la Tecla Menú
(en la Barra de teclas táctiles) > Otros dispositivos. Debe haber iniciado
sesión en la misma cuenta de Google en todos los dispositivos. Seleccione
una página web para abrir.
Cómo agregar y ver marcadores
Para agregar marcadores, mientras visualiza la página que desea agregar a
marcadores, toque el icono Marcador
en la barra de la URL.
Para abrir una página web agregada a Marcadores, toque la Tecla Menú
(en la Barra de teclas táctiles) > Marcadores y seleccione la página
que desee.
NOTA La ruta del archivo de marcadores se muestra en la parte superior de la pantalla de
marcadores. En caso de ser necesario, toque Marcadores del celular para ver las
páginas agregadas a marcadores.
Navegar con pestañas
El dispositivo muestra las páginas web en formato de pestañas (parecen
pestañas de carpetas), para permitirle navegar fácilmente por varias páginas
de forma simultánea. Cree varias pestañas para los sitios que desee, y
luego toque las pestañas (en la parte superior de la pantalla) para cambiar
entre ellas de forma rápida y sencilla.
Crear una nueva pestaña
En la aplicación Chrome, toque la Tecla Menú (en la Barra de teclas
táctiles) y luego toque Pestaña (o Nueva pest. de incógnito). También
puede tocar el icono Nueva pestaña
de la esquina superior izquierda
del navegador.

43
Web
La página Nueva pestaña
Utilice las tres opciones (situadas en la parte inferior de la pantalla) para
abrir rápidamente la página que desee.
Más visitados Aquí se muestran instantáneas de las páginas web que
más visita. Solo toque una entrada para visitar el sitio con la pestaña
nueva que creó. Mantenga presionada una entrada para abrir un menú
contextual desde el que acceder a Abrir en una nueva pestaña, Abrir en
pestaña de incógnito y Eliminar.
Marcadores Los iconos de los sitios que ha agregado a Marcadores se
listan aquí. Toque un icono de marcador para visitar el sitio usando la
pestaña nueva que creó. Mantenga presionado un marcador para abrir
un menú contextual desde el que acceder a Abrir en una nueva pestaña,
Abrir en ventana de incógnito, Editar marcador, Eliminar marcador o
Agregar a la pantalla principal.
NOTA La ruta del archivo de marcadores se muestra en la parte superior de la pantalla de
marcadores. En caso de ser necesario, toque Marcadores del celular para ver las
páginas agregadas a marcadores.
Otros dispositivos Las pestañas de Chrome que están abiertas en otros
dispositivos se muestran aquí. Toque un icono de página para abrir la
misma pestaña en la tablet. Debe haber iniciado sesión en Chrome para
sincronizar las pestañas abiertas en todos los dispositivos.
NOTA Cuando edite elementos en las opciones Más visitados y Marcadores, puede tomar
hasta 15 segundos para que las pestañas abiertas se actualicen en otros equipos.
Descargar archivos
1. Toque y mantenga presionado un enlace de descarga.
2. En el menú contextual que aparece, toque Guardar vínculo.
Para ver los archivos descargados:
En la pantalla de aplicaciones (o en la pantalla principal), toque Descargas
.
Para abrir un archivo descargado, púlselo. Para completar la solicitud de
apertura de descarga, toque HTML Viewer o Imprimir, luego toque
Siempre o Solo una vez.

44
Web
Para ver descargas anteriores, toque la fecha de encabezado que desee
ver.
Para compartir las descargas, toque el icono Compartir
en la parte
superior de la pantalla, seleccione las que va a compartir, después toque
Compartir y seleccione un método de la lista.
Para eliminar descargas, toque el icono Eliminar
en la parte superior
de la pantalla, marque las que desee eliminar, toque Borrar y luego OK
para confirmar.
Toque Tamaño o Fecha, en la parte superior izquierda de la pantalla,
para cambiar los criterios de ordenación de archivos de descarga.
Configuración de Chrome
Para acceder a los ajustes específicos de la aplicación Chrome:
1. En la aplicación Chrome, toque la Tecla Menú
(en la Barra de
teclas táctiles).
2. Toque Configuración.
3. Toque la configuración deseada.
La sección Información Básica incluye su Cuenta de Google, Motor de
búsqueda, Autocompletar formularios y Guardar contraseñas. La sección
Avanzada incluye Privacidad, Accesibilidad, Configuración de contenido,
Administración de ancho de banda y Acerca de Google Chrome.

45
Contactos
Puede agregar contactos a la tablet y sincronizarlos con los contactos de la
cuenta de Google u otras cuentas que sean compatibles con la
sincronización de contactos.
Buscar un contacto
1. En la pantalla principal, toque Aplicaciones (en la Barra de acceso
rápido), > Contactos para abrir sus contactos.
2. Toque el cuadro Buscar contactos e ingrese el nombre del contacto
mediante el teclado en pantalla. También puede tocar una letra en el
borde izquierdo de la pantalla para acceder a nombres que comiencen
con la letra indicada.
Agregar un nuevo contacto
1. En la pantalla principal, toque Aplicaciones (en la Barra de acceso
rápido), > Contactos .
2. Toque el icono Nuevo
(en la esquina superior derecha de la pantalla)
para agregar un nuevo contacto y seleccionar la cuenta que desee (si
procede).
3. Si desea agregar una imagen para identificar el contacto, toque el icono
Fotografía
. Seleccione Tomar foto (para hacer una foto con la
cámara) o Seleccionar desde la galería (para explorar y seleccionar una
imagen).
4. Introduzca el nombre del contacto. Toque el icono Más
para
introducir más información específica del nombre.
5. Introduzca todos los detalles del contacto.
6. Toque Guardar para guardar la entrada del contacto.
Comunicación

46
Comunicación
Contactos favoritos
Para agregar un contacto a los favoritos
1. En la pantalla principal, toque Aplicaciones (en la Barra de acceso
rápido), > Contactos para abrir sus contactos.
2. Toque un contacto para ver sus detalles.
3. Toque el icono de la estrella
a la derecha del nombre del contacto.
La estrella se torna dorada y se agrega el contacto a sus favoritos.
Para eliminar a un contacto de la lista de favoritos
1. En la pantalla principal, toque Aplicaciones (en la Barra de acceso
rápido), > Contactos para abrir sus contactos.
2. Toque la ficha Favoritos (en la parte superior de la pantalla) para ver los
contactos favoritos.
3. Toque un contacto para ver sus detalles.
4. Toque la estrella dorada que se encuentra en la esquina superior derecha
de la pantalla. La estrella se vuelve gris y el contacto se elimina de los
favoritos.
Crear un grupo
1. En la pantalla principal, toque Aplicaciones (en la Barra de acceso
rápido), > Contactos para abrir sus contactos.
2. Toque la ficha Grupos (en la parte superior de la pantalla), luego toque el
icono Grupos
.
3. Seleccione la cuenta en la que desee crear el grupo y escriba el nombre
del mismo.
4. Toque Agregar miembros, seleccione los contactos que desee agregar
y toque Agregar.
5. Toque Guardar para guardar el grupo.
NOTA Si elimina un grupo, no se borran los contactos asignados a ese grupo. Continuarán
almacenados en la lista de contactos.

47
Comunicación
Correo electrónico
Puede usar la aplicación Correo electrónico para leer correos electrónicos
de servicios como Yahoo!, MSN y AOL. La aplicación Correo electrónico
admite los siguientes tipos de cuentas: POP3, IMAP y Exchange.
El proveedor de servicios o el administrador del sistema pueden
proporcionarle los datos de configuración de las cuentas que necesita.
Administración de una cuenta de email
La primera vez que abra la aplicación E-mail aparece un asistente de
configuración para ayudarle a configurar una cuenta de correo electrónico.
Tras la configuración inicial, se muestra el contenido de su buzón de
entrada. Si ha agregado más de una cuenta, puede cambiar entre ellas.
Para agregar una cuenta de email:
Abra E-mail , toque la Tecla Menú (en la Barra de teclas táctiles) >
Ajustes > icono Agregar cuenta
.
Para cambiar los ajustes de una cuenta de correo electrónico:
Abra E-mail , toque la Tecla Menú (en la Barra de teclas táctiles) >
Ajustes > Ajustes generales para modificar los ajustes que afectan a
todas las cuentas. O toque una cuenta individual para realizar ajustes sólo
para esa cuenta.
Para borrar una cuenta de correo electrónico:
Abra E-mail , toque la Tecla Menú (en la Barra de teclas táctiles) >
Ajustes > Tecla Menú
(en la Barra de teclas táctiles) > Remover
cuenta > toque la cuenta que desee eliminar > Borrar > OK.
Trabajo con las carpetas de cuenta
Abra E-mail toque la Tecla Menú (en la Barra de teclas táctiles),
luego toque Carpetas. Cada cuenta contiene las carpetas Buzón de
entrada, Buzón de salida, Enviados y Borradores. Dependiendo de las

48
Comunicación
funciones que admita el proveedor de servicios de la cuenta, puede contar
con carpetas adicionales.
Redactar y enviar correos electrónicos
Para redactar y enviar un mensaje:
1. Mientras está en la aplicación E-mail, toque el icono Redactar .
2. Introduzca una dirección para el destinatario del mensaje. Al escribir el
texto, se sugieren direcciones que coinciden con los contactos. Separe
las varias direcciones con punto y coma.
3. Toque la Tecla Menú
(en la Barra de teclas táctiles) para agregar un
contacto como Cc/Cco, o toque el icono Adjuntar para adjuntar
archivos si lo desea.
4. Introduzca el asunto y el mensaje.
5. Toque el icono Enviar
para enviar el mensaje.
Si no está conectado a una red, por ejemplo, al estar trabajando en modo
avión, los mensajes que envíe se almacenarán en su Buzón de salida
hasta que se conecte nuevamente a una red. Si el Buzón de salida
contiene algún mensaje pendiente, este aparece en la pantalla Cuentas.
SUGERENCIA Cuando llega un nuevo mensaje de correo electrónico al Buzón de entrada, se le
notificará con un sonido o una vibración. Toque la notificación de correo
electrónico para dejar de recibir notificaciones.
Gmail
Cuando abra la aplicación Gmail, se mostrarán las conversaciones más
recientes al principio de la lista de Recibidos. Todas las conversaciones
aparecen en Recibidos, a menos que las borre, archive o filtre.
Para abrir la aplicación Gmail
En la pantalla principal, toque Aplicaciones (en la Barra de acceso
rápido), > Gmail
.

49
Comunicación
Buzón de entrada de Gmail
La cuenta actual de Google aparece en la parte superior de Recibidos. Si
tiene más de una cuenta, puede cambiar entre ellas para ver los mensajes
de cada bandeja de entrada. Sólo tiene que tocar el icono Cuentas y
etiquetas
de la esquina superior izquierda para seleccionar otra cuenta o
etiqueta para visualizarla.
Las conversaciones con nuevos mensajes aparecen con los asuntos en
negrita. Para leer un mensaje de una conversación, toque el texto de la
línea de asunto.
indica que incluyeron su dirección como copia en este mensaje.
indica que este mensaje se le ha enviado directamente a usted.
Iconos de la bandeja de entrada de Gmail
Utilice los siguientes Iconos (en la parte superior de la pantalla) mientras
mira su bandeja de entrada de Gmail.
Nuevo mensaje Toque para empezar un mensaje de Gmail nuevo.
Buscar Toque para buscar entre los mensajes de Gmail.
Cuentas y etiquetas Toque para cambiar a otra cuenta o etiqueta.
NOTA Arrastre la pantalla hacia abajo para actualizar y buscar correos electrónicos nuevos.
Administrar sus mensajes de Gmail
Toque el icono de la letra (o la foto de contacto) junto a mensaje de Gmail, y
luego podrá tocar el icono Archivar
, Eliminar , Leído/No leído ,
Mover a
o el icono Menú (Cambiar etiquetas, Destacar, Marcar como
importante, Silenciar, Notificar spam y Denunciar suplant. identidad) en la
parte superior de la pantalla.
NOTA También puede tocar el icono Favorito junto al mensaje de Gmail para marcarlo
como favorito.

50
Comunicación
Navegación en la aplicación de Gmail
Mientras ve su buzón de entrada, deslice la pantalla hacia arriba y hacia
abajo para desplazarse a través de la lista de mensajes. Los siguientes
iconos están disponibles arriba a la derecha en el buzón de entrada de
Gmail:
Redactar
: Toque para iniciar un nuevo mensaje de Gmail.
Buscar
: Toque para buscar en la aplicación de Gmail.
Además, mientras mira el buzón de entrada puede:
Deslizar un mensaje de Gmail hacia la izquierda o la derecha de la
pantalla para archivarlo fácil y rápidamente. Tocar Deshacer para
regresarlo al Buzón de entrada.
Tocar el icono de letra (o la foto de contacto) a la izquierda de uno o
más mensajes, y luego tocar el icono Eliminar
para eliminarlo.
Tocar Deshacer para regresarlo a Recibidos.
Mientras mira un mensaje, deslice la pantalla a izquierda y derecha para
desplazarse por todos sus mensajes y usar los siguientes iconos (en la
parte superior de la pantalla):
Archivar
: Toque para enviar el mensaje para enviarlo a la carpeta
de archivados.
Eliminar
: Toque para eliminar el mensaje.
No leído
: Toque para devolver el mensaje a estado no leído.
Mover a
: Toque para mover el correo electrónico a otra etiqueta.
Si está visualizando un mensaje u otra etiqueta, toque la Tecla Atrás
(en la Barra de teclas táctiles) hasta que vuelva a Recibidos.

51
Comunicación
Cómo leer mensajes
Toque la conversación que contenga el mensaje que desea leer.
Se abre la conversación en el primer mensaje nuevo (no leído), o en el
primer mensaje marcado con estrella, si anteriormente ha marcado con
estrella un mensaje de la conversación.
Toque la foto de un
contacto para abrir
Contacto rápido.
Toque para
establecer
etiquetas para el
mensaje para
ayudar a organizar
sus mensajes.
Mientras ve un mensaje, toque los iconos de acción de mensaje en el
encabezado del mensaje para acceder a las opciones para marcarlo
como favorito, para responder al remitente, para responder a
todas las direcciones, y para reenviar el mensaje a otra persona.
Para volver a leer un mensaje
Cuando abra una conversación, los mensajes que ya haya leído se
minimizarán en una ficha que indica el número de mensajes ocultos.
1. En la carpeta Recibidos de Gmail, toque la conversación que desee ver.
2. Toque el nombre del contacto para abrir ese mensaje.
Mientras lee un mensaje, puede tocar el icono No leído
(en la parte
superior de la pantalla) para que un mensaje leído vuelva al estado no leído.
Por ejemplo, para recordar volver a leerlo posteriormente.
Redactar y enviar un mensaje
Puede redactar y enviar un mensaje a personas o grupos con direcciones
de Gmail u otras direcciones de correo electrónico.

52
Comunicación
Para redactar y enviar un mensaje
1. En la pantalla principal, toque Aplicaciones (en la Barra de acceso
rápido) > Gmail > Redactar en la esquina superior derecha de la
pantalla.
NOTA Si configura más de una cuenta de Google en su dispositivo y quiere enviar el mensaje
desde una cuenta diferente de Google, toque la cuenta actual de Google y luego toque la
cuenta que desea usar.
2. Ingrese la dirección del destinatario.
Al escribir el texto, se sugieren direcciones que coinciden de la lista de
contactos. Puede tocar una sugerencia de dirección, o seguir
introduciendo texto para introducir una nueva.
NOTA Toque +CC/CCO a la derecha de la barra de dirección del destinatario para agregar
destinatarios como copia normal o como copia oculta, si es necesario.
3. Escriba un asunto para el mensaje en el campo Asunto.
4. Escriba el texto del correo electrónico en el campo Redactar un correo.
5. Toque la Tecla Menú
(en la Barra de teclas táctiles), y luego toque
Adjuntar imagen o Adjuntar video si desea agregar un archivo adjunto
a su mensaje de Gmail.
NOTA También puede tocar a la derecha del campo Asunto para agregar un adjunto a su
mensaje. Toque un tipo de adjunto (Drive, Galería o Fotos), y luego busque y adjunte el
archivo que desee enviar con el mensaje.
6. Toque el icono Enviar en la esquina superior derecha de la pantalla
para enviar el mensaje.
NOTA Si no está preparado para enviar el mensaje, toque la Tecla Menú (en la Barra de
teclas táctiles), y luego toque Guardar como borrador.

53
Comunicación
Responder o reenviar un mensaje
Continúe una conversación por correo electrónico respondiendo a un
mensaje o reenviándolo sin cambiarle el texto del Asunto. Cambie el texto
del Asunto para iniciar una nueva conversación.
NOTA El texto de la conversación y los mensajes anteriores también se incluyen en la
respuesta (o al reenviar el mensaje).
Para responder o reenviar un mensaje
1. Abra el mensaje que desea responder o reenviar.
2. En el encabezado del mensaje, toque el icono Responder
, el icono
Responder a todos , o el icono Reenviar .
Agregue a otros destinatarios a una conversación en curso
respondiendo a todos y agregando las direcciones de las nuevas
personas a la respuesta.
3. Toque el icono Enviar
en la esquina superior derecha de la pantalla
para enviar el mensaje de Gmail.
NOTA Puede cambiar la acción del mensaje después de empezar el mensaje. Sólo tiene que
tocar
en la esquina superior izquierda (junto a la acción de mensaje actual), y luego
tocar la opción que desee. Por ejemplo, si elige Responder pero luego quiere cambiar a
Responder a todos.
Ajustes de la cuenta de Google
1. En la pantalla principal, toque Aplicaciones (en la Barra de acceso
rápido) > Gmail > Tecla Menú (en la Barra de teclas táctiles).
2. Toque Configuración.
3. Toque Configuración general para cambiar los ajustes de todas las
cuentas, incluyendo Acciones de archivar y eliminar, Deslizar para
archivar, Imagen del remitente, Responder a todos, Ajuste
automático de mensajes, Avance automático, Confirmar antes de
eliminar, Confirmar antes de archivar y Confirmar antes de enviar.
NOTA Toque cada cuenta para cambiar su configuración, incluido Tipo de Recibidos,
Categorías de Recibidos, Notificaciones, Vibración y sonido de Bandeja de entrada,
Firma, Respuesta automática, Sincronizar Gmail, Días de correo para sincronizar,
Administrar etiquetas, Descargar archivos adjuntos e Imágenes.

54
Comunicación
Hangouts
La aplicación Hangouts le permite mantener conversaciones de texto en
tiempo real con sus amigos.
Para abrir la aplicación Hangouts
En la pantalla principal, toque Aplicaciones
(en la Barra de acceso
rápido) > Hangouts .
Para cerrar sesión en Hangouts
En la lista de chats, toque la Tecla Menú
(en la Barra de
teclastáctiles) > Configuración > toque su cuenta > Salir.
Chatear con amigos
1. En la pantalla principal, toque Aplicaciones (en la Barra de acceso
rápido) > Hangouts .
2. Toque el icono Nuevo
para ver la lista de contactos. En ella se
incluyen todas la cuentas de Google que agregó.
3. Toque el campo Mensaje al final de la pantalla y luego ingrese el
mensaje.
4. Toque el icono Enviar
.
Lista de chat de Hangouts
Mantenga presionado el nombre de un amigo en la pantalla de chat. Utilice
los siguientes iconos de la parte superior de la pantalla:
Toque para desactivar las notificaciones para este amigo.
Toque para archivar la conversación.
Toque para borrar la conversación.

55
Comunicación
Cómo bloquear a un amigo
Para bloquear a un amigo y que no pueda intercambiar mensajes con
usted, toque el nombre de su amigo en la lista de chat. Toque la Tecla
Menú
(en la Barra de teclas táctiles) > Personas y opciones.
Toque la opción de bloqueo, y luego toque el botón Bloquear para
confirmar el bloqueo.
Para eliminar a un amigo de la lista de personas bloqueadas, toque la
Tecla Menú
(en la Barra de teclas táctiles) de la lista de chats.
Toque Configuración > toque su cuenta > Personas bloqueadas >
Desbloquear junto al nombre de la persona.
NOTA Si bloquea a un amigo, todos los chats que haya mantenido con dicho amigo se
eliminarán de la lista de chats.
Ajustes de Hangouts
En la lista de chats, toque la Tecla Menú
(en la Barra de teclas
táctiles) para elegir entre Establecer estado de ánimo, Invitaciones,
Posponer notificaciones, Hangouts archivados, Configuración,
Enviar comentarios y Ayuda.
Mientras chatea, toque la Tecla Menú
(en la Barra de teclas
táctiles) para elegir entre Personas y opciones, Nuevo Hangout
grupal, Desactivar historial, Archivar, Eliminar, Enviar comentarios y
Ayuda.

56
Cámara
La aplicación de la cámara no solo le permite tomar fotos de alta calidad y
compartirlas, sino que incluye muchas funciones especializadas que
eliminan la necesidad de usar cualquier otra cámara.
Para abrir la aplicación Cámara, en la pantalla principal toque Aplicaciones
(en la Barra de acceso rápido) > Cámara .
SUGERENCIA Si ha configurado la tablet para utilizar el método de desbloqueo mediante
deslizamiento, sólo tendrá que arrastrar la Cámara
hacia arriba desde la
pantalla bloqueada para abrir automáticamente la aplicación Cámara.
Conocer el visor
Modo de disparo: Le permite elegir un modo de disparo para definir la forma en la que se tomará
la imagen.
Modo de cámara: Deslice este icono hacia arriba o
hacia abajo para cambiar entre el modo Cámara y el
modo Video.
Icono Capturar: Toma una foto.
Galería: Toque esta opción para ver la última foto que
ha capturado. Esta opción también le permite acceder
a la galería y ver las fotos guardadas desde el modo
cámara.
Alternar cámara: Cambia entre la cámara posterior y la cámara frontal.
Ajustes: Abre los ajustes de la cámara. Consulte Utilizar la configuración avanzada a continuación.
NOTA Asegúrese de que la lente de la cámara esté limpia antes de tomar fotografías.
Utilizar la configuración avanzada
Toque el icono Ajustes del visor para abrir la configuración avanzada.
Después de cambiar la configuración según desee, toque la Tecla Atrás
(en la Barra de teclas táctiles).
Le permite tomar fotografías a través de comandos de voz.
Define y controla la cantidad de luz que entra en el objetivo.
Fija el modo de enfoque. Elija entre Automático, Manual y Detección de
rostros.
Entretenimiento

57
Entretenimiento
Ajusta la resolución de fotografía. Si elige una resolución alta, el tamaño del
archivo aumentará, por lo que podrá almacenar menos fotos en la memoria
de la tablet.
Ajusta la sensibilidad del sensor de luz de la cámara (un ajuste más alto
ofrece mayor sensibilidad). Es muy útil en condiciones de poca luz cuando
no puede usarse el flash.
Mejora la calidad del color en distintas condiciones de luz.
Aplica efectos artísticos a imágenes.
Establece una demora después de tocarse el icono Capturar. Esta función
es ideal si quiere formar parte de una foto.
Active esta función para usar los servicios basados en localización de la
tablet, que etiquetan las fotografías para incluir la ubicación. Al cargar las
fotos etiquetadas en un blog que admita el proceso de geo-etiquetado,
podrá ver las fotos en un mapa.
NOTA Esta función sólo está disponible cuando el GPS está activado.
Ajusta un sonido para indicar la activación del obturador.
Ajusta el funcionamiento de las teclas de volumen mientras está en el modo
Cámara. Elija Zoom o Capturar.
Ajusta la ubicación de almacenamiento (almacenamiento interno o tarjeta
SD) para sus imágenes.
NOTA Este ajuste no está disponible (aparece atenuado) para los usuarios invitados
que se encuentren conectados a la tablet o si la tarjeta de memoria no está
insertada.
Abre la guía de ayuda para conocer las funciones y características de la
cámara.
Restaura todos los ajustes de la cámara a sus valores predeterminados.
SUGERENCIA • Cuando sale de la aplicación Cámara, algunos ajustes recuperan su valor
predeterminado, como por ejemplo el balance de blancos, el efecto de color y el
temporizador. Compruébelos antes de realizar la siguiente fotografía.
• El menú Ajustes aparece superpuesto sobre el visor, lo que significa que cuando
cambie el color de la fotografía o los elementos de calidad, verá una vista previa
de la imagen modificada tras el menú Ajustes.

58
Entretenimiento
Tomar una foto
1. Abra la aplicación Cámara.
2. Mantenga la tablet en posición horizontal y apunte la lente hacia el
objetivo que desea fotografiar.
3. Aparecerá un cuadro de enfoque en el centro de la pantalla del visor.
También puede tocar en cualquier parte de la pantalla para enfocar ese
punto.
4. Cuando el cuadro de enfoque se vuelva verde, significará que la cámara
ha enfocado el tema.
5. Toque el icono Capturar
para hacer la fotografía.
Para usar el modo de captura previa
Ajusta la cámara para que capture momentos perdidos mediante la toma de
cinco fotografías secuenciales antes de que se toque el icono Capturar
.
1. Abra la aplicación Cámara.
2. Toque el icono Modo de disparo
> Captura previa de imágenes.
3. Toque el icono Capturar
para tomar una imagen.
4. Para ver los momentos previos a la toma de la fotografía, toque la
miniatura de la imagen en el fondo de la pantalla de la cámara.
5. Seleccione las imágenes que desee conservar, y luego toque el icono
Guardar
en la parte superior de la pantalla.
Una vez que haya hecho una fotografía
Toque la vista previa de la imagen en la parte inferior de la pantalla para ver
la última foto que tomó.
NOTA Complete la acción mediante la selección de la aplicación que desea usar para ver las
imágenes capturadas. Toque Galería o Fotos y luego toque Siempre o Una vez.
Toque para compartir su foto utilizando la función SmartShare.
Toque esta opción para tomar otra foto de inmediato.

59
Entretenimiento
Toque para enviar su foto a otras personas o para compartir mediante
servicios de redes sociales.
Toque esta opción para borrar la foto.
SUGERENCIA Si dispone de una cuenta de una red social y la configura en la tablet, puede
compartir sus fotos con la comunidad de dicha red social.
Mientras visualiza una fotografía, toque la pantalla para iluminar la Barra de
teclas táctiles, y luego toque la Tecla Menú
para acceder a las
siguientes opciones.
Fijar imagen como: Toque esta opción para usar la foto como Fondo de
pantalla principal, Fondo de pantalla, Foto de contacto o Pantalla de
bloqueo.
Mover: Toque para mover la imagen a otro álbum.
Copiar: Toque para copiar la foto y guardarla en otro álbum.
Copiar a la Carpeta: Toque para copiar la foto y guardarla en la carpeta.
Renombrar: Toque esta opción para editar el nombre de la imagen
seleccionada.
Girar a la izquierda: Toque esta opción para girar la imagen a la izquierda.
Girar a la derecha: Toque esta opción para girar la imagen a la derecha.
Recortar: Toque esta opción para recortar la imagen. Arrastre el cuadro de
recorte para seleccionar el área de imagen que desee conservar.
Editar: Toque para editar la foto. Seleccione Foto de estudio o Fotos para
realizar modificaciones de la fotografía.
Aplica un efecto de brillo a su foto. (Foto de estudio)
Aplica efectos artísticos a imágenes. (Foto de estudio)
Aplica efectos de color a sus fotos. (Foto de estudio)
Aplica opciones adicionales a sus fotos. (Foto de estudio y Fotos)
Gira la fotografía. (Fotos)
Aplica efectos de filtro a su fotografía. (Fotos)

60
Entretenimiento
Presentación: Toque para mostrar automáticamente una presentación de
todas sus imágenes.
Agregar ubicación: Toque esta opción para agregar la información de
ubicación.
Imprimir: Toque esta opción para imprimir la imagen. Elija para encontrar
automáticamente una impresora que esté en su red, o ingrese una
manualmente para usarla.
Detalles: Toque esta opción para ver más información sobre la imagen.
Ver las fotos guardadas
Puede acceder a las fotos guardadas desde el modo de cámara. Para ello,
toque la vista previa de la imagen en la parte inferior de la pantalla.
Seleccione la aplicación que desee usar para ver sus fotografías. Toque
Galería o Fotos, y luego toque Siempre o Una vez.
Para ver más fotografías, desplácese hacia la izquierda o hacia la
derecha.
Para alejar o acercar, toque dos veces la pantalla o toque la pantalla con
dos dedos y sepárelos (junte los dedos para acercar).

61
Entretenimiento
Videocámara
La aplicación Cámara le permite cambiar al modo de videocámara para
grabar videos.
Para abrir la aplicación Videocámara, en la pantalla principal toque
Aplicaciones
(en la Barra de acceso rápido) > Cámara . A
continuación, deslice el botón Modo de cámara
para cambiar entre el
modo Cámara y Videocámara.
Conocer el visor
Modo de grabación: Le permite elegir un modo de grabación para definir el modo en el que
se grabará el video.
Alternar cámara: Cambia entre la cámara posterior y la cámara frontal.
Ajustes: Toque esta opción para abrir el menú de ajustes. Consulte Utilizar la configuración
avanzada a continuación.
Modo de cámara: Deslice este icono hacia arriba o
hacia abajo para cambiar entre el modo Video y el modo
Cámara.
Icono Grabar: Inicia la grabación de un video.
Galería: Muestra el último video que ha grabado.
Accede a la Galería para mostrar los videos guardados
mientras se encontraba en el modo video.
SUGERENCIA Mientras graba un video, coloque dos dedos sobre la pantalla y júntelos o
sepárelos para usar la función de Zoom.
NOTA Asegúrese de que el micrófono no esté bloqueado al grabar un clip de audio o video.
Utilizar la configuración avanzada
Utilizando el visor, toque el icono Ajustes para abrir todas las opciones
avanzadas.
Ajusta la resolución de grabación (tamaño en píxeles) del video que está
grabando.
Define y controla la cantidad de luz que entra en el objetivo.
Minimiza las vibraciones durante la grabación, para mejorar la calidad del
video.
Mejora la calidad del color en distintas condiciones de luz.

62
Entretenimiento
Ajusta el tono de color del video.
Active esta función para utilizar los servicios de localización de la tablet, que
etiquetan los videos con su ubicación.
Ajusta el funcionamiento de las teclas de volumen mientras está en el
modo Videocámara. Elija Zoom o Grabar.
Ajusta la ubicación de almacenamiento (almacenamiento interno o tarjeta
SD) para sus imágenes.
NOTA Este ajuste no está disponible (aparece atenuado) para los usuarios invitados
que se encuentren conectados a la tablet o si la tarjeta de memoria no está
insertada.
Abre la guía de ayuda para conocer las funciones y características de la
videocámara.
Restaura todos los ajustes de la cámara a sus valores predeterminados.
Grabar un video
1. Abra la aplicación Cámara y deslice el icono Modo de video hacia abajo.
2. El visor de la cámara de video aparecerá en la pantalla.
3. Mantenga la tablet en posición horizontal y apunte la lente hacia el
objetivo que desea capturar en el video.
4. Toque el icono Grabar
una vez para iniciar la grabación.
5. Aparecerá un temporizador que indica la duración del video.
6. Toque el icono Detener
para detener la grabación.
Después de grabar un video
Toque la vista previa del video en la parte inferior de la pantalla para ver el
último video que tomó. Toque la pantalla para mostrar los siguientes iconos
(en la parte inferior de la pantalla).
Toque para compartir su video utilizando la función SmartShare.
Toque esta opción para grabar otro video inmediatamente.
Toque para enviar su video a otras personas o para compartir mediante
servicios de redes sociales.
Toque para eliminar el video.

63
Entretenimiento
Ver los videos guardados
1. En el visor, toque la vista previa de la imagen en la parte inferior de la
pantalla.
2. La Galería aparecerá en la parte inferior de la pantalla.
3. Toque el video que desee, y luego toque el icono Reproducir
para
reproducirlo automáticamente.
Zoom vivo
Zoom Vivo le permite aumentar o reducir una porción del video que se
reproduce para lograr que la porción deseada aparezca más grande o más
pequeña.
Mientras se visualiza un video, use el dedo índice y el pulgar juntándolos o
separándolos para reducir o aumentar la imagen.
NOTAS • Durante la reproducción de un video, deslice el dedo verticalmente a lo largo del lado
izquierdo de la pantalla para ajustar el brillo de la pantalla.
• Durante la reproducción de un video, deslice el dedo verticalmente a lo largo del lado
derecho de la pantalla para ajustar el volumen del video.
• Durante la reproducción de un video, deslice el dedo horizontalmente a lo largo de la
pantalla para rebobinar o avanzar rápido.
• No ejerza demasiada presión; la pantalla táctil es lo suficientemente sensible para
detectar un toque suave, pero firme.
Ajuste de volumen mientras visualiza un video
Utilice las teclas de volumen del lado derecho para ajustar el volumen de un
video durante su reproducción.

64
Entretenimiento
Galería
Puede almacenar archivos multimedia en la memoria interna de la tablet,
para acceder fácilmente a todos los archivos multimedia. Utilice esta
aplicación para ver archivos multimedia como imágenes y videos.
En la pantalla principal, toque Aplicaciones
(en la Barra de acceso
rápido), > Galería
. También puede acceder a la Galería directamente
desde la pantalla principal.
Puede administrar y compartir todos sus archivos de imagen y video con la
aplicación Galería.
NOTAS • Algunos formatos de archivo no son compatibles, según el software instalado en la
tablet.
• Algunos archivos pueden no reproducirse adecuadamente, según cómo estén
codificados.
Ver las fotos
Al abrir la aplicación Galería se muestran todas las carpetas disponibles.
Cuando otra aplicación, como por ejemplo E-mail, guarda una imagen, la
carpeta de descarga se crea automáticamente para almacenar la imagen.
De la misma manera, tomar una captura de pantalla crea automáticamente
la carpeta Screenshots. Toque una carpeta y ábrala.
Las imágenes se muestran por fecha de creación. Toque una imagen para
verla a pantalla completa. Deslícese hacia la izquierda o derecha para ver la
imagen anterior o siguiente.
Cómo acercar o alejar una imagen
Use uno de los métodos siguientes para acercar una imagen:
Toque dos veces en cualquier parte de la pantalla para acercarla. Tóquela
de nuevo para volver a la vista de pantalla completa.
Coloque dos dedos sobre la pantalla y sepárelos para acercar. Junte los
dedos en la pantalla principal para alejar.

65
Entretenimiento
Reproducción de videos
El icono Reproducir se muestra en todos los archivos de video.
Seleccione un video de la aplicación Galería. Seleccione la forma en la que
desea verlo (Fotos o Videos), y luego toque Siempre o Una vez. Toque el
icono Reproducir
para reproducirlo.
Opciones para ver fotos y videos
Mientras ve una fotografía o un video, toque la Tecla Menú (en la
Barra de teclas táctiles) para acceder y usar las opciones de edición
avanzadas.
Cómo borrar imágenes y videos
Mientras ve las carpetas de la Galería, toque
(en la esquina superior
derecha de la pantalla), seleccione las fotografías y los videos que desee
eliminar, y luego toque Borrar (en la parte inferior de la pantalla) y OK
para confirmar.
Mientras ve una fotografía o un video, toque el icono Borrar
(en la
esquina superior derecha de la pantalla), y luego toque OK para
confirmar.
Cómo establecer un fondo de pantalla
Mientras ve una fotografía, toque la Tecla Menú (en la Barra de teclas
táctiles) > Fijar imagen como y seleccione Fondo de la pantalla
principal, Fondo de pantalla o Pantalla de bloqueo.
NOTAS • Algunos formatos de archivo no son compatibles, según el software de la tablet.
• Si el tamaño de archivo es superior a la capacidad de memoria disponible, puede
producirse un error al abrir los archivos.
Videos
La tablet cuenta con un reproductor de video integrado para que pueda
reproducir sus videos favoritos. Para acceder al reproductor de video, desde
la pantalla principal, toque Aplicaciones
(en la Barra de acceso rápido)
> Videos
.

66
Entretenimiento
Utilización de la aplicación Videos
Toque el icono Tipo de vista
para acceder una lista desplegable
desde la que elegir cómo mostrar los archivos de video. Elija entre Lista,
Cuadrícula y Carpeta.
Toque el icono Ordenar por
para acceder una lista desplegable desde
la que elegir cómo ordenar los archivos de video. Elija entre Título,
Fecha, Tamaño y Tipo.
Toque el icono Compartir
para seleccionar los archivos de video que
desee compartir.
Reproducción de un video
1. En la pantalla principal, toque Aplicaciones (en la Barra de acceso
rápido) > Videos .
2. Seleccione el video que desea reproducir.
Toque esta opción para pausar el video.
Toque esta opción para reanudar el video.
Toque esta opción para adelantar 10 segundos. Mantenga presionado para
avanzar rápido 3 segundos.
Toque esta opción para regresar 10 segundos. Mantenga presionado para
rebobinar 3 segundos.
Toque para controlar el volumen del video.
Toque para cambiar la relación de aspecto (Pantalla completa, Tamaño
original o Mejor ajuste) de la pantalla de video.
Toque para acceder a QSlide y mostrar el video en una ventana pequeña.
Toque para compartir su video utilizando la función SmartShare.
Toque para bloquear el video.
Para cambiar el volumen mientras ve un video, pulse las teclas de volumen
del lado derecho de la tablet.

67
Entretenimiento
Mantenga presionado un video de la lista para acceder a las siguientes
opciones:
Compartir, Borrar, Cortar y Detalles.
Música
La tablet cuenta con un reproductor de música para que pueda escuchar
todas sus canciones favoritas. Para acceder al reproductor de música,
desde la pantalla principal, toque Aplicaciones
(en la Barra de acceso
rápido) > Música
.
Agregar archivos de música a su tablet
Comience transfiriendo archivos de música a su tableta:
Transfiera música utilizando Sincronización multimedia (MTP).
Descargue música de la web.
Sincronice la tablet con una computadora.
Reciba archivos a través del Bluetooth.
Transfiera música utilizando Sincronización multimedia (MTP).
1. Conecte la tablet a la PC mediante el cable USB.
2. Seleccione la opción Sincronización multimedia (MTP). Su tablet
aparecerá como otro disco duro en la computadora. Haga clic en la
unidad para visualizarla. Copie los archivos desde la PC a la carpeta de la
unidad.
3. Cuando termine de transferir los archivos, deslice hacia abajo la Barra de
estado y toque USB conectado > Cargar tablet. Ahora puede
desconectar la tablet de forma segura.
Reproducir una canción
1. En la pantalla principal, toque Aplicaciones (en la Barra de acceso
rápido) > Música .
2. Toque la ficha Canciones (las fichas de Música se muestran en el lateral
derecho de la pantalla).

68
Entretenimiento
3. Toque la canción que desea reproducir.
SUGERENCIA Para buscar una canción, puede tocar el icono Buscar de la parte superior de
la pantalla o tocar la letra por la que empiece el nombre de la canción en el
alfabeto que aparece en el lateral derecho de la pantalla.
Iconos del reproductor de música
Toque esta función para buscar la canción en YouTube.
Toque esta opción para compartir su música utilizando la función
SmartShare.
Toque esta opción para ajustar el modo aleatorio.
Toque esta opción para ajustar el modo de repetición.
Toque para manejar el volumen de la música. También puede usar las
Teclas de volumen del lado derecho de la tablet para ajustar el volumen.
Toque esta opción para pausar la reproducción.
Toque esta opción para reanudar la reproducción.
Toque para pasar a la siguiente pista del álbum o la lista de reproducción.
Mantenga presionado para avanzar rápido 3 segundos.
Toque esta opción para regresar al principio de la canción. Toque esta
opción 2 veces para volver a la canción anterior. Mantenga presionado para
rebobinar 3 segundos.
Toque para establecer la canción actual como favorita.
Toque esta opción para ver la lista de reproducción actual.
Toque esta opción para fijar el efecto de audio.
Otras opciones del reproductor de música
Mantenga presionada cualquier canción de la lista para acceder a
Reproducir, Agregar a lista de reproducción, Compartir, Borrar,
Detalles y Buscar.

69
Entretenimiento
Toque la Tecla Menú (en la Barra de teclas táctiles) para acceder
a las opciones Seleccionar para reproducir, Buscar, Agregar a lista
de reproducción, Eliminar de la lista de reproducción, Compartir,
Borrar, Detalles, Editar etiquetas, Ayuda y Ajustes.
Apagar el reproductor de música
Para detener el reproductor de música, deslice la Barra de estado hacia
abajo, y a continuación deslice la notificación del reproductor de música
hacia la derecha (o hacia la izquierda).
NOTAS • Algunos formatos de archivo no son compatibles, según el software del dispositivo.
• Si el tamaño de archivo es superior a la capacidad de memoria disponible, puede
producirse un error al abrir los archivos.
• Es probable que los archivos de música estén protegidos por leyes de derecho de autor
nacionales y tratados internacionales. Por tanto, puede que sea necesario obtener
permiso o una licencia para reproducir o copiar música. En algunos países, las leyes
nacionales prohíben la realización de copias de material protegido con copyright. Antes
de descargar o copiar el archivo, infórmese sobre la legislación relativa a este tipo de
material en el país correspondiente.
Google Play
Google Play le permite explorar y buscar aplicaciones tanto gratuitas como
pagas.
Para abrir la aplicación Google Play
En la pantalla principal, toque Aplicaciones
> Google Play o toque
el icono de Google Play en la pantalla principal.
Para obtener ayuda con Google Play
Las páginas web de ayuda de Google Play están disponibles en todas las
pantallas de Google Play.
Toque la Tecla Menú
(en la Barra de teclas táctiles) y, a
continuación, toque Ayuda.
Se abre la aplicación Chrome en la página de ayuda de Google Play.
Incluye vínculos a numerosos temas de ayuda.

70
Entretenimiento
Para abrir una pantalla con detalles de una aplicación
Mientras explora Google Play, toque una aplicación para abrir la pantalla e
detalles de la misma.
La pantalla de detalles de la aplicación incluye una descripción,
clasificaciones, comentarios e información relacionada acerca de la
aplicación. Desde esta pantalla puede descargar, instalar, desinstalar,
evaluar la aplicación y realizar muchas otras acciones.
Descarga e instalación de aplicaciones
Cuando encuentre la aplicación que busca puede instalarla en su teléfono.
Para descargar e instalar una aplicación
NOTA Antes de poder descargar una aplicación paga debe configurar un acuerdo de
facturación.
Botón Precio/Instalar:
Indica el coste de la
aplicación, o instala una
aplicación gratuita.
1. En la pantalla principal, toque Aplicaciones (en la Barra de acceso
rápido) > Google Play .
2. Toque una categoría de la página de inicio, o toque el icono Buscar
(en la esquina superior derecha de la pantalla) para buscar una aplicación.
3. Toque INSTALAR o el botón de Precio para descargar la aplicación
seleccionada.
4. Si está de acuerdo con los requerimientos de acceso de la aplicación,
pulse ACEPTAR.

71
Entretenimiento
5. La aplicación se descargará y se instalará.
Opciones de Google Play
En la página de inicio de Google Play, arrastre el borde izquierdo de la
pantalla hacia la derecha para acceder a las opciones Inicio Google Store,
Mis aplicaciones, Comprar aplicaciones, Mi lista de deseos y Canjear.
Opciones del menú de Google Play
Toque la Tecla Menú (en la Barra de teclas táctiles) para acceder a
Configuración y Ayuda.
Su lista de deseos
Mientras visualiza una aplicación (o música, juegos, etc.), toque el icono de
Mi lista de deseos
en la parte superior de la pantalla para agregar el
contenido en cuestión a su lista de deseos para consultarla en un futuro.

72
Entretenimiento
YouTube™
Abrir YouTube y mirar videos
Puede explorar, buscar, ver, cargar y puntuar videos de YouTube desde su
tablet con la aplicación YouTube.
Para abrir la aplicación YouTube
En la pantalla principal, toque Aplicaciones (en la Barra de acceso
rápido) > YouTube
.
Toque un video para verlo o toque la Tecla Menú
(en la Barra de teclas
táctiles) para acceder a otras opciones de YouTube (Configuración,
Comentarios, Ayuda y Salir).
Para buscar videos
1. En la parte superior de la pantalla principal de YouTube, toque el icono
Buscar .
2. Escriba el texto que desee buscar, o toque el icono Micrófono
para
realizar una búsqueda de voz.
3. Toque una sugerencia debajo del recuadro de búsqueda, o toque
en
el teclado.
4. Desplácese por los resultados de la búsqueda, y toque un video para
verlo.

73
QPair
Manténgase conectado con QPair mientras usa la tablet, incluso aunque su
smartphone se encuentre en otra sala. Reciba notificaciones instantáneas
cuando su smartphone reciba una llamada entrante, mensajes y
notificaciones de las redes sociales.
1. En la pantalla principal, toque Aplicaciones > QPair > Ajustes
iniciales > OK > Iniciar en la tablet y, a continuación, ejecute los
mismos pasos en su smartphone.
2. La conexión Bluetooth se activará automáticamente.
SUGERENCIA QPair podría no estar preinstalado en su smartphone. Para descargar la aplicación,
acceda a Google Play, busque QPair for Verizon Wireless e instale la aplicación.
NOTA QPair funciona con smartphones que tengan Android 4.1 o una versión superior. Es
posible que exista una limitación en cuanto a las funciones de acuerdo al modelo de su
smartphone.
Funciones QPair
Notificación de llamada: Envía a la tablet una notificación cuando el teléfono
recibe una llamada. La notificación muestra el número de la persona que
llama y le permitirá rechazar esa llamada.
Alarma de mensaje: Envía a la tablet una notificación cuando el teléfono
recibe un mensaje.
Herramientas

74
Herramientas
Redes sociales: Muestra una notificación de redes sociales en la Barra de
estado de la tablet cuando esta llega al teléfono.
NOTA Para habilitar esta función, active la opción Notificaciones de redes sociales de QPair
en el teléfono (Ajustes > Accesibilidad > Notificaciones de redes sociales de QPair).
Esta opción le permite recibir notificaciones de redes sociales en su tablet.
Transferir QuickMemo: Guarda su QuickMemo actual en la Galería de la
tablet, y después sincroniza la Galería de la tablet con la Galería de su
teléfono.
Aplicación adhesivo reciente: Cuando la pantalla de la tablet esté
bloqueada, un marcador mostrará la última aplicación utilizada en el
teléfono. Toque la marca para ejecutar la aplicación. Asegúrese de que la
aplicación se encuentre instalada en el teléfono y en la tablet.
QSlide
La función QSlide permite superponer a la pantalla que está usando en su
tablet una ventana translúcida, lo que le permite realizar varias tareas a la
vez fácilmente. La ventana translúcida puede moverse, puede cambiarse su
tamaño o hacer que sea transparente. Las ventanas QSlide se pueden abrir
desde la barra de aplicaciones QSlide en el Panel de notificaciones o
directamente desde las aplicaciones que son compatibles con la función
QSlide.
Para abrir una nueva ventana de QSlide
1. Arrastre el Panel de notificaciones de la parte superior de la pantalla
hacia abajo, y luego toque la aplicación que desee en la sección
Aplicaciones QSlide.
O
Mientras usa una aplicación que soporta QSlide, toque el icono de
QSlide
.

75
Herramientas
Cómo usar QSlide
La función de QSlide abre la aplicación asociada en una ventana en el primer
plano, lo que le permite acceder a otras aplicaciones en el fondo. Aparece
continuamente en la pantalla hasta que la cierra.
O
Toque para ejecutar QSlide.
Toque esta opción para volver a la vista de pantalla completa.
Deslice esta opción para ajustar el nivel de transparencia.
Toque para salir de la función QSlide.
Arrastre para ajustar el tamaño.
NOTA La función QSlide admite hasta dos ventanas a la vez. QSlide sólo es compatible con las
siguientes aplicaciones: Videos, Richnote, Calendario, Calculadora, E-mail, Administrador
de archivos y Voice Mate.
Personalizar los iconos de la barra de QSlide
Con la barra de QSlide puede establecer el orden en que se muestran los
iconos y también cuáles son los iconos que se van a mostrar.
1. Abra el Panel de notificaciones, deslice hacia la izquierda hasta el final de
la barra de aplicaciones de QSlide, y luego toque el icono Editar
.
Arrastre uno de los controladores del icono
situados en el lado
derecho de la pantalla para mover su icono a otra posición de la barra
de iconos de QSlide.

76
Herramientas
Seleccione los iconos que desea mostrar y deseleccione los que
desea borrar.
2. Toque la Tecla Atrás
(en la Barra de teclas táctiles) para volver al
Panel de notificaciones.
QuickMemo
Utilice la función QuickMemo para capturar una pantalla y utilizarla para
escribir una nota.
Para acceder a la función QuickMemo
1. Mientras ve la pantalla que desea
capturar, arrastre el Panel de
notificaciones situado en la parte
superior de la pantalla hacia abajo y,
a continuación, toque
.
2. Seleccione la herramienta que
desee en el menú Editar (Tipo de
bolígrafo, Color y Borrador).
Luego cree una nota.

77
Herramientas
3. Toque (en la parte superior
de la pantalla) para mostrar el menú
Editar. Toque para guardar la
nota. Para salir de QuickMemo en
cualquier momento, toque la Tecla
Atrás . (En la Barra de teclas
táctiles).
NOTA Utilice la punta del dedo para dibujar o borrar las marcas del lápiz. No utilice la uña ni
ningún otro objeto rígido.
Uso de las opciones de QuickMemo.
Al usar QuickMemo, se presentan las siguientes opciones.
Toque esta opción para mantener la nota en la parte superior y seguir
utilizando otras funciones de la tablet.
NOTA Toque el icono de deshabilitar en la esquina inferior izquierda de
la pantalla para habilitar o deshabilitar las teclas táctiles mientras usa
la función QuickMemo.
Toque esta opción para seleccionar el tipo de imagen de fondo que
desea usar.
Toque esta opción para deshacer la acción anterior.
Toque esta opción para rehacer la acción más recientemente
eliminada.
Toque esta opción para seleccionar el tipo de bolígrafo y el color.
Toque esta opción para usar el borrador y borrar cualquier parte de la
nota que creó.
Toque esta opción para compartir la nota con otros por medio de
cualquiera de las aplicaciones disponibles.
Guarda la nota en el Cuaderno o en la Galería.
NOTA Utilice la punta del dedo en lugar de la uña para dibujar o borrar marcas de lápiz.
Para ver los QuickMemos guardados
En la pantalla principal, toque Aplicaciones (en la Barra de acceso
rápido) > Galería
o Cuaderno , y luego seleccione el álbum
QuickMemo.

78
Herramientas
QuickRemote
QuickRemote convierte a su tablet en un control remoto universal para su
televisor y decodificador de cable.
NOTA Es posible que QuickRemote no esté disponible para algunos dispositivos y áreas.
Configuración de QuickRemote
1. En la pantalla principal, toque Aplicaciones (en la Barra de acceso
rápido) > QuickRemote .
NOTA También puede realizar la configuración inicial de su QuickRemote desde el Panel de
notificaciones. Deslice la Barra de estado hacia abajo, toque el icono de QuickRemote
(en la Barra de ajustes rápidos), y luego toque AGREGAR REMOTO. Después de la
configuración inicial, para establecer equipos adicionales desde el Panel de
notificaciones, toque
, y luego toque en la esquina superior derecha de la pantalla
de QuickRemote.
2. Toque (en la esquina superior izquierda de la pantalla) para
seleccionar un tipo de sala, y luego toque para agregar el dispositivo.
3. Seleccione el tipo y la marca del dispositivo, y siga las instrucciones en
pantalla para configurar el dispositivo.
NOTA QuickRemote funciona de la misma forma que las señales de un control remoto
infrarrojo (IR) normal. Trate de no cubrir el sensor infrarrojo en el extremo de la tablet
cuando use la función de QuickRemote. Esta función podría no ser compatible según el
modelo, el fabricante o la compañía de servicios.
Para usar QuickRemote
1. Abra la aplicación QuickRemote y elija la sala en la que configuró el
remoto.

79
Herramientas
2. Seleccione el remoto que desee usar tocando su tipo/nombre en la barra
de QuickRemote situada a lo largo del lado izquierdo de la pantalla.
3. Toque los botones en el mando a distancia mostrado.
NOTA Al agregar un control remoto para la TV, QuickRemote podría usar el botón ENTRADA
para configurar el control remoto apropiado. La fuente de entrada de TV se puede
cambiar al configurar el botón ENTRADA. Para restablecer la fuente de entrada de TV,
toque el botón ENTRADA de QuickRemote varias veces (según el número de
dispositivos conectados a la TV).
Opciones de QuickRemote
Para acceder al menú de opciones de QuickRemote, toque la Tecla Menú
(en la Barra de teclas táctiles) para seleccionar opciones, incluidas
Ajustes de Magic Remote, Editar nombre del control, Cambiar área,
Borrar control remoto, Personalizar área, Ajustes y Ayuda.
NOTA Si toca un botón del QuickRemote durante la reproducción de música en segundo plano,
se silenciará durante un segundo.
QuickTranslator
La aplicación QuickTranslator le permite obtener traducciones lingüísticas
en cualquier momento y desde cualquier lugar. Simplemente apunte la
cámara del equipo en la oración extranjera que desee comprender y le
proporcionará la traducción. También puede solicitar traducciones verbales.
Puede comprar diccionarios adicionales para traducciones cuando esté
desconectado desde la tienda Google Play.
NOTA Solo se proporciona un diccionario de manera gratuita. Los diccionarios adicionales están
a la venta. Seleccione de la lista siguiente el diccionario que quisiera instalar como
diccionario adicional.

80
Herramientas
Idioma de origen
Idioma de destino
Cambia al modo de voz. Toque el
botón de idioma y después hable.
Traducción de palabra escrita.
Traducción de oración escrita.
Traducción de un párrafo.
Accede a los ajustes de
QuickTranslator. Aquí puede definir
los idiomas de origen y de destino.
1. En la pantalla principal, toque Aplicaciones
(en la Barra de acceso
rápido) > QuickTranslator .
2. Toque el formato de traducción que desee. Elija entre
, Palabra,
Línea o Párrafo.
Toque el icono Ajustes
y establezca los idiomas de origen (desde)
y de destino (a).
Apunte la tablet unos segundos hacia el objetivo que desee traducir.
NOTA Puede existir una diferencia en el índice de reconocimiento debido al tamaño, la fuente,
el color, el brillo y el ángulo de las letras que necesitan traducirse.
Voice Mate
La aplicación Voice Mate le permite realizar interacción en modo manos
libres con sus dispositivos. Puede solicitar a Voice Mate que realice
funciones de la tablet mediante el uso de su voz, como establecer alarmas
o buscar en la web. La primera vez que accede a Voice Mate, muestra
información de ayuda para ayudarle a aprender a usar esta función.

81
Herramientas
Para abrir la aplicación Voice Mate
En la pantalla principal, toque Aplicaciones (en la Barra de acceso
rápido) > Voice Mate
.
Utilización de la aplicación Voice Mate
1. Abra la aplicación Voice Mate.
2. Toque el icono Hablar
para activarla. Diga lo que desea que haga por
usted.
Si dice “Wake me up at 6 AM” (levántame a las 6 de la mañana),”
Voice Mate configurará la alarma para esa hora.
NOTA Utilice la función de Voice Mate en un entorno silencioso para que pueda reconocer sus
comandos correctamente.
Iconos de Voice Mate
Los siguientes iconos de Voice Mate se muestran en la parte inferior de la
pantalla:
Toque para mostrar la ventana de QSlide en la pantalla principal.
Tóquelo para decir un comando de voz que desee ejecutar
Tóquelo para escribir un comando que desee ejecutar
Menú de opciones de Voice Mate
Toque la Tecla Menú (en la Barra de teclas táctiles) para acceder a
Settings (Ajustes) y Help (Ayuda).
NOTAS • Cuando el idioma de Voice Mate no es el mismo que el idioma predeterminado de su
tablet, algunos comandos (como ejecutar aplicaciones) pueden no funcionar.
• Al introducir texto, sólo se puede usar letras o números.
• Voice Mate reconoce mejor su voz cuando usted habla lentamente.
• Puede ver ejemplos de varios comandos desplazando la pantalla principal de Voice
Mate a la izquierda.
• Voice Mate sólo admite el idioma inglés y coreano.

82
Herramientas
Reloj/Alarmas
Puede utilizar la aplicación Reloj/Alarmas para acceder a las funciones
Alarmas, Temporizador, Reloj mundial y Cronómetro. Acceda a estas
funciones tocando las fichas en la parte de arriba de la pantalla o
deslizándose horizontalmente por la pantalla.
Configurar una alarma
1. En la pantalla principal, toque Aplicaciones (en la Barra de acceso
rápido) > Reloj/Alarmas > Agregar .
2. Configure la hora de alarma deseada.
3. Establezca Repetir, Posponer por, Vibración, Tono de alarma,
Volumen de alarma, Aplicación de ejecución autom., Bloqueo de
rompecabezas y Notas.
4. Toque Guardar.
NOTA Para acceder a la configuración de alarma (y modificarla) desde la pantalla de la lista de
alarmas, toque la Tecla Menú
(en la Barra de teclas táctiles), y luego toque
Ajustes.
Activación de las alarmas
1. Abra la aplicación Reloj/Alarmas y toque la ficha Alarmas (si es
necesario).
2. Toque el icono gris de Despertador
situado a la derecha de la alarma
que desee activar. Cuando está ajustada, el icono cambia a color azul.
Configuración del Reloj mundial
La ficha Reloj mundial le permite configurar una serie de ciudades para
consultar fácilmente la hora actual en otras zonas horarias de un solo
vistazo.
1. Abra la aplicación Reloj/Alarmas, y luego seleccione la ficha Reloj
mundial
.
2. Toque el icono Nueva ciudad
(en la parte inferior de la pantalla),
busque las ciudades disponibles, toque la ciudad que desee.

83
Herramientas
Calculadora
Uso de la calculadora
1. En la pantalla principal, toque Aplicaciones (en la Barra de acceso
rápido) > Calculadora .
2. Toque las teclas numéricas para introducir los números.
3. Para cálculos simples, toque la función que desee realizar
(
, , o ) seguida de .
NOTAS • Para realizar cálculos más complejos puede cambiar a la calculadora científica. Toque la
Tecla Menú
, (en la Barra de teclas táctiles), y luego toque Calculadora científica.
• Para ver el historial de cálculos, toque la Tecla Menú (en la Barra de teclas
táctiles), y luego toque Historial de los cálculos.
Calendario
Ver calendario y eventos
La aplicación Agenda le permite seguir su horario de eventos (que creó o al
que le han invitado), organizado por día, semana, mes o agenda.
Cuando configuró la tablet por primera vez, lo hizo de modo tal que utilizara
una cuenta de Google existente, o creó una cuenta nueva. Cuando abra por
primera vez la aplicación Agenda en la tablet, aparecerán todos los eventos
del calendario de su cuenta de Google en la Web.
Agregar un evento al calendario
1. En la pantalla principal, toque Aplicaciones (en la Barra de acceso
rápido) > Agenda . También puede acceder a la Agenda
directamente desde la pantalla principal.
2. Toque el menú desplegable de la esquina superior izquierda para cambiar
la vista del calendario (Día, Semana, Mes, Año o Agenda).
3. Toque la fecha a la que desee agregar un evento y toque el icono Evento
nuevo
.
4. Toque el campo Nombre del evento y escriba el nombre del evento.

84
Herramientas
5. Toque el campo Ubicación e introduzca la ubicación. Marque la fecha e
introduzca la hora a la que le gustaría que empiece y termine el evento.
6. Si desea agregar una nota al evento, toque el campo Descripción e
introduzca los detalles.
7. Introduzca opciones adicionales, como la casilla Todo el día, Repetir,
Repetir caducidad, Recordatorios, Mostrarme como y Privacidad,
según sea necesario.
8. Toque Guardar para guardar el evento en el calendario.
SUGERENCIA Para guardar rápidamente un evento, simplemente mantenga presionada la fecha
en el calendario. Seleccione Tablet o su cuenta de Google e ingrese el nombre del
evento. Toque Detalles para agregar detalles adicionales, o simplemente toca
Guardar. El evento se agrega al calendario seleccionado.
QSlide para la aplicación Calendario
Puede ver el calendario mensual en una ventana QSlide que permite revisar
fácilmente fechas, obligaciones, etc. a la hora de utilizar otras aplicaciones
al mismo tiempo.
1. Abra la aplicación Agenda.
2. Toque el icono de QSlide
en la parte superior de la pantalla para
mostrar el calendario del mes en una ventana de QSlide.
Deslice el dedo hacia arriba y hacia abajo para desplazarse por los
meses.
Toque una fecha para ver los eventos para ese día en su calendario de
Día.
Arrastre la esquina inferior derecha de la ventana para cambiar su
tamaño.
Arrastre la barra de título para mover la ventana dentro de la pantalla.
Para mover la ventana hacia el fondo, mueva el deslizador de
transparencia
hacia la izquierda (regréselo a la derecha para
traerlo de nuevo al frente).
Para regresar a la aplicación Agenda, toque el icono de QSlide
en la
esquina superior izquierda de la barra de título de QSlide.

85
Herramientas
Para cerrar la ventana de QSlide, toque el icono Cerrar en la
esquina superior derecha de su barra de título.
Administrador de archivos
La aplicación Administrador de archivos le permite administrar archivos en
su almacenamiento interno/externo.
Para abrir la aplicación del Administrador de archivos
En la pantalla principal, toque Aplicaciones
(en la Barra de acceso
rápido) > Admin. de archivos .
Utilizar el Administrador de archivos
1. Abra la aplicación Administrador de archivos.
2. Toque un tipo de archivo. Elija entre Todos los archivos, Canción,
Imagen, Video y Documento.
3. Toque para elegir dónde desea guardar los archivos. Elija
Almacenamiento interno o Tarjeta SD.
4. Los iconos de opción del Administrador de archivos se muestran en la
parte superior de la pantalla.
: Le permite ejecutar QSlide.
: Le permite buscar archivos.
: Le permite crear una nueva carpeta.
: Le permite mover archivos y carpetas a otra ubicación de carpeta.
: Le permite copiar varios archivos.
: Le permite borrar archivos y carpetas.
Toque la Tecla Menú
(en la Barra de teclas táctiles) para acceder a las
siguientes opciones.
Clasificar por: Le permite ordenar los archivos y carpetas por Nombre,
Tamaño, Fecha y Tipo.
Ver por: Le permite cambiar el modo de vista a Lista o Cuadrícula.

86
Herramientas
Compartir: Le permite seleccionar los archivos y carpetas que desea
compartir con los demás.
Comprimir: Le permite seleccionar archivos y carpetas para
comprimirlos en un archivo .zip.
Exhibir archivos ocultos/Ocultar archivos ocultos: Le permite mostrar
los archivos ocultos u ocultarlos.
Salir: Cierra la aplicación.
Mapas
La aplicación Maps le permite encontrar lugares y obtener indicaciones.
Para abrir la aplicación Maps
En la pantalla principal, toque Aplicaciones (en la Barra de acceso
rápido) > Maps
.
Icono de ubicación
Los iconos de ubicación
se muestran cuando
busca lugares cercanos a
su ubicación o que tiene
pensado visitar.
Opciones de Mapas
Toque esta opción para
acceder a las vistas y las
opciones del mapa.
Campo de búsqueda
Toque aquí para abrir el teclado
e introducir una búsqueda.
Opciones de Mapas
Entre las opciones de Mapas se incluyen cambiar la vista del mapa a tráfico,
transporte público, bicicleta o satélite. También accede a Google Earth,
Configuración, Ayuda, Enviar comentarios y Sugerencias y Tips and Tricks
(Sugerencias).

87
Herramientas
Clima
La aplicación Clima ofrece pronósticos de tiempo y otra información de la
ciudad. Coloque un widget del Clima en su pantalla principal para ver un
resumen de su clima local y acceder a la aplicación Clima para ver
información más detallada.
NOTA El widget del Clima de la pantalla principal le permite ver rápidamente información sobre
cada una de las ciudades en su lista. Toque hacia arriba o hacia abajo dentro del widget
para pasar por cada ciudad en su lista.
Para abrir y ver la aplicación Clima
En la pantalla principal, toque Aplicaciones (en la Barra de acceso
rápido) > Clima
.
Pase el dedo hacia la izquierda o la derecha para desplazarse por la
información meteorológica para cada una de las ciudades de la lista.
Toque el icono Actualizar
de la parte inferior de la pantalla para
actualizar el clima actual.
Toque el icono Lista de ciudades
de la parte superior de la pantalla
para ver su lista de ciudades.
Toque la Tecla Menú
(en la Barra de teclas táctiles) para acceder a
los ajustes de la aplicación Clima, entre los que se incluyen Editar la
lista de ciudades, Actualizar datos, Intervalo de actualización,
Unidad de temperatura y Unidad de fuerza del viento.
Para agregar una ciudad o actualizar su ubicación actual
Abra la aplicación Clima, y luego toque el icono Agregar en la esquina
superior derecha de la pantalla.
Ingrese una ubicación en el cuadro Buscar ciudad, luego toque la ciudad
que desee agregar.
Toque Ubicación actual para actualizar su ubicación actual.

88
Herramientas
Grabador de voz
Grabar sonido o voz
1. En la pantalla principal, toque Aplicaciones (en la Barra de acceso
rápido) > Grabador de voz .
2. Toque el botón Grabar
para empezar a grabar.
3. Toque el botón Parar
para finalizar la grabación.
4. Toque el botón Reproducir
para escuchar la grabación.
Lista de grabaciones
Toque el botón Lista para acceder a la lista de grabaciones. Toque
una grabación guardada para escucharla. El tiempo disponible de grabación
puede variar del tiempo real de grabación.
NOTA Mantenga presionada una entrada de grabación para cambiar el nombre y facilitar su
identificación.
Enviar la grabación de voz
1. Cuando haya terminado la grabación, puede enviar la grabación de audio
tocando el icono Compartir en la parte superior de la pantalla.
2. Escoja entre los métodos disponibles para compartir.
Botón Lista
Toque esta opción para
ver una lista de sus
grabaciones.
Botón Grabar
Toque aquí para empezar
a grabar una nota de voz.
Pantalla de grabación
de voz

89
Herramientas
Administrador de aplicaciones
Puede administrar las aplicaciones con el Administrador de aplicaciones.
Puede comprobar fácilmente el número de aplicaciones que se encuentran
en ejecución, y cerrar determinadas aplicaciones.
Cómo acceder al Administrador de aplicaciones
1. En la pantalla principal, toque la Tecla Menú (en la Barra de teclas
táctiles) > Ajustes > Administrador de aplicaciones.
2. Deslice el lado derecho de la pantalla para ver las fichas: Descargadas,
En ejecución o Todas las aplicaciones.
3. Toque una aplicación para ver sus detalles e información.
Toque el botón Detener para detener la aplicación seleccionada.
Toque el botón Forzar detención para detener una aplicación
descargada.
Toque la Tecla Menú
(de la Barra de teclas táctiles) para acceder
a las opciones Ordenar por tamaño, Restablecer preferencias de la
aplicación, Restablecer aplicaciones predeterminadas y
Aplicaciones inactivas.
POLARIS Office 5
POLARIS Office 5 es una solución profesional de oficina móvil que permite
a los usuarios visualizar convenientemente varios tipos de documentos de
Office, incluidos archivos de Word, Excel y
PowerPoint, en cualquier momento y lugar mediante su dispositivo móvil.
Para crear un documento nuevo
1. En la pantalla principal, toque Aplicaciones (en la Barra de acceso
rápido) > POLARIS Office 5 .
2. Registre su dirección de correo electrónico en la página de registro.
NOTA Puede tocar Saltar para ignorar la información de registro.

90
Herramientas
3. Toque el icono Nuevo (en la esquina superior derecha de la pantalla)
para crear un nuevo documento.
4. Toque un tipo de documento en la lista desplegable, y luego toque la
plantilla que desee usar.
5. Modifique el documento con las herramientas situadas en la parte
superior de la pantalla y el teclado en pantalla.
6. Cuando haya terminado de trabajar con el documento, toque el icono
Archivo
(en la esquina superior izquierda de la pantalla), y luego
toque Guardar (o Guardar como para ingresar un nuevo nombre de
documento) para guardarlo.
7. Ingrese el nombre del documento y toque Guardar.
Para ver y editar un documento en el dispositivo
Ahora puede visualizar y editar fácilmente muchos tipos de archivos
diferentes, incluyendo documentos de Microsoft Office y Adobe PDF,
desde su tablet.
1. Abra POLARIS Office 5 y busque el documento que desee.
2. Toque el documento que desea ver o editar.
NOTA Al visualizar documentos con POLARIS Office 5, los objetos y el diseño son idénticos a
los del documento original.
3. El documento se abre en el modo de visualización. Para editarlo, toque la
pantalla para mostrar la Barra de teclas táctiles, y luego toque la Tecla
Menú para mostrar las herramientas de documento en la parte
superior de la pantalla. Toque el icono Editar .
Google+
Utilice esta aplicación para mantener el contacto con otras personas a
través del servicio de red social de Google.
En la pantalla principal, toque Aplicaciones
(en la Barra de acceso
rápido) > Google+
.
NOTA Esta aplicación puede no estar disponible, según la región o el proveedor de servicio.

91
Herramientas
Búsqueda por voz
Utilice esta aplicación para buscar páginas web por voz.
1. En la pantalla principal, toque Aplicaciones
(en la Barra de acceso
rápido) > Búsqueda por voz .
2. Diga una palabra o frase clave cuando aparezca Habla ahora en la
pantalla. Toque uno de los resultados de búsqueda que aparecen.
NOTA Esta aplicación puede no estar disponible, según la región o el proveedor de servicio.

92
Ajustes
La aplicación Ajustes contiene la mayoría de las herramientas para
personalizar y configurar la tablet. Todas las opciones de la aplicación
Ajustes se describen en esta sección.
Acceso al menú Ajustes
1. En la pantalla principal, toque Aplicaciones (en la Barra de acceso
rápido) > Ajustes .
O
En la pantalla principal, toque la T
ecla Menú
(en la Barra de teclas
táctiles) > Ajustes.
2. Toque un menú de ajuste en el lado izquierdo de la pantalla táctil, y luego
toque la opción que desee en la derecha.
Los ajustes se muestran en formato de pantalla dividida, que permite una
navegación rápida y sencilla. El lado izquierdo es una lista con
desplazamiento vertical de las categorías de Ajustes y sus menús. Las
selecciones correspondientes dentro de cada menú/submenú se muestran
a la derecha, con la selección actual en la parte superior.
REDES INALÁMBRICAS
La categoría Redes inalámbricas permite configurar y administrar las
comunicaciones inalámbricas de radio de su dispositivo.
Modo avión
Toque el botón Modo avión para activarlo y desactivarlo. Al activarlo
se deshabilitan todas las comunicaciones y conexiones inalámbricas.
Wi-Fi
Toque el botón Wi-Fi para activarlo y desactivarlo.
Mostrar la ventana de Wi-Fi emergente: Active esta opción para que
se le avise de que hay una red Wi-Fi dentro de alcance cuando ejecuta
una aplicación.
Ajustes

93
Ajustes
REDES WI-FI
Muestra una lista de todas las redes Wi-Fi que están dentro del alcance de
acceso. Toque una red Wi-Fi de la lista para acceder a ella.
Toque el botón Buscar (en la parte inferior de la pantalla) para buscar redes
Wi-Fi disponibles.
Toque el botón Wi-Fi Direct (en la parte inferior de la pantalla) para
conectarse a otros dispositivos Wi-Fi sin ningún punto de acceso.
Seleccione en la lista de dispositivos o grupos disponibles. También puede
cambiar el nombre de la tablet, para facilitar su identificación.
Toque la Tecla Menú
(en la Barra de teclas táctiles) del menú Wi-Fi
para acceder a las siguientes opciones.
Botón del WPS: Le permite conectarse a una red Wi-Fi protegida
mediante el botón WPS.
Ingresar el PIN del WPS: Le permite conectarse a una red Wi-Fi
protegida con un PIN WPS.
Agregar red: Le permite agregar manualmente una red Wi-Fi mediante
la entrada de su SSID y su contraseña. Esta opción resulta útil si la red
Wi-Fi que desea ingresar se encuentra actualmente fuera de alcance.
Wi-Fi avanzado: Accede a los siguientes ajustes avanzados de Wi-Fi.
Internet indisponible: Active esta opción para desconectar
automáticamente la conexión Wi-Fi cuando Internet no esté
disponible.
Administrador de redes: Abre una pantalla en la que especificar el
orden en el que se detectarán las redes disponibles.
Mantener Wi-Fi encendida durante la suspensión: Mantiene el
estado de la conexión Wi-Fi durante el periodo de reposo. Elija entre
Siempre, Solo cuando esté cargando la batería y Nunca (aumenta
el uso de datos).
Baja señal de la red Wi-Fi: Active esta opción para desconectar
automáticamente el Wi-Fi cuando la señal Wi-Fi sea débil.
Ahorro de batería para Wi-Fi: Active esta opción para minimizar el
uso de la batería mientras el Wi-Fi está activado.

94
Ajustes
Dirección MAC: Muestra la dirección MAC.
Dirección IP: Muestra la dirección IP.
Bluetooth
Toque el botón Bluetooth para activarlo y desactivarlo. Actívelo y
acceda a los siguientes ajustes:
My LG Tablet: Active esta opción para que su tablet esté visible (durante
un periodo de tiempo especificado) para otros dispositivos Bluetooth, para
emparejado y conexión.
DISPOSITIVOS DISPONIBLES
Lista de todos los dispositivos Bluetooth disponibles dentro del rango de
alcance.
Toque la Tecla Menú
(en la Barra de teclas táctiles) del menú
Bluetooth para acceder a las siguientes opciones.
Editar nombre del tablet: Le permite cambiar el nombre de la tablet
para facilitar su identificación al emparejar y conectar. Introduzca el
nombre de la nueva tablet, y toque Guardar.
Tiempo visible: Fija la cantidad de tiempo durante la que otros
dispositivos Bluetooth pueden ver su tablet para emparejado y conexión.
Mostrar recibidos: Muestra una lista de los archivos que ha recibido a
través de Bluetooth.
Ayuda: Muestra información sobre las funciones de la conexión
Bluetooth.
NOTA Toque el botón Buscar dispositivos (en la parte inferior de la pantalla) para buscar
dispositivos Bluetooth que se encuentren dentro del alcance.
Datos móviles
Toque el botón Datos móviles para activar y desactivar los datos
móviles.
Limitar el uso de datos móviles: Active esta opción para limitar los datos
móviles. Su conexión de datos móviles se deshabilitará cuando alcance el

95
Ajustes
límite que establezca. Ajuste el límite de uso de datos arrastrando la línea
roja en la gráfica que se suministra.
Alertarme sobre el uso de datos: Active esta opción para que la tablet le
avise cuando su uso de datos móviles llegue a la cantidad de advertencia
definida con la línea de color amarillo incluida en el gráfico.
Ciclo de uso de datos: Muestra su ciclo de uso actual. Toque esta opción
para cambiar la fecha del ciclo.
Gráfico de uso de datos: Muestra el uso de datos según la medición de la
tablet.
Uso de datos de aplicaciones: Se muestran las aplicaciones con su uso
de datos en un gráfico de barras. Toque una para ver información más
detallada.
Para acceder a opciones adicionales, toque la Tecla Menú
(en la Barra
de teclas táctiles).
Restringir datos de segundo plano: Active esta opción para deshabilitar
la sincronización de fondo mientras usa una red de datos móviles.
Sincronización automática de datos: Active esta opción para configurar
la tablet de forma que sincronice los datos de contacto, calendario, correo
electrónico, marcadores e imágenes de redes sociales automáticamente.
Exhibir uso de Wi-Fi: Active esta opción para ver el uso de datos Wi-Fi y
móviles.
Puntos de Acceso: Abre una lista en la que puede seleccionar y utilizar la
red móvil de otro dispositivo como punto de acceso móvil para sus datos
móviles. Active la conexión Wi-Fi y busque puntos de acceso móviles, si
es necesario.
Ayuda: Muestra información sobre los datos móviles.
Compartir y conectar:
Le permite compartir los datos de su tablet con otros dispositivos a través
de una conexión inalámbrica.

96
Ajustes
SmartShare Beam: Toque el botón SmartShare Beam para activar
esta opción y permitirle recibir contenido multimedia a través de
SmartShare Beam desde smartphones o tablets LG.
Miracast: Toque el botón Miracast
para activar esta opción y poder
duplicar de forma inalámbrica el sonido y la pantalla de su tablet en una
llave electrónica de Miracast o televisor.
Almacenamiento inalámbrico: Toque el botón Almacenamiento
inalámbrico
para activar esta opción y poder administrar los archivos
entre su tablet y su conputadora sin conexión USB. Asegúrese de que la
tablet y la computadora estén conectados a la misma red.
A continuación, ingrese las direcciones web mostradas en su tablet en la
barra de direcciones de la computadora.
Para acceder a uso compartido con la función DLNA, toque la Tecla Menú
(en la Barra de teclas táctiles), y luego toque Usar el recurso DLNA.
Toque Biblioteca y Reproductor (en la parte superior de la pantalla) para
configurar estas funciones.
Más...
Le permite administrar otros ajustes de redes y conexiones inalámbricas.
CONEXIONES
Esta sección le permite conectar otros dispositivos para compartir la
conexión a Internet de su tablet. Elija entre los siguientes métodos de
conexión:
Conectar teléfono a la banda ancha: Toque el botón
para activar y
desactivar la opción. Activado le permite compartir la conexión de datos
móviles del teléfono mediante una conexión USB. Esta configuración no
está habilitada si no está conectado a través de un USB.
Punto de acceso móvil: Toque este botón
para activar y desactivar
la función. Cuando está activada, le permite usar su dispositivo como
punto de acceso móvil para que otros dispositivos utilicen su conexión
de red de datos móviles.

97
Ajustes
Configurar: Permite establecer el SSID y la clave de su punto de
acceso móvil.
Administrar el dispositivo: Permite configurar los dispositivos
autorizados para utilizar su conexión de punto de acceso.
Ayuda: Muestra uestra información de ayuda del punto de acceso.
Los dispositivos conectados se muestran en la parte inferior de la
pantalla.
NOTA En el ajuste Punto de acceso móvil, toque la Tecla Menú (en la Barra de teclas
táctiles), y luego toque Avanzado para acceder a ajustes adicionales, entre los que se
incluyen Administrar aplicaciones, Servidor DHCP, Configuraciones del servidor
DHCP y Gestión de energía.
Conexión Bluetooth: Toque el botón para activar y desactivar esta
opción. Activado comparte la conexión de Internet del teléfono con otros
dispositivos Bluetooth.
Ayuda: Muestra información sobre la conexión de banda ancha móvil,
punto de acceso móvil, y la conexión Bluetooth.
RED
Redes móviles: Configura opciones de redes y APN (Nombres de punto
de acceso).
Datos móviles: Active esta opción para permitir el acceso a datos a
través de la red de datos móviles.
Tipo y fuerza de la red: Muestra el tipo de red actual y la intensidad
de la misma.
Nombres de punto de acceso: Configura el APN para el servicio de
datos. Seleccione un APN en la lista o toque la Tecla Menú
(en
la Barra de teclas táctiles), y luego toque Nuevo APN para crear uno
nuevo.
Ver Cuenta Verizon: Le permite acceder a la información de su cuenta
del proveedor de servicios. Si es un usuario prepago, puede acceder al
portal Verizon Broadband desde este menú. Cuando el balance sea cero,
puede agregar un plan de datos o cambiar su plan.
VPN: Configura y administra redes privadas virtuales (VPN).

98
Ajustes
VPN básico: Ajusta la tablet para utilizar el cliente VPN de Android
integrado, que permite efectuar funciones básicas.
LG VPN: Configura la tablet para usar un cliente VPN de LG avanzado,
compatible con todas las funciones de seguridad e interoperabilidad
de IP. Se puede agregar una VPN de LG o seleccionarla dentro de la
lista de conexiones de VPN.
NOTA Toque la Tecla Menú (en la Barra de teclas táctiles) para acceder a Importar
certificados, Ajustes y Acerca de.
DISPOSITIVO
Sonido
Modo silencio: Ajusta el perfil de sonido a Desactivar (sonidos emitidos),
Vibrar o Activado (silencio activado).
Volúmenes: Establece niveles de volumen individuales para
Notificaciones, Respuesta táctil del teléfono y sistema, y Música, video,
juegos y otros medios.
Fuerza de vibración: Establece el nivel de vibración de las notificaciones y
de la respuesta táctil.
Sonido de notificaciones: Establece el tono de timbre de notificación
predeterminado.
Toque con sonido: Active esta opción para configurar la tablet de forma
que emita un sonido al tocar botones, iconos y otros elementos en pantalla
que reaccionan a su toque.
Bloqueo y desbloqueo con sonido: Active esta opción para configurar la
tablet de forma que reproduzca un sonido cuando la tablet se bloquea y
desbloquea.
Vibrar al tocar: Active esta opción para establecer respuesta por vibración
cuando se toque la pantalla.

99
Ajustes
Pantalla
Pantalla principal
Tema: Le permite establecer el tema del dispositivo. Elija entre Basic o
Marshmallow.
Fondo de pantalla: Establece el fondo de pantalla de la pantalla principal.
Selecciónelo en Fondos animados, Fotos, Fotos múltiples, Galería y
Galería de fondos de pantalla.
Efectos de la pantalla: Establece el efecto cuando deslice para cambiar
pantallas. Elija entres Básico, Brisa, Acordeón, Panorama, Carrusel,
Capa o Dominó.
Desplazar pantallas circularmente: Active esta opción para que los
paneles de la pantalla principal se desplacen continuamente (vuelvan de
vuelta a la primera pantalla después de la última pantalla).
Deslizar por la lista de aplicaciones: Active esta opción para permitir un
desplazamiento continuo de las aplicaciones (vuelven a la primera
pantalla después de la última pantalla).
Solo vista vertical: Active esta opción para mostrar siempre la pantalla
principal en la vista vertical (sea cual sea la posición de la tablet).
Ayuda: Muestra información sobre la pantalla principal.
Bloqueo de pantalla
Seleccionar bloqueo de pantalla: Establece un tipo de bloqueo de
pantalla para bloquear su tablet.
Elija entre Ninguno, Deslizar, Reconocimiento de rostro, Patrón, PIN y
Contraseña.
Efecto de pantalla: Establece las opciones de efectos de
desplazamiento de la pantalla. Elija entre Partícula, Rocío, Cristal,
Ondulación con hojas y Luz blanca.
NOTA El nombre de este ajuste puede ser Efecto predeterminado si el bloqueo de pantalla
está ajustado en Patrón.

100
Ajustes
Animación del Clima: Active esta opción para mostrar información
meteorológica de la ubicación actual o de la ciudad principal establecida
en la aplicación Clima. La animación se basa en las actualizaciones de
datos automáticas.
Fondo de pantalla: Establece el fondo de pantalla de su pantalla de
bloqueo. Selecciónelo de Galería o Galería de fondos de pantalla.
Atajos: Le permite cambiar los accesos directos de la pantalla Bloqueo
por deslizamiento.
Info. del propietario: Marque esta opción para que el nombre del
propietario del dispositivo se muestre en la Pantalla de bloqueo. Toque el
icono Ajustes
para acceder al texto que desea que se muestre como
información del propietario.
Solo vista vertical: Active esta opción para mostrar siempre la pantalla
de bloqueo en la vista vertical (sea cual sea la posición de la tablet).
Tiempo del bloqueo de seguridad: Permite establecer la cantidad de
tiempo que debe pasar hasta que la pantalla se bloquee
automáticamente, una vez que haya agotado el tiempo de espera.
La tecla Encender/Apagar/Bloquear bloquea inmediatamente: Active
esta opción para bloquear la pantalla instantáneamente cuando se
presiona la Tecla Encender/Bloquear
. Estos ajustes anulan la
configuración del de Tiempo del bloqueo de seguridad.
Los ajustes de seguridad de la pantalla dependen del tipo de bloqueo.
Los siguientes ajustes también se pueden mostrar.
Patrón oculto: Active esta opción para visualizar el patrón de puntos de
desbloqueo cuando (y donde) toque la pantalla de bloqueo.
Hacer visible el patrón: Active esta opción para que el patrón sea visible
mientras lo dibuja.
Entrada aleatoria de PIN: Ajusta el teclado en números aleatorios, para
que alguien que le observe no pueda detectar su PIN a partir de los
movimientos de la mano.

101
Ajustes
Mejorar la identificación del rostro: Ajusta una detección de rostros
más precisa.
Comprobar movimiento: Active esta opción para requerirle que
parpadee durante la detección de rostros (para protegerle del uso de una
fotografía de usted).
Brillo
Permite fijar el brillo de la pantalla. Ajuste manualmente el nivel que
desee, o toque la casilla Automático para configurar el brillo
automáticamente según la luz ambiente.
Límite de tiempo de pantalla
Ajusta la demora de tiempo antes de que la pantalla se apague
automáticamente (agote el tiempo de espera).
Elija entre 15 segundos, 30 segundos, 1 minuto, 2 minutos, 5
minutos, 10 minutos, 15 minutos y Mantener la pantalla encendida.
KnockON
Active esta opción para encender y apagar la pantalla con un movimiento
rápido de doble toque. Toque el centro de la pantalla dos veces
rápidamente para encenderla. Toque la Barra de estado, un área vacía en
la pantalla principal o la pantalla de bloqueo dos veces para apagar la
pantalla. Para obtener mejores resultados, no mueva la tablet usando la
función KnockON.
Efecto al apagar la pantalla
Establece un efecto de pantalla cuando la pantalla se apaga (de forma
automática o manual).
Pantalla giratoria
Active esta opción para cambiar la orientación automáticamente al girar la
tablet.

102
Ajustes
Protector de pantalla
Toque el botón para activar y desactivar esta opción. Cuando está
activado, se muestra el protector de pantalla cuando la tablet está en modo
de espera mientras está acoplada o cargando. Elija entre Reloj, Colores,
Foto en tabla, Google Fotos y Marco de la foto.
NOTA Si el protector de pantalla está activado, la carga podría ser más lenta.
Tipo de fuente
Establece la fuente (tipografía) usada en las pantallas de visualización. Elija
entre SmartGothic, Travel, Foxrain, Coffee, Purewhite, Serif y Roboto.
Tamaño de fuente
Establece el tamaño de la fuente (tipografía) utilizada en las pantallas de
visualización. Elija entre Mínimo, Pequeño, Mediano, Grande, Muy
grande y Máximo.
Pantalla inteligente
Seleccione esta opción para mantener la pantalla encendida cuando el
dispositivo detecte que sus ojos están mirando la pantalla.
Smart Video
Active esta opción para pausar el video cuando no detecte sus ojos mirando
a la pantalla.
Teclas frontales táctiles
Establece las teclas táctiles mostradas en la parte inferior de todas las
pantallas. Establezca cuáles se mostrarán, su posición en la barra y su
apariencia. También puede seleccionar su color y el fondo.
Corrección de la proporción de la pantalla
Le permite cambiar la relación de aspecto de una aplicación descargada
para corregir la distorsión de la pantalla.

103
Ajustes
Calibración del sensor de movimiento
Le permite mejorar la precisión de la inclinación y la velocidad del sensor.
Almacenamiento
ALMACENAMIENTO INTERNO: Muestra la cantidad total de espacio en
la memoria del dispositivo y enumera qué tipo de datos están usando
espacio..
TARJETA SD: Muestra el espacio de memoria total de la tarjeta
microSD, y la cantidad de espacio que hay disponible.
Activar/Desactivar MicroSD: Activa y desactiva la tarjeta microSD de su
tablet para que pueda acceder a los datos almacenados en ella, formatear
la tarjeta o quitarla de forma segura. Este ajuste estará atenuado si no
hay ninguna tarjeta microSD instalada, o si ha montado la tarjeta microSD
en su computadora.
Formatear la MicroSD: Esta opción borra permanentemente todo el
contenido de la tarjeta microSD y la prepara para usarla con la tablet.
Batería
INFORMACIÓN DE LA BATERÍA
La información de carga de la batería se muestra en un gráfico, junto con el
porcentaje de carga restante y su estado.
Toque el gráfico de carga de la batería para mostrar la pantalla de uso de la
batería, y ver los niveles de uso de la batería y detalles de uso de la batería.
Muestra los componentes y aplicaciones que utilizan la mayor parte de la
energía de la batería. Toque una de las entradas para obtener información
más detallada.
Porcentaje de la batería en la barra de estado: Active esta opción para
mostrar el porcentaje de carga de la batería en la Barra de estado.
Ahorro de energía: Toque el botón
para activar y desactivar esta
opción. Toque Ahorro de energía para acceder a las siguientes opciones.
Activar ahorro de energía: Permite configurar el nivel de batería al que
desea que se active automáticamente el ahorro de la energía. Elija entre

104
Ajustes
Inmediatamente, 10% de batería, 20% de batería, 30% de batería y
50% de batería.
Sincronización automática: Marque esta opción para desactivar la
Sincronización automática cuando se active el Ahorro de energía.
Wi-Fi: Marque esta opción para desactivar el Wi-Fi cuando no se esté
utilizando mientras se encuentre activado el Ahorro de energía.
Bluetooth: Marque esta opción para desactivar el Bluetooth cuando no
esté conectado mientras se encuentre activado el Ahorro de energía.
Vibrar al tocar: Marque esta opción para desactivar la respuesta táctil
cuando se encuentre activado el Ahorrador de energía.
Brillo: Active esta opción para que el nivel de brillo se ajuste
automáticamente cuando está activado el Ahorro de energía. Toque el
icono Ajustes
para cambiarlo.
Límite de tiempo de pantalla: Active esta opción para establecer el
tiempo de espera de la pantalla cuando está activado el Ahorro de
energía. Toque el icono Ajustes
para cambiar el ajuste.
Ayuda: Muestra consejos de ahorro de energía.
Administrador de aplicaciones
Utilice el menú Administrador de aplicaciones para ver detalles sobre las
aplicaciones instaladas en su tablet, administrar sus datos y forzar su
detención. Deslice la pantalla a la izquierda y a la derecha para seleccionar
una de las tres pestañas en la parte superior de la pantalla para ver
información detallada de las aplicaciones DESCARGADAS, EN EJECUCIÓN
y TODAS las aplicaciones. Toque una entrada para ver más información,
toque Parar (o Forzar detención), y luego OK para detener su ejecución.
Toque la Tecla Menú
(de la Barra de teclas táctiles) para acceder a las
opciones Ordenar por tamaño, Reiniciar las preferencias, Restaurar
aplicaciones predeterminadas y Aplicaciones inactivas.

105
Ajustes
Deslice hacia lateral (Slide Aside)
La función Deslice hacia lateral (Slide Aside) le permite cambiar
rápidamente entre tres aplicaciones (o tareas) abiertas con un gesto de tres
dedos. Toque el botón
para activar y desactivar esta opción.
PERSONAL
Usuario
Nombre de perfil: Le permite definir el nombre del usuario actual.
Apodo: Le permite establecer el apodo del usuario actual.
Info. del propietario: Marque esta opción para que el nombre del
propietario del dispositivo se muestre en la Pantalla de bloqueo. Toque
Ajustes
para introducir el texto que se va a mostrar como información
del propietario.
Agregar usuario: Le permite agregar una nueva cuenta de usuario para la
tablet y usar la función Multiusuario.
Acceso a la ubicación
Acceder a mi ubicación: Toque el botón para activar y desactivar esta
función. Cuando está activada, esta opción permite que las aplicaciones
que le hayan solicitado su permiso utilicen su información de ubicación.
Servicios GPS & Verizon de Localización: Active esta opción para que
sus aplicaciones utilicen satélites GPS para determinar su ubicación con
exactitud a nivel de calle.
Wi-Fi y localización de red móvil: Active esta opción para que sus
aplicaciones utilicen el servicio de ubicación de Google para realizar una
estimación de su ubicación más rápido. Se recopilarán los datos de su
ubicación de manera anónima y se enviarán a Google.

106
Ajustes
Seguridad
Encriptar tablet: Le permite encriptar datos en la tablet a efectos de
seguridad. Se le solicitará que introduzca un PIN o contraseña para descifrar
su tablet cada vez que lo encienda.
Criptogrifar tarjeta de almacenamiento SD: Le permite cifrar los datos de
la tarjeta MicroSD, para que no estén disponibles en otros dispositivos.
Fijar bloqueo de tarjeta SIM: Le permite configurar si desea que se
requiera un PIN para poder acceder a la tarjeta SIM. Si el PIN se ha
establecido, le permite cambiarlo.
Hacer visible la contraseña: Active esta opción para mostrar brevemente
el último carácter de la contraseña oculta a medida que lo escribe.
Administradores de dispositivos: Muestra la lista de administradores, y le
permite desactivar administradores de la tablet.
Orígenes desconocidos: Active esta opción para permitir la instalación de
aplicaciones que no sean de Google Play.
Revisar las aplicaciones: Active esta opción para no permitir o avisar antes
de instalar aplicaciones que pudieran provocar daños.
Credenciales de confianza: Muestra los certificados de las entidades
emisoras de confianza.
Instalar desde el almacenamiento: Le permite instalar certificados
cifrados.
Borrar credenciales: Elimina todos los certificados y las credenciales
relacionadas.
Idioma y teclado
Idioma: Permite fijar el idioma que desea usar para el texto de la tablet.
Diccionario personal: Muestra una lista de las palabras personales que
usted agregó y que no figuran en el diccionario común.
TECLADO Y MÉTODOS DE ENTRADA
Predeterminado: Establece el teclado predeterminado en pantalla para
usar al introducir texto.

107
Ajustes
Dictado por voz de Google: Seleccione para elegir el Dictado por voz de
Google para ingresar datos. Toque el icono Ajustes
para cambiar los
ajustes de voz de Google, incluidos Elegir idiomas de entrada, Bloquear
pal. ofensivas y Reconocimiento de voz sin conexión.
Teclado LG: Active esta opción para seleccionar el teclado LG para ingresar
datos. Toque el icono Ajustes
para cambiar los ajustes de teclado de
LG; incluidos Idioma y Tipo de teclado, Sugerencia de palabras,
Mayúsculas automáticas, Puntuación automática, Entrada de voz,
Camino en el teclado, Escritura manual, Gesto del del teclado (Ocultar
el teclado, Teclado dividido), Ajustes adicionales (Extender el teclado,
Vibrar al tocar la tecla, Sonido al tocar la tecla, Previsualizar al tocar la
tecla) y Ayuda.
VOZ
Búsqueda por voz: Permite configurar opciones de búsqueda de voz,
como por ejemplo Idioma, Salida de voz, Bloquear pal. ofensivas,
Reconocimiento de voz sin conexión, Reconocimiento personalizado,
Panel de la cuenta de Google y Auriculares Bluetooth.
Salida de síntesis de voz: Permite configurar el motor de voz preferido, y
la velocidad de la voz (de muy lenta a muy rápida). También puede escuchar
un ejemplo.
RATÓN/PANTALLA TÁCTIL
Velocidad del puntero: Ajusta la velocidad en una barra deslizante.
Copia de respaldo y restauración
Copia de respaldo de datos: Active esta opción para realizar una copia de
seguridad de los ajustes y los datos de aplicaciones en los servidores de
Google.
Cuenta de copia de respaldo: Permite configurar la cuenta en la que
desea realizar la copia de seguridad de los datos.
Restauración automática: Marque esta opción para permitir que la tablet
restaure automáticamente los ajustes y los datos de la copia de seguridad
de archivo cuando se reinstala una aplicación en la tablet.

108
Ajustes
Restaurar datos de fábrica: Le permite restablecer la configuración a los
valores predeterminados de fábrica y eliminar todos sus datos. Si
restablece la tablet de esta forma, se le solicitará que vuelva a introducir la
misma información que la primera vez que inició Android.
CUENTAS
Google
CUENTAS: Muestra sus cuentas de Google.
Búsqueda de Google: Muestra información de su cuenta de inicio de
sesión, y le permite administrar los ajustes de búsqueda de la cuenta.
Configuración de la ubicación: Le permite activar y desactivar este ajuste,
y muestra información de acceso a la ubicación.
Google+: Muestra su cuenta de Google+ y los ajustes.
Anuncios: Permite configurar si desea personalizar los anuncios de Google
en las aplicaciones de su tablet.
Agregar cuenta
Le permite agregar cuentas.
SISTEMA
Fecha y hora
Fecha y hora automáticas: Active esta opción para usar la fecha y la hora
proporcionada por la red.
Zona horaria automática: Active esta opción para usar la zona horaria
proporcionada por la red.
Configurar fecha: Toque esta opción para ajustar manualmente la fecha
que desea usar en el dispositivo. Esta opción no está disponible cuando
está seleccionada la opción Fecha y hora automática.
Fijar hora: Toque esta opción para ajustar manualmente la hora que desea
usar en el dispositivo. Esta opción no está disponible cuando está
seleccionada la opción Fecha y hora automáticas.

109
Ajustes
Seleccionar zona horaria: Toque esta opción para seleccionar una zona
horaria que no sea la proporcionada por la red. Esta opción no está
disponible cuando está seleccionada la opción Zona horaria automática.
Usar formato de 24 horas: Seleccione para mostrar la hora con formato de
24 horas (por ej., 13:00 en vez de 1:00 p. m.)
Seleccionar formato de fecha: Establece el formato para mostrar las
fechas.
Accesibilidad
Utilice los ajustes de Accesibilidad para configurar cualquier complemento
de accesibilidad que haya instalado en la tablet.
SERVICIOS
TalkBack: Le permite configurar la función TalkBack, que ayuda a las
personas con deficiencia visual mediante la proporción de instrucciones
orales. Toque
en la esquina superior derecha de la pantalla para
activarla y desactivarla. Toque Ajustes en la parte inferior de la pantalla para
ajustar la configuración de TalkBack.
VISIÓN
Instalar scripts de Web: Le permite habilitar (o deshabilitar) la instalación
de código web.
Texto grande: Marque esta opción para aumentar el tamaño del texto.
Inversión de color: Establece el contraste de color para ver mejor la
pantalla. Toque el botón
para activar y desactivar esta función. Toque
Aceptar para continuar y, a continuación, arrastre por la pantalla en
cualquier dirección hasta que vea el contraste de color que desee usar.
Gestos de ampliación: Toque el botón
para activarlo y desactivarlo.
Activado permite ampliar y reducir la pantalla tocándola tres veces.
Sombras: Seleccione esta opción para establecer un contraste más oscuro
en la pantalla (un matiz más oscuro).

110
Ajustes
AUDICIÓN
Audio mono: Active esta opción para redirigir el audio estéreo a través de
los canales derecho e izquierdo cuando se conectan unos auriculares. Para
establecer manualmente la ruta del sonido, mueva el deslizador en la barra
deslizante de audio mono.
FISICO Y MOTOR
Toque prolongado: Establece el retardo entre toque y mantener
presionado (corto, medio o largo).
Toque universal: Toque el botón
para activar y desactivar esta
función. Cuando esta opción está activada, le permite sustituir las teclas
físicas por un panel táctil Universal
.
Toque el icono Toque universal
para poder tocar su botón Estado,
Inicio, botones de Volumen y el botón Pinzar. Dibuje una “W” en el panel
para ejecutar automáticamente la aplicación Chrome.
SISTEMA
Pantalla giratoria: Active esta opción para que la pantalla gire
automáticamente según la orientación de la tablet (vertical u horizontal).
Decir las contraseñas: Active esta opción para que la tablet lea en voz alta
los caracteres introducidos en los campos de contraseña.
Entrada táctil: Active esta opción para que cada toque del teclado ingrese
una letra o carácter en el teclado LG.
Acceso fácil: Ajusta un acceso rápido y sencillo a las funciones
seleccionadas cuando toca tres veces la Tecla Inicio
. Elija Desactivar,
Mostrar todos, TalkBack, Inversión de color, Toque universal o Ajustes
de accesibilidad.
Salida de síntesis de voz: Establece el motor preferido de salida de
síntesis de voz y los ajustes de velocidad de voz. También reproduce una
breve demostración de síntesis de voz. La salida de texto a voz proporciona
una lectura audible del texto. Por ejemplo, el contenido de los mensajes de
texto.

111
Ajustes
Conexión de PC
Tipo de conexión USB: Ajusta el modo de conexión predeterminado al
conectar su tablet a una PC a través de USB. Elija entre: Cargar tablet,
Sincronización multimedia (MTP), Conexión a Internet o Cámara (PTP).
Preguntar al conectar: Active esta opción para que la tablet le pregunte
qué modo de conexión USB desea usar para conectarse a una PC.
Ayuda: Muestra información sobre los diferentes tipos de conexiones USB.
Accesorio
Quick Cover: Toque el botón para activar y desactivar esta función.
Cuando esta opción esté activada, bloqueará automáticamente la pantalla
de su tablet cuando cierre la Quick Cover. Para desbloquear la pantalla solo
tendrá que abrir la cubierta.
Memoria USB tipo Plug & Pop: Ajusta la función Plug & Pop para el
almacenamiento USB. Marque cada aplicación para que se muestre
automáticamente en el panel de aplicaciones cuando se conecte la tablet
con un cable USB On-The-Go (OTG). Arrastre
para cambiar el orden de
los iconos. Toque el botón
para activar y desactivar esta función.
Audífono Plug & Pop: Configura la función Plug & Pop para los auriculares.
Marque cada aplicación para que se muestre automáticamente en el panel
de aplicaciones cuando se conecte un auricular a la tablet. Arrastre
para
cambiar el orden de los iconos. Toque el botón
para activar y
desactivar esta función.
Acerca del tablet
Puede ver la información legal y comprobar el estado de su dispositivo y su
versión de software.
Nombre del tablet: Le permite establecer el nombre de la tablet.
Red: Le permite ver su red, el tipo de red y la intensidad de la señal, el
estado del servicio, el estado del roaming, el estado de la red móvil, la
dirección IP y el estado de registro IMS.

112
Ajustes
Estado: le permite ver el número de teléfono de la tablet, el IMEI, el
IMEISV, el ICCID, el estado de root y el último restablecimiento a los
valores de fábrica.
Batería: Le permite ver el estado de la batería, el nivel de la batería e
información de uso de la batería.
Información del hardware: Le permite ver el número de modelo, el
tiempo de actividad, la versión del hardware, la dirección MAC de la
conexión Wi-Fi y la dirección de la conexión Bluetooth.
Información de Software: Le permite ver la versión de Android, la versión
de banda base, la versión de kernel, la versión de compilación y la versión
de software.
Información legal: Le permite ver los acuerdos de derechos de las
aplicaciones LG, las licencias de código abierto y la información legal de
Google.
Información de la patente: Muestra información de las patentes de LG.
Actualizaciones del sistema
Vea la versión actual del sistema. También puede buscar actualizaciones
disponibles para la tablet, así como el estado de nuevas actualizaciones.

113
DivX Mobile
SOBRE DIVX VIDEO: DivX
®
es un formato digital de video creado por DivX,
LLC, una compañía subsidiaria de Rovi Corporation. Este es un dispositivo
oficial de DivX
®
que ha pasado por un riguroso proceso de pruebas para
verificar que puede reproducir videos DivX.
Visite divx.com para obtener más información y herramientas de software
para convertir sus archivos a video DivX.
ACERCA DEL VIDEO A PEDIDO DIVX: este aparato DivX Certified
®
debe
registrarse con el objeto de reproducir películas DivX de Video a pedido
(VOD) compradas. Para obtener el código de registro, localice la sección
DivX VOD en el menú de configuración del dispositivo. Visite vod.divx.com
para obtener más información sobre cómo completar el registro.
DivX Certified
®
para reproducir video DivX
®
de hasta 720p HD, incluido
contenido de primera calidad.
DivX
®
, DivX Certified
®
y sus logos asociados son marcas registradas
de Rovi Corporation o sus subsidiarios y su uso está protegido bajo
licencia.
AVISO Software de código abierto
Para obtener el correspondiente código fuente de GPL, LGPL, MPL y otras licencias de
código abierto, visite http://opensource.lge.com/
Todos los términos de licencias, las exenciones de responsabilidad y los avisos están
disponibles para su descarga con el código fuente.
Aviso de licencia de Dolby Digital Plus
Fabricado bajo licencia de Dolby Laboratories. Dolby, Dolby
Digital Plus y el símbolo de las dos D son marcas
comerciales de Dolby Laboratories.
Especificaciones

114
Seguridad
ADVERTENCIA: este producto contiene químicos que, al saber del Estado
de California, pueden provocar cáncer y defectos congénitos al sistema
reproductor. Lave sus manos después de manipular el producto.
Información de seguridad
Lea y revise la siguiente información para usar la tablet de manera segura y
adecuada, y para evitar daños.
No cumplir con las instrucciones puede causar daños menores o
graves en el producto.
¡ADVERTENCIA! Aviso para la sustitución de la batería
• Por su seguridad, no extraiga la batería incorporada en el producto. Si necesita
reemplazar la batería, solicite asesoramiento al distribuidor o al punto de servicio
técnico autorizado de LG Electronics más cercano a su domicilio.
• La batería de iones de litio es un componente peligroso que puede provocar lesiones.
• La sustitución de la batería por un profesional no cualificado puede causar daños a
su dispositivo.
• No la desarme, abra, aplaste, doble, deforme, perfore ni raye.
• Las reparaciones cubiertas por la garantía, según lo considere LG, pueden
incluir piezas de repuesto o paneles que sean nuevos o reacondicionados,
siempre que cuenten con la misma funcionalidad que las piezas que se
reemplazarán.
• No modifique ni vuelva a armar la batería, no intente introducirle objetos
extraños, no la sumerja ni exponga al agua u otros líquidos, no la exponga
al fuego, explosión u otro peligro.
• Solo use la batería para el sistema especificado.
• Solo use la batería con un sistema de carga que haya sido calificado con
el sistema según la norma IEEE-Std-1725-200x. El uso de una batería o un
cargador no calificado puede presentar peligro de incendio, explosión,
escape u otro riesgo.

115
Seguridad
• No le provoque un cortocircuito a la batería ni permita que objetos
metálicos conductores entren en contacto con los terminales de la
batería.
• Solo reemplace la batería con otra que haya sido certificada con el
sistema según este estándar, IEEE-Std-1725-200x. El uso de una batería
no calificada puede presentar peligro de incendio, explosión, escape u
otro riesgo.
• Deseche de inmediato las baterías usadas conforme las regulaciones
locales.
• Evite dejar caer la tablet. Si la tablet sufre una caída, especialmente en
una superficie dura, y el usuario sospecha que se han producido daños,
llévela a un centro de servicio para su revisión.
• Un uso inadecuado de la batería podría resultar en incendio, explosión u
otro peligro.
• El manual del usuario de los dispositivos host que utilizan un puerto USB
como fuente de carga debe incluir una declaración en la que se mencione
que el dispositivo solo debe conectarse a productos que tienen el
logotipo USB-IF o que completaron el programa de conformidad USB-IF.
Seguridad del cargador y del cable de alimentación
• El cargador y el cable de alimentación (cable USB) están diseñados solo
para ser usados en interiores.
• Inserte el cargador de la batería de modo vertical en el tomacorriente de
la pared.
• Desconecte el enchufe de la toma de corriente y el cargador cuando se
ilumina porque puede provocar un choque eléctrico o peligro de incendio.
• Utilice el adaptador correcto para su tablet al utilizar el cargador de batería
en el extranjero.
Información y cuidado de la batería
• Lea el manual del cargador especificado para consultar el método de
carga.

116
Seguridad
• No coloque objetos pesados sobre el cable de corriente. No dañe el cable
de alimentación al doblarlo, retorcerlo o calentarlo, y no permita que el
cable de alimentación se pliegue, ya que puede provocar descargas
eléctricas o un incendio. El uso de un cable de alimentación con un
enchufe suelto también puede provocar una descarga eléctrica o un
incendio.
• Al usar el cable de alimentación, conecte con firmeza el enchufe al
dispositivo. De lo contrario, podría causar un calentamiento excesivo o
incendio. Desenchufe el cable de alimentación antes de limpiar la tablet y,
de ser necesario, limpie las clavijas del enchufe.
• Evite que elementos metálicos entren en contacto con las clavijas del
enchufe del puerto del cargador/USB. La presencia de objetos metálicos
(como monedas, clips de papel, bolígrafos, etc. cuando la tablet se
encuentra en un bolso o maletín) podría cortocircuitar los terminales de la
batería de la tablet y provocar una explosión.
• Si coloca la tablet en un bolso o maletín sin cubrir el puerto de
alimentación (puerto del cargador/USB), los objetos metálicos (como
monedas, clips de papel, bolígrafos, etc.) que entren en contacto con la
clavija del enchufe de alimentación podrían cortocircuitar los terminales
de la batería de la tablet. Esto podría dañar la batería y provocar una
explosión. Cubra siempre el puerto de alimentación cuando no se use.
• Cargue la batería después de períodos prolongados sin usar el teléfono
para maximizar la vida útil de la misma. La vida útil de la batería será
distinta en función de los patrones de uso y las condiciones
medioambientales.
• El rango de temperatura de carga está regulado entre 32°F (0°C) y 113°F
(45°C). No cargue la batería si se encuentra fuera de este rango de
temperatura. Cargar a temperaturas extremas podría generar un calor
excesivo, daños graves a la batería y deterioro de las características y el
ciclo de vida de la batería.

117
Seguridad
• No use ni deje la tablet expuesta al sol directo ni en un vehículo calentado
por el sol. La tablet puede generar calor excesivo, humo o llamas.
Además, podría deteriorar las características y el ciclo de vida de la
batería.
• La batería de la tablet tiene un circuito de protección para evitar un
funcionamiento peligroso. No use la tablet cerca de lugares que puedan
generar más de 100 V de electricidad estática porque podría dañarse el
circuito de protección. Si los circuitos de protección están dañados,
pueden generar humo en la batería, romperla o incendiarla.
• Si, al usar la tablet por primera vez, emite un olor extraño, ve óxido en ella
o percibe cualquier otra característica anormal, no utilice el dispositivo y
llévelo a la tienda en el que lo compró, para que se lo cambien.
• Mantenga la tablet lejos de bebés y niños pequeños. Si se permite que
los niños utilicen la tablet, sus padres o sus tutores legales serán
responsables de su supervisión y de enseñarles cómo utilizarla de forma
segura y según las precauciones de seguridad del manual.
• Si líquido de la batería de la tablet entra en contacto con la piel o la ropa,
lave la zona con agua corriente. El fluido de la batería puede causar la
inflamación de la piel. Si la tablet presenta indicaciones de fugas de la
batería, no la use. Llévela al centro de servicio autorizado o distribuidor LG
Electronics más cercano para solicitar ayuda. Tenga cuidado para que los
niños no se traguen partes del dispositivo (como un auricular, las partes
conectoras del dispositivo, etc.). Esto podría causar asfixia o ahogo que
provoquen lesiones graves o la muerte.
• No manipule la tablet con las manos húmedas mientras la batería se está
cargando. Podría provocarse una descarga eléctrica o dañar gravemente
la tablet.
• No utilice productos químicos perjudiciales (como alcohol, benceno,
disolventes, etc.) ni detergentes para limpiar la tablet. Hay riesgo de
causar un incendio.
• Desenchufe siempre el cargador del tomacorriente cuando la tablet esté
totalmente cargada, para evitar un consumo eléctrico innecesario.

118
Seguridad
Cuidado y mantenimiento
El dispositivo móvil es un producto de diseño y manufactura de primera
calidad, por lo que debe tratarse con cuidado. Las sugerencias a
continuación le ayudarán a cumplir con las obligaciones de garantía y le
permitirán disfrutar este producto por muchos años:
Mantenga la tablet alejada de:
Líquidos de cualquier tipo
Mantenga la tablet seca. Las precipitaciones, la humedad y los líquidos
contienen minerales que corroerán los circuitos electrónicos. Si la tablet se
moja, no acelere el secado con un horno, un microondas o un secador,
dado que podría dañar la tablet y causar un incendio o una explosión.
• No utilice la tablet con las manos mojadas. La presencia de humedad en
sus manos podría provocar una descarga eléctrica a usted mismo o dañar
la tablet.
• No someta el dispositivo a líquidos tales como loción solar (aplicada a las
manos o a la piel que entra en contacto con la tablet), ya que podría
provocar que la tablet funcione incorrectamente o dañarla.
Calor o frío extremos
• Evite las temperaturas inferiores a 0 °C/32 °F o superiores a 45 °C/113 °F.
• La exposición de su tablet a temperaturas extremadamente altas o bajas
puede resultar en daños, o incluso explosiones.
• De ser posible, use su tablet a temperaturas entre 0ºC/2°F y 40ºC/104°F.
Microondas
No intente secar la tablet en un horno de microondas. El hecho de hacerlo
podría causar un incendio o una explosión.
Polvo y suciedad
No exponga la tablet al polvo, la suciedad ni la arena, ya que puede dañar
sus circuitos internos.

119
Seguridad
Soluciones de limpieza
No utilice productos químicos perjudiciales, disolventes ni detergentes
fuertes para limpiar la tablet.
Para limpiar la tablet, pase un paño suave ligeramente humedecido en una
solución de detergente suave y agua.
Golpe o vibración
No deje caer, golpee ni agite el dispositivo.
La manipulación imprudente de la tablet puede provocar daños en las
placas de circuitos internos.
Pintura
No pinte la tablet. La pintura puede obstruir las piezas del dispositivo que se
mueven o las aberturas de ventilación y afectar al funcionamiento o evitar
que funcione de manera apropiada.
Aviso general
• No coloque cerca de la tablet artículos que contengan componentes
magnéticos como tarjetas de crédito, tarjetas telefónicas, libretas de
banco o boletos del metro. El magnetismo del dispositivo móvil puede
dañar los datos almacenados en la tira magnética.
• Cuando no utilice la tablet durante mucho tiempo, guárdela en un lugar
seguro con el cable de alimentación desconectado.
• No use la tablet si la antena está dañada. Si una antena dañada toca la
piel, puede causar una ligera quemadura. Comuníquese con un Centro de
servicio autorizado LG para reemplazar la antena dañada.
• Los datos guardados en la tablet se pueden borrar al utilizar de manera
incorrecta el dispositivo, al repararlo o al actualizar el software. Realice
una copia de seguridad de sus datos y archivos importantes. (También
podrían borrarse fotos y videos). El fabricante no se hace responsable de
los daños ocasionados por la pérdida de datos.

120
Seguridad
• Cuando utilice la tablet en lugares públicos, ajuste el volumen en un nivel
bajo para no molestar a las demás personas.
• No apague ni encienda la tablet cuando tenga unos auriculares puestos.
• Su dispositivo es un dispositivo electrónico que genera calor durante su
funcionamiento normal. El contacto demasiado prolongado y directo con
la piel sin presencia de ventilación adecuada puede producir incomodidad
y quemaduras menores. Por lo tanto, tenga precaución al manipular su
dispositivo durante o inmediatamente después del uso.
• Use los accesorios, como audífonos y auriculares, con precaución.
Asegúrese de que los cables estén colocados de forma segura.
Enunciado de la sección 15.19
Este dispositivo cumple con la sección 15 de la normativa de la FCC.
El funcionamiento está sujeto a las dos condiciones siguientes:
(1) Este dispositivo no puede causar interferencias dañinas y (2) este
dispositivo debe aceptar cualquier interferencia que reciba, incluida la que
causa un funcionamiento indeseable.
Declaración del artículo 15.21
Todo cambio o modificación no aprobada expresamente por el fabricante
podría anular la autoridad del usuario de operar el equipo.
Declaración del artículo 15.105
Este equipo ha sido evaluado y se ha comprobado que cumple con los
límites para un dispositivo digital clase B, conforme el artículo 15 de las
reglas de la FCC. Estos límites han sido diseñados para brindar una
protección razonable contra la interferencia dañina en una instalación
residencial. Este equipo genera, utiliza y puede irradiar energía de
radiofrecuencia y, si no se instala y utiliza de acuerdo con las instrucciones,
podría causar interferencia dañina para las comunicaciones radiales. Sin
embargo, no existe garantía de que la interferencia no se produzca en una
instalación en particular. Si este equipo ocasiona una interferencia dañina en
la recepción de televisión (lo cual puede determinarse al encender y apagar

121
Seguridad
el equipo), se recomienda al usuario que intente corregir la interferencia a
través de la aplicación de una o varias de las siguientes medidas:
• Reorientar o reubicar la antena receptora.
• Aumentar la distancia entre el equipo y el receptor.
• Conectar el equipo en una toma de un circuito diferente de aquél al que
está conectado el receptor
.
• Consultar con el distribuidor o un técnico de radio/TV experimentado para
obtener ayuda.
Información sobre la exposición a radiofrecuencias de la FCC
¡ADVERTENCIA! Lea esta información antes de poner en
funcionamiento el dispositivo.
En agosto de 1996, la Comisión federal de comunicaciones (FCC) de los
Estados Unidos, con su acción en el informe y orden FCC 96-326, adoptó
una norma de seguridad actualizada para la exposición humana a la energía
electromagnética de radiofrecuencias (RF) que emiten los transmisores
regulados por la FCC. Esos lineamientos se corresponden con la norma de
seguridad establecida previamente por los organismos de normalización
tanto de los EE. UU. como internacionales. El diseño de este dispositivo
cumple con los lineamientos de la FCC y estas normas internacionales.
Contacto corporal durante el funcionamiento
Este dispositivo fue probado para el uso típico con la parte posterior del
dispositivo a 0 cm (0 pulgadas) de distancia del cuerpo del usuario.
Precaución
Use solo la antena suministrada. El uso de antenas no autorizadas (o las
modificaciones en la antena) puede afectar la calidad de la llamada, dañar el
dispositivo, anular la garantía y/o infringir las normas de la FCC.
No utilice el dispositivo con una antena dañada. Una antena dañada puede
producir una leve quemadura en la piel. Comuníquese con su distribuidor
local para obtener un reemplazo de la antena.

122
Seguridad
Información para el consumidor sobre emisiones de
radiofrecuencia
El dispositivo inalámbrico, que contiene un transmisor y receptor de
radio, emite energía de radiofrecuencia al usarlo. La siguiente
información para el consumidor responde las preguntas más
frecuentes acerca de los efectos que los dispositivos inalámbricos
pueden tener en la salud.
Hace ya varios años que se realizan investigaciones científicas acerca de los
dispositivos inalámbricos y la energía de radiofrecuencia (“RF”) en todo el
mundo. En los Estados Unidos, la Administración de drogas y alimentos
(FDA, por su sigla en inglés) y la Comisión federal de comunicaciones (FCC,
por su sigla en inglés) establecen políticas y procedimientos para los
dispositivos inalámbricos. La FDA emitió una publicación en su sitio web
acerca de las cuestiones de la salud relacionadas con el uso de dispositivos,
donde declara que “la comunidad científica en general... cree que las
evidencias científicas no indican una relación entre la exposición a la
radiofrecuencia (RF) de los dispositivos celulares y los resultados adversos
para la salud. De todos modos, la comunidad científica recomienda realizar
más investigaciones para poder dar respuesta a aquellas cuestiones que
aún se desconocen. Esas investigaciones se realizan en todo el mundo y la
FDA supervisa los avances en este campo. Puede obtener acceso al sitio
web en común de la FDA y la FCC en http://www.fda.gov (en la letra “C”
del índice de temas, seleccione Cell Phones > Research). También puede
comunicarse gratuitamente con la FDA llamando al (888) 463-6332 o al
(888) INFO-FDA. En junio de 2000, la FDA decidió celebrar un acuerdo de
desarrollo e investigación cooperativos mediante el cual se llevan a cabo
investigaciones científicas adicionales. La FCC emitió su propia publicación
en su sitio web, donde declaró que “no existen evidencias científicas que
demuestren que el uso de teléfonos dispositivos pueda provocar cáncer u
otra variedad de problemas, incluidos dolores de cabeza, mareos o pérdida
de memoria”.
Esta publicación está disponible en http://www.fcc.gov/oet/rfsafety o a
través de la FCC, llamando al (888) 225-5322 o al (888) CALL-FCC.

123
Seguridad
¿Qué significa “SAR”?
En 1996, la FCC, en un trabajo conjunto con la FDA, la Agencia de
protección medioambiental de los EE. UU. y otras agencias establecieron
pautas de seguridad para la exposición a RF para dispositivos inalámbricos
en los Estados Unidos. Antes de que un modelo de dispositivo inalámbrico
comience a venderse al público, el fabricante debe probar el dispositivo y la
FCC debe certificar que no supere los límites establecidos. Uno de estos
límites está expresado como Nivel de absorción específica, o “SAR”. La
SAR es la medida de absorción de energía de radiofrecuencia en el cuerpo.
Las pruebas para evaluar la SAR se realizan con el dispositivo transmitiendo
a su máximo nivel de potencia en todas las bandas de frecuencia
evaluadas. Desde 1996, la FCC exige que la SAR de los dispositivos
inalámbricos manuales no superen los 1,6 vatios por kilogramo,
promediados sobre un gramo de tejido.
Si bien la SAR se determina al máximo nivel de potencia, el valor real de la
SAR de un dispositivo inalámbrico durante su funcionamiento puede ser
menor que el valor de la SAR informado. Esto se debe a que el valor de la
SAR puede variar entre una llamada y otra, en función de factores como la
proximidad a un sitio de transmisión celular, la proximidad del dispositivo al
cuerpo durante su uso y el uso de dispositivos de manos libres. Antes de
que un modelo de dispositivo esté disponible para su venta al público, debe
probarse y certificarse ante la FCC que no supera el límite establecido en el
requisito adoptado por el gobierno para la exposición segura. Las pruebas
se realizan en posiciones y ubicaciones (por ejemplo, en la oreja y
llevándolo en el cuerpo) según lo exige la FCC para cada modelo.
La FCC ha otorgado una Autorización de equipo para este modelo de
dispositivo con todos los niveles de SAR reportados y evaluados en
cumplimiento con los lineamientos de emisión de RF de la FCC. La
información de la SAR sobre este modelo de dispositivo está archivada en
la FCC y puede encontrarse en la sección Display Grant de http://www.fcc.
gov/oet/ea/fccid/ después de buscar FCC ID ZNFVK810.
Para obtener más información acerca de las SAR, consulte los boletines 56
y 65 de la Oficina de ingeniería y tecnología de la FCC en http://www.fcc.
gov/Bureaus/Engineering_Technology/Documents/bulletins o visite el sitio

124
Seguridad
web de la Asociación de la Industria de las Telecomunicaciones Celulares
en http://www.ctia.org/consumer_info/index.cfm/AID/10371. También
puede comunicarse con el fabricante del dispositivo.
¿Puedo minimizar mi exposición a la RF?
Si le preocupa la RF, existen varios pasos simples que puede seguir para
minimizar su exposición a la RF. Por supuesto, puede reducir el tiempo que
habla por teléfono. Puede dejar más distancia entre su cuerpo y la fuente
de RF, ya que el nivel de exposición disminuye drásticamente con la
distancia. La FDA y la FCC establecen en su sitio web: “Los kit de manos
libres pueden utilizarse con dispositivos inalámbricos para mayor
conveniencia y comodidad. Estos sistemas reducen la absorción de energía
de RF en la cabeza, dado que el dispositivo, que es la fuente de emisiones
de radiofrecuencia, no se apoyará en la cabeza. Por otra parte, si el
dispositivo se coloca en la cintura u otra parte del cuerpo durante el uso,
esa parte del cuerpo absorberá más energía de RF. Los dispositivos
inalámbricos comercializados en los Estados Unidos deben cumplir con los
requisitos de seguridad, independientemente de que se los use en la
cabeza o el cuerpo. El límite de seguridad debe respetarse en ambas
configuraciones”. Asimismo, si utiliza el dispositivo inalámbrico mientras
está en un automóvil, puede usarlo con una antena en la parte exterior del
vehículo. Además, debe leer y seguir las instrucciones del fabricante del
dispositivo inalámbrico para el uso seguro del dispositivo inalámbrico.
¿Los dispositivos inalámbricos representan un riesgo especial para
los niños?
La FDA y la FCC establecen en su sitio web: “La evidencia científica no
muestra ningún peligro para los usuarios de dispositivos de comunicación
inalámbricos, incluidos los niños”. Además, declaran: “Algunos grupos
patrocinados por otros gobiernos nacionales han recomendado que los
niños no utilicen dispositivos inalámbricos”. Por ejemplo, el Reporte
Stewart del Reino Unido realizó esta recomendación en diciembre de 2000.
En este informe, un grupo de expertos independientes declararon que no
existen evidencias de que utilizar un dispositivo provoque tumores
cerebrales u otras enfermedades. La recomendación [del Reino Unido] de
limitar el uso de dispositivos en los niños era estrictamente preventiva; no

125
Seguridad
se basaba en evidencias científicas de que exista un peligro para la salud”.
Puede acceder a una copia del folleto del Reino Unido en http://www.dh.
gov.uk (busque la sección “mobile”) o puede escribir a la siguiente
dirección: NRPB, Chilton, Didcot, Oxon OX11 ORQ, Reino Unido. También
puede acceder en línea a las copias de los informes anuales del Reino
Unido acerca de los dispositivos móviles y RF en www.iegmp.org.uk y
http://www.hpa.org.uk/radiation/ (busque la sección “mobile”). Los padres
que deseen reducir la exposición de sus hijos a la RF pueden optar por
restringir el uso que sus hijos realizan de los dispositivos inalámbricos.
¿Dónde puedo obtener más información sobre las emisiones de
radiofrecuencia?
Para obtener más información, consulte los siguientes recursos adicionales
(sitios web vigentes desde abril de 2005):
Comisión de drogas y alimentos de los EE. UU. (FDA)
Revista FDA Consumer
Noviembre-diciembre 2000
Teléfono: (888) INFO-FDA
http://www.fda.gov
(en la letra “C” del índice de temas, seleccione Cell Phones > Research.)
Comisión federal de comunicaciones de los EE. UU.
445 12th Street, S.W.
Washington, D.C. 20554
Teléfono: (888) 225-5322
http://www.fcc.gov/oet/rfsafety
Grupo independiente de expertos en dispositivos móviles
http://www.iegmp.org.uk

126
Seguridad
Paneles de expertos en riesgos potenciales para la salud de los
campos de radiofrecuencia de dispositivos de telecomunicaciones
inalámbricos de la Real Sociedad de Canadá
283 Sparks Street
Ottawa, Ontario K1R 7X9
Canadá
Teléfono: (613) 991-6990
Organización Mundial de la Salud
Avenue Appia 20
1211 Geneva 27
Suiza
Teléfono: 011 41 22 791 21 11
http://www.who.int/mediacentre/factsheets/fs193/en/
Comisión internacional para la protección contra radiación no
ionizante
c/o Bundesamt fur Strahlenschutz
Ingolstaedter Landstr. 1
85764 Oberschleissheim
Alemania
Teléfono: 011 49 1888 333 2156
http://www.icnirp.de
Precaución en el uso de Wi-Fi
Este dispositivo puede funcionar en el modo 802.11a/n. Se restringen las
operaciones al interior de un establecimiento de los dispositivos 802.11a/n
que operan en el rango de frecuencia entre of 5.15 y 5.25 GHz, con el fin
de reducir cualquier interferencia dañina que se pudiese producir a los
Servicios Móviles por Satélite (MSS) en EE.UU. Los puntos de acceso W-Fi
que son capaces de permitir que tu dispositivo opere en modo 802.11a/n

127
Seguridad
(banda 5.15 - 5.25 GHz) están optimizados solo para uso en espacios
interiores.
Si su red Wi-Fi es capaz de funcionar en ese modo, restrinja su uso a los
espacios interiores para no violar las reglamentaciones federales que
protegen los servicios de satélites móviles.
Sociedad de ingeniería en medicina y biología, Comisión del
hombre y la radiación (COMAR, por su sigla en inglés) del Instituto
de ingenieros eléctricos y electrónicos
http://ewh.ieee.org/soc/embs/comar/
Información al consumidor sobre las tasas de
absorción específicas (SAR)
(SAR, por sus siglas en inglés)
Este modelo de dispositivo cumple con los requisitos gubernamentales de
exposición a las ondas de radio.
Su dispositivo inalámbrico es un transmisor y receptor de radio. Está
diseñado y fabricado para que no supere los límites de emisión para la
exposición a la energía de radiofrecuencia (RF) establecidos por la Comisión
federal de comunicaciones (FCC) del gobierno de los EE. UU. Estos límites
son parte de extensos lineamientos y establecen los niveles permitidos de
energía de RF para la población general. Estos lineamientos están basados
en estándares que desarrollaron organizaciones científicas independientes
por medio de una evaluación periódica y exhaustiva de los estudios
científicos. Los estándares incluyen un notable margen de seguridad
diseñado para garantizar la seguridad de todas las personas sin importar su
edad o estado de salud.
El estándar de exposición para los dispositivos celulares inalámbricos
emplea una unidad de medida llamada Tasa de absorción específica o SAR.
El límite de SAR establecido por la FCC es de 1,6 W/kg.
Las pruebas de SAR se llevan a cabo usando posiciones de operación
estándar especificadas por la FCC con el dispositivo transmitiendo a su
nivel de potencia certificado más elevado en todas las bandas de frecuencia

128
Seguridad
probadas. Aunque la SAR se determina al nivel de potencia más alto
certificado, el nivel de SAR real del dispositivo en funcionamiento puede
estar muy por debajo del valor máximo. Dado que el dispositivo está
diseñado para funcionar a varios niveles de potencia para usar solamente la
potencia necesaria para llegar a la red, en general mientras más cerca esté
de una antena de estación de base inalámbrica, menor será la potencia que
se emitirá.
Antes de que un modelo de dispositivo esté disponible para su venta al
público, debe probarse y certificarse ante la FCC que no supera el límite
establecido en el requisito adoptado por el gobierno para la exposición
segura. Las pruebas se realizan en posiciones y ubicaciones (por ejemplo,
en la oreja y llevándolo en el cuerpo) según lo exige la FCC para cada
modelo.
El valor más elevado de SAR para este dispositivo cuando se lo utiliza sobre
el cuerpo, según se describe en esta guía del usuario, es de 1.06 W/kg.
(Las mediciones del uso en el cuerpo varían en función de los modelos de
los dispositivos, y dependen de los accesorios disponibles y los requisitos
de la FCC). Aún cuando puede haber diferencias entre los niveles de SAR
de varios dispositivos y en varias posiciones, todos ellos cumplen el
requisito gubernamental para una exposición segura.
La FCC ha otorgado una Autorización de equipo para este modelo de
dispositivo con todos los niveles de SAR reportados y evaluados en
cumplimiento con los lineamientos de emisión de RF de la FCC. La
información de la SAR sobre este modelo de dispositivo está archivada en
la FCC y puede encontrarse en la sección Display Grant de http://www.fcc.
gov/oet/fccid después de buscar FCC ID ZNFVK810. Puede encontrar
información adicional sobre las tasas de absorción específicas (SAR, por
sus siglas en inglés) en el sitio web de la Asociación de la Industria de las
Telecomunicaciones Celulares (CTIA, por sus siglas en inglés) en http://
www.ctia.org/.
* En los Estados Unidos y Canadá, el límite de SAR para dispositivos
celulares usados por el público es de 1.6 vatio/kg (W/kg) en un promedio
de más de un gramo de tejido. El estándar incluye un margen sustancial

129
Seguridad
de seguridad para dar una protección adicional al público y para tomar en
cuenta cualquier variación en las mediciones.
Precaución:
evite la posible pérdida de audición
La exposición prolongada a sonidos fuertes (incluida la música) es la causa
más común de pérdida de audición evitable. Algunas investigaciones
científicas sugieren que el uso de dispositivos de audio portátiles, como
reproductores de música portátiles y teléfonos celulares, a altos volúmenes
durante períodos prolongados puede provocar la pérdida de audición
permanente inducida por el ruido. Esto incluye el uso de auriculares
(incluidos los auriculares estándares, los intrauriculares y los dispositivos
Bluetooth
®
u otros dispositivos inalámbricos). En algunos estudios, la
exposición a ruidos muy fuertes también ha estado asociada con la
presencia de zumbido de oídos, hipersensibilidad al sonido y distorsión de
la audición. La susceptibilidad de las personas a la pérdida de audición
inducida por el ruido y otros posibles problemas de audición varía. La
cantidad de ruido emitida por un dispositivo de audio portátil varía según la
naturaleza del sonido, el dispositivo, la configuración del dispositivo y los
auriculares. Al usar cualquier dispositivo de audio portátil, debe seguir las
siguientes recomendaciones de sentido común:
• Establezca el volumen en un entorno tranquilo y seleccione el volumen
más bajo en el que pueda oír adecuadamente.
• Al usar auriculares, baje el volumen si no puede oír a una persona que le
habla de cerca o si una persona sentada a su lado puede oír lo que usted
está escuchando.
• No suba el volumen para tapar los sonidos de un entorno ruidoso. Si opta
por escuchar el dispositivo portátil en un entorno ruidoso, use auriculares
que anulen los ruidos para tapar el ruido del entorno que lo rodea.
• Limite la cantidad de tiempo que escucha el dispositivo. A medida que el
volumen aumente, se necesitará menos tiempo para que su audición se
vea afectada.

130
Seguridad
• Evite utilizar auriculares después de la exposición a ruidos
extremadamente fuertes, como conciertos de rock, que puedan provocar
la pérdida temporal de la audición. La pérdida temporal de la audición
puede hacer que volúmenes inseguros parezcan normales.
• No escuche a un volumen que le provoque molestias. Si experimenta
zumbido en los oídos, oye conversaciones apagadas o experimenta
alguna dificultad temporal en la audición después de escuchar un
dispositivo de audio portátil, deje de usarlo y consulte a su médico.
Puede obtener información adicional sobre esta cuestión en las siguientes
fuentes:
American Academy of Audiology (Academia Americana de Audiología)
11730 Plaza American Drive, Suite 300
Reston, VA 20190
Teléfono: (800) 222-2336
Correo electrónico: info@audiology.org
Internet: www.audiology.org
National Institute on Deafness and Other Communication Disorders
(Instituto nacional de sordera y otros trastornos de comunicación)
Institutos nacionales de la salud
31 Center Drive, MSC 2320
Bethesda, MD USA 20892-2320
Teléfono: (301) 496-7243
Correo electrónico: [email protected]
Internet: http://www.nidcd.nih.gov/health/hearing
Instituto nacional para la seguridad y salud laborales
Hubert H. Humphrey Bldg.
200 Independence Ave., SW
Washington, DC 20201
Teléfono: 1-800-35-NIOSH (1-800-356-4674)
Internet: http://www.cdc.gov/niosh/topics/noise/default.html

131
Seguridad
Información de seguridad de la Asociación
de la Industria de las Telecomunicaciones
A continuación se incluye información de seguridad de la Asociación de la
industria de las telecomunicaciones (TIA, por su sigla en inglés) para
dispositivos inalámbricos manuales.
Exposición a las señales de radiofrecuencia
El dispositivo inalámbrico manual portátil es un transmisor y receptor de
radio de baja potencia. Cuando está ENCENDIDO, recibe y envía señales de
radiofrecuencia (RF).
En agosto de 1996, la Comisión federal de comunicaciones (FCC, por su
sigla en inglés) de los EE. UU. adoptó lineamientos de exposición a RF con
niveles de seguridad para dispositivos inalámbricos manuales. Esos
lineamientos se corresponden con la norma de seguridad establecida
previamente por los organismos de normas tanto de los EE. UU. como
internacionales:
ANSI C95.1 (1992) *
Informe NCRP 86 (1 986)
ICNIRP (1 996)
* Instituto Nacional Estadounidense de Estándares, Consejo Nacional para
las Mediciones y la Protección contra la Radiación, Comisión Internacional
de Protección contra la Radiación No Ionizante.
Estos estándares se basaron en evaluaciones amplias y periódicas de la
literatura científica pertinente. Por ejemplo, más de 120 científicos,
ingenieros y médicos de universidades, instituciones de salud
gubernamentales y la industria analizaron el corpus de investigación
disponible para desarrollar el estándar ANSI (C95.1).
El diseño de su dispositivo cumple con los lineamientos de la FCC (y esas
normas internacionales).

132
Seguridad
Cuidado de la antena
Utilice solamente la antena incluida o una antena de reemplazo aprobada.
Las antenas, las modificaciones o los accesorios no autorizados pueden
dañar el dispositivo y violar las normas de la FCC.
Sugerencias para un funcionamiento más eficiente
Para que su dispositivo funcione con la máxima eficiencia:
No toque la antena innecesariamente cuando esté utilizando la tablet El
contacto con la antena afecta la calidad de la llamada y puede hacer que la
tablet funcione a un nivel de potencia mayor que el que necesitaría.
Dispositivos electrónicos
La mayoría del equipo electrónico moderno está blindado contra las señales
de RF. Sin embargo, algunos equipos electrónicos pueden no estar
blindados contra las señales de RF del dispositivo inalámbrico.
Marcapasos
La Asociación de fabricantes del sector de la salud recomienda mantener al
menos 15 cm (6 pulgadas) de distancia entre el dispositivo inalámbrico
portátil y el marcapasos para evitar posibles interferencias con el
marcapasos. Estas recomendaciones son coherentes con las
investigaciones independientes y las recomendaciones de Investigación en
tecnología inalámbrica.
Las personas con marcapasos:
• SIEMPRE deben mantener la tablet a más de quince centímetros (seis
pulgadas) del marcapasos cuando el dispositivo está encendido.
• No deben llevar la tablet en el bolsillo del pecho.
• Deben usar el oído opuesto al marcapasos para reducir la posibilidad de
interferencia.
• Deben apagar la tablet inmediatamente si existe algún motivo para
sospechar que está produciendo una interferencia.

133
Seguridad
Dispositivos de ayuda auditiva
Es posible que algunos dispositivos inalámbricos digitales interfieran con
algunos audífonos. En caso de interferencia, se recomienda consultar al
proveedor de servicios (o llamar a la línea de servicio al cliente para analizar
las alternativas).
Otros dispositivos médicos
Si usa cualquier otro dispositivo médico personal, consulte al fabricante de
dicho dispositivo para saber si está adecuadamente blindado contra la
energía de RF externa. Es posible que su médico pueda ayudarlo a
conseguir dicha información.
Centros de atención médica
Apague la tablet cuando se encuentre en instalaciones de asistencia
médica en las que haya letreros que así lo indiquen. Los hospitales o las
instalaciones de atención médica pueden emplear equipos que podrían ser
sensibles a la energía de RF externa.
Vehículos
Las señales de RF pueden afectar a los sistemas electrónicos mal
instalados o blindados de manera inadecuada en los vehículos automotores.
Compruebe con el fabricante o con su representante respecto de su
vehículo. También debería consultar al fabricante de cualquier equipo que le
haya agregado a su vehículo.
Instalaciones con letreros
Apague la tablet en cualquier instalación donde así lo exijan los letreros de
aviso.
Aviones
Los reglamentos de la FCC prohíben el uso del dispositivo en el aire.
Apague la tablet antes de abordar un avión.

134
Seguridad
Áreas de explosivos
Para evitar la interferencia con operaciones de cargas explosivas, apague la
tablet cuando esté en un “área de explosiones” o en áreas con letreros que
indiquen: “Apague las radios de dos vías”. Obedezca todos los letreros e
instrucciones.
Atmósfera potencialmente explosiva
Apague la tablet cuando esté en un área con una atmósfera potencialmente
explosiva y obedezca todos los letreros y las instrucciones. Las chispas en
dichas áreas pueden causar una explosión o un incendio que den como
resultado lesiones personales o incluso la muerte.
Las áreas con una atmósfera potencialmente explosiva están claramente
marcadas con frecuencia, pero no siempre. Entre las áreas potenciales
tenemos: áreas de abastecimiento de combustible (como las estaciones de
gasolina); áreas bajo la cubierta en navíos; instalaciones de transferencia o
almacenamiento de productos químicos, vehículos que usan gas de
petróleo licuado (como el propano o el butano), áreas donde el aire contiene
sustancias o partículas (como granos, polvo o polvillos metálicos) y
cualquier otra área donde normalmente se le indicaría que apague el motor
de su vehículo.
Para vehículos equipados con bolsas de aire
Una bolsa de aire se infla con gran fuerza. NO coloque objetos, incluido el
equipo inalámbrico, ya sea instalado o portátil, en el área que está sobre el
airbag o en el área donde se despliega el airbag. Si el equipo inalámbrico del
interior del vehículo está mal instalado y se infla la bolsa de aire, pueden
producirse graves lesiones.
Actualización de la FDA para los consumidores
Actualización Para los consumidores sobre tablet celulares del
Centro de dispositivos médicos y salud radiológica de la
Administración de drogas y alimentos (FDA, por su sigla en
inglés) de los EE. UU.:

135
Seguridad
1. ¿Las tablets inalámbricas representan un riesgo para la salud?
La evidencia científica disponible no muestra que haya ningún problema de
salud asociado con el uso de tablets inalámbricas.
Sin embargo, no hay pruebas de que las tablets inalámbricas sean
totalmente seguras. Las tablets inalámbricas emiten bajos niveles de
energía de radiofrecuencia (RF) en el rango de microondas cuando se
utilizan. También emiten muy bajos niveles de RF cuando están en el modo
de inactividad. Mientras que altos niveles de RF pueden producir efectos
en la salud (calentando los tejidos), la exposición a bajos niveles de RF no
produce efectos de calentamiento y no causa efectos adversos conocidos
para la salud. Muchos estudios sobre la exposición a RF de bajo nivel no
han encontrado ningún efecto biológico. Algunos estudios han sugerido
que puede haber algunos efectos biológicos, pero tales conclusiones no se
han visto confirmadas por investigaciones adicionales. En algunos casos,
los investigadores han tenido dificultades en reproducir tales estudios o en
determinar los motivos por los que los resultados no son consistentes.
2. ¿Cuál es el papel de la FDA respecto de la seguridad de las tablets
inalámbricas?
Según las leyes, la FDA no comprueba la seguridad de las tablets que
emiten radiación, como los dispositivos inalámbricos, antes de que puedan
venderse, como sí lo hace con los nuevos medicamentos o dispositivos
médicos. No obstante, la agencia tiene autoridad para emprender acciones
si se demuestra que las tablets emiten energía de radiofrecuencia (RF) a un
nivel que es peligroso para el usuario. En tal caso, la FDA puede exigir a los
fabricantes de tablets inalámbricas que informen a los usuarios del riesgo
para la salud y reparen, reemplacen o saquen del mercado las tablets para
eliminar el riesgo.
Si bien los datos científicos existentes no justifican que la FDA emprenda
acciones reglamentarias, la agencia ha instado a la industria de las tablets
inalámbricas a tomar determinadas medidas. Algunas de ellas son:
• Apoyar la necesaria investigación sobre los posibles efectos biológicos de
RF del tipo que emiten las tablets inalámbricas.

136
Seguridad
• Diseñar las tablets inalámbricas de tal modo que se minimice la
exposición del usuario a RF que no sea necesaria para la función del
dispositivo.
• Cooperar para dar a los usuarios de las tablets inalámbricas la mejor
información sobre los posibles efectos del uso de las tablets inalámbricas
sobre la salud humana.
La FDA pertenece a un grupo de trabajo interinstitucional de dependencias
federales que tienen responsabilidad en distintos aspectos de la seguridad
de las RF para garantizar la coordinación de esfuerzos a nivel federal. Las
siguientes instituciones pertenecen a este grupo de trabajo:
• National Institute for Occupational Safety and Health (Instituto Nacional
de Seguridad y Salud Ocupacional)
• Environmental Protection Agency (Agencia de Protección Ambiental)
• Occupational Safety and Health Administration (Administración de la
seguridad y salud laborales)
• National Telecommunications and Information Administration (Dirección
nacional de telecomunicaciones e información)
National Institutes of Health (Instituto nacional de salud) también participa
en algunas actividades del grupo de trabajo interinstitucional.
La FDA comparte las responsabilidades reglamentarias sobre las tablets
inalámbricas con la Comisión federal de comunicaciones (FCC). Todas las
tablets que se venden en los EE. UU. deben cumplir con los lineamientos
de seguridad de la FCC que limitan la exposición a la RF. La FCC depende
de la FDA y de otras instituciones de salud para las cuestiones de seguridad
de las tablets inalámbricas.
La FCC también regula las estaciones de base de las cuales dependen las
tablets inalámbricas. Si bien estas estaciones de base funcionan a una
potencia mayor que las tablets inalámbricas, la exposición a RF que reciben
las personas de estas estaciones de base es habitualmente miles de veces
menor a la que pueden recibir de las tablets inalámbricas. Las estaciones
de base por tanto no están sujetas a las cuestiones de seguridad que se
analizan en este documento.

137
Seguridad
3. ¿Qué tipos de dispositivos abarca esta actualización?
El término “dispositivos inalámbricos” hace referencia a los dispositivos
inalámbricos de mano con antenas integradas que a menudo se denominan
dispositivos “celulares”, “móviles” o “PCS”. Estos tipos de dispositivos
inalámbricos pueden exponer al usuario a una energía de radiofrecuencia
(RF) medible debido a la corta distancia entre el dispositivo y la cabeza del
usuario.
Estas exposiciones a RF están limitadas por los lineamientos de seguridad
de la FCC que se desarrollaron con indicaciones de la FDA y otras
dependencias federales de salud y seguridad. Cuando el dispositivo se
encuentra a distancias mayores del usuario, la exposición a RF es
drásticamente menor, porque la exposición a RF de una persona disminuye
rápidamente al incrementarse la distancia de la fuente.
4. ¿Cuáles son los resultados de la investigación que ya se ha
realizado?
La investigación realizada hasta la fecha ha producido resultados
contradictorios y muchos estudios han sufrido de fallas en sus métodos de
investigación. Los experimentos con animales que investigan los efectos
de la exposición a la energía de radiofrecuencia (RF) característica de los
dispositivos inalámbricos han presentado resultados contradictorios que
con frecuencia no pueden repetirse en otros laboratorios. Unos pocos
estudios con animales, sin embargo, sugieren que bajos niveles de RF
podrían acelerar el desarrollo del cáncer en animales de laboratorio. Sin
embargo, muchos de los estudios que mostraron un mayor desarrollo de
tumores usaron animales que habían sido alterados genéticamente o
tratados con sustancias químicas que causan cáncer para que fueran
propensos a desarrollar cáncer aun sin la presencia de exposición a RF.
Otros estudios expusieron a los animales a RF durante períodos de hasta
22 horas al día. Estas condiciones no se asemejan a las condiciones bajo las
cuales las personas utilizan los dispositivos inalámbricos, de modo que no
sabemos con certeza qué significado tienen los resultados de dichos
estudios para la salud humana. Se han publicado tres estudios
epidemiológicos importantes desde diciembre de 2000. Juntos, estos
estudios investigaron cualquier posible asociación entre el uso de

138
Seguridad
dispositivos inalámbricos y cáncer primario del cerebro, glioma,
meningioma o neuroma acústica, tumores cerebrales o de las glándulas
salivales, leucemia u otros cánceres. Ninguno de los estudios demostró la
existencia de ningún efecto dañino para la salud originado en la exposición
a RF de los dispositivos inalámbricos. No obstante, ninguno de los estudios
puede responder las preguntas sobre exposición a largo plazo, ya que el
período promedio de uso del dispositivo en estos estudios fue de alrededor
de tres años.
5. ¿Qué investigaciones se necesitan para decidir si la exposición a RF
de las tablets inalámbricas representa un riesgo para la salud?
Una combinación de estudios de laboratorio y estudios epidemiológicos de
personas que realmente utilizan tablets inalámbricas probablemente
proporcionaría algunos de los datos necesarios. Dentro de algunos años se
podrán realizar estudios de exposición animal durante toda la vida. Sin
embargo, se necesitarían grandes cantidades de animales para proporcionar
pruebas confiables de un efecto promotor del cáncer, si existiera. Los
estudios epidemiológicos pueden proporcionar datos directamente
aplicables a poblaciones humanas, pero puede ser necesario un
seguimiento de diez años o más para obtener respuestas acerca de
algunos efectos sobre la salud, como lo sería el cáncer. Esto se debe a que
el intervalo entre el momento de exposición a un agente cancerígeno y el
momento en que se desarrollan los tumores, en caso de hacerlo, pueden
ser de muchos, muchos años. La interpretación de los estudios
epidemiológicos se ve entorpecida por la dificultad de medir la exposición
real a RF durante el uso cotidiano de las tablets inalámbricas. Muchos
factores afectan esta medición, como el ángulo en el que se sostiene la
tablet, o el modelo de tablet que se utiliza.
6. ¿Qué está haciendo la FDA para averiguar más acerca de los
posibles efectos en la salud de la RF de las tablets inalámbricas?
La FDA está trabajando con el Programa Nacional de Toxicología de los
EE.UU. el Programa nacional de toxicología de los Estados Unidos y con
grupos de investigadores de todo el mundo para garantizar la conducción
de estudios de alta prioridad en animales con el fin de tratar importantes

139
Seguridad
cuestiones sobre los efectos de la exposición a la energía de
radiofrecuencia (RF).
La FDA ha sido un participante líder en el Proyecto Internacional de Campos
Electromagnéticos (EMF, por sus siglas en inglés) de la Organización
Mundial de la Salud desde su creación en 1996. Un influyente resultado de
este trabajo ha sido el desarrollo de una agenda detallada de necesidades
de investigación que ha impulsado el establecimiento de nuevos programas
de investigaciones en todo el mundo. El proyecto también ha ayudado a
desarrollar una serie de documentos de información pública sobre temas
del EMF.
La FDA y la Asociación de Internet y telecomunicaciones celulares (CTIA,
por su sigla en inglés) tienen un acuerdo formal de desarrollo e
investigación cooperativa (CRADA, por su sigla en inglés) para investigar la
seguridad de los dispositivos inalámbricos. La FDA proporciona la
supervisión científica, recibiendo informes de expertos de organizaciones
gubernamentales, de la industria y académicas. La investigación
patrocinada por la CTIA se realiza por medio de contratos con
investigadores independientes. La investigación inicial incluirá tanto
estudios de laboratorio como estudios de los usuarios de dispositivos
inalámbricos. El CRADA también incluirá una amplia evaluación de las
necesidades de investigación adicionales en el contexto de los más
recientes desarrollos de investigación del mundo.
7. ¿Cómo puedo averiguar cuánta exposición a la energía de
radiofrecuencia puedo recibir al utilizar mi tablet inalámbrica?
Todas las tablets que se venden en los Estados Unidos deben cumplir con
los lineamientos de la Comisión federal de comunicaciones (FCC, por sus
siglas en inglés) que limitan las exposiciones a la energía de radiofrecuencia
(RF). La FCC estableció esos lineamientos asesorada por la FDA y otras
dependencias federales de salud y seguridad. El límite de la FCC para la
exposición a RF de dispositivos inalámbricos se ha fijado a una tasa de
absorción específica (SAR, por su sigla en inglés) de 1,6 vatios por
kilogramo (1,6 W/kg). El límite de la FCC es congruente con los estándares
de seguridad desarrollados por el Instituto de Ingenieros Eléctricos y
Electrónicos (IEEE, por sus siglas en inglés)) y el Consejo Nacional de

140
Seguridad
Protección y Medición de la Radiación (National Council on El límite de
exposición toma en consideración la capacidad del cuerpo de eliminar el
calor de los tejidos que absorben energía de las tablets inalámbricas y se ha
fijado muy por debajo de los niveles que se sabe que tienen algún efecto.
Los fabricantes de tablets inalámbricas deben informar a la FCC el nivel de
exposición a RF de cada modelo de tablet. El sitio web de la FCC (http://
www.fcc.gov/oet/rfsafety) ofrece instrucciones para ubicar el número de
certificación de la FCC en su tablet de modo que pueda encontrar el nivel
de exposición a RF de su tablet en la lista que aparece en línea.
8. ¿Qué ha hecho la FDA para medir la energía de radiofrecuencia que
proviene de las tablets inalámbricas?
El Instituto de ingenieros eléctricos y electrónicos (IEEE, por su sigla en
inglés) está desarrollando un estándar técnico para la medición de la
exposición a la energía de radiofrecuencia (RF) proveniente de los tablets
inalámbricas y otros equipos inalámbricos con la participación y el liderazgo
de científicos e ingenieros de la FDA. El estándar denominado “Práctica
recomendada para determinar la tasa de absorción específica (SAR) pico en
el cuerpo humano debido a los dispositivos de comunicación inalámbrica:
técnicas experimentales” establece la primera metodología coherente de
pruebas para medir la tasa a la cual se depositan las RF en la cabeza y
cuerpo de los usuarios de tablets inalámbricas. El método de prueba utiliza
un modelo de la cabeza y el cuerpo humano que simula sus tejidos. Se
espera que la metodología de pruebas de SAR estandarizada mejore
notablemente la coherencia de las mediciones realizadas en distintos
laboratorios con la misma tablet. La SAR es la medición de la cantidad de
energía que absorben los tejidos, ya sea de todo el cuerpo o de una
pequeña parte de él. Se mide en vatios/kg (o milivatios/g) de materia. Esta
medición se emplea para determinar si una tablet inalámbrica cumple con
los lineamientos de seguridad.
9. ¿Qué medidas puedo tomar para reducir mi exposición a la energía
de radiofrecuencia de mi tablet inalámbrica?
Si estos productos presentan un riesgo, algo que en este momento no
sabemos que ocurra, probablemente es muy pequeño. Sin embargo, si le
preocupa evitar incluso los riesgos potenciales, puede seguir unos pasos

141
Seguridad
sencillos para reducir al mínimo su exposición a la energía de
radiofrecuencia (RF). Dado que el tiempo es un factor clave en la cantidad
de exposición que una persona puede recibir, la reducción del tiempo
dedicado al uso de tablets inalámbricas reducirá la exposición a la RF. Si
debe mantener conversaciones prolongadas mediante dispositivos
inalámbricos todos los días, puede aumentar la distancia entre su cuerpo y
la fuente de la RF, dado que el nivel de exposición disminuye drásticamente
con la distancia. Por ejemplo, puede usar un auricular y llevar la tablet
inalámbrica lejos del cuerpo o usar dispositivos inalámbricos conectados a
una antena remota. Nuevamente, los datos científicos no demuestran que
las tablets inalámbricas son dañinos. Pero si le preocupa la exposición a RF
de estos productos, puede tomar medidas como las mencionadas
anteriormente para reducir la exposición a RF proveniente del uso de
tablets inalámbricas.
10. ¿Qué hay del uso de tablets inalámbricas por parte de los niños?
La evidencia científica no muestra ningún peligro para los usuarios de
tablets inalámbricas, incluidos niños y adolescentes. Si desea tomar
medidas para reducir la exposición a la energía de radiofrecuencia (RF), las
medidas mencionadas anteriormente se aplican a los niños y adolescentes
que utilizan tablets inalámbricas. Reducir el tiempo de uso de tablets
inalámbricas y aumentar la distancia entre el usuario y la fuente de RF
disminuye la exposición a la RF.
Algunos grupos patrocinados por otros gobiernos nacionales han
aconsejado desalentar completamente el uso de dispositivos inalámbricos
por parte de los niños. Por ejemplo, el gobierno del Reino Unido distribuyó
volantes con una recomendación así en diciembre de 2000. Observaron
que no hay evidencias que indiquen que utilizar un dispositivo inalámbrico
cause tumores cerebrales u otros efectos dañinos. Su recomendación para
que se limitara el uso de dispositivos inalámbricos por parte de los niños

142
Seguridad
era estrictamente preventiva, no estaba basada en ninguna evidencia
científica de que exista un riesgo para la salud.
11. ¿Qué hay de la interferencia de los dispositivos de comunicaciones
inalámbricos con los equipos médicos?
La energía de radiofrecuencia (RF) proveniente de los dispositivos de
comunicaciones inalámbricos puede interactuar con los dispositivos
electrónicos. Por este motivo, la FDA colaboró con el desarrollo de un
método de prueba detallado para medir la interferencia electromagnética
(EMI, por su sigla en inglés) de los dispositivos inalámbricos en los
marcapasos implantados y los desfibriladores. El método de prueba ahora
es parte de un estándar patrocinado por la Asociación para el avance de la
instrumentación médica (AAMI, por sus siglas en inglés). La versión final,
un esfuerzo conjunto de la FDA, los fabricantes de dispositivos médicos y
muchos otros grupos, se finalizó a fines de 2000. Este estándar permitirá a
los fabricantes asegurarse de que los marcapasos y los desfibriladores
estén a salvo de la EMI de los dispositivos de comunicaciones
inalámbricos.
La FDA ha probado audífonos para determinar si reciben interferencia de
los dispositivos inalámbricos manuales y ha ayudado a desarrollar un
estándar voluntario patrocinado por el Instituto de ingenieros eléctricos y
electrónicos (IEEE, por su sigla en inglés). Este estándar especifica los
métodos de prueba y los requisitos de desempeño de los audífonos y los
dispositivos de comunicaciones inalámbricos con el fin de que no se
produzca ninguna interferencia cuando una persona utilice un dispositivo
“compatible” y un audífono “compatible” al mismo tiempo. Este estándar
fue aprobado por la IEEE en 2000.
La FDA continúa supervisando el uso de los dispositivos de
comunicaciones inalámbricos para detectar posibles interacciones con
otros dispositivos médicos. Si se determinara que se presenta una
interferencia dañina, la FDA realizará las pruebas necesarias para evaluar la
interferencia y trabajará para resolver el problema.

143
Seguridad
12. ¿Dónde puedo hallar información adicional?
Para obtener información adicional, por favor consulte los recursos
siguientes:
Programa de seguridad de RF de la Comisión Federal de Comunicaciones
(FCC)
(http://www.fcc.gov/oet/rfsafety)
La Comisión Internacional de la Protección contra la Radiación no Ionizante
(http://www.icnirp.de)
El Proyecto Internacional EMF de la Organización Mundial de la Salud
(http://www.who.int/emf)
La Junta Nacional de Protección Radiológica (R.U.)
(http://www.hpa.org.uk/radiation/)
Manejo
Compruebe las leyes y los reglamentos correspondientes al uso de
dispositivos inalámbricos en las áreas donde maneja y obedézcalos
siempre. Además, si utiliza el dispositivo mientras maneja, tenga en cuenta
lo siguiente:
• Preste toda su atención al manejo, manejar con seguridad es su primera
responsabilidad.
• Use la función de manos libres, si está disponible.
• Abandone la carretera y aparque antes de usarla.

144
Actualización de software de la tablet
La función de actualización de software de la tablet le permite actualizar
convenientemente el firmware de su tablet a la versión más reciente desde
Internet, sin necesidad de visitar un centro de servicio. Para obtener más
información sobre las actualizaciones de firmware y software, visite: http://
www.lg.com
NOTA Su tablet utiliza tanto firmware como software. El firmware es un tipo especializado de
software integrado en el hardware de la tablet, que permite que funcione correctamente
(p. ej., funciones, velocidad, comunicación, etc.), y determina el modo en el que guarda
los fragmentos de información. El firmware de la tablet procede de LG y se ha creado
específicamente para ella. Por su parte, el software puede proceder de diversas fuentes,
y puede usarse en varios dispositivos compatibles.
Puede acceder a las versiones de firmware más recientes, nuevas
funciones de software y mejoras conectando o sin conectar la tablet a la
PC.
• Actualice su tablet sin una PC con el menú Actualizaciones del sistema
de su tablet.
• Actualice su tablet conectándola a una PC con un cable USB.
Para más información e instrucciones, visite http://www
.lg.com y
seleccione el país y el idioma.
ADVERTENCIA El proceso de actualización del firmware requiere toda la atención del usuario
durante el proceso. Asegúrese de consultar todas las instrucciones y notas que
aparecen en cada paso antes de continuar.
NOTA Desconectar el cable USB durante el proceso de actualización podría dañar la tablet
gravemente.
Aviso: Software de código abierto
Para obtener el correspondiente código fuente de GPL, LGPL, MPL y otras
licencias de código abierto, visite http://opensource.lge.com/ Todos los
términos de licencias, las exenciones de responsabilidad y los avisos están
disponibles para su descarga con el código fuente.
Actualización de software de la tablet

145
Actualización de software de la tablet
Actualización de software por aire (Over-the-Air, OTA)
Puede actualizar convenientemente el firmware de su tablet a la versión
más reciente a través de OTA sin conectar el cable USB.
NOTA Esta función sólo está disponible cuando LG pone la versión más reciente del firmware a
disposición de su dispositivo.
En primer lugar, compruebe la versión de software en su tablet:
En la pantalla principal, toque la Tecla Menú
(tecla táctil de la parte
inferior de la tablet) > Ajustes > Acerca del tablet > Información de
Software.
Si hay una actualización de software disponible para su tablet, puede
realizar la actualización de software:
En la pantalla principal, toque la Tecla Menú
(tecla táctil de la parte
inferior de la tablet) > Ajustes > Actualizaciones del sistema > Revisar si
hay nuevas actualizaciones de software.
NOTA LG se reserva el derecho de poner a disposición las actualizaciones del firmware sólo
para modelos seleccionados según su propio criterio, y no garantiza la disponibilidad de
la versión más reciente del firmware para todos los modelos de dispositivos.
¡ADVERTENCIA! Durante el proceso de actualización del software del dispositivo se podrían
perder sus datos personales, lo que incluye la información de su cuenta de
Google y de cualquier otra cuenta, los datos y los ajustes del sistema/
aplicaciones, las aplicaciones descargadas y la licencia DRM. Por tanto, LG le
recomienda que realice una copia de seguridad de sus datos personales antes
de actualizar el software de la tablet. LG no se responsabiliza de las posibles
pérdidas de datos personales.

146
Resolución de problemas
En este capítulo se describen algunos problemas que se pueden producir
cuando use la tablet. Para solucionar algunos de ellos, deberá llamar a su
proveedor de servicios, aunque la mayoría de problemas podrá
solucionarlos usted mismo.
Mensaje Causas posibles Medidas correctivas posibles
No se pueden
establecer
aplicaciones
La función solicitada no es
compatible con su proveedor
de servicios, o se requiere
registrarla.
Póngase en contacto con su
proveedor de servicios.
Error al cargar
La batería no está cargada. Cargue la batería.
La temperatura exterior es
demasiado alta o demasiado
baja.
Cargue la tablet en una
ubicación que se encuentre
dentro del rango de
temperatura recomendado (32
o
F - 113
o
F).
La batería tiene un problema
de contacto.
Compruebe la conexión del
cargador a la tablet.
No se detecta tensión.
Conecte el cargador a un
tomacorriente diferente.
El cargador está defectuoso. Reemplace el cargador.
Se está usando el cargador
incorrecto.
Utilice únicamente accesorios
LG originales.
No se pueden
recibir/enviar
fotos
La memoria interna de la tablet
está llena.
Borre algunas imágenes de la
tablet.
Los archivos no
se abren
Formato de archivo no
compatible.
Verifique los formatos de
archivo admitidos.
Sin sonido
La tablet está en el modo
silencio o el modo vibración.
Compruebe el perfil de sonido
en el menú Sonido para
asegurarse de que la tablet no
se encuentra en el modo
silencio o el modo vibración.
El teléfono se
cuelga o se
congela
Problema intermitente de
software.
Intente ejecutar una
actualización de software a
través del sitio web.

147
DECLARACIÓN DE GARANTÍA LIMITADA
1. ESTA GARANTÍA CUBRE:
LG le ofrece una garantía limitada de que la unidad adjunta para el
suscriptor y sus accesorios adjuntos estarán libres de defectos de
materiales o mano de obra, según los siguientes términos y condiciones:
(1) La garantía limitada del producto se extiende durante DOCE (12) MESES
contados a partir de la fecha del producto con una prueba de compra
válida o, de no haber una prueba de compra válida, QUINCE (15) MESES
contados a partir de la fecha de fabricación según se determine por el
código de fecha de fabricación de la unidad.
(2) La garantía limitada se extiende solamente al comprador original del
producto y no está permitido asignarla o transferirla a ningún otro
comprador o usuario final.
(3) Esta garantía solo tiene validez para el comprador original del producto
durante el período de garantía y siempre que se encuentre en los EE.
UU., lo que incluye Alaska, Hawái, los territorios de los EE.UU. y Canadá.
(4) El armazón externo y las piezas de adorno están libres de defectos en el
momento del envío y, por lo tanto, no están cubiertas por los términos
de esta garantía limitada.
(5) A solicitud de LG, el consumidor debe proporcionar información para
probar de manera razonable la fecha de compra.
(6) El consumidor deberá hacerse cargo de los gastos de envío del producto
ante el Departamento de servicio al cliente de LG. LG deberá pagar el
gasto de envío del producto al consumidor, después de haber cumplido
con el servicio según esta garantía limitada.
2. ESTA GARANTÍA NO CUBRE:
(1) Defectos o daños ocasionados por usar el producto de una manera
diferente del modo normal y habitual.
(2) Defectos o daños ocasionados por uso anormal, condiciones anormales,
almacenamiento inadecuado, exposición a humedad excesiva,
modificaciones no autorizadas, conexiones no autorizadas, reparaciones
no autorizadas, uso inadecuado, negligencia, abuso, accidente,
alteración, instalación inadecuada u otras acciones que no sean
responsabilidad de LG, incluido el daño causado por envío, fusibles
fundidos, derrames de comida o líquidos.
(3) Roturas o daños en las antenas, a menos que hayan sido causados por
defectos de los materiales o la mano de obra.

148
DECLARACIÓN DE GARANTÍA LIMITADA
(4) Que el Departamento de servicio al cliente de LG no fuera notificado por
el consumidor del defecto o avería del producto durante el período de
garantía limitada aplicable.
(5) Productos a los que se les quitó el número de serie o en los que este
número quedó ilegible.
(6) Esta garantía limitada reemplaza a todas las demás garantías explícitas o
implícitas, ya sea de hecho o por intervención de la ley, reglamentaria o
de otro tipo, que comprendan, pero sin limitación, cualquier garantía
implícita de comercialización o idoneidad para un uso en particular.
(7) Daños ocasionados por el uso de accesorios no aprobados por LG.
(8) Todas las superficies de plástico y todas las demás piezas expuestas
externamente que tengan arañazos o daños causados por el uso normal
por parte del cliente.
(9) Productos que se hayan hecho funcionar fuera de los límites máximos.
(10) Productos utilizados o adquiridos en un plan de alquiler.
(11) Consumibles (por ejemplo, fusibles).
3. LO QUE HARÁ LG:
LG, a su exclusivo criterio, reparará, sustituirá o rembolsará el precio de
compra de cualquier unidad que no cumpla con la presente garantía
limitada. LG puede, a su elección, optar por usar partes o unidades nuevas,
restauradas o reacondicionadas equivalentes en cuanto a funcionalidad. El
armazón externo y las piezas de adorno estarán libres de defectos en el
momento del envío y, por lo tanto, los términos de esta garantía limitada no
los cubrirán. A solicitud de LG, el consumidor debe proporcionar
información para probar de manera razonable la fecha de compra.
4. DERECHOS JURÍDICOS ESTATALES:
No es aplicable ninguna otra garantía explícita a este producto. LA
DURACIÓN DE CUALQUIER GARANTÍA IMPLÍCITA, INCLUIDA LA
GARANTÍA IMPLÍCITA DE COMERCIABILIDAD, ESTÁ LIMITADA A LA
DURACIÓN DE LA GARANTÍA EXPLÍCITA INCLUIDA EN EL PRESENTE.
LG NO SERÁ RESPONSABLE POR LA PÉRDIDA DE USO DEL
PRODUCTO, LOS INCONVENIENTES, EL EXTRAVÍO O CUALQUIER
OTRO DAÑO, DIRECTO O CONSECUENCIAL, QUE SURJA DEL USO DEL
PRODUCTO O DE LA IMPOSIBILIDAD DE USARLO, O DE UNA

149
DECLARACIÓN DE GARANTÍA LIMITADA
VIOLACIÓN DE CUALQUIER GARANTÍA EXPLÍCITA O IMPLÍCITA,
INCLUIDA LA GARANTÍA IMPLÍCITA DE COMERCIABILIDAD APLICABLE
A ESTE PRODUCTO.
Algunos estados no permiten la exclusión o limitación de daños
incidentales o consecuenciales, o no permiten limitaciones sobre cuánto
tiempo dura una garantía implícita, de modo que estas limitaciones y
exclusiones podrían no aplicársele a usted. Esta garantía le da derechos
legales concretos, y podría tener otros derechos que varían de un estado a
otro.
5. CÓMO OBTENER EL SERVICIO POR GARANTÍA:
Para obtener servicio por garantía, llame o envíe un fax a los siguientes
números de teléfono desde cualquier punto de los Estados Unidos
continentales:
Tel. 1-800-793-8896 o Fax. 1-800-448-4026
O visite http://us.lgservice.com. También se puede enviar correspondencia
a:
LG Electronics Service- Mobile Handsets, P.O. Box 240007, Huntsville, AL
35824
NO DEVUELVA EL PRODUCTO A LA DIRECCIÓN MENCIONADA
ANTERIORMENTE.
Llame o escriba para conocer la ubicación del centro de servicio autorizado
de LG más cercano a usted y para conocer los procedimientos necesarios
para obtener reclamaciones por la garantía.

150
DECLARACIÓN DE GARANTÍA LIMITADA
7.11 Legislación sobre la garantía
Las leyes siguientes rigen las garantías que surgen en virtud de las
ventas minorista de productos para el consumidor:
• Ley Song-Beverly de Garantía del Consumidor de California [CC
§§1790 y siguientes],
• El Código Uniforme de Comercio de California, División Dos [Cód.
de Comercio, sección 2101 y siguientes], y
• La Ley Federal de Mejora de Garantías Magnuson-Moss de la
Comisión Federal de Comercio (Magnuson-Moss Warranty Federal
Trade Commission Improvement Act) [15 USC Sección 2301 y
siguientes; Título 16 del Código de Reglamentos Federales (CFR)
Partes 701– 703]. Una garantía típica de la Ley Magnuson-Moss es
una promesa escrita de que el producto no presenta defectos o
una promesa escrita de devolver el dinero, reparar o reemplazar los
productos defectuosos. [Consulte 15 USC §2301(6).] Las medidas
de compensación incluyen daños por no cumplir con un contrato
de servicios escrito, garantía escrita o por violar las provisiones de
publicación. [Consulte 15 USC §2310(d).] Salvo para algunos
requisitos de publicación y etiquetado, la ley federal no se
sobrepone a la ley del estado. [Ver el Título 15 del Cód. de los
Estados Unidos, Sección 2311].
La Ley de Garantía del Consumidor no afecta los derechos y las
obligaciones de las partes en virtud del Código Uniforme de Comercio,
con la excepción de que las disposiciones de la Ley prevalecen sobre
las disposiciones del Código de Comercio en caso de surgir un
conflicto. [CC §1790.3.]
A los fines de demandas de menor cuantía, este curso se enfocará en
los derechos y obligaciones en virtud de las leyes estatales.

151
Índice
A
Abrir YouTube y mirar videos
72
Acceso rápido 19
Actualización de software de
la tableta 144
Administrador de
aplicaciones 89
Administrador de archivos
85
Ajustes 92
Ajustes de la cuenta de
Google 30
Aspectos básicos 5
Ayuda 8
B
Batería no extraíble 9
Bluetooth 36
Búsqueda de voz 91
C
Calculadora 83
Calendario 83
Cámara 56
Capturar imágenes de la
pantalla 29
Cargar la tableta 9
Chrome 40
Clima 87
Cómo leer mensajes 51
Cómo usar el bloqueo de
pantalla 22
Comunicación 45
Conexión a redes y
dispositivos 35
Conexiones de PC con un
cable USB 38
Configuración 92
Configuración de Chrome
44
Contactos 45
Contenido 2
Correo electrónico 47
D
DECLARACIÓN DE
GARANTÍA LIMITADA 147
Descarga e instalación de
aplicaciones 70
Deslice hacia lateral (Slide
Aside) 28
E
Encender y apagar su tablet
13
Entretenimiento 56
F
Formateo de la tarjeta
microSD 13
G
Galería 64
generales 113
Gmail 48
Google+ 90
Google Play 69
Grabador de voz 88
H
Hangouts 54
Herramientas 73
I
Información general sobre la
tableta 5
Información importante del
cliente 1
Instalación de la tarjeta SIM
11
Instalar y retirar la tarjeta
microSD 12
Introducir texto 31
M
Mapas 86
Música 67
N
Navegar con pestañas 42
Notificaciones 20
O
Optimización de la duración
de la batería 10
P
Pantalla de inicio 16
Pantalla táctil 14
Personalizar la pantalla de
página principal 16
Personalizar los iconos de
aplicaciones en la pantalla
principal 18

152
Índice
Plug & Pop 29
POLARIS Office 5 89
Q
QPair 73
QSlide 74
QuickMemo 76
QuickTranslator 79
R
Realización de un reinicio
completo (restablecer
valores de fábrica) 24
Redactar y enviar un
mensaje 51
Reloj/Alarmas 82
Remoto rápido 78
Resolución de problemas
146
Responder o reenviar un
mensaje 53
Retirar la tarjeta microSD 13
S
Seguridad 114
SmartShare 37
V
Ver calendario y eventos 83
Videocámara 61
Videos 65
Vista limpia de la pantalla
principal 19
Voice Mate 80
W
Web 40
Wi-Fi 35
Y
YouTube™ 72
Z
Zoom vivo 63
-
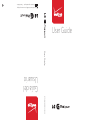 1
1
-
 2
2
-
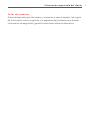 3
3
-
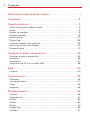 4
4
-
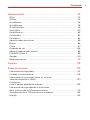 5
5
-
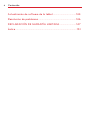 6
6
-
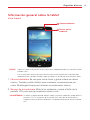 7
7
-
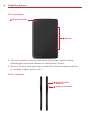 8
8
-
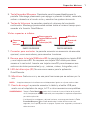 9
9
-
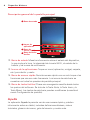 10
10
-
 11
11
-
 12
12
-
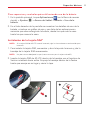 13
13
-
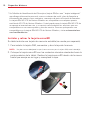 14
14
-
 15
15
-
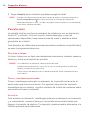 16
16
-
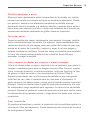 17
17
-
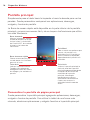 18
18
-
 19
19
-
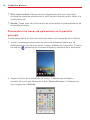 20
20
-
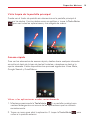 21
21
-
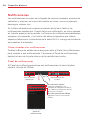 22
22
-
 23
23
-
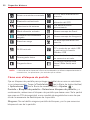 24
24
-
 25
25
-
 26
26
-
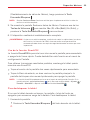 27
27
-
 28
28
-
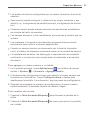 29
29
-
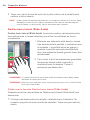 30
30
-
 31
31
-
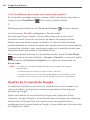 32
32
-
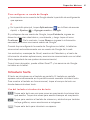 33
33
-
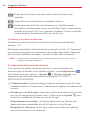 34
34
-
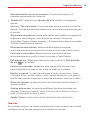 35
35
-
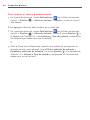 36
36
-
 37
37
-
 38
38
-
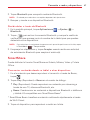 39
39
-
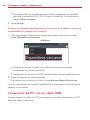 40
40
-
 41
41
-
 42
42
-
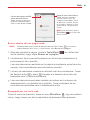 43
43
-
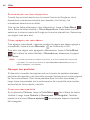 44
44
-
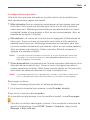 45
45
-
 46
46
-
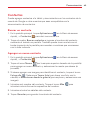 47
47
-
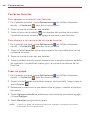 48
48
-
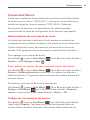 49
49
-
 50
50
-
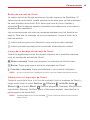 51
51
-
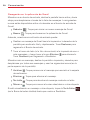 52
52
-
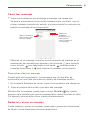 53
53
-
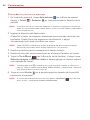 54
54
-
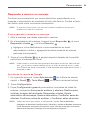 55
55
-
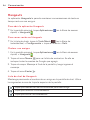 56
56
-
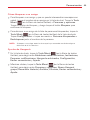 57
57
-
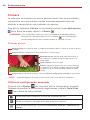 58
58
-
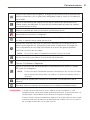 59
59
-
 60
60
-
 61
61
-
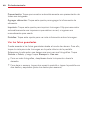 62
62
-
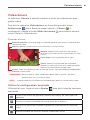 63
63
-
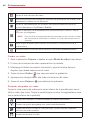 64
64
-
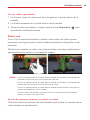 65
65
-
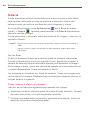 66
66
-
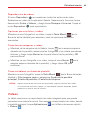 67
67
-
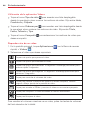 68
68
-
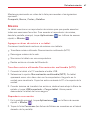 69
69
-
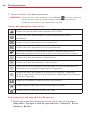 70
70
-
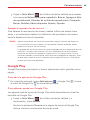 71
71
-
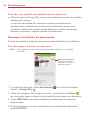 72
72
-
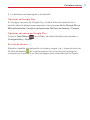 73
73
-
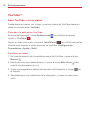 74
74
-
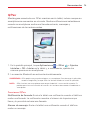 75
75
-
 76
76
-
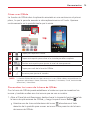 77
77
-
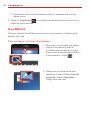 78
78
-
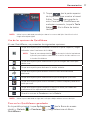 79
79
-
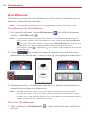 80
80
-
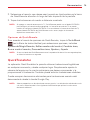 81
81
-
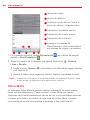 82
82
-
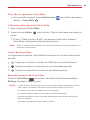 83
83
-
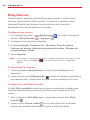 84
84
-
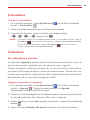 85
85
-
 86
86
-
 87
87
-
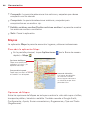 88
88
-
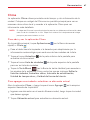 89
89
-
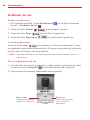 90
90
-
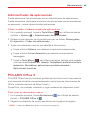 91
91
-
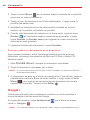 92
92
-
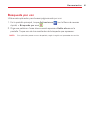 93
93
-
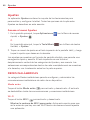 94
94
-
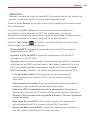 95
95
-
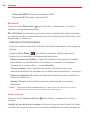 96
96
-
 97
97
-
 98
98
-
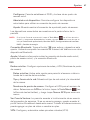 99
99
-
 100
100
-
 101
101
-
 102
102
-
 103
103
-
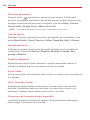 104
104
-
 105
105
-
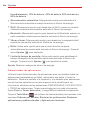 106
106
-
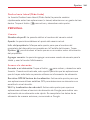 107
107
-
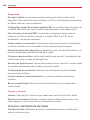 108
108
-
 109
109
-
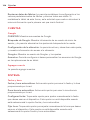 110
110
-
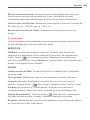 111
111
-
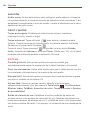 112
112
-
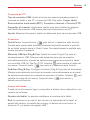 113
113
-
 114
114
-
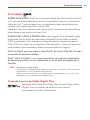 115
115
-
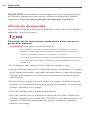 116
116
-
 117
117
-
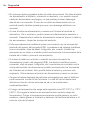 118
118
-
 119
119
-
 120
120
-
 121
121
-
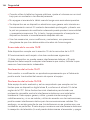 122
122
-
 123
123
-
 124
124
-
 125
125
-
 126
126
-
 127
127
-
 128
128
-
 129
129
-
 130
130
-
 131
131
-
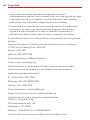 132
132
-
 133
133
-
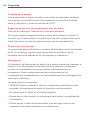 134
134
-
 135
135
-
 136
136
-
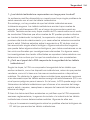 137
137
-
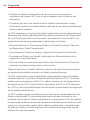 138
138
-
 139
139
-
 140
140
-
 141
141
-
 142
142
-
 143
143
-
 144
144
-
 145
145
-
 146
146
-
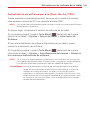 147
147
-
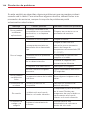 148
148
-
 149
149
-
 150
150
-
 151
151
-
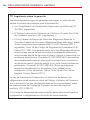 152
152
-
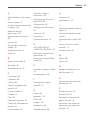 153
153
-
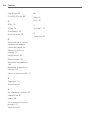 154
154
LG VK810 Verizon Wireless Guía del usuario
- Categoría
- Smartphones
- Tipo
- Guía del usuario
- Este manual también es adecuado para
Documentos relacionados
-
LG V500 G Pad 8.3 Guía del usuario
-
LG Lucid 3 Verizon Wireless Guía del usuario
-
LG LGV500.AROMWH Manual de usuario
-
LG LGV500.AROMWH Manual de usuario
-
LG G Pad 10.1 LTE Verizon Wireless Guía del usuario
-
LG Lancet Verizon Wireless El manual del propietario
-
LG G Pad 7.0 LTE Verizon Wireless Manual de usuario
-
LG AS876 Quick Start Guide (Spanish)
-
LG UK410 US Cellular Manual de usuario
-
LG VS985 Verizon Wireless El manual del propietario