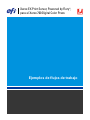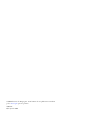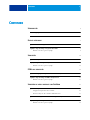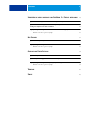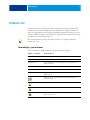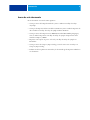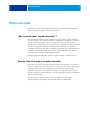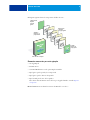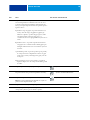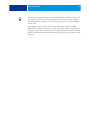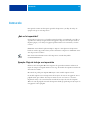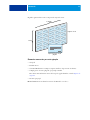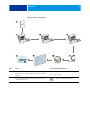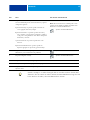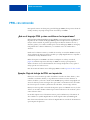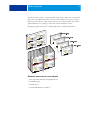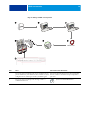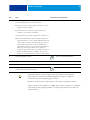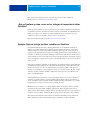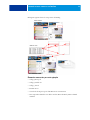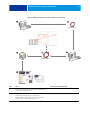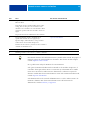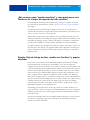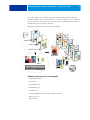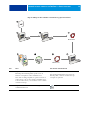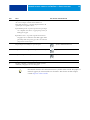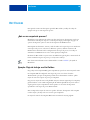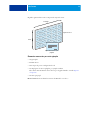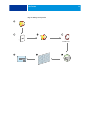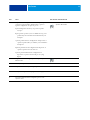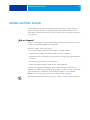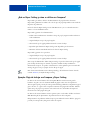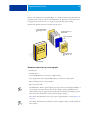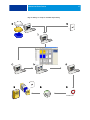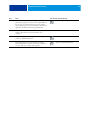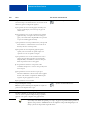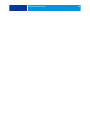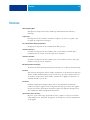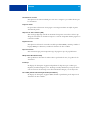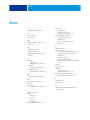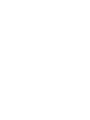Ejemplos de flujos de trabajo
Xerox EX Print Server, Powered by Fiery
®
,
para el Xerox 700 Digital Color Press

© 2008 Electronics for Imaging, Inc. La información de esta publicación está cubierta
por los Avisos legales para este producto.
45069928
05 de junio de 2008

CONTENIDO 3
CONTENIDO
INTRODUCCIÓN 5
Terminología y convenciones 5
Acerca de este documento 6
PAPELES MEZCLADOS 7
¿Qué se conoce como “papeles mezclados”? 7
Ejemplo: Flujo de trabajo con papeles mezclados 7
Elementos necesarios para este ejemplo 8
IMPOSICIÓN 12
¿Qué es la imposición? 12
Ejemplo: Flujo de trabajo con imposición 12
Elementos necesarios para este ejemplo 13
PPML CON IMPOSICIÓN 16
¿Qué es el lenguaje PPML y cómo se utiliza en las imposiciones? 16
Ejemplo: Flujo de trabajo de PPML con imposición 16
Elementos necesarios para este ejemplo 17
IMPRESIÓN DE DATOS VARIABLES CON FREEFORM 20
¿Qué es la impresión de datos variables? 20
Lenguajes de impresión de datos variables 20
Envío de trabajos de datos variables al EX Print Server 20
¿Qué es FreeForm y cómo se usa en los trabajos de impresión de datos variables? 21
Ejemplo: Flujo de trabajo de datos variables con FreeForm 21
Elementos necesarios para este ejemplo 22
CONTENIDO

CONTENIDO 4
IMPRESIÓN DE DATOS VARIABLES CON FREEFORM 2 Y PAPELES MEZCLADOS 25
¿Qué es FreeForm 2 y cómo se usa en los trabajos de impresión de datos variables? 25
¿Qué se conoce como “papeles mezclados” y cómo puede usarse esta función en los
trabajos de impresión de datos variables? 26
Ejemplo: Flujo de trabajo de datos variables con FreeForm 2 y papeles mezclados 26
Elementos necesarios para este ejemplo 27
HOT FOLDERS 30
¿Qué es una carpeta de proceso? 30
Ejemplo: Flujo de trabajo con Hot Folders 30
Elementos necesarios para este ejemplo 31
COMPOSE CON PAPER CATALOG 34
¿Qué es Compose? 34
¿Qué es Paper Catalog y cómo se utiliza con Compose? 35
Ejemplo: Flujo de trabajo con Compose y Paper Catalog 35
Elementos necesarios para este ejemplo 36
TÉRMINOS 41
ÍNDICE 43

INTRODUCCIÓN 5
INTRODUCCIÓN
Este documento contiene ejemplos de situaciones de impresión complejas, además de un
resumen de las características del EX Print Server utilizadas en los ejemplos. Los flujos de
trabajo de ejemplo ilustran como usted puede combinar las distintas características para crear
trabajos. Cada flujo de trabajo contiene referencias cruzadas que le ayudarán a encontrar más
información sobre cómo realizar cada tarea.
Para obtener información acerca de los sistemas operativos y los requisitos del sistema,
consulte Bienvenida.
Terminología y convenciones
En este documento se utilizan la terminología y las convenciones siguientes.
Término o convención Hace referencia a
Aero EX Print Server (en ilustraciones y ejemplos)
Digital press Xerox 700 Digital Color Press
EX Print Server Xerox EX Print Server, con tecnología Fiery
®
, para el Xerox 700
Digital Color Press
Mac OS Apple Mac OS X
Títulos en cursiva Otros documentos de este conjunto
Windows Microsoft Windows 2000, Windows XP, Windows Server 2003,
Windows Vista
Temas para los que existe información adicional disponible en la
Ayuda del software
Sugerencias e información
Información importante
Información importante acerca de asuntos que pueden causar daños
físicos a usted o a otros

INTRODUCCIÓN 6
Acerca de este documento
En este documento se tratan los temas siguientes:
• Conceptos acerca de los Papeles mezclados y cómo se utilizan en un flujo de trabajo
de ejemplo
• Conceptos de impresión de datos variables con FreeForm y cómo se utiliza la impresión de
datos variables en un flujo de trabajo de ejemplo mediante FreeForm
• Conceptos acerca de la Imposición con PPML (Personalized Print Markup Language) y
cómo se utiliza la imposición en un flujo de trabajo de ejemplo de impresión de datos
variables con Impose y PPML
• Impresión a una carpeta de proceso en la red y a un flujo de trabajo de ejemplo con
Hot Folders
• Conceptos acerca de Compose y Paper Catalog y acerca de cómo crear un trabajo con
Compose y Paper Catalog.
• Definiciones de las aplicaciones más usadas y de la terminología de impresión utilizada en
este documento

PAPELES MEZCLADOS 7
PAPELES MEZCLADOS
Este capítulo contiene una descripción general del uso de papeles mezclados y un flujo de
trabajo de ejemplo en el que se usan papeles mezclados.
¿Qué se conoce como “papeles mezclados”?
La función Papeles mezclados permite imprimir rangos de páginas en papeles de distintos
tipos. Por ejemplo, puede usar la función Papeles mezclados para especificar un papel grueso
para la portada, agregar páginas vacías, insertar papel de color para páginas concretas y
especificar páginas dúplex dentro de un mismo trabajo de impresión. Los valores de papeles
mezclados se especifican al imprimir un trabajo desde una aplicación, con ayuda del
controlador de impresora. Para definir o modificar la configuración de papeles mezclados de
los trabajos ya enviados al EX Print Server , utilice Command WorkStation o defina los
valores de papeles mezclados en la aplicación Hot Folders.
Para obtener más información acerca del uso de papeles mezclados, consulte Utilidades.
Ejemplo: Flujo de trabajo con papeles mezclados
Una profesora de geología de la Universidad Ocean Crest desea imprimir su nuevo libro de
texto para el primer semestre. El nuevo libro de texto contiene ocho capítulos. Quiere que sus
alumnos puedan encontrar fácil y rápidamente la información que necesiten. Para
garantizarlo, los divisores de los capítulos están impresos en papel grueso. El texto de los
capítulos se imprime en papel normal. Por otro lado, la portada y la contraportada del libro se
imprimen en papel grueso.
La profesora envía su petición, junto con el archivo del libro en formato PDF
(Geology101.pdf) al departamento de producción interno de la Universidad.

PAPELES MEZCLADOS 8
El diagrama siguiente ilustra los componentes del libro de texto..
Elementos necesarios para este ejemplo
• Geology101.pdf
• EX Print Server
• Command WorkStation con la opción Papeles mezclados
• Papel grueso para la portada y la contraportada
• Papel grueso para los divisores de capítulos
• Papel normal para el texto de los capítulos
Para obtener más información acerca de los tipos de papel admitidos, consulte Opciones
de impresión.
NOTA: El EX Print Server admite las versiones de PDF de la 1.2 a la 1.7.
Portada
impresa en
papel grueso
Contraportada
impresa
en papel
grueso
Divisores de
capítulos
en papel grueso
Capítulos
impresos en
papel normal
Libro de texto completo

PAPELES MEZCLADOS 9
Flujo de trabajo de papeles mezclados
EX Print Server
EX Print Server
1
2
3
578 6
4
Paso Tarea Para obtener más información
1
La profesora crea el archivo PDF y lo envía al departamento de
producción interno de la Universidad.
2
El operador del departamento de producción descarga el
archivo a Command WorkStation.
Ayuda de Command WorkStation

PAPELES MEZCLADOS 10
3
El operador selecciona el trabajo en Command WorkStation,
selecciona Propiedades en el menú Acciones, hace clic en el
icono Papel en la barra de herramientas de Propiedades del
trabajo y se desplaza a Papeles mezclados. El operador aplica los
siguientes valores:
a) En Nuevo rango de páginas, el operador introduce 2, 32,
64, 98 y 124 como rangos de páginas (las páginas que
dividen los capítulos), especifica un papel grueso, indica
cuál de las bandejas contiene el papel grueso y a
continuación, hace clic en Agregar definición y hace clic en
Cerrar.
b) En Nuevo inserto, el operador especifica la inserción de
una página vacía a continuación de la última página para
distinguir el fin del archivo, hace clic en Insertar y hace clic
en Cerrar.
c) En Definir portada, el operador especifica que la portada y
la contraportada sólo se impriman en el anverso, el papel
usado en las portadas y la bandeja para el papel y hace clic
en Aceptar.
d) El operador hace clic en el icono Diseño y especifica la
impresión dúplex, hace clic en Aceptar. Por último, guarda
el archivo.
Utilidades
4
El operador procesa el trabajo y lo pone en espera. Ayuda de Command WorkStation
5
El operador muestra una presentación preliminar del trabajo. Ayuda de Command WorkStation
6
El operador imprime el trabajo.
NOTA: El operador también puede imprimir un conjunto de
prueba antes de imprimir muchas copias.
Ayuda de Command WorkStation
7
El operador retira el trabajo de la digital press.
8
El trabajo ha quedado impreso, con una portada, una
contraportada y divisores para los distintos capítulos.
Paso Tarea Para obtener más información

PAPELES MEZCLADOS 11
Para usar la opción Papeles mezclados en Command WorkStation, el archivo descargado debe
ser un archivo sin datos de trama. Para eliminar los datos de trama de un archivo mediante
Command WorkStation, haga clic con el botón derecho en el archivo y seleccione Eliminar
datos de trama.
Puede duplicar este flujo de trabajo con un archivo de PostScript en lugar de un PDF.
También puede especificar la inserción de pestañas. Por ejemplo, en lugar de especificar un
papel grueso para los divisores de capítulos, puede especificar pestañas e imprimir números de
capítulos en ellas. Para obtener más información acerca de la impresión con pestañas, consulte
Utilidades.

IMPOSICIÓN 12
IMPOSICIÓN
Este capítulo contiene una descripción general de la imposición y un flujo de trabajo de
ejemplo en el que se usa la imposición.
¿Qué es la imposición?
La imposición es el proceso por el cual las páginas de un libro, un cuadernillo o un folleto se
organizan sobre una hoja de gran tamaño. Las páginas se disponen de forma que cuando se
imprima, pliegue y corte la hoja, las páginas queden situadas con la orientación y el orden
correctos.
El EX Print Server admite la aplicación Impose. Impose es una aplicación de imposición
basada en servidor que permite editar y montar documentos completos en el EX Print Server
antes de procesar los archivos.
Para obtener más información acerca de la imposición, consulte la Ayuda de
Command WorkStation.
Ejemplo: Flujo de trabajo con imposición
El director de la Compañía ABC desea asegurarse de que tendrá un número suficiente de
tarjetas de visita para entregarlas mientras esté a cargo del stand de la compañía en una feria de
electrónica de consumo.
Ha enviado un pedido para imprimir 600 tarjetas a una tienda de impresión local.
La tienda de impresión crea una imposición de las tarjetas de visita en una página de 11
x 17
pulgadas. Dado que el diseño de la tarjeta contiene un texto en el reverso, es necesario
imprimir el trabajo a dos caras. El tamaño estándar de las tarjetas de visita de Compañía
ABC es de 2
x 3,25 pulgadas. La tienda de impresión calcula que puede imponer 25 tarjetas en
una página de 11
x 17 pulgadas.

IMPOSICIÓN 13
El gráfico siguiente ilustra cómo se imponen las tarjetas de visita..
Elementos necesarios para este ejemplo
• Card.pdf
• EX Print Server
• Command WorkStation con Impose (requiere una llave de protección de software)
• 11Papel grueso de 11
x 17 pulgadas, por ejemplo cartulina
Para obtener más información acerca de los tipos de papel admitidos, consulte Opciones de
impresión.
• Un cúter para papel
NOTA: El EX Print Server admite las versiones de PDF de la 1.2 a la 1.7.
Página de 11 x 17
Tarjeta de visita de 2 x 3,25
pulgadas
5 filas
5 columnas
{

IMPOSICIÓN 14
Flujo de trabajo de imposición
EX Print Server
1
2 3 4
5
6
8 7
Paso Tarea Para obtener más información
1
La Compañía ABC crea la tarjeta de visita de 2 x 3,25 pulgadas,
la guarda como Card.pdf y envía este archivo a la tienda de
impresión.
Impresión desde Windows
Impresión desde Mac OS
2
El operador de la tienda de impresión descarga el archivo a
Command WorkStation.
Ayuda de Command WorkStation

IMPOSICIÓN 15
Cuando se usa Impose, su archivo descargado debe ser un archivo sin datos de trama. Para
eliminar los datos de trama de un archivo mediante Command WorkStation, haga clic con el
botón derecho en el archivo y seleccione Eliminar datos de trama.
3
El operador selecciona el trabajo en Command WorkStation,
selecciona Añadir imposición en el menú Acciones y aplica la
configuración siguiente.
a) En la barra Hoja, el operador especifica el formato de
11
x 17 pulgadas, horizontal y dúplex.
b) En la barra Diseño, el operador especifica cinco filas y
cinco columnas, activa las marcas de imprenta y cambia a
0,125 puntos el desplazamiento de las marcas de imprenta
horizontales y verticales.
c) En la barra Escala, el operador especifica una escala
del 100%.
d) En la barra Terminación, el operador especifica la
impresión agrupada con repetición y guarda el trabajo.
Utilidades
NOTA: En estas instrucciones se utilizan puntos como
ejemplo. Puede cambiar las unidades de medida en las
Preferencias de Command WorkStation.
Ayuda de Command WorkStation.
4
El operador selecciona Card.pdf.dbp en Command
WorkStation y selecciona Presentación preliminar.
Ayuda de Command WorkStation
5
El operador imprime el trabajo. Ayuda de Command WorkStation
6
El operador retira el trabajo de la digital press.
7
Las tarjetas se imprimen en una página de 11 x 17 pulgadas.
8
El operador utiliza las marcas de imprenta para cortar las
tarjetas de visita.
Paso Tarea Para obtener más información

PPML CON IMPOSICIÓN 16
PPML CON IMPOSICIÓN
Este capítulo contiene una descripción general del lenguaje PPML y la imposición, además de
un flujo de trabajo de ejemplo de imposición de un trabajo con PPML.
¿Qué es el lenguaje PPML y cómo se utiliza en las imposiciones?
El lenguaje Personal Print Markup Language (PPML) es un lenguaje basado en XML para la
impresión de datos variables. El lenguaje PPML permite una impresión más rápida de los
trabajos de datos variables, al permitir que una impresora almacene elementos de texto y
elementos gráficos y los reutilice a medida que los necesite. El lenguaje PPML es un lenguaje
independiente de los distintos fabricantes y es considerado como un estándar abierto
del sector.
Puede crear los elementos maestros y variables de un trabajo en un archivo PPML con ayuda
de una aplicación de impresión de datos variables, por ejemplo Pageflex Persona, e imprimir a
continuación el trabajo al EX Print Server.
Realice la imposición con PPML como haría con cualquier otro trabajo (consulte la
página 12). Realice la imposición del trabajo de PPML en una hoja para imprimir los
distintos elementos en un orden determinado, de forma que al imprimir, cortar y apilar el
trabajo, queden en el orden correcto.
Para obtener más información acerca del lenguaje PPML, consulte Impresión de datos variables.
Ejemplo: Flujo de trabajo de PPML con imposición
El Dr. Jones es un veterinario que acaba de trasladar su consulta a un barrio distinto y desea
comunicar a sus clientes actuales y a sus posibles nuevos clientes su nueva ubicación, su
número de teléfono y su horario. Decide enviar 30.000 tarjetas postales de 5
x 8 pulgadas. El
anverso de cada tarjeta tiene una imagen de su perro, Max, con información sobre la consulta.
En el reverso aparece el nombre y la dirección de cada cliente, con un código de barras.
El Dr. Jones envía su pedido a una tienda de impresión, junto con el PDF de su envío y la base
de datos en un archivo de Microsoft Excel que contiene las direcciones de sus clientes y de los
vecinos del nuevo barrio.
La tienda de impresión crea el documento maestro para la combinación y el documento de
datos variables con ayuda de Pageflex Persona, dando lugar al archivo JonesMailer.ppml.
Para obtener más información acerca del uso de Pageflex Persona, consulte la documentación
que acompaña a la aplicación.

PPML CON IMPOSICIÓN 17
Para ahorrar tiempo y dinero, se decide imprimir cuatro tarjetas a ambas caras en una misma
página de 11
x 17 pulgadas. Para acelerar el envío postal y reducir costosos gastos postales, la
imposición de las tarjetas se realiza de forma que, una vez cortadas las tarjetas, éstas puedan
apilarse fácilmente con los códigos postales en el orden de clasificación correcto.
El diagrama siguiente ilustra cómo se realiza la imposición y clasificación del trabajo.
Elementos necesarios para este ejemplo
• Una computadora Windows con Pageflex Persona
• JonesMailer.ppml
• EX Print Server
• Command WorkStation con Impose

PPML CON IMPOSICIÓN 18
Flujo de trabajo de PPML con imposición
EX Print Server
1 2 3
456
7
Paso Tarea Para obtener más información
1
El operador de la tienda de impresión crea el documento maestro
para la combinación y el documento de datos variables con ayuda
de Pageflex Persona, dando lugar al archivo JonesMailer.ppml.
Para obtener más información acerca del uso de Pageflex
Persona, consulte la documentación que acompaña a la
aplicación.
2
El operador de la tienda de impresión descarga el archivo a
Command WorkStation.
Ayuda de Command WorkStation

PPML CON IMPOSICIÓN 19
Compruebe la lámina de control de Impose para que coincida con la información
seleccionada. Esto resulta útil si determinadas páginas del trabajo no se imprimen
correctamente y necesita reimprimir páginas concretas.
Imprima un documento para comprobar que los datos maestros y variables coinciden.
Asegúrese de que la escala de Impose sea el 100%. De lo contrario, las tarjetas no se imprimen
con el tamaño de 5
x 8 pulgadas especificado y se ajustan para la impresión con el valor de
escala introducido.
3
El operador selecciona el trabajo en Command WorkStation y
selecciona Añadir imposición en el menú Acciones.
a) En la barra Hoja, el operador especifica el formato de 11 x 17
pulgadas, horizontal y dúplex.
b) En la barra Diseño, el operador especifica dos filas y dos
columnas y activa las marcas de imprenta.
c) En la barra Escala, el operador especifica una escala del 100%.
d) En la barra Terminación, el operador especifica la impresión
agrupada del trabajo y el corte y apilado. También introduce 64
como conjunto de registros. El operador elige 64 porque es el
número de hojas que pueden ser cortadas fácilmente por el
guillotinador en cada lote (este valor debe ser un múltiplo del
número especificado para el diseño. En este ejemplo, el
operador ha especificado dos filas y dos columnas. Por tanto, el
número introducido aquí debe ser múltiplo de 4, como por
ejemplo 64). Se trata del número de registros de cada conjunto.
Utilidades
4
El operador imprime el trabajo. Ayuda de Command WorkStation
5
El operador retira el trabajo de la digital press.
6
Las tarjetas postales están apiladas y preparadas para cortar.
7
El operador comprueba que la lámina de control de Impose
coincide con la información seleccionada.
Ayuda de Command WorkStation.
Paso Tarea Para obtener más información

IMPRESIÓN DE DATOS VARIABLES CON FREEFORM 20
IMPRESIÓN DE DATOS VARIABLES CON FREEFORM
Este capítulo contiene una descripción general de la impresión de datos variables y un ejemplo
de flujo de trabajo en el que se usa FreeForm para crear un trabajo de datos variables.
¿Qué es la impresión de datos variables?
La impresión de datos variables vincula la digital press a bases de datos que albergan el
contenido de los documentos a imprimir. Los contenidos pueden componerse de textos e
imágenes (incluidos los gráficos y las fotografías) de forma electrónica. La impresión de datos
variables se utiliza para envíos directos de publicidad u otros métodos de envío de correo a
direcciones concretas. Normalmente, se basa en la combinación de un conjunto de elementos
maestros, comunes a todas las copias de un documento, y un conjunto de elementos variables
que varían de una copia a otra. Un ejemplo de ello son los folletos en los que se saluda a los
clientes con sus nombres concretos y que pueden contener información personalizada
tomada de una base de datos de mercadotecnia. Los elementos del fondo, las ilustraciones y
los bloques de texto que no cambian de una copia a otra del folleto constituyen los elementos
maestros. El nombre del cliente y otros datos específicos del cliente constituyen los
elementos variables.
Para obtener más información, consulte Impresión de datos variables.
Lenguajes de impresión de datos variables
El EX Print Server es compatible con los siguientes lenguajes de impresión de datos variables:
• FreeForm y FreeForm 2
• Personalized Print Markup Language (PPML)
• VPS (Creo Variable Print Specification)
• Xerox Variable Data Intelligent PostScript Printware (VIPP)
Envío de trabajos de datos variables al EX Print Server
Usted puede crear los datos maestros y variables en la mayoría de los programas de software,
aunque también puede asignar los datos maestros y variables desde Command WorkStation,
Hot Folders o el controlador de impresora. Si crea sus datos maestros y variables en formato
PPML o Creo VPS desde una aplicación de terceros admitida, como Pageflex Persona o
Atlas PrintShop puede enviar directamente su trabajo de datos variables al EX Print Server
desde estas aplicaciones. También puede descargar su archivo con ayuda de Hot Folder.

IMPRESIÓN DE DATOS VARIABLES CON FREEFORM 21
Para obtener más información sobre el envío de impresiones de datos variables al
EX Print Server, consulte Impresión de datos variables.
¿Qué es FreeForm y cómo se usa en los trabajos de impresión de datos
variables?
FreeForm permite utilizar las opciones de impresión para definir y almacenar los documentos
con elementos maestros, denominados archivos maestros de FreeForm, en el EX Print Server.
Puede enviar trabajos con elementos variables al EX Print Server con instrucciones para
combinar el trabajo con un archivo maestro concreto de FreeForm.
Para obtener más información, consulte Impresión de datos variables.
Ejemplo: Flujo de trabajo de datos variables con FreeForm
La Universidad Ocean Crest desea dar más publicidad a sus tres facultades mediante un
mailing a los posibles alumnos. Estos alumnos podrán solicitar información acerca de los
distintos campus y programas disponibles. También podrán responder con una tarjeta de
respuesta postal prepagada que se integra en el mailing. El documento está personalizado con
el nombre, la dirección y un vínculo de Web personal de cada posible alumno. El diseño hace
un uso intensivo de los recursos gráficos para atraer la atención del lector. Se imprime en papel
de 11
x 17 pulgadas y se pliega tres veces, para poder disfrutar del precio de “carta” estándar del
servicio postal.
Para crear este elemento de mailing, el departamento de producción interno decide utilizar las
posibilidades de almacenamiento en caché de FreeForm. FreeForm permite almacenar en la
memoria una versión con datos de trama del diseño con muchos gráficos, dado que estos
elementos son comunes a todas las páginas (se envía y procesa una sola vez). El texto variable
(dirección, nombre y vínculo de Web) se imprime de forma separada y se combina con el
diseño en el EX Print Server.
En el departamento de producción se crea el documento maestro con todos los elementos
comunes y se guarda el archivo en formato PDF (College_Master.pdf ). A continuación, se
crea el documento de datos variables en Microsoft Word (College_Variable.doc) y se vincula
la información a su archivo de bases de datos (College_data.xls).
NOTA: Para crear este trabajo no se utiliza ningún software de impresión de datos variables
especializado. Es posible utilizar cualquier aplicación de diseño de páginas para crear el
archivo maestro de FreeForm y cualquier función de combinación de correo, como la función
Combinar correspondencia de Microsoft Word, para generar e imprimir los datos variables.
Para obtener más información acerca del uso de la función Combinar correspondencia de
Microsoft Word, consulte la documentación que se suministra con Microsoft Word.

IMPRESIÓN DE DATOS VARIABLES CON FREEFORM 22
El diagrama siguiente ilustra los componentes del mailing.
Elementos necesarios para este ejemplo
• College_Master.pdf
• College_Variable.doc
• College_data.xls
• EX Print Server
• Controlador de impresora para el EX Print Server con FreeForm
• Una computadora Windows con Adobe Acrobat, Microsoft Word y Microsoft Excel
instalados
Archivo maestro
Archivo de base

IMPRESIÓN DE DATOS VARIABLES CON FREEFORM 23
Flujo de trabajo de impresión de datos variables con FreeForm
EX Print Server
EX Print Server
1
2
3
45
6
Paso Tarea Para obtener más información
1
El operador del departamento de producción abre el archivo
College_Master.pdf en Acrobat.
2
El operador imprime el archivo al EX Print Server,
especificando el tamaño de 11 x 17 pulgadas y la
impresión dúplex, además del valor 1 en la opción Crear
archivo maestro del controlador de impresora.
Impresión desde Windows

IMPRESIÓN DE DATOS VARIABLES CON FREEFORM 24
Determinados elementos de la información maestra y variable deben coincidir. Por ejemplo, el
tamaño de página y la orientación deben ser los mismos. Para obtener una lista completa,
consulte Impresión de datos variables.
No es posible enviar trabajos de FreeForm a la conexión Directa.
Si la opción Comunicación bidireccional está activada en el controlador de impresora, el
controlador detecta qué archivos maestros se encuentran ya en el EX Print Server. Utilice
tantas veces como desee los archivos maestros de FreeForm, con distintos conjuntos de
elementos variables. Para obtener más información acerca de la comunicación bidireccional,
consulte Impresión desde Windows.
Si el administrador borra el contenido del EX Print Server, todos los archivos maestros de
FreeForm se eliminan. Para obtener más información acerca de las funciones de
administrador, consulte Instalación y configuración.
3
El operador abre el archivo College_Variable.doc en
Microsoft Word.
El documento de datos variables también abre el archivo
College_data.xls, dado que los dos documentos están
vinculados. Si los documentos no están vinculados, Word
pregunta al operador la ubicación del archivo de datos de
origen.
El operador selecciona la combinación de datos en Word.
Documentación de Microsoft Word
4
El operador imprime el archivo al EX Print Server,
especificando el tamaño de 11 x 17 pulgadas y la
impresión dúplex, además del valor 1 en la opción Usar
archivo maestro del controlador de impresora.
El archivo de datos maestros y el archivo de datos variables se
combinan en el EX Print Server.
Impresión desde Windows
5
El operador retira el trabajo de la digital press.
6
El mailing contiene los datos maestros y variables combinados.
Paso Tarea Para obtener más información

IMPRESIÓN DE DATOS VARIABLES CON FREEFORM 2 Y PAPELES MEZCLADOS 25
IMPRESIÓN DE DATOS VARIABLES CON FREEFORM 2 Y PAPELES
MEZCLADOS
Este capítulo contiene una descripción general de cómo utilizar la opción Papeles mezclados
en los trabajos de impresión de datos variables, además de un ejemplo de flujo de trabajo en el
que se usa la impresión de datos variables junto con la opción Papeles mezclados.
¿Qué es FreeForm 2 y cómo se usa en los trabajos de impresión de
datos variables?
FreeForm 2 amplía la funcionalidad de FreeForm (consulte “Impresión de datos variables con
FreeForm” en la página 20). FreeForm 2 requiere una aplicación de impresión de datos
variables de otro fabricante que admita la tecnología FreeForm 2, como por ejemplo Atlas
PrintShop Mail. Con ayuda de la aplicación de impresión de otro fabricante y FreeForm 2,
usted puede crear archivos maestros de varias páginas y disfrutar de un mayor grado de
personalización en sus documentos. Sin embargo, puede seguir usando cualquier archivo
maestro creado con otra aplicación y utilizar una aplicación de otro fabricante que admita
FreeForm 2, como PrintShop Mail, para combinar el diseño y la información de la base de
datos.
Los archivos maestros de varias páginas permiten definir más de un archivo maestro para su
archivo, pero utilizando la misma base de datos para obtener la información variable. Por
ejemplo, si usted regenta una compañía de alquiler de vídeos, es posible que mantenga una
base de datos con los nombres y direcciones de sus clientes y un control de las últimas cinco
películas alquiladas por cada cliente, clasificadas por géneros. A modo de promoción, usted
desea enviar un cuadernillo de cupones que muestre en la portada una película en alquiler
presentada recientemente. Desea personalizar su mailing con una película de un género
similar a la última película alquilada por el cliente. La información variable, como los nombres
y direcciones de sus clientes, se toman siempre de la base de datos. Sin embargo, las distintas
imágenes de las películas se toman de los archivos maestros de varias páginas.
Para obtener más información acerca de FreeForm 2, consulte Impresión de datos variables.

IMPRESIÓN DE DATOS VARIABLES CON FREEFORM 2 Y PAPELES MEZCLADOS 26
¿Qué se conoce como “papeles mezclados” y cómo puede usarse esta
función en los trabajos de impresión de datos
variables?
La función Papeles mezclados permite imprimir rangos de páginas en papeles de distintos
tipos. Para obtener más información, consulte “¿Qué se conoce como “papeles mezclados”?”
en la página 7.
La impresión de datos variables vincula la digital press a bases de datos que albergan el
contenido de los documentos a imprimir. Para obtener más información, consulte “Impresión
de datos variables con FreeForm” en la página 20.
Utilice trabajos de impresión de datos variables con la opción Papeles mezclados para crear
trabajos personalizados, como mailings. Por ejemplo, utilice la información variable para crear
cuadernillos de mailing en los que se salude a cada cliente con su nombre y se imprima una
portada para el cuadernillo con un papel distinto del utilizado en el cuerpo del mailing.
Los papeles mezclados que especifique para su trabajo se aplican a cada registro, respecto del
inicio del registro. Por ejemplo, si los papeles mezclados están configurados de forma que la
página 1 se imprima en papel de portada, la primera página de cada registro se imprime en
papel de portada.
Ejemplo: Flujo de trabajo de datos variables con FreeForm 2 y papeles
mezclados
Para presentar su nueva línea de moda infantil, Banana Rama está diseñando un mailing
promocional enfocado a sus clientes por nacionalidades, sexo y edad. La empresa ha
compilado una base de datos de clientes con sus nombres y atributos, como nacionalidad, sexo
y edad. En su mailing promocional, Banana Rama también toma información de una base de
datos de contenidos que alberga imágenes de niños de distintas edades, sexo y nacionalidad,
usando las nuevas ropas de Banana Rama, imágenes de juguetes típicos utilizados por estos
niños e imágenes de fondo. Mediante una aplicación de datos variables, como PrintShop
Mail, y el uso de imágenes que se corresponden con cada persona de destino, Banana Rama es
capaz de crear de una tirada un mailing enfocado a los padres de niñas de 7 a 10 años de edad
y mailings enfocados a los padres de niños de distintos grupos de edades. Los mailings
contienen imágenes de niños de cada grupo de edad de destino, siempre usando ropa de
Banana Rama y jugando con sus juguetes favoritos.
Cada mailing promocional contiene una hoja de portada con el nombre del cliente y un
cupón de descuento. La línea de moda para niñas de Banana Rama es más cara, de forma que
el mailing centrado en las niñas contiene páginas adicionales con publicidad de los últimos
modelos para niñas.
Dado que cada ejemplar puede tener una longitud variable en función de si es para una niña o
para un niño, se agrega una página vacía a continuación de cada unidad para indicar el
comienzo de un nuevo destinatario.

IMPRESIÓN DE DATOS VARIABLES CON FREEFORM 2 Y PAPELES MEZCLADOS 27
La tienda de impresión que recibió la petición de mailing de Banana Rama utiliza Atlas
PrintShop Mail para crear el documento maestro y el de datos variables como un archivo de
proyecto .psm. Para obtener más información acerca del uso de PrintShop Mail, consulte la
documentación que acompaña a la aplicación.
El diagrama siguiente ilustra los componentes del mailing.
Elementos necesarios para este ejemplo
• Atlas PrintShop Mail
• FreeForm 2
• BananaRama.psm
• BananaRama_V.ps
• EX Print Server
• Command WorkStation con la opción Papeles mezclados
• Papel de portada
•Papel normal
Plantilla para niñas
Plantilla para niños
Plantilla de carta y cupón
Gráficos
Base de datos

IMPRESIÓN DE DATOS VARIABLES CON FREEFORM 2 Y PAPELES MEZCLADOS 28
Flujo de trabajo de datos variables con FreeForm 2 y papeles mezclados
EX Print Server
EX Print Server
1
2 3
4
5678
Paso Tarea Para obtener más información
1
El operador de la tienda de impresión abre el archivo
Banarama.psm en PrintShop Mail, especifica el uso de
FreeForm 2 e imprime el archivo al EX Print Server.
En el cuadro de diálogo Imprimir, el operador envía tanto el
archivo maestro como los datos variables. El EX Print Server
recibe un archivo maestro y un documento de datos variables
en formato PostScript.
Impresión de datos variables
Para obtener más información acerca del uso de
PrintShop Mail, consulte la documentación que
acompaña a la aplicación.
2
El operador selecciona el archivo BanaRama_V.ps en
Command WorkStation.
Ayuda de Command WorkStation

IMPRESIÓN DE DATOS VARIABLES CON FREEFORM 2 Y PAPELES MEZCLADOS 29
Determinados elementos de la información maestra y variable deben coincidir. Por ejemplo, el
tamaño de página y la orientación deben ser los mismos. Para obtener una lista completa,
consulte Impresión de datos variables.
3
El operador selecciona Propiedades en el menú Acciones, hace
clic en el icono Papel en la barra de herramientas de
Propiedades del trabajo y se desplaza a Papeles mezclados. El
operador aplica los siguientes valores:
a) En Definir portada, el operador especifica una portada que
sólo se imprime en el anverso, el papel para la portada y la
bandeja para el papel.
b) En Nuevo inserto, el operador especifica la inserción de
una página vacía a continuación de la última página, indica
qué bandeja debe usarse para el papel, hace clic en Insertar
y después hace clic en Aceptar.
Utilidades
4
El operador procesa el trabajo y lo pone en espera. Ayuda Command WorkStation
5
El operador muestra una presentación preliminar del trabajo. Ayuda de Command WorkStation
6
El operador imprime el trabajo. Ayuda de Command WorkStation
7
El operador retira el trabajo de la digital press.
8
El trabajo se imprime con la información variable y maestra
combinada y una página vacía tras cada registro.
Paso Tarea Para obtener más información

HOT FOLDERS 30
HOT FOLDERS
Este capítulo contiene una descripción general de Hot Folders y un flujo de trabajo de
ejemplo en el que se usan carpetas de proceso.
¿Qué es una carpeta de proceso?
Hot Folders es una aplicación de software que hace que las tareas de impresión en red sean
más eficientes. Una carpeta de proceso es una carpeta a la que puede asignar un grupo de
opciones de impresión, junto con una cola de impresión del EX Print Server.
Para imprimir un documento, arrastre y suelte el archivo en la carpeta de proceso. Puede crear
varias carpetas de proceso, cada una con diferentes opciones y distintas conexiones del
EX Print Server. En función de la configuración de la carpeta de proceso, los trabajos se
encaminan a un EX Print Server con los valores que haya configurado.
El software de Hot Folders se ejecuta como una utilidad en segundo plano, monitoreando de
forma continua las carpetas de proceso por si hay nuevos trabajos.
Para obtener más información acerca de Hot Folders, consulte Utilidades y la Ayuda de
Hot Folders.
Ejemplo: Flujo de trabajo con Hot Folders
Greg trabaja en la Compañía ABC y quiere imprimir 25 copias de sus nuevas tarjetas de visita.
La Compañía ABC ha configurado una carpeta de proceso en red con el nombre
“BusinessCards” para que sus empleados puedan colocar directamente su archivo .pdf de
tarjetas de visita en la carpeta de proceso para imprimir.
Greg crea sus tarjetas de visita con la plantilla de tarjetas de visita requerida por la compañía y
guarda el archivo con el nombre GregCard.pdf. Al utilizar la plantilla de tarjetas de visita se
asegura que las tarjetas se impriman de forma óptima, con los valores de imposición
especificados en la carpeta de proceso BusinessCards.
Una vez impresas las tarjetas de visita, un operador del centro de impresión de la compañía
corta las tarjetas y las deja en el correo interno para el empleado.
Las tarjetas de visita de la Compañía ABC tienen un tamaño de 2
x 3,25 pulgadas.

HOT FOLDERS 31
El gráfico siguiente ilustra cómo se imponen las tarjetas de visita..
Elementos necesarios para este ejemplo
• GregCard.pdf
• EX Print Server
• Una carpeta de proceso configurada en la red
• 8.5 Papel grueso de 11
x 11 pulgadas, por ejemplo cartulina
Para obtener más información acerca de los tipos de papel admitidos, consulte Opciones
de impresión.
• Un cúter para papel
NOTA: El EX Print Server admite las versiones de PDF de la 1.2 a la 1.7.
Página de 11 x 17
Tarjeta de visita de 2 x 3,25
pulgadas
5 filas
{
5 columnas

HOT FOLDERS 32
Flujo de trabajo de imposición
EX Print Server
1
2 3 4
567

HOT FOLDERS 33
Paso Tarea Para obtener más información
1
El operador de la Compañía ABC crea una carpeta de proceso
en la red, le asigna el nombre “BusinessCards” y aplica la
siguiente configuración de carpeta de proceso.
a) En Configuración de trabajos, el operador especifica
25 copias.
b) El operador especifica 8,5 x 11 en Tamaño de hoja y en la
pestaña Hoja selecciona Horizontal en Orientación y No
en Dúplex.
c) En la pestaña Diseño en Configuración de imposición, el
operador especifica 5 filas y 5 columnas y selecciona Marcas
de impresora.
d) En la pestaña Escala de Configuración de imposición, el
operador especifica una escala del 100%.
e) En la pestaña Terminación de Configuración de
imposición, el operador selecciona N por cara y elige
Repetir.
Utilidades
Ayuda de Hot Folders
2, 3
Greg coloca el archivo GregCard.pdf en la carpeta de proceso
BusinessCards.
Ayuda de Hot Folders
4
El trabajo se imprime.
5
El operador retira el trabajo de la digital press.
6
Las tarjetas se imprimen en una página de 8,5 x 11 pulgadas.
7
El operador utiliza las marcas de imprenta para cortar las
tarjetas de visita.

COMPOSE CON PAPER CATALOG 34
COMPOSE CON PAPER CATALOG
En este capítulo se proporciona una descripción general de Compose y Paper Catalog y se
proporciona un flujo de trabajo de ejemplo que utiliza ambas aplicaciones para crear un
trabajo impreso que incorpora portadas en color y pestañas e inicios de capítulo especificados
por el operador.
¿Qué es Compose?
Compose es una aplicación de software disponible que permite preparar un trabajo (en cola o
en espera en Command WorkStation) para imprimir.
Para un solo trabajo, utilice Compose para:
• Ver una presentación preliminar como miniatura o a pantalla completa.
• Definir inicios de capítulo e identificar y aplicar opciones de terminación.
• Especificar tipos de papel diferentes para la portada y la contraportada, páginas principales
y secciones.
• Insertar hojas vacías, pestañas y otros documentos.
• Editar un documento mediante Adobe Acrobat y Enfocus PitStop.
Compose es una aplicación dinámica que muestra y habilita las opciones basadas en el
EX Print Server seleccionado para el trabajo. Por ejemplo, si un trabajo contiene los valores de
papeles mezclados que se definieron en el controlador de impresora o en Command
WorkStation, estos valores aparecen cuando se visualiza el trabajo en Compose.
Para obtener más información acerca de Compose, consulte Utilidades y Ayuda de Compose.

COMPOSE CON PAPER CATALOG 35
¿Qué es Paper Catalog y cómo se utiliza con Compose?
Paper Catalog es una base de datos de almacenamiento de papel basada en el sistema.
Paper Catalog almacena los atributos de todos los tipos de papel disponibles en una tienda de
impresión de producción.
La base de datos de Paper Catalog está en el EX Print Server y no se ve afectada cuando se
reinicia o se borra el EX Print Server.
Paper Catalog permite a los administradores:
• Definir varias combinaciones de atributos de tipo de papel y asignar nombres exclusivos a
cada combinación.
• Asignar bandejas con tipos de papel cargados.
• Seleccionar el tipo de papel predefinido cuando se envía el trabajo.
• Especificar qué columnas de Paper Catalog están disponibles para los usuarios.
• Mantener de forma centralizada una base de datos de Paper Catalog.
Paper Catalog permite a los operadores:
• Asignar bandejas con tipos de papel cargados.
• Seleccionar el tipo de papel predefinido cuando se envía el trabajo.
Una vez que el administrador define el Paper Catalog, el operador selecciona el tipo de papel
para el trabajo desde Compose. Cuando el operador visualiza el trabajo mediante las
miniaturas de Compose, el operador ve claramente los valores aplicados para esa entrada del
catálogo de papel, como por ejemplo el color del tipo de papel.
Para obtener más información acerca de Paper Catalog y de las diferentes formas de usarlo,
consulte Utilidades y la Ayuda de Paper Catalog.
Ejemplo: Flujo de trabajo con Compose y Paper Catalog
La directora de recursos humanos de la Compañía ABC ha creado una nueva guía de
beneficios. La guía es un solo documento PDF sin páginas vacías entre los capítulos. La
directora quiere que la portada y la contraportada del trabajo publicados se impriman en papel
grueso de color oro y que todos los capítulos comiencen en la página de la derecha. Además,
quiere un tipo de papel con pestaña en color azul con el texto “Formulario de impuestos”
insertado como cuarta página de la guía.
La directora de recursos humanos envía su petición, junto con el archivo del libro en formato
PDF (Benefits.pdf) al departamento de producción interno de la compañía.
El departamento de producción utiliza Compose para cambiar el formato del libro, agregar la
portada y la contraportada y designar los inicios de capítulo.

COMPOSE CON PAPER CATALOG 36
El color de la signatura de la Compañía ABC es oro. Toda la documentación publicada de la
compañía tiene portadas en color oro. El administrador del departamento de producción ya
ha agregado las portadas de color oro y el papel con pestaña azul a Paper Catalog.
La ilustración siguiente muestra los componentes de la guía..
Elementos necesarios para este ejemplo
• Benefits.pdf
• EX Print Server
• Command WorkStation con Compose y Paper Catalog
• Tipo de papel Oro de la Compañía ABC para las portadas y las contraportadas
• Papel normal para el texto de los capítulos
• Papel con pestaña azul
El administrador define en primer lugar el papel de portada Oro de la Compañía ABC y el
tipo de papel con pestaña azul en la base de datos de Paper Catalog. El administrador
también asigna el tipo de papel a la bandeja adecuada en Asociación de bandejas y papeles.
Para obtener más información, consulte la Ayuda de Paper Catalog.
Para obtener más información acerca de los tipos de papel admitidos, consulte Opciones de
impresión.
Para obtener información acerca de la base de datos de Paper Catalog, consulte la Ayuda de
Paper Catalog.
Portada impresa en
papel grueso color
oro
Contraportada impresa
en papel grueso color
oro
Papel con pestaña
azul
Capítulos impresos en
papel normal
Guía terminada

COMPOSE CON PAPER CATALOG 37
Flujo de trabajo con Compose mediante Paper Catalog
EX Print Server
1 2
3
5
78
6
9
4

COMPOSE CON PAPER CATALOG 38
Paso Tarea Para obtener más información
1
El administrador del departamento de producción define en
primer lugar el papel de portada Oro de la Compañía ABC y el
tipo de papel con pestaña azul en la base de datos de Paper
Catalog. Asigna el tipo de papel a las bandejas adecuadas de la
digital press, mediante Asociación de papeles/bandejas.
Ayuda de Paper Catalog
2
La directora de recursos humanos crea el PDF y envía el
archivo al departamento de producción interno de la
compañía.
3
El operador del departamento de producción descarga el
archivo a Command WorkStation.
Ayuda de Command WorkStation
4
El operador hace clic con el botón derecho en el trabajo,
selecciona Propiedades, especifica que el trabajo se imprima a
dos caras e indica que el trabajo debe engraparse.
Ayuda de Command WorkStation

COMPOSE CON PAPER CATALOG 39
Si su trabajo sólo utiliza una pestaña pero su tipo de papel con pestaña incluye pestañas en
algunas otras posiciones, el EX Print Server sólo imprime en la pestaña designada para su
trabajo y el resto de las pestañas se quedan vacías.
5
El operador selecciona el trabajo en Command WorkStation,
selecciona Compose en el menú Acciones, selecciona la vista de
miniaturas y aplica la configuración siguiente.
a) El operador selecciona todas las páginas del trabajo, hace
clic en la pestaña Papel y selecciona el tipo de papel de
tamaño Carta.
b) El operador hace clic con el botón derecho en la primera
página del trabajo, se desplaza a Seleccionar catálogo de
papel y selecciona Portada compañía ABC. Esta operación
se repite en la última página del trabajo.
c) El operador hace clic en la pestaña Portada y contraportada
del documento, a continuación hace clic en Cara uno en
Portada y Cara uno en Contraportada.
d) El operador selecciona la primera página del primer
capítulo y hace clic en Inicio de capítulo. Repite esta
operación con todos los capítulos de la guía.
e) El operador hace clic con el botón derecho en la cuarta
página, selecciona Agregar pestaña, selecciona Pestaña
Compañía ABC y a continuación, selecciona Antes para
incluir la pestaña antes de la cuarta página.
f) El operador hace doble clic en la pestaña, escribe
“Formulario de impuestos” en el texto de la pestaña y hace
clic en Aceptar.
g) El operador hace clic en la vista Lector para que se
muestren las miniaturas como un usuario vería las páginas
al leerlas como un libro. Comprueba las miniaturas para
asegurarse de que la paginación es correcta.
h) El operador hace clic en Guardar.
Ayuda de Compose
6
El operador imprime el trabajo.
NOTA: El operador también puede imprimir un conjunto de
prueba antes de imprimir varias copias.
Ayuda de Command WorkStation
7
El operador retira el trabajo de la digital press.
8
El trabajo se imprime con la portada y la contraportada en
color oro, como se especificó en Paper Catalog y la primera
página de cada capítulo se imprime en la página derecha.
Paso Tarea Para obtener más información

COMPOSE CON PAPER CATALOG 40

TÉRMINOS 41
TÉRMINOS
Atlas PrintShop Mail
Una aplicación de impresión de datos variables que admite FreeForm, FreeForm 2 y
PostScript.
componente
En la impresión de datos variables, un elemento compuesto de un texto, un gráfico o una
fotografía que se imprime en una página.
Creo VPS (Variable Print Specification)
Un lenguaje de impresión de datos variables desarrollado por Creo.
elementos maestros
Se utilizan en la impresión de datos variables, junto con los elementos variables. Datos
reutilizables que son comunes a todas las copias de un documento.
elementos variables
Se utilizan en la impresión de datos variables, junto con los elementos maestros. Datos que
cambian en cada copia de un documento.
EPS (Encapsulated PostScript)
Un formato de archivo PostScript diseñado para incrustarse en otro flujo de datos PostScript.
FreeForm
Una tecnología de impresión de datos variables que funciona con las soluciones de impresión
de datos variables de EFI. Permite procesar una sola vez los datos que se utilizan varias veces
en un trabajo de impresión de datos variables, permitiendo a la digital press funcionar a su
velocidad nominal o cerca de ella.
FreeForm 2
FreeForm 2 amplía la tecnología FreeForm al ofrecer la posibilidad de determinar las
condiciones y reglas de página a la hora de imprimir un trabajo que contiene varias páginas
maestras. Al contrario que FreeForm, FreeForm 2 requiere una aplicación de impresión de
datos variables que admita específicamente FreeForm 2.
generación de datos de trama
El proceso por el cual el código que describe los textos y gráficos se convierte a un formato
comprensible para un “mecanismo de impresión” de una impresora a la hora de imprimirlos
en una página.

TÉRMINOS 42
herramienta de creación
Una aplicación de software utilizada para crear textos o imágenes o para definir diseños para
los documentos.
imagen de trama
La representación electrónica de una página o una imagen mediante una rejilla de puntos
denominados píxeles.
Impresión de datos variables (VDP)
Una tecnología digital que vincula un mecanismo de impresión con una base de datos que
alberga el contenido de los documentos impresos, con el fin de imprimir distintas páginas con
contenidos variables.
Pageflex Persona
Una aplicación de diseño de contenidos variables que admite PPML y PostScript. Utiliza el
lenguaje PPML para almacenar y reutilizar los elementos de datos variables.
Papeles mezclados
Una característica que permite imprimir rangos de páginas en tipos de papel diferentes.
PDF (Portable Document Format)
Una especificación de formato de archivo abierto que describe el texto y los gráficos de los
documentos.
PostScript
Un lenguaje de descripción de páginas independiente de dispositivo que se utiliza para
imprimir y visualizar imágenes y texto. PostScript 3 incluye muchas mejoras respecto de las
versiones anteriores de PostScript, entre ellas la calidad de la imagen y el color mejorados.
Xerox VIPP (Variable data Intelligent PostScript Printware)
Un lenguaje de descripción de páginas (PDL) diseñado especialmente para la impresión de
documentos de datos variables.

ÍNDICE 43
A
Atlas PrintShop Mail 25, 41
C
componente 41
Creo VPS 41
D
descargar archivos 9, 14, 18, 38
Diseño 15
E
elementos maestros 41
elementos variables 41
EPS (Encapsulated PostScript) 41
Escala 15
F
FreeForm
definición 41
ejemplo de flujo de trabajo 21
FreeForm 2
con papeles mezclados 26
definición 25, 41
ejemplo de flujo de trabajo 26
G
generación de datos de trama 41
H
herramienta de creación 42
Hoja 15
Hot Folders
ejemplo de flujo de trabajo 30
I
imagen de trama 42
Impose
Diseño 15
Escala 15
Hoja 15
Ter m i n a c i ó n 1 5
Impose, lámina de control 19
imposición
con PPML 16
descripción general 12
ejemplo de flujo de trabajo 12
impresión de datos variables
con papeles mezclados 26
definición 42
ejemplo de flujo de trabajo 21
lenguajes 20
P
Pageflex Persona 16
papeles mezclados
acceso con Command WorkStation 39
con impresión de datos variables 26
definición 42
descripción general 7
ejemplo de flujo de trabajo 7
flujo de trabajo de ejemplo con FreeForm
2 26
PDF 42
PostScript 42
PPML 16
con imposición 16
ejemplo de flujo de trabajo 16
Presentación preliminar de trabajos 29
desde Command WorkStation 10
T
Ter m i n a c i ó n 1 5
terminología 5
V
VIPP (Variable data Intelligent PostScript
Printware) 42
ÍNDICE

-
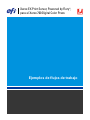 1
1
-
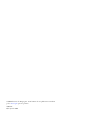 2
2
-
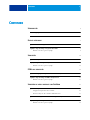 3
3
-
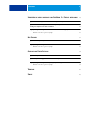 4
4
-
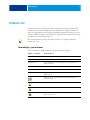 5
5
-
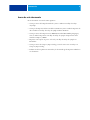 6
6
-
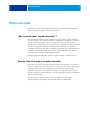 7
7
-
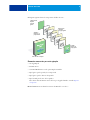 8
8
-
 9
9
-
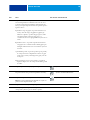 10
10
-
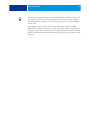 11
11
-
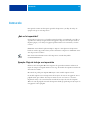 12
12
-
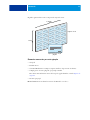 13
13
-
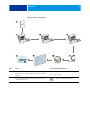 14
14
-
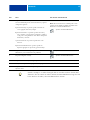 15
15
-
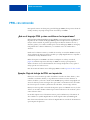 16
16
-
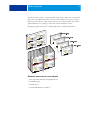 17
17
-
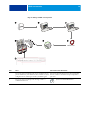 18
18
-
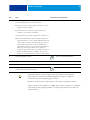 19
19
-
 20
20
-
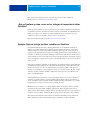 21
21
-
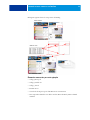 22
22
-
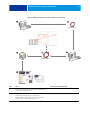 23
23
-
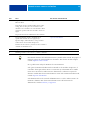 24
24
-
 25
25
-
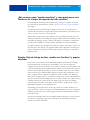 26
26
-
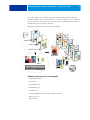 27
27
-
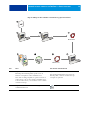 28
28
-
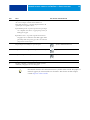 29
29
-
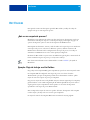 30
30
-
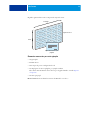 31
31
-
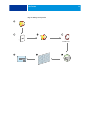 32
32
-
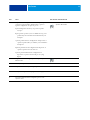 33
33
-
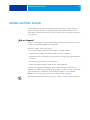 34
34
-
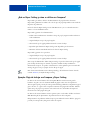 35
35
-
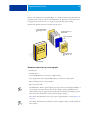 36
36
-
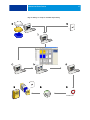 37
37
-
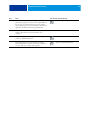 38
38
-
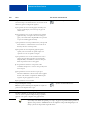 39
39
-
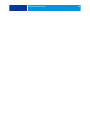 40
40
-
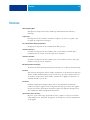 41
41
-
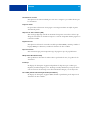 42
42
-
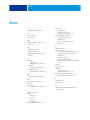 43
43
-
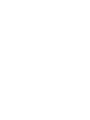 44
44
Artículos relacionados
-
Xerox 4110 Guía del usuario
-
Xerox 4112/4127 Guía del usuario
-
Xerox Xerox Color 800/1000/i Digital Press with Xerox EX Print Server (800DCP) Guía del usuario
-
Xerox DocuColor 7002/8002 Guía del usuario
-
Xerox 700i/700 Guía del usuario
-
Xerox 700i/700 Guía del usuario
-
Xerox DocuColor 7002/8002 Guía del usuario
-
Xerox Color 800/1000/i Guía del usuario
-
Xerox 700i/700 Guía del usuario
-
Xerox 700i/700 Guía del usuario