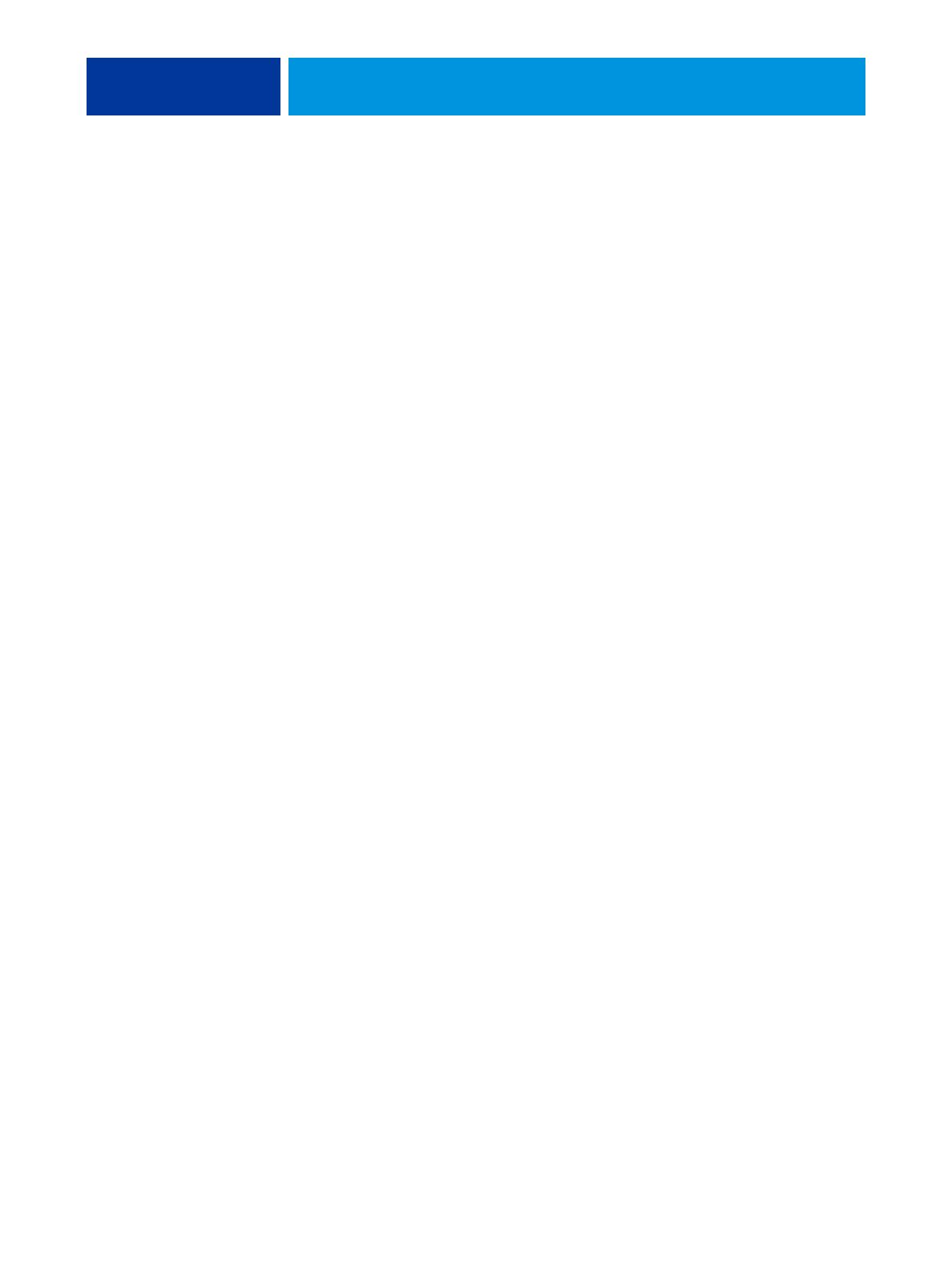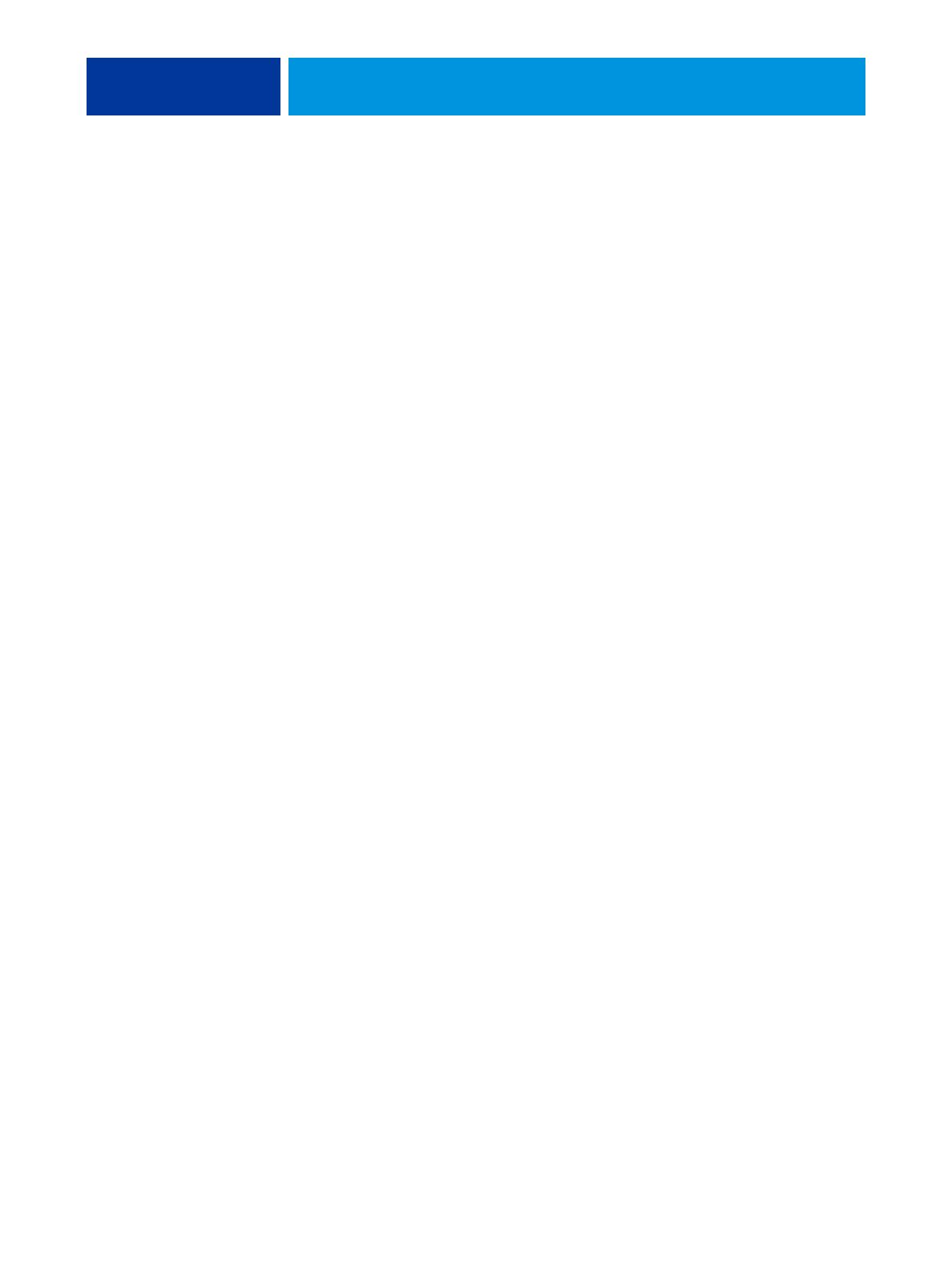
IMPRESIÓN DE DATOS VARIABLES CON FREEFORM 2 Y PAPELES MEZCLADOS 25
¿Qué se conoce como “papeles mezclados” y cómo puede usarse esta
función en los trabajos de impresión de datos variables?
La función Papeles mezclados permite imprimir rangos de páginas en papeles de distintos
tipos. Para obtener más información, consulte “¿Qué se conoce como “papeles mezclados”?”
en la página 7.
La impresión de datos variables vincula la copiadora a bases de datos que albergan el
contenido de los documentos a imprimir. Para obtener más información, consulte “Impresión
de datos variables con FreeForm” en la página 19.
Utilice trabajos de impresión de datos variables con la opción Papeles mezclados para crear
trabajos personalizados, como mailings. Por ejemplo, utilice la información variable para crear
cuadernillos de mailing en los que se salude a cada cliente con su nombre y se imprima una
portada para el cuadernillo con un papel distinto del utilizado en el cuerpo del mailing.
Los papeles mezclados que especifique para su trabajo se aplican a cada registro, respecto del
inicio del registro. Por ejemplo, si los papeles mezclados están configurados de forma que la
página 1 se imprima en papel de portada, la primera página de cada registro se imprime en
papel de portada.
Ejemplo: Flujo de trabajo de datos variables con FreeForm 2 y papeles
mezclados
Para presentar su nueva línea de moda infantil, Banana Rama está diseñando un mailing
promocional enfocado a sus clientes por nacionalidades, sexo y edad. La empresa ha
compilado una base de datos de clientes con sus nombres y atributos, como nacionalidad, sexo
y edad. En su mailing promocional, Banana Rama también toma información de una base de
datos de contenidos que alberga imágenes de niños de distintas edades, sexo y nacionalidad,
usando las nuevas ropas de Banana Rama, imágenes de juguetes típicos utilizados por estos
niños e imágenes de fondo. Mediante una aplicación de datos variables, como PrintShop
Mail, y el uso de imágenes que se corresponden con cada persona de destino, Banana Rama es
capaz de crear de una tirada un mailing enfocado a los padres de niñas de 7 a 10 años de edad
y mailings enfocados a los padres de niños de distintos grupos de edades. Los mailings
contienen imágenes de niños de cada grupo de edad de destino, siempre usando ropa de
Banana Rama y jugando con sus juguetes favoritos.
Cada mailing promocional contiene una hoja de portada con el nombre del cliente y un
cupón de descuento. La línea de moda para niñas de Banana Rama es más cara, de forma que
el mailing centrado en las niñas contiene páginas adicionales con publicidad de los últimos
modelos para niñas.
Dado que cada ejemplar puede tener una longitud variable en función de si es para una niña o
para un niño, se agrega una página vacía a continuación de cada unidad para indicar el
comienzo de un nuevo destinatario.