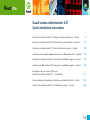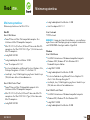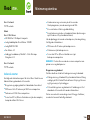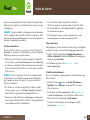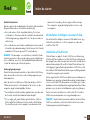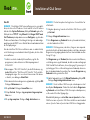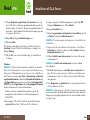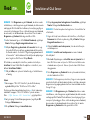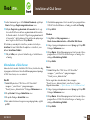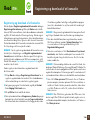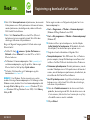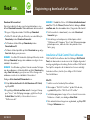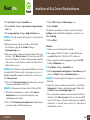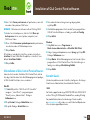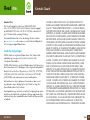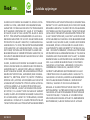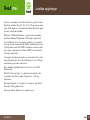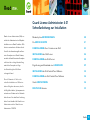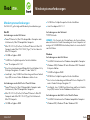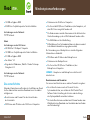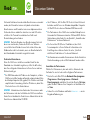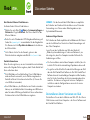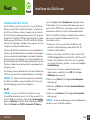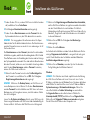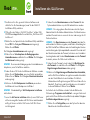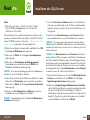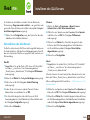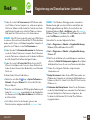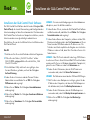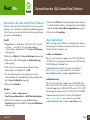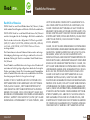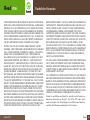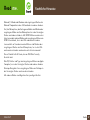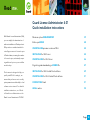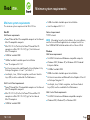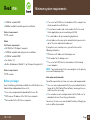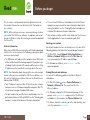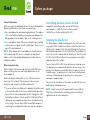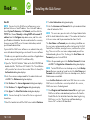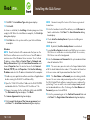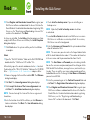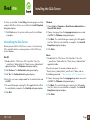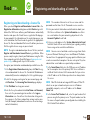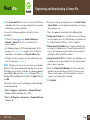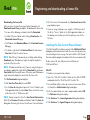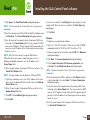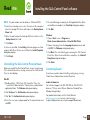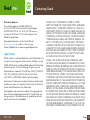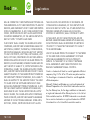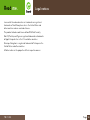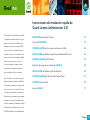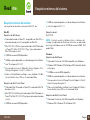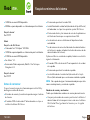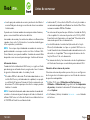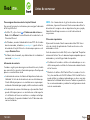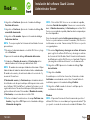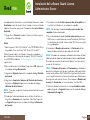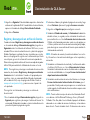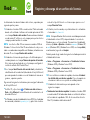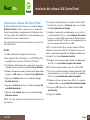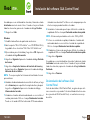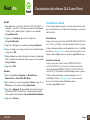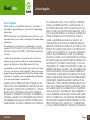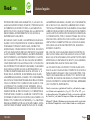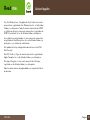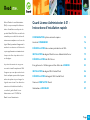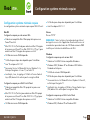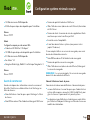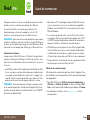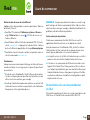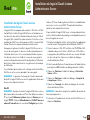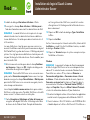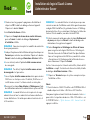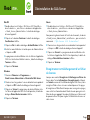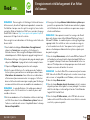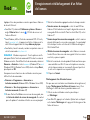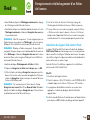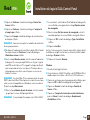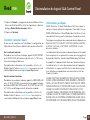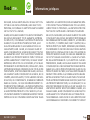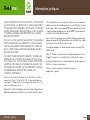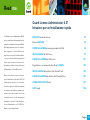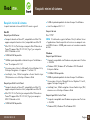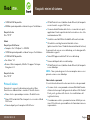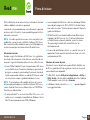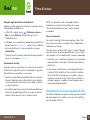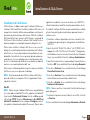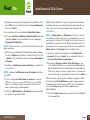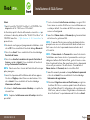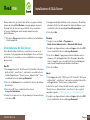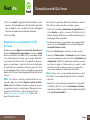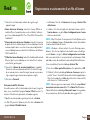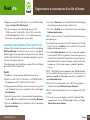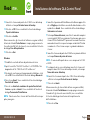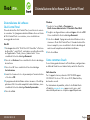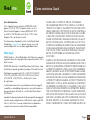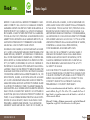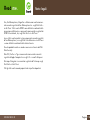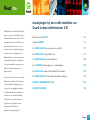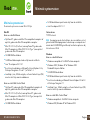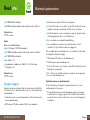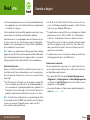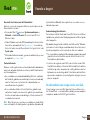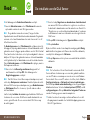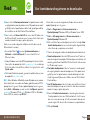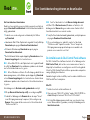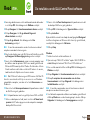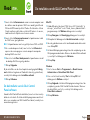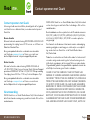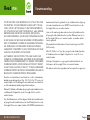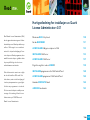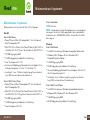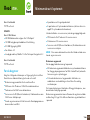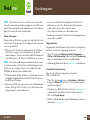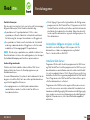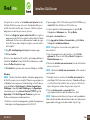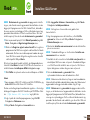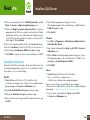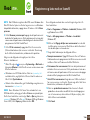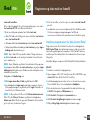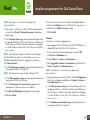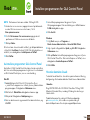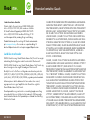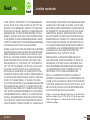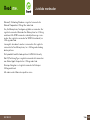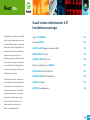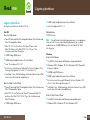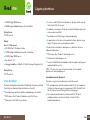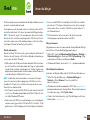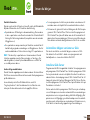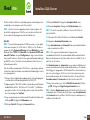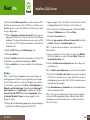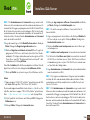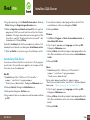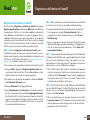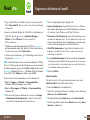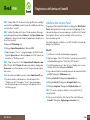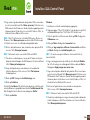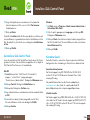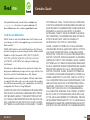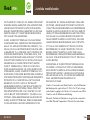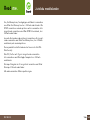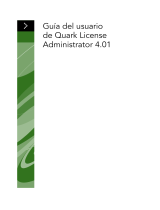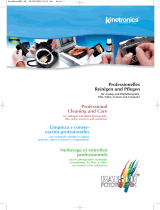Mode License Administrator 4.01 Instrucciones de operación
- Tipo
- Instrucciones de operación

Quark License Administrator 4.01
Quick installation instructions
Page 1
Read me.
Quark License Administrator 4.01 Hurtige installationsinstruktioner — Danish 2
Quark License Administrator 4.01 Schnellanleitung zur Installation — Deutsch 19
Quark License Administrator 4.01 Quick installation instructions — English 38
Instrucciones de instalación rápida de Quark License Administrator 4.01 — Español 55
Quark License Administrator 4.01 - Instructions d’installation rapide — Français 74
Quark License Administrator 4.01 Istruzioni per un’installazione rapida — Italiano 92
Aanwijzingen bij een snelle installatie van
Quark License Administrator 4.01 —
Nederlands 111
Hurtigveiledning for installasjon av QuarkLicense Administrator 4.01 — Norsk 129
Quark License Administrator 4.01 Installationsanvisningar — Svenska 146
La página se está cargando...
La página se está cargando...
La página se está cargando...
La página se está cargando...
La página se está cargando...
La página se está cargando...
La página se está cargando...
La página se está cargando...
La página se está cargando...
La página se está cargando...
La página se está cargando...
La página se está cargando...
La página se está cargando...
La página se está cargando...
La página se está cargando...
La página se está cargando...
La página se está cargando...
La página se está cargando...
La página se está cargando...
La página se está cargando...
La página se está cargando...
La página se está cargando...
La página se está cargando...
La página se está cargando...
La página se está cargando...
La página se está cargando...
La página se está cargando...
La página se está cargando...
La página se está cargando...
La página se está cargando...
La página se está cargando...
La página se está cargando...
La página se está cargando...
La página se está cargando...
La página se está cargando...
La página se está cargando...
La página se está cargando...
La página se está cargando...
La página se está cargando...
La página se está cargando...
La página se está cargando...
La página se está cargando...
La página se está cargando...
La página se está cargando...
La página se está cargando...
La página se está cargando...
La página se está cargando...
La página se está cargando...
La página se está cargando...
La página se está cargando...
La página se está cargando...
La página se está cargando...
La página se está cargando...

REQUISITOS mínimos del sistema 56
Antes de COMENZAR 57
DESINSTALACIÓN
de las versiones anteriores de QLA 60
INSTALACIÓN
del software Quark License Administrator Server 60
DESINSTALACIÓN
de QLA Server 64
Registro y descarga de un archivo de LICENCIA 65
INSTALACIÓN
del software QLA Control Panel 68
DESINSTALACIÓN
del software QLA Control Panel 69
CONTACTOS
con Quark 70
Avisos LEGALES 71
Con Quark® License Administrator (QLA),
se simplifica la administración de las ins-
talaciones de productos Quark para
múltiples estaciones de trabajo. QLA
ofrece un método centralizado para
controlar el acceso de los usuarios a las
copias con licencia del software de Quark,
aumentar el número de copias con
licencia y adquirir al instante copias
adicionales a medida que aumentan
las necesidades del flujo de trabajo.
Este documento se ha diseñado para
facilitar la instalación rápida de QLA. En
su preparación, partimos del supuesto de
que el usuario tiene el nivel de acceso
necesario para modificar los parámetros
del sistema y la autorización para cargar
softwar
e en una r
ed. Encontrará instruc
-
ciones de instalación detalladas en la
Guía
de Quark License Administrator
en el el
CD-ROM de Quark License Administrator
.
Instrucciones de instalación rápida de
Quark License Administrator 4.01
Página 55
Read me.

Página 56
TEMAS
Requisitos mínimos del sistema
Los requisitos mínimos del sistema para QLA 4.01 son:
Mac OS
Requisitos de QLA Server
n
Ordenador basado en PowerPC, compatible con Mac OS®, u
ordenador basado en Intel, compatible con Mac OS.
n
Mac OS X 10.3.x (Panther®) para ordenadores Mac OS basados
en PowerPC o Mac OS X 10.4.4 (Tiger
™
) para ordenadores
Mac OS basados en Intel.
n
128MB de memoria RAM disponible.
n
16MB de espacio disponible en el disco duro para la instalación.
n
Java
™
Development Kit 1.4.1.
n
Una conexión a Internet y Microsoft® Internet Explorer 5.2.x,
Netscape Navigator
® 6.2.x ó 7.1, o Safari 1.2.
n
Deben estar habilitados JavaScript
™
, Java, cifrado de 128 bits
y Secure Sockets Layer (SSL) en el examinador Web.
Requisitos de QLA Control Panel
n
Ordenador Mac OS basado en PowerPC u ordenador Mac OS
basado en Intel.
n
Mac OS X 10.3.x (Panther) para ordenadores Mac OS basados en
PowerPC o Mac OS X 10.4.4 (Tiger) para ordenadores basados
en Intel.
n
128MB de memoria RAM disponible.
n
16MB de espacio disponible en el disco duro para la instalación.
n
Java Development Kit 1.4.1.
Requisito de red
Red TCP/IP.
NOTA Si intenta ejecutar el software cliente, el software del
servidor y la aplicación de Quark con licencia en un ordenador
que tenga instalado menos de 128 MB de memoria RAM, QLA
podría fallar.
Windows
Requisitos de QLA Server
n
Ordenador Pentium de 166 MHz compatible con Windows®.
n
Windows 2000, Windows XP o Windows 2003, Edición Estándar
o Enterprise.
n
128MB de memoria RAM disponible.
n
85MB de espacio disponible en el disco duro para la instalación.
n
Una conexión a Internet y Microsoft Internet Explorer 5.5 ó 6.0,
o bien Netscape Navigator 7.1.
n
Deben estar habilitados JavaScript, Java, cifrados de 128 bits y
Secure Sockets Layer (SSL) en el examinador Web.
Requisitos de QLA Control Panel
n
Ordenador Pentium de 166 MHz compatible con Windows.
n
Windows 2000, Windows XP o Windows 2003.
Read me.
Requisitos mínimos del sistema

Página 57
TEMAS
n
128MB de memoria RAM disponible.
n
85MB de espacio disponible en el disco duro para la instalación.
Requisito de red
Red TCP/IP.
Solaris
Requisitos de QLA Server
n
Ordenador Sun
™
UltraSparc
™
200 MHz.
n
130MB de espacio disponible en el disco duro para la instalación.
n
512MB de memoria RAM disponible.
n
Sun Solaris
™
2.9.
n
Examinador Web incorporado, Mozilla 1.4 o Netscape
Navigator 6.2.3.
Requisito de red
Red TCP/IP.
Antes de comenzar
Tenga a la mano la siguiente información para instalar QLA y
descargar un archivo de licencia.
n
El nombre de usuario y la contraseña para descargar el archivo
de licencia.
n
El nombre DNS o la dirección IP del ordenador en el que se
instalará el software QLA Server.
n
El número de puerto del servidor QLA.
n
La identificación del servidor host (dirección de la tarjeta Ethernet)
del ordenador en el que tiene previsto ejecutar QLA Server.
n
El número de cliente y los números de serie de las aplicaciones
de Quark con licencia que se supervisarán con QLA.
n
La dirección de correo electrónico del departamento de
contabilidad.
n
Las direcciones de correo electrónico de los administradores
del sistema (se pueden introducir hasta diez direcciones de los
administradores del sistema).
Si planea utilizar un servidor de respaldo, también necesitará la
siguiente información:
n
El nombre DNS o la dirección IP correspondiente al servidor
de respaldo.
n
El número de puerto del servidor de respaldo.
n
La identificación del servidor host (dirección de la tarjeta
Ethernet) del ordenador que se usará como servidor de respaldo.
NOTA No se puede designar el mismo ordenador para que actúe
como servidor primario y servidor de respaldo.
Nombres de usuario y contraseñas
Tendrá que introducir dos nombres de usuario y dos contraseñas:
n
Una pareja de nombre de usuario y contraseña la utilizará el
administrador del sistema para iniciar sesión con el software
QLA Control Panel, gestionar las licencias y ver el registro
del sistema.
Read me.
Requisitos mínimos del sistema

Página 58
TEMAS
n
La otra pareja de nombre de usuario y contraseña la utilizará el
usuario Web para descargar un archivo de licencia o cambiar
la información.
Se puede usar el mismo nombre de usuario para ambas funciones,
pero es necesario utilizar contraseñas distintas.
Los nombres de usuario y las contraseñas deben ser alfanuméricos
y pueden tener entre 4 y 32 caracteres. Las contraseñas distinguen
entre mayúsculas y minúsculas.
NOTA Una vez que haya introducido un nombre de usuario, no
podrá cambiarlo a menos que vuelva a instalar el software QLA
Server. Además, no se puede modificar el nombre de usuario Web
después de crear una cuenta para descargar el archivo de licencia.
Información técnica
Cuando efectúe la instalación de QLA Server y se registre en Quark
para descargar un archivo de licencia, asegúrese de tener a la mano
la siguiente información sobre el servidor y la red:
n
El nombre DNS o la dirección IP del ordenador donde se va a
instalar QLA Server y del ordenador de respaldo (si es que pla-
nea utilizarlo). El personal técnico de Quark recomienda usar
direcciones IP estáticas para que los clientes siempre puedan
localizar el servidor.
NOTA Encontrará información sobre cómo cambiar el nombre del
servidor o el número de puerto después de haber instalado el
software QLA Server en la
Guía de Quark License Administrator en
el CD-ROM de Quark License Administrator.
n
La dirección IP, si tiene clientes Mac OS en la red y el servidor es
un ordenador compatible con Windows. Los clientes Mac OS no
reconocen nombres DNS de Windows.
n
Los números de los puertos que utilizarán el servidor de QLA y
el de respaldo. Use números de puertos entre 1024 y 65535.
Encontrará más información en el apartado “Selección de los
números de puerto” de este documento.
n
La identificación del servidor host (dirección de la tarjeta
Ethernet) del ordenador en el que se ejecutará QLA Server en
la red. Encontrará más información sobre cómo determinar esta
dirección en el apartado “Para averiguar direcciones de las
tarjetas Ethernet” de este documento.
n
Su número de cliente y los números de serie de las aplicaciones
de Quark con licencia que se controlarán por medio de QLA.
Selección de los números de puertos
Seleccione números de puertos que no estén ya en uso. Siga una
de las siguientes instrucciones para ver una lista de los números
de puertos no disponibles:
n
En Mac OS X, inicie Utilidad de red (Aplicaciones Þ
Utilidades Þ Utilidad de red) y haga clic en la ficha Exploración
de puertos;
introduzca la dirección IP del ordenador y haga
clic en
Explorar.
n
En Windows y Solaris, introduzca Netstat -a en el símbolo
del sistema.
Read me.
Antes de comenzar

Página 59
TEMAS
Para averiguar direcciones de las tarjetas Ethernet
Siga una de las siguientes instrucciones para averiguar la dirección
de la tarjeta Ethernet:
n
En Mac OS, elija el menú Þ Preferencias del sistema Þ
Red Þ ficha Ethernet. La identificación del servidor host es la
Dirección Ethernet.
n
En Windows, acceda al símbolo del sistema DOS. En el indica-
dor de comandos, introduzca
ipconfig/all y pulse Intro. La
dirección de la tarjeta Ethernet es el número que aparece en el
campo
Dirección física.
n
En Solaris, inicie la consola, vaya al directorio raíz e introduzca el
comando
bin/hostid.
Información de contacto
Cuando se registre para descargar un archivo de licencia, tendrá
que suministrar la siguiente información para que Quark pueda
ponerse en contacto con usted:
n
La dirección de correo electrónico del departamento de con-
tabilidad. Se trata de la dirección de correo electrónico que
Quark utilizará para ponerse en contacto con su empresa por
motivos de facturación (por ejemplo, si utiliza una licencia auxiliar).
n
Una dirección de correo electrónico que el personal de Quark
pueda utilizar para ponerse en contacto con usted respecto
a la utilización de licencias auxiliares o a cualquier otro tipo
de notificación. Se pueden introducir hasta 10 direcciones de
correo electrónico.
NOTA En el momento de elegir las direcciones de correo
electrónico, el personal técnico de Quark recomienda utilizar la
dirección de la empresa o de un departamento; por ejemplo,
[email protected] en vez de la dirección de
una persona.
Otras notas importantes
El personal técnico de Quark recomienda instalar QLA Server
antes de instalar la aplicación de Quark con licencia en los
ordenadores cliente.
Antes de comenzar a instalar QLA, revise el apartado “Requisitos
mínimos del sistema” de este documento para comprobar que sus
ordenadores y red satisfagan todos los requisitos.
n
El software del servidor se instala en el ordenador que se va a
utilizar como punto central de las funciones de administración
de las licencias.
n
Mediante el software QLA Control Panel se accede a la inter-
faz y a los controles de QLA. El software QLA Control Panel se
puede instalar en cualquier ordenador que se desee usar para
administrar la utilización de las licencias. También se puede insta-
lar en varios ordenadores y cambiar las configuraciones desde
más de un ordenador.
Read me.
Antes de comenzar

Página 60
TEMAS
Desinstalación de las versiones anteriores
de QLA
Desinstale por completo las versiones anteriores de QLA que estén
instaladas en el ordenador — tanto el software del servidor como
el panel de control — antes de instalar QLA 4.01.
Instalación del software Quark License
Administrator Server
El software QLA está dividido en dos partes: el software del ser-
vidor y el software QLA Control Panel. Instale el software QLA
Server en el ordenador que se va a utilizar como punto central
de las funciones de administración de las licencias. Use el soft-
ware QLA Control Panel para obtener acceso a la interfaz y a los
controles del servidor de QLA. Puede instalar el software QLA
Control Panel en cualquier ordenador o en múltiples ordenadores
dentro de la red.
También puede instalar el software QLA Server en un servidor de
respaldo. El servidor de respaldo monitorizará automáticamente
la utilización de las licencias si el servidor primario no está dispo-
nible por algún motivo. Cuando el servidor primario vuelva a entrar
en funcionamiento, el servidor de respaldo enviará la información
sobre la configuración y utilización de licencias al servidor primario
para que haya un historial continuo de utilización.
Las instrucciones que se presentan en este apartado sirven para
instalar QLA Server tanto en el servidor primario como en el
de respaldo.
NOTA El personal técnico de Quark recomienda instalar QLA
Server antes de instalar las aplicaciones de Quark con licencia en
los ordenadores cliente.
Mac OS
NOTA Debe ejecutar el software QLA Server en una plataforma
de servidor que use una dirección IP fija. Para establecer una
dirección IP fija, inicie las
Preferencias del sistema, haga clic en
Red y luego haga clic en la ficha TCP/IP. Elija Manualmente o
Usar
DHCP con dirección IP manual en el menú desplegable
Configurar, y después introduzca la información de la dirección
IP. También tendrá que hacer los cambios necesarios en su servi-
dor DHCP. Si necesita más información, póngase en contacto con
el administrador de la red.
Si instala el software QLA Server como administrador, sólo aquellos
usuarios que tengan privilegios de administrador podrán iniciar el
software del servidor.
1 Inhabilite todo software de protección contra virus y cierre todas
las aplicaciones antes de ejecutar la utilidad de instalación de
QLA 4.01.
2 Abra la carpeta “QLA 4.01 Installers” en el CD-ROM de QLA y
haga doble clic en el archivo “QLA Server 4.01 Installer”. La
utilidad de instalación buscará la versión pertinente de Java.
Cuando la localice, aparecerá el cuadro de diálogo
Autenticar.
3 Introduzca el nombre de usuario y la contraseña del
administrador y haga clic en
OK. Aparecerá el cuadro de
diálogo
Bienvenida.
Read me.
Desinstalación de las versiones anteriores de QLA

Página 61
TEMAS
4 Haga clic en Continuar. Aparecerá el cuadro de diálogo
Contrato de licencia.
5 Haga clic en Continuar. Aparecerá el cuadro de diálogo De
acuerdo/En desacuerdo.
6 Haga clic en De acuerdo. Aparecerá el cuadro de diálogo
Seleccionar destino.
NOTA Tiene que aceptar los términos del contrato de licencia
para continuar.
7 Seleccione la ubicación donde se instalará QLA Server y haga
clic en
Continuar.
8 Aparecerá el cuadro de diálogo Información del usuario.
9 Introduzca el Nombre de usuario y la Contraseña de los
administradores del sistema que administrarán QLA.
NOTA El nombre de usuario que introduzca actúa como el Súper
Administrador de todos los administradores locales subordinados.
El nombre de usuario y la contraseña deben tener más de 4 y
menos de 32 caracteres.
El
Nombre del usuario y la Contraseña que introduzca durante
la instalación serán los que tendrá que utilizar para iniciar sesión
con el software QLA Control Panel, gestionar las licencias y ver el
registro del sistema. No son los mismos que utilizará para descar-
gar los archivos de licencia. Para cambiar el
Nombre de usuario y
la
Contraseña, es necesario volver a instalar QLA.
10 Vuelva a introducir la contraseña en el campo Confirmar con-
traseña
y haga clic en OK. Aparecerá el cuadro de diálogo
Información de registro.
NOTA Para instalar QLA Server en un servidor de respaldo,
seleccione
Servidor de respaldo. Como no es necesario intro-
ducir el
Nombre de usuario y la Contraseña para instalar QLA
Server en un servidor de respaldo, todos los demás campos dejan
de estar disponibles.
Deje seleccionada la opción
Instalar como servicio para que QLA
Server se ejecute como un servicio. Por omisión, QLA Server se
instala como un servicio. Como servicio, QLA Server se ejecuta
en segundo plano.
11 Seleccione Registrarse y descargar un archivo de licencia
para registrar el software QLA Server y descargar su archivo
de licencia del sitio Web de Quark. Encontrará información
detallada para registrar QLA Server en el apartado “Registro
y descarga de un archivo de licencia” en este documento.
12 Haga clic en OK. Aparecerá el cuadro de diálogo Tipo
de instalación.
13 Haga clic en Instalar.
A medida que se instalan los elementos, la barra de estado
Instalando va avanzando de vacía a llena. Cuando finalice la
instalación, aparecerá el cuadro de diálogo
Finalizar.
14 Haga clic en Salir cuando el sistema le notifique que la
instalación ha finalizado.
Windows
NOTA El personal técnico de Quark recomienda ejecutar el
software QLA Server en un servidor que tenga una dirección IP fija
y se ejecute en una de las versiones de servidor de Windows. Para
Read me.
Instalación del software Quark License
Administrator Server

Página 62
TEMAS
establecer una dirección IP fija, elija Inicio Þ Panel de control Þ
Conexiones telefónicas y de red. Haga clic con el botón dere-
cho del ratón en
Conexión de área local y elija Propiedades en
el menú contextual. Seleccione
Protocolo de Internet (TCP/IP) y
haga clic en
Propiedades. Haga clic en Usar la siguiente dirección
IP
e introduzca la información de la dirección IP del ordenador.
1 Inhabilite todo software de protección contra virus y cierre todas
las aplicaciones antes de ejecutar la utilidad de instalación de
QLA 4.01.
2 Abra la carpeta “QLA 4.01 Installers” en el CD-ROM de QLA y
haga doble clic en el archivo “QLA Server 4.01 Installer.exe”.
3 Elija un idioma para la utilidad de instalación y haga clic en
OK. Aparecerá el cuadro de diálogo Bienvenida. Haga clic
en
Siguiente.
Aparecerá el cuadro de diálogo Contrato de licencia.
4 Haga clic en Acepto los términos del Contrato de licencia y
después haga clic en
Siguiente. Aparecerá el cuadro de diálogo
Ubicación de la instalación.
NOTA Tiene que aceptar los términos del contrato de licencia
para continuar.
5 Introduzca la ubicación donde desea instalar el software, o
haga clic en
Examinar para especificar el destino. Haga clic
en
Siguiente. Aparecerá el cuadro de diálogo Información
del usuario.
6 Seleccione la casilla Instalar como servidor de respaldo si va a
realizar la instalación en un servidor de respaldo.
NOTA Por omisión, la opción Instalar como servidor de respaldo
está deseleccionada.
7 Deje seleccionada la opción Instalar como servicio para que
QLA Server se ejecute como un servicio. Por omisión, QLA
Server se instala como un servicio. Como servicio, QLA Server
se ejecuta en segundo plano.
8 Introduzca el Nombre de usuario y la Contraseña de los
administradores del sistema que administrarán QLA.
NOTA El nombre de usuario que introduzca actúa como el Súper
Administrador de todos los administradores locales subordinados.
El nombre de usuario y la contraseña deben tener más de 4 y
menos de 32 caracteres.
NOTA El Nombre del usuario y la Contraseña que introduzca
durante la instalación serán los que tendrá que utilizar para iniciar
sesión con el software QLA Control Panel, gestionar las licencias
y ver el registro del sistema. No son los mismos que utilizará para
descargar los archivos de licencia. Para cambiar el
Nombre de
usuario
y la Contraseña, es necesario volver a instalar QLA.
9 Introduzca de nuevo la contraseña en el campo Confirmar
contraseña
y haga clic en Siguiente. Aparecerá el cuadro de
diálogo
Información de registro.
10 Seleccione Registrarse y descargar un archivo de licencia
para registrar el software QLA Server y descargar el archivo
de licencia del sitio Web de Quark. Encontrará información
detallada para registrar QLA Server en el apartado “Registro
y descarga de un archivo de licencia” en este documento.
Haga clic en
Siguiente.
Read me.
Instalación del software Quark License
Administrator Server

Página 63
TEMAS
A medida que los elementos se van instalando, la barra de estado
Instalando avanza de vacía a llena. Cuando se hayan instalado
todos los elementos, aparecerá el cuadro de diálogo
Instalación
finalizada.
11 Haga clic en Terminar cuando el sistema le informe que la
instalación ha finalizado.
Solaris
1 Abra la carpeta “QLA 4.01 Installers” en el CD-ROM de QLA y
haga doble clic en el archivo “QLA Server 4.01 Installer”.
También puede abrir la ventana de la consola e introducir
cd
para seleccionar el directorio de la carpeta “QLA 4.01 Installers”
en el CD-ROM. Introduzca
./"QLA Server 4.01 Installer"
y pulse Intro.
2 Elija un idioma para el instalador y haga clic en OK. Aparecerá
el cuadro de diálogo
Bienvenida.
3 Haga clic en Siguiente. Aparecerá el cuadro de diálogo Contrato
de licencia.
4 Haga clic en Acepto los términos del Contrato de licencia y
haga clic en
Siguiente. Aparecerá el cuadro de diálogo
Ubicación de la instalación.
NOTA Tiene que aceptar los términos del contrato de licencia
para continuar.
5 Introduzca la ubicación donde desea instalar el software, o
haga clic en
Examinar para especificar el destino. Haga clic
en
Siguiente. Aparecerá el cuadro de diálogo Información
del usuario.
6 Seleccione la casilla Instalar como servidor de respaldo si va
a realizar la instalación en un servidor de respaldo.
NOTA Por omisión, la opción Instalar como servidor de
respaldo
está deseleccionada.
7 Deje seleccionada la opción Instalar como servicio para que
QLA Server se ejecute como un servicio. Por omisión, QLA Server
se instala como un servicio. Como servicio, QLA Server se ejecuta
en segundo plano.
8 Introduzca el Nombre de usuario y la Contraseña de los
administradores del sistema que administrarán QLA.
NOTA El nombre de usuario que introduzca actúa como el Súper
Administrador de todos los administradores locales subordinados.
El nombre de usuario y la contraseña deben tener más de 4 y
menos de 32 caracteres.
NOTA El Nombre del usuario y la Contraseña que introduzca
durante la instalación serán los que tendrá que utilizar para iniciar
sesión con el software QLA Control Panel, gestionar las licencias
y ver el registro del sistema. No son los mismos que utilizará para
descargar los archivos de licencia. Para cambiar el
Nombre de
usuario
y la Contraseña, es necesario volver a instalar QLA.
9 Vuelva a introducir la contraseña en el campo Confirmar contra-
seña
y haga clic en Siguiente. Aparecerá el cuadro de diálogo
Información de registro.
Read me.
Instalación del software Quark License
Administrator Server

Página 64
TEMAS
10 Seleccione Registrarse y descargar un archivo de licencia
para registrar el software QLA Server y descargar el archivo
de licencia del sitio Web de Quark. Encontrará información
detallada para registrar QLA Server en el apartado “Registro
y descarga de un archivo de licencia” en este documento.
Haga clic en
Siguiente.
A medida que se instalan los elementos, la barra de estado
Instalando va avanzando de vacía a llena. Cuando se han
instalado todos los elementos, aparecerá el cuadro de diálogo
Instalación finalizada.
11 Haga clic en Terminar cuando el sistema le informe que la
instalación ha finalizado.
Desinstalación de QLA Server
Antes de desinstalar el QLA Server, asegúrese de que éste no se
encuentre en ejecución. Si el desinstalador detecta un caso de
ejecución del QLA Server, se mostrará un mensaje de alerta.
Mac OS
1 Haga doble clic en el archivo “QLA Server 4.01 Uninstaller” en
la carpeta “_uninstServer” dentro de la carpeta de la aplica-
ción “Quark_License_Administrator”. Aparecerá el cuadro de
diálogo
Bienvenido.
2 Haga clic en Continuar. Aparecerá el cuadro de
diálogo
Confirmación.
3 Haga clic en Sí. Aparecerá el cuadro de diálogo Autenticar.
4 Ingrese el nombre de usuario y la contraseña del administrador
y haga clic en
OK.
5 El desinstalador comenzará a eliminar los archivos de la aplica-
ción QLA. Cuando finalice la instalación, aparecerá el cuadro de
diálogo
Finalizar.
6 Haga clic en Salir.
Windows
1 Elija Inicio Þ Programas Þ Quark License Administrator Þ
Desinstalar QLA Server.
2 Elija un idioma en el menú desplegable Idioma y haga clic en
OK. Aparecerá el cuadro de diálogo Bienvenida.
3 Haga clic en Siguiente. El desinstalador empezará a eliminar los
archivos de la aplicación QLA. Cuando finalice la desinstalación,
aparecerá el cuadro de diálogo
Desinstalación finalizada.
4 Haga clic en Terminar.
Solaris
1 Haga doble clic en el archivo “QLA Server 4.01 Uninstaller” en
la carpeta “_uninstServer” dentro de la carpeta de la aplicación
“Quark_License_Administrator”.
También puede abrir la ventana de la consola, abrir la carpeta
“Quark_License_Administrator/_uninstServer” y ejecutar el
siguiente comando:
./"QLA Server 4.01 Uninstaller".
2 Elija un idioma en el menú desplegable Idioma y haga clic en
OK. Aparecerá el cuadro de diálogo Bienvenida.
Read me.
Instalación del software Quark License
Administrator Server

Página 65
TEMAS
3 Haga clic en Siguiente. El desinstalador empezará a eliminar los
archivos de la aplicación QLA. Cuando finalice la desinstalación,
aparecerá el cuadro de diálogo
Desinstalación finalizada.
4 Haga clic en Terminar.
Registro y descarga de un archivo de licencia
Cuando seleccione Registrarse y descargar un archivo de licencia
en el cuadro de diálogo Información de registro y haga clic en
Siguiente durante la instalación del software QLA Server, su exa-
minador Web se iniciará automáticamente y abrirá las páginas
Web de Quark para registro de licencias. Los datos que se intro-
ducen en las páginas de registro son la información que Quark
necesita para generar el archivo de licencia correspondiente.
Deberá descargar dicho archivo de licencia con objeto de poder
utilizar QLA para controlar la utilización de licencias en la red.
NOTA Para registrarse y descargar su archivo de licencia en otro
momento, deseleccione
Registrarse y descargar un archivo de
licencia
durante la instalación. Cuando esté preparado para
registrarse, inicie su examinador Web utilizando el ordenador
del servidor de QLA, vaya a la página de QLA de Quark en
www.quark.com/products/qla, y comience con el paso 2 de
este apartado.
Para registrar su información y descargar su archivo de
licencia inicial:
1 En el cuadro de diálogo Información de registro, haga clic en
Siguiente para registrarse y descargar el archivo de licencia. Su
examinador Web predeterminado se iniciará automáticamente
y mostrará la primera página de registro.
2 Seleccione el idioma y la región de la página de su cuenta y haga
clic en
Continuar. Aparecerá la página Acceso a su cuenta.
3 Haga clic en Haga clic aquí para configurar su cuenta.
4 Introduzca el Nombre de usuario y la Contraseña del administra-
dor del sistema; en seguida, vuelva a introducir la contraseña
para confirmarla en el área
Información de inicio de sesión.
Utilizará esta información para iniciar sesión en estas páginas en
el futuro y realizar varias tareas de mantenimiento (por ejemplo,
para descargar un nuevo archivo de licencia o para cambiar la
información de contacto).
NOTA El nombre de usuario y la contraseña deben tener entre
4 y 32 caracteres. Las contraseñas distinguen entre mayúsculas y
minúsculas.
5 Introduzca su información de contacto y la información sobre
el software QLA Server en el área
Información del sistema.
Introduzca la dirección de correo electrónico de su departa-
mento de contabilidad en el campo
Correo electrónico del
departamento de contabilidad.
6 Introduzca una dirección de correo electrónico en el campo
Correo electrónico del administrador del sistema, que el
personal de Quark pueda usar para ponerse en contacto con
usted respecto a la utilización de licencias auxiliares o para enviar
otras notificaciones.
NOTA Puede recibir mensajes de correo electrónico de Quark
en su idioma si utiliza Microsoft Exchange Server y Microsoft
Outlook
®. Para ello, debe tener instalado el paquete del idioma
adecuado en su servidor de correo electrónico y en los ordena-
dores cliente. Puede introducir hasta 10 direcciones de correo
Read me.
Desinstalación de QLA Server

Página 66
TEMAS
electrónico de los administradores del sistema, separadas por
signos de punto y coma.
7 Introduzca el nombre DNS o una dirección IP del ordenador
donde está instalado el software del servidor primario de QLA
en el campo
Nombre del servidor. Recomendamos introducir
una dirección IP estática en este campo para que los clientes
siempre puedan localizar el servidor.
NOTA Los clientes Mac OS no reconocen nombres DNS de
Windows. Si tiene clientes Mac OS conectados a la red y su ser-
vidor es un ordenador compatible con Windows, introduzca una
dirección IP en el campo
Nombre del servidor.
8 Introduzca el número de puerto que está utilizando para el
servidor primario en el campo
Número de puerto del servidor.
Este número de puerto debe ser el mismo que configuró al
instalar el software QLA Control Panel.
9 En el campo Identificación del servidor host, introduzca la
identificación del servidor host (dirección de la tarjeta Ethernet)
que corresponda al servidor en su red. Introduzca el número sin
guiones, espacios o puntos.
Siga una de las siguientes instrucciones para averiguar la dirección
de la tarjeta Ethernet:
n
En Mac OS, elija el menú Þ Preferencias del sistema Þ
Red Þ ficha Ethernet. La identificación del servidor host es la
dirección Ethernet.
n
En Windows, acceda al símbolo del sistema DOS. En el indicador
de comando, introduzca
ipconfig/all y pulse Intro. La direc-
ción de la tarjeta Ethernet es el número que aparece en el
campo
Dirección física.
n
En Solaris, inicie la consola, vaya al directorio raíz e introduzca
el comando
bin/hostid.
NOTA Sólo para Windows: Existe más de un método para acceder
al símbolo del sistema DOS, dependiendo de la versión de
Windows que se esté ejecutando. Para mostrar el símbolo del
sistema, elija
Inicio Þ Ejecutar e introduzca command (Windows XP)
o
cmd (Windows 2000 y Windows Server 2003) en el campo Abrir;
a continuación, haga clic en Aceptar.
También puede elegir uno de los siguientes métodos para mostrar
el símbolo del sistema:
n
Inicio Þ Programas Þ Accesorios Þ Símbolo del sistema
(Windows 2000 y Windows Server 2003).
n
Inicio Þ Programas Þ Accesorios Þ Símbolo del sistema
(Windows 2000 y Windows Server 2003).
10 Si va a instalar un servidor de respaldo, seleccione Introducir
los detalles del servidor de respaldo.
Deje esta opción sin
seleccionar si sólo se va a ejecutar un servidor primario.
11 Introduzca la información que corresponda en los
siguientes campos:
n
Nombre del servidor de respaldo: Introduzca el nombre DNS
o una dirección IP del ordenador donde se instalará el software
del servidor de respaldo de QLA. En el caso de los clientes
Mac OS, introduzca sólo la dirección IP.
Read me.
Registro y descarga de un archivo de licencia

Página 67
TEMAS
n
Número de puerto del servidor de respaldo: Introduzca el
número de puerto que está utilizando para el servidor de res-
paldo. Éste debe ser el mismo número de puerto del servidor de
respaldo que introdujo al instalar el software QLA Control Panel.
n
Identificación del servidor de respaldo host: Introduzca la
dirección de la tarjeta Ethernet del servidor de respaldo en la
red. Introduzca el número sin guiones, espacios o puntos.
12 Introduzca los Números de serie de los productos que
correspondan a los productos de Quark con licencia que va
a monitorizar con QLA. Si introduce más de un número de
serie, ponga cada número en una nueva línea o separe los
números con signos de punto y coma.
13 Haga clic en Enviar.
Descarga del archivo de licencia
Una vez que haya introducido toda la información de registro,
aparecerá la página
Descargar archivo de licencia. Para descargar
el archivo de licencia:
1 Siga uno de los siguientes métodos para hacer clic en Descargar:
n
En Mac OS, pulse la tecla Opción al tiempo que hace clic en
Descargar en la página Descargar archivo de licencia.
n
En Windows, haga clic en Descargar ahora en la página
Descargar archivo de licencia.
n
En Solaris, haga clic con el botón derecho en el vínculo
Descargar ahora y seleccione Guardar vínculo como en el
menú contextual.
NOTA Sólo para Mac OS: Si no pulsa la tecla Opción mientras
hace clic en
Descargar, su examinador Web podría intentar mostrar
el contenido del archivo de licencia.
NOTA Sólo para Windows y Solaris: Si utiliza Netscape como
su aplicación de examinador, haga clic con el botón derecho del
ratón en el vínculo
Descargar y elija Guardar vínculo como en
el menú contextual. De lo contrario, su examinador Web podría
intentar mostrar el contenido del archivo de licencia.
Aparecerá el cuadro de diálogo
Descarga de archivos.
2 Haga clic en Guardar este archivo en disco y luego haga clic
en
OK.
3 Use el cuadro de diálogo Guardar como para abrir la carpeta
“Server” situada dentro de la carpeta de la aplicación QLA y
después haga clic en
Guardar. Asegúrese de que el nombre
del archivo de licencia sea “QLALicense.dat”.
NOTA No cambie el nombre del archivo en el campo Guardar
documento actual como
(Mac OS) o Nombre de archivo
(Windows y Solaris) del cuadro de diálogo Guardar como. Si lo
hace, el archivo de licencia no funcionará correctamente.
4 Una vez que haya descargado el archivo de licencia, volverá a
aparecer la página
Descargar archivo de licencia.
5 Si está utilizando un servidor de respaldo, copie el archivo
“QLALicense.dat” a la carpeta “Server” que se encuentra
dentro de la carpeta de la aplicación QLA en el servidor de
respaldo antes de iniciar el servidor primario por primera vez.
Read me.
Registro y descarga de un archivo de licencia

Página 68
TEMAS
Instalación del software QLA Control Panel
El software QLA Control Panel consiste en el cuadro de diálogo
QLA Control Panel, el cual se comunica con el servidor para
facilitar la monitorización y configuración de la utilización de licen-
cias. Puede instalar QLA Control Panel en varios ordenadores para
administrar las licencias simultáneamente.
Antes de instalarlo, desinstalar las instalaciones anteriores del
QLA Control Panel.
Mac OS
1 Inhabilite todo software de protección contra virus.
2 Abra la carpeta “QLA 4.01 Installers” en el CD-ROM de QLA y
haga doble clic en el archivo “QLA Client 4.01 Installer”.
3 La utilidad de instalación buscará la versión pertinente de Java.
Cuando la encuentre, aparecerá el cuadro de diálogo
Autenticar.
4 Introduzca el nombre de usuario y la contraseña del administrador
y haga clic en
OK. Aparecerá el cuadro de diálogo Bienvenida.
5 Haga clic en Continuar. Aparecerá el cuadro de diálogo
Contrato de licencia.
6 Haga clic en Continuar. Aparecerá el cuadro de diálogo De
acuerdo/En desacuerdo.
7 Haga clic en De acuerdo. Aparecerá el cuadro de diálogo
Seleccionar destino.
NOTA Tiene que aceptar los términos del contrato de licencia
para continuar.
8 Seleccione la ubicación donde se instalará el software QLA
Control Panel y haga clic en
Continuar. Aparecerá el cuadro
de diálogo
Información del servidor.
9 Introduzca el nombre del ordenador donde se va a instalar el
servidor primario de QLA en el campo
Nombre del servidor.
Puede ser el nombre DNS o la dirección IP. Recomendamos
introducir una dirección IP estática en este campo para que los
clientes siempre puedan localizar el servidor.
NOTA Los clientes Mac OS no reconocen nombres DNS de
Windows. Si tiene clientes Mac OS conectados a la red y su ser-
vidor es un ordenador compatible con Windows, introduzca una
dirección IP en el campo
Nombre del servidor.
10 Introduzca el número de puerto que utilizará el servidor primario
de QLA en el campo
Número de puerto del servidor.
NOTA El número de puerto debe estar entre 1024 y 65535.
11 Si tiene un servidor de respaldo, introduzca la dirección IP del
ordenador donde se va a instalar el servidor de respaldo de
QLA en el campo
Nombre del servidor de respaldo.
12 Introduzca el número de puerto que utilizará el servidor de
respaldo de QLA en el campo
Puerto del servidor de respaldo.
13 Haga clic en OK. Aparecerá el cuadro de diálogo Tipo
de instalación.
14 Haga clic en Instalar.
Read me.
Instalación del software QLA Control Panel

Página 69
TEMAS
A medida que se van instalando los elementos, la barra de estado
Instalando avanza de vacía a llena. Cuando se hayan instalado
todos los elementos, aparecerá el cuadro de diálogo
Finalizar.
15 Haga clic en Salir.
Windows
1 Inhabilite todo software de protección contra virus.
2 Abra la carpeta “QLA 4.01 Installers” en el CD-ROM de QLA y
haga doble clic en el archivo “QLA Client 4.01 Installer.exe”.
3 Elija un idioma para el instalador y haga clic en OK. Aparecerá
el cuadro de diálogo
Bienvenida.
4 Haga clic en Siguiente. Aparecerá el cuadro de diálogo Contrato
de licencia.
5 Haga clic en Acepto los términos del contrato de licencia, y
después haga clic en
Siguiente. Aparecerá el cuadro de diálogo
Ubicación de la instalación.
NOTA Tiene que aceptar los términos del contrato de licencia
para continuar.
6 Introduzca la ubicación donde desea instalar el software, o haga
clic en
Examinar para especificar la carpeta destino y después
haga clic en
Siguiente. Aparecerá el cuadro de diálogo
Información del servidor.
7 Introduzca el nombre del ordenador donde se va a instalar el
servidor primario de QLA en el campo
Nombre del servidor.
Puede ser el nombre DNS o la dirección IP. Recomendamos
introducir una dirección IP estática en este campo para que los
clientes siempre puedan localizar el servidor.
8 Introduzca el número de puerto que utilizará el servidor de
respaldo de QLA en el campo
Puerto del servidor de respaldo.
NOTA El número de puerto debe estar entre 1024 y 65535.
9 Si tiene un servidor de respaldo, introduzca el nombre del
ordenador donde se va a instalar el servidor de respaldo de
QLA en el campo
Nombre del servidor de respaldo.
10 Introduzca el número de puerto que utilizará el servidor de
respaldo de QLA en el campo
Puerto del servidor de respaldo.
11 Haga clic en Siguiente.
A medida que se van instalando los elementos, la barra de estado
Instalando avanza de vacía a llena. Cuando se hayan instalado
todos los elementos, aparecerá el cuadro de diálogo
Instalación
finalizada.
12 Haga clic en Terminar.
Desinstalación del software QLA
Control Panel
Antes de desinstalar el QLA Control Panel, asegúrese de que éste
no se encuentre en ejecución. Si el desinstalador detecta un caso
de ejecución del QLA Control Panel, se mostrará un mensaje
de alerta.
Read me.
Instalación del software QLA Control Panel

Página 70
TEMAS
Mac OS
1 Haga doble clic en el archivo “QLA Client 4.01 Uninstaller” en
la carpeta “_uninstClient” dentro de la carpeta de la aplicación
“Quark_License_Administrator”. Aparecerá el cuadro de
diálogo Bienvenida.
2 Haga clic en Continuar. Aparecerá el cuadro de
diálogo
Confirmación.
3 Haga clic en Sí. Aparecerá el cuadro de diálogo Autenticar.
4 Ingrese el nombre de usuario y la contraseña del administrador
y haga clic en
OK.
5 El desinstalador comenzará a eliminar los archivos de la aplicación
QLA. Cuando la desinstalación finalice, aparecerá el cuadro de
diálogo
Finalizar.
6 Haga clic en Salir.
Windows
1 Elija el menú Inicio Þ Programas Þ Quark License
Administrator
Þ Desinstalar QLA Client.
2 Elija un idioma en el menú desplegable Idioma y haga clic en
OK. Aparecerá el cuadro de diálogo Bienvenida.
3 Haga clic en Siguiente. El desinstalador comenzará a eliminar
los archivos de QLA Control Panel. Cuando la desinstalación
finalice, aparecerá el cuadro de diálogo
Desinstalación finalizada.
4 Haga clic en Terminar.
Contactos con Quark
Si tiene alguna duda o pregunta acerca de cómo instalar, confi-
gurar o usar Quark License Administrator, póngase en contacto
con Quark Inc.
En las Américas
Si desea asistencia técnica, llame al 800.788.0045 ó 303.894.3610
entre 7:00 a.m. y 6:00 p.m., hora de la montaña, de lunes a viernes.
Si desea información sobre nuestros productos, visite el sitio Web
de Quark en www.quark.com, o envíe un mensaje de correo elec-
trónico a [email protected] o [email protected].
Fuera de las Américas
Si desea asistencia técnica, llame al 00800 2505-2606 ó
+41 (0) 32 7201 414, o envíe un fax al servicio de asistencia
técnica de Quark al 00800 4627 8275 ó +41 (0) 32 7201 556,
entre 08.30 y 17.30, hora del centro de Europa, de lunes a viernes.
Si desea información sobre nuestros productos, visite el
sitio Web de Quark en euro.quark.com, o envíe un mensaje
de correo electrónico a [email protected] o
Read me.
Desinstalación del software QLA Control Panel

Página 71
TEMAS
Avisos legales
©2006 Quark Inc. y Quark Media House Sàrl, Suiza, sobre el
contenido y la organización de este material. Reservados todos
los derechos.
©2000–2006 Quark Inc. y Quark Media House Sàrl, Suiza, y sus
concedentes de licencia, sobre la tecnología. Reservados todos
los derechos.
Protegido por una o más patentes estadounidenses con los
números 5,541,991; 5,680,619; 5,907,704; 6,005,560; 6,052,514;
6,081,262; 6.633.666; 6,947,959 B1; 6,940,518 B2 y otras patentes
en trámite.
La información contenida en este documento está sujeta a
cambios sin previo aviso y no representa ningún compromiso
por parte de Quark Inc. o Quark Media House Sàrl, Suiza.
Los productos y materiales de Quark están sujetos a las normas
referentes a derechos de autor (Copyright) y otros mecanismos
de protección de la propiedad intelectual en los Estados Unidos
y otros países. Se prohíbe el uso o la reproducción no autorizados
sin el consentimiento por escrito de Quark.
QUARK NO ES EL FABRICANTE DE SOFTWARE DE TER-
CEROS NI DE OTRO HARDWARE DE TERCEROS (DE AQUÍ
EN ADELANTE, “PRODUCTOS DE TERCEROS”), Y DICHOS
PRODUCTOS DE TERCEROS NO HAN SIDO CREADOS,
REVISADOS O PROBADOS POR QUARK, LAS EMPRESAS
AFILIADAS A QUARK O SUS CONCEDENTES DE LICENCIA.
(POR EMPRESAS AFILIADAS A QUARK SE ENTIENDE CUAL
-
QUIER PERSONA, SUCURSAL O ENTIDAD QUE CONTROLA,
ES CONTROLADA POR O CUYO CONTROL COMPARTE
QUARK, SU EMPRESA MATRIZ O LA MAYORÍA DE LOS
ACCIONISTAS DE QUARK, TANTO SI EXISTE EN LA ACTUA-
LIDAD O COMO SI SE CONSTITUYE MÁS ADELANTE, JUNTO
CON CUALQUIER PERSONA, SUCURSAL O ENTIDAD QUE
PUEDA OBTENER DICHA POSICIÓN EN EL FUTURO.)
QUARK, LAS EMPRESAS AFILIADAS A QUARK O SUS
CONCEDENTES DE LICENCIA NO OFRECEN NINGUNA
GARANTÍA, NI EXPLÍCITA NI IMPLÍCITA, EN CUANTO A LOS
PRODUCTOS Y SERVICIOS DE QUARK O LOS PRODUCTOS
Y SERVICIOS DE TERCEROS, SU CALIDAD O IDONEIDAD
PARA UN FIN DETERMINADO. QUARK, LAS EMPRESAS
AFILIADAS A QUARK Y SUS CONCEDENTES DE LICENCIA
RECHAZAN TODAS LAS GARANTÍAS RELACIONADAS CON
LOS PRODUCTOS Y SERVICIOS DE QUARK Y CON CUAL-
QUIER PRODUCTO Y SERVICIO DE TERCEROS. QUARK, LAS
EMPRESAS AFILIADAS A QUARK Y SUS CONCEDENTES DE
LICENCIA RECHAZAN TODAS LAS DEMÁS GARANTÍAS Y
CONDICIONES, YA SEAN EXPLÍCITAS, IMPLÍCITAS O SECUN-
DARIAS, AUNQUE SEAN OFRECIDAS POR DISTRIBUIDORES,
VENDEDORES, DESARROLLADORES DE MÓDULOS DE
XTENSIONS U OTROS TERCEROS PROVEEDORES, INCLUI-
DAS A TÍTULO ENUNCIATIVO PERO NO LIMITATIVO TODAS
LAS GARANTÍAS DE NO VULNERACIÓN, DE COMPATIBI-
LIDAD O DE QUE EL SOFTWARE NO TENGA ERRORES, O
QUE LOS ERRORES PUEDAN SER O VAYAN A SER CORRE-
GIDOS. ES POSIBLE QUE LOS TERCEROS PROVEEDORES
PROPORCIONEN GARANTÍAS LIMITADAS RESPECTO A SUS
PROPIOS PRODUCTOS O SERVICIOS, Y CORRESPONDE
A LOS USUARIOS PONERSE EN CONTACTO CON DICHOS
Read me.
Avisos legales
La página se está cargando...

Página 73
TEMAS
Sun, Sun Microsystems, el logotipo de Sun y Solaris son marcas
comerciales o registradas de Sun Microsystems Inc. en los Estados
Unidos y en otros países. Todas las marcas comerciales de SPARC
se utilizan con licencia y son marcas comerciales o registradas de
SPARC International Inc. en los Estados Unidos y otros países.
Java y todas las marcas basadas en Java son marcas comerciales
o registradas de Sun Microsystems, Inc. en los Estados Unidos y en
otros países, y se utilizan con autorización.
Este producto incluye código obtenido con licencia de RSA
Data Security.
Mac OS, Panther y Tiger son marcas comerciales registradas de
Apple Computer Inc. en los Estados Unidos y en otros países.
Netscape Navigator es una marca comercial de Netscape,
registradas en los Estados Unidos y en otros países.
Todas las demás marcas son propiedad de sus respectivos titulares
de derecho.
Read me.
Avisos legales
La página se está cargando...
La página se está cargando...
La página se está cargando...
La página se está cargando...
La página se está cargando...
La página se está cargando...
La página se está cargando...
La página se está cargando...
La página se está cargando...
La página se está cargando...
La página se está cargando...
La página se está cargando...
La página se está cargando...
La página se está cargando...
La página se está cargando...
La página se está cargando...
La página se está cargando...
La página se está cargando...
La página se está cargando...
La página se está cargando...
La página se está cargando...
La página se está cargando...
La página se está cargando...
La página se está cargando...
La página se está cargando...
La página se está cargando...
La página se está cargando...
La página se está cargando...
La página se está cargando...
La página se está cargando...
La página se está cargando...
La página se está cargando...
La página se está cargando...
La página se está cargando...
La página se está cargando...
La página se está cargando...
La página se está cargando...
La página se está cargando...
La página se está cargando...
La página se está cargando...
La página se está cargando...
La página se está cargando...
La página se está cargando...
La página se está cargando...
La página se está cargando...
La página se está cargando...
La página se está cargando...
La página se está cargando...
La página se está cargando...
La página se está cargando...
La página se está cargando...
La página se está cargando...
La página se está cargando...
La página se está cargando...
La página se está cargando...
La página se está cargando...
La página se está cargando...
La página se está cargando...
La página se está cargando...
La página se está cargando...
La página se está cargando...
La página se está cargando...
La página se está cargando...
La página se está cargando...
La página se está cargando...
La página se está cargando...
La página se está cargando...
La página se está cargando...
La página se está cargando...
La página se está cargando...
La página se está cargando...
La página se está cargando...
La página se está cargando...
La página se está cargando...
La página se está cargando...
La página se está cargando...
La página se está cargando...
La página se está cargando...
La página se está cargando...
La página se está cargando...
La página se está cargando...
La página se está cargando...
La página se está cargando...
La página se está cargando...
La página se está cargando...
La página se está cargando...
La página se está cargando...
La página se está cargando...
La página se está cargando...
Transcripción de documentos
Read me. Quark License Administrator 4.01 Quick installation instructions Quark License Administrator 4.01 Hurtige installationsinstruktioner — Danish 2 Quark License Administrator 4.01 Schnellanleitung zur Installation — Deutsch 19 Quark License Administrator 4.01 Quick installation instructions — English 38 Instrucciones de instalación rápida de Quark License Administrator 4.01 — Español 55 Quark License Administrator 4.01 - Instructions d’installation rapide — Français 74 Quark License Administrator 4.01 Istruzioni per un’installazione rapida — Italiano 92 Aanwijzingen bij een snelle installatie van Quark License Administrator 4.01 — Nederlands 111 Hurtigveiledning for installasjon av QuarkLicense Administrator 4.01 — Norsk 129 Quark License Administrator 4.01 Installationsanvisningar — Svenska 146 Page 1 Read me. Instrucciones de instalación rápida de Quark License Administrator 4.01 Con Quark® License Administrator (QLA), REQUISITOS mínimos del sistema 56 Antes de COMENZAR 57 DESINSTALACIÓN de las versiones anteriores de QLA 60 INSTALACIÓN del software Quark License Administrator Server 60 DESINSTALACIÓN de QLA Server 64 Registro y descarga de un archivo de LICENCIA 65 INSTALACIÓN del software QLA Control Panel 68 DESINSTALACIÓN del software QLA Control Panel 69 CONTACTOS con Quark 70 Avisos LEGALES 71 se simplifica la administración de las instalaciones de productos Quark para múltiples estaciones de trabajo. QLA ofrece un método centralizado para controlar el acceso de los usuarios a las copias con licencia del software de Quark, aumentar el número de copias con licencia y adquirir al instante copias adicionales a medida que aumentan las necesidades del flujo de trabajo. Este documento se ha diseñado para facilitar la instalación rápida de QLA. En su preparación, partimos del supuesto de que el usuario tiene el nivel de acceso necesario para modificar los parámetros del sistema y la autorización para cargar software en una red. Encontrará instrucciones de instalación detalladas en la Guía de Quark License Administrator en el el CD-ROM de Quark License Administrator. Página 55 Read me. Requisitos mínimos del sistema Requisitos mínimos del sistema n 16MB de espacio disponible en el disco duro para la instalación. Los requisitos mínimos del sistema para QLA 4.01 son: n Java Development Kit 1.4.1. Mac OS Requisitos de QLA Server n Ordenador basado en PowerPC, compatible con Mac OS®, u ordenador basado en Intel, compatible con Mac OS. Requisito de red Red TCP/IP. n Mac OS X 10.3.x (Panther®) para ordenadores Mac OS basados en PowerPC o Mac OS X 10.4.4 (Tiger™) para ordenadores Mac OS basados en Intel. n 128MB de memoria RAM disponible. n 16MB de espacio disponible en el disco duro para la instalación. n Java™ Development Kit 1.4.1. n Una conexión a Internet y Microsoft® Internet Explorer 5.2.x, Netscape Navigator® 6.2.x ó 7.1, o Safari 1.2. n Deben estar habilitados JavaScript , Java, cifrado de 128 bits y Secure Sockets Layer (SSL) en el examinador Web. ™ Requisitos de QLA Control Panel n Ordenador Mac OS basado en PowerPC u ordenador Mac OS basado en Intel. n n Mac OS X 10.3.x (Panther) para ordenadores Mac OS basados en PowerPC o Mac OS X 10.4.4 (Tiger) para ordenadores basados en Intel. 128MB de memoria RAM disponible. TEMAS NOTA Si intenta ejecutar el software cliente, el software del servidor y la aplicación de Quark con licencia en un ordenador que tenga instalado menos de 128 MB de memoria RAM, QLA podría fallar. Windows Requisitos de QLA Server n Ordenador Pentium de 166 MHz compatible con Windows®. n Windows 2000, Windows XP o Windows 2003, Edición Estándar o Enterprise. n 128MB de memoria RAM disponible. n 85MB de espacio disponible en el disco duro para la instalación. n Una conexión a Internet y Microsoft Internet Explorer 5.5 ó 6.0, o bien Netscape Navigator 7.1. n Deben estar habilitados JavaScript, Java, cifrados de 128 bits y Secure Sockets Layer (SSL) en el examinador Web. Requisitos de QLA Control Panel n Ordenador Pentium de 166 MHz compatible con Windows. n Windows 2000, Windows XP o Windows 2003. Página 56 Read me. Requisitos mínimos del sistema n 128MB de memoria RAM disponible. n El número de puerto del servidor QLA. n 85MB de espacio disponible en el disco duro para la instalación. n La identificación del servidor host (dirección de la tarjeta Ethernet) del ordenador en el que tiene previsto ejecutar QLA Server. n El número de cliente y los números de serie de las aplicaciones de Quark con licencia que se supervisarán con QLA. n La dirección de correo electrónico del departamento de contabilidad. n Las direcciones de correo electrónico de los administradores del sistema (se pueden introducir hasta diez direcciones de los administradores del sistema). Requisito de red Red TCP/IP. Solaris Requisitos de QLA Server n Ordenador Sun™ UltraSparc™ 200 MHz. n 130MB de espacio disponible en el disco duro para la instalación. n 512MB de memoria RAM disponible. n Sun Solaris™ 2.9. n Examinador Web incorporado, Mozilla 1.4 o Netscape Navigator 6.2.3. Requisito de red Red TCP/IP. Antes de comenzar Tenga a la mano la siguiente información para instalar QLA y descargar un archivo de licencia. n n El nombre de usuario y la contraseña para descargar el archivo de licencia. El nombre DNS o la dirección IP del ordenador en el que se instalará el software QLA Server. TEMAS Si planea utilizar un servidor de respaldo, también necesitará la siguiente información: n El nombre DNS o la dirección IP correspondiente al servidor de respaldo. n El número de puerto del servidor de respaldo. n La identificación del servidor host (dirección de la tarjeta Ethernet) del ordenador que se usará como servidor de respaldo. NOTA No se puede designar el mismo ordenador para que actúe como servidor primario y servidor de respaldo. Nombres de usuario y contraseñas Tendrá que introducir dos nombres de usuario y dos contraseñas: n Una pareja de nombre de usuario y contraseña la utilizará el administrador del sistema para iniciar sesión con el software QLA Control Panel, gestionar las licencias y ver el registro del sistema. Página 57 Read me. n Antes de comenzar La otra pareja de nombre de usuario y contraseña la utilizará el usuario Web para descargar un archivo de licencia o cambiar la información. Se puede usar el mismo nombre de usuario para ambas funciones, pero es necesario utilizar contraseñas distintas. Los nombres de usuario y las contraseñas deben ser alfanuméricos y pueden tener entre 4 y 32 caracteres. Las contraseñas distinguen entre mayúsculas y minúsculas. NOTA Una vez que haya introducido un nombre de usuario, no podrá cambiarlo a menos que vuelva a instalar el software QLA Server. Además, no se puede modificar el nombre de usuario Web después de crear una cuenta para descargar el archivo de licencia. Información técnica Cuando efectúe la instalación de QLA Server y se registre en Quark para descargar un archivo de licencia, asegúrese de tener a la mano la siguiente información sobre el servidor y la red: n El nombre DNS o la dirección IP del ordenador donde se va a instalar QLA Server y del ordenador de respaldo (si es que planea utilizarlo). El personal técnico de Quark recomienda usar direcciones IP estáticas para que los clientes siempre puedan localizar el servidor. NOTA Encontrará información sobre cómo cambiar el nombre del servidor o el número de puerto después de haber instalado el software QLA Server en la Guía de Quark License Administrator en el CD-ROM de Quark License Administrator. TEMAS n La dirección IP, si tiene clientes Mac OS en la red y el servidor es un ordenador compatible con Windows. Los clientes Mac OS no reconocen nombres DNS de Windows. n Los números de los puertos que utilizarán el servidor de QLA y el de respaldo. Use números de puertos entre 1024 y 65535. Encontrará más información en el apartado “Selección de los números de puerto” de este documento. n La identificación del servidor host (dirección de la tarjeta Ethernet) del ordenador en el que se ejecutará QLA Server en la red. Encontrará más información sobre cómo determinar esta dirección en el apartado “Para averiguar direcciones de las tarjetas Ethernet” de este documento. n Su número de cliente y los números de serie de las aplicaciones de Quark con licencia que se controlarán por medio de QLA. Selección de los números de puertos Seleccione números de puertos que no estén ya en uso. Siga una de las siguientes instrucciones para ver una lista de los números de puertos no disponibles: n n En Mac OS X, inicie Utilidad de red (Aplicaciones Þ Utilidades Þ Utilidad de red) y haga clic en la ficha Exploración de puertos; introduzca la dirección IP del ordenador y haga clic en Explorar. En Windows y Solaris, introduzca Netstat -a en el símbolo del sistema. Página 58 Read me. Antes de comenzar Para averiguar direcciones de las tarjetas Ethernet Siga una de las siguientes instrucciones para averiguar la dirección de la tarjeta Ethernet: n En Mac OS, elija el menú Þ Preferencias del sistema Þ Red Þ ficha Ethernet. La identificación del servidor host es la Dirección Ethernet. n En Windows, acceda al símbolo del sistema DOS. En el indicador de comandos, introduzca ipconfig/all y pulse Intro. La dirección de la tarjeta Ethernet es el número que aparece en el campo Dirección física. n En Solaris, inicie la consola, vaya al directorio raíz e introduzca el comando bin/hostid. Información de contacto Cuando se registre para descargar un archivo de licencia, tendrá que suministrar la siguiente información para que Quark pueda ponerse en contacto con usted: n La dirección de correo electrónico del departamento de contabilidad. Se trata de la dirección de correo electrónico que Quark utilizará para ponerse en contacto con su empresa por motivos de facturación (por ejemplo, si utiliza una licencia auxiliar). n Una dirección de correo electrónico que el personal de Quark pueda utilizar para ponerse en contacto con usted respecto a la utilización de licencias auxiliares o a cualquier otro tipo de notificación. Se pueden introducir hasta 10 direcciones de correo electrónico. TEMAS NOTA En el momento de elegir las direcciones de correo electrónico, el personal técnico de Quark recomienda utilizar la dirección de la empresa o de un departamento; por ejemplo, [email protected] en vez de la dirección de una persona. Otras notas importantes El personal técnico de Quark recomienda instalar QLA Server antes de instalar la aplicación de Quark con licencia en los ordenadores cliente. Antes de comenzar a instalar QLA, revise el apartado “Requisitos mínimos del sistema” de este documento para comprobar que sus ordenadores y red satisfagan todos los requisitos. n El software del servidor se instala en el ordenador que se va a utilizar como punto central de las funciones de administración de las licencias. n Mediante el software QLA Control Panel se accede a la interfaz y a los controles de QLA. El software QLA Control Panel se puede instalar en cualquier ordenador que se desee usar para administrar la utilización de las licencias. También se puede instalar en varios ordenadores y cambiar las configuraciones desde más de un ordenador. Página 59 Read me. Desinstalación de las versiones anteriores de QLA Desinstalación de las versiones anteriores de QLA Desinstale por completo las versiones anteriores de QLA que estén instaladas en el ordenador — tanto el software del servidor como el panel de control — antes de instalar QLA 4.01. Instalación del software Quark License Administrator Server El software QLA está dividido en dos partes: el software del servidor y el software QLA Control Panel. Instale el software QLA Server en el ordenador que se va a utilizar como punto central de las funciones de administración de las licencias. Use el software QLA Control Panel para obtener acceso a la interfaz y a los controles del servidor de QLA. Puede instalar el software QLA Control Panel en cualquier ordenador o en múltiples ordenadores dentro de la red. También puede instalar el software QLA Server en un servidor de respaldo. El servidor de respaldo monitorizará automáticamente la utilización de las licencias si el servidor primario no está disponible por algún motivo. Cuando el servidor primario vuelva a entrar en funcionamiento, el servidor de respaldo enviará la información sobre la configuración y utilización de licencias al servidor primario para que haya un historial continuo de utilización. Las instrucciones que se presentan en este apartado sirven para instalar QLA Server tanto en el servidor primario como en el de respaldo. TEMAS NOTA El personal técnico de Quark recomienda instalar QLA Server antes de instalar las aplicaciones de Quark con licencia en los ordenadores cliente. Mac OS NOTA Debe ejecutar el software QLA Server en una plataforma de servidor que use una dirección IP fija. Para establecer una dirección IP fija, inicie las Preferencias del sistema, haga clic en Red y luego haga clic en la ficha TCP/IP. Elija Manualmente o Usar DHCP con dirección IP manual en el menú desplegable Configurar, y después introduzca la información de la dirección IP. También tendrá que hacer los cambios necesarios en su servidor DHCP. Si necesita más información, póngase en contacto con el administrador de la red. Si instala el software QLA Server como administrador, sólo aquellos usuarios que tengan privilegios de administrador podrán iniciar el software del servidor. 1 Inhabilite todo software de protección contra virus y cierre todas las aplicaciones antes de ejecutar la utilidad de instalación de QLA 4.01. 2 Abra la carpeta “QLA 4.01 Installers” en el CD-ROM de QLA y haga doble clic en el archivo “QLA Server 4.01 Installer”. La utilidad de instalación buscará la versión pertinente de Java. Cuando la localice, aparecerá el cuadro de diálogo Autenticar. 3 Introduzca el nombre de usuario y la contraseña del administrador y haga clic en OK. Aparecerá el cuadro de diálogo Bienvenida. Página 60 Read me. Instalación del software Quark License Administrator Server 4 Haga clic en Continuar. Aparecerá el cuadro de diálogo Contrato de licencia. 5 Haga clic en Continuar. Aparecerá el cuadro de diálogo De acuerdo/En desacuerdo. 6 Haga clic en De acuerdo. Aparecerá el cuadro de diálogo Seleccionar destino. NOTA Tiene que aceptar los términos del contrato de licencia para continuar. 7 Seleccione la ubicación donde se instalará QLA Server y haga clic en Continuar. 8 Aparecerá el cuadro de diálogo Información del usuario. 9 Introduzca el Nombre de usuario y la Contraseña de los administradores del sistema que administrarán QLA. NOTA El nombre de usuario que introduzca actúa como el Súper Administrador de todos los administradores locales subordinados. El nombre de usuario y la contraseña deben tener más de 4 y menos de 32 caracteres. El Nombre del usuario y la Contraseña que introduzca durante la instalación serán los que tendrá que utilizar para iniciar sesión con el software QLA Control Panel, gestionar las licencias y ver el registro del sistema. No son los mismos que utilizará para descargar los archivos de licencia. Para cambiar el Nombre de usuario y la Contraseña, es necesario volver a instalar QLA. 10 Vuelva a introducir la contraseña en el campo Confirmar contraseña y haga clic en OK. Aparecerá el cuadro de diálogo Información de registro. TEMAS NOTA Para instalar QLA Server en un servidor de respaldo, seleccione Servidor de respaldo. Como no es necesario introducir el Nombre de usuario y la Contraseña para instalar QLA Server en un servidor de respaldo, todos los demás campos dejan de estar disponibles. Deje seleccionada la opción Instalar como servicio para que QLA Server se ejecute como un servicio. Por omisión, QLA Server se instala como un servicio. Como servicio, QLA Server se ejecuta en segundo plano. 11 Seleccione Registrarse y descargar un archivo de licencia para registrar el software QLA Server y descargar su archivo de licencia del sitio Web de Quark. Encontrará información detallada para registrar QLA Server en el apartado “Registro y descarga de un archivo de licencia” en este documento. 12 Haga clic en OK. Aparecerá el cuadro de diálogo Tipo de instalación. 13 Haga clic en Instalar. A medida que se instalan los elementos, la barra de estado Instalando va avanzando de vacía a llena. Cuando finalice la instalación, aparecerá el cuadro de diálogo Finalizar. 14 Haga clic en Salir cuando el sistema le notifique que la instalación ha finalizado. Windows NOTA El personal técnico de Quark recomienda ejecutar el software QLA Server en un servidor que tenga una dirección IP fija y se ejecute en una de las versiones de servidor de Windows. Para Página 61 Read me. Instalación del software Quark License Administrator Server establecer una dirección IP fija, elija Inicio Þ Panel de control Þ Conexiones telefónicas y de red. Haga clic con el botón derecho del ratón en Conexión de área local y elija Propiedades en el menú contextual. Seleccione Protocolo de Internet (TCP/IP) y haga clic en Propiedades. Haga clic en Usar la siguiente dirección IP e introduzca la información de la dirección IP del ordenador. NOTA Por omisión, la opción Instalar como servidor de respaldo está deseleccionada. 7 Deje seleccionada la opción Instalar como servicio para que QLA Server se ejecute como un servicio. Por omisión, QLA Server se instala como un servicio. Como servicio, QLA Server se ejecuta en segundo plano. 1 Inhabilite todo software de protección contra virus y cierre todas las aplicaciones antes de ejecutar la utilidad de instalación de QLA 4.01. 8 Introduzca el Nombre de usuario y la Contraseña de los administradores del sistema que administrarán QLA. 2 Abra la carpeta “QLA 4.01 Installers” en el CD-ROM de QLA y haga doble clic en el archivo “QLA Server 4.01 Installer.exe”. NOTA El nombre de usuario que introduzca actúa como el Súper Administrador de todos los administradores locales subordinados. El nombre de usuario y la contraseña deben tener más de 4 y menos de 32 caracteres. 3 Elija un idioma para la utilidad de instalación y haga clic en OK. Aparecerá el cuadro de diálogo Bienvenida. Haga clic en Siguiente. Aparecerá el cuadro de diálogo Contrato de licencia. 4 Haga clic en Acepto los términos del Contrato de licencia y después haga clic en Siguiente. Aparecerá el cuadro de diálogo Ubicación de la instalación. NOTA Tiene que aceptar los términos del contrato de licencia para continuar. 5 Introduzca la ubicación donde desea instalar el software, o haga clic en Examinar para especificar el destino. Haga clic en Siguiente. Aparecerá el cuadro de diálogo Información del usuario. 6 Seleccione la casilla Instalar como servidor de respaldo si va a realizar la instalación en un servidor de respaldo. TEMAS NOTA El Nombre del usuario y la Contraseña que introduzca durante la instalación serán los que tendrá que utilizar para iniciar sesión con el software QLA Control Panel, gestionar las licencias y ver el registro del sistema. No son los mismos que utilizará para descargar los archivos de licencia. Para cambiar el Nombre de usuario y la Contraseña, es necesario volver a instalar QLA. 9 Introduzca de nuevo la contraseña en el campo Confirmar contraseña y haga clic en Siguiente. Aparecerá el cuadro de diálogo Información de registro. 10 Seleccione Registrarse y descargar un archivo de licencia para registrar el software QLA Server y descargar el archivo de licencia del sitio Web de Quark. Encontrará información detallada para registrar QLA Server en el apartado “Registro y descarga de un archivo de licencia” en este documento. Haga clic en Siguiente. Página 62 Read me. Instalación del software Quark License Administrator Server A medida que los elementos se van instalando, la barra de estado Instalando avanza de vacía a llena. Cuando se hayan instalado todos los elementos, aparecerá el cuadro de diálogo Instalación finalizada. 11 Haga clic en Terminar cuando el sistema le informe que la instalación ha finalizado. Solaris 1 Abra la carpeta “QLA 4.01 Installers” en el CD-ROM de QLA y haga doble clic en el archivo “QLA Server 4.01 Installer”. También puede abrir la ventana de la consola e introducir cd para seleccionar el directorio de la carpeta “QLA 4.01 Installers” en el CD-ROM. Introduzca ./"QLA Server 4.01 Installer" y pulse Intro. 2 Elija un idioma para el instalador y haga clic en OK. Aparecerá el cuadro de diálogo Bienvenida. 3 Haga clic en Siguiente. Aparecerá el cuadro de diálogo Contrato de licencia. 4 Haga clic en Acepto los términos del Contrato de licencia y haga clic en Siguiente. Aparecerá el cuadro de diálogo Ubicación de la instalación. NOTA Tiene que aceptar los términos del contrato de licencia para continuar. 6 Seleccione la casilla Instalar como servidor de respaldo si va a realizar la instalación en un servidor de respaldo. NOTA Por omisión, la opción Instalar como servidor de respaldo está deseleccionada. 7 Deje seleccionada la opción Instalar como servicio para que QLA Server se ejecute como un servicio. Por omisión, QLA Server se instala como un servicio. Como servicio, QLA Server se ejecuta en segundo plano. 8 Introduzca el Nombre de usuario y la Contraseña de los administradores del sistema que administrarán QLA. NOTA El nombre de usuario que introduzca actúa como el Súper Administrador de todos los administradores locales subordinados. El nombre de usuario y la contraseña deben tener más de 4 y menos de 32 caracteres. NOTA El Nombre del usuario y la Contraseña que introduzca durante la instalación serán los que tendrá que utilizar para iniciar sesión con el software QLA Control Panel, gestionar las licencias y ver el registro del sistema. No son los mismos que utilizará para descargar los archivos de licencia. Para cambiar el Nombre de usuario y la Contraseña, es necesario volver a instalar QLA. 9 Vuelva a introducir la contraseña en el campo Confirmar contraseña y haga clic en Siguiente. Aparecerá el cuadro de diálogo Información de registro. 5 Introduzca la ubicación donde desea instalar el software, o haga clic en Examinar para especificar el destino. Haga clic en Siguiente. Aparecerá el cuadro de diálogo Información del usuario. TEMAS Página 63 Read me. Instalación del software Quark License Administrator Server 10 Seleccione Registrarse y descargar un archivo de licencia para registrar el software QLA Server y descargar el archivo de licencia del sitio Web de Quark. Encontrará información detallada para registrar QLA Server en el apartado “Registro y descarga de un archivo de licencia” en este documento. Haga clic en Siguiente. A medida que se instalan los elementos, la barra de estado Instalando va avanzando de vacía a llena. Cuando se han instalado todos los elementos, aparecerá el cuadro de diálogo Instalación finalizada. 11 Haga clic en Terminar cuando el sistema le informe que la instalación ha finalizado. Desinstalación de QLA Server Antes de desinstalar el QLA Server, asegúrese de que éste no se encuentre en ejecución. Si el desinstalador detecta un caso de ejecución del QLA Server, se mostrará un mensaje de alerta. Mac OS 1 Haga doble clic en el archivo “QLA Server 4.01 Uninstaller” en la carpeta “_uninstServer” dentro de la carpeta de la aplicación “Quark_License_Administrator”. Aparecerá el cuadro de diálogo Bienvenido. 2 Haga clic en Continuar. Aparecerá el cuadro de diálogo Confirmación. 3 Haga clic en Sí. Aparecerá el cuadro de diálogo Autenticar. TEMAS 4 Ingrese el nombre de usuario y la contraseña del administrador y haga clic en OK. 5 El desinstalador comenzará a eliminar los archivos de la aplicación QLA. Cuando finalice la instalación, aparecerá el cuadro de diálogo Finalizar. 6 Haga clic en Salir. Windows 1 Elija Inicio Þ Programas Þ Quark License Administrator Þ Desinstalar QLA Server. 2 Elija un idioma en el menú desplegable Idioma y haga clic en OK. Aparecerá el cuadro de diálogo Bienvenida. 3 Haga clic en Siguiente. El desinstalador empezará a eliminar los archivos de la aplicación QLA. Cuando finalice la desinstalación, aparecerá el cuadro de diálogo Desinstalación finalizada. 4 Haga clic en Terminar. Solaris 1 Haga doble clic en el archivo “QLA Server 4.01 Uninstaller” en la carpeta “_uninstServer” dentro de la carpeta de la aplicación “Quark_License_Administrator”. También puede abrir la ventana de la consola, abrir la carpeta “Quark_License_Administrator/_uninstServer” y ejecutar el siguiente comando: ./"QLA Server 4.01 Uninstaller". 2 Elija un idioma en el menú desplegable Idioma y haga clic en OK. Aparecerá el cuadro de diálogo Bienvenida. Página 64 Read me. Desinstalación de QLA Server 3 Haga clic en Siguiente. El desinstalador empezará a eliminar los archivos de la aplicación QLA. Cuando finalice la desinstalación, aparecerá el cuadro de diálogo Desinstalación finalizada. 2 Seleccione el idioma y la región de la página de su cuenta y haga clic en Continuar. Aparecerá la página Acceso a su cuenta. 4 Haga clic en Terminar. 4 Introduzca el Nombre de usuario y la Contraseña del administrador del sistema; en seguida, vuelva a introducir la contraseña para confirmarla en el área Información de inicio de sesión. Utilizará esta información para iniciar sesión en estas páginas en el futuro y realizar varias tareas de mantenimiento (por ejemplo, para descargar un nuevo archivo de licencia o para cambiar la información de contacto). Registro y descarga de un archivo de licencia Cuando seleccione Registrarse y descargar un archivo de licencia en el cuadro de diálogo Información de registro y haga clic en Siguiente durante la instalación del software QLA Server, su examinador Web se iniciará automáticamente y abrirá las páginas Web de Quark para registro de licencias. Los datos que se introducen en las páginas de registro son la información que Quark necesita para generar el archivo de licencia correspondiente. Deberá descargar dicho archivo de licencia con objeto de poder utilizar QLA para controlar la utilización de licencias en la red. NOTA Para registrarse y descargar su archivo de licencia en otro momento, deseleccione Registrarse y descargar un archivo de licencia durante la instalación. Cuando esté preparado para registrarse, inicie su examinador Web utilizando el ordenador del servidor de QLA, vaya a la página de QLA de Quark en www.quark.com/products/qla, y comience con el paso 2 de este apartado. Para registrar su información y descargar su archivo de licencia inicial: 1 En el cuadro de diálogo Información de registro, haga clic en Siguiente para registrarse y descargar el archivo de licencia. Su examinador Web predeterminado se iniciará automáticamente y mostrará la primera página de registro. TEMAS 3 Haga clic en Haga clic aquí para configurar su cuenta. NOTA El nombre de usuario y la contraseña deben tener entre 4 y 32 caracteres. Las contraseñas distinguen entre mayúsculas y minúsculas. 5 Introduzca su información de contacto y la información sobre el software QLA Server en el área Información del sistema. Introduzca la dirección de correo electrónico de su departamento de contabilidad en el campo Correo electrónico del departamento de contabilidad. 6 Introduzca una dirección de correo electrónico en el campo Correo electrónico del administrador del sistema, que el personal de Quark pueda usar para ponerse en contacto con usted respecto a la utilización de licencias auxiliares o para enviar otras notificaciones. NOTA Puede recibir mensajes de correo electrónico de Quark en su idioma si utiliza Microsoft Exchange Server y Microsoft Outlook®. Para ello, debe tener instalado el paquete del idioma adecuado en su servidor de correo electrónico y en los ordenadores cliente. Puede introducir hasta 10 direcciones de correo Página 65 Read me. Registro y descarga de un archivo de licencia electrónico de los administradores del sistema, separadas por signos de punto y coma. 7 Introduzca el nombre DNS o una dirección IP del ordenador donde está instalado el software del servidor primario de QLA en el campo Nombre del servidor. Recomendamos introducir una dirección IP estática en este campo para que los clientes siempre puedan localizar el servidor. NOTA Los clientes Mac OS no reconocen nombres DNS de Windows. Si tiene clientes Mac OS conectados a la red y su servidor es un ordenador compatible con Windows, introduzca una dirección IP en el campo Nombre del servidor. 8 Introduzca el número de puerto que está utilizando para el servidor primario en el campo Número de puerto del servidor. Este número de puerto debe ser el mismo que configuró al instalar el software QLA Control Panel. 9 En el campo Identificación del servidor host, introduzca la identificación del servidor host (dirección de la tarjeta Ethernet) que corresponda al servidor en su red. Introduzca el número sin guiones, espacios o puntos. Siga una de las siguientes instrucciones para averiguar la dirección de la tarjeta Ethernet: n n En Mac OS, elija el menú Þ Preferencias del sistema Þ Red Þ ficha Ethernet. La identificación del servidor host es la dirección Ethernet. En Windows, acceda al símbolo del sistema DOS. En el indicador de comando, introduzca ipconfig/all y pulse Intro. La direc- TEMAS ción de la tarjeta Ethernet es el número que aparece en el campo Dirección física. n En Solaris, inicie la consola, vaya al directorio raíz e introduzca el comando bin/hostid. NOTA Sólo para Windows: Existe más de un método para acceder al símbolo del sistema DOS, dependiendo de la versión de Windows que se esté ejecutando. Para mostrar el símbolo del sistema, elija Inicio Þ Ejecutar e introduzca command (Windows XP) o cmd (Windows 2000 y Windows Server 2003) en el campo Abrir; a continuación, haga clic en Aceptar. También puede elegir uno de los siguientes métodos para mostrar el símbolo del sistema: n n Inicio Þ Programas Þ Accesorios Þ Símbolo del sistema (Windows 2000 y Windows Server 2003). Inicio Þ Programas Þ Accesorios Þ Símbolo del sistema (Windows 2000 y Windows Server 2003). 10 Si va a instalar un servidor de respaldo, seleccione Introducir los detalles del servidor de respaldo. Deje esta opción sin seleccionar si sólo se va a ejecutar un servidor primario. 11 Introduzca la información que corresponda en los siguientes campos: n Nombre del servidor de respaldo: Introduzca el nombre DNS o una dirección IP del ordenador donde se instalará el software del servidor de respaldo de QLA. En el caso de los clientes Mac OS, introduzca sólo la dirección IP. Página 66 Read me. Registro y descarga de un archivo de licencia n Número de puerto del servidor de respaldo: Introduzca el número de puerto que está utilizando para el servidor de respaldo. Éste debe ser el mismo número de puerto del servidor de respaldo que introdujo al instalar el software QLA Control Panel. n Identificación del servidor de respaldo host: Introduzca la dirección de la tarjeta Ethernet del servidor de respaldo en la red. Introduzca el número sin guiones, espacios o puntos. 12 Introduzca los Números de serie de los productos que correspondan a los productos de Quark con licencia que va a monitorizar con QLA. Si introduce más de un número de serie, ponga cada número en una nueva línea o separe los números con signos de punto y coma. 13 Haga clic en Enviar. Descarga del archivo de licencia Una vez que haya introducido toda la información de registro, aparecerá la página Descargar archivo de licencia. Para descargar el archivo de licencia: 1 Siga uno de los siguientes métodos para hacer clic en Descargar: NOTA Sólo para Mac OS: Si no pulsa la tecla Opción mientras hace clic en Descargar, su examinador Web podría intentar mostrar el contenido del archivo de licencia. NOTA Sólo para Windows y Solaris: Si utiliza Netscape como su aplicación de examinador, haga clic con el botón derecho del ratón en el vínculo Descargar y elija Guardar vínculo como en el menú contextual. De lo contrario, su examinador Web podría intentar mostrar el contenido del archivo de licencia. Aparecerá el cuadro de diálogo Descarga de archivos. 2 Haga clic en Guardar este archivo en disco y luego haga clic en OK. 3 Use el cuadro de diálogo Guardar como para abrir la carpeta “Server” situada dentro de la carpeta de la aplicación QLA y después haga clic en Guardar. Asegúrese de que el nombre del archivo de licencia sea “QLALicense.dat”. NOTA No cambie el nombre del archivo en el campo Guardar documento actual como (Mac OS) o Nombre de archivo (Windows y Solaris) del cuadro de diálogo Guardar como. Si lo hace, el archivo de licencia no funcionará correctamente. n En Mac OS, pulse la tecla Opción al tiempo que hace clic en Descargar en la página Descargar archivo de licencia. 4 Una vez que haya descargado el archivo de licencia, volverá a aparecer la página Descargar archivo de licencia. n En Windows, haga clic en Descargar ahora en la página Descargar archivo de licencia. n En Solaris, haga clic con el botón derecho en el vínculo Descargar ahora y seleccione Guardar vínculo como en el menú contextual. 5 Si está utilizando un servidor de respaldo, copie el archivo “QLALicense.dat” a la carpeta “Server” que se encuentra dentro de la carpeta de la aplicación QLA en el servidor de respaldo antes de iniciar el servidor primario por primera vez. TEMAS Página 67 Read me. Instalación del software QLA Control Panel Instalación del software QLA Control Panel El software QLA Control Panel consiste en el cuadro de diálogo QLA Control Panel, el cual se comunica con el servidor para facilitar la monitorización y configuración de la utilización de licencias. Puede instalar QLA Control Panel en varios ordenadores para administrar las licencias simultáneamente. Antes de instalarlo, desinstalar las instalaciones anteriores del QLA Control Panel. Mac OS 1 Inhabilite todo software de protección contra virus. 2 Abra la carpeta “QLA 4.01 Installers” en el CD-ROM de QLA y haga doble clic en el archivo “QLA Client 4.01 Installer”. 3 La utilidad de instalación buscará la versión pertinente de Java. Cuando la encuentre, aparecerá el cuadro de diálogo Autenticar. 4 Introduzca el nombre de usuario y la contraseña del administrador y haga clic en OK. Aparecerá el cuadro de diálogo Bienvenida. 5 Haga clic en Continuar. Aparecerá el cuadro de diálogo Contrato de licencia. 6 Haga clic en Continuar. Aparecerá el cuadro de diálogo De acuerdo/En desacuerdo. 7 Haga clic en De acuerdo. Aparecerá el cuadro de diálogo Seleccionar destino. 8 Seleccione la ubicación donde se instalará el software QLA Control Panel y haga clic en Continuar. Aparecerá el cuadro de diálogo Información del servidor. 9 Introduzca el nombre del ordenador donde se va a instalar el servidor primario de QLA en el campo Nombre del servidor. Puede ser el nombre DNS o la dirección IP. Recomendamos introducir una dirección IP estática en este campo para que los clientes siempre puedan localizar el servidor. NOTA Los clientes Mac OS no reconocen nombres DNS de Windows. Si tiene clientes Mac OS conectados a la red y su servidor es un ordenador compatible con Windows, introduzca una dirección IP en el campo Nombre del servidor. 10 Introduzca el número de puerto que utilizará el servidor primario de QLA en el campo Número de puerto del servidor. NOTA El número de puerto debe estar entre 1024 y 65535. 11 Si tiene un servidor de respaldo, introduzca la dirección IP del ordenador donde se va a instalar el servidor de respaldo de QLA en el campo Nombre del servidor de respaldo. 12 Introduzca el número de puerto que utilizará el servidor de respaldo de QLA en el campo Puerto del servidor de respaldo. 13 Haga clic en OK. Aparecerá el cuadro de diálogo Tipo de instalación. 14 Haga clic en Instalar. NOTA Tiene que aceptar los términos del contrato de licencia para continuar. TEMAS Página 68 Read me. Instalación del software QLA Control Panel A medida que se van instalando los elementos, la barra de estado Instalando avanza de vacía a llena. Cuando se hayan instalado todos los elementos, aparecerá el cuadro de diálogo Finalizar. 15 Haga clic en Salir. Windows 1 Inhabilite todo software de protección contra virus. 2 Abra la carpeta “QLA 4.01 Installers” en el CD-ROM de QLA y haga doble clic en el archivo “QLA Client 4.01 Installer.exe”. 3 Elija un idioma para el instalador y haga clic en OK. Aparecerá el cuadro de diálogo Bienvenida. 4 Haga clic en Siguiente. Aparecerá el cuadro de diálogo Contrato de licencia. 5 Haga clic en Acepto los términos del contrato de licencia, y después haga clic en Siguiente. Aparecerá el cuadro de diálogo Ubicación de la instalación. NOTA Tiene que aceptar los términos del contrato de licencia para continuar. 6 Introduzca la ubicación donde desea instalar el software, o haga clic en Examinar para especificar la carpeta destino y después haga clic en Siguiente. Aparecerá el cuadro de diálogo Información del servidor. 7 Introduzca el nombre del ordenador donde se va a instalar el servidor primario de QLA en el campo Nombre del servidor. Puede ser el nombre DNS o la dirección IP. Recomendamos TEMAS introducir una dirección IP estática en este campo para que los clientes siempre puedan localizar el servidor. 8 Introduzca el número de puerto que utilizará el servidor de respaldo de QLA en el campo Puerto del servidor de respaldo. NOTA El número de puerto debe estar entre 1024 y 65535. 9 Si tiene un servidor de respaldo, introduzca el nombre del ordenador donde se va a instalar el servidor de respaldo de QLA en el campo Nombre del servidor de respaldo. 10 Introduzca el número de puerto que utilizará el servidor de respaldo de QLA en el campo Puerto del servidor de respaldo. 11 Haga clic en Siguiente. A medida que se van instalando los elementos, la barra de estado Instalando avanza de vacía a llena. Cuando se hayan instalado todos los elementos, aparecerá el cuadro de diálogo Instalación finalizada. 12 Haga clic en Terminar. Desinstalación del software QLA Control Panel Antes de desinstalar el QLA Control Panel, asegúrese de que éste no se encuentre en ejecución. Si el desinstalador detecta un caso de ejecución del QLA Control Panel, se mostrará un mensaje de alerta. Página 69 Read me. Desinstalación del software QLA Control Panel Mac OS 1 Haga doble clic en el archivo “QLA Client 4.01 Uninstaller” en la carpeta “_uninstClient” dentro de la carpeta de la aplicación “Quark_License_Administrator”. Aparecerá el cuadro de diálogo Bienvenida. Contactos con Quark 2 Haga clic en Continuar. Aparecerá el cuadro de diálogo Confirmación. En las Américas Si desea asistencia técnica, llame al 800.788.0045 ó 303.894.3610 entre 7:00 a.m. y 6:00 p.m., hora de la montaña, de lunes a viernes. 3 Haga clic en Sí. Aparecerá el cuadro de diálogo Autenticar. 4 Ingrese el nombre de usuario y la contraseña del administrador y haga clic en OK. 5 El desinstalador comenzará a eliminar los archivos de la aplicación QLA. Cuando la desinstalación finalice, aparecerá el cuadro de diálogo Finalizar. 6 Haga clic en Salir. Windows 1 Elija el menú Inicio Þ Programas Þ Quark License Administrator Þ Desinstalar QLA Client. 2 Elija un idioma en el menú desplegable Idioma y haga clic en OK. Aparecerá el cuadro de diálogo Bienvenida. Si tiene alguna duda o pregunta acerca de cómo instalar, configurar o usar Quark License Administrator, póngase en contacto con Quark Inc. Si desea información sobre nuestros productos, visite el sitio Web de Quark en www.quark.com, o envíe un mensaje de correo electrónico a [email protected] o [email protected]. Fuera de las Américas Si desea asistencia técnica, llame al 00800 2505-2606 ó +41 (0) 32 7201 414, o envíe un fax al servicio de asistencia técnica de Quark al 00800 4627 8275 ó +41 (0) 32 7201 556, entre 08.30 y 17.30, hora del centro de Europa, de lunes a viernes. Si desea información sobre nuestros productos, visite el sitio Web de Quark en euro.quark.com, o envíe un mensaje de correo electrónico a [email protected] o [email protected]. 3 Haga clic en Siguiente. El desinstalador comenzará a eliminar los archivos de QLA Control Panel. Cuando la desinstalación finalice, aparecerá el cuadro de diálogo Desinstalación finalizada. 4 Haga clic en Terminar. TEMAS Página 70 Read me. Avisos legales Avisos legales ©2006 Quark Inc. y Quark Media House Sàrl, Suiza, sobre el contenido y la organización de este material. Reservados todos los derechos. ©2000–2006 Quark Inc. y Quark Media House Sàrl, Suiza, y sus concedentes de licencia, sobre la tecnología. Reservados todos los derechos. Protegido por una o más patentes estadounidenses con los números 5,541,991; 5,680,619; 5,907,704; 6,005,560; 6,052,514; 6,081,262; 6.633.666; 6,947,959 B1; 6,940,518 B2 y otras patentes en trámite. La información contenida en este documento está sujeta a cambios sin previo aviso y no representa ningún compromiso por parte de Quark Inc. o Quark Media House Sàrl, Suiza. Los productos y materiales de Quark están sujetos a las normas referentes a derechos de autor (Copyright) y otros mecanismos de protección de la propiedad intelectual en los Estados Unidos y otros países. Se prohíbe el uso o la reproducción no autorizados sin el consentimiento por escrito de Quark. QUARK NO ES EL FABRICANTE DE SOFTWARE DE TERCEROS NI DE OTRO HARDWARE DE TERCEROS (DE AQUÍ EN ADELANTE, “PRODUCTOS DE TERCEROS”), Y DICHOS PRODUCTOS DE TERCEROS NO HAN SIDO CREADOS, REVISADOS O PROBADOS POR QUARK, LAS EMPRESAS AFILIADAS A QUARK O SUS CONCEDENTES DE LICENCIA. (POR EMPRESAS AFILIADAS A QUARK SE ENTIENDE CUALQUIER PERSONA, SUCURSAL O ENTIDAD QUE CONTROLA, TEMAS ES CONTROLADA POR O CUYO CONTROL COMPARTE QUARK, SU EMPRESA MATRIZ O LA MAYORÍA DE LOS ACCIONISTAS DE QUARK, TANTO SI EXISTE EN LA ACTUALIDAD O COMO SI SE CONSTITUYE MÁS ADELANTE, JUNTO CON CUALQUIER PERSONA, SUCURSAL O ENTIDAD QUE PUEDA OBTENER DICHA POSICIÓN EN EL FUTURO.) QUARK, LAS EMPRESAS AFILIADAS A QUARK O SUS CONCEDENTES DE LICENCIA NO OFRECEN NINGUNA GARANTÍA, NI EXPLÍCITA NI IMPLÍCITA, EN CUANTO A LOS PRODUCTOS Y SERVICIOS DE QUARK O LOS PRODUCTOS Y SERVICIOS DE TERCEROS, SU CALIDAD O IDONEIDAD PARA UN FIN DETERMINADO. QUARK, LAS EMPRESAS AFILIADAS A QUARK Y SUS CONCEDENTES DE LICENCIA RECHAZAN TODAS LAS GARANTÍAS RELACIONADAS CON LOS PRODUCTOS Y SERVICIOS DE QUARK Y CON CUALQUIER PRODUCTO Y SERVICIO DE TERCEROS. QUARK, LAS EMPRESAS AFILIADAS A QUARK Y SUS CONCEDENTES DE LICENCIA RECHAZAN TODAS LAS DEMÁS GARANTÍAS Y CONDICIONES, YA SEAN EXPLÍCITAS, IMPLÍCITAS O SECUNDARIAS, AUNQUE SEAN OFRECIDAS POR DISTRIBUIDORES, VENDEDORES, DESARROLLADORES DE MÓDULOS DE XTENSIONS U OTROS TERCEROS PROVEEDORES, INCLUIDAS A TÍTULO ENUNCIATIVO PERO NO LIMITATIVO TODAS LAS GARANTÍAS DE NO VULNERACIÓN, DE COMPATIBILIDAD O DE QUE EL SOFTWARE NO TENGA ERRORES, O QUE LOS ERRORES PUEDAN SER O VAYAN A SER CORREGIDOS. ES POSIBLE QUE LOS TERCEROS PROVEEDORES PROPORCIONEN GARANTÍAS LIMITADAS RESPECTO A SUS PROPIOS PRODUCTOS O SERVICIOS, Y CORRESPONDE A LOS USUARIOS PONERSE EN CONTACTO CON DICHOS Página 71 Read me. Avisos legales Sun, Sun Microsystems, el logotipo de Sun y Solaris son marcas comerciales o registradas de Sun Microsystems Inc. en los Estados Unidos y en otros países. Todas las marcas comerciales de SPARC se utilizan con licencia y son marcas comerciales o registradas de SPARC International Inc. en los Estados Unidos y otros países. Java y todas las marcas basadas en Java son marcas comerciales o registradas de Sun Microsystems, Inc. en los Estados Unidos y en otros países, y se utilizan con autorización. Este producto incluye código obtenido con licencia de RSA Data Security. Mac OS, Panther y Tiger son marcas comerciales registradas de Apple Computer Inc. en los Estados Unidos y en otros países. Netscape Navigator es una marca comercial de Netscape, registradas en los Estados Unidos y en otros países. Todas las demás marcas son propiedad de sus respectivos titulares de derecho. TEMAS Página 73-
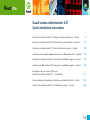 1
1
-
 2
2
-
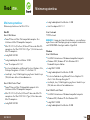 3
3
-
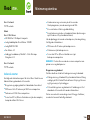 4
4
-
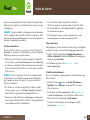 5
5
-
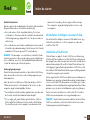 6
6
-
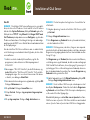 7
7
-
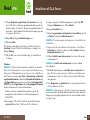 8
8
-
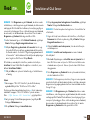 9
9
-
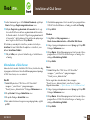 10
10
-
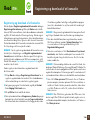 11
11
-
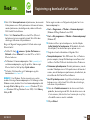 12
12
-
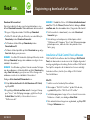 13
13
-
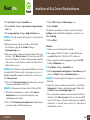 14
14
-
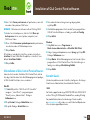 15
15
-
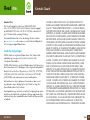 16
16
-
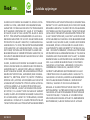 17
17
-
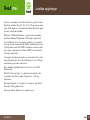 18
18
-
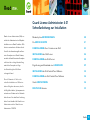 19
19
-
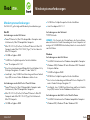 20
20
-
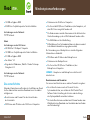 21
21
-
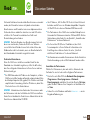 22
22
-
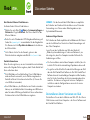 23
23
-
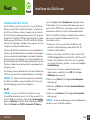 24
24
-
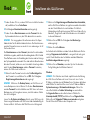 25
25
-
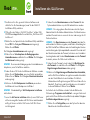 26
26
-
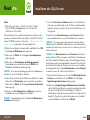 27
27
-
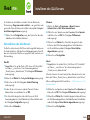 28
28
-
 29
29
-
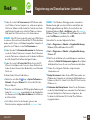 30
30
-
 31
31
-
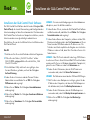 32
32
-
 33
33
-
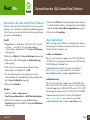 34
34
-
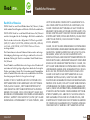 35
35
-
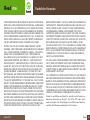 36
36
-
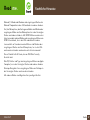 37
37
-
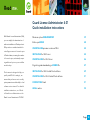 38
38
-
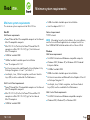 39
39
-
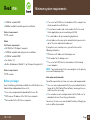 40
40
-
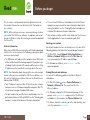 41
41
-
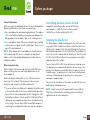 42
42
-
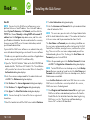 43
43
-
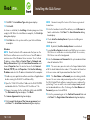 44
44
-
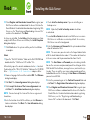 45
45
-
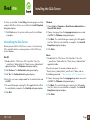 46
46
-
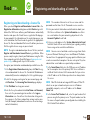 47
47
-
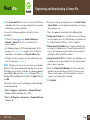 48
48
-
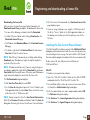 49
49
-
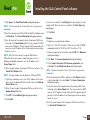 50
50
-
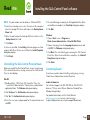 51
51
-
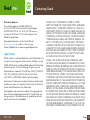 52
52
-
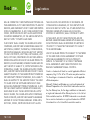 53
53
-
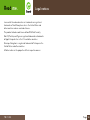 54
54
-
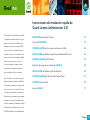 55
55
-
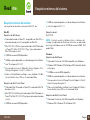 56
56
-
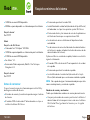 57
57
-
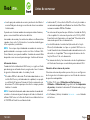 58
58
-
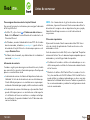 59
59
-
 60
60
-
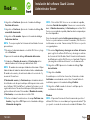 61
61
-
 62
62
-
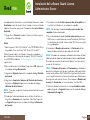 63
63
-
 64
64
-
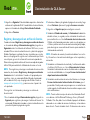 65
65
-
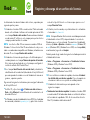 66
66
-
 67
67
-
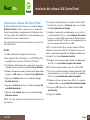 68
68
-
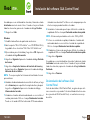 69
69
-
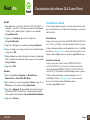 70
70
-
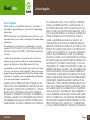 71
71
-
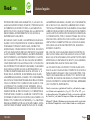 72
72
-
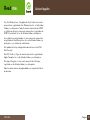 73
73
-
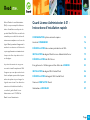 74
74
-
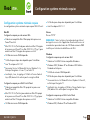 75
75
-
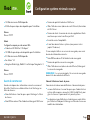 76
76
-
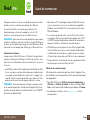 77
77
-
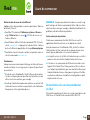 78
78
-
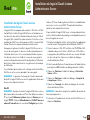 79
79
-
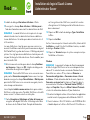 80
80
-
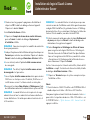 81
81
-
 82
82
-
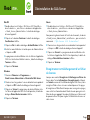 83
83
-
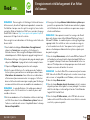 84
84
-
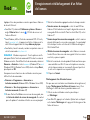 85
85
-
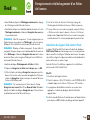 86
86
-
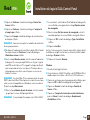 87
87
-
 88
88
-
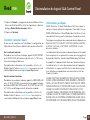 89
89
-
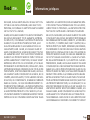 90
90
-
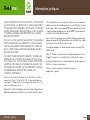 91
91
-
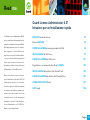 92
92
-
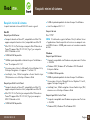 93
93
-
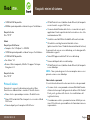 94
94
-
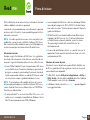 95
95
-
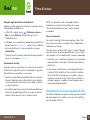 96
96
-
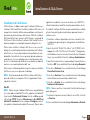 97
97
-
 98
98
-
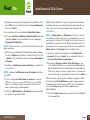 99
99
-
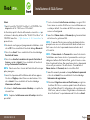 100
100
-
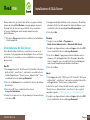 101
101
-
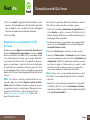 102
102
-
 103
103
-
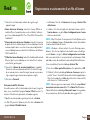 104
104
-
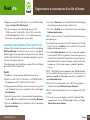 105
105
-
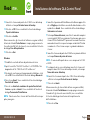 106
106
-
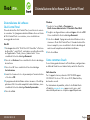 107
107
-
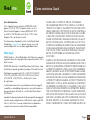 108
108
-
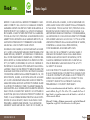 109
109
-
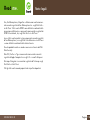 110
110
-
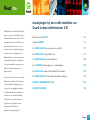 111
111
-
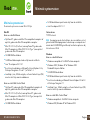 112
112
-
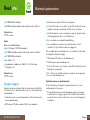 113
113
-
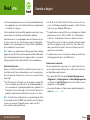 114
114
-
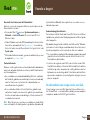 115
115
-
 116
116
-
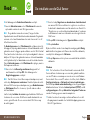 117
117
-
 118
118
-
 119
119
-
 120
120
-
 121
121
-
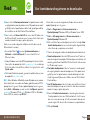 122
122
-
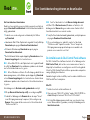 123
123
-
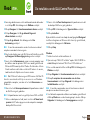 124
124
-
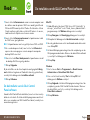 125
125
-
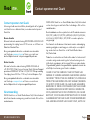 126
126
-
 127
127
-
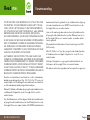 128
128
-
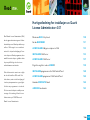 129
129
-
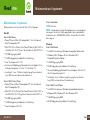 130
130
-
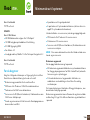 131
131
-
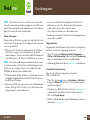 132
132
-
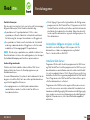 133
133
-
 134
134
-
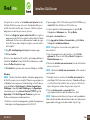 135
135
-
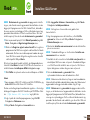 136
136
-
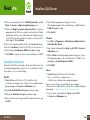 137
137
-
 138
138
-
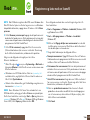 139
139
-
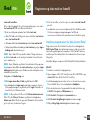 140
140
-
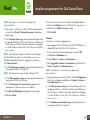 141
141
-
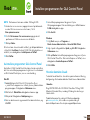 142
142
-
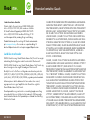 143
143
-
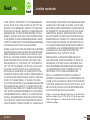 144
144
-
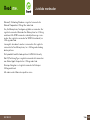 145
145
-
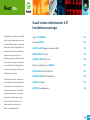 146
146
-
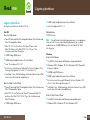 147
147
-
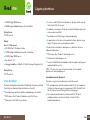 148
148
-
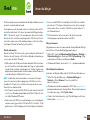 149
149
-
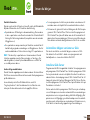 150
150
-
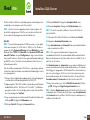 151
151
-
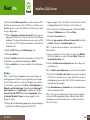 152
152
-
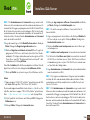 153
153
-
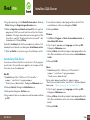 154
154
-
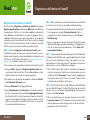 155
155
-
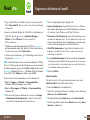 156
156
-
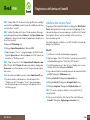 157
157
-
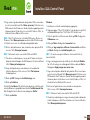 158
158
-
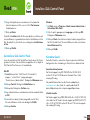 159
159
-
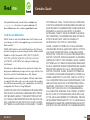 160
160
-
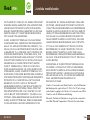 161
161
-
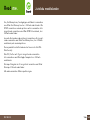 162
162
Mode License Administrator 4.01 Instrucciones de operación
- Tipo
- Instrucciones de operación
en otros idiomas
- français: Mode License Administrator 4.01 Mode d'emploi
- italiano: Mode License Administrator 4.01 Istruzioni per l'uso
- English: Mode License Administrator 4.01 Operating instructions
- Deutsch: Mode License Administrator 4.01 Bedienungsanleitung
- Nederlands: Mode License Administrator 4.01 Handleiding
- dansk: Mode License Administrator 4.01 Betjeningsvejledning
- svenska: Mode License Administrator 4.01 Bruksanvisningar
Otros documentos
-
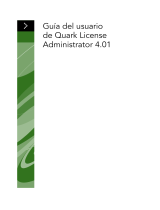 Quark License License Administrator 4.01 Guía del usuario
Quark License License Administrator 4.01 Guía del usuario
-
Quark QUARKXPRESS 6.1 El manual del propietario
-
Dell FL200 Manual de usuario
-
Tiger Burton Toilettensitz El manual del propietario
-
Dell FE2000 Manual de usuario
-
F-SECURE F-Secure Internet Security 2005 Manual de usuario
-
Abus TVIP10005B Manual de usuario
-
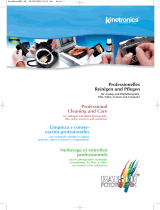 Kaiser Fototechnik 707025 Ficha de datos
Kaiser Fototechnik 707025 Ficha de datos
-
SMART Technologies SRS-LYNC-S-G5 (one 8065i-G5) Guia de referencia
-
Topcom 881 PSTN Manual de usuario