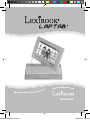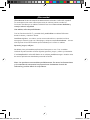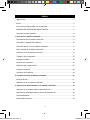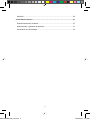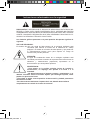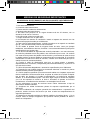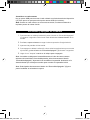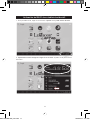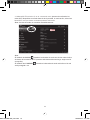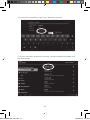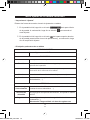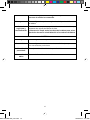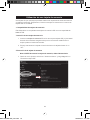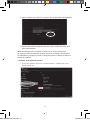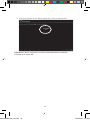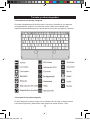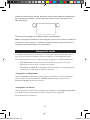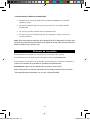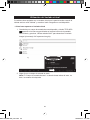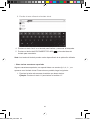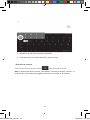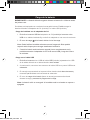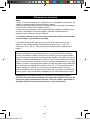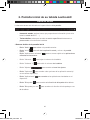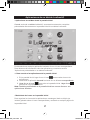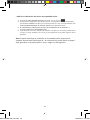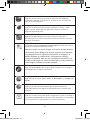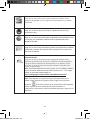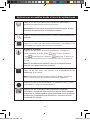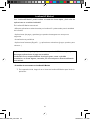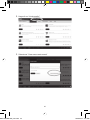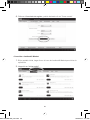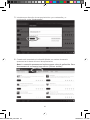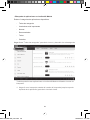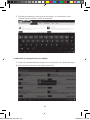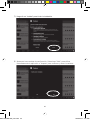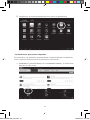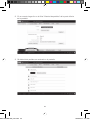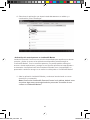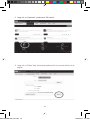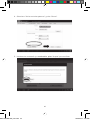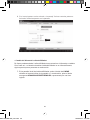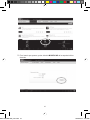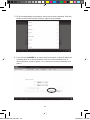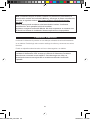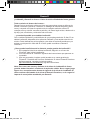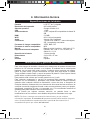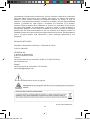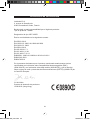1
1
MFC140ES
M
a
n
u
a
l
d
e
i
n
s
t
r
u
c
c
i
o
n
e
s
w
w
w
.
l
e
x
i
b
o
o
k
.
c
o
m
MFC140ESIM1382_V01.indd 1 19/09/2012 3:07 PM

2
3
2
¡Bienvenido!
¡Enhorabuena! Acaba de adquirir la nueva tableta-ordenador Lexibook® Laptab®.
Le aconsejamos leer este manual para sacar el máximo partido a todas las
funciones ofrecidas por su tableta Lexibook® así como instrucciones detalladas y
consejos sobre la seguridad.
Una tableta, miles de posibilidades
Con las funciones de Wi-Fi y pantalla táctil, podrá utilizar su tableta fácilmente
donde lo desee y cuando lo desee.
Leer libros digitales, ver vídeos, enviar correos electrónicos, reproducir música,
navegar por Internet, jugar con videojuegos, enriquecer sus conocimientos... son tan
sólo algunas de las innumerables oportunidades que le ofrece su tableta.
Aprenda, juegue, relájese
La tableta tiene preinstaladas aplicaciones listas para su uso. Con su tableta
Lexibook ® podrá acceder a libros digitales gratuitos, juegos y vídeos ya instalados.
Y con la aplicación Lexibook® Market en su tableta, podrá descargar e instalar miles
de nuevas aplicaciones diseñadas para toda la familia.
Nota: Los productos se actualizan periódicamente. Por tanto, las ilustraciones
y el contenido de este manual se proporcionan únicamente a modo de
referencia y podrían diferir de su producto.
MFC140ESIM1382_V01.indd 2 19/09/2012 3:07 PM

2
3
3
Índice
¡Bienvenido!............................................................................................................ 2
Índice ...................................................................................................................... 3
Instrucciones relacionadas con la seguridad .......................................................... 5
MEDIDAS DE SEGURIDAD IMPORTANTES......................................................... 6
Advertencia sobre epilepsia.................................................................................... 8
1. Descubra su tableta Lexibook®.......................................................................... 9
Presentación de su tableta Lexibook®.................................................................... 9
Encendido y apagado de la tableta....................................................................... 10
Activación del Wi-Fi de su tableta Lexibook®....................................................... 11
Menú Ajustes de su tableta Lexibook®................................................................. 14
Utilización de una tarjeta de memoria................................................................... 16
Teclado y ratón integrados.................................................................................... 19
Navegación táctile................................................................................................. 20
Rotación de la pantalla ......................................................................................... 21
Utilización del teclado virtual................................................................................. 22
Carga de la batería ............................................................................................... 24
Utilización de la batería......................................................................................... 26
2. Pantalla inicial de su tableta Lexibook® .......................................................... 27
Barra de tareas ..................................................................................................... 27
Aplicaciones de su tableta Lexibook® .................................................................. 28
3. Aplicaciones preinstaladas en su tableta Lexibook®..................................... 30
Aplicaciones accesibles desde la pantalla inicial .................................................. 30
Aplicaciones accesibles desde el menú de aplicaciones...................................... 33
Lexibook® Market................................................................................................. 34
Lexibook® Videostore........................................................................................... 49
MFC140ESIM1382_V01.indd 3 19/09/2012 3:07 PM

4
5
4
Deezer®................................................................................................................ 50
4. Información técnica ........................................................................................... 51
Especificaciones de la tableta............................................................................... 51
Mantenimiento y garantía del producto................................................................. 51
Declaración de conformidad ................................................................................. 53
MFC140ESIM1382_V01.indd 4 19/09/2012 3:07 PM

4
5
4
Deezer®................................................................................................................ 50
4. Información técnica ........................................................................................... 51
Especificaciones de la tableta............................................................................... 51
Mantenimiento y garantía del producto................................................................. 51
Declaración de conformidad ................................................................................. 53
5
Instrucciones relacionadas con la seguridad
PRECAUCIÓN: PARA REDUCIR EL RIESGO DE DESCARGAS ELÉCTRICAS NO
RETIRE LA TAPA (NI EL PANEL POSTERIOR). EN EL INTERIOR NO EXISTEN
COMPONENTES SUSCEPTIBLES DE REPARACIÓN POR PARTE DEL USUARIO.
CONFÍE CUALQUIER REPARACIÓN QUE SEA NECESARIO REALIZAR EN EL
APARATO A PERSONAL TÉCNICO CUALIFICADO.
Los símbolos gráficos presentes en el panel posterior del aparato significan lo
siguiente:
VOLTAJE PELIGROSO:
El símbolo del rayo con punta de flecha dentro de un tr
iángulo equilátero está
concebido para advertir al usuario de la existencia de “voltaje
peligroso” no aislado en el interior de este aparato y que puede ser
lo suficientemente intenso como para suponer un riesgo de
electrocución para las personas.
ATENCIÓN:
El signo de exclamación dentro de un triángulo equilátero está
concebido para avisar al usuario de la presencia de instrucciones de
utilización y mantenimiento (reparación) importantes en la
docu
mentación que acompaña al producto.
ADVERTENCIA:
• Para reducir en lo posible cualquier riesgo de incendio o
electrocución, no exponga este aparato a la lluvia o a la
humedad.
• No deberá exponerse el aparato a goteos o salpicaduras, y no
deberán colocarse sobre los mismos objetos que contengan líquidos, como
pueden ser jarrones de flores.
• El enchufe se utiliza como dispositivo de desconexión y deberá permanecer
fácilmente accesible.
• Para desconectar totalmente el apara
to de la red, deberá desenchufarse
completamente el enchufe de la toma de corriente.
MFC140ESIM1382_V01.indd 5 19/09/2012 3:07 PM

6
7
6
MEDIDAS DE SEGURIDAD IMPORTANTES
ADVERTENCIA: ESTE PRODUCTO NO ES UN JUGUETE. SERÁ NECESARIA
LA SUPERVISIÓN POR PARTE DE UN ADULTO.
1. Lea estas instrucciones.
2. Conserve estas instrucciones.
3. Preste atención a todas las advertencias.
4. Respete todas las instrucciones.
5. No utilice este producto en su regazo durante más de 30 minutos, con un
descanso de al menos 5 minutos.
6. No utilice esta unidad cerca del agua.
7. Limpie únicamente con un paño seco.
8. No bloquee las ranuras de ventilación. Instale el aparato de acuerdo con las
instrucciones proporcionadas por el fabricante.
9. Para evitar el sobrecalentamiento, no deje el producto en un espacio no ventilado
(por ej., una mochila escolar) cuando esté encendido.
10. No instale el aparato cerca de ninguna fuente de calor, como por ejemplo
radiadores, acumuladores térmicos, hornillas u otros electrodomésticos (incluyendo
amplificadores) que emitan calor.
11. No anule la finalidad de seguridad del enchufe polarizado o con toma de tierra.
Un enchufe polarizado tiene dos patillas, una más ancha que la otra. Un enchufe
con toma de tierra posee dos patillas convencionales y una tercera de toma de tierra.
La patilla ancha o la tercera patilla se proporciona para su seguridad. Si el enchufe
suministrado no cabe en su toma de corriente, consulte a un electricista para que le
cambie la toma de corriente obsoleta.
12. Proteja el cable de alimentación para que no resulte pisado o atrapado,
especialmente en conectores, receptáculos para electrodomésticos y el punto en el
que sale de la unidad.
13. Utilice únicamente adaptadores o accesorios especificados por el fabricante.
14. Desenchufe esta unidad durante las tormentas eléctricas o cuando no piense
utilizarla durante períodos prolongados.
15. Confíe cualquier reparación que sea necesario realizar en el aparato a personal
técnico cualificado. Será necesario llevar a reparar la unidad si ha sufrido cualquier
tipo de daño, por ejemplo: si el cable de alimentación o el enchufe ha resultado
dañado, si se ha derramado líquido o ha caído algún objeto al interior del aparato
y/o si se ha expuesto la unidad a la lluvia o humedad, el aparato no funciona
normalmente, su rendimiento ha cambiado o se ha dejado caer al suelo.
16. No sobrecargue la toma de corriente mural. Utilice únicamente el tipo de
alimentación eléctrica indicado.
17. Asegúrese de utilizar únicamente piezas de repuesto especificadas por el
fabricante.
18. Tras la realización de cualquier operación de mantenimiento o reparación del
producto, solicite al técnico de servicio que lleve a cabo las comprobaciones de
seguridad pertinentes.
19. Mantenga el dispositivo alejado de objetos metálicos (monedas, llaves…). No lo
coloque cerca de campos magnéticos que pudieran causar pérdidas de datos o
daños en el dispositivo.
MFC140ESIM1382_V01.indd 6 19/09/2012 3:07 PM

6
7
6
MEDIDAS DE SEGURIDAD IMPORTANTES
ADVERTENCIA: ESTE PRODUCTO NO ES UN JUGUETE. SERÁ NECESARIA
LA SUPERVISIÓN POR PARTE DE UN ADULTO.
1. Lea estas instrucciones.
2. Conserve estas instrucciones.
3. Preste atención a todas las advertencias.
4. Respete todas las instrucciones.
5. No utilice este producto en su regazo durante más de 30 minutos, con un
descanso de al menos 5 minutos.
6. No utilice esta unidad cerca del agua.
7. Limpie únicamente con un paño seco.
8. No bloquee las ranuras de ventilación. Instale el aparato de acuerdo con las
instrucciones proporcionadas por el fabricante.
9. Para evitar el sobrecalentamiento, no deje el producto en un espacio no ventilado
(por ej., una mochila escolar) cuando esté encendido.
10. No instale el aparato cerca de ninguna fuente de calor, como por ejemplo
radiadores, acumuladores térmicos, hornillas u otros electrodomésticos (incluyendo
amplificadores) que emitan calor.
11. No anule la finalidad de seguridad del enchufe polarizado o con toma de tierra.
Un enchufe polarizado tiene dos patillas, una más ancha que la otra. Un enchufe
con toma de tierra posee dos patillas convencionales y una tercera de toma de tierra.
La patilla ancha o la tercera patilla se proporciona para su seguridad. Si el enchufe
suministrado no cabe en su toma de corriente, consulte a un electricista para que le
cambie la toma de corriente obsoleta.
12. Proteja el cable de alimentación para que no resulte pisado o atrapado,
especialmente en conectores, receptáculos para electrodomésticos y el punto en el
que sale de la unidad.
13. Utilice únicamente adaptadores o accesorios especificados por el fabricante.
14. Desenchufe esta unidad durante las tormentas eléctricas o cuando no piense
utilizarla durante períodos prolongados.
15. Confíe cualquier reparación que sea necesario realizar en el aparato a personal
técnico cualificado. Será necesario llevar a reparar la unidad si ha sufrido cualquier
tipo de daño, por ejemplo: si el cable de alimentación o el enchufe ha resultado
dañado, si se ha derramado líquido o ha caído algún objeto al interior del aparato
y/o si se ha expuesto la unidad a la lluvia o humedad, el aparato no funciona
normalmente, su rendimiento ha cambiado o se ha dejado caer al suelo.
16. No sobrecargue la toma de corriente mural. Utilice únicamente el tipo de
alimentación eléctrica indicado.
17. Asegúrese de utilizar únicamente piezas de repuesto especificadas por el
fabricante.
18. Tras la realización de cualquier operación de mantenimiento o reparación del
producto, solicite al técnico de servicio que lleve a cabo las comprobaciones de
seguridad pertinentes.
19. Mantenga el dispositivo alejado de objetos metálicos (monedas, llaves…). No lo
coloque cerca de campos magnéticos que pudieran causar pérdidas de datos o
daños en el dispositivo.
7
20. No deje caer el dispositivo al suelo. No lo exponga a golpes mecánicos, fricción
o impactos. Cuando transporte el dispositivo, métalo dentro de una funda de
protección.
21. Proteja el dispositivo frente a la humedad y la lluvia. En caso de que se moje,
séquelo inmediatamente.
22. No toque el cable de alimentación con las manos mojadas y no tire del cargador
para desenchufarlo.
23. Para evitar pérdidas de datos, recuerde mantener una copia de seguridad
(electrónica o en papel) de la información guardada en el dispositivo.
24. Para evitar interferencias, no utilice el dispositivo cerca de otros dispositivos
electrónicos, marcapasos o equipos médicos.
25. Apague el aparato en lugares susceptibles a explosiones y también cuando viaje
en avión.
26. No utilice el producto cerca de fuentes inflamables o explosivas.
27. Mantenga el dispositivo alejado de la luz solar directa y otras fuentes de calor o
frío extremos.
28. No intente desmontar el dispositivo; si lo hiciera, dejará de estar cubierto por la
garantía.
29. No coloque objetos afilados en contacto con la superficie y no pulverice
productos de limpieza directamente sobre la pantalla.
30. No presiones demasiado sobre la pantalla y no coloque objetos encima de la
misma. Esto podría causar desgarros en la pantalla.
31. La toma de corriente debe estar instalada cerca del equipo y ser fácilmente
accesible.
MFC140ESIM1382_V01.indd 7 19/09/2012 3:07 PM

8
9
8
Advertencia sobre epilepsia
Por favor, lea la siguiente información antes de la utilización de un videojuego
por su parte o por parte de sus hijos.
Algunas personas pueden sufrir ataques epilépticos o pérdida de conciencia al
exponerse a ciertos tipos de luces destellantes o elementos habituales de nuestro
entorno diario. Dichas personas podrían sufrir un ataque al observar determinadas
imágenes televisadas o al jugar con ciertos videojuegos. Estos fenómenos podría
producirse incluso si la persona no tiene un historial médico anterior o no ha sufrido
nunca un ataque epiléptico. Si usted o un miembro de su familia hubiera mostrado
alguna vez síntomas relacionados con la epilepsia (ataque o pérdida de conciencia)
en la presencia de estimulación en forma de luz, consulte a su médico antes de
utilizar el producto. Se aconseja a los padres que estén atentos a sus hijos cuando
éstos jueguen con videojuegos. Si usted o su hijo experimenta los siguientes
síntomas: mareos, visión alterada, pérdida de conciencia, desorientación,
movimientos o convulsiones involuntarios, deje de jugar inmediatamente y consulte
a un médico.
Precauciones generales sobre el uso de videojuegos
- No permanezca demasiado cerca de la pantalla. Juegue a una distancia segura de
la pantalla de televisión y lo más lejos que lo permita el cable de conexión.
- Es preferible jugar con videojuegos en una pantalla pequeña. Evite jugar cuando
esté cansado o necesite dormir.
- Asegúrese de jugar en una sala perfectamente iluminada.
- Cuando juegue, haga descansos de diez a quince minutos cada hora.
MFC140ESIM1382_V01.indd 8 19/09/2012 3:07 PM

8
9
9
1. Descubra su tableta Lexibook®
Presentación de su tableta Lexibook®
1. Pantalla táctil giratoria
2. Indicador de carga
3. Indicador de encendido
4. Botón de Encendido/Apagado
5. Altavoz
6. Botones del ratón
7. Ratón integrado
8. Pivote
9. Micrófono
10. Puerto USB/Entrada del ratón
11. Lápiz óptico
12. Ranura para tarjetas SD
13. Mini puerto USB/Entrada
CC
14. Conector de auriculares
(conector de 3,5 mm)
15. Toma de micrófono
16. Batería integrada
17. Botón de reinicialización
Conector de auriculares
En el lado izquierdo del dispos
itivo hay una entrada de auriculares (14), compatible
con cualquier auricular normal con toma de 3,5mm. Al usar los auriculares se
desconectan los altavoces.
PRECAUCIÓN: Un volumen demasiado elevado, especialmente cuando se utilizan
auriculares, puede dañar los oídos. Por esta razón, debe bajar el volumen antes de
conectar los auriculares.
MFC140ESIM1382_V01.indd 9 19/09/2012 3:07 PM

10
11
10
Conexión a un ratón externo
Hay un puerto USB para conectar el ratón ubicado en el lado derecho del dispositivo
(10). Este puerto es apto para todo tipo de ratones USB (no incluidos).
Nota: Cuando un ratón externo se encuentra conectado, sus botones derecho e
izquierdo poseen la misma función.
Encendido y apagado de la tableta
1. Para encender su tableta Lexibook®, pulse el botón de “Encendido/Apagado”
(5) durante 3 segundos. Dicho botón está ubicado en el lateral derecho de la
unidad.
2. Por favor, espere mientras se carga el sistema operativo Google Android.
3. Aparecerá la pantalla de bienvenida.
4. Para apagar su tableta Lexibook ®, cierre todas las aplicaciones que se estén
ejecutando y pulse el botón de “Encendido/Apagado” (5) durante 3 segundos.
5. Haga clic en "Aceptar" cuando se le indique para el apagado.
Nota: La tableta se bloqueará automáticamente al cabo de unos cuantos
minutos de inactividad. Para desbloquearla, pulse brevemente el botón
"Encendido/Apagado". Aparecerá un candado en la pantalla. Arrástrelo a la
derecha hasta que el bloqueo se abra para acceder a la pantalla inicial.
Nota: Podrá pulsar brevemente el botón de “Encendido/Apagado” (5) para
poner la tableta en el modo en espera.
11
Activación del Wi-Fi de su tableta Lexibook®
1. En la pantalla inicial, haga clic en el botón "Ajustes" de la parte inferior derecha.
2. Aparecerá un menú emergente. Haga clic en el botón "Ajustes" de la parte inferior
del menú.
MFC140ESIM1382_V01.indd 10 19/09/2012 3:07 PM

10
11
10
Conexión a un ratón externo
Hay un puerto USB para conectar el ratón ubicado en el lado derecho del dispositivo
(10). Este puerto es apto para todo tipo de ratones USB (no incluidos).
Nota: Cuando un ratón externo se encuentra conectado, sus botones derecho e
izquierdo poseen la misma función.
Encendido y apagado de la tableta
1. Para encender su tableta Lexibook®, pulse el botón de “Encendido/Apagado”
(5) durante 3 segundos. Dicho botón está ubicado en el lateral derecho de la
unidad.
2. Por favor, espere mientras se carga el sistema operativo Google Android.
3. Aparecerá la pantalla de bienvenida.
4. Para apagar su tableta Lexibook ®, cierre todas las aplicaciones que se estén
ejecutando y pulse el botón de “Encendido/Apagado” (5) durante 3 segundos.
5. Haga clic en "Aceptar" cuando se le indique para el apagado.
Nota: La tableta se bloqueará automáticamente al cabo de unos cuantos
minutos de inactividad. Para desbloquearla, pulse brevemente el botón
"Encendido/Apagado". Aparecerá un candado en la pantalla. Arrástrelo a la
derecha hasta que el bloqueo se abra para acceder a la pantalla inicial.
Nota: Podrá pulsar brevemente el botón de “Encendido/Apagado” (5) para
poner la tableta en el modo en espera.
11
Activación del Wi-Fi de su tableta Lexibook®
1. En la pantalla inicial, haga clic en el botón "Ajustes" de la parte inferior derecha.
2. Aparecerá un menú emergente. Haga clic en el botón "Ajustes" de la parte inferior
del menú.
MFC140ESIM1382_V01.indd 11 19/09/2012 3:07 PM

12
13
12
3. Active el Wi-Fi haciendo clic en el conmutador azul. Aparecerá una lista de las
redes Wi-Fi disponibles en el lado derecho de la pantalla. A continuación, seleccione
la red Wi-Fi a la que desea conectarse pulsando sobre ella.
Nota: La lista de redes se actualiza automáticamente.
Nota:
El símbolo de ONDAS
situado a la derecha de cada una de las redes indica
la fuerza de la señal de Wi-Fi (cuantas más barras blancas haya, mejor será la
recepción).
El símbolo del CANDADO
situado a la derecha de cada red indica si la red
está protegida o no.
MFC140ESIM1382_V01.indd 12 19/09/2012 3:07 PM

12
13
13
4. Introduzca la contraseña y haga clic en “Establecer conexión”.
5. Una vez conectado, aparecerá el mensaje “Conexión establecida” debajo de la
red seleccionada.
MFC140ESIM1382_V01.indd 13 19/09/2012 3:07 PM

14
15
14
Menú Ajustes de su tableta Lexibook®
• Vaya al menú “Ajustes”
Existen dos formas de acceder al menú de ajustes de su tableta.
1. En la pantalla inicial, haga clic en el botón de la parte inferior
de la pantalla. A continuación, haga clic en el botón
para acceder al
menú Ajustes.
2. En la pantalla inicial, haga clic en el botón de la parte superior derecha
de la pantalla para acceder al menú de aplicaciones y, a continuación, haga
clic en la aplicación Ajustes.
• Principales parámetros de su tableta
WIRELESS Y REDES
Wi-Fi
Para configurar una red Wi-Fi
DISPOSITIVO
Sonido
Para ajustar el volumen y los sonidos de las notificaciones.
Pantalla Para ajustar el brillo, establecer el papel tapiz del escritorio y las
opciones de la pantalla
Almacenamiento
Para acceder a los parámetros de la tarjeta SD y a la
información de la memoria de la tableta
Batería
Para obtener información de la batería (consumo, ...)
Aplicaciones Para administrar las aplicaciones de la tableta
(desinstalación, …)
PERSONAL
Cuentas y
sincronización
Para administrar las diferentes cuentas instaladas en la tableta
(cuentas de correo electrónico, ...)
Servicios de
ubicación
Para configurar las opciones de ubicación, incluyendo el rastreo
de Wi-Fi
Seguridad Para configurar las opciones de seguridad de la tableta
(contraseñas...)
¡Advertencia! Tenga cuidado a la hora de registrar sus
MFC140ESIM1382_V01.indd 14 19/09/2012 3:07 PM

14
15
14
Menú Ajustes de su tableta Lexibook®
• Vaya al menú “Ajustes”
Existen dos formas de acceder al menú de ajustes de su tableta.
1. En la pantalla inicial, haga clic en el botón de la parte inferior
de la pantalla. A continuación, haga clic en el botón para acceder al
menú Ajustes.
2. En la pantalla inicial, haga clic en el botón de la parte superior derecha
de la pantalla para acceder al menú de aplicaciones y, a continuación, haga
clic en la aplicación Ajustes.
• Principale
s parámetros de su tableta
WIRELESS Y REDES
Wi-Fi
Para configurar una red Wi-Fi
DISPOSITIVO
Sonido
Para ajustar el volumen y los sonidos de las notificaciones.
Pantalla
Para ajustar el brillo, establecer el papel tapiz del escritorio y las
opciones de la pantalla
Almacenamiento
Para acceder a los parámetros de la tarjeta SD y a la
información de la memoria de la tableta
Batería
Para obtener información de la batería (consumo, ...)
Aplicaciones
Para administrar las aplicaciones de la tableta
(desinstalación, …)
PERSONAL
Cuentas y
sincronización
Para administrar las diferentes cuentas instaladas en la tableta
(cuentas de correo electrónico, ...)
Servicios de
ubicación
Para configurar las opciones de ubicación, incluyendo el rastreo
de Wi-Fi
Seguridad
Para configurar las opciones de seguridad de la tableta
(contraseñas...)
¡Advertencia! Tenga cuidado a la hora de registrar sus
15
contraseñas para evitar el riesgo de bloqueo de la tableta
en caso de olvidar la contraseña.
Idioma y entrada Para configurar las opciones regionales, incluyendo el idioma de
la tableta.
Copia de
seguridad y
reinicialización
Para hacer una copia de seguridad de los datos de la tableta y
restaurar los valores de fábrica de ésta.
¡Advertencia! Copie todos los datos de la tableta para evitar
perderlos durante la reinicialización a los valores de fábrica.
SISTEMA
Fecha y hora
Para configurar la fecha y hora de su tableta
Accesibilidad Para configurar las herramientas de accesibilidad para personas
con necesidades particulares
Calibración del
panel táctil
Para ajustar la calibración de la pantalla táctil
Información del
tablet
Para ver información sobre la tableta
MFC140ESIM1382_V01.indd 15 19/09/2012 3:07 PM

16
17
16
Utilización de una tarjeta de memoria
Una tarjeta SD (no incluida) le permitirá añadir más capacidad de almacenamiento a
su tableta Lexibook®. Simplemente, inserte una tarjeta de memoria en la ranura de
tarjetas SD de su tableta.
• Compatibilidad de tarjetas de memoria
Este dispositivo es compatible con tarjetas de memoria SD con una capacidad de
hasta 32 GB.
• Inserción de una tarjeta de memoria
1. Inserte una tarjeta de memoria SD en la ranura para tarjetas S
D (4) del lateral
derecho de su tableta. Asegúrese de que los conectores metálicos de la
tarjeta quedan mirando hacia arriba.
2. Empuje suavemente la tarjeta al interior del lector de tarjetas hasta oír un
“clic”.
• Extracción de la tarjeta de memoria
Nota: ANTES de extraer la tarjeta de memoria, deberá desactivarla.
1. Desde el menú Ajustes, seleccione "Almacenamiento" y luego haga clic en
"Desactivar tarjeta SD".
MFC140ESIM1382_V01.indd 16 19/09/2012 3:07 PM

16
17
17
2. Pulse “Aceptar” para confirmar y espere a que se produzca la desactivación.
3. Ahora podrá retirar la tarjeta de memoria. Pulse la tarjeta al interior de la
ranura para liberarla.
Nota: No extraiga nunca la tarjeta de memoria sin antes desactivarla.
No extraiga nunca la tarjeta de memoria mientras la tableta está leyendo o
escribiendo en la tarjeta. Correría el riesgo de perder los datos y/o dañar la
tarjeta de memoria.
• Formateo de la tarjeta de memoria
1. En el menú Ajustes, seleccione "Almacenamiento" y luego haga clic en
"Borrar tarjeta SD".
MFC140ESIM1382_V01.indd 17 19/09/2012 3:07 PM

18
19
18
2. Confirme haciendo clic en "Borrar tarjeta SD" y luego en "Borrar todo".
Advertencia: "Borrar tarjeta SD" borrará permanentemente el contenido
completo de la tarjeta SD.
MFC140ESIM1382_V01.indd 18 19/09/2012 3:07 PM

18
19
19
Teclado y ratón integrados
• Presentación del teclado integrado
El teclado integrado permite teclear textos, números y símbolos en sus espacios
correspondientes. ¡Además, las teclas de acceso rápido de su tableta están
especialmente diseñadas para que pueda activar funciones con rapidez y eficacia!
• Presentación del ratón integrado
El ratón integral sirve para navegar con su tableta como si fuera un laptop normal.
Los botones izquierdo y derecho del ratón poseen la misma función, o sea,
MFC140ESIM1382_V01.indd 19 19/09/2012 3:07 PM

20
21
20
confirmar la selección en pantalla. Mantenga el botón presionado para desplazarse
por la pantalla (por ejemplo, para navegar por internet o pasar las páginas de un
libro electrónico).
También puede navegar con la tableta usando la pantalla táctil.
Nota: La navegación mediante el ratón integrado solo funciona cuando su tableta se
encuentra en modo “laptop” y en modo de pantalla horizontal. Alternativamente, la
navegación se puede realizar en la pantalla táctil.
Navegación táctile
La pantalla táctil hace que la navegación resulte rápida y fluida. Mueva su dedo o
lápiz (que se vende por separado) sobre la superficie de la pantalla táctil para
seleccionar diferentes menús o aplicaciones y navegar por su tableta Lexibook®.
• Para seleccionar un menú o iniciar una aplicación, pulse una vez en la
pantalla táctil con el dedo o el lápiz (no incluido).
• Para mover un elemento, mantenga el dedo o el lápiz (no incluido) pulsando
el elemento y arrástrelo a la ubicación deseada.
• Navegación con Explorador
Utilice la aplicación Explorador para navegar por sus archivos. Podrá acceder al
archivo seleccionado directamente. También podrá navegar a través de sus
archivos de imagen, examinar sus fotos,…
• Navegación con Galería
Utilice la aplicación Galería para examinar sus imágenes. Las imágenes importadas
a su tableta Lexibook® a través de USB o la tarjeta SD se agregarán
automáticamente a la Galería.
MFC140ESIM1382_V01.indd 20 19/09/2012 3:07 PM

20
21
20
confirmar la selección en pantalla. Mantenga el botón presionado para desplazarse
por la pantalla (por ejemplo, para navegar por internet o pasar las páginas de un
libro electrónico).
También puede navegar con la tableta usando la pantalla táctil.
Nota: La navegación mediante el ratón integrado solo funciona cuando su tableta se
encuentra en modo “laptop” y en modo de pantalla horizontal. Alternativamente, la
navegación se puede realizar en la pantalla táctil.
Navegación táctile
La pantalla táctil hace que la navegación resulte rápida y fluida. Mueva su dedo o
lápiz (que se vende por separado) sobre la superficie de la pantalla táctil para
seleccionar diferentes menús o aplicaciones y navegar por su tableta Lexibook®.
• Para seleccionar un menú o iniciar una aplicación, pulse una vez en la
pantalla táctil con el dedo o el lápiz (no incluido).
• Para mover un elemento, mantenga el dedo o el lápiz (no incluido) pulsando
el elemento y arrástrelo a la ubicación deseada.
• Navegación con Explorador
Utilice la aplicación Explorador para navegar por sus archivos. Podrá acceder al
archivo seleccionado directamente. También podrá navegar a través de sus
archivos de imagen, examinar sus fotos,…
• Navegación con Galería
Utilice la aplicación Galería para examinar sus imágenes. Las imágenes importadas
a su tableta Lexibook® a través de USB o la tarjeta SD se agregarán
automáticamente a la Galería.
21
• Precauciones al utilizar la pantalla táctil
• Asegúrese de que la pantalla táctil no entre en contacto con suciedad,
líquidos o grasa.
• No toque la pantalla táctil con las manos sucias ni con objetos/aristas
puntiagudos.
• No coloque objetos pesados sobre la pantalla táctil.
• En caso de que la pantalla táctil deje de responder, vuelva a arrancar o
reinicie la tableta.
Nota: Para una mejor protección de la pantalla táctil, el dispositivo incluye una
película de protección preinstalada en la pantalla; dicha película de protección
deberá retirarse en el primer uso.
Rotación de la pantalla
Esta tableta está equipada con un sensor de movimiento que cambia
automáticamente la orientación de la pantalla vertical u horizontalmente.
Para cambiar la orientación de la pantalla, simplemente gire la tableta. El tamaño y
la dirección actuales de la pantalla se ajustarán automáticamente.
Advertencia: Algunas de las aplicaciones no poseen esta función.
Nota: Para permitir la rotación automática de la pantalla, deberá activar la opción
“Girar pantalla automáticamente” en el menú “Ajustes/Pantalla”.
MFC140ESIM1382_V01.indd 21 19/09/2012 3:07 PM

22
23
22
Utilización del teclado virtual
Su tableta viene equipada con un teclado virtual que le permite teclear cuando la
tableta está en modo “tableta” y cuando el ratón integrado no está disponible.
• Cómo hacer aparecer el teclado virtual
1. Cuando hay un campo de entrada de texto disponible, el botón TECLADO
aparece en la barra negra ubicada en la parte inferior de la pantalla.
Selecciónelo y presione “Utilisar teclado físico” para desactivar el teclado
integral (el mensaje “No” aparecerá en gris).
2. Haga clic en el campo de entrada de texto.
Nota: El “Campo de entrada de texto” es donde desea teclear el texto, es
decir, la ventana de búsqueda.
MFC140ESIM1382_V01.indd 22 19/09/2012 3:07 PM

22
23
23
3. Escriba el texto utilizando el teclado virtual.
4. Presione la tecla “Intro” en el teclado para finalizar y comenzar la búsqueda.
5. Presione el botón táctil ESCONDER TECLADO
o fuera del área del
teclado para esconderlo.
Nota: Las teclas del teclado pueden variar dependiendo de la aplicación utilizada.
• Cómo teclear caracteres especiales
Algunos caracteres especiales, en especial letras con acentos (à, è, é, ù…) no
aparecen en el teclado virtual. Para verlos en pantalla, haga lo siguiente:
1. Presione la tecla más cercana al carácter que desea teclear.
Ejemplo: Presione la tecla “a” para teclear el carácter “á”.
MFC140ESIM1382_V01.indd 23 19/09/2012 3:07 PM

24
25
24
2. Aparecerá un menú de caracteres especiales.
3. Pase el dedo por el carácter deseado y suelte la tecla.
• Escritura de números
Para escribir números, pulse el botón para visualizar el teclado.
Nota: Cuando seleccione la función “Calculadora”, presione la tecla de “Cambio” y a
continuación, la tecla de teclado digital para insertar el número de su elección.
MFC140ESIM1382_V01.indd 24 19/09/2012 3:07 PM

24
25
25
Carga de la batería
IMPORTANTE: La batería deberá cargarse durante al menos 8 a 12 horas antes
del primer uso.
Su tableta está equipada con una batería recargable interna. Podrá recargar la
batería utilizando el adaptador de CA (incluido) o el cable USB (incluido).
• Carga de la tableta con el adaptador de CA
1. Enchufe el conector USB del adaptador de CA (incluido) al conector micro
USB de su tableta Lexibook® y enchufe el adaptador a una toma de corriente.
2. El icono de carga
de la batería indica el nivel de carga.
Nota: Podrá utilizar la tableta mientras se está cargando. Esto podría
requerir más tiempo para recargar totalmente la batería.
3. Cuando la batería esté totalmente cargada (icono completamente azul),
podrá desconectar el adaptador de CA de la ranura USB y luego de la toma
de corriente.
• Carga con el cable USB
1. Enchufe el conector micro USB del cable USB (incluido) al puerto micro USB
de la tableta ubicado en el lateral der
echo de la unidad.
2. A continuación, conecte el otro extremo del cable USB a un puerto USB de su
ordenador.
3. El mensaje se presentará en la parte inferior derecha de la barra de tareas y
mostrará que la tableta está conectada al ordenador.
4. El icono de carga de la batería (barra de tareas) permanecerá activado
durante la carga y mostrará el progreso de la carga.
Nota: La batería sólo se recargará si la tableta está en el modo en espera o
apagada.
MFC140ESIM1382_V01.indd 25 19/09/2012 3:07 PM

26
27
26
Utilización de la batería
Notas:
• Utilice la unidad únicamente en combinación con el adaptador suministrado. No
emplee un adaptador diferente para alimentar la tableta.
• Siempre que sea posible, mantenga el adaptador de CA enchufado al ordenador y
a una toma de corriente para recargar la batería.
• Espere siempre 5 segundos como mínimo después de apagar el dispositivo antes
de volver a encenderlo. El hecho de apagar y encender inmediatamente el
dispositivo podría dañar los circuitos eléctricos.
• La toma de corriente a la que se enchufe el dispositivo deberá estar instalada
cerca del equipo y ser fácilmente accesible.
La duración de la batería podría variar en función de los patrones de uso del
dispositivo. No exponga la batería a temperaturas inferiores a 0 °C (32 °F) ni
superiores a 60 °C (140 °F). Esto podría afectar negativamente al paquete de la
batería.
La batería de litio está concebida para su uso únicamente con esta tableta. No
desmonte la batería. No tire la batería al fuego ni al agua. Para evitar riesgos de
incendio, quemaduras o daños a la batería, no permita que ningún objeto metálico
toque los contactos de la misma. Trate una batería dañada o con fugas con extremo
cuidado. Si tocara accidentalmente el electrolito, lávese el área expuesta con agua y
jabón. Si éste entrara en contacto con los ojos, láveselos abundantemente con agua
durante 15 minutos y solicite atención médica. No cargue el paquete de la batería de
litio si la temperatura ambiente fuera superior a 45 °C (113 °F). Cuando deseche la
batería, póngase en contacto con su servicio de vertido de residuos local para
obtener información sobre las restricciones locales sobre el vertido o el reciclado de
baterías y pilas. Utilice únicamente el adaptador de CA suministrado para la carga.
ADVERTENCIA: La interferencias y las descargas electrostáticas pueden
ocasionar un funcionamiento defectuoso o la pérdida de memoria. En caso de
observarse algún funcionamiento anómalo, reinicie la unidad o desenchufe el
adaptador de CA/CC de la toma de corriente y vuelva a enchufarlo.
27
2. Pantalla inicial de su tableta Lexibook®
Barra de tareas
La barra de tareas está ubicada en la parte inferior de la pantalla.
• Iconos de estado: son los iconos que proporcionan información (nivel de la
batería, estado de Wi-Fi, ...)
• Teclas táctiles: teclas para acceder a menús específicos directamente o
para acceder a funciones de la tableta.
• Botones táctiles de la pantalla inicial
• Botón "Atrás" para volver a la pantalla anterior.
• Botón "Inicio" para salir de la aplicación actual y volver a la pantalla
inicial.
• Botón "Aplicaciones recientes" para un acceso rápido a las aplicaciones
utilizadas recientemente.
• Botón "Volumen -" para bajar el volumen de la tableta.
• Botón "Volumen +" para subir el volumen de la tableta.
• Botón "Ajustes" para acceder al menú de ajustes.
• Botón "Opciones" para acceder a las opciones de la aplicación actual (si
se encuentra disponible).
• Botón "Aplicaciones" para acceder a las aplicaciones instaladas en el
dispositivo.
• Botón "Búsqueda" para acceder a la función de búsqueda de la tableta.
• Botón "Búsqueda por voz" para acceder a l
a función de búsqueda por voz
de la tableta.
MFC140ESIM1382_V01.indd 26 19/09/2012 3:07 PM

26
27
27
2. Pantalla inicial de su tableta Lexibook®
Barra de tareas
La barra de tareas está ubicada en la parte inferior de la pantalla.
• Iconos de estado: son los iconos que proporcionan información (nivel de la
batería, estado de Wi-Fi, ...)
• Teclas táctiles: teclas para acceder a menús específicos directamente o
para acceder a funciones de la tableta.
• Botones táctiles de la pantalla inicial
• Botón "Atrás" para volver a la pantalla anterior.
• Botón "Inicio"
para salir de la aplicación actual y volver a la pantalla
inicial.
• Botón "Aplicaciones recientes"
para un acceso rápido a las aplicaciones
utilizadas recientemente.
• Botón "Volumen -"
para bajar el volumen de la tableta.
• Botón "Volumen +"
para subir el volumen de la tableta.
• Botón "Ajustes"
para acceder al menú de ajustes.
• Botón "Opciones"
para acceder a las opciones de la aplicación actual (si
se encuentra disponible).
• Botón "Aplicaciones"
para acceder a las aplicaciones instaladas en el
dispositivo.
• Botón "Búsqueda"
para acceder a la función de búsqueda de la tableta.
• Botón "Búsqueda por voz" para acceder a la función de búsqueda por voz
de la tableta.
MFC140ESIM1382_V01.indd 27 19/09/2012 3:07 PM

28
29
28
Aplicaciones de su tableta Lexibook®
• Aplicaciones accesibles desde la pantalla inicial
Cuando encienda su tableta Lexibook®, encontrará montones de contenidos
preinstalados directamente en la pantalla inicial de su tableta Lexibook®.
Podrá seleccionar cualquier aplicación haciendo clic en el icono correspondiente.
Para obtener más información sobre las aplicaciones, consulte la sección
“Aplicaciones preinstaladas en su tableta Lexibook®”.
• Cómo acceder a las aplicaciones de la pantalla inicial
1. En la pantalla inicial, haga clic en el icono
para acceder al menú de
aplicaciones.
2. Seleccione la aplicación deseada haciendo clic en el icono correspondiente.
3. Haga clic en el icono
para volver a la pantalla inicial. Haga clic en
para volver a la pantalla anterior.
Nota: También podrá añadir en la pantalla inicial un acceso directo a sus
aplicaciones favoritas.
• Movimiento de iconos en la pantalla inicial
Para organizar los iconos de las aplicaciones, mantenga el dedo o el lápiz (no
incluido) pulsado sobre el icono correspondiente y arrástrelo a cualquier página de
la pantalla inicial.
MFC140ESIM1382_V01.indd 28 19/09/2012 3:07 PM

28
29
29
• Adición o eliminación de iconos de la pantalla inicial
1. Acceda al menú de aplicaciones haciendo clic en el icono
.
2. Seleccione la aplicación que desea mover a la pantalla inicial manteniendo
presionado el dedo o el lápiz (no incluido) sobre el icono correspondiente. Se
creará automáticamente un acceso directo en la pantalla inicial.
3. A continuación, podrá mover el icono a la ubicación de su elección, a
cualquier página de la pantalla inicial.
4. Para eliminar un icono, mantenga el dedo o el lápiz (no incluido) presionando
el icono y luego arrástrelo a la cruz (X) que aparece en l
a parte superior de la
pantalla.
Nota: Cuando mantenga la pulsación en la pantalla inicial, aparecerá la
ventana "Seleccionar papel tapiz de”. A continuación, podrá añadir un papel
tapiz guardado o un papel tapiz en vivo o elegir uno de la galería.
MFC140ESIM1382_V01.indd 29 19/09/2012 3:07 PM

30
31
30
3. Aplicaciones preinstaladas en su tableta
Lexibook®
Nota: Lexibook no garantizará el contenido ni los servicios accesibles a través
de la tableta Lexibook®. Adicionalmente, Lexibook® no se responsabilizará de
pérdidas de datos, daños o el deterioro de la unidad vinculados con la
descarga o la actualización de las aplicaciones o el software de la tableta.
Asimismo, no se responsabilizará de ningún gasto, coste o pérdida económica
causados por la compra a través de Internet mediante el uso de esta tableta.
Nota: La mayoría de las aplicaciones que se indican a continuación requieren
conexión a Internet. Antes de iniciar una aplicación, compruebe que su tableta
está conectada a una red de Internet inalámbrica (véase "Activación del Wi-
Fi").
Aplicaciones accesibles desde la pantalla inicial
Lexibook® Market
Haga clic en este icono para iniciar la aplicación Lexibook® Market.
Con esta plataforma de descargas, podrá encontrar fácilmente e
instalar rápidamente miles de aplicaciones en su tableta Lexibook®.
Juegos educativos, puzzles, juegos de acción, software fotográfico...
Cada aplicación es cuidadosamente seleccionada por Lexibook®.
Lexibook® Market es una plataforma segura, adecuada para la
totalidad de la familia. Para obtener más info
rmación, consulte la
sección "Lexibook® Market".
Nota: Para obtener la versión más reciente de Lexibook
Market®, visite el enlace: http://www.lexibook.com/lexibook-
market-app.html. A este enlace puede accederse asimismo
desde la pantalla inicial de la tableta; simplemente haga clic en
"Lexibook Actualizar".
Lexibook® Videostore
Haga clic en este icono para iniciar la aplicación Lexibook®
Videostore y acceder a sus dibujos animados favoritos. Podrá ver
dibujos animados en línea o descargarlos a su tarjeta SD (no
incluida). Para obtener más información, consulte la sección
"Lexibook ® Videostore".
Nota: Para ahorrar espacio en la memoria interna de su tableta,
se recomienda encarecidamente instalar una tarjeta SD (no
incluida) en su tableta antes de descargar un episodio.
31
Mi Traductor Lexibook®
Haga clic en este icono para iniciar la aplicación Mi Traductor
Lexibook® y acceder al traductor de 15 idiomas con una base de
datos de 10.000 palabras.
Aviary
Haga clic en este icono para iniciar la aplicación “Aviary”. Edite,
cambie colores, añada efectos graciosos, marcos, escenas y
comparta fotos fácilmente.
Deezer®
Haga clic en este icono para iniciar la aplicación Deezer® y
escuchar música en línea. Para obtener más información, consulte
la sección "Deezer®".
Widget Tiempo
Este widget muestra información meteorológica de todo el mundo e
incorpora un mapa detallado del mundo.
Nota: Para añadir un nuevo widget, en el menú de aplicaciones,
seleccione la ficha "Widget" de la parte superior de la pantalla,
luego desplácese a la izquierda y seleccione el widget en el
tamaño deseado. A continuación, seleccione su ciudad y
configure la pantalla. Una vez que el widget se encuentre en la
pantalla inicial, haga clic sobre el mismo para ver el pronóstico
meteorológico semanal y el mapa mundial..
Mis Juegos
Haga clic en la carpeta "Mis Juegos" para acceder a los 10 juegos
preinstalados en su tableta Lexibook®.
Navegador
Haga clic en el icono para lanzar el Navegador y navegar por
internet.
Lexibook Actualización
Haga clic en este icono para descargar la última versión de
Lexibook® Market y conseguir las actualizaciones y mejorar más
recientes.
Correo
Haga clic en este icono para iniciar la aplicación Correo y acceder a
sus correos electrónicos personales. Esta aplicación es compatible
con la mayoría de los proveedores de correo electrónico.
MFC140ESIM1382_V01.indd 30 19/09/2012 3:07 PM

30
31
31
Mi Traductor Lexibook®
Haga clic en este icono para iniciar la aplicación Mi Traductor
Lexibook® y acceder al traductor de 15 idiomas con una base de
datos de 10.000 palabras.
Aviary
Haga clic en este icono para iniciar la aplicación “Aviary”. Edite,
cambie colores, añada efectos graciosos, marcos, escenas y
comparta fotos fácilmente.
Deezer®
Haga clic en este icono para iniciar la aplicación Deezer® y
escuchar música en línea. Para obtener más información, consulte
la sección "Deezer®".
Widget Tiempo
Este widget muestra información meteorológica de todo el mundo e
incorpora un mapa detallado del mundo.
Nota: Para añadir un nuevo widget, en el menú de aplicaciones,
seleccione la ficha "Widget" de la parte superior de la pantalla,
luego desplácese a la izquierda y seleccione el widget en el
tamaño deseado. A continuación, seleccione su ciudad y
configure la pantalla. Una vez que el widget se encuentre en la
pantalla inicial, haga clic sobre el mismo para ver el pronóstico
meteorológico semanal y el
mapa mundial..
Mis Juegos
Haga clic en la carpeta "Mis Juegos" para acceder a los 10 juegos
preinstalados en su tableta Lexibook®.
Navegador
Haga clic en el icono para lanzar el Navegador y navegar por
internet.
Lexibook Actualización
Haga clic en este icono para descargar la última versión de
Lexibook® Market y conseguir las actualizaciones y mejorar más
recientes.
Correo
Haga clic en este icono para iniciar la aplicación Correo y acceder a
sus correos electrónicos personales. Esta aplicación es compatible
con la mayoría de los proveedores de correo electrónico.
MFC140ESIM1382_V01.indd 31 19/09/2012 3:07 PM

32
33
32
Galería
Haga clic en este icono para iniciar la aplicación Galería. Esta
aplicación le permite ver las imágenes almacenadas en su tableta
Lexibook®.
Música
Haga clic en este icono para iniciar el reproductor de música y
escuchar música.
Opera Mobile Store
Haga clic en esta icono para lanzar la aplicación Opera Mobile Store
y encontrar con facilidad e instalar miles de aplicaciones en su
tableta Lexibook®.
Gestor de archivos
Haga clic en este icono para abrir el gestor de archivos de su tableta
Lexibook® y acceder al contenido de su tarjeta SD en la memoria
interna de su tableta.
Mantano Reader
Haga clic en este icono para iniciar la aplicación E-Book. Esta
aplicación le proporciona acceso a su biblioteca de libros digitales.
Ya hay 50 libros electrónicos almacenados en su tableta y listos
para leer. La guía de lectura le permite asimismo aprender más
acerca de los autores.
Nota: Los libros electrónicos se crearon con el software Calibre,
bajo la licencia "GNU General Public License v3.0" . El código
fuente se encuentra disponible en
http://code.google.com/p/calibre-ebook/downloads/list.
Nota: Para importar a la aplicación libros ya disponibles en su
tableta o para importar sus propios libros, haga clic en el botón
“Importar” en el menú situado en la parte inferior de la pantalla,
espere a que el proceso de búsqueda haya finalizado. A
continuación, seleccione los libros que desea importar y haga clic en
“Importar”.
33
Aplicaciones accesibles desde el menú de aplicaciones
ApkInstaller
Haga clic en este icono para iniciar la aplicación ApkInstaller y
gestionar sus aplicaciones de un modo sencillo.
Advertencia: Si desinstala una aplicación preinstalada, tal vez
no pueda recuperarla tras reinicializar la tableta.
Búsqueda
Haga clic en este icono para buscar en Internet o para localizar una
aplicación.
Calculadora
Haga clic en este icono para iniciar la aplicación Calculadora. Esta
calculadora le permitirá realizar cálculos avanzados.
Grabadora de sonido
Haga clic en este icono para iniciar la aplicación "Grabadora" y
grabar mensajes de audio. Pulse para iniciar la grabación,
luego para detenerla y después para oírla. El archivo se
guardará automáticamente en la carpeta RECORD de la memoria
interna.
Nota: El micrófono está ubicado cerca de la esquina inferior
derecha de la parte frontal de la tableta.
Ajustes
Haga clic en este icono para acceder a la configuración de los
parámetros de su tableta.
Nota: Para saber más acerca de los diversos ajustes, consulte la
sección "Menú Ajustes de la tableta Lexibook ®", página 11.
Reloj
Haga clic en este icono para acceder a la aplicación "Reloj". Podrá
personalizar y configurar diversas alarmas.
Lexibook® Protect
Haga clic en este icono para iniciar la aplicación Lexibook®
SecuriWeb y navegar de modo seguro por Internet. Este navegador
dispone de un filtro para padres que bloquea hasta nueve categorías
de sitios web. Para obtener más información, consulte la sección
"Lexibook® SecuriWeb".
MFC140ESIM1382_V01.indd 32 19/09/2012 3:07 PM

32
33
33
Aplicaciones accesibles desde el menú de aplicaciones
ApkInstaller
Haga clic en este icono para iniciar la aplicación ApkInstaller y
gestionar sus aplicaciones de un modo sencillo.
Advertencia: Si desinstala una aplicación preinstalada, tal vez
no pueda recuperarla tras reinicializar la tableta.
Búsqueda
Haga clic en este icono para buscar en Internet o para localizar una
aplicación.
Calculadora
Haga clic en este icono para iniciar la aplicación Calculadora. Esta
calculadora le permitirá realizar cálculos avanzados.
Grabadora de sonido
Haga clic en este icono para iniciar la aplicación "Grabadora" y
grabar mensajes de audio. Pulse
para iniciar la grabación,
luego
para detenerla y después para oírla. El archivo se
guardará automáticamente en la carpeta RECORD de la memoria
interna.
Nota: El micrófono está ubicado cerca de la esquina inferior
derecha de la parte frontal de la tableta.
Ajustes
Haga clic en este icono para acceder a la configuración de los
parámetros de su tableta.
Nota: Para saber más acerca de los diversos ajustes, consulte la
sección "Menú Ajustes de la tableta Lexibook ®", página 11.
Reloj
Haga clic en este icono para acceder a la aplicación "Reloj". Podrá
personalizar y configurar diversas alarmas.
Lexibook® Protect
Haga clic en este icono para iniciar la aplicación Lexibook®
SecuriWeb y navegar de modo seguro por Internet. Este navegador
dispone de un filtro para padres que bloquea hasta nueve categorías
de sitios web. Para obtener más información, consulte la sección
"Lexibook® SecuriWeb".
MFC140ESIM1382_V01.indd 33 19/09/2012 3:07 PM

34
35
34
Lexibook® Market
Con “Lexibook® Market” podrá localizar e instalar de forma rápida y fácil miles de
aplicaciones en su tableta Lexibook®.
En Lexibook® Market encontrará:
• Miles de aplicaciones seleccionadas por Lexibook ® y adecuadas para la totalidad
de la familia.
• Aplicaciones (de pago y gratuitas) que pueden descargarse en unos pocos
segundos.
• Actualizaciones periódicas
• Aplicaciones famosas (Skype®,...) y aplicaciones educativas (juegos, puzzles, para
colorear...)
Importante: Pide la ayuda y el permiso de tus padres ANTES de comprar y
descargar aplicaciones de pago en tu tableta.
Lexibook® no se responsabilizará de ningún gasto, coste o pérdida
económica, en forma alguna, causados por una compra en Internet utilizando
esta tableta.
• Creación de una cuenta en Lexibook® Market
1. En la pantalla inicial, haga clic en el icono de Lexibook® Market para iniciar la
aplicación.
MFC140ESIM1382_V01.indd 34 19/09/2012 3:07 PM

34
35
34
Lexibook® Market
Con “Lexibook® Market” podrá localizar e instalar de forma rápida y fácil miles de
aplicaciones en su tableta Lexibook®.
En Lexibook® Market encontrará:
• Miles de aplicaciones seleccionadas por Lexibook ® y adecuadas para la totalidad
de la familia.
• Aplicaciones (de pago y gratuitas) que pueden descargarse en unos pocos
segundos.
• Actualizaciones periódicas
• Aplicaciones famosas (Skype®,...) y aplicaciones educativas (juegos, puzzles, para
colorear...)
Importante: Pide la ayuda y el permiso de tus padres ANTES de comprar y
descargar aplicaciones de pago en tu tableta.
Lexibook® no se responsabilizará de ningún gasto, coste o pérdida
económica, en forma alguna, causados por una compra en Internet utilizando
esta tableta.
• Creación de una cuenta en Lexibook® Market
1. En la pantalla inicial, haga clic en el icono de Lexibook® Market para iniciar la
aplicación.
35
2. Haga clic en “Iniciar sesión”
3. Seleccione “Crear una cuenta nueva”
MFC140ESIM1382_V01.indd 35 19/09/2012 3:07 PM

36
37
36
4. Rellene el formulario de registro y valide haciendo clic en "Crear cuenta".
• Conexión a Lexibook® Market
1. En la pantalla inicial, haga clic en el icono de Lexibook® Market para iniciar la
aplicación.
2. Haga clic en “Iniciar sesión”
37
3. Introduzca su dirección de correo electrónico y su contraseña y, a
continuación, pulse "Iniciar sesión".
4. Cuando esté conectado a Lexibook® Market, su nombre de usuario
aparecerá en la barra del menú de aplicaciones.
Nota: La conexión permanecerá activa aunque cierre la aplicación. Para
desconectar de su cuenta, haga clic en "(Cerrar sesión)".
MFC140ESIM1382_V01.indd 36 19/09/2012 3:07 PM

36
37
36
4. Rellene el formulario de registro y valide haciendo clic en "Crear cuenta".
• Conexión a Lexibook® Market
1. En la pantalla inicial, haga clic en el icono de Lexibook® Market para iniciar la
aplicación.
2. Haga clic en “Iniciar sesión”
37
3. Introduzca su dirección de correo electrónico y su contraseña y, a
continuación, pulse "Iniciar sesión".
4. Cuando esté conectado a Lexibook® Market, su nombre de usuario
aparecerá en la barra del menú de aplicaciones.
Nota: La conexión permanecerá activa aunque cierre la aplicación. Para
desconectar de su cuenta, haga clic en "(Cerrar sesión)".
MFC140ESIM1382_V01.indd 37 19/09/2012 3:07 PM

38
39
38
• Búsqueda de aplicaciones en Lexibook® Market
Existen 6 categorías de aplicaciones disponibles:
• Todas las categorías
• Vendedores más importantes
• Nuevas
• Recomendadas
• Todas
• Gratuitas
Haga clic en "Todas las categorías" para abrir el menú y descubrir las subcategorías.
También podrá buscar aplicaciones en Lexibook® Market utilizando el motor de
búsqueda:
1. Haga clic en el campo de entrada del cuadro de búsqueda (esquina superior
izquierda de la aplicación) para abrir el teclado virtual.
39
2. Escriba la(s) palabra(s) clave para la búsqueda y, a continuación, pulse
"Aceptar" para confirmar e iniciar la búsqueda.
• Instalación de una aplicación en la tableta
1. Dentro de Lexibook® Market, haga clic en la aplicación que desea descargar.
2. Sea paciente mientras se descarga la aplicación.
MFC140ESIM1382_V01.indd 38 19/09/2012 3:07 PM

38
39
39
2. Escriba la(s) palabra(s) clave para la búsqueda y, a continuación, pulse
"Aceptar" para confirmar e iniciar la búsqueda.
• Instalación de una aplicación en la tableta
1. Dentro de Lexibook® Market, haga clic en la aplicación que desea descargar.
2. Sea paciente mientras se descarga la aplicación.
MFC140ESIM1382_V01.indd 39 19/09/2012 3:07 PM

40
41
40
3. Haga clic en “Instalar” para iniciar la instalación.
4. Aparecerá una ventana de confirmación. Seleccione "Abrir" para utilizar
inmediatamente la aplicación o "Aceptar" para confirmar y cerrar la ventana.
MFC140ESIM1382_V01.indd 40 19/09/2012 3:07 PM

40
41
40
3. Haga clic en “Instalar” para iniciar la instalación.
4. Aparecerá una ventana de confirmación. Seleccione "Abrir" para utilizar
inmediatamente la aplicación o "Aceptar" para confirmar y cerrar la ventana.
41
5. La aplicación se encontrará disponible en el menú de aplicaciones.
• Localización de aplicaciones adquiridas
Para acceder a una aplicación comprada desde Lexibook® Market e instalarla de
nuevo, siga las instrucciones que se presentan a continuación:
1. Conéctese a Lexibook® Market con su nombre de usuario y, a continuación,
haga clic en "Mi cuenta".
MFC140ESIM1382_V01.indd 41 19/09/2012 3:07 PM

42
43
42
2. En su cuenta, haga clic en la ficha "Historial de pedidos" de la parte inferior
de la pantalla.
3. Su historial de pedidos se mostrará en la pantalla.
MFC140ESIM1382_V01.indd 42 19/09/2012 3:07 PM

42
43
43
4. Seleccione la aplicación que desea instalar de nuevo en su tableta y, a
continuación, pulse "Descargar".
• Activación del control paterno en Lexibook® Market
Lexibook® Parental Control es una solución desarrollada para aquéllos que desean
controlar y limitar el acceso a las aplicaciones disponibles para descarga en
"Lexibook® Market". Con los controles paternos, los padres podrán restringir el
acceso a ciertas aplicaciones y proteger a sus hijos de aplicaciones inapropiadas o
no deseadas. Las aplicaciones seleccionadas indicadas como “inapropiadas” no
aparecerán cuando se navegue o se
realice una búsqueda en "Lexibook® Market"
1. Abra la aplicación Lexibook® Market y conéctese introduciendo su correo
electrónico y contraseña.
Nota: Para activar Lexibook® Parental Control en la tableta, deberá crear
en primer lugar una cuenta siguiendo los pasos de "Creación de una
cuenta en Lexibook® Market".
MFC140ESIM1382_V01.indd 43 19/09/2012 3:07 PM

44
45
44
2. Haga clic en “Opciones” y seleccione "Mi cuenta”
3. Haga clic en “Editar” bajo “Almacenar preferencias” en la parte inferior de la
página.
45
4. Seleccione "Activar controles paternos" y pulse "Ahorre".
5. Introduzca la contraseña y, a continuación, pulse "Aceptar" para confirmar.
MFC140ESIM1382_V01.indd 44 19/09/2012 3:07 PM

44
45
44
2. Haga clic en “Opciones” y seleccione "Mi cuenta”
3. Haga clic en “Editar” bajo “Almacenar preferencias” en la parte inferior de la
página.
45
4. Seleccione "Activar controles paternos" y pulse "Ahorre".
5. Introduzca la contraseña y, a continuación, pulse "Aceptar" para confirmar.
MFC140ESIM1382_V01.indd 45 19/09/2012 3:08 PM

46
47
46
6. Si el control paterno se ha activado, el mensaje "Activar controles paternos:
Activados" debería aparecer en la pantalla.
• Cambio del idioma de Lexibook® Market
De forma predeterminada, Lexibook® Market se mostrará en el idioma de su tableta.
Si no fuera así, o si deseara visualizar Lexibook® Market en un idioma diferente,
siga los pasos que se presentan a continuación.
1. En la pantalla inicial de Lexibook® Market, pulse el botón táctil MENÚ
ubicado en la parte inferior de la pantalla y, a continuación, pulse el botón
emergente ALMACENAR PREFERENCIAS, representado por una
llave
inglesa.
MFC140ESIM1382_V01.indd 46 19/09/2012 3:08 PM

46
47
47
2. En el menú que aparece, pulse el botón MODIFICAR de la esquina inferior
derecha.
MFC140ESIM1382_V01.indd 47 19/09/2012 3:08 PM

48
49
48
3. En la lista desplegable que aparece, seleccione el idioma deseado. Para ello,
deslice el dedo hacia la parte inferior o superior de la pantalla.
4. Pulse el botón AHORRE de la esquina inferior derecha. Lexibook® Market se
mostrará ahora en el idioma deseado. Para ver Lexibook® Market en un
idioma diferente, repita los pasos 1 a 4 y seleccione el idioma deseado en el
paso 3.
MFC140ESIM1382_V01.indd 48 19/09/2012 3:08 PM

48
49
49
Nota: Lexibook® mejora de forma continua sus productos. Para obtener la
versión más reciente de Lexibook® Market y descargar la última actualización,
consulte el siguiente enlace: http://www.lexibook.com/lexibook-market-
app.html.
A este enlace puede accederse asimismo desde el enlace "Lexiboook
actualización" de la pantalla inicial de la tableta.
Ayúdenos a mejorar Lexibook® Market. No dude en ponerse en contacto con
el Servicio al Cliente de Lexibook si detecta aplicaciones inapropiadas.
Lexibook® Videostore
Lexibook ® Videostore le permite ver sus dibujos animados favoritos directamente
en su tableta. Podrá elegir entre nuestro catálogo de vídeos y encontrar sus series
favoritas.
Podrá ver episodios seleccionados en línea o descargarlos a su tableta.
Nota: Pide siempre ayuda y permiso a tus padres antes de comprar vídeos en
Lexibook ® Videostore. Para acceder a Lexibook ® Videostore, tu tableta
deberá estar conectada a una red Wi-Fi. Para descargar un vídeo, se
recomienda insertar una tarjeta SD en la tableta-ordenador Lexibook®
Laptab®.
MFC140ESIM1382_V01.indd 49 19/09/2012 3:08 PM

50
51
50
Deezer®
¡Lexibook® y Deezer® le ofrecen 15 días de música ilimitada de forma gratuita!
Toda su música al alcance de la mano…
Deezer® es un servicio de música en línea que proporciona acceso a millones de
artistas, canciones y álbumes. Gracias a un catálogo de millones de pistas, podrá
crear y compartir sus listas de reproducción de cualquier estilo de música. El
concepto es muy sencillo: escuchar a petición y de forma legal música, desde rock a
hip-hop, jazz, elec
trónica y música de todo el mundo...
… y tenerla disponible en su tableta Lexibook®
Con su tableta Lexibook®, podrá disfrutar de una prueba gratuita de 15 días. En su
tableta Lexibook®, dispondrá de la aplicación Deezer® y una amplia selección de
música. Podrá disfrutar de música gratuita y de miles de emisoras temáticas o por
artistas a su disposición. Más allá de 15 días, podrá suscribirse a Deezer®
Premium+.
¿Cómo puede beneficiarse de la ofe
rta de prueba gratuita de Lexibook®?
1. En la pantalla inicial de su tableta Lexibook®, haga clic en el icono de
"Deezer®" para iniciar la aplicación.
2. Cree una cuenta de "Deezer®" siguiendo las instrucciones que aparecen en
la pantalla.
3. Una vez procesado el registro, podrá acceder a su cuenta gratuita de
"Deezer®". Para disfrutar el acceso ilimitado de 15 días a Deezer® Premium+
de forma gratuita, consulte el siguiente enlace:
http://www.deezer.co
m/lexibook y siga las instrucciones.
Nota: Para crear una cuenta y disfrutar de la oferta de Lexibook® de forma
gratuita, deberá introducir su número de tarjeta de crédito. No se cargará pago
alguno a su cuenta bancaria durante la vigencia de la oferta de Lexibook®. Si
dese continuar disfrutando de la oferta de Deezer® Premium+, se le cargará el
importe de suscripción establecido por Deezer®.
MFC140ESIM1382_V01.indd 50 19/09/2012 3:08 PM

50
51
50
Deezer®
¡Lexibook® y Deezer® le ofrecen 15 días de música ilimitada de forma gratuita!
Toda su música al alcance de la mano…
Deezer® es un servicio de música en línea que proporciona acceso a millones de
artistas, canciones y álbumes. Gracias a un catálogo de millones de pistas, podrá
crear y compartir sus listas de reproducción de cualquier estilo de música. El
concepto es muy sencillo: escuchar a petición y de forma legal música, desde rock a
hip-hop, jazz,
electrónica y música de todo el mundo...
… y tenerla disponible en su tableta Lexibook®
Con su tableta Lexibook®, podrá disfrutar de una prueba gratuita de 15 días. En su
tableta Lexibook®, dispondrá de la aplicación Deezer® y una amplia selección de
música. Podrá disfrutar de música gratuita y de miles de emisoras temáticas o por
artistas a su disposición. Más allá de 15 días, podrá suscribirse a Deezer®
Premium+.
¿Cómo puede beneficiarse de la
oferta de prueba gratuita de Lexibook®?
1. En la pantalla inicial de su tableta Lexibook®, haga clic en el icono de
"Deezer®" para iniciar la aplicación.
2. Cree una cuenta de "Deezer®" siguiendo las instrucciones que aparecen en
la pantalla.
3. Una vez procesado el registro, podrá acceder a su cuenta gratuita de
"Deezer®". Para disfrutar el acceso ilimitado de 15 días a Deezer® Premium+
de forma gratuita, consulte el siguiente enlace:
http://www.deeze
r.com/lexibook y siga las instrucciones.
Nota: Para crear una cuenta y disfrutar de la oferta de Lexibook® de forma
gratuita, deberá introducir su número de tarjeta de crédito. No se cargará pago
alguno a su cuenta bancaria durante la vigencia de la oferta de Lexibook®. Si
dese continuar disfrutando de la oferta de Deezer® Premium+, se le cargará el
importe de suscripción establecido por Deezer®.
51
4. Información técnica
Especificaciones de la tableta
Pantalla LCD TFT de 7 pulgadas
Resolución de la pantalla 800 x 480 píxeles
Sistema operativo Google Android 4.0.3
CPU 1 GHz
Almacenamiento 2 GB – tarjetas SD compatibles de hasta 32
GB
RAM 512 MB
Wi-Fi 802.11 b/g/n (integrado)
Audio Altavoz mono integrado
Conectores 1 puerto mini USB 2.0, 1 ranura de tarjetas
SD, 1 entrada de auriculares
Formatos de imagen compatibles JPEG, BMP, GIF
Formatos de música compatibles MP3
Batería Batería de litio (inc
luida) – 1800 mAh, 3,7V
Especificaciones del adaptador Entrada: 100 - 240 V ~ 50 / 60 Hz 0,5 A
Salida: 5 V 1,5 A
Duración de la batería 3 horas (media)
Dimensiones 218 x 154 x 27 mm
Peso 690 g
Idiomas Español
Mantenimiento y garantía del producto
Para evitar riesgos de incendio o electrocución, desconecte el aparato del suministro
eléctrico de CA mientras procede a su limpieza. El acabado de la unidad podrá
limpiarse con un trapo para quitar el polvo y cuidarse como cualquier otro equipo.
Utilice un paño suave y limpio humedecido en agua tibia para limpiar la unidad.
Tenga cuidado cuando limpie y seque las partes de plástico. Para el panel frontal
podrá
utilizar un paño húmedo y detergente suave.
Este producto está cubierto por nuestra garantía de un (1) año.
Para cualquier reclamación o servicio de postventa bajo garantía, póngase en
contacto con su distribuidor y preséntele una prueba válida de compra. Nuestra
garantía cubre cualquier defecto de fabricación o mano de obra, a excepción de
cualquier deterioro resultante de la no observación del manual de instrucciones o de
cualquier otra acción ne
gligente llevada a cabo en este producto (como por ejemplo,
desmontaje, exposición al calor o la humedad, etc.). Se recomienda conservar el
embalaje para poder utilizarlo como referencia futura.
En un intento por mejorar nuestros servicios, se podrían llevar a cabo
modificaciones en los colores u otros detalles del producto mostrados en la caja.
NOTA: Por favor, conserve este manual de instrucciones, ya que contiene
información importante. El c
ontenido del presente manual podría cambiar sin previo
aviso. Queda prohibida la reproducción total o parcial de este manual sin el
consentimiento previo por escrito del fabricante.
MFC140ESIM1382_V01.indd 51 19/09/2012 3:08 PM

52
53
52
¡Advertencia! Guarde estas instrucciones ya que contienen información importante
para usar todas las funciones de su tableta, tales como, en algunos de nuestros
modelos, activar ciertas funciones del producto mediante un código. Si crea un
sistema o contraseña para proteger el acceso a la tableta, será su responsabilidad
anotarlo y guardarlo en lugar seguro y accesible que recuerde. Si lo olvidara,
nuestros técnicos tendrían que restablecer el acceso a su ordenador. Este servicio
se presta bajo pedido de presupuesto y factura a pagar si usted aceptara el
presupuesto. Además, en caso de que la tableta se reinicie, el usuario se arriesga a
perder todos los datos almacenados en ella. La memoria de la tableta contiene un
detallado manual de instrucciones que explica todas sus funciones. Recomendamos
que lo lea para obtener más información y para encontrar respuestas a sus
preguntas.
Referencia: MFC140ES
Diseñado y desarrollado en Europa – Fabricado en China
© 2012 Lexibook®
LEXIBOOK SA
2, avenue de Scandinavie
91953 Courtaboeuf Cedex
Francia
Servicio de atención al consumidor: 0 892 23 27 26 (0,34 €/min)
www.lexibook.com
España
Servicio atención al consumidor: 976 144 606
Este producto no es un juguete.
IM code: MFC140ESIM1382
MFC140ESIM1382_V01.indd 52 19/09/2012 3:08 PM

52
53
53
Declaración de conformidad
Lexibook® S.A.
2, avenue de Scandinavie
91953 Courtaboeuf Cedex, Francia
Declara bajo su total responsabilidad que el siguiente producto:
Tipo de producto: Tableta
Designación de tipo: MFC140ES
Está en conformidad con las siguientes normas:
EN 55022: 2010
EN 61000-3-2: 2006 +A1:2009+A2:2009
EN 61000-3-3: 2008
EN 55024: 2010
EN 300 328 V1.7.1
EN 301 489-1 V1.8.1
EN 301 489-17 V2.1.1
EN60950-1: 2006+A11:2009+A1:2010+A12:2011
EN50332-2:2003
EN62479:2010
Por la
presente declaramos que el producto mencionado anteriormente está en
conformidad con la directiva sobre compatibilidad electromagnética (EMC)
(2004/108/CE), con la directiva sobre baja tensión (2006/95/CE) y con la directiva
sobre equipos de radio y terminales de telecomunicaciones (R&TTE) (1999/5/CE) de
la Comisión Europea.
Yiu Wai Man
Gerente de desarrollo de productos
15/09/2012 (Hong Kong)
MFC140ESIM1382_V01.indd 53 19/09/2012 3:08 PM
-
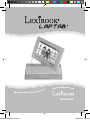 1
1
-
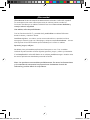 2
2
-
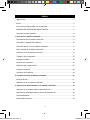 3
3
-
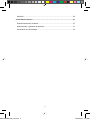 4
4
-
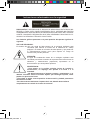 5
5
-
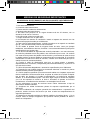 6
6
-
 7
7
-
 8
8
-
 9
9
-
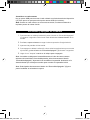 10
10
-
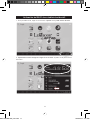 11
11
-
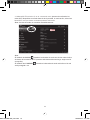 12
12
-
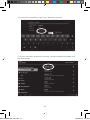 13
13
-
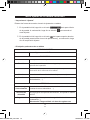 14
14
-
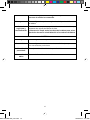 15
15
-
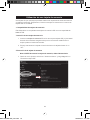 16
16
-
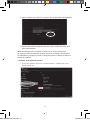 17
17
-
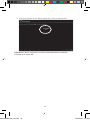 18
18
-
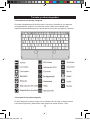 19
19
-
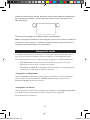 20
20
-
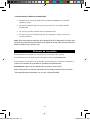 21
21
-
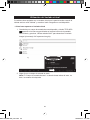 22
22
-
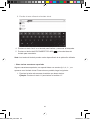 23
23
-
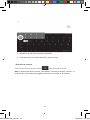 24
24
-
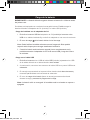 25
25
-
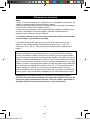 26
26
-
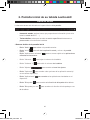 27
27
-
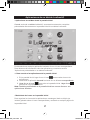 28
28
-
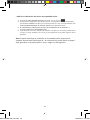 29
29
-
 30
30
-
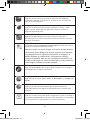 31
31
-
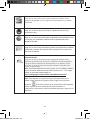 32
32
-
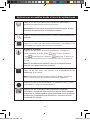 33
33
-
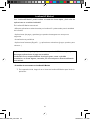 34
34
-
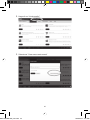 35
35
-
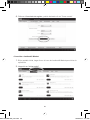 36
36
-
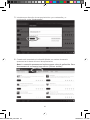 37
37
-
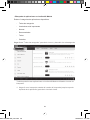 38
38
-
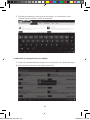 39
39
-
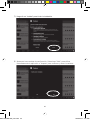 40
40
-
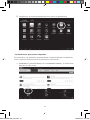 41
41
-
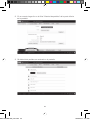 42
42
-
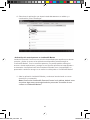 43
43
-
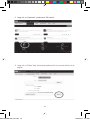 44
44
-
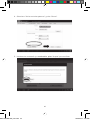 45
45
-
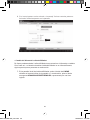 46
46
-
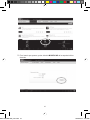 47
47
-
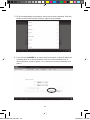 48
48
-
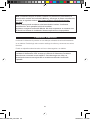 49
49
-
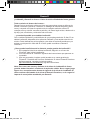 50
50
-
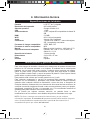 51
51
-
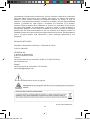 52
52
-
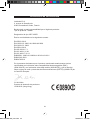 53
53
Lexibook MFC140ES Manual de usuario
- Tipo
- Manual de usuario
en otros idiomas
- italiano: Lexibook MFC140ES Manuale utente
- português: Lexibook MFC140ES Manual do usuário