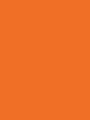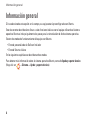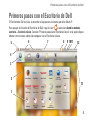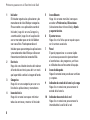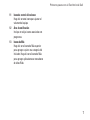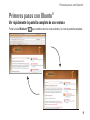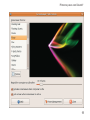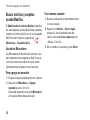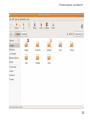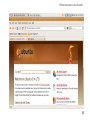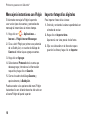GUÍA DE INICIO RÁPIDO


3
Información general � � � � � � � � � � � � � � � � � � �4
Primeros pasos con el Escritorio de Dell � � �5
Primeros pasos con el Escritorio clásico � � �8
Inicio de las aplicaciones . . . . . . . . . . . . . . . . 8
Personalización del Escritorio . . . . . . . . . . . . 8
Personalización del panel..............8
Agregar y quitar iconos de
aplicaciones del Escritorio . . . . . . . . . . . . . . . 8
Primeros pasos con Ubuntu
®
� � � � � � � � � � � �9
Ver rápidamente la pantalla completa
de una ventana . . . . . . . . . . . . . . . . . . . . . . . .9
Preferencias y administración del
sistema . . . . . . . . . . . . . . . . . . . . . . . . . . . . . . 10
Configuración de las preferencias
del protector de pantalla .............10
Buscar archivos y carpetas
usando Nautilus. . . . . . . . . . . . . . . . . . . . . . . 12
Uso de los Marcadores...............12
Para agregar un marcador ...........12
Crear nuevas carpetas ...............12
Uso del navegador Web Firefox . . . . . . . . . . 14
Uso de la Navegación por fichas .......14
Uso de los Marcadores...............14
Agregar marcadores al Iniciador.......14
Mensajería instantánea con Pidgin . . . . . . . 16
Importar fotografías digitales. . . . . . . . . . . . 16
Aplicaciones de Ubuntu . . . . . . . . . . . . . . . . 17
Agregar o quitar aplicaciones .........17
Agregar una impresora . . . . . . . . . . . . . . . . . 18
Conexión a Internet . . . . . . . . . . . . . . . . . . . . 18
Restauración del sistema Ubuntu � � � � � � �19
Reinstalación del Ubuntu . . . . . . . . . . . . . . . 19
Inicio de Restaurar el sistema . . . . . . . . . . . 19
Contenido

4
Si ha seleccionado esta opción en la compra, su equipo estará preconfigurado con Ubuntu.
Este documento describe cómo llevar a cabo funciones básicas con el equipo utilizando el sistema
operativo Ubuntu e incluye igualmente los pasos para la reinstalación de dicho sistema operativo.
Existen dos modos de funcionamiento del equipo con Ubuntu.
El modo personalizado de Dell con Iniciador•
El modo Ubuntu clásico•
En los siguientes capítulos se describen ambos modos.
Para obtener más información sobre el sistema operativo Ubuntu, consulte Ayuda y soporte técnico
(Haga clic en → Sistema→ Ayuda y soporte técnico).
Información general
Información general

5
El Escritorio de Dell se inicia al encender el equipo con el sistema operativo Ubuntu
®
.
Para apagar el iniciador del Escritorio de Dell, haga clic en y seleccione Cambiar modo de
escritorio→ Escritorio clásico. Consulte “Primeros pasos con el Escritorio clásico” en la página 8 para
obtener instrucciones sobre cómo empezar con el Escritorio clásico.
11
2
4
5
6
8
9
13
10
3
7
12
1
Primeros pasos con el Escritorio de Dell
Primeros pasos con el Escritorio de Dell

6
1 Iniciador
El Iniciador organiza las aplicaciones y los
marcadores de sitios Web por categorías.
Para acceder a una aplicación usando el
Iniciador, haga clic en una Categoría y,
a continuación, haga clic en la aplicación
o en un marcador para ver el sitio Web en
una nueva ficha. Puede personalizar el
Iniciador para que contenga las aplicaciones
y marcadores de sitios Web que utilice con
frecuencia mediante los iconos de Más.
2 Escritorio
Haga clic con el botón derecho del ratón en
el fondo del escritorio para abrir un menú
que le permitirá cambiar la imagen de fondo.
3 Categorías
Haga clic en una categoría para ver una
lista de las aplicaciones y marcadores.
4 Icono de Inicio
Haga clic en este icono para minimizar
todas las ventanas y mostrar el Iniciador.
5 Icono Ubuntu
Haga clic en este menú de icono para
acceder a Preferencias, Ubicaciones
(ubicaciones de archivos útiles) y Ayuda
y soporte técnico.
6 Ejecutar tareas
Haga clic en la ficha que se requiera para
ver la ventana asociada.
7 Panel
El panel proporciona un acceso rápido
a las tareas que se están ejecutando en
el escritorio o a los programas, archivos
o utilidades de uso frecuente del equipo.
8 Icono de búsqueda
Haga clic en este icono para buscar archivos
y carpetas.
9 Indicador de estado de la batería y la carga
Haga clic en este icono para conocer el
estado de la batería.
10 Indicador de estado de la red
Haga clic en este icono para conocer la
intensidad de la señal de la red.
Primeros pasos con el Escritorio de Dell

7
11 Icono de control del volumen
Haga clic en este icono para ajustar el
volumen del equipo.
12 Área de notificación
Incluye un reloj e iconos asociados con
programas.
13 Iconos de Más
Haga clic en el icono de Más superior
para agregar o quitar una categoría del
Iniciador. Haga clic en el icono de Más
para agregar aplicaciones o marcadores
de sitios Web.
Primeros pasos con el Escritorio de Dell

8
Primeros pasos con el Escritorio clásico
Inicio de las aplicaciones
Seleccione el menú 1� Aplicaciones.
Seleccione la categoría y aplicación que desee.2�
Personalización del Escritorio
Personalización del panel
Se pueden agregar al panel las utilidades y aplicaciones de uso frecuente siguiendo los procedimientos
que se indican a continuación:
Haga clic con el botón derecho del ratón en el panel y seleccione 1� Agregar al panel.
Seleccione una aplicación en el cuadro de diálogo 2� Agregar al panel y haga clic en Agregar.
Agregar y quitar iconos de aplicaciones del Escritorio
Se puede agregar un icono al Escritorio para abrir una aplicación que se use frecuentemente.
Seleccione una aplicación en el menú 1� Aplicaciones.
Arrastre y suelte la aplicación en el Escritorio.2�
Para quitar el icono de una aplicación del Escritorio, arrástrelo a la papelera.
Primeros pasos con el Escritorio clásico

9
Primeros pasos con Ubuntu
®
Ver rápidamente la pantalla completa de una ventana
Pulse la tecla Windows
®
para cambiar entre la vista estándar y la vista de pantalla completa.
Primeros pasos con Ubuntu
®

10
Preferencias y administración del
sistema
Desde el menú Sistema puede controlar la
apariencia y el funcionamiento del equipo, así
como obtener ayuda.
Seleccione • Preferencias para configurar
los temas, los accesos directos mediante el
teclado y la administración de energía.
Seleccione • Administración para gestionar
los monitores del equipo y las funciones de
las herramientas de configuración, como la
red, la impresión y los usuario y grupos.
Configuración de las preferencias del
protector de pantalla
Haga clic en1� → Sistema→
Preferencias→ Protector de pantalla.
Aparecerá la ventana Preferencias del
protector de pantalla.
En la lista 2� Tema del protector de pantalla,
seleccione En blanco para tener una pantalla
en blanco; seleccione Aleatorio para tener
un protector de pantalla aleatorio o seleccione
un protector de su propia elección.
Ajuste el control deslizante con la duración 3�
de tiempo que desee que el equipo esté
inactivo antes de que se active el protector
de pantalla.
Asegúrese de que está seleccionada la 4�
casilla de verificación Activar protector de
pantalla cuando el equipo esté inactivo.
Si desea que el protector de pantalla bloquee 5�
ésta, seleccione la casilla de verificación
Bloquear pantalla cuando el protector de
pantalla esté activo.
Haga clic en 6� Cerrar.
Primeros pasos con Ubuntu
®

11
Primeros pasos con Ubuntu
®

12
Buscar archivos y carpetas
usando Nautilus
El Administrador de archivos Nautilus le permite
ver, crear, organizar y buscar los archivos y carpetas
usando una interfaz similar a la de un navegador
Web. Para abrir Nautilus, haga clic en →
Ubicaciones→ Carpeta de inicio.
Uso de los Marcadores
Los Marcadores en Nautilus son similares a los
marcadores de los navegadores Web. El uso de
la función de los marcadores le ayuda a abrir
rápidamente las carpetas de uso frecuente.
Para agregar un marcador
Busque la carpeta que desee marcar y ábrala.1�
Haga clic en 2� Marcadores→ Agregar
marcador o pulse <Ctrl><D>.
El marcador aparecerá en el menú Marcadores
y en la parte inferior del panel lateral.
Crear nuevas carpetas
Busque la ubicación en donde desee crear 1�
la nueva carpeta.
Haga clic en 2� Archivo→ Crear carpeta
o haga clic con el botón derecho del
ratón y seleccione Crear carpeta o pulse
<Mayús><Ctrl><N>.
Dé un nombre a la carpeta y pulse 3� Entrar.
Primeros pasos con Ubuntu
®

13
Primeros pasos con Ubuntu
®

14
Uso del navegador Web Firefox
Puede explorar la Web usando el navegador
Web Firefox. El cuadro de búsqueda de Google
permite buscar la página Web usando el motor de
búsqueda de Google directamente desde la barra
de herramientas. La Navegación por fichas
quiere decir que puede tener varias páginas
abiertas, pero contenidas dentro de la misma
ventana del navegador.
Uso de la Navegación por fichas
Para abrir una nueva ficha, vaya a Archivo→
Nueva ficha o pulse <Ctrl><T>.
Para cerrar una ficha, haga clic en el botón cerrar
de la ficha o pulse <Ctrl><W>.
Uso de los Marcadores
Para marcar una página, haga clic en 1�
Marcadores→ Añadir esta página
a marcadores o pulse <Ctrl><D> o para
marcar un grupo de fichas, seleccione
Marcadores→ Agregar todas las fichas
a marcadores.
Seleccione una carpeta para el marcador 2�
y haga clic en Agregar.
Los marcadores guardados en la Carpeta
de la barra de herramientas de marcadores
aparecen en la barra de herramientas de
marcadores.
Para organizar y editar los marcadores, 3�
haga clic en Marcadores→ Administrar
marcadores.
Agregar marcadores al Iniciador
Si tiene habilitado el Escritorio de Dell, puede
agregar marcadores de páginas Web al Iniciador
desde Firefox.
Para agregar un marcador al Iniciador, haga 1�
clic en Marcadores→ Agregar marcador en
el Iniciador o pulse <Ctrl><Mayús><D>.
Seleccione una categoría y haga clic en 2�
Aplicar.
Primeros pasos con Ubuntu
®

15
Primeros pasos con Ubuntu
®
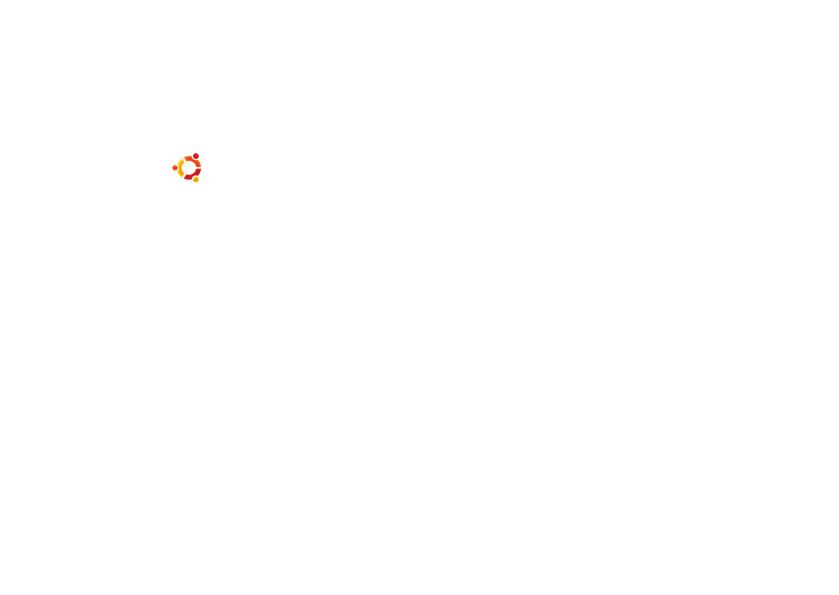
16
Mensajería instantánea con Pidgin
El cliente de mensajería Pidgin le permite
usar varios tipos de cuentas y protocolos de
mensajería instantánea al mismo tiempo.
Haga clic en 1� → Aplicaciones→
Internet→ Pidgin Internet Messenger.
Si va a abrir Pidgin por primera vez, además 2�
de su Buddy List, un cuadro de diálogo de
Cuentas le indicará que agregue cuentas.
Haga clic en 3� Agregar.
Seleccione el 4� Protocolo de la cuenta que
desee agregar, introduzca la información
requerida y haga clic en Guardar.
Cierre el cuadro de diálogo 5� Cuentas y,
opcionalmente, la Buddy List.
Puede acceder a las opciones del menú Pidgin
haciendo clic con el botón derecho del ratón en
el icono Pidgin del panel superior.
Importar fotografías digitales
Para importar fotos de la cámara:
Enchufe y encienda la cámara poniéndola en 1�
el modo de revisar.
Haga clic en 2� Importar fotos.
Aparecerá una vista previa de las fotos.
Elija una ubicación en el disco duro para 3�
guardar las fotos y haga clic en Importar.
Primeros pasos con Ubuntu
®

17
Aplicaciones de Ubuntu
Ubuntu viene con una amplia variedad de
aplicaciones preinstaladas.
Algunas de las aplicaciones usadas con más
frecuencia incluyen lo siguiente:
Agregar o quitar aplicaciones
Haga clic en 1� → Aplicaciones→
Agregar o quitar.
Para agregar una aplicación, seleccione 2�
la casilla de verificación requerida. Para
eliminar una aplicación, cancele la selección
de la casilla de verificación requerida.
Algunas aplicaciones pueden requerir 3�
aplicaciones de apoyo adicionales o serán
una parte de un grupo. Si todavía quiere instalar
o eliminar la aplicación Instalar todo/Quitar
todo en la ventana de confirmación.
Cuando haya terminado de hacer cambios, 4�
haga clic en Aceptar.
Compruebe la lista de cambios que ha hecho 5�
en la ventana de confirmación y haga clic en
Aplicar.
Mientras se descargan, instalan o eliminan 6�
aplicaciones aparecerá una ventana de
progreso. Una vez que se hayan terminado
los procesos, aparecerá la ventana Cambios
aplicados.
Haga clic en 7� Cerrar.
Primeros pasos con Ubuntu
®

18
Agregar una impresora
Haga clic en 1� → Sistema→
Administración→ Impresión.
Aparecerá la ventana Impresoras.
Haga doble clic en el icono 2� Nueva impresora.
El asistente Agregar una impresora se iniciará
y la impresora se detectará automáticamente.
Haga clic en 3� Adelante.
La configuración del 4� Controlador de
impresora se instala automáticamente.
Haga clic en 5� Adelante.
Si es necesario, introduzca una 6� Descripción
y Ubicación.
Haga clic en 7� Aplicar.
La impresora aparecerá en la ventana
Impresoras. Si la impresora no se detecta
automáticamente, puede establecer el
Puerto de impresora y el Controlador
manualmente.
Conexión a Internet
Haga clic en 1� → Sistema→
Administración→ Red.
Seleccione la conexión que tiene pensado 2�
usar y haga clic en Propiedades.
Si va a utilizar una conexión inalámbrica 3�
o por cable, establezca Configuración para
Configuración automática (Protocolo de
configuración de host dinámico). En caso
contrario, si su ISP o el administrador de
red le ha dado una dirección IP, establezca
Configuración para Dirección IP estática,
introduzca la dirección en el campo
Dirección IP y haga clic en Aceptar.
Para activar o desactivar conexiones de red, 4�
seleccione o anule la selección de la casilla
de verificación que se encuentra al lado de la
conexión requerida de la ficha Conexiones de
la ventana Configuración de red.
Haga clic en 5� Cerrar.
Primeros pasos con Ubuntu
®

19
Reinstalación del Ubuntu
Si ha recibido un soporte del Sistema operativo
con el equipo, puede utilizarlo para restaurar el
sistema operativo.
AVISO: Sin embargo, utilizar el soporte
del sistema operativo también provoca la
eliminación de todos los datos de la unidad
de disco duro.
NOTA: Puede que su equipo no tenga
una unidad óptica. Utilice una unidad
óptica externa o cualquier dispositivo
de almacenamiento externo para los
procedimientos relacionados con soportes
multimedia.
Para reinstalar el Ubuntu, necesitará un soporte
de recuperación del sistema operativo Ubuntu.
Inicio de Restaurar el sistema
Apague el equipo.1�
Conecte una unidad de disco óptico USB 2�
externa al equipo.
Introduzca el soporte de recuperación del 3�
sistema operativo Ubuntu en la unidad.
NOTA: El uso del soporte de recuperación
del sistema operativo Ubuntu borra todos
los datos del disco duro.
Encienda el equipo.4�
Cuando aparezca el logotipo de DELL, pulse <0> 5�
inmediatamente.
NOTA: Los pasos a continuación cambian
la secuencia de inicio sólo una vez. En el
siguiente inicio, el equipo se iniciará con
los dispositivos especificados en el programa
de configuración del sistema.
Cuando aparezca la lista de dispositivos 6�
de inicio, resalte CD/DVD/CD-RW, y,
a continuación, pulse <Entrar>.
Pulse cualquier tecla para 7� Iniciar desde
CD-ROM. Siga las instrucciones que aparecen
en la pantalla para completar la instalación.
Restauración del sistema Ubuntu
Restauración del sistema Ubuntu

La información contenida en este documento puede modificarse sin previo aviso�
© 2008 Dell Inc� Todos los derechos reservados�
Queda estrictamente prohibida la reproducción de estos materiales del modo que sea sin el
consentimiento por escrito de Dell Inc.
Marcas comerciales utilizadas en este texto:
Dell
, el logotipo de
DELL
y
YOURS IS HERE
son marcas
comerciales de Dell Inc;
Windows
es una marca comercial o una marca comercial registrada de
Microsoft Corporation en Estados Unidos y otros países.
Otras marcas y otros nombres comerciales pueden utilizarse en este documento para hacer referencia
a las entidades que los poseen o a sus productos. Dell Inc. renuncia a cualquier interés sobre la
propiedad de marcas y nombres comerciales que no sean los suyos.
Julio 2008 N/P H839J Rev� A00
-
 1
1
-
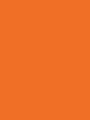 2
2
-
 3
3
-
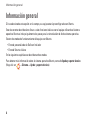 4
4
-
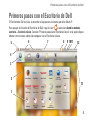 5
5
-
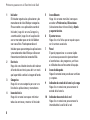 6
6
-
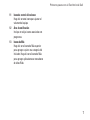 7
7
-
 8
8
-
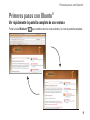 9
9
-
 10
10
-
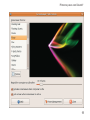 11
11
-
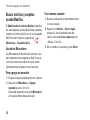 12
12
-
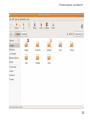 13
13
-
 14
14
-
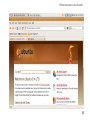 15
15
-
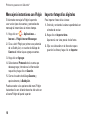 16
16
-
 17
17
-
 18
18
-
 19
19
-
 20
20
Dell Vostro A90 Guía de inicio rápido
- Tipo
- Guía de inicio rápido
- Este manual también es adecuado para