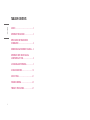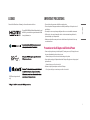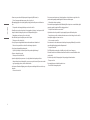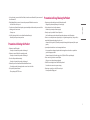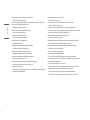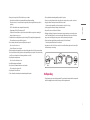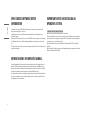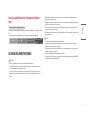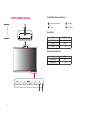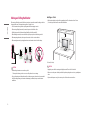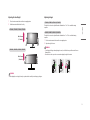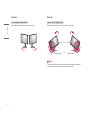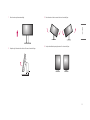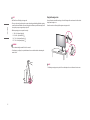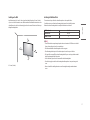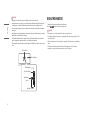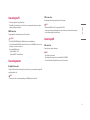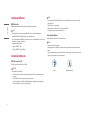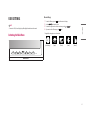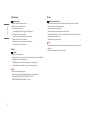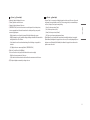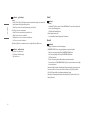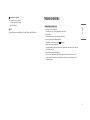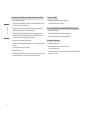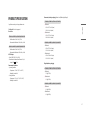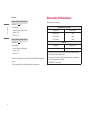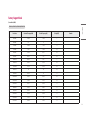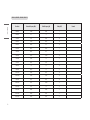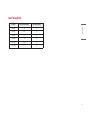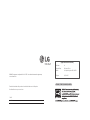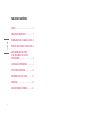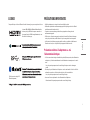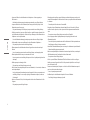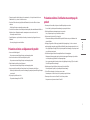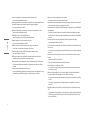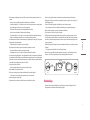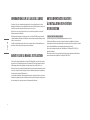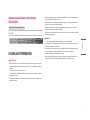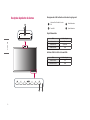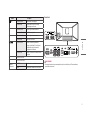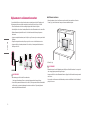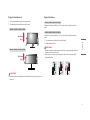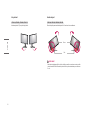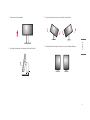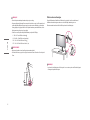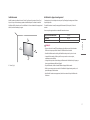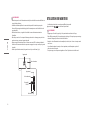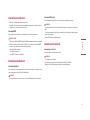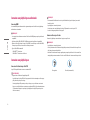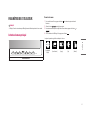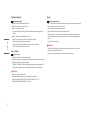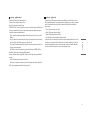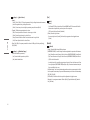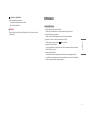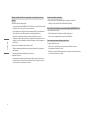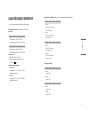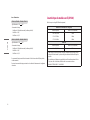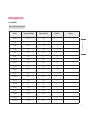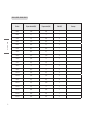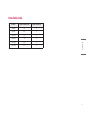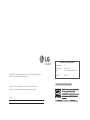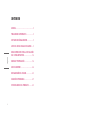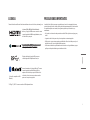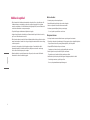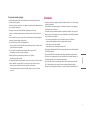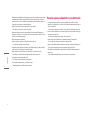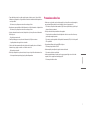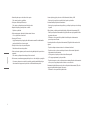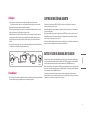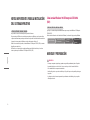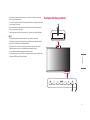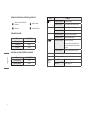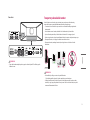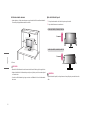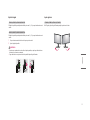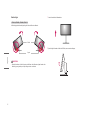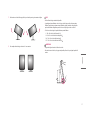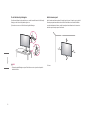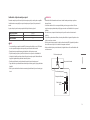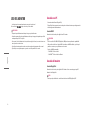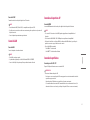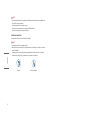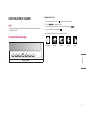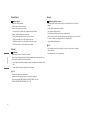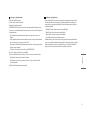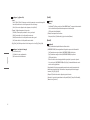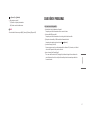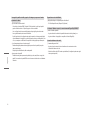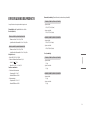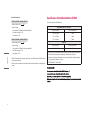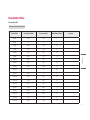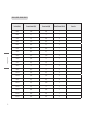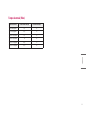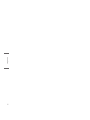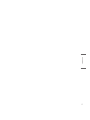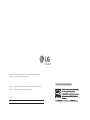LG 27CN650N-6A El manual del propietario
- Categoría
- Televisores
- Tipo
- El manual del propietario
Este manual también es adecuado para

2
ENGLISH
TABLE OF CONTENTS
LICENSE .........................................................3
IMPORTANT PRECAUTIONS
...........................3
OPEN SOURCE SOFTWARE NOTICE
INFORMATION
...............................................8
BEFORE READING THE OWNER’S MANUAL
....8
IMPORTANT NOTES ON INSTALLING
AN OPERATING SYSTEM
................................8
ASSEMBLING AND PREPARING
.....................9
USING THE MONITOR
...................................18
USER SETTINGS
...........................................21
TROUBLESHOOTING
....................................25
PRODUCT SPECIFICATION
............................27

3
ENGLISH
LICENSE
Each model has different licenses. Visit www.lg.com for more information on the license.
The terms HDMI, HDMI High-Definition Multimedia Interface, and
the HDMI Logo are trademarks or registered trademarks of HDMI
Licensing Administrator, Inc.
(Wi-Fi/Bluetooth supported models
only.)
*
IMPORTANT PRECAUTIONS
• Please read these safety precautions carefully before using the product.
• Please use the product in the proper environment to extend the product lifespan. Use the product in a safe
and stable place.
• The warranty does not cover any damage resulting from reckless use or use in undesirable environments.
• LG Electronics Inc. does not provide warranty for data loss. In order to minimize damage from data loss,
please make backup copies of important data.
• Manufacturers and installers cannot provide services related to human safety as this wireless device may
cause radio interference.
Precautions to the AC Adapter and Electrical Power
• If water or any foreign substance goes inside the product (TV, monitor, power cord, or AC adapter), disconnect
the power cord immediately and contact the service center.
- Otherwise, this may cause a fire or electric shock due to damage to the product.
• Do not touch the power plug or AC adapter with wet hands. If the pins of the plug are wet or dusty, wipe and
dry them before use.
- Otherwise, this may cause a fire or electric shock.
• Make sure to completely insert the power cord into the AC adapter.
- If loosely connected, the poor connection may cause a fire or electric shock.

4
ENGLISH
• Be sure to use power cords and AC adapters provided or approved by LG Electronics, Inc.
- The use of non-approved products may cause a fire or electric shock.
• When unplugging the power cord, always pull it by the plug. Do not bend the power cord with excessive
force.
- The power line can be damaged, which may cause electric shock or fire.
• Be careful not to step or place heavy objects (electronic appliances, clothing, etc.) on the power cord or AC
adapter. Be careful not to damage the power cord or AC adapter with sharp objects.
- Damaged power cords may cause a fire or electric shock.
• Never disassemble, repair or modify the power cord or AC adapter.
- This may cause a fire or electric shock.
• Use only the power cord supplied with the unit or another manufacturer's authorized cord.
- Failure to do so may result in fire or electrical shock or damage to the product.
• Use only a properly grounded plug and receptacle.
- If you do not you may be electrocuted or injured. Or the product might be damaged.
• Do not use a damaged or loose plug.
- This may cause electrical shock or fire.
• Operate the display only from a power source (i.e. voltage) indicated in the product specification.
- Otherwise the product can be damaged, fire can occur or you may be electrocuted. If you are not sure what
type of power supply you have, consult a certified electrician.
• In the presence of thunder and lightning, never touch the power cord and signal cable because it can be very
dangerous.
- It can cause electric shock.
• Do not connect several extension cords, electrical appliances or electrical heaters to a single outlet. Use a
power bar with a grounding terminal designed for exclusive use with the computer.
- A fire can break out due to overheating.
• Do not touch the power plug with wet hands. Additionally, if the cord pin is wet or covered with dust, dry the
power plug completely or wipe dust off before plugging in the cord.
- You may be electrocuted due to excess moisture.
• If you don’t intend to use the product for a long time, unplug the power cable from the product.
- Covering dust can cause a fire, or insulation deterioration can cause electric leakage, electric shock or fire.
• Insert the power plug firm so it cannot come loose.
- A loose connection can cause fire.
• Do not insert metal or other conductive materials into the product openings. Additionally, do not touch the
power cable right after plugging into the wall input terminal.
- You may be electrocuted.
• The AC Plug is the disconnecting device. It should be easily accessible in case of emergency.
• Please make sure the device is installed near the wall outlet to which it is connected and that the outlet is
easily accessible.
• Be sure to keep the outlet, AC adapter, and pins of the power plug clean from dust and etc.
- This may cause a fire.
• Do not unplug the power cord while the product is in use.
- Electrical shock can damage the product.

5
ENGLISH
• As long as this unit is connected to the AC wall outlet, it is not disconnected from the AC power source even if
the unit is turned off.
• When lightning flashes in your area, disconnect the power, wired LAN and other connections.
- An electric shock or fire may occur.
• If you detect or smell smoke from the product, stop use immediately and disconnect the power source before
contacting your local service center.
- A fire may occur.
• As the AC adapter can be hot, do not touch it with bare skin while using it.
- Extended period of exposure may cause burn.
Precautions in Moving the Product
• Make sure to turn off the product.
- You may be electrocuted or the product can be damaged.
• Make sure to remove all cables before moving the product.
- You may be electrocuted or the product can be damaged.
• Do not shock the product when moving it.
- You may be electrocuted or the product can be damaged.
• Make sure the panel faces forward and hold it with both hands to move.
- If you drop the product, the damaged product can cause electric shock or fire.
• Do not place the product face down.
- This may damage the TFT-LCD screen.
Precautions in Using/Cleaning the Product
• Do not attempt to disassemble, repair or modify the product yourself.
- If dropped, the product may be damaged or cause an injury.
• Use the product in a clean, dust-free environment.
- Otherwise, the system may not function properly.
• Do not place any objects within 15 inches of the product.
- Lack of ventilation may overheat the product from inside and put users at risk of burn injuries.
• Do not store or use the product near a magnetic object (i.e. a bag with a magnetic object, a diary, a wallet, a
memo board, high-powered speakers, a bracelet, or etc.).
- Otherwise, the storage device (SSD) and the system may be damaged, and the system may fail to operate
properly.
• Operate the product where there is no electromagnetic interference.
- Keep a proper distance between the product and electronic appliances such as radios or speakers that
generate strong magnetic fields.
- Otherwise, data may be lost from the storage device (SSD) or the LCD color may be damaged.
• Do not connect a key-phone line to a wired LAN port.
- A fire may occur or the product may get damaged.
• If the LCD screen is damaged, do not touch LCD with your hands.
- Contact the service center as it may cause an injury.
• Do not impose excessive force on the LCD screen or drop it.
- You may break the LCD glass panel.

6
ENGLISH
• When handling product parts, follow the instructions in the manual.
- Otherwise, the product may get damaged.
• Install a vaccine program on your product and do not download illegal programs nor access any corruptive
web site such as those pushing pornographic contents.
- The system may be infected and impaired.
• Do not insert devices other than designated ones in the ports.
- Otherwise, the product may get damaged.
• Please use parts certified by LG Electronics, Inc.
- Otherwise, a fire or product damage may occur.
• Handle devices and parts of the product with care.
- The product may get damaged.
• Do not drop any part or device of the product while disassembling it.
- If dropped, it may be damaged and cause an injury.
• Dispose of the desiccating agent and plastic wrap properly.
- The desiccating agent and plastic wrap may cause suffocation.
• Do not use the product in damp places like a laundry room or bathroom.
- Moisture may cause a glitch or electric shock.
• Clean the product with a proper agent and dry it completely before using it again.
- If the product is wet while used, an electric shock or fire may occur.
• Do not play PC games excessively.
- Playing a PC game for an extended period of time may cause a mental disorder. It may also inflict physical
impairments on the elderly and children.
• Do not put your finger or an object into product ports.
- An injury or electric shock may occur.
• Ask one of our engineers to run a safety check after your computer has been repaired.
- Otherwise, an electric shock or fire may occur.
• For minors, we recommend a program that blocks access to illegal or pornographic web sites.
- Minors' exposure to adult-only contents may inflict psychological instability or even trauma. Take extra
precaution for your children if the whole family is using this product.
• Keep the product away from heat-emitting devices such as a heater.
- The product may get deformed or catch on fire.
• When upgrading your product, turn off the power and disconnect the power cable, battery, and LAN.
- There is a risk of electric shock or fire and the product may be damaged.
• When you upgrade the product, ensure that children will not swallow any parts including bolts.
- If a child swallows a nut, he or she may suffocate.
- In that case, seek emergency help immediately.
• Do not disassemble or modify the product arbitrarily.
- There is a risk of electric shock and the product may be no longer covered by the warranty.
• Do not put in metal items such as coins, hair pin or other irons or inflammables such as paper or matches.
Especially, ensure that children will not do so.
- There is a risk of product damage, fire, or electric shock.
- If any foreign substance gets in the product, unplug the product and contact the local service center.
• Handle the product with care to prevent loss of data from the storage device (SSD).
- Since the storage device is fragile, you need to back up your important data frequently.
- The manufacturer is not responsible for any storage device data loss caused by a user's mistake.

7
ENGLISH
• Damage to the storage device (SSD) and data loss may occur when:
- External shocks are inflicted on the product while disassembling or installing it.
- The product is reset (i.e. restarted) or turned on again after a power outage while the storage device is
operating.
- The PC is infected with a virus, tainting the data irrecoverably.
- Abrupt turning-off of the PC can damage the PC.
- If the product is moved, shaken or exposed to external shock while the storage device is running, file
damage or bad sectors may occur.
• To minimize data loss resulting from storage device damage (SSD), frequently back up important data.
- The manufacturer is not responsible for any data loss.
• Do not attempt to disassemble, repair or modify the product yourself.
- Fire or electric shock can occur.
- Contact LG Customer Service for repair.
• When cleaning the product, unplug the power cord and scrub gently with a soft cloth to prevent scratching.
Do not clean with a wet cloth or spray water or other liquids directly onto the product. An electric shock may
occur. (Do not use chemicals such as benzene, paint thinners or alcohol.)
• Keep the product away from water.
- Fire or electric shock accident can occur.
• Avoid high temperatures and humidity.
• Do not put or store flammable substances near the product.
- There is a danger of explosion or fire.
• Keep the product clean at all times.
• Take a comfortable and natural position when working with the product.
• Take a regular break when working with the product for a long time.
• Do not press on the panel with a hand or sharp object such as nail, pencil or pen, or make a scratch on it.
• Keep proper distance from the product and rest from time-to-time.
- Your vision may be impaired if you look at the product too closely or for too long.
• Set the appropriate resolution by referring to the owner’s manual.
• Keep small accessories out of the reach of children.
• Displaying a still image for long time on the monitor may leave persistent image or stain on the monitor
screen. To avoid this problem, use a screen saver and power off when this product is not used. Persistent
image or stain caused by long time usage are not covered by the warranty on this product.
• Do not use products using high voltage around the monitor, (ex. Electrical Swatter).
- Monitor may have malfunction as its electrical shock.
• Spray water onto a soft cloth 2 to 4 times, and use it to clean the front frame; wipe in one direction only. Too
much moisture may cause staining.
מים
ÁGUA
WATER
CHEMICALS
On Repacking
• Do not throw away the carton and packing materials. They make an ideal container in which to transport the
unit. When shipping the unit to another location, repack it in its original material.

8
ENGLISH
OPEN SOURCE SOFTWARE NOTICE
INFORMATION
To obtain the source code under GPL, LGPL, MPL, and other open source licenses, that is contained in this
product, please visit http://opensource.lge.com.
In addition to the source code, all referred license terms, warranty disclaimers and copyright notices are
available for download.
LG Electronics will also provide open source code to you on CD-ROM for a charge covering the cost of performing
such distribution (such as the cost of media, shipping, and handling) upon email request to opensource@lge.
com.
This offer is valid for a period of three years after our last shipment of this product. This offer is valid to anyone in
receipt of this information.
BEFORE READING THE OWNER’S MANUAL
For models equipped with SSD (solid state disk), stored data may be lost in the event of a malfunction due to
the nature of SSD. You must back up important user data in external storage devices (USB HDD, memory, etc.).
By the nature of this product, a malfunction in the mainboard may lead to the loss of stored data. Accordingly,
you must back up important user data in external storage devices (USB HDD, memory, etc.).
If you shut down the product before system loading is complete, it may not shut down properly. Shut down the
product once system loading is complete. (System loading takes about 1 to 2 minutes to complete, but it may
vary depending on the user environment.)
IMPORTANT NOTES ON INSTALLING AN
OPERATING SYSTEM
27CN650N, 27CN651N, 34CN650N, 34CN651N
This product does not provide an operating system to run the product.
Please note that LG Electronics does not sell an operating system such as Windows, and users are required to
purchase and install an operating system to run the product. For more information on purchasing Windows
operating systems, please contact Microsoft directly.
Due to the characteristics of the product, only Windows 10 IoT Enterprise LTSB 2016 (RS1) is available for
installation.
LG Electronics will not be liable for any issues caused by installing and using an operating system other than
Windows 10 IoT Enterprise LTSB 2016 (RS1).

9
ENGLISH
How to install Windows 10 IoT Enterprise LTSB 2016
(RS1)
27CN650N, 27CN651N, 34CN650N, 34CN651N
Follow the steps below to install Windows when you purchase and install Windows 10 IoT Enterprise LTSB 2016
(RS1).
For more information on installing Windows, refer to the manual or guide provided with Windows.
1 2 3
Install Windows
Install Drivers
Update Windows
Complete Installing
Windows
ASSEMBLING AND PREPARING
CAUTION
• Always use genuine LG components to ensure safety and product performance.
• The product warranty will not cover damage or injury caused by the use of unauthorized components.
• It is recommended that use the supplied components.
• If you use generic cables not certified by LG, the screen may not display or there may be image noises.
• Illustrations in this document represent typical procedures, so they may look different from the actual
product.
• Do not apply foreign substances (oils, lubricants, etc.) to the screw parts when assembling the product.
(Doing so may damage the product.)
• Applying excessive force when tightening screws may cause damage to the monitor. Damage caused in this
way will not be covered by the product warranty.
• Do not carry the monitor upside down by just holding the base. This may cause the monitor to fall off the
stand and could result in personal injury.
• When lifting or moving the monitor, do not touch the monitor screen. The force applied to the monitor screen
may cause damage to it.
NOTE
• The components may look different from those illustrated here.
• Without prior notice, all product information and specifications contained in this manual are subject to
change to improve the performance of the product.
• To purchase optional accessories, visit an electronics store or an online shopping site, or contact the retailer
from which you purchased the product.
• The power cord provided may differ depending upon the region.
• Some games (online, 3D, 2D) may not be supported, and some high-resolution videos (including Full HD and
some HD videos) may stutter during playback.

10
ENGLISH
Product and Button Description
1
2
3 4
Front Adjust Button Functions Information
1
Webcam activity status indicator
3
Power Button
2
Webcam
4
Power Indicator
Power Indicator
Mode LED Color
PC On White
PC Sleep Blinking
PC Off Off
Webcam activity status indicator
Mode LED Color
Webcam enabled Green
Webcam disabled Off

11
ENGLISH
Button Description
(Menu) If the menu is inactive Activates the main menu.
If the menu is active Exits the OSD menu when the button is pressed.
If the menu is inactive Adjusts the volume level of the monitor.
If the menu is active Left directional key.
If the menu is inactive Adjusts the volume level of the monitor.
If the menu is active Right directional key.
If the menu is inactive Change the input signals.
* When the input signal is changed to PC, the PC is
turned on. (Depending on the PC setting)
If the menu is active Selects and confirms menus or options.
Down directional key.
Up directional key.
(Power button)
HDMI input Turn the monitor power on/off.
PC input Turn the PC power on/off.
Connectors
CAUTION
• Take caution when handling the product as the SFP port’s protrusions are sharp and may injure your hand.

12
ENGLISH
Moving and Lifting the Monitor
When moving or lifting the monitor, follow these instructions to prevent the monitor from being scratched or
damaged and to ensure safe transportation, regardless of its shape or size.
• Place the monitor in the original box or packing material before attempting to move it.
• Before moving or lifting the monitor, disconnect the power cord and all other cables.
• Hold the bottom and side of the monitor frame firmly. Do not hold the panel itself.
• When holding the monitor, the screen should face away from you to prevent it from being scratched.
• When transporting the monitor, do not expose the monitor to shock or excessive vibration.
• When moving the monitor, keep it upright and never turn the monitor on its side or tilt it sideways.
CAUTION
• Avoid touching the monitor screen as much as possible.
- This may result in damage to the screen or some of the pixels used to create images.
• If you use the monitor panel without the stand base, its button may cause the monitor to become unstable
and fall, resulting in damage to the monitor or human injury. In addition, this may cause the button to
malfunction.
Installing on a Table
• Lift the monitor and place it on the table in an upright position. Place the monitor at least 100mm
(3.9inches) away from the wall to ensure sufficient ventilation.
A: 100mm (3.9inches)
CAUTION
• Unplug the power cord before moving or installing the monitor. There is risk of electric shock.
• Make sure to use the power cord that is provided in the product package and connect it to a grounded power
outlet.
• If you need another power cord, please contact your local dealer or the nearest retail store.

13
ENGLISH
Adjusting the Stand Height
1 Place the monitor mounted on the stand base in an upright position.
2 Handle the monitor with both hands for safety.
27CN650N, 27CN651N, 27CN650W, 27CN651W
Max. 130mm
(5.1inches)
34CN650N, 34CN651N, 34CN650W, 34CN651W
Max. 110mm
(4.3inches)
WARNING
• When adjusting the screen height, do not place your hand on the stand body to avoid injury to your fingers.
Adjusting the Angle
27CN650N, 27CN651N, 27CN650W, 27CN651W
The angle of the screen can be adjusted forward or backward from -5 ° to 35 ° for a comfortable viewing
experience.
34CN650N, 34CN651N, 34CN650W, 34CN651W
The angle of the screen can be adjusted forward or backward from -5 ° to 15 ° for a comfortable viewing
experience.
1 Place the monitor mounted on the stand base in an upright position.
2 Adjust the angle of the screen.
WARNING
• To avoid injury to the fingers when adjusting the screen, do not hold the lower part of the monitor’s frame as
illustrated below.
• Be careful not to touch or press the screen area when adjusting the angle of the monitor.

14
ENGLISH
Swivel stand
27CN650N, 27CN651N, 27CN650W, 27CN651W
Swivel 355 degrees and adjust the angle of the Monitor set to suit your view.
Pivot Feature
27CN650N, 27CN651N, 27CN650W, 27CN651W
The pivot feature allows the monitor to rotate 90 degrees clockwise or counter-clockwise.
Head
Stand
WARNING
• To avoid scratching the stand base, do not use excessive force or speed when rotating the monitor using the
pivot feature, and make sure that the stand does not make contact with the monitor.

15
ENGLISH
1 Raise the monitor up to the maximum height.
2 Adjust the angle of the monitor in the direction of the arrow as shown in the figure.
3 Rotate the monitor clockwise or counter-clockwise as shown in the figure.
4 Complete the installation by rotating the monitor 90° as shown in the figure.

16
ENGLISH
NOTE
• Auto Pivot feature of the display is not supported.
• The screen can be rotated easily using the screen pivot shortcut key provided with your Windows operating
system. Note that some Windows versions and some graphics card drivers may use different settings for the
screen pivot key or may not support the pivot key at all.
• Windows operating system screen pivot shortcut key.
- 0°: Ctrl + Alt + keyboard up key ( )
- 90°: Ctrl + Alt + keyboard left key ( )
- 180°: Ctrl + Alt + keyboard down key ( )
- 270°: Ctrl + Alt + keyboard right key ( )
WARNING
• Take care when rotating the monitor if the cable is connected.
• To avoid injury to your fingers, do not put them between the screen and the stand base when turning the
monitor's screen.
Using the Kensington Lock
For more information on installation and usage, refer to the Kensington lock owner’s manual or visit the website
at http://www.kensington.com.
Connect the monitor to a table using the Kensington security system cable.
NOTE
• The Kensington security system is optional. You can obtain optional accessories from most electronics stores.

17
ENGLISH
Installing on the Wall
Install the monitor at least 100mm (3.9inches) away from the wall and leave about 100mm (3.9inches)
of space at each side of the monitor to ensure sufficient ventilation. Detailed installation instructions can be
obtained from your local retail store. Alternatively, please refer to the manual for how to install and set up a
tilting wall mounting bracket.
A: 100mm (3.9inches)
Installing the Wall Mount Plate
This monitor meets the specifications for the wall mount plate or other compatible devices.
To install the monitor to a wall, attach a wall mounting bracket (optional) to the back of the monitor.
Make sure that the wall mounting bracket is securely fixed to the monitor and to the wall.
Wall Mount (mm) 100 x 100
Standard screw M4 x L10
Number of screws 4
NOTE
• A non-VESA standard screw may damage the product and cause the monitor to fall. LG Electronics is not liable
for any accidents relating to the use of non-standard screws.
• The wall mount kit includes the installation guide and all necessary parts.
• The wall mounting bracket is optional. You can obtain optional accessories from your local dealer.
• The length of the screw may differ for each wall mounting bracket. If you use screws longer than the standard
length, it may damage the inside of the product.
• For more information, please refer to the user manual for the wall mounting bracket
• Be careful not to apply too much force while mounting the wall mount plate as it may cause damage to the
screen.
• Remove the stand before installing the monitor on a wall mount by performing the stand attachment in
reverse.

18
ENGLISH
CAUTION
• Unplug the power cord before moving or installing the monitor to avoid electric shock.
• Installing the monitor on the ceiling or on a slanted wall may result in the monitor falling off, which could
lead to injury. Use an authorized LG wall mount and contact the local dealer or qualified personnel.
• To prevent injury, this apparatus must be securely attached to the wall in accordance with the installation
instructions.
• Applying excessive force when tightening screws may cause damage to the monitor. Damage caused in this
way will not be covered by the product warranty.
• Use the wall mounting bracket and screws that conform to VESA standards. Damage caused by the use or
misuse of inappropriate components will not be covered by the product warranty.
• When measured from the back of the monitor, the length of each installed screw must be 8mm (0.3inches)
or less.
Wall Mount Plate
Back of the Monitor
Standard screw:
M4 x L10
Wall Mount Plate
Back of the Monitor
Max 8mm (0.3inches)
USING THE MONITOR
• Illustrations in this manual may differ from the actual product.
Press the (
) button and then select the input option.
CAUTION
• Do not press the screen for a prolonged time. This may cause image distortion.
• Do not display a still image on the screen for a prolonged time. This may cause image retention. Use a PC
screensaver if possible.
• When connecting the power cord to the outlet, use a grounded (3-hole) power strip or a grounded power
outlet.
• The monitor may flicker when turned on in an area where the temperature is low. This is normal.
• Sometimes red, green, or blue spots may appear on the screen. This is normal.

19
ENGLISH
Connecting to a PC
• This monitor supports the *Plug and Play feature.
* Plug and Play: A feature that allows you to add a device to your computer without having to reconfigure
anything or install any manual drivers.
HDMI Connection
Transmits digital video and audio signals from your PC to the monitor.
CAUTION
• Using a DVI to HDMI / DP (DisplayPort) to HDMI cable may cause compatibility issues.
• Use a certified cable with the HDMI logo attached. If you do not use a certified HDMI cable, the screen may
not display or a connection error may occur.
• Recommended HDMI cable types
- High-Speed HDMI
®
/™ cable
- High-Speed HDMI
®
/™ cable with Ethernet
Connecting monitor
DisplayPort Connection
Transmits the PC's digital video and audio signals to the monitor. Connect your monitor which is supported DP
using the DisplayPort cable.
NOTE
• There may be no video or audio output depending on the DP (DisplayPort) version of the PC.
USB-C connection
Transmits digital video and audio signals from your PC to the monitor.
NOTE
• DP Alternate Mode(DP over USB-C) are supported via USB-C Port.
• Features may not work properly depending on the connected device’s specifications and the environment.
• Connect Adapter to supply power to the Monitor.
Connecting LAN
LAN connection
Connect the router or switch to the monitor.
NOTE
• The LAN cable is sold separately.
• The following LAN cable type can be used: Standard: IEEE 802.3 ETHERNET
• Connect the LAN cable and the peripheral devices to use the cloud monitor.

20
ENGLISH
Connecting AV Devices
HDMI Connection
HDMI transmits digital video and audio signals from your AV device to the monitor.
NOTE
• Connecting your PC to the monitor using the HDMI cable may cause device compatibility issues.
• Using a DVI to HDMI / USB-C to HDMI cable may cause compatibility issues.
• Use a certified cable with the HDMI logo attached. If you do not use a certified HDMI cable, the screen may
not display or a connection error may occur.
• Recommended HDMI cable types
- High-Speed HDMI
®
/™ cable
- High-Speed HDMI
®
/™ cable with Ethernet
Connecting Peripherals
USB Cable connection - PC
The USB port on the product functions as a USB hub.
CAUTION
• Cautions When Using a USB Device
- A USB device with an automatic recognition program installed, or that uses its own driver, may not be
recognized.
- Some USB devices may not be supported or may not work properly.
- It is recommended to use a USB hub or hard disk drive with power supplied. (If the power supply is not
adequate, the USB device may not be recognized properly.)
NOTE
• It is recommended you install all Windows Updates to keep your Windows up-to-date before connecting to
the product for use.
• Peripheral devices are sold separately.
• A keyboard, mouse, or USB device can be connected to the USB port.
• The charging speed may vary depending on the device.
Connecting Headphones
Connect peripherals to the monitor via the headphones port.
NOTE
• Peripheral devices are sold separately.
• Depending on the audio settings of the PC and external device, headphones and speaker functions may be
limited.
• If you use angled earphones, it may cause a problem with connecting another external device to the monitor.
Therefore, it is recommended to use straight earphones.
Angled Straight (Recommend)

21
ENGLISH
USER SETTINGS
NOTE
• Your monitor’s OSD (On Screen Display) may differ slightly from that shown in this manual.
Activating the Main Menu
Monitor buttons
Menu Settings
1 To view the OSD menu, press the button and then enter the Settings.
2 Use the to adjust the options.
3 To return to the upper menu or set other menu items, press the or / it.
4 If you want to exit the OSD menu, press the button.
The applicable setting options are as shown below.
[Quick Settings] [Input] [Picture] [Sound] [General]

22
ENGLISH
[Quick Settings]
[Quick Settings]
• [Brightness]: Adjusts the brightness of the screen.
• [Contrast]: Adjusts the contrast of the screen.
• [Volume]: Adjusts the volume level.
- You can adjust [Mute]/[Unmute] by key in the [Volume] menu.
• [Color Temp]: Set your own color temperature.
- [Custom]: The user can customize the red, green and blue color.
- [Warm]: Sets the screen color to a reddish tone.
- [Medium]: Sets the screen color to between a red and blue tone.
- [Cool]: Sets the screen color to a bluish tone.
[Input]
[Input]
• [Input List]: Selects the input mode.
• [Aspect Ratio]: Adjusts the aspect ratio of the screen. The display may look the same for [Full Wide] and
[Original] options at the recommended resolution.
- [Full Wide]: Displays the video in widescreen, regardless of the video signal input.
- [Original]: Displays video according to the aspect ratio of the video signal input.
NOTE
• The ratio is disabled in the interlaced signal.
• The display may look the same for [Full Wide], [Original] options at the recommended
resolution (27CN650N,27CN651N,27CN650W,27CN651W:1920x1080,
34CN650N,34CN651N,34CN650W,34CN651W:2560x1080).
[Picture]
[Picture] [Picture Mode]
• [Custom]: Allows the user to adjust each element. The color mode of the main menu can be adjusted.
• [Reader]: Optimizes the screen for reading documents.
• [Photo]: Optimizes the screen to view photos.
• [Cinema]: Optimizes the screen to improve the visual effects of a video.
• [Color Weakness]: This mode is for users who cannot distinguish red. It enables users with color weakness to
easily distinguish between the two colors.
• [Game]: Optimizes the screen for gameplay.
NOTE
• This is subsidiary for color weakness user. Therefore if you feel uncomfortable with the screen, please turn off
this function.
• This function can’t distinguish some colors in some images.

23
ENGLISH
[Picture] [Picture Adjust]
• [Brightness]: Adjusts the brightness of the screen.
• [Contrast]: Adjusts the contrast of the screen.
• [Sharpness]: Adjusts the sharpness of the screen.
• [SUPER RESOLUTION+]: Because this is a function to increase the sharpness of low resolution pictures,
it is not recommended to use the function for normal text or for desktop icons. Doing so may result in
unnecessarily high sharpness.
- [High]: Optimizes the screen for crystal clear images. Best for high-definition video or games.
- [Middle]: Optimizes the screen for comfortable viewing, with images at the middle level between the low
and high modes. Best for UCC or SD videos.
- [Low]: Optimizes the screen for smooth and natural images. Best for still images or images with less
movement.
- [Off]: Displays in the most common setting. Disables [SUPER RESOLUTION+].
• [Black Level]: Sets the offset level (for HDMI only).
Offset: as a reference for a video signal, this is the darkest color the monitor can display.
- [High]: Keeps the current contrast ratio of the screen.
- [Low]: Lowers the black levels and raises the white levels from the current contrast ratio of the screen.
• [DFC]: Adjusts the brightness automatically according to the screen.
[Picture] [Game Adjust]
• [Response Time]: Sets a response time for displayed pictures based on the speed of the screen. For a normal
environment, it is recommended that you use [Fast]. For a fast-moving picture, it is recommended that you
use [Faster]. Setting to [Faster] may cause image sticking.
- [Faster]: Sets the response time to [Faster].
- [Fast]: Sets the response time to [Fast].
- [Normal]: Sets the response time to [Normal].
- [Off]: Does not use the response time improvement feature.
• [Black Stabilizer]: You can control the black contrast to have better visibility in dark scenes. Increasing the
[Black Stabilizer] value brightens the low gray level area on the screen. (You can easily distinguish objects on
dark game screens.) Reducing the [Black Stabilizer] value darkens the low gray level area and increases the
dynamic contrast on the screen.

24
ENGLISH
[Picture] [Color Adjust]
• [Gamma]:
- [Mode 1], [Mode 2], [Mode 3]: The higher the gamma value, the darker the image becomes. Likewise, the
lower the gamma value, the lighter the image becomes.
- [Mode 4]: If you do not need to adjust the gamma settings, select [Mode 4].
• [Color Temp]: Set your own color temperature.
- [Custom]: The user can customize the red, green and blue color.
- [Warm]: Sets the screen color to a reddish tone.
- [Medium]: Sets the screen color to between a red and blue tone.
- [Cool]: Sets the screen color to a bluish tone.
• [Red], [Green], [Blue]: You can customize the picture color using [Red], [Green], and [Blue] colors.
[Picture] [Picture Reset]
• [Do you want to reset your settings?]:
- [Yes]: Returns to the default settings.
- [No]: Cancel the reset.
[Sound]
[Sound]
• [MaxxAudio]
- [On]: MaxxAudio
®
by Waves, recipient of a Technical GRAMMY Award
®
is a suite of studio-quality sound
tools for a superior listening experience.
- [Off]: Disables the [MaxxAudio] function.
• [Volume]: Adjusts the volume level.
- You can adjust [Mute]/[Unmute] by key in the [Volume] menu.
[General]
[General]
• [Language]: Sets the menu screen to the desired language.
• [SMART ENERGY SAVING]: Conserve energy by using luminance compensation algorithm.
- [High]: Saves energy using the high-efficiency [SMART ENERGY SAVING] feature.
- [Low]: Saves energy using the low-efficiency [SMART ENERGY SAVING] feature.
- [Off]: Disables the feature.
- The value of energy saving data may differ depending on panel and panel suppliers.
- If you select the option of [SMART ENERGY SAVING] is [High] or [Low], monitor luminance become higher
or lower depend on source.
• [Automatic Standby]: Feature that automatically turns off the monitor when there is no movement on the
screen for a period of time. You can set a timer for the auto-off function. ([Off], [4H], [6H], and [8H])
• [OSD Lock]: This feature disables the configuration and adjustment of menus.
• [Information]: The following display information will be shown; [Model], [Total Power On Time], [Serial
Number], [Resolution].

25
ENGLISH
TROUBLESHOOTING
Nothing is displayed on the screen.
• Is the monitor's power cord plugged in?
- Check if the power cord is correctly plugged into the power outlet.
• Is the power LED on?
- Check the power cable connection and press the power button.
• Is the power on and the power LED displaying white?
- Check that the connected input is enabled ( [Input]).
• Is the [No Signal] message being displayed?
- This is displayed when the signal cable between the PC and the monitor is missing or disconnected. Check
the cable and reconnect it.
• Is the [Out of Range] message being displayed?
- This occurs when signals transferred from the PC (graphics card) are out of the horizontal or vertical
frequency range of the monitor. Please see the Product Specification section of this manual to set the
appropriate frequency.
[General] [Reset]
• [Do you want to reset your settings?]:
- [Yes]: Returns to the default settings.
- [No]: Cancel the reset.
NOTE
• Deactivates all functions except [Brightness], [Contrast], [Volume] and [OSD Lock] menu.

26
ENGLISH
Screen display is unstable and shaky. / Images displayed on the monitor leave shadow trails.
• Did you select the appropriate resolution?
- If the selected resolution is HDMI 1080i 60/50Hz (interlaced), the screen may be flickering. Change the
resolution to 1080p or the recommended resolution.
- Not setting the graphics card to the recommended (optimal) resolution may result in blurred text, a
dimmed screen, a truncated display area or misalignment of the display.
- The setting methods may be different depending on the computer or operating system, and some
resolutions may not be available depending on the performance of the graphics card. If this is the case,
contact the manufacturer of the computer or graphics card for assistance.
• Does image sticking occur even when the monitor is turned off?
- Displaying a still image for a prolonged time may cause damage to the screen, resulting in the retention
of the image.
- To extend the lifetime of the monitor, use a screensaver.
• Are there spots on the screen?
- When using the monitor, pixilated spots (red, green, blue, white, or black) may appear on the screen. This
is normal for an LCD screen. It is not an error, nor is it related to the monitor's performance.
Some features are disabled.
• Are some functions not available when you press the Menu button?
- The OSD is locked. Disable [OSD Lock] in [General].
Do you see an "Unrecognized monitor, Plug and Play (VESA DDC) monitor found" message?
• Have you installed the display driver?
- Be sure to install the display driver from our web site: http://www.lg.com.
- Make sure to check if the graphics card supports Plug and Play function.
No sound from the headphone port.
• Are images displayed without sound?
- Make sure that the headphone port connections are made properly.
- Try increasing the volume with keys.
- Set the audio output of the PC to the monitor you are using. (The settings may differ depending on the
operating system (OS) you use.)

27
ENGLISH
PRODUCT SPECIFICATION
Specifications are subject to change without notice.
Color Depth: 8-bit color is supported.
Resolution:
27CN650N, 27CN651N, 27CN650W, 27CN651W
- Max Resolution: 1920 x 1080 @ 75 Hz
- Recommended Resolution: 1920 x 1080 @ 60 Hz
34CN650N, 34CN651N, 34CN650W, 34CN651W
- Max Resolution: 2560 x 1080 @ 75 Hz
- Recommended Resolution: 2560 x 1080 @ 60 Hz
AC/DC Adapter:
• Model: ADS-110CL-19-3 190110G
• Manufacturer: Shenzhen Honor Electronic Co.,Ltd
- Output: 19 V 5.79 A
Environmental Conditions:
• Operating Conditions
- Temperature: 0 °C to 40 °C (32 °F to 104 °F)
- Humidity: Less than 80 %
• Storing Conditions
- Temperature: -20 °C to 60 °C (-4 °F to 140 °F)
- Humidity: Less than 85 %
Dimensions (without packaging): Monitor Size (Width x Height x Depth)
27CN650N, 27CN651N, 27CN650W, 27CN651W
• With Stand
- 622.3 x 531.7 x 239.6 (mm)
- 24.5 x 20.9 x 9.4 (inches)
• Without Stand
- 622.3 x 371.5 x 61.0 (mm)
- 24.5 x 14.6 x 2.4 (inches)
34CN650N, 34CN651N, 34CN650W, 34CN651W
• With Stand
- 825.6 x 570.7 x 230 (mm)
- 32.5 x 22.4 x 9.0 (inches)
• Without Stand
- 825.6 x 374.8 x 60.5 (mm)
- 32.5 x 14.7 x 2.3 (inches)
Weight (without packaging):
27CN650N, 27CN651N, 27CN650W, 27CN651W
• With Stand
- 7.8 kg (17.1 lbs)
• Without Stand
- 5.6 kg (12.3 lbs)
34CN650N, 34CN651N, 34CN650W, 34CN651W
• With Stand
- 8.3 kg (18.2 lbs)
• Without Stand
- 6.6 kg (14.5 lbs)

28
ENGLISH
Power Sources:
27CN650N, 27CN651N, 27CN650W, 27CN651W
• Power Rating: 19 V 4.0 A
• Power Consumption:
- On Mode: 29 W (Typical) (Outgoing condition)*
- Sleep Mode: ≤ 1.3 W
- Off Mode: ≤ 1.2 W
34CN650N, 34CN651N, 34CN650W, 34CN651W
• Power Rating: 19 V 5.0 A
• Power Consumption:
- On Mode: 39 W (Typical) (Outgoing condition)*
- Sleep Mode: ≤ 1.3 W
- Off Mode: ≤ 1.2 W
* The On Mode of Power Consumption is measured with LGE test standard. (Full White pattern, Maximum
resolution)
* The Power Consumption level can be different by operating condition and monitor setting.
Wireless module (AC9560) Specifications
(Wi-Fi/Bluetooth supported models only.)
Wireless LAN (IEEE 802.11a/b/g/n/ac)
Frequency Range Output Power (Max.)
2400 to 2483.5MHz
5150 to 5725MHz
5725 to 5850MHz
20dBm
20dBm
20dBm
Bluetooth
Frequency Range Output Power (Max.)
2400 to 2483.5MHz 10dBm
• As band channels can vary per country, the user cannot change or adjust the operating frequency. This
product is configured for the regional frequency table.
• For consideration of the user, this device should be installed and operated with a minimum distance of
20cm (7.8inches) between the device and the body.
• FCC ID: PD99560NG / IC: 1000M-9560NG

29
ENGLISH
Factory Support Mode
(Preset Mode, HDMI)
27CN650N, 27CN651N, 27CN650W, 27CN651W
Resolution Horizontal Frequency (kHz) Vertical Frequency (Hz) Polarity (H/V) Remarks
640 x 480 31.469 59.94 -/-
640 x 480 37.5 75 -/-
720 X 400 31.468 70.08 -/+
720 x 480 31.47 59.94 +/+
800 x 600 37.879 60.317 +/+
800 x 600 46.875 75.0 +/+
1024 x 768 48.363 60.0 -/-
1024 x 768 60.023 75.029 +/+
1152 x 864 67.500 75.000 +/+
1280 x 720 45 60 +/+
1280 x 800 49.702 60 -/+
1280 x 1024 63.981 60.023 +/+
1280 x 1024 79.976 75.035 +/+
1400 x 1050 65.317 59.978 -/+
1440 x 900 55.935 59.887 -/+
1600 x 900 60.000 60.000 +/+
1680 x 1050 65.290 59.954 -/+
1920 x 1080 67.50 60 +/+
1920 x 1080 84.643 74.906 -/+

30
ENGLISH
34CN650N, 34CN651N, 34CN650W, 34CN651W
Resolution Horizontal Frequency (kHz) Vertical Frequency (Hz) Polarity (H/V) Remarks
640 x 480 31.469 59.94 -/-
640 x 480 37.5 75 -/-
720 x 480 31.47 59.94 +/+
800 x 600 37.879 60.317 +/+
800 x 600 46.875 75.0 +/+
832 x 624 49.727 74.553 -/-
1024 x 768 48.363 60.0 -/-
1024 x 768 60.123 75.029 +/+
1152 x 864 53.697 60 -/+
1152 x 870 68.68 75.06 -/-
1280 x 720 45 60 +/+
1280 x 800 49.702 60 -/+
1280 x 1024 63.981 60.02 +/+
1280 x 1024 79.976 75.025 +/+
1600 x 900 60.00 60.00 +/+
1680 x 1050 65.29 59.954 -/+
1920 x 1080 67.50 60 +/-
1920 x 1080 84.643 74.906 -/+
2560 x 1080 66.636 59.98 -/+
2560 x 1080 83.915 74.99 -/+

31
ENGLISH
Input Timing (Video)
Resolution Horizontal Frequency (kHz) Vertical Frequency (Hz)
640 x 480p 31.5 60
720 x 576p 31.25 50
1280 x 720p 37.5 50
1280 x 720p 45 60
1920 x 1080p 56.25 50
1920 x 1080p 67.50 60

The model and serial number of the product are located on the back and on one side of the product.
Record them below in case you ever need service.
Model
Serial No.
27CN650W, 27CN651W, 34CN650W, 34CN651W
WARNING: This equipment is compliant with Class A of CISPR 32. In a residential environment this equipment may
cause radio interference.
Supplier’s Declaration of Conformity
Trade Name LG
Responsible Party LG Electronics USA, Inc.
Address 1000 Sylvan Ave Englewood Cliffs, NJ 07632
Telephone (201)266-2215

Veuillez lire ce manuel attentivement avant d’utiliser l’appareil et conservez-le pour pouvoir vous y reporter ultérieurement.
Copyright © 2019 LG Electronics inc. Tous droits réservés.
Manuel d’utilisation
Appareil infonuagique client léger tout-en-un de LG
27CN650N
27CN651N
27CN650W
27CN651W
34CN650N
34CN651N
34CN650W
34CN651W
www.lg.com

2
FRANÇAIS
TABLE DES MATIÈRES
LICENCE .........................................................3
PRÉCAUTIONS IMPORTANTES
.......................3
INFORMATIONS SUR LES LOGICIELS LIBRES
..8
AVANT DE LIRE LE MANUEL D’UTILISATION
..8
NOTES IMPORTANTES RELATIVES
À L’INSTALLATION D’UN SYSTÈME
D’EXPLOITATION
............................................8
ASSEMBLAGE ET PRÉPARATION
....................9
UTILISATION DU MONITEUR
........................18
PARAMÈTRES DE L’UTILISATEUR
.................21
DÉPANNAGE
................................................25
CARACTÉRISTIQUES DU PRODUIT
...............27

3
FRANÇAIS
LICENCE
Chaque modèle dispose de licences différentes. Consultez le site www.lg.com pour en savoir plus sur les licences.
Les termes HDMI et HDMI High-Definition Multimedia Interface,
de même que le logo HDMI sont des marques commerciales ou
des marques déposées de HDMI Licensing Administrator, Inc. aux
États-Unis et dans d’autres pays.
(Modèles prenant en charge Wi-Fi/
Bluetooth uniquement.)
*
PRÉCAUTIONS IMPORTANTES
• Veuillez lire attentivement ces consignes de sécurité avant d’utiliser le produit.
• Veuillez utiliser le produit dans un environnement approprié afin de prolonger sa durée de vie. Utilisez le
produit dans un endroit sécuritaire et stable.
• La garantie ne couvre aucun dommage résultant d’un usage imprudent ou d’un usage dans des
environnements inappropriés.
• LGElectronicsinc. ne fournit aucune garantie contre la perte de données. Afin de limiter les dommages
causés par la perte de données, veuillez effectuer des copies de sauvegarde des données importantes.
• Les fabricants et les installateurs ne peuvent pas installer ou utiliser ce produit dans des établissements
offrant des soins de santé, car ce dispositif sans fil peut provoquer des interférences radio.
Précautions relatives à l’adaptateur c.a. et à
l’alimentation électrique
• Si de l’eau ou une substance étrangère s’introduit dans le produit (téléviseur, moniteur, cordon d’alimentation
ou adaptateur c.a.), débranchez immédiatement le cordon d’alimentation et communiquez avec le centre de
service.
- Sinon, cela pourrait provoquer un incendie ou une décharge électrique en raison des dommages au
produit.
• Ne touchez pas la prise d’alimentation ou l’adaptateur c.a. avec des mains humides. Si les broches de la fiche
sont humides ou poussiéreuses, elles doivent être nettoyées et asséchées avant utilisation.
- Sinon, cela pourrait provoquer un incendie ou une décharge électrique.
• Assurez-vous d’insérer complètement le cordon d’alimentation dans l’adaptateur c.a.
- Un branchement lâche pourrait provoquer un incendie ou une décharge électrique.

4
FRANÇAIS
• Assurez-vous d’utiliser les cordons d’alimentation et les adaptateurs c.a. fournis ou approuvés par
LGElectronicsinc.
- L’utilisation de produits non approuvés pourrait provoquer un incendie ou une décharge électrique.
• Lorsque vous débranchez le cordon d’alimentation, tirez-le toujours par la fiche. Ne pliez pas le cordon
d’alimentation avec une force excessive.
- Cela pourrait endommager le câble électrique et provoquer un incendie ou une décharge électrique.
• Veillez à ne pas marcher ou à ne pas poser d’objets lourds (p. ex. appareils électroniques, vêtements) sur le
cordon d’alimentation ou l’adaptateur c.a. Prenez soin de ne pas endommager le cordon d’alimentation ou
l’adaptateur c.a. avec des objets tranchants.
- Un cordon d’alimentation endommagé pourrait provoquer un incendie ou une décharge électrique.
• Ne désassemblez, ne réparez ou ne modifiez jamais le cordon d’alimentation ou l’adaptateur c.a.
- Cela pourrait provoquer un incendie ou une décharge électrique.
• Utilisez uniquement le cordon d’alimentation fourni avec l’appareil ou un autre cordon autorisé par le
fabricant.
- Sinon, cela pourrait provoquer un incendie ou une décharge électrique, ou endommager le produit.
• Utilisez uniquement une fiche et une prise correctement mises à la terre.
- Sinon, vous pourriez recevoir une décharge électrique ou vous blesser. Le produit pourrait également être
endommagé.
• N’utilisez pas une prise endommagée ou lâche.
- Cela pourrait causer une décharge électrique ou un incendie.
• Faites fonctionner l’écran uniquement à partir d’une source d’alimentation (c.-à-d. une tension) conforme aux
caractéristiques indiquées.
- Sinon, le produit pourrait être endommagé, un incendie pourrait se déclencher, ou vous pourriez recevoir
une décharge électrique. Si vous ne savez pas de quel type d’alimentation vous disposez, consultez un
électricien agréé.
• En présence de tonnerre et d’éclairs, il est très dangereux de toucher le cordon d’alimentation ou les câbles
de signaux.
- Cela pourrait provoquer une décharge électrique.
• Ne branchez pas plusieurs rallonges, appareils électriques ou radiateurs électriques sur une seule prise de
courant. Utilisez une multiprise avec une borne de mise à la terre conçue pour être utilisée exclusivement avec
les ordinateurs.
- Un incendie peut se déclencher en raison d’une surchauffe.
• Ne touchez pas la prise d’alimentation avec des mains humides. En outre, si les broches de la fiche sont
mouillées ou couvertes de poussière, séchez ou époussetez la fiche soigneusement avant de brancher le
cordon.
- Vous pourriez recevoir une décharge électrique en raison d’un excès d’humidité.
• Si vous ne prévoyez pas utiliser le produit pendant une période prolongée, débranchez le cordon
d’alimentation du produit.
- Une couche de poussière peut entraîner un incendie. Une détérioration de l’isolation peut entraîner une
fuite électrique, une décharge électrique ou un incendie.
• Insérez la fiche d’alimentation fermement pour vous assurer que le cordon demeure toujours bien branché.
- Un branchement lâche peut provoquer un incendie.
• N’insérez aucun objet métallique ou conducteur dans les ouvertures du produit. En outre, ne touchez pas le
câble d’alimentation juste après l’avoir branché sur la borne d’entrée murale.
- Vous pourriez recevoir une décharge électrique.
• La fiche c.a. permet d’effectuer le débranchement. Elle doit être facilement accessible en cas d’urgence.
• Veuillez vous assurer que l’appareil est installé à côté de la prise murale à laquelle il est raccordé et que la
prise est facilement accessible.
• Assurez-vous de maintenir la prise, l’adaptateur c.a. et les broches de la fiche d’alimentation exempts de
poussière ou de toute autre substance étrangère.
- Sinon, cela pourrait provoquer un incendie.
• Ne débranchez pas le cordon d’alimentation du produit s’il est en cours d’utilisation.
- Une décharge électrique peut endommager le produit.

5
FRANÇAIS
• Tant que cet appareil est branché sur la prise de courant murale c.a., il n’est pas déconnecté de la source
d’alimentation c.a., et ce, même s’il est mis hors tension.
• En présence d’éclairs dans votre région, débranchez l’alimentation, le réseau local filaire et les autres
connexions.
- Une décharge électrique ou un incendie peuvent se produire.
• Si vous détectez ou sentez une odeur de fumée provenant du produit, arrêtez immédiatement de l’utiliser et
débranchez la source d’alimentation avant de communiquer avec votre centre de service local.
- Un incendie pourrait se déclencher.
• Comme l’adaptateur c.a. peut être chaud, ne le touchez pas à main nue lorsque l’appareil est en cours
d’utilisation.
- Un contact prolongé peut causer des brûlures.
Précautions relatives au déplacement du produit
• Assurez-vous d’éteindre l’appareil.
- Vous pourriez recevoir une décharge électrique ou endommager le produit.
• Assurez-vous de retirer tous les câbles avant de déplacer le produit.
- Vous pourriez recevoir une décharge électrique ou endommager le produit.
• Éviter de heurter le produit lors de son déplacement.
- Vous pourriez recevoir une décharge électrique ou endommager le produit.
• Assurez-vous que l’écran est dirigé vers l’avant et tenez-le avec les deux mains pour le déplacer.
- Ne laissez pas tomber le moniteur, car une fois endommagé, il pourrait provoquer une décharge électrique
ou un incendie.
• Ne placez pas le produit face vers le bas.
- Cela pourrait endommager l’écran TFT-ACL.
Précautions relatives à l’utilisation et au nettoyage du
produit
• Ne tentez pas de désassembler, de réparer ou de modifier le produit par vous-même.
- En cas de chute, le produit pourrait être endommagé ou provoquer des blessures.
• Utilisez le produit dans un environnement propre et sans poussière.
- Sinon, le système risque de ne pas fonctionner correctement.
• Ne placez aucun objet à moins de 15po du produit.
- Une mauvaise ventilation peut faire surchauffer le produit de l’intérieur et exposer les utilisateurs à des
risques de brûlures.
• Ne rangez pas l’appareil et ne l’utilisez pas à proximité d’un objet magnétique (c.-à-d. un sac contenant
un objet magnétique, un agenda, un portefeuille, un babillard, des haut-parleurs puissants, un bracelet, etc.).
- Sinon, le périphérique de stockage (SSD) et le système risquent d’être endommagés, et le système pourrait
ne pas fonctionner correctement.
• Faites fonctionner l’appareil dans un lieu exempt d’interférences électromagnétiques.
- Maintenez une distance appropriée entre le produit et tout autre appareil électronique tel que des radios
ou des haut-parleurs qui génèrent de forts champs magnétiques.
- Sinon, vous pourriez perdre des données présentes sur le périphérique de stockage (SSD), ou la couleur de
l’écran ACL risquerait d’être endommagée.
• Ne branchez pas une ligne de téléphone à clavier au port de réseau local filaire.
- Un incendie pourrait se produire, ou le produit pourrait être endommagé.
• Si l’écran ACL est endommagé, ne le touchez pas avec vos mains.
- Communiquez avec le centre de service, car cela pourrait provoquer des blessures.
• N’exercez pas une force excessive sur l’écran ACL et ne le laissez pas tomber.
- Vous pourriez casser le panneau de verre de l’écran ACL.

6
FRANÇAIS
• Lorsque vous manipulez des pièces du produit, suivez les instructions du manuel.
- Sinon, vous risquez d’endommager le produit.
• Installez un logiciel antivirus sur votre produit et ne téléchargez pas de programmes illégaux. N’accédez à
aucun site Web corrupteur, tel que ceux qui encouragent le contenu pornographique.
- Le système pourrait être infecté et altéré.
• N’insérez pas d’appareils dans les ports autres que ceux conçus pour une utilisation avec ces ports.
- Sinon, vous risquez d’endommager le produit.
• Veuillez utiliser des pièces certifiées par LGElectronics, inc.
- Sinon, cela pourrait provoquer un incendie ou endommager le produit.
• Manipulez les appareils et les pièces du produit avec précaution.
- Sinon, vous risqueriez d’endommager le produit.
• Pendant le démontage de l’appareil, ne laissez pas tomber de pièces ou de dispositifs.
- En cas de chute, cela pourrait causer des dommages ou des blessures.
• Éliminez les produits desséchants et l’emballage en plastique de manière appropriée.
- Ceux-ci peuvent entraîner la suffocation.
• N’utilisez pas le produit dans des endroits humides comme une buanderie ou une salle de bain.
- L’humidité peut provoquer un problème ou une décharge électrique.
• Nettoyez l’appareil avec un produit approprié et séchez-le complètement avant de l’utiliser à nouveau.
- Si le produit est mouillé pendant son utilisation, cela peut provoquer un incendie ou une décharge
électrique.
• Ne jouez pas à des jeux informatiques de manière excessive.
- Jouer à un jeu informatique pendant une période prolongée peut causer un trouble mental. Cela peut
également provoquer des déficiences physiques chez les personnes âgées et les enfants.
• N’insérez pas vos doigts ou un objet dans les orifices du produit.
- Vous pourriez vous blesser ou recevoir une décharge électrique.
• Demandez à l’un de nos ingénieurs d’effectuer un contrôle de sécurité après la réparation de votre ordinateur.
- Sinon, une décharge électrique ou un incendie peuvent se produire.
• Pour les mineurs, nous recommandons l’utilisation d’un programme qui bloque l’accès aux sites Web illégaux
ou pornographiques.
- L’exposition des mineurs à du contenu réservé aux adultes peut entraîner une instabilité psychologique,
voire des traumatismes. Prenez des précautions supplémentaires pour vos enfants si toute la famille utilise
ce produit.
• Tenez le produit à l’écart des dispositifs émettant de la chaleur tels qu’un appareil de chauffage.
- Le produit pourrait se déformer ou prendre feu.
• Lors de la mise à niveau de votre produit, coupez l’alimentation et débranchez le câble d’alimentation, la pile
et le réseau local.
- Le non-respect de cette consigne peut provoquer une décharge électrique ou un incendie, ou endommager
le produit.
• Lorsque vous mettez à niveau le produit, assurez-vous que les enfants n’avaleront aucune pièce, y compris
les boulons.
- Un enfant peut suffoquer s’il avale un boulon.
- Dans ce cas, demandez immédiatement une aide médicale d’urgence.
• Ne désassemblez pas ou ne modifiez pas le produit.
- Le non-respect de cette consigne peut provoquer une décharge électrique, et le produit pourrait ne plus
être couvert par la garantie.
• N’insérez pas d’objets métalliques (p. ex. pièce de monnaie, épingle à cheveux) ni d’objets inflammables
(p.ex. papier, allumette). Veillez en particulier à ce que les enfants ne le fassent pas.
- Le non-respect de cette consigne peut endommager le produit ou provoquer un incendie ou une décharge
électrique.
- Si une substance étrangère pénètre dans le produit, débranchez-le et communiquez avec le centre de
service local.
• Manipulez le produit avec soin pour éviter la perte des données présentes sur le périphérique de stockage
(SSD).
- Le périphérique de stockage étant fragile, vous devez sauvegarder vos données importantes fréquemment.
- Le fabricant n’est pas responsable de toute perte de données sur le périphérique de stockage causée par
une erreur de l’utilisateur.

7
FRANÇAIS
• Des dommages au périphérique de stockage (SSD) et une perte de données peuvent survenir dans les cas
suivants:
- Des chocs externes sont infligés au produit lors du démontage ou de l’installation.
- Le produit est réinitialisé (c.-à-d. redémarré) ou remis sous tension après une panne de courant pendant
que le périphérique de stockage est en cours de fonctionnement.
- L’ordinateur est infecté par un virus, altérant irrémédiablement les données.
- Une mise hors tension brutale de l’ordinateur peut l’endommager.
- Si le produit est déplacé, secoué ou exposé à un choc externe pendant que le périphérique de stockage
fonctionne, des dommages aux fichiers ou des secteurs défectueux peuvent survenir.
• Pour limiter la perte de données découlant de dommages au périphérique de stockage (SSD), sauvegardez
fréquemment vos données importantes.
- Le fabricant n’est pas responsable de toute perte de données.
• Ne tentez pas de désassembler, de réparer ou de modifier le produit par vous-même.
- Cela pourrait entraîner un incendie ou une décharge électrique.
- Communiquez avec le service à la clientèle de LG pour toute demande de réparation.
• Pour nettoyer le produit, débranchez le cordon d’alimentation et frottez-le doucement avec un chiffon doux
pour prévenir toute éraflure. N’utilisez pas un chiffon humide et ne pulvérisez pas d’eau ou d’autres liquides
directement sur le produit. Une décharge électrique peut se produire. (N’utilisez pas de produits chimiques
tels que du benzène, des diluants pour peinture ou de l’alcool.)
• Conservez le produit à l’abri de l’eau.
- Sinon, cela pourrait entraîner un incendie ou une décharge électrique.
• Évitez l’humidité et les températures élevées.
• Ne placez pas ou n’entreposez pas de substances inflammables à proximité du produit.
- Le non-respect de cette consigne peut provoquer une explosion ou un incendie.
• Gardez le produit propre en tout temps.
• Adoptez une position confortable et naturelle lorsque vous travaillez avec le produit.
• Prenez des pauses régulières lorsque vous travaillez avec le produit pendant une période prolongée.
• N’appuyez pas sur l’écran avec votre main ou un objet pointu (comme un ongle, un crayon ou un stylo), et
évitez d’égratigner l’écran.
• Tenez-vous à une distance appropriée du produit et reposez-vous de temps en temps.
- Votre vision peut être altérée si vous regardez le produit de trop près ou pendant trop longtemps.
• Réglez la résolution appropriée en vous reportant au manuel d’utilisation.
• Tenez les petits accessoires hors de la portée des enfants.
• L’affichage d’une image fixe pendant une durée prolongée peut laisser une image rémanente ou tacher
l’écran. Pour éviter ce problème, utilisez un économiseur d’écran et éteignez l’écran lorsque le produit n’est
pas utilisé. Le phénomène d’images rémanentes ou de taches causé par une utilisation prolongée n’est pas
couvert par la garantie.
• N’utilisez pas d’appareils électriques à haute tension à proximité du moniteur (p.ex. une tapette à mouches
électrique).
- Cela peut provoquer une défaillance liée à une décharge électrique.
• Vaporisez de l’eau sur un chiffon doux deux à quatrefois pour nettoyer le cadre. Essuyez toujours dans le
même sens. Si le chiffon est trop humide, des tâches risquent d’apparaître sur le moniteur.
מים
ÁGUA
EAU
PRODUITS
CHIMIQUES
Réemballage
• Conservez la boîte et le matériel d’emballage. Ils sont idéaux pour le transport de l’appareil. En cas de
déménagement ou d’expédition, réutilisez l’emballage d’origine.

8
FRANÇAIS
INFORMATIONS SUR LES LOGICIELS LIBRES
Pour obtenir le code source conformément aux dispositions de la licence publique générale, de la licence
publique générale limitée, de la licence publique Mozilla et de toute autre licence régissant les logiciels à code
source libre contenus dans cet appareil, visitez le site http://opensource.lge.com.
En plus du code source, toutes les dispositions de licence, les exonérations de garantie et les avis de droits
d’auteurs peuvent aussi être téléchargés.
LGElectronics mettra également à votre disposition le code source libre sur CD-ROM pour un prix couvrant le
coût de la distribution (coût du support, de l’expédition et de la manutention) sur simple demande par courriel
à l’adresse opensource@lge.com.
Cette offre est valable pendant une période de trois ans à compter de la date de la dernière distribution de ce
produit. Cette offre est valide pour quiconque possède cette information.
AVANT DE LIRE LE MANUEL D’UTILISATION
Pour les modèles équipés d’un périphérique de stockageSSD (Solid State Disk), les données stockées peuvent
être perdues en cas de dysfonctionnement en raison de la nature du SSD. Vous devez sauvegarder les données
d’utilisateur importantes sur des périphériques de stockage externes (disque dur USB, mémoire, etc.).
En raison de la nature de ce produit, un dysfonctionnement de la carte mère peut entraîner la perte des données
stockées. Par conséquent, vous devez sauvegarder les données d’utilisateur importantes sur des périphériques
de stockage externes (disque dur USB, mémoire, etc.).
Si vous éteignez le produit avant la fin du chargement du système, il se peut qu’il ne s’arrête pas correctement.
Attendez que le chargement du système soit terminé pour arrêter le produit. (Le chargement du système prend
une à deux minutes, mais ce temps peut varier selon l’environnement de l’utilisateur.)
NOTES IMPORTANTES RELATIVES
À L’INSTALLATION D’UN SYSTÈME
D’EXPLOITATION
27CN650N, 27CN651N, 34CN650N, 34CN651N
Ce produit ne comporte pas de système d’exploitation permettant son exécution.
Veuillez noter que LGElectronics ne vend pas de système d’exploitation tel que Windows. Les utilisateurs
doivent acheter et installer un système d’exploitation pour exécuter le produit. Pour en savoir plus sur l’achat de
systèmes d’exploitation Windows, veuillez communiquer directement avec Microsoft.
En raison des caractéristiques du produit, seule l’édition Windows10 IoTEnterprise LTSB2016 (RS1) est
disponible à l’installation.
LGElectronics ne pourra être tenue responsable des problèmes générés par l’installation et l’utilisation d’un
système d’exploitation autre que Windows10 IoTEnterprise LTSB2016 (RS1).

9
FRANÇAIS
Comment installer Windows 10 IoT Enterprise
LTSB 2016 (RS1)
27CN650N, 27CN651N, 34CN650N, 34CN651N
Suivez les étapes ci-dessous pour installer Windows lorsque vous achetez et installez Windows 10 IoT Enterprise
LTSB 2016 (RS1).
Pour en savoir plus sur l’installation de Windows, reportez-vous au guide ou au manuel fourni avec Windows.
1 2 3
Installer Windows
Installer les pilotes
Mettre à jour
Windows
Terminer l’installation
de Windows
ASSEMBLAGE ET PRÉPARATION
MISES EN GARDE
• Veillez à toujours utiliser des composants de LG afin d’assurer la sécurité et les performances de l’appareil.
• La garantie du produit ne couvre pas les dommages ou les blessures causés par l’utilisation de composants
non autorisés.
• Il est recommandé d’utiliser les composants fournis.
• Si vous utilisez des câbles génériques non certifiés par LG, l’écran risque de ne rien afficher, ou il pourrait y
avoir du bruit dans l’image.
• Les illustrations présentées dans ce document représentent les procédures standards; elles peuvent donc
différer de votre produit.
• Veillez à ne pas appliquer de substances étrangères (huiles, lubrifiants, etc.) sur les vis lors de l’assemblage du
produit. (Vous pourriez endommager le produit.)
• Évitez de trop serrer les vis. Vous risqueriez d’endommager le moniteur. Les dommages provoqués de cette
manière ne sont pas couverts par la garantie du produit.
• Ne transportez jamais le moniteur à l’envers en le tenant uniquement par la base du socle. Cela pourrait
provoquer la chute du moniteur et entraîner des blessures.
• Lorsque vous soulevez ou déplacez le moniteur, ne touchez pas à l’écran. Toute pression exercée sur l’écran du
moniteur pourrait l’endommager.
REMARQUES
• Les composants peuvent différer des illustrations présentées dans ce manuel d’utilisation.
• Les renseignements et caractéristiques contenus dans ce manuel peuvent être modifiés sans préavis dans le
but d’améliorer les performances de l’appareil.
• Pour l’achat d’accessoires en option, adressez-vous à un magasin de produits électroniques, rendez-vous sur
un site d’achat en ligne ou contactez le détaillant auprès duquel vous avez acheté cet appareil.
• Le cordon d’alimentation fourni peut différer selon les régions.
• Certains jeux (en ligne, 3D, 2D) peuvent ne pas être pris en charge, et certaines vidéos haute résolution (y
compris les vidéos pleineHD et certaines vidéosHD) peuvent être saccadées pendant la lecture.

10
FRANÇAIS
Description du produit et des boutons
1
2
3 4
Renseignements relatifs aux fonctions des boutons de réglage avant
1
Indicateur d’état de l’activité de la caméra
Web
3
Bouton d’alimentation
2
Caméra Web
4
Voyant d’alimentation
Voyant d’alimentation
Mode Couleur du voyant
Ordinateur activé Blanc
Ordinateur en veille Clignotement
Ordinateur désactivé Éteint
Indicateur d’état de l’activité de la caméra Web
Mode Couleur du voyant
Caméra Web activée Vert
Caméra Web désactivée Éteint

11
FRANÇAIS
Bouton Description
(Menu) Si le menu est inactif Permet d’activer le menu principal.
Si le menu est actif Permet de quitter le menu à l’écran lorsque
l’utilisateur appuie sur le bouton.
Si le menu est inactif Permet de régler le volume du moniteur.
Si le menu est actif Touche fléchée vers la gauche.
Si le menu est inactif Permet de régler le volume du moniteur.
Si le menu est actif Touche fléchée vers la droite.
Si le menu est inactif Permet de sélectionner le signal d’entrée.
* Lorsque le signal d’entrée PC est sélectionné,
l’ordinateur est activé (en fonction de la
configuration de l’ordinateur).
Si le menu est actif Permet de sélectionner et de confirmer les menus
et les options.
Touche fléchée vers le bas.
Touche fléchée vers le haut.
(Bouton
d’alimentation)
Entrée HDMI Permet de mettre le moniteur hors/sous tension.
Entrée PC Permet de mettre l’ordinateur hors/sous tension.
Connecteurs
MISE EN GARDE
• Faites preuve de prudence lorsque vous manipulez le produit, car les saillies du port SFP sont tranchantes et
pourraient blesser votre main.

12
FRANÇAIS
Déplacement et soulèvement du moniteur
Si vous souhaitez déplacer ou soulever le moniteur, suivez ces instructions pour éviter de l’égratigner ou de
l’endommager et pour assurer un déplacement en toute sécurité, quelle que soit sa forme ou sa taille.
• Placez le moniteur dans sa boîte ou son emballage d’origine avant de tenter de le déplacer.
• Avant de déplacer ou de soulever le moniteur, débranchez le cordon d’alimentation et tous les autres câbles.
• Maintenez fermement la partie inférieure et le côté du cadre du moniteur. Ne tenez pas le panneau
directement.
• Lorsque vous manipulez le moniteur, tenez-le de façon à ce que l’écran ne soit pas contre vous pour éviter de
l’égratigner.
• Lorsque vous transportez le moniteur, ne l’exposez pas à des secousses ou à des vibrations excessives.
• Lorsque vous déplacez le moniteur, maintenez-le à la verticale, ne le tournez jamais latéralement et ne
l’inclinez pas sur le côté.
MISES EN GARDE
• Évitez autant que possible de toucher l’écran du moniteur.
- Vous risqueriez d’endommager l’écran ou certains pixels qui permettent de composer l’image.
• Si vous utilisez le panneau du moniteur sans la base du socle, le bouton pourrait rendre le moniteur instable
ou le faire tomber, ce qui pourrait endommager le moniteur ou vous blesser. Cela pourrait également
entraîner des dysfonctionnements du bouton.
Installation sur un bureau
• Soulevez le moniteur et placez-le sur le bureau en position verticale. Laissez une distance d’au moins
100mm (3,9po) entre le moniteur et le mur pour assurer une ventilation adéquate.
A : 100mm (3,9po)
MISES EN GARDE
• Débranchez toujours le cordon d’alimentation avant de déplacer ou d’installer le moniteur. Le non-respect de
cette consigne peut provoquer une décharge électrique.
• Assurez-vous d’utiliser le cordon d’alimentation fourni avec l’appareil et de le brancher dans une prise murale
mise à la terre.
• Si vous avez besoin d’un nouveau cordon d’alimentation, contactez votre détaillant local ou le distributeur le
plus près de chez vous.

13
FRANÇAIS
Réglage de la hauteur du socle
1 Placez le moniteur monté sur la base du socle en position verticale.
2 Tenez fermement le moniteur à deux mains par souci de sécurité.
27CN650N, 27CN651N, 27CN650W, 27CN651W
Max. 130mm
(5,1po)
34CN650N, 34CN651N, 34CN650W, 34CN651W
Max. 110mm
(4,3po)
AVERTISSEMENT
• Afin d’éviter toute blessure aux doigts lorsque vous réglez la hauteur de l’écran, ne posez pas les mains sur le
corps du socle.
Réglage de l’inclinaison
27CN650N, 27CN651N, 27CN650W, 27CN651W
L’inclinaison de l’écran peut être modifiée de -5° à 35° vers l’avant ou l’arrière pour offrir un confort visuel
optimal.
34CN650N, 34CN651N, 34CN650W, 34CN651W
L’inclinaison de l’écran peut être modifiée de -5° à 15° vers l’avant ou l’arrière pour offrir un confort visuel
optimal.
1 Placez le moniteur monté sur la base du socle en position verticale.
2 Modifiez l’inclinaison de l’écran.
AVERTISSEMENTS
• Afin d’éviter toute blessure aux doigts lorsque vous ajustez l’écran, ne tenez pas la partie inférieure du cadre
du moniteur, comme il est illustré ci-dessous.
• Veillez à ne pas poser les doigts ou à ne pas les appuyer sur la surface de l’écran lorsque vous modifiez
l’inclinaison du moniteur.

14
FRANÇAIS
Socle pivotant
27CN650N, 27CN651N, 27CN650W, 27CN651W
Le moniteur pivote sur 355° pour ajuster l’angle de vue.
Fonction de pivot
27CN650N, 27CN651N, 27CN650W, 27CN651W
La fonction de pivot permet au moniteur de pivoter à 90° dans le sens horaire ou antihoraire.
Dessus
Socle
AVERTISSEMENT
• Pour éviter toute égratignure de la base du socle, n’utilisez pas une force ou une vitesse excessive pour faire
pivoter le moniteur à l’aide de la fonction de pivot et veillez à ce que le moniteur n’entre pas en contact avec
le socle.

15
FRANÇAIS
1 Élevez le moniteur à la hauteur maximale.
2 Ajustez l’angle du moniteur dans le sens indiqué par la flèche, comme il est illustré.
3 Faites pivoter le moniteur dans le sens horaire ou antihoraire, comme il est illustré.
4 Terminez l’installation en faisant pivoter le moniteur de 90°, comme il est indiqué sur l’illustration.

16
FRANÇAIS
REMARQUES
• La fonction de pivot automatique du moniteur n’est pas prise en charge.
• Vous pouvez faire pivoter facilement l’écran au moyen de la touche de raccourci à cet effet comprise dans le
système d’exploitation Windows. Prenez note que, pour certaines versions de Windows et certains pilotes
de carte graphique, les réglages relatifs à la touche de pivot du moniteur peuvent être différents, ou cette
fonction pourrait ne pas être prise en charge du tout.
• Touches de raccourci du système d’exploitation Windows pour le pivot de l’affichage.
- 0°: Ctrl + Alt + Touche fléchée vers le haut ( )
- 90°: Ctrl + Alt + Touche fléchée vers la gauche ( )
- 180°: Ctrl + Alt + Touche fléchée vers le bas ( )
- 270°: Ctrl + Alt + Touche fléchée vers la droite ( )
AVERTISSEMENTS
• Faites preuve de prudence si vous devez faire pivoter un moniteur branché.
• Pour éviter les blessures, ne pas placer les doigts ou la main entre l’écran et la base du socle lors du pivot de
l’écran.
Utilisation du verrou Kensington
Pour plus d’informations sur l’installation et l’utilisation de ce système de sécurité, consultez le manuel
d’utilisation du verrou Kensington ou rendez-vous sur le site Web http://www.kensington.com.
Reliez votre moniteur à un bureau à l’aide du câble du système de sécurité Kensington.
REMARQUE
• Le système de sécurité Kensington est offert en option. Les accessoires en option sont offerts dans la plupart
des magasins de produits électroniques.

17
FRANÇAIS
Installation au mur
Installez le moniteur à une distance d’au moins 100mm (3,9 po) du mur et laissez environ 100mm (3,9 po)
d’espace de chaque côté du moniteur pour garantir une ventilation adéquate. Pour obtenir des instructions
d’installation détaillées, demandez conseil à votre détaillant local. Si vous souhaitez installer un support mural
inclinable, consultez le manuel qui s’y rapporte.
A : 100mm (3,9po)
Installation de la plaque de montage mural
Ce moniteur présente les caractéristiques nécessaires pour l’ajout d’une plaque de montage mural ou d’autres
dispositifs compatibles.
Pour installer le moniteur à un mur, fixez un support de fixation murale (offert en option) à l’arrière du
moniteur.
Assurez-vous que le support mural est correctement fixé au moniteur et au mur.
Support de fixation murale (mm) 100 x 100
Vis standard M4 x L10
Nombre de vis 4
REMARQUES
• Une vis non conforme à la norme VESA peut endommager le produit et provoquer la chute du moniteur.
LGElectronics n’est pas responsable des accidents liés à l’utilisation de vis non standards.
• L’ensemble d’installation murale contient le guide d’installation ainsi que toutes les pièces nécessaires.
• Le support de fixation murale est offert en option. Pour vous procurer des accessoires en option,
communiquez avec votre détaillant.
• La longueur des vis peut varier en fonction du support de fixation murale. L’utilisation de vis plus longues que
la norme pourrait endommager l’intérieur de l’appareil.
• Pour plus d’informations, consultez le manuel d’utilisation du support de fixation murale.
• Veillez à ne pas exercer une pression excessive lors de l’installation de la plaque de montage mural, car cela
pourrait endommager l’écran du moniteur.
• Avant d’installer le moniteur sur un support mural, retirez la base en suivant les étapes d’installation dans
l’ordre inverse.

18
FRANÇAIS
MISES EN GARDE
• Débranchez toujours le cordon d’alimentation avant de déplacer ou d’installer le moniteur afin d’éviter tout
risque de décharge électrique.
• L’installation du moniteur au plafond ou sur un mur incliné pourrait le faire tomber et provoquer des
blessures. Utilisez un support mural homologué par LG et communiquez avec votre détaillant local ou du
personnel qualifié.
• Afin d’éviter toute blessure, cet appareil doit être bien fixé au mur conformément aux instructions
d’installation.
• Évitez de trop serrer les vis. Vous risqueriez d’endommager le moniteur. Les dommages provoqués de cette
manière ne sont pas couverts par la garantie du produit.
• Utilisez un support de fixation murale et des vis conformes aux normes VESA. Les dommages résultant de
l’utilisation ou de la mauvaise utilisation de composants non appropriés ne sont pas couverts par la garantie
du produit.
• Mesurée depuis l’arrière du moniteur, la longueur des vis ne doit pas excéder 8mm (0,3 po).
Support mural
Arrière du moniteur
Vis standard :
M4 x L10
Support mural
Arrière du moniteur
Max. 8mm (0,3 po)
UTILISATION DU MONITEUR
• Les illustrations présentées dans ce manuel peuvent différer de votre produit.
Appuyez sur le bouton (
) puis sélectionnez l’option d’entrée.
MISES EN GARDE
• N’appuyez pas sur l’écran de façon prolongée. Cela pourrait entraîner une distorsion de l’image.
• Évitez d’afficher une image fixe à l’écran pendant une période prolongée. Cela risque de provoquer une image
rémanente. Configurez si possible un écran de veille d’ordinateur.
• Branchez le cordon d’alimentation à une barre multiprise (trois broches) mise à la terre ou à une prise murale
mise à la terre.
• Si vous allumez le moniteur dans une pièce à basse température, un scintillement peut se produire. Ce
phénomène est tout à fait normal.
• Des points rouges, verts ou bleus peuvent apparaître sur l’écran. Ce phénomène est tout à fait normal.

19
FRANÇAIS
Connexion à un ordinateur
• Ce moniteur est compatible avec la fonction Plug and Play*.
* Plug and Play : Fonction permettant d’ajouter un périphérique à un ordinateur sans devoir procéder à une
reconfiguration ou à une installation manuelle des pilotes.
Connexion HDMI
Permet de transmettre les signaux vidéo et audio numériques de votre ordinateur au moniteur.
MISES EN GARDE
• L’utilisation d’un câble DVI à HDMI / DP(DisplayPort) à HDMI peut présenter des problèmes de compatibilité.
• Utilisez un câble certifié sur lequel est apposé le logo HDMI. Si vous n’utilisez pas un câble certifié HDMI,
l’écran peut ne pas s’afficher, ou une erreur de connexion peut survenir.
• Types de câbles HDMI recommandés
- Câble HDMI
®
/™ à haute vitesse
- Câble HDMI
®
/™ à haute vitesse avec Ethernet
Branchement du moniteur
Connexion DisplayPort
Permet de transmettre des signaux numériques audio et vidéo de votre ordinateur vers le moniteur. Connectez
votre moniteur prenant en charge DP à l’aide du câble DisplayPort.
REMARQUE
• Il se peut qu’il n’y ait aucune sortie vidéo ou audio selon la version DP (DisplayPort) de votre ordinateur.
Connexion USB de type C
Permet de transmettre les signaux vidéo et audio numériques de votre ordinateur au moniteur.
REMARQUES
• Le mode alternatif de traitement des données (DP par USB de type C) est pris en charge par le port USB de
type C.
• Ces fonctions pourraient ne pas fonctionner correctement selon les caractéristiques techniques de l’appareil
branché et l’environnement.
• Branchez l’adaptateur pour alimenter le moniteur.
Connexion au réseau local
Connexion au réseau local
Connectez le routeur ou le commutateur au moniteur.
REMARQUES
• Le câble LAN est vendu séparément.
• Vous pouvez utiliser les types de câbles LAN respectant la norme IEEE 802.3 ETHERNET
• Branchez le câble LAN et les périphériques pour utiliser le moniteur infonuagique.

20
FRANÇAIS
Connexion aux périphériques audiovisuels
Connexion HDMI
La connexion HDMI permet de transmettre des signaux numériques audio et vidéo de votre périphérique
audiovisuel vers votre moniteur.
REMARQUES
• La connexion de votre ordinateur au moniteur à l’aide d’un câble HDMI peut provoquer des problèmes de
compatibilité.
• L’utilisation d’un câble DVI à HDMI / USB-C à HDMI peut présenter des problèmes de compatibilité.
• Utilisez un câble certifié sur lequel est apposé le logo HDMI. Si vous n’utilisez pas un câble certifié HDMI,
l’écran peut ne pas s’afficher, ou une erreur de connexion peut survenir.
• Types de câbles HDMI recommandés
- Câble HDMI
®
/™ à haute vitesse
- Câble HDMI
®
/™ à haute vitesse avec Ethernet
Connexion aux périphériques
Connexion à l’ordinateur par câbleUSB
Le port USB du produit fonctionne comme un concentrateur USB.
MISES EN GARDE
• Consignes relatives à l’utilisation d’un périphérique USB :
- Les périphériques de stockageUSB dotés d’un programme de détection automatique ou de leur propre
pilote peuvent ne pas être pris en charge.
- Certains périphériques USB peuvent ne pas être pris en charge ou ne pas fonctionner correctement.
- Nous vous conseillons d’utiliser un concentrateur ou un disque dur USB doté d’une alimentation externe.
(Si l’alimentation électrique n’est pas adaptée, le périphérique de stockage USB pourrait ne pas être
détecté correctement.)
REMARQUES
• Il est recommandé d’installer toutes les mises à jour de Windows afin de garder le système à jour avant de
brancher le produit.
• Les périphériques sont vendus séparément.
• Un clavier, une souris ou un périphérique de stockageUSB peuvent être connectés au portUSB.
• La vitesse de chargement peut varier selon l’appareil.
Connexion d’un casque d’écoute
Connectez les périphériques au moniteur dans le port pour casque d’écoute.
REMARQUES
• Les périphériques sont vendus séparément.
• Selon les paramètres audio de l’ordinateur et du périphérique externe, les fonctionnalités du casque d’écoute
et des haut-parleurs peuvent être limitées.
• L’utilisation d’écouteurs munis d’une prise angulaire peut provoquer des problèmes lors de la connexion d’un
autre périphérique externe au moniteur. Il est donc conseillé d’utiliser des écouteurs munis d’une prise droite.
Prise angulaire Prise droite (recommandée)

21
FRANÇAIS
PARAMÈTRES DE L’UTILISATEUR
REMARQUE
• L’affichage à l’écran de votre moniteur peut différer légèrement des illustrations présentées dans ce manuel.
Activation du menu principal
Boutons du moniteur
Paramètres du menu
1 Pour consulter le menu à l’écran, appuyez sur le bouton au bas du moniteur, puis entrez dans les
Paramètres.
2 Utilisez les boutons pour régler chaque option.
3 Pour retourner au menu supérieur ou régler d’autres éléments du menu, appuyez sur le bouton ou
/ .
4 Si vous souhaitez sortir de l’affichage à l’écran, appuyez sur le bouton .
Les options de paramètres applicables sont indiquées ci-dessous.
[Configuration
Rapide]
[Source d'entrée] [Image] [Son] [Général]

22
FRANÇAIS
[Configuration Rapide]
[Configuration Rapide]
• [Luminosité] : Permet de régler la luminosité de l’écran.
• [Contraste] : Permet de régler le contraste de l’écran.
• [Volume] : Permet de régler le volume.
- Vous pouvez régler le mode [Sourdine] / [Arrêt sourdine] en appuyant sur la touche dans le menu
[Volume].
• [Températ.] : Définit votre propre température des couleurs.
- [Utilis.] : Permet de personnaliser les valeurs des couleurs rouge, vert et bleu.
- [Chaud] : Permet d’ajouter du rouge à la couleur de l’écran.
- [Moyen] : Permet de définir la couleur de l’écran à mi-chemin entre le rouge et le bleu.
- [Froid] : Permet d’ajouter du bleu à la couleur de l’écran.
[Source d'entrée]
[Source d'entrée]
• [Liste des entrées] : Permet de sélectionner le mode d’entrée.
• [Format d'image] : Permet de régler le format d’image. L’affichage peut paraître identique avec les options
[Full Wide] et [Original] avec la résolution recommandée.
- [Full Wide] : Permet d’afficher la vidéo en format grand écran, quelle que soit l’entrée du signal vidéo.
- [Original] : Permet d’afficher la vidéo en fonction du format d’affichage de l’entrée du signal vidéo.
REMARQUES
• Le ratio est désactivé avec le signal entrelacé.
• L’affichage peut paraître identique avec les options [Full Wide] et [Original] avec la
résolution recommandée (27CN650N,27CN651N,27CN650W,27CN651W :1 920x1 080,
34CN650N,34CN651N,34CN650W,34CN651W :2 560x1 080).
[Image]
[Image] [Mode Image]
• [Perso.] : Permet à l’utilisateur de régler chaque élément. Le mode couleur du menu principal peut être réglé.
• [Lecture] : Optimise l’écran pour la lecture de documents.
• [Photo] : Optimise l’écran pour la consultation des photos.
• [Cinema] : Optimise l’écran pour améliorer les effets visuels d’une vidéo.
• [Perception des couleurs] : Ce mode est conçu pour les utilisateurs qui ne peuvent pas distinguer le rouge.
Il permet aux utilisateurs ayant des problèmes de perception des couleurs de différencier facilement deux
couleurs.
• [Jeux] : Optimise l’écran pour le jeu.
REMARQUES
• Cette fonction est secondaire pour les utilisateurs ayant des problèmes de perception des couleurs. Si vous
ressentez un inconfort, désactivez cette fonction.
• Cette fonction ne permet pas de distinguer certaines couleurs dans certaines images.

23
FRANÇAIS
[Image] [Ajuster Image]
• [Luminosité] : Permet de régler la luminosité de l’écran.
• [Contraste] : Permet de régler le contraste de l’écran.
• [Netteté] : Permet de régler la netteté de l’écran.
• [SUPER RESOLUTION+] : Comme il s’agit d’une fonction qui accroît la netteté des images en faible résolution,
il n’est pas recommandé de la conserver pour le texte normal ou pour les icônes du bureau. Vous pourriez
autrement activer une netteté inutilement élevée.
- [Haut] : Optimise l’écran pour des images limpides. Meilleure option pour les vidéos et les jeux en haute
définition.
- [Moyen] : Optimise l’écran pour un meilleur confort visuel, avec des images situées dans le niveau moyen,
entre les modes bas et haut. Meilleure option pour les vidéos UCC ou SD.
- [Bas] : Optimise l’écran pour des images fluides et naturelles. Meilleure option pour les images fixes ou les
images avec moins de mouvement.
- [Off] : Affiche le contenu selon le paramètre le plus courant. Désactive l’option [SUPER RESOLUTION+].
• [Niveau Noir] : Règle le niveau de décalage (pour HDMI seulement).
Décalage: En tant que référence d’un signal vidéo, il s’agit de la couleur la plus sombre que peut afficher le
moniteur.
- [Haut] : Maintient le rapport de contraste actuel de l’écran.
- [Bas] : Abaisse les niveaux de noir et hausse les niveaux de blanc du rapport de contraste actuel de l’écran.
• [DFC] : Ajuste automatiquement la luminosité en fonction de l’écran.
[Image] [Ajuster Jeu]
• [Temps de Réponse] : Définit le temps de réponse des images affichées en fonction de la vitesse de l’écran.
Dans un environnement normal, il est recommandé de sélectionner [Rapide]. Avec une image en mouvement
rapide, il est recommandé d’utiliser l’option [Faster]. L’utilisation de l’option [Faster] peut entraîner des
images statiques.
- [Faster] : Règle le temps de réponse à [Faster].
- [Rapide] : Règle le temps de réponse à [Rapide].
- [Normal] : Règle le temps de réponse à [Normal].
- [Off] : N’utilise pas la fonction d’amélioration du temps de réponse.
• [Contrôle des noirs] : Vous pouvez régler le contraste des noirs pour une meilleure visibilité dans les scènes les
plus sombres. L’accroissement de la valeur du [Contrôle des noirs] éclaircit les niveaux de gris à l’écran. (Vous
pouvez facilement distinguer les objets sur un écran de jeu sombre.) La réduction de la valeur du [Contrôle
des noirs] assombrit les niveaux de gris et accroît le contraste dynamique à l’écran.

24
FRANÇAIS
[Image] [Ajuster Couleur]
• [Gamma] :
- [Mode 1], [Mode 2], [Mode 3] : Plus la valeur gamma est élevée, plus l’image devient sombre. Inversement,
plus la valeur gamma est basse, plus l’image devient claire.
- [Mode 4] : Si vous n’avez pas besoin de régler les paramètres gamma, sélectionnez [Mode 4].
• [Températ.] : Définit votre propre température des couleurs.
- [Utilis.] : Permet de personnaliser les valeurs des couleurs rouge, vert et bleu.
- [Chaud] : Permet d’ajouter du rouge à la couleur de l’écran.
- [Moyen] : Permet de définir la couleur de l’écran à mi-chemin entre le rouge et le bleu.
- [Froid] : Permet d’ajouter du bleu à la couleur de l’écran.
• [Rouge], [Vert], [Bleu] : Vous pouvez personnaliser les couleurs de l’affichage à l’aide des options [Rouge],
[Vert] et [Bleu].
[Image] [Réinitialiser l'image]
• [Voulez-vous réinitialiser les paramètres?] :
- [Oui] : Permet de rétablir les paramètres par défaut.
- [Non] : Annule la réinitialisation.
[Son]
[Son]
• [MaxxAudio]
- [On] : MaxxAudio
®
de Waves, lauréat d’un prix Technical GRAMMY Award
®
, offre un ensemble d’outils de
traitement du son de qualité studio, pour une expérience d’écoute supérieure.
- [Off] : Permet de désactiver la fonction [MaxxAudio].
• [Volume] : Permet de régler le volume.
- Vous pouvez régler le mode [Sourdine] / [Arrêt sourdine] en appuyant sur la touche dans le menu
[Volume].
[Général]
[Général]
• [Langue] : Permet de définir la langue d’affichage du menu.
• [SMART ENERGY SAVING] : Économisez l’énergie en utilisant un algorithme de compensation de la luminance.
- [Haut] : Permet d’économiser de l’énergie à l’aide de la fonction [SMART ENERGY SAVING] à haute efficacité.
- [Bas] : Permet d’économiser de l’énergie à l’aide de la fonction [SMART ENERGY SAVING] à faible efficacité.
- [Off] : Désactive la fonctionnalité.
- La valeur des données d’économie d’énergie peut varier en fonction de l’écran et des fournisseurs de l’écran.
- Si vous réglez l’option [SMART ENERGY SAVING] sur [Haut] ou [Bas], la luminance du moniteur devient plus
élevée ou plus faible selon la source.
• [Veille Automatique] : Cette fonction éteint automatiquement le moniteur si aucun mouvement n’est détecté
sur l’écran pendant un certain temps. Vous pouvez définir une minuterie pour la fonction d’arrêt automatique.
([Off], [4H], [6H] et [8H])
• [OSD Verrouiller] : Cette fonction désactive la capacité de configuration et de réglage des menus.
• [Information] : Les renseignements suivants s’affichent: [Modèle], [Temps d'utilisation total], [Numéro de
série], [Résolution].

25
FRANÇAIS
DÉPANNAGE
Rien n’est affiché à l’écran.
• Le cordon d’alimentation du moniteur est-il branché?
- Vérifiez que le cordon d’alimentation est correctement branché dans la prise de courant.
• Le témoin de fonctionnement est-il allumé?
- Vérifiez la connexion du câble d’alimentation et appuyez sur le bouton d’alimentation.
• L’appareil est-il sous tension? Le témoin de fonctionnement est-il blanc?
- Vérifiez que l’entrée connectée est activée ( [Source d'entrée]).
• Le message [Pas de Signal] s’affiche-t-il?
- Ce message apparaît lorsque le câble de signal est déconnecté ou absent entre l’ordinateur et le moniteur.
Vérifiez le câble et reconnectez-le.
• Le message [Coupure] s’affiche-t-il?
- Ce problème survient lorsque les signaux transférés depuis l’ordinateur (carte graphique) excèdent la
plage de fréquences horizontales ou verticales du moniteur. Reportez-vous à la section Caractéristiques du
produitde ce manuel pour définir la fréquence appropriée.
[Général] [Réinitialise]
• [Voulez-vous réinitialiser les paramètres?] :
- [Oui] : Permet de rétablir les paramètres par défaut.
- [Non] : Annule la réinitialisation.
REMARQUE
• Permet de désactiver toutes les fonctions sauf [Luminosité], [Contraste], [Volume] et le menu
[OSD Verrouiller].

26
FRANÇAIS
L’affichage est instable et vacillant. / Les images affichées sur le moniteur laissent des traces
ombragées.
• Avez-vous sélectionné la résolution appropriée?
- Si vous avez sélectionné la résolution HDMI 1080i 60/50Hz (entrelacée), il est possible que l’écran scintille.
Modifiez la résolution à 1080p ou réglez à la résolution recommandée.
- Si la carte graphique n’est pas réglée à la résolution recommandée (optimale), il peut en résulter un texte
flou, un écran sombre, une zone d’affichage tronquée ou un mauvais alignement de l’écran.
- Les méthodes de configuration des paramètres peuvent varier selon l’ordinateur ou le système
d’exploitation, et certaines résolutions peuvent ne pas être disponibles selon les performances de la carte
graphique. Le cas échéant, communiquez avec le fabricant de l’ordinateur ou de la carte graphique pour
obtenir de l’aide.
• Une image reste-t-elle visible même lorsque le moniteur est éteint?
- L’affichage d’une image fixe pendant une durée prolongée peut endommager l’écran et provoquer une
image rémanente.
- Pour prolonger la durée de vie du moniteur, utilisez un écran de veille.
• L’écran affiche-t-il des points?
- Lorsque vous utilisez le moniteur, il est possible que des points pixélisés (rouges, verts, bleus, blancs ou
noirs) apparaissent à l’écran. Ce phénomène est normal sur un écran ACL. Il ne s’agit pas d’une erreur, et
cela n’a aucune incidence sur les performances du moniteur.
Certaines fonctionnalités sont désactivées.
• Certaines des fonctions sont-elles indisponibles lorsque vous appuyez sur le bouton Menu?
- L’affichage à l’écran est verrouillé. Désactivez [OSD Verrouiller] dans [Général].
Voyez-vous le message « Moniteur non reconnu, moniteur Plug and Play (VESA DDC) détecté »?
• Avez-vous installé le pilote de l’écran?
- Veillez à installer le pilote de l’écran depuis notre site Web : http://www.lg.com.
- Veillez à ce que la carte graphique prenne en charge la fonction Plug and Play.
Il n’y a aucun son en provenance du port pour casque d’écoute.
• Les images s’affichent-elles sans son?
- Veillez à ce que les connexions du port pour casque d’écoute soient effectuées correctement.
- Essayez d’augmenter le volume avec les touches.
- Définissez la sortie audio de l’ordinateur sur le moniteur que vous utilisez. (Les paramètres peuvent varier
selon le système d’exploitation que vous utilisez.)

27
FRANÇAIS
CARACTÉRISTIQUES DU PRODUIT
Les caractéristiques techniques peuvent être modifiées sans préavis.
Profondeur des couleurs : Prise en charge de la couleur 8 bits.
Résolution :
27CN650N, 27CN651N, 27CN650W, 27CN651W
- Résolution max. : 1 920x1 080 à 75 Hz
- Résolution recommandée : 1 920x1 080 à 60 Hz
34CN650N, 34CN651N, 34CN650W, 34CN651W
- Résolution max. : 2 560x1 080 à 75 Hz
- Résolution recommandée : 2 560x1 080 à 60 Hz
Adaptateur c.a./c.c.:
• Modèle : ADS-110CL-19-3 190110G
• Fabricant : Shenzhen Honor Electronic co., Ltd
- Sortie: 19 V 5,79 A
Conditions environnementales :
• Fonctionnement
- Température : De 0 °C à 40 °C (de 32 °F à 104 °F)
- Humidité : Moins de 80%
• Entreposage
- Température : De -20 °C à 60 °C (de -4 °F à 140 °F)
- Humidité : Moins de 85%
Dimensions (sans emballage): Dimensions du moniteur (largeur x hauteur x profondeur)
27CN650N, 27CN651N, 27CN650W, 27CN651W
• Avec socle
- 622,3 x 531,7 x 239,6 mm
- 24,5 x 20,9 x 9,4 po
• Sans socle
- 622,3 x 371,5 x 61,0 mm
- 24,5 x 14,6 x 2,4 po
34CN650N, 34CN651N, 34CN650W, 34CN651W
• Avec socle
- 825,6 x 570,7 x 230 mm
- 32,5 x 22,4 x 9,0 po
• Sans socle
- 825,6 x 374,8 x 60,5 mm
- 32,5 x 14,7 x 2,3 po
Poids (sans emballage) :
27CN650N, 27CN651N, 27CN650W, 27CN651W
• Avec socle
- 7,8 kg / 17,1 lb
• Sans socle
- 5,6 kg / 12,3 lb
34CN650N, 34CN651N, 34CN650W, 34CN651W
• Avec socle
- 8,3 kg / 18,2 lb
• Sans socle
- 6,6 kg / 14,5 lb

28
FRANÇAIS
Source d’alimentation :
27CN650N, 27CN651N, 27CN650W, 27CN651W
• Type d’alimentation : 19 V 4,0 A
• Consommation électrique :
- Mode Marche: 29 W (utilisation normale) (conditions par défaut)*
- Mode Veille : ≤ 1,3 W
- Mode Éteint : ≤ 1,2 W
34CN650N, 34CN651N, 34CN650W, 34CN651W
• Type d’alimentation : 19 V 5,0 A
• Consommation électrique :
- Mode Marche: 39 W (utilisation normale) (conditions par défaut)*
- Mode Veille : ≤ 1,3 W
- Mode Éteint : ≤ 1,2 W
* La consommation électrique en mode Marche est mesurée à l’aide de la norme de test LGE (tracé pur blanc,
résolution maximale).
* Le niveau de consommation électrique peut varier selon les conditions de fonctionnement et la configuration
du moniteur.
Caractéristiques du module sans fil (AC9560)
(Modèles avec prise en charge Wi-Fi/Bluetooth uniquement.)
Module réseau sans fil (IEEE 802.11a/b/g/n/ac)
Gamme de fréquences Puissance de sortie (maximale)
2 400 à 2 483,5MHz
5 150 à 5 725MHz
5 725 à 5 850MHz
20dBm
20dBm
20dBm
Bluetooth
Gamme de fréquences Puissance de sortie (maximale)
2 400 à 2 483,5MHz 10dBm
• Comme la plage de fréquences peut varier selon le pays, l’utilisateur ne peut pas changer ou régler
la fréquence de fonctionnement. Ce produit est configuré conformément au tableau des fréquences
régionales.
• Par considération pour l’utilisateur, cet appareil doit être installé à une distance minimale de 20cm
(7,8po) entre celui-ci et l’utilisateur, et il doit être utilisé en conservant cette distance.
• Identifiant FCC: PD99560NG/IC: 1000M-9560NG

29
FRANÇAIS
Mode de réglage d’usine
(Mode prédéfini, HDMI)
27CN650N, 27CN651N, 27CN650W, 27CN651W
Résolution Fréquence horizontale (kHz) Fréquence verticale (Hz) Polarité (H/V) Remarques
640 x 480 31,469 59,94 -/-
640 x 480 37,5 75 -/-
720 x 400 31,468 70,08 -/+
720 x 480 31,47 59,94 +/+
800 x 600 37,879 60,317 +/+
800 x 600 46,875 75,0 +/+
1 024 x 768 48,363 60,0 -/-
1 024 x 768 60,023 75,029 +/+
1 152 x 864 67,500 75,000 +/+
1 280 x 720 45 60 +/+
1 280 x 800 49,702 60 -/+
1 280 x 1 024 63,981 60,023 +/+
1 280 x 1 024 79,976 75,035 +/+
1 400 x 1 050 65,317 59,978 -/+
1 440 x 900 55,935 59,887 -/+
1 600 x 900 60,000 60,000 +/+
1 680 x 1 050 65,290 59,954 -/+
1 920 x 1 080 67,50 60 +/+
1 920 x 1 080 84,643 74,906 -/+

30
FRANÇAIS
34CN650N, 34CN651N, 34CN650W, 34CN651W
Résolution Fréquence horizontale (kHz) Fréquence verticale (Hz) Polarité (H/V) Remarques
640 x 480 31,469 59,94 -/-
640 x 480 37,5 75 -/-
720 x 480 31,47 59,94 +/+
800 x 600 37,879 60,317 +/+
800 x 600 46,875 75,0 +/+
832 x 624 49,727 74,553 -/-
1 024 x 768 48,363 60,0 -/-
1 024 x 768 60,123 75,029 +/+
1 152 x 864 53,697 60 -/+
1 152 x 870 68,68 75,06 -/-
1 280 x 720 45 60 +/+
1 280 x 800 49,702 60 -/+
1 280 x 1 024 63,981 60,02 +/+
1 280 x 1 024 79,976 75,025 +/+
1 600 x 900 60,00 60,00 +/+
1 680 x 1 050 65,29 59,954 -/+
1 920 x 1 080 67,50 60 +/-
1 920 x 1 080 84,643 74,906 -/+
2 560 x 1 080 66,636 59,98 -/+
2 560 x 1 080 83,915 74,99 -/+

31
FRANÇAIS
Durée d’entrée (vidéo)
Résolution Fréquence horizontale (kHz) Fréquence verticale (Hz)
640 x 480p 31,5 60
720 x 576p 31,25 50
1 280 x 720p 37,5 50
1 280 x 720p 45 60
1 920 x 1 080p 56,25 50
1 920 x 1 080p 67,50 60

Le modèle et le numéro de série du produit sont situés à l’arrière et sur l’un des côtés du produit.
Inscrivez-les ci-dessous au cas où vous auriez besoin d’un service d’entretien ou de réparation.
Modèle
N° de série
27CN650W, 27CN651W, 34CN650W, 34CN651W
AVERTISSEMENT: Cet équipement est conforme aux normes de classeA du CISPR32. Dans un environnement
domestique, cet équipement peut causer des interférences radio.
Déclaration de conformité du fournisseur
Nom de commerce LG
Partie responsable LGElectronics USA, inc.
Adresse 1000, av. Sylvan, Englewood Cliffs, NJ 07632
Téléphone 201 266-2215

Lea atentamente este manual antes de poner en funcionamiento el equipo y consérvelo para futuras consultas.
Copyright © 2019 LG Electronics Inc. Todos los derechos reservados.
Manual de usuario
Dispositivo LG Cloud Cliente Thin All-in-One
27CN650N
27CN651N
27CN650W
27CN651W
34CN650N
34CN651N
34CN650W
34CN651W
www.lg.com

2
ESPAÑOL
CONTENIDO
LICENCIA ........................................................3
PRECAUCIONES IMPORTANTES
.....................3
SOFTWARE DE CÓDIGO ABIERTO
...................9
ANTES DE LEER EL MANUAL DE USUARIO
.....9
NOTAS IMPORTANTES PARA LA INSTALACIÓN
DEL SISTEMA OPERATIVO
............................10
MONTAJE Y PREPARACIÓN
..........................10
USO DEL MONITOR
......................................20
CONFIGURACIÓN DE USUARIO
....................23
SOLUCIÓN DE PROBLEMAS
..........................27
ESPECIFICACIONES DEL PRODUCTO
............29

3
ESPAÑOL
LICENCIA
Cada modelo tiene licencias diferentes. Para obtener más información acerca de las licencias, visite www.lg.com.
Los términos HDMI y HDMI High-Definition Multimedia
Interface, y el logotipo de HDMI son marcas comerciales o marcas
comerciales registradas de HDMI Licensing Administrator, Inc. en
los Estados Unidos y otros países.
El logotipo de tridente de SuperSpeed USB es una marca
comercial registrada de USB Implementers Forum, Inc.
(Solo modelos compatibles con Wi-Fi/
Bluetooth.)
La marca denominativa y los logotipos de Bluetooth
®
son marcas
comerciales registradas propiedad de Bluetooth SIG, Inc. y
cualquier uso de dichas marcas por parte de LG Electronics Inc.
se efectúa bajo licencia. Otras marcas y nombres comerciales
pertenecen a sus respectivos propietarios.
* USB Type-C™ y USB-C™ son marcas comerciales de USB Implementers Forum.
PRECAUCIONES IMPORTANTES
La unidad se diseñó y fabricó para asegurar su seguridad personal, aun así el uso inapropiado podría causar
potenciales descargas eléctricas o incendios. Para asegurar el funcionamiento apropiado de todas las medidas
de seguridad incorporadas en este monitor, lea las siguientes reglas básicas para su instalación, uso y
mantenimiento.
• Use el producto en el entorno adecuado para extender su vida útil. Utilice el producto en un lugar seguro y
estable.
• La garantía no cubre los daños provocados por el uso imprudente o en entornos inapropiados.
• LG Electronics Inc. no proporciona una garantía por pérdida de datos. Para reducir el daño provocado por la
pérdida de datos, realice copias de seguridad de datos importantes.
• Los fabricantes e instaladores no pueden brindar servicios relacionados con la seguridad humana, ya que es
posible que este dispositivo inalámbrico genere interferencia de radio.

4
ESPAÑOL
Medidas de seguridad
• Utilice solamente el cable de alimentación suministrado con el producto. En caso de que utilice otro cable
de alimentación que no es suministrado por el proveedor, asegúrese de que cumpla con los estándares
nacionales correspondientes. Si el cable de alimentación tiene algún tipo de falla, contacte al fabricante o al
servicio técnico autorizado más cercano para su reemplazo.
• El acoplador del equipo se utiliza mientras el dispositivo está apagado.
• Asegúrese de que el dispositivo esté instalado cerca del tomacorriente de la pared al cual está conectado y
que el acceso a dicho tomacorriente sea sencillo.
• Utilice el monitor solamente con una de las fuentes de alimentación indicadas en las especificaciones de este
manual o mencionadas en el monitor. Si no está seguro de qué tipo de suministro eléctrico tiene en su hogar,
consulte a su proveedor.
• Las tomas de ca sobrecargadas y los cables alargadores son peligrosos. Como también los cables de
alimentación desgatados y los enchufes averiados. Estos podrían provocar un incendio o una descarga
eléctrica. Llame a su electricista para que los reemplace.
• Mientras la unidad esté conectada al tomacorrientes ca de la pared, no se desconectará de la fuente de
alimentación de ca incluso si la unidad está apagada.
No abra el monitor:
• No contiene piezas que el usuario pueda reparar.
• Dentro del dispositivo hay alto voltaje, incluso cuando está apagado.
• Contacte a su proveedor si el monitor no funciona correctamente.
• No desarme, repare ni modifique el producto por cuenta propia.
- Si se cae, el producto se puede dañar o causar lesiones.
Para prevenir lesiones:
• No coloque el monitor en un estante inclinado a menos que esté asegurado correctamente.
• No lance objetos al monitor ni le produzca impactos. No lance juguetes u objetos a la pantalla del producto.
- Esto puede causar lesiones a las personas, problemas al producto y daños a la pantalla.
• Si la pantalla LCD está dañada, no la toque con las manos.
- Comuníquese con el centro de servicios, ya que la pantalla puede causar lesiones.
• Deseche el agente desecante y el envoltorio de plástico correctamente.
- El agente desecante y el envoltorio de plástico pueden provocar asfixia.
• Cuando actualice el producto, evite que los niños ingieran cualquier pieza, incluidos los tornillos.
- Si un niño ingiere una tuerca, es posible que se asfixie.
- En ese caso, busque inmediatamente ayuda de emergencia.

5
ESPAÑOL
Para prevenir incendios y peligros:
• Apague siempre el monitor cuando se vaya de la habitación por un rato largo. Nunca deje el monitor
encendido cuando salga del hogar.
• Evite que los niños lancen o apoyen objetos en los gabinetes de apertura del monitor. Algunas partes internas
poseen un nivel de voltaje peligroso.
• No agregue accesorios que no hayan sido diseñados específicamente para este monitor.
• Cuando no se va a utilizar el monitor durante un período de tiempo extenso, desconéctelo de la toma de
pared.
• En caso de caída de rayos y truenos, no toque nunca los cables de alimentación y de señal porque puede ser
muy peligroso. Esto puede producir descargas eléctricas.
• No coloque objetos a menos de 381 mm (15 pulg) del producto.
- Si hay poca ventilación, el interior del producto se puede sobrecalentar y hacer que los usuarios corran el
riesgo de sufrir lesiones por quemaduras.
• No conecte una línea de conmutador telefónico a un puerto LAN con conexión por cable.
- Puede producirse un incendio o el producto se podría dañar.
• Mantenga el producto alejado de dispositivos que emitan calor, como calefactores.
- El producto se podría dañar o incendiar.
• No coloque dentro del producto elementos metálicos como monedas, broches para el cabello u otros objetos
de hierro o inflamables, como papel y fósforos. En especial, asegúrese de que los niños no lo hagan.
- Existe riesgo de que se produzca un incendio, descarga eléctrica o daño al producto.
- Si una sustancia extraña entra en el producto, desenchúfelo y póngase en contacto con el centro de
servicios local.
Al instalarlo
• Asegúrese de que no haya cosas apoyando o enredadas en el cable de alimentación, y no lo coloque en algún
lugar donde se pueda dañar.
• No use esta pantalla cerca del agua, por ejemplo cerca de bañeras, tinas, fregaderos de cocina, palanganas,
sótanos húmedos o piscinas de natación.
• Las pantallas se entregan con aberturas de ventilación en el gabinete a fin de liberar el calor que se genera
durante la operación. Si estas aberturas se tapan, el calor acumulado puede ocasionar fallos que aumentan el
riesgo de incendios. Por lo tanto, NUNCA:
- tape las ranuras de ventilación inferiores al colocar la pantalla en una cama, sofá, alfombra, etc.
- coloque la pantalla en un gabinete cerrado a menos que haya ventilación adecuada.
- cubra las aberturas con telas u otros materiales.
- coloque la pantalla cerca de o sobre un radiador o fuente de calor.
• No frote ni golpee la Matriz Activa de LCD con algo duro ya que puede rayar, estropear o dañar la Matriz Activa
de LCD de forma permanente.
• No presione la pantalla LCD con los dedos durante mucho tiempo ya que podría generar una postimagen.
• Es posible que a veces aparezcan puntos rojos, verdes o azules defectuosos en la pantalla. Sin embargo, esto
no tendrá un mayor impacto o efecto en el funcionamiento del monitor.
• De ser posible, utilice la resolución recomendada para obtener la mejor calidad de imagen para su monitor
LCD. Si se utiliza cualquier otro modo, excepto la resolución recomendada, podrían aparecer algunas
imágenes procesadas en la pantalla. Sin embargo, esto es característico del panel de resolución fija de LCD.

6
ESPAÑOL
• Visualizar una imagen fija durante mucho tiempo puede provocar daños en la pantalla y hacer que la imagen
se quede impresa. Para evitar este inconveniente, utilice un protector de pantalla o apague el dispositivo
mientras no se utiliza. Los daños en la pantalla y las imágenes impresas permanentemente causados por el
uso prolongado no están cubiertos por la garantía del producto.
• No golpee ni raye el frente ni los costados de la pantalla con objetos metálicos.
- De lo contrario, es posible que esto cause daños a la pantalla.
• Al transportar el producto, asegúrese de que la pantalla quede hacia delante y sujétela firmemente con
ambas manos. Si el producto se cae y se daña, este podría causar descargas eléctricas o incendios. Contacte a
un servicio técnico autorizado para repararlo.
• Evite las altas temperaturas o la humedad.
• No instale el producto en una pared cerca de fuentes de aceite o vapor de aceite.
- Esto podría dañar el producto y hacer que no funcione.
• El usuario debe evaluar la ubicación de los monitores con aros brillantes ya que estos podrían causar reflejos
molestos debido a la luz del ambiente y de las superficies brillantes.
• No utilice productos eléctricos de alta tensión cerca del Monitor, (P.ej.: un matamoscas eléctrico)
- Esto puede provocar el mal funcionamiento del producto debido a una descarga eléctrica.
• Use el producto en un entorno limpio y libre de polvo.
- De lo contrario, el sistema podría no funcionar correctamente.
• No use el producto en lugares húmedos, como el lavadero o el baño.
- La humedad podría provocar una falla o una descarga eléctrica.
Precauciones para el adaptador de ca y la alimentación
• Si entra agua o una sustancia extraña en el producto (en la pantalla del TV o monitor, en el cable de
alimentación, o en el adaptador de ca), desconecte el cable de alimentación inmediatamente y póngase en
contacto con el fabricante.
- De lo contrario, esto podría provocar un incendio o una descarga eléctrica debido al daño en el producto.
• No tocar el enchufe o el adaptador de ca con las manos mojadas. Si las clavijas del enchufe están mojadas o
sucias, limpiar y secar antes de usar.
- De lo contrario, esto podría provocar un incendio o una descarga eléctrica.
• Asegúrese de que el cable de alimentación esté completamente insertado en el adaptador de ca.
- En caso contrario, esto podría provocar un incendio o una descarga eléctrica.
• Asegúrese de usar cables de alimentación y adaptadores de ca provistos o aprobados por LG Electronics, Inc.
- El uso de productos no aprobados podría provocar un incendio o una descarga eléctrica.
• Al desenchufar el cable de alimentación, siempre jale del enchufe. No doble el cable de alimentación con
fuerza excesiva.
- El cable de alimentación podría dañarse y provocar un incendio o una descarga eléctrica.

7
ESPAÑOL
• Tenga cuidado de no pisar ni colocar objetos pesados (aparatos electrónicos, ropa, etc.) sobre el cable de
alimentación o el adaptador de ca. Tenga cuidado de no dañar el cable de alimentación del adaptador de ca
o con objetos afilados.
- De lo contrario, esto podría provocar un incendio o una descarga eléctrica.
• Nunca desarme, repare ni modifique el cable de alimentación o el cable de alimentación o el adaptador de ca.
- De lo contrario, esto podría provocar un incendio o una descarga eléctrica.
• Asegúrese de mantener la toma de corriente, el adaptador de ca y las clavijas del conector de alimentación
libres de polvo, etc.
- Esto podría provocar un incendio.
• Cuando haya relámpagos en su zona, desconecte la alimentación, el LAN y otras conexiones.
- Se podrían producir una descarga eléctrica o un incendio.
• Si detecta o huele humo proveniente del producto, deje de usarlo de inmediato y desconecte la fuente de
alimentación. Luego, póngase en contacto con el centro de servicios local.
- Puede producirse un incendio.
• Debido a que el adaptador de ca puede estar caliente, no lo toque con la piel al descubierto mientras lo usa.
- Si está expuesto durante un periodo prologando, podría sufrir quemaduras.
Precauciones sobre el uso
• No almacene o use el producto cerca de un objeto magnético (es decir, una bolsa con un objeto magnético,
una agenda, una billetera, un tablero de notas, un brazalete, altavoces de gran potencia, etc.).
- De lo contrario, el dispositivo de almacenamiento (SSD) y el sistema se podrían dañar, y es posible que el
sistema no funcione correctamente.
• Utilice el producto donde no haya interferencia electromagnética.
- Coloque el producto a una distancia adecuada de dispositivos electrónicos como radios o altavoces que
generen campos magnéticos potentes.
- De lo contrario, se pueden perder datos del dispositivo de almacenamiento (SSD) o el color de la pantalla
LCD se podría dañar.
• No ejerza demasiada fuerza sobre la pantalla LCD ni la deje caer.
- Podría romper el panel de vidrio de la LCD.
• Cuando manipule las piezas del producto, siga las instrucciones del manual.
- De lo contrario, el producto se podría dañar.
• Instale un programa antivirus en su producto y no descargue programas ilegales ni acceda a sitios web
corruptivos, como los que publican contenido pornográfico.
- El sistema se podría infectar o dañar.

8
ESPAÑOL
• No inserte dispositivos que no sean los indicados en los puertos.
- De lo contrario, el producto se podría dañar.
• Use las piezas certificadas por LG Electronics, Inc.
- De lo contrario, se podría producir un incendio o daño al producto.
• Manipule los dispositivos y piezas del producto con cuidado.
- El producto se podría dañar.
• No deje caer ninguna pieza o dispositivo del producto mientras lo desarme.
- Si se cae, se puede dañar o causar lesiones.
• No use juegos de PC en exceso.
- Si juega durante un periodo prolongado, podría sufrir de un trastorno mental. Esta actividad también
puede producir daños físicos a los ancianos y niños.
• No coloque los dedos u objetos en los puertos del producto.
- Podría sufrir una lesión o una descarga eléctrica.
• Solicite a uno de nuestros ingenieros que realice una revisión de seguridad después de la reparación de su
computadora.
- De lo contrario, se podrían producir una descarga eléctrica o un incendio.
• Para los menores, recomendamos un programa que bloquee el acceso a sitios web ilegales o pornográficos.
- Si los menores están expuestos a contenido solo para adultos, pueden sufrir inestabilidad psicológica o
incluso traumas. Tome mayor precaución para los niños si toda la familia utiliza este producto.
• Si mueve el producto, apáguelo y desconecte el cable de alimentación, la batería y el LAN.
- Existe riesgo de descarga eléctrica o incendio. Además, el producto se podría dañar.
• No desarme ni modifique el producto de forma arbitraria.
- Existe riesgo de que se produzca una descarga eléctrica y es posible que el producto ya no esté cubierto por
la garantía.
• Utilice el producto con cuidado para evitar la pérdida de datos del dispositivo de almacenamiento (SSD).
- Debido a que el dispositivo de almacenamiento es frágil, debe realizar una copia de seguridad de los datos
importantes con frecuencia.
- El fabricante no se hace responsable de las pérdidas de datos del dispositivo de almacenamiento
provocadas por un error del usuario.
• Se pueden producir daños en el dispositivo de almacenamiento (SSD) y pérdida de datos cuando suceda lo
siguiente:
- El producto reciba impactos externos mientras se lo está desarmando o instalando.
- El producto se reinicie o se vuelva a encender después de un corte eléctrico mientras el dispositivo de
almacenamiento esté en funcionamiento.
- La PC tenga un virus, lo que hace que los datos se dañen de forma irreparable.
- La PC se apague repentinamente, lo que la puede dañar.
- El producto se transporta, se sacude o recibe impactos externos mientras el dispositivo de almacenamiento
está en ejecución, lo que podría producir daños en archivos o sectores defectuosos.
• Para minimizar la pérdida de datos provocada por daños en el dispositivo de almacenamiento (SSD), realice
una copia de seguridad de datos importantes con frecuencia.
- El fabricante no se hace responsable de la pérdida de datos.

9
ESPAÑOL
Al limpiar
• Limpie el producto con un agente adecuado y séquelo por completo antes de volver a usarlo.
- Si el producto está mojado cuando se usa, se podrían producir una descarga eléctrica o un incendio.
• Desenchufe el monitor antes de limpiar la superficie de la pantalla.
• Utilice un trapo apenas húmedo (no mojado). No rocíe la pantalla del monitor directamente con aerosol
porque si se utiliza en exceso podría causar una descarga eléctrica.
• Al limpiar el producto, desenchufe el cable de alimentación y frote suavemente con un paño suave para
prevenir rayones. No utilice un trapo mojado, agua pulverizada ni otros líquidos directamente sobre el
producto. Podría provocar una descarga eléctrica. (No utilice químicos como el benceno, disolventes o
alcohol.)
• Rocíe agua sobre un trapo suave entre 2 y 4 veces y utilícelo para limpiar el marco frontal, frotando en una
sola dirección. De estar muy húmedo, podría provocar manchas.
מים
ÁGUA
AGUA
SUSTANCIAS
QUÍMICAS
Al reembalar
• No bote el cartón y los materiales de embalaje. Estos forman un contenedor ideal para transportar la unidad.
Al enviar la unidad a otro lugar, reembalarla con todos sus materiales originales.
SOFTWARE DE CÓDIGO ABIERTO
Para obtener el código fuente bajo GPL, LGPL, MPL y otras licencias de código abierto que contiene este
producto, visite http://opensource.lge.com.
Además del código fuente, se pueden descargar los términos de la licencia, las anulaciones de la garantía y los
avisos de derechos de autor.
LG Electronics también le proporcionará el código abierto en un CD-ROM por un costo que cubra los gastos de
dicha distribución (como el costo del medio, del envío y de la manipulación) una vez realizado el pedido por
correo electrónico a la dirección opensour[email protected]om.
Esta oferta es válida solo durante un período de tres años después de que se envíe el último cargamento de este
producto. Esta oferta es válida para todo aquel que reciba esta información.
ANTES DE LEER EL MANUAL DE USUARIO
En los modelos que cuentan con una SSD (unidad de estado sólido), los datos almacenados se podrían perder
en caso de que se produzca una falla, debido a la naturaleza de la SSD. Debe realizar una copia de seguridad de
datos de usuario importantes en dispositivos de almacenamiento externo (USB HDD, memoria, etc.).
Debido a las características de este producto, una falla en la placa principal puede hacer que se pierdan los datos
almacenados. Por lo tanto, debe realizar una copia de seguridad de datos de usuario importantes en dispositivos
de almacenamiento externos (USB HDD, memoria, etc.).
Si apaga el producto antes de que la carga del sistema se complete, podría apagarse de forma incorrecta.
Apague el producto cuando se complete la carga del sistema. (La carga del sistema toma entre 1 y 2 minutos en
completarse, pero esto puede variar según el entorno de usuario).

10
ESPAÑOL
NOTAS IMPORTANTES PARA LA INSTALACIÓN
DEL SISTEMA OPERATIVO
27CN650N, 27CN651N, 34CN650N, 34CN651N
Este producto no cuenta con un sistema operativo para hacerlo funcionar.
Tenga en cuenta que LG Electronics no vende sistemas operativos como Windows, y que los usuarios deben
comprar e instalar un sistema operativo para hacer funcionar el producto. Para obtener más información sobre
la compra de sistemas operativos de Windows, contáctese directamente con Microsoft.
Debido a las características del producto, solamente Windows 10 IoT Enterprise LTSB 2016 (RS1) se encuentra
disponible para su instalación.
LG Electronics no será responsable por cualquier problema causado debido a la instalación y el uso de un
sistema operativo que no sea Windows 10 IoT Enterprise LTSB 2016 (RS1).
Cómo instalar Windows 10 IoT Enterprise LTSB 2016
(RS1)
27CN650N, 27CN651N, 34CN650N, 34CN651N
Siga los pasos a continuación para instalar Windows una vez que compre e instale Windows 10 IoT Enterprise
LTSB 2016 (RS1).
Para obtener más información sobre la instalación de Windows, lea el manual o la guía provista por Windows.
1 2 3
Instalar Windows
Instalar controladores
de dispositivo
Actualizar
Windows
Completar la instalación
de Windows
MONTAJE Y PREPARACIÓN
PRECAUCIÓN
• Use siempre componentes originales para garantizar su seguridad y un rendimiento óptimo del producto.
• La garantía del producto no cubre los daños o lesiones causados por el uso de elementos falsificados.
• Se recomienda utilizar los componentes suministrados.
• Si utiliza cables genéricos que no estén certificados por LG, es posible que no vea la pantalla o que la imagen
tenga ruido.
• Las ilustraciones de este documento representan los procedimientos más habituales, por lo que podrían
diferir del producto real.

11
ESPAÑOL
• No aplique sustancias extrañas (aceites, lubricantes, etc.) a las piezas de los tornillos para el montaje del
producto. (Se podría dañar el producto.)
• Si los tornillos se aprietan demasiado fuerte, el monitor podría sufrir daños. La garantía del producto no cubre
los daños causados por este motivo.
• No transporte el monitor boca abajo sujetándolo únicamente por la base. El monitor podría separarse del
soporte, caer y provocar lesiones personales.
• Cuando levante o mueva el monitor, no toque la pantalla. Si se ejerce fuerza en la pantalla, podría dañarse.
NOTA
• Los componentes pueden tener un aspecto distinto al de los que se muestran en este manual.
• Toda la información y las especificaciones del producto que se detallan en este manual pueden modificarse
sin previo aviso con el fin de mejorar el rendimiento del producto.
• Para adquirir accesorios opcionales, diríjase a una tienda de electrónica o a un sitio de compra en línea.
También puede ponerse en contacto con el distribuidor donde haya adquirido el producto.
• El cable de alimentación suministrado puede variar en función de la región.
• Es posible que algunos juegos (en línea, 3D, 2D) no sean compatibles y que algunos videos de alta resolución
(incluye videos Full HD y algunos HD) se reproduzcan mal.
Descripción de botones y productos
1
2
3 4

12
ESPAÑOL
Información de las funciones del botón de ajuste frontal
1
Indicador de estado de actividad de la
cámara web
3
Botón de encendido
2
Cámara web
4
Indicador de Encendido
Indicador de Encendido
Modo Color del LED
PC encendida Blanco
PC suspendida Parpadeo
PC apagada Apagado
Indicador de estado de actividad de la cámara web
Modo Color del LED
Cámara web habilitada Verde
Cámara web inhabilitada Apagado
Botón Descripción
(Menú) Si el menú está desactivado Activa el menú principal.
Si el menú está activado Sale del menú OSD cuando se presiona el botón.
Si el menú está desactivado Ajusta el nivel del volumen del monitor.
Si el menú está activado Tecla del teclado hacia la izquierda.
Si el menú está desactivado Ajusta el nivel del volumen del monitor.
Si el menú está activado Tecla del teclado hacia la derecha.
Si el menú está desactivado Cambie el modo de entrada.
* Cuando el modo de entrada cambia a PC, esta
se enciende. (Dependiendo de la configuración
de la PC)
Si el menú está activado Selecciona y confirma los menús u opciones.
Tecla del teclado hacia abajo.
Tecla del teclado hacia arriba.
(Botón de
encendido)
Entrada de HDMI Encienda y apague el monitor.
Entrada de PC Encienda y apague la PC.

13
ESPAÑOL
Conectores
PRECAUCIÓN
• Tenga cuidado cuando manipule el producto ya que los salientes del puerto SFP son afilados y podría
lastimarse la mano.
Transporte y elevación del monitor
Antes de levantar o mover el monitor, siga estas instrucciones para evitar rayar o dañar el monitor, y
transportarlo de manera segura, independientemente del tamaño y forma que tenga.
• Se recomienda colocar el monitor en su caja o envolverlo con el material de embalaje original antes de
intentar moverlo.
• Antes de levantar o mover el monitor, desenchufe el cable de alimentación y los demás cables.
• Sujete con firmeza la parte inferior y el lateral del marco del monitor. No lo sostenga por el panel.
• Cuando sostenga el monitor, coloque la pantalla mirando en dirección opuesta a usted para evitar que se raye.
• Al transportar el monitor, no lo exponga a sacudidas ni a una vibración excesiva.
• Al transportar el monitor, manténgalo en vertical, nunca lo gire hacia uno de sus lados ni lo incline
lateralmente.
PRECAUCIÓN
• En la medida de lo posible, procure no tocar la pantalla del monitor.
- Podría dañar la pantalla o algunos de los píxeles empleados para crear las imágenes.
• Si utiliza el panel del monitor sin la base del soporte, su botón podría provocar que el monitor se vuelva
inestable y se caiga, lo que podría producir lesiones a personas o daños en el monitor. Además, esto podría
causar un mal funcionamiento del botón.

14
ESPAÑOL
Instalación encima de una mesa
• Levante el monitor y colóquelo encima de una mesa en posición vertical. Instálelo a una distancia mínima de
100mm de la pared para permitir una ventilación adecuada.
A: 100mm
PRECAUCIÓN
• Desenchufe el cable de alimentación antes de mover o instalar el monitor. Existe riesgo de descarga eléctrica.
• Asegúrese de utilizar el cable de alimentación que se incluye con el producto y conéctelo a una toma de pared
con conexión a tierra.
• Si necesita otro cable de alimentación, póngase en contacto con el distribuidor local o con la tienda minorista
más cercana.
Ajuste de la altura del soporte
1 Coloque el monitor montado sobre la base del soporte en posición vertical.
2 Sujete el monitor firmemente con ambas manos.
27CN650N, 27CN651N, 27CN650W, 27CN651W
130mm máx.
34CN650N, 34CN651N, 34CN650W, 34CN651W
110mm máx.
ADVERTENCIA
• Al ajustar la altura de la pantalla, no coloque la mano en el cuerpo del soporte para evitar lesiones en los
dedos.

15
ESPAÑOL
Ajuste del ángulo
27CN650N, 27CN651N, 27CN650W, 27CN651W
El ángulo de la pantalla se puede ajustar hacia delante y atrás entre -5 ° y 35 ° para que la visualización sea más
cómoda.
34CN650N, 34CN651N, 34CN650W, 34CN651W
El ángulo de la pantalla se puede ajustar hacia delante y atrás entre -5 ° y 15 ° para que la visualización sea más
cómoda.
1 Coloque el monitor montado sobre la base del soporte en posición vertical.
2 Ajuste el ángulo de la pantalla.
ADVERTENCIA
• Para evitar que se produzcan lesiones en los dedos al ajustar la pantalla, no sujete la parte inferior del marco
del monitor como se muestra a continuación.
• Tenga cuidado de no tocar ni presionar el área de la pantalla al ajustar el ángulo del monitor.
Soporte giratorio
27CN650N, 27CN651N, 27CN650W, 27CN651W
Gire 355grados y ajuste el ángulo del monitor para que le quede cómodo a la vista.

16
ESPAÑOL
Función de giro
27CN650N, 27CN651N, 27CN650W, 27CN651W
La función de giro permite al monitor girar 90 grados en el sentido horario o antihorario.
Cabezal
Soporte
ADVERTENCIA
• Para evitar los arañazos en la base del soporte, no utilice fuerza o velocidad excesivas al girar el monitor con la
función de giro y asegúrese de que el soporte no haga contacto con el monitor.
1 Levante el monitor hasta la altura máxima.
2 Ajuste el ángulo del monitor en la dirección de la flecha, como se muestra en la imagen.

17
ESPAÑOL
3 Gire el monitor en el sentido de las agujas del reloj o en el sentido opuesto según se muestra en la figura.
4 Para completar la instalación, gire el monitor 90° como se muestra.
NOTA
• No ofrece la función de giro automático de la pantalla.
• La pantalla puede girarse fácilmente con la tecla de acceso rápido al giro que ofrece el sistema operativo
Windows. Tenga en cuenta que algunas versiones de Windows y algunos controladores de tarjetas gráficas
pueden ofrecer distintas configuraciones para la tecla de acceso rápido al giro o incluso no ofrecerla.
• Tecla de acceso directo de giro de la pantalla del sistema operativo Windows.
- 0°: Ctrl + Alt + tecla de teclado hacia arriba ( )
- 90°: Ctrl + Alt + tecla de teclado hacia la izquierda ( )
- 180°: Ctrl + Alt + tecla de teclado hacia abajo ( )
- 270°: Ctrl + Alt + tecla de teclado hacia la derecha ( )
ADVERTENCIA
• Tenga cuidado al girar el monitor si el cable está conectado.
• Para evitar lesiones en los dedos, no los ponga entre la pantalla y la base del soporte al girar la pantalla del
monitor.

18
ESPAÑOL
Uso del cable de anclaje Kensington
Para obtener más información sobre su instalación y uso, consulte el manual del usuario del cable de anclaje
Kensington, o visite el sitio web http://www.kensington.com.
Fije el monitor a una mesa con el cable del sistema de seguridad Kensington.
NOTA
• El sistema de seguridad Kensington es opcional. Puede obtener accesorios opcionales en la mayoría de
tiendas de electrónica.
Instalación en una pared
Instale el monitor a una distancia mínima de 100mm de la pared y deje unos 100mm de espacio en cada lado
del monitor para permitir una ventilación adecuada. Puede obtener instrucciones de instalación detalladas
en cualquier tienda minorista. Asimismo, consulte el manual para obtener información sobre cómo montar e
instalar un soporte de montaje en pared con inclinación.
A: 100mm

19
ESPAÑOL
Instalación de la placa de montaje en pared
Este monitor cumple las especificaciones de la placa de montaje en pared y de otros dispositivos compatibles.
Si instala el monitor en una pared, fije un soporte de montaje en pared (opcional) en la parte trasera del
monitor.
Asegúrese de que el soporte de montaje en pared esté bien fijado al monitor y a la pared.
Montaje en pared (mm) 100 x 100
Tornillo estándar M4 x L10
Número de tornillos 4
NOTA
• Si se usan tornillos que no cumplan el estándar VESA, el monitor podría sufrir daños o caerse. LG Electronics
no se hace responsable de ningún accidente provocado por no haber usado tornillos estándar.
• El equipo de montaje en pared incluye una guía de instalación y todas las piezas necesarias.
• El soporte de montaje en pared es opcional. Puede solicitar accesorios opcionales a su distribuidor local.
• La longitud de los tornillos puede variar en función del soporte de montaje en pared. Si utiliza tornillos más
largos que la longitud estándar, podría dañar el interior del producto.
• Para obtener más información, consulte el manual de usuario del soporte de montaje en pared
• Tenga cuidado de no ejercer demasiada fuerza al montar la placa de montaje en pared, ya que podría dañarse
la pantalla.
• Retire el soporte antes de instalar el monitor en un montaje de pared realizando el proceso de montaje, pero
al revés.
PRECAUCIÓN
• Desenchufe el cable de alimentación antes de mover o instalar el monitor para evitar que se produzcan
descargas eléctricas.
• Si el monitor se instala en el techo o en una pared inclinada, puede caerse y provocar lesiones. Utilice un
soporte de montaje en pared autorizado por LG y póngase en contacto con el distribuidor local o con personal
cualificado.
• Para evitar lesiones, este aparato debe estar bien sujeto a la pared de acuerdo con las instrucciones de
instalación.
• Si los tornillos se aprietan demasiado fuerte, el monitor podría sufrir daños. La garantía del producto no cubre
los daños causados por este motivo.
• Utilice el soporte de montaje en pared y los tornillos conformes al estándar VESA. La garantía del producto no
cubre los daños causados por el uso o uso indebido de componentes inadecuados.
• Cuando se mida desde la parte posterior del monitor, la longitud de cada uno de los tornillos instalados debe
ser de 8mm o menos.
Placa de montaje en pared
Parte posterior del monitor
Tornillo estándar:
M4 x L10
Placa de montaje en pared
Parte posterior del monitor
8mm máx.

20
ESPAÑOL
USO DEL MONITOR
• Las ilustraciones de este manual pueden variar con respecto al producto real.
Presione el botón (
) y luego seleccione la opción de entrada.
PRECAUCIÓN
• No presione la pantalla durante mucho tiempo. La imagen se podría distorsionar.
• No visualice una imagen fija en la pantalla durante mucho tiempo. La imagen podría quedar impresa. Utilice
un salvapantallas para la PC si es posible.
• Para conectar el cable de alimentación a la toma, utilice una regleta (de 3 tomas) con conexión a tierra o una
toma de pared con conexión a tierra.
• Es posible que el monitor parpadee cuando se encienda en un lugar a baja temperatura. Esto es normal.
• Es posible que a veces aparezcan puntos rojos, verdes o azules en la pantalla. Esto es normal.
Conexión a un PC
• Este monitor admite la función Plug and Play*.
* Plug and Play: Función que permite conectar un dispositivo al ordenador sin tener que reconfigurar nada ni
instalar ningún controlador manualmente.
Conexión HDMI
Transmite las señales de audio y vídeo digitales de un PC al monitor.
PRECAUCIÓN
• El uso de un cable de DVI a HDMI / DP (DisplayPort) a HDMI puede causar problemas de compatibilidad.
• Utilice un cable certificado con el logotipo HDMI. Si no utiliza un cable HDMI certificado, es posible que la
pantalla no se muestre o que se produzca un error de conexión.
• Tipos de cable HDMI recomendados
- Cable HDMI
®
/™ de alta velocidad
- Cable HDMI
®
/™ de alta velocidad con Ethernet
Conexión del monitor
Conexión DisplayPort
Transmita las señales de video y audio digitales del PC al monitor. Conecte su monitor que apto para DP
utilizando el cable DisplayPort.
NOTA
• Puede que no haya salida de vídeo o audio en función de la versión de DP (DisplayPort) del PC.

21
ESPAÑOL
Conexión USB-C
Transmite las señales de audio y vídeo digitales de un PC al monitor.
NOTA
• El modo alternativo de DP (DP sobre USB-C) es compatible a través del puerto USB-C.
• Es posible que estas características no funcionen correctamente según las especificaciones y el entorno del
dispositivo conectado.
• Conecte el adaptador para suministrar energía al monitor.
Conexión LAN
Conexión LAN
Conecte el adaptador o el enrutador al monitor.
NOTA
• El cable LAN se vende por separado.
• Se puede utilizar el siguiente tipo de cable LAN: Estándard: IEEE 802.3 ETHERNET
• Conecte el cable LAN y los dispositivos periféricos para utilizar el monitor de la nube.
Conexión a dispositivos AV
Conexión HDMI
La conexión HDMI transmite señales de audio y vídeo digitales desde el dispositivo AV al monitor.
NOTA
• Si se conecta el PC al monitor con el cable HDMI, pueden surgir problemas de compatibilidad con el
dispositivo.
• El uso de un cable de DVI a HDMI / USB-C a HDMI puede causar problemas de compatibilidad.
• Utilice un cable certificado con el logotipo HDMI. Si no utiliza un cable HDMI certificado, es posible que la
pantalla no se muestre o que se produzca un error de conexión.
• Tipos de cable HDMI recomendados
- Cable HDMI
®
/™ de alta velocidad
- Cable HDMI
®
/™ de alta velocidad con Ethernet
Conexión de periféricos
Conexión por cable USB - PC
El puerto USB del producto funciona como un concentrador USB.
PRECAUCIÓN
• Precauciones al utilizar un dispositivo USB
- Puede que no se reconozca un dispositivo USB con un programa de reconocimiento automático instalado o
que utiliza su propio controlador.
- Algunos dispositivos USB podrían no ser compatibles o no funcionar correctamente.
- Se recomienda utilizar un concentrador USB o una unidad de disco duro con alimentación eléctrica. (Si la
alimentación eléctrica no es adecuada, es posible que el dispositivo USB no se reconozca correctamente.)

22
ESPAÑOL
NOTA
• Se recomienda que instale todas las actualizaciones de Windows para mantener al sistema actualizado antes
de conectarlo al producto para usarlo.
• Los dispositivos periféricos se venden por separado.
• Se puede conectar un teclado, un ratón o un dispositivo USB al puerto USB.
• La velocidad de carga puede variar según el dispositivo.
Conexión de auriculares
Conecte periféricos al monitor a través de la toma de auriculares.
NOTA
• Los dispositivos periféricos se venden por separado.
• En función de los ajustes de audio del PC y del dispositivo externo, la función de los auriculares y los altavoces
puede estar limitada.
• Si utiliza auriculares con clavija en ángulo, pueden surgir problemas a la hora de conectar otro dispositivo
externo al monitor. Por lo tanto, se recomienda el uso de auriculares con clavija recta.
En ángulo Rectos (recomendado)

23
ESPAÑOL
CONFIGURACIÓN DE USUARIO
NOTA
• Es posible que el menú en pantalla (OSD) del monitor no coincida exactamente con el de las imágenes
incluidas en este manual.
Activación del menú principal
Botones del monitor
Configuración de menú
1 Para acceder al menú OSD, pulse el botón y a continuación, acceda a Configuración.
2 Utilice las para configurar las opciones.
3 Para volver al menú superior o establecer otros elementos de menú, presione o / .
4 Si desea salir del menú OSD, presione el botón .
Las opciones de ajuste aplicables son las que se muestran a continuación.
[Ajustes Rápidos] [Entrada] [Imagen] [Sonido] [General]

24
ESPAÑOL
[Ajustes Rápidos]
[Ajustes Rápidos]
• [Brillo]: Ajusta el brillo de la pantalla.
• [Contraste]: Ajusta el contraste de la pantalla.
• [Volumen]: Permite ajustar el nivel de volumen.
- Puede ajustar [Silencio] / [Habilitar sonido] al la tecla en el menú [Volumen].
• [Temperat.]: Configure la temperatura de color que desee.
- [Usuario]: El usuario puede personalizar los colores rojo, verde y azul.
- [Calido]: Permite establecer el color de la pantalla en un tono rojizo.
- [Medio]: Permite establecer el color de la pantalla en un tono entre rojo y azul.
- [Frio]: Permite establecer el color de la pantalla en un tono azulado.
[Entrada]
[Entrada]
• [Lista de entradas]: Permite seleccionar el modo de entrada.
• [Relación de aspecto]: Ajusta la proporción de la pantalla. La pantalla se puede ver igual para las opciones
[ancho completo] y [Original] en la resolución recomendada.
- [ancho completo]: Muestra el vídeo en pantalla panorámica, con independencia de la entrada de señal de
vídeo.
- [Original]: Muestra el vídeo según la proporción de la señal de entrada.
NOTA
• La relación está desactivada en la señal entrelazada.
• La pantalla se puede ver igual para las opciones [ancho completo], [Original] en la
resolución recomendada (27CN650N,27CN651N,27CN650W,27CN651W:1 920x1 080,
34CN650N,34CN651N,34CN650W,34CN651W:2 560x1 080).
[Imagen]
[Imagen] [Modo de Imagen]
• [Por Defecto]: Permite al usuario ajustar cada elemento. Se puede ajustar el modo de color del menú
principal.
• [Lector]: Optimiza la pantalla para leer documentos.
• [Foto]: Optimiza la pantalla para ver fotos.
• [Cine]: Optimiza la pantalla para mejorar los efectos visuales de un video.
• [Colores Especiales]: Este modo está pensado para usuarios que no pueden distinguir el color rojo. Permite a
los usuarios con daltonismo para distinguir ambos colores con mayor facilidad.
• [Juego]: Optimiza la pantalla para juegos.
NOTA
• Esto es adicional para los usuarios con daltonismo. Por lo tanto, si no se siente cómodo con la pantalla,
desactive esta función.
• Ésta no distingue ciertos colores en algunas imágenes.

25
ESPAÑOL
[Imagen] [Ajustar Imagen]
• [Brillo]: Ajusta el brillo de la pantalla.
• [Contraste]: Ajusta el contraste de la pantalla.
• [Nitidez]: Ajusta la nitidez de la pantalla.
• [SUPER RESOLUTION+]: Debido a que esta es una función para aumentar la nitidez de imágenes de baja
resolución, no es recomendable utilizar la función de texto normal o de íconos del escritorio. Podría provocar
alta nitidez innecesaria.
- [Alto]: Optimiza la pantalla para obtener imágenes nítidas. Lo mejor para videos o juegos en alta
definición.
- [Medio]: Optimiza la pantalla para obtener una visualización cómoda, con imágenes de nivel intermedio
entre los modos bajo y alto. Lo mejor para sus videos UCC o SD.
- [Bajo]: Optimiza la pantalla para obtener imágenes naturales y uniformes. Lo mejor para imágenes fijas o
imágenes con menos movimiento.
- [Off]: Aparece en la configuración más común. Desactiva [SUPER RESOLUTION+].
• [Niv. de Osc.]: Configura el nivel de desfase (solo para HDMI).
Desfase: como referencia para una señal de video, es el color más oscuro que puede mostrar el monitor.
- [Alto]: Mantiene la relación actual de contraste de la pantalla.
- [Bajo]: Disminuye los niveles de negro y aumenta los de blanco con respecto a la relación actual de
contraste de la pantalla.
• [DFC]: Ajusta el brillo automáticamente según la pantalla.
[Imagen] [Ajustar Juego]
• [Tiempo de Respuesta]: Establece un tiempo de respuesta para la visualización de las imágenes según la
velocidad de la pantalla. En un entorno normal, se recomienda utilizar [Rápida]. Para imágenes que se
mueven rápido, se recomienda que use [Más Rápido]. Es posible que la imagen se quede congelada si se
configura en [Más Rápido].
- [Más Rápido]: Establece el tiempo de respuesta en un nivel [Más Rápido].
- [Rápida]: Establece el tiempo de respuesta en un nivel [Rápida].
- [Normal]: Establece el tiempo de respuesta en un nivel [Normal].
- [Off]: No utiliza la función de mejora del tiempo de respuesta.
• [Estabilizador de Negros]: Puede controlar el contraste de negro para obtener una mejor visibilidad en las
escenas oscuras. Aumentar el [Estabilizador de Negros] ilumina la zona baja del nivel de gris en la pantalla.
(Puede distinguir fácilmente los objetos en las pantallas de juego oscuras). Reducir el [Estabilizador de
Negros] oscurece el área gris bajo nivel y aumenta el contraste dinámico en la pantalla.

26
ESPAÑOL
[Imagen] [Ajustar Color]
• [Gamma]:
- [Modo 1], [Modo 2], [Modo 3]: Cuanto mayor sea el valor de gamma, más oscura se vuelve la imagen. Del
mismo modo, cuanto menor sea el valor de gamma, más clara se verá la imagen.
- [Modo 4]: Si no necesita configurar los valores de gamma, seleccione [Modo 4].
• [Temperat.]: Configure la temperatura de color que desee.
- [Por Defecto]: El usuario puede personalizar los colores rojo, verde y azul.
- [Calido]: Permite establecer el color de la pantalla en un tono rojizo.
- [Medio]: Permite establecer el color de la pantalla en un tono entre rojo y azul.
- [Frio]: Permite establecer el color de la pantalla en un tono azulado.
• [Rojo], [Verde], [Azul]: Puede personalizar el color de la imagen con los colores [Rojo], [Verde] y [Azul].
[Imagen] [reinicio de la imagen]
• [¿Desea reiniciar sus ajustes?]:
- [Si]: Restablece los ajustes predeterminados.
- [No]: Permite cancelar el restablecimiento.
[Sonido]
[Sonido]
• [MaxxAudio]
- [On]: MaxxAudio
®
de Waves, ganador de un Technical GRAMMY Award
®
, es un paquete de herramientas de
sonido con calidad de estudio para disfrutar de una experiencia de audición superior.
- [Off]: Desactiva la función [MaxxAudio].
• [Volumen]: Permite ajustar el nivel de volumen.
- Puede ajustar [Silencio] / [Habilitar sonido] al la tecla en el menú [Volumen].
[General]
[General]
• [Idioma]: Permite visualizar la pantalla del menú en el idioma deseado.
• [SMART ENERGY SAVING]: Ahorre energía utilizando el algoritmo de compensación de la luminosidad.
- [Alto]: Permite ahorrar energía con la función [SMART ENERGY SAVING] de alta eficiencia.
- [Bajo]: Permite ahorrar energía con la función [SMART ENERGY SAVING] de baja eficiencia.
- [Off]: Desactiva la función.
- El valor de los datos de ahorro de energía pueden diferir según el panel o los proveedores de paneles.
- Si selecciona la opción [SMART ENERGY SAVING] en [Alto] o [Bajo], la luminosidad del monitor se vuelve
más alta o más baja según la fuente.
• [Espera Automática]: Función que apaga automáticamente el monitor cuando no hay movimiento en la
pantalla durante un periodo de tiempo. Puede establecer el temporizador para la función de apagado
automático. ([Off], [4H], [6H] y [8H])
• [Bloquear OSD]: Esta función desactiva la configuración y ajuste de los menús.
• [Información]: Se mostrará la siguiente información de la pantalla: [Modelo], [Tiempo Total de Encendido],
[Número de serie], [Resolución].

27
ESPAÑOL
SOLUCIÓN DE PROBLEMAS
No se muestra nada en la pantalla.
• ¿Está enchufado el cable de alimentación del monitor?
- Compruebe que el cable de alimentación esté bien conectado a la toma.
• ¿Está encendido el LED de encendido?
- Compruebe que el cable de alimentación esté conectado y pulse el botón de encendido.
• ¿El dispositivo está encendido y el LED de encendido está iluminado en blanco?
- Compruebe que la entrada conectada esté activada ( [Entrada]).
• ¿Se muestra el mensaje [Sin Señal]?
- Este mensaje aparece cuando no se detecta ningún cable de señal entre el PC y el monitor, o si el cable está
desconectado. Compruebe el cable y vuelva a conectarlo.
• ¿Aparece el mensaje [Señal Fuera de Rango]?
- Esto ocurre cuando las señales de la PC (tarjeta gráfica) están fuera del rango de frecuencia horizontal o
vertical del monitor. Consulte la sección Especificaciones del producto de este manual para establecer la
frecuencia adecuada.
[General] [Reiniciar]
• [¿Desea reiniciar sus ajustes?]:
- [Si]: Restablece los ajustes predeterminados.
- [No]: Permite cancelar el restablecimiento.
NOTA
• Desactiva todas las funciones excepto [Brillo], [Contraste], [Volumen] y [Bloquear OSD].

28
ESPAÑOL
La imagen de la pantalla es inestable y parpadea, O las imágenes que aparecen en el monitor
dejan rastros de sombras.
• ¿Ha seleccionado la resolución adecuada?
- Si la resolución seleccionada es HDMI 1 080 píxeles 60/50Hz (entrelazado), es posible que la pantalla
parpadee. Cambie la resolución a 1 080 pixeles progresivo o al valor recomendado.
- Si no se configura la resolución recomendada (óptima) para la tarjeta gráfica, puede resultar en texto
borroso, pantalla atenuada, un área truncada o desalineada.
- Es posible que los métodos de configuración varíen según la computadora o el sistema operativo. Además,
según el rendimiento de la tarjeta gráfica, es posible que algunas resoluciones no estén disponibles. Si este
es su caso, comuníquese con el fabricante de la computadora o de la tarjeta gráfica para obtener ayuda.
• ¿Se ve la imagen impresa incluso con el monitor apagado?
- Visualizar una imagen fija durante mucho tiempo puede provocar daños en la pantalla y hacer que la
imagen se quede impresa.
- Para prolongar la vida útil del monitor, utilice un salvapantallas.
• ¿Aparecen puntos en la pantalla?
- Al utilizar el monitor, pueden aparecer manchas pixeladas (rojas, verdes, azules, blancas o negras) en la
pantalla. Esto es normal en las pantallas LCD. No se trata de un error ni está relacionado con el rendimiento
del monitor.
Algunas funciones están deshabilitadas.
• ¿Hay alguna función que no esté disponible al pulsar el botón Menú?
- El OSD está bloqueado. Desactive [Bloquear OSD] en [General].
¿Ve el mensaje "Monitor no reconocido, se encontró un monitor Plug and Play (VESA DDC)"?
• ¿Instaló el controlador de pantalla?
- Asegúrese de instalar el controlador de la pantalla desde nuestro sitio web: http://www.lg.com.
- Asegúrese de verificar si la tarjeta gráfica es compatible con la función Plug and Play.
La toma de auriculares no emite sonido.
• ¿Se muestran imágenes sin sonido?
- Asegúrese de que las conexiones de la toma de auriculares están correctamente conectadas.
- Intente subir el volumen con las teclas.
- Establezca la salida de audio del PC al monitor que está utilizando. (La configuración puede variar según el
sistema operativo que utilice).

29
ESPAÑOL
ESPECIFICACIONES DEL PRODUCTO
Las especificaciones están sujetas a cambios sin previo aviso.
Profundidad de color: Compatibilidad de color de 8 bits.
Resolución (Pixeles):
27CN650N, 27CN651N, 27CN650W, 27CN651W
- Máxima resolución: 1 920 x 1 080 @ 75 Hz
- Optima Resolución Recomendada: 1 920 x 1 080 @ 60 Hz
34CN650N, 34CN651N, 34CN650W, 34CN651W
- Máxima resolución: 2 560 x 1 080 @ 75 Hz
- Optima Resolución Recomendada: 2 560 x 1 080 @ 60 Hz
Adaptador de ca/cc:
• Modelo: ADS-110CL-19-3 190110G
• Fabricante: Shenzhen Honor Electronic Co.,Ltd
- Salida: 19 V 5,79 A
- Entrada: 100-240V ~ 50 / 60Hz 1,5A
Condiciones ambientales:
• Condiciones de funcionamiento
- Temperatura: De 0°C a 40°C
- Humedad: Del Menos del 80 %
• En almacenamiento
- Temperatura: De -20 °C a 60 °C
- Humedad: Del Menos del 85 %
Dimensión (sin embalaje): Tamaño del monitor (anchura x altura x profundidad)
27CN650N, 27CN651N, 27CN650W, 27CN651W
• Soporte incluido
- 622,3 x 531,7 x 239,6 (mm)
• Soporte no incluido
- 622,3 x 371,5 x 61,0 (mm)
34CN650N, 34CN651N, 34CN650W, 34CN651W
• Soporte incluido
- 825,6 x 570,7 x 230 (mm)
• Soporte no incluido
- 825,6 x 374,8 x 60,5 (mm)
Peso (sin embalaje):
27CN650N, 27CN651N, 27CN650W, 27CN651W
• Soporte incluido
- 7,8 kg
• Soporte no incluido
- 5,6 kg
34CN650N, 34CN651N, 34CN650W, 34CN651W
• Soporte incluido
- 8,3 kg
• Soporte no incluido
- 6,6 kg

30
ESPAÑOL
Fuentes de alimentación:
27CN650N, 27CN651N, 27CN650W, 27CN651W
• Clasificación de potencia: 19 V 4,0 A
• Consumo de energía:
- Modo encendido: 29 W (Normal) (Condición predeterminada)*
- Modo Ahorro de energía: ≤ 1,3 W
- Modo apagado: ≤ 1,2 W
34CN650N, 34CN651N, 34CN650W, 34CN651W
• Clasificación de potencia: 19 V 5,0 A
• Consumo de energía:
- Modo encendido: 39 W (Normal) (Condición predeterminada)*
- Modo Ahorro de energía: ≤ 1,3 W
- Modo apagado: ≤ 1,2 W
* El Modo de funcionamiento del Consumo de energía se mide con el estándar de prueba de LGE. (Patrón blanco
completo, resolución máxima)
* El nivel de Consumo de energía puede ser diferente según el estado de funcionamiento y la configuración del
monitor.
Especificaciones del módulo inalámbrico (AC9560)
(Solo modelos compatibles con Wi-Fi/Bluetooth.)
LAN Inalámbrica (IEEE 802.11a/b/g/n/ac)
Rango de frecuencias Potencia de salida (Máx.)
2400 a 2483,5MHz
5150 a 5725MHz
5725 a 5850MHz
20dBm
20dBm
20dBm
Bluetooth
Rango de frecuencias Potencia de salida (Máx.)
2400 a 2483,5MHz 10dBm
• Debido a que los canales de bandas pueden variar según el país, el usuario no puede cambiar ni ajustar la
frecuencia operativa. Este producto está configurado para la tabla de frecuencias regional.
• El usuario debe considerar que este dispositivo solo se puede instalar y utilizar a una distancia mínima de
20cm (7,8pulg) entre el dispositivo y el cuerpo.
• FCC ID: PD99560NG / IC: 1000M-9560NG

31
ESPAÑOL
Modo admitido de fábrica
(Modo predefinido, HDMI)
27CN650N, 27CN651N, 27CN650W, 27CN651W
Resolución (Pixeles) Frecuencia horizontal (kHz) Frecuencia vertical (Hz) Polaridad (Horizontal / Vertical) Observación
640 x 480 31,469 59,94 -/-
640 x 480 37,5 75 -/-
720 x 400 31,468 70,08 -/+
720 x 480 31,47 59,94 +/+
800 x 600 37,879 60,317 +/+
800 x 600 46,875 75,0 +/+
1 024 x 768 48,363 60,0 -/-
1 024 x 768 60,023 75,029 +/+
1 152 x 864 67,500 75,000 +/+
1 280 x 720 45 60 +/+
1 280 x 800 49,702 60 -/+
1 280 x 1 024 63,981 60,023 +/+
1 280 x 1 024 79,976 75,035 +/+
1 400 x 1 050 65,317 59,978 -/+
1 440 x 900 55,935 59,887 -/+
1600 x 900 60,000 60,000 +/+
1 680 x 1 050 65,290 59,954 -/+
1920 x 1080 67,50 60 +/+
1920 x 1080 84,643 74,906 -/+

32
ESPAÑOL
34CN650N, 34CN651N, 34CN650W, 34CN651W
Resolución (Pixeles) Frecuencia horizontal (kHz) Frecuencia vertical (Hz) Polaridad (Horizontal / Vertical) Observación
640 x 480 31,469 59,94 -/-
640 x 480 37,5 75 -/-
720 x 480 31,47 59,94 +/+
800 x 600 37,879 60,317 +/+
800 x 600 46,875 75,0 +/+
832 x 624 49,727 74,553 -/-
1 024 x 768 48,363 60,0 -/-
1 024 x 768 60,123 75,029 +/+
1 152 x 864 53,697 60 -/+
1 152 x 870 68,68 75,06 -/-
1 280 x 720 45 60 +/+
1 280 x 800 49,702 60 -/+
1 280 x 1 024 63,981 60,02 +/+
1 280 x 1 024 79,976 75,025 +/+
1600 x 900 60,00 60,00 +/+
1 680 x 1 050 65,29 59,954 -/+
1920 x 1080 67,50 60 +/-
1920 x 1080 84,643 74,906 -/+
2560 x 1080 66,636 59,98 -/+
2560 x 1080 83,915 74,99 -/+

33
ESPAÑOL
Tiempo de entrada (Video)
Resolución (Pixeles) Frecuencia horizontal (kHz) Frecuencia vertical (Hz)
640 x 480 progresivo 31,5 60
720 x 576 progresivo 31,25 50
1280 x 720 progresivo 37,5 50
1280 x 720 progresivo 45 60
1 920 x 1 080 progresivo 56,25 50
1 920 x 1 080 progresivo 67,50 60

34
ESPAÑOL

35
ESPAÑOL

El número de modelo y de serie del producto se encuentran en la parte posterior y en uno de los costados de este.
Regístrelos a continuación por si alguna vez necesita recurrir al servicio técnico.
Modelo
N.º de serie
27CN650W, 27CN651W, 34CN650W, 34CN651W
ADVERTENCIA: Este equipo cumple con las especificaciones de la Clase A del estándar CISPR 32. En entornos
domésticos, es posible que este equipo genere interferencia de radio.
-
 1
1
-
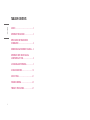 2
2
-
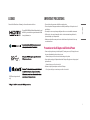 3
3
-
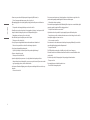 4
4
-
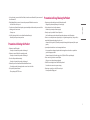 5
5
-
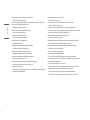 6
6
-
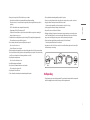 7
7
-
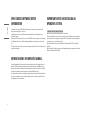 8
8
-
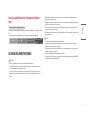 9
9
-
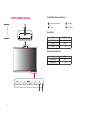 10
10
-
 11
11
-
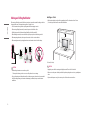 12
12
-
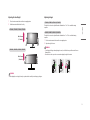 13
13
-
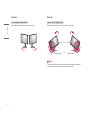 14
14
-
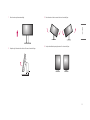 15
15
-
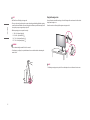 16
16
-
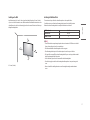 17
17
-
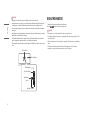 18
18
-
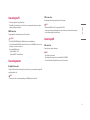 19
19
-
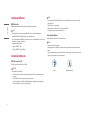 20
20
-
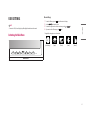 21
21
-
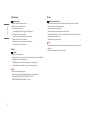 22
22
-
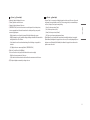 23
23
-
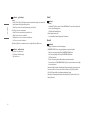 24
24
-
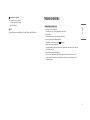 25
25
-
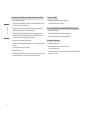 26
26
-
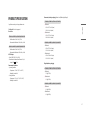 27
27
-
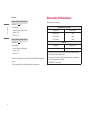 28
28
-
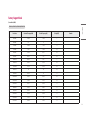 29
29
-
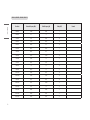 30
30
-
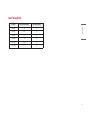 31
31
-
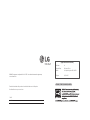 32
32
-
 33
33
-
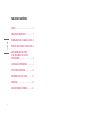 34
34
-
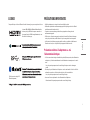 35
35
-
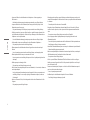 36
36
-
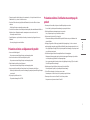 37
37
-
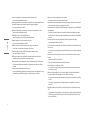 38
38
-
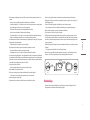 39
39
-
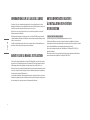 40
40
-
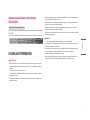 41
41
-
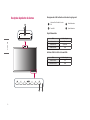 42
42
-
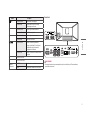 43
43
-
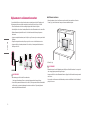 44
44
-
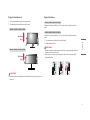 45
45
-
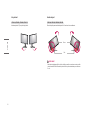 46
46
-
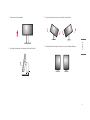 47
47
-
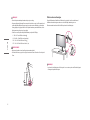 48
48
-
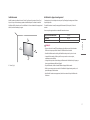 49
49
-
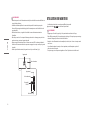 50
50
-
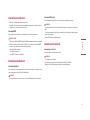 51
51
-
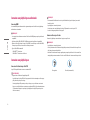 52
52
-
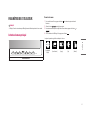 53
53
-
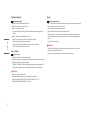 54
54
-
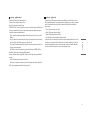 55
55
-
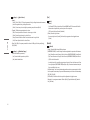 56
56
-
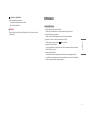 57
57
-
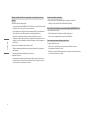 58
58
-
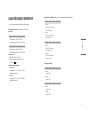 59
59
-
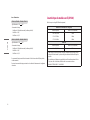 60
60
-
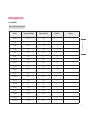 61
61
-
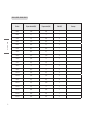 62
62
-
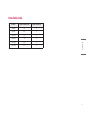 63
63
-
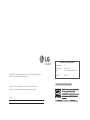 64
64
-
 65
65
-
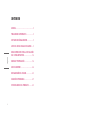 66
66
-
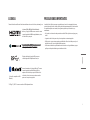 67
67
-
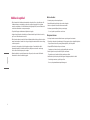 68
68
-
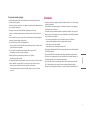 69
69
-
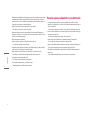 70
70
-
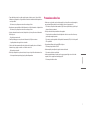 71
71
-
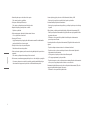 72
72
-
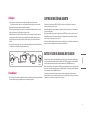 73
73
-
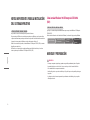 74
74
-
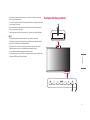 75
75
-
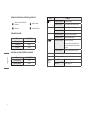 76
76
-
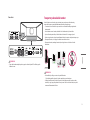 77
77
-
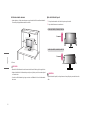 78
78
-
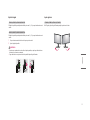 79
79
-
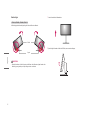 80
80
-
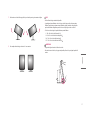 81
81
-
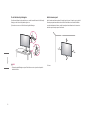 82
82
-
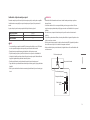 83
83
-
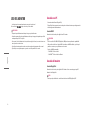 84
84
-
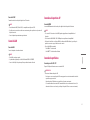 85
85
-
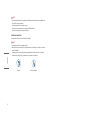 86
86
-
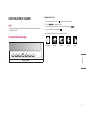 87
87
-
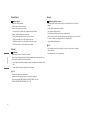 88
88
-
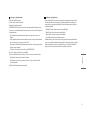 89
89
-
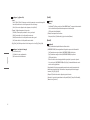 90
90
-
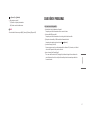 91
91
-
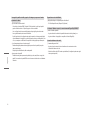 92
92
-
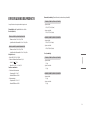 93
93
-
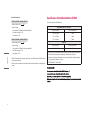 94
94
-
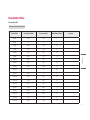 95
95
-
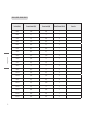 96
96
-
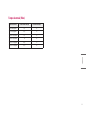 97
97
-
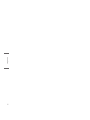 98
98
-
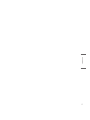 99
99
-
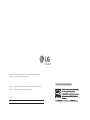 100
100
LG 27CN650N-6A El manual del propietario
- Categoría
- Televisores
- Tipo
- El manual del propietario
- Este manual también es adecuado para
en otros idiomas
- français: LG 27CN650N-6A Le manuel du propriétaire
- English: LG 27CN650N-6A Owner's manual
Artículos relacionados
-
LG 24CK550W El manual del propietario
-
LG 24CK550W Guía del usuario
-
LG 38CK900N-1C Manual de usuario
-
LG 16UT70Q-G Manual de usuario
-
LG 55UU670H El manual del propietario
-
LG 65UU670H El manual del propietario
-
LG 43UU670H El manual del propietario
-
LG 43UU670H El manual del propietario
-
LG 65UT570H0UB El manual del propietario
-
LG 34WP75C Guía del usuario