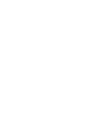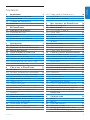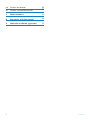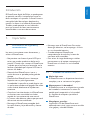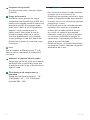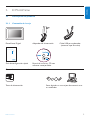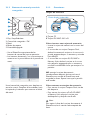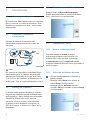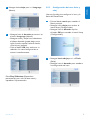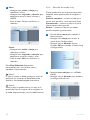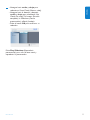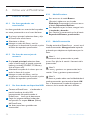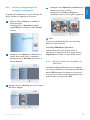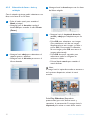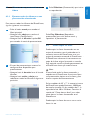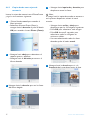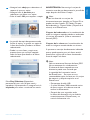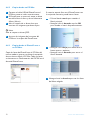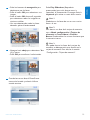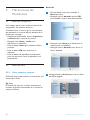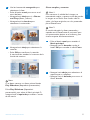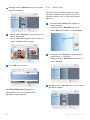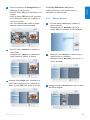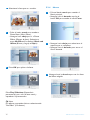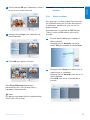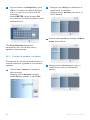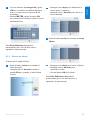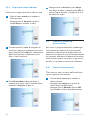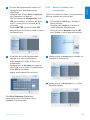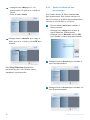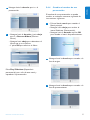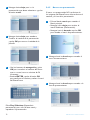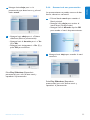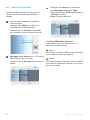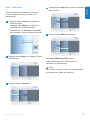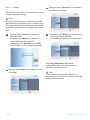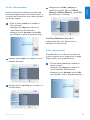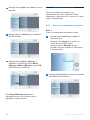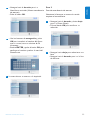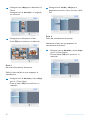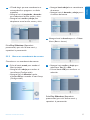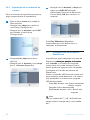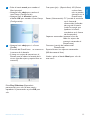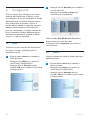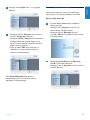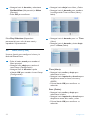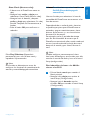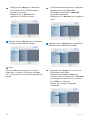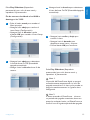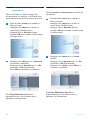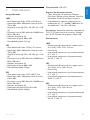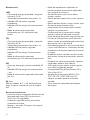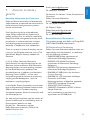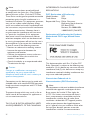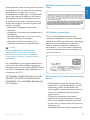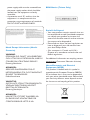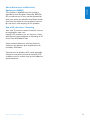Philips 10FF2CWO/00 Manual de usuario
- Categoría
- Marcos de fotos digitales
- Tipo
- Manual de usuario

ES Manuales de usuario 1
PhotoFrame
10FF2 Series
7FF2 Series
5FF2 Series
Register your product and get support at
www.philips.com/welcome


ESPAÑOL
1
Contenido
Contenido
1. Importante
1.1 Precauciones de seguridad y
mantenimiento
1.2 Cuidados del PhotoFrame
1.3 Reciclado
2. El PhotoFrame
2.1 Descripción del producto
2.1.1 Contenido de la caja
2.1.2 Botones de control
2.1.3 Conexiones
2.2 Puntos fuertes del producto
3. Introducción
3.1 Colocación del producto
3.2 Conexión a la toma de alimentación
3.3 Recarga de la batería
3.4 Cómo encender el PhotoFrame
3.5 Configuración inicial
3.5.1 Acceso al Menú principal
3.5.2 Selección del idioma deseado
3.5.3 Configuración de hora, fecha y reloj
3.5.4 Elección del modo reloj
4. Cómo usar el PhotoFrame
4.1 Ver fotos
4.1.1 Ver fotos guardadas con anterioridad
4.1.2 Ver fotos de una tarjeta de memoria
4.1.3 Ver fotos desde un dispositivo USB
4.2 Cómo encontrar una foto
4.2.1 Modo examinar
4.2.2 Modo presentación
4.2.3 Acceso y navegación por las imágenes
en miniatura
4.2.4 Acceso rápido a las imágenes en
miniatura
4.2.5 Selección de fotos
4.3 Cómo ver una presentación o un álbum
4.3.1 Ejecutar todos los álbumes o una
presentación seleccionada
4.4 Cómo copiar las fotos
4.4.1 Copiar de una Tarjeta de Memoria
4.4.2 Copiar desde un PC/MAC
4.4.3 Copiar desde el PhotoFrame a
un PC/MAC
4.5 Cómo borrar las fotos
5. Más funciones del PhotoFrame
5.1 Menú de navegación
5.2 Menú de fotos
5.2.1 Girar, ampliar y recortar
5.2.2 Mover fotos
5.2.3 Efectos de fotos
5.2.4 Marcos
5.3 Creación y gestión de los álbumes
de fotos
5.3.1 Crear un álbum
5.3.2 Cambiar el nombre a un álbum
5.3.3 Borrar un álbum
5.3.4 Copiar fotos entre álbumes
5.4 Creación y gestión de presentaciones
5.4.1 Crear una presentación
5.4.2 Añadir un álbum a la presentación
5.4.3 Extracción de un álbum de una
presentación
5.4.4 Cambiar el nombre a una presentación
5.4.5 Borrar una presentación
5.4.6 Secuencia de una presentación
5.4.7 Efectos de transición
5.4.8 Frecuencia
5.4.9 Composiciones
5.4.10 Color del fondo
5.4.11 Mostrar reloj
5.5 Recordatorio de eventos
5.5.1 Crear un recordatorio de eventos
5.5.2 Borrar un recordatorio de eventos
5.5.3 Recordatorio de eventos repetitivo
5.6 Comprobación del estado del
PhotoFrame
6. Configuración
6.1 Brillo
6.2 Idioma
6.3 Tarjeta de memoria
6.4 Hora, fecha y reloj
6.5 Función de temporizador - Auto
On/Off (Encendido/apagado automático)
3
3
3
4
5
5
5
6
6
7
8
8
8
8
8
8
8
8
9
10
12
12
12
12
12
12
12
12
13
13
14
15
15
15
16
18
18
18
20
20
20
20
22
23
24
25
25
26
27
28
28
28
28
30
31
32
33
34
35
36
37
37
38
38
41
42
42
44
44
44
45
46
47

2
Contenido
6.6 Función de rotación
6.7 Función activada/desactivada
7. Datos técnicos
8. Preguntas más frecuentes
9. Atención al cliente y garantía
50
50
51
53
55

1.1 Precauciones de seguridad y
mantenimiento
Lea estas instrucciones antes de conectar y
utilizar el PhotoFrame:
• No presione con fuerza el panel LCD para
evitar que puedan producirse daños en la
pantalla. Cuando vaya a mover el PhotoFrame
, sujételo por el marco para levantarlo, no lo
levante sujetándolo por el panel LCD con la
mano o los dedos.
• Desenchufe el PhotoFrame si no va a
usarlo durante un periodo prolongado de
tiempo.
• Desenchufe el PhotoFrame si tiene que
limpiarlo con un paño ligeramente
humedecido. La pantalla se puede limpiar con
un paño seco cuando esté apagado. No utilice
nunca alcohol, disolventes o líquidos con
amoniaco.
• Consulte al servicio técnico si el PhotoFrame
no funciona con normalidad tras haber
seguido las instrucciones de este manual.
• La carcasa sólo debe ser abierta por personal
del servicio técnico cualificado.
• Mantenga el PhotoFrame protegido de la
luz solar directa y lejos de estufas y fuentes
de calor.
Introducción
El PhotoFrame digital de Philips se puede poner
en posición vertical u horizontal para que las
fotos se adapten a la pantalla. Su batería interna
recargable le da libertad para desplazarlo y
mostrar las fotos sin el cable de alimentación.
También puede ponerlo en una habitación
para que muestre las fotos continuamente,
conectándolo a una toma de corriente.
1. Importante
• Mantenga seco el PhotoFrame. Para evitar
descargas eléctricas, no lo exponga a la lluvia
o a una humedad excesiva.
• Cuando coloque el PhotoFrame,
compruebe que el enchufe y la toma de
corriente están accesibles.
• Para evitar el riesgo de descarga o daños
permanentes en el equipo, no exponga el
PhotoFrame a la lluvia o a una humedad
excesiva.
1.2 Cuidados del PhotoFrame
1
No lo deje caer
El PhotoFrame es un dispositivo electrónico
complejo y no es resistente a los golpes.
2
No exponer a la humedad
El PhotoFrame no es un dispositivo a prueba
de humedad ni resistente a la misma. Es
posible que la exposición a la humedad
o a líquidos de cualquier tipo dañe el
PhotoFrame.
3
No golpear o arañar
La pantalla LCD del PhotoFrame está
elaborada con cristal y, por tanto, es sensible
a los golpes y a bordes afilados.
ESPAÑOL
3
Importante

4
Limpieza de la pantalla
Use sólo un paño suave y seco para limpiar
la pantalla.
5
Carga de la batería
Cuando lo use por primera vez, cargue
completamente el PhotoFrame (el LED de la
batería estará apagado cuando la batería esté
totalmente cargada). Este proceso puede
tardar hasta 3 horas o más. El PhotoFrame
empieza a cargar completamente su
batería interna sólo cuando el nivel de
la batería esté por debajo de un cierto
valor. Este procedimiento se ha diseñado
así para prolongar la vida de la batería del
PhotoFrame al reducir el número de cargas
innecesarias.
Nota:
Sólo los modelos de PhotoFrame de 7” y 10”
tienen la batería incorporada. El modelo de 5”
no la tiene
6
Mantener el soporte libre de cables
Compruebe que no hay cables en el soporte
del PhotoFrame, ya que podrían hacer que
el soporte se saliera y que el PhotoFrame se
cayera al suelo.
7
TLimitaciones de temperatura y
humedad
Temperatura de funcionamiento: 0° ~ 45°
(Centígrados) / 32° ~ 113° (Fahrenheit)
Humedad: 20% ~ 80%
1.3 Reciclado
• Para minimizar los daños al medio ambiente,
la batería que se suministra con el
PhotoFrame no contienen mercurio ni níquel
cadmio. Si es posible, cuando vaya a desechar
la batería, recurra a los sistemas de reciclado
existentes en su zona.
• En el PhotoFrame se han utilizado materiales
reciclables. Para minimizar la cantidad de
residuos para el medio ambiente, busque
en su zona una compañía que recupere
televisores usados para abrirlos y recuperar
sus materiales reutilizables, o póngase en
contacto con su proveedor para informarse
sobre el tema del reciclado.
• Deseche el envase y el material de embalaje
utilizando los sistemas adecuados de gestión
de desechos de su zona.
4
Importante

ESPAÑOL
2. El PhotoFrame
2.1 Descripción del producto
2.1.1 Contenido de la caja
PhotoFrame Digital Adaptador de alimentación Cable USB para ordenador
(conector tipo B macho)
Quick start guide
Digital photo display 7FFI series
Connect
2
Setup
3
Enjoy
1
Guía de configuración rápida Manual de usuario y CD con
software autoejecutable
Otros elementos necesarios
AC
Toma de alimentación Fotos digitales en una tarjeta de memoria o en
un ordenador
5
El PhotoFrame

2.1.2 Botones de control y menú de
navegación
1
2
3
4
5
1. Play / StopSlideshow
2. Control de navegación / OK
3. Menú
4. Botón de reposo
5. Encendido/apagado
• Use el PhotoFrame presionando los
botones de control de la parte posterior.
• Los botones de control y sus instrucciones se
muestran en la parte inferior de la pantalla de
menú.
Use el control de navegación para desplazarse
entre los menús. Desplace el controlador hacia
la izquierda y la derecha para recorrer el árbol
del menú.
2.1.3 Conexiones
Tarjeta de memoria
Photo display (underside)
A. Tarjeta CF
B. Tarjeta SD/ MMC /MS / xD
Cómo insertar una tarjeta de memoria:
• Inserte la tarjeta de memoria en la ranura del
marco.
• Si se trata de una tarjeta Compact Flash,
deslice firmemente la tarjeta en la ranura más
grande, empezando por su extremo y mirando
hacia ABAJO.
• Si se trata de una tarjeta xD, SD, MMC o
Memory Stick, deslice la tarjeta en la ranura
más pequeña, empezando por su extremo y
mirando hacia ARRIBA hasta que encaje en su
posición.
NO extraiga la tarjeta de memoria
inmediatamente después de insertarla en el
PhotoFrame o cuando el PhotoFrame esté
cargando las fotos. Espere hasta que la pantalla
esté estable.
Cómo extraer una tarjeta de memoria:
• Para extraer la tarjeta Compact Flash, tire de
ella despacio.
• Para extraer las tarjetas xD, xD, SD, MMC
o Memory Stick, empuje la tarjeta para
desbloquearla y después tire de ella.
Nota:
Para copiar la foto de la tarjeta de memoria al
PhotoFrame, lea la sección sobre copiado de
fotos.
6
El PhotoFrame

Consejos:
• Aumente la memoria del PhotoFrame
dejando insertada permanentemente una
tarjeta de memoria que tendrá las mismas
funciones que la tarjeta de memoria interna.
• Se pueden usar al mismo tiempo dos ranuras
para tarjetas de memoria, una que podría
utilizarse como ampliación de memoria y otra
para leer y copiar imágenes de la tarjeta de
memoria de la cámara.
Nota:
Para poder borrar las fotos de la tarjeta de
memoria, debe estar permitida esta función en
la tarjeta de memoria. Para ello, lea la sección
“Configuración - Tarjeta de memoria".
Conexiones USB
Para ordenador con Windows (XP y Vista):
• Para copiar fotos desde un ordenador al
PhotoFrame , instale el software
autoejecutable gestor del PhotoFrame en su
ordenador.
• Para informarse sobre la instalación y otros
detalles, siga las instrucciones del manual de
usuario del CD.
PhotoFrame™
PhotoFrame
PC
Para el Sistema Mac: (OS X):
• Conecte el PhotoFrame al Mac utilizando el
cable USB. (Se reconocerá como un
dispositivo de almacenamiento masivo).
• Seleccione las fotos que desea transferir y
cópielas directamente en el directorio raíz del
PhotoFrame. (Sólo acepta el formato JPEG).
• Desconecte el cable USB.
• Después de unos segundos, se copiarán
todas las fotos al álbum predeterminado del
PhotoFrame.
Nota:
No desconecte el PhotoFrame mientras copia
o transfiere fotos entre el ordenador y el
PhotoFrame.
2.2 Características destacadas del
producto
El PhotoFrame ha sido diseñado para un uso
flexible y cómodo e incluye las siguientes
características:
• Densidad elevada de píxeles para presentación
de fotos pequeñas y recortadas.
• Visión de las fotos directamente desde las
tarjetas de memoria, sin necesidad de utilizar
un ordenador.
• Funciona con la batería durante una hora.
• Función de autoinclinación para que las fotos
verticales y apaisadas se muestren de la mejor
manera posible.
• Soporte giratorio, para poder ver la imagen lo
mejor posible.
• Reloj y recordatorio de eventos, para que se
acuerde de fechas señaladas.
ESPAÑOL
7
El PhotoFrame

3. Introducción
3.1 Colocación del producto
El PhotoFrame debe colocarse en una superficie
plana y cerca de una toma de corriente. Evite
exponerlo a temperaturas altas y altos niveles
de humedad.
3.2 Conexión a la toma de
alimentación
Conecte el cable de alimentación del
PhotoFrame proporcionado en la toma de
corriente.
Click
Nota:
Por razones de seguridad y estabilidad, Philips
recomienda ajustar el soporte con el ángulo
definido por la posición de las dos en el reloj.
Si lo ajusta en otra posición, el PhotoFrame se
podría caer. Esto es responsabilidad del usuario.
3.3 Recarga de la batería
La batería tarda aproximadamente 2 horas en
cargarse por completo cuando el PhotoFrame
está apagado y 5 horas cuando está encendido.
Conecte el PhotoFrame a una toma de
corriente, como se muestra anteriormente.
La batería interna empezará a cargarse y el
LED de la batería se iluminará en color azul y
parpadeará.
3.4 Cómo encender el PhotoFrame
Pulse el botón de Encendido/apagado.
El LED de alimentación se iluminará de color
azul y se mostrará una presentación.
3.5 Configuración inicial
3.5.1 Acceso al Menú principal
Se puede acceder al menú principal
presionando el botón menú durante una
presentación o con una foto, o pulsando
el controlador hacia la izquierda desde
cualquier elemento del menú hasta que vuelva al
menú principal.
3.5.2 Selección del idioma deseado
1
• Pulse el botón menú para acceder al
Menú principal.
• Navegue hacia abajo para resaltar el
icono Setup (Configuración).
• Navegue hacia la derecha o pulse
el botón OK para acceder al menú Setup
(Configuración).
8
Introducción

3.5.3 Configuración de hora, fecha y
reloj
Use esta función para configurar la hora y la
fecha del PhotoFrame.
1
• Pulse el botón menú para acceder al
Menú principal.
• Navegue hacia abajo para resaltar el
icono Setup (Configuración).
• Navegue hacia la derecha o pulse
el botón OK para acceder al menú Setup
(Configuración).
2
• Navegue hacia abajo para ir a Clock
(Reloj).
• Navegue hacia la derecha para acceder a
la configuración de hora.
2
Navegue hacia abajo para ir a Language
(Idioma).
3
• Navegue hacia la derecha para entrar en
el menú Language (Idioma).
• Navegue arriba y abajo hasta seleccionar
el idioma deseado (puede elegir entre
inglés, francés, español, italiano, alemán,
ruso, chino y japonés).
• Pulse el botón OK para confirmar su
selección. La nueva configuración se
activará inmediatamente.
Pulse Play Slideshow (Reproducir
presentación) para salir de este menú y
reproducir la presentación.
ESPAÑOL
9
Introducción

3
Hora:
• Navegue hacia arriba y abajo para
seleccionar la hora.
• Navegue hacia izquierda y derecha para
desplazarse entre las horas, minutos y
AM/PM.
• Pulse el botón OK para confirmar su
selección.
Fecha:
• Navegue hacia arriba y abajo para
seleccionar la fecha .
• Navegue hacia izquierda y derecha para
desplazarse entre días, meses y años.
• Pulse el botón OK para confirmar su
selección.
Pulse Play Slideshow (Reproducir
presentación) para salir de este menú y
reproducir la presentación.
Nota 1:
La hora y la fecha se deben configurar antes de
configurar las funciones de Recordatorio de
Eventos y Encendido/Apagado Automático.
Nota 2:
Mostrar reloj Se puede mostrar un reloj en la
pantalla de la parte superior de las imágenes en
el modo de presentación y en el modo Examinar.
3.5.4 Elección del modo reloj
El reloj puede verse en el formato de pantalla
completa, como presentación de imágenes o
ambos:
Pantalla completa – muestra el reloj en el
centro de la pantalla y no se mostrarán fotos.
Presentación – muestra el reloj en la parte
inferior derecha de la pantalla.
Ambos – muestra el reloj en los modos
pantalla completa y presentación.
1
• Pulse el botón menú para acceder al
Menú principal.
• Navegue hacia abajo para resaltar el
icono Setup (Configuración).
• Navegue hacia la derecha o pulse
el botón OK para acceder al menú Setup
(Configuración).
2
• Navegue hacia abajo para ir a Clock
(Reloj).
• Navegue hacia la derecha para acceder a
la configuración de hora.
10
Introducción

3
• Navegue hacia arriba y abajo para
seleccionar Show Clock (Mostrar reloj).
• Navegue hacia la derecha, y después
arriba y abajo para seleccionar No
Clock (Sin reloj), Full screen (Pantalla
completa), In Slideshow (Como
presentación), o Both (Ambos).
• Pulse el botón OK para confirmar su
selección.
Pulse Play Slideshow (Reproducir
presentación) para salir de este menú y
reproducir la presentación.
ESPAÑOL
11
Introducción

4. Cómo usar el PhotoFrame
4.1 Cómo ver las fotos
4.1.1 Ver fotos guardadas con
anterioridad
Las fotos guardadas con anterioridad se pueden
ver como presentación o en el menú de fotos.
1
En el menú principal, seleccione fotos y elija
el PhotoFrame como fuente.
2
Seleccione un álbum.
3
Navegue a través del álbum y verá las
imágenes en la derecha de la pantalla, o pulse
el botón de reproducir presentación.
4.1.2 Ver fotos de una tarjeta de
memoria
1
En el menú principal, seleccione fotos
y elija la fuente según el tipo de tarjeta de
memoria instalada (SD/MMC, CF, Memory
Stick o Tarjetas xD).
2
Seleccione la carpeta de la cámara para ver
todas las fotos de la tarjeta.
3
Navegue a través del álbum y verá las
imágenes en la derecha de la pantalla, o pulse
el botón de reproducir presentación.
4.1.3 Ver fotos desde un dispositivo USB
1
Conecte el PhotoFrame al ordenador o
portátil mediante el cable USB
proporcionado. No podrá acceder al
PhotoFrame hasta que lo desconecte.
2
Copie las imágenes desde el ordenador
o el portátil a la carpeta Album (Álbum)
del PhotoFrame.
3
Ver fotos como fotos guardadas con
anterioridad.
4.2 Cómo encontrar una foto
4.2.1 Modo Examinar
1
Para entrar en el modo Browse
(Examinar), debe estar en el modo
Slideshow (Presentación); pulse una vez en
el botón Reproducir/Detener.
2
Para desplazarse por las fotos, navegue hacia
la izquierda y derecha.
3
Para reiniciar la presentación, pulse el botón
Reproducir/Detener presentación.
4.2.2 Modo Presentación
Cuando encienda el PhotoFrame entrará en el
modo Presentación. Navegue hacia izquierda
y derecha para desplazarse rápidamente por las
fotos.
Nota 1:
La frecuencia de la presentación se puede
ajustar. Para ello, lea la sección “frecuencia de la
presentación".
Nota 2:
Para crear y gestionar una presentación, lea la
sección “Crear y gestionar presentaciones".
Nota 3:
Las fotos se pueden editar con facilidad desde el
modo presentación, presionando el botón OK.
Para ir directamente al modo de imágenes en
miniatura, lea la sección del menú de fotos.
12
Cómo usar el PhotoFrame

4.2.3 Acceso y navegación por las
imágenes en miniatura
Se puede ver rápidamente un gran número de
fotos usando las imágenes en miniatura.
1
• Pulse el botón menú para acceder al
Menú principal.
• Navegue hacia la derecha o pulse el
botón OK para acceder al menú Photo
(Fotos).
2
• Navegue hacia abajo para seleccionar la
fuente de las fotos que va a explorar.
• Navegue hacia la derecha para entrar al
álbum deseado.
3
Navegue hacia la derecha para ver las fotos
del álbum elegido.
4
• Navegue hacia izquierda y derecha para
desplazarse entre las fotos.
• Navegue hacia arriba y abajo para
desplazarse por las 16 imágenes siguientes.
Nota:
Si pulsa el lado izquierdo de la primera foto,
volverá al menú anterior.
Pulse Play Slideshow (Reproducir
presentación) para salir de este menú y
reproducir la presentación.O navegue hacia la
izquierda para volver a través de los menús.
4.2.4 Acceso rápido a las imágenes en
miniatura
Se puede acceder directamente a las imágenes
en miniatura desde una presentación pulsando el
botón OK. Aparecerá la imagen en miniatura y
se mostrará la última imagen que apareció en la
presentación antes de pulsar OK.
ESPAÑOL
13
Cómo usar el PhotoFrame

4.2.5 Selección de fotos – única y
múltiple
Con el método siguiente, podrá seleccionar una
foto, varias fotos o las 16 fotos.
1
• Pulse el botón menú para acceder al
Menú principal.
• Navegue hacia la derecha o pulse el
botón OK para acceder al menú Photo
(Fotos).
2
• Navegue hacia abajo para seleccionar el
soporte que va a explorar.
• Navegue hacia la derecha para entrar al
álbum deseado.
3
Navegue hacia la derecha para ver las fotos
del álbum elegido.
4
• Navegue hacia la izquierda, derecha,
arriba y abajo para desplazarse por las
fotos.
• Pulse OK para seleccionar una imagen.
(Para seleccionar más de una imagen
desplácese hasta otra imagen, y vuelva a
pulsar OK.) Para cancelar la selección
de una imagen, pulse OK otra vez en la
imagen seleccionada.
• Pulse OK durante 3 segundos para
seleccionar todas las imágenes en
miniatura visibles.
• Pulse el botón menú para acceder al
menú de fotos.
Nota:
Si navega hacia la izquierda cuando se encuentra
en la primera diapositiva, volverá al menú
anterior.
Pulse Play Slideshow (Reproducir
presentación) para salir de este menú y
reproducir la presentación.O navegue hacia la
izquierda para volver a través de los menús.
14
Cómo usar el PhotoFrame

15
Cómo usar el PhotoFrame
4.3 Cómo ver una presentación o un
álbum
4.3.1 Ejecutar todos los álbumes o una
presentación seleccionada
Para mostrar todos los álbumes del PhotoFrame,
siga las siguientes instrucciones.
1
• Pulse el botón menú para acceder al
Menú principal.
• Navegue hacia abajo para resaltar el
icono Setup (Configuración).
• Navegue hacia la derecha o pulse OK
para acceder al menú de presentaciones.
2
• El menú de presentaciones muestra las
configuraciones disponibles para
presentaciones
• Navegue hacia la derecha hasta la lista de
álbumes.
• Navegue hacia arriba y abajo para
seleccionar todos los álbumes o alguno en
particular.
3
Pulse Slideshow (Presentación) para iniciar
su reproducción.
Pulse Play Slideshow (Reproducir
presentación) para salir de este menú y
reproducir la presentación.
4.4 Cómo copiar las fotos
Puede copiar las fotos almacenadas en una
tarjeta de memoria o en el ordenador en la
memoria interna del PhotoFrame, o en una
tarjeta de memoria conectada al PhotoFrame .
El PhotoFrame almacenará internamente una
copia de la foto original ajustando su tamaño.
Esta copia de tamaño ajustado permanecerá en
el PhotoFrame hasta que usted la borre.
Nota:
El tamaño de todas las fotos procesadas y
copiadas en el PhotoFrame se reajustará para
una presentación óptima en el sistema y para
ahorrar espacio de almacenamiento.
En los modelos de 10” y 7”, la memoria interna
del PhotoFrame puede almacenar 1000 fotos
de tamaño ajustado. En los modelos de 5”, la
capacidad es de 100 a 150 fotos. Consultar la
sección de "Cómo borrar fotos" para saber
cómo borrar las fotos almacenadas en el
PhotoFrame.
Puede copiar las fotos de una en una o varias
fotos a la vez.
ESPAÑOL

4.4.1 Copiar desde una tarjeta de
memoria
Inserte la tarjeta de memoria en el PhotoFrame
y siga las instrucciones siguientes.
1
• Pulse el botón menú para acceder al
Menú principal.
• Seleccione el icono Photo (Fotos) y
navegue hacia la derecha o pulse el botón
OK para acceder al menú Photo (Fotos).
2
• Navegue hacia abajo para seleccionar el
soporte que va a explorar.
• Navegue hacia la derecha para entrar al
álbum deseado.
3
Navegue hacia la derecha para ver las fotos
del álbum elegido.
4
• Navegue hacia izquierda y derecha para
desplazarse entre las fotos.
Nota:
Si navega hacia la izquierda cuando se encuentra
en la primera diapositiva, volverá al menú
anterior.
• Navegue hacia arriba y abajo para
desplazarse por las 16 imágenes siguientes.
• Pulse OK para seleccionar cada imagen.
• Pulse OK durante 3 segundos para
seleccionar todas las imágenes en
miniatura visibles.
• Una vez seleccionadas todas las fotos
deseadas, pulse el botón menú.
5
Navegue hacia la derecha para ir a la
fuente desde la que desea copiar la foto.
16
Cómo usar el PhotoFrame

17
Cómo usar el PhotoFrame
6
• Navegue hacia abajo para seleccionar el
soporte al que va a copiar.
• Navegue hacia la derecha para
seleccionar qué álbum va a copiar.
• Pulse el botón OK para empezar a copiar.
7
• La pantalla de copia desaparece cuando
finaliza la copia y se guarda una copia de
la foto de tamaño ajustado en el álbum
seleccionado.
• Puede ir a otras fotos y seguir este
proceso hasta que se hayan copiado
todas las fotos que desee en el álbum
seleccionado.
Pulse Play Slideshow (Reproducir
presentación) para salir de este menú y
reproducir la presentación.O navegue hacia la
izquierda para volver a través de los menús.
ADVERTENCIA: No extraiga la tarjeta de
memoria antes de que desaparezca la pantalla de
copia después de finalizar la copia.
Nota:
Al leer los datos de una tarjeta de
almacenamiento, por ejemplo, una Tarjeta SD, se
pueden ver dos carpetas, PC Folder (Carpeta
del ordenador) y Camera Folder (Carpeta de la
cámara) en el PhotoFrame.
Carpeta del ordenador: es la combinación de
todas las imágenes copiadas desde un ordenador
a la tarjeta de memoria. (Sólo se reconoce el
formato JPEG)
Carpeta de la cámara: es la combinación de
todas las imágenes creadas desde una cámara.
Si aparece un mensaje de advertencia indicando
que no queda espacio para más fotos, tendrá
que eliminar algunas de las fotos almacenadas
antes de copiar más fotos.
Nota:
Sólo se reconoce el formato de fotos JPEG.
No se reconocen los subdirectorios.
El número de fotos aceptado en este
directorio puede estar limitado por
la capacidad de la memoria interna
del PhotoFrame . Por tanto, es muy
recomendable copiar las fotos en una tarjeta
de memoria, y después copiarlas en el
PhotoFrame.
• Desconecte el cable USB.
• Si utiliza Windows 2000, recuerde retirar
de forma segura el hardware antes de
realizar la desconexión.
• Después de unos segundos, todas
las fotos del directorio raíz se añadirán
automáticamente al PhotoFrame y se
vaciará el directorio raíz.
ESPAÑOL

4.4.2 Copiar desde un PC/Mac
1
Conecte el cable USB del PhotoFrame al
PC/Mac, como se indica anteriormente.
2
El PhotoFrame se mostrará como un disco
extraíble. Abra el disco y abra el directorio
Album (álbum).
3
Abra la carpeta de su disco duro que
contiene las imágenes que desea copiar.
Nota:
Sólo se aceptan archivos JPEG.
4
Arrastre las imágenes de la carpeta del
PC/Mac a la carpeta del PhotoFrame.
4.4.3 Copiar desde el PhotoFrame a
un PC/Mac
Copie las fotos del PhotoFrame al PC/Mac del
mismo modo en que se transfiere el contenido
de una cámara digital al PC/Mac. Todas las fotos
se almacenan en subdirectorios del \DCIM\ en el
disco del PhotoFrame.
4.5 Cómo borrar las fotos
Si necesita espacio libre en el PhotoFrame o en
la tarjeta de memoria, puede borrar fotos.
1
• Pulse el botón menú para acceder al
Menú principal.
• Navegue hacia la derecha o pulse OK
para acceder al menú de presentaciones.
2
• Navegue hacia abajo para seleccionar la
fuente que va a explorar.
• Navegue hacia la derecha para entrar al
álbum deseado.
3
Navegue hacia la derecha para ver las fotos
del álbum elegido.
18
Cómo usar el PhotoFrame

19
Cómo usar el PhotoFrame
4
• Pulse los botones de navegación para
desplazarse por las fotos.
• Pulse el botón OK para seleccionar una
imagen.
• Pulse el botón OK durante 3 segundos
para seleccionar todas las imágenes en
miniatura visibles.
• Una vez seleccionadas todas las fotos
deseadas, pulse el botón menú.
5
• Navegue hacia abajo para seleccionar Yes
(Sí) y borrar.
• Pulse OK para confirmar la eliminación.
6
Cuando borre una foto, el PhotoFrame
mostrará el estado y volverá al álbum
cuando termine.
Pulse Play Slideshow (Reproducir
presentación) para salir de este menú y
reproducir la presentación.O navegue hacia la
izquierda para volver a través de los menús.
Nota 1:
Puede borrar las fotos de una en una o varias
fotos a la vez.
Nota 2:
Para borrar una foto de la tarjeta de memoria,
vaya a Menú configuración > Tarjeta de
memoria > Crear álbum > Función
Borrar. Puede realizar las mismas funciones que
la memoria interna.
Nota 3:
Para poder borrar las fotos de la tarjeta de
memoria, se debe permitir esta función en la
tarjeta de memoria. Para ello, lea la sección
“Configuración - Tarjeta de memoria".
ESPAÑOL

20
Más funciones del PhotoFrame
5. Más funciones del
PhotoFrame
5.1 Menú de navegación
Para navegar por el menú utilice el control de
navegación y los botones de menú.
Cuando esté en un menú, siga las instrucciones
que aparecen en la parte inferior derecha de la
pantalla para navegar.
• Desplace el controlador hacia la izquierda y
la derecha para recorrer los menús.
• Navegue hacia abajo y arriba para
seleccionar las opciones.
• Pulse el botón menú para acceder al Menú
principal.
• Pulse el botón OK para confirmar su
selección.
• Pulse el botón de reproducir presentación
para salir del menú actual y reproducir una
presentación.
5.2 Menú de fotos
5.2.1 Girar, ampliar y recortar
El PhotoFrame puede cambiar la orientación y el
marco de las fotos.
Nota:
La función de recortar se aplica únicamente a
las fotos originales almacenadas en la tarjeta de
memoria externa.
Rotación
1
• Pulse el botón menú para acceder al
Menú principal.
• Navegue hacia la derecha o pulse OK
para acceder al menú de presentaciones.
2
• Navegue hacia abajo para seleccionar el
soporte que va a explorar.
• Navegue hacia la derecha para entrar al
álbum deseado.
3
Navegue hacia la derecha para ver las fotos
del álbum elegido.

21
Más funciones del PhotoFrame
4
• Use los botones de navegación para
seleccionar la foto.
• Pulse el botón menú para entrar en el
menú de fotos.
• Navegue hacia abajo para ir a Rotate
and Crop (Rotar y cortar).
• Navegue hacia la derecha para
seleccionar la orientación.
5
• Navegue hacia abajo para seleccionar la
rotación.
• Pulse OK para confirmar la rotación.
A continuación, accederá a la ventana de la
función de recortar.
Nota:
Si no desea recortar sus fotos, pulse el botón
Play Slideshow (Reproducir presentación).
Pulse Play Slideshow (Reproducir
presentación) para volver al Menú principal.O
navegue hacia la izquierda para volver a través
de los menús.
Cómo ampliar y recortar
Nota 1:
Para conservar la calidad de la imagen, se
recomienda ampliar y recortar antes de guardar
la imagen en un álbum. Esta función sólo se
aplica a las fotos originales, no a las procesadas
por el PhotoFrame.
Nota 2:
El tamaño de todas las fotos procesadas y
copiadas en el PhotoFrame se reajustará para
una presentación óptima en el sistema y para
ahorrar espacio de almacenamiento.
1
• Pulse el botón menú para acceder al
Menú principal.
• Navegue hacia la derecha o pulse el
botón OK para acceder al menú Fotos.
2
• Navegue hacia abajo para seleccionar el
soporte que va a explorar.
• Navegue hacia la derecha para entrar al
álbum deseado.
ESPAÑOL

3
Navegue hacia la derecha para ver las fotos
del álbum elegido.
4
• Use el botón de zoom + para disminuir el
marco de recorte.
• Use el botón de navegación para mover el
marco alrededor de la imagen.
5
Pulse OK para recortar.
Pulse Play Slideshow (Reproducir
presentación) para salir de este menú y
reproducir la presentación.
5.2.2 Mover fotos
Las fotos sólo se pueden mover entre los
álbumes creados con el PhotoFrame, en la
memoria interna o en la tarjeta de memoria
externa.
1
• Pulse el botón menú para acceder al
Menú principal.
• Navegue hacia la derecha o pulse el
botón OK para acceder al menú Fotos.
2
• Navegue hacia abajo para seleccionar el
soporte que va a explorar.
• Navegue hacia la derecha para entrar al
álbum deseado.
3
Navegue hacia la derecha para ver las fotos
del álbum elegido.
22
Más funciones del PhotoFrame

23
Más funciones del PhotoFrame
4
• Pulse los botones de navegación para
desplazarse por las fotos.
• Pulse el botón OK para seleccionar una
imagen.
• Pulse el botón OK durante 3 segundos
para seleccionar todas las imágenes en
miniatura visibles.
• Una vez seleccionadas todas las fotos
deseadas, pulse el botón menú.
5
• Pulse el botón menú para acceder al
Menú fotos.
• Navegue hacia abajo para seleccionar
Move to Album (Mover al álbum).
6
Navegue hacia abajo para seleccionar la
fuente de almacenamiento, y después el
álbum, y pulse OK para mover la imagen.
Pulse Play Slideshow (Reproducir
presentación) para salir de este menú y
reproducir la presentación.
5.2.3 Efectos de fotos
1
• Pulse el botón menú para acceder al
Menú principal.
• Navegue hacia la derecha o pulse el
botón OK para acceder al menú Fotos.
2
• Navegue hacia abajo para seleccionar el
soporte que va a explorar.
• Navegue hacia la derecha para entrar al
álbum deseado.
3
Navegue hacia la derecha para ver las fotos
del álbum elegido.
ESPAÑOL

4
Seleccione la foto que va a cambiar.
5
• Pulse el botón menú para acceder a
Photo Menu (Menú Fotos).
• Navegue hacia abajo para ir a Photo
Effects (Efectos de foto). (Seleccione
entre No Effect (Sin efectos), Black and
White (Blanco y negro) o Sepia.)
6
Pulse OK para aplicar el efecto.
Pulse Play Slideshow (Reproducir
presentación) para salir de este menú y
reproducir la presentación.
Nota:
Los efectos se pueden eliminar seleccionando
"No Effect" (Sin efectos).
5.2.4 Marcos
1
• Pulse el botón menú para acceder al
Menú principal.
• Navegue hacia la derecha o pulse el
botón OK para acceder al menú Fotos.
2
• Navegue hacia abajo para seleccionar el
soporte que va a explorar.
• Navegue hacia la derecha para entrar al
álbum deseado.
3
Navegue hacia la derecha para ver las fotos
del álbum elegido.
24
Más funciones del PhotoFrame

25
Más funciones del PhotoFrame
5.3 Creación y gestión de los álbumes
de fotos
5.3.1 Crear un álbum
Para organizar sus fotos, puede crear álbumes
en el PhotoFrame o en la tarjeta de memoria
y seleccionar qué álbumes va a usar en las
presentaciones.
Se puede crear un máximo de 500 álbumes.
There is a limit of 500 albums that can be
created.
1
• Pulse el botón menú para acceder al
Menú principal.
• Navegue hacia la derecha o pulse el
botón OK para acceder al menú Fotos.
2
• Navegue hacia abajo para seleccionar el
soporte que va a explorar.
• Navegue hacia la derecha para entrar al
álbum deseado.
• Pulse OK para entrar al teclado de la
pantalla.
4
Pulse el botón OK para seleccionar la foto a
la que se va a añadir el marco.
5
Navegue hacia abajo para seleccionar el
marco deseado.
6
Pulse OK para aplicar el marco.
Pulse Play Slideshow (Reproducir
presentación) para salir de este menú y
reproducir la presentación.
Nota:
Los efectos se pueden eliminar seleccionando
"No Frame" (Sin marco).
ESPAÑOL

3
• Use los botones de navegación y pulse
OK para introducir el nombre del álbum
que va a crear, hasta un máximo de 24
caracteres.
• Resalte ENTER y pulse el botón OK
para confirmar el nombre y volver al menú
del PhotoFrame.
Pulse Play Slideshow (Reproducir
presentación) para salir de este menú y
reproducir la presentación.
5.3.2 Cambiar el nombre a un álbum
El nombre de los álbumes se puede cambiar en
cualquier momento, siguiendo las instrucciones
siguientes.
1
• Pulse el botón menú para acceder al
Menú principal.
• Navegue hacia la derecha o pulse el
botón OK para acceder al menú Foto.
2
• Navegue hacia abajo para seleccionar el
soporte que va a explorar.
• Navegue hacia la derecha para entrar al
álbum deseado.
3
Pulse el botón menú para acceder a album
menu (menú álbum).
4
Navegue hacia la derecha para crear un
nuevo álbum y entrar al teclado de la
pantalla.
26
Más funciones del PhotoFrame

27
Más funciones del PhotoFrame
5
• Use los botones de navegación y pulse
OK para introducir el nombre del álbum
que va a crear, hasta un máximo de 24
caracteres.
• Resalte ENTER y pulse el botón OK
para confirmar el nombre y volver al menú
del PhotoFrame.
Pulse Play Slideshow (Reproducir
presentación) para salir de este menú y
reproducir la presentación.
5.3.3 Borrar un álbum
Si desea borrar todo el álbum:
1
• Pulse el botón menú para acceder al
Menú principal.
• Navegue hacia la derecha o pulse el
botón OK para acceder al menú Photo
(Fotos).
2
• Navegue hacia abajo para seleccionar la
fuente que va a explorar.
• Navegue hacia la derecha para entrar al
álbum deseado.
3
Pulse el botón menú para acceder al menú
álbum.
4
• Navegue hacia abajo para borrar el álbum.
• Navegue hacia la derecha para
seleccionar Sí/No.
• Pulse el botón OK para validar.
Pulse Play Slideshow (Reproducir
presentación) para salir de este menú y
reproducir la presentación.
ESPAÑOL

5.3.4 Copiar fotos entre álbumes
Pude mover o copiar fotos de un álbum a otro.
1
• Pulse el botón menú para acceder al
Menú principal.
• Navegue hacia la derecha o pulse el
botón OK para acceder al menú.
2
Cuando esté en el modo de imágenes en
miniatura, navegue para desplazarse hasta la
foto y después pulse OK para seleccionarla.
Repita este paso para seleccionar varias
fotos, si fuera necesario.
3
Pulse Photo Menu (Menú de fotos) y
navegue hacia abajo o hacia la derecha para
seleccionar Copy to (Copiar a).
4
Navegue hacia la derecha y hacia abajo
para elegir el álbum, y después pulse OK. Se
crearán copias de fotos y se pegarán al final
del álbum, en orden.
5.4 Creación y gestión de
presentaciones
Para crear su propia presentación, puede coger
manualmente los álbumes de la presentación,
seleccionar la frecuencia de presentación que
determina el tiempo en que una foto permanece
en la pantalla, seleccionar el efecto de transición,
cómo la foto siguiente sustituye a la que está en
pantalla, y si el orden es secuencial o aleatorio.
5.4.1 Crear una presentación
TPara mostrar todas las fotos del PhotoFrame,
siga las siguientes instrucciones.
1
• Pulse el botón menú para acceder al
Menú principal.
• Navegue hacia abajo para resaltar el
icono Setup (Configuración).
• Navegue hacia la derecha o pulse OK
para acceder al menú de presentaciones.
28
Más funciones del PhotoFrame

29
Más funciones del PhotoFrame
2
• El menú de presentaciones muestra las
configuraciones de presentaciones
disponibles.
• Navegue hacia abajo y hacia la derecha
para seleccionar el soporte.
• Use los botones de navegación y pulse
OK para introducir el nombre del álbum
que va a crear, hasta un máximo de 24
caracteres.
• Resalte ENTER y pulse el botón OK
para confirmar el nombre y volver al menú
del PhotoFrame.
3
• El nombre de la nueva presentación
aparece en la lista. A continuación,
pulse menú para añadir el álbum a la
presentación.
• Navegue hacia la derecha para coger el
álbum que se va a añadir a la presentación .
• Pulse OK para añadirlo.
• Repita este proceso hasta terminar.
Pulse Play Slideshow (Reproducir
presentación) para salir de este menú y
reproducir la presentación.
5.4.2 Añadir un álbum a una
presentación
Use esta función para añadir a una presentación
álbumes creados con anterioridad.
1
• Pulse el botón menú para acceder al
Menú principal.
• Navegue hacia abajo para resaltar el
icono Slideshow (Presentación).
• Navegue hacia la derecha o pulse OK
para acceder al menú de presentaciones.
2
Navegue hacia la derecha para acceder a la
fuente de la presentación.
3
Navegue hacia la derecha para ir a la lista
de presentaciones.
ESPAÑOL

4
• Navegue hacia abajo para ir a la
presentación a la que se va a añadir el
álbum.
• Pulse el botón menú.
5
Navegue hacia la derecha para coger el
álbum que se va a añadir, y pulse OK para
añadirlo.
Pulse Play Slideshow (Reproducir
presentación) para salir de este menú y
reproducir la presentación.
5.4.3 Quitar un álbum de una
presentación
Esta función elimina el álbum seleccionado
de la presentación. Esta función no borra el
álbum. Para borrar el álbum permanentemente,
consulte la sección Borrar un álbum.
1
• Pulse el botón menú para acceder al
Menú principal.
• Navegue hacia abajo para resaltar el
icono Slideshow (Presentación).
• Navegue hacia la derecha o pulse OK
para acceder al menú de presentaciones.
2
Navegue hacia la derecha para acceder al
menú almacenamiento.
3
Navegue hacia la derecha para acceder a la
lista de presentaciones.
30
Más funciones del PhotoFrame

31
Más funciones del PhotoFrame
5.4.4 Cambiar el nombre de una
presentación
El nombre de una presentación se puede
cambiar en cualquier momento, siguiendo las
instrucciones siguientes.
1
• Pulse el botón menú para acceder al
Menú principal.
• Navegue hacia abajo para resaltar el
icono Slideshow (Presentación).
• Navegue hacia la derecha o pulse OK
para acceder al menú de presentaciones.
2
Navegue hacia la derecha para acceder a la
lista de origen.
3
Navegue hacia la derecha para acceder a la
lista de presentaciones.
4
Navegue hacia la derecha para ir a la
presentación.
5
• Navegue hacia la derecha y hacia abajo
para ir a Remove Album (Eliminar
álbum).
• Navegue hacia abajo para seleccionar el
álbum que se va a eliminar.
• Y pulse OK para eliminar el álbum.
Pulse Play Slideshow (Reproducir
presentación) para salir de este menú y
reproducir la presentación.
ESPAÑOL

4
Navegue hacia abajo para ir a la
presentación que desee seleccionar y pulse
el botón menú.
5
Navegue hacia abajo para acceder a
Cambiar el nombre de la presentación
y pulse OK para entrar al teclado de la
pantalla.
6
• Use los botones de navegación y pulse
OK para introducir el nombre del álbum
que va a crear, hasta un máximo de 24
caracteres.
• Resalte ENTER y pulse el botón OK
para confirmar el nombre y volver al menú
del PhotoFrame.
Pulse Play Slideshow (Reproducir
presentación) para salir de este menú y
reproducir la presentación.
5.4.5 Borrar una presentación
Si borra una presentación NO se eliminarán
las imágenes del PhotoFrame, sólo se elimina el
nombre y la lista de la presentación.
1
• Pulse el botón menú para acceder al
Menú principal.
• Navegue hacia abajo para resaltar el
icono Slideshow (Presentación).
• Navegue hacia la derecha o pulse OK
para acceder al menú de presentaciones.
2
Navegue hacia la derecha para acceder al
menú almacenamiento.
3
Navegue hacia la derecha para acceder a la
lista de presentaciones.
32
Más funciones del PhotoFrame

33
Más funciones del PhotoFrame
4
Navegue hacia abajo para ir a la
presentación que desea borrar y pulse el
botón menú.
5
• Navegue hacia abajo para ir a Delete
slideshow (Eliminar presentación).
• Navegue hacia la derecha para ir a Yes
(Sí) o No.
• Navegue hacia abajo para ir a Yes (Sí) y
pulse OK para confirmar.
Pulse Play Slideshow (Reproducir
presentación) para salir de este menú y
reproducir la presentación.
5.4.6 Secuencia de una presentación
Las presentaciones se pueden mostrar de dos
formas, aleatoria o secuencial.
1
• Pulse el botón menú para acceder al
Menú principal.
• Navegue hacia abajo para resaltar el
icono Setup (Configuración).
• Navegue hacia la derecha o pulse OK
para acceder al menú de presentaciones.
2
Navegue hacia abajo para acceder al menú
secuencia.
Pulse Play Slideshow (Reproducir
presentación) para salir de este menú y
reproducir la presentación.
ESPAÑOL

5.4.7 Efectos de transición
Las fotos pueden aparecer en la pantalla de
3 formas, desvaneciéndose, deslizándose o
rotando.
1
• Pulse el botón menú para acceder al
Menú principal.
• Navegue hacia abajo para resaltar el
icono Slideshow (Presentación).
• Navegue hacia la derecha o pulse OK
para acceder al menú de presentaciones.
2
• Navegue hacia abajo para ir a Transition
Effect (Efectos de transición).
• Navegue hacia la derecha para resaltar el
efecto.
3
• Navegue hacia abajo para seleccionar
entre Random (Aleatorio), Fade
(Desvanecimiento), Slide (Deslizamiento)
y Scroll (Rotación).
• Pulse OK para confirmar.
Pulse Play Slideshow (Reproducir
presentación) para salir de este menú y
reproducir la presentación.
Nota 1:
Esta función se aplica a todas las presentaciones
almacenadas en todos los soportes.
Nota 2:
La función Random (Aleatorio) muestra efectos
con secuencias diferentes durante la transición
de la presentación.
34
Más funciones del PhotoFrame

35
Más funciones del PhotoFrame
5.4.8 Frecuencia
Use esta función para determinar durante
cuánto tiempo se mostrará la foto en la
presentación.
1
• Pulse el botón menú para acceder al
Menú principal.
• Navegue hacia abajo para resaltar el
icono Slideshow (Presentación).
• Navegue hacia la derecha o pulse OK
para acceder al menú de presentaciones.
2
Navegue hacia abajo para acceder al menú
de frecuencia.
3
Navegue hacia la derecha.
4
Navegue hacia abajo para cambiar el tiempo
de transición.
5
Pulse el botón OK para confirmar.
Pulse Play Slideshow (Reproducir
presentación) para salir de este menú y
reproducir la presentación.
Nota:
Esta función se aplica a todas las presentaciones
almacenadas en todos los soportes.
ESPAÑOL

5.4.9 Collage
Para mostrar varias fotos en la pantalla al mismo
tiempo, seleccione collage.
Nota:
Las fotos cuyo formato no encaje en la pantalla
del PhotoFrame aparecerán con un borde negro.
El collage rellena automáticamente estos bordes
negros con presentaciones múltiples de la misma
foto.
1
• Pulse el botón menú para acceder al
Menú principal.
• Navegue hacia abajo para resaltar el
icono Slideshow (Presentación).
• Navegue hacia la derecha o pulse OK
para acceder al menú de presentaciones.
2
Navegue hacia abajo para acceder al menú
de collage.
3
Navegue hacia la derecha. Para acceder a
otro diseño de collage.
4
• Navegue hacia abajo para seleccionar el
diseño de collage deseado .
• Pulse OK para confirmar la eliminación.
Pulse Play Slideshow (Reproducir
presentación) para salir de este menú y
reproducir la presentación.
Nota:
Si selecciona la presentación aleatoria, el
PhotoFrame usará distintas presentaciones del
collage aleatoriamente.
36
Más funciones del PhotoFrame

37
Más funciones del PhotoFrame
5.4.10 Color del fondo
Use esta función para seleccionar el color del
borde de fondo para fotos de tamaño inferior a
la pantalla del PhotoFrame (estas fotos aparecen
con bordes negros).
1
• Pulse el botón menú para acceder al
Menú principal.
• Navegue hacia abajo para resaltar el
icono Slideshow (Presentación).
• Navegue hacia la derecha o pulse OK
para acceder al menú de presentaciones.
2
Navegue hacia abajo para acceder al menú
de color del fondo.
3
Navegue hacia la derecha para acceder a la
lista de colores.
4
Navegue hacia arriba y abajo para
seleccionar el color. Elija entre Black
(Negro) o White (Blanco) y pulse OK
para confirmar la selección.
Pulse Play Slideshow (Reproducir
presentación) para salir de este menú y
reproducir la presentación.
5.4.11 Mostrar reloj
Se puede mostrar un reloj en la pantalla de
la parte superior de las imágenes en el modo
Presentación y en el modo Examinar.
1
• Pulse el botón menú para acceder al
Menú principal.
• Navegue hacia abajo para resaltar el
icono Slideshow (Presentación).
• Navegue hacia la derecha o pulse OK
para acceder al menú de presentaciones.
ESPAÑOL

2
Navegue hacia abajo para acceder al menú
del reloj.
3
Navegue hacia la derecha para acceder a
Yes/No (Sí/No).
4
Navegue hacia arriba y abajo para
seleccionar el color. Elija entre Black
(Negro) o White (Blanco) y pulse OK
para confirmar la selección.
Pulse Play Slideshow (Reproducir
presentación) para salir de este menú y
reproducir la presentación.
5.5 Recordatorio de eventos
Use esta función para configurar los
recordatorios para días especiales. Puede
seleccionar la foto que se va a mostrar a la hora
y fecha seleccionadas.
5.5.1 Crear un recordatorio de eventos
Paso 1
Crear un recordatorio de eventos nuevo
1
• Pulse el botón menú para acceder al
Menú principal.
• Navegue hacia abajo para resaltar el
icono Setup (Configuración).
• Navegue hacia la derecha o pulse
el botón OK para acceder al menú Setup
(Configuración).
2
Navegue hacia abajo hasta Alarm reminder
(recordatorio de eventos).
38
Más funciones del PhotoFrame

39
Más funciones del PhotoFrame
3
• Navegue hacia la derecha para ir a
New Alarm reminder (Nuevo recordatorio
de eventos).
• Pulse el botón OK.
4
• Use los botones de navegación y pulse
OK para introducir el nombre del álbum
que va a crear, hasta un máximo de 24
caracteres.
• Resalte ENTER y pulse el botón OK para
confirmar el nombre y volver al menú del
PhotoFrame.
5
La nueva alarma se muestra a la izquierda.
Paso 2
Foto de recordatorio de eventos
Seleccione la foto que se mostrará cuando
empiece el recordatorio.
1
• Navegue hacia la derecha y hacia abajo
para ir a Photo (Fotos).
• Pulse el botón OK para confirmar su
selección.
2
• Navegue hacia abajo para seleccionar una
foto.
• Navegue hacia la derecha para ir a la lista
de álbumes.
ESPAÑOL

3
• Navegue hacia abajo para seleccionar el
álbum.
• Navegue hacia la derecha ir a imágenes
en miniatura.
4
• Navegue para seleccionar la foto.
• Pulse OK para confirmar la selección.
Paso 3
Hora del recordatorio de eventos
Defina la hora del día en que empezará el
recordatorio.
1
• Navegue hacia la derecha y hacia abajo
para ir a Time (Hora).
• Pulse el botón OK para confirmar su
selección.
2
Navegue hacia arriba y abajo para
desplazarse entre las horas, minutos y AM/
PM.
Paso 4
Fecha del recordatorio de eventos
Seleccione la fecha en que empezará el
recordatorio de eventos.
1
• Navegue hacia la derecha y hacia abajo
para ir a Date (Fecha).
• Pulse el botón OK para confirmar su
selección.
40
Más funciones del PhotoFrame

Más funciones del PhotoFrame
41
2
• YPuede elegir que este recordatorio se
active cada día, o programar una fecha
específica.
• Navegue hacia la izquierda y derecha
para seleccionar los días, meses y años .
• Navegue hacia arriba y abajo para
desplazarse entre los días, meses y años.
Pulse Play Slideshow (Reproducir
presentación) para salir de este menú y
reproducir la presentación.
5.5.2 Borrar un recordatorio de eventos
Cómo borrar un recordatorio de eventos
1
• Pulse el botón menú para acceder al
Menú principal.
• Navegue hacia abajo para resaltar el
icono Setup (Configuración).
• Navegue hacia la derecha o pulse
el botón OK para acceder al menú Setup
(Configuración).
2
• Navegue hacia abajo hasta recordatorio
de eventos.
• Navegue hacia la derecha y abajo para ir
al nombre del evento.
3
Navegue hacia la derecha para ir a Delete
Alarm (Borrar alarma).
4
• Navegue hacia arriba y abajo para
seleccionar Yes (Sí) o No.
• Pulse el botón OK para confirmar su
selección.
Pulse Play Slideshow (Reproducir
presentación) para salir de este menú y
reproducir la presentación.
ESPAÑOL

5.5.3 Repetición del recordatorio de
eventos
Existe una función de repetición que permite
apagar temporalmente el recordatorio.
1
• Pulse el botón menú para acceder al
Menú principal.
• Navegue hacia abajo para resaltar el
icono Setup (Configuración).
• Navegue hacia la derecha o pulse OK
para acceder al menú Setup
(Configuración).
2
• Navegue hacia abajo hasta Alarm
(Alarma).
• Navegue hacia la derecha y hacia abajo
para ir a Snooze (Repetición).
3
• Navegue hacia la derecha y abajo para
elegir entre ON/ Off (Activado/
Desactivado), 5 minutos o 10 minutos.
• Pulse el botón OK para confirmar su
selección.
Pulse Play Slideshow (Reproducir
presentación) para salir de este menú y
reproducir la presentación.
5.6 Comprobación del estado del
PhotoFrame
Es posible que quiera comprobar el estado del
PhotoFrame, como por ejemplo, si el sistema, como por ejemplo, si el sistema como por ejemplo, si el sistema
está activado, si la batería está cargando,
cuántas fotos más puede almacenar, cuánta
batería queda, qué soportes están conectados
actualmente o la versión del software del
PhotoFrame.
Gracias al indicador LED luminoso situado en la
parte posterior, puede determinar si el sistema
está encendido o si la batería está cargando:
LED de alimentación
Encendido de color azul: Sistema conectado/
Batería cargada
Apagado: Sistema desconectado
Parpadeando de color azul: La Batería está
cargando
Nota:
Sólo los modelos de 7” y 10” de PhotoFrame
tienen la batería incorporada, y no el modelo
de 5”.
42
Más funciones del PhotoFrame

1
• Pulse el botón menú para acceder al
Menú principal.
• Navegue hacia abajo para resaltar el
icono Setup (Configuración).
• Navegue hacia la derecha o pulse
el botón OK para acceder al menú Setup
(Configuración).
2
• Navegue hacia abajo para ir a Status
(Estado).
• El estado del PhotoFrame se muestra en
la ventana de la derecha.
• Si tiene una tarjeta de memoria en el
PhotoFrame, le indicará el estado de la
misma (tipo de tarjeta y espacio libre en
memoria).
Pulse Play Slideshow (Reproducir
presentación) para salir de este menú y
reproducir la presentación o pulse OK para
salir.
Free space (pic) - (Espacio libre): XX (Estima
cuántas fotos
más se pueden
almacenar en el
PhotoFrame).
Power (Alimentación): CC (cuando la corriente
sea la fuente de
alimentación) Indicador
de carga de la batería
(indica la energía que
queda en la batería,
cuando ésta es la fuente
de alimentación).
Soportes conectados: (aparece la lista de
todas las tarjetas de
memoria conectadas al
PhotoFrame).
Firmware: (versión del software del
PhotoFrame).
Espacio libre en los soportes conectados:
(MB de memoria libre).
Vuelva a pulsar el botón Menú para salir de
este menú.
ESPAÑOL
43
Más funciones del PhotoFrame

6. Configuración
Use esta sección para configurar los niveles
de brillo del PhotoFrame, la fecha y la hora,
para desactivar la alarma, comprobar el estado
del PhotoFrame y el idioma de presentación
de la información en pantalla, y activar la
función de borrado de la tarjeta de memoria.
Además, puede configurar el PhotoFrame
para que se encienda y se apague cada día de
forma automática. También puede configurar
recordatorios de eventos y decidir si desea
mostrar un reloj en la pantalla.
6.1 Brillo
Cambie los ajustes de brillo del PhotoFrame
para lograr la mejor visibilidad según las
condiciones de luz.
1
• Pulse el botón menú para acceder al
Menú principal.
• Navegue hacia abajo para resaltar el
icono Setup (Configuración).
• Navegue hacia la derecha o pulse
el botón OK para acceder al menú Setup
(Configuración).
2
• Navegue hacia la derecha para acceder al
control del brillo.
• Navegue hacia arriba y abajo para
seleccionar el nivel de brillo.
Pulse el botón Play Slideshow (Reproducir
presentación) para salir del menú.
O navegue hacia la izquierda para volver al
menú anterior.
6.2 Idioma
Use esta sección para elegir el idioma del menú
del PhotoFrame.
1
• Pulse el botón menú para acceder al
Menú principal.
• Navegue hacia abajo para resaltar el
icono Setup (Configuración).
• Navegue hacia la derecha o pulse
el botón OK para acceder al menú Setup
(Configuración).
44
Configuración

2
Navegue hacia abajo para ir a Language
(Idioma).
3
• Navegue hacia la derecha para entrar en
el menú Language (Idioma).
• Navegue arriba y abajo hasta seleccionar
el idioma deseado (puede elegir entre
inglés, francés, español, italiano, holandés,
danés, chino y japonés).
• Pulse el botón OK para confirmar su
selección. La nueva configuración se
activará inmediatamente.
Pulse Play Slideshow (Reproducir
presentación) para salir de este menú y
reproducir la presentación.
6.3 Tarjeta de memoria
Use esta función para activar la opción de
borrado en la tarjeta de memoria insertada.
Permiso de borrado
1
• Pulse el botón menú para acceder al
Menú principal.
• Navegue hacia abajo para resaltar el
icono Setup (Configuración).
• Navegue hacia la derecha o pulse
el botón OK para acceder al menú Setup
(Configuración).
2
• Navegue hacia abajo hasta Memory
Card (Tarjeta de memoria).
• Navegar hacia la derecha hasta la función
Delete (Borrar).
ESPAÑOL
45
Configuración

3
• Navegue hacia la derecha y seleccione
Do Not Allow (No permitir) o Allow
(Permitir).
• Pulse OK para confirmar.
Pulse Play Slideshow (Reproducir
presentación) para salir de este menú y
reproducir la presentación.
6.4 Hora, fecha y reloj
Use esta función para configurar la hora y la
fecha del PhotoFrame.
1
• Pulse el botón menú para acceder al
Menú principal.
• Navegue hacia abajo para resaltar el
icono Setup (Configuración).
• Navegue hacia la derecha o pulse
el botón OK para acceder al menú Setup
(Configuración).
2
• Navegue hacia abajo hasta Hora y Fecha.
• Navegue hacia la derecha para acceder a
la configuración Time and Date (Hora y
fecha).
3
• Navegue hacia la derecha para ir a Time
(Hora).
• Navegue hacia la derecha y hacia abajo
para ir a Date (Fecha).
4
Time (Hora):
• Navegue hacia arriba y abajo para
seleccionar la hora.
• Navegue hacia izquierda y derecha para
desplazarse entre las horas, minutos y
AM/PM.
• Pulse el botón OK para confirmar su
selección.
Date (Fecha):
• Navegue hacia arriba y abajo para
seleccionar la fecha.
• Navegue hacia izquierda y derecha para
desplazarse entre días, meses y años.
• Pulse el botón OK para confirmar su
selección.
46
Configuración

Show Clock (Mostrar reloj):
• Si desea usar el PhotoFrame como un
reloj.
• Navegue hacia arriba y abajo para
seleccionar Show Clock (Mostrar reloj).
• Navegue hacia la derecha, y después
arriba y abajo para seleccionar Sin reloj,
Pantalla Completa, En Presentaciones, o
Ambos.
• Pulse el botón OK para confirmar su
selección.
Pulse Play Slideshow (Reproducir
presentación) para salir de este menú y
reproducir la presentación.
Nota:
Esta función se debe ejecutar antes de
configurar las funciones de recordatorio de
eventos y encendido/apagado automático.
6.5 Función de temporizador - Auto
On/Off (Encendido/apagado
automático)
Use esta función para seleccionar la hora de
encendido del PhotoFrame entre semana o los
fines de semana.
Dependiendo de su estilo de vida y horarios,
es posible que quiera que el PhotoFrame se
encienda y apague automáticamente a horas
distintas entre semana, y a una hora distinta
durante el fin de semana.
Por ejemplo, use los 3 periodos de tiempo
para los días laborables de manera que el
PhotoFrame se encienda sólo cuando usted esté
en casa (cuando vuelva del trabajo) durante el
desayuno, la comida y, por último, durante la
cena.
Nota:
Se debe configurar correctamente la hora
local antes de configurar esta función, para ello,
consulte la sección de fecha y hora en el menú
Setup (configuración).
Días laborables: de lunes a las 00:00 a
viernes a las23:59
1
• Pulse el botón menú para acceder al
Menú principal.
• Navegue hacia abajo para resaltar el
icono Setup (Configuración).
• Navegue hacia la derecha o pulse
el botón OK para acceder al menú Setup
(Configuración).
ESPAÑOL
47
Configuración

2
• Navegue hacia abajo para seleccionar
la función Auto On/Off (Encendido/
apagado automático).
• Navegue hacia la derecha para
seleccionar el día de la semana.
3
Navegue hacia la derecha para seleccionar
Time period (Periodo de tiempo).
Nota:
Hay 3 periodos de tiempo para la mañana,
medio día y la noche. Sin embargo, se puede
usar un día entero en uno de esos periodos de
tiempo.
4
• Cada periodo de tiempo tiene 3 opciones:
Set on (Activación), Auto On
(Encendido automático) y Auto Off
(Apagado automático)
• Navegue hacia la derecha para acceder al
menú.
5
Navegue hacia la derecha para seleccionar
On (Activado) u Off (Desactivado).
6
• Navegue hacia abajo para ir a Auto On
(Encendido automático).
• Navegue hacia arriba y abajo para
cambiar la hora. Navegue hacia la derecha
para desplazarse entre horas y minutos.
• Pulse OK para confirmar.
• Repetir para cambiar el Apagado
automático.
48
Configuración

Pulse Play Slideshow (Reproducir
presentación) para salir de este menú y
reproducir la presentación.
Fin de semana: de sábado a las 00:00 a
domingo a las 23:59
1
• Pulse el botón menú para acceder al
Menú principal.
• Navegue hacia abajo para resaltar el
icono Setup (Configuración).
• Navegue hacia la derecha o pulse
el botón OK para acceder al menú Setup
(Configuración).
2
• Navegue hacia abajo para seleccionar
la función Auto On/Off (Encendido/
apagado automático).
• Navegar hacia la derecha hasta fin de
semana.
3
Navegue hacia la derecha para seleccionar
la hora de Auto On/Off (Encendido/apagado
automático).
4
• Navegue hacia arriba y abajo para
cambiar la hora.
• Navegue hacia la derecha para
desplazarse entre horas y minutos.
• Pulse el botón OK para confirmar.
Pulse Play Slideshow (Reproducir
presentación) para salir de este menú y
reproducir la presentación.
Note 1:
La pantalla del PhotoFrame digital se apagará
automáticamente exactamente a la hora de
apagado automático. Si la hora ya ha pasado, se
apagará automáticamente a la siguiente hora
configurada.
Nota 2:
Si desea encender el PhotoFrame durante
un periodo de apagado automático, basta con
que pulse cualquier botón y el PhotoFrame se
activará hasta el siguiente periodo de apagado.
ESPAÑOL
49
Configuración

6.6 Función de rotación (inclinación
automática)
Con esta función, sus fotos se mostrarán
correctamente, sin importar si el PhotoFrame
está colocado en posición horizontal o vertical.
1
• Pulse el botón menú para acceder al
Menú principal.
• Navegue hacia abajo para resaltar el
icono Setup (Configuración).
• Navegue hacia la derecha o pulse
el botón OK para acceder al menú Setup
(Configuración).
2
• Navegue hacia abajo para ir a Auto tilt
(Inclinación automática).
• Navegue hacia la derecha para ir a On
(Activada) u Off (Desactivada).
• Pulse OK para confirmar la selección.
Pulse Play Slideshow (Reproducir
presentación) para salir de este menú y
reproducir la presentación.
6.7 Señal activada/desactivada
Cómo conectar o desconectar el sonido de
los botones.
1
• Pulse el botón menú para acceder al
Menú principal.
• Navegue hacia abajo para resaltar el
icono Setup (Configuración).
• Navegue hacia la derecha o pulse
el botón OK para acceder al menú Setup
(Configuración).
2
• Navegue hacia abajo para ir a beep
(pitido).
• Navegue hacia la derecha para ir a On
(Activada) u Off (Desactivada).
• Navegue hacia abajo o pulse OK para
confirmar la selección.
Pulse Play Slideshow (Reproducir
presentación) para salir de este menú y
reproducir la presentación.
50
Configuración

7. Datos técnicos
Imagen/Pantalla
10ff2
• Área efectiva de visión: 199,8 x 132,48 mm
• Resolución: 800 x 480 píxeles (área de visión:
720 x 480)
• Ángulo de visión: @ C/R > 10, 120º (H) / 110º
(V)
• Duración, hasta el 50% del brillo: 20.000 horas
• Brillo: 300 cd/m²
• Relación de aspecto: 3:2
• Resolución de panel: 800 x 480
• Densidad de píxeles: 91,5 ppi
7ff2
• Área efectiva de visión: 137,16 x 91,44 mm
• Resolución: 800 x 480 píxeles (área de visión:
720 x 480)
• Ángulo de visión: @ C/R > 10, 120º (H) / 110º
(V)
• Duración, hasta el 50% del brillo: 20.000 horas
• Brillo: 300 cd/m²
• Relación de aspecto: 3:2
• Resolución de panel: 800 x 480
• Densidad de píxeles: 133 ppi
5ff2
• Área efectiva de visión: 112,9 x 84,67 mm
• Resolución: 640 x 480 píxeles (área de visión:
640 x 480)
• Duración, hasta el 50% del brillo: 20.000 horas
• Brillo: 200 cd/m²
• Relación de aspecto 4:3
• Resolución del panel: VGA, 640 x 480
• Densidad de píxeles: 140 ppi
Conectividad- USB a PC
Soporte de almacenamiento
• Tipos de tarjetas de memoria: Compact
Flash tipo I, Memory Stick, Memory Stick Pro,
Multimedia Card, Secure Digital, tarjeta x
• Capacidad de la memoria integrada: en los
modelos de 10” y 7”, de 800 a 1000 fotos. En
el modelo de 5”, de 110 a 150 fotos
Accesorios- Accesorios incluidos: adaptador de
CA-CC, CD con manual de usuario y software
para el PC, Guía de inicio rápido y cable USB
Dimensiones
10ff2
• Dimensiones del conjunto con soporte (An. x
Al. x Prof.): 270 x 192 x 129 mm
• Peso: 1,8 kg
• Intervalo de temperatura (en funcionamiento):
0 °C a 45 °C
• Intervalo de temperatura (almacenamiento):
de -20 °C a 60 °C
7ff2
• Dimensiones del conjunto con soporte (An. x
Al. x Prof.): 211 x 164 x 96 mm
• Peso: 1,0 kg
• Intervalo de temperatura (en funcionamiento):
0 °C a 45 °C
• Intervalo de temperatura (almacenamiento):
de 20 °C a 60 °C
5ff2
• Dimensiones del conjunto con soporte (An. x
Al. x Prof.): 195 x 143 x 85 mm
• Peso: 0,8 kg
• Intervalo de temperatura (funcionamiento): de
0 °C a 45 °C
• Intervalo de temperatura (almacenamiento):
de -20 °C a 60 °C
ESPAÑOL
51
Datos técnicos

• Modo de reproducción: explorador en
pantalla completa, presentación, explorador
con imágenes en miniatura
• Gestión del álbum: crear, borrar, editar,
cambiar nombre
• Edición de fotos: copiar, borrar, rotar, recortar,
mover
• Efectos de fotos: blanco y negro, marcos, sepia
• Gestión de presentaciones: crear
presentación, borrar presentación, cambiar
nombre a la presentación
• Configuración de la presentación: collage,
aleatoria, secuencial, efecto de transición
• Color del fondo de pantalla: negro, blanco, gris
• Función de Configuración: ajuste del brillo,
idioma, estado, encendido/apagado automático
diariamente o en fin de semana,
• Encendido/apagado de la señal, ajuste de fecha
y hora, activar/desactivar visualización de reloj,
recordatorio de eventos repetitivo, Fuente de
la imagen
• Estado del sistema: nivel de la batería, versión
de firmware, fuente de alimentación, memoria
libre
• Estado de los soportes conectados: soportes
conectados, memoria libre; Idiomas
• OSD: inglés, francés, alemán, italiano, japonés,
ruso, chino simplificado, español
• Compatibilidad Plug & Play: Windows XP y
Vista y Mac OS X
• Aprobación de normativas: BSMI, C-Tick,
CCC, CE, FCC, GOST, PSB, UL, VCCI
• Soporte ajustable: rotatorio, inclinación
ajustable
• Otras funciones: compatible con bloqueo
Kensington
Alimentación
10ff2
• Consumo de energía: (encendido y cargando
la batería) 7,5 W
• Tiempo de funcionamiento con batería: 1 h
• Indicador LED de batería: cargando -
parpadeante
• Indicador LED de energía: en funcionamiento
- azul
• Modo de alimentación compatible:
alimentación por CA, alimentación por
batería.
7ff2
• Consumo de energía: (encendido y cargando
la batería) 4,9 W
• Tiempo de funcionamiento con batería: 1 h
• Indicador LED de batería: cargando -
parpadeante
• Indicador LED de energía: Funcionamiento
- Azul
• Modo de alimentación soportado:
alimentación por CA, alimentación por batería
5ff2
• Consumo de energía: (sistema encendido) 4,3
W
• Indicador LED de energía: en funcionamiento
- azul
• Modo de alimentación soportado: alimentado
por CA
Nota:
Sólo los modelos de 7” y 10” de PhotoFrame
tienen la batería incorporada, y no el modelo
de 5”.
Resumen de funciones
• Lector de tarjeta: incorporado (2x)formato de
foto soportado: fotos JPEG (en estructura
DCF), hasta 12 megapíxeles
• Colocación: apaisado, vertical, orientación
automática de la foto
• Botones y controles: 2 botones, mini joystick
de 5 direcciones
52
Datos técnicos

8. Preguntas más frecuentes
¿La pantalla LCD es táctil?
La pantalla LCD no es táctil. Use los botones de
la parte posterior para controlar el PhotoFrame
digital.
¿Puedo cambiar entre distintas
presentaciones de fotos si uso tarjetas de
memoria diferentes?
Sí. Cuando se conecte una tarjeta de memoria
al PhotoFrame digital, se ejecutará una
presentación de las fotos almacenadas en esa
tarjeta en particular.
¿Cómo puedo cargar rápidamente el
PhotoFrame?
Cárguelo con el sistema apagado. El PhotoFrame
se habrá cargado en > 85% en 2 horas cuando el
sistema está apagado, y en 5 horas cuando está
encendido.
Nota:
Sólo los modelos de 7” y 10” de PhotoFrame
tienen la batería incorporada, y no el modelo
de 5”.
¿Se dañará la pantalla de LCD si dejo que
se muestre la misma foto durante mucho
tiempo?
No. El PhotoFrame digital puede mostrar la
misma foto continuamente durante 1.000 horas,
sin que suponga un daño para la pantalla del
LCD.
¿Puedo usar el PhotoFrame digital
para borrar las fotos en mi tarjeta de
memoria?
Sí, se puede borrar fotos de dispositivos
externos, como tarjetas de memoria.
¿Puedo imprimir fotos desde el
PhotoFrame digital?
No, las fotos no se pueden imprimir
directamente.
Después de copiar las fotos, ¿cómo puedo
comprobar si las fotos ya están guardadas?
Las fotos se copian después de que la pantalla lo
confirme con el mensaje "photo copied" (foto
copiada).
¿Cómo muestra el PhotoFrame digital las
fotos digitales de alta resolución 4:3 en su
pantalla 3:2?
Para garantizar la calidad de imagen,
el PhotoFrame digital reduce las fotos
proporcionalmente desde su aspecto original
y recorta las porciones excesivas antes de
mostrarlas.
¿Puedo usar el PhotoFrame digital
durante los periodos de apagado
automático?
Sí. Pulse cualquier botón de control para que el
sistema vuelva al estado de encendido.
¿Puedo aumentar el tamaño de la
memoria para almacenar más imágenes
en el DPD?
No. La memoria interna del DPD es fija, y no
se puede ampliar. No obstante, puede cambiar
entre distintas fotos si usa tarjetas de memoria
diferentes en el DPD.
Nota:
Por ejemplo, si inserta una tarjeta de memoria
de 250 MB y usa el PhotoFrame para crear un
álbum y copiar las fotos, podrá almacenar 850
fotos.
ESPAÑOL
53
Preguntas más frecuentes

¿Por qué mi PhotoFrame digital no
muestra algunas de mis fotos?
Las cámaras digitales obtienen las fotos y
las almacenan en formato JPEG según los
estándares industriales para cámaras. El
PhotoFrame digital se ha diseñado para
mostrar las fotos según los mismos estándares
industriales. Algunas imágenes, como las
obtenidas en la red, las imágenes escaneadas
o las fotos en formato RAW obtenidas con
cámaras profesionales, no se almacenan según
los estándares industriales para cámaras y, por
tanto, no se muestran correctamente en el
PhotoFrame digital. Use las aplicaciones del PC
para convertir estas imágenes en el formato
JPEG estándar para el PhotoFrame digital.
Mi PhotoFrame digital está encendido
pero el sistema no responde!
Asegúrese primero de que el sistema esté
enchufado correctamente. Después, use un
alfiler para presionar el botón Reset situado
junto al botón de alimentación en la parte
posterior, para restaurar el sistema.
¿Por qué mi PhotoFrame digital se
apaga automáticamente cuando lo
configuro?
Primero, compruebe que ha configurado la
hora actual y la hora de apagado y encendido
automático correctamente. La pantalla del
PhotoFrame digital se apagará automáticamente,
exactamente a la hora del apagado automático.
Si la hora ya ha pasado, la función de apagado
automático se activará a la hora especificada del
día siguiente.
Intento cargar imágenes directamente
desde mi ordenador al PhotoFrame
mediante la conexión USB, pero no
funciona. ¿Qué puedo hacer?
Conecte el PhotoFrame al ordenador y ponga
las fotos directamente en el directorio raíz del
disco del PhotoFrame. Desconecte el cable
USB. Después de unos segundos, todas las fotos
del directorio raíz se añadirán automáticamente
al PhotoFrame y se vaciará el directorio.
Nota:
Esta operación no se aplica a las fotos de los
subdirectorios.
Estoy intentando cargar imágenes desde
el ordenador a la tarjeta de memoria
que inserto en el DPD. Sin embargo, las
fotos no aparecen en el DPD. ¿Qué puedo
hacer?
Cargue todas las fotos que desee cargar en
el DPD en el directorio raíz de su tarjeta de
memoria. Apague su DPD, inserte la tarjeta de
memoria y después reinicie el DPD. Después
de unos segundos, todas las fotos del directorio
raíz de la tarjeta de memoria se añaden
automáticamente al PhotoFrame . El directorio
raíz de la tarjeta de memoria NO se vaciará
después de esta operación. Tenga en cuenta que
esta operación no se aplica a las fotos de los
subdirectorios.
¿Admite el PhotoFrame de Philips
imágenes JPEG progresivas?
El PhotoFrame admite imágenes con formato
JPEG progresivo, pero es posible que la
reproducción de la presentación sea muy lenta.
Preguntas más frecuentes
54

9. Atención al cliente y
garantía
Recycling Information for Customers
Philips establishes technically and economically
viable objectives to optimize the environmental
performance of the organization’s product,
service and activities.
From the planning, design and production
stages, Philips emphasizes the important of
making products that can easily be recycled. At
Philips, end-of-life management primarily entails
participation in national take-back initiatives
and recycling programs whenever possible,
preferably in cooperation with competitors.
There is currently a system of recycling up and
running in the European countries, such as The
Netherlands, Belgium, Norway, Sweden and
Denmark.
In U.S.A., Philips Consumer Electronics
North America has contributed funds for the
Electronic Industries Alliance (EIA) Electronics
Recycling Project and state recycling initiatives
for end-of-life electronics products from
household sources. In addition, the Northeast
Recycling Council (NERC) - a multi-state
non-profit organization focused on promoting
recycling market development - plans to
implement a recycling program.
In Asia Pacific, Taiwan, the products can be taken
back by Environment Protection Administration
(EPA) to follow the IT product recycling
management process, detail can be found in web
site www.epa.gov.tw
For help and service, please read the section of
Service and Warranty or the following team of
Environmental specialist can help.
Mr. Job Chiu - Environment manager
Philips Electronics Industries (Taiwan) Ltd,
Monitor Business Unit
E-mail: [email protected]
Tel: +886 (0) 3 454 9839
Mr. Maarten ten Houten - Senior Environmental
Consultant
Philips Consumer Electronics
E-mail: [email protected]
Tel: +31 (0) 40 27 33402
Ms. Delmer F. Teglas
Philips Electronics North America
E-mail: [email protected]
Tel: +1 865 521 4322
Banned Substance Declaration
This product comply with RoHs and Philips BSD
(AR17-G04-5010-010) requirements
CE Declaration of Conformity
Philips Consumer Electronics declare under our
responsibility that the product is in conformity
with the following standards
• EN60950:2000 (Safety requirement of
Information Technology Equipment)
• EN55022:1998 (Radio Disturbance
requirement of Information Technology
Equipment)
• EN55024:1998 (Immunity requirement of
Information Technology Equipment)
• EN61000-3-2:2000 (Limits for Harmonic
Current Emission)
• EN61000-3-3:1995 (Limitation of Voltage
Fluctuation and Flicker)
following provisions of directives applicable
• 73/23/EEC (Low Voltage Directive)
• 89/336/EEC (EMC Directive)
• 93/68/EEC (Amendment of EMC and Low
Voltage Directive)
and is produced by a manufacturing
organization on ISO9000 level.
Atención al cliente y garantía
55
ESPAÑOL

Note:
This equipment has been tested and found
to comply with the limits for a Class B digital
device, pursuant to Part 15 of the FCC Rules.
These limits are designed to provide reasonable
protection against harmful interference in a
residential installation. This equipment generates,
uses and can radiate radio frequency energy
and, if not installed and used in accordance with
the instructions, may cause harmful interference
to radio communications. However, there is
no guarantee that interference will not occur
in a particular installation. If this equipment
does cause harmful interference to radio or
television reception, which can be determined
by turning the equipment off and on, the user is
encouraged to try to correct the interference
by one or more of the following measures:
• Reorient or relocate the receiving antenna.
• Increase the separation between the
equipment and receiver.
• Connect the equipment into an outlet on a
circuit different from that to which the
receiver is connected.
• Consult the dealer or an experienced radio/
TV technician for help.
Caution:
Changes or modifications not expressly
approved by the party responsible for
compliance could void the user’s authority to
operate the equipment.
Connections to this device must be made with
shielded cables with metallic RFI/EMI connector
hoods to maintain compliance with FCC Rules
and Regulations.
To prevent damage which may result in fire or
shock hazard, do not expose this appliance to
rain or excessive moisture.
THIS CLASS B DIGITAL APPARATUS MEETS
ALL REQUIREMENTS OF THE CANADIAN
INTERFERENCE-CAUSING EQUIPMENT
REGULATIONS.
FCC Declaration of Conformity
Model Number: 9FF2
Trade Name: Philips
Responsible Party: Philips Consumer
Electronics North America
P.O. Box 671539
Marietta, GA 30006-0026
1-888-PHILIPS (744-5477)
Declaration of Conformity for Products
Marked with FCC Logo, United States
Only
This device complies with Part 15 of the FCC
Rules. Operation is subject to the following two
conditions: (1) this device may not cause harmful
interference, and (2) this device must accept any
interference received, including interference that
may cause undesired operation.
Commission Federale de la
Communication (FCC Declaration)
Note:
Cet équipement a été testé et déclaré conforme
auxlimites des appareils numériques de class
B,aux termes de l’article 15 Des règles de
la FCC. Ces limites sont conçues de façon à
fourir une protection raisonnable contre les
interférences nuisibles dans le cadre d’une
installation résidentielle. CET appareil produit,
utilise et peut émettre des hyperfréquences
qui, si l’appareil n’est pas installé et utilisé selon
les consignes données, peuvent causer des
interférences nuisibles aux communications
56
Atención al cliente y garantía

radio. Cependant, rien ne peut garantir l’absence
d’interférences dans le cadre d’une installation
particulière. Si cet appareil est la cause
d’interférences nuisibles pour la réception des
signaux de radio ou de télévision, ce qui peut
être décelé en fermant l’équipement, puis en
le remettant en fonction, l’utilisateur pourrait
essayer de corriger la situation en prenant les
mesures suivantes:
• Réorienter ou déplacer l’antenne de
réception.
• Augmenter la distance entre l’équipement et
le récepteur.
• Brancher l’équipement sur un autre circuit
que celui utilisé par le récepteur.
• Demander l’aide du marchand ou d’un
technicien chevronné en radio/télévision.
Caution:
Toutes modifications n’ayant pas reçu
l’approbation des services compétents
en matière de conformité est susceptible
d’interdire à l’utilisateur l’usage du présent
équipement.
Les raccordements à cet appareil doivent être
réalisés avec des câbles blindés à protections
métalliques pour les connecteurs RFI/EMI afin de
maintenir la conformité avec les Règlements et
la Législation du FCC.
CET APPAREIL NUMERIQUE DE LA CLASSE
B RESPECTE TOUTES LES EXIGENCES DU
REGLEMENT SUR LE MATERIEL BROUILLEUR
DU CANADA.
EN 55022 Compliance (Czech Republic
Only)
VCCI Notice (Japan Only)
This is a Class B product based on the
standard of the Voluntary Control Council for
Interference (VCCI) for Information technology
equipment. If this equipment is used near a
radio or television receiver in a domestic
environment, it may cause radio Interference.
Install and use the equipment according to the
instruction manual.
Polish Center for Testing and Certification
Notice
• The equipment should draw power from a
socket with an attached protection circuit(a
three-prong socket). All equipment that
works together (computer, monitor, printer,
and so on) should have the same power
supply source.
• The phasing conductor of the room’s
electrical installation should have a reserve
short-circuit protection device in the form
of a fuse with a nominal value no larger than
16 amperes (A).
• To completely switch off the equipment, the
Atención al cliente y garantía
57
ESPAÑOL

power supply cable must be removed from
the power supply socket, which should be
located near the equipment and easily
accessible.
• A protection mark “B” confirms that the
equipment is in compliance with the
protection usage requirements of standards
PN-93/T-42107 and PN-89/E-06251.
North Europe Information (Nordic
Countries)
VARNING:
FÖRSÄKRA DIG OM ATT HUVUDBRYTARE
OCH UTTAG ÄR LÄTÅTKOMLIGA, NÄR DU
STÄLLER DIN UTRUSTNING PÅPLATS.
Placering/Ventilation
ADVARSEL:
SØRG VED PLACERINGEN FOR, AT
NETLEDNINGENS STIK OG STIKKONTAKT
ER NEMT TILGÆNGELIGE.
Paikka/Ilmankierto
VAROITUS:
SIJOITA LAITE SITEN, ETTÄ VERKKOJOHTO
VOIDAAN TARVITTAESSA HELPOSTI
IRROTTAA PISTORASIASTA.
Plassering/Ventilasjon
ADVARSEL:
NÅR DETTE UTSTYRET PLASSERES, MÅ
DU PASSE PÅ AT KONTAKTENE FOR
STØMTILFØRSEL ER LETTE Å NÅ.
BSMI Notice (Taiwan Only)
End-of-Life Disposal
• Your new product contains materials that can
be recycled and reused. Specialized companies
can recycle your product to increase the
amount of reusable materials and to minimize
the amount to be disposed of.
• Please find out about the local regulations on
how to dispose of your old monitor from
your local Philips dealer.
• (For customers in Canada and U.S.A.)
Dispose of in accordance to local-state and
federal regulations.
For additional information on recycling contact
www.eia.org (Consumer Education Initiative)
Waste Electronics and Electrical
Equipment (WEEE)
This product is labelled with this symbol in
accordance with European Directive 2002/96/
EG to indicate that it must not be disposed of
with your other household waste. Please check
your local city office or waste disposal service
for the return and recycling of this product.
58
Atención al cliente y garantía

Waste Electronics and Electrical
Equipment (WEEE)
This product is labelled with this symbol in
accordance with European Directive 2002/96/
EG to indicate that it must not be disposed of
with your other household waste. Please check
your local city office or waste disposal service
for the return and recycling of this product.
End of life directives - Recycling
Your new TV contains several materials that can
be recycled for new uses.
Like all LCD products, this set contains a lamp
with Mercury, please dispose of according to all
Local, State and Federal laws.
Votre nouveau téléviseur contient plusieurs
matériaux qui peuvent être recyclés pour de
nouvelles utilisations.
Comme tous les produits ACL, cette appareille
contenant une petit quantité de mercure, SVP
se débarrasser en accord avac les lois fédéral et
gouvernemental.
Atención al cliente y garantía
59
ESPAÑOL

©2007 Koninklijke Philips N.V.
All rights reserved.
-
 1
1
-
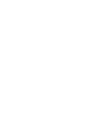 2
2
-
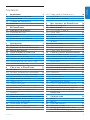 3
3
-
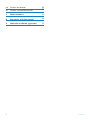 4
4
-
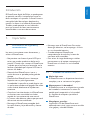 5
5
-
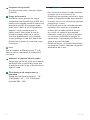 6
6
-
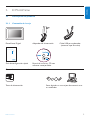 7
7
-
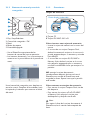 8
8
-
 9
9
-
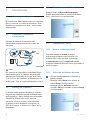 10
10
-
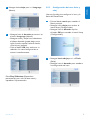 11
11
-
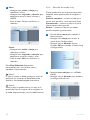 12
12
-
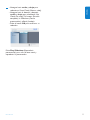 13
13
-
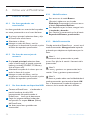 14
14
-
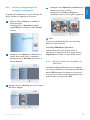 15
15
-
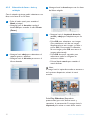 16
16
-
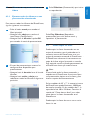 17
17
-
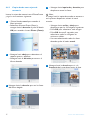 18
18
-
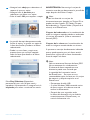 19
19
-
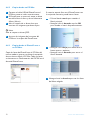 20
20
-
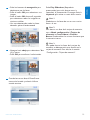 21
21
-
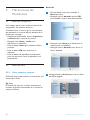 22
22
-
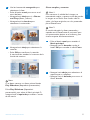 23
23
-
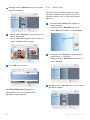 24
24
-
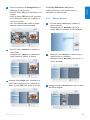 25
25
-
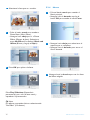 26
26
-
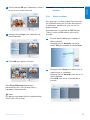 27
27
-
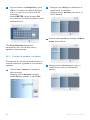 28
28
-
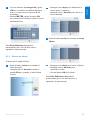 29
29
-
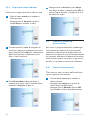 30
30
-
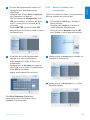 31
31
-
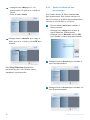 32
32
-
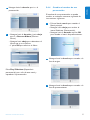 33
33
-
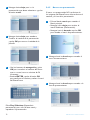 34
34
-
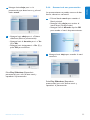 35
35
-
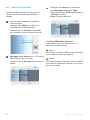 36
36
-
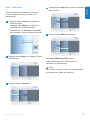 37
37
-
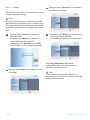 38
38
-
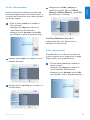 39
39
-
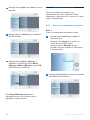 40
40
-
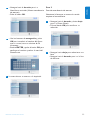 41
41
-
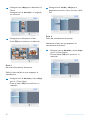 42
42
-
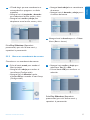 43
43
-
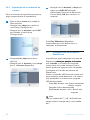 44
44
-
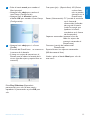 45
45
-
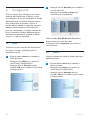 46
46
-
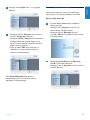 47
47
-
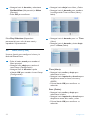 48
48
-
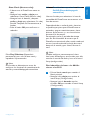 49
49
-
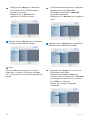 50
50
-
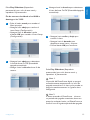 51
51
-
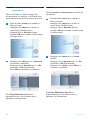 52
52
-
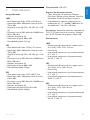 53
53
-
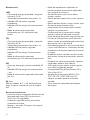 54
54
-
 55
55
-
 56
56
-
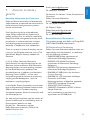 57
57
-
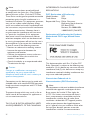 58
58
-
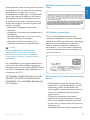 59
59
-
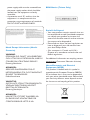 60
60
-
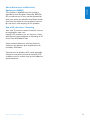 61
61
-
 62
62
Philips 10FF2CWO/00 Manual de usuario
- Categoría
- Marcos de fotos digitales
- Tipo
- Manual de usuario
Documentos relacionados
-
Philips 7FF3FPW/00 Manual de usuario
-
Philips 8FF2FP Manual de usuario
-
Philips 9FF2M4/00 Manual de usuario
-
Philips SPH8208/10 Manual de usuario
-
Philips SPF 3408T/G7 Manual de usuario
-
Philips SPF 3007D/G7 Manual de usuario
-
Philips SPF3007/G7 Manual de usuario
-
Philips 7FF2FPA/00 Manual de usuario
-
Philips SPF7010/10 Manual de usuario
-
Philips 7FF2FPAS/00 Manual de usuario