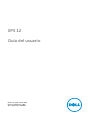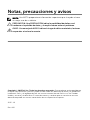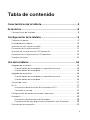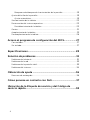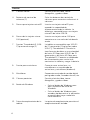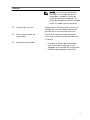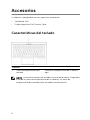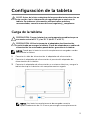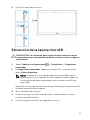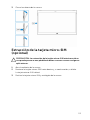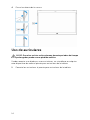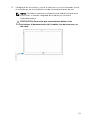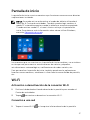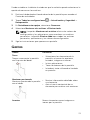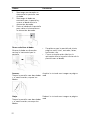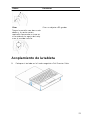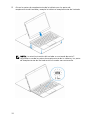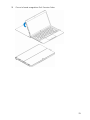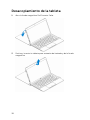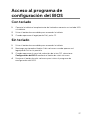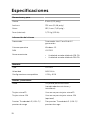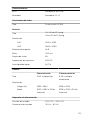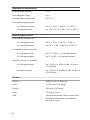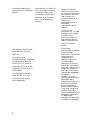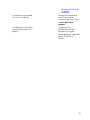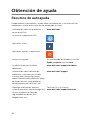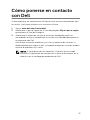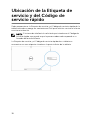XPS 12
Guía del usuario
Modelo de equipo: XPS 12 9250
Modelo reglamentario: T02H
Tipo reglamentario: T02H001

Notas, precauciones y avisos
NOTA: Una NOTA proporciona información importante que le ayuda a hacer
un mejor uso de su tableta.
PRECAUCIÓN: Una PRECAUCIÓN indica la posibilidad de daños en el
hardware o la pérdida de datos, y le explica cómo evitar el problema.
AVISO: Un mensaje de AVISO indica el riesgo de daños materiales, lesiones
corporales o incluso la muerte.
Copyright © 2015 Dell Inc. Todos los derechos reservados. Este producto está protegido por
las leyes internacionales y de los Estados Unidos sobre los derechos de autor y la protección
intelectual. Dell
™
y el logotipo de Dell son marcas comerciales de Dell Inc. en los Estados
Unidos y en otras jurisdicciones. El resto de marcas y nombres que se mencionan en este
documento puede ser marcas comerciales de sus respectivas empresas.
2015 - 10
Rev. A00

Tabla de contenido
Características de la tableta.......................................................5
Accesorios.....................................................................................8
Características del teclado................................................................................ 8
Configuración de la tableta....................................................... 9
Carga de la tableta.............................................................................................9
Encendido de la tableta...................................................................................10
Inserción de una tarjeta microSD....................................................................10
Extracción de la tarjeta microSD..................................................................... 11
Inserción de la tarjeta micro-SIM (opcional).................................................. 12
Extracción de la tarjeta micro-SIM (opcional)................................................ 13
Uso de auriculares........................................................................................... 14
Uso de la tableta........................................................................ 16
Apagado de la tableta...................................................................................... 16
Uso del botón de encendido en la pantalla de inicio...............................16
Uso del botón de encendido.....................................................................16
Apagado de la pantalla.....................................................................................16
Uso del botón de encendido en la pantalla de inicio...............................16
Uso del botón de encendido.....................................................................16
Pantalla de inicio.............................................................................................. 17
Wi-Fi..................................................................................................................17
Activación o desactivación de la conexión Wi-Fi..................................... 17
Conexión a una red....................................................................................17
Configuración de banda ancha móvil (opcional)........................................... 18
Bluetooth..........................................................................................................18
Activación y desactivación de Bluetooth .................................................18
Emparejamiento con dispositivos compatibles con Bluetooth............... 18
Orientación de la pantalla................................................................................19
3

Bloqueo o desbloqueo de la orientación de la pantalla...........................19
Ajuste del brillo de la pantalla..........................................................................19
Ajuste automático...................................................................................... 19
Sincronización de la tableta............................................................................20
Restauración del sistema operativo................................................................20
Restablecimiento de la tableta..................................................................20
Gestos...............................................................................................................21
Acoplamiento de la tableta............................................................................. 23
Desacoplamiento de la tableta....................................................................... 26
Acceso al programa de configuración del BIOS..................27
Con teclado......................................................................................................27
Sin teclado........................................................................................................27
Especificaciones........................................................................ 28
Solución de problemas.............................................................31
Problema de la batería..................................................................................... 31
Problema de la red...........................................................................................33
Problema de la pantalla táctil..........................................................................33
Problema del sistema...................................................................................... 34
Obtención de ayuda .................................................................36
Recursos de autoayuda...................................................................................36
Cómo ponerse en contacto con Dell.....................................37
Ubicación de la Etiqueta de servicio y del Código de
servicio rápido............................................................................38
4

Características de la tableta
Función
1. Micrófonos (2) Proporciona entrada de sonido digital
para grabar audio, llamadas de voz, etc.
2. Indicador luminoso de estado
de la cámara frontal
Se enciende cuando la cámara frontal
está en uso.
5

Función
3. Cámara frontal Permite chat de vídeo, tomar
fotografías y grabar vídeos.
4. Botones de control de
volumen (2)
Pulse los botones de control de
volumen para aumentar o disminuir el
volumen.
5. Ranura para tarjetas microSD Inserte una tarjeta microSD para
expandir la capacidad de
almacenamiento de la tableta. La
tableta es compatible con una tarjeta
microSD de hasta 128 GB.
6. Ranura de la tarjetas micro-
SIM (opcional)
Inserte una tarjeta micro-SIM para
conectarse a una red móvil de banda
ancha.
7. Puertos Thunderbolt 3 (USB-
C)/puertos de carga (2)
La tableta es compatible con USB 3.1
de 2.ª generación, DisplayPort sobre
USB-C y Thunderbolt 3. Permite la
transferencia de datos a una velocidad
de hasta 10 Gbps para USB 3.1 de 2.ª
generación y de hasta 40 Gbps para
Thunderbolt 3. Conecte un adaptador
de alimentación para suministrar
corriente a la tableta y cargar la batería.
8. Puerto para auriculares Conecte unos auriculares, un
micrófono o un combinado de
auriculares y micrófono (diadema).
9. Micrófono Proporciona entrada de sonido digital
para grabar audio, llamadas de voz, etc.
10. Cámara posterior Permite chat de vídeo, tomar
fotografías y grabar vídeos.
11. Botón de Windows
• Pulse el botón de Windows para
abrir la pantalla de inicio de
Windows.
• Pulse el botón de Windows para
acceder rápidamente a la aplicación
o pantalla que haya usado más
recientemente.
12. Patas de acoplamiento de la
tableta
Las patas de acoplamiento permiten el
acoplamiento del teclado.
6

Función
NOTA: La retroiluminación del
teclado se enciende durante 2
segundos cuando las patas de
acoplamiento de la tableta y las
patas de acoplamiento del teclado
están alineadas correctamente.
13. Etiqueta de servicio Proporciona la Etiqueta de servicio y el
Código de servicio rápido necesarios
para ponerse en contacto con Dell.
14. Ranura para cable de
seguridad
Conecte el cable de seguridad para
evitar movimientos no autorizados de
la tableta.
15. Botón de encendido
• Presione el botón de encendido
para encender la tableta si está
apagada o en estado de suspensión.
• Presione para apagar la pantalla.
7

Accesorios
La tableta es compatible con los siguientes accesorios:
• Teclado de Dell
• Funda magnética Dell Premier Folio
Características del teclado
Función
1. Patas de acoplamiento del
teclado
Permite el acoplamiento de la tableta
aquí.
NOTA: La retroiluminación del teclado se enciende durante 2 segundos
cuando las patas de acoplamiento de la tableta y las patas de
acoplamiento del teclado están alineadas correctamente.
8

Configuración de la tableta
AVISO: Antes de iniciar cualquiera de los procedimientos descritos en
esta sección, lea la información de seguridad que se envía con la
tableta. Para obtener información adicional sobre prácticas
recomendadas, consulte
www.dell.com/regulatory_compliance.
Carga de la tableta
PRECAUCIÓN: Cargue la batería a una temperatura ambiente que se
encuentre entre los 0 °C y los 35 °C (de 32 °F a 95 °F).
PRECAUCIÓN: Utilice únicamente el adaptador de alimentación
suministrado para cargar la tableta. El uso de adaptadores o cables de
alimentación no autorizados puede dañar gravemente la tableta.
NOTA: Puede que la batería no esté completamente cargada cuando
desembale la tableta.
1 Conecte el cable de alimentación al adaptador de alimentación
2 Conecte el adaptador de alimentación al puerto del adaptador de
alimentación de la tableta.
3 Conecte el adaptador de alimentación a una toma eléctrica y cargue la
tableta hasta que la batería esté completamente cargada.
NOTA: Una batería completamente descargada necesita
aproximadamente de 4 a 5 horas para cargarse completamente.
9

Encendido de la tableta
Cuando enciende la tableta por primera vez, deberá finalizar la configuración
de Windows para empezar a utilizar la tableta. Para obtener más información,
consulte la Guía de inicio rápido que se envía con la tableta.
1 Mantenga presionado el botón de encendido durante 2 segundos para
encender la tableta. Aparecerá la pantalla de bloqueo.
2 Deslice el dedo hacia arriba desde la parte inferior de la pantalla para
cambiar a la pantalla de inicio de sesión y, a continuación, introduzca la
contraseña para iniciar sesión en Windows.
NOTA: Si la pantalla de inicio de sesión no está activada, aparecerá
la pantalla de inicio después de la pantalla de bloqueo.
La tableta está lista para su uso cuando aparece la pantalla de inicio de
Windows.
Inserción de una tarjeta microSD
1 Abra la cubierta de la ranura y localice la ranura para tarjetas microSD.
PRECAUCIÓN: Asegúrese de que la tarjeta microSD está orientada
tal y como se muestra en la imagen.
2 Inserte la tarjeta microSD en la ranura y empújela hasta que encaje en su
lugar.
10

3 Cierre la cubierta de la ranura.
Extracción de la tarjeta microSD
PRECAUCIÓN: La extracción de la tarjeta microSD mientras está en
uso puede provocar una pérdida de datos o causar errores en algunas
aplicaciones.
1 Toque Todas las configuraciones → Dispositivos→ Dispositivos
conectados.
2 En Dispositivos conectados, toque en la tarjeta SD y, a continuación,
toque Quitar dispositivo.
NOTA: Si aparece un mensaje de advertencia que indica que la
tarjeta microSD no se pueden extraer, asegúrese de que todas las
transferencias de datos relacionadas con la tarjeta microSD han
concluido.
Aparecerá un mensaje de confirmación que indica que la tarjeta microSD
se puede extraer de forma segura.
3 Abra la cubierta de la ranura.
4 Presione la tarjeta microSD hacia dentro y, a continuación, suéltela.
La tarjeta microSD saltará.
5 Deslice la tarjeta microSD y extráigala de la ranura.
11

6 Cierre la cubierta de la ranura.
Inserción de la tarjeta micro-SIM
(opcional)
1 Abra la cubierta de la ranura y localice la ranura para tarjetas micro-SIM.
PRECAUCIÓN: Asegúrese de que la tarjeta micro-SIM está
orientada tal y como se muestra en la imagen.
2 Inserte la tarjeta micro-SIM en la ranura para tarjetas hasta que encaje en
su lugar.
12

3 Cierre la cubierta de la ranura.
Extracción de la tarjeta micro-SIM
(opcional)
PRECAUCIÓN: La extracción de la tarjeta micro-SIM mientras está en
uso puede provocar una pérdida de datos o causar errores en algunas
aplicaciones.
1 Abra la cubierta de la ranura.
2 Presione la tarjeta micro-SIM hacia dentro y, a continuación, suéltela.
La tarjeta micro-SIM saltará.
3 Deslice la tarjeta micro-SIM y extráigala de la ranura.
13

4 Cierre la cubierta de la ranura.
Uso de auriculares
AVISO: Escuchar música a alto volumen durante periodos de tiempo
prolongados puede causar pérdida auditiva.
Puede conectar una diadema, unos auriculares, un micrófono o cualquier
otro dispositivo de audio al puerto para auriculares de la tableta.
1 Conecte los auriculares al puerto para auriculares de la tableta.
14

2 Colóquese los auriculares y ajuste el volumen a un nivel cómodo. Ajuste
el micrófono a un nivel óptimo cuando utilice aplicaciones de voz.
NOTA: Cuando se conecta un dispositivo de audio al puerto para
auriculares, el altavoz integrado de la tableta se silenciará
automáticamente.
PRECAUCIÓN: Para evitar que se produzcan daños en los
auriculares al desconectarlos de la tableta, tire del conector, no
del cable.
15

Uso de la tableta
NOTA: Para obtener información detallada sobre cómo utilizar
Windows, consulte Obtención de ayuda.
Apagado de la tableta
Uso del botón de encendido en la pantalla de inicio
1 Toque Inicio.
2 Toque el botón de encendido → Apagar para apagar la tableta.
Uso del botón de encendido
1 Mantenga presionado el botón de encendido durante al menos 4
segundos.
2 Deslice la pantalla de confirmación de apagado hacia abajo con el dedo
para apagar la tableta.
Apagado de la pantalla
Uso del botón de encendido en la pantalla de inicio
1 Toque Inicio.
2 Toque el botón de encendido → Suspensión para apagar la pantalla.
NOTA: Si la tableta se encuentra en un estado de espera, presione el
botón de encendido o el botón de Windows para encender la
pantalla.
Uso del botón de encendido
Presione el botón de encendido para apagar la pantalla.
16

Pantalla de inicio
La pantalla de inicio muestra mosaicos que funcionan como accesos directos
a aplicaciones instaladas.
NOTA: Se puede activar o desactivar el modo de tableta utilizando el
icono en el Centro de actividades. También puede elegir cambiar al
modo PC automáticamente cuando la tableta se encuentre acoplada.
Cuando está en modo PC, el menú Inicio sustituye a la pantalla de
inicio. Para obtener más información sobre cómo utilizar Windows,
consulte
Obtención de ayuda.
Los mosaicos que se muestran en la pantalla de inicio cambian y se actualizan
en tiempo real para mostrar actualizaciones de noticias y deportes,
actualizaciones meteorológicas, notificaciones de redes sociales, etc.
Para personalizar la pantalla de inicio, también puede anclar aplicaciones
favoritas como mosaicos, establecer su foto favorita como fondo de pantalla,
etc.
Wi-Fi
Activación o desactivación de la conexión Wi-Fi
1 Deslice el dedo desde el borde derecho de la pantalla para acceder al
Centro de actividades.
2 Toque para activar o desactivar la conexión Wi-Fi .
Conexión a una red
1 Toque el icono Wi-Fi en la esquina inferior derecha de la pantalla.
17

2 En la lista de redes disponibles, toque la red a la que desea conectarse y,
a continuación, toque Conectar.
Configuración de banda ancha móvil
(opcional)
1 Toque Red en la esquina inferior derecha de la pantalla.
2 En Red móvil toque su operador de banda ancha móvil y, a continuación,
toque Conectar.
3 En las opciones avanzadas toque Conectar.
Bluetooth
Activación y desactivación de Bluetooth
1 Deslice el dedo desde el borde derecho de la pantalla para acceder al
Centro de actividades.
2 Toque Bluetooth para activar o desactivar Bluetooth.
Emparejamiento con dispositivos compatibles con
Bluetooth
NOTA: La conexión Bluetooth entre dispositivos Apple y la tableta no es
compatible.
1 Active la función Bluetooth. Para obtener más información, consulte
Encender/apagar Bluetooth.
2 Deslice el dedo desde el borde derecho de la pantalla para acceder al
Centro de actividades.
3 Mantenga pulsado Bluetooth y, a continuación, toque Ir a
Configuración.
4 En la lista de dispositivos, toque el dispositivo que desee emparejar y, a
continuación, toque Emparejar.
5 Si es necesario, compruebe que la clave de acceso Bluetooth que
aparece en la tableta y en el dispositivo Bluetooth es la misma.
18

6 Confirme el proceso de emparejamiento en la tableta y en el dispositivo.
NOTA: Una vez que un dispositivo se ha emparejado correctamente
con la tableta, se conecta a la tableta automáticamente cuando la
función Bluetooth está habilitada tanto en la tableta como en el
dispositivo y se encuentran dentro del rango de alcance de la
función Bluetooth.
Orientación de la pantalla
Para disfrutar de una experiencia de visualización óptima, la orientación de la
pantalla cambia automáticamente a modo vertical u horizontal en función de
cómo sujete la tableta. Puede desactivar la orientación automática de la
pantalla y bloquear la pantalla en orientación vertical u horizontal.
NOTA: Es posible que algunas aplicaciones no sean compatibles con la
orientación automática de la pantalla y que estén diseñadas para
funcionar en una única orientación.
Bloqueo o desbloqueo de la orientación de la pantalla
1 Deslice el dedo desde el borde derecho de la pantalla para acceder al
Centro de actividades.
2 Toque para bloquear o desbloquear la orientación de la pantalla.
Ajuste del brillo de la pantalla
1 Deslice el dedo desde el borde derecho de la pantalla para acceder al
Centro de actividades.
2 Toque el icono de brillo para ajustar el brillo de la pantalla.
Ajuste automático
Para activar o desactivar el ajuste automático el brillo de la pantalla:
1 Deslice el dedo desde el borde derecho de la pantalla para acceder al
Centro de actividades.
2 Toque Todas las configuraciones → Sistema → Pantalla.
19

3 Utilice el control deslizante Ajustar el brillo de la pantalla
automáticamente para activar o desactivar el ajuste automático el brillo
de la pantalla.
NOTA: También puede utilizar el control deslizante Nivel de brillo
para ajustar el brillo de forma manual.
Sincronización de la tableta
Cuando utiliza su cuenta de Microsoft para iniciar sesión en dispositivos, los
valores de configuración de Windows y de las aplicaciones, así como los
archivos personales, se sincronizan automáticamente.
NOTA: Para que se realice la sincronización, los dispositivos deben estar
conectados a Internet. Si está utilizando una cuenta local, cambie a una
cuenta de Microsoft para que se realice la sincronización. En la pantalla
Configuración, toque Cuentas . En la pantalla Cuentas, toque
Administrar mi cuenta de Microsoft para cambiar a su cuenta de
Microsoft.
Para personalizar la configuración sincronización:
1 Deslice el dedo desde el borde derecho de la pantalla para acceder al
Centro de actividades.
2 Toque Todas las configuraciones .
3 En la pantalla Cuentas, toque Sincronizar la configuración para ver las
opciones de sincronización de los datos y la configuración.
Restauración del sistema operativo
Puede que tenga que volver a instalar el sistema operativo si la tableta no
responde, se comporta de forma inesperada, o presenta otros problemas
relacionados con el software. Puede restablecer la tableta al estado en que la
recibió de parte de Dell o puede seleccionar la opción de conservar sus
archivos personales.
Restablecimiento de la tableta
PRECAUCIÓN: Antes de continuar, realice una copia de seguridad de
todos los datos necesarios.
20

Puede restablecer la tableta al estado en que la recibió o puede seleccionar la
opción de conservar los archivos.
1 Deslice el dedo desde el borde derecho de la pantalla para acceder al
Centro de actividades.
2 Toque Todas las configuraciones → Actualización y Seguridad →
Recuperación.
3 En Restablecer este equipo, seleccione Comenzar.
4 Seleccione Mantener mis archivos o Eliminar todo.
NOTA: La opción Mantener mis archivos elimina los valores de
configuración y las aplicaciones, pero mantiene sus archivos
personales. La opción
Eliminar todo borra todos los archivos
personales, aplicaciones y los valores de configuración.
5 Siga las instrucciones que aparecen en pantalla.
Gestos
Gestos Funciones
Tocar
Toque suavemente la pantalla
con la punta del dedo.
• Seleccionar los elementos de la
pantalla, así como las opciones,
entradas, imágenes e iconos.
• Iniciar aplicaciones.
• Tocar los botones de la pantalla.
• Introducir texto utilizando el teclado
en pantalla.
Mantener presionado
Mantener presionada la pantalla
con el dedo.
• Mostrar información detallada sobre
un elemento.
• Abrir el menú contextual de un
elemento para realizar más acciones.
Arrastrar Mover elementos como imágenes e
iconos por la pantalla.
21

Gestos Funciones
1 Mantenga presionado un
elemento en pantalla con
el dedo.
2 Mantenga el dedo en
contacto con la pantalla y
mueva el dedo hasta la
ubicación deseada.
3 Retire el dedo de la pantalla
para soltar el elemento en
la ubicación deseada.
Pasar o deslizar el dedo
Mueva el dedo en dirección
vertical u horizontal por la
pantalla.
• Desplácese por la pantalla de inicio,
páginas web, listas, entradas, fotos,
contactos, etc.
• Cierre una aplicación (deslice la
aplicación hacia la parte inferior de la
pantalla con el dedo).
Acercar
Toque la pantalla con dos dedos
y, a continuación, separe los
dedos.
Ampliar la vista de una imagen o página
web
Alejar
Toque la pantalla con dos dedos
y, a continuación, acerque los
dedos.
Reducir la vista de una imagen o página
web
22

Gestos Funciones
Girar
Toque la pantalla con dos o más
dedos y, a continuación,
sepárelos formando un arco en
el sentido de las agujas del reloj
o en el sentido inverso.
Girar un objeto a 90 grados
Acoplamiento de la tableta
1 Coloque el teclado en la funda magnética Dell Premier Folio.
23

2 Alinee las patas de acoplamiento de la tableta con las patas de
acoplamiento del teclado y acople la tableta al acoplamiento del teclado.
NOTA: La retroiluminación del teclado se enciende durante 2
segundos cuando las patas de acoplamiento de la tableta y las patas
de acoplamiento del teclado están alineadas correctamente.
24

3 Cierre la funda magnética Dell Premier Folio.
25

Desacoplamiento de la tableta
1 Abra la funda magnética Dell Premier Folio
2 Deslice y levante la tableta para extraerla del teclado y de la funda
magnética.
26

Acceso al programa de
configuración del BIOS
Con teclado
1 Conecte la tableta al acoplamiento del teclado o conecte un teclado USB
a la tableta.
2 Pulse el botón de encendido para encender la tableta.
3 Cuando aparezca el logotipo de Dell, pulse F2.
Sin teclado
1 Pulse el botón de encendido para encender la tableta.
2 Mantenga presionado el botón Subir volumen cuando aparezca el
logotipo de Dell en la pantalla.
3 Cuando aparezca el menú de selección de inicio F12, seleccione
Configuración del BIOS mediante el botón de subir volumen.
4 Presione el botón de subir volumen para iniciar el programa de
configuración del BIOS.
27

Especificaciones
Dimensiones y peso
Grosor 8 mm (0,31 pulg.)
Anchura 291 mm (11,46 pulg.)
Altura 193,1 mm (7,60 pulg.)
Peso (máximo) 0,72 Kg (1,59 lb)
Información del sistema
Procesador Procesador Intel Core M de 6.ª
generación
Sistema operativo Windows 10
RAM LPDDR3
Almacenamiento
• Unidad de estado sólido de 128 GB
• Unidad de estado sólido de 256 GB
Memoria
Tipo LPDDR3
Velocidad 1600 MHz
Configuraciones compatibles 4 GB y 8 GB
Puertos y conectores
Audio Un puerto para auriculares
(combinado de auriculares y
micrófono)
Tarjeta microSD Una ranura para tarjetas microSD
Tarjeta micro-SIM Una ranura para tarjetas micro-SIM
(opcional)
Puertos Thunderbolt 3 (USB-C)/
puertos de carga
Dos puertos Thunderbolt 3 (USB-C)/
puertos de carga
28

Comunicaciones
Wi-Fi Banda dual 802.11ac
Bluetooth Bluetooth 4.1 LE
Controlador de vídeo
Tipo Gráfica Intel HD 515
Pantalla
Tipo
Full HD de 12,5 pulg.
Ultra HD de 12,5 pulg.
Resolución:
FHD 1920 x 1080
UHD 3840 x 2160
Relación de aspecto 16:9
Brillo 400 nits
Ángulo de visión 85
Proporción de contraste 1500:01
Intensidad del color 16,7 M
Cámara
Cámara frontal Cámara posterior
Tipo 5 MP: enfoque fijo 8 MP: enfoque
automático
Resolución:
Imagen fija 2592 x 1944 3296 x 2520
Vídeo 1920 x 1080 a 30 fps
(máxima)
3296 x 2520 a 30 fps
(máxima)
Adaptador de alimentación
Tensión de entrada 120 V CA - 240 V CA
Frecuencia de entrada 50 Hz – 60 Hz
29

Adaptador de alimentación
Intensidad de entrada 1,30 A
Intensidad de salida 1,5 A
Tensión nominal de salida 20 V CC
Intervalo de temperatura:
En funcionamiento De 0 °C a 40 °C (de 32 °F a 104 °F)
Almacenamiento De -40 °C a 70 °C (de -40 °F a 158 °F)
Requisitos del entorno
Intervalo de temperatura:
En funcionamiento De 0 °C a 35 °C (de 32 °F a 95 °F)
Sin funcionamiento De 40 °C a 65 °C (de 40 °F a 149 °F)
Humedad relativa (máxima):
En funcionamiento De 10 % a 90 % (sin condensación)
Sin funcionamiento De 5 % a 95 % (sin condensación)
Altitud (máxima, sin presión):
En funcionamiento De -15,20 m a 3048 m (de -50 pies a
10 000 pies)
Almacenamiento De -15,20 m a 10 668 m (de -50 pies a
35 000 pies)
Teclado
Anchura 269,90 mm (10,63 pulg.)
Altura 104,95 mm (4,13 pulg.)
Grosor 3,85 mm (0,15 pulg.)
Peso 0,55 kg (1,22 lb)
Tipo Tamaño completo, teclas chiclet con
retroiluminación con recorrido de
tecla de 1,9 mm
30

Solución de problemas
Problema de la batería
Problemas Posibles causas Posibles soluciones
La batería no se carga Puede que los cables no
estén conectados
correctamente.
1 Compruebe la
conexión de los
cables, los
conectores y el
adaptador de
alimentación y
asegúrese de que
están conectados
correctamente.
2 Conecte otro
dispositivo para
comprobar que la
toma de corriente
de la pared
funciona
correctamente.
La temperatura de la
tableta es inferior a 0 °C
(32 °F) o superior a
35 °C (95 °F).
Cargue la batería a una
temperatura ambiente
entre 0 °C y 35 °C (de
32 °F a 95 °F).
La batería o el
adaptador de
alimentación están
dañados.
Póngase en contacto
con Dell. Consulte
Cómo ponerse en
contacto con Dell.
La batería no se carga
cuando la carga de la
batería se encuentra
entre el 95 % y el 99 %
La batería está en modo
de mantenimiento para
prolongar la vida útil de
la batería.
• Deje que se
consuma batería
hasta que la carga
de la batería sea
inferior al 95 %.
• Reinicie la tableta.
Consulte Apagado
de la tableta y
Encendido de la
tableta.
La batería se agota
rápidamente, incluso
Si la tableta no se
encuentra dentro del
• Apague la tableta
temporalmente.
31

cuando la tableta se
encuentra en modo de
espera
alcance de una red a la
que se pueda conectar,
la tableta continuará
enviando señales para
localizar una estación
base. Esto agotará la
batería.
• Mueva la tableta
hasta una zona que
se encuentre dentro
del alcance de una
red a la que se
pueda conectar o
desactive
temporalmente la
conexión
inalámbrica de la
tableta.
• Desactive la
conexión Wi-Fi o de
banda ancha móvil
cuando no se
encuentre dentro
del alcance de las
redes inalámbricas.
• Active el modo
avión.
Los valores de la carga
de la batería no son
precisos
• Mantenga
presionado el botón
de encendido
durante 10 segundos
para forzar el
apagado de la
tableta y forzar al
sistema a que
obtenga un nuevo
punto de referencia
para los valores de la
carga de la batería
(no siga el proceso
normal de apagado
Windows).
• Realice un ciclo
completo de carga/
descarga de la
batería para volver a
calibrar los valores
de la carga de la
batería de la tableta.
Para ello, cargue la
batería hasta que
esté completamente
cargada y deje que
se agote por
completo hasta que
la tableta se apague.
La batería está
completamente cargada
(la carga de la batería
está al 100 %), pero el
indicador luminoso de
carga de la batería está
encendido
La carga de la batería
salta del 90 % al 100 %
cuando la batería se
está cargando
32

Problema de la red
Problemas Posibles causas Posibles soluciones
Sin conexión
inalámbrica
• Verifique que la
radio inalámbrica
esté encendida.
Consulte Wi-Fi.
• Intente acercarse
más al punto de
acceso inalámbrico.
Conexiones lentas a
Internet
La intensidad de la señal
no es lo
suficientemente fuerte.
Póngase en contacto
con su proveedor de
servicios de Internet
(ISP).
No se puede emparejar
un dispositivo Bluetooth
• Asegúrese de que el
Bluetooth está
habilitado en la
tableta y en el
dispositivo que
intenta emparejar.
• Asegúrese de que se
encuentran dentro
del rango de alcance
de la función
Bluetooth.
Problema de la pantalla táctil
Problemas
Posibles causas Posibles soluciones
La pantalla táctil
responde lentamente o
mal
• La pantalla está
sucia.
• Es posible que una
cubierta protectora
evite que la tableta
reconozca la
información de
entrada.
• Humedezca un paño
suave y sin pelusa
con agua o un
producto para
limpiar pantallas, y
limpie la superficie
de la tableta hasta
que quede limpia.
No permita que el
agua del paño se
filtre al interior de la
tableta a través de
33

los puertos o los
botones.
• Humedezca un paño
suave y sin pelusa
con agua o un
producto para
limpiar pantallas, y
limpie la superficie
de la tableta hasta
que quede limpia.
No permita que el
agua del paño se
filtre al interior de la
tableta a través de
los puertos o los
botones.
Problema del sistema
Problemas
Posibles causas Posibles soluciones
La tableta no se
enciende
La batería está
totalmente descargada.
• Cargue la tableta
durante al menos 4
horas.
• Mantenga
presionado el botón
de encendido
durante 2 segundos.
La tableta no se apaga Mantenga presionado el
botón de encendido
durante 10 segundos
para forzar el apagado
de la tableta.
La tableta se bloquea Mantenga presionado el
botón de encendido
durante 10 segundos
para forzar el apagado
de la tableta.
La tableta no responde
o se comporta de forma
inesperada
• Reinicie la tableta.
Consulte Apagado
de la tableta y
Encendido de la
tableta.
• Restablezca la
tableta. Consulte
34

Restablecimiento de
la tableta.
La tableta no se puede
iniciar en Windows
Póngase en contacto
con el servicio de
asistencia de Dell. Vaya
a www.dell.com/
support
.
El software o la función
no funciona como se
espera
Puede que las
actualizaciones de
software se hayan
descargado en segundo
plano. Reinicie la
tableta.
35

Obtención de ayuda
Recursos de autoayuda
Puede obtener información y ayuda sobre los productos y servicios de Dell
mediante el uso de estos recursos de autoayuda en línea:
Información sobre los productos y
servicios de Dell
www.dell.com
Asistencia y soporte de Dell
Aplicación Inicio
Aplicación Ayuda y sugerencias
Acceso a la ayuda En la búsqueda de Windows, escriba
Ayuda y soporte y pulse Intro.
Ayuda en línea para sistemas
operativos
www.dell.com/support/windows
Información sobre solución de
problemas, manuales de usuario,
instrucciones de configuración,
especificaciones del producto, blogs
de ayuda técnica, controladores,
actualizaciones de software, etc.
www.dell.com/support
Obtenga información sobre el
sistema operativo, cómo configurar y
utilizar la tableta, la copia de
seguridad de los datos, los
diagnósticos, etc.
Consulte Yo y mi Dell en
www.dell.com/support/manuals.
36

Cómo ponerse en contacto
con Dell
Si desea ponerse en contacto con Dell para tratar asuntos relacionados con
las ventas, la asistencia técnica o el servicio al cliente:
1 Vaya a www.dell.com/contactdell.
2 Seleccione su país o región en la lista desplegable Elija un país o región
que aparece al final de la página.
3 Seleccione el enlace de servicio o asistencia apropiado según sus
necesidades o elija el método que le resulte más cómodo para ponerse
en contacto con Dell.
Dell ofrece asistencia telefónica y en línea y opciones de servicio. La
disponibilidad varía según el país y el producto; algunos servicios pueden
no estar disponibles en su área.
NOTA: Si no dispone de una conexión a Internet activa, puede
encontrar información de contacto en la factura de compra, en el
albarán o en el catálogo de productos de Dell.
37

Ubicación de la Etiqueta de
servicio y del Código de
servicio rápido
Debe proporcionar la Etiqueta de servicio y el Código de servicio rápido de la
tableta cuando se ponga en contacto con Dell para solicitar servicio al cliente
o asistencia técnica.
NOTA: El sistema de telefonía le solicitará que introduzca el Código de
servicio rápido, que ayuda a que la persona adecuada responda a su
llamada de forma eficiente.
La Etiqueta de servicio y el Código de servicio rápido de su tableta se
encuentran en una etiqueta situada en la parte inferior de la tableta.
38
-
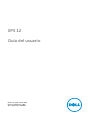 1
1
-
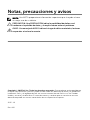 2
2
-
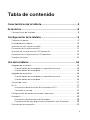 3
3
-
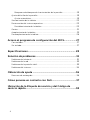 4
4
-
 5
5
-
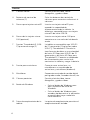 6
6
-
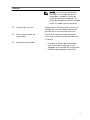 7
7
-
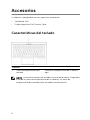 8
8
-
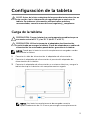 9
9
-
 10
10
-
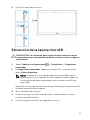 11
11
-
 12
12
-
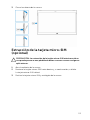 13
13
-
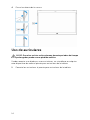 14
14
-
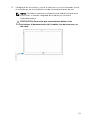 15
15
-
 16
16
-
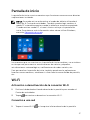 17
17
-
 18
18
-
 19
19
-
 20
20
-
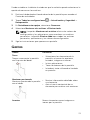 21
21
-
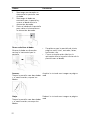 22
22
-
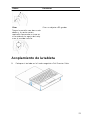 23
23
-
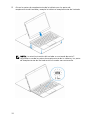 24
24
-
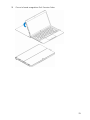 25
25
-
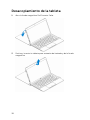 26
26
-
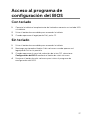 27
27
-
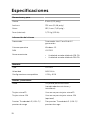 28
28
-
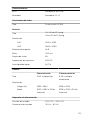 29
29
-
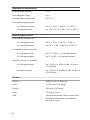 30
30
-
 31
31
-
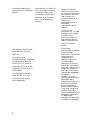 32
32
-
 33
33
-
 34
34
-
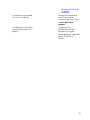 35
35
-
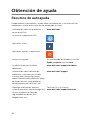 36
36
-
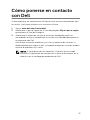 37
37
-
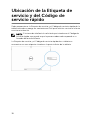 38
38
Dell XPS 12 Serie 9250 Guía del usuario
- Tipo
- Guía del usuario
- Este manual también es adecuado para
Documentos relacionados
-
Dell Venue 8 Pro 5855 Guía del usuario
-
Dell Venue 8 Pro 5855 Guía del usuario
-
Dell Latitude 5179 2-in-1 Guía del usuario
-
Dell Latitude 5290 2-in-1 El manual del propietario
-
Dell Latitude 7285 2-in-1 El manual del propietario
-
Dell Venue 5055 Pro El manual del propietario
-
Dell Venue 7140 Pro Guía del usuario
-
Dell Venue 7130 Pro/7139 Pro Guía del usuario
-
Dell Venue 5130 Pro (64Bit) Guía del usuario