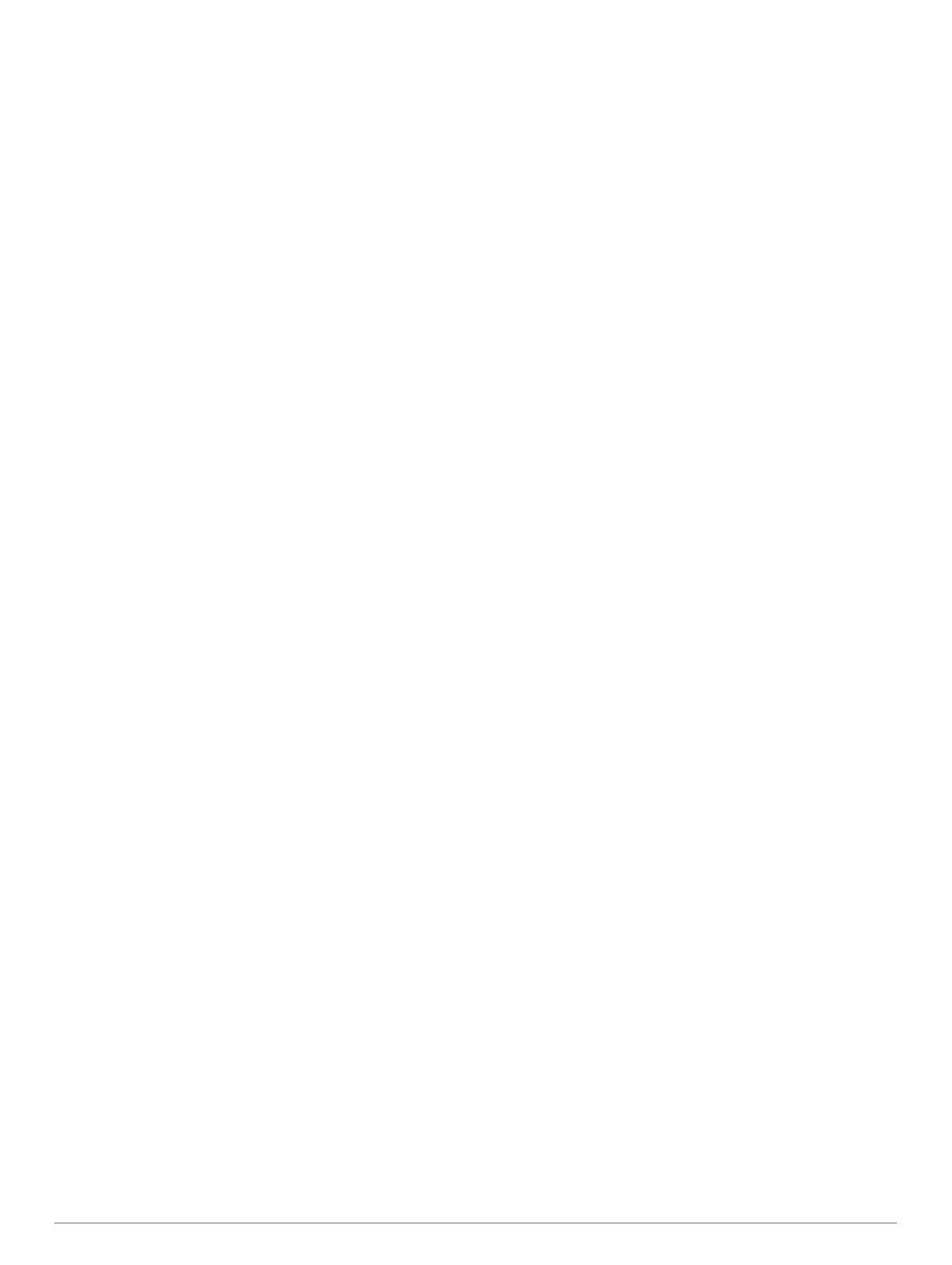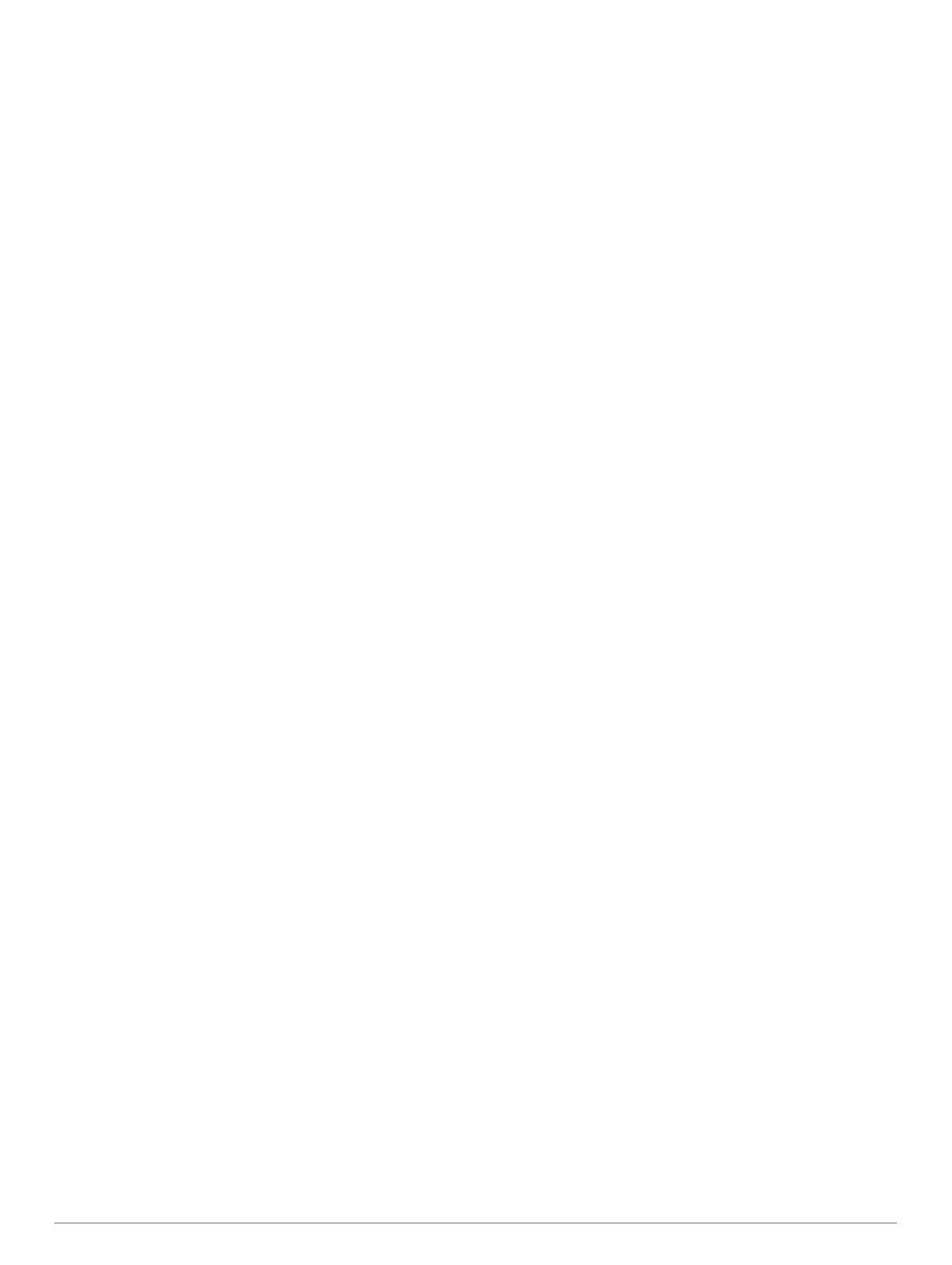
Marcado de tu ubicación actual como waypoint.................. 16
Crear un waypoint en una ubicación diferente.................... 16
Marcar una ubicación SOS.................................................. 16
Visualización de una lista de todos los waypoints............... 16
Edición de un waypoint guardado........................................ 16
Desplazamiento de un waypoint guardado.......................... 16
Búsqueda y navegación de un waypoint guardado............. 16
Eliminación de un waypoint o MOB..................................... 16
Eliminación de todos los waypoints..................................... 16
Establecimiento y seguimiento de un trayecto directo usando
Ir a........................................................................................ 16
Rutas........................................................................................ 16
Crear una ruta y navegar por ella desde tu ubicación
actual................................................................................... 16
Crear y almacenar una ruta................................................. 17
Visualización de una lista de rutas y recorridos de Auto
ruta
....................................................................................... 17
Edición de una ruta guardada.............................................. 17
Búsqueda y navegación de una ruta guardada................... 17
Búsqueda y navegación en paralelo a una ruta guardada.. 17
Eliminación de una ruta guardada....................................... 17
Eliminación de todas las rutas guardadas........................... 17
Auto ruta................................................................................... 18
Configuración y seguimiento de un recorrido de Auto ruta.. 18
Creación y almacenamiento de un recorrido de Auto ruta.. 18
Ajustar un recorrido de Auto ruta guardado......................... 18
Cancelación de un cálculo de Auto ruta en curso............... 18
Configuración de una llegada temporizada......................... 18
Configuraciones del recorrido de Auto ruta......................... 18
Ajuste de la distancia de la costa.................................... 18
Tracks....................................................................................... 19
Visualización de tracks........................................................ 19
Establecimiento del color del track activo............................ 19
Almacenamiento del track activo......................................... 19
Visualización de una lista de tracks guardados................... 19
Edición de un track guardado.............................................. 19
Almacenamiento del track como una ruta........................... 19
Búsqueda y navegación de un track grabado..................... 19
Eliminación de un track guardado....................................... 19
Eliminación de todos los tracks guardados......................... 19
Recuperación del track activo.............................................. 19
Cómo borrar el track activo.................................................. 20
Gestión de la memoria del track log durante la grabación.. 20
Configurar el intervalo de grabación del track log............... 20
Límites...................................................................................... 20
Crear un límite..................................................................... 20
Convertir una ruta en un límite.............................................20
Convertir un track en un límite............................................. 20
Editar un límite..................................................................... 20
Vincular un límite a una disposición de SmartMode............ 20
Establecer una alarma de límite.......................................... 20
Eliminar un límite................................................................. 20
Sincronización de datos de usuario a través de la Red náutica
Garmin...................................................................................... 20
Eliminación de todos los waypoints, rutas y tracks
guardados................................................................................. 21
Funciones de navegación........................................... 21
Configurar el tipo de embarcación............................................ 21
Regata...................................................................................... 21
Indicaciones de línea de salida............................................ 21
Configuración de la línea de salida................................. 21
Uso de las indicaciones de la línea de salida................. 21
Inicio del temporizador......................................................... 21
Detención del temporizador................................................. 21
Configurar la distancia entre la proa y la antena GPS......... 21
Configurar laylines.................................................................... 21
Configurar el ajuste de quilla
.................................................... 22
Línea de rumbo y marcadores de ángulo................................. 22
Ajustar la línea de rumbo y los marcadores de ángulo........ 22
Sonda............................................................................ 22
Detener la transmisión de señales de sonda........................... 23
Cambio de la vista de sonda.................................................... 23
Vista de sonda Tradicional....................................................... 23
Vista de frecuencia dividida de la sonda............................. 23
Vista de zoom dividido de la sonda..................................... 23
Vista de la sonda Garmin ClearVü........................................... 23
Vista de la sonda SideVü......................................................... 23
Tecnología de exploración SideVü...................................... 23
Medición de la distancia en la pantalla de sonda................ 24
Vistas de sonda de Panoptix.................................................... 24
Vista de sonda LiveVü hacia abajo...................................... 24
Vista de sonda LiveVü hacia delante................................... 24
Vista de sonda RealVü 3D hacia delante............................ 24
Vista de sonda RealVü 3D hacia abajo............................... 24
Vista de sonda RealVü 3D histórico.................................... 24
Vista de la sonda FrontVü....................................................25
Seleccionar el tipo de transductor............................................ 25
Calibrar el compás............................................................... 25
Crear un waypoint en la pantalla de sonda.............................. 25
Pantalla de pausa de sonda..................................................... 25
Visualizar el historial de sonda................................................. 25
Sonda compartida.....................................................................25
Selección de una fuente de sonda...................................... 25
Cambio de nombre de una fuente de sonda....................... 25
Ajuste del nivel de detalle......................................................... 26
Ajuste de la intensidad del color............................................... 26
Grabaciones de la sonda.......................................................... 26
Grabación de la pantalla de sonda...................................... 26
Detención de la grabación de la sonda............................... 26
Eliminación de una grabación de sonda.............................. 26
Reproducción de grabaciones de sonda............................. 26
Ajustar la configuración de sonda tradicional, Garmin ClearVü y
SideVü...................................................................................... 26
Configuración del nivel de zoom en la pantalla de sonda... 27
Configuración de la velocidad de barrido............................ 27
Ajuste de la escala de profundidad o ancho........................ 27
Configuración del rechazo de ruido de la sonda................. 27
Configuración de la presentación de sonda........................ 27
Alarmas de sonda................................................................ 28
Ajustar la configuración avanzada de la sonda................... 28
Ajustar la configuración de instalación del transductor en
Tradicional, Garmin ClearVü y SideVü
................................ 28
Frecuencias de la sonda...................................................... 28
Seleccionar frecuencias.................................................. 29
Creación de un preajuste de frecuencia......................... 29
Activar el A-Scope............................................................... 29
Ajustar la configuración de sonda Panoptix............................. 29
Ajuste del ángulo de visión y del nivel de zoom de
RealVü................................................................................. 29
Ajuste de la velocidad de barrido de RealVü....................... 29
Menú de sonda LiveVü hacia delante y FrontVü................. 29
Configurar el ángulo de transmisión del transductor
FrontVü y LiveVü.............................................................30
Configurar la alarma de profundidad de FrontVü............ 30
Configurar la presentación de LiveVü y FrontVü................. 30
Configurar la presentación de RealVü................................. 30
Configurar la instalación del transductor Panoptix.............. 30
Configurar la variación de proa....................................... 31
Radar............................................................................. 31
Interpretar el radar.................................................................... 31
Radar Superpuesto.............................................................. 31
ii Contenido