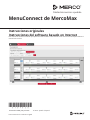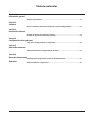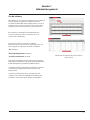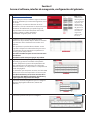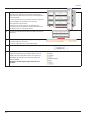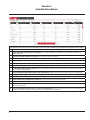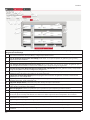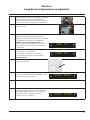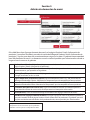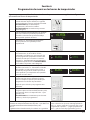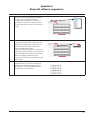Merco Products MercoMax Menu Connect Creation Software Owner Instruction Manual
- Tipo
- Owner Instruction Manual

MenuConnect de MercoMax
Instrucciones originales
Instrucciones del software basado en Internet
Este manual se actualiza a medida que aparecen nuevos modelos e información. Visite nuestro sitio web para obtener el
manual más reciente.
Calidad de servicio a pedido
*8197628*
Instrucciones de la traducción original
Part Number: MER_IOM_8197628 11/2018 Spanish / Español

Sección 1
Información general
Requisitos de software ...................................................................................................1-1
Sección 2
Software
Acceso al software, interfaz de navegación, carga de configuraciones .....................2-1
Sección 3
Interfaz del software
Pantalla de edición de productos con notas .................................................................3-1
Pantalla de asignación de bandeja con notas ...............................................................3-2
Sección 4
Configuración de los gabinetes
Carga de las configuraciones en el gabinete ................................................................4-1
Sección 5
Adición de elementos
Adición de alimentos a configuraciones de menú ........................................................5-1
Sección 6
Barras de temporizador
Reconfiguración de gabinetes con barras del temporizador ......................................6-1
Apéndices
Atajos del software y sugerencias ................................................................................ A-1
Tabla de contenidos

1-1
Uso del software
Este software se usa para crear configuraciones de gabinete
exclusivamente para gabinetes de conservación de
productos de MercoMax. Estas configuraciones se usan en
gabinetes que no están conectados a una red de control.
Se puede acceder desde Internet. Consulte la Sección 2.
Este software es compatible con OS Windows XP o
versiones posteriores. (No se recomienda usar con
sistemas iOS actualmente).
Para usar los archivos creados con el software
MenuConnect basado en Internet, el gabinete tiene que
tener cargadas las siguientes versiones del software:
• E/S: v01:06:01
• Barra del temporizador: v00:02:03
• Panel de visualización: v01:00:00
Esta versión del software se puede descargar en la pestaña
Support Tools (Herramientas de ayuda) de la pantalla Product
Details (Información de productos) de MenuConnect.
Si actualiza el software del gabinete, también se incorpora
una función de programación basada en la barra de
temporizador.
Consulte las instrucciones de las actualizaciones del
software en el manual de la PHU (Product Holding Unit,
Unidad de conservación de productos) de MercoMax.
Sección 1
Información general
Información de contacto del Servicio Técnico
877.392.7770

2-C
Sección 2
Acceso al software, interfaz de navegación, configuración del gabinete
1 https://www.welbiltdigital.com
Inicie sesión para iniciar el software. Ingrese la dirección
de correo electrónico y la contraseñao regístrese si no es
un usuario.
Para registrarse, necesita una dirección de correo
electrónico y crear una contraseña. Se enviará un correo
electrónico de confirmación, que puede llegar a la
carpeta Clutter o de correo electrónico no deseado,
luego de registrarse y debe confirmarlo
para finalizar el registro y tener acceso.
2 El software se abre en la página Products Details
(Información de productos). Aquí es donde se muestran
los parámetros de los elementos conservados en el
gabinete.
Estos productos se pueden editar o eliminar en este
lugar. Pulse el lápiz en la columna derecha para revisar
los parámetros de conservación de un producto. Se
pueden guardar 100 productos.
Consulte la Sección tres para ver una vista con notas
del software.
Consulte la Sección cinco para agregar un producto.
3 Haga clic en el botón Tray Assignments (Asignaciones
de bandeja) y aparecerá esa interfaz. Esta pantalla
permite completar la opciones de Day Part (Parte del
día), configuraciones del gabinete para el desayuno,
almuerzo, cambios, etc. Las posiciones se completan con
menús desplegables.
Los elementos que comparten una zona, nivel de la PHU,
deben tener las mismas temperaturas de conservación.
Consulte la Sección tres para ver vistas con notas de las
pantallas Products Details (Información de productos) y
Tray Assignments (Asignaciones de bandeja).
4 Seleccione el tamaño del gabinete que va a configurar
del menú desplegable Cabinet Size (Tamaño del
gabinete).
5 Seleccione la parte del día que va a configurar.
Nota: Cargar
elementos del
menú al gabinete
es un proceso de
dos partes. Las
disposiciones
de las bandejas
del gabinete se
organizan aquí.
Los menús se
cargan en el
gabinete en la
Sección 4.

2-2
Sección 2
6 Use los menús desplegables en cada posición de la zona.
Seleccione el producto. Los elementos del menú que
comparten una zona deben tener la misma temperatura
de conservación.
El menú que muestra la posición de una zona adyacente
está restringido a los elementos con la misma
temperatura de conservación.
(Consulte el recuadro). Haga clic en el botón Save
(Guardar) después de terminar cada Day Part (Parte del
día). Repita esto con cada parte del día.
7 Haga clic en el botón Export Menu File (Exportar archivo
del menú).
8 En un cuadro de diálogo se le pregunta si quiere guardar
el archivo. Haga clic en Yes (Sí).
El archivo se guardará en la carpeta Descargas.
9 Vaya al archivo en la carpeta Descargas.
10 Transfiera el archivo a la raíz de una unidad flash.
Asegúrese de que todos los archivos que no sean de
la PHU (.cbr) de la unidad flash estén en carpetas. La
unidad flash puede almacenar hasta 20 archivos de
menú de la PHU.
Consulte la Sección 4 para cargar el menú en el
gabinete.

3-1
Sección 3
Interfaz del software
Esta pantalla aparece cuando se inicia el software y cuando se pulsa el botón Tray Assignments (Asignaciones de bandeja).
1 Products Details (Información de productos): Vista actual. Aquí es donde se ingresan o editan los alimentos.
2 Tray Assignments (Asignaciones de bandeja): Se usa para completar un gabinete y para guardar y exportar un
archivo del menú.
3 Support Tools (Herramientas de ayuda): Para acceder al manual, software.
4 Ícono de lápiz: Pulse para editar los parámetros de conservación de un elemento.
5 Ícono de papelero: Pulse para eliminar un alimento.
6 Celsius: Pulse para mostrar las temperaturas en grados Celsius.
7 Fahrenheit: Pulse para mostrar las temperaturas en grados Fahrenheit.
8 Product Name (Nombre del producto): Nombre completo del producto ingresado cuando se agrega un producto.
No se muestra en el gabinete.
9 Product Short Description (Descripción corta del producto): Nombre abreviado del producto. Aparece en el gabinete.
10 Holding Time (Tiempo de conservación): Tiempo total de conservación del producto.
11 Upper Temperature (Temperatura superior): Temperatura de referencia del calentador superior.
12 Lower Temperature (Temperatura inferior): Valor de referencia del calentador inferior.
13 Cook More Alert (Alerta de cocinar más): Alerta definida por el usuario que aparece cuando un producto está por vencer.
14 Add Menu Item (Agregar elemento de menú): Pulse para que aparezca la pantalla para ingresar un producto nuevo.
Consulte la Sección 5.
15 Restore Default Menus (Restaurar los menús predeterminados): Pulse para devolver los ajustes predeterminados
de fábrica del menú. Elimina los elementos del menú ingresados manualmente.

3-2
Sección 3
Esta es la segunda pantalla del software, aquella que aparece cuando se presiona el botón Tray Assignments
(Asignaciones de bandeja).
1 Products Details (Información de productos): Pulse para cambiar la vista al área donde se editan los parámetros de
conservación existentes de un producto y se ingresan productos nuevos.
2 Tray Assignments (Asignaciones de bandeja): Vista actual. Se usa para completar un gabinete y para guardar y
exportar un archivo del menú.
3 Support Tools (Herramientas de ayuda): Para acceder al manual, software.
4 Tray Configuration (Configuración de la bandeja): Menú desplegable que contiene el nombre del gabinete que se
está configurando. El nombre se asociará con el archivo que se crea para cargar en el gabinete.
5 Selected Configuration Name (Nombre de configuración seleccionado): Vista del gabinete actual y campo donde
se ingresa el nombre nuevo de la configuración del gabinete.
6 Rename Configuration (Cambiar nombre de la configuración): Botón que se pulsa para cambiar el nombre del
gabinete después de ingresar un nombre en el campo adyacente.
7 Cabinet Size (Tamaño del gabinete): Menú desplegable de los tamaños del gabinete. Seleccione el tamaño del
gabinete que se está configurando.
8 Day Part (Parte del día): Menú desplegable de partes del día, productos agrupados por los momentos del día:
Breakfast (desayuno), Lunch (almuerzo), etc.
9 Copy From (Copiar desde): Seleccione una parte del día para copiar a la memoria.
10 Copy (Copiar): Pulse para copiar la configuración de una parte del día al menú de otra parte del día. Es útil cuando las
partes del día son iguales o muy similares.
11 Menú desplegable: Contiene los productos que se pueden usar para completar posiciones de zona.
12 Alimentos: Resáltelos para seleccionar el alimento para la posición. La selección establece la temperatura por Zone ( zona).
13
Menú desplegable de zona adyacente: Solo se mostrarán los elementos con la misma temperatura de conservación que el elemento
seleccionado para la zona adyacente. Elemento en la misma zona deben compartir las mismas temperaturas de conservación.
14 Identificador de zona: La PHU está divida en zonas. Los productos que comparten una zona deben tener las mismas
temperaturas de conservación.
15 Upper Temperature (Temperatura superior): Valor de referencia para el calentador superior.
16 Lower Temperature (Temperatura inferior): Valor de referencia para el calentador inferior.
17 Export Menu File (Exportar archivo del menú): Pulse para crear un archivo del menú para cargar en la PHU.
18 Save (Guardar): Pulse para guardar la configuración a medida que las partes del día del gabinete se completan con los
elementos.

4-1
Sección 4
Carga de las configuraciones en el gabinete
1 Inicie el gabinete y deje que las pantallas del gabinete
alcancen la temperatura de precalentamiento,
alternando con los nombres de producto. Asegúrese
de que ninguna zona sea de productos temporizados.
2 Inserte una unidad flash con configuraciones de menú
en el puerto USB.
3 Gabinete con barras de temporizador: Aparece
SELECT (Seleccionar) en la pantalla de más a la
izquierda. La pantalla adyacente muestra los nombres
del gabinete de los archivos en la unidad flash.
Gabinetes sin barras de temporizador: Los
nombres de los archivos aparecen en la pantalla y
puede desplazarse a través de ellos con las teclas +
y - del teclado.
4 Desplácese con la flecha arriba y abajo en la pantalla
o con las teclas + y - del teclado.
No se permiten configuraciones de archivo
de menú y tamaño de gabinete incompatibles.
Consulte la Nota 1.
5
Pulse en el teclado cuandose muestre la
configuración deseada.
6 Se destaca una carga correcta de la configuración
con el mensaje MENU UPLOAD SUCCESSFUL (Carga
correcta del menú) en la pantalla.
7
Pulse y retire la unidad flash.
Nota 1 Si la configuración seleccionada tiene el tamaño
incorrecto para el gabinete, se mostrará el mensaje
INVALID FILE (Archivo inválido). Se debe retirar la
unidad flash, reiniciar el gabinete y volver a
comenzar proceso en el Paso 2.
SELECT
CABINET1
SUCCESSFUL
INVALIDFILE

5-1
Sección 5
Adición de elementos de menú
1 Product Name (Nombre del producto): Ingrese un nombre, hasta 25 caracteres, que se mostrará en la
página Products Details (Información de productos).
2 Product Short Description (Descripción corta del producto): Ingrese el nombre abreviado, hasta
cuatro caracteres, que aparecerá en el gabinete.
3
Holding Time (Tiempo de conservación): Ingrese el tiempo de conservación para el producto.
Elrango, en minutos, es de 1 a 1.440.
4 Upper Temperature (Temperatura superior): Ingrese la temperatura, entre 155 y 250, para el valor de
referencia del calentador superior. Seleccione una temperatura que sea compatible con otros productos.
5
Lower Temperature (Temperatura inferior): Ingrese la temperatura, entre 155 y 250, para el valor de
referencia del calentador inferior. Seleccione una temperatura* que sea compatible con otros productos.
6 Cook More Alert (Alerta de cocinar más): Ingrese la cantidad de minutos que debería aparecer la
Cook More Alert (Alerta de cocinar más) desde que termina el tiempo de conservación.
7 Reset (Reiniciar): Vacía el cuadro de diálogo de Add Menu Item (Agregar elemento de menú).
8 Add Menu Item (Agregar elemento de menú): Pulse para agregar al menú el elemento ingresado, al
que podrá acceder desde la página Products Details (Información de productos). El gabinete, que está
cargado con 30 elemento adicionales de lo predeterminado, tiene capacidad para 100 elementos.
Pulse Add Menu Item (Agregar elemento de menú) en la página Products Details (Información de
productos) (consulte el recuadro) para abrir el cuadro de diálogo de Products Details (Información de
productos). Siga los pasos descritos a continuación para ingresar los datos. El gabinete tiene capacidad
para 100 elementos de menú. Los elementos nuevos estarán disponibles para seleccionarlos cuando se
cargue el menú nuevo en el gabinete.
* Los productos nuevos deben tener las mismas
temperaturas de conservación que los productos
existentes con los que van a compartir una zona.

6-1
Sección 6
Programación de menús en las barras de temporizador
1 Pulse el botón de programa y luego mantenga
pulsado el botón de parte del día, tres segundos
aproximadamente, hasta que parpadee la luz LED.
Consulte la Nota 1 para interrumpir la
programación y descartar los cambios.
Consulte la Nota 2 para cambiar una posición a
None (Ninguno).
2 Pulse el botón del temporizador junto a un producto
que vaya a cambiar. Ese producto parpadeará. Los
elementos en la misma zona permanecerán fijos.
Otras pantallas quedarán en blanco.
3 Use la tecla + o - del teclado para desplazarse
por los productos en la pantalla que está
parpadeando.
4 Si el producto es incompatible con los elementos
en la misma zona, las luces LED en la zona
compartida se pondrán rojas, en la posición que
se está programando parpadeará el nombre del
producto, el texto que se muestra se atenuará.
Si se pulsa , Temp Mismatch (Incompatibilidad de
temperatura) aparecerá una vez. Consulte la Nota 2
para establecer la posición a None (Ninguno).
5 Desplácese hasta los productos compatibles
deseados con la tecla + o - del teclado. La luz LED
de la pantalla se pondrá verde. Pulse el ícono
del teclado para guardar el cambio. Aparecerá el
nuevo producto y se completarán otras pantallas
asociadas con otras zonas.
6 Programe otro botón del temporizador en la
pantalla actual de la parte del día de la misma
manera o desplácese por otra parte del día para
programarla con el botón de parte del día.
Repita los pasos del 2 al 5 para programar otros
elementos.
7 Cuando finalice todos los cambios, pulse el botón de
programa. Aparecerá Save and Exit (Guardar y salir)
en la posición de más a la izquierda. Pulse para
guardar y salir.
Consulte la Nota 1 a continuación para descartar
cambios y salir de la programación.
NOTA 1: Para salir de la programación sin guardar los cambios, pulse
el botón X en cualquier momento antes de pulsar por última vez.
La pantalla mostrará Discard and Exit (Descartar y salir).
Pulse .
El gabinete volverá al modo normal y los cambios no se guardarán.
Nota 2: Si se muestran elementos incompatibles
como se describe en el paso 4, mantenga pulsada la
tecla + o - por tres segundos. La posición que se está
programando se pondrá ---- y seguirá parpadeando.
Pulse , pulse la tecla de programación y pulse .
Siga estos pasos para cambiar los elementos de menú que se muestran en un gabinete configurado
que cuenta con barras de temporizador.
CHIL
BURG
BURG
BURG
CHIL

A-1
Apéndice A
Atajos del software, sugerencias
1 El inicio de sesión de la interfaz del software
esúnica. Cada usuario tiene hasta xx
configuraciones de gabinete designadas y
guardadas en el sitio. Las configuraciones no
se tienen que volver a hacer en cada inicio de
sesión.
2 La función Copy From (Copiar desde) permite
copiar las Day Parts (Partes del día) que están
previamente configuradas y moverlas a una
parte del día que necesite revisión con la
misma configuración o similar.
Seleccione la parte del día que va a completar.
Seleccione la parte del día que va a copiar en el
menú desplegable Copy From (Copiar desde).
Pulse Copy (Copiar). Cambie los pocos
elementos necesarios para completar la nueva
parte del día.
3 Otorgue a los archivos de menú nombres
comprensibles, que incluyan el tamaño del
gabinete, para facilitar la configuración de
los gabinetes. Se pueden almacenar hasta
20archivos en un unidad flash.

©2018 Welbilt Inc., excepto donde se indique explícitamente lo contrario. Todos los derechos reservados. Las mejoras connuas del producto pueden exigir un cambio en las especicaciones sin previo aviso.
Número de parte: MER_IOM_8197628 11/2018 Spanish / Español
Welbilt diseña los mejores equipos y soluciones del sector, tanto para los cocineros con más renombre del mundo como para los operarios
de las principales cadenas o empresas independientes. Nuestro vasto conocimiento, junto con la pericia de los operarios y su experiencia
culinaria, impulsan nuestros diseños vanguardistas y estrategias ecientes de fabricación.
Todos nuestros productos cuentan con el respaldo de KitchenCare®, nuestro servicio posventa de reparación y repuestos.
CLEVELAND
CONVOTHERM®
DELFIELD®
FITKITCHEN™
FRYMASTER®
GARLAND
KOLPAK®
LINCOLN
MANITOWOC®
MERCO®
MERRYCHEF®
MULTIPLEX®
WWW.WELBILT.COM
MERCO
8700 LINE AVENUE, SHREVEPORT, LA 71106-6800
800-379-7278
WWW.MERCOPRODUCTS.COM
WWW.MERCOMAX.COM
Calidad de servicio a pedido
-
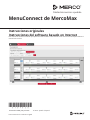 1
1
-
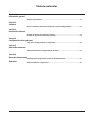 2
2
-
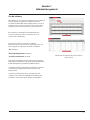 3
3
-
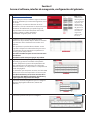 4
4
-
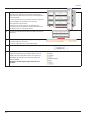 5
5
-
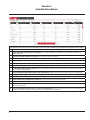 6
6
-
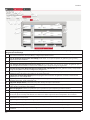 7
7
-
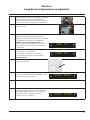 8
8
-
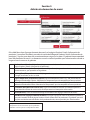 9
9
-
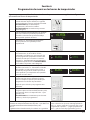 10
10
-
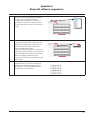 11
11
-
 12
12
Merco Products MercoMax Menu Connect Creation Software Owner Instruction Manual
- Tipo
- Owner Instruction Manual
Artículos relacionados
Otros documentos
-
Dell Storage SCv2080 Guía del usuario
-
Dell Compellent Series 40 Guía del usuario
-
Dell PowerEdge M1000e Guía del usuario
-
Dell Chassis Management Controller Version 6.21 For PowerEdge M1000e Guía del usuario
-
Dell PowerEdge M1000e Guía del usuario
-
Dell Storage SCv2080 Guía del usuario
-
Dell PowerEdge M1000e Guía del usuario
-
Dell Chassis Management Controller Version 3.21 For PowerEdge VRTX Guía del usuario