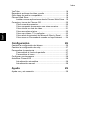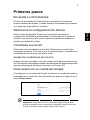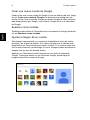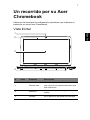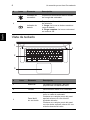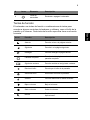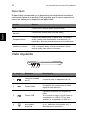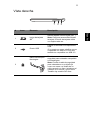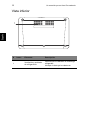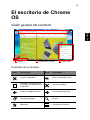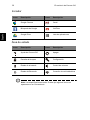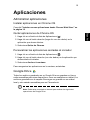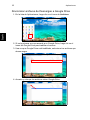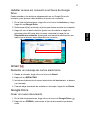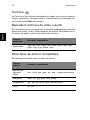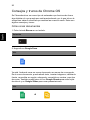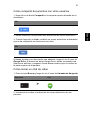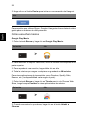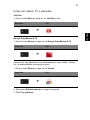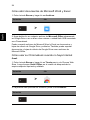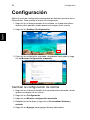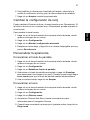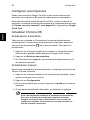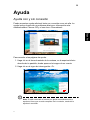Manual de usuario

© 2015. Reservados todos los derechos.
Manual de usuario de Acer Chromebook 15
Abarca: Chromebook CB3-531
Esta revisión: 05/2015
Número de modelo: ______________________________
Número de serie: ________________________________
Fecha de compra: ________________________________
Lugar de compra: ________________________________
Registro del producto
Al usar su producto por primera vez, se recomienda que lo registre inmediatamente.
Esto le permitirá disfrutar de algunas útiles ventajas, tales como:
• Un servicio más rápido de nuestros representantes cualificados.
• Ser miembro de la comunidad Acer: Recibirá promociones y participará en
encuestas de clientes.
• Las últimas noticias de Acer.
Apresúrese a registrarse, ¡allí le esperan un sinfín de ventajas!
Cómo registrarse
Para registrar su producto de Acer, visite www.acer.com. Seleccione su país, haga
clic en Registrar un producto y siga las sencillas instrucciones.
Después de recibir su registro de producto, se le remitirá un correo electrónico de
confirmación con datos importantes que deberá guardar en un lugar seguro.
Obtener los accesorios de Acer
Nos complace informarle de que el programa de ampliación de garantía de Acer y los
accesorios del portátil están disponibles en línea. Venga a visitar nuestra tienda en
línea y encuentre lo que necesita en store.acer.com.
La tienda de Acer se está implementando de forma progresiva y, lamentablemente,
puede que no esté disponible en algunas regiones. Consúltela regularmente para ver
cuándo estará disponible en su país.

Español
Índice
Primeros pasos 5
Encienda su Chromebook........................................................... 5
Seleccione la configuración de idioma........................................ 5
Conéctese a una red................................................................... 5
Acepte las condiciones de servicio..................................... 5
Inicie sesión en su cuenta de Google ......................................... 5
Crear una nueva cuenta de Google ................................... 6
Examine como invitado ...................................................... 6
Ajuste la imagen de su cuenta ........................................... 6
Un recorrido por su Acer Chromebook 7
Vista frontal ................................................................................. 7
Vista de teclado........................................................................... 8
Teclas de función ............................................................... 9
Panel táctil ........................................................................ 10
Vista izquierda........................................................................... 10
Vista derecha ............................................................................ 11
Vista inferior .............................................................................. 12
El escritorio de Chrome OS 13
Visión general del escritorio ...................................................... 13
Controles de la ventana.................................................... 13
Iniciador ............................................................................ 14
Área de estado ................................................................. 14
Aplicaciones 15
Administrar aplicaciones ........................................................... 15
Instalar aplicaciones en Chrome OS ................................ 15
Quitar aplicaciones de Chrome OS .................................. 15
Personalizar las aplicaciones ancladas al iniciador.......... 15
Google Drive ............................................................................ 15
Sincronizar archivos de Descargas a Google Drive ......... 16
Habilitar acceso sin conexión a archivos de
Google Drive..................................................................... 17
Gmail ........................................................................................ 17
Redactar un mensaje de correo electrónico..................... 17
Google Docs ............................................................................. 17
Crear un nuevo documento.............................................. 17

Índice
Español
YouTube ...................................................................................18
Reproducir archivos de vídeo o audio .......................................18
Otros tipos de archivo compatibles............................................18
Chrome Web Store ...................................................................19
Instalar nuevas aplicaciones desde Chrome Web Store ..19
Consejos y trucos de Chrome OS .............................................20
Cómo crear documentos...................................................20
Cómo compartir documentos con otros usuarios..............21
Cómo iniciar un chat de vídeo...........................................21
Cómo escuchar música.....................................................22
Cómo ver vídeos, TV o películas ......................................23
Cómo abrir documentos de Microsoft Word y Excel .........24
Cómo usar su Chromebook cuando no haya Internet ......24
Configuración 26
Cambiar la configuración de idioma...........................................26
Cambiar la configuración de reloj ..............................................27
Personalizar la apariencia..........................................................27
Personalizar el fondo de pantalla......................................27
Personalizar el tema .........................................................27
Configurar una impresora ..........................................................28
Actualizar Chrome OS ...............................................................28
Actualización automática ..................................................28
Actualización manual ........................................................28
Ayuda 29
Ayuda con y sin conexión ..........................................................29

5
Español
Primeros pasos
Encienda su Chromebook
El botón de encendido del Chromebook se encuentra en la esquina
superior derecha del teclado. Cuando arranque Chromebook por primera
vez, aparecerá la pantalla de "conexión".
Seleccione la configuración de idioma
Utilice la lista desplegable "Seleccionar su idioma" para elegir su
configuración de idioma predeterminada. Si existe más de un modo de
escribir en su idioma, puede que se le pida que seleccione también el
método de entrada del teclado.
Conéctese a una red
Seleccione una red inalámbrica de la lista "Seleccionar una red" para
conectarse a Internet. Si el acceso a la red está protegido, necesitará una
contraseña de acceso para conectarse a ella.
Acepte las condiciones de servicio
Cuando se haya conectado a una red, acepte las Condiciones del servicio.
Su Chromebook descargará cualquier actualización del sistema disponible
para que disponga de las últimas funciones de Chrome OS.
Inicie sesión en su cuenta de Google
Si ya dispone de una cuenta de Google, introduzca su nombre de usuario y
contraseña en el cuadro de inicio de sesión que aparece y haga clic en el
botón Iniciar sesión.
Importante: Inicie sesión con su cuenta de Google principal. Esta
cuenta se ajustará como la cuenta del propietario y será la única con
la que se podrán cambiar ciertas opciones de Chrome.

Primeros pasos
6
Español
Crear una nueva cuenta de Google
Puede crear una nueva cuenta de Google si aún no dispone de una. Haga
clic en Crear una cuenta de Google a la derecha para configurar una
nueva cuenta. Una cuenta de Google le permite acceder a útiles servicios
web desarrollados por Google, como Gmail, Google Docs y el calendario
de Google.
Examine como invitado
También puede utilizar el Chromebook sin una cuenta de Google haciendo
clic en Examinar como invitado.
Ajuste la imagen de su cuenta
Esta imagen representará a su cuenta en la pantalla de inicio de sesión
principal y en el área de estado. Si lo desea, puede usar la cámara web
integrada de su Chromebook para hacer una foto. Si no quiere hacer una
foto en este momento, puede elegir un icono. Siempre puede actualizar su
imagen una vez que ha iniciado sesión.
Además, su Chromebook está integrado con su perfil de cuenta de
Go
ogle. Tras iniciar sesión en su cuenta de Google, podrá elegir su
imagen de perfil de cuenta de Google.

7
Español
Un recorrido por su Acer
Chromebook
Ahora que ha terminado la configuración, permítanos que le demos un
paseo por su nuevo Acer Chromebook.
Vista frontal
# Icono Elemento Descripción
1 Cámara web
Cámara web para comunicación de vídeo.
Una luz junto a la cámara web indica que
es
ta está activa.
2 Micrófono
Micrófono interno para la grabación del
sonido.
3 Pantalla Es el dispositivo de salida del or
denador.
1
2
3
4

Un recorrido por su Acer Chromebook
8
Español
Vista de teclado
4
Indicador de
encendido
Proporciona información sobre el estado
de energía del ordenador.
Indicador de
batería
Proporciona información sobre el estado
de la ba
tería.
1. Carga: La luz se ve ámbar cuan
do se
carga la batería.
2. Carga completa: La luz se vuelve azul
en modo de CA.
# Icono Elemento Descripción
1 Altavoces
Los altavoces izquierdo y derecho
proporcionan una salida
de audio.
2 Teclado Para introducir datos en su ordenador.
3
Panel táctil/
clic con botón
Dispositivo apuntador táctil que funciona
como un r
atón de o
rdenador.
Presionar en cualquier punto del panel
equivale a hacer clic con
el botón
izquierdo del ratón.
Presionar en cualquier punto del panel
con dos dedos equivale a hace
r clic con
el botón derecho del ratón.
1
4
2
3
# Icono Elemento Descripción

9
Español
Teclas de función
El ordenador usa teclas de función o combinaciones de teclas para
acceder a algunos controles de hardware y software, como el brillo de la
pantalla y el volumen. Cada tecla de función específica tiene una función
concreta.
Icono Función Descripción
Anterior Permite volver a la página anterior.
Siguiente Permite ir a la página siguiente.
Recargar Permite recargar la página actual.
Pantalla completa
Permite abrir la página en el modo de
p
antalla completa.
Siguiente ventana Permite cambiar a la siguiente ventana.
Disminuir brillo Disminuye el brillo de la pantalla.
Aumentar brillo Aumenta el brillo de la pantalla.
Silencio Permite desactivar la salida de audio.
Bajar volumen Baja el volumen.
Subir volumen Sube el volumen.
Buscar
Realice búsquedas desde el panel de
Aplicaciones.
4
Tecla de
encendido
Enciende o apaga el ordenador.
# Icono Elemento Descripción

Un recorrido por su Acer Chromebook
10
Español
Panel táctil
El panel táctil incorporado es un dispositivo de señalización sensible al
movimiento sobre su superficie. Esto significa que el cursor responde al
mover los dedos por la superficie del panel táctil.
Acción Gestos
Clic Presione en cualquier parte del panel táctil.
Clic con el botón
derecho
Presione en el panel táctil
con dos dedos.
Desplazamiento
Coloque dos dedos sobre el p
anel táctil y muévalos
arriba y abajo para desplazarse verticalmente, o a
izquierda y derecha para desplazarse horizontalmente.
Arrastrar y colocar
Haga clic en el elemento que desee mover con un dedo.
C
on un segundo dedo, mueva el elemento. Suelte
ambos dedos para soltar el elemento.
Vista izquierda
1 42 3
# Icono Elemento Descripción
1
Clavija de entrada
de CC
Conexión para un adaptador de CA.
2
Puerto HDMI
Compatible con conexiones de vídeo
dig
ital de alta definición.
3
Puerto USB
Permite la conexión con dispositivos
USB.
Si un puerto es negro, significa que es
co
mpatible con USB 2.0. Si es azul,
también es compatible con USB 3.0.
4
Toma de
auriculares/
altavoces
Conexión para dispositivos de audio
(p. ej., altavoces, auriculares, etc.) o
auricular
es con micrófono.

11
Español
Vista derecha
132
# Icono Elemento Descripción
1
Lector de tarjetas
SD
™
Admite tarjetas Secure Digital (SD
™
).
Nota: Presiona
r para extraer/instalar
la tarjeta. El lector de tarjetas utiliza
una tarjeta cada vez.
2
Puerto USB
Permite la conexión con dispositivos
USB.
Si un puerto es negro, significa que es
comp
atible con USB 2.0. Si es azul,
también es compatible con USB 3.0.
3
Ranura de bloqueo
Kensington
Permite conectar a un candado de
seguridad para ordenador compatible
con Kensington.
Nota: Enrolle e
l cable de seguridad
para ordenadores a un objeto fijo
como una mesa o el tirador de un
cajón cerrado con llave. Introduzca el
candado en la ranura y gire la llave.
También hay modelos sin llave.

Un recorrido por su Acer Chromebook
12
Español
Vista inferior
1
# Icono Elemento Descripción
1
Ventilación y ventilador
de r
efrigeración
Permite que el ordenador se mantenga
refr
igerado.
No tape ni obstruya las aberturas.

13
Español
El escritorio de Chrome
OS
Visión general del escritorio
Iniciador
Controles de la ventana Área de estado
Controles de la ventana
Icono Descripción Icono Descripción
Cerrar una pestaña Abrir una pestaña nueva
Minimizar, maximizar o fijar
la ventana a la izquierda o a
la derecha
Cerrar la ventana
Volver a la página anterior Ir a la página siguiente
Recargar la página Buscar
Marcador Controles de Chrome

El escritorio de Chrome OS
14
Español
Iniciador
Icono Descripción Icono Descripción
Google Chrome Gmail
Búsqueda de Google YouTube
Google Drive Lista de aplicaciones
Área de estado
Icono Descripción Icono Descripción
Ayuda de Chrome OS Apagar
Pantalla de bloqueo Configuración
Estado de la batería Control de volumen
Estado del Bluetooth Conexión de red inalámbrica
Nota: Las especificaciones varían. Puede que algunos iconos no
aparezcan en su Chromebook.

15
Español
Aplicaciones
Administrar aplicaciones
Instalar aplicaciones en Chrome OS
Consulte "Instalar nuevas aplicaciones desde Chrome Web Store" en
la página 19.
Quitar aplicaciones de Chrome OS
1. Haga clic en el botón de lista de Aplicaciones ( ).
2. Haga clic con el botón derecho (haga clic con dos dedos) en la
aplicación que desee eliminar.
3. Seleccione Quitar de Chrome.
Personalizar las aplicaciones ancladas al iniciador
1. Haga clic en el botón de lista de Aplicaciones ( ).
2. Haga clic con el botón derecho (con dos dedos) en la aplicación que
desee añadir al iniciador.
3. Seleccione Anclar a la ventana.
Para reorganizar las aplicaciones en la ventana, arrástrelas.
Google Drive
Todos los archivos guardados en su Google Drive se guardan en línea y
están accesibles para otros dispositivos, como su smartphone o tablet. Los
archivos guardados en la carpeta Descargas se guardan en su unidad
local y solo estarán accesibles para su Chromebook.
Nota: Debe estar conectado a Internet para realizar las siguientes
operaciones de Google Drive.

Aplicaciones
16
Español
Sincronizar archivos de Descargas a Google Drive
1. En la lista de Aplicaciones, haga clic en el icono de Archivos.
2. Si es la primera vez que accede a su Google Drive, haga clic en el
icono de Google Drive para habilitar el acceso.
3. Una vez que Google Drive esté habilitado, seleccione los archivos que
desea cargar.
4. Arrastre y coloque los archivos sobre Google Drive.

17
Español
Habilitar acceso sin conexión a archivos de Google
Drive
Puede acceder a los archivos almacenados en su Google Drive sin
conexión, pero primero debe habilitar el acceso sin conexión:
1. En la lista de Aplicaciones, haga clic en el icono de Archivos y luego
haga clic en Google Drive.
2. Seleccione el(los) archivo(s) al(a los) que desea acceder sin conexión.
3. Haga clic con el botón derecho (pulse con dos dedos o haga clic
mientras
pulsa Alt) para abrir el menú contextual y haga clic en
Disponible sin conexión. Aparecerá una marca de verificación que
indica que el archivo está disponible sin conexión.
Gmail
Redactar un mensaje de correo electrónico
1. Desde el iniciador, haga clic en el icono de Gmail.
2. Haga clic en REDACT
AR.
3. Introduzca la dirección de correo electrónico del destinatario, el asunto
y el mensaje.
4. Cuando haya terminado de redactar su mensaje, haga clic en Enviar.
Google Docs
Crear un nuevo documento
1. En la lista de aplicaciones, haga clic en el icono de Google Drive ( ).
2. Haga clic en CREAR y seleccione el tipo de documento que desea
crear.

Aplicaciones
18
Español
YouTube
YouTube es un sitio web de intercambio de vídeos en el que los usuarios
cargan, comparten y visualizan vídeos. Puede acceder a él haciendo clic
en el icono de YouTube del iniciador.
Reproducir archivos de vídeo o audio
Su Chromebook tiene un reproductor multimedia integrado para reproducir
archivos de audio y vídeo. Para reproducir un archivo, haga doble clic en
un archivo de audio o vídeo de su aplicación Archivos.
Tipo de
contenido
Formatos compatibles
Audio/vídeo
.3gp, .avi, .mov, .mp4, .m4v, .m4a, .mp3, .mkv, .ogv,
.ogm, .ogg, .oga, .webm, .wav
Otros tipos de archivo compatibles
Su Chromebook admite otros formatos de archivo.
Tipo de
archivo
Formatos compatibles
Archivos de
Microsoft
Office
.doc, .docx, .ppt, .pptx, .xls, .xlsx – (todos solo lectura)
Imágenes .bmp, .gif, .jpg, .jpeg, .png, .webp
Comprimido .zip, .rar, .tar, .tar.gz (.tgz), .tar.bz2 (.tbz2)
Otros .txt, .pdf

19
Español
Chrome Web Store
Instalar nuevas aplicaciones desde Chrome Web Store
1. Haga clic en el icono de la lista de Aplicaciones ( ) y luego haga clic
en Chrom
e Web Store.
2. Luego puede examinar las categorías de aplicaciones de la columna
izqu
ierda o buscar un tipo de aplicación concreta utilizando el cuadro
de búsqueda.
3. Cuando encuentre una aplicación que desee añadir, coloque el ratón
sobre
ella y luego haga clic en AGREGAR A CHROME.
4. Se abrirá una ventana de verificación. Haga clic en Agregar para
descargar e instalar la aplicación, o bien haga clic en Cancelar.
5. Para abrir su nueva aplicación, haga clic en el icono de la lista de
Aplicaciones ( ) y luego haga clic en la aplicación.

20
Español
Consejos y trucos de Chrome OS
Su Chromebook es un nuevo tipo de ordenador que funciona de forma
algo distinta a lo que puede que esté acostumbrado, por lo que tal vez le
venga bien saber lo sencillas que resultan las cosas al usarlo. Estos son
algunos consejos y trucos.
Cómo crear documentos
1. Pulse la tecla Buscar en su teclado.
Pulsación
2. Haga clic en Google Docs.
Clic
Ya está. Acaba de crear un nuevo documento en menos de un segundo.
En el nuevo documento, puede añadir texto, insertar imágenes, cambiar la
fuente, convertirla en negrita, subrayarla, convertirla en cursiva y ese tipo
de cosas. También puede hacer clic en Google Sheets para crear hojas
de cálculo y en Google Slides para crear presentaciones.
Clic
o

21
Español
Cómo compartir documentos con otros usuarios
1. Haga clic en el botón Compartir en la esquina superior derecha de su
documento.
Clic
2. Añada contactos introduciendo sus direcciones de correo electrónico.
3. Cuando haga clic en Li
sto, recibirán un correo electrónico indicándoles
que se ha compartido un documento con ellos.
Clic
Si desea acceder a su documento más adelante, haga clic en el icono de
Google Drive. Al hacerlo se abrirá Google Drive, donde se muestra una
lista de sus archivos y carpetas. Puede buscar archivos por el nombre en
la parte superior de la pantalla.
Cómo iniciar un chat de vídeo
1. Pulse la tecla Buscar y haga clic en el icono de Llamada de Hangouts.
Pulsación Clic
>
2. Introduzca el nombre o la dirección de correo electrónico de una
persona.

22
Español
3. Haga clic en el botón Enviar para iniciar su conversación de Hangout.
Clic
Para aquellos que utilizan Skype, Google+ Hangouts ofrece chats de vídeo
gratis para un máximo de diez personas.
Cómo escuchar música
Google Play Music
1. Pulse la tecla Bu
scar y haga clic en Google Play Music.
Pulsación Clic
>
2. Para descubrir o adquirir canciones, utilice el cuadro de búsqueda de la
parte superior.
3. Para reproducir una canción,
haga doble clic en ella.
4. Toda la música que cargue o adquiera se guardará en M
i música.
Para otras aplicaciones de transmisión como Pandora, Spotify, Rdio,
Dee
zer, etc. (la disponibilidad varía según el país):
1. Pulse la tecla Bu
scar y haga clic en Tienda para ir a la Chrome Web
Store, luego busque Pandora u otras aplicaciones de música.
Pulsación Clic
>
2. Cuando encuentre lo que desea, haga clic en el botón Añadir a
Chrome.

23
Español
Cómo ver vídeos, TV o películas
YouTube
1. Pulse la tecla Bu
scar, haga clic en YouTube y listo.
Pulsación Clic
>
Google Play Movies & TV
1. Pulse la tecla Bu
scar y haga clic en Google Play Movies & TV.
Pulsación Clic
>
Para buscar más aplicaciones de entretenimiento como Netflix, Flixster,
etc. (la disponibilidad varía según el país):
1. Pulse la tecla Bu
scar y haga clic en Tienda.
Pulsación Clic
>
2. Seleccione Entretenimiento en la parte izquierda.
3. Elija TV
y películas.

24
Español
Cómo abrir documentos de Microsoft Word y Excel
1. Pulse la tecla Buscar y haga clic en Archivos.
Pulsación Clic
>
2. Haga doble clic en cualquier archivo de Microsoft Office almacenado
en Google Drive o en un disco duro externo o unidad flash USB conectado
a su Chromebook.
Puede convertir archivos de Microsoft Word y Excel en documentos y
hoj
as de cálculo de Google Drive y editarlos. También puede exportar
documentos y hojas de cálculo de Google Drive como archivos de
Microsoft Office.
Cómo usar su Chromebook cuando no haya Internet
Gmail:
1. Pulse la tecla Bu
scar y haga clic en Tienda para ir a la Chrome Web
Store. Luego busque Gmail Offline en el cuadro de búsqueda de la
esquina superior izquierda y añádalo.
Pulsación Clic
>
2. La próxima vez que esté sin conexión, pulse la tecla Buscar.
Pulsación

25
Español
3. Haga clic en Gmail Offline para abrirlo, y utilice Gmail normalmente. La
próxima vez que se conecte a Internet, la aplicación se actualizará y se
enviarán sus mensajes de correo electrónico.
Clic
Google Docs, Sheets y Slides:
1. Cuando abra Google Drive mientras está
conectado a Internet, se
habilitará automáticamente Offline Drive.
2. Una vez que se complete el proceso, la
próxima vez que quiera crear un
documento sin conexión, simplemente pulse la tecla Buscar y haga clic en
Google Docs, Google Sheets o Google Slides.
Encuentre otras útiles aplicaciones sin cone
xión en la Chrome Web Store
pulsando la tecla Buscar y haciendo clic en Tienda. Cuando se abra la
Chrome Web Store, haga clic en Colecciones en la columna izquierda y
luego en Aplicaciones sin conexión.
Encontrará información adicional muy útil en la aplicación Ge
t Started y en
la Ayuda de su Chromebook. Merece la pena echarles un vistazo.

Configuración
26
Español
Configuración
Utilice el menú de configuración para ajustar las distintas opciones de su
Chromebook. Para acceder al menú de configuración:
1. Haga clic en el área de estado de la ventana, en la esquina inferior
derecha de la pantalla, donde aparece la imagen de su cuenta.
2. Haga clic en Settings (Configuración).
3. Para ver la configuración avanzada, desplácese hacia abajo y haga
clic en Mostrar configuración avanzada.
Cambiar la configuración de idioma
1. Haga clic en el área de estado de la esquina inferior derecha, donde
aparece la imagen de su cuenta.
2. Haga clic en Con
figuración.
3. Haga clic en Mo
strar configuración avanzada.
4. Desplácese hacia abajo y haga clic en Pe
rsonalizar idiomas y
entrada.
5. Haga clic en Agr
egar para agregar idiomas adicionales.

27
Español
6. Para habilitar un idioma para la entrada del teclado, seleccione la
casilla de verificación que hay junto al idioma después de añadirlo.
7. Haga clic en Aceptar cuando haya terminado.
Cambiar la configuración de reloj
Puede cambiar el formato de hora y la zona horaria en su Chromebook. Si
la fecha o la hora no son correctas en su Chromebook, pruebe a ajustar su
zona horaria.
Para cambiar la zona horaria:
1. Haga clic en el área de estado de la esquina inferior derecha, donde
aparece la imagen de su cuenta.
2. Haga clic en Configuración.
3. Haga clic en Mostrar configuración avanzada.
4. Desplácese hacia abajo y haga clic en el cuadro desplegable que hay
junto a Zona horaria.
Personalizar la apariencia
Personalizar el fondo de pantalla
1. Haga clic en el área de estado de la esquina inferior derecha, donde
aparece la imagen de su cuenta.
2. Haga clic en Configuración.
3. Haga clic en Establecer fondo de pantalla.
4. Seleccione un fondo de pantalla precargado o haga clic Examinar
para seleccionar otra imagen a su gusto. También puede elegir Voy a
tener suerte para que el fondo de pantalla cambie aleatoriamente.
5. Una vez seleccionada, haga clic en Aceptar.
Personalizar el tema
1. Haga clic en el área de estado de la esquina inferior derecha, donde
aparece la imagen de su cuenta.
2. Haga clic en Configuración.
3. Haga clic en Obtener temas.
4. Accederá a Chrome Web Store, donde encontrará recursos
adicionales para el navegador Chrome.
5. Cuando haya encontrado un tema que le gustaría probar, haga clic en
Elegir tema.

Configuración
28
Español
Configurar una impresora
Puede usar el servicio Google Cloud Print pare enviar peticiones de
impresión a su impresora. No todas las impresoras son compatibles.
Para más información sob
re Google Cloud Print y cómo configurar su
impresora, conéctese a Internet para acceder a la completa ayuda en línea
de "Ayuda con y sin conexión" en la página 29 y luego busque Go
ogle
Cloud Print.
Actualizar Chrome OS
Actualización automática
Cada vez que encienda su Chromebook, buscará automáticamente
actualizaciones. Cuando haya una actualización disponible, aparecerá
este icono de actualización (
) en el área de estado. Para aplicar la
actualización:
1. Haga clic en el área de estado de la ventana, en la esquina inferior
derecha de la pantalla, donde aparece la imagen de su cuenta.
2. Haga clic en Reiniciar para actualizar.
3. Su Chromebook se apagará y se reiniciará automáticamente con la
actuali
zación aplicada.
Actualización manual
Para buscar manualmente una actualización o comprobar qué versión de
Chrome OS está utilizando:
1. Haga clic en el área de estado de la esquina inferior derecha, donde
aparece la imagen de su cuenta.
2. Haga clic en Configuración.
3. En la nueva pestaña que se abra, haga clic en Ayuda en la columna
izquierda.
4. Si hay alguna actualización disponible, se mostrará en la página.
Aviso: No modifique el hardware de Chromebook usted mismo.
Si lo hace, la función de actualización dejará de funcionar.
Póngase en contacto con su distribuidor o con un centro de
reparación autorizado. Visite www.acer.com para encontrar un
sitio de reparación autorizado.

29
Español
Ayuda
Ayuda con y sin conexión
Puede encontrar ayuda adicional tanto con conexión como sin ella. La
ayuda incluye la solución a problemas básicos e información más
detallada sobre Chrome OS y el uso de su Chromebook.
Para acceder a las páginas de ayuda:
1. Haga clic en el área de estado de la ventana, en la esquina inferior
dere
cha de la pantalla, donde aparece la imagen de su cuenta.
2. Haga clic en el signo de interrogación <?>.
Nota: Si está conectado a Internet, se abrirá automáticamente la
ayuda en línea, que es más completa. De lo contrario, se abrirá la
ayuda sin conexión.
v1
-
 1
1
-
 2
2
-
 3
3
-
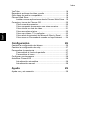 4
4
-
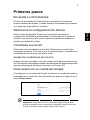 5
5
-
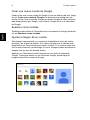 6
6
-
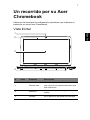 7
7
-
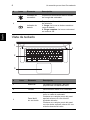 8
8
-
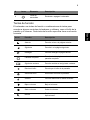 9
9
-
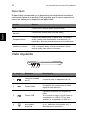 10
10
-
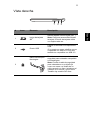 11
11
-
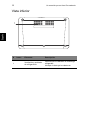 12
12
-
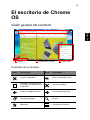 13
13
-
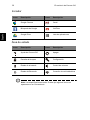 14
14
-
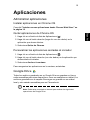 15
15
-
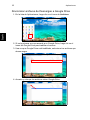 16
16
-
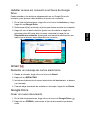 17
17
-
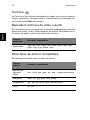 18
18
-
 19
19
-
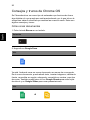 20
20
-
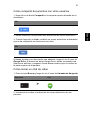 21
21
-
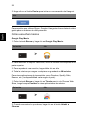 22
22
-
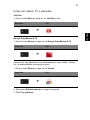 23
23
-
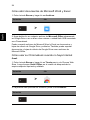 24
24
-
 25
25
-
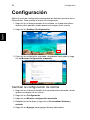 26
26
-
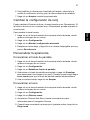 27
27
-
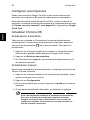 28
28
-
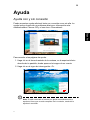 29
29
Acer Chromebook 15 Manual de usuario
- Tipo
- Manual de usuario
- Este manual también es adecuado para