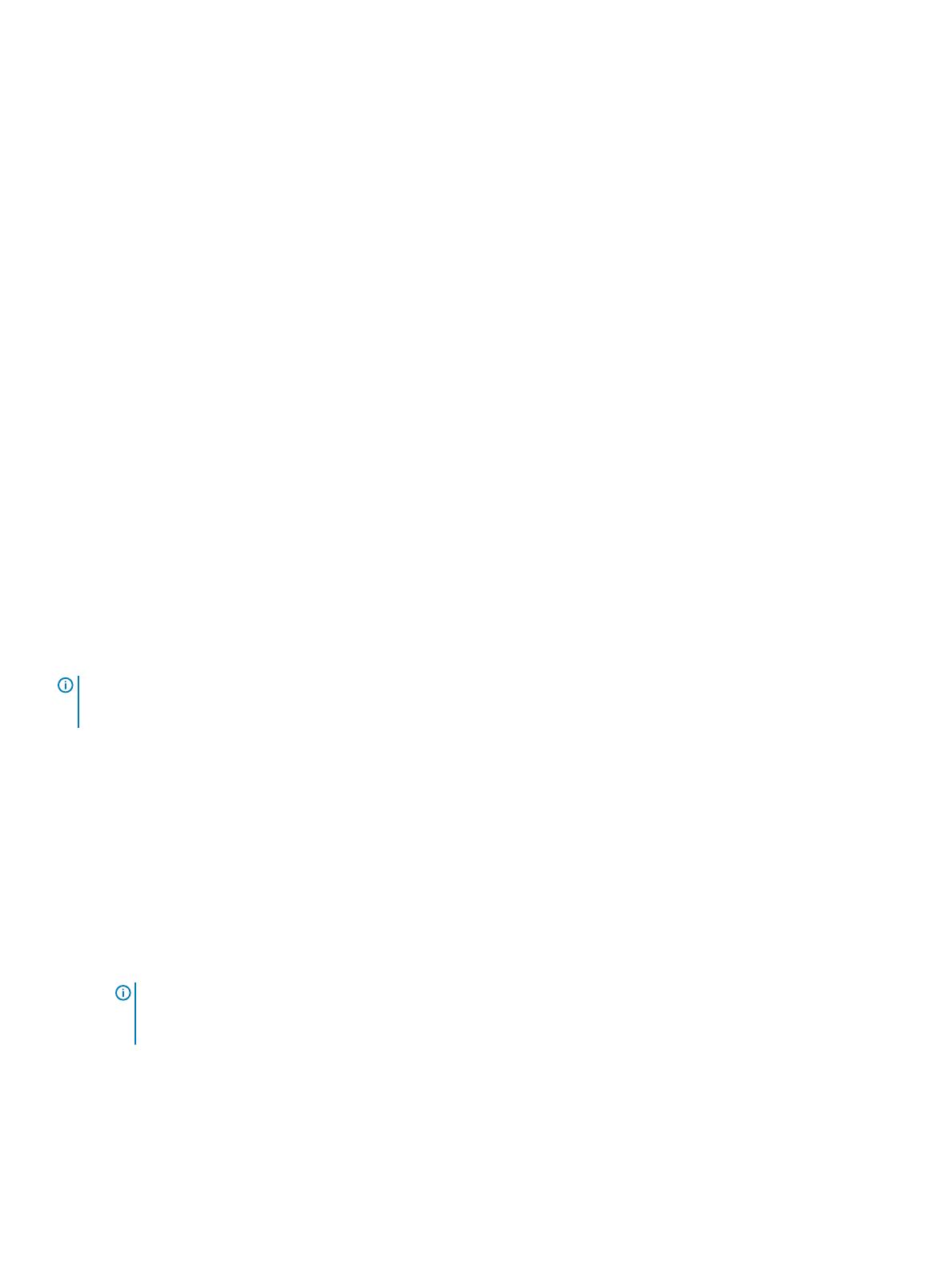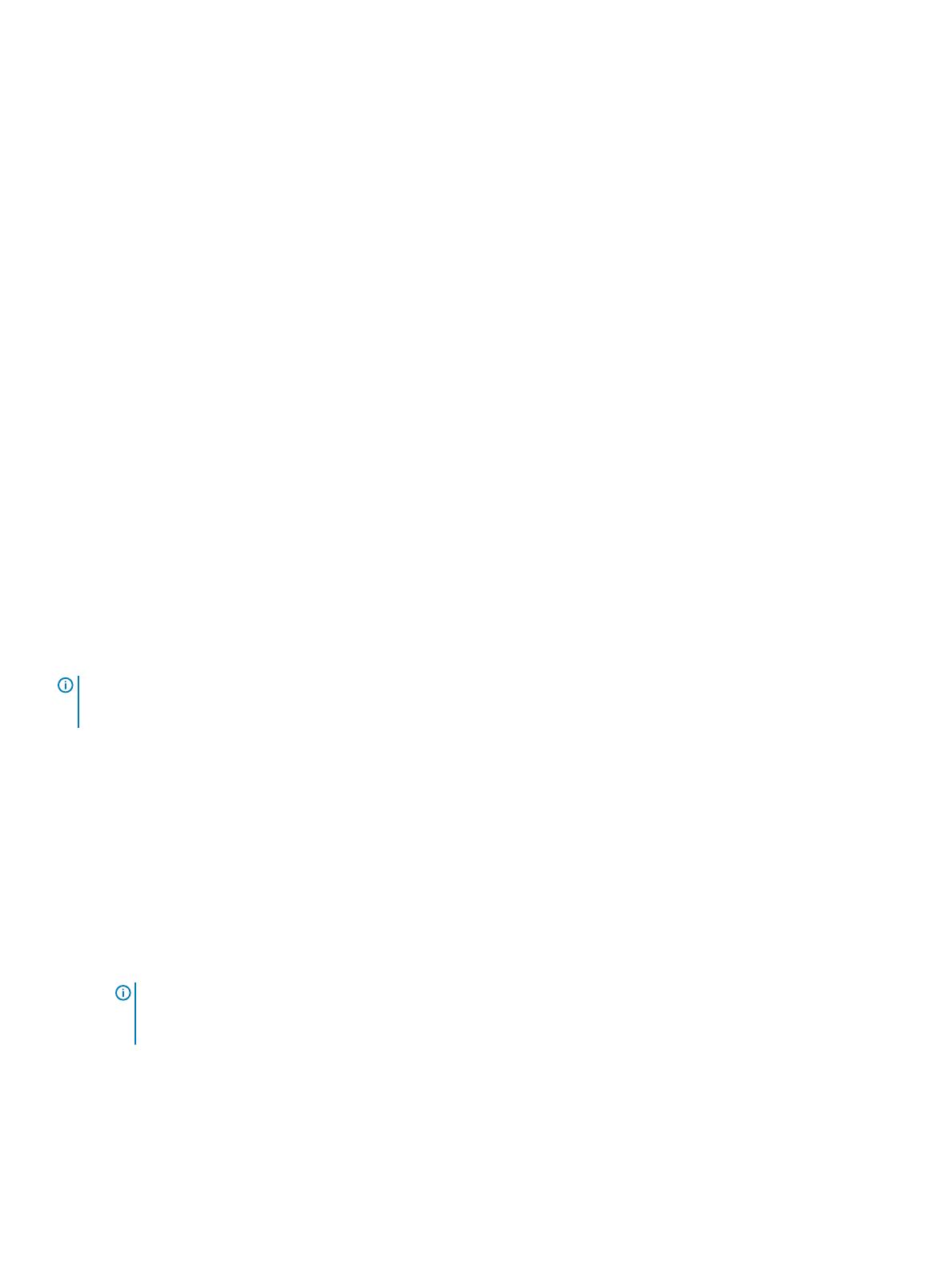
Pasos
1 Apague el sistema, compruebe las conexiones de los cables y recoloque los discos físicos.
2 Asegúrese de que todas las unidades se encuentran en el alojamiento.
3 Encienda el sistema, ingrese a la utilidad CTRL+R e importe la conguración externa. Presione <"F"> en la línea de comandos para
importar la conguración, o <"C"> para ingresar a la utilidad de conguración el BIOS e importar o borrar la conguración externa.
4 Si el disco virtual es redundante y pasa al estado Degradado antes de pasar al estado Desconectado, se inicia una operación de
regeneración automáticamente una vez importada la conguración.
5 Si el disco virtual pasa directamente al estado Desconectado debido a una desconexión del cable o a un corte de energía, se importará
el disco virtual en su estado Óptimo sin que se produzca ninguna regeneración.
6 Puede utilizar la Utilidad de conguración del BIOS o la aplicación para la administración del almacenamiento Dell OpenManage para
realizar una regeneración manual de varios discos físicos.
Importación de la conguración externa mediante PERC
Acerca de esta tarea
Algunas controladoras le permiten importar una conguración ajena, de forma que los discos virtuales no se pierdan después de cambiar los
discos físicos a otra parte. Solo puede importar una conguración externa si esta contiene un disco virtual en estadoListo o Degradado. En
otras palabras, todos los datos de un disco virtual deben estar presente, pero si el disco virtual está utilizando un nivel RAID redundante, los
datos redundantes adicionales no son necesarios. Por ejemplo: si la conguración externa contiene solo un lado de una replicación en un
disco virutal RAID 1, el disco virtual está en estado
Degradado y se puede importar. Por otro lado, si la conguración externa contiene solo
un disco físico que se conguró originalmente como RAID 5 utilizando tres discos físicos, el disco virtual RAID 5 está en estado Con falla y
no se puede importar. Además de discos virtuales, una conguración ajena puede consistir en un disco físico que se ha asignado como
repuesto dinámico de una controladora y que a continuación se ha movido a otra controladora. La tarea Importar conguración externa
importa el disco físico nuevo como repuesto dinámico. Si el disco físico se ha establecido como un repuesto dinámico dedicado en la
controladora anterior pero el disco virtual al que el repuesto dinámico se ha asignado ya no está presente en la conguración ajena, el disco
físico se importa como un repuesto dinámico global. La tarea
Importar conguración externa solo aparece cuando la controladora ha
detectado una conguración ajena. También puede identicar si un disco físico contiene una conguración ajena (disco virtual o repuesto
dinámico) seleccionando el estado del disco físico. Si el estado del disco físico es Ajeno, el disco físico contiene toda o parte de la porción
de un disco virtual o tiene una asignación de repuesto dinámico. Si se cuenta con una conguración ajena incompleta que no puede
importarse, es posible usar la opción
Borrado de la conguración ajena para borrar los datos ajenos de los discos físicos.
NOTA
: La tarea de importación de conguraciones externas importa todos los discos virtuales que residen en los discos físicos
que se han agregado a la controladora. Si hay más de un disco virtual ajeno presente, se importan todas las conguraciones
ajenas.
Cuando hay una conguración externa, en la pantalla del BIOS aparece el siguiente mensaje: Se encontró al menos una conguración
externa en el adaptador. También aparece una conguración externa en el lateral derecho de la página de Administración de control. Haga
lo siguiente para importar o borrar una conguración externa:
Pasos
1 Durante el arranque, presione Ctrl + R cuando se lo solicite la pantalla del BIOS.
Se mostrará la pantalla Administración de VD de manera predeterminada.
2 En la pantalla Administración de VD, resalte el N.º de controladora.
3 Presione <F2> para visualizar las acciones disponibles.
4 Diríjase a la opción Conguración externa y presione la tecla de la echa hacia la derecha para mostrar las acciones disponibles:
• Importar
• Borrar
NOTA
: Asegúrese de que su disco virtual tenga todas las unidades; para ello, verique que no haya ninguna unidad de
disco duro marcada como Faltante en la página que muestra los elementos externos y que todos los discos aparezcan
como se espera antes de importarlos.
5 Seleccione Importar para importar la conguración externa o Borrar para eliminarla y, luego, presione Entrar.
Si importa la conguración, en la pantalla Administración de VD se muestra información detallada sobre la conguración. Incluye
información sobre los grupos de discos, los discos virtuales, las unidades de disco duro, la asignación del espacio y los hot spare.
80
Solución de problemas de hardare