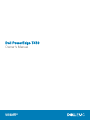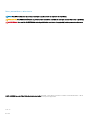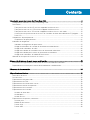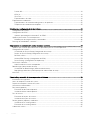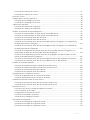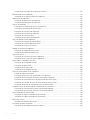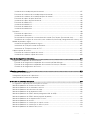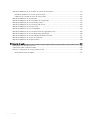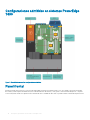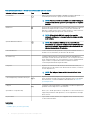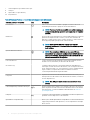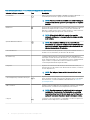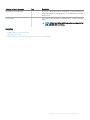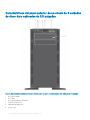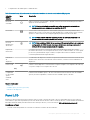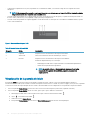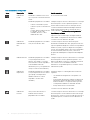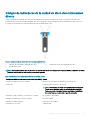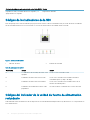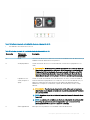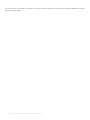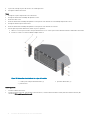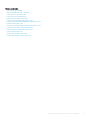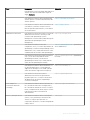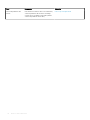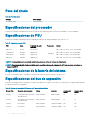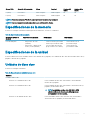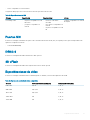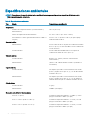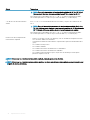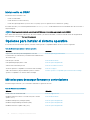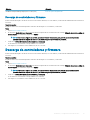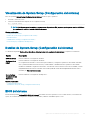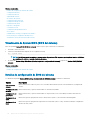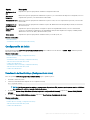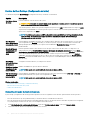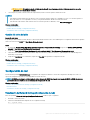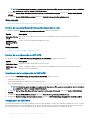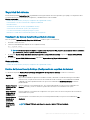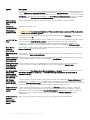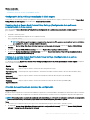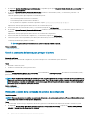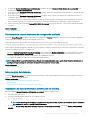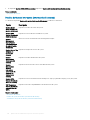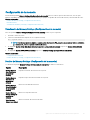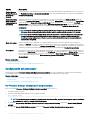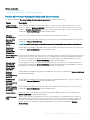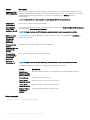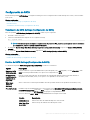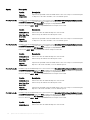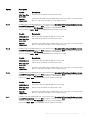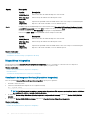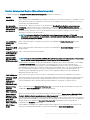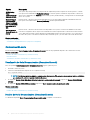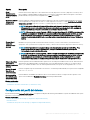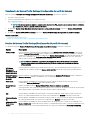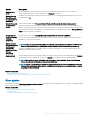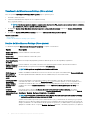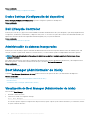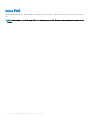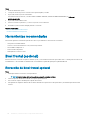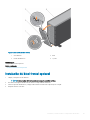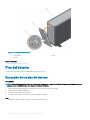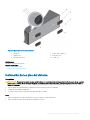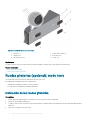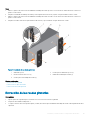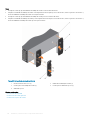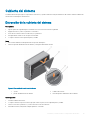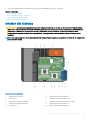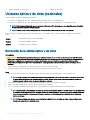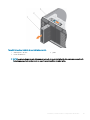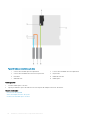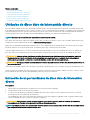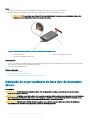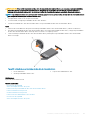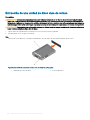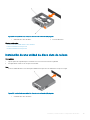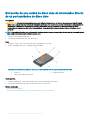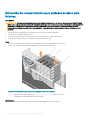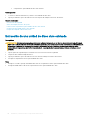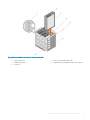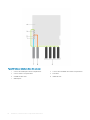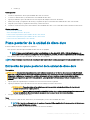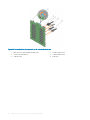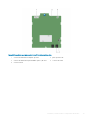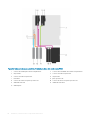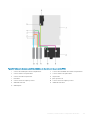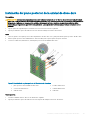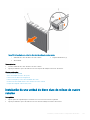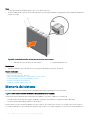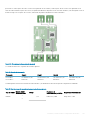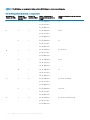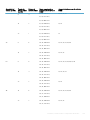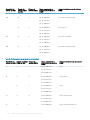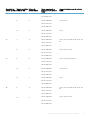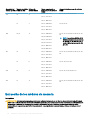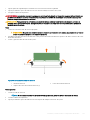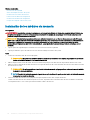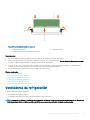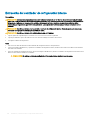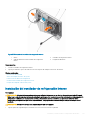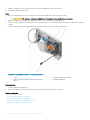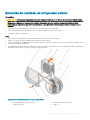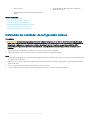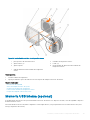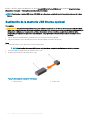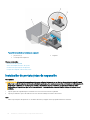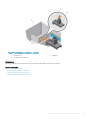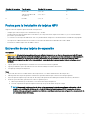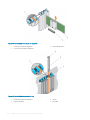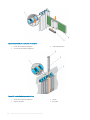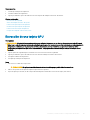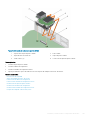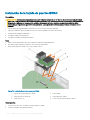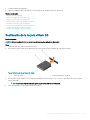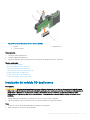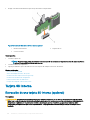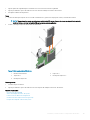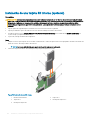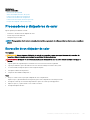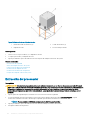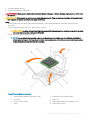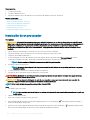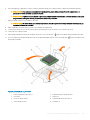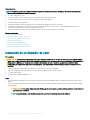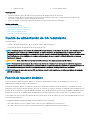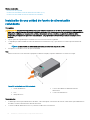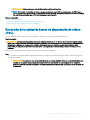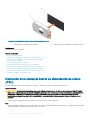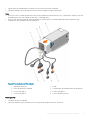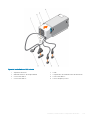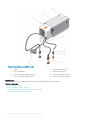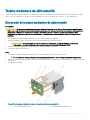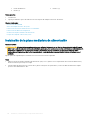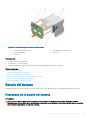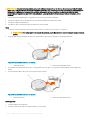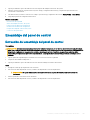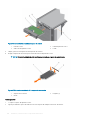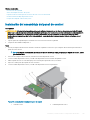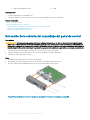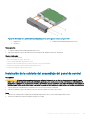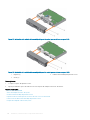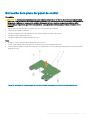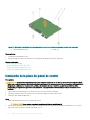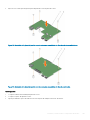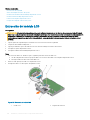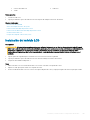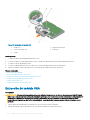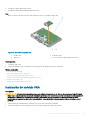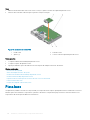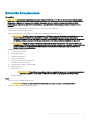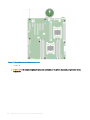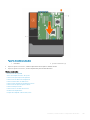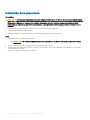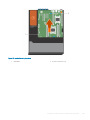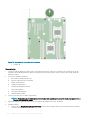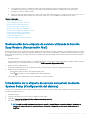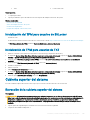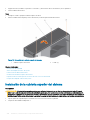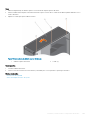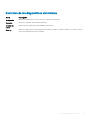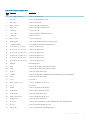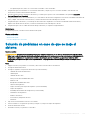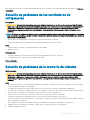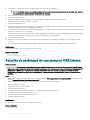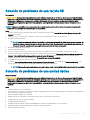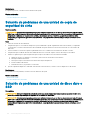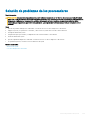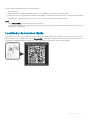Dell PowerEdge T430 El manual del propietario
- Categoría
- Servidores
- Tipo
- El manual del propietario

Dell PowerEdge T430
Owner's Manual
Regulatory Model: E30S Series
Regulatory Type: E30S001

Notas, precauciónes y advertencias
NOTA: Una NOTA señala información importante que lo ayuda a hacer un mejor uso de su producto.
PRECAUCIÓN: Una PRECAUCIÓN indica un potencial daño al hardware o pérdida de datos y le informa cómo evitar el problema.
ADVERTENCIA: Una señal de ADVERTENCIA indica la posibilidad de sufrir daño a la propiedad, heridas personales o la muerte.
© 2017 - 2019 Dell Inc. o sus liales. Todos los derechos reservados. Dell, EMC, y otras marcas comerciales son marcas comerciales de Dell Inc. o de sus
liales. Puede que otras marcas comerciales sean marcas comerciales de sus respectivos propietarios.
2019 - 04
Rev. A06

Contents
1 Descripción general del sistema Dell PowerEdge T430................................................................................... 9
Conguraciones admitidas en sistemas PowerEdge T430..........................................................................................10
Panel frontal...................................................................................................................................................................... 10
Front panel features of 16 x 2.5-inch hot swappable hard drive chassis..............................................................11
Front panel features of a 8 x 3.5-inch hot swappable hard drive chassis............................................................13
Front panel features of 8 x 3.5-inch hot swappable hard drive chassis in rack mode....................................... 15
Características del panel anterior de un chasis de 4 unidades de disco duro cableadas de 3,5 pulgadas....... 18
Panel LCD.................................................................................................................................................................... 19
Componentes del panel posterior...................................................................................................................................21
Componentes del panel posterior............................................................................................................................ 22
Indicadores de diagnóstico..............................................................................................................................................23
Indicadores de diagnóstico del panel frontal...........................................................................................................23
Códigos de indicadores de la unidad de disco duro intercambio directo.............................................................25
Códigos de los indicadores de la NIC.......................................................................................................................26
Códigos del indicador de la unidad de fuente de alimentación redundante........................................................26
Códigos del indicador para la fuente de alimentación no redundante................................................................. 28
Códigos de los indicadores del módulo SD dual interno........................................................................................29
Ubicación de la etiqueta de servicio en el sistema.......................................................................................................29
2 Conversión del sistema de modo torre a modo bastidor................................................................................31
Instrucciones de seguridad para la conversión del sistema de modo torre a bastidor.............................................31
Preparación de un sistema para la conversión de modo torre a modo bastidor....................................................... 31
3 Recursos de documentación........................................................................................................................ 34
4 Especicaciones técnicas............................................................................................................................ 37
Dimensiones del chasis....................................................................................................................................................37
Peso del chasis.................................................................................................................................................................38
Especicaciones del procesador.................................................................................................................................... 38
Especicaciones de PSU................................................................................................................................................ 38
Especicaciones de la batería del sistema ................................................................................................................... 38
Especicaciones del bus de expansión..........................................................................................................................38
Especicaciones de la memoria..................................................................................................................................... 39
Especicaciones de la unidad.........................................................................................................................................39
Unidades de disco duro............................................................................................................................................. 39
Unidad óptica..............................................................................................................................................................40
Unidad de cinta.......................................................................................................................................................... 40
Especicaciones de puertos y conectores....................................................................................................................40
Conector serie............................................................................................................................................................40
Módulo SD dual interno.............................................................................................................................................40
Puertos VGA...............................................................................................................................................................40
Puertos USB...............................................................................................................................................................40
Contents
3

Puertos NIC.................................................................................................................................................................41
iDRAC 8........................................................................................................................................................................41
SD vFlash.....................................................................................................................................................................41
Especicaciones de vídeo..........................................................................................................................................41
Especicaciones ambientales.........................................................................................................................................42
Especicaciones de la contaminación gaseosa y de partículas............................................................................43
Temperatura de funcionamiento ampliada.............................................................................................................. 43
5 Instalación y conguración inicial del sistema.............................................................................................. 45
Conguración del sistema...............................................................................................................................................45
Conguración de iDRAC................................................................................................................................................. 45
Opciones para congurar la dirección IP de iDRAC...............................................................................................45
Opciones para instalar el sistema operativo..................................................................................................................46
Métodos para descargar rmware y controladores...............................................................................................46
Descarga de controladores y rmware..........................................................................................................................47
6 Aplicaciones de administración previas al sistema operativo........................................................................ 48
Opciones que se utilizan para administrar las aplicaciones previas al sistema operativo........................................ 48
Conguración del sistema...............................................................................................................................................48
Visualización de System Setup (Conguración del sistema)................................................................................49
Detalles de System Setup (Conguración del sistema)........................................................................................ 49
BIOS del sistema........................................................................................................................................................49
Utilidad iDRAC Settings (Conguración de iDRAC)...............................................................................................75
Device Settings (Conguración del dispositivo).....................................................................................................76
Dell Lifecycle Controller...................................................................................................................................................76
Administración de sistemas incorporados...............................................................................................................76
Boot Manager (Administrador de inicio)....................................................................................................................... 76
Visualización de Boot Manager (Administrador de inicio).....................................................................................76
Boot Manager Main Menu (Menú principal de administrador de inicio)............................................................. 77
Inicio PXE.......................................................................................................................................................................... 78
7 Instalación y extracción de los componentes del sistema............................................................................. 79
Instrucciones de seguridad............................................................................................................................................. 79
Antes de manipular el interior del system......................................................................................................................79
Después de manipular el interior del system.................................................................................................................79
Herramientas recomendadas..........................................................................................................................................80
Bisel frontal (opcional).....................................................................................................................................................80
Extracción del bisel frontal opcional........................................................................................................................ 80
Instalación del bisel frontal opcional......................................................................................................................... 81
Pies del sistema................................................................................................................................................................82
Extracción de los pies del sistema............................................................................................................................82
Instalación de los pies del sistema............................................................................................................................83
Ruedas giratorias (opcional): modo torre......................................................................................................................84
Instalación de las ruedas giratorias...........................................................................................................................84
Extracción de las ruedas giratorias.......................................................................................................................... 85
Cubierta del sistema.........................................................................................................................................................87
4
Contents

Extracción de la cubierta del sistema.......................................................................................................................87
Instalación de la cubierta del sistema...................................................................................................................... 88
Interior del sistema...........................................................................................................................................................89
Unidades óptica y de cinta (opcionales)....................................................................................................................... 90
Extracción de la unidad óptica o de cinta .............................................................................................................. 90
Instalación de la unidad óptica o de cinta................................................................................................................93
Cubierta de refrigeración................................................................................................................................................ 94
Extracción de la cubierta de refrigeración.............................................................................................................. 94
Instalación de la cubierta de refrigeración.............................................................................................................. 95
Unidades de disco duro de intercambio directo............................................................................................................97
Extracción de un portaunidades de disco duro de intercambio directo...............................................................97
Instalación de un portaunidades de disco duro de intercambio directo...............................................................98
Extracción de una unidad de disco duro de relleno..............................................................................................100
Instalación de una unidad de disco duro de relleno...............................................................................................101
Extracción de una unidad de disco duro de intercambio directo de 2,5 pulgadas en un adaptador de
unidad de disco duro de 3,5 pulgadas....................................................................................................................102
Instalación de una unidad de disco duro de intercambio directo de 2,5 pulgadas en un adaptador de
unidad de disco duro de 3,5 pulgadas....................................................................................................................103
Extracción de un adaptador de unidad de disco duro de intercambio directo de 3,5 pulgadas en el
portaunidades de disco duro de intercambio directo de 3,5 pulgadas............................................................... 104
Instalación de un adaptador de unidad de disco duro de 3,5 pulgadas en el portaunidades de disco
duro de intercambio directo de 3,5 pulgadas........................................................................................................ 105
Extracción de una unidad de disco duro de intercambio directo de un portaunidades de disco duro........... 106
Instalación de una unidad de disco duro de intercambio directo en un portaunidades.................................... 107
Unidades de disco duro cableadas................................................................................................................................107
Extracción del compartimiento para unidades de disco duro internas...............................................................108
Instalación del compartimiento para unidades de disco duro internas...............................................................109
Extracción de una unidad de disco duro cableada................................................................................................ 110
Instalación de una unidad de disco duro cableada................................................................................................ 114
Plano posterior de la unidad de disco duro.................................................................................................................. 115
Extracción del plano posterior de la unidad de disco duro...................................................................................115
Instalación del plano posterior de la unidad de disco duro................................................................................... 121
Unidad de disco duro de relleno de cuatro ranuras.................................................................................................... 122
Extracción de una unidad de disco duro de relleno de cuatro ranuras...............................................................122
Instalación de una unidad de disco duro de relleno de cuatro ranuras...............................................................123
Memoria del sistema...................................................................................................................................................... 124
Pautas generales para la instalación de módulos de memoria............................................................................ 126
Pautas especícas de los modos............................................................................................................................126
Conguraciones de memoria de muestra.............................................................................................................. 127
Extracción de los módulos de memoria................................................................................................................. 132
Instalación de los módulos de memoria..................................................................................................................134
Ventiladores de refrigeración.........................................................................................................................................135
Extracción del ventilador de refrigeración interno................................................................................................136
Instalación del ventilador de refrigeración interno................................................................................................ 137
Extracción del ventilador de refrigeración externo...............................................................................................139
Contents
5

Instalación del ventilador de refrigeración externo...............................................................................................140
Memoria USB interna (opcional)...................................................................................................................................141
Sustitución de la memoria USB interna opcional..................................................................................................142
Portatarjetas de expansión............................................................................................................................................143
Extracción de portatarjetas de expansión............................................................................................................. 143
Instalación de portatarjetas de expansión............................................................................................................. 144
Tarjetas de expansión.....................................................................................................................................................146
Pautas para la instalación de tarjetas de expansión............................................................................................. 146
Pautas para la instalación de tarjetas GPU............................................................................................................147
Extracción de una tarjeta de expansión.................................................................................................................147
Instalación de una tarjeta de expansión.................................................................................................................149
Extracción de una tarjeta GPU................................................................................................................................151
Instalación de una tarjeta GPU opcional................................................................................................................153
Tarjeta de puertos iDRAC (opcional)............................................................................................................................154
Extracción de la tarjeta de puertos iDRAC ...........................................................................................................154
Instalación de la tarjeta de puertos iDRAC ...........................................................................................................156
Sustitución de la tarjeta vFlash SD.........................................................................................................................157
Módulo SD dual interno (opcional)...............................................................................................................................158
Extracción del módulo SD dual interno .................................................................................................................158
Instalación del módulo SD dual interno .................................................................................................................159
Tarjeta SD interna........................................................................................................................................................... 160
Extracción de una tarjeta SD interna (opcional)...................................................................................................160
Instalación de una tarjeta SD interna (opcional)...................................................................................................162
Procesadores y disipadores de calor............................................................................................................................163
Extracción de un disipador de calor....................................................................................................................... 163
Extracción del procesador.......................................................................................................................................164
Instalación de un procesador.................................................................................................................................. 166
Instalación de un disipador de calor....................................................................................................................... 168
Fuente de alimentación de CA redundante................................................................................................................. 170
Función de repuesto dinámico................................................................................................................................ 170
Extracción de una fuente de alimentación CA redundante.................................................................................. 171
Instalación de una unidad de fuente de alimentación redundante......................................................................172
Extracción de la unidad de fuente de alimentación de relleno (PSU)................................................................ 173
Instalación de la unidad de fuente de alimentación de relleno (PSU).................................................................174
Sustitución del divisor de la unidad de fuente de alimentación...........................................................................175
Unidad de fuente de alimentación de CA/cableada no redundante......................................................................... 176
Extracción de una unidad de fuente de alimentación cableada.......................................................................... 176
Instalación de una unidad de fuente de alimentación cableada.......................................................................... 178
Tarjeta mediadora de alimentación................................................................................................................................ 181
Extracción de la placa mediadora de alimentación................................................................................................181
Instalación de la placa mediadora de alimentación............................................................................................... 182
Batería del sistema......................................................................................................................................................... 183
Reemplazo de la batería del sistema...................................................................................................................... 183
Ensamblaje del panel de control................................................................................................................................... 185
Extracción del ensamblaje del panel de control.................................................................................................... 185
6
Contents

Instalación del ensamblaje del panel de control.....................................................................................................187
Extracción de la cubierta del ensamblaje del panel de control............................................................................188
Instalación de la cubierta del ensamblaje del panel de control............................................................................189
Extracción de la placa del panel de control............................................................................................................191
Instalación de la placa del panel de control........................................................................................................... 192
Extracción del módulo LCD.....................................................................................................................................194
Instalación del módulo LCD..................................................................................................................................... 195
Extracción del módulo VGA ................................................................................................................................... 196
Instalación del módulo VGA ....................................................................................................................................197
Placa base....................................................................................................................................................................... 198
Extracción de la placa base.....................................................................................................................................199
Instalación de la placa base.................................................................................................................................... 202
Restauración de la etiqueta de servicio utilizando la función Easy Restore (Restauración fácil).................. 205
Introducción de la etiqueta de servicio del system mediante System Setup (Conguración del sistema)...205
Módulo de plataforma segura...................................................................................................................................... 206
Instalación del módulo de plataforma segura....................................................................................................... 206
Inicialización del TPM para usuarios de BitLocker............................................................................................... 207
Inicialización de TPM para usuarios de TXT......................................................................................................... 207
Cubierta superior del sistema....................................................................................................................................... 207
Extracción de la cubierta superior del sistema..................................................................................................... 207
Instalación de la cubierta superior del sistema.....................................................................................................208
8 Uso de los diagnósticos del sistema............................................................................................................210
Diagnósticos incorporados del sistema de Dell........................................................................................................... 210
Ejecución de los diagnósticos incorporados del sistema desde Boot Manager................................................210
Ejecución de los diagnósticos incorporados del sistema de Dell Lifecycle Controller...................................... 210
Controles de los diagnósticos del sistema..............................................................................................................211
9 Puentes y conectores.................................................................................................................................212
Conectores de la placa base..........................................................................................................................................212
Conguración del puente de la placa base.................................................................................................................. 214
Cómo deshabilitar la contraseña olvidada................................................................................................................... 214
10 Solución de problemas del system.............................................................................................................215
La seguridad es lo primero; para usted y para su system.......................................................................................... 215
Solución de problemas de error de inicio del system................................................................................................. 215
Solución de problemas de las conexiones externas....................................................................................................216
Solución de problemas del subsistema de vídeo.........................................................................................................216
Solución de problemas de los dispositivos USB..........................................................................................................216
Solución de problemas de iDRAC directo (conguración XML de USB).................................................................217
Solución de problemas de iDRAC directo (conexión de portátil)..............................................................................218
Solución de problemas de un dispositivo de E/S serie.............................................................................................. 218
Solución de problemas de una NIC...............................................................................................................................218
Solución de problemas en caso de que se moje el sistema....................................................................................... 219
Solución de problemas en caso de que se dañe el system.......................................................................................220
Solución de problemas de la batería del system......................................................................................................... 221
Contents
7

Solución de problemas de las unidades de fuente de alimentación..........................................................................221
Solución de problemas de fuente de alimentación............................................................................................... 221
Problemas de la unidad de fuente de alimentación..............................................................................................222
Solución de problemas de refrigeración...................................................................................................................... 222
Solución de problemas de los ventiladores de refrigeración.....................................................................................223
Solución de problemas de la memoria del sistema.....................................................................................................223
Solución de problemas de una memoria USB interna................................................................................................224
Solución de problemas de una tarjeta SD...................................................................................................................225
Solución de problemas de una unidad óptica............................................................................................................. 225
Solución de problemas de una unidad de copia de seguridad de cinta................................................................... 226
Solución de problemas de una unidad de disco duro o SSD.....................................................................................226
Solución de problemas de una controladora de almacenamiento............................................................................ 227
Solución de problemas de tarjetas de expansión....................................................................................................... 228
Solución de problemas de los procesadores...............................................................................................................229
11 Obtención de ayuda.................................................................................................................................. 230
Cómo ponerse en contacto con Dell...........................................................................................................................230
Comentarios sobre la documentación.........................................................................................................................230
Acceso a la información del sistema mediante QRL..................................................................................................230
Localizador de recursos rápido................................................................................................................................231
8
Contents

Descripción general del sistema Dell PowerEdge
T430
El Dell PowerEdge T430 es un servidor en torre apto para montaje en bastidor que soporta hasta dos procesadores basados en la familia de
procesadores Intel Xeon E5-2600 v3 o v4, hasta 12 DIMM y una capacidad de almacenamiento de hasta 16 discos duros/unidades de
estado sólido (SSD).
El T430 está disponible con las siguientes conguraciones:
Tabla 1. Conguraciones del sistema Dell PowerEdge T430
Sistema Conguración
Sistema de disco duro de
3,5 pulgadas
Hasta cuatro unidades de disco duro cableado de 3,5 pulgadas
Hasta 8 unidades de disco duro de intercambio directo de 3,5 pulgadas.
Sistema de unidad de disco
duro de 2,5 pulgadas
Hasta 16 unidades de disco duro de intercambio directo de 2,5 pulgadas.
Temas:
• Conguraciones admitidas en sistemas PowerEdge T430
• Panel frontal
• Componentes del panel posterior
• Indicadores de diagnóstico
• Ubicación de la etiqueta de servicio en el sistema
1
Descripción general del sistema Dell PowerEdge T430 9

Conguraciones admitidas en sistemas PowerEdge
T430
Figura 1. Vista del sistema con las conguraciones admitidas
Panel frontal
El panel frontal proporciona acceso a las funciones disponibles en la parte frontal del servidor, como, por ejemplo, el botón de encendido,
botón NMI, system etiqueta de identicación, botón de identicación del sistema y USB y puertos VGA. El LED de diagnóstico o el panel
LCD está muy bien situado en el panel frontal. El intercambio activo unidades de disco duro se pueda acceder a ellas desde el panel frontal.
10
Descripción general del sistema Dell PowerEdge T430

Front panel features of 16 x 2.5-inch hot swappable hard drive
chassis
Figure 2. Front panel features a 16 x 2.5-inch hot swappable hard drive chassis
1
Power button 2 NMI button
3 System identication button 4 LCD menu buttons
5 Information tag 6 LCD panel
7 USB management port/iDRAC Direct port 8 USB port
9 Optical drive or tape-drive bay 10 Physical drives
Descripción general del sistema Dell PowerEdge T430 11

Table 2. Front panel features - 16 x 2.5-inch hot swappable hard drive chassis
Indicator, button, or connector Icon Description
Power button
Indica si el sistema está encendido o apagado. Presione el botón de
encendido para encender o apagar el sistema manualmente.
NOTE: Presione el botón de encendido para realizar un apagado
ordenado de un sistema operativo que cumple con los requisitos
de ACPI.
NMI button
Presione el botón de interrupción no enmascarable (NMI) para solucionar
problemas de la aplicación de software y errores del controlador del
dispositivo cuando ejecute ciertos sistemas operativos. Utilice el extremo
de un clip para papeles para presionar el botón de NMI.
NOTE: Utilice el botón NMI sólo cuando el personal de
asistencia cualicado o la documentación del sistema operativo
se lo indiquen.
System identication button
NOTE: Para restablecer iDRAC (si no se presionó F2 para
deshabilitarlo en la página de conguración de iDRAC durante el
arranque del sistema), mantenga presionado el botón de ID del
sistema durante más de 15 segundos.
LCD menu buttons
Los botones del menú de la pantalla LCD le permiten realizar acciones
similares a la GUI, RACADM y las interfaces de WS-Man.
Information tag
La etiqueta de información es un panel de etiquetas deslizable hacia
afuera que contiene información del sistema, como la etiqueta de servicio,
la NIC, la dirección MAC, etc. Si ha optado por el acceso predeterminado
seguro a iDRAC, la etiqueta de información también contiene la
contraseña predeterminada segura de iDRAC.
LCD panel
El panel LCD muestra la ID del sistema, la información de estado y los
mensajes de error del sistema. Para obtener más información, consulte la
sección del panel LCD.
NOTE: The LCD panel is not available in a cabled hard-drive
system.
USB management port/iDRAC Direct port
El puerto iDRAC Direct cumple con los requisitos de microUSB 2.0. Este
puerto le permite acceder a las funciones de iDRAC Direct. Para obtener
más información, consulte la Guía del usuario de iDRAC en Dell.com/
poweredgemanuals.
USB port
Los puertos USB son de 9 patas y compatibles con 3.0. Estos puertos le
permiten conectar dispositivos USB al sistema.
Optical drive or tape-drive bay Allows you to install optical drives or tape drives. For more information on
supported optical drives and tape drives, see the Optical drives and tape
drives section..
Physical drives Up to sixteen 2.5 inch, internal, hot-swappable SATA, nearline SAS, SAS,
or SATA SSD hard drives.
Related links
Panel LCD
Unidades óptica y de cinta (opcionales)
12
Descripción general del sistema Dell PowerEdge T430

Front panel features of a 8 x 3.5-inch hot swappable hard drive
chassis
Figure 3. Front panel features of a 8 x 3.5-inch hot swappable hard drive chassis
1 Power button
2 NMI button
3 System identication button
4 LCD menu buttons
5 Information tag
6 LCD panel
Descripción general del sistema Dell PowerEdge T430
13

7 USB management port/iDRAC Direct port
8 USB port
9 Optical drive or tape-drive bay
10 Physical drives
Table 3. Front panel features — 8 x 3.5-inch hot swappable hard drive chassis
Indicator, button, or connector Icon Description
Power button
Indica si el sistema está encendido o apagado. Presione el botón de
encendido para encender o apagar el sistema manualmente.
NOTE: Presione el botón de encendido para realizar un apagado
ordenado de un sistema operativo que cumple con los requisitos
de ACPI.
NMI button
Presione el botón de interrupción no enmascarable (NMI) para solucionar
problemas de la aplicación de software y errores del controlador del
dispositivo cuando ejecute ciertos sistemas operativos. Utilice el extremo
de un clip para papeles para presionar el botón de NMI.
NOTE: Utilice el botón NMI sólo cuando el personal de
asistencia cualicado o la documentación del sistema operativo
se lo indiquen.
System identication button
NOTE: Para restablecer iDRAC (si no se presionó F2 para
deshabilitarlo en la página de conguración de iDRAC durante el
arranque del sistema), mantenga presionado el botón de ID del
sistema durante más de 15 segundos.
LCD menu buttons
Los botones del menú de la pantalla LCD le permiten realizar acciones
similares a la GUI, RACADM y las interfaces de WS-Man.
Information tag
La etiqueta de información es un panel de etiquetas deslizable hacia
afuera que contiene información del sistema, como la etiqueta de servicio,
la NIC, la dirección MAC, etc. Si ha optado por el acceso predeterminado
seguro a iDRAC, la etiqueta de información también contiene la
contraseña predeterminada segura de iDRAC.
LCD panel
El panel LCD muestra la ID del sistema, la información de estado y los
mensajes de error del sistema. Para obtener más información, consulte la
sección del panel LCD.
NOTE: The LCD panel is not available in a cabled hard-drive
system.
USB management port/iDRAC Direct port
El puerto iDRAC Direct cumple con los requisitos de microUSB 2.0. Este
puerto le permite acceder a las funciones de iDRAC Direct. Para obtener
más información, consulte la Guía del usuario de iDRAC en Dell.com/
poweredgemanuals.
USB port
Los puertos USB son de 9 patas y compatibles con 3.0. Estos puertos le
permiten conectar dispositivos USB al sistema.
Optical drive or tape-drive bay Allows you to install optical drives or tape drives. For more information on
supported optical drives and tape drives, see the Optical drives and tape
drives section..
14 Descripción general del sistema Dell PowerEdge T430

Indicator, button, or connector Icon Description
Physical drives Up to eight 3.5 inch, internal, hot-swappable SATA, or nearline SAS hard
drives.
NOTE: 2.5 inch hard drives in 3.5 inch carriers are supported for
SAS, and SATA SSD hard drives
Related links
Panel LCD
Unidades óptica y de cinta (opcionales)
Front panel features of 8 x 3.5-inch hot swappable hard drive
chassis in rack mode
Figure 4. Front panel features - 8 x 3.5-inch hot swappable hard drive chassis in rack mode
1 Power button
2 NMI button
3 System identication button
4 LCD menu buttons
5 Information tag
6 LCD panel
7 USB management port/iDRAC Direct port
8 Video connector
9 USB port
10 Optical drive or tape-drive bay
11 Physical drives
Descripción general del sistema Dell PowerEdge T430
15

Table 4. Front panel features — 8 x 3.5-inch hot swappable hard drive chassis
Indicator, button, or connector Icon Description
Power button
Indica si el sistema está encendido o apagado. Presione el botón de
encendido para encender o apagar el sistema manualmente.
NOTE: Presione el botón de encendido para realizar un apagado
ordenado de un sistema operativo que cumple con los requisitos
de ACPI.
NMI button
Presione el botón de interrupción no enmascarable (NMI) para solucionar
problemas de la aplicación de software y errores del controlador del
dispositivo cuando ejecute ciertos sistemas operativos. Utilice el extremo
de un clip para papeles para presionar el botón de NMI.
NOTE: Utilice el botón NMI sólo cuando el personal de
asistencia cualicado o la documentación del sistema operativo
se lo indiquen.
System identication button
NOTE: Para restablecer iDRAC (si no se presionó F2 para
deshabilitarlo en la página de conguración de iDRAC durante el
arranque del sistema), mantenga presionado el botón de ID del
sistema durante más de 15 segundos.
LCD menu buttons
Los botones del menú de la pantalla LCD le permiten realizar acciones
similares a la GUI, RACADM y las interfaces de WS-Man.
Information tag
La etiqueta de información es un panel de etiquetas deslizable hacia
afuera que contiene información del sistema, como la etiqueta de servicio,
la NIC, la dirección MAC, etc. Si ha optado por el acceso predeterminado
seguro a iDRAC, la etiqueta de información también contiene la
contraseña predeterminada segura de iDRAC.
LCD panel
El panel LCD muestra la ID del sistema, la información de estado y los
mensajes de error del sistema. Para obtener más información, consulte la
sección del panel LCD.
NOTE: The LCD panel is not available in a cabled hard-drive
system.
USB management port/iDRAC Direct port
El puerto iDRAC Direct cumple con los requisitos de microUSB 2.0. Este
puerto le permite acceder a las funciones de iDRAC Direct. Para obtener
más información, consulte la Guía del usuario de iDRAC en Dell.com/
poweredgemanuals.
Video connector
Permite conectar un dispositivo de visualización al sistema. Para obtener
más información, consulte la sección Especicaciones técnicas.
NOTE: The video connector is available only in the rack-mode
conguration of your system. For information on converting
your system from tower to the rack mode, see the Preparing a
system for conversion from tower mode to rack mode section.
USB port
Los puertos USB son de 9 patas y compatibles con 3.0. Estos puertos le
permiten conectar dispositivos USB al sistema.
16 Descripción general del sistema Dell PowerEdge T430

Indicator, button, or connector Icon Description
Optical drive or tape-drive bay Allows you to install optical drives or tape drives. For more information on
supported optical drives and tape drives, see the Optical drives and tape
drives section..
Physical drives Up to eight 3.5 inch, internal, hot-swappable SATA, or nearline SAS hard
drives.
NOTE: 2.5 inch hard drives in 3.5 inch carriers are supported for
SAS, and SATA SSD hard drives.
Related links
Panel LCD
Unidades óptica y de cinta (opcionales)
Especicaciones técnicas
Preparación de un sistema para la conversión de modo torre a modo bastidor
Descripción general del sistema Dell PowerEdge T430 17

Características del panel anterior de un chasis de 4 unidades
de disco duro cableadas de 3,5 pulgadas
Figura 5. Características e indicadores del panel frontal: chasis de cuatro unidades de disco duro cableadas de 3,5 pulgadas
1 Botón de encendido
2 Botón NMI
3 Botón de identicación del sistema
4 Etiqueta de información
5 Indicadores de diagnóstico
6 Puertos USB
18
Descripción general del sistema Dell PowerEdge T430

7 Compartimiento de unidad óptica o unidad de cinta
Tabla 5. Características del panel frontal de un chasis de 4 unidades de disco duro cableadas de 3,5 pulgadas
Indicador,
botón o
conector
Icono Descripción
Botón de
encendido
Indica si el sistema está encendido o apagado. Presione el botón de encendido para encender o
apagar el sistema manualmente.
NOTA: Presione el botón de encendido para realizar un apagado ordenado de un
sistema operativo que cumple con los requisitos de ACPI.
Botón NMI
Presione el botón de interrupción no enmascarable (NMI) para solucionar problemas de la
aplicación de software y errores del controlador del dispositivo cuando ejecute ciertos sistemas
operativos. Utilice el extremo de un clip para papeles para presionar el botón de NMI.
NOTA: Utilice el botón NMI sólo cuando el personal de asistencia cualicado o la
documentación del sistema operativo se lo indiquen.
Botón de
identicación
del sistema
NOTA: Para restablecer iDRAC (si no se presionó F2 para deshabilitarlo en la página de
conguración de iDRAC durante el arranque del sistema), mantenga presionado el
botón de ID del sistema durante más de 15 segundos.
Etiqueta de
información
La etiqueta de información es un panel de etiquetas deslizable hacia afuera que contiene
información del sistema, como la etiqueta de servicio, la NIC, la dirección MAC, etc. Si ha optado
por el acceso predeterminado seguro a iDRAC, la etiqueta de información también contiene la
contraseña predeterminada segura de iDRAC.
Indicadores
de
diagnóstico
Los indicadores de diagnóstico situados en el panel frontal del sistema muestran estados de error
durante el inicio del sistema. Para obtener más información, consulte la sección Indicadores de
diagnóstico.
Puertos USB Permite conectar dispositivos USB al sistema. Un puerto cumple con los requisitos de USB 2.0 y
otro puerto cumple con los requisitos de USB 3.0.
Compartimie
nto de unidad
óptica o
unidad de
cinta
Permite instalar unidades ópticas o de cinta. Para obtener más información sobre las unidades
ópticas y de cinta compatibles, consulte la sección Unidades ópticas y de cinta.
Vínculos relacionados
Panel LCD
Unidades óptica y de cinta (opcionales)
Indicadores de diagnóstico
Panel LCD
El panel LCD del system proporciona información sobre el system y mensajes de estado y de error para indicar que el system funciona
correctamente o que tiene un problema.system Para obtener más información sobre los mensajes de error, consulte la Dell Event and Error
Messages Reference Guide (Guía de referencia de los mensajes de error y eventos de Dell) en Dell.com/openmanagemanuals >
OpenManage software.
• La luz de fondo de la pantalla LCD será azul en condiciones normales de funcionamiento.
Descripción general del sistema Dell PowerEdge T430
19

• Cuando haya un problema en el system, la pantalla LCD se iluminará en ámbar y mostrará un código de error seguido de un texto
descriptivo.
NOTA: Si el sistema está conectado a una fuente de system y se detecta un error, la pantalla LCD se iluminará en ámbar
independientemente de si el system está encendido o no.
• La luz de fondo de la pantalla LCD se apaga cuando el system se encuentra en modo de espera y se puede encender presionando los
botones Select (Seleccionar), Left (Izquierda) o Right (Derecha) en el panel LCD.
• La luz de fondo de la pantalla LCD seguirá apagada si se han desactivado los mensajes de LCD mediante la utilidad de iDRAC, el panel
LCD u otras herramientas.
Figura 6. Características del panel LCD
Tabla 6. Características del panel LCD
Elemento Botón Descripción
1 Izquierda Desplaza el cursor en incrementos de un paso hacia atrás.
2 Seleccionar Selecciona el elemento de menú resaltado por el cursor.
3 Derecha Desplaza el cursor en incrementos de un paso hacia delante.
Durante el desplazamiento por los mensajes:
• Mantenga presionado el botón para aumentar la velocidad de desplazamiento.
• Suelte el botón para detener la grabación.
NOTA: La pantalla detiene el desplazamiento cuando suelte el botón.
Después de 45 segundos de inactividad, la pantalla comenzará el
desplazamiento.
Visualización de la pantalla de Inicio
En la pantalla Inicio, se muestra información que puede congurar el usuario sobre el system. Esta pantalla aparece durante el
funcionamiento normal del system cuando no existen mensajes de estado ni errores. Cuando el system se apaga y no hay errores, la pantalla
LCD entra en el modo de espera después de cinco minutos de inactividad. Presione cualquier botón en la pantalla LCD para encenderla.
1 Para ver la pantalla Home (Inicio), presione uno de los tres botones de navegación (Seleccionar, Izquierda o Derecha).
2 Para ir a la pantalla Home (Inicio) desde otro menú, siga los pasos que se indican a continuación:
a Mantenga presionado el botón de navegación hasta que se muestre la echa hacia arriba .
b Vaya a con la echa hacia arriba .
c Seleccione el icono Home (Inicio).
d En la pantalla Home (Inicio), presione el botón Select (Seleccionar) para entrar en el menú principal.
20
Descripción general del sistema Dell PowerEdge T430

Menú Setup (Congurar)
NOTA: Cuando seleccione una opción del menú Setup (Congurar), debe conrmar la opción antes de pasar a la acción
siguiente.
Opción Descripción
iDRAC Seleccione DHCP o IP estática para congurar el modo de red. IP estática si está seleccionada, los campos
disponibles son: IP, Subnet (Sub)y Gateway (Gtw). Seleccione Setup DNS para habilitar el DNS y para ver las
direcciones de dominio. Dispone de dos entradas DNS separadas.
Set error (Establecer
error)
Seleccione SEL para ver mensajes de error en la pantalla LCD en un formato que coincida con la descripción de la
IPMI en el SEL. Esto le permite para que coincida con un mensaje de la pantalla LCD con una anotación del registro
de sucesos del sistema.
Seleccione Simple para mostrar los mensajes LCD de error con una descripción sencilla. Para obtener más
información sobre los mensajes de error, consulte la Dell Event and Error Messages Reference Guide (Guía de
referencia de los mensajes de error y eventos de Dell) en dell.com/esmmanuals.
Set home
(Establecer inicio)
Seleccione la información predeterminada que se va visualizar en la pantalla de inicio de LCD. Para obtener más
información para visualizar las opciones y los elementos de opción que se pueden establecer como
predeterminados en la pantalla de inicio, consulte .
Menú View (Ver)
NOTA
: Cuando seleccione una opción del menú Vista, debe conrmar la opción antes de pasar a la acción siguiente.
Opción Descripción
IP de iDRAC Muestra la direcciones IPv4 o IPv6 para iDRAC8. Las direcciones incluyen DNS primario y secundario (), puerta,
Subred IP) y (IPv6 no tiene subred).
MAC Muestra las direcciones MAC para los dispositivos iDRAC, iSCSI o Red.
Nombre Muestra el nombre del Host, Modelo o Cadena de usuario del system.
Número Muestra la etiqueta de inventario o etiqueta de servicio del system.
Alimentación Muestra la salida de potencia del system en BTU/h o vatios. El formato de visualización se puede congurar en el
submenú Set home (Establecer inicio) del menú Setup (Conguración).
Temperatura Muestra la temperatura del system en grados Celsius o Fahrenheit. El formato de visualización se puede congurar
en el submenú Set home (Establecer inicio) del menú Setup (Conguración).
Componentes del panel posterior
El panel posterior proporciona acceso a las funciones disponibles en la parte posterior del servidor, tales como el botón de identicación del
sistema, las tomas de fuente de alimentación, los conectores del brazo para tendido de cables, los medios de almacenamiento iDRAC, los
puertos NIC y los puertos USB y VGA. Se puede acceder a la mayoría de los puertos para tarjetas de expansión desde el panel posterior. Se
puede acceder a las unidades de fuente de alimentación cableadas y de intercambio directo desde el panel posterior.
Descripción general del sistema Dell PowerEdge T430
21

Componentes del panel posterior
Figura 7. Componentes del panel posterior
1
Fuentes de alimentación (PSU1 y PSU2) 2 Conectores USB (4)
3 Botón de identicación del sistema 4 Puerto iDRAC (opcional)
5 Conector de identicación del sistema 6 Puerto USB
7 Ranura de tarjeta de memoria vFlash (opcional) 8 Puerto USB
9 Puerto de NIC 10 Conector de vídeo
11 Conector serie 12 Puerto de NIC
13 Ranuras para tarjeta de expansión PCIe (6)
22 Descripción general del sistema Dell PowerEdge T430

Tabla 7. Características del panel posterior
Indicador, botón o
conector
Icono Descripción
Fuentes de
alimentación (PSU1 y
PSU2)
Fuente de
alimentación
redundante
Hasta 2 fuentes de alimentación de CA redundantes de 495 W,
750 W o 1 100 W.
Fuente de
alimentación no
redundante
Una fuente de alimentación no redundante de CA de 450 W.
NOTA: La fuente de alimentación no redundante se
admite en sistemas con unidades de disco duro
cableado y sistemas con un panel posterior x8.
Puertos USB (6) Permite conectar dispositivos USB al sistema. Cinco puertos cumplen con los requisitos
de USB 2.0 y un puerto cumple con los requisitos de USB 3.0.
Botón de identicación
del sistema
NOTA: Para restablecer iDRAC (si no se presionó F2 para deshabilitarlo en la
página de conguración de iDRAC durante el arranque del sistema), mantenga
presionado el botón de ID del sistema durante más de 15 segundos.
Puerto iDRAC
(opcional)
Le permite acceder de manera remota a la iDRAC. Para obtener más información,
consulte la Guía del usuario de la iDRAC en Dell.com/poweredgemanuals.
Conector de
identicación del
sistema
El puerto de identicación del sistema conecta el ensamblaje del indicador de estado del
sistema opcional con el sistema a través del brazo de administración del cable opcional.
Ranura de tarjeta de
memoria vFlash
(opcional)
Permite insertar una tarjeta de memoria vFlash.
Puerto NIC (2) 2 conectores de NIC de 10/100/1 000 Mbps integrados.
Conector de vídeo
Le permite conectar un dispositivo de pantalla al sistema. Para obtener más información,
consulte la sección Obtención de ayuda.
Conector serie
Permite conectar un dispositivo serie al sistema. Para obtener más información, consulte
la sección Obtención de ayuda.
Ranuras para tarjeta de
expansión PCIe (6)
Le permite conectar hasta 6 tarjetas de expansión PCI Express de altura completa.
Indicadores de diagnóstico
Los indicadores de diagnóstico del system indican el estado de funcionamiento y de error.
Indicadores de diagnóstico del panel frontal
NOTA
: Cuando el system está apagado, no hay ningún indicador de diagnóstico encendido. Para iniciar el system, enchúfelo en
un sistema de alimentación que esté en funcionamiento y presione el botón de encendido.
Descripción general del sistema Dell PowerEdge T430 23

Tabla 8. Indicadores de diagnóstico
Icono Descripción Estado Acción correctiva
Indicador de
estado
El indicador se ilumina en color azul
jo si el system se encuentra en buen
estado.
No es necesario hacer nada.
El indicador parpadea en color ámbar:
• Cuando se enciende el system.
• Cuando el system se encuentra en
espera.
• Si existe alguna condición de error.
Por ejemplo, un error del
ventilador, de la PSU o de la
unidad de disco duro.
Verique el registro de sucesos del sistema o los mensajes
del sistema para conocer el problema especíco. Para
obtener más información sobre los mensajes de error,
consulte la Dell Event and Error Messages Reference
Guide (Guía de referencia de los mensajes de error y
eventos de Dell) en Dell.com/openmanagemanuals >
OpenManage software.
El proceso POST se interrumpe sin ninguna salida de
video debido a conguraciones de memoria no válidas.
Consulte la sección Obtención de ayuda.
Indicador de
unidad de disco
duro
El indicador parpadea en color ámbar
si hay un error de disco duro.
Consulte el registro de eventos del sistema para
determinar la unidad de disco duro que presenta un error.
Ejecute la prueba de diagnóstico en línea correspondiente.
Reinicie el system y ejecute los diagnósticos integrados
(ePSA). Si las unidades de disco duro están conguradas
en una matriz RAID, reinicie el system y entre en el
programa de utilidad para la conguración del adaptador
del host.
Indicador eléctrico El indicador parpadea en color ámbar
si el system presenta un error
eléctrico (por ejemplo, si el voltaje
está fuera de los valores aceptables, o
si una unidad de fuente de
alimentación [PSU] o un regulador de
voltaje no están en funcionamiento).
Verique el registro de sucesos del sistema o los mensajes
del sistema para conocer el problema especíco. Si se
debe a un problema con la PSU, compruebe el LED de la
PSU. Vuelva a colocar la unidad de fuente de
alimentación. Si el problema persiste, consulte la sección
Obtención de ayuda.
Indicador de
temperatura
El indicador parpadea en color ámbar
si el system presenta un error térmico
(por ejemplo, una temperatura
ambiente fuera de los valores
aceptables o un fallo de un
ventilador).
Asegúrese de que no se dé ninguna de las situaciones
siguientes:
• Un ventilador de refrigeración se ha quitado o ha
fallado.
• Se ha extraído del Sistema la cubierta, la cubierta de
refrigeración, el panel de relleno EMI, el módulo de
memoria de relleno o el soporte de relleno posterior.
• La temperatura ambiente es demasiado elevada.
• El ujo de aire externo está obstruido.
Consulte la sección Obtención de ayuda.
Indicador de
memoria
Si hay un error de memoria, el
indicador muestra una luz
parpadeante de color ámbar.
Consulte el registro de eventos del sistema o los mensajes
del sistema para conocer la ubicación de la memoria que
presenta error. Vuelva a colocar el módulo de memoria. Si
el problema persiste, consulte la sección Obtención de
ayuda.
24 Descripción general del sistema Dell PowerEdge T430

Códigos de indicadores de la unidad de disco duro intercambio
directo
Cada portaunidades de unidad de disco duro tiene un indicador de actividad y un indicador de estado. Los indicadores proporcionan
información sobre el estado actual de la unidad de disco duro. El indicador LED de actividad señala si la unidad de disco duro está en uso o
no. El LED de estado indica la condición de alimentación de la unidad de disco duro.
Figura 8. Indicadores de la unidad disco duro de intercambio directo
1
Indicador de actividad de la unidad de disco duro 2 Indicador de estado de la unidad de disco duro
3 Unidad de disco duro
NOTA: Si la unidad de disco duro se encuentra en modo de Interfaz de controladora host avanzada (AHCI), el indicador de estado
(sobre el lado derecho) no funcionará y permanecerá apagado.
Tabla 9. Indicadores de la unidad disco duro de intercambio directo
Patrón de los indicadores de estado de la unidad (solo RAID) Estado
Parpadea en verde dos veces por segundo. Identicación de la unidad o preparación para la extracción.
Desactivado Unidad lista para la inserción o extracción
NOTA: El indicador de estado de la unidad permanece apagado
hasta que se inicializan todas las unidades de disco duro una
vez se enciende el sistema. Durante este tiempo, las unidades
no están listas para la inserción ni para la extracción.
Parpadea en verde, en ámbar y, a continuación, se apaga Error predictivo de la unidad
Parpadea en ámbar cuatro veces por segundo Error de la unidad
Parpadea en verde lentamente. Regeneración de la unidad
Se ilumina en color verde Unidad en línea
Descripción general del sistema Dell PowerEdge T430 25

Patrón de los indicadores de estado de la unidad (solo RAID) Estado
Parpadea en verde y en ámbar durante tres segundos y se
apaga durante seis segundos
Regeneración detenida
Códigos de los indicadores de la NIC
el NIC del panel posterior tiene un indicador que proporciona información sobre la actividad de la red y el estado del vínculo. El indicador
LED de actividad señala si la NIC está conectada o no. El LED de vínculo indica la velocidad de la red conectada.
Figura 9. Indicadores de la NIC
1
Indicador de enlace 2 Indicador de actividad
Tabla 10. Indicadores de la NIC
Convención Estado Estado
A Los indicadores de actividad y de enlace están
apagados
La NIC no está conectada a la red.
B El indicador de enlace emite una luz verde La NIC está conectada a una red válida a la máxima
velocidad de puerto (1 Gbps o 10 Gbps).
C El indicador de enlace emite una luz ámbar La NIC está conectada a una red válida a menos de la
máxima velocidad de puerto.
D El indicador de actividad emite una luz verde
parpadeante
Se están enviando o recibiendo datos a través de la red.
Códigos del indicador de la unidad de fuente de alimentación
redundante
Cada unidad de fuente de alimentación de CA dispone de un asa translúcida iluminada que indica si hay alimentación o si se ha producido un
error de alimentación.
26
Descripción general del sistema Dell PowerEdge T430

Figura 10. Indicador de estado de la unidad de fuente de alimentación de CA
1 Asa/indicador de estado de la PSU de CA
Tabla 11. Indicador de estado de la unidad de fuente de alimentación de CA
Convención Patrón de los
indicadores de
alimentación
Descripción
El Verde Una fuente de alimentación válida está conectada a la unidad de fuente de alimentación y la
unidad de fuente de alimentación está operativa.
B Verde parpadeante Cuando el rmware de la PSU se está actualizando, el asa de la PSU parpadea en color
verde.
PRECAUCIÓN: No desconecte el cable de alimentación ni la unidad de fuente de
alimentación cuando actualice el rmware. Si se interrumpe la actualización del
rmware, las PSU no funcionarán. Es necesario revertir el rmware de la PSU
mediante Dell LifeCycle Controller. Consulte la
Dell Lifecycle Controller User’s
Guide
(Guía del usuario de Dell Lifecycle Controller) en Dell.com/idracmanuals.
C Parpadea en color
verde y después se
apaga
Cuando se añade una unidad de fuente de alimentación en activo, el asa de la unidad de
fuente de alimentación parpadea en color verde cinco veces a una velocidad de 4 Hz y se
apaga. Esto indica que existe una falta de correspondencia de unidad de fuente de
alimentación con respecto a la eciencia, conjunto de características, estado y voltaje
admitido.
PRECAUCIÓN: Para fuentes de alimentación de CA, utilice solo las fuentes de
alimentación con la etiqueta de rendimiento de potencia extendida (EPP) situada
en la parte posterior.
NOTA: Asegúrese de que las unidades de fuente de alimentación tienen la misma
capacidad.
NOTA: La combinación de unidades de fuente de alimentación de servidores Dell
PowerEdge de generaciones anteriores puede dar lugar a una condición de
discrepancia de CPU o a un error al encender el sistema.
D Ámbar parpadeante Indica que existe un problema con la unidad de fuente de alimentación.
Descripción general del sistema Dell PowerEdge T430 27

Convención Patrón de los
indicadores de
alimentación
Descripción
PRECAUCIÓN: Al corregir un error de compatibilidad de la PSU, reemplace
únicamente la PSU con el indicador parpadeante. Intercambiar la fuente de
alimentación opuesta para crear un par coincidente puede dar lugar a un estado
de error y a un apagado inesperado del sistema. Para cambiar de una
conguración de alto rendimiento a una de bajo rendimiento o viceversa, deberá
apagar el sistema.
PRECAUCIÓN: Las PSU de CA admiten voltajes de entrada de 220 V y 110 V con
la excepción de las PSU de titanio, que solo admiten 220 V. Cuando dos PSU
idénticas reciben diferentes voltajes de entrada, pueden provocar tensiones
diferentes y producir un error de compatibilidad.
PRECAUCIÓN: Si se utilizan 2 PSU, deben ser del mismo tipo y deben tener la
misma alimentación de salida máxima.
PRECAUCIÓN: No se admite la combinación de PSU de CA y CC y, en caso de
combinarlas, se producirá un error de compatibilidad.
E Apagado La alimentación no está conectada.
Códigos del indicador para la fuente de alimentación no
redundante
Pulse el botón de autodiagnóstico para llevar a cabo una comprobación rápida del estado de la fuente de alimentación no redundante del
sistema.
Figura 11. Indicador de estado de la fuente de alimentación de CA no redundante y botón de autodiagnóstico
1
botón de autodiagnóstico 2 Indicador de estado de la unidad de fuente de alimentación
de CA
Tabla 12. Códigos del indicador para la fuente de alimentación no redundante
Patrón de los indicadores de diagnóstico Descripción
Apagado La alimentación no está conectada o la fuente de alimentación es defectuosa.
Verde Una fuente de alimentación válida está conectada a la unidad de fuente de
alimentación y la unidad de fuente de alimentación está operativa.
28 Descripción general del sistema Dell PowerEdge T430

Códigos de los indicadores del módulo SD dual interno
El módulo SD dual interno (IDSDM) le proporciona una solución de tarjetas SD redundantes. Puede congurar el IDSDM para
almacenamiento o como partición de inicio del sistema operativo. La tarjeta IDSDM ofrece las siguientes características:
• Operación de tarjeta dual: mantiene una conguración duplicada mediante tarjetas SD en ambas ranuras y brinda redundancia.
NOTA: Si la opción Redundancy (Redundancia) está establecida en Mirror Mode (Modo de duplicación) en la pantalla
Integrated Devices (Dispositivos integrados) de System Setup (Conguración del sistema), la información se replica de
una tarjeta SD a otra.
• Single card operation (Funcionamiento con una tarjeta): es posible el funcionamiento con una tarjeta, sin redundancia.
Figura 12. Módulo SD dual interno (IDSDM)
1
LED indicador de estado (2)
La siguiente tabla describe los códigos de indicador de IDSDM:
Tabla 13. Códigos de los indicadores de IDSDM
Convención Código del indicador de IDSDM Descripción
A Verde Indica que la tarjeta está en línea.
B Verde parpadeante Indica actividad o reubicación.
C Ámbar parpadeante Indica un error de coincidencia de tarjetas o que la tarjeta ha
fallado.
D Ámbar Indica que la tarjeta está fuera de línea, ha fallado o está protegida
contra escritura.
E Apagado Indica que la tarjeta no está presente o se está iniciando.
Ubicación de la etiqueta de servicio en el sistema
El sistema se identica mediante un código de servicio rápido y un número de etiqueta de servicio únicos. El código de servicio rápido y la
etiqueta de servicio se encuentran en la parte frontalposterior del sistema, al tirar de la etiqueta de información. De forma alternativa, puede
Descripción general del sistema Dell PowerEdge T430
29

que esta información se encuentre en un adhesivo en el chasis del sistema. Dell utiliza esta información para dirigir las llamadas de asistencia
al personal correspondiente.
30 Descripción general del sistema Dell PowerEdge T430

Conversión del sistema de modo torre a modo
bastidor
El sistema se puede convertir del modo torre al modo bastidor.
Para convertir el sistema del modo torre al modo bastidor, necesita el kit de conversión del modo torre al modo bastidor, que contiene los
siguientes elementos:
• Pestañas del bastidor (derecha e izquierda) con 3 tornillos cada una
• Módulo VGA incluido con el panel de control para el modo bastidor
• Un par de rieles (opcional)
Temas:
• Instrucciones de seguridad para la conversión del sistema de modo torre a bastidor
• Preparación de un sistema para la conversión de modo torre a modo bastidor
Instrucciones de seguridad para la conversión del
sistema de modo torre a bastidor
PRECAUCIÓN
: Muchas de las reparaciones deben ser realizadas únicamente por un técnico de servicio autorizado. El usuario
debe llevar a cabo únicamente las tareas de solución de problemas y las reparaciones sencillas autorizadas en la documentación
del producto o indicadas por el personal de servicio y de asistencia en línea o telefónica. Los daños causados por reparaciones no
autorizadas por Dell no están cubiertos por la garantía. Lea y siga las instrucciones de seguridad que se incluyen con el producto.
PRECAUCIÓN: No intente pasar el sistema al modo bastidor a menos que se lo autorice Dell, ya que solo los clientes certicados
por Dell para la conversión bastidor pueden convertir un sistema de modo torre a modo bastidor.
NOTA: Para obtener instrucciones y procedimientos especícos de precaución, consulte la documentación del sistema en
Dell.com/poweredgemanuals. Si desea obtener toda la información normativa y de seguridad disponible, consulte las
instrucciones de seguridad incluidas con el sistema.
Tenga en cuenta las precauciones siguientes para garantizar la estabilidad y la seguridad del sistema en modo bastidor:
• Antes de instalar el equipo en un rack, instale los estabilizadores frontales y laterales. Si no los instala, el rack podría inclinarse y caer.
• Cargue siempre de abajo hacia arriba y los elementos más pesados primero.
• No sobrecargue el circuito de la fuente de alimentación de CA que alimenta el bastidor.
Preparación de un sistema para la conversión de modo
torre a modo bastidor
Prerrequisitos
1 Asegúrese de seguir las instrucciones de seguridad para la conversión del sistema de modo torre a bastidor.
2 Prepare el destornillador Phillips núm. 2.
3 Apague el sistema, incluidos los periféricos conectados, y desconéctelo de la toma eléctrica y de los periféricos.
4 Coloque el sistema en una supercie plana y estable.
2
Conversión del sistema de modo torre a modo bastidor 31

5 Si procede, extraiga los pies del sistema o las ruedas giratorias.
6 Extraiga la cubierta del sistema.
Pasos
1 Extraiga el conjunto del panel de control del chasis.
2 Extraiga la cubierta del ensamblaje del panel de control.
3 Instale el módulo VGA.
4 Instale la cubierta del ensamblaje del panel de control para el modo bastidor en el ensamblaje del panel de control.
5 Extraiga la cubierta superior del sistema.
6 Instale la cubierta del ensamblaje del panel de control para el modo bastidor en el chasis.
7 Para acoplar las pestañas del bastidor, realice los pasos siguientes:
a Alinee los 3 oricios para tornillos de la pestaña derecha con los oricios para tornillos del lateral derecho del bastidor del sistema.
b Instale los tornillos con un destornillador Phillips número 2.
Figura 13. Extracción e instalación de las orejas del bastidor
1
tornillos para cada pestaña del bastidor (3) 2 pestañas del bastidor (2)
3 panel anterior
Pasos siguientes
1 Instale la cubierta del sistema.
2 Instale el sistema en un rack. Para obtener más información, consulte la Rack Installation Guide (Guía de instalación del rack) del
sistema en Dell.com/poweredgemanuals.
32
Conversión del sistema de modo torre a modo bastidor

Vínculos relacionados
Instrucciones de seguridad
Antes de manipular el interior del system
Extracción de los pies del sistema
Extracción de las ruedas giratorias
Extracción de la cubierta del sistema
Extracción del ensamblaje del panel de control
Extracción de la cubierta del ensamblaje del panel de control
Instalación del módulo VGA
Instalación de la cubierta del ensamblaje del panel de control
Extracción de la cubierta superior del sistema
Instalación del ensamblaje del panel de control
Extracción del módulo VGA
Instalación de la cubierta del sistema
Después de manipular el interior del system
Conversión del sistema de modo torre a modo bastidor 33

Recursos de documentación
En esta sección se proporciona información sobre los recursos de documentación para el sistema.
Para ver el documento que aparece en la tabla de recursos de documentación, realice lo siguiente:
• En el sitio web de soporte de Dell EMC:
a Haga clic en el vínculo de documentación que se proporciona en la columna Ubicación de la tabla.
b Haga clic en el producto necesario o la versión del producto necesaria.
NOTA: Para localizar el nombre y modelo del producto, consulte la parte frontal del sistema.
c En la página de Soporte para productos, haga clic en Manuales y documentos.
• Mediante los motores de búsqueda, realice lo siguiente:
– Escriba el nombre y la versión del documento en el cuadro de búsqueda.
Tabla 14. Recursos de documentación adicional para el sistema
Tarea Documento Ubicación
Conguración del sistema
Para obtener más información sobre la instalación y
sujeción del sistema en un rack, consulte la Guía de
instalación del riel incluida con su solución de rack.
Para obtener información acerca de la
conguración del sistema, consulte el documento
Guía de introducción enviado con el sistema.
Dell.com/poweredgemanuals
Conguración del sistema Para obtener más información sobre las funciones
de iDRAC, la conguración y el registro en iDRAC, y
la administración del sistema de forma remota,
consulte Dell Remote Access Controller User's
Guide (Guía del usuario de Integrated Dell Remote
Access Controller).
Para obtener más información para entender los
subcomandos del administrador de controladora de
acceso remoto (RACADM) y las interfaces de
RACADM compatibles, consulte la Guía de la CLI
de RACADM para iDRAC.
Para obtener más información acerca de Redsh y
el protocolo, los esquemas compatibles y la
creación de eventos de Redsh implementados en
iDRAC, consulte la guía de API de Redsh.
Para obtener más información sobre descripciones
de objetos y grupos de base de datos de propiedad
de iDRAC, consulte la Guía del registro de
atributos.
Dell.com/poweredgemanuals
Para obtener más información sobre versiones
anteriores de los documentos de iDRAC, realice lo
siguiente:
Dell.com/idracmanuals
3
34 Recursos de documentación

Tarea Documento Ubicación
Para identicar la versión de iDRAC disponible en el
sistema, en la interfaz web de iDRAC, haga clic
en ? > Acerca de.
Para obtener información sobre la instalación del
sistema operativo, consulte la documentación del
sistema operativo.
Dell.com/operatingsystemmanuals
Para obtener información sobre la actualización de
controladores y rmware, consulte la sección
Métodos para descargar rmware y controladores
en este documento.
Dell.com/support/drivers
Administración del sistema Para obtener más información sobre el software de
administración de sistemas ofrecidos por Dell,
consulte la Dell OpenManage Systems
Management Overview Guide (Guía de descripción
general de Dell OpenManage Systems
Management).
Dell.com/poweredgemanuals
Para obtener información acerca de la
conguración, el uso y la solución de problemas de
OpenManage, consulte la Dell OpenManage Server
Administrator User's Guide (Guía del usuario sobre
el administrador de servidores Dell OpenManage).
Dell.com/openmanagemanuals > OpenManage
Server Administrator
Para obtener más información sobre la instalación,
el uso y la resolución de problemas de Dell
OpenManage Essentials, consulte la Dell
OpenManage Essentials User's Guide (Guía del
usuario de Dell OpenManage Essentials).
Dell.com/openmanagemanuals > OpenManage
Essentials
Para obtener información sobre la instalación y el
uso de Dell SupportAssist, consulte Dell EMC
SupportAssist Enterprise User's Guide (Guía del
usuario de Dell EMC SupportAssist Enterprise).
Dell.com/serviceabilitytools
Para obtener más información sobre la
administración de sistemas empresariales de
programas para socios, consulte los documentos
de administración de sistemas OpenManage
Connections Enterprise.
Dell.com/openmanagemanuals
Cómo trabajar con
controladores RAID Dell
PowerEdge
Para obtener información sobre las funciones de
las controladoras RAID Dell PowerEdge (PERC),
las controladoras de RAID de software o la tarjeta
BOSS y la implementación de las tarjetas, consulte
la documentación de la controladora de
almacenamiento.
Dell.com/storagecontrollermanuals
Sucesos y mensajes de error Para obtener información sobre los mensajes de
eventos y error generados por el rmware del
sistema y los agentes que supervisan los
componentes del sistema, consulte la Búsqueda de
códigos de error.
Dell.com/qrl
Recursos de documentación 35

Especicaciones técnicas
En esta sección se describen las especicaciones técnicas y ambientales del system.
Dimensiones del chasis
Figura 14. Las dimensiones del chasis del sistema Dell PowerEdge T430
Tabla 15. Las dimensiones del sistema Dell PowerEdge T430
Sistema X Xa S Ya Yb Z Za Zb
PowerEdge
T430
304,5 mm
(11,99
pulgadas)
218 mm
(8,58
pulgadas)
471,3 mm
(18,55
pulgadas)
430,3 mm
(16,94
pulgadas)
443,3 mm
(17,45
pulgadas)
594,82 mm
(23,42
pulgadas)
578,42 mm
(22,77
pulgadas)
542,2 mm
(21,35
pulgadas)
4
Especicaciones técnicas 37

Peso del chasis
Tabla 16. Peso del chasis
Sistema Peso máximo
PowerEdge T430
36 Kg (79,37 lb)
Especicaciones del procesador
El sistema PowerEdge T430 admite hasta dos procesadores de la familia de productos Intel Xeon E5-2600 v4 o Xeon E5-2600 v3.
Especicaciones de PSU
El sistema PowerEdge T430 admite hasta dos unidades de suministro de energía redundante (PSU) de CA o CC.
Tabla 17. Especicaciones de PSU
PSU Clase Disipación de calor
(máxima)
Frecuencia Voltaje
450 W CA Bronze 1871 BTU/hr
50/60 Hz
100 – 240 V CA, 6,5 A - 3,5 A, autoajustable
CA de 495 W Platinum 1908 BTU/h 100 – 240 V CA, 6,5 A - 3 A, autoajustable
750 W de CA Platinum 2891 BTU/h 100 – 240 V CA, 10 A - 5 A, autoajustable
1100 W CA Platinum 4100 BTU/h 100 – 240 V CA, 12 A - 6,5 A, autoajustable
NOTA: La disipación de calor se calcula mediante la potencia en vatios del sistema de alimentación.
NOTA: Este sistema ha sido diseñado también para la conexión a sistemas de alimentación de TI con un voltaje entre fases no
superior a 230 V.
Especicaciones de la batería del sistema
El sistema PowerEdge T430 es compatible con la batería de sistema de tipo botón de litio CR 2032 3.0-V.
Especicaciones del bus de expansión
El sistema PowerEdge T430 es compatible con tarjetas de expansión PCI express (PCIe) de 2.ª y 3.ª generación. La siguiente tabla describe
las tarjetas de expansión compatibles:
Tabla 18. Tarjetas de expansión PCI Express de 3ª generación admitidas
Ranura PCIe Conexión del procesador Altura Longitud Anchura del
enlace
Anchura de la
ranura
1 (Gen2) Concentrador del controlador
de la plataforma
Altura completa Media longitud x4 x8
2 (Gen2) Concentrador del controlador
de la plataforma
Altura completa Media longitud x1 x1
3 (Gen3) Procesador 1 Altura completa Longitud completa x16 x16
4 (Gen3) Procesador 1 Altura completa Longitud completa x16 x16
38 Especicaciones técnicas

Ranura PCIe Conexión del procesador Altura Longitud Anchura del
enlace
Anchura de la
ranura
5 (Gen3) Procesador 2 Altura completa Media longitud x8 x8
6 (Gen3) Procesador 2 Altura completa Media longitud x8 x8
NOTA: Para usar las ranuras PCIe 5 y 6, ambos procesadores deben estar instalados.
NOTA: Las ranuras para tarjetas de expansión no son de intercambio directo.
Especicaciones de la memoria
El sistema PowerEdge T430 admite DIMM registrados de 1866 MT/s, 2133 MT/s o 2400 MT/s
Tabla 19. Especicaciones de la memoria
Sockets de módulo de
memoria
Capacidad de la memoria RAM mínima RAM máxima
Doce de 288 patas
• Rango único de 4 GB
(RDIMM)
• Rango único y dual de 8 GB,
16 GB y 32 GB (RDIMM)
• 4 GB con un único procesador
• 8 GB con procesadores dobles
(con un módulo de memoria
por procesador como mínimo)
• Hasta 256 GB con un
procesador simple
• Hasta 384 GB con
procesadores dobles
Especicaciones de la unidad
El sistema admite hasta cuatro unidades de disco duro cableado de 3,5 pulgadas, ocho unidades de disco duro de intercambio directo de 3,5
pulgadas o dieciséis de 2,5 pulgadas.
Unidades de disco duro
El sistema PowerEdge T430 admite:
Tabla 20.
Especicación de la unidad de disco duro
Unidades
Unidades de disco duro
Sistemas con 4 unidades de disco duro Hasta 4 unidades de disco duro SAS Nearline o SATA cableadas
internas de 3,5 pulgadas.
Sistemas con 8 unidades de disco duro Hasta 8 unidades de disco duro SAS Nearline o SATA internas de 3,5
pulgadas y de intercambio directo
NOTA: Las unidades de disco duro SSD SAS y SATA
admiten unidades de disco duro de 2,5 pulgadas en
portanunidades de 3,5 pulgadas.
Sistemas con 16 unidades de disco duro Hasta 16 unidades de disco duro SSD SATA, SAS, SAS Nearline o
SATA internas de 2,5 pulgadas y de intercambio directo.
Especicaciones técnicas 39

Unidad óptica
El sistema PowerEdge T430 admite una unidad de DVD-ROM SATA opcional o una unidad de DVD+/-RW o una unidad de DVD-ROM SATA
reducida opcional o una unidad de DVD +/-RW.
Tabla 21. Especicaciones de la unidad óptica
Unidades
Unidad óptica Una unidad de DVD-ROM SATA o DVD+/-RW opcional.
NOTA: Si el sistema está instalado con una tarjeta de doble
ancho GPU, el sistema solo es compatible con un
dispositivo de almacenamiento extraíble de 5,25 pulgadas.
Unidad de cinta
El sistema PowerEdge T430 admite hasta dos unidades de cinta opcionales de 5,25 pulgadas.
NOTA: Si el sistema está instalado con una tarjeta de doble ancho GPU, el sistema solo es compatible con un dispositivo de
almacenamiento extraíble de 5,25 pulgadas.
Especicaciones de puertos y conectores
Conector serie
El conector serie conecta un dispositivo serie al sistema. El sistema PowerEdge T430 es compatible con el conector del puerto serie DB-9.
Módulo SD dual interno
El sistema PowerEdge RT430 es compatible con dos ranuras para tarjeta de memoria ash opcionales con un módulo SD interno.
NOTA
: Una ranura de tarjeta dedicada para redundancia.
Puertos VGA
El puerto de arreglo gráco de video (VGA) le permite conectar el sistema a una pantalla VGA. El sistema PowerEdge T430 con chasis de
unidad de disco duro de intercambio activo de 2.5 pulgadas y 3.5 pulgadas es compatible con dos puertos VGA de 15 clavijas en los paneles
frontal y posterior. El sistema PowerEdge T430 con chasis de unidad de disco duro cableada de 3.5 pulgadas es compatible con un puerto
VGA de 15 clavijas en el panel posterior.
Puertos USB
El sistema PowerEdge T430 admite:
• Puertos compatibles con USB 2.0 y USB 3.0 en el panel frontal y posterior
40
Especicaciones técnicas

• Puerto compatible con USB 3.0 interno
La siguiente tabla proporciona más información sobre las especicaciones de USB:
Tabla 22. Especicaciones de USB
Sistema Panel frontal Panel posterior Interno
PowerEdge T430
• Un puerto compatible con USB
2.0 interno
• y un puerto compatible con
USB 3.0
• Seis hosts USB de alta
velocidad
• Cinco puertos compatibles con
USB 2.0
• Un puerto compatible con USB
3.0
Un puerto compatible con USB 3.0
de 9 patas
Puertos NIC
El sistema PowerEdge T430 admite dos puertos de controladora de interfaz de red (NIC) en el panel posterior, que está disponible en las
siguientes conguraciones de NIC:
• 2 de 10/100/1000 Mbps
iDRAC 8
El sistema PowerEdge R430 admite Ethernet de 1 GbE opcional
SD vFlash
El sistema PowerEdge R430 admite una tarjeta de memoria SD vFlash opcional
Especicaciones de vídeo
El sistema PowerEdge T430 admite Matrox G200 integrado con iDRAC8 y memoria de la aplicación de 16 MB.
Tabla 23. Opciones de resolución de vídeo compatibles
Solución Velocidad de actualización (Hz) Intensidad de color (bits)
640 x 480 60, 70 8, 16, 32
800 x 600 60, 75, 85 8, 16, 32
1024 x 768 60, 75, 85 8, 16, 32
1280 x 1024 60 8, 16, 32
1440 x 900 60 8, 16, 32
Especicaciones técnicas 41

Especicaciones ambientales
NOTA: Para obtener información adicional sobre medidas del entorno para conguraciones especícas del sistema, visite
Dell.com/environmental_datasheets.
Tabla 24. Especicaciones ambientales
Tipo Estado Temperatura o especicación
Temperatura
Gradiente de temperatura máximo (en funcionamiento y
almacenamiento)
20 °C/h (36 °F/h)
Límites de temperatura de almacenamiento De –40 °C a 65 °C (de –40 °F a 149 °F)
Funcionamiento continuo (para altitudes inferiores a 950 m o
3117 pies)
De 10 °C a 35 °C (de 50 °F a 95 °F) sin que el equipo
reciba la luz directa del sol.
Humedad relativa
Almacenamiento De 5% a 95% de HR con un punto de condensación máximo
de 33 °C (91 °F). La atmósfera debe estar sin condensación
en todo momento.
En funcionamiento De 10% a 80% de humedad relativa con un punto de
condensación máximo de 29 °C (84.2 °F).
Vibración máxima
En funcionamiento 0,26 G
rms
a 5 - 350 Hz (todas las orientaciones de
funcionamiento).
Almacenamiento 1,88 G
rms
a 10 - 500 Hz durante 15 minutos (evaluados los
seis laterales).
Impacto máximo
En funcionamiento Seis impulsos ejecutados consecutivamente en el sentido
positivo y negativo de los ejes "x", "y" y "z" de 40 G durante
un máximo de 2,3 ms.
Almacenamiento Seis impulsos ejecutados consecutivamente en el sentido
positivo y negativo de los ejes "x", "y" y "z" (un impulso en
cada lado del sistema) de 71 G durante un máximo de 2 ms.
Altitud máxima
En funcionamiento
m ( pies)
Almacenamiento
12.000 m (39 370 pies).
Reducción de la altitud en funcionamiento
Hasta 35 °C (95 °F) Se reduce la temperatura máxima 1 °C/300 m (1 °F/547
pies) por encima de los 950 m (3117 pies).
De 35 °C a 40 °C (de 95 °F a 104 °F) Se reduce la temperatura máxima 1 °C/175 m (1 °F/319
pies) por encima de los 950 m (3117 pies).
De 40 °C a 45 °C (de 104 °F a 113 °F) Se reduce la temperatura máxima 1 °C/125 m (1 °F/228
pies) por encima de los 950 m (3117 pies).
42 Especicaciones técnicas

Especicaciones de la contaminación gaseosa y de partículas
En la siguiente tabla se denen las limitaciones que ayudan a evitar daños y fallas en el equipo provocados por la contaminación gaseosa y
de partículas. Si los niveles de contaminación gaseosa o de partículas están por encima de los límites especicados y causan daños o
errores en el equipo, es posible que deba corregir las condiciones medioambientales. La solución de las condiciones ambientales será
responsabilidad del cliente.
NOTA: Esta sección dene los límites para evitar daños en el equipo de TI y/o errores de la contaminación gaseosa y de
partículas. Si se determina que los niveles de polución gaseosa o de partículas están por encima del límite especicado en la
siguiente tabla y que son motivo de daño y/o errores en su equipo, es posible que sea necesario solucionar las condiciones
ambientales que causan el daño y/o los errores. La solución de las condiciones ambientales será responsabilidad del cliente.
Tabla 25. Especicaciones de contaminación de partículas
Contaminación de partículas Especicaciones
Filtración de aire
NOTA: Se aplica solo a los entornos de centro de datos. Los
requisitos de la ltración de aire no se aplican a los equipos de TI
designados para ser utilizados fuera del centro de datos, en
entornos tales como una ocina o una fábrica.
ISO clase 8 por ISO 14644-1 dene la ltración de aire de
centro de datos con un límite de conanza superior del 95%.
NOTA: El aire que entre en el centro de datos tiene
que tener una ltración MERV11 o MERV13.
Polvo conductor
NOTA: Se aplica a entornos de centro de datos y entornos de
centro sin datos.
El aire debe estar libre de polvo conductor, lamentos de zinc
u otras partículas conductoras.
Polvo corrosivo
NOTA: Se aplica a entornos de centro de datos y entornos de
centro sin datos.
• El aire debe estar libre de polvo corrosivo.
• El polvo residual que haya en el aire debe tener un punto
delicuescente inferior a una humedad relativa del 60%.
Tabla 26. Especicaciones de contaminación gaseosa
Contaminación gaseosa Especicaciones
Velocidad de corrosión del cupón de cobre <300 Å cada mes por Clase G1 de acuerdo con ANSI/ISA71.04-1985.
Velocidad de corrosión del cupón de plata <200 Å cada mes de acuerdo con AHSRAE TC9.9.
Temperatura de funcionamiento ampliada
NOTA
: Para obtener información adicional sobre medidas del entorno para conguraciones especícas del sistema, visite
Dell.com/environmental_datasheets.
Tabla 27. Temperatura de funcionamiento ampliada
Estado Temperatura
Funcionamiento continuado De 5 °C a 40 °C con una humedad relativa de 5% a 85%, y un punto de condensación de
29 °C.
Especicaciones técnicas 43

Estado Temperatura
NOTA: Fuera de la temperatura de funcionamiento estándar (de 10 °C a 35 °C), el
sistema puede funcionar de manera continua hasta 5 °C o alcanzar los 40 °C.
Para temperaturas comprendidas entre 35 °C y 40 °C, se reduce la temperatura de bulbo
seco máxima permitida 1 °C cada 175 m por encima de 950 m (1 °F cada 319 pies).
< 1% de las horas de funcionamiento
anuales
De 5 °C a 45 °C con una humedad relativa de 5% a 90%, y un punto de condensación de
29 °C.
NOTA: Fuera del intervalo de temperatura de funcionamiento estándar (de 10 °C a
35 °C), el sistema puede funcionar a una temperatura mínima de -5 °C o máxima de
45 °C durante el 1% como máximo de sus horas de funcionamiento anuales.
Para temperaturas comprendidas entre 40 °C y 45 °C, se reduce la temperatura de bulbo
seco máxima permitida 1 °C cada 125 m por encima de 950 m (1 °F cada 228 pies).
Restricciones de la temperatura de
funcionamiento ampliada
• Para las CPU de bajo consumo (55 W/65 W), tanto el ventilador de refrigeración interno
como el externo deben estar instalados.
• La temperatura máxima de funcionamiento especicada es para una altitud máxima de m
( pies).
• No se admite una tarjeta GPU.
• No se admite LRDIMM.
• No se admiten las fuentes de alimentación no redundantes.
• No se admiten las fuentes de alimentación cableadas.
• No se admiten tarjetas periféricas que no hayan sido autorizadas por Dell ni tarjetas
periféricas superiores a 25 W.
NOTA: Al funcionar en el intervalo de temperatura ampliada, el sistema puede verse afectado.
NOTA: Al funcionar en el intervalo de temperaturas ampliado, los avisos sobre la temperatura ambiente se pueden mostrar en el
registro de eventos del sistema.
44 Especicaciones técnicas

Instalación y conguración inicial del sistema
Conguración del sistema
Siga los siguientes pasos para congurar el sistema:
1 Desembalaje del sistema
2 Instale el sistema en el bastidor. Para obtener más información acerca de la instalación del sistema en el rack, consulte la Rack
Installation Placemat (Guía de instalación del rack)
de su sistema en Dell.com/poweredgemanuals.
3 Conecte los dispositivos periféricos al sistema.
4 Conecte el sistema a la toma eléctrica.
5 Encienda el sistema presionando el botón de alimentación o usando iDRAC.
6 Encienda los periféricos conectados.
Conguración de iDRAC
El Integrated Dell Remote Access Controller (iDRAC) está diseñado para mejorar la productividad de los administradores del system y
mejorar la disponibilidad global de los sistemas de Dell EMC. El iDRAC alerta a los administradores sobre los problemas del system, les ayuda
a realizar la administración de system remota y a reducir la necesidad de acceder físicamente al system.
Opciones para congurar la dirección IP de iDRAC
Debe congurar los ajustes de red iniciales en función de la infraestructura de red para habilitar la comunicación entrante y saliente con
iDRAC. Puede establecer la dirección IP mediante una de las siguientes interfaces:
Interfaces
Documento/Sección
Utilidad iDRAC
Settings
(Conguración de
iDRAC)
Consulte la Integrated Dell Remote Access Controller User's Guide (Guía del usuario de Integrated Dell Remote
Access Controller) en Dell.com/idracmanuals
Dell Deployment
Toolkit
Consulte Dell Deployment Toolkit User's Guide (Guía de usuario de Dell Deployment Toolkit) en dell.com/
openmanagemanuals
Dell Lifecycle
Controller
Consulte la Dell Lifecycle Controller User’s Guide (Guía del usuario de Dell LifeCycle Controller) en Dell.com/
idracmanuals
Panel LCD del chasis
o del servidor
Consulte la sección del panel LCD
Puede utilizar la dirección IP predeterminada de iDRAC 192.168.0.120 para congurar los valores de red iniciales, incluida la conguración de
DHCP o una dirección IP estática para iDRAC.
NOTA
: Para acceder al iDRAC, asegúrese de instalar la tarjeta de puertos iDRAC o conectar el cable de red al conector Ethernet 1
de la placa base.
NOTA: Asegúrese de cambiar el nombre de usuario y la contraseña predeterminados después de congurar la dirección IP de
iDRAC.
5
Instalación y conguración inicial del sistema 45

Iniciar sesión en iDRAC
Puede iniciar sesión en iDRAC como:
• Usuario local de iDRAC
• Usuario de Microsoft Active Directory
• Usuario de Lightweight Directory Access Protocol (LDAP) (Protocolo ligero de acceso de directorio [LDAP])
El nombre de usuario y la contraseña predeterminados son root y calvin. Podrá también iniciar sesión mediante Inicio de sesión único o
Tarjeta inteligente.
NOTA: Debe tener credenciales de usuario local de iDRAC para iniciar sesión como usuario local en iDRAC.
Para obtener más información sobre el inicio de sesión en iDRAC y las licencias de iDRAC, consulte la Guía del usuario de Integrated Dell
Remote Access Controller en Dell.com/idracmanuals.
Opciones para instalar el sistema operativo
Si el sistema se envía sin sistema operativo, instale el sistema operativo compatible mediante uno de los recursos siguientes:
Tabla 28. Recursos para instalar el sistema operativo
Recursos Ubicación
Soporte físico de Dell Systems Management Tools and
Documentation (Documentación y herramientas de administración
de sistemas Dell)
Dell.com/operatingsystemmanuals
Dell Lifecycle Controller Dell.com/idracmanuals
Dell OpenManage Deployment Toolkit Dell.com/openmanagemanuals
VMware ESXi certicado por Dell Dell.com/virtualizationsolutions
Sistemas operativos compatibles con sistemas Dell PowerEdge Dell.com/ossupport
Vídeos de instalación y de procedimientos para los sistemas
operativos compatibles con sistemas Dell PowerEdge
Sistemas operativos compatibles para sistemas Dell PowerEdge
Métodos para descargar rmware y controladores
Puede descargar el rmware y los controladores utilizando los siguientes métodos:
Tabla 29. Firmware y controladores
Métodos Ubicación
Desde el sitio de asistencia de Dell: Dell.com/support/home
Mediante Dell Remote Access Controller Lifecycle Controller
(iDRAC con LC)
Dell.com/idracmanuals
Mediante Dell Repository Manager (DRM) Dell.com/openmanagemanuals
Mediante Dell OpenManage Essentials (OME) Dell.com/openmanagemanuals
Mediante Dell Server Update Utility (SUU) Dell.com/openmanagemanuals
46 Instalación y conguración inicial del sistema

Métodos Ubicación
Mediante Dell OpenManage Deployment Toolkit (DTK) Dell.com/openmanagemanuals
Descarga de controladores y rmware
Dell recomienda descargar e instalar las versiones más recientes del BIOS, los controladores y el rmware de administración de sistemas en
el sistema.
Requisitos previos
Asegúrese de borrar la caché del explorador web antes de descargar los controladores y el rmware.
Pasos
1 Vaya a Dell.com/support/drivers.
2 En la sección Controladores y descargas, introduzca la etiqueta de servicio del sistema en el campo Etiqueta de servicio o código de
servicio rápido y, a continuación, haga clic en Enviar.
NOTA: Si no tiene la etiqueta de servicio, seleccione Detectar mi producto para permitir que el sistema detecte
automáticamente su etiqueta de servicio o, en Asistencia general, seleccione su producto.
3 Haga clic en Drivers & Downloads (Controladores y descargas).
Se mostrarán los controladores correspondientes a su selección.
4 Descargue los controladores en una unidad USB, un CD o un DVD.
Descarga de controladores y rmware
Dell recomienda descargar e instalar las versiones más recientes del BIOS, los controladores y el rmware de administración de sistemas en
el sistema.
Requisitos previos
Asegúrese de borrar la caché del explorador web antes de descargar los controladores y el rmware.
Pasos
1 Vaya a Dell.com/support/drivers.
2 En la sección Controladores y descargas, introduzca la etiqueta de servicio del sistema en el campo Etiqueta de servicio o código de
servicio rápido y, a continuación, haga clic en Enviar.
NOTA
: Si no tiene la etiqueta de servicio, seleccione Detectar mi producto para permitir que el sistema detecte
automáticamente su etiqueta de servicio o, en Asistencia general, seleccione su producto.
3 Haga clic en Drivers & Downloads (Controladores y descargas).
Se mostrarán los controladores correspondientes a su selección.
4 Descargue los controladores en una unidad USB, un CD o un DVD.
Instalación y
conguración inicial del sistema 47

Aplicaciones de administración previas al sistema
operativo
Puede administrar la conguración básica y las características de un system sin necesidad de iniciar el sistema operativo mediante el uso del
rmware del system.
Temas:
• Opciones que se utilizan para administrar las aplicaciones previas al sistema operativo
• Conguración del sistema
• Dell Lifecycle Controller
• Boot Manager (Administrador de inicio)
• Inicio PXE
Opciones que se utilizan para administrar las
aplicaciones previas al sistema operativo
El system cuenta con las siguientes opciones para administrar las aplicaciones previas al sistema operativo:
• Conguración del sistema
• Boot Manager (Administrador de inicio)
• Dell Lifecycle Controller
• Entorno de ejecución previa al inicio (PXE)
Vínculos relacionados
Conguración del sistema
Boot Manager (Administrador de inicio)
Dell Lifecycle Controller
Inicio PXE
Conguración del sistema
Mediante el uso de la pantalla System Setup (Conguración del sistema) puede establecer la conguración del BIOS, de iDRAC, de y de
los dispositivos del system.
NOTA
: De manera predeterminada, el texto de ayuda para el campo seleccionado aparece en el navegador gráco. Para ver el
texto de ayuda en el explorador de texto, presione F1.
Puede acceder a la
conguración del sistema mediante dos métodos:
• Explorador gráco estándar: el navegador está activado de forma predeterminada.
• Explorador de texto: el navegador se habilita mediante Console Redirection (Redirección de consola).
Vínculos relacionados
Detalles de System Setup (Conguración del sistema)
Visualización de System Setup (Conguración del sistema)
6
48 Aplicaciones de administración previas al sistema operativo

Visualización de System Setup (Conguración del sistema)
Para ver la pantalla System Setup (Conguración del sistema), realice los pasos siguientes:
1 Encienda o reinicie el system.
2 Presione F2 inmediatamente después de ver el siguiente mensaje:
F2 = System Setup
NOTA: Si el sistema operativo empieza a cargarse antes de presionar <F2>, espere a que el systema termine de iniciarse
y, a continuación, reinicie el system e inténtelo de nuevo.
Vínculos relacionados
Conguración del sistema
Detalles de System Setup (Conguración del sistema)
BIOS del sistema
Utilidad iDRAC Settings (Conguración de iDRAC)
Device Settings (Conguración del dispositivo)
Detalles de System Setup (Conguración del sistema)
Los detalles de la pantalla System Setup Main Menu (Menú principal de la conguración del sistema) se explican a continuación:
Opción
Descripción
BIOS del sistema Permite establecer la conguración del BIOS.
Conguración de
iDRAC
Permite establecer la conguración de iDRAC.
La conguración de la iDRAC es una interfaz para establecer y congurar los parámetros de la iDRAC utilizando
UEFI (Unied Extensible Firmware Interface). Puede habilitar o deshabilitar diversos parámetros de la iDRAC
mediante la utilidad de conguración de la iDRAC. Para obtener más información acerca de esta utilidad, consulte
Integrated Dell Remote Access Controller User's Guide (Guía del usuario de la Integrated Dell Remote Access
Controller) en Dell.com/idracmanuals.
Device Settings
(Conguración del
dispositivo)
Permite establecer la conguración del dispositivo.
Vínculos relacionados
Conguración del sistema
Visualización de System Setup (Conguración del sistema)
BIOS del sistema
Puede utilizar la pantalla System BIOS (BIOS del sistema) para editar funciones especícas como el orden de inicio, la contraseña del
system, la contraseña de conguración, establecer el modo RAID y habilitar o deshabilitar puertos USB.
Aplicaciones de administración previas al sistema operativo
49

Vínculos relacionados
Detalles de conguración de BIOS del sistema
Conguración de inicio
Conguración de red
Seguridad del sistema
Información del sistema
Conguración de la memoria
Conguración del procesador
Conguración de SATA
Dispositivos integrados
Comunicación serie
Conguración del perl del sistema
Otros ajustes
Utilidad iDRAC Settings (Conguración de iDRAC)
Device Settings (Conguración del dispositivo)
Visualización de System BIOS (BIOS del sistema)
Visualización de System BIOS (BIOS del sistema)
Para ver la pantalla System BIOS (BIOS del sistema), realice los pasos que se muestran a continuación:
1 Encienda o reinicie el system.
2 Presione F2 inmediatamente después de ver el siguiente mensaje:
F2 = System Setup
NOTA
: Si el sistema operativo empieza a cargarse antes de presionar <F2>, espere a que el systema termine de iniciarse
y, a continuación, reinicie el system e inténtelo de nuevo.
3 En la pantalla System Setup Main Menu (Menú principal de la conguración del sistema), haga clic en System BIOS (BIOS del
sistema).
Vínculos relacionados
BIOS del sistema
Detalles de conguración de BIOS del sistema
Detalles de conguración de BIOS del sistema
Los detalles de la pantalla System BIOS Settings (Conguración de BIOS del sistema) se indican a continuación:
Opción
Descripción
Información del
sistema
Muestra información sobre el system, como el nombre del modelo de system, la versión del BIOS y la etiqueta de
servicio.
Conguración de la
memoria
Muestra información y opciones relacionadas con la memoria instalada.
Conguración del
procesador
Muestra información y opciones relacionadas con el procesador, como la velocidad y el tamaño de la memoria
caché.
Conguración de
SATA
Muestra las opciones que permiten activar o desactivar los puertos y la controladora SATA integrada.
Conguración de
inicio
Muestra las opciones que permiten especicar el modo de inicio (BIOS o UEFI). Permite modicar la conguración
de inicio de UEFI y BIOS.
50 Aplicaciones de administración previas al sistema operativo

Opción Descripción
Conguración de
red
Especica las opciones que permiten cambiar la conguración de la red.
Dispositivos
integrados
Muestra las opciones que permiten administrar los puertos y los controladores de dispositivos integrados, así como
especicar las opciones y las características relacionadas.
Comunicación serie Muestra las opciones que permiten administrar los puertos serie, así como especicar las opciones y las funciones
relacionadas.
Conguración del
perl del sistema
Muestra las opciones que permiten cambiar los ajustes de administración de energía del procesador, la frecuencia
de la memoria, etc.
Seguridad del
sistema
Especica las opciones que permiten congurar los ajustes de seguridad del sistema, como la contraseña del
system, la contraseña de conguración y la seguridad del TPM (Módulo de plataforma segura). También permite
administrar los botones de NMI y alimentación del system.
Otros ajustes Especica las opciones que permiten cambiar la fecha y hora del system, etc.
Vínculos relacionados
BIOS del sistema
Visualización de System BIOS (BIOS del sistema)
Conguración de inicio
Puede utilizar la pantalla Boot Settings (Conguración de inicio) para establecer el modo de inicio en BIOS o UEFI. También le permite
especicar el orden de inicio.
Vínculos relacionados
Detalles de Boot Settings (Conguración de inicio)
BIOS del sistema
Visualización de Boot Settings (Conguración de inicio)
Selección del modo de inicio del system
Cambio del orden de inicio
Visualización de Boot Settings (Conguración de inicio)
Selección del modo de inicio del system
Cambio del orden de inicio
Visualización de Boot Settings (Conguración de inicio)
Para ver la pantalla Boot Settings (Conguración de inicio), siga los siguientes pasos:
1 Encienda o reinicie el system.
2 Presione F2 inmediatamente después de ver el siguiente mensaje:
F2 = System Setup
NOTA
: Si el sistema operativo empieza a cargarse antes de presionar <F2>, espere a que el systema termine de iniciarse
y, a continuación, reinicie el system e inténtelo de nuevo.
3 En la pantalla System Setup Main Menu (Menú principal de la conguración del sistema), haga clic en System BIOS (BIOS del
sistema).
4 En la pantalla System BIOS (BIOS del sistema), haga clic en Boot Settings (Conguración de inicio).
Vínculos relacionados
Conguración de inicio
Detalles de Boot Settings (Conguración de inicio)
Selección del modo de inicio del system
Cambio del orden de inicio
Aplicaciones de administración previas al sistema operativo
51

Detalles de Boot Settings (Conguración de inicio)
Los detalles de la pantalla Boot Settings (Conguración de inicio) se indican a continuación:
Opción Descripción
Boot Mode (Modo
de inicio)
Permite establecer el modo de inicio del system.
PRECAUCIÓN: El cambio de modo de inicio puede impedir que el system se inicie si el sistema operativo
no se ha instalado en el mismo modo de inicio.
Si el sistema operativo admite UEFI, puede congurar esta opción como UEFI. Estableciendo este campo en BIOS
se permitirá la compatibilidad con sistemas operativos que no sean de UEFI. De manera predeterminada, esta
opción está congurada como BIOS.
NOTA: Si establece este campo en UEFI se deshabilitará el menú BIOS Boot Settings (Conguración de
inicio de BIOS). Si establece este campo en BIOS se deshabilitará el menú UEFI Boot Settings
(Conguración de inicio de UEFI).
Boot Sequence
Retry (Reintento de
secuencia de inicio)
Permite habilitar o deshabilitar la función Boot Sequence Retry (Reintento de secuencia de inicio). Si esta opción
está congurada como Enabled (Activada) y no arranca el system, el system volverá intentar la secuencia de
arranque después de 30 segundos. Esta opción está establecida en Enabled (Habilitado) de manera
predeterminada.
Hard-Disk Failover
(Conmutación por
error del disco
duro)
Permite especicar el disco duro de inicio en caso de que ocurra un error de disco duro. Los dispositivos se
seleccionan en la opción Hard-Disk Drive Sequence (Secuencia de unidad de disco duro) en el menú Boot
Option Setting (Conguración de opción de inicio). Si la opción está congurada como Disabled (Deshabilitada),
solo se intenta arrancar el primer disco duro de la lista. Cuando esta opción está congurada como Enabled
(Habilitada), se intenta el arranque en todos los discos duros en el orden que se seleccionó en Hard-Disk Drive
Sequence
(Secuencia de unidad de disco duro). Esta opción no está habilitada para UEFI Boot Mode (Modo de
inicio de UEFI).
Boot Option
Settings (Opciones
de arranque)
Congura la secuencia de inicio y los dispositivos de inicio.
BIOS Boot Settings
(Conguración de
inicio de BIOS)
Habilita o deshabilita las opciones de inicio del BIOS.
NOTA: Esta opción sólo estará habilitada si el modo de inicio es BIOS.
UEFI Boot Settings
(Conguración de
inicio de UEFI)
Permite habilitar o deshabilitar las opciones de inicio de UEFI. Estas opciones incluyen IPv4 PXE e IPv6 PXE. De
manera predeterminada, esta opción está congurada como IPv4.
NOTA: Esta opción sólo estará habilitada si el modo de inicio es UEFI.
Vínculos relacionados
Visualización de Boot Settings (Conguración de inicio)
Selección del modo de inicio del system
Cambio del orden de inicio
Selección del modo de inicio del system
System Setup (Conguración del sistema) permite especicar uno de los siguientes modos de inicio para instalar el sistema operativo:
• El modo de inicio BIOS (el valor predeterminado) es la interfaz de inicio estándar de nivel de BIOS.
• El modo de inicio de la Interfaz de rmware extensible unicada (UEFI) es una interfaz de inicio de 64 bits mejorada. Si ha congurado
su system para que se inicie en modo UEFI, este reemplaza el BIOS del sistema.
1 En el Menú principal de conguración del sistema, haga clic en Conguración de inicio y seleccione Modo de inicio.
2 Seleccione el modo de inicio en el que desee que el system se inicie.
52
Aplicaciones de administración previas al sistema operativo

PRECAUCIÓN: El cambio de modo de inicio puede impedir que el system se inicie si el sistema operativo no se ha
instalado en el mismo modo de inicio.
3 Una vez que el system se inicia en el modo especicado, instale el sistema operativo desde ese modo.
NOTA:
• Para poder instalarse desde el modo de inicio UEFI, un sistema operativo debe ser compatible con UEFI. Los sistemas operativos
DOS y de 32 bits no son compatibles con UEFI y sólo pueden instalarse desde el modo de inicio BIOS.
• Para obtener la información más reciente sobre los sistemas operativos admitidos, visite Dell.com/ossupport.
Vínculos relacionados
Conguración de inicio
Detalles de Boot Settings (Conguración de inicio)
Visualización de Boot Settings (Conguración de inicio)
Cambio del orden de inicio
Acerca de esta tarea
Es posible que deba cambiar el orden de inicio si desea iniciar desde una llave USB o una unidad óptica. Las siguientes instrucciones pueden
variar si ha seleccionado BIOS para Boot Mode (Modo de inicio).
Pasos
1 En la pantalla System Setup Main Menu (Menú principal de la conguración del sistema), haga clic en System BIOS (BIOS del
sistema) > Boot Settings (Conguración de arranque).
2 Haga clic en Boot Option Settings (Conguración de la opción de inicio) > Boot Sequence (Secuencia de inicio).
3 Utilice las teclas de dirección para seleccionar un dispositivo de inicio y utilice las teclas + y - para desplazar el orden del dispositivo
hacia abajo o hacia arriba.
4 Haga clic en Exit (Salir) y, a continuación, haga clic en Yes (Sí) para guardar la conguración al salir.
Vínculos relacionados
Conguración de inicio
Detalles de Boot Settings (Conguración de inicio)
Visualización de Boot Settings (Conguración de inicio)
Conguración de red
Puede utilizar la pantalla Network Settings (Conguración de red) para modicar los valores de conguración del dispositivo PXE. La
opción de conguración de red solo está disponible en el modo de UEFI.
NOTA
: El BIOS no controla la conguración de red en el modo de BIOS. En el modo de arranque del BIOS, la ROM de arranque
opcional de las controladoras de red administra la conguración de red.
Vínculos relacionados
Detalles de la pantalla Network Settings (Conguración de red)
BIOS del sistema
Visualización de Network Settings (Conguración de red)
Visualización de Network Settings (Conguración de red)
Para ver la pantalla Networks Settings (Conguración de la red), realice los pasos siguientes:
1 Encienda o reinicie el system.
2 Presione F2 inmediatamente después de ver el siguiente mensaje:
F2 = System Setup
Aplicaciones de administración previas al sistema operativo
53

NOTA: Si el sistema operativo empieza a cargarse antes de presionar <F2>, espere a que el systema termine de iniciarse
y, a continuación, reinicie el system e inténtelo de nuevo.
3 En la pantalla System Setup Main Menu (Menú principal de la conguración del sistema), haga clic en System BIOS (BIOS del
sistema).
4 En la pantalla System BIOS (BIOS del sistema), haga clic en Network Settings (Conguración de la red).
Vínculos relacionados
Conguración de red
Detalles de la pantalla Network Settings (Conguración de red)
Detalles de la pantalla Network Settings (Conguración de red)
Los detalles de la pantalla Network Settings (Conguración de red) se indican a continuación:
Opción
Descripción
Dispositivo PXE n(n
= 1 a 4)
Activa o desactiva el dispositivo. Si esta opción está habilitada, se crea una opción de inicio de UEFI para el
dispositivo.
Conguración del
dispositivo PXE n(n
= 1 a 4)
Permite controlar la conguración del dispositivo PXE.
Vínculos relacionados
Conguración de red
Visualización de Network Settings (Conguración de red)
Detalles de la conguración de UEFI iSCSI
Los detalles de la pantalla UEFI ISCSI Settings (Conguración de UEFI ISCSI) se indican a continuación:
Opción
Descripción
ISCSI Initiator Name Especica el nombre del iniciador iSCSI (formato iqn).
ISCSI Device n (n =
1 to 4)
Habilita o deshabilita el dispositivo iSCSI. Cuando está deshabilito, se crea una opción de inicio de UEFI para el
dispositivo iSCSI automáticamente.
Visualización de la conguración de UEFI iSCSI
Para ver la pantalla UEFI iSCSI Settings (Conguración de UEFI iSCSI), realice estos pasos:
1 Encienda o reinicie el system.
2 Presione F2 inmediatamente después de ver el siguiente mensaje:
F2 = System Setup
NOTA
: Si el sistema operativo empieza a cargarse antes de presionar <F2>, espere a que el systema termine de iniciarse
y, a continuación, reinicie el system e inténtelo de nuevo.
3 En la pantalla System Setup Main Menu (Menú principal de la conguración del sistema), haga clic en System BIOS (BIOS del
sistema)
.
4 En la pantalla System BIOS (BIOS del sistema), haga clic en Network Settings (Conguración de la red).
5 En la pantalla Network Settings (Conguración de la red), haga clic en UEFI iSCSI Settings (Conguración de iSCSI de UEFI).
Conguración de UEFI iSCSI
Puede utilizar la pantalla iSCSI Settings (Conguración de iSCSI) para modicar los valores de conguración del dispositivo iSCSI. La opción
de conguración de red solo está disponible en el modo de inicio de UEFI. El BIOS no controla la conguración de red en el modo de inicio
BIOS. En el modo de inicio del BIOS, la ROM de opción de las controladoras de red administra la conguración de red.
54
Aplicaciones de administración previas al sistema operativo

Seguridad del sistema
Puede utilizar la pantalla System Security (Seguridad del sistema) para realizar funciones especícas, por ejemplo, la conguración de la
contraseña del system, la contraseña de conguración y deshabilitar el botón de encendido.
Vínculos relacionados
Detalles de System Security Settings (Conguración de seguridad del sistema)
Funcionamiento con una contraseña de conguración habilitada
BIOS del sistema
Visualización de System Security (Seguridad del sistema)
Creación de la contraseña de system y de conguración
Uso de la contraseña del system para proteger el system
Eliminación o cambio de la contraseña del system o de conguración
Visualización de System Security (Seguridad del sistema)
Para ver la pantalla System Security (Seguridad del sistema), realice los pasos a continuación:
1 Encienda o reinicie el system.
2 Presione F2 inmediatamente después de ver el siguiente mensaje:
F2 = System Setup
NOTA: Si el sistema operativo empieza a cargarse antes de presionar <F2>, espere a que el systema termine de iniciarse
y, a continuación, reinicie el system e inténtelo de nuevo.
3 En la pantalla System Setup Main Menu (Menú principal de la conguración del sistema), haga clic en System BIOS (BIOS del
sistema).
4 En la pantalla System BIOS (BIOS del sistema), haga clic en System Security (Seguridad del sistema).
Vínculos relacionados
Seguridad del sistema
Detalles de System Security Settings (Conguración de seguridad del sistema)
Detalles de System Security Settings (Conguración de seguridad del sistema)
Los detalles de la pantalla System Security Settings (Conguración de seguridad del sistema) se indican a continuación:
Opción
Descripción
Intel AES-NI Mejora la velocidad de las aplicaciones mediante el cifrado y descifrado con Advanced Encryption Standard
Instruction Set (Conjunto de instrucciones de estándar de cifrado avanzado) y está establecida en Enabled
(Habilitado) de manera predeterminada. Esta opción está establecida en Enabled (Habilitado) de manera
predeterminada.
System Password
(Contraseña del
sistema)
Permite establecer la system del dispositivo. De forma predeterminada, esta opción está congurada como
Enabled (Activada) y es de solo lectura si el puente de contraseña no está instalado en el system.
Setup Password
(Contraseña de
conguración)
Permite establecer la contraseña de conguración. Esta opción es de solo lectura si el puente de contraseña no
está instalado en el system.
Password Status
(Estado de la
contraseña)
Permite bloquear la contraseña del system. De manera predeterminada, esta opción está establecida en On
(Activado).
TPM Security
(Seguridad del
TPM)
NOTA: El menú TPM solo está disponible cuando el módulo TPM está instalado.
Aplicaciones de administración previas al sistema operativo 55

Opción Descripción
Le permite controlar el modo de información del módulo de plataforma segura (TPM). De manera predeterminada,
la opción TPM Security (Seguridad del TPM) está establecida en O (Desactivado). Solo puede modicar los
campos TPM Status (Estado del TPM)TPM Activation (Activación del TPM) e Intel TXT (TXT de Intel) si el campo
TPM Status (Estado del TPM) está congurado como On with Pre-boot Measurements (Activado con medidas
previas al arranque) u
On without Pre-boot Measurements (Activado sin medidas previas al arranque).
TPM Information
(Información del
TPM)
Permite cambiar el estado operativo del TPM. Esta opción está activada de forma predeterminada.
TPM Status
(Estado del TPM)
Especica el estado del TPM.
TPM Command
(Comando TPM)
PRECAUCIÓN: Si se borran los resultados del TPM, se perderán todas las claves del TPM, lo que podría
afectar el inicio del sistema operativo.
Permite borrar todo el contenido del TPM. De manera predeterminada, la opción TPM Clear (Borrado del TPM)
está establecida como No.
Intel TXT (TXT de
Intel)
Permite habilitar y deshabilitar la opción Intel Trusted Execution Technology (Tecnología de ejecución de conanza).
Para activar la opción Intel TXT (TXT de Intel), las opciones Virtualization Technology (Tecnología de
virtualización) y TPM Security (Seguridad de TPM) deben estar establecida en Enabled (Habilitado) con
mediciones previas al inicio. De manera predeterminada, esta opción está establecida en O (Desactivado).
Power Button
(Botón de
alimentación)
Permite activar o desactivar el botón de encendido de la parte frontal del system. Esta opción está establecida en
Enabled (Habilitado) de manera predeterminada.
NMI Button (Botón
NMI)
Permite activar o desactivar el botón NMI de la parte frontal del system. De manera predeterminada, esta opción
está establecida en Disabled (Deshabilitada).
AC Power Recovery
(Recuperación de
alimentación AC)
Permite establecer el comportamiento del system después de que se restablece la alimentación de CA en system.
De manera predeterminada, esta opción está establecida en Last (Último).
AC Power Recovery
Delay (Retraso de
recuperación de
alimentación AC)
Permite establecer el retraso en el reabastecimiento de la alimentación de CA en el system después de la
restauración de esta. De manera predeterminada, esta opción está establecida en On (Activado).
User Dened Delay
[60s to 240s]
(Retraso denido
por el usuario [60 a
240 segundos])
Establece el valor de User Dened Delay (Retraso denido por el usuario) cuando está seleccionada la opción
User Dened (Denido por el usuario) para AC Power Recovery Delay (Retraso de recuperación de
alimentación de CA).
UEFI Variable
Access (Acceso
variable de UEFI)
Proporciona diversos grados de variables UEFI de garantía. Cuando está establecida en Standard (Estándar) (valor
predeterminado). Las variables UEFI son accesibles en el sistema operativo por la especicación UEFI. Cuando se
establece en Controlled (Controlado), las variables UEFI seleccionadas están protegidas en el entorno y las nuevas
entradas de inicio UEFI se ven obligadas a estar en el extremo de la orden de inicio actual.
Secure Boot Policy
(Política de inicio
seguro)
Cuando la política de arranque seguro está congurada como Standard (Estándar), en el BIOS, se utilizan las
claves y los certicados del fabricante del system para autenticar las imágenes previas al arranque. Cuando la
política de inicio seguro está establecida en Custom (Personalizado), el BIOS utiliza las claves y los certicados
denidos por el usuario. La política de inicio seguro está establecida en Standard (Estándar) de manera
predeterminada.
Secure Boot Policy
Summary
(Resumen de
política de inicio
seguro)
Muestra la lista de certicados y hashes que el inicio seguro utiliza para autenticar las imágenes.
56 Aplicaciones de administración previas al sistema operativo

Vínculos relacionados
Seguridad del sistema
Visualización de System Security (Seguridad del sistema)
Conguración de la política personalizada de inicio seguro
La Secure Boot Custom policy Settings (conguración de la política personalizada de inicio seguro) se muestra solo cuando la Secure Boot
Policy (Política de inicio seguro) está establecida en Custom (Personalizado).
Visualización de la Secure Boot Custom Policy Settings (Conguración de la política de
personalización de inicio seguro)
Para ver la pantalla Secure Boot Custom Policy Settings (Conguración de la política de personalización de inicio seguro), realice los
pasos siguientes:
1 Encienda o reinicie el system.
2 Presione F2 inmediatamente después de ver el siguiente mensaje:
F2 = System Setup
NOTA: Si el sistema operativo empieza a cargarse antes de presionar <F2>, espere a que el systema termine de iniciarse
y, a continuación, reinicie el system e inténtelo de nuevo.
3 En la pantalla System Setup Main Menu (Menú principal de la conguración del sistema), haga clic en System BIOS (BIOS del
sistema).
4 En la pantalla System BIOS (BIOS del sistema), haga clic en System Security (Seguridad del sistema).
5 En la pantalla System Security (Seguridad del sistema), haga clic en Secure Boot Custom Policy Settings (Conguración de la
política de personalización de inicio seguro).
Detalles de la pantalla Secure Boot Custom Policy Settings (Conguración de la política
personalizada de inicio seguro)
Los detalles de la pantalla Secure Boot Custom Policy Settings (Conguración de la política personalizada de inicio seguro) se explican
como se indica a continuación:
Opción
Descripción
Platform Key Importa, exporta, elimina o restaura la clave de la plataforma (PK).
Key Exchange Key
Database
Permite importar, exportar, eliminar o restaurar las entradas en la base de datos de clave de intercambio (KEK).
Authorized
Signature Database
Importa, exporta, elimina o restaura las entradas en la base de datos de rma autorizada (db).
Forbidden
Signature Database
Importa, exporta, elimina o restaura las entradas en la base de datos de rma prohibida (dbx).
Creación de la contraseña de system y de conguración
Requisitos previos
Asegúrese de que el puente de contraseña esté habilitado. El puente de contraseña habilita o deshabilita las características de la contraseña
del system y la contraseña de conguración. Para obtener más información, consulte la sección Conguración del puente de la placa base.
NOTA
: Si la conguración del puente de contraseña está deshabilitada, la contraseña del system y la contraseña de conguración
existentes se eliminarán y no necesitará proporcionar la contraseña del system para iniciar el system.
Pasos
1 Para entrar a la conguración del sistema, presione F2 inmediatamente después de encender o reiniciar el system.
2 En la pantalla System Setup Main Menu (Menú principal de la conguración del sistema), haga clic en System BIOS (BIOS del
sistema)
> System Security (Seguridad del sistema).
Aplicaciones de administración previas al sistema operativo
57

3 En la pantalla System Security (Seguridad del sistema), compruebe que la opción Password Status (Estado de la contraseña) está
en Unlocked (Desbloqueado).
4 En el campo System Password (Contraseña del sistema), escriba la contraseña del system y, a continuación, pulse Intro o el
tabulador.
Utilice las siguientes pautas para asignar la contraseña del system:
• Una contraseña puede tener hasta 32 caracteres.
• La contraseña puede contener números del 0 al 9.
• Solo se permiten los siguientes caracteres especiales: espacio, (”), (+), (,), (-), (.), (/), (;), ([), (\), (]), (`).
Aparecerá un mensaje para que introduzca de nuevo la contraseña del system.
5 Vuelva a introducir la contraseña del system y, a continuación, haga clic en OK (Aceptar).
6 En el campo System Password (Contraseña del sistema), escriba la contraseña del sistema y, a continuación, pulse la tecla Intro o el
tabulador.
Aparecerá un mensaje para que introduzca de nuevo la contraseña de conguración.
7 Vuelva a introducir la contraseña de conguración y, a continuación, haga clic en OK (Aceptar).
8 Presione Esc para volver a la pantalla System BIOS (BIOS del sistema). Presione Esc nuevamente.
Un mensaje le indicará que guarde los cambios.
NOTA: La protección por contraseña no se aplicará hasta que reinicie el system.
Enlace relacionado
Seguridad del sistema
Uso de la contraseña del system para proteger el system
Acerca de esta tarea
Si ha asignado una contraseña de conguración, el system la acepta como contraseña del system alternativa.
Pasos
1 Encienda o reinicie el system.
2 Escriba la contraseña del system y presione Intro.
Siguiente paso
Si la opción Password Status (Estado de la contraseña) está establecida en Locked (Bloqueada), introduzca la contraseña del system y
presione Intro cuando se le solicite al reiniciar.
NOTA
: Si se introduce una contraseña de system incorrecta, el system mostrará un mensaje y le solicita que vuelva a introducirla.
Dispone de tres intentos para introducir la contraseña correcta. Tras el último intento erróneo, el system mostrará un mensaje de
error indicando que el system se ha detenido y que se debe apagar. Este error aparecerá aunque apague y reinicie el system y lo
hará hasta que se introduzca la contraseña correcta.
Enlace relacionado
Seguridad del sistema
Eliminación o cambio de la contraseña del system o de conguración
Requisitos previos
NOTA
: No se puede eliminar ni cambiar una contraseña del system o de conguración existente si Password Status (Estado de la
contraseña) está establecido como Locked (Bloqueado).
Pasos
1 Para introducir System Setup (Conguración del sistema), presione F2 inmediatamente después de encender o reiniciar el system.
2 En la pantalla System Setup Main Menu (Menú principal de la conguración del sistema), haga clic en System BIOS (BIOS del
sistema) > System Security (Seguridad del sistema).
58
Aplicaciones de administración previas al sistema operativo

3 En la pantalla System Security (Seguridad del sistema), asegúrese de que el Password Status (Estado de la contraseña) está
establecido en Unlocked (Desbloqueado).
4 En el campo System Password (Contraseña del sistema), cambie o elimine la contraseña del system existente y, a continuación, pulse
Enter (Intro) o Tab (Tabulador).
5 En el campo System Password (Contraseña del sistema), modique, altere o elimine la contraseña de conguración existente, y, a
continuación, pulse Enter (Intro) o Tab (Tabulador).
Si modica el system y la contraseña de conguración, aparecerá un mensaje que le solicitará que vuelva a introducir la contraseña
nueva. Si elimina el system y la contraseña de conguración, aparecerá un mensaje que le solicitará que conrme la eliminación.
6 Presione Esc para volver a la pantalla System BIOS (BIOS del sistema). Presione Esc de nuevo y un mensaje le indicará que guarde
los cambios.
Enlace relacionado
Seguridad del sistema
Funcionamiento con una contraseña de conguración habilitada
Si la opción Setup Password (Establecer contraseña) está establecida en Enabled (Habilitado), introduzca la contraseña de conguración
correcta antes de modicar las opciones de conguración del system.
Dispone de tres intentos para introducir la contraseña correcta. Si no lo hace, el system mostrará este mensaje:
Invalid Password! Number of unsuccessful password attempts: <x> System Halted! Must power down.
Incluso después de haberse apagado y reiniciado el system, seguirá mostrándose el mensaje de error hasta que se introduzca la contraseña
correcta. Las siguientes opciones son excepciones:
• Si la opción System Password (Contraseña del sistema) está congurada en Enabled (Habilitado) y no está bloqueada con la opción
Password Status (Estado de la contraseña), puede asignar una contraseña de system. Para obtener más información, consulte la
sección de la pantalla Security Settings (Conguración de seguridad) del Sistema.
• No se puede deshabilitar ni cambiar una contraseña del system existente.
NOTA
: Puede utilizar la opción Password Status (Estado de la contraseña) junto con la opción Setup Password (Contraseña de
conguración) para proteger la contraseña del system frente a cambios no autorizados.
Enlace relacionado
Seguridad del sistema
Información del sistema
La pantalla System Information (Información del sistema) le permite visualizar las propiedades del system, como la etiqueta de servicio, el
modelo del system y la versión del BIOS.
Vínculos relacionados
Detalles de System Information (Información del sistema)
BIOS del sistema
Visualización de System Information (Información del sistema)
Visualización de System Information (Información del sistema)
Para ver la pantalla System Information (Información del sistema), realice los siguientes pasos:
1 Encienda o reinicie el system.
2 Presione F2 inmediatamente después de ver el siguiente mensaje:
F2 = System Setup
NOTA
: Si el sistema operativo empieza a cargarse antes de presionar <F2>, espere a que el systema termine de iniciarse
y, a continuación, reinicie el system e inténtelo de nuevo.
3 En la pantalla System Setup Main Menu (Menú principal de la conguración del sistema), haga clic en System BIOS (BIOS del
sistema).
Aplicaciones de administración previas al sistema operativo
59

4 En la pantalla System BIOS (BIOS del sistema), haga clic en System Information (Información del sistema).
Enlace relacionado
Información del sistema
Detalles de System Information (Información del sistema)
Los detalles de la pantalla System Information (Información del sistema) se indican a continuación:
Opción Descripción
System Model
Name (Nombre del
modelo del sistema)
Especica el nombre de modelo del system.
System BIOS
Version (Versión del
BIOS del sistema)
Especica la versión del BIOS instalada en el system.
System
Management
Engine Version
(Versión del motor
de administración
del sistema)
Muestra la versión actual del rmware de Management Engine.
System Service Tag
(Etiqueta de
servicio del
sistema)
Especica la etiqueta de servicio del system.
System
Manufacturer
(Fabricante del
sistema)
Especica el nombre del fabricante del system.
System
Manufacturer
Contact
Information
(Información de
contacto del
fabricante del
sistema)
Especica la información de contacto del fabricante del system.
System CPLD
Version (Versión de
CPLD del sistema)
Especica la versión actual del rmware del dispositivo lógico programable complejo (CPLD) del system.
UEFI Compliance
Version (Versión de
compatibilidad de
UEFI)
Especica el nivel de compatibilidad de UEFI del rmware del system.
Vínculos relacionados
Información del sistema
Detalles de System Information (Información del sistema)
Visualización de System Information (Información del sistema)
60
Aplicaciones de administración previas al sistema operativo

Conguración de la memoria
Puede utilizar la pantalla Memory Settings (Conguración de la memoria) para ver todas las opciones de la memoria, así como para
habilitar o deshabilitar las funciones especícas de la memoria, por ejemplo, las pruebas de memoria del sistema y de intercalado de nodos.
Vínculos relacionados
Detalles de Memory Settings (Conguración de la memoria)
BIOS del sistema
Visualización de Memory Settings (Conguración de la memoria)
Visualización de Memory Settings (Conguración de la memoria)
Para ver la pantalla Memory Settings (Conguración de la memoria), realice los pasos siguientes:
1 Encienda o reinicie el system.
2 Presione F2 inmediatamente después de ver el siguiente mensaje:
F2 = System Setup
NOTA: Si el sistema operativo empieza a cargarse antes de presionar <F2>, espere a que el systema termine de iniciarse
y, a continuación, reinicie el system e inténtelo de nuevo.
3 En la pantalla System Setup Main Menu (Menú principal de la conguración del sistema), haga clic en System BIOS (BIOS del
sistema).
4 En la pantalla System BIOS (BIOS del sistema), haga clic en Memory Settings (Conguración de la memoria).
Vínculos relacionados
Conguración de la memoria
Detalles de Memory Settings (Conguración de la memoria)
Detalles de Memory Settings (Conguración de la memoria)
Los detalles de la pantalla Memory Settings (Conguración de la memoria) se indican a continuación:
Opción
Descripción
System Memory
Size (Tamaño de
memoria del
sistema)
Especica el tamaño de la memoria en el system.
System Memory
Type (Tipo de
memoria del
sistema)
Especica el tipo de memoria instalado en el system.
System Memory
Speed (Velocidad
de memoria del
sistema)
Muestra la velocidad de la memoria.
System Memory
Voltage (Voltaje de
memoria del
sistema)
Muestra el voltaje de la memoria.
Video Memory
(Memoria de video)
Muestra el tamaño de la memoria de video.
Aplicaciones de administración previas al sistema operativo 61

Opción Descripción
System Memory
Testing (Prueba de
memoria del
sistema)
Permite especicar si las pruebas de la memoria se están ejecutando durante el arranque del system. Las opciones
son Enabled (Habilitado) y Disabled (Deshabilitado). De manera predeterminada, esta opción está establecida en
Disabled (Deshabilitada).
Memory Operating
Mode (Modo de
funcionamiento de
la memoria)
Especica el modo de funcionamiento de la memoria. Las opciones disponibles son Optimizer Mode (Modo de
optimizador), Advanced ECC Mode (Modo de ECC avanzada), Mirror Mode (Modo de duplicación), Spare Mode
(Modo de repuesto), Spare with Advanced ECC Mode (Modo de repuesto con ECC avanzada) y Dell Fault
Resilient Mode (Modo resistente a fallas de Dell) y Dell NUMA Fault Resilient Mode (Modo resistente a fallas de
NUMA de Dell). De manera predeterminada, esta opción está congurada en
Optimizer Mode (Modo de
optimizador)
.
NOTA: La opción del Memory Operating Mode (Modo de funcionamiento de la memoria) puede tener
diferentes opciones disponibles y predeterminadas según la conguración de la memoria del system.
NOTA: La opción Dell Fault Resilient Mode (Modo de resistencia a errores de Dell) establece un área de
la memoria resistente a errores. Este modo se puede utilizar en un sistema operativo que admita la
función para cargar aplicaciones críticas o que active el kernel del sistema operativo para maximizar la
disponibilidad del system.
Node Interleaving Permite especicar si es compatible con la arquitectura de memoria no uniforme (NUMA). Si este campo se
establece en Enabled (Activado), se admitirá el intercalado de memoria si se instala una conguración de memoria
simétrica. Si el campo se congura en Disabled (Deshabilitado), el system admitirá las conguraciones de memoria
(asimétrica) NUMA. De manera predeterminada, esta opción está establecida en Disabled (Deshabilitada).
Snoop Mode Especica las opciones de Snoop Mode (Modo de búsqueda). Las opciones disponibles de Snoop Mode (Modo de
búsqueda) son Home Snoop (Búsqueda de inicio), Early Snoop (Búsqueda temprana) y Cluster on Die (Clúster on
Die). De manera predeterminada, esta opción está congurada en Early Snoop (Búsqueda temprana). Este campo
solo está disponible cuando la opción Node Interleaving (Intercalado de nodos) se congura en Disabled
(Deshabilitada)
.
Vínculos relacionados
Conguración de la memoria
Visualización de Memory Settings (Conguración de la memoria)
Conguración del procesador
Puede utilizar la pantalla Processor Settings (Conguración del procesador) para ver la conguración y realizar funciones especícas
como habilitar la tecnología de virtualización, el precapturador de hardware y la inactividad del procesador lógico.
Vínculos relacionados
Detalles de Processor Settings (Conguración del procesador)
BIOS del sistema
Ver Processor Settings (Conguración del procesador)
Ver Processor Settings (Conguración del procesador)
Para ver la pantalla Processor Settings (Conguración del procesador), siga estos pasos:
1 Encienda o reinicie el system.
2 Presione F2 inmediatamente después de ver el siguiente mensaje:
F2 = System Setup
NOTA
: Si el sistema operativo empieza a cargarse antes de presionar <F2>, espere a que el systema termine de iniciarse
y, a continuación, reinicie el system e inténtelo de nuevo.
3 En la pantalla System Setup Main Menu (Menú principal de la conguración del sistema), haga clic en System BIOS (BIOS del
sistema).
4 En la pantalla System BIOS (BIOS del sistema), haga clic en Processor Settings (Conguración del procesador).
62
Aplicaciones de administración previas al sistema operativo

Vínculos relacionados
Conguración del procesador
Detalles de Processor Settings (Conguración del procesador)
Detalles de Processor Settings (Conguración del procesador)
Los detalles de la pantalla Processor Settings (Conguración del procesador) se indican a continuación:
Opción Descripción
Logical Processor
(Procesador lógico)
Permite habilitar o deshabilitar los procesadores lógicos y muestra el número de procesadores lógicos. Si esta
opción se establece en Enabled (Habilitado), el BIOS muestra todos los procesadores lógicos. Si esta opción se
establece en Disabled (Deshabilitado), el BIOS solo muestra un procesador lógico por núcleo. Esta opción está
establecida en Enabled (Habilitado) de manera predeterminada.
QPI Speed
(Velocidad QPI)
Permite controlar la conguración de la velocidad de datos de QuickPath Interconnect.
Alternate RTID
(Requestor
Transaction ID)
Setting
Modica las id. de transacción del solicitante, que son recursos QPI. De manera predeterminada, esta opción está
establecida en Disabled (Deshabilitada).
NOTA: Si habilita esta opción, el rendimiento general del system podría verse afectado negativamente.
Virtualization
Technology
(Tecnología de
virtualización)
Permite habilitar o deshabilitar capacidades adicionales de hardware destinadas a la virtualización. Esta opción está
establecida en Enabled (Habilitado) de manera predeterminada.
Address Translation
Service (ATS)
Dene la caché de traducción de direcciones (ATC) para que los dispositivos almacenen en caché las transacciones
de DMA. Esta opción ofrece una interfaz entre la CPU y la administración de memoria de DMA para una tabla de
protección y una traducción de dirección del chipset y para traducir direcciones de DMA a direcciones de host.
Esta opción está establecida en Enabled (Habilitado) de manera predeterminada.
Adjacent Cache
Line Prefetch
(Precaptura de
línea de caché
adyacente)
Permite optimizar el system para aplicaciones que requieran un uso elevado de acceso secuencial a la memoria.
Esta opción está establecida en Enabled (Habilitado) de manera predeterminada. Puede deshabilitar esta opción
para aplicaciones que requieran un uso elevado de acceso aleatorio a la memoria.
Hardware
Prefetcher
(Precapturador de
hardware)
Permite habilitar o deshabilitar el precapturador de hardware. Esta opción está establecida en Enabled (Habilitado)
de manera predeterminada.
DCU Streamer
Prefetcher
(Precapturador de
ujo DCU)
Permite habilitar o deshabilitar el precapturador de ujo de la Unidad de caché de datos (DCU). Esta opción está
establecida en Enabled (Habilitado) de manera predeterminada.
DCU IP Prefetcher
(Precapturador de
IP de DCU)
Permite habilitar o deshabilitar el precapturador de IP de la Unidad de caché de datos (DCU). Esta opción está
establecida en Enabled (Habilitado) de manera predeterminada.
Execute Disable Permite ejecutar la tecnología de protección de memoria de deshabilitación. Esta opción está establecida en
Enabled (Habilitado) de manera predeterminada.
Logical Processor
Idling
Permite mejorar la eciencia energética de un system Utiliza el algoritmo Core Parking del sistema operativo y
detiene algunos de los procesadores lógicos del system, que, a su vez, permiten la transición de los núcleos del
procesador correspondiente a un estado inactivo de menor consumo. Esta opción solo se puede habilitar si el
sistema operativo es compatible. De manera predeterminada, esta opción está congurada en Disabled
(Deshabilitada).
Aplicaciones de administración previas al sistema operativo 63

Opción Descripción
Congurable TDP
(TDP congurable)
Permite volver a congurar los niveles de potencia de diseño térmico (TDP) del procesador durante la POST en
función de las capacidades de suministro de energía y energía térmica del system TDP comprueba el calor máximo
que debe disipar el system de enfriamiento. Esta opción está congurada como Nominal de manera
predeterminada.
NOTA: Esta opción solo está disponible en determinadas SKU de los procesadores.
X2Apic Mode
(Modo X2Apic)
Permite activar o desactivar el modo Intel X2Apic.
Dell Controlled
Turbo (Turbo
controlado de Dell)
Controla la interacción turbo. Active esta opción únicamente cuando la opción System Prole (Perl del sistema)
esté establecida en Performance (Rendimiento).
NOTA: Según el número de CPU instaladas, puede haber hasta cuatro procesadores en la lista.
Number of Cores
per Processor
(Cantidad de
núcleos por
procesador)
Controla el número de núcleos habilitados de cada procesador. Esta opción está establecida en All (Todos) de
manera predeterminada.
Processor 64-bit
Support
(Compatibilidad con
procesador de
64 bits)
Especica si los procesadores admiten extensiones de 64 bits.
Processor Core
Speed (Velocidad
del núcleo del
procesador)
Muestra la frecuencia máxima de núcleo del procesador.
Procesador 1
(Procesador 1)
NOTA: Según el número de CPU instaladas, puede haber hasta cuatro procesadores en la lista.
Las siguientes conguraciones aparecen en cada procesador instalado en el system
Opción Descripción
Family-Model-
Stepping (Familia,
modelo y versión)
Muestra la familia, el modelo y la versión del procesador según la denición de Intel.
Brand (Marca) Especica el nombre de la marca.
Level 2 Cache
(Caché de nivel 2)
Muestra el tamaño total de la memoria caché L2.
Level 3 Cache
(Caché de nivel 3)
Muestra el tamaño total de la memoria caché L3.
Number of Cores
(Cantidad de
núcleos)
Muestra la cantidad de núcleos por procesador.
Vínculos relacionados
Conguración del procesador
Ver Processor Settings (Conguración del procesador)
64
Aplicaciones de administración previas al sistema operativo

Conguración de SATA
Puede utilizar la pantalla SATA Settings (Conguración SATA) para ver la conguración de la SATA de dispositivos SATA y activar el RAID
en el system.
Vínculos relacionados
Detalles de SATA Settings (Conguración de SATA)
BIOS del sistema
Visualización de SATA Settings (Conguración del SATA)
Visualización de SATA Settings (Conguración del SATA)
Para ver la pantalla SATA Settings (Conguración de SATA), realice los pasos siguientes:
1 Encienda o reinicie el system.
2 Presione F2 inmediatamente después de ver el siguiente mensaje:
F2 = System Setup
NOTA: Si el sistema operativo empieza a cargarse antes de presionar <F2>, espere a que el systema termine de iniciarse
y, a continuación, reinicie el system e inténtelo de nuevo.
3 En la pantalla System Setup Main Menu (Menú principal de la conguración del sistema), haga clic en System BIOS (BIOS del
sistema).
4 En la pantalla System BIOS (BIOS del sistema), haga clic en SATA Settings (Conguración de SATA).
Vínculos relacionados
Conguración de SATA
Detalles de SATA Settings (Conguración de SATA)
Detalles de SATA Settings (Conguración de SATA)
Los detalles de la pantalla SATA Settings (Conguración SATA) se indican a continuación:
Opción
Descripción
Embedded SATA
(SATA integrado)
Permite establecer la opción Embedded SATA (SATA integrada) como O (Apagada) o modos ATA, AHCI, o bien
RAID. De manera predeterminada, esta opción está congurada como AHCI.
Security Freeze
Lock (Bloqueo de
enfriamiento de
seguridad)
Envía el comando para el bloqueo de enfriamiento de seguridad de unidades SATA incorporadas durante la
autoprueba de encendido (POST). Esta opción solo es aplicable los modos AHCI y ATA.
Write Cache
(Caché de
escritura)
Activa o desactiva el comando para unidades SATA incorporadas durante la autoprueba de encendido (POST).
Port A (Puerto A) Establece el tipo de unidad del dispositivo seleccionado. Para la Embedded SATA settings (Conguración de la
unidad SATA incorporada) en el modo ATA, congure este campo en modo Auto para habilitar la compatibilidad
con BIOS. Establézcalo en OFF (Apagado) para apagar la compatibilidad en BIOS.
En el caso del modo AHCI o RAID, la compatibilidad del BIOS siempre está activada.
Opción Descripción
Model (Modelo) Muestra el modelo de unidad del dispositivo seleccionado.
Drive Type (Tipo
de unidad)
Muestra el tipo de unidad conectada al puerto SATA.
Aplicaciones de administración previas al sistema operativo 65

Opción Descripción
Opción Descripción
Capacity
(Capacidad)
Especica la capacidad total de la unidad de disco duro. Este campo no está denido para
los dispositivos de medios extraíbles, como las unidades ópticas.
Port B (Puerto B) Establece el tipo de unidad del dispositivo seleccionado. Para la Embedded SATA settings (Conguración de la
unidad SATA incorporada) en el modo ATA, congure este campo en modo Auto para habilitar la compatibilidad
con BIOS. Establézcalo en OFF (Apagado) para apagar la compatibilidad en BIOS.
En el caso del modo AHCI o RAID, la compatibilidad del BIOS siempre está activada.
Opción Descripción
Model (Modelo) Muestra el modelo de unidad del dispositivo seleccionado.
Drive Type (Tipo
de unidad)
Muestra el tipo de unidad conectada al puerto SATA.
Capacity
(Capacidad)
Especica la capacidad total de la unidad de disco duro. Este campo no está denido para
los dispositivos de medios extraíbles, como las unidades ópticas.
Port C (Puerto C) Establece el tipo de unidad del dispositivo seleccionado. Para la Embedded SATA settings (Conguración de la
unidad SATA incorporada) en el modo ATA, congure este campo en modo Auto para habilitar la compatibilidad
con BIOS. Establézcalo en OFF (Apagado) para apagar la compatibilidad en BIOS.
Para el modo AHCI o RAID, la compatibilidad en BIOS siempre está activada.
Opción Descripción
Model (Modelo) Muestra el modelo de unidad del dispositivo seleccionado.
Drive Type (Tipo
de unidad)
Muestra el tipo de unidad conectada al puerto SATA.
Capacity
(Capacidad)
Especica la capacidad total de la unidad de disco duro. Este campo no está denido para
dispositivos de medios extraíbles, como las unidades ópticas.
Port D (Puerto D) Establece el tipo de unidad del dispositivo seleccionado. Para la Embedded SATA settings (Conguración de la
unidad SATA incorporada) en el modo ATA, congure este campo en modo Auto para habilitar la compatibilidad
con BIOS. Establézcalo en OFF (Apagado) para apagar la compatibilidad en BIOS.
En el caso del modo AHCI o RAID, la compatibilidad del BIOS siempre está activada.
Opción Descripción
Model (Modelo) Muestra el modelo de unidad del dispositivo seleccionado.
Drive Type (Tipo
de unidad)
Muestra el tipo de unidad conectada al puerto SATA.
Capacity
(Capacidad)
Especica la capacidad total de la unidad de disco duro. Este campo no está denido para
dispositivos de medios extraíbles, como las unidades ópticas.
Port E (Puerto E) Establece el tipo de unidad del dispositivo seleccionado. Para la Embedded SATA settings (Conguración de la
unidad SATA incorporada) en el modo ATA, congure este campo en modo Auto para habilitar la compatibilidad
con BIOS. Establézcalo en OFF (Apagado) para apagar la compatibilidad en BIOS.
En el caso del modo AHCI o RAID, la compatibilidad del BIOS siempre está activada.
Opción Descripción
Model (Modelo) Muestra el modelo de unidad del dispositivo seleccionado.
66 Aplicaciones de administración previas al sistema operativo

Opción Descripción
Opción Descripción
Drive Type (Tipo
de unidad)
Muestra el tipo de unidad conectada al puerto SATA.
Capacity
(Capacidad)
Especica la capacidad total de la unidad de disco duro. Este campo no está denido para
dispositivos de medios extraíbles, como las unidades ópticas.
Port F Establece el tipo de unidad del dispositivo seleccionado. Para la Embedded SATA settings (Conguración de la
unidad SATA incorporada) en el modo ATA, congure este campo en modo Auto para habilitar la compatibilidad
con BIOS. Establézcalo en OFF (Apagado) para apagar la compatibilidad en BIOS.
En el caso del modo AHCI o RAID, la compatibilidad del BIOS siempre está activada.
Opción Descripción
Model (Modelo) Muestra el modelo de unidad del dispositivo seleccionado.
Drive Type (Tipo
de unidad)
Muestra el tipo de unidad conectada al puerto SATA.
Capacity
(Capacidad)
Especica la capacidad total de la unidad de disco duro. Este campo no está denido para
dispositivos de medios extraíbles, como las unidades ópticas.
Port G Establece el tipo de unidad del dispositivo seleccionado. Para la Embedded SATA settings (Conguración de la
unidad SATA incorporada) en el modo ATA, congure este campo en modo Auto para habilitar la compatibilidad
con BIOS. Establézcalo en OFF (Apagado) para apagar la compatibilidad en BIOS.
En el caso del modo AHCI o RAID, la compatibilidad del BIOS siempre está activada.
Opción Descripción
Model (Modelo) Muestra el modelo de unidad del dispositivo seleccionado.
Drive Type (Tipo
de unidad)
Muestra el tipo de unidad conectada al puerto SATA.
Capacity
(Capacidad)
Especica la capacidad total de la unidad de disco duro. Este campo no está denido para
dispositivos de medios extraíbles, como las unidades ópticas.
Port H Establece el tipo de unidad del dispositivo seleccionado. Para la Embedded SATA settings (Conguración de la
unidad SATA incorporada) en el modo ATA, congure este campo en modo Auto para habilitar la compatibilidad
con BIOS. Establézcalo en OFF (Apagado) para apagar la compatibilidad en BIOS.
Para el modo AHCI o RAID, la compatibilidad en BIOS siempre está activada.
Opción Descripción
Model (Modelo) Muestra el modelo de unidad del dispositivo seleccionado.
Drive Type (Tipo
de unidad)
Muestra el tipo de unidad conectada al puerto SATA.
Capacity
(Capacidad)
Especica la capacidad total de la unidad de disco duro. Este campo no está denido para
dispositivos de medios extraíbles, como las unidades ópticas.
Port I Establece el tipo de unidad del dispositivo seleccionado. Para la Embedded SATA settings (Conguración de la
unidad SATA incorporada) en el modo ATA, congure este campo en modo Auto para habilitar la compatibilidad
con BIOS. Establézcalo en OFF (Apagado) para apagar la compatibilidad en BIOS.
Para el modo AHCI o RAID, la compatibilidad en BIOS siempre está activada.
Aplicaciones de administración previas al sistema operativo 67

Opción Descripción
Opción Descripción
Model (Modelo) Muestra el modelo de unidad del dispositivo seleccionado.
Drive Type (Tipo
de unidad)
Muestra el tipo de unidad conectada al puerto SATA.
Capacity
(Capacidad)
Especica la capacidad total de la unidad de disco duro. Este campo no está denido para
dispositivos de medios extraíbles, como las unidades ópticas.
Port J Establece el tipo de unidad del dispositivo seleccionado. Para la Embedded SATA settings (Conguración de la
unidad SATA incorporada) en el modo ATA, congure este campo en modo Auto para habilitar la compatibilidad
con BIOS. Establézcalo en OFF (Apagado) para apagar la compatibilidad en BIOS.
Para el modo AHCI o RAID, la compatibilidad en BIOS siempre está activada.
Opción Descripción
Model (Modelo) Muestra el modelo de unidad del dispositivo seleccionado.
Drive Type (Tipo
de unidad)
Muestra el tipo de unidad conectada al puerto SATA.
Capacity
(Capacidad)
Especica la capacidad total de la unidad de disco duro. Este campo no está denido para
dispositivos de medios extraíbles, como las unidades ópticas.
Vínculos relacionados
Conguración de SATA
Visualización de SATA Settings (Conguración del SATA)
Dispositivos integrados
Puede utilizar la pantalla Integrated Devices (Dispositivos integrados) para ver y congurar los valores de todos los dispositivos
incorporados,
como el controlador de video, el controlador RAID integrado y los puertos USB.
Vínculos relacionados
Detalles de Integrated Devices (Dispositivos integrados)
BIOS del sistema
Visualización de Integrated Devices (Dispositivos integrados)
Visualización de Integrated Devices (Dispositivos integrados)
Para ver la pantalla Integrated Devices (Dispositivos integrados), siga los pasos siguientes:
1 Encienda o reinicie el system.
2 Presione F2 inmediatamente después de ver el siguiente mensaje:
F2 = System Setup
NOTA
: Si el sistema operativo empieza a cargarse antes de presionar <F2>, espere a que el systema termine de iniciarse
y, a continuación, reinicie el system e inténtelo de nuevo.
3 En la pantalla System Setup Main Menu (Menú principal de la conguración del sistema), haga clic en System BIOS (BIOS del
sistema).
4 En la pantalla System BIOS (BIOS del sistema), haga clic en Integrated Devices (Dispositivos integrados).
Vínculos relacionados
Dispositivos integrados
Detalles de Integrated Devices (Dispositivos integrados)
68
Aplicaciones de administración previas al sistema operativo

Detalles de Integrated Devices (Dispositivos integrados)
Los detalles de la pantalla Integrated Devices (Dispositivos integrados) se indican a continuación:
Opción Descripción
Valor USB 3.0 Activa o desactiva la compatibilidad USB 3.0. Active esta opción solo si el sistema operativo es compatible con USB
3.0. Si desactiva esta opción, los dispositivos funcionan a la velocidad de USB 2.0. La conguración USB 3.0 está
activada de forma predeterminada.
User Accessible
USB Ports (Puertos
USB accesibles
para el usuario)
Permite activar o desactivar los puertos USB. Al seleccionar Only Back Ports On (Solo activar los puertos
posteriores), se desactivan los puertos USB frontales y al seleccionar All Ports O (Desactivar todos los
puertos), se desactivan todos los puertos USB. El teclado y el mouse USB funcionan durante el proceso de inicio
en ciertos sistemas operativos. Una vez que ha nalizado el proceso de inicio, el teclado y el mouse USB no
funcionan si los puertos están desactivados.
NOTA: Al seleccionar Only Back Ports On (Solo activar los puertos posteriores) y All Ports O
(Desactivar todos los puertos), se deshabilitará el puerto de administración USB y también se restringirá
el acceso a las funciones de iDRAC.
Internal USB Port
(Puerto USB
interno)
Activa o desactiva el puerto USB interno. Esta opción está establecida en Enabled (Habilitado) de manera
predeterminada.
Controladora RAID
integrada
Activa o desactiva el puerto RAID interno. Esta opción está establecida en Enabled (Habilitado) de manera
predeterminada.
Integrated Network
Card 1 (Tarjeta de
red integrada 1)
Activa o desactiva la tarjeta de red integrada.
Embedded NIC1
and NIC2 (NIC1 y
NIC2 incorporadas)
NOTA: La opción Embedded NIC1 and NIC2 (NIC1 y NIC2 integradas) solo está disponible en los sistemas
que no cuentan con una Integrated Network Card 1 (Tarjeta de red incorporada 1).
Permite habilitar o deshabilitar las opciones Embedded NIC1 and NIC2 (NIC1 y NIC2 incorporadas). Si se establece
en Disabled (Deshabilitado), la NIC aún puede estar disponible para el acceso de red compartido por la
controladora de administración incorporada. La opción Embedded NIC1 and NIC2 (NIC1 y NIC2 integradas) solo
está disponible en sistemas que no cuentan con tarjetas de red secundarias (NDC). Las opciones integradas NIC1 y
NIC2 son mutuamente excluyentes con la opción Integrated Network Card 1 (Tarjeta de red integrada 1). Se
congura la opción Embedded NIC1 and NIC2 (NIC1 y NIC2 integradas) mediante el uso de las utilidades de
administración de NIC del
system.
I/OAT DMA Engine Activa o desactiva la opción I/OAT. Se activa solo si el hardware y el software son compatibles con la función.
I/O Snoop Holdo
Response
(Respuesta de
retención de
búsqueda de E/S)
Selecciona el número de ciclos de E/S de PCI que pueden admitir las solicitudes de sondeo provenientes de la CPU
para otorgar el tiempo necesario para completar su propia escritura en LLC. Esta conguración puede ayudar a
mejorar el rendimiento de las cargas de trabajo donde el rendimiento y la latencia son aspectos críticos.
Embedded Video
Controller
(Controladora de
video incorporada)
Activa o desactiva la opción Embedded Video Controller (Controladora de video incorporada). Esta opción está
establecida en Enabled (Habilitado) de manera predeterminada.
Current State of
Embedded Video
Controller (Estado
actual de la
Controladora de
video incorporada)
Muestra el estado actual de la controladora de vídeo incorporada. La opción Current State of Embedded Video
Controller (Estado actual de la controladora de vídeo incorporada) es un campo de solo lectura. Si la
controladora de video integrada es la única funcionalidad de visualización del system (es decir, no hay una tarjeta de
grácos suplementaria instalada), la controladora de video integrada se usa automáticamente como la visualización
principal, incluso si la conguración
Embedded Video Controller (Controladora de video integrada) está
congurada como
Disabled (Desactivada).
SR-IOV Global
Enable
Permite habilitar o deshabilitar la conguración del BIOS de los dispositivos de virtualización de E/S de una raíz
(SR-IOV). De manera predeterminada, esta opción está establecida en Disabled (Deshabilitado).
Aplicaciones de administración previas al sistema operativo 69

Opción Descripción
OS Watchdog
Timer
(Temporizador de
vigilancia del SO)
Si el system deja de responder, este temporizador de vigilancia le permite recuperar el sistema operativo. Cuando
esta opción está establecida en Enabled (Habilitado), el sistema operativo inicializa el temporizador. Cuando esta
opción está congurada como Disabled (Desactivada) (el valor predeterminado), el temporizador no tendrá ningún
efecto en el system.
Memory Mapped
I/O above 4 GB
(Memoria asignada
para entrada/salida
por encima de 4
GB)
Permite activar o desactivar la asistencia para dispositivos PCIe que requieren grandes cantidades de memoria.
Esta opción está establecida en Enabled (Habilitado) de manera predeterminada.
Slot Disablement
(Deshabilitación de
ranura)
Permite activar o desactivar las ranuras de PCIe disponibles en el system. La función Deshabilitación de ranura
controla la conguración de las tarjetas PCIe instaladas en la ranura especicada. La desactivación de las ranuras
solo se debe utilizar cuando la tarjeta periférica instalada impida arrancar el sistema operativo o provoque retrasos
en el inicio del system. Si la ranura está desactivada, la ROM de opción y el controlador UEFI están desactivados.
Vínculos relacionados
Dispositivos integrados
Visualización de Integrated Devices (Dispositivos integrados)
Comunicación serie
Puede utilizar la pantalla Serial Communication (Comunicación serie) para ver las propiedades del puerto de comunicación en serie.
Vínculos relacionados
Detalles de Serial Communication (Comunicación serie)
BIOS del sistema
Visualización de Serial Communication (Comunicación serie)
Visualización de Serial Communication (Comunicación serie)
Para ver la pantalla Serial Communication (Comunicación serie), siga los siguientes pasos:
1 Encienda o reinicie el system.
2 Presione F2 inmediatamente después de ver el siguiente mensaje:
F2 = System Setup
NOTA
: Si el sistema operativo empieza a cargarse antes de presionar <F2>, espere a que el systema termine de iniciarse
y, a continuación, reinicie el system e inténtelo de nuevo.
3 En la pantalla System Setup Main Menu (Menú principal de la conguración del sistema), haga clic en System BIOS (BIOS del
sistema).
4 En la pantalla System BIOS (BIOS del sistema), haga clic en Serial Communication (Comunicación serie).
Vínculos relacionados
Comunicación serie
Detalles de Serial Communication (Comunicación serie)
Detalles de Serial Communication (Comunicación serie)
Los detalles de la pantalla Serial Communication (Comunicación serie) se explican a continuación:
70
Aplicaciones de administración previas al sistema operativo

Opción Descripción
Serial
Communication
(Comunicación en
serie)
Permite seleccionar los dispositivos de comunicación en serie (dispositivo en serie 1 y dispositivo en serie 2) en el
BIOS. También se puede habilitar la redirección de consola BIOS y especicar la dirección de puerto. De manera
predeterminada, esta opción está congurada como Auto (Automática).
Serial Port Address
(Dirección de
puerto serie)
Permite establecer la dirección del puerto para los dispositivos de serie. De manera predeterminada, esta opción
está congurada como (Dispositivo en serie 1 = COM1, Dispositivo en serie 2 = COM2) Serial Device 1=COM2,
Serial Device 2=COM1 (Dispositivo en serie 1 = COM2, Dispositivo en serie 2 = COM1).
NOTA: Solo puede utilizar Serial Device 2 (Dispositivo serie 2) para la función Serial Over LAN (SOL)
(Comunicación en serie en la LAN). Para utilizar la redirección de consola mediante SOL, congure la
misma dirección de puerto para la redirección de consola y el dispositivo serie.
NOTA: Cada vez que se arranca el system, el BIOS sincroniza la conguración del MUX en serie guardada
en iDRAC. La conguración del MUX serie se puede modicar independientemente en iDRAC. La carga
de la conguración predeterminada del BIOS desde la utilidad de conguración del BIOS no siempre
revierte la conguración del MUX serie a la conguración predeterminada de Serial Device 1 (Dispositivo
serie 1).
External Serial
Connector
(Conector serie
externo)
Mediante esta opción, puede asociar External Serial Connector (Conector serie externo) con Serial Device 1
(Dispositivo serie 1), Serial Device 2 (Dispositivo Serie 2) o Remote Access Device (Dispositivo de acceso remoto).
NOTA: Solo Dispositivo serie 2 se puede utilizar para Comunicación en serie en la LAN (SOL). Para
utilizar la redirección de consola mediante SOL, congure la misma dirección de puerto para la
redirección de consola y el dispositivo serie.
NOTA: Cada vez que se arranca el system, el BIOS sincroniza la conguración del MUX en serie guardada
en iDRAC. La conguración del MUX serie se puede modicar independientemente en iDRAC. La carga
de la conguración predeterminada del BIOS desde la utilidad de conguración del BIOS no siempre
revierte esta conguración a la conguración predeterminada de Serial Device 1 (Dispositivo serie 1).
Failsafe Baud Rate
(Velocidad en
baudios a prueba de
errores)
Permite especicar la velocidad en baudios segura en caso de fallo para la redirección de consola. El BIOS intenta
determinar la velocidad en baudios automáticamente. Esta velocidad en baudios segura solo se utiliza si falla el
intento y no se debe cambiar el valor. De manera predeterminada, esta opción está congurada como 115200.
Remote Terminal
Type (Tipo de
terminal remota)
Permite congurar el tipo de terminal de consola remoto. De manera predeterminada, esta opción está congurada
como VT 100/VT 220.
Redirection After
Boot (Redirección
después del inicio)
Permite habilitar o deshabilitar la redirección de la consola del BIOS cuando se carga el sistema operativo. Esta
opción está establecida en Enabled (Habilitado) de manera predeterminada.
Vínculos relacionados
Comunicación serie
Visualización de Serial Communication (Comunicación serie)
Conguración del perl del sistema
Puede utilizar la pantalla System Prole Settings (Conguración del perl del sistema) para habilitar los ajustes de rendimiento del system
especícos, como la administración de energía.
Vínculos relacionados
Detalles de System Prole Settings (Conguración del perl del sistema)
BIOS del sistema
Visualización de System Prole Settings (Conguración del perl del sistema)
Aplicaciones de administración previas al sistema operativo
71

Visualización de System Prole Settings (Conguración del perl del sistema)
Para ver la pantalla System Prole Settings (Conguración del perl del sistema), siga los pasos siguientes:
1 Encienda o reinicie el system.
2 Presione F2 inmediatamente después de ver el siguiente mensaje:
F2 = System Setup
NOTA: Si el sistema operativo empieza a cargarse antes de presionar <F2>, espere a que el systema termine de iniciarse
y, a continuación, reinicie el system e inténtelo de nuevo.
3 En la pantalla System Setup Main Menu (Menú principal de la conguración del sistema), haga clic en System BIOS (BIOS del
sistema)
.
4 En la pantalla System BIOS (BIOS del sistema), haga clic en System Prole Settings (Conguración del perl del sistema).
Vínculos relacionados
Conguración del perl del sistema
Detalles de System Prole Settings (Conguración del perl del sistema)
Detalles de System Prole Settings (Conguración del perl del sistema)
Los detalles de la pantalla System Prole Settings (Conguración del perl del sistema) se indican a continuación:
Opción
Descripción
System Prole Permite establecer el perl del sistema. Si establece la opción System Prole (Perl del sistema) en 8 un modo
distinto a Custom (Personalizado), el BIOS establece automáticamente el resto de las opciones. Solo se pueden
cambiar el resto de opciones si el modo establecido es Custom (Personalizado). De manera predeterminada, esta
opción está congurada como Performance Per Watt Optimized (DAPC) (Rendimiento por vatio optimizado
[DAPC]). DAPC corresponde a Dell Active Power Controller.
NOTA: Todos los parámetros en pantalla de la conguración del perl del sistema se encuentran
disponibles solo cuando la opción System Prole (Perl del sistema) está establecida en Custom
(Personalizado).
CPU Power
Management
(Administración de
energía de la CPU)
Permite establecer la administración de alimentación de la CPU. De manera predeterminada, esta opción está
congurada como (Máximo rendimiento)System DBPM (DAPC) (DBPM del sistema [DAPC]) (DBPM del SO).
Memory Frequency
(Frecuencia de la
memoria)
Permite establecer la velocidad de la memoria. Puede seleccionar Maximum Performance (Máximo rendimiento),
Maximum Reliability (Máxima conabilidad) o una velocidad especíca.
Turbo Boost Permite habilitar o deshabilitar el funcionamiento en modo Turbo Boost del procesador. Esta opción está
establecida en Enabled (Habilitado) de manera predeterminada.
Energy Ecient
Turbo
Habilita o deshabilita la opción Energy Ecient Turbo (Turbo de eciencia energética).
El Energy Ecient Turbo (Turbo de eciencia energética - EET) es un modo de operación donde una frecuencia del
núcleo del procesador se ajusta dentro del rango de turbo según la carga de trabajo.
C1E Permite habilitar y deshabilitar el funcionamiento en estado de rendimiento mínimo del procesador cuando está
inactivo. De manera predeterminada, esta opción está congurada como Enabled (Activada) (Desactivada).
C States (Estados
C)
Permite habilitar o deshabilitar el funcionamiento del procesador en todos los estados de alimentación disponibles.
De manera predeterminada, esta opción está congurada como Enabled (Activada) (Desactivada).
Collaborative CPU
Performance
Control
Permite habilitar o deshabilitar la opción de administración de energía de la CPU. Cuando se ha establecido como
Enabled (Habilitado), el DBPM del sistema operativo y el DBPM del sistema (DAPC) controlan la administración de
alimentación de la CPU. De manera predeterminada, esta opción está establecida en Disabled (Deshabilitada).
72 Aplicaciones de administración previas al sistema operativo

Opción Descripción
Memory Patrol
Scrub
Permite establecer la frecuencia de la comprobación automática del estado de la memoria. De manera
predeterminada, esta opción está congurada como Standard (Estándar).
Memory Refresh
Rate (Frecuencia
de actualización de
la memoria)
Establece la frecuencia de actualización de la memoria en 1x o 2x. De manera predeterminada, esta opción está
congurada como 1x.
Uncore Frequency
(Frecuencia sin
núcleo)
Permite seleccionar la opción Processor Uncore Frequency (Frecuencia sin núcleo del procesador).
La opción Dynamic Mode (Modo dinámico) permite que el procesador optimice los recursos de energía en los
núcleos y la frecuencia sin núcleo durante el tiempo de ejecución. La optimización de la frecuencia sin núcleo para
ahorrar energía u optimizar el rendimiento, se ve inuenciada por la conguración de la opción Energy Eciency
Policy (Política de eciencia energética).
Energy Ecient
Policy (Política de
eciencia
energética)
Permite seleccionar la opción Energy Eciency Policy (Política de eciencia energética).
La CPU usa el valor para manipular el comportamiento interno del procesador y determina el objetivo de mayor
rendimiento o mejor ahorro de energía.
Number of Turbo
Boot Enabled Cores
for Processor 1
(Cantidad de
núcleos con Turbo
Boot por
procesador)
NOTA: Si hay dos procesadores instalados en el system, verá una entrada para Number of Turbo Boost
Enabled Cores for Processor 2 (Cantidad de núcleos activados Turbo Boost para el procesador 2).
Controla la cantidad de núcleos activados Turbo Boost para el procesador 1. De manera predeterminada, está
habilitada la cantidad máxima de núcleos.
Monitor/Mwait Permite habilitar las instrucciones Monitor/Mwait en el procesador. Esta opción está congurada como Enabled
(Activada) para todos los perles de system, salvo Custom (Personalizado), de forma predeterminada.
NOTA: Esta opción se puede deshabilitar solo si la opción C States (Estados C) en el modo Custom
(Personalizado) está establecida en Disabled (Deshabilitado).
NOTA: Cuando la opción C States (Estados C) está establecida como Enabled (Habilitado) en el modo
Custom (Personalizado), la alimentación o el rendimiento del system no se ven afectados por el cambio
del parámetro Monitor/Mwait.
Vínculos relacionados
Conguración del perl del sistema
Visualización de System Prole Settings (Conguración del perl del sistema)
Otros ajustes
Puede utilizar la pantalla Miscellaneous Settings (Otros ajustes) para realizar funciones especícas como actualizar y cambiar la etiqueta
de propiedad o la fecha y la hora del system.
Vínculos relacionados
Detalles de Miscellaneous Settings (Otros ajustes)
BIOS del sistema
Visualización de Miscellaneous Settings (Otros ajustes)
Aplicaciones de administración previas al sistema operativo
73

Visualización de Miscellaneous Settings (Otros ajustes)
Para ver la pantalla Miscellaneous Settings (Otros ajustes), siga los siguientes pasos:
1 Encienda o reinicie el system.
2 Presione F2 inmediatamente después de ver el siguiente mensaje:
F2 = System Setup
NOTA: Si el sistema operativo empieza a cargarse antes de presionar <F2>, espere a que el systema termine de iniciarse
y, a continuación, reinicie el system e inténtelo de nuevo.
3 En la pantalla System Setup Main Menu (Menú principal de la conguración del sistema), haga clic en System BIOS (BIOS del
sistema)
.
4 En la pantalla System BIOS (BIOS del sistema), haga clic en Miscellaneous Settings (Otros ajustes).
Vínculos relacionados
Otros ajustes
Detalles de Miscellaneous Settings (Otros ajustes)
Detalles de Miscellaneous Settings (Otros ajustes)
Los detalles de la pantalla Miscellaneous Settings (Otros ajustes) se explican a continuación:
Opción
Descripción
System Time (Hora
del sistema)
Permite establecer la hora del system.
System Date
(Fecha del sistema)
Permite establecer la fecha del system.
Asset Tag (Etiqueta
de activo)
Muestra la etiqueta de propiedad y permite modicarla por motivos de seguridad y seguimiento.
Keyboard NumLock
(Bloqueo numérico
del teclado)
Permite establecer si el system se arranca con la opción Bloq Núm activada o desactivada. De manera
predeterminada, esta opción está establecida en On (Activado).
NOTA: Esta opción no es aplicable a los teclados de 84 teclas.
F1/F2 Prompt on
Error (Aviso de
F1/F2 en caso de
error)
Habilita o deshabilita el indicador de F1/F2 en caso de error. Esta opción está establecida en Enabled (Habilitado)
de manera predeterminada. El indicador de F1/F2 también incluye los errores del teclado.
Load Legacy Video
Option ROM
(Cargar ROM de
opción de video
anterior)
Le permite determinar si el sistema BIOS carga los videos heredados (INT 10H) de la ROM de opción de la
controladora de vídeo. Si se selecciona Enabled (Activado) en el sistema operativo, no será compatible con los
estándares de salida de video UEFI. Este campo solo está disponible para el modo de inicio UEFI. No puede
establecer este valor en Enabled (Habilitado) si el modo UEFI Secure Boot (Inicio seguro de UEFI) está
habilitado.
In-System
Characterization
(Caracterización en
sistema)
Este campo activa y desactiva In-System Characterization (Caracterización en sistema). De manera
predeterminada, esta opción está establecida en Disabled (Deshabilitada). Las otras dos opciones son Enabled
(Habilitada) y Enabled - No Reboot (Habilitada - Sin reinicio).
NOTA: La conguración predeterminada para In-System Characterization (Caracterización en sistema)
está sujeta a cambios en futuras versiones del BIOS.
Cuando está activada, la opción In-System Characterization (ISC) (Caracterización en sistema [ISC]) se ejecuta
durante la POST tras detectar cambios pertinentes en la conguración del system para optimizar su consumo de
energía y rendimiento. ISC tarda alrededor de 20 segundos en ejecutarse y se debe reiniciar el system para que se
apliquen los resultados de ISC. La opción Enabled - No Reboot (Activado - Sin reinicio) ejecuta ISC y no aplica los
74 Aplicaciones de administración previas al sistema operativo

Opción Descripción
resultados de ISC hasta la próxima vez que se reinicie el system. La opción Enabled (Activado) ejecuta ISC y fuerza
un reinicio inmediato del system para que se apliquen los resultados de ISC. El system necesita más tiempo para
estar listo debido al reinicio forzado. Cuando está desactivado, ISC no se ejecuta.
Vínculos relacionados
Otros ajustes
Visualización de Miscellaneous Settings (Otros ajustes)
Utilidad iDRAC Settings (Conguración de iDRAC)
La utilidad de conguración de la iDRAC es una interfaz que se puede utilizar para establecer y congurar los parámetros de la iDRAC
utilizando UEFI. Puede habilitar o deshabilitar diversos parámetros de la iDRAC mediante la utilidad de conguración de la iDRAC.
NOTA: Para acceder a algunas funciones de la utilidad iDRAC Settings (Conguración de iDRAC) se requiere la actualización de
la licencia de iDRAC Enterprise.
Para obtener más información acerca del uso de iDRAC, consulte Dell Integrated Dell Remote Access Controller User's Guide (Guía del
usuario de Integrated Dell Remote Access Controller) en Dell.com/idracmanuals.
Vínculos relacionados
Device Settings (Conguración del dispositivo)
BIOS del sistema
Acceso a la utilidad iDRAC Settings (Conguración de iDRAC)
Modicación de la conguración térmica
Acceso a la utilidad iDRAC Settings (Conguración de iDRAC)
1 Encienda o reinicie el system administrado.
2 Presione F2 durante la prueba automática de encendido (POST).
3 En la página System Setup Main Menu (Menú principal de Conguración del sistema), haga clic en iDRAC Settings (Conguración
de iDRAC).
Aparece la pantalla iDRAC Settings (Conguración de iDRAC).
Enlace relacionado
Utilidad iDRAC Settings (Conguración de iDRAC)
Modicación de la conguración térmica
La utilidad iDRAC Settings (Conguración de iDRAC) le permite seleccionar y personalizar la conguración de control térmica para su
system.
1 Haga clic en Conguración de iDRAC > térmico.
2 En PERFIL TÉRMICO DEL SISTEMA > Perl térmico, seleccione una de las siguientes opciones:
• Conguración del perl térmico predeterminada
• Rendimiento máximo (Rendimiento optimizado)
• Alimentación mínima (Rendimiento por vatio optimizado)
3 En OPCIONES DE REFRIGERACIÓN DE USUARIO, establezca el Desplazamiento de velocidad del ventilador, Velocidad mínima
del ventilador y Velocidad mínima del ventilador personalizada.
4 Haga clic en Back (Atrás) > Finish (Finalizar) > Yes (Sí).
Aplicaciones de administración previas al sistema operativo
75

Enlace relacionado
Utilidad iDRAC Settings (Conguración de iDRAC)
Device Settings (Conguración del dispositivo)
Device Settings (Conguración de dispositivo) le permite congurar los parámetros del dispositivo.
Enlace relacionado
BIOS del sistema
Dell Lifecycle Controller
Dell Lifecycle Controller (LC) proporciona funcionalidades avanzadas de administración de system integrado, lo que incluye implementación,
conguración, actualización, mantenimiento y diagnóstico del system. LC se envía como parte de la solución fuera de banda de iDRAC y las
aplicaciones de interfaz de rmware expansible unicada integrada (UEFI) al
system de Dell EMC.
Enlace relacionado
Administración de sistemas incorporados
Administración de sistemas incorporados
Dell Lifecycle Controller incluye opciones avanzadas de administración de sistemas incorporados durante el ciclo de vida del system. Dell
Lifecycle Controller se puede iniciar durante la secuencia de inicio y su funcionamiento puede ser independiente del sistema operativo.
NOTA
: Puede que determinadas conguraciones de plataforma no admitan el conjunto completo de funciones que ofrece
Lifecycle Controller.
Para obtener más información acerca de la conguración de Dell Lifecycle Controller, del hardware y del rmware, y de la implementación
del sistema operativo, consulte la documentación de Lifecycle Controller en Dell.com/idracmanuals.
Enlace relacionado
Dell Lifecycle Controller
Boot Manager (Administrador de inicio)
La pantalla Boot Manager (Administrador de inicio) permite seleccionar las opciones de inicio y las herramientas de diagnóstico.
Vínculos relacionados
Boot Manager Main Menu (Menú principal de administrador de inicio)
BIOS del sistema
Visualización de Boot Manager (Administrador de inicio)
Visualización de Boot Manager (Administrador de inicio)
Para acceder a Boot Manager:
1 Encienda o reinicie el system.
2 Presione F11 cuando vea el siguiente mensaje:
F11 = Boot Manager
Si el sistema operativo empieza a cargarse antes de presionar F11, espere a que el system termine de iniciarse y, a continuación, reinicie
el system e inténtelo de nuevo.
76
Aplicaciones de administración previas al sistema operativo

Vínculos relacionados
Boot Manager (Administrador de inicio)
Boot Manager Main Menu (Menú principal de administrador de inicio)
Boot Manager Main Menu (Menú principal de administrador de
inicio)
Elemento del
menú
Descripción
Continue Normal
Boot (Continuar
inicio normal)
El system intenta iniciar a los dispositivos empezando por el primer elemento en el orden de arranque. Si el intento
de inicio falla, el system lo intenta con el siguiente elemento y así sucesivamente hasta iniciar uno o acabar con las
opciones de arranque existentes.
Menú de inicio de
BIOS único
Lo lleva al menú de inicio, donde puede seleccionar un dispositivo de inicio de una vez desde el que iniciar.
Launch System
Setup (Iniciar
Conguración del
sistema)
Permite acceder a System Setup (Conguración del sistema).
Launch Lifecycle
Controller (Ejecutar
Lifecycle
Controller)
Sale de Boot Manager e inicia el programa de Lifecycle Controller.
System Utilities
(Utilidades del
sistema)
Permite iniciar el menú System Utilities (Utilidades del sistema), como los System Diagnostics (Diagnósticos del
sistema) y el shell de UEFI.
Vínculos relacionados
Boot Manager (Administrador de inicio)
Visualización de Boot Manager (Administrador de inicio)
Menú de inicio de BIOS único
One-shot BIOS Boot Menu (Menú de inicio de BIOS único) le permite seleccionar un dispositivo de inicio para iniciar el equipo.
Enlace relacionado
Boot Manager (Administrador de inicio)
System Utilities (Utilidades del sistema)
Las System Utilities (Utilidades del sistema) contienen las utilidades siguientes que se pueden iniciar:
• Launch Dell Diagnostics (Iniciar Dell Diagnostics)
• Explorador de archivos de actualización de la BIOS
• Reiniciar sistema
Enlace relacionado
Boot Manager (Administrador de inicio)
Aplicaciones de administración previas al sistema operativo
77

Inicio PXE
Puede utilizar la opción Entorno de ejecución previo al arranque (PXE) para iniciar y congurar de forma remota los sistemas conectados en
red.
NOTA: Para acceder a la opción Arranque PXE, inicie el system y presione F12. El system escanea y muestra los sistemas en red
activos..
78 Aplicaciones de administración previas al sistema operativo

Instalación y extracción de los componentes del
sistema
Instrucciones de seguridad
ADVERTENCIA: Siempre que necesite levantar el system, solicite la ayuda de otros. Con el n de evitar lesiones, no intente
mover el system por su cuenta.
ADVERTENCIA: Si abre o extrae la cubierta del system cuando el system está encendido,se arriesga a recibir una descarga
eléctrica.
PRECAUCIÓN: No utilice el system sin la cubierta durante más de cinco minutos.
PRECAUCIÓN: Muchas de las reparaciones deben ser realizadas únicamente por un técnico de servicio autorizado. El usuario
debe llevar a cabo únicamente las tareas de solución de problemas y las reparaciones sencillas autorizadas en la documentación
del producto o indicadas por el personal de servicio y de asistencia en línea o telefónica. La garantía no cubre los daños
ocasionados por reparaciones que Dell no haya autorizado. Lea y siga las instrucciones de seguridad que se incluyen con el
producto.
NOTA: Se recomienda utilizar siempre una alfombrilla y una muñequera antiestáticas al manipular los componentes del interior del
system.
NOTA: Para garantizar un funcionamiento correcto y una refrigeración adecuada, todos los compartimentos y los ventiladores del
systemsystemdeben estar ocupados en todo momento con un componente o un módulo de relleno.
Antes de manipular el interior del system
Requisitos previos
Siga las pautas de seguridad que se enumeran en la sección Instrucciones de seguridad.
Pasos
1 Apague el system, incluyendo cualquier periférico conectado.
2 Desconecte el system de la toma eléctrica y desconecte los periféricos.
3 Extraiga el bisel frontal en caso de que esté instalado.
4 Si procede, extraiga el system del bastidor.
Para obtener más información, consulte la Rack Installation Placemat (Guía de instalación del bastidor) en Dell.com/
poweredgemanuals.
5 Apoye el system de lado.
6 Extraiga la cubierta del system.
Vínculos relacionados
Instrucciones de seguridad
Extracción de la cubierta del sistema
Extracción del bisel frontal opcional
Después de manipular el interior del system
Requisitos previos
Siga las pautas de seguridad que se enumeran en la sección Instrucciones de seguridad.
7
Instalación y extracción de los componentes del sistema 79

Pasos
1 Instale la cubierta del system.
2 Coloque el sistema en posición vertical en una supercie plana y estable.
3 Si procede, instale el system en el bastidor.
Para obtener más información, consulte la Rack Installation Placemat (Guía de instalación del bastidor) en Dell.com/
poweredgemanuals.
4 Si procede, instale el bisel frontal.
5 Vuelva a conectar los periféricos y conecte el system a la toma eléctrica.
6 Encienda el system, incluido cualquier periférico conectado.
Vínculos relacionados
Instalación de la cubierta del sistema
Instalación del bisel frontal opcional
Herramientas recomendadas
Necesita las siguientes herramientas para llevar a cabo los procedimientos de extracción e instalación:
• Llave para la cerradura del bisel.
La clave es necesaria únicamente si el system incluye un bisel.
• Destornillador Phillips núm. 2
• Punta trazadora de plástico
• Muñequera de conexión a tierra
Bisel frontal (opcional)
El bisel frontal está conectado a la parte frontal del system y evita accidentes mientras quita el disco duro o cuando presiona el botón de
restablecimiento o de encendido. El embellecedor frontal también se puede bloquear para seguridad adicional.
Extracción del bisel frontal opcional
Pasos
1 Desbloquee el bisel con las llaves correspondientes.
NOTA
: Hay dos teclas del bisel conectadas a la parte posterior del bisel.
2 Presione el pestillo de liberación ubicado en la parte superior del bisel.
3 Gire el extremo superior del bisel para separarlo del sistema.
4 Desenganche las lengüetas del bisel de las ranuras ubicadas en la parte inferior de la placa base y tire del bisel para extraerlo del
sistema.
80
Instalación y extracción de los componentes del sistema

Figura 15. Extracción del bisel frontal
1
tecla del bisel
2 bisel
3 Pestillo de liberación 4 system
Siguiente paso
Coloque el bisel frontal opcional.
Enlace relacionado
Instalación del bisel frontal opcional
Instalación del bisel frontal opcional
1 Ubique y extraiga las teclas del bisel.
NOTA
: Hay dos teclas del bisel conectadas a la parte posterior del bisel.
2 Introduzca las lengüetas del bisel en las ranuras correspondientes del chasis.
3 Presione el pestillo de liberación y empuje el bisel hacia el sistema hasta que encaje en su lugar.
4 Bloquear el bisel con la clave.
Instalación y extracción de los componentes del sistema
81

Figura 16. Instalación del bisel frontal
1
tecla del bisel 2 bisel
3 system
Enlace relacionado
Extracción del bisel frontal opcional
Pies del sistema
Los pies del sistema proporcionan estabilidad al sistema en modo torre.
Extracción de los pies del sistema
Prerrequisitos
NOTA
: Se recomienda extraer los pies del sistema solo cuando se va a convertir el sistema del modo torre al modo bastidor o
cuando se van a sustituir los pies del sistema por conjunto de ruedas.
1
Siga las pautas de seguridad que se enumeran en la sección Instrucciones de seguridad.
2 Prepare el destornillador Phillips núm. 2.
3 Gire los pies del sistema hacia el interior.
4 Coloque el sistema sobre su lateral en una supercie plana y estable.
Paso
Extraiga los tornillos que jan los pies del sistema a la base de la torre.
82
Instalación y extracción de los componentes del sistema

Figura 17. Extracción de los pies del sistema
1
ranura (12) 2 Oricio para tornillos (4)
3 lengüeta (12) 4 base de la torre
5 pies del sistema (4) 6 Tornillo (4)
Siguiente paso
Instalación de los pies del sistema.
Vínculos relacionados
Instrucciones de seguridad
Instalación de los pies del sistema
Instalación de los pies del sistema
Prerrequisitos
PRECAUCIÓN
: Es necesario instalar los pies estabilizadores en un sistema de torre independiente a n de proporcionar una base
estable para el sistema. Si no se instalan las patas, el sistema puede inclinarse y caerse, y ello puede producir lesiones físicas o
daños en el sistema.
1 Siga las pautas de seguridad que se enumeran en la sección Instrucciones de seguridad.
2 Prepare el destornillador Phillips núm. 2.
3 Coloque el sistema sobre su lateral en una supercie plana y estable.
Pasos
1 Alinee las lengüetas en los pies del sistema con las tres ranuras en la base del chasis.
2 Fije los pies del sistema a la base del chasis mediante los tornillos.
Instalación y extracción de los componentes del sistema
83

Figura 18. Instalación de los pies del sistema
1
ranura (12) 2 Oricio para tornillos (4)
3 lengüeta (12) 4 base de la torre
5 pies del sistema (4) 6 Tornillo (4)
Siguiente paso
Coloque el sistema en posición vertical sobre una supercie plana y estable, y gire los pies del sistema hacia afuera.
Vínculos relacionados
Instrucciones de seguridad
Extracción de los pies del sistema
Ruedas giratorias (opcional): modo torre
Las ruedas giratorias proporcionan movilidad al sistema en modo torre.
El ensamblaje de ruedas giratorias está compuesto por:
• Unidades de ensamblaje de ruedas (frontal y posterior)
• 2 tornillos para las unidades del ensamblaje de ruedas
Instalación de las ruedas giratorias
Prerrequisitos
1 Siga las pautas de seguridad que se enumeran en la sección Instrucciones de seguridad.
2 Prepare el destornillador Phillips núm. 2.
3 Coloque el sistema sobre un lateral en una supercie plana y estable, de manera que la base del sistema sobresalga del borde de la
supercie.
4 Si procede, extraiga los pies del sistema.
84
Instalación y extracción de los componentes del sistema

Pasos
1 Alinee los ganchos de retención de la unidad del ensamblaje de ruedas posterior con las ranuras en la base del chasis e inserte los
ganchos en las ranuras.
2 Desplace la unidad del ensamblaje de ruedas posterior ligeramente hacia atrás y fíjela en su lugar mediante un único tornillo.
3 Alinee los ganchos de retención de la unidad del ensamblaje de ruedas frontales con las ranuras en la base del chasis e inserte los
ganchos en las ranuras.
4 Desplace la rueda frontal hacia la parte delantera del sistema y je la unidad en su lugar utilizando un tornillo.
Figura 19. Instalación de las ruedas giratorias
1
unidad de soporte 2 tornillos para la unidad de soporte (2)
3 ranura en la base de la torre (4) 4 unidad del ensamblaje de ruedas (2)
5 tornillos para el ensamblaje de ruedas (2)
Vínculos relacionados
Instrucciones de seguridad
Extracción de los pies del sistema
Extracción de las ruedas giratorias
Extracción de las ruedas giratorias
Prerrequisitos
1 Siga las pautas de seguridad que se enumeran en la sección Instrucciones de seguridad.
2 Prepare el destornillador Phillips núm. 2.
3 Coloque el sistema sobre una supercie plana y estable, de manera que la unidad del ensamblaje de ruedas sobresalga del borde de la
supercie.
Instalación y extracción de los componentes del sistema
85

Pasos
1 Extraiga el tornillo que ja la unidad del ensamblaje de ruedas frontal a la base del chasis.
2 Desplace la unidad del ensamblaje de ruedas frontal ligeramente hacia la parte posterior del sistema, suelte los ganchos de retención y
tire de la unidad del ensamblaje de ruedas frontal para extraerla.
3 Extraiga el tornillo que ja la unidad del ensamblaje de ruedas posterior a la base del chasis.
4 Desplace la unidad del ensamblaje de ruedas posterior ligeramente hacia la parte frontal del sistema, suelte los ganchos de retención y
tire de la unidad del ensamblaje de ruedas posterior para extraerla.
Figura 20. Extracción de las ruedas giratorias
1
ranura en la base de la torre (4) 2 unidad del ensamblaje de ruedas (2)
3 tornillos para el ensamblaje de ruedas (2) 4 tornillos para la unidad de soporte (2)
5 unidad de soporte
Vínculos relacionados
Instrucciones de seguridad
Instalación de las ruedas giratorias
Instalación de los pies del sistema
86
Instalación y extracción de los componentes del sistema

Cubierta del sistema
La cubierta del sistema protege los componentes en el interior y ayuda a mantener el ujo de aire dentro del sistema. Quitar la cubierta del
sistema activa el interruptor de intrusiones.
Extracción de la cubierta del sistema
Prerrequisitos
1 Siga las pautas de seguridad que se enumeran en la sección Instrucciones de seguridad.
2 Apague el sistema y todos los periféricos conectados.
3 Desconecte el sistema de la toma eléctrica y los periféricos.
4 Extraiga el bisel frontal en caso de que esté instalado.
5 Coloque el sistema en una supercie plana y estable.
Pasos
1 Gire el cierre de liberación del pestillo hasta la posición de bloqueo.
2 Presione el pestillo de liberación de la cubierta y extraiga la cubierta del sistema.
Figura 21. Extracción de la cubierta del sistema
1
system 2 Cubierta del sistema
3 pestillo de liberación de la cubierta 4 cierre del pestillo de liberación de la cubierta
Pasos siguientes
1 Instale la cubierta del sistema.
2 Coloque el sistema en posición vertical, apoyado sobre sus pies, en una supercie plana y estable.
3 Vuelva a conectar los periféricos y conecte el sistema a la toma eléctrica.
4 Encienda el sistema, incluyendo cualquier periférico conectado.
Instalación y extracción de los componentes del sistema
87

Vínculos relacionados
Instrucciones de seguridad
Antes de manipular el interior del system
Extracción del bisel frontal opcional
Instalación de la cubierta del sistema
Instalación de la cubierta del sistema
Prerrequisitos
1 Siga las pautas de seguridad que se enumeran en la sección Instrucciones de seguridad.
2 Siga el procedimiento que se describe en la sección Antes de trabajar en el interior del sistema.
3 Asegúrese de que todos los cables internos están conectados y fuera de paso, y que no quedan herramientas ni piezas adicionales
dentro del sistema.
Pasos
1 Alinee las ranuras de la cubierta del sistema con las lengüetas del chasis.
2 Presione el seguro de liberación de la cubierta y empuje la cubierta hacia el chasis hasta que el seguro se asiente en su lugar.
3 Gire el cierre de liberación del seguro en el sentido de las agujas del reloj hasta la posición de bloqueo.
Figura 22. Instalación de la cubierta del sistema
1
system 2 Cubierta del sistema
3 pestillo de liberación de la cubierta 4 cierre del pestillo de liberación de la cubierta
Pasos siguientes
1 Coloque el sistema en posición vertical, apoyado sobre sus pies, en una supercie plana y estable.
2 Si procede, instale el bisel frontal.
3 Vuelva a conectar los periféricos y conecte el sistema a la toma eléctrica.
4 Encienda el sistema, incluyendo cualquier periférico conectado.
88
Instalación y extracción de los componentes del sistema

5 Siga el procedimiento que se describe en la sección Después de trabajar en el interior del sistema.
Vínculos relacionados
Instrucciones de seguridad
Antes de manipular el interior del system
Extracción de la cubierta del sistema
Instalación del bisel frontal opcional
Interior del sistema
PRECAUCIÓN: Muchas de las reparaciones deben ser realizadas únicamente por un técnico de servicio autorizado. El usuario
debe llevar a cabo únicamente las tareas de solución de problemas y las reparaciones sencillas autorizadas en la documentación
del producto o indicadas por el personal de servicio y de asistencia en línea o telefónica. La garantía no cubre los daños
ocasionados por reparaciones que Dell no haya autorizado. Lea y siga las instrucciones de seguridad que se incluyen con el
producto.
NOTA: Los componentes que son de intercambio directo están marcados en naranja y los puntos de contacto de los componentes
están marcados en azul.
Figura 23. Interior del sistema
1
unidad óptica o de cinta 2 ranuras del módulo de memoria (4)
3 Procesador 1 4 unidad de fuente de alimentación (2)
5 ranuras para tarjetas de expansión 6 ventilador de refrigeración externo (opcional)
7 ventilador de refrigeración interno 8 ranuras del módulo de memoria (2)
9 Procesador 2 10 ranuras del módulo de memoria (2)
Instalación y extracción de los componentes del sistema 89

11 ranuras del módulo de memoria (4) 12 Unidades de disco duro
Unidades óptica y de cinta (opcionales)
El sistema admite una de las conguraciones siguientes:
• Los sistemas con unidades de disco duro cableado admiten una unidad óptica y una unidad de cinta.
• Los sistemas con unidades de disco duro de intercambio directo admiten hasta una unidad óptica y dos unidades de cinta.
NOTA: Si el sistema está instalado con una tarjeta de doble ancho GPU, el sistema solo es compatible con un dispositivo
de almacenamiento extraíble de 5,25 pulgadas.
NOTA: También puede instalar un dispositivo de medios extraíble Dell PowerVault RD1000 en su sistema.
En los sistemas con unidades de disco duro de intercambio directo, las unidades ópticas y de cinta pueden congurarse de la siguiente
forma:
Ranura 1 Unidad óptica SATA o PowerVault RD1000
Ranura 2 PowerVault RD1000 o de relleno
Ranura 3 Unidad de cinta SAS o de relleno
Extracción de la unidad óptica o de cinta
Prerrequisitos
PRECAUCIÓN
: Muchas de las reparaciones deben ser realizadas únicamente por un técnico de servicio autorizado. El usuario
debe llevar a cabo únicamente las tareas de solución de problemas y las reparaciones sencillas autorizadas en la documentación
del producto o indicadas por el personal de servicio y de asistencia en línea o telefónica. La garantía no cubre los daños
ocasionados por reparaciones que Dell no haya autorizado. Lea y siga las instrucciones de seguridad que se incluyen con el
producto.
1 Siga las pautas de seguridad que se enumeran en la sección Instrucciones de seguridad.
2 Siga el procedimiento que se describe en la sección Antes de trabajar en el interior del sistema.
Pasos
1 Desconecte el cable de alimentación y el cable de datos de la parte posterior de la unidad óptica o de la unidad de cinta.
NOTA
: Tenga en cuenta el enrutamiento de los cables de alimentación y de datos en el chasis a medida que los retira de
la tarjeta madre del sistema y de la unidad óptica o de cinta. Deberá colocar estos cables correctamente cuando los
vuelva a conectar a n de evitar que queden pinzados o doblados.
2 Para extraer la unidad óptica/de cinta, presione el pestillo de liberación tal como se indica en la imagen.
3 Deslice y extraiga la unidad óptica o de cinta del compartimiento para unidades.
4 Si no va a sustituir la unidad óptica inmediatamente o una unidad de cinta, instale la unidad óptica o de cinta de relleno.
NOTA
: Es necesario instalar unidades de relleno en las ranuras de unidades ópticas o de cinta vacías a n de cumplir con
la certicación del sistema de la FCC (Comisión Federal de Comunicaciones). Los paneles de relleno también evitan que
entre polvo y suciedad en el sistema y contribuyen a mantener un enfriamiento y una circulación de aire adecuadas
dentro del sistema.
NOTA: El procedimiento para instalar una unidad óptica o unidad de cinta de relleno es similar al procedimiento para
instalar una unidad óptica o unidad de cinta.
90 Instalación y extracción de los componentes del sistema

Figura 24. Extracción e instalación de la unidad óptica o de cinta
1
unidad óptica o de cinta 2 guide
3 Pestillo de liberación
NOTA: La siguiente imagen muestra el diagrama del cableado de una unidad óptica/de cinta con un plano posterior x16.
Todos los planos posteriores disponen de un conector para dispositivos de unidad óptica.
Instalación y extracción de los componentes del sistema 91

Figura 25. Cableado: unidad óptica y de cinta
1
conector de la unidad óptica en la placa base 2 conector de la unidad de cinta en la placa base
3 conector de la unidad de cinta SAS en la tarjeta PERC 4 tarjeta PERC
5 Placa base 6 unidad de cinta SAS
7 unidad de cinta 8 unidad óptica
Pasos siguientes
1 Instale la unidad óptica o de cinta.
2 Siga el procedimiento que se describe en la sección Después de trabajar en el interior del sistema.
Vínculos relacionados
Instrucciones de seguridad
Antes de manipular el interior del system
Instalación de la unidad óptica o de cinta
92
Instalación y extracción de los componentes del sistema

Instalación de la unidad óptica o de cinta
Prerrequisitos
PRECAUCIÓN: Muchas de las reparaciones deben ser realizadas únicamente por un técnico de servicio autorizado. El usuario
debe llevar a cabo únicamente las tareas de solución de problemas y las reparaciones sencillas autorizadas en la documentación
del producto o indicadas por el personal de servicio y de asistencia en línea o telefónica. La garantía no cubre los daños
ocasionados por reparaciones que Dell no haya autorizado. Lea y siga las instrucciones de seguridad que se incluyen con el
producto.
1 Siga las pautas de seguridad que se enumeran en la sección Instrucciones de seguridad.
2 Siga el procedimiento que se describe en la sección Antes de trabajar en el interior del sistema.
Pasos
1 Desembale la unidad y prepárela para la instalación.
Para obtener instrucciones, consulte la documentación incluida con la unidad.
Si va a instalar una unidad de cinta SAS, debe tener instalada un adaptador de cinta interno. Para obtener más información sobre cómo
instalar una unidad de cinta SAS, consulte la sección de instalación de una tarjeta de expansión.
2 Si procede, quite la unidad antigua o la unidad de relleno.
3 Alinee la guía en la unidad con la ranura del compartimiento para unidades.
4 Deslice la unidad en la ranura hasta que el pestillo de liberación encaje en su lugar.
5 Conecte los cables de alimentación y de datos a la parte posterior de la unidad.
6 Conecte el cable de alimentación y los de datos al plano posterior y a la placa base.
Los conectores de la tarjeta madre del sistema son ODD1/TBU y ODD2/TBU. El sistema puede conectar hasta dos unidades ópticas o
una unidad óptica con una unidad de respaldo en cinta SATA y una unidad de respaldo en cinta SAS mediante Dell OpenManage IT
Assistant.
Figura 26. Instalación de la unidad óptica o de cinta
1
unidad óptica o de cinta 2 guide
Instalación y extracción de los componentes del sistema 93

3 Pestillo de liberación
Siguiente paso
Siga el procedimiento que se describe en la sección Después de trabajar en el interior del sistema.
Vínculos relacionados
Instrucciones de seguridad
Antes de manipular el interior del system
Extracción de la unidad óptica o de cinta
Después de manipular el interior del system
Cubierta de refrigeración
La cubierta de enfriamiento dirige el ujo de aire aerodinámicamente a lo largo de todo el system. El ujo de aire pasa a través de todas las
partes críticas del system, donde el vacío envía aire a lo largo de toda la supercie del disipador de calor y permite un mayor enfriamiento.
Extracción de la cubierta de refrigeración
Prerrequisitos
PRECAUCIÓN: Muchas de las reparaciones deben ser realizadas únicamente por un técnico de servicio autorizado. El usuario
debe llevar a cabo únicamente las tareas de solución de problemas y las reparaciones sencillas autorizadas en la documentación
del producto o indicadas por el personal de servicio y de asistencia en línea o telefónica. La garantía no cubre los daños
ocasionados por reparaciones que Dell no haya autorizado. Lea y siga las instrucciones de seguridad que se incluyen con el
producto.
PRECAUCIÓN: Nunca utilice el system sin la cubierta de ventilación. El system puede sobrecalentarse rápidamente, lo que
generaría el apagado del system y la pérdida de datos.
1 Siga las pautas de seguridad que se enumeran en la sección Instrucciones de seguridad.
2 Siga el procedimiento que se describe en la sección Antes de trabajar en el interior del system.
3 Si está instalada, extraiga la tarjeta PCIe de longitud completa.
Paso
Sujete los puntos de contacto y levante la cubierta de enfriamiento para quitarla del system.
NOTA
: Sistemas con 16 planos posteriores de la unidad de disco duro utilizan una cubierta de refrigeración distinta. Para
garantizar una refrigeración adecuada, instale siempre la cubierta de refrigeración que se proporciona con el sistema.
94 Instalación y extracción de los componentes del sistema

Figura 27. Extracción de la cubierta de refrigeración: sistema de unidad de disco duro de 3,5 pulgadas
1
interruptor de intrusiones del chasis 2 puntos de contacto (2)
3 ranuras (2) 4 conector del interruptor de intrusión en la placa base
Pasos siguientes
1 Instale la cubierta de refrigeración.
2 Si es necesario, instale la tarjeta PCIe de longitud completa.
3 Siga el procedimiento que se describe en la sección Después de trabajar en el interior del system.
Vínculos relacionados
Instrucciones de seguridad
Antes de manipular el interior del system
Extracción de una tarjeta de expansión
Instalación de la cubierta de refrigeración
Instalación de una tarjeta de expansión
Después de manipular el interior del system
Instalación de la cubierta de refrigeración
Prerrequisitos
PRECAUCIÓN
: Muchas de las reparaciones deben ser realizadas únicamente por un técnico de servicio autorizado. El usuario
debe llevar a cabo únicamente las tareas de solución de problemas y las reparaciones sencillas autorizadas en la documentación
del producto o indicadas por el personal de servicio y de asistencia en línea o telefónica. La garantía no cubre los daños
ocasionados por reparaciones que Dell no haya autorizado. Lea y siga las instrucciones de seguridad que se incluyen con el
producto.
Instalación y extracción de los componentes del sistema 95

1 Siga las pautas de seguridad que se enumeran en la sección Instrucciones de seguridad.
2 Siga el procedimiento que se describe en la sección Antes de trabajar en el interior del sistema.
PRECAUCIÓN: No utilice el sistema sin la cubierta durante más de 5 minutos.
NOTA: Para colocar correctamente la funda de enfriamiento en el chasis del sistema, asegúrese de que los cables que se
encuentran dentro del sistema estén situados a lo largo de la pared del chasis y jados con ayuda de los ganchos de jación de
cables.
Pasos
1 Alinee las ranuras de la cubierta de refrigeración con las lengüetas del ventilador de refrigeración interno.
2 Baje la cubierta de refrigeración hacia el interior del chasis hasta que las ranuras de la cubierta de refrigeración estén al ras de las
lengüetas del ventilador de refrigeración interno.
NOTA: Cuando la cubierta de refrigeración está correctamente asentada, el interruptor de intrusión en el chasis situado
en la cubierta de refrigeración se conecta al conector del interruptor de intrusión en la placa del sistema.
Figura 28. Instalación de la cubierta de refrigeración
1
interruptor de intrusiones del chasis 2 puntos de contacto (2)
3 ranuras (2) 4 conector del interruptor de intrusión de chasis en la
placa base
Pasos siguientes
1 Si se ha extraído, instale la tarjeta PCIe de longitud completa.
2 Siga el procedimiento que se describe en la sección Después de trabajar en el interior del sistema.
96
Instalación y extracción de los componentes del sistema

Vínculos relacionados
Instrucciones de seguridad
Antes de manipular el interior del system
Extracción de la cubierta de refrigeración
Extracción de una tarjeta de expansión
Instalación de una tarjeta de expansión
Después de manipular el interior del system
Unidades de disco duro de intercambio directo
El sistema admite unidades de disco duro de entrada y unidades de disco duro de entrada de clase empresarial. Las unidades de disco duro
de entrada están diseñadas para un entorno operativo de 8x5 con menos carga de trabajo para unidades y las unidades de clase empresarial
están diseñadas para un entorno operativo que funcione las 24 horas, todos los días. Al seleccionar el tipo de unidad adecuado permitirá la
optimización de las áreas vitales de calidad, funcionalidad, abilidad y rendimiento en el destino de la implementación.
NOTA: No mezcle las unidades de clase empresarial con las unidades de entrada.
Para obtener más información sobre estas unidades de disco duro, consulte los documentos técnicos de los formatos de disco 512e y 4Kn,
y preguntas frecuentes sobre el sector 4K HDD en dell.com/poweredgemanuals.
Elegir el tipo de unidad adecuado dependerá del patrón de uso. El uso inadecuado de las unidades de disco duro de entrada (cuyas cargas
de trabajo superen los 55 TB al año) puede poner a la unidad en grave riesgo e incrementar la tasa de fallas.
Todas las unidades de disco duro se conectan a la placa base por medio del plano posterior de la unidad de disco duro. Las unidades de
disco duro vienen en portaunidades de disco duro de intercambio en caliente que encajan en las ranuras de las unidades de disco duro.
PRECAUCIÓN
: Antes de extraer o instalar una unidad de disco duro mientras el sistema está en funcionamiento, consulte la
documentación de la tarjeta controladora de almacenamiento para asegurarse de que el adaptador host está congurado
correctamente para admitir la extracción e inserción de unidades de disco duro de intercambio directo.
PRECAUCIÓN: No apague o reinicie el sistema mientras se esté formateando la unidad de disco duro. Hacerlo puede provocar un
error en el disco duro.
Utilice únicamente unidades de disco duro que hayan sido probadas y aprobadas para su uso con el plano posterior de unidad de disco duro.
Cuando formatea una unidad de disco duro, deje que pase el tiempo suciente para que se pueda completar el formateo. Tenga en cuenta
que las unidades de disco duro de alta capacidad pueden tardar varias horas en formatearse.
Extracción de un portaunidades de disco duro de intercambio
directo
Prerrequisitos
1 Siga las pautas de seguridad que se enumeran en la sección Instrucciones de seguridad.
2 Extraiga el bisel frontal en caso de que esté instalado.
3 Con el software de administración, prepare la unidad de disco duro para su extracción. Para obtener más información, consulte la
documentación de la controladora de almacenamiento.
Si la unidad de disco duro está conectada en línea, el indicador verde de actividad/error parpadea cuando se apaga la unidad. Puede
extraer la unidad de disco duro cuando los indicadores se apaguen.
PRECAUCIÓN
: Para prevenir la pérdida de datos, asegúrese que el sistema operativo admite la instalación de unidades de
intercambio directo. Consulte la documentación incluida con el sistema operativo.
NOTA: Las unidades de disco duro de intercambio directo se proporcionan en portaunidades de disco duro de intercambio directo
que encajan en las ranuras para unidades de disco duro.
Instalación y extracción de los componentes del sistema 97

Pasos
1 Para abrir el asa de liberación del portaunidades de unidad de disco duro, presione el botón de liberación.
2 Deslice la caja del portaunidades de disco duro para extraerla de la ranura de la unidad de disco duro
PRECAUCIÓN: Para mantener una refrigeración adecuada del sistema, todas las ranuras de unidades de disco duro
vacías deben tener instaladas unidades de disco duro de relleno.
Figura 29. Extracción de una unidad de disco duro o SSD de intercambio directo
1
Botón de liberación 2 Soporte de la unidad de disco duro
3 Asa del portaunidades de disco duro
Pasos siguientes
1 Si no va a reemplazar la unidad de disco duro inmediatamente, introduzca un portaunidades de disco duro de relleno en la ranura de
disco duro vacía o instale un portaunidades de disco duro.
2 Si procede, instale el bisel frontal.
Vínculos relacionados
Instrucciones de seguridad
Antes de manipular el interior del system
Instalación de un portaunidades de disco duro de intercambio directo
Instalación de un portaunidades de disco duro de intercambio
directo
Prerrequisitos
PRECAUCIÓN
: Utilice únicamente unidades de disco duro que hayan sido probadas y aprobadas para su uso con el plano
posterior de unidad de disco duro.
PRECAUCIÓN: Al instalar una unidad de disco duro, asegúrese de que las unidades adyacentes estén completamente instaladas.
Si introduce un portaunidades de disco duro e intenta bloquear el asa junto a un portaunidades parcialmente instalado puede
dañar el muelle del protector del portaunidades parcialmente instalado y que quede inservible.
PRECAUCIÓN: Para prevenir la pérdida de datos, asegúrese que el sistema operativo admite la instalación de unidades de
intercambio directo. Consulte la documentación incluida con el sistema operativo.
98 Instalación y extracción de los componentes del sistema

PRECAUCIÓN: Si se instaló una unidad de disco duro de repuesto de intercambio directo y se enciende el system, la unidad de
disco duro empieza la regeneración automáticamente. Asegúrese de que la unidad de disco duro de repuesto esté vacía o
contenga datos que desea sobrescribir. Los datos de la unidad de disco duro de repuesto se perderán después de instalarla.
NOTA: Las unidades de disco duro de intercambio directo se proporcionan en portaunidades de disco duro de intercambio directo
que encajan en las ranuras para unidades de disco duro.
1 Extraiga el bisel frontal en caso de que esté instalado.
2 Si está instalado, extraiga el portaunidades de disco duro de relleno.
3 Instale una unidad de disco duro de intercambio directo en el portaunidades de disco duro de intercambio directo.
Pasos
1 Presione el botón de liberación de la parte frontal del portaunidades de disco duro de intercambio directo y abra el asa del mismo.
2 Introduzca el portaunidades de disco duro de intercambio directo en la ranura para unidades de disco duro, y empuje el portaunidades
de disco duro de intercambio directo hasta que entre en contacto con el plano posterior.
3 Cierre el asa del portaunidades de disco duro de intercambio directo para bloquear el portaunidades de disco duro de intercambio
directo en su lugar.
Figura 30. Instalación de un portaunidades de disco duro de intercambio directo
1
Botón de liberación 2 Soporte de la unidad de disco duro
3 Asa del portaunidades de disco duro
Siguiente paso
Si procede, instale el bisel frontal.
Vínculos relacionados
Instrucciones de seguridad
Antes de manipular el interior del system
Extracción de un portaunidades de disco duro de intercambio directo
Extracción del bisel frontal opcional
Instalación del bisel frontal opcional
Extracción de una unidad de disco duro de relleno
Instrucciones de seguridad
Antes de manipular el interior del system
Instalación y extracción de los componentes del sistema
99

Extracción de una unidad de disco duro de relleno
Prerrequisitos
PRECAUCIÓN: Muchas de las reparaciones deben ser realizadas únicamente por un técnico de servicio autorizado. El usuario
debe llevar a cabo únicamente las tareas de solución de problemas y las reparaciones sencillas autorizadas en la documentación
del producto o indicadas por el personal de servicio y de asistencia en línea o telefónica. Los daños causados por reparaciones no
autorizadas por Dell no están cubiertos por la garantía. Lea y siga las instrucciones de seguridad que se incluyen con el producto.
PRECAUCIÓN: Para mantener una refrigeración adecuada del sistema, todas las ranuras de unidades de disco duro vacías deben
tener instaladas unidades de disco duro de relleno.
1 Siga las pautas de seguridad que se enumeran en la sección Instrucciones de seguridad.
2 Extraiga el bisel en caso de que esté instalado.
Paso
Presione el botón de liberación y extraiga la unidad de disco duro de relleno de la ranura para unidades de disco duro.
Figura 31. Extracción de una unidad de disco duro de relleno de 2,5 pulgadas
1
unidad de disco duro de relleno 2 Botón de liberación
100 Instalación y extracción de los componentes del sistema

Figura 32. Extracción de una unidad de disco duro de relleno de 3,5 pulgadas
1 unidad de disco duro de relleno 2 Botón de liberación
Vínculos relacionados
Instalación de una unidad de disco duro de relleno
Extracción del bisel frontal opcional
Instalación del bisel frontal opcional
Instalación de una unidad de disco duro de relleno
Prerrequisitos
1 Siga las pautas de seguridad que se enumeran en la sección Instrucciones de seguridad.
2 Extraiga el bisel frontal en caso de que esté instalado.
Paso
Inserte la unidad de relleno en la ranura para unidades hasta que el botón de liberación encaje en su lugar.
Figura 33. Instalación de una unidad de disco duro de relleno de 2,5 pulgadas
1
Unidad de disco duro de relleno
Instalación y extracción de los componentes del sistema 101

Figura 34. Instalación de una unidad de disco duro de relleno de 3,5 pulgadas
1 Unidad de disco duro de relleno
Siguiente paso
Si procede, instale el bisel frontal.
Vínculos relacionados
Extracción de una unidad de disco duro de relleno
Extracción del bisel frontal opcional
Instalación del bisel frontal opcional
Extracción de una unidad de disco duro de intercambio directo
de 2,5 pulgadas en un adaptador de unidad de disco duro de
3,5 pulgadas
Prerrequisitos
PRECAUCIÓN
: Muchas de las reparaciones deben ser realizadas únicamente por un técnico de servicio autorizado. El usuario
debe llevar a cabo únicamente las tareas de solución de problemas y las reparaciones sencillas autorizadas en la documentación
del producto o indicadas por el personal de servicio y de asistencia en línea o telefónica. Los daños causados por reparaciones no
autorizadas por Dell no están cubiertos por la garantía. Lea y siga las instrucciones de seguridad que se incluyen con el producto.
1 Siga las pautas de seguridad que se enumeran en la sección Instrucciones de seguridad.
2 Prepare el destornillador Phillips núm. 2.
3 Extraiga el adaptador de disco duro de 3,5 pulgadas del portaunidades de disco duro de intercambio directo de 3,5 pulgadas.
NOTA
: Existe una unidad de disco duro de intercambio directo de 2,5 pulgadas instalada en un adaptador de disco duro de 3,5
pulgadas que, a su vez, está instalado en un portaunidades de disco duro de intercambio directo de 3,5 pulgadas.
Pasos
1 Extraiga los tornillos laterales del adaptador de unidad de disco duro de 3,5 pulgadas.
2 Extraiga la unidad de disco duro de intercambio directo de 2,5 pulgadas del adaptador de disco duro de 3,5 pulgadas
102
Instalación y extracción de los componentes del sistema

Figura 35. Extracción de una unidad de disco duro de intercambio directo de 2,5 pulgadas de un adaptador de unidad de disco
duro de 3,5 pulgadas
1 Adaptador de disco duro de 3,5 pulgadas 2 Tornillo (2)
3 Unidad de disco duro de 2,5 pulgadas de intercambio
directo
Vínculos relacionados
Instrucciones de seguridad
Instalación de una unidad de disco duro de intercambio directo de 2,5 pulgadas en un adaptador de unidad de disco duro de 3,5 pulgadas
Instalación de una unidad de disco duro de intercambio directo
de 2,5 pulgadas en un adaptador de unidad de disco duro de
3,5 pulgadas
Prerrequisitos
PRECAUCIÓN
: Muchas de las reparaciones deben ser realizadas únicamente por un técnico de servicio autorizado. El usuario
debe llevar a cabo únicamente las tareas de solución de problemas y las reparaciones sencillas autorizadas en la documentación
del producto o indicadas por el personal de servicio y de asistencia en línea o telefónica. La garantía no cubre los daños
ocasionados por reparaciones que Dell no haya autorizado. Lea y siga las instrucciones de seguridad que se incluyen con el
producto.
1 Siga las pautas de seguridad que se enumeran en la sección Instrucciones de seguridad.
2 Prepare el destornillador Phillips núm. 2.
Pasos
1 Alinee los oricios para tornillos de la unidad de disco duro de 2,5 pulgadas de intercambio directo con los oricios para tornillos del
adaptador de disco duro de 3,5 pulgadas.
2 Instale los tornillos que jan la unidad de disco duro de intercambio directo de 2,5 pulgadas al adaptador de disco duro de 3,5 pulgadas.
Instalación y extracción de los componentes del sistema
103

Figura 36. Instalación de una unidad de disco duro de intercambio directo de 2,5 pulgadas en un adaptador de unidad de disco
duro de 3,5 pulgadas
1 Adaptador de disco duro de 3,5 pulgadas 2 Tornillo (2)
3 Unidad de disco duro de 2,5 pulgadas
Siguiente paso
Instale el adaptador de disco duro de 3,5 pulgadas en el portaunidades del disco duro de intercambio directo de 3,5 pulgadas.
Vínculos relacionados
Instrucciones de seguridad
Extracción de una unidad de disco duro de intercambio directo de 2,5 pulgadas en un adaptador de unidad de disco duro de 3,5 pulgadas
Extracción de un adaptador de unidad de disco duro de
intercambio directo de 3,5 pulgadas en el portaunidades de
disco duro de intercambio directo de 3,5 pulgadas
Prerrequisitos
1 Siga las pautas de seguridad que se enumeran en la sección Instrucciones de seguridad.
2 Prepare el destornillador Phillips núm. 2.
3 Extraiga portaunidades de disco duro de intercambio directo de 3.5 pulgadas del sistema.
Pasos
1 Quite los tornillos de los rieles del portaunidades de disco duro de intercambio directo de 3.5 pulgadas.
2 Levante el adaptador de disco duro de 3,5 pulgadas del portaunidades de disco duro de intercambio directo de 3,5 pulgadas.
Siguiente paso
Extraiga la unidad de disco duro de intercambio directo de 2,5 pulgadas del adaptador de disco duro de 3,5 pulgadas.
104
Instalación y extracción de los componentes del sistema

Instalación de un adaptador de unidad de disco duro de 3,5
pulgadas en el portaunidades de disco duro de intercambio
directo de 3,5 pulgadas
Prerrequisitos
PRECAUCIÓN: Muchas de las reparaciones deben ser realizadas únicamente por un técnico de servicio autorizado. El usuario
debe llevar a cabo únicamente las tareas de solución de problemas y las reparaciones sencillas autorizadas en la documentación
del producto o indicadas por el personal de servicio y de asistencia en línea o telefónica. La garantía no cubre los daños
ocasionados por reparaciones que Dell no haya autorizado. Lea y siga las instrucciones de seguridad que se incluyen con el
producto.
1 Siga las pautas de seguridad que se enumeran en la sección Instrucciones de seguridad.
2 Prepare el destornillador Phillips núm. 2.
3 Instale la unidad de disco duro de intercambio directo de 2,5 pulgadas en el adaptador de disco duro de 3,5 pulgadas.
Pasos
1 Introduzca el adaptador de disco duro de 3,5 pulgadas en el portaunidades de disco duro de intercambio directo de 3,5 pulgadas con el
extremo del conector de la unidad de disco duro hacia la parte posterior del portaunidades de disco duro de intercambio directo de 3,5
pulgadas.
2 Alinee los oricios de los tornillos del adaptador de disco duro de 3,5 pulgadas y la unidad de disco duro de 3,5 pulgadas con los oricios
del portaunidades de disco duro de intercambio directo de 3,5 pulgadas.
3 Instale los tornillos que jan el adaptador de disco duro de 3,5 pulgadas al portaunidades de disco duro de intercambio directo de 3,5
pulgadas.
Figura 37. Instalación de un adaptador de disco duro de 3,5 pulgadas en un portaunidades de disco duro de intercambio directo
1
portaunidades de disco duro de intercambio directo de 3,5
pulgadas.
2 Tornillo (5)
3 Adaptador de la unidad de disco duro
4 Unidad de disco duro de 2,5 pulgadas
Siguiente paso
Instale el portaunidades de disco duro de intercambio directo de 3,5 pulgadas en el sistema.
Vínculos relacionados
Instrucciones de seguridad
Extracción de un adaptador de unidad de disco duro de intercambio directo de 3,5 pulgadas en el portaunidades de disco duro de
intercambio directo de 3,5 pulgadas
Instalación y extracción de los componentes del sistema
105

Extracción de una unidad de disco duro de intercambio directo
de un portaunidades de disco duro
Prerrequisitos
PRECAUCIÓN: Muchas de las reparaciones deben ser realizadas únicamente por un técnico de servicio autorizado. El usuario
debe llevar a cabo únicamente las tareas de solución de problemas y las reparaciones sencillas autorizadas en la documentación
del producto o indicadas por el personal de servicio y de asistencia en línea o telefónica. La garantía no cubre los daños
ocasionados por reparaciones que Dell no haya autorizado. Lea y siga las instrucciones de seguridad que se incluyen con el
producto.
NOTA: Las unidades de disco duro de intercambio directo se proporcionan en portaunidades de disco duro de intercambio directo
que encajan en las ranuras para unidades de disco duro.
1 Prepare el destornillador Phillips núm. 2.
2 Extraiga el portaunidades de disco duro del sistema.
Pasos
1 Extraiga los tornillos de los rieles deslizantes del portaunidades de disco duro.
2 Levante la unidad de disco duro y extráigala del portaunidades.
Figura 38. Extracción de una unidad de disco duro de intercambio directo de un portaunidades de disco duro
1
Tornillo (4) 2 Unidad de disco duro
3 Soporte de la unidad de disco duro
Pasos siguientes
1 Instale la unidad de disco duro de intercambio directo en el portaunidades de disco duro.
2 Instale el portaunidades de disco duro de intercambio directo en el sistema.
Vínculos relacionados
Instrucciones de seguridad
Instalación de una unidad de disco duro de intercambio directo en un portaunidades
106
Instalación y extracción de los componentes del sistema

Instalación de una unidad de disco duro de intercambio directo
en un portaunidades
Requisitos previos
PRECAUCIÓN: Muchas de las reparaciones deben ser realizadas únicamente por un técnico de servicio autorizado. El usuario
debe llevar a cabo únicamente las tareas de solución de problemas y las reparaciones sencillas autorizadas en la documentación
del producto o indicadas por el personal de servicio y de asistencia en línea o telefónica. La garantía no cubre los daños
ocasionados por reparaciones que Dell no haya autorizado. Lea y siga las instrucciones de seguridad que se incluyen con el
producto.
Prepare el destornillador Phillips núm. 2.
Pasos
1 Introduzca la unidad disco duro en el portaunidades de disco duro con el extremo del conector del disco duro apuntando hacia la parte
posterior del portaunidades de disco duro.
2 Alinee los oricios de los tornillos de la unidad de disco duro con los del portaunidades de disco duro.
Una vez estén alineados correctamente, la parte posterior de la unidad de disco duro quedará a ras de la parte posterior del
portaunidades de disco duro.
3 Instale los tornillos que jan la unidad de disco duro al portaunidades de disco duro.
Figura 39. Instalación de una unidad de disco duro en un portaunidades de disco duro
1
Tornillo (4) 2 Unidad de disco duro
3 Soporte de la unidad de disco duro
Vínculos relacionados
Instrucciones de seguridad
Antes de manipular el interior del system
Instrucciones de seguridad
Extracción de una unidad de disco duro de intercambio directo de un portaunidades de disco duro
Unidades de disco duro cableadas
Su sistema es compatible con hasta cuatro unidades de disco duro cableadas (SAS o SATA) de 3.5 pulgadas. Las unidades de disco duro
cableadas se instalan en el compartimiento para unidad de disco duro interno.
PRECAUCIÓN
: No apague o reinicie el sistema mientras se esté formateando la unidad de disco duro. Hacerlo puede provocar un
error en el disco duro.
NOTA: Utilice únicamente unidades de disco duro que hayan sido probadas y aprobadas para su uso en el sistema.
Instalación y extracción de los componentes del sistema 107

Extracción del compartimiento para unidades de disco duro
internas
Prerrequisitos
PRECAUCIÓN: Muchas de las reparaciones deben ser realizadas únicamente por un técnico de servicio autorizado. El usuario
debe llevar a cabo únicamente las tareas de solución de problemas y las reparaciones sencillas autorizadas en la documentación
del producto o indicadas por el personal de servicio y de asistencia en línea o telefónica. La garantía no cubre los daños
ocasionados por reparaciones que Dell no haya autorizado. Lea y siga las instrucciones de seguridad que se incluyen con el
producto.
1 Siga las pautas de seguridad que se enumeran en la sección Instrucciones de seguridad.
2 Prepare un destornillador Phillips del núm. 2.
3 Siga el procedimiento que se describe en la sección Antes de trabajar en el interior del sistema.
4 Desconecte los cables de datos y de alimentación de la unidad de disco duro.
Pasos
1 Aoje los dos tornillos cautivos que jan el compartimiento interno para unidad de disco duro al chasis.
2 Levante el compartimiento interno para unidad de disco duro hacia afuera del chasis.
Figura 40. Extracción del compartimiento para unidades de disco duro internas
1
unidades de disco duro cableado (4) 2 tornillos cautivos (2)
3 compartimiento para unidades de disco duro internas
Siguiente paso
Siga el procedimiento que se describe en la sección Después de trabajar en el interior del sistema.
108
Instalación y extracción de los componentes del sistema

Vínculos relacionados
Instrucciones de seguridad
Antes de manipular el interior del system
Instalación del compartimiento para unidades de disco duro internas
Extracción de una unidad de disco duro cableada
Después de manipular el interior del system
Instalación del compartimiento para unidades de disco duro
internas
Prerrequisitos
PRECAUCIÓN: Muchas de las reparaciones deben ser realizadas únicamente por un técnico de servicio autorizado. El usuario
debe llevar a cabo únicamente las tareas de solución de problemas y las reparaciones sencillas autorizadas en la documentación
del producto o indicadas por el personal de servicio y de asistencia en línea o telefónica. La garantía no cubre los daños
ocasionados por reparaciones que Dell no haya autorizado. Lea y siga las instrucciones de seguridad que se incluyen con el
producto.
1 Siga las pautas de seguridad que se enumeran en la sección Instrucciones de seguridad.
2 Siga el procedimiento que se describe en la sección Antes de trabajar en el interior del sistema.
3 Prepare un destornillador Phillips del núm. 2.
Pasos
1 Alinee el compartimiento interno para unidades de disco duro con las lengüetas en el chasis y deslice el compartimiento interno para
unidades de disco duro hacia el interior del chasis.
2 Fije el compartimiento interno para unidades de disco duro en el chasis con 2 tornillos cautivos.
3
Figura 41. Instalación del compartimiento para unidades de disco duro internas
1
unidades de disco duro cableado (4) 2 tornillos cautivos (2)
Instalación y extracción de los componentes del sistema 109

3 compartimiento para unidades de disco duro internas
Pasos siguientes
1 Conecte los cables de alimentación y de datos a las unidades de disco duro.
2 Siga el procedimiento que se describe en la sección Después de trabajar en el interior del sistema.
Vínculos relacionados
Instrucciones de seguridad
Antes de manipular el interior del system
Extracción del compartimiento para unidades de disco duro internas
Instalación de una unidad de disco duro cableada
Después de manipular el interior del system
Extracción de una unidad de disco duro cableada
Prerrequisitos
PRECAUCIÓN: Muchas de las reparaciones deben ser realizadas únicamente por un técnico de servicio autorizado. El usuario
debe llevar a cabo únicamente las tareas de solución de problemas y las reparaciones sencillas autorizadas en la documentación
del producto o indicadas por el personal de servicio y de asistencia en línea o telefónica. La garantía no cubre los daños
ocasionados por reparaciones que Dell no haya autorizado. Lea y siga las instrucciones de seguridad que se incluyen con el
producto.
1 Siga las pautas de seguridad que se enumeran en la sección Instrucciones de seguridad.
2 Prepare un destornillador Phillips del núm. 2.
3 Siga el procedimiento que se describe en la sección Antes de trabajar en el interior del sistema.
4 Extraiga el compartimiento interno para unidad de disco duro.
Pasos
1 Extraiga los 4 tornillos que jan la unidad de disco duro al compartimiento interno para unidad de disco duro.
2 Extraiga la unidad de disco duro de la compartimiento interno para unidad de disco duro.
110
Instalación y extracción de los componentes del sistema

Figura 42. Extracción de una unidad de disco duro cableada
1
tornillos de repuesto 2 Conector de la unidad de disco duro
3 Unidad de disco duro 4 compartimiento para unidades de disco duro internas
5 tornillos (4)
Instalación y extracción de los componentes del sistema 111

Figura 43. Cableado: unidades de disco duro cableadas
1
conector de unidad óptica SATA en la placa base 2 conector de la unidad de cinta SATA en la placa base
3 conector SATA A en la placa base 4 Placa base
5 Unidades de disco duro 6 unidad de cinta
7 unidad óptica
112 Instalación y extracción de los componentes del sistema

Figura 44. Cableado: unidades de disco duro cableadas con una tarjeta PERC
1
conector de la controladora LED de la unidad de disco
duro en el panel frontal de la placa base
2 conector de unidad óptica SATA en la placa base
3 conector de la unidad de cinta SATA en la placa base 4 Placa base
5 conector SAS de la tarjeta PERC 6 tarjeta PERC
7 conector de la controladora LED de la unidad de disco
duro en el panel frontal de la tarjeta PERC
8 Unidades de disco duro
9 unidad de cinta 10 unidad óptica
Pasos siguientes
1 Instale el compartimiento interno para unidad de disco duro en el chasis.
2 Si está desconectado, vuelva a conectar cables de datos y de alimentación a las restantes unidades de disco duro del compartimiento
interno para unidades de disco duro.
3 Siga el procedimiento que se describe en la sección Después de trabajar en el interior del sistema.
Vínculos relacionados
Instrucciones de seguridad
Antes de manipular el interior del system
Extracción del compartimiento para unidades de disco duro internas
Instalación de una unidad de disco duro cableada
Instalación del compartimiento para unidades de disco duro internas
Instalación y extracción de los componentes del sistema
113

Instalación de una unidad de disco duro cableada
Prerrequisitos
PRECAUCIÓN: Muchas de las reparaciones deben ser realizadas únicamente por un técnico de servicio autorizado. El usuario
debe llevar a cabo únicamente las tareas de solución de problemas y las reparaciones sencillas autorizadas en la documentación
del producto o indicadas por el personal de servicio y de asistencia en línea o telefónica. La garantía no cubre los daños
ocasionados por reparaciones que Dell no haya autorizado. Lea y siga las instrucciones de seguridad que se incluyen con el
producto.
1 Siga las pautas de seguridad que se enumeran en la sección Instrucciones de seguridad.
2 Prepare un destornillador Phillips del núm. 2.
3 Siga el procedimiento que se describe en la sección Antes de trabajar en el interior del sistema.
4 Desconecte los cables de datos y de alimentación de las unidades de disco duro del compartimiento interno para unidad de disco duro.
5 Extraiga el compartimiento interno para unidad de disco duro.
Pasos
1 Inserte la unidad de disco duro en el compartimiento interno para unidad de disco duro con conector de la unidad hacia fuera.
2 Fije la unidad de disco duro en el compartimiento interno mediante los cuatro tornillos.
NOTA: Al instalar nuevas unidades de disco duro en el compartimiento interno para unidad de disco duro, utilice los
tornillos de repuesto en el compartimiento para unidades de disco duro.
Figura 45. Instalación de una unidad de disco duro cableada
1
tornillos de repuesto 2 Conector de la unidad de disco duro
3 Unidad de disco duro 4 compartimiento para unidades de disco duro internas
114 Instalación y extracción de los componentes del sistema

5 tornillos (4)
Pasos siguientes
1 Instale el compartimiento interno para unidad de disco duro en el chasis.
2 Conecte los cables de datos y de alimentación a las unidades de disco duro.
3 Siga el procedimiento que se describe en la sección Después de trabajar en el interior del sistema.
4 Abra System Setup (Conguración del sistema) y asegúrese de que la controladora de la unidad de disco duro esté activada.
5 Salga de System Setup (Conguración del sistema) y reinicie el sistema.
6 Instale el software necesario para el funcionamiento de la unidad de disco duro como se describe en la documentación de la misma.
Vínculos relacionados
Instrucciones de seguridad
Antes de manipular el interior del system
Extracción del compartimiento para unidades de disco duro internas
Instalación del compartimiento para unidades de disco duro internas
Extracción de una unidad de disco duro cableada
Plano posterior de la unidad de disco duro
El sistema admite una de las conguraciones siguientes:
• Plano posterior SAS/SATA para 8 unidades de disco duro de 3,5 pulgadas
NOTA
: El plano posterior x8 también admite hasta 8 unidades de disco duro (SAS, SATA o SSD) de 2,5 pulgadas y de
intercambio directo instalados en adaptadores de 3,5 pulgadas que, a su vez, se instalan en portaunidades de 3,5 pulgadas
• Plano posterior SAS/SATA para 16 unidades de disco duro de 2,5 pulgadas
NOTA
: Solo los sistemas con unidades de disco duro de intercambio directo admiten planos posteriores de unidad de disco duro.
Extracción del plano posterior de la unidad de disco duro
Prerrequisitos
PRECAUCIÓN
: Muchas de las reparaciones deben ser realizadas únicamente por un técnico de servicio autorizado. El usuario
debe llevar a cabo únicamente las tareas de solución de problemas y las reparaciones sencillas autorizadas en la documentación
del producto o indicadas por el personal de servicio y de asistencia en línea o telefónica. La garantía no cubre los daños
ocasionados por reparaciones que Dell no haya autorizado. Lea y siga las instrucciones de seguridad que se incluyen con el
producto.
1 Siga las pautas de seguridad que se enumeran en la sección Instrucciones de seguridad.
2 Siga el procedimiento que se describe en la sección Antes de trabajar en el interior del sistema.
PRECAUCIÓN
: Para evitar daños en las unidades y en el plano posterior, extraiga las unidades de disco duro del
sistema antes de extraer el plano posterior.
PRECAUCIÓN: Anote el número de ranura de cada unidad de disco duro y etiquete temporalmente las ranuras antes de
extraer las unidades de disco duro de modo que pueda volver a colocarlas en las mismas ubicaciones.
3 Extraiga todas las unidades de disco duro.
Pasos
1 Desconecte los cables de SAS, alimentación y de señal del plano posterior de la unidad de disco duro.
NOTA
: En el caso de un plano posterior x8, presione el conector SAS y empújelo hacia la parte superior del sistema para
liberar el cable SAS del plano posterior.
2 Tire del pestillo de liberación y retire el plano posterior del sistema levantándolo.
Instalación y extracción de los componentes del sistema
115

Figura 46. Extracción de un plano posterior de 16 unidades de disco duro
1
plano posterior de 16 unidades de disco duro 2 Pasador de liberación
3 Conector de alimentación 4 Cable de alimentación
5 cable de señal 6 cable SAS
116 Instalación y extracción de los componentes del sistema

Figura 47. Conectores en un plano posterior de 16 unidades de disco duro
1
Conector de alimentación del plano posterior 2 plano posterior x16
3 conector de alimentación para unidades ópticas y de cinta 4 conector de señal
5 Conector SAS A
Instalación y extracción de los componentes del sistema 117

Figura 48. Cableado de un plano posterior de 16 unidades de disco duro con 2 tarjetas PERC
1
conector de unidad óptica SATA en la placa base 2 conector de la unidad de cinta SATA en la placa base
3 tarjeta PERC 4 conector SAS de la tarjeta PERC
5 conector SAS de la tarjeta PERC 6 tarjeta PERC
7 Placa base 8 plano posterior x16
9 conector de SAS B en el plano posterior x16 10 conector de SAS A en el plano posterior x16
11 unidad de cinta SAS 12 unidad de cinta SATA
13 unidad óptica
118 Instalación y extracción de los componentes del sistema

Figura 49. Cableado de un plano posterior de 8 unidades de disco duro con una sola tarjeta PERC
1
conector de unidad óptica SATA en la placa base 2 conector de la unidad de cinta SATA en la placa base
3 conector SATA B en la placa base 4 conector SATA A en la placa base
5 conector SAS de la tarjeta PERC 6 tarjeta PERC
7 Placa base 8 plano posterior x8
9 conector SAS B en el plano posterior 10 conector SAS A en el plano posterior
11 unidad de cinta SAS 12 unidad de cinta SATA
13 unidad óptica
Instalación y extracción de los componentes del sistema 119

Figura 50. Cableado de un plano posterior de 8 unidades de disco duro con 2 tarjetas PERC
1
conector de unidad óptica SATA en la placa base 2 conector de la unidad de cinta SATA en la placa base
3 conector SAS de la tarjeta PERC 4 tarjeta PERC
5 conector SAS de la tarjeta PERC 6 tarjeta PERC
7 Placa base 8 plano posterior x8
9 conector SAS B en el plano posterior 10 conector SAS A en el plano posterior
11 unidad de cinta SAS 12 unidad de cinta SATA
13 unidad óptica
Vínculos relacionados
Instrucciones de seguridad
Antes de manipular el interior del system
Extracción de un portaunidades de disco duro de intercambio directo
Instalación del plano posterior de la unidad de disco duro
120
Instalación y extracción de los componentes del sistema

Instalación del plano posterior de la unidad de disco duro
Prerrequisitos
PRECAUCIÓN: Muchas de las reparaciones deben ser realizadas únicamente por un técnico de servicio autorizado. El usuario
debe llevar a cabo únicamente las tareas de solución de problemas y las reparaciones sencillas autorizadas en la documentación
del producto o indicadas por el personal de servicio y de asistencia en línea o telefónica. La garantía no cubre los daños
ocasionados por reparaciones que Dell no haya autorizado. Lea y siga las instrucciones de seguridad que se incluyen con el
producto.
1 Siga las pautas de seguridad que se enumeran en la sección Instrucciones de seguridad.
2 Siga el procedimiento que se describe en la sección Antes de trabajar en el interior del sistema.
Pasos
1 Utilice los ganchos en la parte posterior del compartimiento de disco duro como guías para alinear el plano posterior del disco duro.
2 Deslice el plano posterior de la unidad de disco duro hacia abajo hasta que las patas encajen en la ranura.
3 Conecte los cables SAS, alimentación, señal al plano posterior de la unidad de disco duro.
Figura 51. Instalación de un plano posterior de 16 unidades de disco duro
1
plano posterior de 16 unidades de disco duro 2 Pasador de liberación
3 Conector de alimentación 4 Cable de alimentación
5 cable de señal 6 cable SAS
Pasos siguientes
1 Instale las unidades de disco duro en sus ubicaciones originales.
2 Siga el procedimiento que se describe en la sección Después de trabajar en el interior del sistema.
Instalación y extracción de los componentes del sistema
121

Vínculos relacionados
Instrucciones de seguridad
Antes de manipular el interior del system
Extracción del plano posterior de la unidad de disco duro
Instalación de un portaunidades de disco duro de intercambio directo
Después de manipular el interior del system
Unidad de disco duro de relleno de cuatro ranuras
Los sistemas con backplanes de unidad de disco duro x8 congurados para RAID de software solo son compatibles con cuatro unidades de
disco duro. Las ranuras de unidades de disco duro restantes vienen preinstaladas con la unidad de disco duro de relleno de cuatro ranuras, y
no están disponibles para RAID de software.
Extracción de una unidad de disco duro de relleno de cuatro
ranuras
Prerrequisitos
PRECAUCIÓN: Para mantener una refrigeración adecuada del sistema, todas las ranuras de unidades de disco duro vacías deben
tener instaladas unidades de disco duro de relleno.
1 Siga las pautas de seguridad que se enumeran en la sección Instrucciones de seguridad.
2 Siga el procedimiento que se describe en la sección Antes de trabajar en el interior del sistema.
PRECAUCIÓN
: Para evitar daños en las unidades de disco duro y el plano posterior, extraiga las unidades de disco duro
del sistema antes de extraer el plano posterior.
PRECAUCIÓN: Anote el número de cada unidad de disco duro y etiquete las ranuras temporalmente antes de extraer
las unidades de disco duro de modo que pueda volver a colocarlas en las mismas ubicaciones.
3 Extraiga la cubierta de refrigeración.
4 Extraiga todas las unidades de disco duro.
5 Extraiga el plano posterior de una unidad de disco x8.
Pasos
1 Con un destornillador, empuje las lengüetas de liberación en las cuatro esquinas de la unidad de relleno desde el interior del sistema
para liberar las cuatro ranuras de la unidad de disco duro de relleno del chasis.
2 Desde la parte frontal del sistema, tire de la unidad de disco duro de relleno de cuatro ranuras por las esquinas hasta sacarla de la
ranura de la unidad de disco duro.
122
Instalación y extracción de los componentes del sistema

Figura 52. Extracción de una unidad de disco duro de relleno de cuatro ranuras
1
unidad de disco duro de relleno de cuatro ranuras 2 lengüeta de liberación (4)
3 destornillador
Pasos siguientes
1 Instale la unidad de disco duro de relleno de cuatro ranuras.
2 Siga el procedimiento que se describe en la sección Después de trabajar en el interior del sistema.
Vínculos relacionados
Instrucciones de seguridad
Antes de manipular el interior del system
Extracción de la cubierta de refrigeración
Extracción del plano posterior de la unidad de disco duro
Instalación de una unidad de disco duro de relleno de cuatro ranuras
Después de manipular el interior del system
Instalación de una unidad de disco duro de relleno de cuatro
ranuras
Prerrequisitos
1 Siga las pautas de seguridad que se enumeran en la sección Instrucciones de seguridad.
2 Siga el procedimiento que se describe en la sección Antes de trabajar en el interior del sistema.
Instalación y extracción de los componentes del sistema
123

Pasos
1 Localice las ranuras para unidades de disco duro con los números del 4 al 7.
2 Inserte la unidad de disco duro de cuatro ranuras de relleno en la ranura para unidades y empújela hasta que las lengüetas de liberación
encajen en su lugar.
Figura 53. Instalación de la unidad de disco duro de relleno de cuatro ranuras
1
unidad de disco duro de relleno de cuatro ranuras 2 lengüeta de liberación (4)
Siguiente paso
1 Siga el procedimiento que se describe en la sección Después de trabajar en el interior del sistema.
Vínculos relacionados
Instrucciones de seguridad
Antes de manipular el interior del system
Extracción de una unidad de disco duro de relleno de cuatro ranuras
Instalación del plano posterior de la unidad de disco duro
Instalación de la cubierta de refrigeración
Después de manipular el interior del system
Memoria del sistema
Este sistema admite módulos DIMM registrados (RDIMM) DDR4. Admite especicaciones de voltaje DDR4.
NOTA
: MT/s indica la velocidad del DIMM en Megatransferencias por segundo.
La frecuencia operativa del bus de memoria puede ser de 2400 MT/s, 2133 MT/s o 1866 MT/s, en función de:
• Perl de sistema seleccionado (por ejemplo, Rendimiento optimizado, Personalizado o Conguración densa optimizada)
• Frecuencia máxima del DIMM que admiten los procesadores
El sistema tiene 12 zócalos de memoria divididos en cuatro conjuntos: dos conjuntos de 4 zócalos y dos conjuntos de 2 zócalos cada uno.
Los módulos DIMM de los zócalos A1 a A8 están asignados al procesador 1 y los módulos DIMM en los zócalos B1 a B4 están asignados al
124
Instalación y extracción de los componentes del sistema

procesador 2. Cada conjunto de cuatro zócalos está organizado en dos canales y cada conjunto de dos zócalos está organizado en un
canal. En cada canal del conjunto de 4 zócalos, las palancas de liberación del primer zócalo se marcan en blanco y las del segundo zócalo se
marcan en negro. En el conjunto de 2 zócalos, cada una de las palancas de liberación se marca en blanco.
Figura 54. Ubicaciones de los sockets de memoria
Los canales de memoria se organizan de la manera siguiente:
Tabla 30. Canales de la memoria
Procesador Canal 0 Canal 1 Canal 2 Canal 3
Procesador 1 Las ranuras A1 y A5 Las ranuras A2 y A6 Las ranuras A3 y A7 Las ranuras A4 y A8
Procesador 2 Ranura B1 Ranura B2 Ranura B3 Ranura B4
La tabla siguiente muestra las frecuencias de funcionamiento y las distribuciones de memoria para las conguraciones admitidas:
Tabla 31. Distribuciones de memoria y frecuencias de funcionamiento
Tipo de DIMM
Módulo DIMM
distribuido/canal
Voltaje
Frecuencia de
funcionamiento (en MT/s)
Rango/canal DIMM máximo
RDIMM
1
1,2 V
2400, 2133 y 1866 Rango único o dual
2
Instalación y extracción de los componentes del sistema 125

Pautas generales para la instalación de módulos de memoria
El sistema es compatible con Flexible Memory Conguration (Conguración exible de la memoria), permitiendo al sistema que se congure
y ejecute en cualquier conguración de arquitectura de conjunto de chips válida. A continuación se indican las pautas recomendadas para
un óptimo rendimiento:
• LRDIMM y RDIMM no deben combinarse.
• Pueden combinarse módulos DIMM x4 y x8 basados en DRAM. Para obtener más información, consulte la sección de reglas especícas
de los modos.
• Se pueden rellenar como máximo tres RDIMM duales o no duales en un canal.
• Si se instalan módulos de memoria con distintas velocidades, operarán a la velocidad de los módulos de memoria instalados más lentos o
a velocidades menores, dependiendo de la conguración DIMM del sistema.
• Introduzca los módulos DIMM en los zócalos solo si se instala un procesador. En sistemas de un solo procesador, están disponibles los
zócalos de A1 a A8. En sistemas de doble procesador, están disponibles los zócalos de A1 a A8 y de B1 a B4.
• Primero ocupe todos los zócalos con lengüetas de liberación blancas y, a continuación, los que tienen las lengüetas negras.
• Ocupe los sockets según la capacidad DIMM más alta, en el siguiente orden: primero los sockets con palancas de liberación blancas y a
continuación los de las negras. Por ejemplo, si se desea combinar DIMM de 16 GB y 8 GB, introduzca los DIMM de 16 GB en los sockets
con lengüetas de liberación blancas y los DIMM de 8 GB en los sockets con lengüetas de liberación negras.
• En una conguración con doble procesador, la conguración de la memoria para cada procesador debe ser idéntica. Por ejemplo, si
utiliza el zócalo A1 para el procesador 1, utilice el zócalo B1 para el procesador 2, y así sucesivamente.
• Se pueden combinar módulos de memoria de distinto tamaño si se siguen otras reglas de utilización de la memoria (por ejemplo, se
pueden combinar módulos de memoria de 4 GB y 8 GB).
• En función de las pautas especícas de los modos, ocupe cuatro módulos DIMM por procesador (un módulo DIMM por canal) al mismo
tiempo para maximizar el rendimiento. Para obtener más información, consulte la sección de reglas especícas de los modos.
Tabla 32. Disipador de calor:
Conguraciones de los procesadores
Conguración del
procesador
Tipo de procesador (en
vatios)
Ancho
del
disipador
de calor
Número de módulos DIMM
Capacidad máxima del
sistema
Características de abilidad,
disponibilidad y facilidad de
mantenimiento (RAS)
Procesador único 105 W, 120 W o 135 W 68 mm 8 8
Dos procesadores 105 W, 120 W o 135 W 68 mm 12 12
Enlace relacionado
Pautas especícas de los modos
Pautas especícas de los modos
Cada procesador tiene asignados cuatro canales de memoria. Las conguraciones permitidas dependen del modo de memoria seleccionado.
Código de corrección de errores avanzado (lockstep)
El modo de Código de corrección de errores (ECC) avanzado amplía SDDC de módulos DIMM basados en DRAM x4 a DRAM x4 y x8. Esta
ampliación supone protección ante errores de chip DRAM sencillos durante el funcionamiento.
Las pautas de instalación para los módulos de memoria son las siguientes:
• Todos los módulos de memoria deben ser idénticos en lo que se reere a tamaño, velocidad y tecnología.
126
Instalación y extracción de los componentes del sistema

• Los módulos DIMM instalados en zócalos de memoria con palancas de liberación blancas deben ser idénticos. La misma regla se aplica a
los zócalos con pestañas de liberación negras. Se garantiza así que se instalen módulos DIMM idénticos en pares coincidentes: por
ejemplo, A1 con A2, A3 con A4, A5 con A6 y así sucesivamente.
Modo de memoria optimizada (canal independiente)
Este modo admite Single Device Data Correction (Corrección de datos de dispositivo único - SDDC) sólo para módulos de memoria que
utilicen amplitudes de dispositivo x4. No impone requisitos especícos en cuanto a la ocupación de ranuras.
Sustitución de memoria
NOTA: Para utilizar el reemplazo de memoria, esta función debe estar habilitada en System Setup (Conguración del sistema).
En este modo, se reserva para sustitución un rango por canal. Si se detectan errores persistentes y reparables en un banco, sus datos se
copian en el banco de sustitución y se deshabilita el banco en el que se producen los errores.
Si está habilitada la sustitución de memoria, la memoria del sistema disponible para el sistema operativo se reduce a un rango por canal. Por
ejemplo, en una conguración de dos procesadores con 16 módulos DIMMs duales de 4 GB, la memoria del sistema disponible es: 3/4
(rangos/canal) x 16 (DIMM) x 4 GB = 48 GB, en lugar de 16 (DIMM) x 4 GB = 64 GB.
NOTA: El reemplazo de memoria no ofrece protección frente a errores irreparables de varios bits.
NOTA: Los modos Advanced ECC/Locstep (ECC avanzada/Locstep) y Optimizer (Optimización) admiten la característica de
reemplazo de memoria.
Duplicación de memoria
La duplicación de memoria ofrece el modo de abilidad de módulo de memoria más seguro en comparación con el resto de los modos,
proporcionando protección mejorada frente a errores irreparables de varios bits. En una conguración duplicada, el total de memoria del
sistema disponible es la mitad de la memoria física instalada. La mitad de memoria instalada se utiliza para duplicar los módulos de memoria
activos. Si se produce un error irreparable, el sistema conmutará a la copia duplicada. De esta forma, se garantiza la SDDC y la protección
de varios bits.
Las pautas de instalación para los módulos de memoria son las siguientes:
• Todos los módulos de memoria deben ser idénticos en lo que se reere a tamaño, velocidad y tecnología.
• Los módulos DIMM instalados en zócalos de memoria con lengüetas de seguridad blancas deben ser idénticos. Una regla similar se
aplica a los zócalos con lengüetas de seguridad negras. Esto garantiza que los módulos DIMM idénticos se instalen en pares
combinados, por ejemplo, A1 con A2, A3 con A4.
NOTA
: Los modos Duplicación y ECC avanzado requieren un mínimo de dos módulos DIMM por CPU y deben instalarse en
pares de dos o cuatro DIMM por CPU.
Tabla 33. Conguración del procesador
Procesador Conguración Reglas de ocupación de
memoria
Información de ocupación de
memoria
Una sola CPU Orden de ocupación de la memoria {1,2}, {3,4} Consulte la nota de Duplicación de la
memoria
Conguraciones
de memoria de muestra
Las tablas siguientes muestran ejemplos de conguraciones de memoria para sistemas de uno y dos procesadores, que respetan las pautas
de memoria adecuadas según se detallan en esta sección.
Instalación y extracción de los componentes del sistema
127

NOTA: 1R y 2R indican en las siguientes tablas módulos DIMM simples y duales respectivamente.
Tabla 34. Conguraciones de memoria: un solo procesador
Capacidad del
sistema (en GB)
Tamaño de
módulo DIMM
(en GB)
Número de
módulos DIMM
Rango, organización y
frecuencia de los módulos
DIMM
Ocupación de las ranuras de módulos
DIMM
4 4 1
1R, x8, 2400 MT/s,
1R, x8, 2133 MT/s,
1R, x8, 1866 MT/s
A1
8 4 2
1R, x8, 2400 MT/s,
1R, x8, 2133 MT/s,
1R, x8, 1866 MT/s
A1, A2
8 1
1R, x8, 2400 MT/s,
1R, x8, 2133 MT/s,
1R, x8, 1866 MT/s
A1
16 4 4
1R, x8, 2400 MT/s,
1R, x8, 2133 MT/s,
1R, x8, 1866 MT/s
A1, A2, A3, A4
8 2
2R, x8, 2400 MT/s
2R, x8, 2133 MT/s,
2R, x8, 1866 MT/s
A1, A2
16 1
2R, x8, 2400 MT/s
2R, x8, 2133 MT/s,
2R, x8, 1866 MT/s
A1
24 4 6
1R, x8, 2400 MT/s,
1R, x8, 2133 MT/s,
1R, x8, 1866 MT/s
A1, A2, A3, A4, A5, A6
8 3
1R, x8, 2400 MT/s,
1R, x8, 2133 MT/s,
1R, x8, 1866 MT/s
A1, A2, A3
32 4 8
1R, x8, 2400 MT/s,
1R, x8, 2133 MT/s,
1R, x8, 1866 MT/s
A1, A2, A3, A4, A5, A6, A7, A8
128 Instalación y extracción de los componentes del sistema

Capacidad del
sistema (en GB)
Tamaño de
módulo DIMM
(en GB)
Número de
módulos DIMM
Rango, organización y
frecuencia de los módulos
DIMM
Ocupación de las ranuras de módulos
DIMM
8 4
1R, x8, 2400 MT/s,
1R, x8, 2133 MT/s,
1R, x8, 1866 MT/s
A1, A2, A3, A4
16 2
1R, x8, 2400 MT/s,
1R, x8, 2133 MT/s,
1R, x8, 1866 MT/s
A1, A2
32 1
1R, x8, 2400 MT/s,
1R, x8, 2133 MT/s,
1R, x8, 1866 MT/s
A1
48 8 6
2R, x8, 2400 MT/s
2R, x8, 2133 MT/s,
2R, x8, 1866 MT/s
A1, A2, A3, A4, A5, A6
16 3
2R, x8, 2400 MT/s
2R, x8, 2133 MT/s,
2R, x8, 1866 MT/s
A1, A2, A3
64 8 8
2R, x8, 2400 MT/s
2R, x8, 2133 MT/s,
2R, x8, 1866 MT/s
A1, A2, A3, A4, A5, A6, A7, A8
16 4
2R, x8, 2400 MT/s
2R, x8, 2133 MT/s,
2R, x8, 1866 MT/s
A1, A2, A3, A4
32 2
2R, x8, 2400 MT/s
2R, x8, 2133 MT/s,
2R, x8, 1866 MT/s
A1, A2
96 16 6
2R, x8, 2400 MT/s
2R, x4, 2133 MT/s,
2R, x4, 1866 MT/s
A1, A2, A3, A4, A5, A6
32 3
2R, x8, 2400 MT/s
2R, x4, 2133 MT/s,
A1, A2, A3
Instalación y extracción de los componentes del sistema 129

Capacidad del
sistema (en GB)
Tamaño de
módulo DIMM
(en GB)
Número de
módulos DIMM
Rango, organización y
frecuencia de los módulos
DIMM
Ocupación de las ranuras de módulos
DIMM
2R, x4, 1866 MT/s
128 16 8
2R, x8, 2400 MT/s
2R, x4, 2133 MT/s,
2R, x4, 1866 MT/s,
A1, A2, A3, A4, A5, A6, A7, A8
32 4
2R, x8, 2400 MT/s
2R, x4, 2133 MT/s,
2R, x4, 1866 MT/s,
A1, A2, A3, A4
192 32 6
2R, x4, 2400 MT/s
2R, x4, 2133 MT/s
2R, x4, 1866 MT/s
A1, A2, A3, A4, A5, A6
256 32 8
2R, x4, 2400 MT/s
2R, x4, 2133 MT/s
2R, x4, 1866 MT/s
A1, A2, A3, A4, A5, A6, A7, A8
Tabla 35. Conguraciones de memoria: dos procesadores
Capacidad del
sistema (en GB)
Tamaño de módulo
DIMM (en GB)
Número de
módulos DIMM
Rango, organización y
frecuencia de los módulos
DIMM
Ocupación de las ranuras de módulos
DIMM
8 4 2
1R, x8, 2400 MT/s,
1R, x8, 2133 MT/s,
1R, x8, 1866 MT/s
A1, B1
16 4 4
1R, x8, 2400 MT/s,
1R, x8, 2133 MT/s,
1R, x8, 1866 MT/s
A1, A2, B1, B2
8 2
1R, x8, 2400 MT/s,
1R, x8, 2133 MT/s,
1R, x8, 1866 MT/s
A1, B1
24 4 6
1R, x8, 2400 MT/s,
1R, x8, 2133 MT/s,
1R, x8, 1866 MT/s
A1, A2, A3, B1, B2, B3
32 4 8
1R, x8, 2400 MT/s, A1, A2, A3, A4, B1, B2, B3, B4
130 Instalación y extracción de los componentes del sistema

Capacidad del
sistema (en GB)
Tamaño de módulo
DIMM (en GB)
Número de
módulos DIMM
Rango, organización y
frecuencia de los módulos
DIMM
Ocupación de las ranuras de módulos
DIMM
1R, x8, 2133 MT/s,
1R, x8, 1866 MT/s
8 4
2R, x8, 2400 MT/s
2R, x8, 2133 MT/s,
2R, x8, 1866 MT/s
A1, A2, B1, B2
16 2
2R, x8, 2400 MT/s
2R, x8, 2133 MT/s,
2R, x8, 1866 MT/s
A1, B1
48 4 12
2R, x8, 2400 MT/s
2R, x8, 2133 MT/s,
2R, x8, 1866 MT/s
A1, A2, A3, A4, A5, A6, A7, A8, B1, B2, B3,
B4
8 6
2R, x8, 2400 MT/s
2R, x8, 2133 MT/s,
2R, x8, 1866 MT/s
A1, A2, A3, B1, B2, B3
64 8 8
2R, x8, 2400 MT/s
2R, x8, 2133 MT/s,
2R, x8, 1866 MT/s
A1, A2, A3, A4, B1, B2, B3, B4
16 4
2R, x8, 2400 MT/s
2R, x8, 2133 MT/s,
2R, x8, 1866 MT/s
A1, A2, B1, B2
32 2
2R, x8, 2400 MT/s
2R, x8, 2133 MT/s,
2R, x8, 1866 MT/s
A1, B1
96 8 12
2R, x8, 2400 MT/s
2R, x8, 2133 MT/s,
2R, x8, 1866 MT/s
A1, A2, A3, A4, A5, A6, A7, A8, B1, B2, B3,
B4
16 6
2R, x8, 2400 MT/s
2R, x8, 2133 MT/s,
2R, x8, 1866 MT/s
A1, A2, A3, B1, B2, B3
Instalación y extracción de los componentes del sistema 131

Capacidad del
sistema (en GB)
Tamaño de módulo
DIMM (en GB)
Número de
módulos DIMM
Rango, organización y
frecuencia de los módulos
DIMM
Ocupación de las ranuras de módulos
DIMM
128 16 8
2R, x4, 2400 MT/s,
2R, x4, 2133 MT/s,
2R, x4, 1866 MT/s
A1, A2, A3, A4, B1, B2, B3, B4
32 4
2R, x4, 2400 MT/s,
2R, x4, 2133 MT/s,
2R, x4, 1866 MT/s
A1, A2, B1, B2
160 16 y 8 12
2R, x4, 2400 MT/s,
2R, x8, 2400 MT/s
2R, x4, 2133 MT/s,
2R, x8, 2133 MT/s,
2R, x4, 1866 MT/s
2R, x8, 1866 MT/s
A1, A2, A3, A4, A5, A6, A7, A8, B1, B2, B3,
B4
NOTA: Los módulos DIMMs de 16
GB deben instalarse en las ranuras
A1, A2, A3, A4, B1, B2, B3 y B4, y
los de 8 GB en las ranuras A5, A6,
A7 y A8.
192 16 12
2R, x4, 2400 MT/s,
2R, x4, 2133 MT/s,
2R, x4, 1866 MT/s
A1, A2, A3, A4, A5, A6, A7, A8, B1, B2, B3,
B4
32 6
2R, x4, 2400 MT/s
2R, x4, 2133 MT/s
2R, x4, 1866 MT/s
A1, A2, A3, B1, B2, B3
256 32 8
2R, x4, 2400 MT/s
2R, x4, 2133 MT/s
2R, x4, 1866 MT/s
A1, A2, A3, A4, B1, B2, B3, B4
384 32 12
2R, x4, 2400 MT/s
2R, x4, 2133 MT/s
2R, x4, 1866 MT/s
A1, A2, A3, A4, A5, A6, A7, A8, B1, B2, B3,
B4
Extracción de los módulos de memoria
Prerrequisitos
PRECAUCIÓN
: Muchas de las reparaciones deben ser realizadas únicamente por un técnico de servicio autorizado. El usuario
debe llevar a cabo únicamente las tareas de solución de problemas y las reparaciones sencillas autorizadas en la documentación
del producto o indicadas por el personal de servicio y de asistencia en línea o telefónica. La garantía no cubre los daños
ocasionados por reparaciones que Dell no haya autorizado. Lea y siga las instrucciones de seguridad que se incluyen con el
producto.
132 Instalación y extracción de los componentes del sistema

1 Siga las pautas de seguridad que se enumeran en la sección Instrucciones de seguridad.
2 Siga el procedimiento que se describe en la sección Antes de trabajar en el interior del system.
3 Extraiga la cubierta de refrigeración.
ADVERTENCIA: Los módulos de memoria permanecen calientes al tacto durante un tiempo tras apagar el system. Permita que
los módulos de memoria se enfríen antes de manipularlos. Sujete los módulos de memoria por los bordes de la tarjeta y evite
tocar sus componentes o contactos metálicos.
PRECAUCIÓN: Para garantizar un enfriamiento adecuado del system, se deben instalar módulos de memoria de relleno en
cualquier zócalo que no esté ocupado. Extraiga los módulos de memoria de relleno solo si tiene previsto instalar módulos de
memoria en dichos sockets.
Pasos
1 Localice el socket del módulo de memoria apropiado.
PRECAUCIÓN: Manipule cada módulo de memoria solamente por los bordes de la tarjeta, asegurándose de no tocar el
centro del módulo de memoria o los contactos metálicos.
2 Para liberar el módulo de memoria de relleno del socket, presione de manera simultánea los expulsores de ambos extremos del socket
del módulo de memoria.
3 Levante y quite el módulo de memoria del system.
Figura 55. Extracción del módulo de memoria
1
Módulo de memoria 2 Socket de módulo de memoria
3 Expulsor del socket de módulo de memoria (2)
Pasos siguientes
1 Instale el módulo de memoria.
NOTA
: Si va a extraer el módulo de memoria de forma permanente, instale un módulo de memoria de relleno.
2 Instale la cubierta de refrigeración.
3 Siga el procedimiento que se describe en la sección Después de trabajar en el interior del system.
Instalación y extracción de los componentes del sistema
133

Vínculos relacionados
Instrucciones de seguridad
Antes de manipular el interior del system
Instalación de los módulos de memoria
Extracción de la cubierta de refrigeración
Instalación de la cubierta de refrigeración
Después de manipular el interior del system
Instalación de los módulos de memoria
Prerrequisitos
ADVERTENCIA: Los módulos de memoria permanecen calientes al tacto durante un tiempo tras apagar el system. Permita que
los módulos de memoria se enfríen antes de manipularlos. Sujete los módulos de memoria por los bordes de la tarjeta y evite
tocar sus componentes o contactos metálicos.
PRECAUCIÓN: Muchas de las reparaciones deben ser realizadas únicamente por un técnico de servicio autorizado. El usuario
debe llevar a cabo únicamente las tareas de solución de problemas y las reparaciones sencillas autorizadas en la documentación
del producto o indicadas por el personal de servicio y de asistencia en línea o telefónica. La garantía no cubre los daños
ocasionados por reparaciones que Dell no haya autorizado. Lea y siga las instrucciones de seguridad que se incluyen con el
producto.
1 Siga las pautas de seguridad que se enumeran en la sección Instrucciones de seguridad.
2 Siga el procedimiento que se describe en la sección Antes de trabajar en el interior del system.
Pasos
1 Localice el socket del módulo de memoria apropiado.
PRECAUCIÓN
: Manipule cada módulo de memoria solamente por los bordes de la tarjeta, asegurándose de no tocar el
centro del módulo de memoria o los contactos metálicos.
2 Abra los expulsores del socket del módulo de memoria hacia fuera para que el módulo de memoria pueda introducirse en el socket.
3 Alinee el conector de borde del módulo de memoria con la guía de alineación del socket del módulo de memoria e introduzca el módulo
de memoria en el socket.
PRECAUCIÓN
: No aplique presión en el centro del módulo de memoria, aplique presión en ambos extremos del módulo
de memoria de manera uniforme.
NOTA: El socket del módulo de memoria dispone de una guía de alineación que le permite instalar el módulo de memoria
en el socket en una única dirección.
4 Presione el módulo de memoria con los pulgares hasta que las palancas del socket encajen rmemente.
Cuando el módulo de memoria esté bien encajado en el socket, las palancas del socket del módulo de memoria deben estar alineadas
con las palancas de los otros sockets que tienen instalados módulos de memoria.
134
Instalación y extracción de los componentes del sistema

Figura 56. Instalación del módulo de memoria
1 Módulo de memoria 2 Guía de alineación
3 Expulsor del socket de módulo de memoria (2)
Pasos siguientes
1 Siga el procedimiento que se describe en la sección Después de trabajar en el interior del system.
2 Presione F2 para entrar en System Setup (Conguración del sistema) y comprobar el valor System Memory (Memoria del sistema).
El system ya debería haber cambiado el valor para reejar la memoria instalada.
3 Si el valor no es correcto, al menos uno de los módulos de memoria podría no estar correctamente instalado. Compruebe que los
módulos de memoria están encajados correctamente en los zócalos del módulo de memoria.
4 Ejecute la prueba de memoria del system en los diagnósticos del sistema.
Vínculos relacionados
Instrucciones de seguridad
Antes de manipular el interior del system
Extracción de la cubierta de refrigeración
Instalación de la cubierta de refrigeración
Extracción de los módulos de memoria
Después de manipular el interior del system
Ventiladores de refrigeración
El sistema admite los siguiente elementos:
• Un ventilador de refrigeración interno
• Un ventilador de refrigeración externo opcional en la parte posterior del chasis
NOTA
: Cuando se seleccione o se actualice la conguración del sistema, compruebe el consumo de alimentación del sistema con
Dell Energy Smart Solution Advisor en Dell.com/ESSA para asegurar una utilización óptima de la alimentación.
Instalación y extracción de los componentes del sistema 135

Extracción del ventilador de refrigeración interno
Prerrequisitos
PRECAUCIÓN: Muchas de las reparaciones deben ser realizadas únicamente por un técnico de servicio autorizado. El usuario
debe llevar a cabo únicamente las tareas de solución de problemas y las reparaciones sencillas autorizadas en la documentación
del producto o indicadas por el personal de servicio y de asistencia en línea o telefónica. La garantía no cubre los daños
ocasionados por reparaciones que Dell no haya autorizado. Lea y siga las instrucciones de seguridad que se incluyen con el
producto.
PRECAUCIÓN: No utilice el sistema si se ha extraído el ventilador de refrigeración interno. El sistema puede sobrecalentarse,
resultando en el apagado del sistema y en la pérdida de datos.
PRECAUCIÓN: No utilice el sistema sin la cubierta durante más de 5 minutos.
1 Siga las pautas de seguridad que se enumeran en la sección Instrucciones de seguridad.
2 Siga el procedimiento que se describe en la sección Antes de trabajar en el interior del sistema.
3 Extraiga la cubierta de refrigeración.
Pasos
1 Desconecte el cable de alimentación del ventilador de refrigeración interno de la placa base.
2 Presione la lengüeta de liberación y, sujetando el ventilador de refrigeración interno, deslícelo hacia afuera en la dirección de la echa
marcada en el ventilador.
3 Sujete el ventilador de refrigeración interno, presione la lengüeta de liberación y deslice el ventilador de refrigeración hacia afuera en la
dirección de la echa marcada en el ventilador.
PRECAUCIÓN
: No extraiga o instale un ventilador de refrigeración interno sujetándolo por las aspas.
136 Instalación y extracción de los componentes del sistema

Figura 57. Extracción del ventilador de refrigeración interno
1
echa 2 ventilador de refrigeración interno
3 cable de alimentación del ventilador de refrigeración
interno
4 Lengüeta de liberación
Pasos siguientes
1 Instale el ventilador de refrigeración interno.
2 Siga el procedimiento que se describe en la sección Después de trabajar en el interior del sistema.
Vínculos relacionados
Instrucciones de seguridad
Antes de manipular el interior del system
Extracción de la cubierta de refrigeración
Instalación del ventilador de refrigeración interno
Después de manipular el interior del system
Instalación del ventilador de refrigeración interno
Prerrequisitos
PRECAUCIÓN
: Muchas de las reparaciones deben ser realizadas únicamente por un técnico de servicio autorizado. El usuario
debe llevar a cabo únicamente las tareas de solución de problemas y las reparaciones sencillas autorizadas en la documentación
del producto o indicadas por el personal de servicio y de asistencia en línea o telefónica. La garantía no cubre los daños
ocasionados por reparaciones que Dell no haya autorizado. Lea y siga las instrucciones de seguridad que se incluyen con el
producto.
PRECAUCIÓN: No utilice el sistema sin la cubierta durante más de 5 minutos.
1 Siga las pautas de seguridad que se enumeran en la sección Instrucciones de seguridad.
Instalación y extracción de los componentes del sistema
137

2 Siga el procedimiento que se describe en la sección Antes de trabajar en el interior del sistema.
3 Extraiga la cubierta de refrigeración.
Pasos
1 Sujete el ventilador del sistema por los laterales con el extremo del cable hacia la parte inferior del chasis.
PRECAUCIÓN: No extraiga o instale un ventilador de refrigeración interno sujetándolo por las aspas.
2 Alinee las 4 lengüetas del ventilador de refrigeración interno con las 4 ranuras en la pared del chasis.
3 Presione y deslice el ventilador de refrigeración interno para introducirlo en las ranuras hasta que las lengüetas de liberación encajen en
su lugar.
4 Conecte el cable de alimentación del ventilador de refrigeración interno al conector FAN1 en la placa base.
Figura 58. Instalación del ventilador de refrigeración interno
1
echa 2 ventilador de refrigeración interno
3 cable de alimentación del ventilador de refrigeración
interno
4 Lengüeta de liberación
Pasos siguientes
1 Instale la cubierta de refrigeración.
2 Siga el procedimiento que se describe en la sección Después de trabajar en el interior del sistema.
Vínculos relacionados
Instrucciones de seguridad
Antes de manipular el interior del system
Instalación de la cubierta de refrigeración
Extracción del ventilador de refrigeración interno
Después de manipular el interior del system
138
Instalación y extracción de los componentes del sistema

Extracción del ventilador de refrigeración externo
Prerrequisitos
PRECAUCIÓN: Muchas de las reparaciones deben ser realizadas únicamente por un técnico de servicio autorizado. El usuario
debe llevar a cabo únicamente las tareas de solución de problemas y las reparaciones sencillas autorizadas en la documentación
del producto o indicadas por el personal de servicio y de asistencia en línea o telefónica. La garantía no cubre los daños
ocasionados por reparaciones que Dell no haya autorizado. Lea y siga las instrucciones de seguridad que se incluyen con el
producto.
1 Siga las pautas de seguridad que se enumeran en la sección Instrucciones de seguridad.
2 Siga el procedimiento que se describe en la sección Antes de trabajar en el interior del sistema.
3 Extraiga la cubierta de refrigeración.
Pasos
1 Desconecte el cable de alimentación del ventilador de refrigeración externo de la placa base.
2 Retire los 4 tornillos que jan el ventilador de refrigeración externo al chasis.
3 Levante el ventilador de refrigeración externo para desenganchar los ganchos superior e inferior de las ranuras de la pared del chasis y
extraiga el ventilador de refrigeración.
4 Extraiga el cable de alimentación del ventilador de refrigeración externo del sistema a través de la ranura para el cable de alimentación
del ventilador de refrigeración externo en la parte posterior del chasis.
Figura 59. Extracción del ventilador de refrigeración externo
1
parte posterior del chasis del sistema 2 ventilador de refrigeración externo
3 gancho inferior (2) 4 Tornillo (4)
Instalación y extracción de los componentes del sistema 139

5 gancho superior 6 ranura del cable de alimentación del ventilador de
refrigeración externo
7 cable de alimentación del ventilador de refrigeración
externo
Vínculos relacionados
Instrucciones de seguridad
Antes de manipular el interior del system
Instalación de la cubierta de refrigeración
Instalación del ventilador de refrigeración externo
Extracción de la cubierta de refrigeración
Después de manipular el interior del system
Instalación del ventilador de refrigeración externo
Prerrequisitos
PRECAUCIÓN: Muchas de las reparaciones deben ser realizadas únicamente por un técnico de servicio autorizado. El usuario
debe llevar a cabo únicamente las tareas de solución de problemas y las reparaciones sencillas autorizadas en la documentación
del producto o indicadas por el personal de servicio y de asistencia en línea o telefónica. La garantía no cubre los daños
ocasionados por reparaciones que Dell no haya autorizado. Lea y siga las instrucciones de seguridad que se incluyen con el
producto.
1 Siga las pautas de seguridad que se enumeran en la sección Instrucciones de seguridad.
2 Siga el procedimiento que se describe en la sección Antes de trabajar en el interior del sistema.
Pasos
1 Coloque el cable de alimentación del ventilador de refrigeración externo en el interior del sistema a través de su correspondiente ranura
en la parte posterior del chasis.
2 Alinee e inserte los ganchos inferiores y superiores del ventilador de refrigeración externo en las ranuras correspondientes en la parte
posterior del chasis.
3 Use los 4 tornillos que jan el ventilador de refrigeración externo al chasis.
4 Conecte el cable de alimentación del ventilador de refrigeración externo al conector FAN2 en la placa base.
140
Instalación y extracción de los componentes del sistema

Figura 60. Instalación del ventilador de refrigeración externo
1
parte posterior del chasis del sistema 2 ventilador de refrigeración externo
3 gancho inferior (2) 4 Tornillo (4)
5 gancho superior 6 ranura del cable de alimentación del ventilador de
refrigeración externo
7 cable de alimentación del ventilador de refrigeración
externo
Pasos siguientes
1 Instale la cubierta de refrigeración.
2 Siga el procedimiento que se describe en la sección Después de trabajar en el interior del sistema.
Vínculos relacionados
Instrucciones de seguridad
Antes de manipular el interior del system
Instalación de la cubierta de refrigeración
Extracción del ventilador de refrigeración externo
Después de manipular el interior del system
Memoria USB interna (opcional)
Es posible utilizar una memoria USB opcional instalada en el interior del sistema como dispositivo de inicio, clave de seguridad o dispositivo
de almacenamiento masivo.
Para iniciar desde la memoria USB, debe congurarla con una imagen de inicio y luego especicarla en la secuencia de inicio de System
Setup (Conguración del sistema).
Instalación y extracción de los componentes del sistema
141

El puerto USB interno debe estar habilitado en la opción Internal USB Port (Puerto USB interno) de la pantalla Integrated Devices
(Dispositivos integrados) de System Setup (Conguración del sistema).
NOTA: Para localizar el puerto USB interno (INT_USB) en la placa base, consulte la sección Conectores y puentes de la placa
base y .
Sustitución de la memoria USB interna opcional
Prerrequisitos
PRECAUCIÓN: Muchas de las reparaciones deben ser realizadas únicamente por un técnico de servicio autorizado. El usuario
debe llevar a cabo únicamente las tareas de solución de problemas y las reparaciones sencillas autorizadas en la documentación
del producto o indicadas por el personal de servicio y de asistencia en línea o telefónica. La garantía no cubre los daños
ocasionados por reparaciones que Dell no haya autorizado. Lea y siga las instrucciones de seguridad que se incluyen con el
producto.
1 Siga las pautas de seguridad que se enumeran en la sección Instrucciones de seguridad.
2 Siga el procedimiento que se describe en la sección Antes de trabajar en el interior del sistema.
Pasos
1 Localice el conector USB o de la memoria USB en la placa base.
NOTA: Para localizar el conector USB interno en la placa base, consulte la sección Conectores de la placa base.
2 Si está instalada, extraiga la memoria USB del conector USB.
3 Inserte la nueva memoria USB en el conector USB.
Figura 61. Extracción de la memoria USB interna
1
Memoria USB 2 Puerto USB
142 Instalación y extracción de los componentes del sistema

Figura 62. Instalación de la memoria USB interna
1 Memoria USB 2 Puerto USB
Pasos siguientes
1 Siga el procedimiento que se describe en la sección Después de trabajar en el interior del sistema.
2 Mientras se inicia el sistema, presione F2 para abrir System Setup (Conguración del sistema) y compruebe que el sistema detecte la
memoria USB.
Vínculos relacionados
Instrucciones de seguridad
Conectores de la placa base
Antes de manipular el interior del system
Después de manipular el interior del system
Portatarjetas de expansión
Extracción de portatarjetas de expansión
Prerrequisitos
PRECAUCIÓN
: Muchas de las reparaciones deben ser realizadas únicamente por un técnico de servicio autorizado. El usuario
debe llevar a cabo únicamente las tareas de solución de problemas y las reparaciones sencillas autorizadas en la documentación
del producto o indicadas por el personal de servicio y de asistencia en línea o telefónica. La garantía no cubre los daños
ocasionados por reparaciones que Dell no haya autorizado. Lea y siga las instrucciones de seguridad que se incluyen con el
producto.
1 Siga las pautas de seguridad que se enumeran en la sección Instrucciones de seguridad.
2 Siga el procedimiento que se describe en la sección Antes de trabajar en el interior del sistema.
Paso
Presione la lengüeta y extraiga el portatarjetas de expansión del chasis.
Instalación y extracción de los componentes del sistema
143

Figura 63. Extracción de portatarjetas de expansión
1
proyección (2) 2 lengüeta
3 Portatarjetas de expansión
Vínculos relacionados
Instrucciones de seguridad
Antes de manipular el interior del system
Instalación de portatarjetas de expansión
Después de manipular el interior del system
Instalación de portatarjetas de expansión
Prerrequisitos
PRECAUCIÓN
: Muchas de las reparaciones deben ser realizadas únicamente por un técnico de servicio autorizado. El usuario
debe llevar a cabo únicamente las tareas de solución de problemas y las reparaciones sencillas autorizadas en la documentación
del producto o indicadas por el personal de servicio y de asistencia en línea o telefónica. La garantía no cubre los daños
ocasionados por reparaciones que Dell no haya autorizado. Lea y siga las instrucciones de seguridad que se incluyen con el
producto.
1 Siga las pautas de seguridad que se enumeran en la sección Instrucciones de seguridad.
2 Siga el procedimiento que se describe en la sección Antes de trabajar en el interior del sistema
Paso
Alinee el portatarjetas de expansión con la saliente del chasis y empújelo hasta que quede rmemente asentado.
144
Instalación y extracción de los componentes del sistema

Figura 64. Instalación de portatarjetas de expansión
1
proyección (2) 2 lengüeta
3 Portatarjetas de expansión
Siguiente paso
Siga el procedimiento que se describe en la sección Después de trabajar en el interior del sistema.
Vínculos relacionados
Instrucciones de seguridad
Antes de manipular el interior del system
Extracción de portatarjetas de expansión
Después de manipular el interior del system
Instalación y extracción de los componentes del sistema
145

Tarjetas de expansión
Una tarjeta de expansión en el sistema es una tarjeta adicional que se puede introducir en una ranura de expansión de la placa del sistema o
en la tarjeta vertical para agregar funcionamiento mejorado al sistema a través del bus de expansión.
Pautas para la instalación de tarjetas de expansión
Tabla 36. Tarjetas de expansión PCI Express de 3.ª generación admitidas
Ranura PCIe Conexión del procesador Altura Longitud Anchura del
enlace
Anchura de la
ranura
1 Concentrador del controlador
de la plataforma
Altura completa Media longitud x4 x8
2 Concentrador del controlador
de la plataforma
Altura completa Media longitud x1 x1
3 Procesador 1 Altura completa Longitud completa x16 x16
4 Procesador 1 Altura completa Longitud completa x16 x16
5 Procesador 2 Altura completa Media longitud x8 x8
6 Procesador 2 Altura completa Media longitud x8 x8
NOTA: Solo las ranuras 3, 4, 5 y 6 admiten tarjetas de expansión PCIe de 3 generación.
NOTA: No utilice las ranuras 5 y 6 para una conguración de un solo procesador (CPU1).
NOTA: Si el sistema está instalado con una tarjeta GPU de doble anchura en la ranura 3, no se puede instalar una tarjeta de
expansión en la ranura 2.
NOTA: Si el sistema está instalado con una tarjeta GPU de doble anchura en la ranura 4, no se puede instalar una tarjeta de
expansión en la ranura 3.
NOTA: Las tarjetas de expansión no son de intercambio directo.
NOTA: La actualización desde la controladora integrada o la controladora RAID de software a la controladora RAID de hardware
no es compatible.
La siguiente tabla proporciona una guía de instalación de tarjetas de expansión para asegurar una refrigeración y un acoplamiento mecánico
adecuados. Las tarjetas de expansión con la prioridad más alta se deben instalar primero utilizando la prioridad de ranura indicada. Las
demás tarjetas de expansión se deben instalar en orden de prioridad de tarjeta y de ranura.
Tabla 37. Orden de instalación de las tarjetas de expansión
Prioridad de las tarjetas Tipo de tarjeta Prioridad de las ranuras Máximo permitido
1 GPU (ancho doble) 4 1
GPU (ancho simple) 3, 4 2
2 RAID 3, 4 2
RAID H830 3, 4, 5, 6 4
3 NIC de 10 Gb 3, 4, 5, 6, 1 5
4 FC8 HBA 3, 4, 5, 6, 1 5
146 Instalación y extracción de los componentes del sistema

Prioridad de las tarjetas Tipo de tarjeta Prioridad de las ranuras Máximo permitido
5 NIC de 1 Gb 3, 4, 5, 6, 1 5
1 Gb NIC (Broadcom de
dos puertos)
3, 4, 5, 6, 1, 2 6
6 No RAID 3, 4, 5, 6 4
Pautas para la instalación de tarjetas GPU
Tenga en cuenta las siguientes pautas al instalar una tarjeta GPU:
• Verique que todas las tarjetas GPU sean del mismo tipo o modelo.
• Puede instalar una tarjeta de doble ancho en la ranura 4 y dos tarjetas de ancho simple en las ranuras 3 y 4, con sistema de doble
procesador o procesador único.
• Los sistemas con una tarjeta de doble ancho GPU solo pueden admitir un dispositivo de almacenamiento extraíble de 5,25 pulgadas.
• Las tarjetas GPU deben instalarse en un sistema con una fuente de alimentación redundante de CA de 1 100 W.
• El sistema solo admite tarjetas GPU de 300 W o menos.
Extracción de una tarjeta de expansión
Prerrequisitos
PRECAUCIÓN
: Muchas de las reparaciones deben ser realizadas únicamente por un técnico de servicio autorizado. El usuario
debe llevar a cabo únicamente las tareas de solución de problemas y las reparaciones sencillas autorizadas en la documentación
del producto o indicadas por el personal de servicio y de asistencia en línea o telefónica. La garantía no cubre los daños
ocasionados por reparaciones que Dell no haya autorizado. Lea y siga las instrucciones de seguridad que se incluyen con el
producto.
1 Siga las pautas de seguridad que se enumeran en la sección Instrucciones de seguridad.
2 Siga el procedimiento que se describe en la sección Antes de trabajar en el interior del sistema.
3 Extraiga el portatarjetas de expansión.
Pasos
1 Si procede, desconecte los cables de datos de la tarjeta PERC o los cables de alimentación de la tarjeta GPU.
2 Abra el pestillo de la tarjeta de expansión en la dirección que indica la echa que se muestra en la imagen siguiente.
3 Sujete la tarjeta de expansión por el borde, tire de la tarjeta de expansión hacia arriba para extraerla de su ranura y del sistema.
4 Instale el soporte de relleno; para ello, lleve a cabo los siguientes pasos:
a Alinee la pestaña del soporte de relleno con la ranura de la tarjeta de expansión.
b Presione el pestillo de la tarjeta de expansión hasta que el soporte de relleno encaje en su lugar.
NOTA
: Es necesario instalar soportes de relleno en las ranuras para tarjetas de expansión que estén vacías, a n de
cumplir con la certicación del sistema de la Comisión Federal de Comunicaciones (FCC). Los soportes de relleno
también evitan que entre polvo y suciedad en el sistema y contribuyen a mantener una refrigeración y una circulación de
aire adecuadas dentro del sistema.
Instalación y extracción de los componentes del sistema 147

Figura 65. Extracción de una tarjeta de expansión
1 Pestillo de la tarjeta de expansión 2 Tarjeta de expansión
3 Conector de la tarjeta de expansión
Figura 66. Extracción del soporte de relleno
1
Pestillo de la tarjeta de expansión 2 ranura
3 Soporte de relleno 4 pata guía
148 Instalación y extracción de los componentes del sistema

Vínculos relacionados
Instrucciones de seguridad
Antes de manipular el interior del system
Extracción de portatarjetas de expansión
Instalación de una tarjeta de expansión
Después de manipular el interior del system
Instalación de una tarjeta de expansión
Prerrequisitos
PRECAUCIÓN: Muchas de las reparaciones deben ser realizadas únicamente por un técnico de servicio autorizado. El usuario
debe llevar a cabo únicamente las tareas de solución de problemas y las reparaciones sencillas autorizadas en la documentación
del producto o indicadas por el personal de servicio y de asistencia en línea o telefónica. La garantía no cubre los daños
ocasionados por reparaciones que Dell no haya autorizado. Lea y siga las instrucciones de seguridad que se incluyen con el
producto.
1 Siga las pautas de seguridad que se enumeran en la sección Instrucciones de seguridad.
2 Siga el procedimiento que se describe en la sección Antes de trabajar en el interior del sistema.
3 Extraiga la cubierta de refrigeración.
4 Extraiga el portatarjetas de expansión.
5 Desconecte todos los cables de la tarjeta de expansión.
Pasos
1 Desembale la tarjeta de expansión y prepárela para la instalación.
Para obtener instrucciones, consulte la documentación incluida con la tarjeta.
2 Abra el pestillo de la tarjeta de expansión de la ranura donde desea instalar la tarjeta de expansión.
3 Instale los soportes de relleno; para ello, lleve a cabo los siguientes pasos:
a Abra los dos pestillos de la tarjeta de expansión.
b Deslice los soportes de relleno para extraerlos del sistema.
NOTA
: Guarde el soporte para su uso futuro. Es necesario instalar cubrerranuras en las ranuras de las tarjetas de
expansión vacías a n de cumplir con la certicación del sistema de la Comisión Federal de Comunicaciones (FCC). Los
soportes de relleno también evitan que entre polvo y suciedad en el sistema y contribuyen a mantener una refrigeración
y una circulación de aire adecuadas dentro del sistema.
4 Sujete la tarjeta por los bordes y colóquela de modo que el conector de borde de tarjeta quede alineado con el conector para tarjetas
de expansión.
5 Inserte el conector del borde de la tarjeta en el conector para tarjetas de expansión hasta que la tarjeta quede completamente
encajada.
6 Cierre el pestillo de la tarjeta de expansión presionándolo hasta que se asiente en su lugar.
7 Vuelva a conectar todos los cables a la tarjeta de expansión.
8 Extraiga el portatarjetas de expansión.
Instalación y extracción de los componentes del sistema
149

Figura 67. Instalación de una tarjeta de expansión
1 Pestillo de la tarjeta de expansión 2 Tarjeta de expansión
3 Conector de la tarjeta de expansión
Figura 68. Instalación del soporte de relleno
1
Pestillo de la tarjeta de expansión 2 ranura
3 Soporte de relleno 4 pata guía
150 Instalación y extracción de los componentes del sistema

Pasos siguientes
1 Instale el portatarjetas de expansión.
2 Instale la cubierta de refrigeración.
3 Siga el procedimiento que se describe en la sección Después de trabajar en el interior del sistema.
Vínculos relacionados
Instrucciones de seguridad
Antes de manipular el interior del system
Extracción de portatarjetas de expansión
Instalación de portatarjetas de expansión
Extracción de una tarjeta de expansión
Después de manipular el interior del system
Extracción de una tarjeta GPU
Prerrequisitos
PRECAUCIÓN: Muchas de las reparaciones deben ser realizadas únicamente por un técnico de servicio autorizado. El usuario
debe llevar a cabo únicamente las tareas de solución de problemas y las reparaciones sencillas autorizadas en la documentación
del producto o indicadas por el personal de servicio y de asistencia en línea o telefónica. La garantía no cubre los daños
ocasionados por reparaciones que Dell no haya autorizado. Lea y siga las instrucciones de seguridad que se incluyen con el
producto.
1 Siga las pautas de seguridad que se enumeran en la sección Instrucciones de seguridad.
2 Siga el procedimiento que se describe en la sección Antes de trabajar en el interior del sistema.
3 Extraiga la cubierta de refrigeración.
4 Extraiga el portatarjetas de expansión.
Pasos
1 Desconecte los cables de la tarjeta GPU.
PRECAUCIÓN
: No aplique demasiada fuerza al extraer los cables porque podría dañar los conectores.
2 Abra los dos pestillos de la tarjeta de expansión presionando los pestillos.
3 Sujete la tarjeta por el borde, tire de la tarjeta hacia arriba para extraerla del conector de la tarjeta y del sistema.
Instalación y extracción de los componentes del sistema
151

Figura 69. Extracción de una tarjeta GPU
1 pestillo de la tarjeta de expansión (2) 2 tarjeta GPU
3 conector de datos SLI 4 conector de alimentación de la tarjeta GPU
5 conector de alimentación de la tarjeta GPU 6 conector x16
Pasos siguientes
1 Instale los cubrerranuras; para ello, lleve a cabo los siguientes pasos:
a Alinee la ranura del soporte de relleno con la pata de guía en la ranura de la tarjeta de expansión.
b Presione el pestillo de la tarjeta de expansión hasta que el soporte de relleno encaje en su lugar.
NOTA
: Es necesario instalar soportes de relleno en las ranuras para tarjetas de expansión vacías para cumplir
con la certicación de la FCC del sistema. Los soportes de relleno también evitan que entre polvo y suciedad
en el sistema y contribuyen a mantener una refrigeración y una circulación de aire adecuadas dentro del
sistema.
2 Cierre los dos pestillos de la tarjeta de expansión.
3 Extraiga el portatarjetas de expansión.
4 Instale la cubierta de refrigeración.
5 Siga el procedimiento que se describe en la sección Después de trabajar en el interior del sistema.
Vínculos relacionados
Instrucciones de seguridad
Antes de manipular el interior del system
Extracción de la cubierta de refrigeración
Extracción de portatarjetas de expansión
Instalación de una tarjeta GPU opcional
Después de manipular el interior del system
152
Instalación y extracción de los componentes del sistema

Instalación de una tarjeta GPU opcional
Prerrequisitos
PRECAUCIÓN: Muchas de las reparaciones deben ser realizadas únicamente por un técnico de servicio autorizado. El usuario
debe llevar a cabo únicamente las tareas de solución de problemas y las reparaciones sencillas autorizadas en la documentación
del producto o indicadas por el personal de servicio y de asistencia en línea o telefónica. La garantía no cubre los daños
ocasionados por reparaciones que Dell no haya autorizado. Lea y siga las instrucciones de seguridad que se incluyen con el
producto.
1 Siga las pautas de seguridad que se enumeran en la sección Instrucciones de seguridad.
2 Siga el procedimiento que se describe en la sección Antes de trabajar en el interior del sistema.
3 Extraiga la cubierta de refrigeración.
4 Extraiga el portatarjetas de expansión.
5 Abra los dos pestillos de la tarjeta de expansión.
6 Extraiga los cubrerranuras.
NOTA: Guarde este soporte por si debe usarlo en el futuro. Es necesario instalar cubrerranuras en las ranuras de
expansión vacías a n de cumplir con la certicación del sistema de la Comisión Federal de Comunicaciones (FCC). Los
soportes de relleno también evitan que entre polvo y suciedad en el sistema y contribuyen a mantener una refrigeración
y una circulación de aire adecuadas dentro del sistema.
Figura 70. Instalación de una tarjeta GPU
1
pestillo de la tarjeta de expansión (2) 2 tarjeta GPU
3 conector de datos SLI 4 conector de alimentación de la tarjeta GPU
5 conector de alimentación de la tarjeta GPU 6 conector x16
Pasos
1 Ubique la ranura x16 en la placa base.
2 Introduzca la tarjeta GPU en la ranura.
3 Conecte los cables a la tarjeta GPU.
4 Cierre los dos pestillos de la tarjeta de expansión.
Instalación y extracción de los componentes del sistema
153

Pasos siguientes
1 Instale el portatarjetas de expansión.
2 Instale la cubierta de refrigeración.
3 Siga el procedimiento que se describe en la sección Después de trabajar en el interior del sistema.
Vínculos relacionados
Instrucciones de seguridad
Antes de manipular el interior del system
Extracción de la cubierta de refrigeración
Extracción de portatarjetas de expansión
Instalación de portatarjetas de expansión
Instalación de la cubierta de refrigeración
Extracción de una tarjeta GPU
Después de manipular el interior del system
Tarjeta de puertos iDRAC (opcional)
La tarjeta de puertos iDRAC se compone de una ranura para tarjetas vFlash SD y de un puerto iDRAC. La tarjeta del puerto de
administración remota se utiliza la tarjeta en la administración avanzada del sistema. Una tarjeta vFlash SD es una tarjeta digital segura (SD)
que se conecta en la ranura de la tarjeta vFlash SD en el sistema. Proporciona almacenamiento local persistente a petición y un entorno de
implementación personalizado que permite la automatización de la conguración de servidores, secuencias de comandos y procesamiento
de imágenes. Simula el funcionamiento de los dispositivos USB. Para obtener más información, consulte la Integrated Dell Remote Access
Controller User's Guide (Guía del usuario de la Integrated Dell Remote Access Controller) en
Dell.com/esmmanuals.
La tarjeta de puertos iDRAC se compone de la ranura de la tarjeta vFlash SD y de un puerto iDRAC. La tarjeta de puertos iDRAC funciones
un puerto NIC (tarjeta de interfaz de red) dedicado y se utiliza para remote, administración avanzada del sistema a través de la red.
Una tarjeta vFlash SD es una tarjeta digital segura (SD) que se conecta en la ranura de la tarjeta vFlash SD en el sistema. Proporciona
almacenamiento local persistente a petición y un entorno de implementación personalizado que permite la automatización de la
conguración de servidores, secuencias de comandos y procesamiento de imágenes. Simula el funcionamiento de los dispositivos USB. Para
obtener más información, consulte la Integrated Dell Remote Access Controller User's Guide (Guía del usuario de Integrated Dell Remote
Access Controller) en Dell.com/idracmanuals.
Extracción de la tarjeta de puertos iDRAC
Prerrequisitos
PRECAUCIÓN
: Muchas de las reparaciones deben ser realizadas únicamente por un técnico de servicio autorizado. El usuario
debe llevar a cabo únicamente las tareas de solución de problemas y las reparaciones sencillas autorizadas en la documentación
del producto o indicadas por el personal de servicio y de asistencia en línea o telefónica. La garantía no cubre los daños
ocasionados por reparaciones que Dell no haya autorizado. Lea y siga las instrucciones de seguridad que se incluyen con el
producto.
1 Siga las pautas de seguridad que se enumeran en la sección Instrucciones de seguridad.
2 Siga el procedimiento que se describe en la sección Antes de trabajar en el interior del sistema.
3 Prepare el destornillador Phillips núm. 2.
4 Extraiga la cubierta de refrigeración.
5 Extraiga el ventilador de refrigeración interno.
6 Desconecte todos los cables conectados a la tarjeta de puertos iDRAC.
Pasos
1 Aoje los dos tornillos cautivos que jan el soporte de la tarjeta de puertos iDRAC a la placa base.
2 Tire de la tarjeta de puertos iDRAC para desencajarla del conector de la tarjeta de puertos iDRAC en la placa base, y extraiga la tarjeta
del chasis.
154
Instalación y extracción de los componentes del sistema

Figura 71. Extracción de la tarjeta de puertos iDRAC
1
Soporte de la tarjeta de puertos iDRAC 2 Puerto iDRAC
3 Tarjeta de memoria vFlash SD 4 Tarjeta de puertos iDRAC
5 Tornillo cautivo (2) 6 Conector de la tarjeta de puertos iDRAC
Pasos siguientes
1 Instale la tarjeta de puertos iDRAC.
2 Instale la cubierta de refrigeración.
3 Instale el ventilador de refrigeración interno.
4 Siga el procedimiento que se describe en la sección Después de trabajar en el interior del sistema.
Vínculos relacionados
Instrucciones de seguridad
Antes de manipular el interior del system
Extracción de la cubierta de refrigeración
Extracción del ventilador de refrigeración interno
Instalación de la tarjeta de puertos iDRAC
Instalación de la cubierta de refrigeración
Instalación del ventilador de refrigeración interno
Después de manipular el interior del system
Instalación y extracción de los componentes del sistema
155

Instalación de la tarjeta de puertos iDRAC
Prerrequisitos
PRECAUCIÓN: Muchas de las reparaciones deben ser realizadas únicamente por un técnico de servicio autorizado. El usuario
debe llevar a cabo únicamente las tareas de solución de problemas y las reparaciones sencillas autorizadas en la documentación
del producto o indicadas por el personal de servicio y de asistencia en línea o telefónica. La garantía no cubre los daños
ocasionados por reparaciones que Dell no haya autorizado. Lea y siga las instrucciones de seguridad que se incluyen con el
producto.
1 Siga las pautas de seguridad que se enumeran en la sección Instrucciones de seguridad.
2 Siga el procedimiento que se describe en la sección Antes de trabajar en el interior del sistema.
3 Prepare el destornillador Phillips núm. 2.
4 Extraiga la cubierta de refrigeración.
5 Extraiga el ventilador de refrigeración interno.
Pasos
1 Alinee e inserte las lengüetas de la tarjeta de puertos iDRAC de la pared del chasis.
2 Introduzca la tarjeta de puertos iDRAC en el conector de la placa base.
3 Fije la tarjeta de puertos iDRAC con los dos tornillos cautivos.
Figura 72. Instalación de la tarjeta de puertos iDRAC
1
Soporte de la tarjeta de puertos iDRAC 2 Puerto iDRAC
3 Tarjeta de memoria vFlash SD 4 Tarjeta de puertos iDRAC
5 Tornillo cautivo (2) 6 Conector de la tarjeta de puertos iDRAC
Pasos siguientes
1 Vuelva a conectar todos los cables a la tarjeta de puertos iDRAC.
2 Instale el ventilador de refrigeración interno.
156
Instalación y extracción de los componentes del sistema

3 Instale la cubierta de refrigeración.
4 Siga el procedimiento que se describe en la sección Después de trabajar en el interior del sistema.
Vínculos relacionados
Instrucciones de seguridad
Antes de manipular el interior del system
Extracción de la cubierta de refrigeración
Extracción del ventilador de refrigeración interno
Instalación de la cubierta de refrigeración
Instalación del ventilador de refrigeración interno
Extracción de la tarjeta de puertos iDRAC
Después de manipular el interior del system
Sustitución de la tarjeta vFlash SD
Requisitos previos
NOTA: Este procedimiento solo se aplica en el sistema de ocho unidades de disco duro.
Pasos
1 Localice la ranura para tarjeta vFlash en el sistema.
2 Para extraer la tarjeta vFlash SD instalada, presione la tarjeta para soltarla y extráigala de la ranura para tarjetas.
Figura 73. Extracción de la tarjeta SD vFlash
1
Tarjeta SD vFlash 2 Ranura para tarjetas SD vFlash
3 Para instalar la tarjeta vFlash SD, con la etiqueta hacia arriba, inserte el extremo con los contactos de la tarjeta SD en la ranura para
tarjetas del módulo.
NOTA
: La ranura está diseñada para que la tarjeta se introduzca correctamente.
4 Presione hacia dentro la tarjeta para encajarla en la ranura.
Instalación y extracción de los componentes del sistema
157

Figura 74. Instalación de la tarjeta SD vFlash
1 Tarjeta SD vFlash 2 Ranura para tarjetas SD vFlash
Enlace relacionado
Instrucciones de seguridad
Módulo SD dual interno (opcional)
La tarjeta del módulo SD dual interno (IDSDM) proporciona dos ranuras de tarjeta SD. Esta tarjeta ofrece las siguientes características:
• Operación de tarjeta dual: mantiene una conguración duplicada mediante tarjetas SD en ambas ranuras y brinda redundancia.
NOTA
: Si la opción Redundancy (Redundancia) se ha establecido en Mirror Mode (Modo de duplicación) en la pantalla
Integrated Devices (Dispositivos integrados) de System Setup (Conguración del sistema), la información se replica de
una tarjeta SD a otra.
• Single card operation (Funcionamiento con una tarjeta): es posible el funcionamiento con una tarjeta, sin redundancia.
Extracción del módulo SD dual interno
Prerrequisitos
PRECAUCIÓN
: Muchas de las reparaciones deben ser realizadas únicamente por un técnico de servicio autorizado. El usuario
debe llevar a cabo únicamente las tareas de solución de problemas y las reparaciones sencillas autorizadas en la documentación
del producto o indicadas por el personal de servicio y de asistencia en línea o telefónica. La garantía no cubre los daños
ocasionados por reparaciones que Dell no haya autorizado. Lea y siga las instrucciones de seguridad que se incluyen con el
producto.
1 Siga las pautas de seguridad que se enumeran en la sección Instrucciones de seguridad.
2 Siga el procedimiento que se describe en la sección Antes de trabajar en el interior del sistema.
3 Extraiga la cubierta de refrigeración.
4 Localice el módulo SD dual interno (IDSDM) en la placa base.
5 Si está instalada, extraiga la tarjeta SD.
Paso
Sujete la lengüeta de tiro y extraiga el IDSDM del chasis.
158
Instalación y extracción de los componentes del sistema

Figura 75. Extracción del módulo SD dual interno (IDSDM)
1 IDSDM 2 lengüeta de tiro
3 Conector IDSDM
Pasos siguientes
1 Instale el módulo SD dual interno.
2 Instale la cubierta de refrigeración.
3 Siga el procedimiento que se describe en la sección Después de trabajar en el interior del sistema.
Vínculos relacionados
Instrucciones de seguridad
Antes de manipular el interior del system
Extracción de la cubierta de refrigeración
Extracción de una tarjeta SD interna (opcional)
Instalación del módulo SD dual interno
Instalación de la cubierta de refrigeración
Después de manipular el interior del system
Instalación del módulo SD dual interno
Prerrequisitos
PRECAUCIÓN
: Muchas de las reparaciones deben ser realizadas únicamente por un técnico de servicio autorizado. El usuario
debe llevar a cabo únicamente las tareas de solución de problemas y las reparaciones sencillas autorizadas en la documentación
del producto o indicadas por el personal de servicio y de asistencia en línea o telefónica. La garantía no cubre los daños
ocasionados por reparaciones que Dell no haya autorizado. Lea y siga las instrucciones de seguridad que se incluyen con el
producto.
1 Siga las pautas de seguridad que se enumeran en la sección Instrucciones de seguridad.
2 Siga el procedimiento que se describe en la sección Antes de trabajar en el interior del sistema.
Pasos
1 Localice el conector del módulo SD dual interno (IDSDM) en la placa base.
2 Alinee el IDSDM con el conector de la placa base.
Instalación y extracción de los componentes del sistema
159

3 Empuje el módulo IDSDM dual hasta que encaje rmemente en la placa base.
Figura 76. Instalación del módulo SD dual interno opcional
1 Módulo SD dual interno 2 lengüeta de tiro
3 Conector IDSDM
Pasos siguientes
1 Instale las tarjetas SD.
NOTA
: Temporalmente ponga una etiqueta en cada tarjeta SD en su ranura correspondiente antes de extraerlas. Vuelva
a colocar la tarjeta SD (s) en las mismas ranuras.
2 Instale la cubierta de refrigeración.
3 Siga el procedimiento que se describe en la sección Después de trabajar en el interior del sistema.
Vínculos relacionados
Instrucciones de seguridad
Antes de manipular el interior del system
Instalación de una tarjeta SD interna (opcional)
Instalación de la cubierta de refrigeración
Extracción del módulo SD dual interno
Después de manipular el interior del system
Tarjeta SD interna
Extracción de una tarjeta SD interna (opcional)
Prerrequisitos
PRECAUCIÓN
: Muchas de las reparaciones deben ser realizadas únicamente por un técnico de servicio autorizado. El usuario
debe llevar a cabo únicamente las tareas de solución de problemas y las reparaciones sencillas autorizadas en la documentación
del producto o indicadas por el personal de servicio y de asistencia en línea o telefónica. La garantía no cubre los daños
ocasionados por reparaciones que Dell no haya autorizado. Lea y siga las instrucciones de seguridad que se incluyen con el
producto.
160 Instalación y extracción de los componentes del sistema

1 Siga las pautas de seguridad que se enumeran en la sección Instrucciones de seguridad.
2 Siga el procedimiento que se describe en la sección Antes de trabajar en el interior del sistema.
3 Extraiga la cubierta de refrigeración.
Pasos
1 Localice la ranura para tarjetas SD en el módulo SD dual interno y presione la tarjeta para soltarla y extraerla de la ranura.
NOTA: Temporalmente, ponga una etiqueta en cada tarjeta SD con su número de ranura correspondiente antes de
quitarla. Vuelva a colocar las tarjetas SD en las ranuras correspondientes.
2
Levante y extraiga la tarjeta SD del módulo SD dual interno.
Figura 77. Extracción tarjeta SD interna
1
Módulo SD dual interno 2 Tarjeta SD 1
3 Tarjeta SD 2 4 ranura para tarjeta SD 2
5 ranura para tarjeta SD 1
Pasos siguientes
1 Instale la tarjeta SD interna.
2 Siga el procedimiento que se describe en la sección Después de trabajar en el interior del sistema.
Vínculos relacionados
Instrucciones de seguridad
Antes de manipular el interior del system
Extracción de la cubierta de refrigeración
Instalación de una tarjeta SD interna (opcional)
Después de manipular el interior del system
Instalación y extracción de los componentes del sistema
161

Instalación de una tarjeta SD interna (opcional)
Prerrequisitos
PRECAUCIÓN: Muchas de las reparaciones deben ser realizadas únicamente por un técnico de servicio autorizado. El usuario
debe llevar a cabo únicamente las tareas de solución de problemas y las reparaciones sencillas autorizadas en la documentación
del producto o indicadas por el personal de servicio y de asistencia en línea o telefónica. La garantía no cubre los daños
ocasionados por reparaciones que Dell no haya autorizado. Lea y siga las instrucciones de seguridad que se incluyen con el
producto.
1 Siga las pautas de seguridad que se enumeran en la sección Instrucciones de seguridad.
2 Siga el procedimiento que se describe en la sección Antes de trabajar en el interior del sistema.
3 Asegúrese de que la opción Internal SD Card Port (Puerto de tarjeta SD interna) esté establecida en Enabled (Habilitado) en
System Setup (Conguración del sistema).
4 Si procede, extraiga la cubierta de refrigeración.
Pasos
1 Ubique el conector para tarjetas SD en el módulo SD dual interno. Oriente la tarjeta SD de forma apropiada e introduzca el extremo de
patas de contacto de la tarjeta dentro de la ranura.
NOTA: La ranura está diseñada para que la tarjeta se introduzca correctamente.
2 Presione la tarjeta hacia dentro de la ranura para tarjetas para encajarla en su lugar.
Figura 78. Instalación tarjeta SD interna
1
Módulo SD dual interno 2 Tarjeta SD 1
3 Tarjeta SD 2 4 ranura para tarjeta SD 2
5 ranura para tarjeta SD 1
162 Instalación y extracción de los componentes del sistema

Siguiente paso
Vínculos relacionados
Instrucciones de seguridad
Antes de manipular el interior del system
Extracción de la cubierta de refrigeración
Instalación de la cubierta de refrigeración
Extracción de una tarjeta SD interna (opcional)
Después de manipular el interior del system
Procesadores y disipadores de calor
Siga el siguiente procedimiento cuando:
• Extracción e instalación de un disipador de calor
• Instale un procesador adicional
• Reemplace un procesador
NOTA: Para garantizar el enfriamiento adecuado, debe instalar un procesador de relleno en todos los zócalos para procesadores
vacíos.
Extracción de un disipador de calor
Prerrequisitos
PRECAUCIÓN
: Nunca desmonte el disipador de calor de un procesador a menos que vaya a desmontar el procesador. Se
necesita el disipador de calor para mantener las condiciones térmicas adecuadas.
ADVERTENCIA: El disipador de calor está caliente. Deje que el disipador de calor se enfríe durante un tiempo tras apagar el
system.
1 Siga las pautas de seguridad que se enumeran en la sección Instrucciones de seguridad.
2 Siga el procedimiento que se describe en la sección Antes de trabajar en el interior del system.
3 Si está instalada, extraiga la tarjeta PCIe de longitud completa.
4 Extraiga la cubierta de refrigeración.
5 Prepare el destornillador Phillips núm. 2.
Pasos
1 Aoje los tornillos cautivos que jan al disipador de calor a la placa base.
Espere un poco (aproximadamente 30 segundos) para soltar el disipador de calor del procesador.
2 Extraiga el tornillo que se encuentra diagonalmente opuesto al tornillo que extraiga primero.
3 Repita los pasos 1 y 2 para extraer los dos tornillos restantes.
4 Extraiga el disipador de calor.
Instalación y extracción de los componentes del sistema
163

Figura 79. Extracción de un disipador de calor
1 Ranura del tornillo de retención (4) 2 Tornillo de retención (4)
3 Disipador de calor 4 Protector del procesador
Pasos siguientes
1 Vuelva a colocar los procesadores y los disipadores de calor.
2 Coloque el procesador y el disipador de calor.
3 Siga el procedimiento que se describe en la sección Después de trabajar en el interior del system.
Vínculos relacionados
Instrucciones de seguridad
Antes de manipular el interior del system
Extracción de la cubierta de refrigeración
Instalación de un disipador de calor
Instalación de la cubierta de refrigeración
Después de manipular el interior del system
Extracción del procesador
Prerrequisitos
PRECAUCIÓN
: Muchas de las reparaciones deben ser realizadas únicamente por un técnico de servicio autorizado. El usuario
debe llevar a cabo únicamente las tareas de solución de problemas y las reparaciones sencillas autorizadas en la documentación
del producto o indicadas por el personal de servicio y de asistencia en línea o telefónica. La garantía no cubre los daños
ocasionados por reparaciones que Dell no haya autorizado. Lea y siga las instrucciones de seguridad que se incluyen con el
producto.
1 Siga las pautas de seguridad que se enumeran en la sección Instrucciones de seguridad.
2 Si está actualizando el sistema, descargue la versión más reciente del BIOS del sistema desde Dell.com/support y siga las
instrucciones incluidas en el archivo de descarga comprimido para instalar la actualización en el sistema.
NOTA
: Puede actualizar el BIOS del sistema mediante Dell Lifecycle Controller.
3 Siga el procedimiento que se describe en la sección Antes de trabajar en el interior del sistema.
4 Extraiga la cubierta de refrigeración.
164
Instalación y extracción de los componentes del sistema

5 Extraiga el disipador de calor.
6 Prepare el destornillador Phillips núm. 2.
ADVERTENCIA: El procesador estará caliente durante un tiempo tras apagar el sistema. Deje que el procesador se enfríe antes
de extraerlo.
PRECAUCIÓN: El procesador se mantiene en su socket bajo gran presión. Tenga en cuenta que la palanca de liberación puede
salir disparada de manera repentina si no la sujeta con rmeza.
Pasos
1 Libere la palanca del socket presionando la palanca hacia abajo y hacia fuera desde debajo de la lengüeta en el protector del
procesador.
2 Levante la palanca hasta que el protector del procesador se levante.
PRECAUCIÓN: Las patas del socket son frágiles y pueden sufrir daños permanentes. Asegúrese de no doblar las patas
del socket cuando extraiga el procesador del socket.
3 Levante el procesador para extraerlo del socket.
NOTA: Una vez extraído el procesador, colóquelo en un contenedor antiestático para su reutilización, devolución o
almacenamiento temporal. No toque la parte inferior del procesador para evitar daños en los contactos del procesador.
Toque solamente los bordes laterales del procesador.
Figura 80. Extracción de un procesador
1
Cerrar la palanca de liberación del primer socket 2 indicador de la pata 1 del procesador
3 Procesador 4 Ranura (4)
5 Protector del procesador 6 Abrir la palanca de liberación del primer socket
7 Socket 8 Salientes del socket (4)
Instalación y extracción de los componentes del sistema 165

Pasos siguientes
1 Coloque el procesador.
2 Coloque el disipador de calor.
3 Siga el procedimiento que se describe en la sección Después de trabajar en el interior del sistema.
Vínculos relacionados
Instrucciones de seguridad
Antes de manipular el interior del system
Extracción de la cubierta de refrigeración
Extracción de un disipador de calor
Instalación de un procesador
Después de manipular el interior del system
Instalación de un procesador
Prerrequisitos
PRECAUCIÓN: Muchas de las reparaciones deben ser realizadas únicamente por un técnico de servicio autorizado. El usuario
debe llevar a cabo únicamente las tareas de solución de problemas y las reparaciones sencillas autorizadas en la documentación
del producto o indicadas por el personal de servicio y de asistencia en línea o telefónica. La garantía no cubre los daños
ocasionados por reparaciones que Dell no haya autorizado. Lea y siga las instrucciones de seguridad que se incluyen con el
producto.
1 Siga las pautas de seguridad que se enumeran en la sección Instrucciones de seguridad.
2 Siga el procedimiento que se describe en la sección Antes de trabajar en el interior del system.
3 Prepare el destornillador Phillips núm. 2.
4 Si está actualizando el system, descargue la versión más reciente del BIOS del sistema desde Dell.com/support y siga las
instrucciones incluidas en el archivo de descarga comprimido para instalar la actualización en el system.
NOTA
: Puede actualizar el BIOS del sistema mediante Dell Lifecycle Controller.
5 Extraiga la cubierta de refrigeración.
NOTA
: Si procede, cierre el pestillo de la tarjeta de expansión en la cubierta de refrigeración para liberar la tarjeta de
longitud completa.
6 Si están conectados, desconecte los cables de la tarjeta de expansión.
7 Extraiga el soporte vertical para tarjetas de expansión, si está instalado.
ADVERTENCIA
: El disipador de calor y el procesador permanecen calientes al tacto durante un tiempo tras apagar el system.
Antes de manipularlos, permita que se enfríen.
PRECAUCIÓN: Nunca desmonte el disipador de calor de un procesador a menos que vaya a desmontar el procesador. Se
necesita el disipador de calor para mantener las condiciones térmicas adecuadas.
NOTA: Si se instala un único procesador, se debe utilizar el socket CPU1.
Pasos
1 Desembale el nuevo procesador.
NOTA
: Si el procesador ya se ha utilizado en un system, retire la grasa térmica restante del procesador con un paño que
no deje pelusa.
2 Ubique el socket del procesador.
3 Si procede, extraiga la tapa de protección del socket.
4 Suelte la palanca de liberación del zócalo de primera apertura junto al icono de desbloqueo empujando la palanca hacia abajo y
hacia fuera desde debajo de la pestaña.
5 Del mismo modo, suelte la palanca de liberación del zócalo de primer cierre junto al icono de bloqueo empujando la palanca hacia
abajo y hacia fuera desde debajo de la pestaña. Levante la palanca 90 grados hacia arriba.
166
Instalación y extracción de los componentes del sistema

6 Sujete la lengüeta por algún punto cercano al símbolo de bloqueo del protector del procesador y gírela hacia arriba para apartarla.
PRECAUCIÓN: Si se coloca el procesador de forma incorrecta, puede dañar permanentemente la placa base o el
procesador. Procure no doblar las patas del socket.
PRECAUCIÓN: Al quitar o volver a instalar el procesador, limpie cualquier contaminante. Los contaminantes en las patas
del procesador como grasa térmica pueden causar daños en el procesador.
7 Alineación del procesador con los salientes del socket
PRECAUCIÓN: No utilice fuerza para colocar el procesador. Cuando el procesador está posicionado correctamente, se
engancha fácilmente en el socket.
8 Alinee el indicador de la pata 1 del procesador con el triángulo en la placa base.
9 Coloque el procesador en el zócalo de manera que las ranuras del procesador se alineen con los salientes del zócalo.
10 Cierre el protector del procesador.
11
Baje la palanca de liberación del zócalo de primer cierre junto al icono de bloqueo y presiónela debajo de la pestaña para encajarla.
12
De forma similar, baje la palanca de liberación del zócalo de primera apertura junto al icono de desbloqueo y presiónela debajo de la
pestaña para encajarla.
Figura 81. Instalación de un procesador
1
Palanca de liberación del socket 1 2 Esquina de la pata 1 del procesador
3 Procesador 4 Ranura (4)
5 Protector del procesador 6 Palanca de liberación del socket 2
7 Socket del procesador 8 Lengüeta (4)
Instalación y extracción de los componentes del sistema 167

Pasos siguientes
NOTA: Asegúrese de instalar el disipador de calor después de instalar el procesador. El disipador de calor es necesario para
mantener las condiciones térmicas adecuadas.
1 Coloque el disipador de calor.
2 Si se ha extraído, vuelva a instalar el soporte vertical para tarjetas de expansión PCIe.
3 Si se han desconectado, vuelva a conectar los cables a la tarjeta de expansión.
4 Instale la cubierta de refrigeración.
5 Siga el procedimiento que se describe en la sección Después de trabajar en el interior del system.
6 Durante el arranque, presione F2 para entrar a System Setup (Conguración del sistema) y compruebe que la información del
procesador corresponda con la nueva conguración del system.
7 Ejecute los diagnósticos del sistema para vericar que el nuevo procesador funciona correctamente.
Vínculos relacionados
Instrucciones de seguridad
Antes de manipular el interior del system
Extracción de la cubierta de refrigeración
Extracción del procesador
Extracción de un disipador de calor
Instalación de la cubierta de refrigeración
Después de manipular el interior del system
Instalación de un disipador de calor
Prerrequisitos
PRECAUCIÓN
: Muchas de las reparaciones deben ser realizadas únicamente por un técnico de servicio autorizado. El usuario
debe llevar a cabo únicamente las tareas de solución de problemas y las reparaciones sencillas autorizadas en la documentación
del producto o indicadas por el personal de servicio y de asistencia en línea o telefónica. La garantía no cubre los daños
ocasionados por reparaciones que Dell no haya autorizado. Lea y siga las instrucciones de seguridad que se incluyen con el
producto.
1 Siga las pautas de seguridad que se enumeran en la sección Instrucciones de seguridad.
2 Siga el procedimiento que se describe en la sección Antes de trabajar en el interior del system.
3 Coloque el procesador.
4 Prepare el destornillador Phillips núm. 2.
Pasos
1 Si está utilizando un disipador de calor existente, retire la pasta térmica del disipador de calor utilizando un paño limpio que no deje
pelusa.
2 Utilice la jeringa de pasta térmica proporcionada con el kit del procesador para aplicar la pasta en una na espiral en la parte superior
del procesador.
PRECAUCIÓN
: Si se aplica demasiada pasta térmica, puede que la pasta que sobra entre en contacto con el socket del
procesador y lo contamine.
NOTA: La pasta térmica está diseñada para un solo uso. Deseche la jeringa después de utilizarla.
168 Instalación y extracción de los componentes del sistema

Figura 82. Aplicación de la grasa térmica en la parte superior del procesador
1
Procesador 2 Grasa térmica
3 Jeringa de pasta térmica
3 Coloque el disipador de calor sobre el procesador.
4 Apriete uno de los cuatro tornillos para jar el disipador de calor a la placa base.
5 Repita el procedimiento para los otros 2 tornillos.
Figura 83. Instalación del disipador de calor
1
Ranura del tornillo de retención (4) 2 Tornillo de retención (4)
Instalación y extracción de los componentes del sistema 169

3 Disipador de calor 4 Protector del procesador
Pasos siguientes
1 Siga el procedimiento que se describe en la sección Después de trabajar en el interior del system.
2 Durante el arranque, presione F2 para entrar a System Setup (Conguración del sistema) y compruebe que la información del
procesador corresponda con la nueva conguración del system.
3 Ejecute los diagnósticos del sistema para vericar que el nuevo procesador funciona correctamente.
Vínculos relacionados
Instrucciones de seguridad
Antes de manipular el interior del system
Extracción de la cubierta de refrigeración
Extracción de un disipador de calor
Después de manipular el interior del system
Fuente de alimentación de CA redundante
Su sistema admite:
• 2 módulos de fuente de alimentación de CA de 495 W, 750 W o 1100 W (Platinum), o
• Dos módulos de fuentes de alimentación de CA de 450 W (Bronze)
NOTA: Cuando se instalan dos unidades de suministro de energía idénticas, la redundancia de estas (1+1: con redundancia o 2+0:
sin redundancia) se congura en el BIOS del sistema. En el modo redundante, la energía del system se suministra de manera
equitativa mediante ambas unidades de suministro de energía cuando la reserva activa está desactivada. Cuando la reserva activa
está habilitada, uno de los suministros de energía se coloca en modo de espera cuando la utilización del system es baja para
maximizar la eciencia.
PRECAUCIÓN: Si se utilizan dos fuentes de alimentación, deben ser de la misma potencia de salida máxima.
NOTA: Para suministros de energía de CA, utilice solo las fuentes de alimentación con la etiqueta de rendimiento de potencia
extendida (EPP) situada en la parte posterior. La combinación de unidades de fuente de alimentación de generaciones anteriores
de servidores puede provocar una condición de discrepancia en el suministro de energía o un error al encenderse.
NOTA: Si dispone de más de dos tarjetas GPU en el sistema, deberá instalar también dos unidades de suministro de energía de
1100 W en el sistema.
Función de repuesto dinámico
Su system admite la función de repuesto dinámico, lo que reduce signicativamente el gasto jo de energía que se asocia con la
redundancia en la unidad de suministro de energía (PSU).
Si la función de repuesto dinámico está activada, una de las PSU redundantes cambia al estado de suspensión. La unidad de fuente de
alimentación activa soporta el 100 % de la carga y, de ese modo, funciona con una mayor eciencia. La unidad de fuente de alimentación en
el estado de reposo supervisa el voltaje de salida de la unidad de fuente de alimentación activa. Si el voltaje de salida de la unidad de fuente
de alimentación activa cae, la unidad de fuente de alimentación en estado de suspensión vuelve a estado activo con salida de energía.
Si tener ambas PSU activas resulta más eciente que tener una de ellas en estado de suspensión, la PSU activa también puede activar una
PSU en estado de suspensión.
La conguración predeterminada de la unidad de fuente de alimentación es la siguiente:
• Si la carga sobre la PSU activa es superior al 50%, entonces la PSU redundante pasa al estado activo.
• Si la carga sobre la PSU activa es inferior al 20%, entonces la PSU redundante pasa al estado de suspensión.
170
Instalación y extracción de los componentes del sistema

Puede congurar la función de repuesto dinámico mediante la conguración de la iDRAC. Para obtener más información acerca de la
iDRAC, consulte la Integrated Dell Remote Access Controller User’s Guide (Guía del usuario de Integrated Dell Remote Access Controller)
disponible en Dell.com/idracmmanuals.
Extracción de una fuente de alimentación CA redundante
Prerrequisitos
PRECAUCIÓN: Muchas de las reparaciones deben ser realizadas únicamente por un técnico de servicio autorizado. El usuario
debe llevar a cabo únicamente las tareas de solución de problemas y las reparaciones sencillas autorizadas en la documentación
del producto o indicadas por el personal de servicio y de asistencia en línea o telefónica. La garantía no cubre los daños
ocasionados por reparaciones que Dell no haya autorizado. Lea y siga las instrucciones de seguridad que se incluyen con el
producto.
PRECAUCIÓN: El sistema requiere una PSU (unidad de suministro de energía) para su funcionamiento habitual. En sistemas de
alimentación redundante, extraiga y reemplace solo una fuente de alimentación cada vez en un sistema que esté encendido.
1 Siga las pautas de seguridad que se enumeran en la sección Instrucciones de seguridad.
2 Desconecte el cable de alimentación del sistema de alimentación y de la unidad de fuente de alimentación que intenta extraer y
extraiga los cables de la correa.
NOTA: Puede que sea necesario desencajar y levantar el brazo para tendido de cables opcional si interere en la extracción de la
PSU. Para obtener más información sobre el brazo para tendido de cables, consulte la documentación del rack del sistema.
Pasos
1 Presione el pestillo de liberación.
2 Sujete el asa de la PSU y extraiga la PSU del compartimento de la ranura de la PSU para liberar la PSU de la placa de distribución de
alimentación (PDB).
Figura 84. Extracción de una unidad de fuente de alimentación de CA
1
Pestillo de liberación 2 conector del cable de la unidad de fuente de
alimentación
3 PSU 4 conector
5 Manija de la PSU
Siguiente paso
Si no va a volver a colocar la unidad de suministro de energía en el segundo compartimiento de unidad de fuente inmediatamente, instale la
unidad de fuente de alimentación de relleno en el compartimento de la PSU vacía.
Instalación y extracción de los componentes del sistema
171

Vínculos relacionados
Instrucciones de seguridad
Instalación de la unidad de fuente de alimentación de relleno (PSU)
Instalación de una unidad de fuente de alimentación redundante
Instalación de una unidad de fuente de alimentación
redundante
Prerrequisitos
PRECAUCIÓN: Muchas de las reparaciones deben ser realizadas únicamente por un técnico de servicio autorizado. El usuario
debe llevar a cabo únicamente las tareas de solución de problemas y las reparaciones sencillas autorizadas en la documentación
del producto o indicadas por el personal de servicio y de asistencia en línea o telefónica. La garantía no cubre los daños
ocasionados por reparaciones que Dell no haya autorizado. Lea y siga las instrucciones de seguridad que se incluyen con el
producto.
1 Siga las pautas de seguridad que se enumeran en la sección Instrucciones de seguridad.
2 Compruebe que ambas unidades de fuente de alimentación sean del mismo tipo y que cuenten con la misma potencia máxima de
salida.
NOTA: La alimentación de salida máxima (en vatios) se indica en la etiqueta de la PSU.
3 Extraiga la PSU de relleno en caso de que esté instalada.
Paso
Deslice la nueva PSU en el chasis hasta que quede totalmente encajada y el pestillo de liberación se asiente en su lugar.
Figura 85. Instalación de una PSU redundante
1
Pestillo de liberación 2 conector del cable de la unidad de fuente de
alimentación
3 PSU 4 Conector de alimentación
5 Manija de la PSU
Pasos siguientes
1 Si desbloqueó el brazo para administración de cables, vuelva a bloquearlo. Para obtener información sobre el brazo para administración
de cables, consulte la documentación del rack del sistema.
2 Conecte el cable de alimentación a la PSU y enchufe el cable a una toma eléctrica.
172
Instalación y extracción de los componentes del sistema

PRECAUCIÓN: Cuando conecte el cable de alimentación, sujételo con la correa.
NOTA: Tras instalar, intercambiar en activo o agregar en activo una nueva PSU en un sistema con dos PSU, espere
varios segundos para que el sistema la reconozca y determine su estado. El indicador de estado de la PSU se iluminará
en color verde para indicar que la PSU está funcionando correctamente.
Vínculos relacionados
Instrucciones de seguridad
Extracción de la unidad de fuente de alimentación de relleno (PSU)
Extracción de una fuente de alimentación CA redundante
Extracción de la unidad de fuente de alimentación de relleno
(PSU)
Instale la unidad de suministro de energía (PSU) de relleno solamente en el segundo compartimiento para PSU.
Requisitos previos
PRECAUCIÓN: Muchas de las reparaciones deben ser realizadas únicamente por un técnico de servicio autorizado. El usuario
debe llevar a cabo únicamente las tareas de solución de problemas y las reparaciones sencillas autorizadas en la documentación
del producto o indicadas por el personal de servicio y de asistencia en línea o telefónica. La garantía no cubre los daños
ocasionados por reparaciones que Dell no haya autorizado. Lea y siga las instrucciones de seguridad que se incluyen con el
producto.
Siga las pautas de seguridad que se enumeran en la sección Instrucciones de seguridad.
Paso
Si va a instalar una segunda unidad de fuente de alimentación, extraiga la PSU de relleno del compartimento. Para ello, tire de la PSU
de relleno hacia afuera.
PRECAUCIÓN
: Para garantizar una refrigeración adecuada del sistema, la unidad de fuente de alimentación debe estar
instalada en el segundo compartimiento de unidad de fuente de alimentación en una conguración no redundante.
Extraiga la unidad de fuente de alimentación de relleno únicamente si está instalando una segunda unidad de fuente de
alimentación.
Instalación y extracción de los componentes del sistema 173

Figura 86. Extracción de unidad de fuente de alimentación de relleno
1 Unidad de fuente de alimentación de relleno 2 Compartimento de la unidad de fuente de alimentación
Siguiente paso
Instale la PSU o la PSU de relleno.
Vínculos relacionados
Instrucciones de seguridad
Instalación de la unidad de fuente de alimentación de relleno (PSU)
Instalación de una unidad de fuente de alimentación redundante
Instrucciones de seguridad
Antes de manipular el interior del system
Extracción de una fuente de alimentación CA redundante
Extracción de la unidad de fuente de alimentación de relleno (PSU)
Instalación de una unidad de fuente de alimentación redundante
Instalación de la unidad de fuente de alimentación de relleno (PSU)
Después de manipular el interior del system
Instalación de la unidad de fuente de alimentación de relleno
(PSU)
Instale la unidad de suministro de energía (PSU) de relleno solamente en el segundo compartimiento para PSU.
Requisitos previos
PRECAUCIÓN
: Muchas de las reparaciones deben ser realizadas únicamente por un técnico de servicio autorizado. El usuario
debe llevar a cabo únicamente las tareas de solución de problemas y las reparaciones sencillas autorizadas en la documentación
del producto o indicadas por el personal de servicio y de asistencia en línea o telefónica. La garantía no cubre los daños
ocasionados por reparaciones que Dell no haya autorizado. Lea y siga las instrucciones de seguridad que se incluyen con el
producto.
1 Siga las pautas de seguridad que se enumeran en la sección Instrucciones de seguridad.
Paso
Alinee la unidad de fuente de alimentación de relleno con la ranura de la unidad de fuente de alimentación y empújela hacia la ranura de
la unidad de fuente de alimentación hasta que encaje en su lugar.
174
Instalación y extracción de los componentes del sistema

Figura 87. Instalación de la unidad de fuente de alimentación de relleno
1 Unidad de fuente de alimentación de relleno 2 Compartimento de la unidad de fuente de alimentación
Vínculos relacionados
Instrucciones de seguridad
Extracción de la unidad de fuente de alimentación de relleno (PSU)
Extracción de una fuente de alimentación CA redundante
Sustitución del divisor de la unidad de fuente de alimentación
Prerrequisitos
PRECAUCIÓN
: Muchas de las reparaciones deben ser realizadas únicamente por un técnico de servicio autorizado. El usuario
debe llevar a cabo únicamente las tareas de solución de problemas y las reparaciones sencillas autorizadas en la documentación
del producto o indicadas por el personal de servicio y de asistencia en línea o telefónica. La garantía no cubre los daños
ocasionados por reparaciones que Dell no haya autorizado. Lea y siga las instrucciones de seguridad que se incluyen con el
producto.
1 Apague el sistema, incluidos los periféricos conectados, y desconéctelo de la toma eléctrica y de los periféricos.
2 Si está instalada, extraiga la las unidades de fuente de alimentación (PSU) redundante o la PSU de relleno.
Pasos
1 Extraiga el tornillo que ja el divisor de la PSU al chasis.
2 Deslice y extraiga el divisor PSU y gírelo en el sentido de las agujas del reloj para liberar las lengüetas del divisor de la PSU de las
ranuras en el compartimento de la unidad de fuente de alimentación.
3 Deslice y extraiga el divisor de la PSU hacia del chasis.
4 Alinee las lengüetas de la nueva unidad de fuente divisor con las ranuras del compartimento de la unidad de fuente de alimentación.
5 Gire el divisor de la PSU en sentido contrario a las agujas y deslícelo hasta que la PSU encaje en las ranuras del compartimento de la
PSU.
6 Ajuste el tornillo que para jar el divisor de la PSU al chasis.
Instalación y extracción de los componentes del sistema
175

Figura 88. Extracción e instalación del divisor de la unidad de fuente de alimentación
1
Divisor de la PSU 2 Lengüetas (4)
3 Tornillo
Pasos siguientes
1 Instale las unidades de suministro de energía redundantes o la PSU de relleno, según proceda.
2 Vuelva a conectar el sistema a la toma eléctrica y enciéndalo junto con los periféricos que tenga conectados.
Unidad de fuente de alimentación de CA/cableada no
redundante
Su sistema admite una fuente de alimentación de CA no redundante de 450 W.
NOTA
: La unidad de fuente de alimentación no redundante se admite en sistemas con unidades de disco duro cableadas y
sistemas con un panel posterior x8.
NOTA: Cuando se seleccione o se actualice la conguración del sistema, compruebe el consumo de alimentación del sistema con
Dell Energy Smart Solution Advisor en Dell.com/ESSA para asegurar una utilización óptima de la alimentación.
Extracción de una unidad de fuente de alimentación cableada
Prerrequisitos
PRECAUCIÓN
: Muchas de las reparaciones deben ser realizadas únicamente por un técnico de servicio autorizado. El usuario
debe llevar a cabo únicamente las tareas de solución de problemas y las reparaciones sencillas autorizadas en la documentación
del producto o indicadas por el personal de servicio y de asistencia en línea o telefónica. La garantía no cubre los daños
ocasionados por reparaciones que Dell no haya autorizado. Lea y siga las instrucciones de seguridad que se incluyen con el
producto.
176 Instalación y extracción de los componentes del sistema

1 Siga las pautas de seguridad que se enumeran en la sección Instrucciones de seguridad.
2 Siga el procedimiento que se describe en la sección Antes de trabajar en el interior del sistema.
Pasos
1 Desconecte todos los cables de alimentación que van de la unidad fuente de alimentación (PSU) a la placa base, al plano posterior de
la unidad de disco duro, a las unidades de disco duro y a la unidad óptica.
2 Quite el tornillo que ja la unidad de fuente de alimentación al chasis, deslice y extraiga la unidad de fuente de alimentación del
compartimento de la unidad de fuente de alimentación.
Figura 89. Extracción de una PSU cableada
1
Separadores del chasis 2 Tornillo
3 fuente de alimentación cableada 4 Compartimiento de unidad de fuente de alimentación
5 Conector del cable P1 6 Conector del cable P2
7 Conector del cable P3 8 conector del plano posterior
Pasos siguientes
1 Instalación de una PSU cableada.
2 Siga el procedimiento que se describe en la sección Después de trabajar en el interior del sistema.
Instalación y extracción de los componentes del sistema
177

Vínculos relacionados
Instrucciones de seguridad
Antes de manipular el interior del system
Instalación de una unidad de fuente de alimentación cableada
Después de manipular el interior del system
Instalación de una unidad de fuente de alimentación cableada
Prerrequisitos
PRECAUCIÓN: Muchas de las reparaciones deben ser realizadas únicamente por un técnico de servicio autorizado. El usuario
debe llevar a cabo únicamente las tareas de solución de problemas y las reparaciones sencillas autorizadas en la documentación
del producto o indicadas por el personal de servicio y de asistencia en línea o telefónica. La garantía no cubre los daños
ocasionados por reparaciones que Dell no haya autorizado. Lea y siga las instrucciones de seguridad que se incluyen con el
producto.
1 Siga las pautas de seguridad que se enumeran en la sección Instrucciones de seguridad.
2 Desembale la nueva PSU (unidad de suministro de energía).
Pasos
1 Deslice la nueva PSU en el compartimento de la PSU hasta que se inserte completamente.
2 Apriete el tornillo para jar el cable de toma a tierra de la fuente de alimentación al chasis.
3 Desconecte los cables de alimentación que van de la fuente de alimentación a la placa base, al plano posterior de la unidad de disco
duro, a las unidades de disco duro y a las unidades ópticas.
178
Instalación y extracción de los componentes del sistema

Figura 90. Instalación de una PSU cableada
1
Separadores del chasis 2 Tornillo
3 unidad de suministro de energía cableada 4 Compartimiento de unidad de fuente de alimentación
5 Conector del cable P1 6 Conector del cable P2
7 Conector del cable P3 8 conector del plano posterior
Instalación y extracción de los componentes del sistema 179

Figura 91. Instalación de una PSU cableada
1
Tornillo 2 compartimiento de la PSU
3 PSU no redundante 4 Separadores del chasis
5 conector del cable de alimentación P2 6 conector del cable de señales P1
7 conector del cable de alimentación P1 8 conector de plano posterior/P4
Siguiente paso
Siga el procedimiento que se describe en la sección Después de trabajar en el interior del sistema.
Vínculos relacionados
Instrucciones de seguridad
Antes de manipular el interior del system
Extracción de una unidad de fuente de alimentación cableada
Después de manipular el interior del system
180
Instalación y extracción de los componentes del sistema

Tarjeta mediadora de alimentación
La placa mediadora de alimentación (PIB) es una placa que conecta las unidades de fuente de alimentación (PSU) redundantes a la placa
base. La PIB solo se admite en los sistemas con PSU redundantes. La PIB solo se admite en los sistemas con PSU redundantes.
Extracción de la placa mediadora de alimentación
Prerrequisitos
PRECAUCIÓN: Muchas de las reparaciones deben ser realizadas únicamente por un técnico de servicio autorizado. El usuario
debe llevar a cabo únicamente las tareas de solución de problemas y las reparaciones sencillas autorizadas en la documentación
del producto o indicadas por el personal de servicio y de asistencia en línea o telefónica. La garantía no cubre los daños
ocasionados por reparaciones que Dell no haya autorizado. Lea y siga las instrucciones de seguridad que se incluyen con el
producto.
1 Siga las pautas de seguridad que se enumeran en la sección Instrucciones de seguridad.
2 Siga el procedimiento que se describe en la sección Antes de trabajar en el interior del sistema.
PRECAUCIÓN: Para evitar daños en la placa mediadora de alimentación, extraiga las unidades de fuentes de
alimentación o de relleno del sistema antes de extraer la placa mediadora de alimentación (PIB).
3 Extraiga la uidad de fuente de alimentación o de relleno de la parte posterior del chasis.
4 Extraiga la cubierta de refrigeración.
Pasos
1 Desconecte los cables de alimentación del plano posterior de la unidad de disco duro y de la placa base.
NOTA
: Si procede, extraiga la tarjeta de expansión para poder extraer el cable de alimentación P3 de la placa base.
2 Al presionar el pestillo de liberación de la PIB, levante la PIB para liberarla de los ganchos en el compartimento de la unidad de fuente de
alimentación.
3 Extraiga la PIB del chasis.
Figura 92. Extracción e instalación de la placa de la tarjeta mediadora de alimentación
1
Conector de alimentación GPU 2 Placa mediadora de alimentación
Instalación y extracción de los componentes del sistema 181

3 Pestillo de liberación 4 Ganchos (4)
5 ranuras (4)
Pasos siguientes
1 Instale la PIB.
2 Siga el procedimiento que se describe en la sección Después de trabajar en el interior del sistema.
Vínculos relacionados
Instrucciones de seguridad
Antes de manipular el interior del system
Extracción de una fuente de alimentación CA redundante
Extracción de la cubierta de refrigeración
Instalación de la placa mediadora de alimentación
Después de manipular el interior del system
Instalación de la placa mediadora de alimentación
Requisitos previos
PRECAUCIÓN: Muchas de las reparaciones deben ser realizadas únicamente por un técnico de servicio autorizado. El usuario
debe llevar a cabo únicamente las tareas de solución de problemas y las reparaciones sencillas autorizadas en la documentación
del producto o indicadas por el personal de servicio y de asistencia en línea o telefónica. La garantía no cubre los daños
ocasionados por reparaciones que Dell no haya autorizado. Lea y siga las instrucciones de seguridad que se incluyen con el
producto.
Siga las pautas de seguridad que se enumeran en la sección instrucciones de seguridad.
Pasos
1 Alinee las ranuras de la placa mediadora de alimentación (PIB) con los ganchos en el compartimiento de la fuente de alimentación y
deslice la PIB hasta que encaje en su lugar.
2 Tienda el cable de alimentación P3 a través de los ganchos de jación en la placa base y conecte el cable de alimentación al plano
posterior de la unidad de disco duro.
182
Instalación y extracción de los componentes del sistema

Figura 93. Instalación de la placa mediadora de alimentación
1 Conector de alimentación GPU 2 Placa mediadora de alimentación
3 Pestillo de liberación 4 Ganchos (4)
5 ranuras (4)
Pasos siguientes
1 Instale la cubierta de refrigeración.
2 Instale las PSU o la PSU de relleno.
3 Siga el procedimiento que se describe en la sección Después de trabajar en el interior del sistema.
Vínculos relacionados
Instrucciones de seguridad
Antes de manipular el interior del system
Instalación de la cubierta de refrigeración
Instalación de una unidad de fuente de alimentación redundante
Extracción de la placa mediadora de alimentación
Después de manipular el interior del system
Batería del sistema
La batería del sistema se usa para alimentar el reloj en tiempo real y para el almacenamiento de la conguración del BIOS del system.
Reemplazo de la batería del sistema
Prerrequisitos
ADVERTENCIA
: Existe el peligro de que una batería nueva explote si no se instala correctamente. Reemplace la batería
únicamente con otra del mismo tipo o su equivalente recomendado por el fabricante. Para obtener más información, consulte la
información de seguridad que se envía con el system.
Instalación y extracción de los componentes del sistema 183

PRECAUCIÓN: Muchas de las reparaciones deben ser realizadas únicamente por un técnico de servicio autorizado. El usuario
debe llevar a cabo únicamente las tareas de solución de problemas y las reparaciones sencillas autorizadas en la documentación
del producto o indicadas por el personal de servicio y de asistencia en línea o telefónica. La garantía no cubre los daños
ocasionados por reparaciones que Dell no haya autorizado. Lea y siga las instrucciones de seguridad que se incluyen con el
producto.
1 Siga las pautas de seguridad que se enumeran en la sección Instrucciones de seguridad.
2 Siga el procedimiento que se describe en la sección Antes de trabajar en el interior del system.
3 Extraiga la cubierta de refrigeración.
4 Extraiga el soporte vertical para tarjetas de expansión, si está instalado.
Pasos
1 Localice el socket de la batería. Para obtener más información, consulte la sección Puentes y conectores.
PRECAUCIÓN: Para evitar daños en el conector de la batería, sujete rmemente el conector mientras instala o extrae la
batería.
2 Ponga un dedo entre las lengüetas de jación en el lado negativo del conector de la pila y extraiga la pila del zócalo.
Figura 94. Extracción de la batería del sistema
1
Batería del sistema 2 Ranura de la batería del sistema
3 Para instalar una nueva batería del sistema, sostenga la batería con el signo "+" hacia arriba y deslícela debajo de las lengüetas de
jación.
4 Presione la batería dentro del conector hasta que encaje en su lugar.
Figura 95. Instalación de la batería del sistema
1
Batería del sistema 2 Ranura de la batería del sistema
Pasos siguientes
1 Instale la cubierta de refrigeración.
2 Instale el soporte de la tarjeta vertical de expansión, si fue extraído.
184
Instalación y extracción de los componentes del sistema

3 Siga el procedimiento que se describe en la sección Después de trabajar en el interior del system.
4 Mientras se inicia, presione F2 para entrar en System Setup (Conguración del sistema) y asegúrese de que la batería esté
funcionando correctamente.
5 Introduzca la hora y la fecha correctas en los campos System Setup (Conguración del sistema) Time (Fecha) y Date (Hora).
6 Salga del programa de conguración del sistema.
Vínculos relacionados
Instrucciones de seguridad
Antes de manipular el interior del system
Extracción de la cubierta de refrigeración
Instalación de la cubierta de refrigeración
Después de manipular el interior del system
Conectores de la placa base
Ensamblaje del panel de control
Extracción del ensamblaje del panel de control
Prerrequisitos
PRECAUCIÓN: Muchas de las reparaciones deben ser realizadas únicamente por un técnico de servicio autorizado. El usuario
debe llevar a cabo únicamente las tareas de solución de problemas y las reparaciones sencillas autorizadas en la documentación
del producto o indicadas por el personal de servicio y de asistencia en línea o telefónica. La garantía no cubre los daños
ocasionados por reparaciones que Dell no haya autorizado. Lea y siga las instrucciones de seguridad que se incluyen con el
producto.
1 Siga las pautas de seguridad que se enumeran en la sección Instrucciones de seguridad.
2 Prepare el destornillador Phillips núm. 2.
3 Siga el procedimiento que se describe en la sección Antes de trabajar en el interior del sistema.
Pasos
1 Extraiga el tornillo que ja el panel de control al chasis.
2 Desconecte el cable del panel de control y el cable USB del panel de control de la placa base.
PRECAUCIÓN
: No ejerza demasiada fuerza al extraer los cables del panel de control porque podría dañar los
conectores.
3 Deslice el panel de control hasta sacarlo del chasis.
4 Desconecte el cable del panel de control y el cable USB del panel de control de la placa base.
Instalación y extracción de los componentes del sistema
185

Figura 96. Extracción del ensamblaje del panel de control
1 Panel de control 2 Cable del panel de control
3 cable USB del panel de control 4 Tornillo
5 Ubique y presione las lengüetas de la etiqueta de información.
6 Empuje la etiqueta de información para sacarla de la ranura del panel de control.
NOTA
: Conserve la etiqueta de información para colocarla en el panel de control nuevo.
Figura 97. Extracción e instalación de la etiqueta de información
1
etiqueta de información 2 Lengüeta (2)
3 ranura
Pasos siguientes
1 Coloque el conjunto del panel de control.
2 Siga el procedimiento que se describe en la sección Después de trabajar en el interior del sistema.
186
Instalación y extracción de los componentes del sistema

Vínculos relacionados
Instrucciones de seguridad
Antes de manipular el interior del system
Preparación de un sistema para la conversión de modo torre a modo bastidor
Instalación del ensamblaje del panel de control
Después de manipular el interior del system
Instalación del ensamblaje del panel de control
Prerrequisitos
PRECAUCIÓN: Muchas de las reparaciones deben ser realizadas únicamente por un técnico de servicio autorizado. El usuario
debe llevar a cabo únicamente las tareas de solución de problemas y las reparaciones sencillas autorizadas en la documentación
del producto o indicadas por el personal de servicio y de asistencia en línea o telefónica. La garantía no cubre los daños
ocasionados por reparaciones que Dell no haya autorizado. Lea y siga las instrucciones de seguridad que se incluyen con el
producto.
1 Siga las pautas de seguridad que se enumeran en la sección Instrucciones de seguridad.
2 Prepare el destornillador Phillips núm. 2.
Pasos
1 Sustituya la etiqueta de información en blanco situada en el panel de control nuevo por la etiqueta de información perteneciente al
panel de control anterior.
NOTA
: La etiqueta de información muestra la información del sistema como, por ejemplo, la etiqueta de servicio, la NIC
y la dirección MAC.
2 Para colocar la etiqueta de información, insértela en la ranura del panel de control.
3 Conecte el cable del panel de control y el cable USB del panel de control al módulo del panel de control.
4 Alinee el panel de control con la ranura que posee el chasis para el panel de control, e insértelo.
5 Ajuste los tornillos para jar el panel de control al chasis.
6 Conecte el cable del panel de control y el cable USB del panel de control a la placa base.
Figura 98. Instalación del ensamblaje del panel de control
1
Panel de control 2 Cable del panel de control
Instalación y extracción de los componentes del sistema 187

3 cable USB del panel de control 4 Tornillo
Pasos siguientes
1 Instale la unidad óptica y la unidad de cinta.
2 Siga el procedimiento que se describe en la sección Después de trabajar en el interior del sistema.
Vínculos relacionados
Instrucciones de seguridad
Antes de manipular el interior del system
Preparación de un sistema para la conversión de modo torre a modo bastidor
Extracción del ensamblaje del panel de control
Después de manipular el interior del system
Extracción de la cubierta del ensamblaje del panel de control
Prerrequisitos
PRECAUCIÓN: Muchas de las reparaciones deben ser realizadas únicamente por un técnico de servicio autorizado. El usuario
debe llevar a cabo únicamente las tareas de solución de problemas y las reparaciones sencillas autorizadas en la documentación
del producto o indicadas por el personal de servicio y de asistencia en línea o telefónica. Los daños causados por reparaciones no
autorizadas por Dell no están cubiertos por la garantía. Lea y siga las instrucciones de seguridad que se incluyen con el producto.
1 Siga las pautas de seguridad que se enumeran en la sección Instrucciones de seguridad.
2 Siga el procedimiento que se describe en la sección Antes de trabajar en el interior del sistema.
3 Extraiga el conjunto del panel de control.
Pasos
1 Desenganche la lengüeta adyacente al botón de encendido.
2 Desenganche la lengüeta en la parte inferior de la cubierta del ensamblaje del panel de control.
3 Tire de la cubierta del ensamblaje del panel de control para separarla del panel de control.
Figura 99. Extracción de la cubierta del ensamblaje del panel de control para un sistema con panel LCD.
188
Instalación y extracción de los componentes del sistema

Figura 100. Extracción de la cubierta del ensamblaje del panel de control para un sistema con panel LED.
1 lengüeta (3) 2 cubierta del ensamblaje del panel de control
3 ranura (3)
Pasos siguientes
1 Coloque la cubierta del ensamblaje del panel de control.
2 Siga el procedimiento que se describe en la sección Después de trabajar en el interior del sistema.
Vínculos relacionados
Instrucciones de seguridad
Antes de manipular el interior del system
Extracción del ensamblaje del panel de control
Preparación de un sistema para la conversión de modo torre a modo bastidor
Instalación de la cubierta del ensamblaje del panel de control
Después de manipular el interior del system
Instalación de la cubierta del ensamblaje del panel de control
Prerrequisitos
PRECAUCIÓN
: Muchas de las reparaciones deben ser realizadas únicamente por un técnico de servicio autorizado. El usuario
debe llevar a cabo únicamente las tareas de solución de problemas y las reparaciones sencillas autorizadas en la documentación
del producto o indicadas por el personal de servicio y de asistencia en línea o telefónica. Los daños causados por reparaciones no
autorizadas por Dell no están cubiertos por la garantía. Lea y siga las instrucciones de seguridad que se incluyen con el producto.
1 Siga las pautas de seguridad que se enumeran en la sección Instrucciones de seguridad.
2 Siga el procedimiento que se describe en la sección Antes de trabajar en el interior del sistema.
Pasos
1 Alinee las tres lengüetas de la cubierta del ensamblaje del panel de control con las ranuras del panel de control.
2 Presione la cubierta hasta que las lengüetas encajen en su lugar.
Instalación y extracción de los componentes del sistema
189

Figura 101. Instalación de la cubierta del ensamblaje del panel de control para un sistema con panel LCD.
Figura 102. Instalación de la cubierta del ensamblaje del panel de control para un sistema con panel LED.
1
lengüeta (3) 2 cubierta del ensamblaje del panel de control
3 ranura (3)
Pasos siguientes
1 Coloque el conjunto del panel de control.
2 Siga el procedimiento que se describe en la sección Después de trabajar en el interior del sistema.
Vínculos relacionados
Instrucciones de seguridad
Antes de manipular el interior del system
Instalación del ensamblaje del panel de control
Preparación de un sistema para la conversión de modo torre a modo bastidor
Extracción de la cubierta del ensamblaje del panel de control
Después de manipular el interior del system
190
Instalación y extracción de los componentes del sistema

Extracción de la placa del panel de control
Prerrequisitos
PRECAUCIÓN: Muchas de las reparaciones deben ser realizadas únicamente por un técnico de servicio autorizado. El usuario
debe llevar a cabo únicamente las tareas de solución de problemas y las reparaciones sencillas autorizadas en la documentación
del producto o indicadas por el personal de servicio y de asistencia en línea o telefónica. La garantía no cubre los daños
ocasionados por reparaciones que Dell no haya autorizado. Lea y siga las instrucciones de seguridad que se incluyen con el
producto.
1 Siga las pautas de seguridad que se enumeran en la sección Instrucciones de seguridad.
2 Prepare el destornillador Phillips núm. 2.
3 Siga el procedimiento que se describe en la sección Antes de trabajar en el interior del sistema.
4 Extraiga el conjunto del panel de control.
5 Extraiga la cubierta del ensamblaje del panel de control.
Pasos
1 Extraiga los tornillos que jan la placa del panel de control al chasis.
2 Levante la placa del panel de control hasta que se desencaje de las ranuras del panel de control.
3 Deslice la placa del panel de control hacia la parte posterior del panel de control y levante la placa del panel de control para separarla
del panel de control.
Figura 103. Extracción de la placa del panel de control en sistemas con unidades de disco duro de intercambio directo
Instalación y extracción de los componentes del sistema
191

Figura 104. Extracción e instalación de la placa del panel de control en sistemas con unidades de disco duro cableadas
1 placa del panel de control 2 Tornillo (3)
Pasos siguientes
1 Instale la placa del panel de control.
2 Siga el procedimiento que se describe en la sección Después de trabajar en el interior del sistema.
Vínculos relacionados
Instrucciones de seguridad
Antes de manipular el interior del system
Instalación de la placa del panel de control
Después de manipular el interior del system
Instalación de la placa del panel de control
Prerrequisitos
PRECAUCIÓN
: Muchas de las reparaciones deben ser realizadas únicamente por un técnico de servicio autorizado. El usuario
debe llevar a cabo únicamente las tareas de solución de problemas y las reparaciones sencillas autorizadas en la documentación
del producto o indicadas por el personal de servicio y de asistencia en línea o telefónica. La garantía no cubre los daños
ocasionados por reparaciones que Dell no haya autorizado. Lea y siga las instrucciones de seguridad que se incluyen con el
producto.
1 Siga las pautas de seguridad que se enumeran en la sección Instrucciones de seguridad.
2 Siga el procedimiento que se describe en la sección Antes de trabajar en el interior del sistema.
3 Prepare el destornillador Phillips núm. 2.
Pasos
1 Alinee la placa del panel de control con el panel de control.
PRECAUCIÓN
: Tenga cuidado de no dañar la cubierta de Mylar del modicador ID.
2 Deslice la placa del panel de control hacia la parte frontal del panel de control para jar las lengüetas de deslizamiento y los oricios
para tornillos en las respectivas ranuras del panel de control.
192
Instalación y extracción de los componentes del sistema

3 Ajuste los tres tornillos para asegurar la placa del panel de control al panel de control.
Figura 105. Instalación de la placa del panel de control en sistemas con unidades de disco duro de intercambio directo
Figura 106. Instalación de la placa del panel de control en sistemas con unidades de disco duro cableadas.
Pasos siguientes
1 Coloque la cubierta del ensamblaje del panel de control.
2 Coloque el conjunto del panel de control.
3 Siga el procedimiento que se describe en la sección Después de trabajar en el interior del sistema.
Instalación y extracción de los componentes del sistema
193

Vínculos relacionados
Instrucciones de seguridad
Antes de manipular el interior del system
Instalación de la cubierta del ensamblaje del panel de control
Instalación del ensamblaje del panel de control
Extracción de la placa del panel de control
Después de manipular el interior del system
Extracción del módulo LCD
Prerrequisitos
PRECAUCIÓN: Muchas de las reparaciones deben ser realizadas únicamente por un técnico de servicio autorizado. El usuario
debe llevar a cabo únicamente las tareas de solución de problemas y las reparaciones sencillas autorizadas en la documentación
del producto o indicadas por el personal de servicio y de asistencia en línea o telefónica. La garantía no cubre los daños
ocasionados por reparaciones que Dell no haya autorizado. Lea y siga las instrucciones de seguridad que se incluyen con el
producto.
1 Siga las pautas de seguridad que se enumeran en la sección Instrucciones de seguridad.
2 Prepare el destornillador Phillips núm. 2.
3 Siga el procedimiento que se describe en la sección Antes de trabajar en el interior del sistema.
4 Extraiga el conjunto del panel de control.
5 Extraiga la cubierta del ensamblaje del panel de control.
Pasos
1 Desconecte el cable LCD. Realice los pasos siguientes para desconectar el cable LCD:
a Tire de la lengüeta de retención que ja el cable LCD al conector del cable LCD en la placa del panel de control.
b Extraiga el cable LCD del conector del cable LCD.
2 Quite el tornillo que ja el módulo LCD al panel de control.
3 Extraiga el módulo LCD del conjunto del panel de control.
Figura 107. Extracción del módulo LCD
1
módulo LCD 2 lengüeta de retención
194 Instalación y extracción de los componentes del sistema

3 conector del cable LCD 4 cable LCD
5 Tornillo
Pasos siguientes
1 Instale el módulo LCD.
2 Siga el procedimiento que se describe en la sección Después de trabajar en el interior del sistema.
Vínculos relacionados
Instrucciones de seguridad
Antes de manipular el interior del system
Extracción del ensamblaje del panel de control
Extracción de la cubierta del ensamblaje del panel de control
Instalación del módulo LCD
Después de manipular el interior del system
Instalación del módulo LCD
Prerrequisitos
PRECAUCIÓN: Muchas de las reparaciones deben ser realizadas únicamente por un técnico de servicio autorizado. El usuario
debe llevar a cabo únicamente las tareas de solución de problemas y las reparaciones sencillas autorizadas en la documentación
del producto o indicadas por el personal de servicio y de asistencia en línea o telefónica. La garantía no cubre los daños
ocasionados por reparaciones que Dell no haya autorizado. Lea y siga las instrucciones de seguridad que se incluyen con el
producto.
1 Siga las pautas de seguridad que se enumeran en la sección Instrucciones de seguridad.
2 Siga el procedimiento que se describe en la sección Antes de trabajar en el interior del sistema.
3 Prepare el destornillador Phillips núm. 2.
Pasos
1 Alinee el módulo LCD con la ranura del módulo LCD e inserte el módulo LCD al panel de control.
2 Apriete el tornillo para jar el módulo LCD al panel de control.
3 Inserte el cable del módulo LCD en su conector en la placa del panel de control y empuje la lengüeta de retención para jar el cable.
Instalación y extracción de los componentes del sistema
195

Figura 108. Instalación del módulo LCD
1 módulo LCD 2 lengüeta de retención
3 conector del cable LCD 4 cable LCD
5 Tornillo
Pasos siguientes
1 Coloque la cubierta del ensamblaje del panel de control.
2 Conecte el cable LCD, el cable del panel de control y el cable USB del panel de control a la placa del panel de control.
3 Coloque el conjunto del panel de control.
4 Conecte el cable del panel de control, el cable LCD y el cable USB del panel de control a la placa base.
5 Siga el procedimiento que se describe en la sección Después de trabajar en el interior del sistema.
Vínculos relacionados
Instrucciones de seguridad
Antes de manipular el interior del system
Instalación de la cubierta del ensamblaje del panel de control
Instalación del ensamblaje del panel de control
Extracción del módulo LCD
Después de manipular el interior del system
Extracción del módulo VGA
Prerrequisitos
PRECAUCIÓN
: Muchas de las reparaciones deben ser realizadas únicamente por un técnico de servicio autorizado. El usuario
debe llevar a cabo únicamente las tareas de solución de problemas y las reparaciones sencillas autorizadas en la documentación
del producto o indicadas por el personal de servicio y de asistencia en línea o telefónica. La garantía no cubre los daños
ocasionados por reparaciones que Dell no haya autorizado. Lea y siga las instrucciones de seguridad que se incluyen con el
producto.
1 Siga las pautas de seguridad que se enumeran en la sección Instrucciones de seguridad.
2 Siga el procedimiento que se describe en la sección Antes de trabajar en el interior del sistema.
196
Instalación y extracción de los componentes del sistema

3 Extraiga el conjunto del panel de control.
4 Extraiga la cubierta del ensamblaje del panel de control.
Paso
Aoje los ganchos que jan el módulo VGA al panel de control, y extraiga el módulo VGA.
Figura 109. Extracción del módulo VGA
1
módulo VGA 2 Panel de control
3 gancho (2) 4 conector VGA en la placa del panel de control
Pasos siguientes
1 Instale el módulo VGA.
2 Siga el procedimiento que se describe en la sección Después de trabajar en el interior del sistema.
Vínculos relacionados
Instrucciones de seguridad
Antes de manipular el interior del system
Extracción del ensamblaje del panel de control
Extracción de la cubierta del ensamblaje del panel de control
Instalación del módulo VGA
Después de manipular el interior del system
Instalación del módulo VGA
Prerrequisitos
PRECAUCIÓN
: Muchas de las reparaciones deben ser realizadas únicamente por un técnico de servicio autorizado. El usuario
debe llevar a cabo únicamente las tareas de solución de problemas y las reparaciones sencillas autorizadas en la documentación
del producto o indicadas por el personal de servicio y de asistencia en línea o telefónica. La garantía no cubre los daños
ocasionados por reparaciones que Dell no haya autorizado. Lea y siga las instrucciones de seguridad que se incluyen con el
producto.
1 Siga las pautas de seguridad que se enumeran en la sección Instrucciones de seguridad.
2 Siga el procedimiento que se describe en la sección Antes de trabajar en el interior del sistema.
Instalación y extracción de los componentes del sistema
197

Pasos
1 Alinee las ranuras del módulo VGA con el conector VGA y los ganchos situados en la placa del panel de control.
2 Presione sobre el módulo VGA hasta que los ganchos encajen en su lugar.
Figura 110. Instalación del módulo VGA
1
módulo VGA 2 Panel de control
3 gancho (2) 4 conector VGA en la placa del panel de control
Pasos siguientes
1 Coloque la cubierta del ensamblaje del panel de control.
2 Coloque el conjunto del panel de control.
3 Siga el procedimiento que se describe en la sección Después de trabajar en el interior del sistema.
Vínculos relacionados
Instrucciones de seguridad
Antes de manipular el interior del system
Instalación de la cubierta del ensamblaje del panel de control
Instalación del ensamblaje del panel de control
Preparación de un sistema para la conversión de modo torre a modo bastidor
Extracción del módulo VGA
Después de manipular el interior del system
Placa base
Una placa base (también conocida como tarjeta madre) es la tarjeta de circuito impreso principal del sistema con diferentes conectores
utilizados para conectar distintos componentes o periféricos del sistema. Una placa base proporciona las conexiones eléctricas a los
componentes del sistema para establecer la comunicación.
198
Instalación y extracción de los componentes del sistema

Extracción de la placa base
Prerrequisitos
PRECAUCIÓN: Muchas de las reparaciones deben ser realizadas únicamente por un técnico de servicio autorizado. El usuario
debe llevar a cabo únicamente las tareas de solución de problemas y las reparaciones sencillas autorizadas en la documentación
del producto o indicadas por el personal de servicio y de asistencia en línea o telefónica. La garantía no cubre los daños
ocasionados por reparaciones que Dell no haya autorizado. Lea y siga las instrucciones de seguridad que se incluyen con el
producto.
1 Siga las pautas de seguridad que se enumeran en la sección Instrucciones de seguridad.
2 Prepare un destornillador Phillips del núm. 2.
3 Siga el procedimiento que se describe en la sección Antes de trabajar en el interior del sistema.
PRECAUCIÓN: Si utiliza el módulo de programa seguro (TPM) con una clave de cifrado, se le solicitará que cree una
clave de recuperación durante la conguración del sistema o del programa. Asegúrese de crear esta clave de
recuperación y guardarla en un lugar seguro. Si sustituye esta placa base, deberá proporcionar la clave de recuperación
al reiniciar el sistema o programa antes de que pueda acceder a los datos cifrados de las unidades de disco duro.
PRECAUCIÓN: No intente extraer el módulo de complemento del TPM de la placa base. Una vez que el módulo de
complemento de TPM está instalado, se vincula de manera criptográca a la placa base especíca. Cualquier intento de
extraer un módulo de complemento del TPM instalado dividirá la vinculación criptográca y no se podrá volver a
instalar o instalar en otra placa base.
4 Extraiga los siguientes elementos:
a Portatarjetas de expansión
b Tarjetas de expansión
c Cubierta de refrigeración
d Módulo SD dual interno
e memoria USB interna (si está instalada)
f ventilador de refrigeración interno
g tarjeta de puertos iDRAC (si está instalada)
h disipador de calor (s)
i procesadores (s)
PRECAUCIÓN
: Para evitar que se produzcan daños en las patas del procesador al reemplazar una placa base
defectuosa, asegúrese de que cubrir el socket del procesador con la tapa protectora del procesador.
j Módulos de memoria
Pasos
1 Desconecte todos los cables de la placa base.
PRECAUCIÓN
: Procure no dañar el botón de identicación del sistema al extraer la placa base del chasis.
2 Extraiga los tornillos que jan la placa base al chasis.
Instalación y extracción de los componentes del sistema
199

Figura 111. Extracción de los tornillos en la placa base.
1
tornillos (9)
PRECAUCIÓN: No levante el conjunto de placa base sujetándola por un módulo de memoria, un procesador u otro
componente.
200 Instalación y extracción de los componentes del sistema

Figura 112. Extracción de la placa base
1
Placa base 2 postes con asa en T (2)
3 Sujete los postes con asa en T y deslice la placa base hacia la parte frontal del sistema.
4 Sujete los postes con asa en T y levante la placa base para extraerla del chasis.
Vínculos relacionados
Instrucciones de seguridad
Antes de manipular el interior del system
Extracción de portatarjetas de expansión
Extracción de la cubierta de refrigeración
Extracción del módulo SD dual interno
Extracción del ventilador de refrigeración interno
Extracción de la tarjeta de puertos iDRAC
Extracción del procesador
Extracción de los módulos de memoria
Instalación de la placa base
Después de manipular el interior del system
Instalación y extracción de los componentes del sistema
201

Instalación de la placa base
Prerrequisitos
PRECAUCIÓN: Muchas de las reparaciones deben ser realizadas únicamente por un técnico de servicio autorizado. El usuario
debe llevar a cabo únicamente las tareas de solución de problemas y las reparaciones sencillas autorizadas en la documentación
del producto o indicadas por el personal de servicio y de asistencia en línea o telefónica. La garantía no cubre los daños
ocasionados por reparaciones que Dell no haya autorizado. Lea y siga las instrucciones de seguridad que se incluyen con el
producto.
1 Siga las pautas de seguridad que se enumeran en la sección Instrucciones de seguridad.
2 Prepare un destornillador Phillips del núm. 2.
3 Siga el procedimiento que se describe en la sección Antes de trabajar en el interior del sistema.
Pasos
1 Desembale el nuevo ensamblaje de placa base.
PRECAUCIÓN: No levante el conjunto de placa base sujetándola por un módulo de memoria, un procesador u otro
componente.
2 Sujete los puntos de contacto y desplace hacia abajo la placa base en el chasis.
3 Empuje la placa base hacia la parte posterior del chasis de forma que los puertos de la placa base estén alineados con las ranuras
correspondientes en el chasis.
4 Ajuste los tornillos para jar la placa base al chasis.
202
Instalación y extracción de los componentes del sistema

Figura 113. Instalación de la placa base
1
Placa base 2 postes con asa en T (2)
Instalación y extracción de los componentes del sistema 203

Figura 114. Colocación de los tornillos en la placa base.
1
tornillos (9)
Pasos siguientes
1 Instale el módulo de plataforma segura (TPM). Para obtener información sobre cómo instalar el TPM, consulte la sección de
instalación del módulo de plataforma segura. Para obtener más información sobre el TPM, consulte la sección del módulo de
plataforma segura.
2 Sustituya los siguientes elementos:
a procesadores y disipadores de calor
b memoria USB interna (si corresponde)
c Módulo SD dual interno
d Cubierta de refrigeración
e ventilador de refrigeración interno
f Tarjetas de expansión
g Portatarjetas de expansión
h tarjeta de puertos iDRAC
3 Vuelva a conectar todos los cables a la placa base.
NOTA
: Compruebe que los cables internos del sistema están tendidos por la pared del chasis y asegurados con el
soporte para sujeción de cables.
4 Siga el procedimiento que se describe en la sección Después de trabajar en el interior del sistema.
5 Asegúrese de que:
a Utilice la función Easy Restore (Restauración fácil) para restaurar la etiqueta de servicio. Para obtener más información,
consulte la sección Obtención de ayuda.
204
Instalación y extracción de los componentes del sistema

b Si la etiqueta de servicio no se guarda en el dispositivo ash de respaldo, introduzca la etiqueta de servicio del sistema
manualmente. Para obtener más información, consulte la sección de introducción a la etiqueta de servicio del sistema.
c Actualice las versiones de BIOS e iDRAC.
d Vuelva a activar el módulo de plataforma segura (TPM). Para obtener más información, consulte la sección sobre cómo volver a
habilitar el TPM para usuarios de BitLocker o la sección sobre cómo volver a habilitar el TPM para usuarios de TXT.
Vínculos relacionados
Instrucciones de seguridad
Antes de manipular el interior del system
Instalación de los módulos de memoria
Instalación del módulo SD dual interno
Instalación de la cubierta de refrigeración
Instalación del ventilador de refrigeración interno
Instalación de portatarjetas de expansión
Instalación de la tarjeta de puertos iDRAC
Extracción de la placa base
Después de manipular el interior del system
Restauración de la etiqueta de servicio utilizando la función
Easy Restore (Restauración fácil)
Al usar la función Easy Restore (Restauración fácil), puede restaurar la etiqueta de servicio, la licencia y la conguración de UEFI, y los datos
de conguración del
system después de reemplazar la placa base. Todos los datos se guardan en un dispositivo ash de respaldo Si el BIOS
detecta una nueva placa base y la etiqueta de servicio en el dispositivo ash de respaldo, el BIOS solicita al usuario restaurar la información
de respaldo.
1 Encienda el system.
Si el BIOS detecta una nueva placa base, y si la etiqueta de servicio se encuentra en el dispositivo ash de respaldo, el BIOS muestra la
etiqueta de servicio, el estado de la licencia y la versión de UEFI Diagnostics (Diagnósticos UEFI).
2 Realice uno de los siguientes pasos:
Después de completar el proceso de restauración, el BIOS solicita restaurar los datos de conguración del system.
3 Realice uno de los siguientes pasos:
• Pulse Y para restaurar los datos de conguración del system.
• Presione N para utilizar los valores predeterminados de la conguración.
Una vez que el proceso de restauración se ha completado, el system se reinicia.
Introducción de la etiqueta de servicio del system mediante
System Setup (Conguración del sistema)
Si Easy Restore (Restauración fácil) no logra restaurar la etiqueta de servicio, utilice System Setup (Conguración del sistema) para
introducir la etiqueta de servicio.
1 Encienda el system.
2 Presione F2 para entrar en System Setup (Conguración del sistema).
3 Haga clic en Service Tag Settings (Conguración de etiquetas de servicio).
4 Introduzca la etiqueta de servicio.
NOTA
: Puede introducir la etiqueta de servicio solo cuando el campo Etiqueta de servicio está vacío. Asegúrese de
introducir la etiqueta de servicio correcta. Una vez introducida la etiqueta de servicio, no se puede actualizar ni
modicar.
Instalación y extracción de los componentes del sistema 205

5 Haga clic en Ok.
6 Importe la nueva o ya existente licencia de iDRAC Enterprise.
Para obtener más información, consulte la Integrated Dell Remote Access Controller User's Guide (Guía del usuario de Integrated Dell
Remote Access Controller) en Dell.com/idracmanuals.
Módulo de plataforma segura
El TPM (Módulo de plataforma segura) es un microprocesador diseñado para asegurar el hardware al integrar claves criptográcas en los
dispositivos. Un software pueda utilizar un módulo de plataforma segura para autenticar dispositivos de hardware. Como a cada chip TPM
se le graba una clave RSA secreta y única cuando es producido, puede ejecutar la plataforma de autenticación.
PRECAUCIÓN: No intente extraer el Módulo de plataforma segura(TPM) de la placa base. Una vez que la TPM esté instalada, se
liga de manera criptográca a esa placa base. Cualquier intento de extraer una TPM instalada rompe la vinculación criptográca y
no puede instalarse en otra placa base.
NOTA: Esta es una Field Replaceable Unit (Unidad reemplazable in situ - FRU). Solo los técnicos de servicio certicados de Dell
pueden realizar los procedimientos de extracción e instalación.
Instalación del módulo de plataforma segura
Prerrequisitos
PRECAUCIÓN: Muchas de las reparaciones deben ser realizadas únicamente por un técnico de servicio autorizado. El usuario
debe llevar a cabo únicamente las tareas de solución de problemas y las reparaciones sencillas autorizadas en la documentación
del producto o indicadas por el personal de servicio y de asistencia en línea o telefónica. La garantía no cubre los daños
ocasionados por reparaciones que Dell no haya autorizado. Lea y siga las instrucciones de seguridad que se incluyen con el
producto.
1 Siga las pautas de seguridad que se enumeran en la sección Instrucciones de seguridad.
2 Siga el procedimiento que se describe en la sección Antes de trabajar en el interior del system.
Pasos
1 Localice el conector TPM en la placa base.
NOTA
: Para localizar el conector TPM interno en la placa base, consulte la sección Conectores de la placa base.
2 Alinee los conectores del borde en el TPM con la ranura del conector de TPM.
3 Introduzca el TPM en el conector del TPM de modo que el tornillo de plástico quede alineado con la ranura en la placa base.
4 Presione el tornillo de plástico hasta que encaje en su lugar.
Figura 115. Instalación del TPM
1
Ranura del tornillo en la placa base 2 Tornillo de plástico
206 Instalación y extracción de los componentes del sistema

3 TPM 4 Conector del TPM
Pasos siguientes
1 Coloque la placa base.
2 Siga el procedimiento que se describe en la sección Después de trabajar en el interior del system.
Vínculos relacionados
Instrucciones de seguridad
Antes de manipular el interior del system
Instalación de la placa base
Después de manipular el interior del system
Inicialización del TPM para usuarios de BitLocker
Inicialice el TPM.
Si desea obtener más información acerca de cómo usar la TPM, consulte http://technet.microsoft.com/en-us/library/cc753140.aspx.
El TPM Status (Estado de TPM) cambiará a Enabled (Habilitado) y Activated (Activado).
Inicialización de TPM para usuarios de TXT
1 Mientras se inicia el system, presione F2 para entrar a System Setup (Conguración del sistema).
2 En la pantalla System Setup Main Menu (Menú principal de la conguración del sistema), haga clic en System BIOS (BIOS del
sistema) > System Security Settings (Conguración de seguridad del sistema).
3 Desde la opción TPM Security (Seguridad del TPM), seleccione On with Pre-boot Measurements (Activar con medidas de
preinicio).
4 Desde la opción TPM Command (Comando de TPM), seleccione Activate (Activar).
5 Guarde la conguración.
6 Reinicie el system.
7 Abra la Conguración del sistema de nuevo.
8 En la pantalla System Setup Main Menu (Menú principal de la conguración del sistema), haga clic en System BIOS (BIOS del
sistema) > System Security Settings (Conguración de seguridad del sistema).
9 Desde la opción Intel TXT (TXT de Intel) , seleccione On (Activado).
Cubierta superior del sistema
No retire la cubierta superior del sistema a menos que vaya a convertir el sistema de modo torre a modo rack.
Extracción de la cubierta superior del sistema
Prerrequisitos
PRECAUCIÓN
: Muchas de las reparaciones deben ser realizadas únicamente por un técnico de servicio autorizado. El usuario
debe llevar a cabo únicamente las tareas de solución de problemas y las reparaciones sencillas autorizadas en la documentación
del producto o indicadas por el personal de servicio y de asistencia en línea o telefónica. La garantía no cubre los daños
ocasionados por reparaciones que Dell no haya autorizado. Lea y siga las instrucciones de seguridad que se incluyen con el
producto.
1 Siga las pautas de seguridad que se enumeran en la sección Instrucciones de seguridad.
2 Prepare el destornillador Phillips núm. 2.
Instalación y extracción de los componentes del sistema
207

3 Apague el sistema, incluidos los periféricos conectados, y desconéctelo de la toma eléctrica y de los periféricos.
4 Quite la cubierta del sistema.
Pasos
1 Extraiga los tornillos que jan la cubierta superior al chasis.
2 Deslice la cubierta hacia la parte posterior del sistema y levántela para extraerla del sistema.
Figura 116. Extracción de la cubierta superior del sistema
1
cubierta superior del sistema 2 Tornillo (3)
Vínculos relacionados
Instrucciones de seguridad
Antes de manipular el interior del system
Extracción de la cubierta del sistema
Instalación de la cubierta superior del sistema
Preparación de un sistema para la conversión de modo torre a modo bastidor
Después de manipular el interior del system
Instalación de la cubierta superior del sistema
Prerrequisitos
PRECAUCIÓN
: Muchas de las reparaciones deben ser realizadas únicamente por un técnico de servicio autorizado. El usuario
debe llevar a cabo únicamente las tareas de solución de problemas y las reparaciones sencillas autorizadas en la documentación
del producto o indicadas por el personal de servicio y de asistencia en línea o telefónica. Los daños causados por reparaciones no
autorizadas por Dell no están cubiertos por la garantía. Lea y siga las instrucciones de seguridad que se incluyen con el producto.
1 Siga las pautas de seguridad que se enumeran en la sección Instrucciones de seguridad.
2 Prepare el destornillador Phillips núm. 2.
208
Instalación y extracción de los componentes del sistema

Pasos
1 Alinee las lengüetas bajo la cubierta superior con las ranuras de la parte superior del chasis.
2 Deslice la cubierta hacia la parte frontal del sistema hasta que los oricios de los tornillos de la cubierta queden alineados con los
oricios del chasis.
3 Apriete los tornillos que jan la cubierta al chasis.
Figura 117. Instalación de la cubierta superior del sistema
1
cubierta superior del sistema 2 Tornillo (3)
Pasos siguientes
1 Instale la cubierta del sistema.
2 Vuelva a conectar el sistema a la toma eléctrica y enciéndalo junto con los periféricos que tenga conectados.
Vínculos relacionados
Instrucciones de seguridad
Antes de manipular el interior del system
Instalación y extracción de los componentes del sistema
209

Uso de los diagnósticos del sistema
Si experimenta algún problema con el system, ejecute los diagnósticos del sistema antes de ponerse en contacto con Dell para recibir
asistencia técnica. El objetivo de ejecutar los diagnósticos del system es realizar pruebas en el hardware sin necesidad de otros equipos ni
de correr riesgo de pérdida de datos. Si no puede corregir el problema, el personal de servicio y asistencia puede utilizar los resultados de las
pruebas de diagnóstico para ayudarle a resolver el problema.
Diagnósticos incorporados del sistema de Dell
NOTA: Los diagnósticos incorporados del sistema de Dell también se conocen como diagnósticos Enhanced Pre-boot System
Assessment (ePSA).
Los diagnósticos incorporados del sistema ofrecen un conjunto de opciones para determinados dispositivos o grupos de dispositivos que
permiten:
• Ejecutar pruebas automáticamente o en modo interactivo
• Repetir las pruebas
• Visualizar o guardar los resultados de las pruebas
• Ejecutar pruebas exhaustivas para introducir pruebas adicionales que ofrezcan más información sobre los dispositivos que han
presentado errores
• Ver mensajes de estado que indican si las pruebas se han completado correctamente
• Ver mensajes de error que informan de los problemas que se han encontrado durante las pruebas
Ejecución de los diagnósticos incorporados del sistema desde
Boot Manager
Requisitos previos
Ejecute los diagnósticos incorporados del sistema (ePSA) si el system no se inicia.
Pasos
1 Cuando el system se esté iniciando, presione F10.
2 Utilice las teclas de echa hacia arriba y hacia abajo para seleccionar System Utilities (Utilidades del sistema) > Launch Diagnostics
(Iniciar Dell Diagnostics).
Aparece la ventana ePSA Pre-boot System Assessment (Evaluación del sistema de preinicio ePSA), que enumera todos los
dispositivos detectados en el system. El diagnóstico comienza ejecutando las pruebas en todos los dispositivos detectados.
Ejecución de los diagnósticos incorporados del sistema de Dell
Lifecycle Controller
1 Mientras se inicia el system, presione F10.
2 Seleccione Hardware Diagnostics (Diagnósticos de hardware) → Run Hardware Diagnostics (Ejecutar los diagnósticos de
hardware)
.
Aparece la ventana ePSA Pre-boot System Assessment (Evaluación del sistema de preinicio ePSA), que enumera todos los
dispositivos detectados en el system. El diagnóstico comienza ejecutando las pruebas en todos los dispositivos detectados.
8
210 Uso de los diagnósticos del sistema

Controles de los diagnósticos del sistema
Menú Descripción
Conguración Muestra la conguración y el estado de todos los dispositivos detectados.
Resultados Muestra los resultados de las pruebas ejecutadas.
Condición del
sistema
Muestra una visión general actual del rendimiento del sistema.
Event log Muestra un registro que incluye las pruebas ejecutadas en el sistema y cuándo se realizaron. Se muestra si hay, al
menos, una descripción de evento registrada.
Uso de los diagnósticos del sistema 211

Puentes y conectores
Este tema proporciona información especíca sobre los puentes. También se incluye información básica sobre puentes e interruptores y se
describen los conectores de las distintas placas del system. Los puentes de la tarjeta madre del sistema ayudan a deshabilitar las
contraseñas de conguración y del system. Debe conocer los conectores de la tarjeta madre del sistema para instalar componentes y cables
correctamente.
Temas:
• Conectores de la placa base
• Conguración del puente de la placa base
• Cómo deshabilitar la contraseña olvidada
Conectores de la placa base
Figura 118. Conectores de la placa base
9
212 Puentes y conectores

Tabla 38. Conectores de la placa base
Elem
ento
Conector Descripción
1 SYS_PWR_CONN (P1) Conector de alimentación
2 FP_USB Conector USB del panel de control
3 PIB_CONN Conector de señal PIB
4 SATA_CDROM Conector SATA de la unidad óptica
5 SATA_TBU Conector SATA de la unidad de cinta
6 J_SATA_B Conector SATA B
7 CTRL_PNL Conector de interfaz del panel de control
8 J_SATA_A Conector SATA A
9 INT_USB_3.0 Conector USB interno
10 TPM_Module Conector del Módulo de plataforma segura (TPM)
11 J_PSWD_NVRAM Ver conguración del puente de la placa base
12 SLOT1 PCIE_G2_X4 (PCH) Conector de tarjeta PCIe 1
13 SLOT2 PCIE_G2_ X1 (PCH) Conector de tarjeta PCIe 2
14 SLOT3 PCIE_G3_X16 (CPU1) Conector de tarjeta PCIe 3
15 SLOT4 PCIE_G3_X16 (CPU1) Conector de tarjeta PCIe 4
16 SLOT5 PCIE_G3_X8 (CPU2) Conector de tarjeta PCIe 5
17 SLOT6 PCIE_G3_X8 (CPU2) Conector de tarjeta PCIe 6
18 BATERÍA Batería del sistema
19 FAN1 Conector del ventilador de refrigeración interno
20 FAN2 Conector del ventilador de refrigeración externo
21 B1, B2 Sockets de módulo de memoria
22 J_AMEA Conector del adaptador de habilitación para la administración avanzada (AMEA)
23 B4, B3 Sockets de módulo de memoria
24 CPU2 Procesador 2
25 PWR_CONN_C (P3) Conector de alimentación de CPU2
26 CPU1 Procesador 1
27 IDSDM Conector del módulo SD dual interno
28 INTRUSION Conector del interruptor de intrusión
29 A1, A5, A2, A6 Sockets de módulo de memoria
30 PWR_CONN_B (P2) Conector de alimentación de CPU1
31 A8, A4, A7, A3 Sockets de módulo de memoria
32 ACT_LED Conector de la controladora LED de la unidad de disco duro del panel frontal
33 BP_SIG Conector de señales del plano posterior
34 ODD_PWR Conector de alimentación de la unidad óptica
Puentes y conectores 213

Conguración del puente de la placa base
Para obtener información sobre el restablecimiento del puente de contraseña para desactivar una contraseña, consulte la sección
Desactivación de una contraseña olvidada.
Tabla 39. Conguración del puente de la placa base
Puente Conguración Descripción
PWRD_EN La característica de contraseña está deshabilitada (patas 2-4).
La función de contraseña está deshabilitada (patas 4-6). El acceso
local iDRAC se desbloqueará la próxima vez que se apague y se
encienda la alimentación de CA.
NVRAM_CLR Los valores de conguración se conservan la próxima vez que se
inicie el sistema (patas 3-5).
Los valores de conguración se borran cuando se inicia el sistema
(patas 1-3).
Enlace relacionado
Cómo deshabilitar la contraseña olvidada
Cómo deshabilitar la contraseña olvidada
Las características de seguridad del software del sistema incluyen una contraseña del sistema y una contraseña de conguración. El puente
de contraseña activa o desactiva estas características de contraseña y borra las contraseñas actualmente en uso.
Requisitos previos
Pasos
1 Apague el sistema, incluidos los periféricos conectados y desconecte el sistema de la toma de corriente.
2 Extraiga la cubierta del sistema.
3 Mueva el puente de la placa base de las patas 4 y 6 a las patas 2 y 4.
4 Instale la cubierta del sistema.
Las contraseñas actuales no se deshabilitan (eliminan) hasta que el sistema se inicie con el puente en las patas 2 y 4. Sin embargo,
antes de asignar una nueva contraseña del sistema o de conguración, deberá reinstalar el puente a las patas 4 y 6.
NOTA
: Si asigna una nueva contraseña del sistema y/o de conguración con el puente en las patas 2 y 4, el sistema
deshabilitará las nuevas contraseñas la próxima vez que se inicie.
5 Vuelva a conectar el sistema a la toma eléctrica y enciéndalo junto con los periféricos que tenga conectados.
6 Apague el sistema, incluidos los periféricos conectados y desconecte el sistema de la toma de corriente.
7 Extraiga la cubierta del sistema.
8 Mueva el puente de la placa base de las patas 2 y 4 a las patas 4 y 6.
9 Instale la cubierta del sistema.
10 Vuelva a conectar el sistema a la toma eléctrica y enciéndalo junto con los periféricos que tenga conectados.
11 Asigne una nueva contraseña del sistema o de conguración.
214
Puentes y conectores

Solución de problemas del system
La seguridad es lo primero; para usted y para su
system
PRECAUCIÓN: Muchas de las reparaciones deben ser realizadas únicamente por un técnico de servicio autorizado. El usuario
debe llevar a cabo únicamente las tareas de solución de problemas y las reparaciones sencillas autorizadas en la documentación
del producto o indicadas por el personal de servicio y de asistencia en línea o telefónica. La garantía no cubre los daños
ocasionados por reparaciones que Dell no haya autorizado. Lea y siga las instrucciones de seguridad que se incluyen con el
producto.
NOTA: La validación de la solución se llevó a cabo con la conguración de fábrica del hardware suministrado.
Temas:
• Solución de problemas de error de inicio del system
• Solución de problemas de las conexiones externas
• Solución de problemas del subsistema de vídeo
• Solución de problemas de los dispositivos USB
• Solución de problemas de iDRAC directo (conguración XML de USB)
• Solución de problemas de iDRAC directo (conexión de portátil)
• Solución de problemas de un dispositivo de E/S serie
• Solución de problemas de una NIC
• Solución de problemas en caso de que se moje el sistema
• Solución de problemas en caso de que se dañe el system
• Solución de problemas de la batería del system
• Solución de problemas de las unidades de fuente de alimentación
• Solución de problemas de refrigeración
• Solución de problemas de los ventiladores de refrigeración
• Solución de problemas de la memoria del sistema
• Solución de problemas de una memoria USB interna
• Solución de problemas de una tarjeta SD
• Solución de problemas de una unidad óptica
• Solución de problemas de una unidad de copia de seguridad de cinta
• Solución de problemas de una unidad de disco duro o SSD
• Solución de problemas de una controladora de almacenamiento
• Solución de problemas de tarjetas de expansión
• Solución de problemas de los procesadores
Solución de problemas de error de inicio del system
Si inicia el system en el modo de inicio del BIOS después de instalar un sistema operativo desde UEFI Boot Manager, el system dejará de
funcionar. Para evitar este problema, debe iniciar en el mismo modo de inicio en el que ha instalado el sistema operativo.
10
Solución de problemas del system 215

Para cualquier otro problema relacionado con el inicio, anote los mensajes del sistema que aparezcan en pantalla.
Solución de problemas de las conexiones externas
Antes de solucionar cualquier problema relacionado con un dispositivo externo, asegúrese de que todos los cables externos estén bien
enchufados en los conectores externos del system.
Solución de problemas del subsistema de vídeo
Requisitos previos
NOTA: Asegúrese de que la opción Local Server Video Enabled (Vídeo del servidor local habilitado) esté seleccionada en la
interfaz gráca para el usuario (GUI) de la iDRAC, en Virtual Console (Consola virtual). Si esta opción no está seleccionada, el
vídeo local está deshabilitado.
Pasos
1 Compruebe las conexiones de los cables (alimentación y pantalla) al monitor.
2 Compruebe el cableado de la interfaz de vídeo del system al monitor.
3 Ejecute la prueba de diagnóstico adecuada.
Si las pruebas se ejecutan correctamente, el problema no está relacionado con el hardware de vídeo.
Siguiente paso
Si las pruebas fallan, consulte la sección Obtención de ayuda.
Enlace relacionado
Obtención de ayuda
Solución de problemas de los dispositivos USB
Requisitos previos
NOTA
: Siga los pasos del 1 al 6 para solucionar un problema con el teclado o el mouse USB. Para consultar información sobre
otros dispositivos USB, vaya al paso 7.
Pasos
1 Desconecte los cables del teclado y del mouse del system y, a continuación, vuelva a conectarlos.
2 Si el problema continúa, conecte el teclado y/o el mouse a otro puerto USB del system.
3 Si el problema se resuelve, reinicie el system, abra System Setup (Conguración del sistema) y compruebe si los puertos USB que no
funcionan están habilitados.
NOTA
: Es posible que sistemas operativos anteriores no sean compatibles con USB 3.0.
4 Compruebe si la opción USB 3.0 está habilitada en System Setup (Conguración del sistema). Si está habilitada, deshabilítela y
compruebe si se ha resuelto el problema.
5 En iDRAC Settings Utility (Utilidad de conguración de iDRAC), asegúrese de que USB Management Port Mode (Modo de puerto
de administración de USB) está congurado como Automatic (Automático) o Standard OS Use (Uso del sistema operativo
estándar).
6 Si el problema no se resuelve, sustituya el teclado y/o el mouse por uno que funcione.
Si el problema persiste, continúe con el paso 7 para solucionar el problema de otros dispositivos USB conectados al system.
Si el problema persiste, proceda a solucionar el problema de otros dispositivos USB conectados al system.
7 Apague todos los dispositivos USB que estén conectados y desconéctelos del system.
8 Reinicie el system.
9 Si el teclado funciona, abra System Setup (Conguración del sistema), compruebe que todos los puertos USB estén habilitados en la
pantalla Integrated Devices (Dispositivos integrados). Si el teclado no funciona, use el acceso remoto para habilitar o deshabilitar las
opciones de USB.
216
Solución de problemas del system

10 Compruebe si la opción USB 3.0 está habilitada en System Setup (Conguración del sistema). Si está habilitado, deshabilítelo y reinicie
el system.
11 Si el system no es accesible, restablezca el puente NVRAM_CLR en el interior del system y restaure el BIOS a la conguración
predeterminada. Consulte la sección de conguración del puente de la placa base
12 En iDRAC Settings Utility (Utilidad de conguración de iDRAC), asegúrese de que USB Management Port Mode (Modo de puerto
de administración de USB)
está congurado como Automatic (Automático) o Standard OS Use (Uso del sistema operativo
estándar)
.
13 Vuelva a conectar los dispositivos USB y enciéndalos de uno en uno.
14 Si se vuelve a producir el mismo problema con un dispositivo USB, apague el dispositivo, sustituya el cable USB con un cable en buen
estado y vuelva a encender el dispositivo.
Siguiente paso
Si falla toda la solución de problemas, consulte la sección Obtención de ayuda.
Vínculos relacionados
Obtención de ayuda
Obtención de ayuda
Solución de problemas de iDRAC directo
(conguración XML de USB)
Para obtener información sobre el dispositivo de almacenamiento USB y la conguración del system, consulte la Integrated Dell Remote
Access Controller User's Guide (Guía del usuario de Integrated Dell Remote Access Controller)
en Dell.com/idracmanuals.
Pasos
1 Asegúrese de que el dispositivo de almacenamiento USB esté conectado al puerto de administración de USB frontal, identicado
mediante el icono
.
2 Asegúrese de que el dispositivo de almacenamiento USB está congurado con un sistema de archivos FAT32 o NTFS con sólo una
partición.
3 Compruebe que el dispositivo de almacenamiento USB esté congurado correctamente. Para obtener más información sobre la
conguración del dispositivo de almacenamiento USB, consulte Integrated Dell Remote Access Controller User's Guide (Guía del
usuario de iDRAC) en
Dell.com/idracmanuals.
4 En IDRAC Settings Utility (Utilidad de conguración de iDRAC), asegúrese de que USB Management Port Mode (Modo de puerto
de administración de USB) está congurado como Automatic (Automático) o iDRAC Direct Only (iDRAC directo solamente).
5 Asegúrese de que la opción iDRAC Managed: USB XML Conguration (iDRAC administrado: conguración XML de USB) está
establecida en Enabled (Habilitada) o Enabled only when the server has default credential settings (Habilitada solamente cuando
el servidor tiene conguraciones de credenciales predeterminadas)
.
6 Extraiga el dispositivo de almacenamiento USB y vuelva a insertarlo.
7 Si la operación de importación no funciona, pruebe con otro dispositivo de almacenamiento USB.
Siguiente paso
Si falla toda la solución de problemas, consulte la sección Obtención de ayuda.
Enlace relacionado
Obtención de ayuda
Solución de problemas del system
217

Solución de problemas de iDRAC directo (conexión de
portátil)
Para obtener información sobre la conexión USB del equipo portátil y la conguración del system, consulte la Integrated Dell Remote Access
Controller User's Guide (Guía del usuario de Integrated Dell Remote Access Controller) en Dell.com/idracmanuals.
Pasos
1
Asegúrese de que su laptop esté conectada al puerto de administración de USB frontal, identicado mediante el icono con un
cable USB de tipo A/A.
2 En la pantalla iDRAC Settings Utility (Utilidad de conguración de iDRAC)asegúrese de que el USB Management Port Mode
(Modo de puerto de administración de USB) está congurado como Automatic (Automático) o iDRAC Direct Only (iDRAC directo
solamente).
3 Si el portátil ejecuta el sistema operativo Windows, compruebe que el controlador de dispositivo NIC de USB virtual de iDRAC esté
instalado.
4 Si el controlador está instalado, asegúrese de que no estén conectados a cualquier red a través de Wi-Fi o cableados de Ethernet, ya
que iDRAC directo utiliza una dirección no enrutable.
Siguiente paso
Si falla toda la solución de problemas, consulte la sección Obtención de ayuda.
Enlace relacionado
Obtención de ayuda
Solución de problemas de un dispositivo de E/S serie
Requisitos previos
Pasos
1 Apague el system y todos los periféricos conectados al puerto serie.
2 Cambie el cable de interfaz serie por uno que funcione y, a continuación, encienda el system y el dispositivo serie.
Si el problema queda resuelto, sustituya el cable de interfaz por uno que esté en buenas condiciones.
3 Apague el system y el dispositivo serie, y cambie el dispositivo serie por uno equivalente.
4 Encienda el system y el dispositivo serie.
Siguiente paso
Si el problema persiste, consulte la sección Obtención de ayuda.
Vínculos relacionados
Obtención de ayuda
Obtención de ayuda
Solución de problemas de una NIC
Pasos
1 Ejecute la prueba de diagnóstico adecuada. Para obtener más información, consulte la sección Uso de los diagnósticos del sistema
para conocer las pruebas de diagnóstico disponibles.
2 Reinicie el system y compruebe si hay algún mensaje del sistema relacionado con la controladora NIC.
3 Compruebe el indicador correspondiente en el conector de NIC.
• Si el indicador de enlace no se enciende, puede que el cable conectado se haya desconectado.
• Si el indicador de actividad no se enciende, es posible que falten los archivos de los controladores de red o que estén dañados.
Instale o sustituya los drivers según sea necesario. Para obtener más información, consulte la documentación de la NIC.
• Pruebe con otro cable de red que funciona correctamente.
218
Solución de problemas del system

• Si el problema persiste, utilice otro conector del conmutador o del concentrador.
4 Asegúrese de que estén instalados los controladores adecuados y de que los protocolos estén vinculados. Para obtener más
información, consulte la documentación de la NIC.
5 Acceda a System Setup (Conguración del sistema) y conrme que los puertos NIC estén habilitados en la pantalla Integrated
Devices (Dispositivos integrados).
6 Asegúrese de que las NIC, los concentradores y los conmutadores de red estén congurados con la misma velocidad de transmisión de
datos y dúplex. Para obtener más información, consulte la documentación de cada dispositivo de red.
7 Asegúrese de que todas las NIC y los interruptores de la red estén congurados con la misma velocidad de transmisión de datos y
dúplex. Para obtener más información, consulte la documentación de cada dispositivo de red.
8 Asegúrese de que todos los cables de red sean del tipo adecuado y no superen la longitud máxima.
Siguiente paso
Si el problema persiste, consulte la sección Obtención de ayuda.
Vínculos relacionados
Obtención de ayuda
Obtención de ayuda
Uso de los diagnósticos del sistema
Solución de problemas en caso de que se moje el
sistema
Requisitos previos
PRECAUCIÓN
: Muchas de las reparaciones deben ser realizadas únicamente por un técnico de servicio autorizado. El usuario
debe llevar a cabo únicamente las tareas de solución de problemas y las reparaciones sencillas autorizadas en la documentación
del producto o indicadas por el personal de servicio y de asistencia en línea o telefónica. La garantía no cubre los daños
ocasionados por reparaciones que Dell no haya autorizado. Lea y siga las instrucciones de seguridad que se incluyen con el
producto.
Pasos
1 Apague el sistema y los periféricos conectados y desconecte el sistema de la toma eléctrica.
2 Extraiga la cubierta del sistema.
3 Extraiga los siguientes componentes del sistema (si están instalados):
• Unidades de fuente de alimentación
• Unidad óptica
• Unidades de disco duro
• Plano posterior de la unidad de disco duro
• Memoria USB
• Bandeja de la unidad de disco duro
• Cubierta de refrigeración
• Tarjetas verticales para tarjetas de expansión (si están instaladas)
• Tarjetas de expansión
• Ensamblaje del ventilador de refrigeración (si está instalado)
• Ventiladores de refrigeración
• Módulos de memoria
• Procesadores y disipadores de calor
• Placa base
4 Deje secar el sistema durante 24 horas como mínimo.
5 Vuelva a instalar los componentes que extrajo en el paso 3, excepto las tarjetas de expansión.
6 Instale la cubierta del sistema.
7 Encienda el sistema y los periféricos conectados.
Solución de problemas del system
219

Si el problema persiste, consulte la sección Obtención de ayuda.
8 Si el sistema se inicia correctamente, apáguelo y vuelva a instalar todas las tarjetas de expansión que ha extraído.
9 Ejecute la prueba de diagnóstico adecuada. Para obtener más información, consulte la sección Uso de los diagnósticos del sistema.
Siguiente paso
Si las pruebas fallan, consulte la sección Obtención de ayuda.
Vínculos relacionados
Obtención de ayuda
Uso de los diagnósticos del sistema
Obtención de ayuda
Uso de los diagnósticos del sistema
Solución de problemas en caso de que se dañe el
system
Requisitos previos
PRECAUCIÓN: Muchas de las reparaciones deben ser realizadas únicamente por un técnico de servicio autorizado. El usuario
debe llevar a cabo únicamente las tareas de solución de problemas y las reparaciones sencillas autorizadas en la documentación
del producto o indicadas por el personal de servicio y de asistencia en línea o telefónica. La garantía no cubre los daños
ocasionados por reparaciones que Dell no haya autorizado. Lea y siga las instrucciones de seguridad que se incluyen con el
producto.
Pasos
1 Apague el system y los periféricos conectados, y desconecte el system de la toma de corriente eléctrica.
2 Extraiga la cubierta del system.
3 Asegúrese de que los componentes siguientes estén instalados correctamente:
• Cubierta de refrigeración
• Tarjetas verticales para tarjetas de expansión, si están instalados
• Tarjetas de expansión
• Unidad(es) de fuente de alimentación
• Ensamblaje del ventilador de refrigeración (si está instalado)
• Ventiladores de refrigeración
• Procesadores y disipadores de calor
• Módulos de memoria
• Portaunidades o compartimentos de disco duro
• Plano posterior de la unidad de disco duro
4 Asegúrese de que todos los cables estén bien conectados.
5 Instale la cubierta del system.
6 Ejecute la prueba de diagnóstico adecuada. Para obtener más información, consulte la sección Uso de los diagnósticos del sistema.
Siguiente paso
Si el problema persiste, consulte la sección Obtención de ayuda.
Vínculos relacionados
Obtención de ayuda
Uso de los diagnósticos del sistema
220
Solución de problemas del system

Solución de problemas de la batería del system
Prerrequisitos
PRECAUCIÓN: Muchas de las reparaciones deben ser realizadas únicamente por un técnico de servicio autorizado. El usuario
debe llevar a cabo únicamente las tareas de solución de problemas y las reparaciones sencillas autorizadas en la documentación
del producto o indicadas por el personal de servicio y de asistencia en línea o telefónica. La garantía no cubre los daños
ocasionados por reparaciones que Dell no haya autorizado. Lea y siga las instrucciones de seguridad que se incluyen con el
producto.
NOTA: Si el system permanece apagado durante largos períodos de tiempo (semanas o meses), la NVRAM podría perder la
información de la conguración del system. Esto se puede producir si existe la batería está defectuosa.
NOTA: Determinados tipos de software pueden provocar que el tiempo del system se acelere o se ralentice. Si el system parece
funcionar normalmente excepto el tiempo establecido en System Setup (Conguración del sistema), el problema puede estar
causado por el software y no por una batería defectuosa.
Pasos
1 Vuelva a introducir la fecha y la hora en System Setup (Conguración del sistema).
2 Apague el system y desconéctelo de la toma eléctrica durante una hora como mínimo.
3 Vuelva a conectar el system a la toma eléctrica y, a continuación, encienda el system.
4 Accede al System Setup (conguración del sistema).
Si la fecha y la hora no son correctas en System Setup (Conguración del sistema), consulte System Error Log (SEL) para ver los
mensajes de la batería del system.
Siguiente paso
Si el problema persiste, consulte la sección Obtención de ayuda.
Enlace relacionado
Obtención de ayuda
Solución de problemas de las unidades de fuente de
alimentación
PRECAUCIÓN
: Muchas de las reparaciones deben ser realizadas únicamente por un técnico de servicio autorizado. El usuario
debe llevar a cabo únicamente las tareas de solución de problemas y las reparaciones sencillas autorizadas en la documentación
del producto o indicadas por el personal de servicio y de asistencia en línea o telefónica. La garantía no cubre los daños
ocasionados por reparaciones que Dell no haya autorizado. Lea y siga las instrucciones de seguridad que se incluyen con el
producto.
En las secciones siguientes se proporciona información sobre la solución de problemas de fuente de alimentación y de unidades de fuente
de alimentación.
Solución de problemas de fuente de alimentación
1 Presione el botón de encendido para asegurarse de que el system está encendido. Si el indicador de alimentación no se enciende
cuando se presiona el botón de encendido, pulse el botón de encendido con rmeza.
2 Conecte otra fuente de alimentación en buenas condiciones para asegurarse de que la placa base no sea defectuosa.
3 Asegúrese de que no existan conexiones sueltas.
Por ejemplo, con los cables de alimentación.
4 Asegúrese de que la fuente de alimentación cumple con los estándares correspondientes.
5 Asegúrese de que no existan corto circuitos.
6 Solicite que un electricista cualicado compruebe el voltaje de línea para asegurarse de que cumple las especicaciones necesarias.
Solución de problemas del system
221

Problemas de la unidad de fuente de alimentación
1 Asegúrese de que no existan conexiones sueltas.
Por ejemplo, con los cables de alimentación.
2 Asegúrese de que el asa de la PSU o el LED indican que la PSU está funcionando correctamente.
Para obtener más información sobre los indicadores de la fuente de alimentación, consulte la sección Códigos del indicador de
alimentación.
3 Si recientemente ha actualizado el system, asegúrese de que la PSU tiene potencia suciente para ser compatible con el nuevo
system.
4 Si tiene una conguración de PSU redundante, asegúrese de que ambas PSU son del mismo tipo y tienen la misma potencia.
Es posible que tenga que actualizar a una PSU de voltaje superior.
5 Asegúrese de que solo utiliza PSU con la etiqueta de Rendimiento de potencia extendida (EPP) situada en la parte posterior.
6 Vuelva a colocar la unidad de fuente de alimentación.
NOTA: Después de instalar una PSU, espere unos segundos hasta que el system la reconozca y determine si funciona
correctamente.
Si el problema persiste, consulte la sección Obtención de ayuda.
Solución de problemas de refrigeración
PRECAUCIÓN
: Muchas de las reparaciones deben ser realizadas únicamente por un técnico de servicio autorizado. El usuario
debe llevar a cabo únicamente las tareas de solución de problemas y las reparaciones sencillas autorizadas en la documentación
del producto o indicadas por el personal de servicio y de asistencia en línea o telefónica. La garantía no cubre los daños
ocasionados por reparaciones que Dell no haya autorizado. Lea y siga las instrucciones de seguridad que se incluyen con el
producto.
Asegúrese de que se cumplan las condiciones siguientes:
• No se ha extraído la cubierta del Sistema, la cubierta de refrigeración, el panel de relleno EMI, el módulo de memoria de relleno o el
soporte de relleno situado en la parte posterior.
• La temperatura ambiente no es superior a la temperatura ambiente especíca del system.
• El ujo de aire externo no está obstruido.
• No se ha extraído o fallado un ventilador de refrigeración.
• No se han seguido las pautas para la instalación de las tarjetas de expansión.
Se puede agregar refrigeración adicional mediante uno de los métodos siguientes:
En la interfaz web de iDRAC:
1 Haga clic enHardware > Fans (Ventiladores) > Setup (Conguración).
2 Desde Fan Speed Oset (Desplazamiento del ventilador) en la lista desplegable, seleccione el nivel de refrigeración necesario o
establezca la velocidad mínima del ventilador a un valor personalizado.
Desde la utilidad F2 de conguración del sistema:
1 Seleccione iDRAC Settings (Conguración de la iDRAC) > Thermal (Térmico) y establezca una velocidad más alta para el ventilador
que la velocidad de compensación o la velocidad mínima de los ventiladores.
En los comandos de RACADM:
1 Ejecute el comando racadm help system.thermalsettings
222
Solución de problemas del system

Para obtener más información, consulte Integrated Dell Remote Access Controller User’s Guide (Guía del usuario de iDRAC) en Dell.com/
idracmanuals.
Solución de problemas de los ventiladores de
refrigeración
Prerrequisitos
PRECAUCIÓN: Muchas de las reparaciones deben ser realizadas únicamente por un técnico de servicio autorizado. El usuario
debe llevar a cabo únicamente las tareas de solución de problemas y las reparaciones sencillas autorizadas en la documentación
del producto o indicadas por el personal de servicio y de asistencia en línea o telefónica. La garantía no cubre los daños
ocasionados por reparaciones que Dell no haya autorizado. Lea y siga las instrucciones de seguridad que se incluyen con el
producto.
NOTA: El número del ventilador se indica a través del software de administración del system. En caso de producirse un problema
con un ventilador especíco, es posible identicarlo fácilmente y sustituirlo anotando los números del ventilador en el ensamblaje
del ventilador de enfriamiento.
1 Siga las pautas de seguridad que se enumeran en la sección Instrucciones de seguridad.
2 Siga el procedimiento que se describe en la sección Antes de trabajar en el interior del system.
Pasos
1 Vuelva a instalar el ventilador o el cable de alimentación del ventilador.
2 Reinicie el system.
Pasos siguientes
1 Siga el procedimiento que se describe en la sección Después de trabajar en el interior del system.
2 Si el problema persiste, consulte la sección Obtención de ayuda.
Enlace relacionado
Obtención de ayuda
Solución de problemas de la memoria del sistema
Requisitos previos
PRECAUCIÓN
: Muchas de las reparaciones deben ser realizadas únicamente por un técnico de servicio autorizado. El usuario
debe llevar a cabo únicamente las tareas de solución de problemas y las reparaciones sencillas autorizadas en la documentación
del producto o indicadas por el personal de servicio y de asistencia en línea o telefónica. La garantía no cubre los daños
ocasionados por reparaciones que Dell no haya autorizado. Lea y siga las instrucciones de seguridad que se incluyen con el
producto.
Pasos
1 Si el system está operativo, ejecute la prueba de diagnóstico adecuada. Consulte la sección Uso de los diagnósticos del sistema para
conocer las pruebas de diagnóstico disponibles.
Si el diagnóstico indica que hay un fallo, realice las acciones correctivas que se muestran en las pruebas de diagnóstico.
2 Si el system no está operativo, apáguesystem junto con los periféricos conectados y desconéctesystem de la fuente de alimentación.
Espere al menos 10 segundos y, a continuación, vuelva a conectar el
system a la alimentación.
3 Encienda el system y los periféricos conectados, y observe los mensajes que aparecen en la pantalla.
Si aparece un mensaje de error que indica un fallo con un módulo de memoria especíco, vaya al paso 12.
4 Ejecute el programa conguración del sistema y compruebe la conguración de la memoria del sistema. Realice los cambios necesarios
en la conguración de la memoria.
Si la conguración de la memoria coincide con la memoria instalada, pero el problema no desaparece, vaya al paso 12.
5 Apague el system y los periféricos conectados, y desconecte el system de la toma de corriente eléctrica.
6 Extraiga la cubierta del system.
Solución de problemas del system
223

7 Compruebe los canales de memoria y asegúrese de que estén ocupados correctamente.
NOTA: Consulte el registro de eventos del sistema o los mensajes del sistema para conocer la ubicación de la memoria
que presenta error. Vuelva a instalar el dispositivo de memoria.
8 Vuelva a instalar los módulos de memoria en los sockets correspondientes.
9 Instale la cubierta del system.
10 Abra System Setup (Conguración del sistema) y compruebe la conguración de la memoria del system.
Si el problema no se resuelve, continúe con el paso 11.
11 Extraiga la cubierta del system.
12 Si una prueba de diagnóstico o un mensaje de error indican que un módulo de memoria especíco está defectuoso, cambie o sustituya
el módulo por un módulo de memoria en buenas condiciones.
13 Para solucionar un problema en un módulo de memoria defectuoso no especicado, sustituya el módulo de memoria del primer zócalo
DIMM por otro del mismo tipo y capacidad.
Si aparece un mensaje de error en la pantalla, es posible que indique un problema con el tipo de DIMM instalado, instalación de DIMM
incorrecta o DIMM defectuosos. Siga las instrucciones en pantalla para resolver el problema.
14 Instale la cubierta del system.
15 Mientras el system se inicia, observe los mensajes de error que aparezcan y los indicadores de diagnóstico en la parte frontal del
system.
16 Si el problema de memoria aparece todavía indicado, repita los pasos del 12 al 15 para cada módulo de memoria instalado.
Siguiente paso
Si el problema persiste, consulte la sección Obtención de ayuda.
Vínculos relacionados
Obtención de ayuda
Uso de los diagnósticos del sistema
Solución de problemas de una memoria USB interna
Requisitos previos
PRECAUCIÓN
: Muchas de las reparaciones deben ser realizadas únicamente por un técnico de servicio autorizado. El usuario
debe llevar a cabo únicamente las tareas de solución de problemas y las reparaciones sencillas autorizadas en la documentación
del producto o indicadas por el personal de servicio y de asistencia en línea o telefónica. La garantía no cubre los daños
ocasionados por reparaciones que Dell no haya autorizado. Lea y siga las instrucciones de seguridad que se incluyen con el
producto.
Pasos
1 Abra System Setup (Conguración del sistema) y asegúrese de que USB key port (Puerto de memoria USB) está habilitado en la
pantalla
Integrated Devices (Dispositivos integrados).
2 Apague el sistema y los periféricos conectados y desconecte el sistema de la toma eléctrica.
3 Extraiga la cubierta del sistema.
4 Localice la memoria USB y recolóquela.
5 Instale la cubierta del sistema.
6 Encienda el sistema y los periféricos conectados y compruebe si la memoria USB funciona.
7 Si el problema no se resuelve, repita los pasos 2 y 3.
8 Introduzca una memoria USB en buenas condiciones.
9 Instale la cubierta del sistema.
Siguiente paso
Si el problema persiste, consulte la sección Obtención de ayuda.
Enlace relacionado
Obtención de ayuda
224
Solución de problemas del system

Solución de problemas de una tarjeta SD
Prerrequisitos
PRECAUCIÓN: Muchas de las reparaciones deben ser realizadas únicamente por un técnico de servicio autorizado. El usuario
debe llevar a cabo únicamente las tareas de solución de problemas y las reparaciones sencillas autorizadas en la documentación
del producto o indicadas por el personal de servicio y de asistencia en línea o telefónica. La garantía no cubre los daños
ocasionados por reparaciones que Dell no haya autorizado. Lea y siga las instrucciones de seguridad que se incluyen con el
producto.
NOTA: Algunas tarjetas SD tienen un conmutador de protección contra escritura. Si se activa el conmutador de protección
contra escritura, la tarjeta SD estará protegida contra escritura.
Pasos
1 Acceda a System Setup (Conguración del sistema) y asegúrese de que la opción Internal SD Card Port (Puerto de tarjeta SD
interna) esté activada.
2 Apague el system y los periféricos conectados, y desconecte el system de la toma de corriente eléctrica.
3 Extraiga la cubierta del system.
NOTA: Cuando se produce una falla en la tarjeta SD, la controladora del módulo SD doble interno informa al system. En
el próximo reinicio, el system muestra un mensaje que indica la falla. Si está activada la redundancia en el momento del
fallo en la tarjeta SD, una alerta crítica se registrará y la condición del chasis se degradará.
4 Reemplace la tarjeta SD por una nueva.
5 Instale la cubierta del system.
6 Vuelva a conectar el system a la toma de corriente eléctrica y encienda el system con los periféricos que tenga conectados.
7 Acceda a System Setup (Conguración del sistema) y asegúrese de que las opciones Internal SD Card Port (Puerto de tarjeta SD
interna) e Internal SD Card Redundancy (Redundancia de tarjeta SD interna) están establecidas en los modos adecuados.
Verique que la ranura SD correcta se dene como Primary SD Card (tarjeta SD principal).
8 Compruebe que la tarjeta SD funciona correctamente.
9 Si la opción Internal SD Card Redundancy (Redundancia de tarjeta SD interna) está establecida en Enabled (Habilitada) en el
momento del error en la tarjeta SD, el system le solicitará que realice una recuperación.
NOTA
: El proceso de recuperación siempre se puede originar desde la tarjeta SD principal hacia la tarjeta SD secundaria.
Solución de problemas de una unidad óptica
Requisitos previos
PRECAUCIÓN
: Muchas de las reparaciones deben ser realizadas únicamente por un técnico de servicio autorizado. El usuario
debe llevar a cabo únicamente las tareas de solución de problemas y las reparaciones sencillas autorizadas en la documentación
del producto o indicadas por el personal de servicio y de asistencia en línea o telefónica. La garantía no cubre los daños
ocasionados por reparaciones que Dell no haya autorizado. Lea y siga las instrucciones de seguridad que se incluyen con el
producto.
Pasos
1 Pruebe a utilizar un CD o DVD diferente.
2 Si el problema no se resuelve, vaya a System Setup (Conguración del sistema) y asegúrese de que la controladora SATA integrada y el
puerto SATA de la unidad estén activados.
3 Ejecute la prueba de diagnóstico adecuada.
4 Apague el sistema y los periféricos conectados y desconecte el sistema de la toma eléctrica.
5 Extraiga el bisel en caso de que esté instalado.
6 Extraiga la cubierta del sistema.
7 Asegúrese de que el cable de interfaz esté debidamente conectado a la unidad óptica y a la controladora.
8 Asegúrese de que el cable de alimentación esté bien conectado a la unidad.
9 Instale la cubierta del sistema.
Solución de problemas del system
225

Siguiente paso
Si el problema persiste, consulte la sección Obtención de ayuda.
Vínculos relacionados
Obtención de ayuda
Uso de los diagnósticos del sistema
Solución de problemas de una unidad de copia de
seguridad de cinta
Requisitos previos
PRECAUCIÓN: Muchas de las reparaciones deben ser realizadas únicamente por un técnico de servicio autorizado. El usuario
debe llevar a cabo únicamente las tareas de solución de problemas y las reparaciones sencillas autorizadas en la documentación
del producto o indicadas por el personal de servicio y de asistencia en línea o telefónica. La garantía no cubre los daños
ocasionados por reparaciones que Dell no haya autorizado. Lea y siga las instrucciones de seguridad que se incluyen con el
producto.
Pasos
1 Utilice un cartucho de cinta diferente.
2 Asegúrese de que los controladores de dispositivo para la unidad de copia de seguridad de cinta estén instalados y congurados
correctamente. Consulte la documentación de la unidad de cinta para obtener más información acerca de los controladores de
dispositivo.
3 Vuelva a instalar el software de copia de seguridad de cinta como se indica en la documentación de dicho software.
4 Asegúrese de que el cable de interfaz de la unidad de cinta esté conectado al puerto externo de la tarjeta controladora.
5 Realice los siguientes pasos para asegurarse de que la tarjeta controladora esté correctamente instalada:
a Apague el sistema y los periféricos conectados y desconecte el sistema de la toma eléctrica.
b Extraiga la cubierta del sistema.
c Recoloque la tarjeta controladora en la ranura de la tarjeta de expansión.
d Instale la cubierta del sistema.
e Encienda el sistema y los periféricos conectados.
6 Ejecute la prueba de diagnóstico adecuada. Para obtener más información, consulte Uso de los diagnósticos del sistema.
Siguiente paso
Si no puede resolver el problema, consulte la sección Obtención de ayuda.
Vínculos relacionados
Obtención de ayuda
Uso de los diagnósticos del sistema
Solución de problemas de una unidad de disco duro o
SSD
Prerrequisitos
PRECAUCIÓN
: Este procedimiento de solución de problemas puede eliminar datos almacenados en la unidad de disco duro.
Antes de proceder, haga una copia de seguridad de los archivos del disco duro.
PRECAUCIÓN: Muchas de las reparaciones deben ser realizadas únicamente por un técnico de servicio autorizado. El usuario
debe llevar a cabo únicamente las tareas de solución de problemas y las reparaciones sencillas autorizadas en la documentación
del producto o indicadas por el personal de servicio y de asistencia en línea o telefónica. La garantía no cubre los daños
ocasionados por reparaciones que Dell no haya autorizado. Lea y siga las instrucciones de seguridad que se incluyen con el
producto.
226 Solución de problemas del system

Pasos
1 Ejecute la prueba de diagnóstico adecuada. Consulte la sección Uso de los diagnósticos del sistema.
Según los resultados de la prueba de diagnóstico, continúe con los pasos necesarios que se describen a continuación.
2 Si el system dispone de una controladora RAID y las unidades de disco duro están conguradas en una matriz RAID, realice los pasos
siguientes:
a Reinicie el system y presione <F10> durante el inicio del system para ejecutar Dell Lifecycle Controller y, a continuación, ejecute el
asistente de conguración de hardware para comprobar la conguración de RAID.
Consulte la documentación de Dell Lifecycle Controller o la ayuda en línea para obtener información sobre la conguración de
RAID.
b Asegúrese de que se hayan congurado correctamente las unidades de disco duro para la matriz RAID.
c Desconecte la unidad de disco duro y recolóquela.
d Salga de la utilidad de conguración y deje que el system inicie el sistema operativo.
3 Asegúrese de que estén instalados y congurados correctamente los drivers de dispositivos necesarios para la tarjeta controladora.
Para obtener más información, consulte la documentación sobre el sistema operativo.
4 Reinicie el system y abra System Setup (Conguración del sistema).
5 Compruebe que la controladora esté habilitada y que las unidades aparezcan en Conguración del sistema.
Siguiente paso
Si el problema persiste, consulte la sección Obtención de ayuda.
Solución de problemas de una controladora de
almacenamiento
PRECAUCIÓN
: Muchas de las reparaciones deben ser realizadas únicamente por un técnico de servicio autorizado. El usuario
debe llevar a cabo únicamente las tareas de solución de problemas y las reparaciones sencillas autorizadas en la documentación
del producto o indicadas por el personal de servicio y de asistencia en línea o telefónica. La garantía no cubre los daños
ocasionados por reparaciones que Dell no haya autorizado. Lea y siga las instrucciones de seguridad que se incluyen con el
producto.
NOTA: Cuando deba solucionar problemas relacionados con un controlador, consulte la documentación del sistema operativo y
del controlador.
1 Ejecute la prueba de diagnóstico adecuada. Consulte la sección Uso de los diagnósticos del sistema.
2 Apague el system y los periféricos conectados, y desconecte el system de la toma de corriente eléctrica.
3 Extraiga la cubierta del system.
4 Verique que las tarjetas de expansión instaladas cumplen las pautas para la instalación.
5 Asegúrese de que todas las tarjetas de expansión estén asentadas rmemente en el conector.
6 Instale la cubierta del system.
7 Vuelva a conectar el system a la toma eléctrica y enciéndalo junto system con los periféricos que tenga conectados.
8 Si el problema no se resuelve, apague el system y los periféricos conectados y desconecte el system de la toma eléctrica.
9 Extraiga la cubierta del system.
10 Extraiga todas las tarjetas de expansión instaladas en el system.
11 Instale la cubierta del system.
12 Vuelva a conectar el system a la toma eléctrica y enciéndalo junto system con los periféricos que tenga conectados.
13 Ejecute la prueba de diagnóstico adecuada. Consulte la sección Uso de los diagnósticos del sistema. Si las pruebas fallan, consulte la
sección Obtención de ayuda.
14 Para cada tarjeta de expansión que haya extraído en el paso 10, realice los pasos siguientes:
a Apague el system y los periféricos conectados, y desconecte el system de la toma de corriente eléctrica.
b Extraiga la cubierta del system.
c Vuelva a instalar una de las tarjetas de expansión.
d Instale la cubierta del system.
Solución de problemas del system
227

e Ejecute la prueba de diagnóstico adecuada. Consulte la sección Uso de los diagnósticos del sistema.
Si el problema persiste, consulte la sección Obtención de ayuda.
Vínculos relacionados
Obtención de ayuda
Uso de los diagnósticos del sistema
Solución de problemas de tarjetas de expansión
Prerrequisitos
PRECAUCIÓN: Muchas de las reparaciones deben ser realizadas únicamente por un técnico de servicio autorizado. El usuario
debe llevar a cabo únicamente las tareas de solución de problemas y las reparaciones sencillas autorizadas en la documentación
del producto o indicadas por el personal de servicio y de asistencia en línea o telefónica. La garantía no cubre los daños
ocasionados por reparaciones que Dell no haya autorizado. Lea y siga las instrucciones de seguridad que se incluyen con el
producto.
NOTA: Para solucionar los problemas de una tarjeta de expansión, consulte también la documentación del sistema operativo y de
la tarjeta.
Pasos
1 Ejecute la prueba de diagnóstico adecuada. Consulte la sección Uso de los diagnósticos del sistema.
2 Apague el system y los periféricos conectados, y desconecte el system de la toma de corriente eléctrica.
3 Extraiga la cubierta del system.
4 Asegúrese de que todas las tarjetas de expansión estén asentadas rmemente en el conector.
5 Instale la cubierta del system.
6 Encienda el system y los periféricos conectados.
7 Si el problema no se resuelve, apague el system y los periféricos conectados y desconecte el system de la toma eléctrica.
8 Extraiga la cubierta del system.
9 Extraiga todas las tarjetas de expansión instaladas en el system.
10 Instale la cubierta del system.
11 Ejecute la prueba de diagnóstico adecuada. Consulte la sección Uso de los diagnósticos del sistema.
Si las pruebas fallan, consulte la sección Obtención de ayuda.
12 Para cada tarjeta de expansión que haya extraído en el paso 8, realice los pasos siguientes:
a Apague el system y los periféricos conectados, y desconecte el system de la toma de corriente eléctrica.
b Extraiga la cubierta del system.
c Vuelva a instalar una de las tarjetas de expansión.
d Instale la cubierta del system.
e Ejecute la prueba de diagnóstico adecuada. Consulte la sección Uso de los diagnósticos del sistema.
Siguiente paso
Si el problema persiste, consulte la sección Obtención de ayuda.
Vínculos relacionados
Obtención de ayuda
Uso de los diagnósticos del sistema
228
Solución de problemas del system

Solución de problemas de los procesadores
Requisitos previos
PRECAUCIÓN: Muchas de las reparaciones deben ser realizadas únicamente por un técnico de servicio autorizado. El usuario
debe llevar a cabo únicamente las tareas de solución de problemas y las reparaciones sencillas autorizadas en la documentación
del producto o indicadas por el personal de servicio y de asistencia en línea o telefónica. La garantía no cubre los daños
ocasionados por reparaciones que Dell no haya autorizado. Lea y siga las instrucciones de seguridad que se incluyen con el
producto.
Pasos
1 Ejecute las pruebas de diagnóstico adecuadas. Consulte la sección Uso de los diagnósticos del sistema.
2 Apague el system y los periféricos conectados, y desconecte el system de la toma de corriente eléctrica.
3 Extraiga la cubierta del system.
4 Asegúrese de que el procesador y el disipador de calor estén instalados correctamente.
5 Instale la cubierta del system.
6 Ejecute la prueba de diagnóstico adecuada. Consulte la sección Uso de los diagnósticos del sistema.
7 Si el problema persiste, consulte la sección Obtención de ayuda.
Vínculos relacionados
Obtención de ayuda
Uso de los diagnósticos del sistema
Solución de problemas del system
229

Obtención de ayuda
Temas:
• Cómo ponerse en contacto con Dell
• Comentarios sobre la documentación
• Acceso a la información del sistema mediante QRL
Cómo ponerse en contacto con Dell
Dell proporciona varias opciones de servicio y asistencia en línea y por teléfono. Si no dispone de una conexión a Internet activa, puede
encontrar información de contacto en la factura de compra, en el comprobante de entrega o en el catálogo de productos de Dell. La
disponibilidad varía según el país y el producto y es posible que algunos de los servicios no estén disponibles en su área. Si desea ponerse en
contacto con Dell para tratar asuntos relacionados con las ventas, la asistencia técnica o el servicio al cliente:
1 Vaya a Dell.com/support.
2 Seleccione su país del menú desplegable en la esquina inferior derecha de la página.
3 Para obtener asistencia personalizada:
a Introduzca la etiqueta de servicio del sistema en el campo Enter your Service Tag (Introducir etiqueta de servicio).
b Haga clic en Submit (Enviar).
Aparece la página de asistencia que muestra las diferentes categorías de asistencia.
4 Para obtener asistencia general:
a Seleccione la categoría del producto.
b Seleccione el segmento del producto.
c Seleccione el producto.
Aparece la página de asistencia que muestra las diferentes categorías de asistencia.
5 Para obtener detalles de contacto de Dell Global Technical Support:
a Haga clic en Global Technical Support (Contactar con el servicio de asistencia técnica).
b La página Contact Technical Support (Contactar con el servicio de asistencia técnica) se muestra con detalles para llamar a,
hablar por chat con, o enviar correos electrónicos al equipo de Dell Global Technical Support.
Enlace relacionado
Obtención de ayuda
Comentarios sobre la documentación
Puede clasicar la documentación o escribir sus comentarios en cualquiera de nuestras páginas de documentación de Dell y, a continuación,
hacer clic en
Send Feedback (Enviar comentarios) para enviar sus comentarios.
Acceso a la información del sistema mediante QRL
Puede utilizar el Quick Resource Locator (Localizador de recursos rápido o QRL) para obtener acceso inmediato a la información sobre el
sistema.
Prerrequisitos
Asegúrese de que el teléfono inteligente o tablet tiene el código QR escáner instalado.
11
230 Obtención de ayuda

El QRL contiene la siguiente información acerca del sistema:
• Vídeos explicativos
• Material de referencia, incluido el Manual del propietario, LCD de diagnóstico y descripción general mecánica
• La etiqueta de servicio del sistema para acceder de manera rápida su conguración hardware especíca y la información de la garantía
• Un vínculo directo a Dell para ponerse en contacto con el servicio de asistencia técnica y equipos de ventas
Pasos
1 Vaya a Dell.com/QRL y navegue hasta un producto especíco o
2 Utilice el teléfono inteligente o la tablet para explorar el modelo de código QR especíco en el sistema Dell PowerEdge o en la sección
Localizador de recursos rápido.
Localizador de recursos rápido
Utilice Quick Resource Locator (Localizador de recursos rápido - QRL) para obtener acceso inmediato a la información del sistema y a los
vídeos instructivos. Esto se puede hacer visitando dell.com/QRL o escaneando el código QR especíco del modelo que se encuentra en su
sistema Dell PowerEdge utilizando su smartphone o tablet. Para probar el código QR, escanee la siguiente imagen.
Obtención de ayuda 231
-
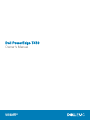 1
1
-
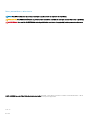 2
2
-
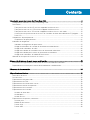 3
3
-
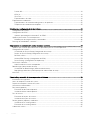 4
4
-
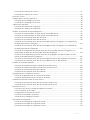 5
5
-
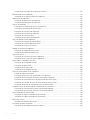 6
6
-
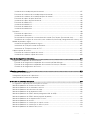 7
7
-
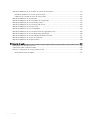 8
8
-
 9
9
-
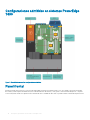 10
10
-
 11
11
-
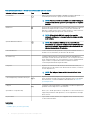 12
12
-
 13
13
-
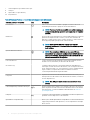 14
14
-
 15
15
-
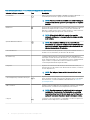 16
16
-
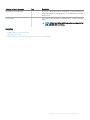 17
17
-
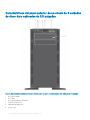 18
18
-
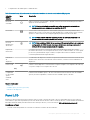 19
19
-
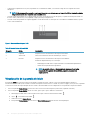 20
20
-
 21
21
-
 22
22
-
 23
23
-
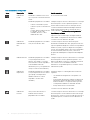 24
24
-
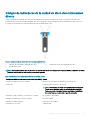 25
25
-
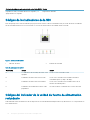 26
26
-
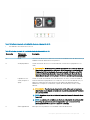 27
27
-
 28
28
-
 29
29
-
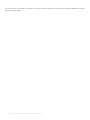 30
30
-
 31
31
-
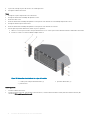 32
32
-
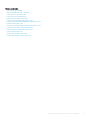 33
33
-
 34
34
-
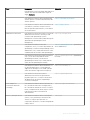 35
35
-
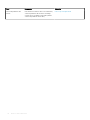 36
36
-
 37
37
-
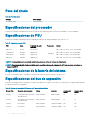 38
38
-
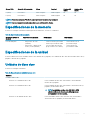 39
39
-
 40
40
-
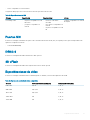 41
41
-
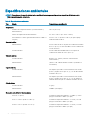 42
42
-
 43
43
-
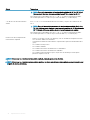 44
44
-
 45
45
-
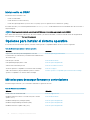 46
46
-
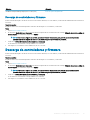 47
47
-
 48
48
-
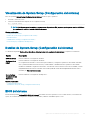 49
49
-
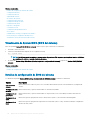 50
50
-
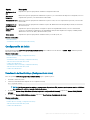 51
51
-
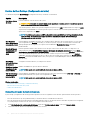 52
52
-
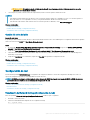 53
53
-
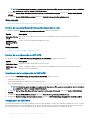 54
54
-
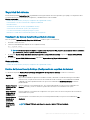 55
55
-
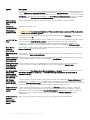 56
56
-
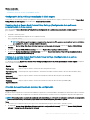 57
57
-
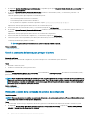 58
58
-
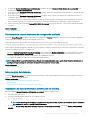 59
59
-
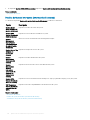 60
60
-
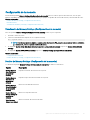 61
61
-
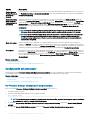 62
62
-
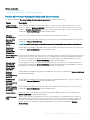 63
63
-
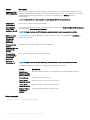 64
64
-
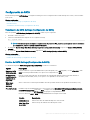 65
65
-
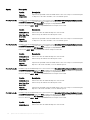 66
66
-
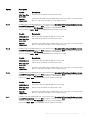 67
67
-
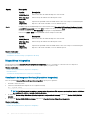 68
68
-
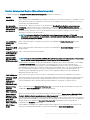 69
69
-
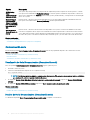 70
70
-
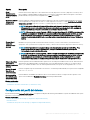 71
71
-
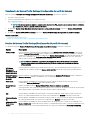 72
72
-
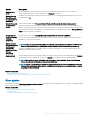 73
73
-
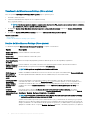 74
74
-
 75
75
-
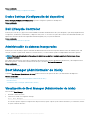 76
76
-
 77
77
-
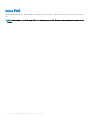 78
78
-
 79
79
-
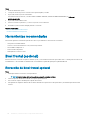 80
80
-
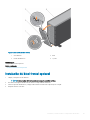 81
81
-
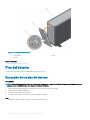 82
82
-
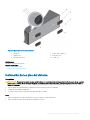 83
83
-
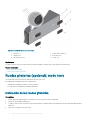 84
84
-
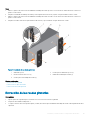 85
85
-
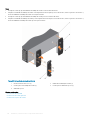 86
86
-
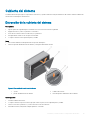 87
87
-
 88
88
-
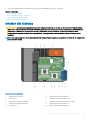 89
89
-
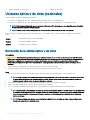 90
90
-
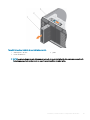 91
91
-
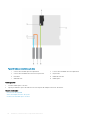 92
92
-
 93
93
-
 94
94
-
 95
95
-
 96
96
-
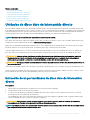 97
97
-
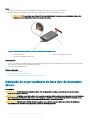 98
98
-
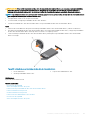 99
99
-
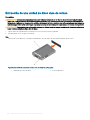 100
100
-
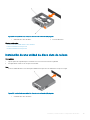 101
101
-
 102
102
-
 103
103
-
 104
104
-
 105
105
-
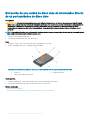 106
106
-
 107
107
-
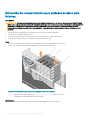 108
108
-
 109
109
-
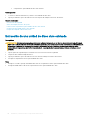 110
110
-
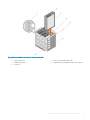 111
111
-
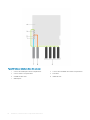 112
112
-
 113
113
-
 114
114
-
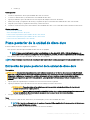 115
115
-
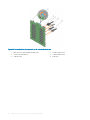 116
116
-
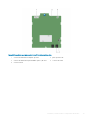 117
117
-
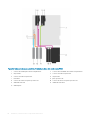 118
118
-
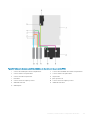 119
119
-
 120
120
-
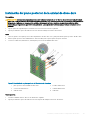 121
121
-
 122
122
-
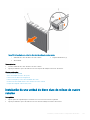 123
123
-
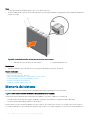 124
124
-
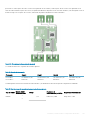 125
125
-
 126
126
-
 127
127
-
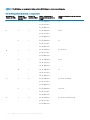 128
128
-
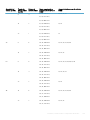 129
129
-
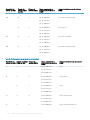 130
130
-
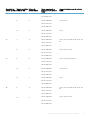 131
131
-
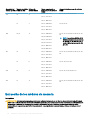 132
132
-
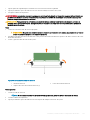 133
133
-
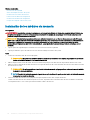 134
134
-
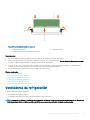 135
135
-
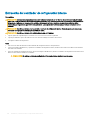 136
136
-
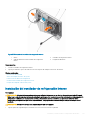 137
137
-
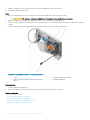 138
138
-
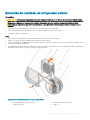 139
139
-
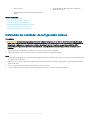 140
140
-
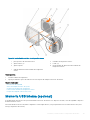 141
141
-
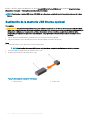 142
142
-
 143
143
-
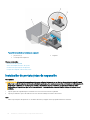 144
144
-
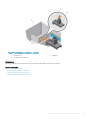 145
145
-
 146
146
-
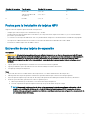 147
147
-
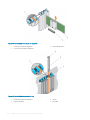 148
148
-
 149
149
-
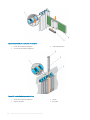 150
150
-
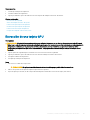 151
151
-
 152
152
-
 153
153
-
 154
154
-
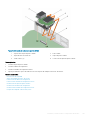 155
155
-
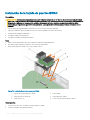 156
156
-
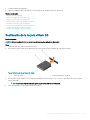 157
157
-
 158
158
-
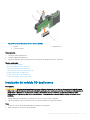 159
159
-
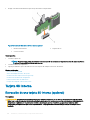 160
160
-
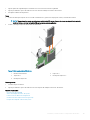 161
161
-
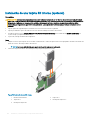 162
162
-
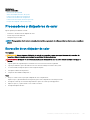 163
163
-
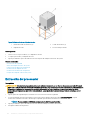 164
164
-
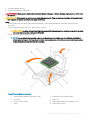 165
165
-
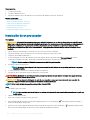 166
166
-
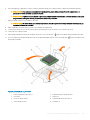 167
167
-
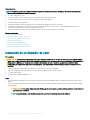 168
168
-
 169
169
-
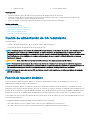 170
170
-
 171
171
-
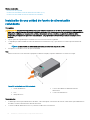 172
172
-
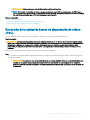 173
173
-
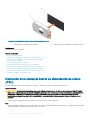 174
174
-
 175
175
-
 176
176
-
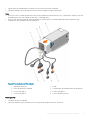 177
177
-
 178
178
-
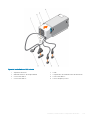 179
179
-
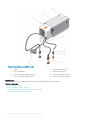 180
180
-
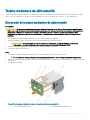 181
181
-
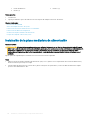 182
182
-
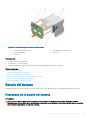 183
183
-
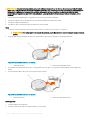 184
184
-
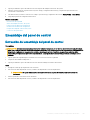 185
185
-
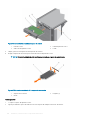 186
186
-
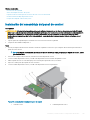 187
187
-
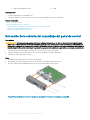 188
188
-
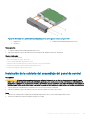 189
189
-
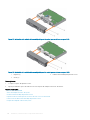 190
190
-
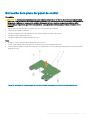 191
191
-
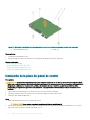 192
192
-
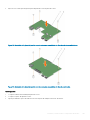 193
193
-
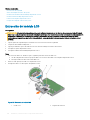 194
194
-
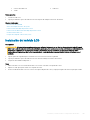 195
195
-
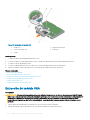 196
196
-
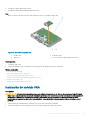 197
197
-
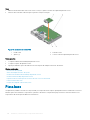 198
198
-
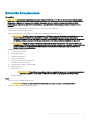 199
199
-
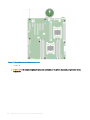 200
200
-
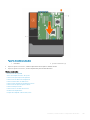 201
201
-
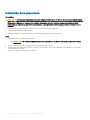 202
202
-
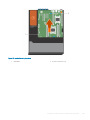 203
203
-
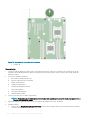 204
204
-
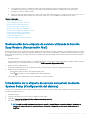 205
205
-
 206
206
-
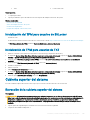 207
207
-
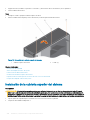 208
208
-
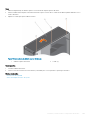 209
209
-
 210
210
-
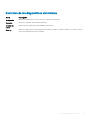 211
211
-
 212
212
-
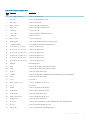 213
213
-
 214
214
-
 215
215
-
 216
216
-
 217
217
-
 218
218
-
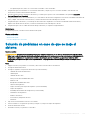 219
219
-
 220
220
-
 221
221
-
 222
222
-
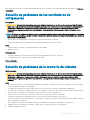 223
223
-
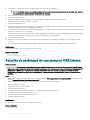 224
224
-
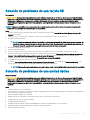 225
225
-
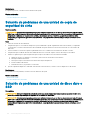 226
226
-
 227
227
-
 228
228
-
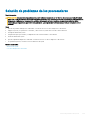 229
229
-
 230
230
-
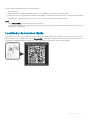 231
231
Dell PowerEdge T430 El manual del propietario
- Categoría
- Servidores
- Tipo
- El manual del propietario
Artículos relacionados
-
Dell PowerEdge T620 El manual del propietario
-
Dell PowerEdge T320 El manual del propietario
-
Dell PowerEdge T420 El manual del propietario
-
Dell PowerEdge T430 El manual del propietario
-
Dell Storage NX430 El manual del propietario
-
Dell PowerEdge T420 El manual del propietario
-
Dell PowerEdge R830 El manual del propietario
-
Dell PowerEdge R430 El manual del propietario
-
Dell PowerEdge R530 El manual del propietario
-
Dell DSS 1510 El manual del propietario