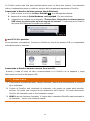El Transcend DrivePro 250 es una cámara de tablero fácil de usar con un amplio campo de visión que graba videos nítidos y claros en resolución QHD de 2K a 60 FPS, lo que le permite capturar detalles importantes en la carretera.
El Transcend DrivePro 250 es una cámara de tablero fácil de usar con un amplio campo de visión que graba videos nítidos y claros en resolución QHD de 2K a 60 FPS, lo que le permite capturar detalles importantes en la carretera.

Manual de Usuario
Dashcam
DrivePro 250
2023/03
(Version 2.0)

Table of Contents
1. Contenido de la caja ...................................................................... 2
2. Requisitos del Sistema .................................................................. 2
3. Comenzar ........................................................................................ 3
3-1 Vista Genaral................................................................................................................................ 3
3-2 Insertar la tarjeta de memoria MicroSD ...................................................................................... 3
3-3 Montar la Dashcam ...................................................................................................................... 4
3-4 Conectar a la alimentación ......................................................................................................... 5
3-5 Botones de Función .................................................................................................................... 7
3-6 Indicadores LED .......................................................................................................................... 7
3-7 Configurando la Fecha y Hora .................................................................................................... 8
3-8 Ajustar Zona Horaria UTC ........................................................................................................... 8
4. Grabación de Videos ..................................................................... 9
4-1 Pantalla de Grabación ................................................................................................................. 9
4-2 Grabación de Emergencia ......................................................................................................... 10
4-3 Grabación en Modo Parking ..................................................................................................... 11
5. Navegar Fotos y Reproducir Videos .......................................... 12
5-1 Reproducción de Videos / Navegación de Fotos .................................................................... 12
5-2 Eliminando Videos .................................................................................................................... 13
5-3 Protegiendo Videos ................................................................................................................... 13
6. Ajustes .......................................................................................... 14
6-1 Opciones de Menú..................................................................................................................... 15
6-2 Actualización de Firmware ....................................................................................................... 18
7. Usando el DrivePro App .............................................................. 19
7-1 Descargando e Instalando el DrivePro App............................................................................. 19
7-2 Conectándose al DrivePro ........................................................................................................ 19
8. DrivePro Toolbox Software ......................................................... 20
9. Transferir Archivos a su Computadora ..................................... 20
10. Resolución de Problemas ........................................................... 23
11. Precauciones de Seguridad ........................................................ 24
12. Specifications ............................................................................... 25
13. Declaración UE de Conformidad ................................................ 26
14. Reciclado y Protección Medioambiental ................................... 26
15. Federal Communications Commission (FCC) Statement ........ 26
16. Póliza de garantía ......................................................................... 27
17. GNU General Public License (GPL) Disclosure ........................ 27
18. End-User License Agreement (EULA) ........................................ 27
19. Eurasian Conformity Mark (EAC) ............................................... 27

2
1. Contenido de la caja
El paquete DrivePro Dashcam incluye los siguientes artículos:
DrivePro Dashcam
Montura de Succión
Memoria MicroSD
Adaptador de coche
Guía de Inicio Rápido
2. Requisitos del Sistema
Los requisitos del sistema para conectar la DrivePro a una PC:
PC Sobremesa o portátil con puerto USB
Microsoft Windows 10 o posterior
macOS 10.11 o posterior
Requisitos para usar la App DrivePro en un dispositivo móvil
Para información sobre la compatibilidad, por favor dirigirse a:

3
3. Comenzar
3-1 Vista Genaral
3-2 Insertar la tarjeta de memoria MicroSD
Debe insertar una tarjeta microSD en su DrivePro antes de comenzar a grabar. Por favor utilizar
una tarjeta microSD de capacidades de 32 GB, 64 GB, 128 GB, or 256 GB capacity (Clase 10 o
superior)
1. Inserte la memoria microSD en la ranura de tarjetas.
ADVERTENCIA
1. Siempre es necesario formatear las tarjetas de memoria nuevas en la DrivePro
antes de usarlas por primera vez. Para formatear una tarjeta de memoria nueva,
pulse el botón de Ajustes durante grabación, seleccione Formatear tarjeta.
2. Todos los datos serán eliminados al formatear la tarjeta.
3. DrivePro 250 solo puede admitir el formato de archivo FAT32, no exFAT / NTFS.
Indicador LED
Pantalla LCD 2.4
”
Botón de
Emergencia
Lente
Ranura para
Montar
Ranura
Tarjeta de
Memoria
Conector USB
Altavoz
Micrófono
Botónes de
Funcion
Botón Reset
Receptor
GPS

4
2. Para remover, presione para expulsar la tarjeta de la ranura.
ADVERTENCIA
No remueva la tarjeta de memoria mientras apaga la Dashcam para evitar daños a la
tarjeta de memoria y pérdida de vídeos grabados.
La siguiente table muestra el tiempo de grabación aproximado según capacidad y
resolución (sólo para referencia):
Frecuencia de cuadro
Capacidad
32 GB
64 GB
128 GB
256 GB
2K QHD 1440P 60FPS
2 hr
4.5 hr
9 hr
18 hr
2K QHD 1440P 30FPS
4 hr
9 hr
18 hr
36 hr
Full HD 1080P 60FPS
2.5 hr
5 hr
10.5 hr
22 hr
Full HD 1080P 30FPS
3.5 hr
7 hr
14 hr
32 hr
HD 720P 60FPS
5 hr
10 hr
20.5hr
45 hr
HD 720P 30FPS
7 hr
13.5 hr
28.5 hr
61.5 hr
3-3 Montar la Dashcam
1. Inserte la montura en la ranura superior y deslícela lateralmente hasta oír un clic.
2. Limpie y seque el área del parabrisas dónde desea montar el DrivePro. Si es posible, monte
la Dashcam en el centro del parabrisas cerca del espejo retrovisor para obtener el mejor
campo de visión.
3. Remueva la película protectora del adhesivo de montaje, fije la montura firmemente al
parabrisas.
4. Gire el mando hacia la izquierda para aflojar, y poder ajustar la posición deseada.

5
5. Cuándo la Dashcam esté en la posición deseada, gire el mando hacia la derecha para fijar
y bloquear la Dashcam en su lugar.
3-4 Conectar a la alimentación
1. Conecte un extremo del adaptador del encendedor del automóvil al puerto micro USB del
DrivePro.

6
2. Conecte el cargador a la fuente de alimentacion de su vehiculo
3. 3. Al encender el motor de su vehiculo, la Dashcam se encenderá automáticamente y
comenzará a grabar.
4. 4. Despues de apagar el motor de su vehiculo, la Dashcam automáticamente guardara
la grabación actual y procederá a apagarse.
Nota
1. Inserte una tarjeta de memoria microSD en el DrivePro antes de conectarlo a la toma de
corriente de su automóvil.
2. La toma de corriente de algunos automóvil continúan suministrando energía aun después
de apagar el motor del vehiculo. Si su vehiculo es de este tipo, por favor desconectar su
Dashcam de la fuente de alimentación al apagar el carro para evitar consumo inecesario
de energía y problemas inesperados

7
3-5 Botones de Función
Modo
Grabación
de Video
Encender/WiFi
Navegar
Archivos
Ajustes
Tomar Foto
Navegador/
Ajustes
Vovler
Arriba
Abajo
OK
Reproducción
Vovler
/
Play/Pausa
/
Protegido/Desprotegido
Borrar
Ver Fotos
Vovler
Arriba
Abajo
Borrar
1. Presione y mantenga el botón por 3 segundos para manualmente encender/apagar
la DrivePro.
2. Presione el botón de forma prolongada para apagar/encender el micrófono.
3. Presione el botón de forma prolongada para entrar al menú de video Time Lapse.
3-6 Indicadores LED
Estado LED
Definición
Rojo Fijo
En Reposo
Rojo
Parpadeante
Grabando
Azul
Parpadeante
WiFi Activado y Grabando

8
3-7 Configurando la Fecha y Hora
Configurar la fecha y hora primero para asegurar el tiempo de granacion que esta correcto.
1. Durante la grabación, presione el botón de Ajustes .
2. Use / para seleccionar Fecha/Hora, y presione “OK.”
3. Use / para ajustar los valores, presione “OK” para ir al siguiente bloque.
4. Repita el paso 3 para completar los ajustes de fecha y hora.
3-8 Ajustar Zona Horaria UTC
Para asegurar la precision de los datos de GPS, por favor configurar el horario UTC depues de fije
la fecha y tiempo:
1. Durante la grabación de video, presione el botón Ajustes .
2. Use / para seleccionar UTC, presione “OK.”
3. Use / para ajustar los valores, presione “OK.”

9
4. Grabación de Videos
4-1 Pantalla de Grabación
1. Indicador estado grabación
2. Duración del video
3. Resolución y frecuencia
4. Indicador conexión WiFi
5. GPS connection indicator
6. Estado de grabación de audio
7. Estado de batería
8. Fecha/Hora
Después de encender el motor de su vehículo, la DrivePro se encenderá y comenzara a grabar
automáticamente.
Por defecto, la duración de cada archivo de video es de 1 minuto. Para ajustar la duración del
video, por favor leer la sección de Ajustes de este manual.
Despues de apagar el motor de su vehiculo, la DrivePro automáticamente guardara la grabación
actual y procederá a apagarse.

10
4-2 Grabación de Emergencia
30% del espacio de almacenamiento se ha reservado para archivos de vídeo de emergencia. Los
archivos de vídeo grabados en modo de emergencia están protegidos contra sobrescritura.
Grabación de Emergencia Manual:
Durante la grabación de vídeo, presione el botón de emergencia en el lado izquierdo del DrivePro
para activar la grabación de emergencia. El icono de emergencia aparecerá en la pantalla cuando
esté activado.
Grabación de Emergencia G-Sensor:
Durante la grabación de vídeo, el DrivePro activará automáticamente el modo de grabación de
emergencia al detectar una colisión o impacto.
Si la sensibilidad del sensor G está ajustada en "Alto", incluso los choques menores
activarán el modo de grabación de emergencia.
Si la sensibilidad del sensor G está ajustada en "Bajo", sólo los choques significativos
activarán el modo de grabación de emergencia.
La sensibilidad del sensor G se puede ajustar o desactivar en el menú Ajustes.
Nota
La grabación en bucle está habilitada de forma predeterminada. El archivo de emergencia más
antiguo será sobrescrito por el archivo de emergencia más reciente .

11
4-3 Grabación en Modo Parking
Después de apagar el motor de su vehículo, la DrivePro pude activar el modo Parking
automáticamente y grabar al detectar movimiento o un impacto. Para activar el modo Parking, ir a
Ajustes.
Durante el modo parking, la pantalla LCD se apagará; el indicador LED estará en rojo fijo en el
modo de espera. Cuando se detecta movimiento o colisión del vehículo, el DrivePro registrará un
metraje de aproximadamente 15 segundos; la pantalla se encenderá y el LED parpadeará en rojo.
La pantalla se apagará nuevamente si no se detecta movimiento / colisión en aproximadamente 15
segundos. DrivePro reanudará el modo de grabación Normal cuando el motor vuelva a encenderse
(conectado a la corriente).
El adaptador para coche de Transcend no suministra energía después de que se apague el motor.
Si se requiere una grabación a largo plazo en modo parking, será necesario una fuente de
alimentación externa. Entre al modo parking manualmente presionando prolongadamente el botón
durante la grabación de video. Para apagar el DrivePro, mantenga presionado el botón
nuevamente.
Nivel Bajo de Batería
Por favor cargar la batería del DrivePro inmediatamente al recibir la advertencia de batería baja en
la pantalla para evitar que se produzcan errores en el tiempo del sistema. Evite utilizar la batería
incorporada para grabar videos directamente.
Note
Después de apagar el vehiculo, el modo Parking drenara la batería incorporada del DrivePro.

12
5. Navegar Fotos y Reproducir Videos
5-1 Reproducción de Videos / Navegación de Fotos
1. Durante la grabación de video, pulse el botón de Navegar .
2. Use / para seleccionar Normal, Emergencia o Instantánea, pulse “OK.”
3. Use / para seleccionar el video, pulse “OK.”
4. Pulse para parar la reproducción. Pulse para resumir la reproducción.
5. Pulse to return to the video file list.

13
5-2 Eliminando Videos
1. Durante la reproducción de un video, pulse . El mensaje “¿Borrar?” aparecerá en la
pantalla.
2. Use / para seleccionar “Si”, luego pulse “OK” para borrar el archivo.
5-3 Protegiendo Videos
1. Durante la reproducción de un video normal, pulse . Recibirá el mensaje
“¿Bloquear?”.
2. Use / para seleccionar “Si”, luego pulse “OK” para proteger el archivo.

14
6. Ajustes
En el menú de Ajustes puede configurar la resolución de video, duración de video, sensibilidad del
Senson-G. También puede configurar la fecha/hora/zona horaria, cambiar el idioma, formatear la
tarjeta de memoria, y actualizar el firmware
1. Durante la grabación de videos, pulse el botón de Ajustes .
2. Use / para seleccionar la opción, pulse “OK.”
3. Use / para seleccionar el ajuste deseado, pulse “OK.”
4. Pulse para regresar al menú de Ajustes.

15
6-1 Opciones de Menú
Cámara
Icono
Característica
Función/Opción
Resolución
Fija la resolución/calidad de la grabación de video..
1440P 60FPS (QHD) / 1440P 30FPS (QHD) (Por defecto) /
1080P 60FPS (FHD) / 1080P 30FPS (FHD) /
720P 60FPS (HD) / 720P 30FPS (HD)
Valor de
Exposición
Ajustar el valor de exposición para oscurecer o aclarar la imagen
en la pantalla.
+2.0 / +1.5 / +1.0 / +0.5 / 0 (Por defecto) / -0.5 / -1.0 / -1.5 / -2.0
Micrófono
Encender/Apagar el micrófono durante la grabación de video.
Deshabilitar /Habilitar (Por defecto)
Duración
Ajustar la duración de cada archivo de vídeo
1 min (Por defecto) / 3 mins / 5 mins
Sello
Muestra la hora en el momento que se graba un evento o
información GPS en el archivo de video.
Deshabilitar / Habilitar (Por defecto)
La grabación
en bucle
Permite la sobrescritura de los videos más antiguos con videos
nuevos si la capacidad de la microSD está llena.
Deshabilitar / Habilitar (Por defecto)
Frecuencia
Eléctrica
Seleccione la frecuencia eléctrica correcta para evitar
cortocircuitos
50 Hz (Por defecto) / 60 Hz
Time-Lapse
Video
Establezca un intervalo de tiempo preferido para hacer videos de
time-lapse. El modo de video de lapso de tiempo solo se puede
habilitar manualmente; una vez habilitado, reemplazará el modo
de grabación normal.
Deshabilitar (Por defecto) / 1 foto por seg / 2 foto por seg / 4 foto
por seg

16
Asistente de Conducción
Icono
Característica
Función/Opción
Salida del
Carril
Advierte al conductor cuando el carro se sale del carril.
Deshabilitar (Por defecto) / 60 km/h ~ 150 km/h (40 mph a 95 mph)
Colisión
Frontal
Advierte al conductor cuando se acerca demasiado al vehículo de
enfrente. Esta función se activa cuando la velocidad del vehículo
sobrepasa la velocidad predeterminada..
Deshabilitar (Por defecto) / de 60 kmh a 150 kmh (de 40 mph a 95
mph)
Alarma de
Velocidad
Alerta de sonido si la velocidad sobrepasa la velocidad
predeterminada.
Deshabilitar (Por defecto) / de 60 kmh a 150 kmh (de 40 mph a 85
mph)
Unidad de
Velocidad
Seleccione la unidad de medida de velocidad.
km/h (Por defecto) / mph
Head-Up
Display
Muestra velocidad actual y alertas de seguridad.
Deshabilitar (Por defecto) / Habilitar
Recordatori
o de faros
Automáticamente activado cuando el DrivePro detecta malas
condiciones de iluminación.
Deshabilitar (Por defecto) / Habilitar
Alerta de
fatiga del
conductor
Regularmente recuerda al conductor que descanse después de
conducir por un período de tiempo autodefinido.
Deshabilitar (Por defecto) / 1 hora / 2 horas / 3 horas / 4 horas
Parking
Mode
Determine si la grabación continua es necesaria de acuerdo con la
detección de movimiento después de que se apaga el motor del
automóvil (este modo agotará la batería).
Deshabilitar (Por defecto) / Habilitar
Sistema
Icono
Característica
Función/Opción
Volumen
Ajuste el nivel de volumen del altavoz.
0 a 7 (Selecione 0 para el mode de silencio)
G-Sensor
Ajuste la sensibilidad del G-Sensor.
Deshabilitar / Bajo (Por defecto) / Medio / Alto

17
Sistema
Icono
Característica
Función/Opción
Retraso de
Apagado
Programe la DrivePro para que se apague a una hora determinada.
Deshabilitar / 10 segs (Por defecto) / 30 segs
Apagado
automático
de la
pantalla
Configure la duración para que la pantalla se apague automáticamente
después de que comience la grabación.
Nota: El apagado automático de la pantalla se desactiva cuando la
alarma de velocidad, la colisión frontal, la salida de carril, el recordatorio
de los faros, la alerta de fatiga del conductor o el Head-Up Display están
activados
Nunca (Por defecto) / Después de 1 min / Después de 3 min
GPS Status
Muestra el número de satélites GPS recibidos y la intensidad de la señal
GPS.
Sistema de
Navegación
Seleccione un sistema de navegación.
GPS (Por defecto) / GLONASS
WiFi
Encender/Apagar el WiFi.
Apagado / Encendido (Por defecto)
Fecha/Hora
Ajuste la fecha, hora, formato y zona horaria.
Idioma
Elija el idioma
English / 繁體中文 / 简体中文 / 日本語 / Deutsch / Español / Français
/ Italiano / Русский / Português / Ελληνικά / Türkçe / 한국어 / ไทย /
Polski
Formatear
Tarjeta
Formatear la tarjeta de memoria microSD.
ADVERTENCIA: Formatear la tarjeta eliminara todos los datos
almacenados en la tarjeta.
Cancelar (Por defecto) / Confirmar
Actualizar
Firmware
Mantenga su DrivePro actualizada con la última versión
(Descargar en la pagina wed de Transcend :
https://www.transcend-info.com/Support/service)
Cancelar (Por defecto) / Confirmar
Restaurar
Restaurar todas las configuraciones a valores predeterminados de
fábrica.
Cancelar (Por defecto) / Confirmar
Ajuste de
Pantalla
Ajustar la posición de la grabación de pantalla.
Información
Muestra la versión actual de firmware, capacidad de la tarjeta, WiFI
SSID, contraseña, y modelo.

18
6-2 Actualización de Firmware
1. Después de descargar el firmware del sitio web de Transcend, descomprímalo y
colóquelo en la carpeta “SYSTEM” en la tarjeta de memoria microSD.
2. Inserte la memoria microSD a la ranura tarjeta de Memoria que contiene la versión de
firmware más actual.
3. Conecte el DrivePro a una toma de corriente externa. Seleccione Actualizar Firmware
desde el menú de Ajustes, presione “OK” para detectar el nuevo firmware. La DrivePro
encontrar el archivo de firmware más actual. Selección Confirmar para completar el
proceso de actualización de firmware.
ADVERTENCIA
NUNCA retire el cable de alimentación o la tarjeta de memoria microSD mientras se
actualiza el firmware.
Si el DrivePro no se puede encender debido a una falla en la actualización del firmware,
contacte el servicio al cliente de Transcend para obtener asistencia técnica.
Nota
La actualización de firmware tomara entre 1-2 minutos. Por favor no apague la DrivePro durante
la actualización. La DrivePro reiniciara automáticamente después de completar la actualización.

19
7. Usando el DrivePro App
Desarrollada para dispositivos iOS (iPhone/iPad) y Android, La aplicación DrivePro descargable de
forma gratuita te permite ver de forma inalámbrica imágenes de video en tiempo real mientras se
graban, controlar las funciones de DrivePro y reproducir videos directamente en tu smartphone o
tableta.
7-1 Descargando e Instalando el DrivePro App
1. Busque “DrivePro” en el App Store o Google Play.
2. Descargue e instale la DrivePro App .
Al completar la instalación, podrá encontrar la aplicación en la pantalla principal de su dispositivo.
Antes de usar la aplicación, por favor ver las instrucciones del DrivePro App.
7-2 Conectándose al DrivePro
1. Pulse Ajustes > WiFi en su dispositivo móvil..
2. Seleccione la red WiFi DrivePro250 en SSID. (Contraseña de fábrica 12345678)
3. Pulse el icono de DrivePro250 en la pantalla principal de su dispositivo móvil para usar la
aplicación.
4. La imagen de arriba se mostrara cuando se conecte al DrivePro.
5. Pulse los siguientes enlaces para guía de operación detallada.
iOS: https://help.transcendcloud.com/DrivePro/iOS/EN/connect/
Android: https://help.transcendcloud.com/DrivePro/Android/EN/connect/
Nota
Ir a Ajustes en DrivePro App para cambiar el SSID y contraseña .

20
8. DrivePro Toolbox Software
DrivePro Toolbox, desarrollado para Windows y macOS, cuenta con una interfaz fácil de usar que le
permite seleccionar y reproducir videos grabados en su DrivePro, y ver sus rutas de manejo en
mapa de los videos grabados sin la necesidad de instalar códigos separados.
1. Pulse los siguientes enlaces para guía de operación detallada.
https://www.transcend-info.com/downloads
2. Pulse los siguientes enlaces para guía de operación detallada.
Características Principales
Función
Descripción
Clasificación de
videos
Clasifique videos por nombre de archivo, fecha de grabación o grupo,
lo que permite a los usuarios buscar videos grabados de manera
eficiente y reproducirlos.
Reproducción de
video fluida
Conecte la unidad DrivePro o use un lector o adaptador de tarjeta
microSD para reproducir eventos de video grabados en su
computadora.
Editar y recortar
videos
Seleccione un video, recórtelo y guárdelo como un nuevo clip de
inmediato.También puede capturar instantáneas de sus videos
durante la reproducción.
Vista de mapa
Visualice los caminos de conducción de su viaje mostrados en mapas
junto con el video grabado.
Nota: Esta función funciona con los modelos DrivePro con receptor GPS.
(DrivePro 550, DrivePro 520, DrivePro 250, DrivePro 230, y DrivePro 220)
Reconocimiento
de matrículas
Identifique automáticamente las matrículas en un video y extraiga el
metraje para permitir a los usuarios realizar una búsqueda rápida..
Nota: Disponible solo en la versión de Windows de 64 bits
9. Transferir Archivos a su Computadora
Para transferir archivos entre la tarjeta microSD del DrivePro y su computadora:
Opción 1:
Remueva la microSD de su DrivePro, utilice un lector de tarjetas para conectarla a su
computadora y transferir los archivos.
Opción 2:
1. Inserte la memoria microSD en su DrivePro.
2. Conecte el cable en el puerto USB de la DrivePro.
3. Conecte el otro extremo del cable USB a su computadora.

21
ADVERTENCIA
El paquete de DP250 no contiene un cable USB.
La DrivePro mostrara la siguiente imagen al conectarse a la computadora:
Microsoft Windows 10 o posterior
No se requieren controladores para conectar el DrivePro a su computadora de escritorio o portátil.
Los sistemas operativos Windows® tienen controladores integrados para admitir su DrivePro. Una
vez que se haya conectado correctamente a su computadora, aparecerá automáticamente en Mi
PC una nueva unidad de disco extraíble con una letra de unidad recién asignada que representa la
DrivePro, y aparecerá un icono de hardware extraíble en la bandeja del sistema de Windows.
Nota
(E:) es un ejemplo de letra de unidad; la letra en la ventana "Mi PC" puede diferir.

22
Su DrivePro ahora está listo para transferir datos como un disco duro externo. Para transferir
videos, simplemente arrastre y suelte los archivos de la carpeta que representa el DrivePro.
Removiendo la DrivePro de forma correcta (desde Windows):
1. Pulse una vez en el icono de Disco Extraíble en la bandeja del sistema.
2. Aparecerá la venta de Quitar Hardware con Seguridad. Clic para continuar.
3. Aparecerá una ventana con el mensaje, “El dispositivo ‘Dispositivo de almacenamiento
USB’ ahora se puede quitar de forma segura del sistema.” Puede remover la DrivePro
del puerto USB después de recibir este mensaje.
macOS 10.11 o posterior
No se requieren controladores. Conecte su DrivePro en uno de los puertos USB, su computadora
automáticamente lo detectara .
Removiendo la DrivePro de forma correcta (from macOS):
Arrastre y suelte el icono de disco correspondiente a su DrivePro en la papelera y luego
desconecte su DrivePro del puerto USB.
1. ADVERTENCIA
1. Para prevenir la pérdida de datos, siempre remueva y desconecte correctamente el DrivePro
de su ordenador.
2. Cuándo el DrivePro está conectado al ordenador, solo puede ser usado para transferir
archivos. No podrá usar ninguna de las aplicaciones del DrivePro. Por favor desconecte
DrivePro del ordenador para un funcionamiento normal .
3. NUNCA use las funciones “formateo” ó “iniciar disco” mientras el DrivePro está conectado a
su ordenador, , incluso si le solicitará hacerlo.

23
10. Resolución de Problemas
Si ocurre un problema con su DrivePro, por favor revise primero las instrucciones listadas aquí
antes de enviar su DrivePro a reparar. Si no encuentra ninguna solución en la lista mencionada a
continuación, por favor consulte a su vendedor, centro de servicio, u oficina local de Transcend
para más ayuda. También puede visitar la página web de Transcend para Preguntas Frecuentes y
Servicios de Apoyo Técnico. Para cualquier problema de Hardware, por favor consulte el Manual
de Usuario del DrivePro.
El sistema operativo de mi ordenador no detecta mi DrivePro
Por favor, revise lo siguiente:
1. ¿Ha conectado su DrivePro correctamente al puerto USB? Si no es asi, desconecte y conecte
el DrivePro de nuevo. Asegúrese que ambos extremos del cable USB están correctamente
conectados como se muestra en el Manual de Usuario.
2. ¿Ha conectado su DrivePro al teclado MAC? Si es así, intente conectar el DrivePro en un
puerto USB disponible en su Mac directamente.
3. ¿Están los puertos USB de su ordenador activados? Si es así, remítase al manual de usuario
de su ordenador (o placa base) para activarlos.
Los botones del DrivePro no responden (La cámara del tablero se bloquea o funciona
con retraso.)
Desconecte de su DrivePro el adaptador de alimentación de coche, y vuelva a conectarlo a
su DrivePro.
Mi DrivePro no reproduce videos almacenados en la tarjeta de memoria.
Videos editados no se pueden reproducir correctamente en la DrivePro.
Nada ocurre al pulsar el botón de “Grabación de Emergencia”.
La Grabación de Emergencia sólo funciona en el Modo de Grabación.

24
11. Precauciones de Seguridad
¡Las pautas de uso y seguridad son IMPORTANTES! Por favor, sígalas cuidadosamente para
garantizar su propia seguridad personal, y ayudar a proteger su DrivePro de daños potenciales.
Uso General
Sólo para ser usado en interior del vehículo.
Para su seguridad, no manipule la DrivePro, ó use la DrivePro App mientras conduce.
Evite colocar el DrivePro en un ambiente de temperatura extrema.
Evite las salpicaduras de agua o cualquier otro líquido sobre el DrivePro y accesorios.
No utilice el DrivePro en un ambiente con campos magnéticos intensos o vibraciones
excesivas.
Utilice sólo el adaptador de coche aportado por Transcend. Otros adaptadores de coche
pueden no ser compatible con el DrivePro.
La fuente de alimentación de algunos vehículos continúan suministrando energía aun
después de apagar el motor del vehiculo. Si su vehiculo es de este tipo, por favor
desconectar su DrivePro de la fuente de alimentación al apagar el carro para evitar
consumo inecesario de energía y problemas inesperados.
El sistema GPS está sujeto a cambios que podrían afectar su precisión y rendimiento.
Transcend no garantiza la exactitud de los datos del GPS, los cuales no deben influir en su
juicio personal mientras conduce.
Las señales GPS no pueden penetrar edificios y películas metálicas tintadas. La exactitud
de los datos GPS depende del entorno, incluyendo el clima y la ubicación que se está
utilizando (por ejemplo, edificios altos, túneles, subterráneos y bosques).
Ubicación del soporte de montaje
Nunca fije el DrivePro dónde pueda obstruir la vision del conductor o apertura del airbag.
Monte el DrivePro dentro del rango de los limpiaparabrisas para asegurar una grabación
clara en lluvia.
ADVERTENCIA
Retire el DrivePro cuidadosamente en el caso de ser un parabrisas tintado para evitar daños
en la película tintada
Gestionando Copias de Seguridad
Transcend NO se hace responsable por la pérdida de datos o daños durante el
funcionamiento. Es muy recomendable que realice copia de seguridad de datos almacenados
en la tarjeta de memoria para su dashcan con regularidad a un ordenador u otro medio.
Para asegurar transferencia de datos de alta velocidad USB 2.0 al conectar su DrivePro a una
computadora, verifique los controladores USB instalados. Consulte el manual del usuario de la
computadora o la placa base para obtener datos sobre el controlador USB.

25
12. Specifications
Dimensiones:
70.2 mm (L) × 63.1 mm (W) × 34.5 mm (H)
Peso:
78 g
Interfaz:
USB 2.0
Capacidad
de Almacenamiento:
microSD, 32 GB / 64 GB /128 GB / 256 GB
(Class 10 or above)
WiFi
802.11n
Pantalla:
2.4" LCD de color
Lente:
F/2.0, 140°angulo amplio
Formato de Video:
H.264 (MP4: hasta 2560×1440P 60FPS)
Resolución /
Frame Rate
2K QHD 2560×1440P 60/30FPS
Full HD 1920×1080P 60/30FPS
HD 1280×720P 60/30FPS
Temperatura
de Operación:
-20°C (-4°F) a 65°C (149°F)
Suministro Energía
(cargador coche):
Entrada DC 12 V to 24 V
Salida DC 5 V / 2 A
Suministro Energía
(Dashcam):
Salida DC 5 V / 2 A
Sistema global de
navegación por
satélite
GPS / GLONASS
Certificación:
CE, FCC, BSMI, KC, NCC, MIC, EAC, RCM, UKCA
Garantía:
2 años
Nota
Además de la tarjeta microSD incluida, recomendamos las tarjetas
de Alta Resistencia o MLC-based de Transcend para asegurar el
mejor rendimiento .
32 GB / 64 GB High Endurance microSDHC card
(TS32GUSDHC10V / TS64GUSDXC10V)
64 GB to 256 GB High Endurance microSDXC card
(TS64GUSD350V / TS128GUSD350V / TS256GUSD350V)

26
13. Declaración UE de Conformidad
Transcend Information declara por la presente que todos los productos Transcend con la marca CE
que incorporan funcionalidad de equipo de radio cumplen con la Directiva 2014/53/EU.
El texto completo de la declaración UE de conformidad está disponible en la siguiente dirección de
Internet:
https://www.transcend-info.com/eu_compliance
Seire Dashcam / Body Camera
14. Reciclado y Protección Medioambiental
Para obtener más información sobre recycling the product (WEEE) y la disposición de las
baterías, por favor consulte el siguiente enlace: https://www.transcend-info.com/about/green.
15. Federal Communications Commission (FCC) Statement
This device complies with Part 15 FCC Rules. Operation is subject to the following two conditions: (1) This device may
not cause harmful interference. (2) This device must accept any interference received including interference that may
cause undesired operation.
This Equipment has been tested and found to comply with the limits for a Class B digital device, pursuant to Part 15 of
the FCC rules. These limits are designed to provide reasonable protection against harmful interference in a residential
installation. This equipment generates, uses and can radiate radio frequency energy and, if not installed and used in
accordance with the instructions, may cause harmful interference to radio communications. However, there is no
guarantee that interference will not occur in a particular installation. If this equipment does cause harmful interference
to radio or television reception, which can be determined by turning the equipment off and on, the user is encouraged to
try to correct the interference by one or more of the following measures:
- Reorient or relocate the receiving antenna.
- Increase the separation between the equipment and receiver.
- Connect the equipment into an outlet on a circuit different from that to which the receiver is connected.
- Consult the dealer or an experienced radio/TV technician for help.
Frecuencia:
2400 MHz a 2483.5 MHz
Transmisión de potencia máxima:
< 100 mW

27
RF Exposure Information (SAR)
This equipment complies with the FCC portable RF exposure limit set forth for an uncontrolled environment. The
exposure standard for wireless devices employing a unit of measurement is known as the Specific Absorption Rate, or
SAR. The SAR limit set by the FCC is 1.6W/kg.
This equipment could be installed and operated with minimum distance 0cm between the radiator & your body.
* Any changes or modifications not expressly approved by the party responsible for compliance could void the authority
to operate equipment.
* This device and its antenna must not be co-located or operating in conjunction with any other antenna or transmitter.
Transcend Information Inc (USA)
1645 North Brian Street, Orange, CA 92867, U.S.A
TEL: +1-714-921-2000
16. Póliza de garantía
Por favor, encuentre el período de garantía de este producto en su empaque. Para obtener
detalles sobre los términos y condiciones de garantía y los períodos de garantía, por favor consulte
el enlace que se encuentra a continuación.: https://www.transcend-info.com/warranty.
17. GNU General Public License (GPL) Disclosure
Please visit https://www.transcend-info.com/Legal/?no=10 to view more information on
open-source licensing.
18. End-User License Agreement (EULA)
For details of software license terms, please refer to the following link:
https://www.transcend-info.com/legal/gpl-disclosure-eula.
19. Eurasian Conformity Mark (EAC)
-
 1
1
-
 2
2
-
 3
3
-
 4
4
-
 5
5
-
 6
6
-
 7
7
-
 8
8
-
 9
9
-
 10
10
-
 11
11
-
 12
12
-
 13
13
-
 14
14
-
 15
15
-
 16
16
-
 17
17
-
 18
18
-
 19
19
-
 20
20
-
 21
21
-
 22
22
-
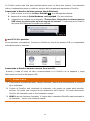 23
23
-
 24
24
-
 25
25
-
 26
26
-
 27
27
-
 28
28
El Transcend DrivePro 250 es una cámara de tablero fácil de usar con un amplio campo de visión que graba videos nítidos y claros en resolución QHD de 2K a 60 FPS, lo que le permite capturar detalles importantes en la carretera.
Documentos relacionados
-
Transcend DrivePro Body 70 Manual de usuario
-
Transcend DrivePro 10 Manual de usuario
-
Transcend DrivePro 550 Manual de usuario
-
Transcend DrivePro 550 Manual de usuario
-
Transcend DrivePro 230 El manual del propietario
-
Transcend DrivePro Body 60 Manual de usuario
-
Transcend DrivePro Body 30 Instrucciones de operación
-
Transcend DrivePro 110 Instrucciones de operación
-
Transcend DrivePro 130 El manual del propietario
-
Transcend DrivePro 220 Manual de usuario