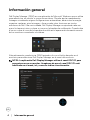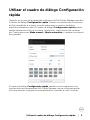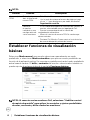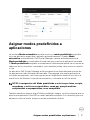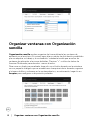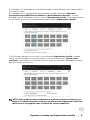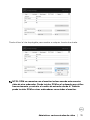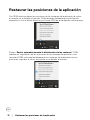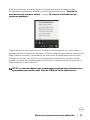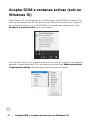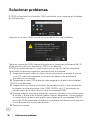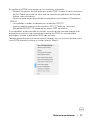El Dell P2721Q es un monitor de 27 pulgadas con resolución 4K (3840 x 2160) que ofrece imágenes nítidas y detalladas. Con su amplia gama de colores (99% sRGB y 90% DCI-P3), es ideal para profesionales de la creación de contenido y diseñadores gráficos. También cuenta con tecnología IPS, que proporciona ángulos de visión amplios y colores consistentes desde cualquier ángulo. Además, el P2721Q tiene una variedad de características ergonómicas, incluyendo ajuste de altura, inclinación y giro, lo que lo hace cómodo de usar durante largos períodos de tiempo.
El Dell P2721Q es un monitor de 27 pulgadas con resolución 4K (3840 x 2160) que ofrece imágenes nítidas y detalladas. Con su amplia gama de colores (99% sRGB y 90% DCI-P3), es ideal para profesionales de la creación de contenido y diseñadores gráficos. También cuenta con tecnología IPS, que proporciona ángulos de visión amplios y colores consistentes desde cualquier ángulo. Además, el P2721Q tiene una variedad de características ergonómicas, incluyendo ajuste de altura, inclinación y giro, lo que lo hace cómodo de usar durante largos períodos de tiempo.

















-
 1
1
-
 2
2
-
 3
3
-
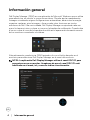 4
4
-
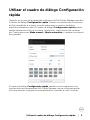 5
5
-
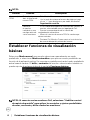 6
6
-
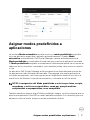 7
7
-
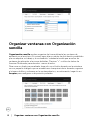 8
8
-
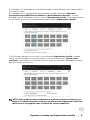 9
9
-
 10
10
-
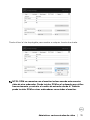 11
11
-
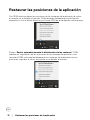 12
12
-
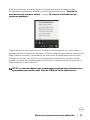 13
13
-
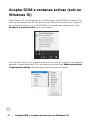 14
14
-
 15
15
-
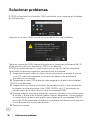 16
16
-
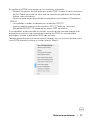 17
17
El Dell P2721Q es un monitor de 27 pulgadas con resolución 4K (3840 x 2160) que ofrece imágenes nítidas y detalladas. Con su amplia gama de colores (99% sRGB y 90% DCI-P3), es ideal para profesionales de la creación de contenido y diseñadores gráficos. También cuenta con tecnología IPS, que proporciona ángulos de visión amplios y colores consistentes desde cualquier ángulo. Además, el P2721Q tiene una variedad de características ergonómicas, incluyendo ajuste de altura, inclinación y giro, lo que lo hace cómodo de usar durante largos períodos de tiempo.