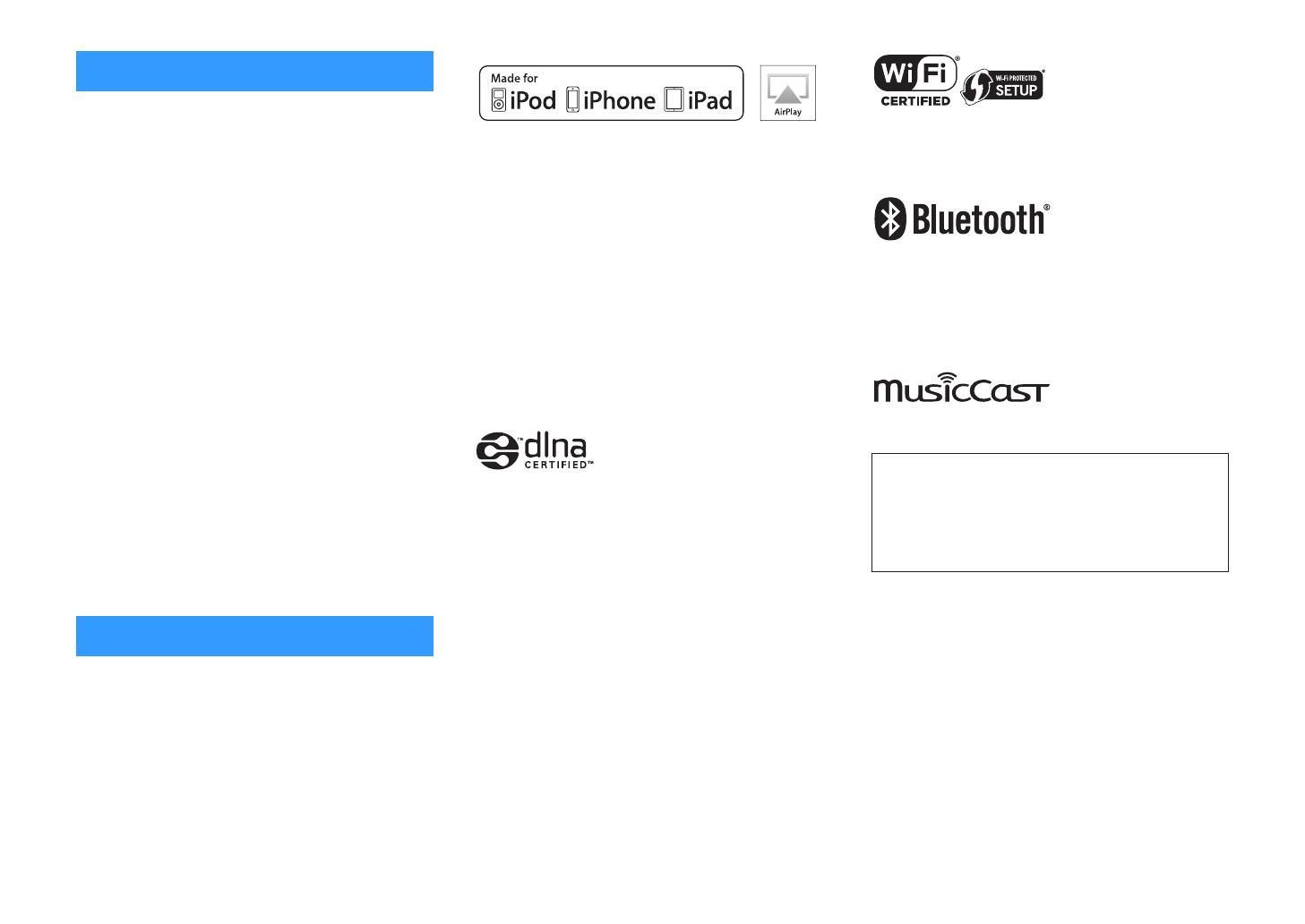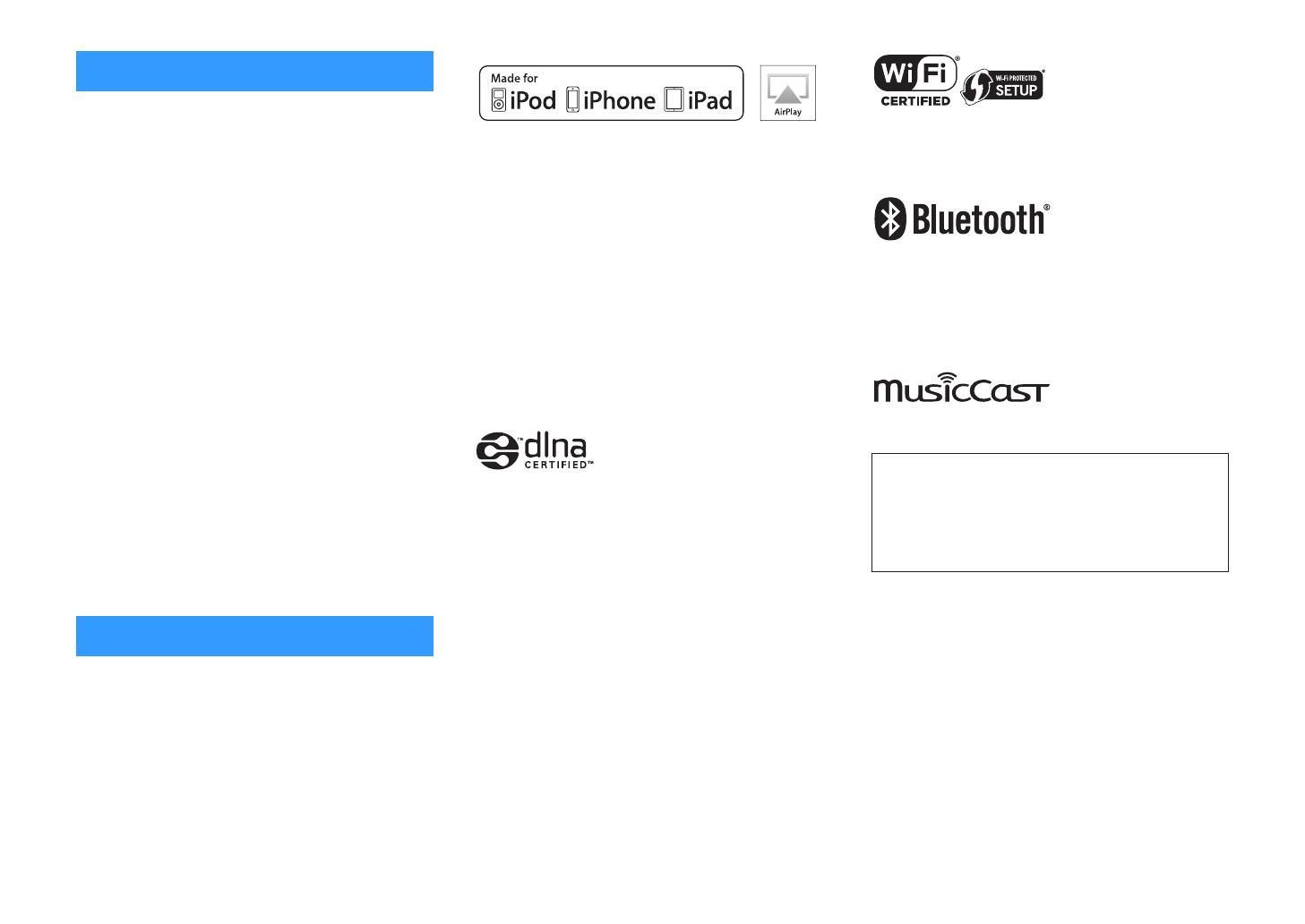
Glossary
This is a glossary of the technical terms used in this
manual.
Compressed Music Enhancer
The Compressed Music Enhancer feature compensates for
missing harmonics in compression music formats (such as
MP3). As a result, this technology provides improved
performance for the overall sound system.
High Resolution
High Resolution signifies high quality audio devices and
content (such as 192 kHz/24 bit FLAC). The Consumer
Electronics Association (CEA) defines High-Resolution Audio
(Hi-Res Audio or HRA) as, “lossless audio that is capable of
reproducing the full range of sound from recordings that have
been mastered from better than CD quality music sources.”
SSID
SSID (Service Set Identifier) is a name that identifies a
particular wireless LAN access point.
Wi-Fi
Wi-Fi (Wireless Fidelity) is a technology that allows an
electronic device to exchange data or connect to the Internet
wirelessly using radio waves. Wi-Fi offers the advantage of
eliminating the complexity of making connections with LAN
cables by using wireless connection. Only products that
complete Wi-Fi Alliance interoperability tests can carry the “Wi-
Fi Certified” trademark.
WPS
WPS (Wi-Fi Protected Setup) is a standard established by the
Wi-Fi Alliance, which allows easy establishment of a wireless
home network.
Trademarks
The trademarks used in this manual are as follows.
Supports iOS 7 or later for setup using Wireless Accessory
Configuration.
“Made for iPod,” “Made for iPhone,” and “Made for iPad”
mean that an electronic accessory has been designed to
connect specifically to iPod, iPhone, or iPad, respectively, and
has been certified by the developer to meet Apple
performance standards.
Apple is not responsible for the operation of this device or its
compliance with safety and regulatory standards.
Please note that the use of this accessory with iPod, iPhone, or
iPad may affect wireless performance.
iTunes, AirPlay, iPad, iPhone, iPod, and iPod touch are
trademarks of Apple Inc., registered in the U.S. and other
countries.
iPad Air and iPad mini are trademarks of Apple Inc.
App Store is a service mark of Apple Inc.
DLNA™ and DLNA CERTIFIED™ are trademarks or registered
trademarks of Digital Living Network Alliance. All rights
reserved. Unauthorized use is strictly prohibited.
Windows™
Windows is a registered trademark of Microsoft Corporation in
the United States and other countries.
Internet Explorer, Windows Media Audio and Windows Media
Player are either registered trademarks or trademarks of
Microsoft Corporation in the United States and/or other
countries.
Android™
Google Play™
Android and Google Play are trademarks of Google Inc.
The Wi-Fi CERTIFIED™ Logo is a certification mark of Wi-Fi
Alliance
®
.
The Wi-Fi Protected Setup™ Identifier Mark is a certification
mark of Wi-Fi Alliance
®
.
The Bluetooth
®
word mark and logos are registered
trademarks owned by Bluetooth SIG, Inc. and any use of such
marks by Yamaha Corporation is under license.
Bluetooth protocol stack (Blue SDK)
Copyright 1999-2014 OpenSynergy GmbH
All rights reserved. All unpublished rights reserved.
MusicCast is a trademark or registered trademark of Yamaha
Corporation.
Explanations regarding GPL
This product utilizes GPL/LGPL open-source software in some
sections. You have the right to obtain, duplicate, modify, and
redistribute this open-source code only. For information on
GPL/LGPL open source software, how to obtain it, and the
GPL/LGPL license, refer to the Yamaha Corporation website
(http://download.yamaha.com/sourcecodes/musiccast/)
.
En
44