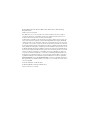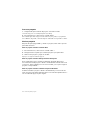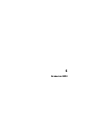Steinberg Cubase Elements 6.0 Guía de inicio rápido
- Categoría
- Tarjetas de audio
- Tipo
- Guía de inicio rápido
Este manual también es adecuado para

Guía de Inicio Rápido

Cristina Bachmann, Heiko Bischoff, Marion Bröer, Sabine Pfeifer, Heike Schilling,
Benjamin Schütte
Traducción por Josep Llodrà
Este PDF ofrece un acceso mejorado a los usuarios invidentes. Por favor, tenga en
cuenta que debido a la complejidad y al número de imágenes del documento, no es
posible incluir las descripciones en texto de las imágenes.
La información contenida en este documento está sujeta a cambios sin previo aviso y no
representa compromiso alguno por parte de Steinberg Media Technologies GmbH. El
software descrito en este documento está sujeto a un Acuerdo de Licencia y no podrá
ser copiado a otros medios excepto del modo específicamente permitido en el Acuerdo
de Licencia. Ninguna parte de esta publicación podrá ser copiada, reproducida, transmi
-
tida o grabada en modo alguno, cualquiera que sea la finalidad, sin previo permiso escrito
de Steinberg Media Technologies GmbH. Los titulares de una licencia registrada del pro
-
ducto descrito aquí pueden imprimir una copia de este documento para su uso personal.
Todos los nombres de productos y compañías son marcas registradas ™ o ® por sus
respectivos propietarios. Windows 7 es una marca registrada propiedad de Microsoft
Corporation en los Estados Unidos y/u otros países. El logotipo de Mac es una marca
registrada usada bajo licencia. Macintosh y Power Macintosh son marcas registradas.
MP3SURROUND y el logo de MP3SURROUND son marcas registradas de Thomson
SA, registradas en los Estados Unidos y otros países, y se usan bajo licencia de Thom
-
son Licensing SAS.
Fecha de lanzamiento: 18 de Julio 2011
© Steinberg Media Technologies GmbH, 2011.
Todos los derechos reservados.

Tabla de contenidos

4 — Tabla de contenidos
6 Introducción
7 ¡Bienvenido!
8 Acerca de la documentación y la ayuda
9 Acerca de las versiones del programa
11 Convenciones de comandos de teclado
11 Cómo puede contactar con nosotros
12 Requisitos del sistema e instalación
13 Acerca de este capítulo
13 Requisitos mínimos
16 Instalando Cubase
16 Activación de la licencia y registro
18 Instalación del hardware
21 Crear su primer proyecto
22 Acerca de este capítulo
22 El diálogo Asistente de Proyecto
23 Guardar, cerrar, y abrir proyectos
25 Seleccionar el controlador para su tarjeta de sonido
26 Configurar las conexiones VST
29 Grabación de audio
30 Acerca de este capítulo
30 Crear una pista mono
31 Activando el clic del metrónomo
32 Ajustar niveles
35 Grabación
36 Reproducción
38 Grabación MIDI
39 Acerca de este capítulo
39 Creando una pista de instrumento
40 Probando los sonidos
42 Grabación

1
Introducción

Introducción — 7
¡Bienvenido!
Felicidades y gracias por comprar un producto de alta calidad de Steinberg.
El sistema de producción avanzada Cubase 6 así como Cubase Elements 6 y
las versiones Cubase AI 6 y Cubase LE 6 que forman parte de un paquete de
hardware le ofrecen las herramientas básicas para la composición, la graba-
ción, la edición y la mezcla con las que puede convertir sus últimas ideas en
una verdadera obra maestra. Combinando la mejor calidad de sonido, un
manejo intuitivo y una gama amplia de herramientas audio y MIDI avanzadas, la
sexta versión de la familia de Cubase resume más de 25
años de desarrollo de
Steinberg en una línea de estaciones de trabajo de audio vanguardista usada
por incontables músicos, productores y compositores en todo el mundo.
Cubase le ofrece las últimas tecnologías de informática y de audio y le invita a
pisar nuevo terreno artístico en el cual puede dejar que reine su creatividad. No
importa si usa Cubase profesionalmente o como músico aficionado, como
estudiante o como profesor – el programa lo cubre todo y le soporta en cada
fase de su producción musical, desde la concepción de la primera idea efímera
y su desarrollo hasta la mezcla final. Y debido a que Cubase ha sido diseñado
para dar soporte a la creatividad individual, sus usuarios están entre los artis
-
tas más exitosos en casi cualquier género musical o actividad imaginable –
desde ingenieros grabando y mezclando álbumes de rock hasta DJs de dance,
productores de hip-hop, compositores creando sus éxitos pop y compositores
de películas escribiendo una partitura para éxitos de taquilla de Hollywood. Si
Cubase es totalmente nuevo para usted, entonces acaba de convertirse en un
miembro de esta gran comunidad de profesionales y entusiastas de la música.
Visite la comunidad mundial de Cubase en www.steinberg.net/forum en busca
de consejos y un montón de información útil.
Por favor, no se olvide de registrar su versión de Cubase en MySteinberg para
tener acceso a las ofertas de soporte en línea y más servicios exclusivos.
Le deseamos mucha inspiración musical al trabajar con su flamante y nuevo
DAW Cubase.
¡Nos vemos! Su Equipo Cubase Steinberg

8 — Introducción
Acerca de la documentación y la ayuda
La documentación de Cubase está dividida en varias secciones, según se
describe más abajo. Los documentos están disponibles en el formato Adobe
Acrobat (extensión .pdf) y pueden ser accedidos de la siguiente forma:
• Puede abrir los documentos pdf del submenú Documentación del menú
Ayuda en el programa.
• En Windows puede también abrir estos documentos desde la carpeta
Documentación de Cubase del menú Inicio de Windows.
• En Mac OS X los documentos pdf se hallan en la carpeta “/Library/Docu-
mentation/Steinberg/Cubase 6”.
Ö
Para leer los documentos pdf, necesita una aplicación de lectura pdf ade-
cuada instalada en su ordenador.
La Guía de Inicio Rápido
Es el documento que usted está leyendo. Cubre las siguientes áreas sin entrar
en detalles:
• Requerimientos del ordenador, procedimiento de instalación, y activación de licencia.
• Configurar su sistema para que funcione audio y MIDI.
• Crear un proyecto, grabar, y mezclar.
El Manual de Operaciones
El Manual de Operaciones es la documentación de referencia principal de
Cubase, con descripciones detalladas de operaciones, parámetros, funciones,
y técnicas.
Referencia de Plug-ins
Este documento describe las funcionalidades y parámetros de los plug-ins
VST e instrumentos VST incluidos.
HALion Sonic SE
Este documento describe las funcionalidades y parámetros del instrumento
VST HALion Sonic SE.

Introducción — 9
Dispositivos de Control Remoto
Este documento lista los dispositivos MIDI de control remoto soportados.
Referencia sobre los menús
Este documento proporciona una lista de todos los menús y sus opciones con
una breve descripción, para una referencia rápida de los mismos.
La ayuda de diálogo
Para obtener información sobre el diálogo activo, haga clic sobre su botón de
ayuda.
Acerca de las versiones del programa
La documentación abarca tres versiones del programa, Cubase Elements,
Cubase AI, y Cubase LE, para dos sistemas operativos o “plataformas” dife-
rentes, Windows y Mac OS X. Siempre que llame al programa solamente por
“Cubase” en este documento, se referirá a las tres versiones del programa.
Algunas características descritas en la documentación no son aplicables a las
tres versiones de Cubase. Siempre que sea éste el caso, se le indica clara-
mente en la cabecera del tema correspondiente. Por ejemplo, si la cabecera va
seguida por “(sólo Cubase Elements)”, la funcionalidad correspondiente no
estará disponible en Cubase AI y Cubase LE. De igual forma, si ve “ (no en
LE)”, la funcionalidad correspondiente sólo estará disponible en Cubase Ele
-
ments y Cubase AI.

10 — Introducción
En algunos casos la diferencia entre las cinco versiones disponibles de
Cubase no es la presencia o ausencia de una funcionalidad, sino cuántas
veces se puede usar en un proyecto un elemento (p. ej. un cierto tipo de pista):
* Determina el número de buses de entrada y de salida que se pueden definir en la ventana
Conexiones VST (256 I/Os equivale a 128 buses estéreo o 256 buses mono, por ejemplo).
Algunas funcionalidades y ajustes también son específicos de una plataforma.
Ello se indica claramente en los casos en que sea aplicable. Si no se indica lo
contrario, todas las descripciones y procedimientos en la documentación
adjunta son válidas tanto para Windows como para Mac OS X.
Las capturas de pantalla pertenecen a la versión Windows de Cubase Elements.
Número
máximo de
Cubase Cubase
Artist
Cubase
Elements
Cubase AI Cubase LE
Pistas de audio ilimitadas 64 48 32 16
Pistas MIDI ilimitadas 128 64 48 24
Pistas de
instrumento
ilimitadas 32 24 16 8
Ranuras de
instrumentos VST
64 32 16 8 0
Canales de grupo 256 32 16 8 8
Canales FX 64 64 8 4 4
Ranuras de
inserción de
canales de audio
8884 4
Ranuras de envío
de canales de
audio
8884 4
Inserciones/envíos
MIDI
4400 0
Entradas/Salidas*
físicas
256 32 24 16 8
Máx. resolución
de audio
192 kHz 96 kHz 96 kHz 96 kHz 96 kHz

Introducción — 11
Convenciones de comandos de teclado
Muchos de los comandos de teclado por defecto de Cubase usan teclas
modificadoras, algunas de las cuales son diferentes dependiendo del sistema
operativo. Por ejemplo, el comando de teclado por defecto para deshacer es
[Ctrl]-[Z] bajo Windows y [Comando]-[Z] bajo Mac OS X.
Cuando se describen en este manual los comandos de teclado con teclas
modificadoras, se muestran con la tecla modificadora de Windows primero, de
la siguiente manera:
[Tecla modificadora de Win]/[Tecla modificadora de Mac]-[tecla]
Por ejemplo, [Ctrl]/[Comando]-[Z] significa “presione [Ctrl] bajo Windows o
[Comando] bajo Mac OS X, luego presione [Z]”.
Similarmente, [Alt]/[Opción]-[X] significa “presione [Alt] bajo Windows u
[Opción] bajo Mac OS X, luego presione [X]”.
Ö
Este manual a menudo hace referencia a hacer clic derecho, por ejemplo,
para abrir menús contextuales. Si está usando un Mac con un ratón de un solo
botón, mantenga pulsado [Ctrl] y haga clic.
Cómo puede contactar con nosotros
En el menú de Ayuda de Cubase encontrará lugares a los que podrá dirigirse
para obtener información adicional y ayuda.
El menú contiene enlaces a varias páginas web de Steinberg. Seleccionar un
elemento del menú abre automáticamente su navegador y carga la página. En
estas páginas puede encontrar soporte e información sobre compatibilidad,
respuestas a las preguntas más comunes, información sobre actualizaciones y
otros productos de Steinberg, etc. Es necesario que tenga instalado un nave
-
gador web en su ordenador, y una conexión a Internet.

2
Requisitos del sistema e instalación

Requisitos del sistema e instalación — 13
Acerca de este capítulo
En este capítulo se describen los requisitos y los procedimientos de instala-
ción de las versiones de Cubase para Windows y Mac.
Requisitos mínimos
Para usar Cubase (versión de 32 bits o de 64), su ordenador debe cumplir los
siguientes requisitos mínimos:
Windows
• Windows 7 (32 bits o 64 bits)
• Intel o AMD de doble núcleo procesador
•2 GB de RAM
•4 GB de espacio libre en disco
• Tarjeta de sonido compatible con Windows (se recomienda una tarjeta de sonido
compatible con ASIO para buen rendimiento a baja latencia)
• Resolución de pantalla de 1280 x 800 píxeles recomendada
• Unidad DVD ROM de doble capa para la instalación
• QuickTime 7.1 y tarjeta de vídeo que soporte OpenGL 1.2 (se recomienda OpenGL
2.0)
• Se requiere conexión a internet para la activación de la licencia y el registro
Mac OS X
• Mac OS X 10.6 (32 bits o 64 bits)
•
Intel de doble núcleo
procesador
•2 GB de RAM
•4 GB de espacio libre en disco
• Tarjeta de sonido compatible con CoreAudio
• Resolución de pantalla de 1280 x 800 píxeles recomendada
• Unidad DVD ROM de doble capa para la instalación
• Tarjeta de vídeo que soporte OpenGL 1.2 (OpenGL 2.0 recomendado)
• Se requiere conexión a internet para la activación de la licencia y el registro

14 — Requisitos del sistema e instalación
Iniciar Cubase 64 bits en un sistema Mac OS X 64 bits
Cuando instala Cubase en un sistema Mac OS X de 64 bits, el programa está
configurado para arrancar en modo 32 bits.
• Para arrancar Cubase en modo 64 bits, haga clic derecho en el símbolo de la
aplicación en el Finder de Mac OS X, seleccione “Obtener Información” y des-
active la opción “Abrir en modo 32 bits” en el diálogo que aparece.
Notas generales sobre cómo configurar su sistema
• RAM – Hay una relación directa entre la cantidad de RAM disponible y el
número de canales de audio que puede tener reproduciendo.
La cantidad de RAM especificada al principio de este manual es la mínima, pero aplique como
regla general la de “cuanto más, mejor”.
• Tamaño del disco duro – El tamaño del disco duro determina cuántos minu-
tos de audio podrá grabar.
Grabar un minuto de audio estéreo en calidad CD requiere 10 MB de espacio en el disco duro. Es
decir, ocho pistas de audio estéreo en Cubase utilizan por lo menos 80
MB de espacio del disco
duro por minuto de grabación.
• Velocidad del disco duro – la velocidad del disco duro también determina el
número de pistas de audio que puede reproducir.
Es decir, la cantidad de información que el disco duro puede leer, que normalmente se llama “tasa
de transferencia sostenida”. En este caso también vale aquello de que “cuanto más, mejor”.
• Ratón con rueda – Aunque un ratón sin ella funcionará bien con Cubase, le
recomendamos que use un ratón con rueda.
Ello repercutirá considerablemente en la velocidad de edición de valores y el desplazamiento por la
pantalla.
!
En la página web de Steinberg, en la sección “Support–DAW Compo-
nents”, podrá encontrar información detallada sobre los aspectos a consi-
derar al configurar un ordenador dedicado a audio.

Requisitos del sistema e instalación — 15
Requisitos MIDI
Si va a usar las funciones MIDI de Cubase, necesita lo siguiente:
• Un teclado MIDI USB o un instrumento MIDI y una interfaz MIDI para conectar equi-
pos MIDI externos a su ordenador
• Cualquier equipo de audio que se necesite para poder escuchar el sonido de sus
dispositivos MIDI.
Requisitos de audio
En la producción musical es muy importante trabajar con bajas latencias. Por lo
tanto, se le recomienda usar una interfaz de audio ASIO dedicada. Aunque
Cubase puede ejecutarse con muchas tarjetas de audio que estén instaladas
en un ordenador, puede ser que estas no ofrezcan las bajas latencias necesa
-
rias. Para una vista general de la tarjetas de sonido ofrecidas por Steinberg, vea
http://www.steinberg.net/products/hardware.html.
Cubase se ejecutará con hardware de audio que cumpla las siguientes espe-
cificaciones:
• Estéreo.
•16 Bit.
• Soporte de, por lo menos, una frecuencia de muestreo de 44.1kHz.
• Windows – si no hay controlador ASIO específico, también pueden usar el Controla-
dor ASIO Genérico de Baja Latencia.
• Mac – El hardware de audio deberá ser suministrado con controladores compatibles
con Mac OS X (CoreAudio o ASIO).
Usar la tarjeta de sonido integrada de los ordenadores Macintosh
En función de sus preferencias y requisitos, el hardware de audio interno puede
ser suficiente para utilizar Cubase. El hardware de audio interno siempre está
disponible en Cubase – no necesita instalar controladores adicionales.

16 — Requisitos del sistema e instalación
Instalando Cubase
Empezar la instalación
El proceso de instalación copia automáticamente todos los archivos en sus
destinos correspondientes.
Dependiendo de su sistema, el Start Center en del DVD puede arrancar auto-
máticamente. Si no aparece el start center interactivo, abra el DVD y haga
doble clic en el archivo “Start_Center.exe” (Win) o “Start_Center.app” (Mac).
Desde el Start Center puede comenzar la instalación de Cubase y explorar las
opciones adicionales y la información presentada aquí.
En el caso de que no quiera instalar Cubase a través del Start Center interac-
tivo, siga el procedimiento siguiente.
Windows
1. Haga doble clic sobre el archivo llamado “Setup.exe”.
2. Siga las instrucciones en la pantalla.
Macintosh
1. Haga doble clic sobre el archivo “Cubase LE AI Elements 6.mpkg”.
2. Siga las instrucciones en la pantalla.
Activación de la licencia y registro
Cubase Elements, Cubase AI, y Cubase LE usan un esquema de protección
anticopia basado en software. El también llamado Soft-eLicenser se instala
automáticamente con su versión de Cubase. Se puede acceder a él a través
de la aplicación eLicenser Control Center que se instala automáticamente con
el producto.
!
El proceso de activación de licencia se describe con detalle en el sitio
web de Steinberg. Para abrir la página correspondiente, siga el enlace
Activar & Registrar en el Start Center.

Requisitos del sistema e instalación — 17
Cubase Elements
Después de la instalación, es necesario que active su producto. Si compró
Cubase Elements en una tienda, la caja del producto contiene la hoja “Essen-
tial Product License Information”, que contiene un código de activación y des-
cribe el proceso con detalle.
Si compró la versión para descargar de Cubase Elements, recibió un correo
electrónico con el código de activación y una descripción del proceso de acti-
vación.
Registrar Cubase Elements
¡Le invitamos a que registre su programa! Haciéndolo tendrá derecho a
soporte técnico y estará enterado de las actualizaciones y otras noticias en
relación con Cubase.
• Para registrar su programa, abra el menú Ayuda en Cubase y seleccione la
opción Registro.
La página de Registro de la web de Steinberg se abrirá en su navegador web. Continúe siguiendo
las instrucciones que aparecen en pantalla.
Ö
También puede ir directamente a www.steinberg.net/mysteinberg, entrar
en el portal de clientes online exclusivo MySteinberg y registrar su producto
siguiendo las instrucciones en pantalla.
Cubase AI y Cubase LE
El Soft-eLicenser que vino con su producto le permite usar el programa “tal y
como sale de la caja” durante 30 días. Después de este periodo, tiene que
registrar su programa y activar su licencia permanentemente.
Cuando arranca Cubase AI o Cubase LE, se abre un diálogo que le informa de
cuánto tiempo le queda para usar el programa sin registrarse ni activarlo.
Cuando hace clic en el botón Registrarse ahora en este diálogo, el navegador
web estándar de su ordenador abre la sección MySteinberg en el sitio web de
Steinberg.
• Siga las instrucciones en la pantalla. Una vez se haya registrado, recibirá
toda la información necesaria para la activación de su producto.

18 — Requisitos del sistema e instalación
Cuando se haya registrado y activado su producto con éxito, tendrá derecho a
soporte técnico y estará informado de las actualizaciones y otras noticias rela
-
cionadas con Cubase.
Instalación del hardware
Instalar el hardware de audio y sus controladores
1. Instale la tarjeta de audio y el hardware relacionado en el ordenador, tal
como se describe en la documentación de la tarjeta.
2. Instale el controlador para la tarjeta de sonido.
Un controlador es un componente de software que permite a un programa comunicarse con un
determinado hardware. En este caso, el controlador permite que Cubase utilice el hardware de
audio. Dependiendo del sistema operativo de su ordenador, hay diferentes tipos de controladores
que se pueden usar.
Controladores ASIO dedicados
Las tarjetas de audio profesionales vienen a menudo con un controlador espe-
cífico ASIO diseñado especialmente para el dispositivo. Esto permite la comu-
nicación directa entre Cubase y la tarjeta de audio. Como resultado, los
dispositivos con controladores ASIO específicos pueden proporcionar una
latencia menor (retardo de entrada-salida), lo que es fundamental al monitorizar
la señal a través de Cubase o al usar instrumentos VST. El controlador ASIO
también puede ofrecer soporte especial para enrutado, sincronización, etc.
Los controladores ASIO los distribuyen los fabricantes de tarjetas de sonido.
Asegúrese de comprobar el sitio web del fabricante para obtener las versiones
más recientes del controlador.
!
Si su hardware de audio viene con un controlador ASIO específico, le
recomendamos que lo utilice.

Requisitos del sistema e instalación — 19
Controlador Genéricos de Baja Latencia ASIO (sólo Windows)
En sistemas Windows, puede usar el controlador Genérico de Baja Latencia
ASIO. Este controlador genérico ASIO proporciona soporte ASIO para cual-
quier tarjeta de sonido soportada por Windows 7, permitiendo por tanto una
baja latencia. El controlador ASIO Genérico de Baja Latencia le proporciona la
tecnología Core Audio de Windows en Cubase. No se requiere ningún contro-
lador adicional. Este controlador se incluye con Cubase y no requiere ninguna
instalación especial.
Ö
Este controlador se debería usar si no hay ningún controlador ASIO espe-
cífico disponible. Aunque el controlador ASIO Genérico de Baja Latencia
soporta todos los dispositivos de audio, quizás obtenga mejores resultados
con tarjetas internas que con interfaces de audio USB externas.
Controladores DirectX (sólo Windows)
DirectX es un “paquete” de Microsoft para el manejo de varios tipos de datos
multimedia bajo Windows. Cubase es compatible con DirectX, o para ser más
precisos, DirectSound, que es la parte de DirectX que se utiliza para grabar y
reproducir audio. Esto requiere uno de los siguientes tipos de controladores:
• Un controlador DirectX para la tarjeta de audio, que le permita comunicarse
con DirectX. Si la tarjeta de audio es compatible con DirectX, el fabricante
debe proporcionar el controlador. Si no viene con la tarjeta de audio, busque
más información en el sitio web del fabricante.
• Un controlador ASIO DirectX Full Duplex que permite a Cubase la comuni-
cación con DirectX. Este controlador viene incluido con Cubase y no requiere
una instalación especial.
Controladores Mac OS X (sólo Mac)
Si está usando un ordenador Macintosh, asegúrese de que está usando la
última versión de los controladores Mac OS X con su tarjeta de sonido. Siga
las instrucciones del fabricante para instalar el controlador.

20 — Requisitos del sistema e instalación
Probar la tarjeta de sonido
Para asegurarse de que el dispositivo de audio funciona perfectamente,
pruebe lo siguiente:
• Utilice cualquier software incluido junto con la tarjeta para asegurarse de
que es posible grabar y reproducir audio sin problemas.
• Si el acceso a la tarjeta se realiza a través de un controlador estándar del
sistema operativo, intente reproducir la señal de audio usando la aplicación de
sonido estándar del sistema operativo (p.
ej., Windows Media Player o Apple
iTunes).
Instalar una interfaz MIDI o un teclado MIDI USB
Aunque muchos teclados MIDI USB e interfaces MIDI son dispositivos
plug&play, puede tener que instalar un controlador del dispositivo dedicado. Por
favor, siga el procedimiento de instalación descrito en la documentación que
vino con su dispositivo.
Ö
Asegúrese de comprobar si hay actualizaciones más recientes de los con-
troladores en el sitio web del fabricante.

3
Crear su primer proyecto

22 — Crear su primer proyecto
Acerca de este capítulo
En este capítulo aprenderá cómo crear un nuevo proyecto, guardar un pro-
yecto, y abrir un proyecto guardado. También aprenderá a cómo configurar su
tarjeta de sonido en Cubase.
El diálogo Asistente de Proyecto
Para crear un nuevo proyecto, proceda así:
1. Inicie Cubase.
Se abre el diálogo Asistente de Proyecto. Le permite abrir proyectos existentes y crear nuevos
proyectos, que puede estar vacíos o basados en una plantilla de proyectos.
Ö
Si Cubase ya está abierto, puede abrir el Asistente de Proyecto seleccio-
nando el comando “Nuevo Proyecto…” en el menú Archivo.

Crear su primer proyecto — 23
2. En el campo “Carpeta de proyecto”, introduzca un nombre para la carpeta
del proyecto (p. ej. “Mi primer proyecto”).
3. Si quiere empezar con un proyecto preconfigurado para un propósito
específico, seleccione una plantilla de una de las categorías (Recording, Sco
-
ring, Production, o Mastering).
Si no selecciona una plantilla, se crea un proyecto nuevo en blanco.
4. Haga clic en Crear.
Usted está viendo su primer proyecto de Cubase. ¡Enhorabuena! Si mira en la
parte superior de la ventana (llamada ventana de proyecto), verá que el nombre
de este proyecto es “Sin Título1”.
Guardar, cerrar, y abrir proyectos
Guardar un proyecto
1. En el menú Archivo, seleccione el comando Guardar.
Si su proyecto no se había guardado antes, se abrirá el diálogo Guardar como. Observará que la
carpeta que creó antes (“Mi Primer Proyecto”) ya está seleccionada. Aquí es donde usted guar
-
dará su proyecto.
2. Introduzca un nombre para su proyecto (p. ej. “Mi Primer Proyecto de
Cubase”).
3. Haga clic sobre “Guardar” – ¡y ya está!
Ö
Si un proyecto se ha guardado anteriormente, la forma más rápida de guar-
darlo es pulsando [Ctrl]/[Comando]-[S].
!
¡Todavía no ha acabado! Por ahora ha creado un nuevo proyecto de
Cubase. Hay una nueva carpeta en su disco duro, pero el proyecto real
de Cubase todavía no se ha guardado.
Nombre del proyecto

24 — Crear su primer proyecto
Cerrar un proyecto
1. Asegúrese de que la ventana de proyecto está seleccionada.
La ventana de proyecto es la ventana principal en la que trabaja.
2. En el menú Archivo, seleccione el comando Cerrar.
Si ha realizado algún cambio al proyecto desde la última vez que lo guardó, se le preguntará si
desea “Guardar”, “No guardar”, o “Cancelar”. Haga clic en Guardar si desea guardar los cambios.
Abrir un proyecto
Después de que haya guardado y cerrado su proyecto, tiene varias opciones
para abrirlo de nuevo.
Abrir un proyecto usando el comando Abrir
1. En el menú Archivo, seleccione el comando “Abrir…”.
2. Navegue hasta la carpeta que contiene el proyecto que quiere abrir.
3. Seleccione el proyecto y haga clic en Abrir.
El proyecto se carga en la ventana de proyecto.
Abrir un proyecto usando el diálogo Asistente de Proyecto
En la categoría Proyectos recientes en el diálogo Asistente de Proyecto,
encontrará una lista de proyectos abiertos recientemente. Cuando selecciona
un proyecto, el botón Crear pasa a ser un botón Abrir y se usa para cargar el
proyecto correspondiente.
Abrir un proyecto usando el submenú “Proyectos Recientes”
Cubase recuerda los proyectos abiertos recientemente y los lista en el sub-
menú “Proyectos Recientes” del menú Archivo. En este menú puede seleccio-
nar un nombre de proyecto para cargarlo.

Crear su primer proyecto — 25
Seleccionar el controlador para su tarjeta de
sonido
Antes de poder configurar el enrutado de sus señales de audio y comenzar a
grabar, es necesario que se asegure de que está seleccionado el controlador
ASIO correcto:
1. Abra el menú Dispositivos y seleccione la opción “Configuración de Dispo-
sitivos…”.
2. En el diálogo Configuración de Dispositivos, haga clic en la entrada “Sis-
tema de Audio VST” en la lista de la izquierda.
La página Sistema de Audio VST se muestra a la derecha.
3. En el menú emergente Controlador ASIO, seleccione el controlador que
quiera usar.
Los diferentes tipos de controladores se describen en la sección “Instalación del hardware” en la
página 18.

26 — Crear su primer proyecto
Configurar las conexiones VST
La ventana Conexiones VST le permite configurar el enrutado de las señales
de entrada y de salida entre Cubase y su tarjeta de sonido. Estas conexiones
se llaman “buses”. En esta sección aprenderá a cómo configurar los buses
para que la reproducción y grabación funcionen.
Añadiendo salidas
En esta sección aprenderá a cómo configurar las salidas para la reproducción
de audio en Cubase. Empecemos desde cero y eliminemos todas las salidas
que añadió automáticamente Cubase:
1. Abra el menú Dispositivos, y seleccione la opción “Conexiones VST”.
La ventana Conexiones VST se abre. El comando de teclado por defecto para esta acción es [F4].
2. Seleccione la pestaña Salidas.
3. En la columna “Nombre de Bus”, haga clic derecho en la primera entrada y
seleccione “Suprimir Bus” en el menú contextual.
Si fuese necesario repita esta acción para los demás buses.
Ahora que la columna “Nombre de Bus” está vacía, puede configurar la salida
que necesita:
1. Haga clic en el botón “Añadir Bus”.
El diálogo Añadir Bus de Salida se abre.
2. Elija “Estéreo” para la Configuración y “1” para el Número.

Crear su primer proyecto — 27
3. Haga clic en Aceptar.
Se añade un nuevo bus estéreo (Izquierda y Derecha), permitiéndole tener audio en Cubase enru-
tado a su tarjeta de sonido.
4. Si quiere cambiar los puertos de salida que se seleccionaron automática-
mente, abra el menú emergente “Puerto del Dispositivo” y seleccione puertos
diferentes.
Dependiendo de su tarjeta de sonido, puede tener disponibles más de dos puertos de salida. En la
mayoría de los casos recomendamos que use las salidas estéreo principales.
Añadir entradas
En esta sección aprenderá a cómo configurar las señales para grabación en
Cubase desde cero:
1. En la ventana Conexiones VST seleccione la pestaña Entradas.
2. En la columna “Nombre de Bus”, haga clic derecho en la primera entrada y
seleccione “Suprimir Bus” en el menú contextual.
Si fuese necesario repita esta acción para los demás buses.
3. Haga clic en el botón “Añadir Bus”.
El diálogo Añadir Bus de Entrada se abre.
4. Elija “Estéreo” para la Configuración y “1” para el Número.
5. Haga clic en Aceptar.
Se añade un nuevo bus estéreo (Izquierda y Derecha), permitiéndole tener audio de la entrada de
su tarjeta de sonido enrutado a Cubase para su grabación.

28 — Crear su primer proyecto
Tener una entrada estéreo es útil para grabar audio con dos canales, por ejem-
plo, para grabar un teclado con un canal de audio izquierdo y uno derecho. Si
en su lugar quiere grabar con dos canales mono, puede configurar buses mono
separados:
6. Haga clic en el botón “Añadir Bus”.
El diálogo Añadir Bus de Entrada se abre.
7. Escoja “Mono” como configuración y “2” como cantidad.
8. Haga clic en Aceptar.
Dos nuevos buses mono se añaden.
9. Haga clic en la columna “Puerto del Dispositivo” para seleccionar las
entradas de audio de su tarjeta de sonido desde las entradas mono y estéreo.
¡Ya está! Ahora está preparado para grabar audio en Cubase y para reproducirlo.

4
Grabación de audio

30 — Grabación de audio
Acerca de este capítulo
En este capítulo aprenderá a cómo grabar un bajo en mono desde la entrada
“Mono In”. Asegúrese de que su tarjeta de sonido está correctamente configu-
rada y de que ha leído con detenimiento la sección “Configurar las conexiones
VST” en la página 26. También necesita un proyecto vacío, vea “Crear su pri-
mer proyecto” en la página 21.
Crear una pista mono
Vamos a crear una pista de audio para la grabación:
1. En el menú Proyecto, abra el submenú “Añadir Pista”, y seleccione la
opción “Audio”.
2. Escoja “Mono” como configuración y “1” como cantidad. Haga clic en
“Añadir Pista”.
Esto añade una pista de audio mono a la ventana de proyecto.
3. Haga clic en la nueva pista que ha creado y eche un vistazo al Inspector.
El Inspector le permite ver y manipular gran cantidad de información de la pista seleccionada.

Grabación de audio — 31
4. Abra el menú emergente “Enrutado de Entrada” y seleccione “Mono In”
para la entrada de la pista de audio.
Seleccionando “Mono In” podrá grabar el audio de la entrada izquierda del dispositivo de sonido.
5. Abra el menú emergente “Enrutado de Salida” y seleccione “Stereo Out”
para la entrada de la pista de audio.
Configurar la salida como “Stereo Out” le permite oír lo que está grabando. Vea el capítulo
“Conexiones VST” en el Manual de Operaciones para una información más detallada.
Activando el clic del metrónomo
Para tener un clic o metrónomo que se reproduzca en segundo plano, y que así
sus grabaciones se alineen con los compases y tiempos de Cubase, proceda
como sigue:
1. En la barra de transporte, active el botón “Metrónomo/Click”.
2. Si desea oír una precuenta de dos compases antes de empezar a grabar,
active también el botón de la opción “Precuenta/Click”.
Lo siguiente que tiene que ajustar es la velocidad o el tempo de su proyecto.
Esto afectará directamente a lo rápido que se reproduce el clic.

32 — Grabación de audio
3. Haga clic en el botón Tempo para que en el campo de texto de la derecha
se lea “Fixed” (en lugar de “Track”), luego haga clic en el campo del valor e
introduzca un nuevo valor para el tempo.
El tempo se ajusta en bpm (beats per minute).
Ajustar niveles
En este ejemplo, asumimos que tiene un instrumento tocando a través de un
amplificador con un micrófono en frente del altavoz del amplificador. Este
micrófono está conectado directamente a la entrada del dispositivo de sonido.
El nivel se tiene que colocar para que haya señal suficiente pero sin clipping.
Proceda así:
1. Asegúrese de que el botón “Activar Grabación” de la pista está activado.
De esta forma Cubase sabe que quiere grabar en esta pista.
2. Haga clic en el botón Monitor para poder oír el instrumento.
Ahora debería ver y oír la señal de audio que entra.
Audio llegando a esta pista.

Grabación de audio — 33
3. En el Inspector, abra la pestaña Canal.
Esto visualizará el fader del canal de la pista seleccionada.
4. Haga lo que pueda para enviar el máximo volumen de señal de audio a las
entradas de su dispositivo de sonido, pero evite la distorsión.
La mayoría de dispositivos de audio muestran algún tipo de indicador de señal o volumen. Si su
dispositivo no lo hace, no se preocupe, puede cambiar la cantidad usando el fader del canal.
Haga clic aquí para mostrar el fader del canal.

34 — Grabación de audio
5. Mueva el fader arriba o abajo de manera que el volumen sea suficiente-
mente fuerte sin que el medidor del canal se ponga en rojo.
Si el medidor se pone en rojo, pueden tener lugar clipping o distorsión. Verá una línea cercana al
tope superior del medidor del canal – ¡asegúrese de que el nivel no sobrepasa esta línea!
¡Cuando el nivel haya sido ajustado, ya está listo para grabar!
Ésta es el área de grabación segura.
¡No permita que el nivel de audio pase de este nivel!

Grabación de audio — 35
Grabación
Para grabar el instrumento que está tocando (en nuestro ejemplo un bajo),
proceda así:
1. Posicione el cursor al principio del proyecto.
Esto asegurará que usted empieza a grabar en el compás 1.
2. Haga clic sobre el botón Grabar para iniciar la grabación.
Ya que el botón de “Precuenta/Click” está activado, oirá dos compases de clics antes de que
empiece la grabación.
3. Haga clic sobre “Detener” cuando haya terminado.
4. Desactive los botones Monitor y “Activar Grabación” de la pista.
Desactivando el botón “Activar Grabación” se asegura de que no graba accidentalmente de nuevo
en la pista.
¡Enhorabuena! Acaba de grabar su primera pieza de audio en Cubase. Pase a
la siguiente sección para aprender cómo reproducir la señal de audio.

36 — Grabación de audio
Reproducción
En esta sección aprenderá a cómo reproducir en Cubase. Podría pensar que
esto es muy simple – basta con darle al botón de Reproducir. De hecho, es así
de simple, pero hay algunos trucos que puede aprender para que reproduzca
lo que desea con mayor precisión.
Iniciar la reproducción
Hay varios modos de iniciar la reproducción en Cubase:
• Haga clic sobre el botón Reproducir de la barra de transporte.
La reproducción comienza en la posición del cursor del proyecto.
• Pulse la tecla [Intro] en el teclado numérico.
La reproducción comienza en la posición del cursor del proyecto.
• Pulse [Espacio] en el teclado de su ordenador.
Esto alterna entre Iniciar y Detener.
• Haga doble clic en la mitad inferior de la regla.
La reproducción empieza desde la posición en la que hizo clic.
Haga doble clic en este área.

Grabación de audio — 37
Detener la reproducción
Hay varias formas de detener la reproducción en Cubase:
• Haga clic sobre el botón “Detener” de la barra de transporte.
Al hacer clic dos veces sobre el botón Detener el cursor se desplaza hasta la posición en el pro-
yecto donde se inició la reproducción.
• Pulse [Espacio] en el teclado de su ordenador.
Esto alterna entre Detener e Iniciar.
• Pulse la tecla [0] en el teclado numérico.
Reproducción en ciclo
En Cubase puede reproducir una sección de su proyecto en un ciclo o bucle
continuo. Proceda así:
1. En la barra de transporte, ajuste el localizador izquierdo a “1” y el derecho
a “5”.
Esto le indica a Cubase que desea reproducir en ciclo entre los inicios de los compases 1 y 5. De
esta forma tendrá un ciclo de 4 compases.
2. Asegúrese de que el botón Ciclo está activado.
3. Haga clic en el botón Reproducir.
Cubase repetirá el ciclo una y otra vez hasta que detenga la reproducción.
• Para reproducir el evento de audio o parte MIDI seleccionados en un ciclo,
también puede seleccionar el evento o parte y elegir “Reproducir Selección en
Bucle” en el menú Transporte.
Esta es la forma más sencilla de configurar un cliclo e iniciar la reproducción; el comando de
teclado por defecto para ello es [Mayús.]-[G].
El localizador izquierdo está en “1”.
El localizador derecho está en “5”.
Ciclo activado.

5
Grabación MIDI

Grabación MIDI — 39
Acerca de este capítulo
En este capítulo aprenderá a cómo grabar MIDI. Puede grabar MIDI con ins-
trumentos virtuales, es decir, un sintetizador dentro de su ordenador, o usando
un teclado hardware. Este capítulo describe cómo usar instrumentos virtuales.
Creando una pista de instrumento
Antes de empezar, es necesario que cree un nuevo proyecto, vea “Crear su
primer proyecto” en la página 21. Luego puede añadir una pista de instru-
mento y seleccionar un instrumento virtual. Proceda así:
1. En el menú Proyecto, abra el submenú “Añadir Pista”, y seleccione la
opción Instrumento.
Se abre el diálogo Añadir pista de instrumento.
2. En el menú emergente Instrumento, seleccione “HALion Sonic SE”, y haga
clic en el botón “Añadir Pista”.
Se crea una pista de instrumento.
3. En la lista de pistas, haga clic en la nueva pista para seleccionarla.
4. En el Inspector, haga doble clic en el campo del nombre de la pista de ins-
trumento (HALion Sonic SE 01) y cámbiela por “Strings”.

40 — Grabación MIDI
5. Haga clic en el botón “Editar Instrumento”.
Se abre el panel de control de HALion Sonic SE.
Probando los sonidos
En esta sección aprenderá a cómo cargar sonidos en el instrumento virtual
HALion Sonic SE:
1. En la parte superior del panel del plug-in HALion Sonic SE, haga clic en el
campo Presets.
Se abrirá el explorador de Presets.

Grabación MIDI — 41
2. Haga clic en el botón “Configurar Disposición de Ventanas” en la esquina
izquierda inferior del explorador de Presets y active la opción Filtros.
Se expandirá el explorador de Presets. Ahora tiene una sección de Filtros.
3. En la columna Categoría, en la sección Filtros, seleccione “Strings”.
Esto filtrará la lista de la derecha para que sólo muestre sonidos de cuerdas.
4. En la lista de presets de la derecha, haga doble clic en el sonido de cuerda
que quiera usar.
El sonido se aplica y el explorador de Presets se cierra.

42 — Grabación MIDI
Grabación
Ahora que ha seleccionado un sonido, puede grabar algo. Aprenderá a cómo
enrutar un teclado MIDI a su pista para que HALion Sonic SE reproduzca el
sonido que haya seleccionado. Proceda así:
1. Conecte un teclado MIDI a su ordenador.
Esto se puede hacer directamente a través de USB o con una interfaz MIDI.
2. En el Inspector, en el menú emergente Enrutado de Entrada, elija la entrada
MIDI que quiera usar.
Si no está seguro de qué entrada elegir, déjelo en “All MIDI Inputs”. De esta forma se tendrán en
cuenta todas las entradas MIDI.
Debajo el menú emergente de Enrutado de Entradas, puede ver la salida MIDI.
Está en “HALion Sonic SE”.
3. Active los botones “Activar Grabación” y Monitor de la pista y toque algu-
nas notas en su teclado MIDI.
Activando para la grabación le hace saber a Cubase que usted desea grabar en esta pista. Puede
tener muchas pistas activadas para la grabación simultánea si lo desea. Debería ver y oír las seña
-
les MIDI entrantes.
El enrutado de entradas MIDI
Activar Grabación Monitor
Señal MIDI entrante

Grabación MIDI — 43
4. Pulse [1] sobre el teclado numérico del teclado de su ordenador.
El cursor de proyecto se desplaza hasta el localizador izquierdo.
5. Haga clic sobre el botón de Grabación y grabe unos cuantos compases.
6. Haga clic sobre el botón Detener cuando haya acabado.
7. Desactive los botones Monitor y “Activar Grabación” de la pista.
Desactivando el botón “Activar Grabación” se asegura de que no graba accidentalmente de nuevo
en la pista.
¡Enhorabuena! Acaba de crear su primera grabación MIDI en Cubase. Repro-
ducir MIDI es idéntico a reproducir audio en Cubase. Esto se describe con
detalle en la sección “Reproducción” en la página 36.

6
El mezclador y los efectos

El mezclador y los efectos — 45
Acerca de este capítulo
En este capítulo aprenderá a cómo preparar una mezcla con niveles, EQs, y
efectos adecuados. Después exportará el audio. Para completar los pasos
descritos aquí, empiece con un proyecto que contenga datos grabados (p. ej.
para una canción rock estándar) y esté listo para ser mezclado.
Ajustar niveles para la mezcla
Lo primero que quiere hacer es ajustar los niveles de su proyecto. Esto le
ayuda a tener un balance preliminar de la mezcla para que pueda añadir EQ y
efectos después. Proceda así:
1. Abra el mezclador.
Puede abrir el mezclador desde el menú Dispositivos o pulsando [F3].
2. Haga clic sobre el botón Reproducir de la barra de transporte y escuche su
grabación.
3. Mueva los faders de nivel de cada canal hasta que quede satisfecho con la
mezcla.
• También puede cambiar una posición del fader haciendo doble clic sobre el
valor “Nivel del Canal” e introduciendo el nivel manualmente.
• Puede reiniciar el fader a 0 dB (ajuste por defecto) pulsando [Ctrl]/
[Comando]-clic en el área del fader.

46 — El mezclador y los efectos
¡No suba los faders de nivel demasiado! Asegúrese de que mantiene los volú-
menes a un buen nivel de modo que estén lo más fuerte posible pero sin dis-
torsionar. Si el indicador de CLIP se enciende en un canal de salida, baje sus
niveles hasta que el CLIP no aparezca más.
Ajustando el panorama
Los ajustes de panorama (pan) le permiten mover la posición de cada canal en
la mezcla estéreo. Posicionando algunos de los instrumentos a la izquierda o a
la derecha, puede crear sonidos ricos y espaciosos. Los ajustes de panorama
dependen en gran parte de la posición actual de los instrumentos en un esce
-
nario y de las preferencias personales.
• Para ajustar el panorama de un canal, haga clic en el control de panorama,
encima del fader del canal, y en el Mezclador, y muévalo hacia la derecha o
hacia la izquierda.
La posición del panorama también se indica con un valor numérico debajo del control de panorama.
• Para devolver un panoramizador a la posición central (la posición por defecto),
haga [Ctrl]/[Comando]-clic en cualquier lugar del área de panoramizado.
A continuación encontrará unos pocos consejos y guías sobre el posiciona-
miento de diferentes instrumentos:
• Batería (bombo), bajo, guitarra rítmica y voces se mantienen en el centro
normalmente.
• Guitarra solista, teclados, y percusiones (excepto el bombo) se panoramizan
a la izquierda o a la derecha.
• Los instrumentos que están disponibles en parejas (p. ej. guitarras) se pue-
den panoramizar a la izquierda y a la derecha.

El mezclador y los efectos — 47
Enmudecer y solo
Cada pista tiene un botón de Enmudecer (M) y de Solo (S). Activar Enmudecer
evita que oiga la pista. Cuando pone en solo una pista, las demás pistas se
enmudecen para que pueda oír solamente la(s) pista(s) en solo. Puede tener
simultáneamente varias pistas enmudecidas o en solo.
• Si quiere desactivar todos los enmudecidos o solos, haga clic en los botones
“Desactivar todos los Enmudecidos” o “Desactivar todos los Solo” en el panel
común a la izquierda del Mezclador.
Añadir EQ
La EQ o ecualización amplifica o atenúa frecuencias para que pueda colocar
correctamente cada instrumento en la mezcla. Los ajustes de EQ dependen en
gran parte del estilo de música que esté mezclando. En esta sección conocerá
las capacidades de EQ de Cubase. Proceda así:
1. En su proyecto, seleccione una pista de audio con una grabación de batería.
2. Configure un ciclo y reprodúzcalo para poder oír los cambios de EQ que
está haciendo.
3. Abra el mezclador.

48 — El mezclador y los efectos
4. Ponga en Solo la pista y haga clic en el botón “Editar Configuraciones de
Canal de Audio”.
La ventana Configuraciones de Canal Audio VST se abre, y puede hacer sus
ajustes de EQ. Hay cuatro bandas de EQ en cada pista.
5. En la sección Ecualizadores, active las EQs haciendo clic en los botones
correspondientes “Banda EQ Activa”.
También puede hacer clic en el área de curva de EQ para activar un ecualizador.
6. Haga clic y mueva el punto de EQ en el visor.
• Ajuste la ganancia moviendo el punto de EQ hacia arriba o hacia abajo.
La ganancia hace que esa banda en concreto se oiga más fuerte o más floja.
• Ajuste la frecuencia moviendo el punto de EQ hacia la derecha o hacia la
izquierda.

El mezclador y los efectos — 49
Ö
Si mantiene pulsado [Ctrl]/[Comando], puede restringir el movimiento de la
EQ a un ajuste vertical. Si mantiene pulsado [Alt]/[Opción], puede restringir el
movimiento de la EQ a un ajuste horizontal.
• Cambie la calidad (Q) de la EQ manteniendo pulsado [Shift] y moviendo la
curva de EQ hacia arriba o hacia abajo.
• Puede circunvalar los ecualizadores pulsando el botón “Estado de EQs”.
• Puede reiniciar los ajustes de EQ con [Alt]/[Opción]-clic en el botón
“Bypass Ecualizadores”.
Experimente con las EQs en todas sus pistas. Normalmente es mejor quitar
EQ (bajar la ganancia) que añadirla.
Usar presets de Ecualización
Si no quiere configurar sus EQs desde cero, puede cargar un preset:
1. Haga clic en el botón “Gestión de Presets” y elija un sonido de la lista.
2. Configure los ajustes a su gusto.
3. Guarde los ajustes de EQ como un nuevo preset haciendo clic en el botón
“Gestión de Presets” de nuevo y seleccionando la opción “Guardar preset…”.
Se abrirá un diálogo que le permite introducir el nombre y guardar el nuevo preset.

50 — El mezclador y los efectos
Efectos de audio
Ahora aprenderá a usar algunos efectos. Puede añadir efectos insertándolos
directamente en una pista o creando un canal FX y usando los envíos auxiliares
de cada pista para mandar la señal de audio a dicho canal FX.
Efectos de inserción
Los efectos de inserción le permiten aplicar un efecto a un solo canal. En este
ejemplo, aplicaría compresión a una pista de bajo para suavizarla. Proceda así:
1. Abra el mezclador.
2. Configure un ciclo usando los localizadores izquierdo y derecho.
3. Asegúrese de que el botón Ciclo está activado y empiece la reproducción.
De esta forma puede oír los cambios que haga. La reproducción en ciclo se describe en la sección
“Reproducción en ciclo” en la página 37.
4. Seleccione la pista de bajo de su grabación y haga clic en su botón “Editar
Configuraciones de Canal de Audio”.
La ventana Ajustes de Canal Audio VST se abre.
5. En la sección de Inserciones, haga clic en la primera ranura de inserción.
El menú emergente de efectos se abre.
Haga clic aquí para abrir el
menú emergente de efectos.

El mezclador y los efectos — 51
6. Seleccione “VSTDynamics” del submenú Dinámica.
El plug-in VSTDynamics se carga en la ranura de inserción y se abre el panel del plug-in.
7. Configure los parámetros en la sección Compressor a su gusto.
Los parámetros del plug-in se describen en detalle en el documento PDF “Referencia de Plug-ins”.
Canales FX
En esta sección aprenderá a cómo crear y usar canales FX. Es muy útil si
quiere aplicar un efecto a varios canales a la vez. En este ejemplo, añadirá una
reverberación a varias pistas de un proyecto:
1. Abra el menú Proyecto y seleccione “Canal FX” en el submenú Añadir Pista.
Se abre el diálogo Añadir pista de canal FX.
2. Seleccione el efecto “RoomWorks SE” de la categoría Reverb, elija “Esté-
reo” en Configuración, y haga clic en el botón “Añadir Pista”.

52 — El mezclador y los efectos
3. Experimente con los ajustes de reverberación hasta que tenga la atmósfera
de espacio que quiera.
Los parámetros de efectos se describen en detalle en el documento PDF “Referencia de Plug-ins”.
4. Abra el Mezclador y haga clic en el botón “Editar Configuraciones de
Canal de Audio” de una de sus pistas de audio.
El diálogo Ajustes de Canal Audio VST se abre.
5. En la sección Envíos, haga clic en la primera ranura de efecto y elija “FX1-
RoomWorks SE” en el menú emergente.
El canal FX se carga en la ranura de envío de efecto.
6. Haga clic en el botón Activ./Desact. encima de la ranura de efecto para
activar el envío.
7. Mueva el deslizador hacia la derecha para subir el nivel del envío al efecto
“RoomWorks SE”. Se dará cuenta de la atmósfera creada por el efecto de
reverberación.
Ö
Poniendo en solo la pista podrá oír el efecto más claramente.
8. Repita los cuatro pasos previos para todos los canales a los que quiera
aplicar el efecto de reverberación.
Lo grande de los canales de FX es que tienen la apariencia de un canal normal
de audio. Si ajusta una EQ para un canal de FX, ésta sólo afectará al efecto.

El mezclador y los efectos — 53
Exportar una mezcla
Ahora que el proyecto está mezclado, puede exportarlo para que se pueda
importar en otro programa como una aplicación de grabación de CD. Proceda
así:
1. En la barra de transporte, asegúrese de que los localizadores izquierdo y
derecho están al inicio y final de su grabación, respectivamente.
Cubase exportará la sección que esté entre los localizadores izquierdo y derecho.
2. Abra el menú Archivo, y en el submenú Exportar seleccione “Mezcla de
Audio…”.
El diálogo Exportar Mezcla de Audio se abrirá. Este diálogo se describe en detalle en el capítulo
“Exportar Mezcla de Audio” del Manual de Operaciones.
3. En la sección Selección de Canal elija el canal de salida principal “Salida
Estéreo” para exportar.
El archivo exportado se generará a través de la salida estéreo principal.
4. En la sección Situación del Archivo, introduzca un nombre de archivo en el
campo Nombre.
5. Abra el menú emergente “Opciones de Ruta” a la derecha del campo Des-
tino y seleccione “Elegir…” para especificar la carpeta en la que se guardará la
mezcla.
Use la opción “Usar Carpeta de Audio del Proyecto” si quiere guardar el archivo exportado en su
carpeta de audio del proyecto. Éste es uno de los lugares más indicados para guardar dicho
archivo, puesto que así evitaremos su pérdida o borrado accidental.

54 — El mezclador y los efectos
6. En la sección Formato de Archivo, seleccione el tipo del archivo.
El más común es el formato “Archivo Wave”. El formato a elegir depende de la aplicación en la que
quiera usar el archivo exportado.
7. En la sección “Salida del Motor de Audio”, elija la frecuencia de muestreo y
la profundidad de bits para su exportación.
44.100 kHz y 16 Bit son lo habitual para grabar un CD.
8. En la sección “Importar en el Proyecto”, active las opciones Pool y “Pista
de Audio”.
De esta forma el audio se importa de nuevo en Cubase después de exportarse y se coloca en una
nueva pista de audio.
9. Active la opción “Exp. tiempo real”.
Esto asegura que los datos MIDI se envíen al instrumento MIDI externo en tiempo real y su señal
quede grabada debidamente.
10. Haga clic en el botón Exportar.
Su audio se exportará a la ubicación especificada y se importará en una nueva pista de audio de
su proyecto.
Puede comprobar si la mezcla de audio suena de la forma que quiere poniendo
la pista de la mezcla en solo.
-
 1
1
-
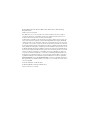 2
2
-
 3
3
-
 4
4
-
 5
5
-
 6
6
-
 7
7
-
 8
8
-
 9
9
-
 10
10
-
 11
11
-
 12
12
-
 13
13
-
 14
14
-
 15
15
-
 16
16
-
 17
17
-
 18
18
-
 19
19
-
 20
20
-
 21
21
-
 22
22
-
 23
23
-
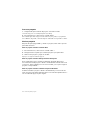 24
24
-
 25
25
-
 26
26
-
 27
27
-
 28
28
-
 29
29
-
 30
30
-
 31
31
-
 32
32
-
 33
33
-
 34
34
-
 35
35
-
 36
36
-
 37
37
-
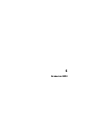 38
38
-
 39
39
-
 40
40
-
 41
41
-
 42
42
-
 43
43
-
 44
44
-
 45
45
-
 46
46
-
 47
47
-
 48
48
-
 49
49
-
 50
50
-
 51
51
-
 52
52
-
 53
53
-
 54
54
Steinberg Cubase Elements 6.0 Guía de inicio rápido
- Categoría
- Tarjetas de audio
- Tipo
- Guía de inicio rápido
- Este manual también es adecuado para