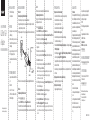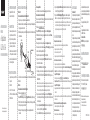G. Haga clic en Open System Preferences (Abrir preferencias del sistema). Se abre el cuadro
de Security & Privacy (Seguridad y Privacidad).
H. Haga clic en DJTVirualDisplayAgent APP para grabar el contenido de la pantalla.
Nota: Si no ve la pantalla emergente de Security & Privacy (Seguridad y Privacidad) mencionada
anteriormente durante la primera instalación del controlador, vaya a System Preference > Security &
Security > Screen Recording (Preferencias del Sistema > Seguridad y protección > Grabación de
pantalla) para asegurarse de que este controlador se haya instalado.
SOLUCIÓN DE PROBLEMAS
Mi computadora no detecta el adaptador
• Asegúrese de que todos los cables estén conectados seguramente y correctamente.
• Asegúrese de que los cables no estén dañados.
• Intente conectarse a otro puerto USB.
• Asegúrese de que el controlador esté instalado (si es necesario).
El controlador no se instala en mi sistema
• Asegúrese de que el adaptador y el cable de red no estén dañados.
• Para comprobar la instalación del dispositivo, vaya a Windows: Control Panel>Device Manager>Display
Adapters (Panel de control>Administrador de dispositivos>Adaptadores de pantalla). Busque algo como
Insignia USB3.0 Display Adapter.
Mac: Haga clic en el icono de Apple ( ), luego haga clic en About This Mac> System
Report>Hardware - USB. (Acerca de este Mac> Informe del sistema>Hardware - USB). Busque algo como
Insignia USB3.0 Display Adapter.
• Apague temporalmente su rewall y el software antivirus en caso de que impidan la instalación del
controlador.
• Asegúrese de que su sistema sea compatible con el controlador. Reérase a los requisitos del sistema para
más información.
Mi pantalla no se extenderá ni reejará la pantalla de mi computadora.
• Cambie la conguración de la pantalla de su computadora.
Mi pantalla no muestra nada.
• Desenchufe y vuelva a enchufar el adaptador de pantalla.
)
Sistema operativo Mac
Si el controlador no se instala automáticamente, siga las siguientes instrucciones.
Instalación manual del controlador de macOS
Desconecte su adaptador USB a VGA y asegúrese de desinstalar el controlador anterior antes
de instalar una nueva versión del controlador.
1 Reérase a www.insigniaproducts.com.
2 Busque NS-PA3UVG y, a continuación, amplíe la sección Descripción general.
3 En Manuals & Guides (manuales y guías), haga clic en el enlace de la sección Firmware,
Drivers & Software (ZIP).
4 Para cargar los controladores para su Mac, haga clic en Insignia-x.x-xx...dmg.
5 Seleccione la versión de controlador adecuada (e.g 10.15-1x-xxx.pkg) y haga clic en ella para
instalar el controlador de pantalla de vídeo USB.
6 Siga las instrucciones para instalar el controlador del dispositivo.
A. Ingrese su contraseña y haga clic en Install Software (Instalar software). Se abre la
Extensión del Sistema Actualizada.
B. Haga clic en Restart (reiniciar). Su Mac se reinicia.
C. Después de que su Mac se reinicie, conecte el adaptador a su Mac. Aparece la pantalla USB
DISPLAY DEVICE NOTIFICATIONS (NOTIFICACIONES DE DISPOSITIVOS USB). Haga clic en
Allow (Permitir).
Nota: macOS requiere la aprobación del usuario antes de cargar nuevas extensiones de terceros.
Apruebe los mensajes de autenticación cuando aparezcan en los siguientes pasos o vaya a System
Preference > Security & Privacy (Preferencias del Sistema > Seguridad y Privacidad).
D. Aparece la ventana de la Pantalla USB. Haga clic en Activar el USB Display Driver
(Controlador de pantalla USB). Aparece el cuadro System Extension Blocked (Extensión del
sistema bloqueada).
E. Haga clic en Open Security Preferences (Abrir preferencias de seguridad). Se abre el
cuadro de Security & Privacy (Seguridad y Privacidad).
F. Haga clic en Allow (Permitir). Aparece el mensaje de grabación de pantalla. V1 ESPAÑOL 21-0894
CONTENIDO DEL PAQUETE
• Adaptador de USB 3.0 a VGA
• Guía de instalación rápida
CARACTERÍSTICAS
• Una manera práctica de conectar su
computadora a un monitor VGA.
• Reeja o extiende su pantalla a un
segundo monitor para mejorar las
presentaciones y la multitarea
• Admite resoluciones de hasta 2048 × 1152
a 60 Hz para un video de alta calidad
• La instalación en línea del controlador
facilita la conguración
REQUISITOS DEL SISTEMA
• Computadora con un puerto USB 3.0 o 2.0
disponible
• Windows 10
• MacOS X 10.12 o más reciente
• CPU: Intel Core i3 doble núcleo de 2.8 GHz;
RAM: 2 GB o más
INSTALACIÓN DEL CONTROLADOR
Windows 10
Instalación automática del controlador de Windows 10
1 Asegúrese de que su computadora esté conectada a Internet.
2 Utilizando un cable VGA (no suministrado), conecte su monitor al puerto VGA del adaptador
VGA, y luego encienda su monitor.
3 Enchufe el adaptador en un puerto de USB 3.0 de su computadora. El controlador se instalará
automáticamente.
Si el controlador no se instala automáticamente, consulte “Instalación manual del controlador
de Windows”.
Windows
Instalación manual del controlador de Windows:
1 Reérase a www.insigniaproducts.com.
2 Busque NS-PA3UVG, haga clic en la pestaña Support & Download (Soporte y Descargas).
3 En Drivers, Firmware & Software (Controladores, el rmware y el software), haga clic en Files
(Archivos) para descargar el controlador.
4 Abra la carpeta *.zip descargada y siga las instrucciones en pantalla para instalar el
controlador.
GUÍA DE INSTALACIÓN
RÁPIDA
Adaptador
USB a VGA
NS-PA3UVG/NS-PA3UVG-C
AVISOS LEGALES
Información de la FCC
Este dispositivo satisface la parte 15 del reglamento FCC. Su
utilización está sujeta a las siguientes dos condiciones: (1) este
dispositivo no puede causar interferencia dañina, y (2) este
dispositivo debe aceptar cualquier interferencia recibida
incluyendo interferencias que puedan causar una operación no
deseada.
Este equipo ha sido sometido a prueba y se ha determinado
que satisface los límites establecidos para ser clasicado como
dispositivo digital de Clase B, de acuerdo con la Parte 15 del
reglamento FCC. Estos límites están diseñados para
proporcionar una protección razonable contra interferencias
dañinas en un ambiente residencial. Este equipo genera, usa y
puede emitir energía de radiofrecuencia, y si no se instala y
usa de acuerdo con las instrucciones, puede causar
interferencias perjudiciales a las comunicaciones de radio. Sin
embargo, no se garantiza que no ocurrirá interferencia en una
instalación particular. Si el equipo causa interferencias
perjudiciales en la recepción de la señal de radio o televisión,
lo cual puede comprobarse encendiéndolo y apagándolo
alternativamente, se recomienda al usuario corregir la
interferencia por uno de los siguientes procedimientos:
• Cambie la orientación o la ubicación de la antena receptora.
• Aumente la distancia entre el dispositivo y el receptor.
• Conecte el dispositivo a un tomacorriente de un circuito
distinto de aquel al que está conectado el receptor.
• Solicite consejo al distribuidor o a un técnico experto en radio
y televisión para obtener ayuda.
Antes de usar su producto nuevo, lea este
instructivo para prevenir cualquier daño.
Cualquier cambio o modicación que no esté aprobada
expresamente por la parte responsable por el cumplimiento
puede anular la autoridad del usuario para operar el equipo.
ICES-003
Este aparato digital de Clase B cumple con el ICES-003
canadiense;
Cet appareil numérique de la classe B est conforme à la
norme NMB-003 du Canada.
Residentes de California
ADVERTENCIA: Riesgo de cáncer y daño reproductivo –
www.p65warnings.ca.gov
GARANTÍA LIMITADA DE UN
AÑO
Visite www.insigniaproducts.com para
obtener más detalles.
COMUNÍQUESE CON INSIGNIA:
Para obtener servicio al cliente, llame al
877-467-4289 (EE.UU. y Canadá)
www.insigniaproducts.com
INSIGNIA es una marca comercial de Best Buy y sus compañías asociadas.
Distribuido por Best Buy Purchasing, LLC
7601 Penn Ave South, Richeld, MN 55423 U.S.A.
© 2022 Best Buy. Todos los derechos reservados.
Pantalla
Puerto USB 3.0
Computadora
Puerto VGA
Cable VGA (No se incluye)
Adaptador
VGA


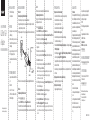 1
1
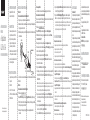 2
2
Insignia NS-PCA3V USB to VGA Adapter Guía del usuario
Insignia NS-PCA3H Guía del usuario
Insignia NS-PCA3D Guía del usuario
Insignia NS-PA3U6E Guía del usuario
Insignia NS-PCA3E USB 3.0 to Ethernet Adapter Guía del usuario
Insignia NS-PUV308 guía de instalación rápida
Insignia NS-PU96203 guía de instalación rápida
Insignia NS-PAHDVG Guía del usuario
Insignia NS-PCCUP53 guía de instalación rápida
Pioneer DDJ-1000SRT Guía de inicio rápido