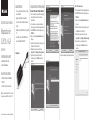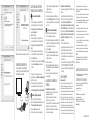Insignia NS-PUV308 guía de instalación rápida
- Tipo
- guía de instalación rápida

Puerto VGA
Cable
CONTENIDO DEL PAQUETE
• Adaptador de USB 3.0 a VGA
• Guía de instalación rápida
REQUISITOS DEL SISTEMA
• Windows®10, Windows
®
8.1, Windows
®
8,
Windows
®
7
• Mac OS X 10.6 y versiones mas recientes
Nota: Se recomienda un puerto USB 3.0. La resolución
máxima para un puerto USB 2.0 es de 2048 × 1152.
CARACTERÍSTICAS
• Conecta su computadora de escritorio o laptop a
una pantalla VGA
• Agrega un puerto VGA a su computadora
• Conecta un monitor adicional para extender su
pantalla
• Admite resolución de hasta 1080p (con puerto USB
3.0)
• Compatible con los puertos USB tradicionales
(resolución máxima de 2048 x 1152)
Vista superior
Antes de usar su producto nuevo, lea este instructivo para evitar cualquier daño.
INSTALACIÓN DE LOS CONTROLADORES
Windows 10, Windows 8.1, Windows 8, Windows 7
1 Conecte el adaptador a un puerto USB de su computadora.
Su computadora trata de instalar los controladores
automáticamente.
2 Si los controladores no se descargan automáticamente,
abra su navegador web y visite www.insigniaproducts.com.
3 Escriba NS-PUV308 en el cuadro de búsqueda y presione
ENTER (Entrar).
4 Haga clic en la pestaña Support & Downloads (Suporte y
Descargas).
5 En Drivers (Controladores), Firmware y Software, haga clic en
File(s) (Archivos) al lado de “Windows”.
6 Descomprima el paquete de controladores y abra
Insignia_USB3.0_To_VGA_Adapter_Windows_Driver.exe.
7 Siga las instrucciones en pantalla para instalar el
controlador y haga clic en Finalizar al completarse la
instalación.
8 Reinicie la computadora para congurar la actualización.
GUÍA DE INSTALACIÓN RÁPIDA
Adaptador de
USB 3.0 a VGA
NS-PUV308
Mac OS X 10.6 o más reciente
1
Abra su navegador de Web y visite www.insigniaproducts.com.
2 Escriba NS-PUV308 en el cuadro de búsqueda y presione
ENTER (Entrar).
3 Haga clic en la pestaña Support & Downloads (Suporte y
Descargas).
4 En Drivers (Controladores), Firmware y Software, haga clic
en File(s) (Archivos) al lado de "Mac OS X".
5 Descomprima el paquete de controladores y abra
Insignia_USB3.0_To_VGA_Adapter_Windows_Driver.dmg.
6 Siga las instrucciones en pantalla para instalar el
controlador y haga clic en Finalizar al completarse la
instalación.
Conector USB

V1 ESPAÑOL 17-0756
7
Reinicie la computadora para congurar la actualización.
CONEXIÓN DEL ADAPTADOR
Conecte el adaptador a un puerto USB de la
computadora y conecte un cable VGA (no incluido)
desde el adaptador a su pantalla.
AJUSTE DE LA RESOLUCIÓN DE
PANTALLA Y DE LOS MONITORES
Acceso a los ajustes de pantalla
Windows 10
1 Utilice el adaptador para conectar la pantalla de su
computadora. Reérase a “Conexión del adaptador”.
2 Abra Conguración > Sistema > Pantalla > Ajustes
avanzados de pantalla.
Windows 8.1, Windows 8
1 Utilice el adaptador para conectar la pantalla de su
computadora. Reérase a “Conexión del adaptador”.
2 Abra Ajustes de PC > PC y dispositivos > Pantalla.
Windows 7
1 Utilice el adaptador para conectar la pantalla de su
computadora. Reérase a “Conexión del adaptador”.
2 Abra el Panel de control.
3 Si la visualización es por los iconos, haga clic en Pantalla y
haga clic en Ajustar la resolución en el menú de la
izquierda.
O
Si la visualización es por categorías, en Apariencia y
Personalización, haga clic en Ajustar la resolución de pantalla.
Mac OS X 10.6 o más reciente
1 Utilice el adaptador para conectar la pantalla de su
computadora. Reérase a “Conexión del adaptador”.
2 Abra
Menú de Apple>Preferencias del sistema>Pantallas
.
Extienda o duplique sus pantallas
Windows 10, Windows 8.1, Windows 8, Windows 7
1
Haga clic en la lista desplegable Pantallas múltiples y seleccione
Duplicar estas pantallas o Extender estas pantallas.
2 Haga clic en Aplicar para ver el cambio.
3 Haga clic en Conservar los cambios para guardar la
conguración o haga clic en Revertir para regresar a la
conguración anterior.
Mac OS X 10.6 o más reciente
1 Haga clic en la pestaña Arrangement (Disposición).
2 Seleccione Mirror Displays (Pantallas con efecto de espejo)
para duplicar la pantalla o anule la selección para extender
la pantalla.
Cambio de la resolución de pantalla
Windows 10, Windows 8.1, Windows 8, Windows 7
1 Seleccione la pantalla que desea ajustar.
2 Utilice el menú desplegable de resolución (Windows 10,
Windows 7) o control deslizante (Windows 8.1, Windows 8)
para seleccionar la resolución que desea.
3 Haga clic en Aplicar.
4 Haga clic en Conservar los cambios para guardar la
conguración o haga clic en Revertir para regresar a la
conguración anterior.
Mac OS X 10.6 o más reciente
1 Presione la tecla Option (Opción) mientras haga clic en
Scaled (Escalado) para ver resoluciones adicionales para la
segunda pantalla.
2 Seleccione una opción de resolución escalada para la
segunda pantalla.
LOCALIZACIÓN Y CORRECCIÓN
DE FALLAS
Mi computadora no detecta el adaptador
• Asegúrese de que todos los cables estén conectados
seguramente y correctamente.
• Asegúrese de que los cables no estén dañados.
• Intente conectarse a otro puerto USB.
• Utilice un puerto USB 3.0 si la resolución es de mala calidad.
• Asegúrese de que el controlador esté instalado.
• Asegúrese de utilizar la conguración de visualización
adecuada en su computadora.
El controlador no se instaló en mi sistema
• Asegúrese de que el adaptador y el cable USB 3.0 no estén
dañados.
• Para vericar la instalación del controlador, reérase a
(Windows 10 OS versión de compilación: 14393 y más
reciente) Panel de control>Administrador de
dispositivos>Adaptadores de pantalla. Busque “Insignia
USB3.0 To VGA Adapter” (Insignia USB 3.0 a Adaptador VGA).
De lo contrario, vaya a Panel de control>Administrador de
dispositivos>Controladoras de bus serie universal. Busque
“Insignia USB3.0 To VGA Adapter” (Insignia USB 3.0 a
Adaptador VGA).
• Instale el controlador nuevamente.
• Apague temporalmente su rewall en caso de que su
antivirus impida la instalación del controlador.
• Asegúrese de que su sistema sea compatible con el
controlador. Reérase a los requisitos del sistema para
más información.
• Si no hay salida de video en las pantallas, siga "AJUSTE DE
LA RESOLUCIÓN DE LA PANTALLA Y LOS MONITORES"
para cambiar la conguración del monitor y la resolución
de pantalla.
AVISOS LEGALES
Información de FCC
Este dispositivo satisface la parte 15 del reglamento FCC. Su
utilización está sujeta a las siguientes dos condiciones: (1) este
dispositivo no puede causar interferencia dañina, y (2) este
dispositivo debe aceptar cualquier interferencia recibida incluyendo
interferencias que puedan causar una operación no deseada.
Este equipo ha sido sometido a prueba y se ha determinado que
satisface los límites establecidos para ser clasicado como dispositivo
digital de Clase B, de acuerdo con la Parte 15 del reglamento FCC.
Estos límites están diseñados para proporcionar una protección
razonable contra interferencias dañinas en un ambiente residencial.
Este equipo genera, usa y puede emitir energía de radiofrecuencia, y
si no se instala y usa de acuerdo con las instrucciones, puede causar
interferencias perjudiciales a las comunicaciones de radio.
Sin embargo, no se garantiza que no ocurrirá interferencia en una
instalación particular.
Si el dispositivo causa interferencias perjudiciales en la recepción
de la señal de radio o televisión, lo cual puede comprobarse
entendiéndolo y apagándolo alternativamente, se recomienda al
usuario corregir la interferencia por uno de los siguientes
procedimientos:
• Cambie la orientación o la ubicación de la antena receptora.
• Aumente la distancia entre el dispositivo y el receptor.
• Conecte el equipo a un tomacorriente de un circuito distinto de
aquel al que está conectado el receptor.
• Solicite consejo al distribuidor o a un técnico experto en radio y
televisión para obtener ayuda.
• Cualquier cambio o modicación que no esté aprobada
expresamente por la parte responsable por el cumplimiento
puede anular la autoridad del usuario para operar el equipo.
ICES-003
Este aparato digital de Clase B cumple con el ICES-003 canadiense;
Cet appareil numérique de la classe B est conforme à la norme
NMB-003 du Canada.
GARANTÍA LIMITADA DE UN AÑO
Visite www.insigniaproducts.com para obtener más detalles.
COMUNÍQUESE CON INSIGNIA:
Para obtener servicio al cliente, llame al 877-467-4289 (EE.UU. y
Canadá) o 01-800-926-3000 (México)
www.insigniaproducts.com
INSIGNIA es una marca comercial de Best Buy
y sus compañías asociadas.
Distribuida por Best Buy Purchasing, LLC
© 2017 Best Buy. Todos los derechos reservados.
Hecho en China
Adaptador
USB a VGA
Cable VGA
(No se incluye)
-
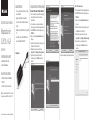 1
1
-
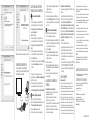 2
2
Insignia NS-PUV308 guía de instalación rápida
- Tipo
- guía de instalación rápida
Artículos relacionados
-
Insignia NS-PU96203 guía de instalación rápida
-
Insignia NS-PU98635 | NS-PU98635-C guía de instalación rápida
-
Insignia NS-PG95503 guía de instalación rápida
-
Insignia NS-PCA3V USB to VGA Adapter Guía del usuario
-
Insignia NS-PU37H-BK guía de instalación rápida
-
Insignia NS-PCA3H Guía del usuario
-
Insignia NS-PCA3D Guía del usuario
-
Insignia NS-PU98505 | NS-PU98505-C El manual del propietario
-
Insignia NS-20EM50A13 Manual de usuario
-
Insignia NS-24EM51A14 Manual de usuario