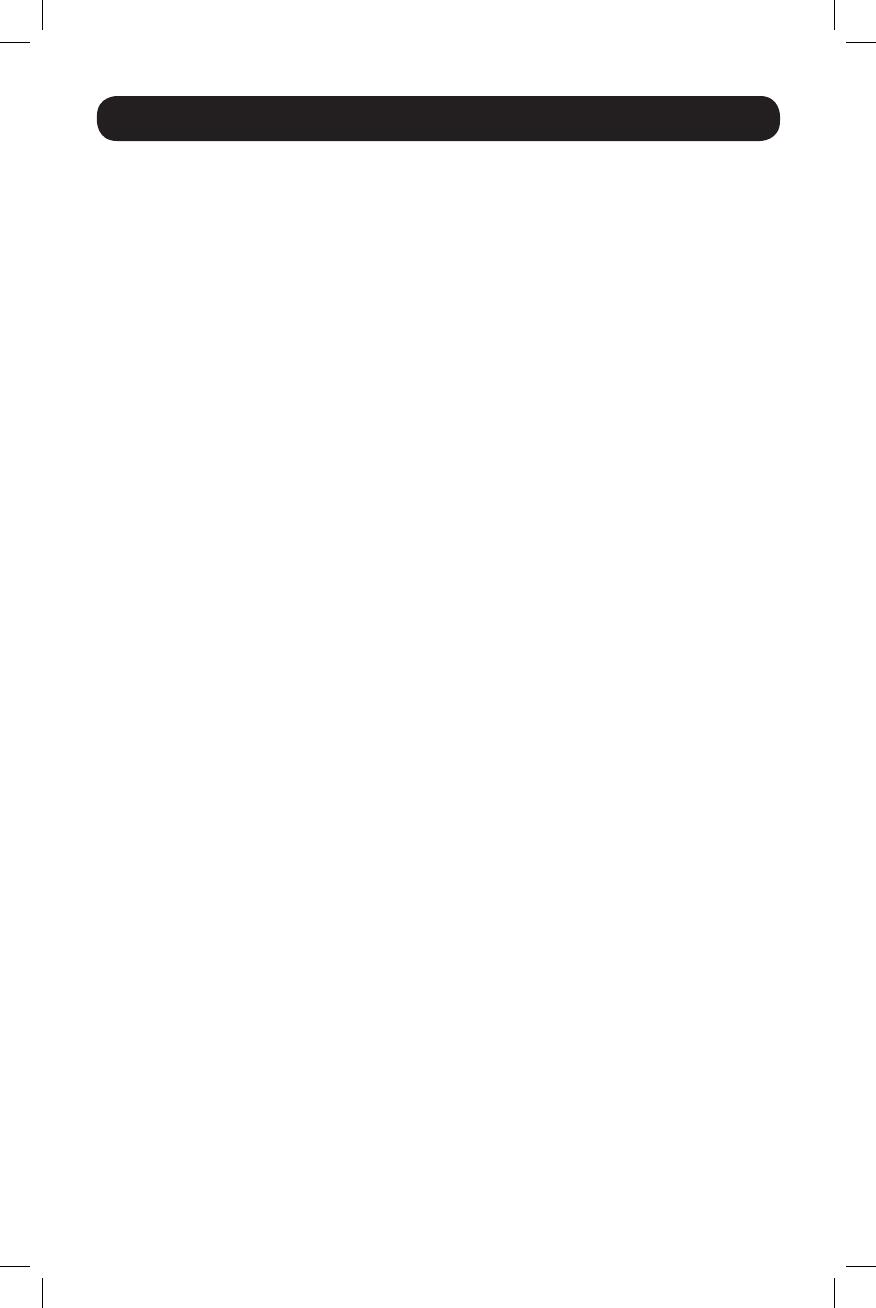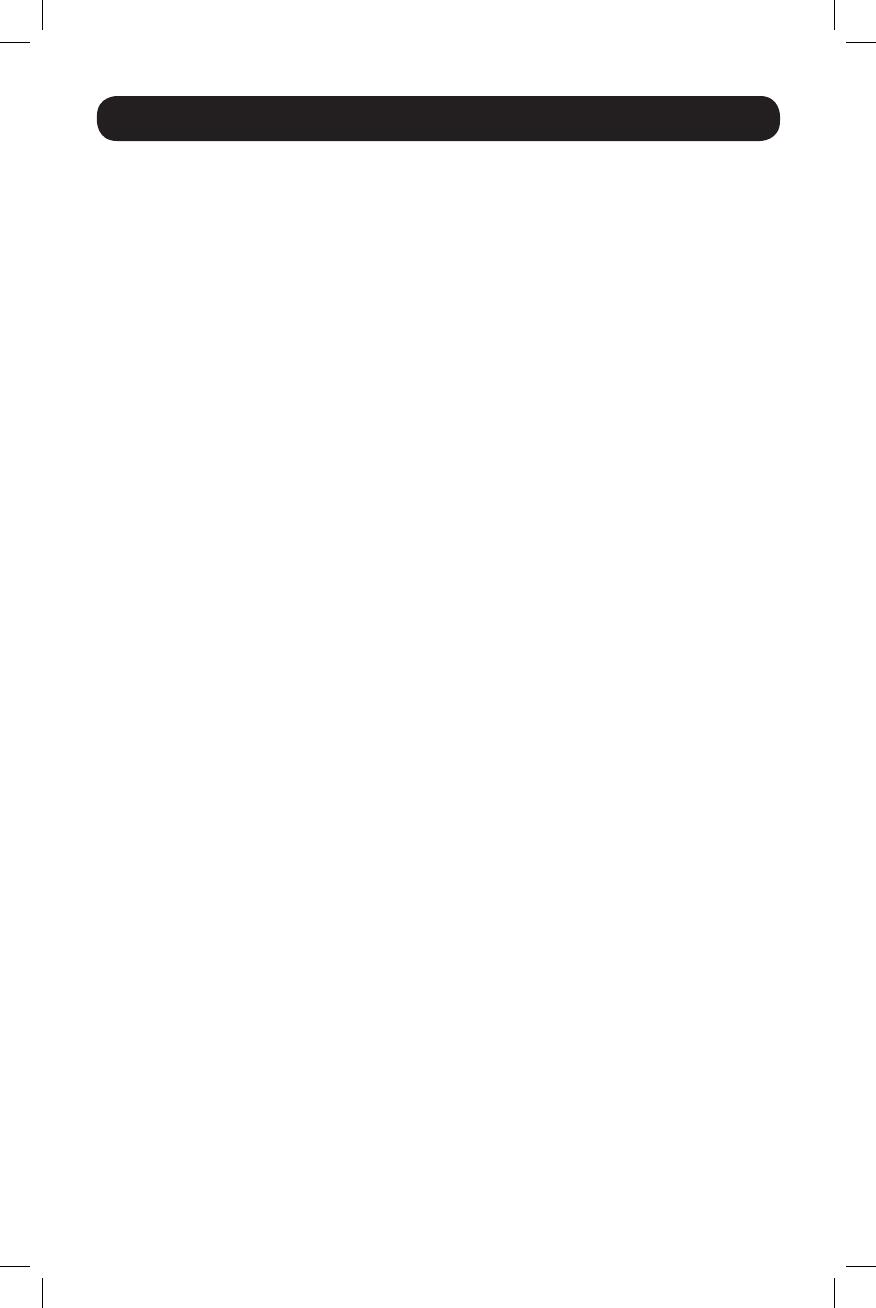
14
Características
• Controle dos computadoras DisplayPort™ desde una sola consola de video DisplayPort
• Cumple con DisplayPort 1.2
• Soporta MST (Multi-Stream Transport)
1
, permitiendo que múltiples monitores sean usados
mediante un solo conector DisplayPort
• Soporta resoluciones de video de Ultra Alta Definición (UHD) hasta 3840 × 2160 @ 60Hz
• Selección de computadora mediante selector remoto de puerto, teclas rápidas y mouse USB
2
• La funcionalidad de conmutación de puerto con el mouse permite al usuario acceder al KVM con
un mouse de rueda para cambiar entre puertos haciendo doble click en la rueda del mouse
2
• Soporta DisplayPort de Modo Dual (DP++)
3
para emitir directamente señales DVI de conexión
única o HDMI mediante un adaptador DisplayPort a HDMI o DVI
• Transmite el EDID (Datos Extendidos de Identificación de Pantalla) del monitor a las
computadoras conectadas para optimizar la resolución de la pantalla
• Compatible con HDCP
• La Detección de encendido conmuta automáticamente a la siguiente computadora encendida
cuando se ha apagado la computadora seleccionada
• Soporta sistemas de sonido envolvente de 2.1 canales
• Soporta Audio HD
4
a través de un respaldo DisplayPort
• Permite que el KVM y el Audio puedan activarse independientemente uno del otro—por ejemplo,
puede acceder a una computadora mientras que al mismo tiempo escuchar audio desde otra
computadora
4
• Soporta teclados multimedia, así como teclados y mouses inalámbricos
• Soporta la mayoría de los controladores de mouse y mouses de función múltiple
• Soporte y emulación de teclado Sun y Mac
5
• Agregue la funcionalidad de puerto de hub USB 2.0 conectando un hub USB al puerto del mouse
en el KVM
6
• Se alimenta por bus; no se necesita fuente alimentación externa.
• Firmware actualizable
• El modo de Escaneo Automático permite la exploración de las computadoras conectadas sin
tener que conmutar manualmente entre ellas
• Los LEDs proporcionan un fácil monitoreo de las computadoras conectadas
• Emulación completa de teclado para inicialización libre de errores
• Rápida instalación sin la necesidad de software
• Compatible con sistemas operativos Windows
®
, Mac
®
y Linux
1
MST (Multi-Stream Transport) requiere que las computadoras fuente tengan una tarjeta gráfica compatible
con DisplayPort 1.2. Además, los monitores conectados deben contar con puertos DisplayPort de salida para
encadenarse o debe usarse Hub MST DisplayPort de Tripp Lite.
2
Solo se permite la alternancia de puertos por mouse cuando están activos la conmutación del puerto con
mouse en el KVM y el modo de emulación de mouse y solamente se permiten mouses con 3 teclas con rueda.
3
A fin de conectar un monitor sin DisplayPort, las computadoras conectadas deben tener tarjeta gráfica
compatible con DisplayPort Dual Mode (DP++) para usar adaptadores pasivos de DisplayPort a HDMI o DVI.
Si la tarjeta gráfica de la computadora no es compatible con DP++, se requiere un adaptador activo de
DisplayPort a HDMI o DVI.
4
El audio HD mediante DisplayPort no puede alternarse independientemente.
5
Las combinaciones de teclas rápidas de teclado de PC emulan las teclas especiales en teclados de Mac y Sun.
Los teclados de Mac y Sun solo funcionan con computadoras Mac y Sun.
6
Para asegurar un funcionamiento adecuado se recomienda el uso de una fuente de alimentación externa con
el hub USB conectado. Cuando se conecte en hub USB debe desactivarse el Modo de Emulación de Mouse del
KVM.
17-10-462-93353A.indb 14 11/6/2017 11:26:05 AM