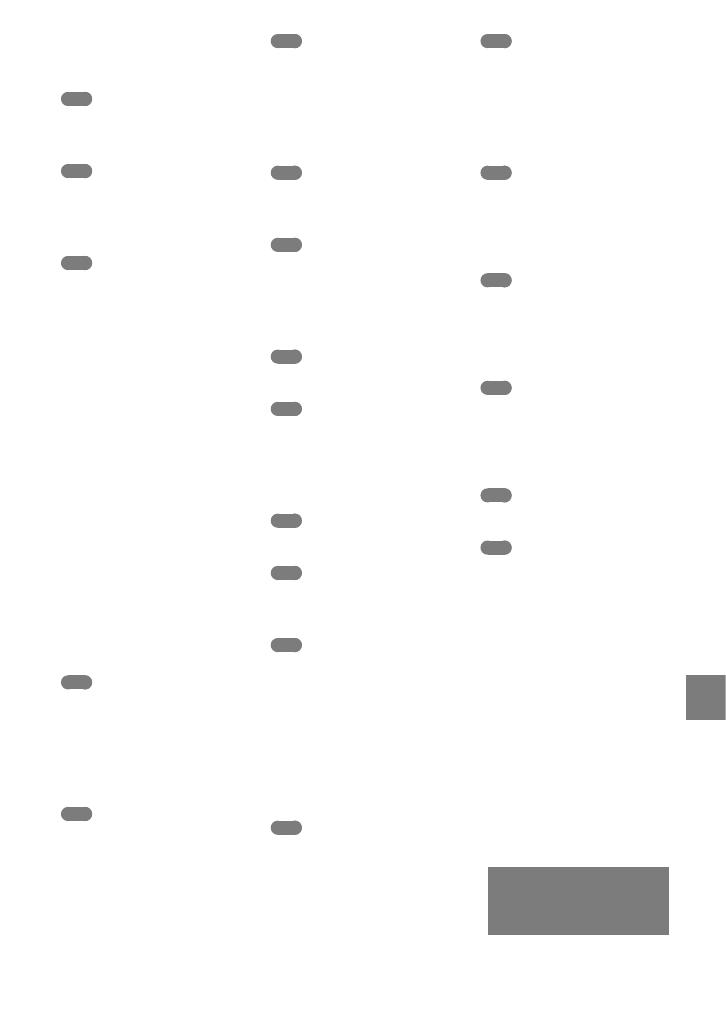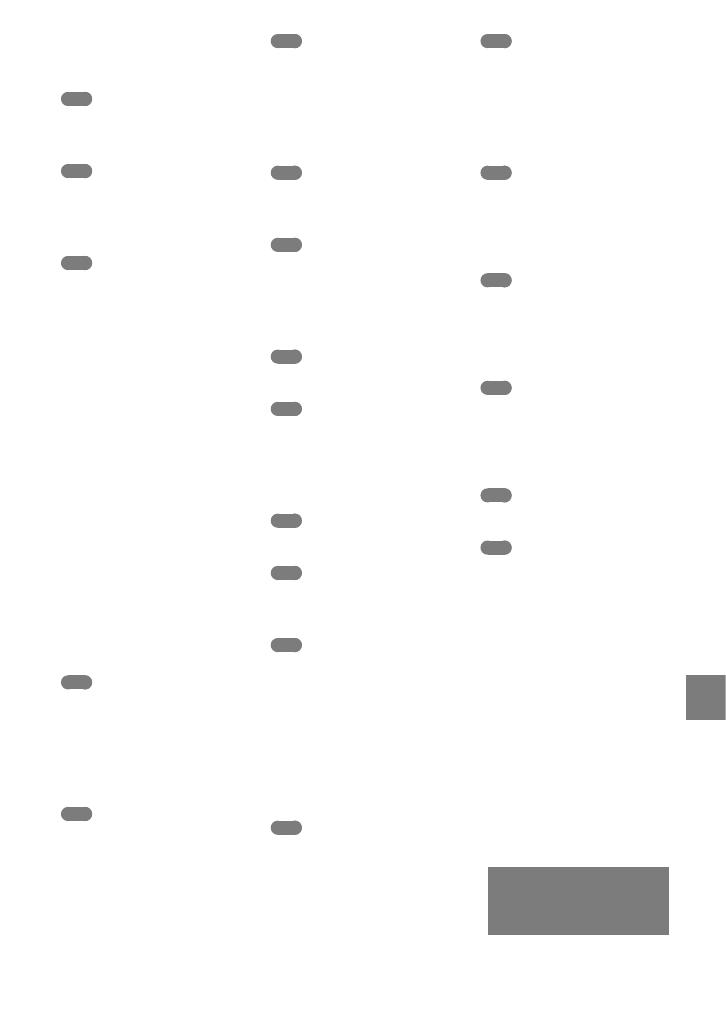
67
Información complementaria
ES
Las listas de menú
aparecen en las páginas
47 a 51.
Índice
A
Active Interface Shoe .................64
AVCHD..................................28, 37
B
Batería ............................................9
Blu-ray disc ..................................34
Borrar ...........................................41
C
Cable de conexión de A/V.........39
Calidad de imagen ......................43
Captura de fotos desde una
película .........................................36
Carga de la batería ........................9
Carga de la batería en el
extranjero .....................................10
Computadora ..............................24
Configuración de fecha y hora
.......................................................11
Copia ............................................45
Copia de un disco .......................36
Copiar ..........................................45
Creación de un disco............28, 37
Creación de un disco con calidad
de imagen de alta definición
(HD) .............................................33
Creación de un disco con calidad
de imagen de definición estándar
(SD) ..............................................35
Cuidado .......................................56
E
Easy PC Back-up ........................31
Edición de películas ...................36
Elementos suministrados ............3
Encendido....................................11
Especificaciones ..........................58
F
Flujo de funcionamiento .............6
Formato........................................41
Fotos .......................................16, 20
Funcionamiento en modo Easy
Handycam ...................................17
Función HELP ............................46
G
Grabación ....................................14
Grabadora de discos ...................39
Grabadora de DVD ....................38
GUÍA CONEXIÓN TV .............22
Guía de PMB ...............................32
H
Handycam Handbook ................52
HOME MENU ......................45, 47
I
Idioma ..........................................12
Indicadores de advertencia .......54
Indicadores de la pantalla ..........63
Instalación ...................................25
L
LOW LUX....................................42
M
Macintosh ....................................25
“Memory Stick” ...........................44
“Memory Stick PRO Duo”.........44
Menú ............................................45
N
NightShot .....................................42
O
One Touch Disc Burn ................30
OPTION MENU ..................46, 51
P
Películas .................................14, 19
Piezas y controles ........................64
Pila del control remoto
inalámbrico .................................58
Pitidos de funcionamiento ........12
PMB (Picture Motion Browser)
.................................................24, 25
Precauciones ................................56
R
Reparación ...................................53
Reproducción ..............................19
Reproducción de un disco
con calidad de imagen de alta
definición (HD) ..........................34
RESET ..........................................65
S
Selector MANUAL .....................42
Sistema de computadora ...........24
Software .......................................25
Solución de problemas ...............53
Soportes de grabación ................43
T
Tiempo de grabación y
reproducción ...............................60
Trípode .........................................43
TV .................................................22
U
Unidad o carpeta de destino .....32
USB .........................................25, 38
Uso de un enchufe de pared
como fuente de alimentación ....10
V
VISUAL INDEX .........................19
Visualización de autodiagnóstico
.......................................................54
Volumen ......................................20
W
Windows ......................................24
Z
Zoom ............................... 14, 16, 21