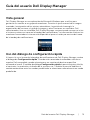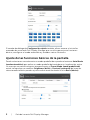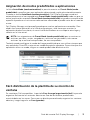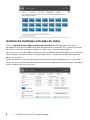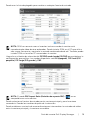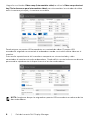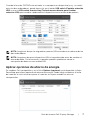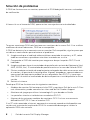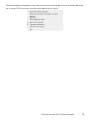El Dell U3818DW es un monitor curvo ultra ancho de 38 pulgadas con resolución de 3840 x 1600 píxeles, lo que proporciona una experiencia visual envolvente y detallada. Su formato 21:9 permite una multitarea eficiente, ya que se pueden mostrar varias ventanas simultáneamente sin perder claridad. Además, su panel IPS ofrece una amplia gama de colores y ángulos de visión, lo que lo hace ideal para trabajos creativos y de diseño.
El Dell U3818DW es un monitor curvo ultra ancho de 38 pulgadas con resolución de 3840 x 1600 píxeles, lo que proporciona una experiencia visual envolvente y detallada. Su formato 21:9 permite una multitarea eficiente, ya que se pueden mostrar varias ventanas simultáneamente sin perder claridad. Además, su panel IPS ofrece una amplia gama de colores y ángulos de visión, lo que lo hace ideal para trabajos creativos y de diseño.









-
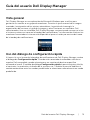 1
1
-
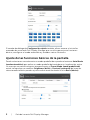 2
2
-
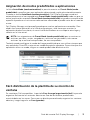 3
3
-
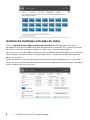 4
4
-
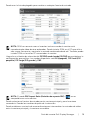 5
5
-
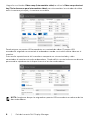 6
6
-
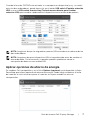 7
7
-
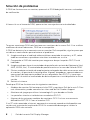 8
8
-
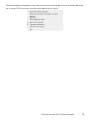 9
9
El Dell U3818DW es un monitor curvo ultra ancho de 38 pulgadas con resolución de 3840 x 1600 píxeles, lo que proporciona una experiencia visual envolvente y detallada. Su formato 21:9 permite una multitarea eficiente, ya que se pueden mostrar varias ventanas simultáneamente sin perder claridad. Además, su panel IPS ofrece una amplia gama de colores y ángulos de visión, lo que lo hace ideal para trabajos creativos y de diseño.