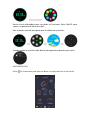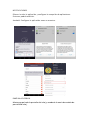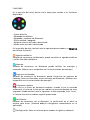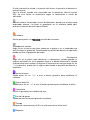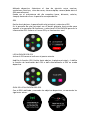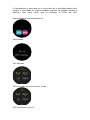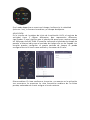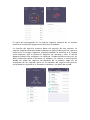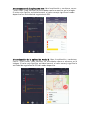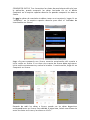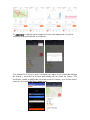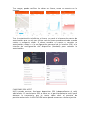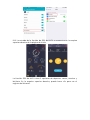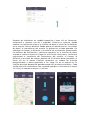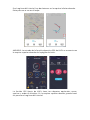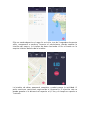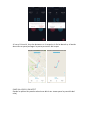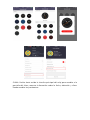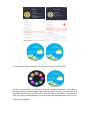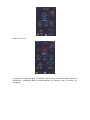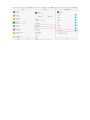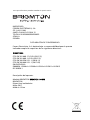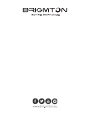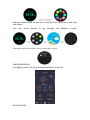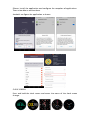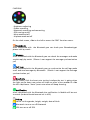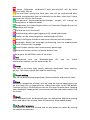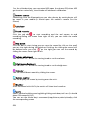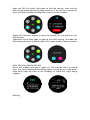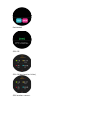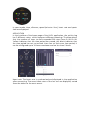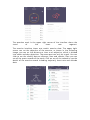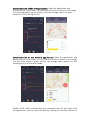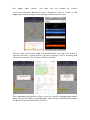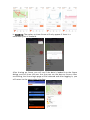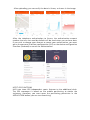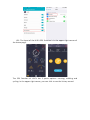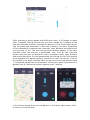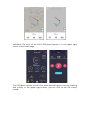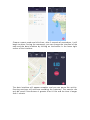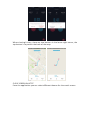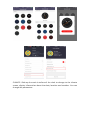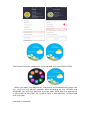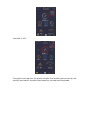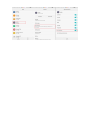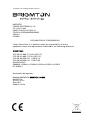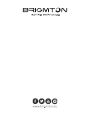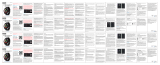Brigmton BWATCH-100GPS-A El manual del propietario
- Categoría
- Relojes
- Tipo
- El manual del propietario
Este manual también es adecuado para

MANUAL DE INSTRUCCIONES
SMARTWATCH-SPORT-GPS
BWATCH-100GPS-N-A-R

CONTROLES
ON/OFF: Encendido/Apagado. Pulse para encender la pantalla. Pulse para
volver al menú principal.
Botón rotativo: Gire para selección de funciones. Pulse hacia dentro para
confirmar.
Botón directo: Pulse para entrar directo en el modo deporte. Pulse para
encender la pantalla.
CARGADOR DE BATERÍA EXTERNO
FUNCIONAMIENTO
Para encender el reloj, mantenga pulsado el botón de encendido. Para
acceder al menú de funciones pulse el botón rotativo o deslice de izquierda
a derecha.

Deslice hacia arriba/abajo para ver todas las funciones. Pulse ON/OFF para
volver a la pantalla de hora principal.
Gire el botón rotativo para pasar por las diferentes pantallas:
Cuando reciba una notificación deslice de izquierda a derecha para verla:
SINCRONIZACIÓN
Pulse
en la pantalla para mostrar datos sincronizados en la aplicación.

NOTIFICACIONES
IPhone: Instale la aplicación y configure la recepción de aplicaciones.
Entonces podrá recibirlas.
Android: Configure la aplicación como se muestra.
PANTALLA DE RELOJ
Mantenga pulsada la pantalla del reloj y accederá al menú de cambio de
pantalla de reloj.

FUNCIONES
En la pantalla del reloj, deslice hacia abajo para accede a las funciones
disponibles:
- Ajuste de brillo
- Búsqueda de teléfono
- Búsqueda y conexión de Bluetooth
- GPS encendido / apagado
- Modo de silencio activado / desactivado
- Modo avión activado / desactivado
En la pantalla de reloj, deslice hacia la izquierda para acceder a la PRIMERA
pantalla de funciones:
Agenda telefónica
Después de conectarse vía Bluetooth, puede consultar su agenda telefónica
y recibir llamadas telefónicas.
Mensaje
Después de conectarse vía Bluetooth puede verificar los mensajes y
responder (IPhone no es compatible con la sincronización de mensajes)
Registros de llamadas
Después de conectarse vía Bluetooth, puede sincronizar los registros de
llamadas, hacer una llamada y enviar mensajes por Bluetooth. (IPhone no es
compatible con la sincronización de mensajes)
Frecuencia cardíaca
Haga clic en el icono de frecuencia cardíaca, cuando la luz se encienda
comenzará, el valor de la frecuencia cardíaca se mostrará después de unos
segundos. Puede deslizar hacia la izquierda el lado izquierdo, elija "Auto",
el valor de frecuencia cardíaca seguirá apareciendo.
Notificación
Después de conectarse con el Bluetooth, la notificación en el móvil se
enviará para mirar. (Android debería configurarse manualmente en la
aplicación)
Configuración: Pulse en el botón para acceder al siguiente submenú:

Perfil: establece el sexo, la altura, el peso y la fecha de nacimiento.
Bluetooth: encienda o apague Bluetooth.
GPS: encienda o apague el GPS.
Calibración del sensor: Seleccione temperatura, altitud y presión.
Hora y fecha: la hora se sincronizará al conectar con Bluetooth. También
puede hacerlo manualmente.
Unidades: la información personal (distancia, altura, peso) cambiará al
elegir el modelo métrico o Imperial.
Unidad de temperatura: seleccione grados Celsius o grados Fahrenheit,
la unidad de temperatura cambiará.
Activar movimiento de muñeca.
Sonido: ajuste de tipo de aviso, tono de llamada, notificaciones y
volumen.
Pantalla: Ajuste el brillo de la pantalla y el tiempo de apagado de la luz
de fondo.
Información: muestra el nombre del dispositivo y los números de la
versión del software.
Idiomas: elija el idioma deseado.
Nivel de batería.
Restaurar ajustes: restaurar al estado predeterminado de fábrica.
Deslice para pasar a la SEGUNDA pantalla de funciones:
Alarma
Puede configurar los tipos de alarma (comidas, reuniones, medicamentos,
sueño, ejercicio, etc.), tiempos, días repetidos y timbre de alarma.
Configuración de objetivos
Puede establecer objetivos diarios (pasos, distancia, calorías y tiempo de
ejercicio).
Sueño
Reconoce automáticamente el tiempo de sueño. Pulse en la pantalla para
acceder a las diversas funciones. Puede configurar el tiempo de sueño en el
menú principal al deslizar hacia arriba. La configuración predeterminada de
la línea de tiempo es 22: 00-8: 00. Podrá consultar la hora de despertarse,
sueño ligero, sueño profundo, etc.
Música
Una vez esté conectado a través de Bluetooth podrá reproducir música a
través del reloj.
Altitud y presión del aire

El reloj mostrará la altitud y la presión del aire en la pantalla al detectar el
entorno actual.
Para la altitud, cuando esté conectado con la aplicación, ábrala función
GPS. De esta forma se actualizara según la localización a través de
aplicación.
Cámara remota: Conectado a través de Bluetooth, puede usar el reloj como
disparador remoto. Las fotos se guardarán en su teléfono (debe abrir
primero la cámara del móvil para IPhone).
Calculadora
Deslice para pasar a la TERCERA pantalla de funciones:
Grabadora de sonidos
Haga clic en el punto rojo para comenzar a grabar y en el cuadrado rojo
para finalizar la grabación. Desplazando la pantalla de derecha a izquierda,
puede verificar la grabación de audio.
Cronómetro
Haga clic en el punto para comenzar a cronometrar, puede guardar el
registro haciendo clic en el pequeño lugar a la derecha durante el tiempo
(cuando termine el tiempo, el registro se eliminará una vez que haga clic en
'' a la derecha), puede ver el registro deslizando la pantalla de derecha a
izquierda.
Ajuste de volumen
Puede hacer clic en "-/+" o usar el botón giratorio para establecer el
volumen.
Ajuste de brillo
Puede hacer clic en "-/+" o usar el botón giratorio para establecer el brillo.
Calendario
Deslice la pantalla para cambiar de mes.
Control de gestos
Puede mostrar la pantalla girando la muñeca.
Tiempo
Después de conectarse con HitFit, el reloj mostrará el clima local.
Deportes

Método deportivo: Seleccione el tipo de ejercicio entre caminar,
senderismo, bicicleta, cinta de correr, carrera rápida, carrera (debe abrir el
GPS manualmente)
Puede ver el movimiento del día completo (paso, distancia, calorías,
tiempo) haciendo clic en la pantalla correspondiente.
GPS
Deslice hacia bajo en la pantalla del reloj principal y seleccione GPS.
En la pantalla de reloj principal use el botón giratorio hacia arriba para
acceder a las pantallas de funciones y seleccione LOCALIZACIÓN para ver la
información GPS. Pulse en el icono GPS y se iluminará en azul.
LOCALIZADOR POR GPS
Active el GPS como se indica en el punto anterior
Habilite la función GPS: Deslice hacia abajo a la página principal y habilite
la función de localización del GPS o abrir directamente el GPS en modo
deportivo.
GUÍA DE LOCALIZACIÓN POR GPS
Con el GPS habilitado y marcados los objetivos deportivos, se mostrarán los
siguientes avisos:

El recordatorio es para que en el transcurso de la actividad deportiva el
usuario se mantenga en lugares amplios, alejados de grandes árboles o
edificios altos para evitar que se detenga la señal del GPS.
Esperando para el posicionamiento:
Posicionado:
GPS apagado:
GPS encendido pero localización fallida:_
GPS localización correcta:

En el modo deportivo se muestra el tiempo, la distancia, la velocidad
(minutos / km), la frecuencia cardíaca y el tiempo de deporte.
APLICACIÓN
En la interfaz de la página de inicio de la aplicación HitFit, el registro de
actividad tiene 3 colores diferentes, que representan diferentes
significados. El azul significa que el número de pasos para caminar superó
los 300 pasos de 9:00-10:00. El amarillo indica que el período de tiempo ha
pasado, el blanco indica que el período de tiempo aún no ha llegado. Los
usuarios pueden configurar su propio período de tiempo, se puede
configurar hasta 14 horas como máximo y no menos de 5 horas.
Ritmo cardíaco: El ritmo cardíaco se sincroniza y se muestra en la aplicación
tras conectarse. Se muestran las siete frecuencias cardíacas de la última
prueba, ordenados de la más antigua a la más reciente.

El signo de interrogación en la esquina superior derecha de la interfaz
muestra el estado del segmento de frecuencia cardíaca.
La interfaz del ejercicio muestra datos de ejercicio de una semana. La
esquina superior derecha puede establecer el objetivo del ejercicio, como se
muestra en la imagen siguiente, puede establecer la distancia o el tiempo
como objetivo, que se divide en objetivos de semanas y días. El mismo
deporte puede solo establecer un objetivo. Puede deslizarse para ver los
datos semanales sobre la distancia, el tiempo y las calorías, a continuación
puede ver todos los registros de deportes de la semana. Haga clic en
cualquiera de los registros para ver los detalles del registro de ejercicio.
Incluyendo la trayectoria, la frecuencia cardíaca y los datos de altitud:

Sincronización de la aplicación IOS: Abra la aplicación y conéctese, vaya a
"shaft timer" para verificar sus actividades como se muestra en la Imagen.
El color rojo significa actividad normal, el color naranja significa el modo
deportivo con actividad de seguimiento GPS.
Sincronización de la aplicación Android: Abra la aplicación y conéctese,
vaya a "shaft timer" para verificar sus actividades como se muestra en la
imagen. El color rojo significa actividad normal, el color naranja significa la
actividad de seguimiento GPS del modo deportivo.

COMPARTIR DATOS: Tras sincronizar los datos de movimiento del reloj con
la aplicación, puede compartir los datos haciendo clic en el botón
Compartir en la esquina superior derecha. Se pueden compartir los datos a
Strava.
En IOS los datos de movimiento deben tener una trayectoria, haga clic en
"compartir" en la esquina superior derecha para abrir el indicador de
intercambio con Strava:
Haga clic para compartir con Strava, necesita autorización del usuario e
inicie sesión en Strava. Si no tiene una cuenta de Strava debe registrarse.
Inicie sesión correctamente y vuelva la interfaz. A continuación, haga clic en
Compartir en Strava:
Después de subir los datos a Strava, puede ver los datos deportivos
correspondientes en Strava. Pero debido al algoritmo, habrá una diferencia
entre los datos en Strava y los datos en HitFit:

En ANDROID La opción para compartir Strava solo aparecerá si hay una
trayectoria de movimiento en Android:
Tras compartir en Strava, verá si los datos se cargan en el cuadro de diálogo
de Strava, y mostrará al usuario que puede ver los datos en Strava. Tras
confirmar, saldrá la página de inicio de sesión en Strava y tras iniciar sesión,
volverá a la interfaz de datos deportivos:

Tras cargar, puede verificar los datos en Strava, como se muestra en la
Imagen.
Tras la autorización telefónica a Strava, se usará el número de cuenta de
autorización que se usó por última vez de forma predeterminada cuando
vuelva a compartir datos. Si desea cambiar su cuenta o cancelar su
autorización, debe ir a la configuración personal de la interfaz (IOS) o la
interfaz de configuración del dispositivo (Android) para cancelar la
autorización:
FUNCIONES GPS HITFIT
HitFit puede mostrar funciones deportivas GPS independientes al reloj
adicionales. El movimiento GPS se basa en el posicionamiento móvil para
obtener la trayectoria, por lo tanto, debe abrir el permiso de
posicionamiento en la APLICACIÓN antes puede comenzar a hacer ejercicio.

IOS: La entrada de la función de GPS de HitFit se encuentra en la esquina
superior derecha de la página de inicio:
La función GPS de HitFit tiene 3 opciones de deportes: correr, caminar y
bicicleta. En la esquina superior derecha, puede hacer clic para ver el
registro del historial.

Después de seleccionar un modelo deportivo y hacer clic en Comenzar,
comenzará a moverse tras de 3 segundos. Durante el ejercicio, puede
cambiar la interfaz del mapa y la interfaz de datos a través de los botones
en la esquina inferior derecha. Puede pausar el movimiento en la interfaz
de datos, el movimiento del usuario se grabará en estado pausado. Sin
embargo, el tiempo, la distancia y las calorías no continuarán aumentando.
Los botones de finalización y continuar aparecen en la interfaz de datos
cuando se realiza el ejercicio. Haga clic en el botón Continuar y continuará
registrando la trayectoria del movimiento del usuario, el tiempo, la
distancia y los datos de calorías después de los últimos datos pausados, al
hacer clic en el botón Finalizar aparecerá un cuadro de mensaje
preguntándole si desea guardarlo o no. Haga clic en el registro en la
interfaz principal después de guardar puede ver los datos relevantes.; Cabe
señalar que este movimiento solo se puede guardar si la distancia es mayor
a 0.1 km y el tiempo es mayor a 1 minuto.

En el registro del historial, hay dos botones en la esquina inferior derecha.
Pulse para ver o no ver el mapa.
ANDROID: La entrada de la función deportiva GPS de HitFit se encuentra en
la esquina superior derecha de la página de inicio:
La función GPS Sports de HitFit tiene tres deportes opcionales: correr,
caminar y andar en bicicleta. En la esquina superior derecha, puede hacer
clic para ver el registro del historial:

Elija un modo deportivo y haga clic en Inicio, tras de 3 segundos de cuenta
atrás, comenzará a moverse. Durante el movimiento, puede cambiar la
interfaz del mapa y la interfaz de datos haciendo clic en el botón en la
esquina inferior derecha de la interfaz:
La interfaz de datos aparecerá completa y podrá pausar la actividad. Si
pulsa continuar continuará registrando la trayectoria. El ejercicio solo se
puede guardar si la distancia es superior a 0,1 km y el tiempo es superior a
1 minuto.

Al ver el historial, hay dos botones en la esquina inferior derecha, el botón
de arriba es para proteger la parte posterior del mapa:
PANTALLA RELOJ EN HITFIT
Desde la aplicación puede seleccionar distintos temas para la pantalla del
reloj.

CLIMA: Deslice hacia arriba la interfaz principal del reloj para cambiar a la
pantalla del clima, muestra información sobre la fecha, ubicación y clima.
Puede cambiar los parámetros:

La función del clima necesita sincronizarse con la APLICACIÓN.
Al abrir la aplicación, el teléfono localizará automáticamente la ciudad, y
obtendrá datos meteorológicos de acuerdo con la latitud y la longitud, solo
obtendrá datos una vez por hora. Cada vez que la aplicación se conecta al
reloj, los datos meteorológicos se sincronizan automáticamente con el reloj.
Interfaz en Android:

Interfaz en IOS:
La aplicación requiere que el teléfono abra el permiso de ubicación para la
ubicación y obtenga datos meteorológicos en función de la latitud y la
longitud.


“Las especificaciones pueden cambiar sin previo aviso”
IMPORTADO
FERSON ELECTRÓNICA, S.A.
CIF: A-41111881
SANTA CLARA DE CUBA 12
TEL/FAX: 954256645/954256822
SEVILLA
ESPAÑA
DECLARACIÓN DE CONFORMIDAD
Ferson Electrónica, S.A. declara bajo su responsabilidad que el aparato
indicado cumple los requisitos de las siguientes directivas:
DIRECTIVAS
ETSI EN 301 489-17 V3.2.0 (2017-3)
ETSI EN 301 489-1 V2.2.0 (2017-3)
ETSI EN 300 328 V2.1.1 (2016-11)
ETSI EN 300 440 V2.1.1 (2017-03)
EN 62479:2010
EN60950-1:2006+A11:2009+A1:2010+A12:2011+A2:2013
IEC 60950-1
Descripción del aparato:
Modelo BRIGMTON BWATCH-100GPS
BRIGMTON
Dispositivo inalámbrico
Mayo 2017
Made in China


INSTRUCTION MANUAL
CONTROLS
SMARTWATCH-SPORT-GPS
BWATCH-100GPS-N-A-R

ON/OFF: On/Off. Press to turn on the screen. Press to return to the main
menu.
Rotary button: Turn to select functions. Press in to confirm.
Direct button: Press to enter the sport mode directly. Press to turn on the
screen.
EXTERNAL POWER BASE
PLAYING
To turn on the clock, press and hold the power button. To access the
function menu press the rotary button or slide from left to right.

Slide up / down to see all functions. Pulse ON / OFF to return to the main
time screen.
Turn the rotary button to go through the different screens:
When we receive an eviction notice to the right to see it:
SYNCHRONIZATION
Click the screen will show synchronized data on the APP.
NOTIFICATIONS

iPhone: Install the application and configure the reception of applications.
Then to be able to receive them.
Android: configure the application as shown.
CLOCK SCREEN
Press and hold the clock screen and access the menu of the clock screen
change.

FUNTIONS
- Brightness adjusting
- Phone searching
- Bluetooth searching and connecting
- GPS turning on/off
- Mute mode on/off
- Airplane mode on/off
On the clock screen, slide to the left to access the FIRST function screen:
Phonebook
After connected with the Bluetooth,you can check your Phonebook,get
phone calls by watch .
Message
After connected with the Bluetooth,you can check the messages and make
a quick reply by watch(iPhone is not support the message synchronization
yet)
Call logs
After connected with the Bluetooth,you can synchronize the call logs,make
a call and send messages by Bluetooth.(iPhone is not support the message
synchronization yet)
Heart rate
Put on watch, click the heart rate testing interface,the test is going when
the light on,the heart rate value will show on after a few seconds.Or slide
the left side,choose “Auto”,heart rate value will keep showing.
Notification
After connected with the Bluetooth,the notification in Mobile will be sent
to watch.(Android should manual set in APP)
Setting
Profile: set the gender, height, weight, date of birth
Bluetooth: turn on or off Bluetooth
GPS:turn on or off GPS

Sensor Calibration: calibrateALT and pressure.(ALT will be more
accurate when GPS on)
Time and Date: setting the clock type, time will be synchronized after
Bluetooth connected,also you can manually set the date, select the 12-hour
format or the 24-hour time format
Units:personal information(distance,height, weight) will change by
choosing metric or Imperial model.
Temperature Unit:select Degree Celsius or Fahrenheit Degree,the unit of
temperature will change.
Activate on wrist flisk on/off
Sound:setting notice type,ringtone,notify sound and volume
Display: set the screen brightness and backlight off time
Watch info:Display the device name and software version numbers
Languages: choose the language synchronizing with the mobile phone
or not,or custom watch language
Power Display: displays the current battery percentage
Restore to factory: restore to factory default state
Slide to go to the SECOND screen of functions:
Siri
Afterconnected with the Bluetooth,open Siri, you can search
information,weather, set the alarm ect by Siri.
Alarm
You can set the alarm types (meals, meetings, medication, sleep, exercise,
get up) , Bell times, repeat days and the alarm ring.
Target setting
You can set daily moving target(steps, distance,calories and exercise time).
Sleep
Automatic recognition of sleep, with no need for manual opening,you can
set the sleep time in sleep menu by sliding from right to left.The default
Timeline Setting is 22:00-8:00,you can see the sleep situation(total sleeping
time, deep/light sleeping time, and custom bed time and wake time)by click
the screen.
Music
After connected with the Bluetooth,you can manipulate Mobile to playing
music and adjust the volume, voice will come out from mobile phone.
ALT and air pressure
The watch will show the altitude and air pressureon the screen by sensing
the current environment.

For the altitude,when you connected APP,open the phone GPS,when APP
get location successfully, the altitude will automatic calibration.
Remote camera
Connecting with the Bluetooth,you can take photos by watch,photos will
be saved in your mobile.(it should open the mobile’s camera first for
iPhone)
Calculator
Sound recorder
Click the red dot to start recording and the red square to end
recording.Sliding the screen from right to left, you can check the audio
recording.
Stop watch
Click the dot to start timing,you can save the record by click on the small
spot on the right during timing(when finishing the timing,the record will
be deleted once you click ‘ ’ on the right),you can see the record by
sliding the screen from right to left.
Volume adjustment
You can click “-/+” or use the turning knob to set the volume.
Brightness adjustment
You can click “-/+” or use the turning knob to set the brightness.
Calender
You can see different month by sliding the screen.
Gesture control
You can display the screen by turning over the wrist.
Weather
After connected with HitFit,the watch will show local weather.
Sports
Sports method:walking,running,biking,hiking,runindoor,trail run.(it should
open GPS manually first)
You can see the whole day’s movement(step,distance,calorie,time)by click
the corresponding screen
GPS

Open the GPS first when slide down to find the location, then wait for
3min during search positioning keep watch on. If the location is successful,
there will show latitude and longitude ,if not will show no data.
Enable GPS function, request to open the function on the watch to start
GPS locating.
Slide down to the main page, or goes to the watch setting to enable the
GPS locating function or directly open GPS in sport mode as below as below
GUÍA DE LOCALIZACIÓN POR GPS
When GPS enabled and sports target set. The reminder aims to remind
users that while locating during doing sports, should go to a wide place,
keep away from big trees or tall buildings to avoid GPS signal being
stopped.
Waiting:

Positioned
GPS Off:
GPS ON but location failed_
GPS location correct:

In sport mode, time, distance, speed (minutes / km), heart rate and sports
time are displayed.
APPLICATION
In the interface of the home page of the HitFit application, the activity log
has 3 different colors, which represent different meanings. The blue means
that the number of steps to walk exceeded 300 steps from 9: 00-10: 00.
Yellow indicates that the time period has passed, the blank indicates that
the time period has not yet arrived. Users can set their own time period, it
can be configured up to 14 hours maximum and no less than 5 hours
Heart rate: The heart rate is synchronized and displayed in the application
after connecting. The seven heart rates of the last test are displayed, sorted
from the oldest to the most recent.

The question mark in the upper right corner of the interface shows the
status of the heart rate segment.
The exercise interface shows one week's exercise data. The upper right
corner can set the objective of the exercise, as shown in the following
image, you can set the distance or time as an objective, which is divided
into weeks and days objectives. The same sport can only set a goal. You can
slide to see the weekly data on distance, time and calories, then you can
see all the sports records of the week. Click on any of the records to see the
details of the exercise record. Including trajectory, heart rate and altitude
data:

Synchronization of the IOS application: Open the application and
connect, go to "shaft timer" to verify your activities as shown in the Image.
The color red means normal activity, the color orange means the sport
mode with GPS tracking activity.
Synchronization of the Android application: Open the application and
connect, go to "shaft timer" to verify your activities as shown in the image.
The red color means normal activity, the orange color means the GPS
tracking activity of the sport mode.
SHARE DATA: After synchronizing the movement data of the watch with
the application, you can share the data by clicking on the Share button in

the upper right corner. The data can be shared to Strava.
In IOS the movement data must have a trajectory, click on "share" in the
upper right corner to open the exchange indicator with Strava:
Click to share with Strava, need user authorization and log in to Strava. If
you do not have a Strava account you must register. Log in correctly and
return the interface. Then click on Share on Strava:
After uploading the data to Strava, you can see the corresponding sports
data in Strava. But due to the algorithm, there will be a difference between
the data in Strava and the data in HitFit:

In ANDROID The option to share Strava will only appear if there is a
movement path in Android:
After sharing on Strava, you will see if the data is loaded into the Strava
dialog, and will show the user that they can see the data on Strava. After
confirming, the Strava login page will be released and after logging in, you
will return to the sports data interface:

After uploading, you can verify the data in Strava, as shown in the Image.
After the telephone authorization to Strava, the authorization account
number that was last used by default will be used when you re-share data.
If you wish to change your account or cancel your authorization, you must
go to the personal interface configuration (IOS) or the device configuration
interface (Android) to cancel the authorization:
HITFIT GPS FUNCTIONS
HitFit can show GPS independent sports features to the additional clock.
The GPS movement is based on the mobile positioning to obtain the
trajectory, therefore, you must open the positioning permission in the
APPLICATION before you can start exercising.

IOS: The input of the HitFit GPS function is in the upper right corner of
the home page:
The GPS function of HitFit has 3 sports options: running, walking and
cycling. In the upper right corner, you can click to see the history record.

After selecting a sports model and clicking on Start, it will begin to move
after 3 seconds. During the exercise, you can change the interface of the
map and the data interface through the buttons in the lower right corner.
You can pause the movement in the data interface, the user's movement
will be recorded in a paused state. However, time, distance and calories will
not continue to rise. The end and continue buttons appear in the data
interface when the exercise is performed. slow. Click on the Continue
button and continue to record the user's movement path, time, distance
and calorie data after the last paused data, by clicking on the Finish button
a message box will appear asking if you want to save it or do not. Click on
the record in the main interface after saving you can see the relevant data
.; It should be noted that this movement can only be saved if the distance is
greater than 0.1 km and the time is greater than 1 minute.
In the history record, there are two buttons in the lower right corner. Press
to see or not see the map.

ANDROID: The entry of the HitFit GPS sports feature is in the upper right
corner of the home page:
The GPS Sports feature of HitFit has three optional sports: running, walking
and cycling. In the upper right corner, you can click to see the history
record:

Choose a sports mode and click Start, after 3 seconds of countdown, it will
begin to move. During the movement, you can change the interface of the
map and the data interface by clicking on the button in the lower right
corner of the interface:
The data interface will appear complete and you can pause the activity.
Pressing continue will continue recording the trajectory. The exercise can
only be saved if the distance is greater than 0.1 km and the time is longer
than 1 minute.

When viewing history, there are two buttons in the lower right corner, the
top button is to protect the back of the map:
CLOCK SCREEN IN HITFIT
From the application you can select different themes for the watch screen.

CLIMATE: Slide up the main interface of the clock to change to the climate
screen, display information about the date, location and weather. You can
change the parameters:

The climate function needs to be synchronized with the APPLICATION.
When you open the application, the phone will automatically locate the
city, and you will obtain weather data according to the latitude and
longitude, you will only get data once per hour. Each time the application
is connected to the clock, the weather data is automatically synchronized
with the clock.
Interface in Android:

Interface in IOS:
The application requires the phone to open the location permission for the
location and obtain weather data based on latitude and longitude.


“Features can change without notice”
IMPORTED
FERSON ELECTRÓNICA, S.A.
CIF: A-41111881
SANTA CLARA DE CUBA 12
TEL/FAX: 954256645/954256822
SEVILLA
ESPAÑA
DECLARACIÓN DE CONFORMIDAD
Ferson Electrónica, S.A. declares under our responsibility that the
equipment meets the requirements indicated in the following directives:
DIRECTIVAS
ETSI EN 301 489-17 V3.2.0 (2017-3)
ETSI EN 301 489-1 V2.2.0 (2017-3)
ETSI EN 300 328 V2.1.1 (2016-11)
ETSI EN 300 440 V2.1.1 (2017-03)
EN 62479:2010
EN60950-1:2006+A11:2009+A1:2010+A12:2011+A2:2013
IEC 60950-1
Descripción del aparato:
Modelo BRIGMTON BWATCH-100GPS
BRIGMTON
Wireless device
May 2017
Made in China

-
 1
1
-
 2
2
-
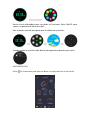 3
3
-
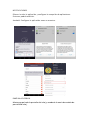 4
4
-
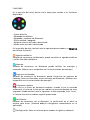 5
5
-
 6
6
-
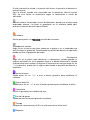 7
7
-
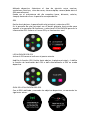 8
8
-
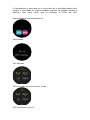 9
9
-
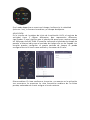 10
10
-
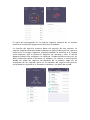 11
11
-
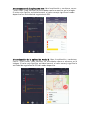 12
12
-
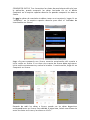 13
13
-
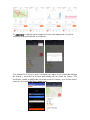 14
14
-
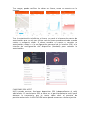 15
15
-
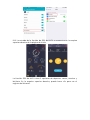 16
16
-
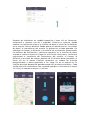 17
17
-
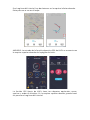 18
18
-
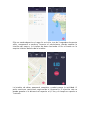 19
19
-
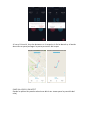 20
20
-
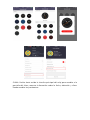 21
21
-
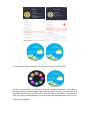 22
22
-
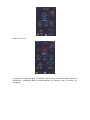 23
23
-
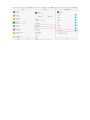 24
24
-
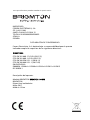 25
25
-
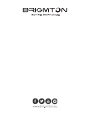 26
26
-
 27
27
-
 28
28
-
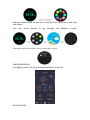 29
29
-
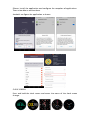 30
30
-
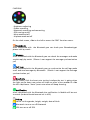 31
31
-
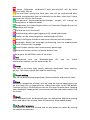 32
32
-
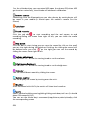 33
33
-
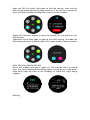 34
34
-
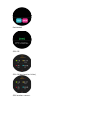 35
35
-
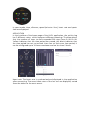 36
36
-
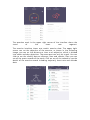 37
37
-
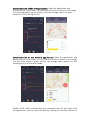 38
38
-
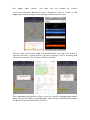 39
39
-
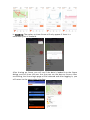 40
40
-
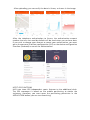 41
41
-
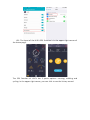 42
42
-
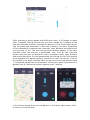 43
43
-
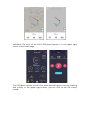 44
44
-
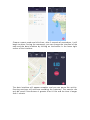 45
45
-
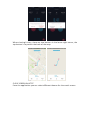 46
46
-
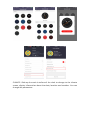 47
47
-
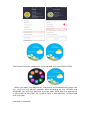 48
48
-
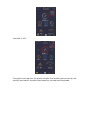 49
49
-
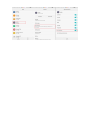 50
50
-
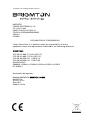 51
51
-
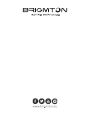 52
52
Brigmton BWATCH-100GPS-A El manual del propietario
- Categoría
- Relojes
- Tipo
- El manual del propietario
- Este manual también es adecuado para
en otros idiomas
Artículos relacionados
-
Brigmton BWATCH-G1-R El manual del propietario
-
Brigmton BSPORT-18-N Manual de usuario
-
Brigmton BSPORT 18 N A R V Manual de usuario
-
Brigmton BSPORT 18 N A R V El manual del propietario
-
Brigmton BWATCH-BT6-S-N El manual del propietario
-
Brigmton BSPORT-17-P Manual de usuario
-
Brigmton BSPORT-17-P Manual de usuario
-
Brigmton BSPORT 17 N A R V P El manual del propietario
-
Brigmton BSPORT-16-N El manual del propietario
-
Brigmton BT-127-N El manual del propietario
Otros documentos
-
Timex M04J Manual de usuario
-
Leotec MultiSport Advantage Plus Quick Start
-
Timex Metropolitan S Smart Watch Guía del usuario
-
Timex Smart Watch Guía del usuario
-
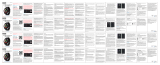 Fierro imperii SmartWatch Multitouch + IPG8 ORIENT II Manual de usuario
Fierro imperii SmartWatch Multitouch + IPG8 ORIENT II Manual de usuario
-
Polar Vantage V2 Manual de usuario
-
Polar Vantage V2 Manual de usuario
-
Polar Grit X Manual de usuario
-
Polar Grit X Manual de usuario
-
Sigma ROX 11.0 GPS El manual del propietario