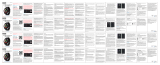Sensor Calibration: calibrateALT and pressure.(ALT will be more
accurate when GPS on)
Time and Date: setting the clock type, time will be synchronized after
Bluetooth connected,also you can manually set the date, select the 12-hour
format or the 24-hour time format
Units:personal information(distance,height, weight) will change by
choosing metric or Imperial model.
Temperature Unit:select Degree Celsius or Fahrenheit Degree,the unit of
temperature will change.
Activate on wrist flisk on/off
Sound:setting notice type,ringtone,notify sound and volume
Display: set the screen brightness and backlight off time
Watch info:Display the device name and software version numbers
Languages: choose the language synchronizing with the mobile phone
or not,or custom watch language
Power Display: displays the current battery percentage
Restore to factory: restore to factory default state
Slide to go to the SECOND screen of functions:
Siri
Afterconnected with the Bluetooth,open Siri, you can search
information,weather, set the alarm ect by Siri.
Alarm
You can set the alarm types (meals, meetings, medication, sleep, exercise,
get up) , Bell times, repeat days and the alarm ring.
Target setting
You can set daily moving target(steps, distance,calories and exercise time).
Sleep
Automatic recognition of sleep, with no need for manual opening,you can
set the sleep time in sleep menu by sliding from right to left.The default
Timeline Setting is 22:00-8:00,you can see the sleep situation(total sleeping
time, deep/light sleeping time, and custom bed time and wake time)by click
the screen.
Music
After connected with the Bluetooth,you can manipulate Mobile to playing
music and adjust the volume, voice will come out from mobile phone.
ALT and air pressure
The watch will show the altitude and air pressureon the screen by sensing
the current environment.