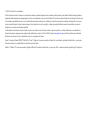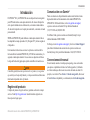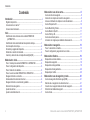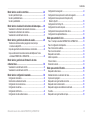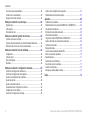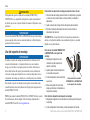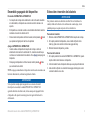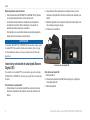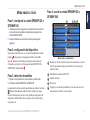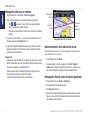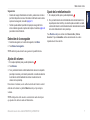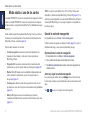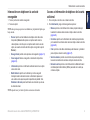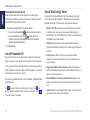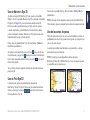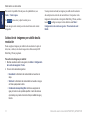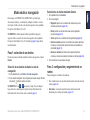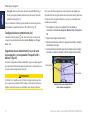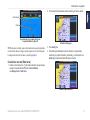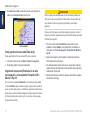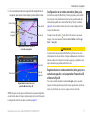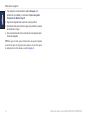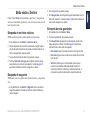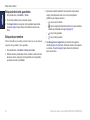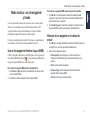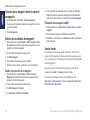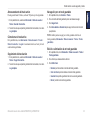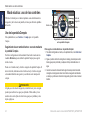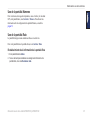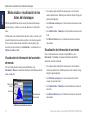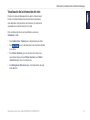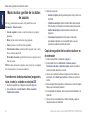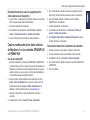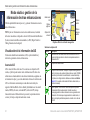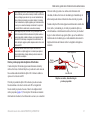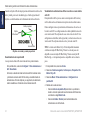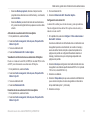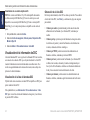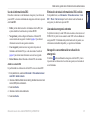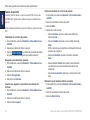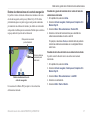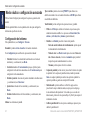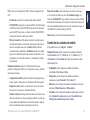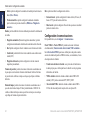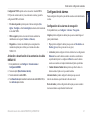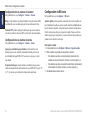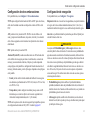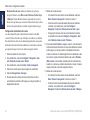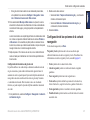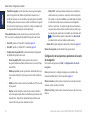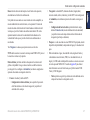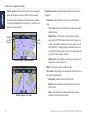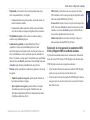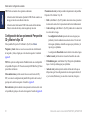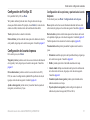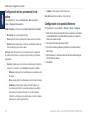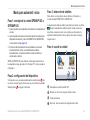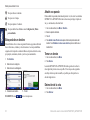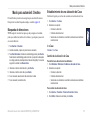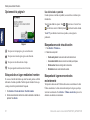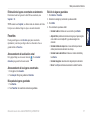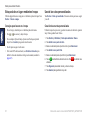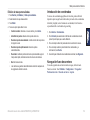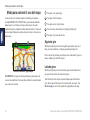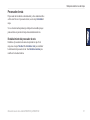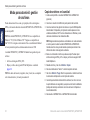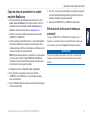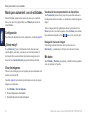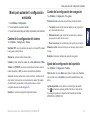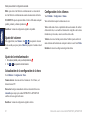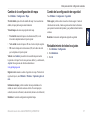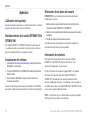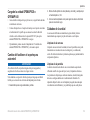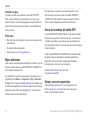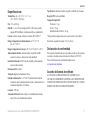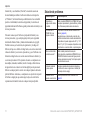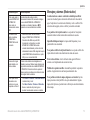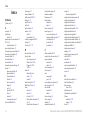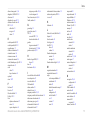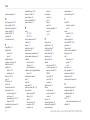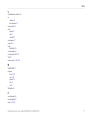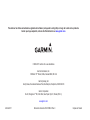Garmin GPSMAP 640 Manual de usuario
- Categoría
- Navegantes
- Tipo
- Manual de usuario
Este manual también es adecuado para

GPSMAP
®
620
GPSMAP 640
manual del usuario

© 2008-2011 Garmin Ltd. o sus subsidiarias
Todos los derechos reservados. A menos que en este documento se indique expresamente, ninguna parte de este manual se podrá reproducir, copiar, transmitir, difundir, descargar ni guardar en
ningún medio de almacenamiento ni con ningún propósito, sin el previo consentimiento expreso por escrito de Garmin. Por el presente documento, Garmin autoriza la descarga de una sola copia
de este manual en una unidad de disco duro o en otro medio de almacenamiento electrónico para su visualización y la impresión de una copia de este manual o de cualquiera de sus revisiones,
siempre y cuando dicha copia electrónica o impresa contenga el texto completo de este aviso de copyright y se indique que cualquier distribución comercial no autorizada de este manual o
cualquiera de sus revisiones está estrictamente prohibida.
La información de este documento está sujeta a cambios sin previo aviso. Garmin se reserva el derecho a cambiar o mejorar sus productos y a realizar modicaciones en su contenido sin la
obligación de comunicar a ninguna persona u organización tales modicaciones o mejoras. Visita el sitio Web de Garmin (www.garmin.com) para consultar las actualizaciones e información
adicional más reciente respecto al uso y funcionamiento de éste y de otros productos de Garmin.
Garmin
®
, el logotipo de Garmin, GPSMAP
®
, BlueChart
®
, g2 Vision
®
y MapSource
®
son marcas comerciales de Garmin Ltd. o sus subsidiarias, registradas en Estados Unidos y en otros países.
Estas marcas comerciales no se podrán utilizar sin autorización expresa de Garmin.
Windows
®
y Windows NT
®
son marcas comerciales registradas de Microsoft Corporation en Estados Unidos y en otros países. Mac
®
es una marca comercial registrada de Apple Computer, Inc.

Manual del usuario de la unidad GPSMAP 620 y GPSMAP 640 i
Introducción
Introducción
El GPSMAP
®
620 y el GPSMAP 640 son unos dispositivos de navegación
para GPS tanto náuticos como para automóviles. Al colocar el dispositivo
en el soporte instalado de una embarcación, se enciende en modo náutico.
Al colocar el dispositivo en el soporte para automóvil, se enciende en modo
para automóvil.
: el GPSMAP 620 puede utilizarse en modo para automóvil sólo si
has adquirido los mapas opcionales City Navigator NT y los has cargado en
el dispositivo.
Este manual se divide en dos secciones. La primera sección describe la
forma de utilizar la unidad GPSMAP 620 y GPS 640 en modo náutico y la
segunda, en modo para automóvil. Las secciones se etiquetan con chas a
lo largo del borde de la página para ayudarte a identicar el modo de uso.
AVISO
Consulta la guía Información importante sobre el producto y tu seguridad
que se incluye en la caja del producto y en la que encontrarás advertencias e
información importante sobre el producto.
Registro del producto
Completa hoy mismo el registro en línea y ayúdanos a ofrecerte un mejor
servicio. Visita http://my.garmin.com. Guarda la factura original o una
fotocopia en un lugar seguro.
Comunicación con Garmin
®
Ponte en contacto con el departamento de asistencia de Garmin si tienes
alguna duda relativa al funcionamiento de la unidad GPSMAP 620 o
GPSMAP 640. En Estados Unidos, visita www.garmin.com/support,
o ponte en contacto con Garmin USA por teléfono llamando al
(913) 397.8200 o al (800) 800.1020.
En el Reino Unido, ponte en contacto con Garmin (Europe) Ltd. por
teléfono llamando al 0808 2380000.
En Europa, visita www.garmin.com/support y haz clic en
para obtener información de asistencia local o ponte en contacto con
Garmin (Europe) Ltd. por teléfono llamando al +44 (0) 870.8501241.
Convenciones del manual
En este manual, cuando se te indique que toques algo, toca ese elemento
que aparece en pantalla con el dedo. Las echas pequeñas (>) utilizadas
en el texto indican que debes tocar una serie de elementos en orden. Por
ejemplo, si se te indica "Toca > ", debes tocar
el botón en la pantalla y, a continuación, toca .

ii Manual del usuario de la unidad GPSMAP 620 y GPSMAP 640
Contenido
Contenido
Introducción ..................................................................................... i
Registro del producto ..................................................................................i
Comunicación con Garmin
® .............................................................................................................................
i
Convenciones del manual ...........................................................................i
Inicio ................................................................................................ 1
Identicación de las funciones de la unidad GPSMAP 620
y GPSMAP 640 ........................................................................................1
Identicación de las características del soporte de montaje ......................1
Uso del soporte de montaje ........................................................................2
Encendido y apagado del dispositivo .........................................................3
Extracción e inserción de la batería ...........................................................3
Inserción y extracción de una tarjeta Secure Digital (SD) ..........................4
Modo náutico: inicio ....................................................................... 5
Paso 1: montaje de la unidad GPSMAP 620 o GPSMAP 640 ...................5
Paso 2: conguración del dispositivo .........................................................5
Paso 3: detección de satélites ....................................................................5
Paso 4: uso de la unidad GPSMAP 620 o GPSMAP 640 ..........................5
Navegación directa a un destino ................................................................6
Almacenamiento de la ubicación actual .....................................................6
Navegación directa a una ubicación guardada ..........................................6
Detención de la navegación .......................................................................7
Ajuste del volumen .....................................................................................7
Ajuste de la retroiluminación ......................................................................7
Modo náutico: uso de las cartas ................................................... 8
Uso de la carta de navegación ...................................................................8
Interacción con objetos en la carta de navegación ....................................9
Acceso a información de objetos o de la carta adicional ............................9
Uso de Perspective 3D .............................................................................10
Uso de BlueChart g2 Vision......................................................................10
Uso de Mariner’s Eye 3D ..........................................................................11
Uso de Fish Eye 3D ..................................................................................11
Uso de las cartas de pesca ......................................................................11
Activación de imágenes por satélite de alta resolución ...........................12
Modo náutico: navegación .......................................................... 13
Paso 1: selección de un destino ...............................................................13
Paso 2: conguración y seguimiento de un rumbo ...................................13
Modo náutico: Destino ................................................................. 19
Búsqueda de servicios náuticos ...............................................................19
Búsqueda de waypoints ...........................................................................19
Búsqueda de rutas guardadas .................................................................19
Búsqueda de tracks guardados ................................................................20
Búsqueda por nombre ..............................................................................20
Modo náutico: uso de waypoints y tracks ................................. 21
Uso de los waypoints Hombre al agua (MOB) .........................................21
Marcado de un waypoint en la ubicación actual .......................................21
Creación de un waypoint desde la carta de navegación ..........................22
Edición de los detalles del waypoint .........................................................22
Uso de tracks ............................................................................................22

Manual del usuario de la unidad GPSMAP 620 y GPSMAP 640 iii
Contenido
Modo náutico: uso de los controles ........................................... 24
Uso de la pantalla Compás ......................................................................24
Uso de la pantalla Números .....................................................................25
Uso de la pantalla Ruta ............................................................................25
Modo náutico: visualización de los datos del almanaque ........ 26
Visualización de información de la estación de mareas ...........................26
Visualización de información de corrientes ..............................................26
Visualización de la información del cielo ..................................................27
Modo náutico: gestión de los datos de usuario ........................ 28
Transferencia de datos náuticos (waypoints, rutas, tracks) a
o desde una tarjeta SD ..........................................................................28
Copia de seguridad de los datos náuticos en el ordenador .....................28
Copia o combinación de los datos náuticos de MapSource
®
en las
unidades GPSMAP 620 o GPSMAP 640 ..............................................29
Modo náutico: gestión de la información de otras
embarcaciones ............................................................................. 30
Visualización de la información de AIS .....................................................30
Visualización de la información de DSC ...................................................34
Modo náutico: conguración avanzada ..................................... 38
Conguración del sistema ........................................................................38
Cambio de las unidades de medida .........................................................39
Conguración de comunicaciones ............................................................40
Conguración de alarmas .........................................................................41
Conguración de Mi barco ........................................................................42
Conguración de otras embarcaciones ....................................................43
Conguración de navegación ...................................................................43
Conguración de las opciones de la carta de navegación .......................45
Conguración de las opciones de Perspective 3D y
Mariner’s Eye 3D ...................................................................................50
Conguración de Fish Eye 3D ..................................................................51
Conguración de la carta de pesca ..........................................................51
Conguración de las opciones del track activo ........................................52
Conguración de la pantalla Números .....................................................52
Modo para automóvil: inicio ........................................................ 53
Paso 1: montaje de la unidad GPSMAP 620 o GPSMAP 640 .................53
Paso 2: conguración del dispositivo .......................................................53
Paso 3: detección de satélites ..................................................................53
Paso 4: uso de la unidad ..........................................................................53
Búsqueda de un destino ...........................................................................54
Añadir una parada ....................................................................................54
Tomar un desvío .......................................................................................54
Detención de la ruta .................................................................................54
Modo para automóvil: Destino .................................................... 55
Búsqueda de direcciones .........................................................................55
Establecimiento de una ubicación de Casa ..............................................55
Opciones de la página Ir ...........................................................................56
Búsqueda de un lugar mediante el nombre .............................................56
Búsqueda cerca de otra ubicación ...........................................................56
Búsqueda de lugares encontrados recientemente ...................................56
Favoritos ...................................................................................................57
Búsqueda de un lugar mediante el mapa .................................................58

iv Manual del usuario de la unidad GPSMAP 620 y GPSMAP 640
Contenido
Uso de las rutas personalizadas ..............................................................58
Introducción de coordenadas ...................................................................59
Navegación fuera de carretera .................................................................59
Modo para automóvil: uso del mapa .......................................... 60
Siguiente giro ............................................................................................60
Lista de giros ............................................................................................60
Procesador de ruta ...................................................................................61
Modo para automóvil: gestión de archivos ............................... 62
Copia de archivos en la unidad ................................................................62
Copia de datos de automóvil en la unidad mediante MapSource ............63
Eliminación de archivos en el modo para automóvil ...............................63
Modo para automóvil: uso de utilidades .................................... 64
Conguración ...........................................................................................64
¿Dónde estoy? .........................................................................................64
Visor de imágenes ....................................................................................64
Mis datos ..................................................................................................64
Modo para automóvil: conguración avanzada ........................ 65
Cambio de la conguración del sistema ...................................................65
Cambio de la conguración de navegación ..............................................65
Ajuste de la conguración de la pantalla ..................................................65
Ajuste del volumen ...................................................................................66
Ajuste de la retroiluminación ....................................................................66
Actualización de la conguración de la hora ............................................66
Conguración de los idiomas ...................................................................66
Cambio de la conguración del mapa ......................................................67
Cambio de la conguración de seguridad ................................................67
Restablecimiento de todos los ajustes .....................................................67
Apéndice ....................................................................................... 68
Calibración de la pantalla .........................................................................68
Restablecimiento de la unidad GPSMAP 620 o GPSMAP 640 ................68
Actualización del software ........................................................................68
Eliminación de los datos del usuario ........................................................68
Información de la batería .........................................................................68
Carga de la unidad GPSMAP 620 o GPSMAP 640 ..................................69
Cambio del fusible en el soporte para automóvil ......................................69
Cuidados de la unidad ..............................................................................69
Mapas adicionales ....................................................................................70
Acerca de las señales del satélite GPS ....................................................70
Extras y accesorios opcionales ................................................................70
Especicaciones .......................................................................................71
Declaración de conformidad .....................................................................71
Acuerdo de licencia de software ...............................................................71
Solución de problemas ............................................................................72
Mensajes y alarmas (Modo náutico) .........................................................73
Índice ............................................................................................. 74

Manual del usuario de la unidad GPSMAP 620 y GPSMAP 640 1
Inicio
Inicio
Identicación de las funciones de la unidad
GPSMAP 620 y GPSMAP 640
➍
➊
➋
➌
➎
➏
➊
Botón de encendido: permite encender o apagar el dispositivo de
forma manual.
➋
Entrada de CC: permite encender el dispositivo y recargar la batería
con un cable de alimentación externo.
➌
Conector MCX: permite conectar una antena GPS externa.
➍
Conector USB: permite conectar el dispositivo a un ordenador.
➎
Anillo de jación de la batería: levántalo y gíralo en el sentido
contrario a las agujas del reloj para sacar la batería.
➏
Batería: batería de ión-litio recargable y extraíble.
Identicación de las características del
soporte de montaje
Soporte de montaje
para navegación
➊
➌
➍
Soporte de montaje
para automóvil
➋
➌
➍
➊
Adaptador del soporte de supercie: permite conectar el soporte de
montaje para navegación al soporte de supercie para navegación.
➋
Adaptador del soporte de rótula: permite conectar el adaptador del
soporte de montaje al soporte compatible para el salpicadero del
automóvil. (El kit para automóvil es un accesorio opcional para las
unidades GPSMAP 620 y GPSMAP 640).
➌
Salida de línea de audio: permite conectar la unidad a una fuente de
salida de audio con toma de audio estéreo de
1
/
8
in (3,5 mm).
➍
Lengüeta de cierre: permite asegurar el dispositivo en el soporte.

2 Manual del usuario de la unidad GPSMAP 620 y GPSMAP 640
Inicio
PRECAUCIÓN
El adaptador del soporte de rótula en las unidades GPSMAP 620 y
GPSMAP 640 no es compatible con ningún otro soporte para automóvil
de Garmin, que no sea el soporte incluido. No montes el dispositivo en un
parabrisas.
NotificacióN
Al retirar la unidad GPSMAP 620 o GPSMAP 640 del soporte de montaje
para navegación, debes secar los contactos metálicos y utilizar la tapa de
goma para evitar la corrosión.
Uso del soporte de montaje
NotificacióN
No utilices el soporte de montaje para automóvil en la embarcación. El
conector de alimentación y el conjunto del altavoz no son resistentes
al agua y, por lo tanto, no son aptos para un uso náutico. Asimismo, no
debes utilizar la base del soporte para automóviles en una embarcación.
La base de montaje para automóviles no se conecta al salpicadero con los
componentes de montaje, por lo tanto, no es estable para un uso marítimo.
Para instalar el soporte de montaje para navegación en una embarcación,
consulta las Instrucciones de instalación del soporte para navegación de la
unidad GPSMAP 620/640.
: para montar la unidad GPSMAP 620 o GPSMAP 640 en la consola
de la embarcación, deberás adquirir el kit de montaje empotrado de la
unidad GPSMAP serie 600 en www.garmin.com.
Para instalar el soporte de montaje para automóvil en el coche:
1. Coloca la base del soporte para automóvil en el salpicadero y presiona
en cada uno de los cuatro lados. La base se dobla y se adapta al
salpicadero.
2. Ajusta el soporte de montaje al brazo del soporte para automóvil.
3. Enchufa el cable de alimentación del vehículo a una fuente de
alimentación del vehículo.
: si la supercie inferior del soporte para automóvil se
desliza en el salpicadero debido a una acumulación de polvo y suciedad,
límpialo con un paño húmedo.
Para colocar la unidad GPSMAP 620
o GPSMAP 640 en el soporte de
montaje:
1. Despliega la lengüeta de cierre
ubicada en la parte superior del
soporte de montaje.
2. Ajusta la parte inferior del dispositivo
en el soporte de sujeción.
3. Inclina el dispositivo hacia atrás hasta
que encaje.
4. Mueve la lengüeta de cierre hacia
abajo para mantener el dispositivo en
el soporte de montaje.
Para retirar el dispositivo del soporte de montaje:
1. Despliega la lengüeta de cierre ubicada en la parte superior del soporte
de montaje.
2. Inclina el dispositivo hacia delante y sácalo del soporte del montaje.
Colocación de la unidad
GPSMAP 620 o GPSMAP 640
en el soporte de montaje

Manual del usuario de la unidad GPSMAP 620 y GPSMAP 640 3
Inicio
Encendido y apagado del dispositivo
Enciende el GPSMAP 620 o GPSMAP 640:
• Si el soporte de montaje de la embarcación o del coche está conectado
a la alimentación, el dispositivo se enciende cuando lo colocas en el
soporte.
• El dispositivo se enciende cuando se le suministra alimentación externa
mediante el conector de entrada de CC.
• Para encender el dispositivo de forma manual, mantén pulsado
hasta
que aparezca el logotipo de Garmin en la pantalla.
Apaga el GPSMAP 620 o GPSMAP 640:
• Cuando extraes el dispositivo del soporte de montaje o cortas la
alimentación del conector de entrada de CC, el sistema te solicita que
continúes con la alimentación de la batería. Toca Apagar para apagar el
dispositivo.
• Para apagar el dispositivo de forma manual, mantén pulsado
hasta
que se desactive la unidad.
: si apagas manualmente el dispositivo mientras está conectado a una
fuente de alimentación, continuará cargándose la batería.
NotificacióN
Si el soporte de montaje para navegación no se conecta a través del
interruptor de encendido, la unidad GPSMAP 620 o GPSMAP 640
agotará la batería de la embarcación, incluso aunque esté apagada. Retira
el dispositivo del soporte de montaje para evitar agotar la batería de la
embarcación.
Extracción e inserción de la batería
NotificacióN
Este producto contiene una batería de ión-litio. Para evitar daños en la
unidad, retírala del vehículo o de la embarcación cuando salgas, o bien
guárdala para que no quede expuesta a la luz solar directa.
Para extraer la batería:
1. Retira la unidad GPSMAP 620 o GPSMAP 640 del soporte de montaje.
2. En la parte posterior del dispositivo, eleva el anillo de jación de la
batería y gíralo en el sentido contrario a las agujas del reloj.
3. Retira la batería del dispositivo y sácala.
Para insertar la batería:
1. En la parte posterior de la unidad GPSMAP 620 o GPSMAP 640, ajusta
la parte inferior de la batería en el dispositivo.
2. Inclina la batería hacia el dispositivo hasta que se ajuste perfectamente.
3. Gira el anillo de jación en el sentido de las agujas del reloj para volver
a colocar la batería en su sitio.

4 Manual del usuario de la unidad GPSMAP 620 y GPSMAP 640
Inicio
Notas importantes sobre la batería:
• Antes de utilizar la unidad GPSMAP 620 o GPSMAP 640 por primera
vez, carga la batería durante un mínimo de seis horas.
• La batería de ión-litio utilizada en el dispositivo es principalmente
una batería de recambio. Utiliza el dispositivo en un soporte con
alimentación externa siempre que sea posible.
• Si el dispositivo no se va a utilizar durante un periodo prolongado de
tiempo (más de una semana), extrae la batería.
NotificacióN
Las unidades GPSMAP 620 y GPSMAP 640 son resistentes al agua según
el estándar IPX7 sólo cuando la batería está conectada y ja en su lugar.
Se extremadamente cauteloso con el agua cuando retires la batería del
dispositivo.
Inserción y extracción de una tarjeta Secure
Digital (SD)
Para cumplir con el estándar IPX7 de resistencia al agua de las unidades
GPSMAP 620 o GPSMAP 640, la ranura para tarjeta SD se encuentra bajo
la batería.
Para introducir una tarjeta SD:
1. Extrae la batería: la ranura para tarjeta SD se encuentra en la parte
inferior del compartimento de la batería, frente a los contactos de la
batería.
2. Coloca la tarjeta SD en la abertura con la etiqueta hacia ti, con los
contactos de la tarjeta SD en dirección contraria de los contactos de la
batería.
3. Desliza la tarjeta SD en la ranura para tarjeta SD, presiona hasta oír un
clic y hasta que encaje en su lugar.
4. Inserta de nuevo la batería.
Inserción de una tarjeta SD
Para retirar una tarjeta SD:
1. Extrae la batería.
2. Presiona suavemente la tarjeta SD hasta que haga clic y salga de la
ranura para tarjeta SD.
3. Retira la tarjeta SD.

Manual del usuario de la unidad GPSMAP 620 y GPSMAP 640 5
Modo náutico: inicio
Modo náutico: inicio
Paso 1: montaje de la unidad GPSMAP 620 o
GPSMAP 640
1. Instala el soporte para navegación en la embarcación de acuerdo con
las Instrucciones de instalación del soporte para navegación de la
unidad GPSMAP 620/640.
2. Coloca el dispositivo en el soporte de montaje para navegación
(página 2).
Paso 2: conguración del dispositivo
Para encender el dispositivo, si no se enciende automáticamente, mantén
pulsado hasta que aparezca el logotipo de Garmin en la pantalla.
Sigue las indicaciones en pantalla para congurar el modo náutico en
el dispositivo por primera vez. Para apagar la unidad GPSMAP 620 o
GPSMAP 640, mantén pulsado .
Paso 3: detección de satélites
1. Dirígete a un lugar al aire libre, lejos de árboles y edicios altos.
2. Enciende la unidad GPSMAP 620 o GPSMAP 640.
La adquisición de señales de satélite puede tardar unos minutos. Las barras
indican la intensidad de la señal del satélite. Cuando por lo menos
una de las barras aparezca de color verde, signica que el dispositivo ha
adquirido la señal del satélite. Ahora ya puedes seleccionar un destino y
navegar hacia él.
Paso 4: uso de la unidad GPSMAP 620 o
GPSMAP 640
➊ ➋ ➌ ➍
➎
Modo náutico: pantalla Inicio
➊
Modo de uso. El icono del barco representa el modo náutico y el icono
del coche representa el modo para automóvil. Toca este icono para
cambiar el modo.
➋
Intensidad de la señal del satélite GPS.
➌
Estado de la batería.
➍
Hora actual.
➎
Categorías y acciones de la pantalla Inicio. Toca un icono para ver el
menú asociado o realizar la acción asociada.

6 Manual del usuario de la unidad GPSMAP 620 y GPSMAP 640
Modo náutico: inicio
Navegación directa a un destino
1. En la pantalla Inicio, toca Cartas > Carta de navegación.
2. En la carta de navegación, toca el lugar al que deseas navegar.
• Toca
y para acercar y alejar. Toca en cualquier lugar de la
carta y arrástralo para explorar el mapa.
• Para obtener más información sobre el uso de las cartas, consulta la
página 8.
3. Cuando el icono del puntero
se encuentre en la ubicación a la que
deseas navegar, toca Navegar hacia > Ir a.
4. Sigue la línea magenta dibujada entre la ubicación actual y el destino.
Navega con precaución. Evita masas de tierra y obstáculos mientras
sigues la línea hacia el destino.
Sugerencias:
• Además de navegar directamente a tu destino, puedes crear una ruta o
permitir al dispositivo crear una. Para obtener información acerca de las
opciones de navegación, consulta la página 13.
• También puedes utilizar la pantalla Compás para navegar de forma
activa al destino siguiendo el puntero del compás.
Consulta la página 24 para obtener más información.
Navegación directa a un destino
Información
sobre la
navegación
Posición y
rumbo
Dirección del
destino
Almacenamiento de la ubicación actual
Para guardar una ubicación, como tu puerto deportivo o mejor punto de
pesca, márcalo como un waypoint.
1. En la pantalla Inicio, toca Marcar.
2. Si deseas asignar un nombre al waypoint, toca Editar Waypoint >
Nombre. Usa el teclado en pantalla para introducir un nombre que no
sea el número asignado al waypoint de forma predeterminada.
Navegación directa a una ubicación guardada
1. En la pantalla Inicio, toca Destino > Waypoints.
2. Toca el waypoint al que deseas navegar.
3. Toca Navegar hacia > Ir a.
4. Sigue la línea magenta dibujada entre la ubicación actual y el destino.
Navega con precaución. Evita masas de tierra y obstáculos mientras
sigues la línea hacia el destino.

Manual del usuario de la unidad GPSMAP 620 y GPSMAP 640 7
Modo náutico: inicio
Sugerencias:
• Además de navegar directamente a tu destino, puedes crear una ruta o
permitir al dispositivo crear una. Para obtener información acerca de las
opciones de navegación, consulta la página 13.
• También puedes utilizar la pantalla Compás para navegar de forma
activa al destino siguiendo el puntero del compás. Consulta la página 24
para obtener más información.
Detención de la navegación
1. Durante la navegación, en la carta de navegación, toca Menú.
2. Toca Detener la navegación.
: también puedes detener la navegación en la pantalla Destino.
Ajuste del volumen
1. En cualquier pantalla, pulsa y suelta rápidamente .
2. Toca Volumen.
3. Toca y arrastra la barra de control deslizante del volumen a la izquierda
para bajar el volumen y a la derecha para subirlo. La casilla a la derecha
de la barra de control deslizante del volumen muestra el nivel de
volumen como porcentaje.
Para silenciar el volumen, toca la casilla a la derecha de la barra de control
deslizante del volumen. La palabra sustituye el porcentaje de
volumen.
: el dispositivo debe conectarse a una fuente de audio externa para
que puedas oír las alertas de audio en Modo náutico.
Ajuste de la retroiluminación
1. En cualquier pantalla, pulsa y suelta rápidamente .
2. Toca y arrastra la barra de control deslizante de la retroiluminación a la
izquierda para reducir el brillo y a la derecha para aumentarlo. La casilla
a la derecha la barra de control deslizante de la retroiluminación muestra
el nivel de retroiluminación como porcentaje.
Toca para cambiar entre y
. El ajuste cambia automáticamentelos colores
dependiendo de la hora del día.

8 Manual del usuario de la unidad GPSMAP 620 y GPSMAP 640
Modo náutico: uso de las cartas
Modo náutico: uso de las cartas
La unidad GPSMAP 620 cuenta con un mapa básico de imágenes de todo el
mundo. La unidad GPSMAP 640 cuenta con un mapa básico de imágenes
de todo el mundo y cartografía marina BlueChart
®
g2 detallada de las aguas
de EE. UU.
Puedes utilizar tarjetas SD pregrabadas BlueChart g2 Vision
®
para obtener
el máximo provecho del dispositivo. Para obtener más información sobre
BlueChart g2 Vision, consulta la página 10.
Existen cuatro formas de ver las cartas:
• : muestra una vista aérea del mapa básico de
imágenes de todo el mundo y de las cartas y fotos opcionales de
BlueChart g2 Vision.
• : muestra una vista desde arriba y desde detrás de la
embarcación, que sirve de ayuda visual para la navegación (página 10).
• : muestra una vista detallada, tridimensional desde
arriba y detrás de la embarcación, que sirve de ayuda visual a la
navegación (página 11).
• : elimina los datos de navegación de la carta, a la vez
que mejora las curvas de nivel para el reconocimiento de la profundidad
(página 11).
• : proporciona una vista submarina que representa
visualmente el fondo del mar de acuerdo con la información de la carta
(página 11).
: las vistas de carta Mariner’s Eye 3D y Fish Eye 3D solo están
disponibles si utilizas una tarjeta BlueChart g2 Vision SD (página 10). La
carta de pesca está disponible si usas una tarjeta SD BlueChart g2 Vision o
una tarjeta SD BlueChart g2, o si tu mapa incorporado es compatible con
las cartas de pesca.
Uso de la carta de navegación
En la pantalla Inicio, toca > .
Utiliza la carta de navegación para planear el rumbo (página 13), para ver
información del mapa y como ayuda visual mientras navegas.
Exploración de la carta de navegación
1. En la pantalla Inicio, toca Cartas > Carta de navegación.
2. Toca y arrastra la carta para ver otras áreas de la misma.
3. Toca Detener exploración para devolver la carta de navegación a la
ubicación actual.
Acercar y alejar la carta de navegación
La escala en la parte inferior de la carta ( ) indica el nivel de zoom.
La barra bajo el número representa la distancia de la escala numérica en el
mapa.
Toca
y para acercar y alejar la carta de navegación.

Manual del usuario de la unidad GPSMAP 620 y GPSMAP 640 9
Modo náutico: uso de las cartas
Interacción con objetos en la carta de
navegación
1. Toca un punto en la carta de navegación.
2. Toca una opción:
:las opciones que aparecen son dinámicas y dependen del punto que
hayas tocado.
• Revisar: permite ver los detalles de los objetos de la carta cerca
del puntero. (Revisar sólo aparece si el puntero está cerca de
varios objetos en la carta, pero si el puntero está cerca de un solo
objeto, se muestra el nombre de dicho objeto en lugar de la opción
Revisar.)
• Navegar hacia: permite ver las opciones de navegación (página 13).
• Crear waypoint: marca un waypoint en la ubicación del puntero
(página 22).
• Información: permite ver información adicional acerca de un objeto
o área de la carta.
• Medir distancia: permite ver la distancia y rumbo a waypoint
del objeto desde la ubicación actual. La información aparece en
una ventana en la esquina superior izquierda de la pantalla. Toca
Establecer referencia para medir desde una ubicación que no sea
la ubicación actual.
: puedes tocar y arrastrar el puntero a una nueva ubicación.
Acceso a información de objetos o de la carta
adicional
1. Toca un objeto en la carta o en un área de la carta.
2. Toca Información y elige entre las siguientes opciones:
• Mareas: permite ver la información de mareas proporcionada por
la estación de mareas más cercana al objeto o área de la carta
(página 26).
• Corrientes: permite ver la información de corrientes proporcionada
por la estación de corrientes más cercana al objeto o área de la carta
(página 26).
• Cielo: permite ver los datos de almanaque del amanecer y atardecer
para el objeto o área de la carta (página 27).
• Servicios locales: permite ver una lista de los puertos deportivos y
los servicios náuticos más cercanos al objeto o área de la carta.
• Notas de la carta: permite ver la información de la National Oceanic
and Atmospheric Administration (NOAA) asociada con la carta que
contiene el objeto.

10 Manual del usuario de la unidad GPSMAP 620 y GPSMAP 640
Modo náutico: uso de las cartas
Visualización de fotos aéreas
Puedes ver fotos aéreas de los puertos deportivos y de otros lugares
representativos signicativos para la navegación en la región que cubre la
tarjeta SD BlueChart g2 Vision insertada.
1. En la carta de navegación, toca un icono de cámara.
• Un icono de cámara estándar (
) indica una foto de vista aérea.
• Un icono de cámara con un cono (
) indica una foto en
perspectiva. La foto se tomó desde la ubicación de la cámara,
enfocada en la dirección del cono.
2. Toca Foto aérea.
Uso de Perspective 3D
Perspective 3D ofrece una vista desde arriba y detrás de la embarcación
(según el rumbo) y proporciona un medio de ayuda visual a la navegación.
Al navegar, puedes utilizar la pantalla Perspective 3D para seguir mejor el
rumbo, indicado por una línea resaltada. Consulta la página 13 para obtener
más información acerca de la navegación.
Para acceder a la pantalla Perspective 3D, toca > en
la pantalla Inicio.
Toca
para acercar la vista a la embarcación y al agua. Toca para
alejar la vista de la embarcación. Esto se indica a través de la escala ( )
en la parte inferior de la pantalla.
Uso de BlueChart g2 Vision
Las tarjetas SD pregrabadas BlueChart g2 Vision opcionales permiten
sacar el máximo partido al dispositivo. Además de las cartas marítimas
detalladas, BlueChart g2 Vision dispone de las siguientes funciones:
• : proporciona una vista desde arriba y desde detrás
de la embarcación, como ayuda a la navegación tridimensional. La
función Mariner’s Eye 3D de BlueChart g2 Vision es más detallada que
la pantalla Perspective 3D estándar.
• : proporciona una vista submarina tridimensional que
representa visualmente el fondo del mar de acuerdo con la información
de la carta.
• : permite ver la carta con contornos del fondo
mejorados y sin datos de navegación. Esta carta es adecuada para la
pesca en alta mar.
• : proporciona imágenes por
satélite de alta resolución para ofrecer una vista realista de la tierra y el
agua en la carta de navegación.
• : permite ver las
carreteras, restaurantes y otros puntos de interés (POI) a lo largo de la
costa.
• : utiliza una profundidad y altura seguras y datos de la carta
para sugerir la mejor travesía hacia tu destino.

Manual del usuario de la unidad GPSMAP 620 y GPSMAP 640 11
Modo náutico: uso de las cartas
Uso de Mariner’s Eye 3D
Al utilizar una tarjeta SD BlueChart g2 Vision, puedes ver la pantalla
Mariner’s Eye 3D. La pantalla Mariner’s Eye 3D es semejante a la pantalla
Perspective 3D (página 10), pero representa una pantalla real de 3D.
Esta vista resulta de ayuda para navegar por bajíos, arrecifes, puentes
o canales complicados y para identicar las rutas de entrada y salida a
puertos o fondeaderos extraños. Mariner's Eye 3D proporciona una vista
tridimensional de la costa y el fondo del mar.
Para acceder a la pantalla Mariner’s Eye 3D, toca >
en la pantalla Inicio.
Al igual que con la pantalla Perspective 3D, toca
para acercar la vista
a la embarcación y al agua. Toca
para alejar la vista de la embarcación.
Esto se indica momentáneamente a través de la escala ( ) en la parte
inferior de la pantalla.
Toca y arrastra el mapa a izquierda o derecha para explorarlo desde una
perspectiva 3D.
Uso de Fish Eye 3D
Con las líneas de contorno de profundidad de cartografía de
BlueChart g2 Vision, Fish Eye 3D ofrece una vista submarina del fondo
del mar o de un lago. Los botones
y ajustanla vista de la misma
forma que Mariner’s Eye 3D.
Para acceder a la pantalla Fish Eye 3D toca > en la
pantalla Inicio.
: al navegar, la línea magenta no aparecerá en la pantalla Fish Eye
3D, no obstante, aparecerá cualquier barra de datos de navegación activada.
Uso de las cartas de pesca
Utiliza las cartas de pesca para ver curvas de nivel detalladas y sondeos de
profundidad en la carta. No hay ayudas a la navegación, por ejemplo, boyas
y luces, en la carta de pesca.
La carta de pesca utiliza datos batimétricos con gran detalle y es la más
adecuada para la pesca en alta mar.
: la carta de pesca está disponible si utilizas una tarjeta
BlueChart g2 Vision SD o SD BlueChart g2, o bien si tu mapa incorporado
es compatible con las cartas de pesca.
Carta de navegación
Carta de pesca

12 Manual del usuario de la unidad GPSMAP 620 y GPSMAP 640
Modo náutico: uso de las cartas
Para acceder a la pantalla Carta de pesca en la pantalla Inicio, toca
> .
Toca
y para acercar y alejar la carta de pesca.
Puedes navegar con la carta de pesca tal como lo haría con la carta de
navegación.
Activación de imágenes por satélite de alta
resolución
Puedes superponer imágenes por satélite de alta resolución en la parte de
tierra, mar, o ambas, de la carta de navegación si utilizas una tarjeta SD
BlueChart g2 Vision pregrabada.
Para activar las imágenes por satélite:
1. Mientras visualizas la carta de navegación, toca Menú > Conguración
de la carta de navegación > Fotos.
2. Toca uno de los elementos siguientes:
• Desactivado: la información de carta estándar se muestra en el
mapa.
• Sólo tierra: la información de carta estándar se muestra en el agua
con fotos superpuestas de tierra.
• Combinación de mapa fotográco: las fotos se superponen al
agua y la tierra con una opacidad especíca. Cuanto más alto sea
el porcentaje, mayor será el número de fotos por satélite del agua y
la tierra.
Si esta opción está activada, las imágenes por satélite de alta resolución
sólo están presentes en niveles de zoom inferiores. Si no puedes ver las
imágenes de alta resolución en la región de BlueChart g2 Vision, acércalas
tocando o congura un mayor nivel de detalle tocando >
> >
.

Manual del usuario de la unidad GPSMAP 620 y GPSMAP 640 13
Modo náutico: navegación
Modo náutico: navegación
Para navegar con GPSMAP 620 o GPSMAP 640, en primer lugar,
selecciona un destino y, a continuación, congura un rumbo o crea una
ruta. Sigue el rumbo o la ruta en la carta de navegación o en las pantallas
Perspective 3D o Mariner’s Eye 3D.
: también puedes utilizar la pantalla Compás para
seguir un rumbo o una ruta en la carta de navegación o en las pantallas
Perspective 3D o Mariner’s Eye 3D. Consulta la página 24 para obtener
más información.
Paso 1: selección de un destino
Puedes seleccionar un destino mediante la carta de navegación o el menú
.
Selección de un destino mediante la carta de
navegación
1. En la pantalla Inicio, toca Cartas > Carta de navegación.
2. En la carta de navegación, toca el lugar al que deseas navegar. El icono
del puntero
indica el destino en la carta.
: Toca y para acercar y alejar. Toca en cualquier
lugar de la carta y arrástralo para explorar el mapa. Para obtener más
información sobre el uso de las cartas, consulta la página 8.
Selección de un destino mediante Destino
1. En la pantalla Inicio, toca Destino.
2. Toca una categoría:
• Waypoints: permite ver una lista de las ubicaciones que has
marcado previamente (página 19).
• Rutas: permite ver una lista de las rutas que has guardado
previamente (página 19).
• Tracks: permite ver una lista de los tracks grabados (página 20).
• Servicios costeros: permite ver una lista de los puertos deportivos
cercanos y de otros puntos costeros de interés, enumerados por
proximidad (página 19).
• Buscar por nombre: permite buscar los puertos deportivos
cercanos y otros puntos costeros de interés por nombre (página 20).
3. Toca la ubicación a la que deseas navegar.
Paso 2: conguración y seguimiento de un
rumbo
Puedes congurar un rumbo de tres maneras:
• : (rumbo directo) crea una línea directa desde la ubicación actual al
destino (página 14).
• : crea una ruta desde el destino a la ubicación actual,
añadiendo giros a lo largo del camino (página 15).

14 Manual del usuario de la unidad GPSMAP 620 y GPSMAP 640
Modo náutico: navegación
• : utiliza los datos de la carta de la tarjeta SD BlueChart g2
Vision para sugerir automáticamente una travesía desde la ubicación
actual al destino (página 17).
Una vez establecido el rumbo, síguelo mediante la carta de navegación, o
bien mediante las pantallas Perspective 3D o Mariner’s Eye 3D.
Conguración de un rumbo directo (Ir a)
Cuando el icono del puntero está sobre la ubicación a la que deseas
navegar o has seleccionado un destino mediante , toca
> .
Seguimiento de un rumbo directo (Ir a) en la carta
de navegación o en las pantallas Perspective 3D o
Mariner’s Eye 3D
Tras haber congurado el rumbo mediante , aparece una línea magenta
que representa el rumbo directo desde el punto de inicio al punto nal y no
se mueve, incluso aunque desvíes el rumbo.
PRECAUCIÓN
Al utilizar Ir a, el rumbo directo y el rumbo corregido pueden pasar sobre
tierra o aguas poco profundas. Utiliza señales y traza una dirección con el
objeto de evitar tierra, aguas poco profundas y otros objetos peligrosos.
En el centro de la línea magenta hay una línea púrpura más delgada que
representa el rumbo corregido desde la ubicación actual hasta el punto nal.
La línea de rumbo corregido es dinámica y se mueve con la embarcación
cuando desvías el rumbo.
1. Tras congurar un rumbo, en la pantalla Inicio, toca Cartas y, a
continuación, toca Carta de navegación, Mariner’s Eye o Perspective
3D.
2. Sigue la línea magenta (rumbo directo).
3. Desvíate del rumbo para evitar tierra, aguas poco profundas y cualquier
otro obstáculo en el agua.
4. Cuando estés fuera del rumbo sigue la línea púrpura (rumbo corregido)
para viajar a tu destino o retrocede a la línea magenta (rumbo directo).
Rumbo
Rumbo directo
Punto de inicio
Seguimiento de un rumbo directo
en la carta de navegación

Manual del usuario de la unidad GPSMAP 620 y GPSMAP 640 15
Modo náutico: navegación
Rumbo
Rumbo directo
Seguimiento de un rumbo directo en
la pantalla Mariner’s Eye 3D
: al seguir un rumbo, aparece información de navegación importante
en una barra de datos a lo largo de la parte superior de la carta. Para ajustar
la conguración de la barra de datos, consulta la página 46.
Creación de una ruta (Ruta hacia)
1. Cuando el icono del puntero está sobre la ubicación a la que deseas
navegar o has seleccionado un destino mediante Destino,
toca Navegar hacia > Ruta hacia.
2. Toca la ubicación donde deseas realizar el último giro hacia tu destino.
Añadir el último giro
3. Toca Añadir giro.
4. Para añadir giros adicionales, toca otra ubicación en la que deseas
realizar un giro (a partir del destino, hacia atrás) y, a continuación, toca
Añadir giro. Puedes añadir hasta 250 giros a una ruta.
Añadir un giro adicional

16 Manual del usuario de la unidad GPSMAP 620 y GPSMAP 640
Modo náutico: navegación
5. Toca Hecho para nalizar la creación de la ruta y para congurar el
rumbo o toca Cancelar ruta para borrar la ruta.
Ruta completa
Cómo guardar una ruta creada (Ruta hacia)
Puedes guardar hasta 50 rutas, con hasta 250 giros en cada ruta.
1. Tras haber creado una ruta, toca Menú > Detener la navegación.
2. Toca Sí para guardar la ruta activa actualmente.
Seguimiento de una ruta (Ruta hacia) en la carta
de navegación o en las pantallas Perspective 3D o
Mariner’s Eye 3D
Tras crear una ruta mediante o seleccionar una ruta guardada
en el menú aparece una línea magenta y púrpura entre el punto de
inicio y el primer punto de giro, a continuación, sigue hasta cada uno de los
puntos de giro siguientes. Esta línea magenta y púrpura representa el tramo
de ruta (de punto de giro a punto de giro) y no se mueve, incluso aunque
hayas desviado el rumbo.
PRECAUCIÓN
Incluso cuando creas cuidadosamente una ruta, los tramos pueden pasar
sobre tierra o aguas poco profundas. Utiliza señales y traza una dirección
con el objeto de evitar tierra, aguas poco profundas y otros objetos
peligrosos.
Al desviar el rumbo, aparece una echa naranja para ayudarte a volver al
tramo de ruta hasta el siguiente punto de giro. Esta echa naranja representa
el Rumbo de navegación.
1. Tras crear una ruta mediante Ruta hacia o seleccionar una ruta
guardada en el menú Destino, en la pantalla Inicio, toca Cartas y, a
continuación, toca Carta de navegación, Perspective 3D o Mariner’s
Eye 3D.
2. Sigue la línea magenta y púrpura (tramo de ruta) desde el punto de
inicio hasta el primer punto de giro.
3. Tras haber alcanzado el primer punto de giro, sigue la línea magenta y
púrpura (tramo de ruta) hacia cada uno de los puntos de giro siguientes,
hasta alcanzar el punto nal.
4. Desvíate del rumbo para evitar tierra, aguas poco profundas y cualquier
otro obstáculo en el agua.

Manual del usuario de la unidad GPSMAP 620 y GPSMAP 640 17
Modo náutico: navegación
5. Si te encuentras fuera del rumbo, sigue la echa naranja (Rumbo de
navegación) para volver a la línea magenta y púrpura (tramo de ruta).
Seguimiento de una ruta en la
carta de navegación
Tramo de ruta
Rumbo de
navegación
Punto de inicio
Giro de ruta
Seguimiento de una ruta en la
pantalla Mariner’s Eye 3D
Tramo de ruta
Rumbo de
navegación
Giro de ruta
: al seguir una ruta, aparece información de navegación importante
en una barra de datos a lo largo de la parte superior de la carta. Para ajustar
la conguración de la barra de datos, consulta la página 46.
Conguración de un rumbo automático (Auto guía)
Al utilizar una tarjeta SD BlueChart g2 Vision pregrabada, puedes utilizar
Auto ruta para crear automáticamente una travesía sugerida basada en la
información disponible de la carta de BlueChart g2 Vision. Consulta la
página 42 si deseas obtener instrucciones sobre cómo congurar la Auto
ruta para la embarcación.
Cuando el icono del puntero
está sobre la ubicación a la que deseas
navegar, o has seleccionado un destino mediante , toca
> .
PRECAUCIÓN
La función Auto ruta de la tarjeta SD BlueChart g2 Vision se basa en la
información de la carta electrónica. Compara cuidadosamente el rumbo con
todas las señales con el objeto de evitar tierra, aguas poco profundas u otro
tipo de obstáculos que puedan interferir en la ruta.
Seguimiento de un rumbo automático (Auto guía) en la
carta de navegación o en las pantallas Perspective 3D
o Mariner’s Eye 3D
Tras crear un rumbo automático mediante , aparece una línea
magenta. La línea magenta representa la travesía sugerida entre el punto de
inicio y el punto nal y no se mueve, aunque te desvíes de rumbo.

18 Manual del usuario de la unidad GPSMAP 620 y GPSMAP 640
Modo náutico: navegación
1. Tras congurar un rumbo automático mediante Auto guía, en la
pantalla Inicio, toca Cartas y, a continuación, Carta de navegación,
Perspective 3D o Mariner’s Eye 3D.
2. Sigue la línea magenta desde el punto de inicio al punto nal.
3. Desvíate del rumbo para evitar tierra, aguas poco profundas y cualquier
otro obstáculo en el agua.
4. Si te encuentras fuera del rumbo, retrocede a la línea magenta cuando
la ruta esté despejada.
: al seguir un rumbo, aparece información de navegación importante
en una barra de datos a lo largo de la parte superior de la carta. Para ajustar
la conguración de la barra de datos, consulta la página 46.

Manual del usuario de la unidad GPSMAP 620 y GPSMAP 640 19
Modo náutico: Destino
Modo náutico: Destino
Utiliza el menú en la pantalla Inicio para buscar, y navegar hacia,
servicios de combustible, reparaciones, y otros servicios cercanos, así como
hacia waypoints y rutas.
Búsqueda de servicios náuticos
: esta función puede no estar disponible en todas las áreas.
1. En la pantalla Inicio, toca Destino > Servicios costeros.
2. Toca la categoría del servicio náutico al que deseas navegar. Aparece
una lista de las 50 ubicaciones más cercanas, incluida la distancia y el
rumbo a waypoint hacia cada una de ellas.
3. Toca el elemento del servicio náutico al que deseas navegar.
4. Toca Ir a, Ruta hacia o Auto guía para congurar el servicio náutico
seleccionado como un destino de navegación. Consulta la página 13
para obtener detalles acerca de la navegación a un destino.
Búsqueda de waypoints
: debes crear los waypoints antes de poder buscarlos y navegar hacia
ellos.
1. En la pantalla Inicio, toca Destino > Waypoints. Aparece una lista de
waypoints guardados, ordenados por distancia, incluida la distancia y
rumbo a waypoint.
2. Toca el waypoint al que deseas navegar.
3. Toca Navegar hacia para congurar el waypoint seleccionado como un
destino de navegación. Consulta la página 13 para obtener información
acerca de la navegación a un destino.
Búsqueda de rutas guardadas
1. En la pantalla Inicio, toca Destino > Rutas.
2. Toca la ruta guardada por la que deseas navegar.
3. Toca Navegar hacia para seguir la ruta seleccionada y decide cómo
deseas navegar en la misma. Consulta la página 16 para obtener
información acerca de las rutas de navegación.
• Hacia delante: sigue la ruta desde el punto de inicio al punto nal.
• Hacia atrás: sigue la ruta en sentido inverso, desde el punto nal al
punto de inicio.
• Variación: permite seguir un rumbo paralelo a la ruta que se
encuentra a una distancia determinada desde la misma. En
primer lugar, selecciona la dirección y sentido de la variación, a
continuación, especica la distancia de variación desde la ruta.

20 Manual del usuario de la unidad GPSMAP 620 y GPSMAP 640
Modo náutico: Destino
Búsqueda de tracks guardados
1. En la pantalla Inicio, toca Destino > Tracks.
2. Toca el track guardado por el que deseas navegar.
3. Toca Seguir track para navegar por el track guardado seleccionado.
Consulta la página 22 para obtener más información acerca de los
tracks.
Búsqueda por nombre
Utiliza el menú Buscar por nombre para buscar todos los servicios náuticos,
waypoints, rutas guardadas y tracks guardados.
1. En la pantalla Inicio, toca Destino > Buscar por nombre.
2. Utiliza el teclado en pantalla para escribir el nombre o parte del nombre
del servicio náutico, el waypoint, la ruta guardada o el track guardado
que deseas encontrar y toca Hecho.
3. Aparecerá una lista de resultados. Toca el elemento al que deseas
navegar. Cada entrada se marca con un icono para ayudarte a
identicar a qué categoría pertenece:
•
: icono de servicio náutico
•
: icono de waypoint predeterminado. Este icono puede cambiarse
mediante las propiedades del waypoint (página 22).
•
: icono de ruta guardada
•
: icono de track guardado
4. Toca Navegar hacia o Seguir track para comenzar la navegación.
Consulta la página 13 para obtener información acerca de la navegación
a un destino. Consulta la página 22 para obtener más información
acerca de los tracks.

Manual del usuario de la unidad GPSMAP 620 y GPSMAP 640 21
Modo náutico: uso de waypoints y tracks
Modo náutico: uso de waypoints
y tracks
Crea waypoints en ubicaciones a las que desees volver, como un puerto
deportivo o un buen punto de pesca. Puedes almacenar hasta 1.500
waypoints náuticos con un nombre denido por el usuario, símbolo,
profundidad y temperatura del agua para cada waypoint.
Un track es una grabación del recorrido. El track que se está grabando en
ese momento es el track activo. Puedes guardar el track activo.
Uso de los waypoints Hombre al agua (MOB)
Utiliza el waypoint de Hombre al agua (MOB) para crear un waypoint con
un símbolo de MOB internacional ( ) y para comenzar inmediatamente a
navegar al waypoint MOB con un rumbo directo (Ir a).
Para marcar un waypoint MOB desde la pantalla Inicio:
1. Toca Hombre al agua. Esto marca inmediatamente tu posición actual
como un waypoint MOB.
2. Toca Sí para iniciar la navegación hacia el waypoint MOB.
Para marcar un waypoint MOB desde cualquier otra pantalla:
1. Toca Marcar en la esquina superior derecha de cualquier pantalla,
excepto en la de Inicio. De esta forma, se marcará inmediatamente tu
posición actual como un waypoint.
2. Toca Hombre al agua. De esta forma, se designa el waypoint como un
waypoint de MOB y comienza la navegación automáticamente.
Marcado de un waypoint en la ubicación
actual
1. Toca Marcar en cualquier pantalla. Esto marca tu ubicación actual como
un waypoint con un nombre generado automáticamente.
2. Elige entre las siguientes opciones:
• Editar waypoint: permite designar un nombre especíco, un
símbolo, la profundidad del agua, la temperatura del agua o una
posición.
• Borrar: permite eliminar el waypoint.
• Hombre al agua: permite designar la ubicación actual como
waypoint Hombre al agua (MOB).
• Atrás: permite volver a la pantalla anterior.

22 Manual del usuario de la unidad GPSMAP 620 y GPSMAP 640
Modo náutico: uso de waypoints y tracks
Creación de un waypoint desde la carta de
navegación
1. En la pantalla Inicio, toca Cartas > Carta de navegación.
2. Toca la ubicación que deseas designar como waypoint. Un puntero
indica la ubicación.
3. Toca Crear waypoint.
Edición de los detalles del waypoint
1. En la pantalla Inicio, toca Información > Datos de usuario > Lista
de waypoints para mostrar la lista de todos los waypoints o toca un
waypoint en la carta de navegación.
2. Toca el nombre del waypoint que desees editar.
3. Toca Editar waypoint.
4. Toca el atributo del waypoint que desees cambiar.
5. Introduce el nuevo nombre, el símbolo, el valor o el comentario.
Cambio de la posición de un waypoint
1. En la pantalla Inicio, toca Información > Datos de usuario >
Waypoints para mostrar la lista de todos los waypoints o toca un
waypoint en la carta de navegación.
2. Toca el nombre del waypoint que desees mover.
3. Toca Editar waypoint > Posición.
4. Toca Usar carta o Introducir coordenadas.
5. Si vas a introducir las coordenadas, utiliza el teclado en pantalla para
introducir las nuevas coordenadas del waypoint. Si estás utilizando la
carta, toca la nueva ubicación y, a continuación, toca Mover waypoint.
Eliminación de un waypoint o MOB
1. En la pantalla Inicio, toca Información > Datos de usuario > Lista de
waypoints.
2. Toca el nombre del waypoint o el MOB que deseas eliminar.
3. Toca Borrar y, a continuación, toca Aceptar para conrmar que deseas
borrar el waypoint.
Uso de tracks
En la carta aparece una línea que señala el track activo. El track activo
contiene 10.000 puntos de track. Puedes especicar si deseas que el track
activo se detenga en los 10.000 puntos de track o que sobrescriba los puntos
anteriores (página 52).
Para activar o desactivar la visualización de los tracks, en la carta de
navegación, toca > > .
Para desactivar la grabación de tracks, en la pantalla Inicio, toca
> > > >
> .

Manual del usuario de la unidad GPSMAP 620 y GPSMAP 640 23
Modo náutico: uso de waypoints y tracks
Almacenamiento del track activo
Puedes guardar hasta 20 tracks, con hasta 700 puntos por track guardado.
1. En la pantalla Inicio, selecciona Información > Datos de usuario >
Tracks > Guardar track activo.
2. Toca la hora a la que empezó la grabación del track actual, o bien toca
Log completo.
Cómo borrar el track activo
En la pantalla Inicio, toca > > >
> . La memoria de tracks se borra y el track
actual continúa grabándose.
Seguimiento del track activo
1. En la pantalla Inicio, selecciona Información > Datos de usuario >
Tracks > Seguir track activo.
2. Toca la hora a la que empezó la grabación del track actual, o bien toca
Log completo.
Navegación por un track guardado
1. En la pantalla Inicio, toca Destino > Tracks.
2. Toca el nombre del track guardado por el cual deseas navegar.
3. Toca Seguir track.
4. Toca Hacia delante o Hacia atrás para seguir el track en la dirección
que preeras.
: también puedes navegar por un track guardado de la lista de
tracks guardados ( > > >
).
Edición o eliminación de un track guardado
1. En la pantalla Inicio, toca Información > Datos de usuario > Tracks >
Tracks guardados.
2. Toca el track que deseas editar o eliminar.
3. Toca Editar track
• Nombre: permite cambiar el nombre del track guardado.
• Color del track: permite cambiar el color del track guardado.
• Guardar ruta: permite guardar el track como una ruta guardada.
• Borrar: permite borrar el track guardado.

24 Manual del usuario de la unidad GPSMAP 620 y GPSMAP 640
Modo náutico: uso de los controles
Modo náutico: uso de los controles
Utiliza los Controles para ver datos importantes como la información de
navegación y de la ruta en una pantalla, sin tener que utilizar las pantallas
de la carta.
Uso de la pantalla Compás
En la pantalla Inicio, toca > para ver la pantalla
Compás.
Seguimiento de un rumbo directo o una ruta mediante
la pantalla Compás
Tras haber congurado un rumbo mediante o haber creado una ruta
mediante , puedes utilizar la pantalla Compás para seguir el
rumbo o la ruta.
Puedes ver el rumbo actual y el rumbo corregido en la pantalla Compás. Al
desviar el rumbo, la distancia entre el rumbo actual y el rumbo corregido
se denomina Rumbo de navegación y se sombrea de color naranja en el
compás.
PRECAUCIÓN
Al igual que en la carta de navegación, un rumbo directo y otro corregido
pueden pasar sobre tierra o agua poco profunda. Utiliza señales y traza
una dirección con el objeto de evitar tierra, aguas poco profundas y otros
objetos peligrosos.
Rumbo actual
Rumbo de
navegación
Rumbo
Seguimiento de un rumbo directo
en la pantalla Compás
Para seguir un rumbo directo en la pantalla Compás:
1. Tras haber congurado un rumbo, en la pantalla Inicio, toca Controles >
Compás.
2. Sigue el puntero del rumbo corregido en naranja y desvíalo para evitar
tierra, aguas poco profundas y cualquier otro tipo de obstáculo en el
agua.
3. Cuando te encuentre fuera del rumbo gira hacia el puntero del rumbo
corregido en naranja para reducir el rumbo de navegación sombreado
en naranja y continuar en dirección al siguiente giro de la ruta o hacia el
destino.

Manual del usuario de la unidad GPSMAP 620 y GPSMAP 640 25
Modo náutico: uso de los controles
Uso de la pantalla Números
Para ver números de navegación importantes, como el rumbo y la velocidad
GPS, en la pantalla Inicio, toca > . Para obtener más
información sobre la conguración de la pantalla Números, consulta la
página 52.
Uso de la pantalla Ruta
La pantalla Ruta proporciona estadísticas útiles acerca de la ruta.
Para ver la pantalla Ruta en la pantalla Inicio, toca > .
Restablecimiento de la información de la pantalla Ruta
1. En la pantalla Ruta toca Menú.
2. Toca un elemento para restablecer esa categoría de información en la
pantalla Ruta, o bien toca Restablecer todo.

26 Manual del usuario de la unidad GPSMAP 620 y GPSMAP 640
Modo náutico: visualización de los datos del almanaque
Modo náutico: visualización de los
datos del almanaque
Utiliza la pantalla Información para acceder a los datos del almanaque
acerca de mareas y corrientes, así como los datos del sol y la luna (del
cielo).
También puedes seleccionar la información sobre mareas, corrientes y del
cielo directamente para una estación especíca en la carta de navegación.
Toca cerca de la estación deseada. Cuando el icono del puntero
se
encuentra cerca de la estación, toca y, a continuación, toca
, o .
Visualización de información de la estación
de mareas
Para ver información de las mareas en la pantalla Inicio, toca
> . Se muestra la información de la última estación de
mareas visualizada.
Estación de
mareas
Hora local
Nivel de mareas
a la hora local
Gráco de la estación de mareas
• Toca cualquier punto del gráco de mareas para ver el nivel de las
mareas a distintas horas. También puedes arrastrar el dedo a lo largo del
gráco para desplazarlo.
• Toca para ver otras estaciones de mareas cercanas
a tu posición.
• Toca > para ver información de mareas de otra
fecha.
• Toca para ver el informe de mareas de la estación
seleccionada.
Visualización de información de corrientes
Para ver información de las corrientes en la pantalla Inicio, toca
> . Se muestra la información de la última
estación de corrientes visualizada.
• Toca cualquier punto del gráco de mareas para ver la actividad de
corrientes a distintas horas. También puedes arrastrar el dedo a lo largo
del gráco para desplazarlo.
• Toca para ver otras estaciones de corrientes
cercanas a tu posición actual.
• Toca > para ver información de corrientes de
otra fecha.
• Toca para ver el informe de corrientes de la estación
seleccionada.

Manual del usuario de la unidad GPSMAP 620 y GPSMAP 640 27
Modo náutico: visualización de los datos del almanaque
Visualización de la información del cielo
Puedes ver los datos del almanaque del cielo para tu ubicación actual.
Puedes ver también información acerca del amanecer, del atardecer,
de la salida lunar, de la puesta lunar, de la fase lunar y de la ubicación
aproximada en la visión del cielo del sol y la luna.
Para ver información del cielo en la pantalla Inicio, selecciona
> .
• Toca > para ver información de otra fecha.
• Toca
y para ver la información del cielo en una hora diferente
de esa fecha.
• Toca para ver la fase lunar en la fecha y hora
especicadas. Después de tocar , toca
para volver a la vista del cielo.
• Toca o para ver información del cielo para
un día diferente.

28 Manual del usuario de la unidad GPSMAP 620 y GPSMAP 640
Modo náutico: gestión de los datos de usuario
Modo náutico: gestión de los datos
de usuario
Para ver y gestionar datos de usuario, en la pantalla Inicio, toca
> .
• : permite ver una lista de todos los waypoints
guardados.
• : permite mostrar una lista de rutas guardadas.
• : permite ver una lista de tracks guardados.
• : permite transferir waypoints, rutas y tracks
hacia o desde una tarjeta SD.
• : permite borrar todos los waypoints, rutas y
tracks de usuario.
: los datos del usuario (waypoints, rutas y tracks) no se comparten
entre el modo náutico y el modo para automóvil.
Transferencia de datos náuticos (waypoints,
rutas, tracks) a o desde una tarjeta SD
1. Inserta una tarjeta SD en el dispositivo (consulta la página 4).
2. En la pantalla Inicio, toca Información > Datos de usuario >
Transferencia de datos.
3. Selecciona una opción:
• Guardar en tarjeta: permite guardar waypoints, rutas y tracks en la
tarjeta SD.
• Combinar desde tarjeta: permite transferir datos desde la tarjeta
SD a la unidad y combinarlos con los datos existentes del usuario.
• Sustituir desde tarjeta: permite sobrescribir elementos en el
dispositivo.
• Copiar mapa incorporado: permite copiar un mapa base
preinstalado al dispositivo en una tarjeta SD para su uso con
productos de software informático de Garmin.
Copia de seguridad de los datos náuticos en
el ordenador
1. Inserta una tarjeta SD en el dispositivo (página 4).
2. En la pantalla Inicio, toca Información > Datos de usuario >
Transferencia de datos > Guardar en tarjeta. Aparece una lista de
archivos de datos creados por el usuario.
3. Crea un nuevo archivos de datos en la tarjeta si no has creado uno
previamente. Toca Añadir nuevo archivo e introduce un nombre de
archivo.
4. Extrae la tarjeta SD del dispositivo e introdúcela en un lector de tarjetas
SD que esté conectado al ordenador.
5. En el Explorador de Windows
®
, abre la carpeta Garmin\UserData en la
tarjeta SD.
6. Copia el archivo <nombredearchivo>.ADM en la tarjeta y pégalo en
cualquier ubicación del ordenador.

Manual del usuario de la unidad GPSMAP 620 y GPSMAP 640 29
Modo náutico: gestión de los datos de usuario
Restablecimiento de la copia de seguridad de los
datos náuticos en el dispositivo
1. Copia el archivo <nombredearchivo>.ADM del ordenador en una tarjeta
SD de la carpeta denominada Garmin\UserData.
2. Introduce la tarjeta SD en el dispositivo.
3. En la pantalla Inicio del dispositivo, toca Información > Datos de
usuario > Transferencia de datos > Sustituir desde tarjeta.
4. Toca el nombre del archivo de datos que deseas restablecer.
Copia o combinación de los datos náuticos
de MapSource
®
en las unidades GPSMAP 620
o GPSMAP 640
Uso de una tarjeta SD:
1. Introduce la tarjeta SD en el dispositivo GPSMAP 620 o GPSMAP 640.
La unidad coloca un archivo en la tarjeta que proporciona información a
MapSource para formatear los datos. Esta operación sólo se tiene que
realizar la primera vez que se copian o combinan datos de MapSource
en el dispositivo desde una tarjeta SD especíca.
2. Para comprobar la versión de MapSource del ordenador, haz clic en
Ayuda > Acerca de MapSource. Si la versión es anterior a la 6.12.2,
actualízala haciendo clic en Ayuda > Buscar actualizaciones de
software o visita el sitio Web de Garmin en www.garmin.com.
3. Introduce la tarjeta SD en un lector de tarjetas SD conectado al
ordenador.
4. En MapSource, haz clic en Transferir > Enviar a dispositivo.
5. En la ventana Enviar a dispositivo, selecciona la unidad del lector de
tarjetas SD y los tipos de datos que deseas copiar en el dispositivo.
6. Haz clic en Enviar. MapSource transere un archivo llamado
USERDATA.adm a la tarjeta SD.
7. Introduce la tarjeta SD en el dispositivo.
8. En la pantalla Inicio del dispositivo, toca Información > Datos de
usuario > Transferencia de datos.
9. Toca Sustituir desde tarjeta o Combinar desde tarjeta para copiar o
combinar los datos en el dispositivo.
Conexión del dispositivo directamente al ordenador:
1. Enciende la unidad en modo náutico, o cambia a modo náutico.
2. Conecta el dispositivo al ordenador mediante el cable mini-USB.
3. En MapSource, haz clic en Transferir > Enviar a dispositivo.
4. En la ventana Enviar a dispositivo, selecciona la unidad GPSMAP 620 o
GPSMAP 640.
5. Haz clic en Enviar.

30 Manual del usuario de la unidad GPSMAP 620 y GPSMAP 640
Modo náutico: gestión de la información de otras embarcaciones
Modo náutico: gestión de la
información de otras embarcaciones
Utiliza la pantalla Información para ver y gestionar información acerca de
otras embarcaciones.
: para ver información acerca de otras embarcaciones, la unidad
debe estar conectada a un dispositivo externo AIS (Automatic Identication
System, sistema de identicación automático) o DSC (Digital Selective
Calling, llamada selectiva digital).
Visualización de la información de AIS
El sistema de identicación automático (AIS) te permite identicar y
realizar el seguimiento de otras embarcaciones.
Acerca de AIS
AIS te avisa del tráco de la zona. Si te conectas a un dispositivo AIS
externo, el plotter puede mostrar ciertas informaciones AIS sobre otras
embarcaciones situadas dentro de un alcance determinado, equipadas con
un transmisor/receptor y que estén emitiendo de forma activa información
AIS. La información comunicada por cada embarcación incluye la
siguiente: Maritime Mobile Service Identity (Identidad de servicio móvil
marino, MMSI), ubicación, velocidad GPS, rumbo del GPS, tiempo
transcurrido desde el último informe de posición, la aproximación más
cercana y el tiempo a la aproximación más cercana.
Objetivo AIS en la carta de navegación
Objetivo AIS
activado
Objetivo
peligroso
perdido
Embarcación
AIS
Objetivo
peligroso
Objetivo
perdido
Símbolos de objetivos AIS
Símbolo Descripción
Embarcación AIS. La embarcación comunica información AIS. La
dirección del triángulo indica la dirección de desplazamiento de la
embarcación AIS.
El objetivo está seleccionado.
El objetivo AIS está activado. El objetivo se presenta más grande en
la carta. Una línea verde unida al objetivo indica su rumbo. El MMSI,
la velocidad y la dirección de la embarcación se muestran debajo
del objetivo si la conguración de detalles se establece en Mostrar
(página 32). Si se pierde la transmisión AIS de la embarcación, se
muestra un mensaje.
Objetivo perdido. Una X de color verde indica que se ha perdido
la transmisión AIS de la embarcación. El plotter muestra un
mensaje preguntando si debe continuarse con el seguimiento de la
embarcación. Si interrumpes el seguimiento de la embarcación, el
símbolo de objetivo perdido desaparece de la carta o de la vista de
carta 3D.

Manual del usuario de la unidad GPSMAP 620 y GPSMAP 640 31
Modo náutico: gestión de la información de otras embarcaciones
Objetivo peligroso dentro del área de alcance. El objetivo parpadea,
suena una alarma y se muestra un mensaje. Cuando se conrma la
alarma, un triángulo opaco de color rojo con una línea también roja
unida a él indican la ubicación y el rumbo del objetivo. Si la alarma
AIS se ha desactivado, el objetivo parpadea, pero la alarma audible
no suena y no se muestra el mensaje de la alarma. Si se pierde la
transmisión AIS de la embarcación, se muestra un mensaje.
Objetivo peligroso perdido. Una X de color rojo indica que se ha
perdido la transmisión AIS de la embarcación. El plotter muestra un
mensaje preguntando si debe continuarse con el seguimiento de la
embarcación. Si interrumpes el seguimiento de la embarcación, el
símbolo de objetivo peligroso perdido desaparece de la carta o de la
vista de carta 3D.
La ubicación de este símbolo indica el punto más cercano de
aproximación a un objetivo peligroso. Los números que aparecen
junto al símbolo indican el tiempo hasta el punto más cercano de
aproximación a ese objetivo.
Rumbo y rumbo proyectado de objetivos AIS activados
Cuando el objetivo AIS activado proporciona información de rumbo y
rumbo sobre tierra, el rumbo del objetivo se presenta en la carta como una
línea continua unida al símbolo del objetivo AIS. La línea de rumbo no
aparece en las vistas de carta 3D.
El rumbo proyectado del objetivo AIS activado se presenta como una
línea discontinua en la carta o la vista de carta 3D. La longitud de la
línea de rumbo proyectado se basa en el valor de la conguración del
rumbo proyectado (página 33). Si un objetivo AIS activado no transmite
información de velocidad o si la embarcación no se mueve, no se mostrará
la línea de rumbo proyectado. Los cambios en la información de la
velocidad, el rumbo sobre tierra o la velocidad de giro transmitida por la
embarcación pueden afectar al cálculo de la línea de rumbo proyectado.
Cuando un objetivo AIS activado proporciona información de rumbo sobre
tierra, rumbo y velocidad de giro, el rumbo proyectado del objetivo se
calcula basándose en la información de rumbo sobre tierra y de velocidad
de giro. La dirección hacia la que gira el objetivo, que se basa también en
la información de velocidad de giro, se indica mediante la dirección de la
lengüeta del extremo de la línea de rumbo. La longitud de la lengüeta es
invariable.
Objetivo con rumbo, dirección del giro
y rumbo proyectado
Objetivo
AIS activado
Rumbo proyectado
Línea de rumbo
Lengüeta

32 Manual del usuario de la unidad GPSMAP 620 y GPSMAP 640
Modo náutico: gestión de la información de otras embarcaciones
Cuando un objetivo AIS activado proporciona información de rumbo sobre
tierra y rumbo, pero no de velocidad de giro, el rumbo proyectado del
objetivo se calcula basándose en la información de rumbo sobre tierra.
Objetivo con rumbo y rumbo proyectado
Objetivo
AIS activado
Rumbo proyectado
Línea de rumbo
Desactivación de la recepción AIS
La recepción de señales AIS está activada de forma predeterminada.
En la pantalla Inicio, selecciona Congurar > Otras embarcaciones >
AIS > Desactivado.
Al hacerlo, se desactivan todas las funciones AIS de todas las cartas
y de todas las vistas de carta 3D. Esto incluye el establecimiento de
embarcaciones AIS como objetivos y su seguimiento, las alarmas de
colisión resultantes e información sobre embarcaciones AIS.
Visualización de embarcaciones AIS en una carta o en una vista de
carta 3D
Para poder utilizar AIS es preciso contar con un dispositivo AIS externo y
recibir señales activas de transmisores/receptores de otras embarcaciones.
Puedes congurar cómo se presentan otras embarcaciones en la carta o en
la vista de carta 3D. Las conguraciones de escala de pantalla de una carta
o una vista de carta 3D se aplican sólo a esa carta o vista de carta 3D. Las
conguraciones de detalles, rumbo proyectado y rastros de una carta o una
vista de carta 3D se aplican a todas las cartas y vistas de cartas 3D.
: la vista de carta Mariner’s Eye 3D está disponible únicamente
si utilizas una tarjeta SD BlueChart g2 Vision. La carta de pesca está
disponible si usas una tarjeta SD BlueChart g2 Vision o una tarjeta SD
BlueChart g2, o si tu mapa incorporado es compatible con las cartas de
pesca.
1. En la pantalla Inicio, selecciona Cartas.
2. Selecciona Carta de navegación, Carta de pesca, Perspective 3D o
Mariner’s Eye 3D.
3. Selecciona Menú > Otras embarcaciones > Conguración de
pantalla AIS.
4. Realiza una de estas acciones:
• Selecciona Escala de pantalla AIS para indicar a qué distancia
desde tu ubicación aparecerán las embarcaciones AIS. Selecciona
una distancia o elige Mostrar todo.
• Selecciona Detalles > Mostrar para mostrar detalles sobre
embarcaciones con AIS activado.

Manual del usuario de la unidad GPSMAP 620 y GPSMAP 640 33
Modo náutico: gestión de la información de otras embarcaciones
• Selecciona Rumbo proyectado, introduce el tiempo de rumbo
proyectado de las embarcaciones con AIS activado y, a continuación,
selecciona Hecho.
• Selecciona Rastros para mostrar los tracks de las embarcaciones
AIS, y selecciona la longitud del track que aparece cuando se utiliza
el rastro.
Activación de una embarcación AIS como objetivo
1. En la pantalla Inicio, selecciona Cartas.
2. Selecciona Carta de navegación, Carta de pesca, Perspective 3D o
Mariner’s Eye 3D.
3. Toca una embarcación AIS.
4. Selecciona Embarcación AIS > Activar objetivo.
Visualización de información de una embarcación AIS objetivo
Puedes ver el estado de la señal AIS, el MMSI, la velocidad GPS, el rumbo
del GPS y otra información de una embarcación AIS objetivo.
1. En la pantalla Inicio, selecciona Cartas.
2. Selecciona Carta de navegación, Carta de pesca, Perspective 3D o
Mariner’s Eye 3D.
3. Toca una embarcación AIS.
4. Selecciona Embarcación AIS.
Desactivación de una embarcación AIS como objetivo
1. En la pantalla Inicio, selecciona Cartas.
2. Selecciona Carta de navegación, Carta de pesca, Perspective 3D o
Mariner’s Eye 3D.
3. Toca la embarcación AIS.
4. Selecciona Embarcación AIS > Desactivar objetivo.
Conguración de la alarma AIS
La alarma AIS se utiliza para evitar las colisiones y puede personalizarse.
Toda la conguración de las alarmas AIS se aplica a todas las cartas y a
todas las vistas de carta 3D.
1. En la pantalla Inicio, selecciona Congurar > Otras embarcaciones >
Alarma AIS > Activado.
Cuando una embarcación con AIS activado entra en el anillo de la zona
de seguridad que rodea a tu embarcación, se muestra un mensaje y
suena una alarma. Además, el objeto se presenta etiquetado como
peligroso en la pantalla. La conguración Desactivado desactiva el
mensaje y la alarma sonora, pero el objeto sigue etiquetado como
peligroso en la pantalla.
2. Selecciona Escala para congurar el radio medido del anillo de la zona
de seguridad a una distancia especicada desde 500 ft a 2 nm (o desde
150 m a 3 km, o desde 500 ft a 2 mi).
3. Selecciona una distancia.
4. Selecciona Tiempo hasta para que suene una alarma si AIS determina
que se cruzará un objetivo en la zona de seguridad en el intervalo de
tiempo determinado (entre 1 y 24 minutos).
5. Selecciona un tiempo.

34 Manual del usuario de la unidad GPSMAP 620 y GPSMAP 640
Modo náutico: gestión de la información de otras embarcaciones
Visualización de una ista de objetivos AIS
: la vista de carta Mariner’s Eye 3D está disponible únicamente
si utilizas una tarjeta SD BlueChart g2 Vision. La carta de pesca está
disponible si usas una tarjeta SD BlueChart g2 Vision o una tarjeta SD
BlueChart g2, o si tu mapa incorporado es compatible con las cartas de
pesca.
1. En la pantalla Inicio, selecciona Cartas.
2. Selecciona Carta de navegación, Carta de pesca, Perspective 3D o
Mariner’s Eye 3D.
3. Selecciona Menú > Otras embarcaciones > Lista AIS.
Visualización de la información de DSC
La lista de llamadas DSC es un registro de las llamadas DSC más recientes,
así como de otros contactos DSC que se hayan introducido. La lista DSC
muestra la llamada más reciente realizada desde una embarcación. Si se
recibe una segunda llamada de la misma embarcación, ésta sustituye a la
primera en la lista de llamadas.
Visualización de la lista de llamadas DSC
El plotter debe estar conectado a una radio VHF compatible con DSC para
poder visualizar la lista DSC.
En la pantalla Inicio, toca > >
para ver una lista de todas las llamadas de emergencia y los informes
de posición DSC recibidos.
Ordenación de la lista DSC
De forma predeterminada, la lista DSC se ordena por nombre. Para cambiar
el orden de la lista DSC, toca y, a continuación, elige una categoría
para ordenar:
• : (predeterminada) permite mostrar una lista
alfanumérica de las llamadas y los informes DSC, ordenados por
nombre.
• : permite separar las llamadas de emergencia desde
los informes de posición y mostrar las llamadas o los informes más
recientes, ordenados de forma cronológica.
• : permite mostrar una lista alfanumérica de
llamadas e informes, ordenados por número MMSI.
• : permite mostrar las llamadas y los informes DSC
recibidos más recientes, ordenados y listados cronológicamente por
hora y fecha. En las llamadas e informes con información idéntica de
fecha y hora se muestra la misma información en la lista.
• : permite mostrar una lista alfanumérica de
llamadas e informes, ordenados según la distancia desde la ubicación
actual.

Manual del usuario de la unidad GPSMAP 620 y GPSMAP 640 35
Modo náutico: gestión de la información de otras embarcaciones
Uso de la información de DSC
Para editar o interactuar con las llamadas de emergencia y los informes de
posición DSC, selecciona una llamada de emergencia o informe de posición
de la .
• : permite añadir un nombre a la llamada o informe DSC para
ayudar a identicar la embarcación por número MMSI.
• : permite congurar la llamada o el informe DSC
como un destino de navegación. Consulta la página 13 para obtener
información acerca de la navegación a un destino.
• : permite marcar un waypoint en la posición de
la llamada o del informe DSC que se ha seleccionado. Consulta la
página 21 para obtener más información acerca de los waypoints.
• : elimina la llamada o informe DSC seleccionado.
Añadir un contacto DSC
Es posible añadir una embarcación a la lista DSC como un contacto DSC.
1. En la pantalla Inicio, selecciona Información > Otras embarcaciones >
Lista DSC > Añadir contacto.
2. Introduce el Maritime Mobile Service Identity (Identidad de servicio móvil
marino, MMSI) de la embarcación.
3. Selecciona Hecho.
4. Introduce el nombre de la embarcación.
5. Selecciona Hecho.
Eliminación de toda la información de DSC recibida
En la pantalla Inicio, toca > >
> > para borrar la lista de todas las llamadas de
emergencia y los informes de posición DSC.
Llamadas de emergencia entrantes
Si el plotter de Garmin y la radio VHF están conectados a través de una red
NMEA 0183, el plotter te avisa cuando la radio VHF recibe una llamada de
emergencia DSC. Si la llamada incluye información sobre la posición, esa
información estará también disponible y se registrará con la llamada.
Navegación a una embarcación en situación de
emergencia
El símbolo indica una llamada de emergencia en la lista DSC y marca
la posición de la embarcación en la carta de navegación, en el momento de
enviar la llamada.

36 Manual del usuario de la unidad GPSMAP 620 y GPSMAP 640
Modo náutico: gestión de la información de otras embarcaciones
Rastreo de posición
Cuando el plotter de Garmin se conecta a una radio VHF a través de una
red NMEA 0183, puedes rastrear embarcaciones que envían informes de
posición.
Todas las llamadas de informe de posición recibidas se registran en la lista
DSC.
Visualización de un informe de posición
1. En la pantalla Inicio, selecciona Información > Otras embarcaciones >
Lista DSC.
2. Selecciona una llamada de informe de posición.
3. Selecciona
o para cambiar entre los detalles del informe
de posición y una carta de navegación que muestra la ubicación.
Navegación a una embarcación rastreada
1. En la pantalla Inicio, selecciona Información > Otras embarcaciones >
Lista DSC.
2. Selecciona una llamada de informe de posición.
3. Selecciona Navegar hacia.
4. Selecciona Ir a o Ruta hacia.
Creación de un waypoint en la posición de una embarcación
rastreada
1. En la pantalla Inicio, selecciona Información > Otras embarcaciones >
Lista DSC.
2. Selecciona una llamada de informe de posición.
3. Selecciona Crear waypoint.
Edición de información de un informe de posición
1. En la pantalla Inicio, selecciona Información > Otras embarcaciones >
Lista DSC.
2. Selecciona una llamada de informe de posición.
3. Selecciona Editar.
4. Realiza una de estas acciones:
• Selecciona Nombre. Introduce el nombre de la embarcación.
Selecciona Hecho.
• Selecciona Símbolo. Selecciona un nuevo símbolo. Selecciona
Hecho.
NOTA: el símbolo no puede modicarse si la llamada de informe de
posición es de emergencia.
• Selecciona Comentario. Introduce el comentario. Selecciona
Hecho.
• Selecciona Rastro > Mostrar para mostrar la línea del rastro de
una embarcación, si la radio está rastreando la posición de la
embarcación.
• Selecciona Línea del rastro. Selecciona un color para la línea del
rastro.
Eliminación de una llamada de informe de posición
1. En la pantalla Inicio, selecciona Información > Otras embarcaciones >
Lista DSC.
2. Selecciona una llamada de informe de posición.
3. Selecciona Borrar informe.

Manual del usuario de la unidad GPSMAP 620 y GPSMAP 640 37
Modo náutico: gestión de la información de otras embarcaciones
Rastros de embarcaciones en la carta de navegación
Es posible ver rastros de todas las embarcaciones rastreadas en las vistas
de carta de navegación, carta de pesca y Mariner’s Eye 3D. De forma
predeterminada, aparece un punto negro por cada posición comunicada
previamente de una embarcación rastreada y un símbolo con una bandera
azul que indica la última posición comunicada. También aparece una línea
negra que indica la trayectoria de la embarcación.
Rastro de embarcación en la
carta de navegación
Última posición comunicada
por la embarcación
Posiciones anteriores
comunicadas por la
embarcación
Es necesario activar Rastros DSC para poder ver los rastros de las
embarcaciones rastreadas.
Visualización y ajuste de la duración de los rastros de todas las
embarcaciones rastreadas
1. En la pantalla Inicio, selecciona Cartas.
2. Selecciona Carta de navegación, Carta de pesca, Perspective 3D o
Mariner’s Eye 3D.
3. Selecciona Menú > Otras embarcaciones > Rastros DSC.
4. Selecciona el número de horas durante las que se mostrarán las
embarcaciones rastreadas en la carta o carta 3D.
Por ejemplo, si seleccionas 4 horas, se mostrarán todos los puntos de
rastro de las embarcaciones rastreadas con una antigüedad inferior a
cuatro horas.
Visualización de la línea del rastro de una embarcación rastreada
Es posible mostrar la línea del rastro de una embarcación rastreada
determinada.
1. En la pantalla Inicio, selecciona Cartas.
2. Selecciona Carta de navegación, Carta de pesca, Perspective 3D o
Mariner’s Eye 3D.
3. Selecciona Menú > Otras embarcaciones > Lista DSC.
4. Selecciona una embarcación.
5. Selecciona Editar > Rastro > Mostrar.

38 Manual del usuario de la unidad GPSMAP 620 y GPSMAP 640
Modo náutico: conguración avanzada
Modo náutico: conguración avanzada
Utiliza el menú Congurar para congurar las opciones generales de la
unidad.
Utiliza la pantalla Menú en varias pantallas de la carta para congurar la
información especíca de la carta.
Conguración del sistema
En la pantalla Inicio, toca > .
:permite o el modo de simulación.
Toca para establecer las opciones del simulador.
• : introduce la velocidad de la embarcación en el modo de
simulación y, a continuación, toca .
• : toca para que el plotter pueda
congurar el rumbo de forma automática o toca para
congurar el rumbo manualmente.
• : selecciona la posición simulada de la embarcación
y, a continuación, toca .
• : introduce la hora simulada y, a continuación, toca
.
• : introduce la fecha simulada y, a continuación, toca
.
: toca el idioma en pantalla.
: permite seleccionar para obtener una
distribución similar a la de un teclado informático o para obtener
una distribución alfabética.
: permite congurar las opciones de tono y pantalla.
• : toca para establecer el momento en que deseas que la
unidad emita sonidos audibles. Las opciones son ,
y (predeterminado).
• : toca para abrir el menú de la pantalla.
◦ : permite ajustar
la intensidad de la retroiluminación.
◦ : toca para seleccionar
o , o bien toca para permitir al
dispositivo ajustar automáticamente los colores.
◦ : permite ajustar el nivel de volumen.
• : permite activar y desactivar la función de captura
de pantalla. Con la captura de pantalla activada, mantén presionado
en cualquier pantalla para realizar una captura de pantalla. La
captura de pantalla se guarda en una tarjeta SD insertada.
• : permite establecer en Alta Z el equipo estéreo
para obtener la mejor calidad de sonido, siempre que éste disponga
de una entrada de alta impedancia. Si el sonido que se escucha está
distorsionado, prueba entre las opciones Baja Z y Alta Z para mejorar el
rendimiento de audio.
• : toca los puntos a medida que aparecen para
calibrar la pantalla táctil.

Manual del usuario de la unidad GPSMAP 620 y GPSMAP 640 39
Modo náutico: conguración avanzada
: permite ver la información del GPS y cambiar la conguración del
GPS.
• : permite ver la constelación de satélites del GPS.
• : permite activar o desactivar WAAS (en Norteamérica)
o EGNOS (en Europa). WAAS/EGNOS puede ofrecer información de
posición del GPS más precisa, no obstante, al utilizar WAAS/EGNOS,
el dispositivo tarda más en detectar los satélites.
• : este ltro permite calcular la velocidad media de
la embarcación durante un corto periodo de tiempo, para obtener unos
valores de velocidades más suaves. mantiene el ltro de
velocidad activado continuamente. permite que la unidad
proporcione el rendimiento óptimo que requiera cada situación, como
al desplazarse a una velocidad constante o a velocidades que cambian
frecuentemente.
: permite ver la información del sistema,
restaurar la conguración de fábrica, ver el registro de eventos y guardar la
información del sistema.
• : permite borrar todas las conguraciones de
usuario y devolver el dispositivo a la conguración de fábrica original.
• : permite ver una lista de los eventos del sistema.
Selecciona un evento para ver información adicional.
• : permite guardar la información del sistema en una
tarjeta de memoria en caso de que surja algún problema. Es posible que
un representante del departamento de asistencia de Garmin te pida que
utilices esta información para recuperar datos sobre la red.
: permite especicar que los datos de viento que
se van a calcular procedan de un sensor de , si se
basan en la , o que el plotter sea el que seleccione de forma
automática la fuente de datos de la velocidad. La velocidad en el agua es la
lectura de velocidad transmitida por un sensor de velocidad en el agua, y la
velocidad GPS se calcula desde la posición GPS.
: permite cambiar al modo para automóvil.
Cambio de las unidades de medida
En la pantalla Inicio, toca > .
: permite especicar las unidades del sistema de
medida: (mh, ft, ºF), (kh, m, ºC), (kt, ft, ºF)
o . Toca para denir las unidades de medida
individualmente para:
• : permite congurar las unidades de medida de
profundidad en , o .
• : permite congurar las unidades de medida de
temperatura en grados o .
• : permite congurar las unidades de medida para las lecturas
de distancia (, o ).
• : permite congurar las unidades de medida para las lecturas
de la y para la
(, o ).

40 Manual del usuario de la unidad GPSMAP 620 y GPSMAP 640
Modo náutico: conguración avanzada
• : permite congurar las unidades de medida para las lecturas de
altura ( o ).
• : permite congurar las unidades de medida
para las lecturas de presión atmosférica ( o
).
: permite denir la referencia utilizada para calcular la información
de rumbo.
• Variación magnética automática): permite
congurar automáticamente la declinación automática de la ubicación.
• : permite congurar el norte verdadero como referencia de rumbo.
• : permite denir el norte de cuadrícula como referencia de
rumbo (000º).
• : permite congurar un valor de variación
magnética personalizado.
: permite seleccionar el sistema de coordenadas con
el que aparece una lectura de ubicación determinada. Cambia el formato
de posición sólo si utilizas un mapa o carta que especique un formato
diferente.
: permite seleccionar el sistema de coordenadas con el
que está estructurado el mapa. El valor predeterminado es WGS 84. No
cambies el datum del mapa a menos que utilices un mapa o una carta que
especique un formato de posición distinto.
: permite cambiar la conguración de la hora.
• : permite congurar el formato de hora (12 horas, 24
horas o UTC) para las lecturas de la hora.
• : permite congurar el huso horario que deseas visualizar
para las lecturas de hora.
Conguración de comunicaciones
En la pantalla Inicio, toca > .
o : permiten seleccionar el formato
de entrada/salida (, o
bien ) que desees utilizar para cada puerto cuando
conectes la unidad a dispositivos NMEA externos, a un ordenador, o bien a
otros dispositivos de Garmin.
• : es un protocolo de transferencia
de datos propio que se utiliza para hacer de interfaz con los programas
informáticos de Garmin.
• : admite la entrada o salida de datos NMEA 0183
estándar y DSC para las sentencias DPT, MTW y VHW.
• : admite la entrada o salida de datos NMEA
0183 de alta velocidad para la mayoría de los receptores AIS.

Manual del usuario de la unidad GPSMAP 620 y GPSMAP 640 41
Modo náutico: conguración avanzada
: permite activar o desactivar la salida NMEA
0183 para las sentencias de ruta y las sentencias de sistema, y ajustar la
conguración NMEA de Garmin.
• : permite ajustar el número de dígitos (
, o bien ) decimales de la transmisión
de la salida NMEA.
• : permite seleccionar la forma de salida de los
identicadores de waypoint (o ).
• : se trata de una utilidad que los encargados de la
instalación emplean para vericar que el sistema envía datos
NMEA 0183.
Activación o desactivación de las sentencias de salida
NMEA 0183
1. En la pantalla Inicio, toca Congurar > Comunicaciones >
Conguración NMEA.
2. Toca una opción (Ruta, Sistema o Garmin).
3. Toca la sentencia de salida NMEA.
4. Toca Desactivado para desactivar la sentencia de salida NMEA 0183, o
bien Activado para activarla.
Conguración de alarmas
Puedes congurar el dispositivo para alertarte cuando ocurran determinados
eventos.
Conguración de las alarmas de navegación
En la pantalla Inicio, toca > > .
: permite congurar una alarma para que suene cuando llegues al
punto predeterminado.
• : permite congurar la alarma para que suene en o en
(al navegar en una ruta con giros).
• : permite congurar el criterio de la alarma. La conguración
hace sonar la alarma cuando te encuentras a una distancia
especicada del punto. La conguración hace sonar la alarma
cuando se encuentra a un tiempo determinado del punto especicado.
• : permite especicar la hora o la
distancia desde el punto en el que sonará la alarma.
: permite congurar la alarma para que suene al
derivarte una distancia especicada de la ubicación actual.
: permite congurar la alarma para que suene cuando te
desvías una distancia especicada del rumbo actual.

42 Manual del usuario de la unidad GPSMAP 620 y GPSMAP 640
Modo náutico: conguración avanzada
Conguración de las alarmas del sistema
En la pantalla Inicio, toca > > .
: permite establecer una alarma mediante el reloj del sistema (GPS).
La unidad debe estar encendida para que funcione la alarma del reloj.
: permite congurar la alarma para que suene cuando el
valor de precisión de la ubicación GPS esté fuera del valor determinado.
Conguración de las alarmas de sonda
En la pantalla Inicio, toca > > .
: permite establecer una
alarma para que suene cuando la profundidad detectada por el sensor
de profundidad del agua NMEA 0183 sea menor o mayor que el valor
especicado.
: permite establecer una alarma para que suene
cuando la temperatura detectada mediante el sensor NMEA 0183 sea de 2°F
(1,1°C) por encima o por debajo de la temperatura especicada.
Conguración de Mi barco
En la pantalla Inicio, toca > .
: permite ajustar la variación de la lectura de supercie de
la profundidad de la quilla, lo que hace posible medir la profundidad desde
la parte inferior de la quilla, en lugar de desde la ubicación del transductor.
Escribe un número positivo para el ajuste de la quilla. Puedes escribir un
número negativo para compensar en el caso de embarcaciones grandes que
puedan tener un calado de varios pies.
Para ajustar la quilla:
1. En la pantalla Inicio, toca Congurar > Mi barco > Ajuste de quilla.
2. Utiliza el teclado en pantalla para especicar la variación.
• Si la distancia que mides es hasta la quilla (el transductor está
instalado en la línea de otación), introduce un número positivo (+).
• Si la distancia que mides es hasta la línea de otación (el transductor
está instalado en la quilla), introduce un número negativo (-).
3. Toca Hecho para aceptar el número.

Manual del usuario de la unidad GPSMAP 620 y GPSMAP 640 43
Modo náutico: conguración avanzada
Conguración de otras embarcaciones
En la pantalla Inicio, toca > .
: para congurar la información del AIS o la DSC para otros barcos,
debes tener la unidad conectada a un dispositivo externo del AIS o de la
DSC.
: permite activar y desactivar AIS. El AIS te avisa de tráco en la
zona y proporciona la identicación, la posición, el rumbo y la velocidad
de los barcos equipados con un transmisor/receptor dentro de un alcance
determinado.
: permite activar y desactivar DSC.
: cuando una embarcación con AIS activado entra
en el anillo de la zona segura que rodea a tu embarcación, se muestra un
mensaje y suena una alarma. Además, el objeto se presenta etiquetado
como peligroso en la pantalla. La conguración Desactivado desactiva el
mensaje y la alarma sonora, pero el objeto sigue etiquetado como peligroso
en la pantalla.
• : permite cambiar el radio medido del anillo de la zona segura a
una distancia especicada desde los 500 ft a 2,0 nm (o de 150 m a 3 km,
o de 500 ft. a 2 mi).
• : permite congurar una alarma para que suene si AIS
determina que se cruzará un objetivo en la zona de seguridad en un
intervalo de tiempo determinado (entre 1 y 24 minutos).
: en las opciones de la carta de navegación hay disponibles opciones
de conguración adicionales de AIS y DSC. Consulta la página 45.
Conguración de navegación
En la pantalla Inicio, toca > .
: en el caso de las rutas guardadas, esta opción determina
si los giros de la ruta se indican mediante números (Giro 1, Giro 2, etc.),
mediante el nombre del waypoint o si se oculta la descripción de los giros.
: es posible determinar los parámetros que utiliza el plotter para
calcular la línea de Auto ruta.
PRECAUCIÓN
Los ajustes de y afectan a cómo
calcula el plotter la línea de Auto ruta. Si un área tiene una profundidad de
agua desconocida o una altura de obstáculos desconocida, la línea de Auto
ruta no se calcula en esa área. Si un área al principio o nal de una línea de
Auto ruta es menos profunda que la profundidad segura de agua o inferior
a la altura de seguridad mínima, la línea de Auto ruta no se calcula en esa
área. En la carta, el trayecto a través de esas áreas aparece representado
como una línea gris. Si la embarcación entra en una de esas áreas, aparece
un mensaje de advertencia.
• : permite establecer la profundidad mínima
permitida (mediante los datos de profundidad de la carta) al calcular el
rumbo de la auto ruta. Cuando se utiliza esta función, no se permite una
profundidad segura de menos de un metro.
• : permite establecer la altura mínima (con los datos de
altura de la carta) de los puentes por los que la embarcación puede pasar
por debajo de forma segura.

44 Manual del usuario de la unidad GPSMAP 620 y GPSMAP 640
Modo náutico: conguración avanzada
• : establece la distancia a la que deseas
navegar de la línea de costa, , , ,
o . El ajuste Distancia a línea de costa indica lo cerca de la
línea de costa que deseas que se encuentre la línea de Auto ruta. La línea
de Auto ruta puede desplazarse si cambias el ajuste mientras navegas.
Conguración de la distancia de la costa
Los valores disponibles para el ajuste Distancia a línea de costa (Más
cercano, Próximo a, Normal, Lejos o Más lejos) son relativos, no absolutos.
Para situar la línea de Auto ruta a la distancia apropiada de la costa, puedes
determinar la ubicación de la línea mediante uno o más destinos conocidos
que requieran navegar a través de un canal de navegación estrecho.
1. Atraca la embarcación o echa el ancla.
2. En la pantalla Inicio, selecciona Congurar > Navegación > Auto
ruta > Distancia a línea de costa > Normal.
3. En la pantalla Inicio, selecciona Cartas > Carta de navegación.
4. Selecciona un destino al que hayas navegado con anterioridad.
5. Selecciona Navegar hacia > Auto guía.
6. Revisa la situación de la línea de Auto ruta. Determina si la línea
evita obstáculos conocidos de forma segura y si los giros permiten un
desplazamiento eciente.
7. Realiza una de estas acciones:
• Si la situación de la línea de Auto ruta es satisfactoria, selecciona
Menú > Detener la navegación. Continúa con el paso 11.
• Si la línea de Auto ruta está demasiado próxima a los obstáculos
conocidos, en la pantalla Inicio, selecciona Congurar >
Navegación > Auto ruta > Distancia a línea de costa > Lejos.
• Si los giros de la línea de Auto ruta son demasiado pronunciados,
en la pantalla Inicio, selecciona Congurar > Navegación > Auto
ruta > Distancia a línea de costa > Próximo a.
8. Si has seleccionado Próximo a o Lejos en el paso 7, revisa la situación
de la línea de Auto ruta. Determina si la línea evita obstáculos conocidos
de forma segura y si los giros permiten un desplazamiento eciente.
La Auto ruta mantiene una amplia holgura frente a los obstáculos en alta
mar, incluso si el ajuste de distancia hasta línea de costa es Próximo a
o Más cercano. Como resultado, el plotter podría no recolocar la línea
de Auto ruta, a menos que el destino seleccionado en el paso 3 requiera
navegar a través de un canal de navegación estrecho.
9. Realiza una de estas acciones:
• Si la situación de la línea de Auto ruta es satisfactoria, selecciona
Menú > Detener la navegación. Continúa con el paso 11.
• Si la línea de Auto ruta está demasiado próxima a los obstáculos
conocidos, en la pantalla Inicio, selecciona Congurar >
Navegación > Auto ruta > Distancia a línea de costa > Más lejos.

Manual del usuario de la unidad GPSMAP 620 y GPSMAP 640 45
Modo náutico: conguración avanzada
• Si los giros de la línea de Auto ruta son demasiado pronunciados,
en la pantalla Inicio, selecciona Congurar > Navegación > Auto
ruta > Distancia a línea de costa > Más cercano.
10. Si has seleccionado Más lejos o Más cercano en el paso 9, revisa la
situación de la línea de Auto ruta. Determina si la línea evita obstáculos
conocidos de forma segura y si los giros permiten un desplazamiento
eciente.
La Auto ruta mantiene una amplia holgura frente a los obstáculos en alta
mar, incluso si el ajuste de distancia hasta línea de costa es Próximo a
o Más cercano. Como resultado, el plotter podría no recolocar la línea
de Auto ruta, a menos que el destino seleccionado en el paso 4 requiera
navegar a través de un canal de navegación estrecho.
11. Repite los pasos 1-10 al menos una vez más, con un destino diferente
cada vez hasta que te familiarices con la función del ajuste Distancia a
línea de costa.
Conguración de transiciones de giro de ruta
Es posible establecer con cuánto tiempo o distancia de antelación antes de
un giro en una ruta se puede realizar la transición al siguiente tramo. Al
aumentar este valor se puede mejorar la precisión del piloto automático al
navegar hacia una ruta o una línea de Auto ruta con giros muy frecuentes
o velocidades más elevadas. Para rutas más rectas o con velocidades
inferiores, se puede mejorar la precisión del piloto automático reduciendo
este valor.
1. En la pantalla Inicio, selecciona Congurar > Navegación > Activación
de transición de giro.
2. Realiza una de estas acciones:
• Selecciona Hora > Tiempo de transición de giro y, a continuación
introduce el intervalo temporal.
• Selecciona Distancia > Distancia de transición de giro y, a
continuación, introduce la distancia.
3. Selecciona Hecho.
Conguración de las opciones de la carta de
navegación
En la carta de navegación, toca .
: permite acceder a los accesos directos para
obtener información acerca de los waypoints y tracks. Para obtener más
información acerca de los waypoints y tracks, consulta la página 21.
• : permite activar o desactivar los tracks.
• : permite ver una lista de todos los waypoints
guardados.
• : permite marcar un waypoint nuevo.
• : permite cambiar las opciones de los tracks activos,
borrar el track activo, seguir el track activo o guardar el track activo.
• : permite ver una lista de los tracks guardados.
• : permite mostrar u ocultar los tracks en la carta de
acuerdo al color.

46 Manual del usuario de la unidad GPSMAP 620 y GPSMAP 640
Modo náutico: conguración avanzada
• : permite seleccionar si deseas que las etiquetas
para los waypoints de un símbolo en particular se muestren con el
nombre de waypoint, con un comentario o que sólo aparezca el símbolo.
También puedes seleccionar si deseas ocultar el símbolo de un waypoint
en las cartas. Esto permite que se muestren en el mapa con rapidez sólo
los waypoints más relevantes para la actividad actual.
: permite acceder a los accesos directos de AIS y
DSC, así como a la conguración de pantalla AIS especíca de la carta.
• : permite ver la lista AIS. Consulta la página 34.
• : permite ver la lista DSC. Consulta la página 34.
• : permite determinar la conguración
de pantalla AIS especíca de la carta.
◦ : permite especicar en la carta de
navegación la distancia desde la embarcación a los iconos AIS que
están visibles.
◦ : permite especicar la cantidad de tiempo por
recorrer hasta el objetivo AIS para proyectar el rumbo del objetivo
AIS.
◦ : permite activar o desactivar los detalles de AIS en la carta
de navegación.
◦ : permite mostrar los rastros tras los iconos de AIS en la
carta de navegación para obtener un historial de posiciones de otras
embarcaciones. Especica la cantidad de tiempo detrás de cada
icono de AIS en el que desees mantener un rastro.
◦ : selecciona durante cuántas horas se mostrarán las
embarcaciones cuya posición se rastrea en la carta de navegación.
Por ejemplo, si seleccionas , se mostrarán todos los puntos
de rastro de las embarcaciones rastreadas con una antigüedad
inferior a cuatro horas. La carta de navegación muestra una línea
negra que indica la trayectoria de la embarcación, un punto negro
por cada posición comunicada y un símbolo con una bandera azul
que indica la última posición comunicada. Toca
para desactivar los rastros de todas las embarcaciones.
• : permite congurar la alarma AIS. Consulta la página 43.
: permite detener la navegación activa.
Conguración de las opciones y apariencia de la carta
de navegación
En la carta de navegación, toca >
.
: permite activar y congurar las imágenes por satélite de alta
resolución de BlueChart g2 Vision. Consulta la página 12.
: permite activar o desactivar los iconos de la estación
de mareas y de la estación de corrientes.
: permite activar o desactivar los iconos de los servicios
náuticos.

Manual del usuario de la unidad GPSMAP 620 y GPSMAP 640 47
Modo náutico: conguración avanzada
: indica la dirección del compás o la del viento real o aparente,
orientada hacia el rumbo de la embarcación.
Si el plotter está conectado a un sensor náutico de viento compatible, se
muestra también la dirección del viento, real o aparente. El viento real
muestra los datos de la dirección del viento basados en la dirección del
viento que se percibe a bordo de una embarcación inmóvil. El viento
aparente muestra los datos de la velocidad del viento basados en la
velocidad del viento que se percibe a bordo de una embarcación en
movimiento.
Toca si no deseas que aparezca una rosa en la carta.
: debes conectar un sensor de viento opcional NMEA 0183 para ver
la rosa de los vientos real y aparente.
: permiten controlar cómo aparecen los números del
gráco en la pantalla. Escoge si deseas mostrar u ocultar los números
por categoría. Si se congura en , los números superpuestos
aparecen sólo cuando esa categoría está activa.
• : velocidad y rumbo del GPS.
◦ : para especicar la posición
de la barra de datos en la carta de navegación y especicar el
contenido de los campos.
• : velocidad GPS, distancia al destino, llegada (hora),
desvío de rumbo, rumbo (al destino) y rumbo GPS. Si está congurado
en , estos números aparecen sólo cuando se navega a un
destino.
◦ : permite alternar el campo
de datos (muestra información de ruta adicional)
y especicar cómo cada campo de datos ofrece información de
navegación (por tiempo o distancia).
• : si se ha conectado un sensor NMEA 0183 apropiado, estarán
disponibles la profundidad, la temperatura del agua y la velocidad en el
agua.
• : velocidad en el agua, velocidad del viento, ángulo del viento y
velocidad de avance del viento (VMG). La velocidad del viento, el
ángulo y la VMG están sólo disponibles cuando se conecta a un sensor
de viento opcional NMEA 0183. Consulta la página 49 para obtener
más información acerca de la forma en que el plotter muestra VMG
Viento y VMG Waypoint.
◦ : permite escoger el tipo de datos de viento utilizados en los
campos de los datos de vela (aparente o real).

48 Manual del usuario de la unidad GPSMAP 620 y GPSMAP 640
Modo náutico: conguración avanzada
• : muestra el rumbo actual. Durante la navegación
aparece un indicador que muestra el rumbo al trayecto deseado.
Al desviar el rumbo, la distancia entre el rumbo actual y el rumbo
corregido se denomina Rumbo de navegación y se sombrea de color
naranja en la cinta de compás.
Indicador
de rumbo
Indicador
de Rumbo
a waypoint
Cinta de compás – Desvío de rumbo
Cinta de compás – En rumbo
: permite personalizar la apariencia de la carta de
navegación.
• : permite cambiar la erspectiva de la visualización del
mapa:
◦ : permite poner rumbo norte en la parte superior de la
pantalla del mapa.
◦ : permite establecer la parte superior del mapa
según el rumbo GPS. Si la línea de rumbo está visible, aparece en
vertical en la pantalla. Si el dispositivo está conectado al sensor de
rumbo NMEA 0183, el mapa permanece orientado de acuerdo con
el rumbo GPS (rumbo sobre tierra), pero el icono de la embarcación
gira según el rumbo magnético del sensor.
◦ : permite establecer en el mapa que la dirección de
navegación sea siempre hacia arriba.
• : permite ajustar el nivel de detalle del mapa.
• : permite dibujar una extensión desde la proa del barco en
la dirección de desplazamiento.
◦ : permite desactivar la línea de rumbo.
◦ : permite establecer la distancia hasta el extremo de la
línea de rumbo.
◦ : permite establecer la cantidad de tiempo necesario para
alcanzar el extremo de la línea de rumbo.

Manual del usuario de la unidad GPSMAP 620 y GPSMAP 640 49
Modo náutico: conguración avanzada
• : permite cambiar la vista del mapamundi (mapa base),
entre el mapamundi básico y el completo.
◦ El mapamundi básico muestra los perles costeros del mundo, con
la tierra indicada en amarillo.
◦ El mapamundi completo muestra los perles costeros del mundo
con la tierra cubierta con imágenes fotográcas de baja resolución.
• : permite activar los sondeos de puntos y
establecer una profundidad peligrosa.
• (con tarjetas BlueChart g2 Vision
compatibles): las áreas con profundidades inferiores al valor
especicado aparecen sombreadas en azul, mientras que las áreas con
mayor profundidad que el valor especicado aparecen sombreadas en
blanco. El contorno es siempre igual o más profundo que la profundidad
señalada. Selecciona para introducir la profundidad. Selecciona
para utilizar la profundidad de la carta g2 Vision.
• : permite personalizar los símbolos que aparecen en la carta de
navegación.
◦ : permite ajustar el tamaño de
los símbolos mostrados en el mapa.
◦ : permite establecer el conjunto
de símbolos de ayuda a la navegación: National Oceanic and
Atmospheric Administration (NOAA) o International Association
of Lighthouse Authorities (IALA).
◦ : permite alternar los iconos de puntos de interés
(POI) mostrados en tierra (esta opción está sólo disponible cuando
utilizas una tarjeta SD BlueChart g2 Vision).
◦ : muestra el sector en el que la luz de navegación es
visible. Selecciona para mostrar sectores de luz en todo
momento, o selecciona para que el plotter ltre los
sectores de luz dependiendo del nivel de zoom.
◦ : muestra el área cubierta por el mapa si se
utiliza una tarjeta de datos BlueChart g2 Vision.
Explicación de cómo aparecen los parámetros VMG
Viento y Waypoint VMG en las Barras de datos
El plotter alterna automáticamente entre la visualización de Velocidad de
avance del viento (VMG Viento) y VMG Waypoint en las barras de datos.
VMG Waypoint se muestra en las siguientes condiciones:
• La barra de datos Tramo de ruta muestra el parámetro VMG Waypoint
cuando se navega por una ruta o una línea de Auto ruta.
• La barra de datos Vela muestra el parámetro VMG Waypoint cuando se
navega por una ruta o una línea de Auto ruta y se desactiva la barra de
datos Tramo de ruta.

50 Manual del usuario de la unidad GPSMAP 620 y GPSMAP 640
Modo náutico: conguración avanzada
VMG Viento se muestra en las siguientes condiciones:
• La barra de datos Vela muestra el parámetro VMG Viento cuando no se
navega por una ruta o una línea de Auto ruta.
• La barra de datos Vela muestra VMG Viento cuando la barra de datos
Tramo de ruta está activada y estás navegando por una ruta.
Conguración de las opciones de Perspective
3D y Mariner’s Eye 3D
En las pantallas Perspective 3D o Mariner’s Eye 3D, toca .
: ofrece acceso a los accesos directos de información
de waypoints y tracks, al igual que en la carta de navegación. Consulta la
página 45.
: la opción de conguración de Pantalla de tracks no está disponible
en la pantalla Perspective 3D. Necesitas una tarjeta SD BlueChart g2 Vision
para utilizar esta función.
: permite acceder a los accesos directos de AIS y
DSC, así como a la conguración de pantalla AIS especíca de la carta, al
igual que en la carta de navegación. Consulta la página 45.
: permite controlar cómo aparecen los números de la carta
en la pantalla, al igual que en la carta de navegación. Consulta la página 46.
: permite personalizar la apariencia de las pantallas
Perspective 3D o Mariner’s Eye 3D.
• : (sólo Mariner’s Eye 3D) permite seleccionar cómo se presentan
los datos de la carta sobre la representación del terreno tridimensional.
• : (sólo Mariner’s Eye 3D) permite activar o desactivar
los colores de los riesgos.
◦ representa las zonas de aguas poco
profundas y la tierra mediante una escala de colores. El color azul
indica aguas profundas, el amarillo son aguas poco profundas y el
rojo muy poco profundas.
◦ La conguración muestra la tierra vista desde el agua.
• : permite activar o desactivar los anillos de escala.
• : (sólo Mariner's Eye 3D) ajusta la profundidad a
la que el color rojo indica aguas poco profundas.
• : permite ajustar el ancho de la línea de rumbo que se
dibuja al navegar. Esta conguración afecta a la navegación directa (Ir
a) y a las rutas (Ruta hacia), pero no afecta a Auto ruta (Auto guía).

Manual del usuario de la unidad GPSMAP 620 y GPSMAP 640 51
Modo náutico: conguración avanzada
Conguración de Fish Eye 3D
En la pantalla Fish Eye 3D, toca .
: permite cambiar el punto de visión. Escoge la dirección a la que
deseas que señale la cámara. Por ejemplo, si tocas , la vista coloca la
cámara en estribor, mirando a través de la embarcación hacia babor.
: permite activar o desactivar los tracks.
: permite controlar cómo aparecen los números de la carta
en la pantalla, al igual que en la carta de navegación. Consulta la página 47.
Conguración de la carta de pesca
En la carta de pesca, toca .
: permite acceder a los accesos directos de información
de waypoints y tracks, al igual que en la carta de navegación. Consulta la
página 45.
: permite acceder a los accesos directos de AIS y
DSC, así como a la conguración de pantalla AIS especíca de la carta, al
igual que en la carta de navegación. Consulta la página 46.
: permite activar y desactivar todas las ayudas de
navegación, como las luces y boyas.
Conguración de las opciones y apariencia de la carta
de pesca
En la carta de pesca, toca > .
: permite activar las rosas de información alrededor del icono de la
embarcación, al igual que en la carta de navegación. Consulta la página 46.
: permite controlar cómo aparecen los números de la carta
en la pantalla, al igual que en la carta de navegación. Consulta la página 47.
También puedes activar o desactivar la cinta de compás (página 48).
: permite personalizar la apariencia de la carta de
pesca.
• : cambia la perspectiva de la pantalla del mapa, al igual que
en la carta de navegación. Consulta la página 48.
• : permite ajustar el nivel de detalle mostrado en el mapa.
• : dibuja una extensión desde la proa de la embarcación
en la dirección de la travesía, al igual que en la carta de navegación.
Consulta la página 48.
• : permite ajustar el tamaño de los
símbolos mostrados en el mapa.
• : permite congurar el conjunto de
símbolos de ayuda a la navegación (NOAA o IALA).

52 Manual del usuario de la unidad GPSMAP 620 y GPSMAP 640
Modo náutico: conguración avanzada
Conguración de las opciones del track
activo
En la pantalla Inicio, selecciona > >
> .
: permite seleccionar , o .
• : no se graba ningún track log.
• : graba un track log hasta que la memoria de tracks está llena.
• : graba continuamente el track log, sustituyendo los datos del
track más antiguos por los nuevos datos.
: dene la frecuencia a la cual se graba el track. La grabación
de grácas más frecuentes es más precisa, pero el track log se llena más
rápidamente.
• : permite ajustar si el intervalo se determina por la distancia,
el tiempo o la resolución. (Toca para ajustar la cantidad).
◦ : permite grabar el track basándose en una distancia entre
dos puntos.
◦ : permite grabar el track basándose en un intervalo de tiempo.
◦ : permite grabar la gráca de tracks basándose en
una variación del rumbo. Se recomienda este ajuste para utilizar
la memoria de la forma más eciente. El valor de la distancia
(Cambiar) es el máximo error permitido desde el rumbo verdadero
antes de que se grabe un punto de track.
• : permite ajustar el valor del intervalo.
: permite establecer el color del track.
Conguración de la pantalla Números
En la pantalla Inicio, toca > > > .
1. Selecciona el número de campos de datos que deseas que se muestren
en la pantalla Números. La pantalla Números aparece con campos de
datos que se pueden cambiar.
2. Toca el campo de datos que desees cambiar.
3. Toca el tipo de datos que desees que aparezca en el campo de datos
seleccionado.
4. Repite los pasos 3 y 4 hasta que todos los campos de datos contengan
la información que desees.
5. Toca Hecho.

Manual del usuario de la unidad GPSMAP 620 y GPSMAP 640 53
Modo para automóvil: inicio
Modo para automóvil: inicio
Paso 1: montaje de la unidad GPSMAP 620 o
GPSMAP 640
1. Coloca el soporte para el salpicadero del automóvil en el salpicadero del
vehículo.
2. Ajusta el soporte de montaje en el brazo del soporte de montaje para el
salpicadero del automóvil y coloca el GPSMAP 620 o el GPSMAP 640
en el soporte de montaje (página 2).
3. Enchufa el cable de alimentación del vehículo/altavoz a una fuente
de alimentación del vehículo. La unidad debería encenderse
automáticamente, en modo para automóvil, si está enchufada y el
vehículo está en marcha.
: el GPSMAP 620 puede utilizarse en modo para automóvil sólo si
has adquirido los mapas opcionales City Navigator NT y los has cargado en
el dispositivo.
Paso 2: conguración del dispositivo
Si el dispositivo no se enciende automáticamente, mantén pulsado hasta
que éste se encienda. Sigue las instrucciones que se muestran en la pantalla.
Mantén pulsado para apagar el dispositivo.
Paso 3: detección de satélites
Sal al exterior, a un lugar abierto, lejos de edicios y árboles altos y
enciende la unidad GPSMAP 620 o GPSMAP 640.
La adquisición de señales de satélite puede tardar unos minutos. Las barras
indican la intensidad de la señal del satélite. Cuando al menos una
de las barras se muestra en color verde, signica que el dispositivo ha
adquirido la señal del satélite. Ahora ya puedes seleccionar un destino y
navegar hacia él.
Paso 4: uso de la unidad
➊ ➋ ➌
➍
➎ ➏
➐ ➑
Modo para automóvil: página Menú
➊
Intensidad de la señal del satélite GPS.
➋
Modo de uso. Toca este icono para cambiar el modo.
➌
Estado de la batería.
➍
Hora local. Toca para cambiar la conguración de la hora.

54 Manual del usuario de la unidad GPSMAP 620 y GPSMAP 640
Modo para automóvil: inicio
➎
Toca para buscar un destino.
➏
Toca para ver el mapa.
➐
Toca para ajustar el volumen.
➑
Toca para utilizar las utilidades como y
.
Búsqueda de un destino
El menú Destino ofrece varias categorías diferentes que puedes utilizar al
buscar direcciones, ciudades y otras ubicaciones. Los mapas detallados
cargados en el dispositivo contienen millones de puntos de interés como,
por ejemplo, restaurantes, hoteles y servicios para automóviles.
1. Toca Destino.
2. Selecciona una categoría.
3. Selecciona una subcategoría.
5. Toca Ir.4. Selecciona un destino.
: toca y para ver más opciones.
Añadir una parada
Puedes añadir una parada (denominada punto de vía) a la ruta. Las unidades
GPSMAP 620 o GPSMAP 640 te dan instrucciones para llegar al punto de
vía y, a continuación, al destino nal.
1. Con una ruta activa, toca Menú > Destino.
2. Busca la parada adicional.
3. Toca Ir.
4. Toca Añadir como Punto de vía para añadir esta parada antes del
destino. Toca Establecer como nuevo destino para convertirla en el
destino nal.
Tomar un desvío
1. Con una ruta activa, toca Menú.
2. Toca Desvío.
La unidad GPSMAP 620 o GPSMAP 640 intenta guiarte de vuelta a la
ruta original tan pronto como sea posible. Si la ruta que estás siguiendo
constituye la única opción razonable, es posible que el dispositivo no
calcule ningún desvío.
Detención de la ruta
1. Con una ruta activa, toca Menú.
2. Toca Detener.

Manual del usuario de la unidad GPSMAP 620 y GPSMAP 640 55
Modo para automóvil: Destino
Modo para automóvil: Destino
El menú Destino presenta varias categorías para encontrar ubicaciones.
Para aprender a realizar búsquedas simples, consulta la página 54.
Búsqueda de direcciones
: según la versión de los mapas que haya cargados en la unidad,
puede que cambien los nombres de los botones y que algunos pasos estén
en un orden diferente.
1. Toca Destino > Dirección.
2. Cambia el estado, el país o la provincia si es necesario.
3. Toca Escribir ciudad, introduce la ciudad/código postal y toca Hecho.
Selecciona la ciudad/código postal en la lista. (La opción de búsqueda
de código postal no está disponible en toda la cartografía). Si no estás
seguro de la ciudad, toca Buscar todo.
4. Introduce el número de la dirección y toca Hecho.
5. Introduce el nombre de la calle y toca Hecho.
6. Si es necesario, selecciona la calle correcta en la lista.
7. Si es necesario, toca la dirección.
Establecimiento de una ubicación de Casa
Establece el lugar al que vuelvas más a menudo como ubicación de Casa.
1. Toca Destino > Ir a Casa.
2. Selecciona una opción:
• Introduce tu dirección.
• Utiliza la ubicación actual.
• Selecciona una ubicación en una lista de ubicaciones encontradas
recientemente.
Ir a Casa
> .
Cambio de la ubicación de Casa
Para denir una ubicación de Casa diferente:
1. Toca Utilidades > Mis datos > Establecer ubicación de Casa.
2. Selecciona una opción:
• Introduce tu dirección.
• Utiliza la ubicación actual.
• Selecciona una ubicación en una lista de ubicaciones encontradas
recientemente.
Para cambiar la ubicación de Casa:
1. Toca Destino > Favoritos > Todos los Favoritos > Inicio.
2. Toca Editar, introduce los cambios y toca Hecho.

56 Manual del usuario de la unidad GPSMAP 620 y GPSMAP 640
Modo para automóvil: Destino
Opciones de la página Ir
➊ ➋
➌ ➍
Página Ir
➊
Toca para ver un mapa giro a giro a esta ubicación.
➋
Toca para crear una ruta giro a giro a esta ubicación.
➌
Toca para ver esta ubicación en el mapa.
➍
Toca para guardar esta ubicación en Favoritos.
Búsqueda de un lugar mediante el nombre
Si conoces el nombre del destino que estás buscando, puedes escribirlo
utilizando el teclado en pantalla. También puedes introducir letras que
contenga el nombre para delimitar la búsqueda.
1. Toca Destino > Puntos de Interés > Escribir nombre.
2. Introduce las letras del nombre de tu destino mediante el teclado en
pantalla. Toca Hecho.
Uso del teclado en pantalla
Cuando aparezca un teclado en pantalla, toca una letra o un número para
introducirlos.
Toca
para añadir un espacio. Toca y para mover el cursor. Toca
para borrar un carácter. Mantén pulsado para borrar toda la entrada.
Toca para introducir caracteres especiales, como signos de
puntuación.
Búsqueda cerca de otra ubicación
1. Toca Destino > Próximo a….
2. Selecciona una opción:
• Donde estoy ahora: busca cerca de la ubicación actual.
• Una ciudad distinta: busca cerca de la ciudad que indiques.
• Mi ruta actual: busca a lo largo de la ruta activa.
• Mi destino: busca cerca del destino actual.
Búsqueda de lugares encontrados
recientemente
Tu dispositivo almacena las 50 últimas ubicaciones encontradas en la lista
Últimos encontrados. La lista estará encabezada por los lugares que hayas
visto más recientemente. Toca > para ver los
elementos encontrados recientemente.

Manual del usuario de la unidad GPSMAP 620 y GPSMAP 640 57
Modo para automóvil: Destino
Eliminación de lugares encontrados recientemente
Para eliminar todos los lugares de la lista Últimos encontrados, toca
> .
: cuando tocas , se eliminan todos los elementos de la lista.
Este proceso no elimina el lugar en el que se encuentra la unidad.
Favoritos
Puedes guardar lugares en tus para poder encontrarlos
rápidamente y crear rutas para llegar a ellos. La ubicación de Casa se
guarda también en .
Almacenamiento de la ubicación actual
En la página Mapa, toca el icono de vehículo ( ). Toca
para guardar la ubicación actual.
Almacenamiento de los lugares encontrados
1. En la página Ir, toca Guardar.
2. Toca Aceptar. El lugar se guardará en Favoritos.
Búsqueda de lugares guardados
1. Toca Destino.
2. Toca Favoritos. Se muestran las ubicaciones guardadas.
Edición de lugares guardados
1. Toca Destino > Favoritos.
2. Selecciona la categoría y la ubicación que desees editar.
3. Toca Editar.
4. Toca el elemento que desees editar:
• Cambiar nombre: introduce un nuevo nombre y toca Hecho.
• Adjuntar foto: permite seleccionar una imagen que hayas cargado
en la unidad o en una tarjeta SD y que desees asignar a la
ubicación.
• Cambiar símbolo de mapa: toca el nuevo símbolo que deseas
utilizar para marcar esta ubicación en el mapa.
• Cambiar número de teléfono: introduce un número de teléfono y
toca Hecho.
• Cambiar categorías: selecciona otra categoría para la ubicación.
• Borrar: toca Sí para eliminar este elemento de la lista Favoritos.

58 Manual del usuario de la unidad GPSMAP 620 y GPSMAP 640
Modo para automóvil: Destino
Búsqueda de un lugar mediante el mapa
Utiliza la página Buscar en mapa para ver diferentes partes del mapa. Toca
> .
Consejos para buscar en el mapa
• Toca el mapa y arrástralo para ver distintas partes del mismo.
• Toca
y para acercar y alejar el mapa.
• Toca cualquier objeto del mapa. Aparece una echa que apunta al
objeto. Toca para guardar esta ubicación.
• Toca para navegar a la ubicación.
• Si el modo GPS está desactivado, toca para
denir tu ubicación simulada en el lugar seleccionado (consulta la
página 65).
Uso de las rutas personalizadas
Toca > . Selecciona la ruta que desees seguir
y toca .
Creación de una ruta personalizada
Utiliza el dispositivo para crear y guardar rutas antes de realizar el siguiente
viaje. Puedes guardar hasta 10 rutas.
1. Toca Destino (o Utilidades) > Rutas personalizadas > Nueva.
2. Toca Añadir nuevo punto de inicio.
3. Busca una ubicación para el punto de inicio y toca Seleccionar.
4. Toca Añadir nuevo punto nal.
5. Busca una ubicación para el punto nal y toca Seleccionar.
6. Toca
para añadir otra ubicación a la ruta. Toca para eliminar una
ubicación.
7. Toca Siguiente para calcular la ruta y verla en el mapa.
8. Toca Guardar para guardar la ruta y salir.

Manual del usuario de la unidad GPSMAP 620 y GPSMAP 640 59
Modo para automóvil: Destino
Edición de rutas personalizadas
1. Toca Destino (o Utilidades) > Rutas personalizadas.
2. Selecciona la ruta que desees editar.
3. Toca Editar.
4. Toca una opción para editar la ruta:
• Cambiar nombre: introduce un nuevo nombre y toca Hecho.
• Añadir/borrar puntos: añade o borra puntos de la ruta.
• Reordenar puntos manualmente: cambia el orden de los puntos a
lo largo de la ruta.
• Reordenar puntos óptimamente: ordena los puntos
automáticamente.
• Recalcular: cambia la preferencia de ruta para calcularla según el
tiempo más rápido, la distancia más corta o fuera de carretera.
• Borrar: borra esta ruta.
• Los cambios se guardan automáticamente al salir de cualquiera de
las páginas de edición de la ruta.
Introducción de coordenadas
Si conoces las coordenadas geográcas de tu destino, puedes utilizar el
dispositivo para navegar hacia dicho destino por medio de las coordenadas
de latitud y longitud (u otros formatos de coordenadas). Esta función es
especialmente útil en actividades de geocaching.
1. Toca Destino > Coordenadas.
2. Toca Formato para seleccionar el formato de coordenadas correcto
para el tipo de mapa que se esté utilizando.
3. Toca el campo de dirección para seleccionar una dirección nueva.
4. Toca el campo numérico para introducir las coordenadas y, a
continuación, toca Hecho.
5. Cuando hayas introducido las coordenadas correctas, toca Siguiente.
Navegación fuera de carretera
Si no estás siguiendo una carretera mientras navegas, utiliza el modo
Fuera de carretera. Toca > > >
> > .

60 Manual del usuario de la unidad GPSMAP 620 y GPSMAP 640
Modo para automóvil: uso del mapa
Modo para automóvil: uso del mapa
La ruta se marca con una línea magenta. A medida que te desplazas,
la unidad GPSMAP 620 o GPSMAP 640 te guía a tu destino mediante
indicaciones de voz, echas en el mapa e instrucciones en la parte
superior del mapa. La bandera de cuadros indica el destino. Si te sales de
la ruta original, el dispositivo calcula de nuevo la ruta y te ofrece nuevas
indicaciones.
➊
➋
➌
➍
➎
Modo para automóvil: página Mapa
: si viajas por carreteras principales, puede aparecer un
icono de velocidad límite. Este icono indica el límite de velocidad actual
que se aplica a la carretera.
➊
Toca para ver el siguiente giro.
➋
Toca para ver la lista de giros.
➌
Toca para acercar y alejar el mapa.
➍
Toca el icono de vehículo para ver la página ¿Dónde estoy?
➎
Toca para ver el procesador de ruta.
Siguiente giro
Mientras te desplazas por una ruta, el siguiente giro muestra el giro en el
mapa, así como la distancia y el tiempo que quedan para llegar a él.
Para ver uno de los próximos giros del mapa, toca el indicador de giro en el
mapa o cualquier giro de la lista de giros.
Lista de giros
Mientras te desplazas por una ruta, la lista de giros muestra instrucciones
giro a giro de toda la ruta y la distancia entre giros.
Toca la barra de texto de la parte superior del mapa para abrir la lista de
giros. Toca un giro de la lista para ver las instrucciones de ese giro. Toca
para ver la ruta completa en la página Buscar en mapa.

Manual del usuario de la unidad GPSMAP 620 y GPSMAP 640 61
Modo para automóvil: uso del mapa
Procesador de ruta
El procesador de ruta indica la velocidad actual y ofrece estadísticas útiles
sobre la ruta. Para ver el procesador de ruta, toca el campo del
mapa.
Si vas a efectuar muchas paradas, deja el dispositivo encendido para que
pueda calcular con precisión el tiempo transcurrido durante la ruta.
Restablecimiento del procesador de ruta
Restablece el procesador de ruta antes de emprender un viaje. En el
mapa, toca el campo . Toca para restablecer
la información del procesador de ruta. Toca para
restablecer la velocidad máxima.

62 Manual del usuario de la unidad GPSMAP 620 y GPSMAP 640
Modo para automóvil: gestión de archivos
Modo para automóvil: gestión
de archivos
Puedes almacenar archivos como, por ejemplo, archivos de imágenes
JPEG, en la memoria interna de la unidad GPSMAP 620 o GPSMAP 640 o
en una tarjeta SD.
: la unidad GPSMAP 620 y GPSMAP 640 no es compatible con
Windows
®
95, 98, Me ni Windows NT
®
. Tampoco es compatible con
Mac
®
OS 10.3 ni ninguna versión anterior. Ésta es una limitación habitual
de la mayoría de dispositivos de almacenamiento masivo USB.
La unidad GPSMAP 620 y GPSMAP 640 admite los siguientes tipos de
archivos:
• Archivos de imágenes JPEG y JPG.
• Mapas y archivos de waypoint GPX de MapSource: consulta la
página 70.
: los datos del usuario (waypoints, rutas y tracks) no se comparten
entre el modo náutico y el modo para automóvil.
Copia de archivos en la unidad
1. Inserta una tarjeta SD en la unidad GPSMAP 620 o GPSMAP 640
(opcional).
2. Conecta un conector mini-USB en la parte posterior de la unidad.
3. Conecta el extremo más grande del cable en un puerto USB disponible
del ordenador. El dispositivo y la tarjeta de memoria aparecen como
unidades extraíbles en Mi PC en los ordenadores con Windows y como
volúmenes montados en los ordenadores Mac.
NOTA: algunos sistemas operativos u ordenadores con varias unidades
en red no pueden mostrar la unidad GPSMAP 620 o GPSMAP 640.
Consulta el archivo de ayuda del sistema operativo para obtener más
información sobre cómo asignar las unidades.
4. Busca en el ordenador el archivo que desees copiar. Puedes copiar
archivos de imagen JPEG y JPG o mapas y archivos de waypoint GPX
desde MapSource.
5. Resalta el archivo y haz clic en Edición > Copiar.
6. Abre la unidad/volumen "Garmin" o la de la tarjeta de memoria.
7. Haz clic en Edición > Pegar. El archivo aparecerá en la lista de archivos
de la memoria del dispositivo o en la tarjeta de memoria.
8. Cuando hayas terminado de transferir los archivos, haz clic en el icono
de quitar hardware con seguridad, que aparece en la barra de utilidades
(bandeja del sistema) o arrastra el icono del volumen a la Papelera en
los ordenadores Mac.
9. Desconecta el GPSMAP 620 o el GPSMAP 640 del ordenador.

Manual del usuario de la unidad GPSMAP 620 y GPSMAP 640 63
Modo para automóvil: gestión de archivos
Copia de datos de automóvil en la unidad
mediante MapSource
1. Para comprobar la versión de MapSource del ordenador, haz clic en
Ayuda > Acerca de MapSource. Si la versión es anterior a la 6.12.2,
actualízala haciendo clic en Ayuda > Buscar actualizaciones de
software o visita el sitio Web de Garmin en www.garmin.com.
2. Introduce un conector mini-USB en la parte posterior de la unidad
GPSMAP 620 o GPSMAP 640.
3. Conecta el extremo más grande del cable en un puerto USB disponible
del ordenador. El dispositivo y la tarjeta de memoria aparecen como
unidades extraíbles en Mi PC en los ordenadores con Windows y como
volúmenes montados en los ordenadores Mac.
NOTA: algunos sistemas operativos u ordenadores con varias unidades
en red no pueden mostrar la unidad GPSMAP 620 o GPSMAP 640.
Consulta el archivo de ayuda del sistema operativo para obtener más
información sobre cómo asignar las unidades.
4. En MapSource, haz clic en Transferir > Enviar a dispositivo.
5. En la ventana Enviar a dispositivo, selecciona la unidad del
GPSMAP 620 o del GPSMAP 640 y los tipos de datos que deseas
copiar en el dispositivo.
6. Haz clic en Enviar. MapSource transere un archivo llamado Temp.gpx
al directorio Garmin\GPX.
7. Haz clic en el icono que de quitar hardware con seguridad, que aparece
en la barra de utilidades (bandeja del sistema) o arrastra el icono del
volumen a la Papelera en los ordenadores Mac.
8. Desconecta el GPSMAP 620 o el GPSMAP 640 del ordenador.
Eliminación de archivos en el modo para
automóvil
Conecta el GPSMAP 620 o el GPSMAP 640 al ordenador y abre el
dispositivo o la unidad/volumen de la tarjeta SD. Resalta el archivo que
desees eliminar y pulsa la tecla del teclado del ordenador.
NotificacióN
Si no conoces la función de un archivo, no lo borres. La memoria del
dispositivo contiene archivos de sistema importantes que no se deben
eliminar.

64 Manual del usuario de la unidad GPSMAP 620 y GPSMAP 640
Modo para automóvil: uso de utilidades
Modo para automóvil: uso de utilidades
El menú Utilidades proporciona numerosas funciones que te resultarán
útiles en tus viajes. En la página Menú, toca para acceder al
menú Utilidades.
Conguración
Para obtener más información sobre la conguración, consulta la página 65.
¿Dónde estoy?
Toca para ver información sobre la ubicación actual,
como hospitales, comisarías y estaciones de servicio más próximos. Es
una función útil si necesitas informar al personal de emergencias de tu
ubicación. Toca para guardar la ubicación actual.
Visor de imágenes
Utiliza el visor de imágenes para ver imágenes que hayas almacenado en la
unidad o en una tarjeta SD.
Consulta la página 62 para obtener más información acerca de la carga de
imágenes en el dispositivo.
1. Toca Utilidades > Visor de imágenes.
2. Toca una imagen para verla ampliada.
3. Toca las echas para ver todas las imágenes.
Visualización de una presentación de diapositivas
Toca para iniciar una proyección que mostrará cada una de
las imágenes durante unos instantes y, a continuación, mostrará la siguiente
imagen.
Toca en cualquier parte de la pantalla para detener la presentación. Toca
para volver a la lista de imágenes. Toca para continuar
la presentación de diapositivas. Toca
y para acercar y alejar el mapa.
Navegación hacia una imagen
Si una imagen contiene información sobre una ubicación, toca
y, a continuación, toca para crear una ruta a la misma.
Mis datos
Toca > para gestionar y eliminar los datos guardados
como, por ejemplo, tus Favoritos.

Manual del usuario de la unidad GPSMAP 620 y GPSMAP 640 65
Modo para automóvil: conguración avanzada
Modo para automóvil: conguración
avanzada
1. Toca Utilidades > Conguración.
2. Toca el parámetro que desees cambiar.
3. Toca el botón situado debajo del nombre del parámetro para modicarlo.
Cambio de la conguración del sistema
Toca > > .
: activa el simulador para desactivar el modo GPS, simular
la navegación y ahorrar batería.
: permite cambiar al modo náutico.
: permite cambiar las unidades de medida a o .
: toca para obtener una distribución similar a la de un
teclado informático o para obtener una distribución alfabética.
: muestra el número de la versión de software, el número de ID
de la unidad y el número de la versión de audio de la unidad. Necesitarás
esta información para actualizar el software del sistema o comprar
cartografía adicional (consulta la página 70).
: restaura la conguración original del sistema.
Cambio de la conguración de navegación
Toca > > .
: selecciona una preferencia para calcular la ruta:
• : para calcular las rutas más rápidas pero en las que tal vez
se recorra una distancia mayor.
• : para calcular las rutas más cortas en distancia
pero que quizá se tarde más en recorrer.
• : para calcular rutas punto a punto (sin carreteras).
: selecciona los tipos de carretera que deseas evitar en
las rutas.
: restaura la conguración original de navegación.
Ajuste de la conguración de la pantalla
Toca >>.
: selecciona para obtener un fondo claro,
para un fondo oscuro o para cambiar automáticamente entre
ambos.
: activa o desactiva el modo Captura de pantalla.
Toca
para tomar una captura de pantalla. El archivo de mapa de bits
de la imagen se guarda en la carpeta Garmin\Screenshot de la unidad
GPSMAP 620 o GPSMAP 640.

66 Manual del usuario de la unidad GPSMAP 620 y GPSMAP 640
Modo para automóvil: conguración avanzada
: ajusta el nivel de brillo de la retroiluminación. La reducción del
nivel de brillo de la retroiluminación aumenta la autonomía de la batería.
: puedes ajustar también el nivel de brillo desde cualquier
pantalla, pulsando y soltando rápidamente
.
: restaura la conguración original de la pantalla.
Ajuste del volumen
En la página Menú, toca . Toca y para ajustar el volumen.
Toca la casilla que aparece junto a para quitar el sonido a todo el
audio.
Ajuste de la retroiluminación
1. En cualquier pantalla, pulsa y suelta rápidamente .
2. Toca
y para ajustar la retroiluminación.
Actualización de la conguración de la hora
Toca >>.
: selecciona entre los formatos de 12 ó 24 horas, o el
formato horario UTC.
: congura manualmente la hora en la unidad. Selecciona
para dejar que la unidad GPSMAP 620 o GPSMAP 640
establezca la hora según la ubicación.
: restaura la conguración original de la hora.
Conguración de los idiomas
Toca >>.
: cambia el idioma para las indicaciones de voz.
: cambia todo el texto en pantalla al idioma seleccionado. Al cambiar
el idioma del texto, no se modica el idioma de la cartografía o de los datos
introducidos por el usuario, como los nombres de las calles.
: selecciona el teclado para tu idioma. También puedes cambiar el
modo de idioma del teclado desde cualquier teclado si tocas el botón .
: restaura la conguración original de idioma.

Manual del usuario de la unidad GPSMAP 620 y GPSMAP 640 67
Modo para automóvil: conguración avanzada
Cambio de la conguración del mapa
Toca > > .
: ajusta el nivel de detalle del mapa. Si se muestran más
detalles, el mapa podría cargarse más lentamente.
: selecciona una perspectiva del mapa.
• : muestra el mapa en dos dimensiones (2D) con la
dirección de desplazamiento en la parte superior.
• : muestra el mapa en 2D con el norte en la parte superior.
• : muestra el mapa en tres dimensiones (3D) con la dirección en la
que te desplazas en la parte superior.
: toca para cambiar el icono utilizado para mostrar
tu posición en el mapa. Toca el icono que desees utilizar y, a continuación,
. Descarga iconos de vehículos adicionales en
www.garmingarage.com.
: muestra u oculta el registro de tus viajes. Para borrar el
registro de trayecto, toca > >
.
: permite visualizar los mapas instalados en la
unidad, así como la versión de cada uno de ellos. Toca un mapa para
activarlo (marca de vericación) o desactivarlo (sin marca de vericación).
: restaura la conguración original del mapa.
Cambio de la conguración de seguridad
Toca > > .
: permite activar o desactivar el modo seguro. Cuando el
vehículo está en marcha, el modo seguro desactiva todas las funciones
que requieren la atención del operador y que podrían distraerte mientras
conduces.
: restaura la conguración original de seguridad.
Restablecimiento de todos los ajustes
1. Toca Utilidades > Conguración.
2. Toca Restablecer.
3. Toca Sí.

68 Manual del usuario de la unidad GPSMAP 620 y GPSMAP 640
Apéndice
Apéndice
Calibración de la pantalla
Enciende la unidad en modo náutico o cambia al modo náutico. Consulta la
página 38 para obtener instrucciones de calibración.
Restablecimiento de la unidad GPSMAP 620 o
GPSMAP 640
Si la unidad GPSMAP 620 o GPSMAP 640 deja de responder, apágala
y, a continuación, vuelve a encenderla. Si esto no lo resuelve, reinicia el
dispositivo quitando la batería y volviéndola a conectar.
Actualización del software
1. Visita www.garmin.com/products/webupdater y descarga la aplicación
WebUpdater en tu ordenador.
2. Conecta el GPSMAP 620 o el GPSMAP 640 al ordenador mediante el
cable mini-USB.
3. Abre la aplicación WebUpdater y sigue las instrucciones que se
muestran en la pantalla.
Después de conrmar que deseas realizar una actualización, WebUpdater
descargará la actualización automáticamente y la instalará en el dispositivo.
Eliminación de los datos del usuario
: este procedimiento eliminará toda la información
introducida por el usuario.
1. Mantén pulsada la esquina inferior derecha de la pantalla mientras
enciendes la unidad GPSMAP 620 o GPSMAP 640.
2. Mantén el dedo presionando la pantalla hasta que aparezca la ventana
emergente.
3. Toca Sí para suprimir todos los datos del usuario.
Se restablecerán todos los parámetros de conguración originales. Se
borrarán todos los elementos que hayas guardado.
Información de la batería
Para maximizar la autonomía de la batería, no dejes las unidad
GPSMAP 620 o GPSMAP 640 expuesta a la luz del sol y evita
exposiciones prolongadas a un calor excesivo.
El icono de la batería en la esquina de la página Menú y en la pantalla
Inicio indica el estado de la batería de la unidad GPSMAP 620 o
GPSMAP 640. Para aumentar la precisión del indicador de batería,
descarga completamente la batería y, a continuación, vuelve a cargarla en
su totalidad. No desconectes la unidad GPSMAP 620 o GPSMAP 640 hasta
que no se haya cargado totalmente la batería.
: si el dispositivo no se va a utilizar durante un periodo prolongado
de tiempo (más de una semana), extrae la batería.

Manual del usuario de la unidad GPSMAP 620 y GPSMAP 640 69
Apéndice
Carga de la unidad GPSMAP 620 o
GPSMAP 640
• Antes de utilizar el dispositivo por primera vez, carga la batería durante
un mínimo de seis horas.
• Coloca el dispositivo en el soporte de montaje con el soporte conectado
a la alimentación. Es posible que sea necesario colocar la llave del
vehículo o de la embarcación en la posición ON/ACC para que la
unidad GPSMAP 620 o GPSMAP 640 se cargue.
• Opcionalmente, puedes conectar el adaptador de CA incluido a la
unidad GPSMAP 620 o GPSMAP 640 y a la toma de pared.
Cambio del fusible en el soporte para
automóvil
NotificacióN
Al sustituir un fusible, no pierdas ninguna de las piezas pequeñas y
asegúrate de volverlas a colocar en su lugar correcto.
Si la unidad no se carga en el vehículo, puede que tengas que cambiar el
fusible que se encuentra en el extremo del adaptador para vehículo.
1. Desatornilla la pieza negra redondeada y retírala.
2. Retira el fusible (cilindro de color plateado y de cristal) y sustitúyelo por
un fusible rápido de 1,5 A.
3. Coloca el extremo plateado en la pieza negra del extremo. Atornilla la
pieza con el extremo negro.
Cuidados de la unidad
La carcasa está fabricada con materiales de gran calidad y el único
mantenimiento que requiere por parte del usuario es su limpieza.
Limpieza de la carcasa
Limpia la carcasa externa de la unidad (sin tocar la pantalla) con un paño
humedecido con una solución suave de detergente y, a continuación,
sécala. No utilices disolventes ni productos químicos que puedan dañar los
componentes plásticos.
Limpieza de la pantalla
La lente de la unidad está cubierta con un revestimiento especial anti-
reectante sensible a la grasa de la piel, ceras y limpiadores abrasivos.
Los productos de limpieza que contienen amoníaco, alcohol, detergentes
abrasivos o antigrasa dañan este revestimiento anti-reectante. Es
importante limpiar la lente con un limpiador para gafas (adecuado para
revestimientos anti-reectantes) y un paño limpio que no suelte pelusa.

70 Manual del usuario de la unidad GPSMAP 620 y GPSMAP 640
Apéndice
Inmersión en agua
La unidad es resistente al agua conforme a la norma IEC 60529 IPX7.
Puede resistir la inmersión a una profundidad de 1 metro bajo el agua
durante 30 minutos. La inmersión prolongada puede ocasionar daños en la
unidad. Tras la inmersión, asegúrate de limpiar y secar la unidad antes de
volver a utilizarla.
Evitar robos
• Para evitar robos, retira la unidad y el soporte de la vista cuando no los
estés utilizando.
• No guardes la unidad en la guantera.
• Registra tu producto en http://my.garmin.com.
Mapas adicionales
Puedes comprar cartografía adicional de MapSource en Garmin y cargar los
datos en la memoria interna de la unidad GPSMAP 620 o GPSMAP 640 o
en una tarjeta de memoria opcional.
Para determinar la versión de los mapas cargados en el dispositivo, abre la
página Menú. Toca > > >
. Visita www.garmin.com/unlock/update.jsp para comprobar si hay
una actualización disponible para el software de mapas. Para activar mapas
adicionales necesitas el ID de la unidad (página 65) y el número de serie
(situado cerca del conector de alimentación).
Para cargar mapas o waypoints en la memoria del dispositivo o en la
tarjeta de memoria, selecciona el nombre de la unidad GPSMAP 620
o GPSMAP 640 o el de la unidad de la tarjeta de memoria. Consulta el
archivo de ayuda de MapSource para obtener más información.
Acerca de las señales del satélite GPS
La unidad GPSMAP 620 o GPSMAP 640 debe recibir señales del satélite
GPS para poder navegar. Si te encuentras en interiores, cerca de edicios
o de árboles de gran altura, o en un parking, puede que el dispositivo no
reciba las señales del satélite. Ve a una zona sin obstrucciones de altura para
utilizar el dispositivo.
Cuando la unidad GPSMAP 620 o GPSMAP 640 haya detectado la señal
del satélite, las barras de intensidad de la señal de la pantalla Inicio (o
página Menú) serán de color verde. Cuando pierda dichas señales,
las barras pasarán a ser de color rojo o transparentes.
Para obtener más información sobre GPS, visita
www.garmin.com/aboutGPS.
Extras y accesorios opcionales
Para obtener más información sobre accesorios opcionales, visita
http://buy.garmin.com o www.garmin.com/extras, o bien ponte en
contacto con tu distribuidor de Garmin.

Manual del usuario de la unidad GPSMAP 620 y GPSMAP 640 71
Apéndice
Especicaciones
: An. × Al. × Pr.: 6 × 4 × 1
7
/
8
in
(151 × 102,49 × 47,25 mm)
: 17,3 oz (490,4 g)
: 5
3
/
16
in (132 mm) en diagonal, 800 × 480 píxeles; pantalla
apaisada WVGA brillante; retroiluminación blanca; pantalla táctil
: resistente al agua conforme a las normas IEC 529-IPX-7
: de 5 °F a 131 °F
(de -15 °C a 55 °C)
: de 32 °F a 113 °F (de 0 °C a 45 °C)
: memoria interna y tarjeta SD extraíble
opcional. Los datos se almacenan de forma indenida.
: USB 2.0 de alta velocidad y almacenamiento
masivo de alta velocidad
: Garmin
: aproximadamente 6 horas
: 11–32 V de CC, alimentación del vehículo
mediante el cable de alimentación del vehículo o alimentación de CA
mediante el adaptador de CA incluido.
: 12 W máx.
: hasta 9 horas con retroiluminación mínima y
hasta 5 horas con retroiluminación máxima.
: batería de ión-litio recargable y sustituible por el usuario
: de alta sensibilidad
*:
En caliente: <1 seg.
En frío: <33 seg.
Restablecimiento de fábrica: <36 seg.
*Tiempo medio de adquisición para un receptor estático a cielo abierto.
Distancia de seguridad del compás: 17 in (43,18 cm)
Declaración de conformidad
Por la presente, Garmin declara que este producto cumple con los requisitos
esenciales y otras disposiciones relevantes de la Directiva 1999/5/CE.
Para ver la Declaración de conformidad completa, visita
www.garmin.com/compliance.
Acuerdo de licencia de software
AL UTILIZAR LA UNIDAD GPSMAP 620 O GPSMAP 640, EL
USUARIO SE COMPROMETE A RESPETAR LAS CONDICIONES DEL
SIGUIENTE ACUERDO DE LICENCIA DE SOFTWARE. EL USUARIO
DEBERÁ LEER ESTE ACUERDO ATENTAMENTE.

72 Manual del usuario de la unidad GPSMAP 620 y GPSMAP 640
Apéndice
Garmin Ltd. y sus subsidiarias ("Garmin") conceden al usuario una
licencia limitada para utilizar el software incluido en este dispositivo
(el "Software") en formato binario ejecutable durante el uso normal del
producto. La titularidad, los derechos de propiedad y los derechos de
propiedad intelectual del Software seguirán perteneciendo a Garmin y/o sus
terceros proveedores.
El usuario reconoce que el Software es propiedad de Garmin y/o sus
terceros proveedores, y que está protegido por las leyes de propiedad
intelectual de Estados Unidos y tratados internacionales de copyright.
También reconoce que la estructura, la organización y el código del
Software, del que no se facilita el código fuente, son secretos comerciales
valiosos de Garmin y/o sus terceros proveedores, y que el Software en su
formato de código fuente es un secreto comercial valioso de Garmin y/o
sus terceros proveedores. Por la presente el usuario se compromete a no
descompilar, desmontar, modicar, invertir el montaje, utilizar técnicas
de ingeniería inversa o reducir a un formato legible para las personas el
Software o cualquier parte de éste ni crear cualquier producto derivado a
partir del Software. Asimismo, se compromete a no exportar ni reexportar
el Software a ningún país que contravenga las leyes de control de las
exportaciones de Estados Unidos o de cualquier otro país aplicable.
Solución de problemas
Problema/Pregunta Solución/Respuesta
El dispositivo no
consigue recibir señales
del satélite.
Mantén la unidad GPSMAP 620 o GPSMAP 640 fuera
de cualquier aparcamiento y lejos de edicios y árboles
altos. Permanece parado durante varios minutos.
Mi GPSMAP 620 o
GPSMAP 640 no se
carga en el vehículo.
Comprueba el fusible del cable de alimentación del
vehículo (página 69).
Asegúrate de que el vehículo está en marcha y hay
suministro de alimentación a la salida de alimentación.
El dispositivo sólo puede cargarse entre 32 °F y 113 °F
(entre 0 °C y 45 °C). Si se expone el dispositivo a la luz
solar directa o a un entorno cálido, no podrá cargarse.
¿Cómo se borran todos
los datos de usuario?
Mantén el dedo pulsado sobre la esquina
inferior-derecha de la pantalla del GPSMAP 620 o del
GPSMAP 640 mientras se enciende. Sigue pulsando
hasta que aparezca el mensaje. Toca Sí para suprimir
todos los datos del usuario.
El indicador de batería
no parece preciso.
Descarga completamente la batería del dispositivo y,
a continuación, vuelve a cargarla en su totalidad (sin
interrumpir el ciclo de carga).
La pantalla táctil no
responde cuando la toco.
Calibra la pantalla táctil como se describe en la
página 38.

Manual del usuario de la unidad GPSMAP 620 y GPSMAP 640 73
Apéndice
Problema/Pregunta Solución/Respuesta
¿Cómo puedo saber si
la unidad GPSMAP 620
o GPSMAP 640
está en modo de
almacenamiento masivo
USB?
Cuando el dispositivo está en modo de
almacenamiento masivo USB, se muestra la imagen
de una unidad GPSMAP 620 o GPSMAP 640
conectada a un ordenador. Además, en Mi PC
aparecerá una nueva unidad de disco extraíble.
Mi ordenador nunca
detecta la unidades
GPSMAP 620 o
GPSMAP 640 cuando
las conecto.
1. Desconecta el cable USB del ordenador.
2. Apaga el GPSMAP 620 o GPSMAP 640.
3. Conecta el cable USB a un puerto USB
del ordenador y al dispositivo. La unidad
GPSMAP 620 o GPSMAP 640 se debe
encender automáticamente y activar el modo de
almacenamiento masivo USB. Asegúrate de que la
unidad GPSMAP 640 está conectada a un puerto
USB y no a un concentrador USB.
No encuentro ninguna
unidad extraíble en la
lista de unidades.
Si tienes varias unidades de red asignadas en el
ordenador, puede que Windows tenga problemas para
asignar letras de unidad a las unidades GPSMAP 620
o GPSMAP 640. Consulta el archivo de ayuda del
sistema operativo para obtener más información sobre
cómo asignar letras de unidades.
¿Cómo puedo buscar
restaurantes cerca
del hotel en el que me
hospedaré en el futuro?
1. Toca Destino > Próximo a > Una ciudad distinta.
2. Localiza el hotel y toca Ir.
3. Toca Menú > Destino > Próximo a > Mi destino.
4. Busca un restaurante. En primer lugar, se
muestran los restaurantes cercanos a tu destino.
Mensajes y alarmas (Modo náutico)
:
(sensor de velocidad) aparece durante la calibración de la velocidad en
agua. Comprueba si la corredera está obstruida y vuelve a calibrar. Si la
corredera está despejada, vuelve a calibrar y aumenta la velocidad.
: no se puede leer la tarjeta de
usuario al intentar realizar una transferencia de datos de usuario.
: los mapas están bloqueados y no se
pueden utilizar en esta unidad.
: no se puede escribir en la
tarjeta al intentar realizar una transferencia de datos de usuario.
: error de la base de datos general. Ponte en
contacto con el departamento de asistencia técnica.
: la unidad ha perdido la recepción de
satélites. Asegúrate de tener una buena panorámica del cielo.
: hay más
mapas presentes en la tarjeta SD de los que la unidad admite. Algunos
mapas de la tarjeta no se pueden trazar o utilizar para encontrar elementos
de los mapas.

Índice
74 Manual del usuario de la unidad GPSMAP 620 y GPSMAP 640
Índice
Símbolos
¿Dónde estoy? 64
A
accesorios 70
actualización
software 68
adjuntar una foto a una ubicación 57
AIS 30, 43
establecer objetivos 30
ajuste de quilla, ajustar 42
alarma de aguas poco profundas 42
alarma de aguas profundas 42
alarma de colisión 30
alarma de fondeo 41
alarma del reloj 42
alarma de temperatura del agua 42
alarmas 73
aguas poco profundas 42
aguas profundas 42
alarma de fondeo 41
colisión 30
desvío de rumbo 41
llegada 41
peces 42
precisión GPS 42
reloj 42
sistema 42
temperatura del agua 42
alta velocidad NMEA 40
altura segura 43
amanecer/atardecer 27
añadir contacto (DSC) 35
añadir giro 15
ancho de ruta 50
anillos 50
anillos de escala 50
archivos 62–63
borrar 63
tipos admitidos 62
archivos de imágenes JPEG 62
Auto guía 17
Auto ruta 10, 17, 43
B
barra de datos de vela 47
barras de datos
carta de navegación 47
Mariner’s Eye 3D 50
Perspective 3D 50
VMG 49
batería 68
anillo de jación 1
estado 5, 72
sustituir 3
batería de ión-litio 68, 71
BlueChart g2 Vision 10
borrar
archivos 63
carácter 56
Favoritos 57, 59
lista de últimos encontrados 57
ruta 59
todos los datos del usuario 68
borrar datos de usuario 28
botón de encendido 1
botón marcar 6, 21
brillo, pantalla
automóvil 66
náutica 7
buscar en el mapa 58
buscar lugares 6, 54
cerca de otra ubicación 56
lugares guardados (Favoritos) 57
por código postal 55
por dirección 55
por nombre 56
C
calibrar, pantalla táctil 38
campo de datos de tramo de ruta 47
captura de pantalla
automóvil 65
náutica 38
carta de navegación 8
carta de pesca 11
cartas
navegación 8
pesca 8, 10
casa, congurar una ubicación 55
cinta de compás 48, 51
color de fondo
automóvil 65
náutica 7
colores de riesgo 50
colores, riesgo 50
combinar 12
combinar desde tarjeta 28
compás 24
distancia de seguridad 71
conguración de comunicaciones 40
conguración de fábrica 39
conguración de idioma 66
conguración de la hora 66
conguración de la pantalla 38, 65
conguración del sistema 65
conguración de seguridad 67
conguración de unidad de presión 40
conguración de unidades de altura 40
conguración de unidades de velocidad 39
conguración NMEA 41
conguración, restaurar 67
congurar 5, 53
congurar carta de navegación 46
contacto DSC 35
controles 24
coordenadas 59
copia de seguridad de datos 28
copiar mapa incorporado 28
crucero 47
D
datos de la ruta, restablecer 61
datos de MapSource 29
datos de usuario
borrar 28, 68
datum de mapa 40
Declaración de conformidad 71
Destino
automóvil 55–59
náutica 13, 19
desvío 54

Índice
Manual del usuario de la unidad GPSMAP 620 y GPSMAP 640 75
detener la navegación 7, 46
diagnóstico, NMEA 0183 41
direcciones 55
dispositivo de carga 69, 72
distancia a línea de costa 44
DSC 34, 43
editar lista 35
navegar a 35
rastros 37
E
escala de pantalla AIS 32
escala de pantalla, AIS 32
especicaciones 71
establecer la ubicación 58
estación de mareas 26
estaciones cercanas 26
estaciones de corrientes 26
estilo, Mariner's Eye 3D 50
etiquetas de ruta 43
evitar
robos 70
tipos de carretera 65
explorar 8
extras 70–71
F
fase lunar 27
Favoritos 57
ltro de velocidad 39
Fish Eye 3D 11
fotos
adjuntar a ubicaciones 57
aéreas 10
copiar a dispositivo 62
imágenes por satélite 12, 46
visor de imágenes 64
fuera de carretera, ruta 59, 65
fusible, cambiar 69
G
geocaching 59
giros de ruta, rutas 45
GPS 39
acerca de GPS 5, 70
desactivado/activado 65
guardar
lugares encontrados 57
ubicación actual 57, 58, 64
guardar en tarjeta 28, 39
H
hombre al agua (MOB) 21
borrar 22
hora 40
huso horario 40, 66
I
icono de límite de velocidad 60
icono de posición 67
icono de vehículo 67
ID de unidad 65
idioma, cambiar 38
idioma de la voz 66
imágenes por satélite 10, 12
imágenes por satélite de alta resolución 10
indicaciones de conducción 60
indicaciones giro a giro 60
información de la batería 68
información del cielo 27
información del sistema, náutica 39
informes de posición, DSC 36
ir a casa 55
K
kilómetros 65
L
límites de la carta, BlueChart 49
limpiar 69
línea de rumbo 48
lista de giros 60
lista DSC 34
borrar 35
ordenar 34
llamada de emergencia
entrante 35
navegar a 35
llamada selectiva digital 34, 43
M
magnética automática 40
magnética del usuario 40
mapa
activar mapas detallados 67
actualización 70
añadir 70
botón Información de mapa 67
buscar 58
conguración 67
nivel de detalle 67
ver 67
versión 67
zoom 58
mapa mundi 49
mapas adicionales 70
mapas detallados 67
MapSource 62, 70
mareas/corrientes 46
Mariner’s Eye 3D 11
mensajes 73
mi barco 42
millas 65
mis datos 64
modo de color
automóvil 65
náutica 7
modo de simulación
automóvil 65
náutica 38
modo de uso 5, 39, 65
modo seguro 67
montar el dispositivo 2
automóvil 53
náutica 5
mostrar informe 26
N
navegación 47, 60
conguración 65
modo 65
NMEA estándar 40
norte arriba 48
norte de la cuadrícula 40
norte verdadero 40
número de ID
waypoints 41
números, controles 25

Índice
76 Manual del usuario de la unidad GPSMAP 620 y GPSMAP 640
números superpuestos 39
O
objetivo peligroso, AIS 31
objetivo perdido, AIS 30
Opciones de la página Ir 56
opciones de pitido 38
ordenar lista DSC 34
orientación 48
otras embarcaciones 43
P
página Menú 5, 53
pantalla, brillo
automóvil 66
náutica 7
pantalla de inicio 5
pantalla de ruta, náutica 25
pantalla de tracks 45
pantalla táctil
calibrar 38, 72
conguración 66
Perspective 3D 10
pesca 47
POI de tierra 49
posición 40
precisión de posición 41
presentación de carta
carta de navegación 48
carta de pesca 51
mariner's eye 3D 50
Perspective 3D 50
procesador de ruta, automóvil 61
profundidad 39
profundidad segura 43, 50
punto de vía, añadir 54
puntos de interés 56
puntos de profundidad 49
puntos de servicio 46
R
rastros
AIS 33, 46
DSC 37, 46
rastros de embarcaciones 37
recalcular 59
registrar 70
registro de eventos 39
registro de ruta 67
reordenar puntos manualmente 59
reordenar puntos óptimamente 59
restablecer
datos de la ruta 61
dispositivo 68
velocidad máxima 61
restablecer copia de seguridad de datos
náuticos 29
retroiluminación, náutica 7
rosas 47
rumbo 40
rumbo arriba 48
rumbo proyectado, AIS 33, 46
rutas, automóvil
añadir una parada 54
detener 54, 66
editar 59
fuera de carretera 65
personalizar 58–59
preferencias 65
simular 65
rutas, náuticas
cancelar 16
crear 15
detener 7
guardar 16
mostrar las guardadas 28
seguir 16
ver 28
S
salida, audio 66
salida de audio 1, 38
salida/puesta lunar 27
sectores de luz 49
señales del satélite 70
siguiente giro 60
silenciar, audio 66
símbolos
embarcaciones DSC 36
en carta de navegación 49
mapa para automóvil 57
MOB 21
objetivo AIS 30
rastros DSC 46
waypoint 46
simular una ruta 65
software
actualización 68
acuerdo de licencia 71
versión 65
sólo tierra 12
solución de problemas 72
sombreado de seguridad 49
soporte de montaje 1
suprimir informe 35
sustituir desde tarjeta 28
T
tarjetas SD
introducir y sustituir 4
usar 28
teclado
automóvil 56, 65
náutica 38
teclado en pantalla 56
teclado QWERTY 38, 65
temperatura 39
Tiempo hasta 43
tipos de archivos admitidos 62
tipos de puerto 40
tracks
editar o borrar 23
guardar 23
usar 22
tracks activos 45
tracks guardados 45
transferencia de datos 28
transferir datos 28
transferir datos de Garmin 40
U
ubicación actual, guardar 57
unidades del sistema 39
unidades de medida 39
cambiar 39
USB 1, 73
modo de almacenamiento masivo 62
utilidades 64

Índice
Manual del usuario de la unidad GPSMAP 620 y GPSMAP 640 77
V
velocidad máxima, restablecer 61
ver
corrientes 26
datos de usuario 28
versión de audio 65
viento
aparente 47
real 47
velocidad 47
viento aparente 47
viento real 47
Visión
BlueChart g2 10
visor de imágenes 64
vista de mapa en 2D, 3D 67
VMG 47
volumen, ajustar 7, 38, 54, 66
W
WAAS/EGNOS 39
waypoints
borrar 21, 22
crear 9, 22
etiquetas 46
lista 45
ver 28
WebUpdater 68
Z
zona de búsqueda 56
zona de seguridad 43
zoom 8, 10, 11, 58

Para obtener las últimas actualizaciones gratuitas del software (excluyendo la cartografía) a lo largo de la vida de los productos
Garmin que hayas adquirido, visita el sitio Web de Garmin en www.garmin.com.
© 2008-2011 Garmin Ltd. o sus subsidiarias
Garmin International, Inc.
1200 East 151
st
Street, Olathe, Kansas 66062, EE. UU.
Garmin (Europe) Ltd.
Liberty House, Hounsdown Business Park, Southampton, Hampshire, SO40 9LR UK
Garmin Corporation
No. 68, Zhangshu 2
nd
Rd., Xizhi Dist., New Taipei City 221, Taiwán (R.O.C.)
www.garmin.com
Abril de 2011 Número de referencia 190-01006-33 Rev. C Impreso en Taiwán
-
 1
1
-
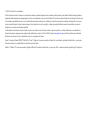 2
2
-
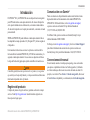 3
3
-
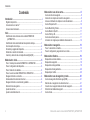 4
4
-
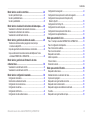 5
5
-
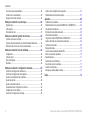 6
6
-
 7
7
-
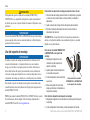 8
8
-
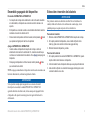 9
9
-
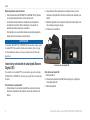 10
10
-
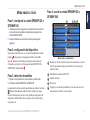 11
11
-
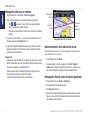 12
12
-
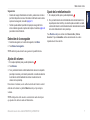 13
13
-
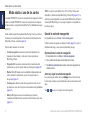 14
14
-
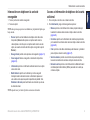 15
15
-
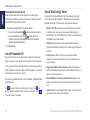 16
16
-
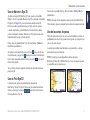 17
17
-
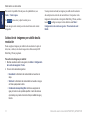 18
18
-
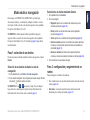 19
19
-
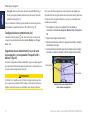 20
20
-
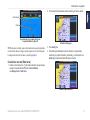 21
21
-
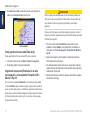 22
22
-
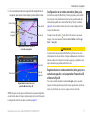 23
23
-
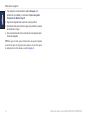 24
24
-
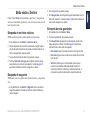 25
25
-
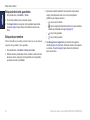 26
26
-
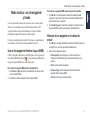 27
27
-
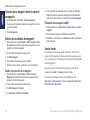 28
28
-
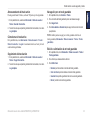 29
29
-
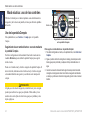 30
30
-
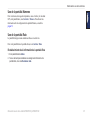 31
31
-
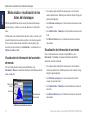 32
32
-
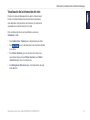 33
33
-
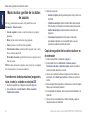 34
34
-
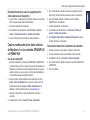 35
35
-
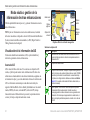 36
36
-
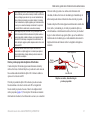 37
37
-
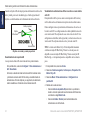 38
38
-
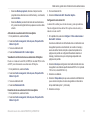 39
39
-
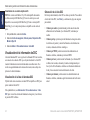 40
40
-
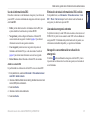 41
41
-
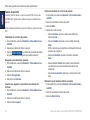 42
42
-
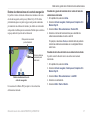 43
43
-
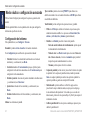 44
44
-
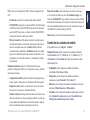 45
45
-
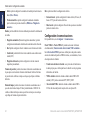 46
46
-
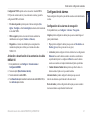 47
47
-
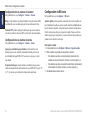 48
48
-
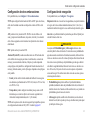 49
49
-
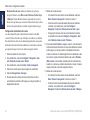 50
50
-
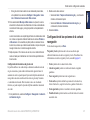 51
51
-
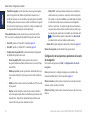 52
52
-
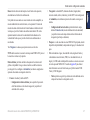 53
53
-
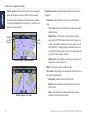 54
54
-
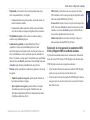 55
55
-
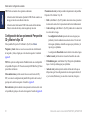 56
56
-
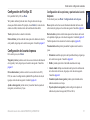 57
57
-
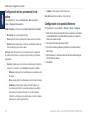 58
58
-
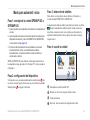 59
59
-
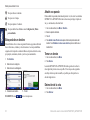 60
60
-
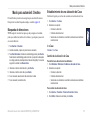 61
61
-
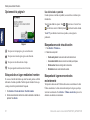 62
62
-
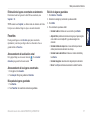 63
63
-
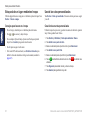 64
64
-
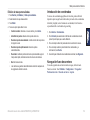 65
65
-
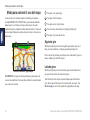 66
66
-
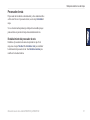 67
67
-
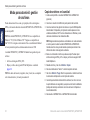 68
68
-
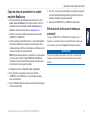 69
69
-
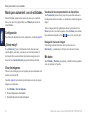 70
70
-
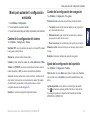 71
71
-
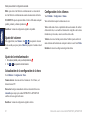 72
72
-
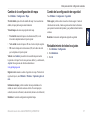 73
73
-
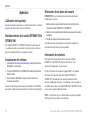 74
74
-
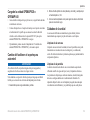 75
75
-
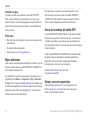 76
76
-
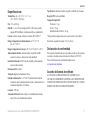 77
77
-
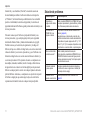 78
78
-
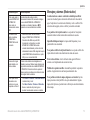 79
79
-
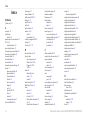 80
80
-
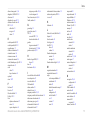 81
81
-
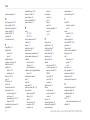 82
82
-
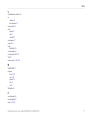 83
83
-
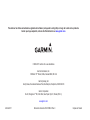 84
84
Garmin GPSMAP 640 Manual de usuario
- Categoría
- Navegantes
- Tipo
- Manual de usuario
- Este manual también es adecuado para
Artículos relacionados
-
Garmin GPSMAP 5208 Guia de referencia
-
Garmin GPSMAP 640 Guia de referencia
-
Garmin GPSMAP720/720s Guia de referencia
-
Garmin GPSMAP® 420/420s Guia de referencia
-
Garmin GPSMAP 640 Guía de instalación
-
Garmin GPSMAP6012 Guia de referencia
-
Garmin GPSMAP720/720s Manual de usuario
-
Garmin GPSMAP 5008 Manual de usuario
-
Garmin GPS 158 Manual de usuario
-
Garmin GPSMAP® 430/430s Manual de usuario