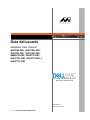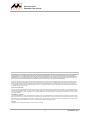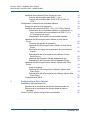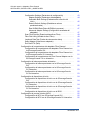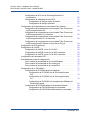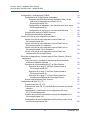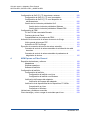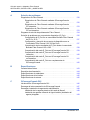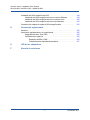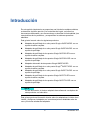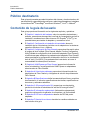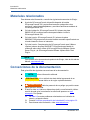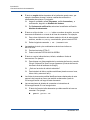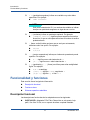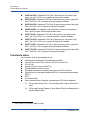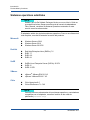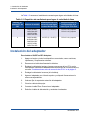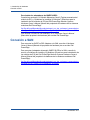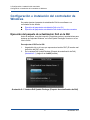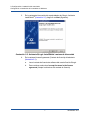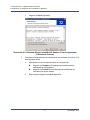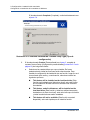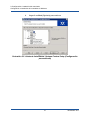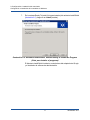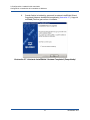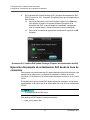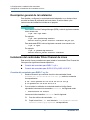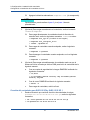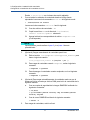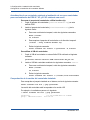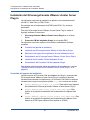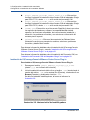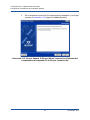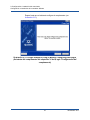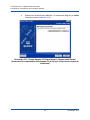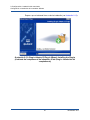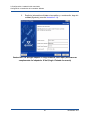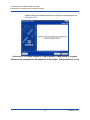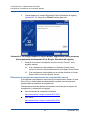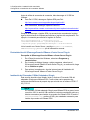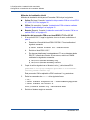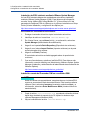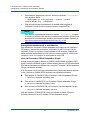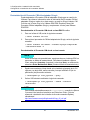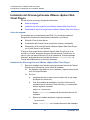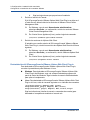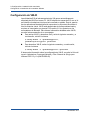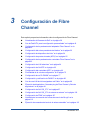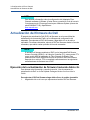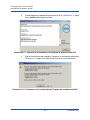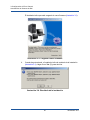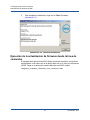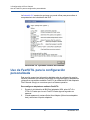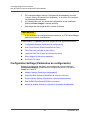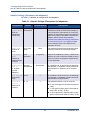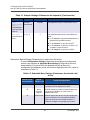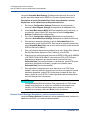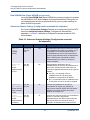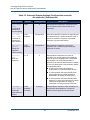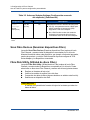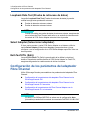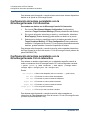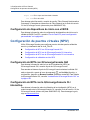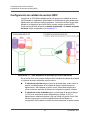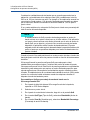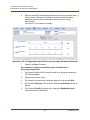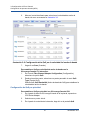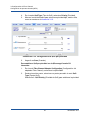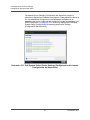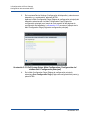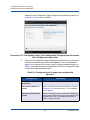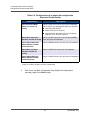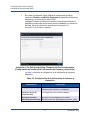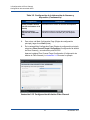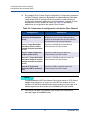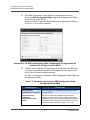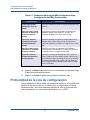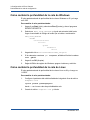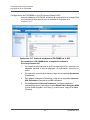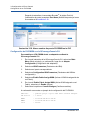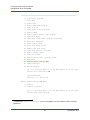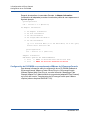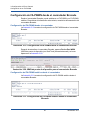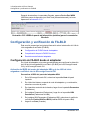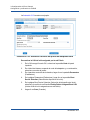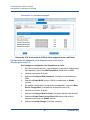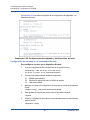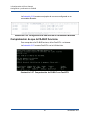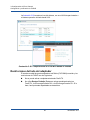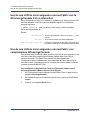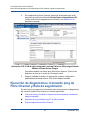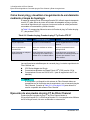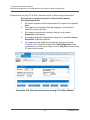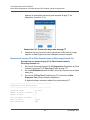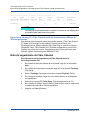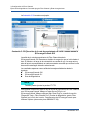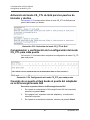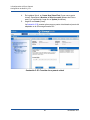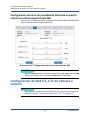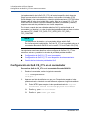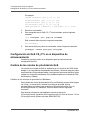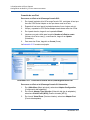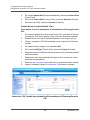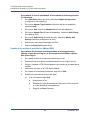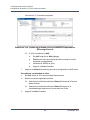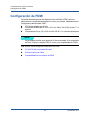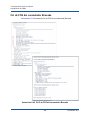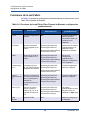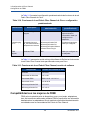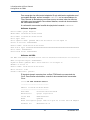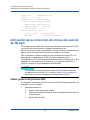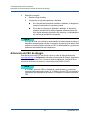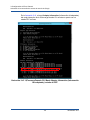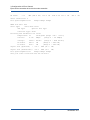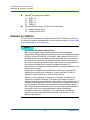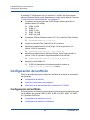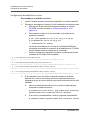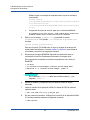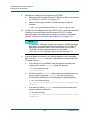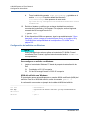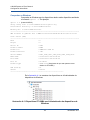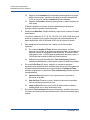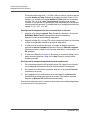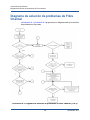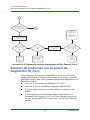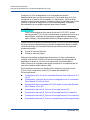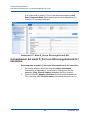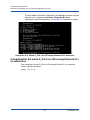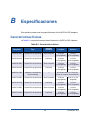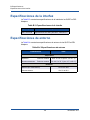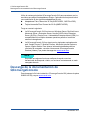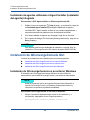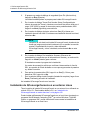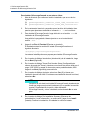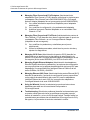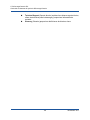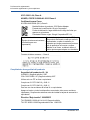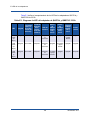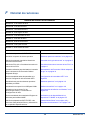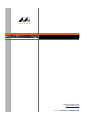Dell QLogic Family of Adapters Guía del usuario
- Categoría
- Redes
- Tipo
- Guía del usuario

Información de terceros que se le
ofrece por cortesía de Dell.
Marvell. Avanzando más rápidamente
BK3254601-09 J
28 de octubre de 2019
QLE27xx-DEL
AdaptersCubierta
Guía del usuario
Adaptador Fibre Channel
QLE2740-DEL, QLE2740L-DEL,
QLE2742-DEL, QLE2742L-DEL,
QME2742-DEL, QLE2770-DEL,
QLE2770L-DEL, QLE2772-DEL, y
QLE2772L-DEL

Si desea obtener más información, visite nuestra página web en: http://www.marvell.com
Aviso
ESTE DOCUMENTO Y LA INFORMCIÓN PROVISTA EN ESTE DOCUMENTO SE SUMINISTRAN "TAL CUAL" SIN NINGUNA GARANTÍA. MARVELL RENUNCIA
EXPRESAMENTE Y NO DA GARANTÍAS NI GARANTIZA EN RELACIÓN CON EL PRODUCTO, YA SEA EXPLÍCITA, ORAL, IMPLÍCITA, ESTATURARIA, QUE SURJA
CONFORME A LA LEY, O COMO RESULTADO DEL USO COMERCIAL, DURANTE LA NEGOCIACIÓN, O EL TRANSCURSO DE LA EJECUCIÓN, INCLUIDAS LAS
GARANTÍAS IMPLÍCITAS DE COMERCIABILIDAD E IDONEIDAD PARA UN FIN PARTICULAR Y LA NO INFRACCIÓN DE DERECHOS.
Se considera que la información provista es precisa y fiable. Sin embargo, Marvell no asume ninguna responsabilidad por las consecuencias de la utilización de dicha
información o por infracciones de patentes u otros derechos de terceras partes que se puedan derivar de su utilización. Mediante este documento no se otorga ninguna
licencia, explícita o implícita, a derechos de propiedad intelectual de Marvell. Los productos Marvell no están autorizados para su uso como componentes críticos en
dispositivos médicos, sistemas militares, dispositivos de apoyo vital o crítico, o sistemas relacionados. Marvell se reserva el derecho a realizar cambios en este documento,
en cualquier momento y sin previo aviso.
Control de las exportaciones
El usuario o destinatario de este documento admite que la información incluida en este documento puede estar sujeta a leyes, incluidas, aunque sin limitación, a las leyes
de control de las exportaciones de EE. UU. y a las normativas relativas a la exportación, la reexportación, la transferencia, el desvío o la publicación de dicha información.
El usuario o destinatario debe cumplir con todas las leyes y normativas aplicables en todo momento. Estas leyes y normativas incluyen restricciones en destinos, usuarios
y usos finales prohibidos.
Patentes/Marcas registradas
Los productos identificados en este documento pueden estar cubiertos por una o más patentes de Marvell y/o solicitudes de patente. No puede utilizar ni facilitar el uso de
este documento en relación con infracciones de derechos u otro análisis jurídico relacionado con los productos expuestos en el presente documento. Marvell y el logotipo
de Marvell son marcas registradas de Marvell o sus filiales. Visite www.marvell.com para obtener una lista completa de las marcas registradas de Marvell y las directrices
sobre el uso de tales marcas registradas. Otros nombres y marcas se pueden considerar propiedad de terceros.
Copyright
Copyright © 2016-2018. Marvell International Ltd. Todos los derechos reservados
Guía del usuario
Adaptador Fibre Channel
ii BK3254601-09 J

iii BK3254601-09 J
Tabla de Contenido
Introducción
Público destinatario . . . . . . . . . . . . . . . . . . . . . . . . . . . . . . . . . . . . . . . . . . . xii
Contenido de la guía del usuario . . . . . . . . . . . . . . . . . . . . . . . . . . . . . . . . . xii
Materiales relacionados . . . . . . . . . . . . . . . . . . . . . . . . . . . . . . . . . . . . . . . . xiii
Convenciones de la documentación . . . . . . . . . . . . . . . . . . . . . . . . . . . . . . xiii
Funcionalidad y funciones . . . . . . . . . . . . . . . . . . . . . . . . . . . . . . . . . . . . . . xv
Descripción funcional . . . . . . . . . . . . . . . . . . . . . . . . . . . . . . . . . . . . . xv
Funciones clave. . . . . . . . . . . . . . . . . . . . . . . . . . . . . . . . . . . . . . . . . . xvi
Sistemas operativos admitidos . . . . . . . . . . . . . . . . . . . . . . . . . . . . . . xvii
Microsoft . . . . . . . . . . . . . . . . . . . . . . . . . . . . . . . . . . . . . . . . . . . xvii
Red Hat . . . . . . . . . . . . . . . . . . . . . . . . . . . . . . . . . . . . . . . . . . . xvii
SuSE . . . . . . . . . . . . . . . . . . . . . . . . . . . . . . . . . . . . . . . . . . . . . xvii
VMware . . . . . . . . . . . . . . . . . . . . . . . . . . . . . . . . . . . . . . . . . . . xvii
Citrix . . . . . . . . . . . . . . . . . . . . . . . . . . . . . . . . . . . . . . . . . . . . . . xvii
1 Instalación del hardware
Requisitos de hardware y software . . . . . . . . . . . . . . . . . . . . . . . . . . . . . . . 1
Precauciones de seguridad . . . . . . . . . . . . . . . . . . . . . . . . . . . . . . . . . . . . . 1
Lista de comprobación previa a la instalación . . . . . . . . . . . . . . . . . . . . . . . 2
Consideraciones sobre la ranura de bus PCIe. . . . . . . . . . . . . . . . . . . . . . . 2
Instalación del adaptador . . . . . . . . . . . . . . . . . . . . . . . . . . . . . . . . . . . . . . . 3
Conexión a SAN. . . . . . . . . . . . . . . . . . . . . . . . . . . . . . . . . . . . . . . . . . . . . . 4
2 Configuración e instalación del controlador
Configuración e instalación del controlador de Windows. . . . . . . . . . . . . . . 6
Ejecución del paquete de actualización Dell en la GUI. . . . . . . . . . . . 6
Ejecución del paquete de actualización Dell desde la línea de
comandos . . . . . . . . . . . . . . . . . . . . . . . . . . . . . . . . . . . . . . . . . . . . . 13
Ejemplos. . . . . . . . . . . . . . . . . . . . . . . . . . . . . . . . . . . . . . . . . . . 14
Configuración e instalación del controlador de Linux. . . . . . . . . . . . . . . . . . 14
Descripción general de la instalación . . . . . . . . . . . . . . . . . . . . . . . . . 15

Guía del usuario—Adaptador Fibre Channel
QLE274x-DEL, QLE274xL-DEL, y QME2742-DEL
iv BK3254601-09 J
Instalación del controlador Fibre Channel de Linux . . . . . . . . . . . . . . 15
Creación del controlador para RHEL 7.x y 8.x . . . . . . . . . . . . . . 15
Creación del controlador para SLES 12 SP4 y SLES 15/
15 SP 1. . . . . . . . . . . . . . . . . . . . . . . . . . . . . . . . . . . . . . . . . . . 16
Configuración e instalación del controlador VMware . . . . . . . . . . . . . . . . . . 18
Descripción general de la instalación . . . . . . . . . . . . . . . . . . . . . . . . . 18
Instalación del controlador ESXi 6.7 U3 y 6.5 U3 Fibre Channel . . . . 18
Actualización de un controlador existente o instalación de un
nuevo controlador para una Instalación de ESXi 6.7 U3 y
6.5 U3 existente con esxcli. . . . . . . . . . . . . . . . . . . . . . . . . . . . 19
Comprobación de la versión del controlador instalado. . . . . . . . 19
Instalación del QConvergeConsole VMware vCenter Server
Plug-in. . . . . . . . . . . . . . . . . . . . . . . . . . . . . . . . . . . . . . . . . . . . . . . . 20
Contenido del paquete de instalación. . . . . . . . . . . . . . . . . . . . . 20
Instalación del QConvergeConsole VMware vCenter Server
Plug-in . . . . . . . . . . . . . . . . . . . . . . . . . . . . . . . . . . . . . . . . . . . 21
Eliminación del registro del complemento de una instalación
manual . . . . . . . . . . . . . . . . . . . . . . . . . . . . . . . . . . . . . . . . . . . 28
Desinstalación del QConvergeConsole VMware vCenter
Server Plug-in. . . . . . . . . . . . . . . . . . . . . . . . . . . . . . . . . . . . . . 29
Instalación del Proveedor CIM del Adaptador QLogic . . . . . . . . 29
Desinstalación del Proveedor CIM del adaptador QLogic . . . . . 33
Instalación del QConvergeConsole VMware vSphere Web Client
Plug-in. . . . . . . . . . . . . . . . . . . . . . . . . . . . . . . . . . . . . . . . . . . . . . . . 34
Antes de empezar . . . . . . . . . . . . . . . . . . . . . . . . . . . . . . . . . . . 34
Instalación de QConvergeConsole VMware vSphere Web
Client Plug-in . . . . . . . . . . . . . . . . . . . . . . . . . . . . . . . . . . . . . . 34
Desinstalación del QConvergeConsole VMware vSphere Web
Client Plug-in . . . . . . . . . . . . . . . . . . . . . . . . . . . . . . . . . . . . . . 35
Configuración de VM-ID . . . . . . . . . . . . . . . . . . . . . . . . . . . . . . . . . . . 36
3 Configuración de Fibre Channel
Actualización del firmware de Dell . . . . . . . . . . . . . . . . . . . . . . . . . . . . . . . . 38
Ejecución de la actualización de firmware haciendo doble clic. . . . . . 38
Ejecución de la actualización de firmware desde la línea de
comandos . . . . . . . . . . . . . . . . . . . . . . . . . . . . . . . . . . . . . . . . . . . . . 41
Uso de Fast!UTIL para la configuración personalizada . . . . . . . . . . . . . . . . 42

Guía del usuario—Adaptador Fibre Channel
QLE274x-DEL, QLE274xL-DEL, y QME2742-DEL
v BK3254601-09 J
Configuration Settings (Parámetros de configuración) . . . . . . . . . . . . 43
Adapter Settings (Parámetros del adaptador) . . . . . . . . . . . . . . 44
Selectable Boot Settings (Parámetros de selección del
inicio) . . . . . . . . . . . . . . . . . . . . . . . . . . . . . . . . . . . . . . . . . . . . 45
Restore Default Settings (Restablecer valores
predeterminados) . . . . . . . . . . . . . . . . . . . . . . . . . . . . . . . . . . . 46
Raw NVRAM Data (Datos NVRAM sin procesar). . . . . . . . . . . . 47
Advanced Adapter Settings (Configuración avanzada del
adaptador) . . . . . . . . . . . . . . . . . . . . . . . . . . . . . . . . . . . . . . . . 47
Scan Fibre Devices (Examinar dispositivos Fibre) . . . . . . . . . . . . . . . 49
Fibre Disk Utility (Utilidad de disco Fibre) . . . . . . . . . . . . . . . . . . . . . . 49
Loopback Data Test (Prueba de retroceso de datos) . . . . . . . . . . . . . 50
Select Adapter (Seleccionar adaptador) . . . . . . . . . . . . . . . . . . . . . . . 50
Exit Fast!UTIL (Salir) . . . . . . . . . . . . . . . . . . . . . . . . . . . . . . . . . . . . . . 50
Configuración de los parámetros del adaptador Fibre Channel. . . . . . . . . . 50
Configuración de los parámetros del adaptador Fibre Channel con
la QConvergeConsole GUI . . . . . . . . . . . . . . . . . . . . . . . . . . . . . . . . 51
Configuración de los parámetros del adaptador Fibre Channel con
la QConvergeConsole CLI interactiva. . . . . . . . . . . . . . . . . . . . . . . . 51
Configuración de los parámetros del Fibre Channel Adapter con la
QConvergeConsole CLI no interactiva . . . . . . . . . . . . . . . . . . . . . . . 51
Configuración del enlace persistente del destino. . . . . . . . . . . . . . . . . . . . . 52
Configuración del enlace persistente con la QConvergeConsole
GUI . . . . . . . . . . . . . . . . . . . . . . . . . . . . . . . . . . . . . . . . . . . . . . . . . . 52
Configuración del enlace persistente con la QConvergeConsole
CLI interactiva . . . . . . . . . . . . . . . . . . . . . . . . . . . . . . . . . . . . . . . . . . 53
Configuración del enlace persistente con la QConvergeConsole
CLI no interactiva . . . . . . . . . . . . . . . . . . . . . . . . . . . . . . . . . . . . . . . 53
Configuración de dispositivos de inicio . . . . . . . . . . . . . . . . . . . . . . . . . . . . 54
Configuración de dispositivos de inicio con la QConvergeConsole
GUI . . . . . . . . . . . . . . . . . . . . . . . . . . . . . . . . . . . . . . . . . . . . . . . . . . 54
Configuración de dispositivos de inicio con la QConvergeConsole
CLI interactiva . . . . . . . . . . . . . . . . . . . . . . . . . . . . . . . . . . . . . . . . . . 54
Configuración de dispositivos de inicio con la QConvergeConsole
CLI no interactiva . . . . . . . . . . . . . . . . . . . . . . . . . . . . . . . . . . . . . . . 54
Configuración de dispositivos de inicio con el BIOS . . . . . . . . . . . . . . 55
Configuración de puertos virtuales (NPIV). . . . . . . . . . . . . . . . . . . . . . . . . . 55
Configuración de NPIV con QConvergeConsole GUI . . . . . . . . . . . . . 55
Configuración de NPIV con la QConvergeConsole CLI interactiva. . . 55

Guía del usuario—Adaptador Fibre Channel
QLE274x-DEL, QLE274xL-DEL, y QME2742-DEL
vi BK3254601-09 J
Configuración de NPIV con la QConvergeConsole CLI
no interactiva. . . . . . . . . . . . . . . . . . . . . . . . . . . . . . . . . . . . . . . . . . . 56
Configuración de calidad de servicio NPIV . . . . . . . . . . . . . . . . . . . . . 57
Configuración de QoS por ancho de banda . . . . . . . . . . . . . . . . 58
Configuración de QoS por prioridad . . . . . . . . . . . . . . . . . . . . . . 61
Configuración de los parámetros de controlador Fibre Channel . . . . . . . . . 63
Configuración de los parámetros de controlador Fibre Channel con
la QConvergeConsole GUI . . . . . . . . . . . . . . . . . . . . . . . . . . . . . . . . 63
Configuración de los parámetros de controlador Fibre Channel con
la QConvergeConsole CLI interactiva. . . . . . . . . . . . . . . . . . . . . . . . 63
Configuración de los parámetros de controlador Fibre Channel con
la QConvergeConsole CLI no interactiva . . . . . . . . . . . . . . . . . . . . . 64
Configuración de los parámetros de controlador Fibre Channel con
la QConvergeConsole VMware vCenter Server Plug-in . . . . . . . . . . 64
Configuración de LUN selectivas . . . . . . . . . . . . . . . . . . . . . . . . . . . . . . . . . 64
Configuración de OoOFR. . . . . . . . . . . . . . . . . . . . . . . . . . . . . . . . . . . . . . . 65
Configuración de OoOFR con la GUI de QCC . . . . . . . . . . . . . . . . . . 65
Configuración de OoOFR con la CLI de QCC interactiva . . . . . . . . . . 65
Configuración de OoOFR con la CLI de QCC interactiva . . . . . . . . . . 65
Configuración del controlador UEFI . . . . . . . . . . . . . . . . . . . . . . . . . . . . . . . 66
Profundidad de la cola de configuración . . . . . . . . . . . . . . . . . . . . . . . . . . . 75
Cómo cambiar la profundidad de la cola de Windows . . . . . . . . . . . . 76
Cómo cambiar la profundidad de la cola de Linux . . . . . . . . . . . . . . . 76
Cómo cambiar la profundidad de la cola de ESXi. . . . . . . . . . . . . . . . 77
Configuración de un FA-PWWN. . . . . . . . . . . . . . . . . . . . . . . . . . . . . . . . . . 77
Configuración de FA-PWWN desde el adaptador . . . . . . . . . . . . . . . . 77
Configuración de FA-PWWN con la QConvergeConsole
GUI. . . . . . . . . . . . . . . . . . . . . . . . . . . . . . . . . . . . . . . . . . . . . . 78
Configuración de FA-PWWN con la QConvergeConsole
CLI . . . . . . . . . . . . . . . . . . . . . . . . . . . . . . . . . . . . . . . . . . . . . . 79
Configuración de FA-PWWN con complementos WMware de
QConvergeConsole . . . . . . . . . . . . . . . . . . . . . . . . . . . . . . . . . 81
Configuración de FA-PWWN desde el conmutador Brocade . . . . . . . 82
Configuración del FA-PWWN desde el conmutador. . . . . . . . . . 82
Configuración del FA-PWWN estático desde el conmutador . . . 82

Guía del usuario—Adaptador Fibre Channel
QLE274x-DEL, QLE274xL-DEL, y QME2742-DEL
vii BK3254601-09 J
Configuración y verificación de FA-BLD. . . . . . . . . . . . . . . . . . . . . . . . . . . . 83
Configuración de FA-BLD desde el adaptador . . . . . . . . . . . . . . . . . . 83
Activación del BIOS del puerto del adaptador HBA y de las
LUN de inicio asignadas a red Fabric con la
QConvergeConsole GUI . . . . . . . . . . . . . . . . . . . . . . . . . . . . . 83
Configuración del adaptador y los dispositivos de inicio con la
QConvergeConsole CLI . . . . . . . . . . . . . . . . . . . . . . . . . . . . . . 85
Configuración de una zona en un conmutador Brocade . . . . . . 86
Comprobación de que la FA-BLD funciona . . . . . . . . . . . . . . . . . . . . . 87
Restricciones del lado del adaptador . . . . . . . . . . . . . . . . . . . . . . . . . 88
Uso de una LUN de inicio asignada a red Fabric. . . . . . . . . . . . . . . . . . . . . 89
Uso de una LUN de inicio asignada a una red Fabric en
QConvergeConsole GUI . . . . . . . . . . . . . . . . . . . . . . . . . . . . . . . . . . 89
Uso de una LUN de inicio asignada a una red Fabric con la
QConvergeConsole CLI interactiva. . . . . . . . . . . . . . . . . . . . . . . . . . 89
Uso de una LUN de inicio asignada a una red Fabric con la
QConvergeConsole CLI no interactiva . . . . . . . . . . . . . . . . . . . . . . . 90
Uso de una LUN de inicio asignada a una red Fabric con
complementos QConvergeConsole . . . . . . . . . . . . . . . . . . . . . . . . . 90
Ejecución de diagnósticos: Comando ping de Fibre Channel y Ruta de
seguimiento . . . . . . . . . . . . . . . . . . . . . . . . . . . . . . . . . . . . . . . . . . . . . . . . 91
Cómo hacer ping y visualizar el seguimiento de enrutamiento
mediante el mapa de topología. . . . . . . . . . . . . . . . . . . . . . . . . . . . . 92
Ejecución de una prueba de ping CT de Fibre Channel . . . . . . . . . . . 92
Ejecución de un ping CT de Fibre Channel desde la
QConvergeConsole GUI . . . . . . . . . . . . . . . . . . . . . . . . . . . . . 93
Ejecución de un ping CT de Fibre Channel desde la
QConvergeConsole CLI . . . . . . . . . . . . . . . . . . . . . . . . . . . . . . 94
Ejecución de un ping CT o Fibre Channel desde los
complementos VMware de QConvergeConsole . . . . . . . . . . . 95
Ruta de seguimiento de Fibre Channel. . . . . . . . . . . . . . . . . . . . . . . . 95
Configuración de QoS CS_CTL . . . . . . . . . . . . . . . . . . . . . . . . . . . . . . . . . . 97
Funciones de QoS CS_CTL . . . . . . . . . . . . . . . . . . . . . . . . . . . . . . . . 97
Activación del modo CS_CTL de QoS para los puertos de iniciador
y destino . . . . . . . . . . . . . . . . . . . . . . . . . . . . . . . . . . . . . . . . . . . . . . 98
Comprobación y confirmación de la configuración del modo
CS_CTL para cada puerto . . . . . . . . . . . . . . . . . . . . . . . . . . . . . . . . 98
Creación de un puerto virtual desde el puerto del adaptador en la
QConvergeConsole GUI . . . . . . . . . . . . . . . . . . . . . . . . . . . . . . . . . . 98
Configuración del nivel de prioridad de QoS para un puerto virtual
en la QConvergeConsole GUI . . . . . . . . . . . . . . . . . . . . . . . . . . . . . 100

Guía del usuario—Adaptador Fibre Channel
QLE274x-DEL, QLE274xL-DEL, y QME2742-DEL
viii BK3254601-09 J
Configuración de QoS CS_CTL de extremo a extremo . . . . . . . . . . . . . . . . 100
Configuración de QoS CS_CTL en el conmutador . . . . . . . . . . . . . . . 101
Configuración de QoS CS_CTL en el dispositivo de
almacenamiento . . . . . . . . . . . . . . . . . . . . . . . . . . . . . . . . . . . . . . . . 102
Cambio de los niveles de prioridad de QoS . . . . . . . . . . . . . . . . . . . . 102
Cambio de los niveles de prioridad en Windows . . . . . . . . . . . . 102
Cambio de los niveles de prioridad en VMware ESXi . . . . . . . . 105
Configuración de FDMI . . . . . . . . . . . . . . . . . . . . . . . . . . . . . . . . . . . . . . . . 107
CLI de FOS del conmutador Brocade . . . . . . . . . . . . . . . . . . . . . . . . . 108
Funciones de la red Fabric . . . . . . . . . . . . . . . . . . . . . . . . . . . . . . . . . 109
Compatibilidad con las mejoras de FDMI . . . . . . . . . . . . . . . . . . . . . . 110
Activación de la corrección de errores de reenvío de QLogic . . . . . . . . . . . 112
Visión general del proceso FEC . . . . . . . . . . . . . . . . . . . . . . . . . . . . . 112
Activación de FEC de QLogic . . . . . . . . . . . . . . . . . . . . . . . . . . . . . . . 113
Ejecución de comandos del servicio de enlace extendido. . . . . . . . . . . . . . 115
Comando de servicio de enlace extendido de señalización de cable
de enlace. . . . . . . . . . . . . . . . . . . . . . . . . . . . . . . . . . . . . . . . . . . . . . 115
Comando de servicio de enlace extendido de parámetros de
diagnóstico de lectura . . . . . . . . . . . . . . . . . . . . . . . . . . . . . . . . . . . . 115
4 NVM Express en Fibre Channel
Requisitos de hardware y software . . . . . . . . . . . . . . . . . . . . . . . . . . . . . . . 118
Adaptadores . . . . . . . . . . . . . . . . . . . . . . . . . . . . . . . . . . . . . . . . . . . . 118
Sistemas operativos . . . . . . . . . . . . . . . . . . . . . . . . . . . . . . . . . . . . . . 118
Software de anfitrión . . . . . . . . . . . . . . . . . . . . . . . . . . . . . . . . . . . . . . 119
Configuración del anfitrión . . . . . . . . . . . . . . . . . . . . . . . . . . . . . . . . . . . . . . 120
Configuración del anfitrión. . . . . . . . . . . . . . . . . . . . . . . . . . . . . . . . . . 120
Configuración del anfitrión con Linux . . . . . . . . . . . . . . . . . . . . . 121
Configuración del anfitrión con Windows . . . . . . . . . . . . . . . . . . 124
Verificación del firmware del adaptador. . . . . . . . . . . . . . . . . . . . . . . . 125
Verificación del firmware del adaptador . . . . . . . . . . . . . . . . . . . 125
Verificación de la disponibilidad de los dispositivos FC-NVMe . . . . . . 125
Comprobación en Linux . . . . . . . . . . . . . . . . . . . . . . . . . . . . . . . 125
Comprobar en Windows . . . . . . . . . . . . . . . . . . . . . . . . . . . . . . . 127
Limitaciones y problemas conocidos . . . . . . . . . . . . . . . . . . . . . . . . . . . . . . 128
Cómo descargar y volver a cargar el controlador para Linux. . . . . . . . . . . . 129

Guía del usuario—Adaptador Fibre Channel
QLE274x-DEL, QLE274xL-DEL, y QME2742-DEL
ix BK3254601-09 J
A Solución de problemas
Diagnósticos de Fibre Channel . . . . . . . . . . . . . . . . . . . . . . . . . . . . . . . . . . 130
Diagnósticos de Fibre Channel mediante QConvergeConsole
GUI . . . . . . . . . . . . . . . . . . . . . . . . . . . . . . . . . . . . . . . . . . . . . . . . . . 130
Diagnósticos de Fibre Channel mediante QConvergeConsole
CLI nteractiva . . . . . . . . . . . . . . . . . . . . . . . . . . . . . . . . . . . . . . . . . . 133
Diagnósticos de Fibre Channel mediante QConvergeConsole
CLI no interactiva . . . . . . . . . . . . . . . . . . . . . . . . . . . . . . . . . . . . . . . 133
Diagrama de solución de problemas de Fibre Channel . . . . . . . . . . . . . . . . 134
Solución de problemas con un puerto de diagnóstico (D_Port). . . . . . . . . . 135
Configuración de D_Port en un conmutador Brocade Fibre Channel
de 16 G o 32 G . . . . . . . . . . . . . . . . . . . . . . . . . . . . . . . . . . . . . . . . . 137
Configuración y ejecución de un puerto de diagnósticos en un
Conmutador Fibre Channel 16 o 32G de Cisco . . . . . . . . . . . . . . . . 137
Comprobación de los resultados del D_Port desde el conmutador
Brocade Fibre Channel 16G o 32G. . . . . . . . . . . . . . . . . . . . . . . . . . 138
Comprobación del modo D_Port con QConvergeConsole GUI . . . . . 139
Comprobación del modo D_Port con QConvergeConsole CLI
interactiva . . . . . . . . . . . . . . . . . . . . . . . . . . . . . . . . . . . . . . . . . . . . . 140
Comprobación del modo D_Port con QConvergeConsole CLI
no interactiva. . . . . . . . . . . . . . . . . . . . . . . . . . . . . . . . . . . . . . . . . . . 141
Comprobación del modo D_Port con complementos de
QConvergeConsole. . . . . . . . . . . . . . . . . . . . . . . . . . . . . . . . . . . . . . 142
B Especificaciones
Características físicas . . . . . . . . . . . . . . . . . . . . . . . . . . . . . . . . . . . . . . . . . 143
Requisitos de alimentación . . . . . . . . . . . . . . . . . . . . . . . . . . . . . . . . . . . . . 144
Especificaciones de estándares. . . . . . . . . . . . . . . . . . . . . . . . . . . . . . . . . . 144
Especificaciones de la interfaz. . . . . . . . . . . . . . . . . . . . . . . . . . . . . . . . . . . 145
Especificaciones de entorno . . . . . . . . . . . . . . . . . . . . . . . . . . . . . . . . . . . . 145
C QConvergeConsole GUI
Introducción a QConvergeConsole GUI. . . . . . . . . . . . . . . . . . . . . . . . . . . . 146
Descarga de la documentación de QConvergeConsole . . . . . . . . . . . . . . . 147
Descarga e instalación de agentes de administración . . . . . . . . . . . . . . . . . 148
Instalación de los agentes desde el sitio web de Marvell . . . . . . . . . . 148
Instalación de agentes utilizando el Agent Installer (Instalador del
agente) integrado . . . . . . . . . . . . . . . . . . . . . . . . . . . . . . . . . . . . . . . 149

Guía del usuario—Adaptador Fibre Channel
QLE274x-DEL, QLE274xL-DEL, y QME2742-DEL
x BK3254601-09 J
Instalación de QConvergeConsole GUI . . . . . . . . . . . . . . . . . . . . . . . . . . . . 149
Instalación de QConvergeConsole en un entorno Windows. . . . . . . . 149
Instalación de QConvergeConsole en un entorno Linux. . . . . . . . . . . 150
Instalación de QConvergeConsole en modo silencioso . . . . . . . . . . . 152
Contenido del sistema de ayuda de QConvergeConsole . . . . . . . . . . . . . . 152
D Información reglamentaria
Garantía . . . . . . . . . . . . . . . . . . . . . . . . . . . . . . . . . . . . . . . . . . . . . . . . . . . . 155
Información reglamentaria y de cumplimiento . . . . . . . . . . . . . . . . . . . . . . . 155
Seguridad del láser, Aviso FDA. . . . . . . . . . . . . . . . . . . . . . . . . . . . . . 155
Certificación por agencia. . . . . . . . . . . . . . . . . . . . . . . . . . . . . . . . . . . 156
Requisitos de EMI y EMC. . . . . . . . . . . . . . . . . . . . . . . . . . . . . . 156
Cumplimiento de seguridad del producto . . . . . . . . . . . . . . . . . . 157
E LED de los adaptadores
F Historial de revisiones

xi BK3254601-09 J
Introducción
En este capítulo introductorio se proporciona una lista de los modelos cubiertos,
se describen el público previsto y los contenidos de la guía, se indican los
documentos relacionados y sus convenciones, se describen la funcionalidad y las
características de los productos, y se especifican los sistemas operativos
admitidos.
Esta guía del usuario cubre los siguientes productos:
Adaptador de perfil bajo de un solo puerto QLogic
®
QLE2740-DEL con un
soporte de altura completa
Adaptador de perfil bajo de un solo puerto QLogic QLE2740L-DEL con un
soporte de perfil bajo
Adaptador de perfil bajo de dos puertos QLogic QLE2742-DEL con un
soporte de altura completa
Adaptador de perfil bajo de dos puertos QLogic QLE2742L-DEL con un
soporte de perfil bajo
Adaptador intermedio de dos puertos QLogic QME2742-DEL
Adaptador de perfil bajo de un solo puerto QLogic
®
QLE2770-DEL con un
soporte de altura completa
Adaptador de perfil bajo de un solo puerto QLogic QLE2770L-DEL con un
soporte de perfil bajo
Adaptador de perfil bajo de dos puertos QLogic QLE2772-DEL con un
soporte de altura completa
Adaptador de perfil bajo de dos puertos QLogic QLE2772L-DEL con un
soporte de perfil bajo
Esta guía proporciona información técnica sobre los adaptadores, incluido cómo
instalar y configurar el adaptador, así como descripciones detalladas sobre los
usos y funciones variadas del adaptador.
NOTA
En este documento, el término adaptador hace referencia a cualquiera de
estos productos o a todos ellos.

Introducción
Público destinatario
xii BK3254601-09 J
Público destinatario
Esta guía está pensada para administradores del sistema y demás miembros del
personal técnico responsables de configurar y administrar adaptadores instalados
en servidores Dell
®
PowerEdge
®
en entornos Windows
®
, Linux
®
o VMware
®
.
Contenido de la guía del usuario
Esta guía proporciona información en los siguientes capítulos y apéndices:
El Capítulo 1 Instalación del hardware cubre los requisitos de hardware y
software, precauciones de seguridad, una lista de comprobación previa a la
instalación, consideraciones sobre la ranura PCI Express
®
(PCIe
®
) y los
procedimientos para instalar el adaptador y conectarlo a la red.
El Capítulo 2 Configuración e instalación del controlador abarca la
instalación de los controladores incluidos con el adaptador en los sistemas
operativos Windows, Linux y VMware.
El
Capítulo 3 Configuración de Fibre Channel
proporciona información sobre
la imagen de inicio múltiple (Fibre Channel Adapter Function Configuration
Utility [Utilidad de configuración de la función del adaptador Fibre Channel])
e instrucciones para establecer los parámetros del adaptador Fibre Channel;
enlace persistente; la configuración del dispositivo de inicio, la virtualización
de la Id. de N_Port (NPIV) y los parámetros del controlador; así como el
reensamblado de tramas que no funcionan.
El Capítulo 4 NVM Express en Fibre Channel proporciona información
sobre la instalación y la configuración de NVM Express en adaptadores
seleccionados de Fibre Channel.
El Apéndice A Solución de problemas proporciona información sobre los
diagnósticos de Fibre Channel y el diagrama de solución de problemas de
Fibre Channel.
El Apéndice B Especificaciones define las características físicas y requisitos
de alimentación, e indica las especificaciones de interfaz, especificaciones
de entorno y estándares admitidos.
El Apéndice C QConvergeConsole GUI proporciona una descripción
general de la interfaz de administración web de QConvergeConsole
®
.
El Apéndice D Información reglamentaria (Información reglamentaria)
proporciona información de garantía, de normativas y de conformidad.
El Apéndice E LED de los adaptadores describe los LED del puerto
adaptador.
El Apéndice F Historial de revisiones describe los cambios realizados en
esta revisión de la guía.

Introducción
Materiales relacionados
xiii BK3254601-09 J
Materiales relacionados
Para obtener más información, consulte los siguientes documentos de QLogic:
Ayuda de QConvergeConsole, disponible después de instalar
QConvergeConsole GUI, proporciona temas de ayuda sobre cómo
configurar y administrar adaptadores y servidores anfitriones mediante la
QConvergeConsole GUI.
Guía de instalación: QConvergeConsole GUI (número de pieza
SN0051105-00) contiene instrucciones para instalar e iniciar la
QConvergeConsole GUI.
Guía del usuario: QConvergeConsole CLI (número de pieza
SN0054667-00) proporciona el uso de línea de comando específica tanto en
el modo interactivo como no interactivo.
Guía del usuario: Complementos de QConvergeConsole para VMware
vSphere (número de pieza SN0054677-00) proporciona material de
referencia sobre cómo utilizar el QConvergeConsole VMware vCenter
Server Plug-in y el QConvergeConsole VMware vSphere Web Client
Plug-in.
Convenciones de la documentación
Esta guía utiliza las siguientes convenciones de la documentación:
ofrece información adicional.
sin un símbolo de alerta indica la presencia de un
peligro que podría causar daños en el equipo o pérdida de datos.
indica la presencia de un peligro que podría causar
daños graves o la muerte.
El texto en letra azul indica un hiperenlace (salto) a una ilustración, tabla o
sección de esta guía; los enlaces a los sitios web aparecen en azul
subrayado. Por ejemplo:
La Tabla 9-2 muestra problemas relacionados con la interfaz de
usuario y el agente remoto.
Consulte “Lista de comprobación de la instalación” en la página 3-6.
Para obtener más información, visite www.marvell.com
.
NOTA
Para acceder a los documentos de producto de QLogic, visite el sitio web de
Marvell, www.marvell.com
.
NOTA:
PRECAUCIÓN
!
ADVERTENCIA

Introducción
Convenciones de la documentación
xiv BK3254601-09 J
El texto en negrita indica elementos de la interfaz de usuario como, por
ejemplo, elementos de menú, botones, casillas de verificación o
encabezados de columna. Por ejemplo:
Haga clic en Inicio, señale Programas, señale Accesorios y, a
continuación, haga clic en Símbolo del sistema.
En Opciones de notificación, seleccione la casilla de verificación
Alarmas de advertencia.
El texto en el tipo de letra Courier indica un nombre de archivo, una ruta
de acceso de directorio o un texto de la línea de comandos. Por ejemplo:
Para volver al directorio raíz desde cualquier sitio de la estructura de
archivos, escriba
cd /root y, a continuación, pulse la tecla INTRO.
Emita el siguiente comando: # sh ./install.bin
Los nombres de tecla y las combinaciones de tecla se indican en
MAYÚSCULA:
Presione las teclas CTRL+P.
Pulse la tecla de FLECHA HACIA ARRIBA
El texto en cursiva indica términos, énfasis, variables o títulos de
documentos. Por ejemplo:
Para obtener una lista completa de los contratos de licencia, consulte
QLogic Software End User License Agreement (Contrato de licencia
de usuario final del software de QLogic).
¿Qué son las teclas de método abreviado?
Para introducir la fecha, escriba mm/dd/aaaa (donde mm es el mes,
dd es el día y aaaa es el año).
Los títulos de tema entre comillas identifican temas relacionados de este
manual o de la ayuda en línea, que también se denomina Ayuda de
QConvergeConsole a lo largo de este documento.
Las convenciones de sintaxis de comandos no interactivos de
QConvergeConsole CLI son las siguientes:
El texto sin formato indica elementos que debe escribir tal como se
muestran. Por ejemplo:
qaucli -pr nic -ei

Introducción
Funcionalidad y funciones
xv BK3254601-09 J
<> (paréntesis angulares) indican una variable cuyo valor debe
especificar. Por ejemplo:
<hba instance>
[] (corchetes) indican un parámetro opcional. Por ejemplo:
[<nombre_archivo>] significa que se especifica un nombre
de archivo, o que se omita para seleccionar el nombre de archivo
predeterminado.
| (barra vertical) indica opciones que se excluyen mutuamente;
seleccione solo una opción. Por ejemplo:
on|off
1|2|3|4
... (puntos suspensivos) indica que el elemento precedente puede
repetirse. Por ejemplo:
x... significa una o más instancias de x.
[x...] significa cero o más instancias de x.
() (paréntesis) y { } (llaves) se utilizan para evitar ambigüedad
lógica. Por ejemplo:
a|b c es ambiguo
{(a|b) c} significa a o b, seguido de c
{a|(b c)} significa a, o bien b c
Funcionalidad y funciones
Esta sección ofrece la siguiente información:
Descripción funcional
Funciones clave
Sistemas operativos admitidos
Descripción funcional
Las descripciones funcionales de los adaptadores son las siguientes:
QLE2740-DEL: Adaptador PCIe Fibre Channel de un solo puerto, bajo
perfil, Gen 6 de 32 Gb, con un soporte de altura completa instalado.
NOTA
Solo para comandos de CLI, los nombres de variable se indican
siempre con paréntesis angulares en lugar de con cursiva.

Introducción
Funcionalidad y funciones
xvi BK3254601-09 J
QLE2740L-DEL: Adaptador PCIe Fibre Channel de un solo puerto, bajo
perfil, Gen 6 de 32 Gb, con un soporte de bajo perfil instalado.
QLE2742-DEL: Adaptador PCIe Fibre Channel de dos puertos, bajo perfil,
Gen 6 de 32 Gb, con un soporte de altura completa instalado.
QLE2742L-DEL: Adaptador PCIe Fibre Channel de dos puertos, bajo perfil,
Gen 6 de 32 Gb, con un soporte de bajo perfil instalado.
QME2742-DEL: Un adaptador intermedio Fibre Channel de dos puertos,
Gen 6 de 32 Gb para el entorno de servidor blade.
QLE2770-DEL: Adaptador PCIe Fibre Channel de un solo puerto, bajo
perfil, Gen 7 de 32 Gb, con un soporte de altura completa instalado.
QLE2770L-DEL: Adaptador PCIe Fibre Channel de un solo puerto, bajo
perfil, Gen 7 de 32 Gb, con un soporte de bajo perfil instalado.
QLE2772-DEL: Adaptador PCIe Fibre Channel de dos puertos, bajo perfil,
Gen 7 de 32 Gb, con un soporte de altura completa instalado.
QLE2772L-DEL: Adaptador PCIe Fibre Channel de dos puertos, bajo perfil,
Gen 7 de 32 Gb, con un soporte de bajo perfil instalado.
Funciones clave
Las funciones clave de los adaptadores son:
Administración de dispositivo centralizada para SAN
Conectividad a redes Fibre Channel
1
de 32 Gb/16 Gb/8 Gb
PCIe 3.0 x8
Agregar PCIe 4.0 x8 (solo QLE277x)
Compatibilidad con Device Guard
Descarga completa de hardware para el protocolo Fibre Channel
Interrupciones de mensaje señaladas (MSI-X) e interrupciones heredadas
(INT-X)
NPIV
Inicio desde SAN
Varias características de gestión avanzada para 2700 Series Adapters:
QConvergeConsole (GUI y CLI) está disponible si ejecuta Windows o
Linux.
QConvergeConsole VMware vCenter Server Plug-in está disponible si
ejecuta VMware ESXi.
1
8 Gb y 16 Gb no se aplican a QME2742-DEL.

Introducción
Funcionalidad y funciones
xvii BK3254601-09 J
Sistemas operativos admitidos
El adaptador admite los siguientes sistemas operativos. Para ver una lista actual
más completa, consulte las notas de la versión del producto.
Microsoft
Windows Server
®
2019
Windows Server 2016
Windows Server 2012 R2
Red Hat
Red Hat
®
Enterprise Linux (RHEL
®
) 7.6
RHEL 7.7
RHEL 8.0
RHEL 8.1
SuSE
SuSE
®
Linux Enterprise Server (SLES
®
) 12 SP4
SLES 15
SLES 15 SP1
VMware
vSphere
®
: VMware ESXi 6.5 U3
vSphere: VMware ESXi 6.7 U3
Citrix
Citrix Hypervisor 8.0
Citrix
®
XenServer
®
7.1 CU2
NOTA
Debido a que la Dell Update Packages Version xx.xx.xxx User’s Guide no
se actualiza al mismo tiempo que esta guía del usuario de adaptadores
Fibre Channel, considere los sistemas operativos mostrados en esta
sección como los más actuales.
NOTA
Para las versiones más actuales de los sistemas operativos y controladores
compatibles con el adaptador, consulte el archivo de las notas de
publicación (release.txt).

1 BK3254601-09 J
1 Instalación del hardware
Este capítulo proporciona los requisitos de hardware y software, precauciones de
seguridad, una lista de comprobación previa a la instalación, consideraciones
sobre la ranura PCI y los procedimientos para instalar el adaptador y conectarlo a
la red.
Requisitos de hardware y software
Antes de instalar el adaptador, compruebe que el sistema cumple con los
siguientes requisitos de hardware y software.
Hardware:
Para ver las asignaciones de puerto y ranura de QLE27xx-DEL
Adapters, consulte la sección “Expansion Cards” (Tarjetas de
expansión) del Hardware Owner’s Manual (Manual del propietario de
hardware) de su servidor Dell PowerEdge.
Para ver las asignaciones de puerto y ranura del adaptador
QME2742-DEL, consulte el diagrama del chasis M1000e y el blade en
la Dell PowerEdge M1000e Systems Configuration Guide (Guía de
configuración de sistemas Dell PowerEdge M1000e).
Software: para obtener información sobre los sistemas operativos
compatibles, las versiones de firmware, los controladores de adaptador y
utilidades, consulte las notas de publicación del producto.
Precauciones de seguridad
Para su seguridad, siga estas precauciones:
Quítese cualquier objeto metálico o joya de las manos y muñecas.
!
ADVERTENCIA
La instalación del adaptador se realiza en un sistema que funciona con
tensiones que pueden ser letales. Antes de abrir la tapa de su sistema, debe
cumplir con las siguientes precauciones para protegerse contra lesiones y
evitar daños a los componentes del sistema.

1–Instalación del hardware
Lista de comprobación previa a la instalación
2 BK3254601-09 J
Asegúrese de utilizar solo herramientas aisladas o no conductoras.
Antes de tocar los componentes internos, asegúrese de que el sistema esté
apagado y desconectado.
Instale o elimine los adaptadores en un entorno sin electricidad estática. Se
recomienda encarecidamente el uso de una muñequera antiestática
conectada correctamente a tierra u otros dispositivos personales
antiestáticos, además de una alfombra antiestática.
Lista de comprobación previa a la instalación
1. Asegúrese de que el sistema cumpla con los requisitos de hardware y
software que se muestran en “Requisitos de hardware y software” en la
página 1.
2. Asegúrese de que el sistema utilice el BIOS más reciente.
3. Compruebe el adaptador por si está dañado. Nunca trate de instalar un
adaptador dañado.
Consideraciones sobre la ranura de bus PCIe
El tamaño de la ranura de bus de PCIe donde instale el adaptador afectará al
rendimiento de la velocidad. La Tabla 1-1 enumera el rendimiento de velocidad
aproximado para cada tamaño de ranura de bus.
NOTA
Si ha adquirido el software del adaptador en un disco o en el sitio Web
de soporte Dell (http://support.dell.com
), compruebe la ruta de acceso
a los archivos del controlador del adaptador.
Tabla 1-1. Rendimiento de velocidad aproximado por tamaño de ranura de bus
Tamaño de
ranura
Rendimiento de generación de PCIe (velocidad)
PCIe Gen1 (2,5 GT/s) PCIe 2.0 (5 GT/s) PCIe 3.0 (8 GT/s) PCIe 4.0 (16 GT/s)
Ranura x8
~20 GFC (2.58) ~40GFC (5 8) ~64 GFC (88)
128GFC (16x8)
Ranura x16
~40G FC (2.5
16) ~80 GFC (516) ~128 GFC (816)
256GFC (16x16)

1–Instalación del hardware
Instalación del adaptador
3 BK3254601-09 J
La Tabla 1-2 enumera el rendimiento necesario para lograr velocidades de línea.
Instalación del adaptador
Para instalar el QLE27xx-DEL Adapters:
1. Apague el equipo y todos los dispositivos conectados, como monitores,
impresoras y componentes externos.
2. Desconecte el cable de alimentación eléctrica.
3. Extraiga la cubierta del equipo y busque una ranura de bus PCIe vacía.
Para obtener información detallada sobre la selección de una ranura de bus,
consulte “Consideraciones sobre la ranura de bus PCIe” en la página 2.
4. Extraiga la cubierta de la ranura (si la hubiera).
5. Agarre el adaptador por el borde superior y colóquelo firmemente en la
ranura correspondiente.
6. Vuelva a fijar el soporte de retención del adaptador.
7. Cierre la cubierta del equipo.
8. Conecte el cable Fibre Channel en el adaptador.
9. Enchufe el cable de alimentación y encienda el ordenador.
Tabla 1-2. Requisitos de rendimiento para lograr la velocidad de línea
Número de
puertos FC de
32G
Número de modelo
Rendimiento de PCIe
necesario para lograr
la velocidad de línea
Valores mínimos de
configuración de la
ranura y de PCIe Gen
1 QLE2740-DEL,
QLE2740L-DEL
QLE2770-DEL
QLE2770L-DEL
32 GFC (132 GFC)
PCIe 2.0 x8 y superior
PCIe 3.0 x8 y superior
2 QLE2742-DEL,
QLE2742L-DEL,
QME2742-DEL
QLE2772-DEL
QLE2772L-DEL
64 GFC (2
32 GFC)
PCIe 3.0 x8 y superior

1–Instalación del hardware
Conexión a SAN
4 BK3254601-09 J
Para instalar los adaptadores de QME2742-DEL:
Consulte las secciones “I/O Module Mezzanine Cards” (Tarjetas mezzanine del
módulo de E/S) y “Guidelines for Installing I/O Modules” (Directrices para la
instalación de los módulos de E/S) del Dell PowerEdge Modular Systems
Hardware Owner’s Manual (Manual del propietario de hardware de los sistemas
modulares Dell PowerEdge):
ftp://ftp.dell.com/Manuals/all-products/esuprt_ser_stor_net/esuprt_poweredge/po
weredge-m610x_Owner%27s%20Manual_en-us.pdf
Para obtener información más detallada, ver el Hardware Owner’s Manual
(Manual del propietario de hardware) del servidor Dell PowerEdge.
Conexión a SAN
Para conectar los QLE27xx-DEL Adapters a la SAN, consulte el Hardware
Owner’s Manual (Manual del propietario de hardware) de su servidor Dell
PowerEdge.
Para conectar el adaptador intermedio QME2742-DEL a la SAN, consulte la
sección «Guidelines for Installing I/O Modules» (Directrices para la instalación de
los módulos de E/S) del Dell PowerEdge Modular Systems Hardware Owner’s
Manual (Manual del propietario de hardware de los sistemas modulares Dell
PowerEdge):
ftp://ftp.dell.com/Manuals/all-products/esuprt_ser_stor_net/esuprt_poweredge/po
weredge-m610x_Owner%27s%20Manual_en-us.pdf

5 BK3254601-09 J
2 Configuración e instalación
del controlador
Este capítulo proporciona la siguiente información sobre los controladores
incluidos con los adaptadores:
“Configuración e instalación del controlador de Windows” en la página 6
“Configuración e instalación del controlador de Linux” en la página 14
“Configuración e instalación del controlador VMware” en la página 18
NOTA
Si necesita actualizar la memoria flash de varios adaptadores
simultáneamente:
Para la QConvergeConsole GUI, consulte el tema “Update the Flash
Using the Flash Update Wizard” (Actualizar la memoria flash mediante
el asistente de actualización de flash) de Ayuda de QConvergeConsole.
Para la QConvergeConsole CLI, emita el comando -flashsupport
para actualizar la memoria flash de todas las tarjetas admitidas por el
archivo especificado. Por ejemplo:
qaucli -pr nic -flashsupport -i ALL -a p3p11179.bin
NOTA
Cuando desactive el firmware (por ejemplo, durante un volcado de firmware
o durante una actualización de firmware) en Windows o Linux con un agente
QConvergeConsole, se generarán varios mensajes de aplicación. Dichos
mensajes se generan porque la aplicación no se puede comunicar con el
adaptador mientras el firmware está desactivado. Una vez que se vuelva a
activar el firmware, los errores desaparecerán.

2–Configuración e instalación del controlador
Configuración e instalación del controlador de Windows
6 BK3254601-09 J
Configuración e instalación del controlador de
Windows
Se puede ejecutar el paquete de actualización Dell de un software o un
controlador de dos formas:
Ejecución del paquete de actualización Dell en la GUI
Ejecución del paquete de actualización Dell desde la línea de comandos
Ejecución del paquete de actualización Dell en la GUI
Antes de empezar, consulte la sección “Requisitos previos y características para
sistemas que ejecutan Windows” en la Dell Update Packages Version xx.xx.xxx
User’s Guide.
Para ejecutar el DUP en la GUI:
1. Haga doble clic en el icono que representa el archivo DUP. (El nombre real
de archivo del DUP varía.)
2. En la ventana Dell Update Package (Paquete de actualización de Dell)
(Ilustración 2-1), haga clic en Install (Instalar).
Ilustración 2-1. Ventana Dell Update Package (Paquete de actualización de Dell)

2–Configuración e instalación del controlador
Configuración e instalación del controlador de Windows
7 BK3254601-09 J
3. En la ventana de bienvenida del superinstalador de QLogic: Asistente
InstallShield
®
(Ilustración 2-2), haga clic en Next (Siguiente).
Ilustración 2-2. Asistente QLogic InstallShield: ventana de bienvenida
4. En la ventana License Agreement (Contrato de licencia) del asistente
(Ilustración 2-3):
a. Lea el contrato de licencia de software del usuario final de QLogic.
b. Para continuar, seleccione I accept the terms in the license
agreement (Acepto los términos del contrato de licencia).

2–Configuración e instalación del controlador
Configuración e instalación del controlador de Windows
8 BK3254601-09 J
c. Haga clic en Next (Siguiente).
Ilustración 2-3. Asistente QLogic InstallShield: Ventana License Agreement
(Contrato de licencia)
5. Complete la ventana del tipo de configuración del asistente (Ilustración 2-4)
de la siguiente forma:
a. Seleccione uno de los siguientes tipos de configuración:
Haga clic en Complete (Completa) para instalar todas las
características del programa.
Haga clic en Custom (Personalizada) para seleccionar las
funciones que vaya a instalar.
b. Para continuar, haga clic en Next (Siguiente).

2–Configuración e instalación del controlador
Configuración e instalación del controlador de Windows
9 BK3254601-09 J
Si ha seleccionado Complete (Completa), continúe directamente con
el paso 6 b.
Ilustración 2-4. Asistente InstallShield: Ventana Setup Type (Tipo de
configuración)
6. Si ha seleccionado Custom (Personalizada) en el paso 5, complete la
ventana Custom Setup (Configuración personalizada) (Ilustración 2-5 en la
página 10) de la siguiente forma:
a. Seleccione las características que vaya a instalar. De forma
predeterminada, todas las funciones están seleccionadas. Para
cambiar la configuración de instalación de una función, haga clic en el
icono situado junto a ella y, a continuación, seleccione una de las
siguientes opciones:
This feature will be installed on the local hard drive (Esta
función será instalada en el disco duro local): este valor indica
que la instalación de esta función no afectará a las funciones
secundarias.
This feature, and all subfeatures, will be installed on the
local hard drive (Esta función y todas las subfunciones serán
instaladas en el disco duro local): este valor indica que la función
y todas las subfunciones serán instaladas.
This feature will not be available (Esta función no estará
disponible): este valor impide que se instale la función.

2–Configuración e instalación del controlador
Configuración e instalación del controlador de Windows
10 BK3254601-09 J
b. Haga clic en Next (Siguiente) para continuar.
Ilustración 2-5. Asistente InstallShield: Ventana Custom Setup (Configuración
personalizada)

2–Configuración e instalación del controlador
Configuración e instalación del controlador de Windows
11 BK3254601-09 J
7. En la ventana Ready To Install (Listo para instalar) del asistente InstallShield
(Ilustración 2-6), haga clic en Install (Instalar).
Ilustración 2-6. Asistente InstallShield: Ventana Ready to Install the Program
(Listo para instalar el programa)
El Asistente InstallShield instala los controladores del adaptador de QLogic
y el instalador de software de administración.

2–Configuración e instalación del controlador
Configuración e instalación del controlador de Windows
12 BK3254601-09 J
8. Cuando finalice la instalación, aparecerá la ventana InstallShield Wizard
Completed (Asistente InstallShield completado) (Ilustración 2-7). Haga clic
en Finish (Finalizar) para retirar el instalador.
Ilustración 2-7. Asistente InstallShield: Ventana Completed (Completada)

2–Configuración e instalación del controlador
Configuración e instalación del controlador de Windows
13 BK3254601-09 J
9. En la ventana Dell Update Package (DUP) (Paquete de actualización Dell
[DUP]) (Ilustración 2-8), “Complete” (Completa) indica que la instalación ha
sido correcta.
(Opcional) Para abrir el archivo de registro, haga clic en View Log
(Ver registro). El archivo de registro muestra el progreso de la
instalación del DUP, versiones anteriores instaladas, mensajes de
error que pueda haber y demás información sobre la instalación.
Para cerrar la ventana del paquete de actualización, haga clic en OK
(Aceptar).
Ilustración 2-8. Ventana Dell Update Package (Paquete de actualización de Dell)
Ejecución del paquete de actualización Dell desde la línea de
comandos
Para obtener una lista de opciones CLI para sistemas que ejecutan Windows, una
descripción de cada opción y la sintaxis de comandos, consulte la sección
“Opciones CLI de Windows” en la Dell Update Packages Version xx.xx.xxx User’s
Guide.
El resultado de la ejecución del DUP desde la línea de comandos, sin opciones
especificadas, es el mismo que el de hacer doble clic en el icono que representa
el DUP.
Para ejecutar el DUP desde la línea de comandos:
C:\><DUP_file_name>.EXE
NOTA
El nombre actual del DUP varía.

2–Configuración e instalación del controlador
Configuración e instalación del controlador de Linux
14 BK3254601-09 J
A continuación se muestra la sintaxis para la especificación de opciones para
personalizar el comportamiento de instalación del paquete de actualización de
Dell:
<DUP_file_name>.exe [/<option1>[=<value1>]] [/<option2>[=<value2>]]...
Para mostrar la GUI con instalación guiada, actualización o extracción, no utilice
ninguna opción.
Ejemplos
Para actualizar el sistema en modo silencioso:
<DUP_file_name>.exe /s
Para extraer el contenido de la actualización en el directorio C:\mydir\:
<DUP_file_name>.exe /s /e=C:\mydir
Para extraer los componentes del controlador en el directorio C:\mydir\:
<DUP_file_name>.exe /s /drivers=C:\mydir
Para instalar solamente los componentes del controlador:
<DUP_file_name>.exe /s /driveronly
Para cambiar la ubicación predeterminada del registro a C:\my path with
spaces\log.txt:
<DUP_file_name>.exe /l="C:\my path with spaces\log.txt"
Configuración e instalación del controlador de
Linux
Esta sección proporciona los siguientes procedimientos para instalar
controladores en un sistema Linux:
Descripción general de la instalación
Instalación del controlador Fibre Channel de Linux

2–Configuración e instalación del controlador
Configuración e instalación del controlador de Linux
15 BK3254601-09 J
Descripción general de la instalación
Para instalar y configurar los controladores del adaptador en un sistema Linux,
consulte las notas de publicación del controlador, el archivo léame y las
instrucciones de instalación incluidas en el paquete.
Instalación del controlador Fibre Channel de Linux
Esta sección ofrece procedimientos para instalar el controlador Fibre Channel de
Linux para los siguientes sistemas operativos:
Creación del controlador para RHEL 7.x y 8.x
Creación del controlador para SLES 12 SP4 y SLES 15/15 SP 1
Creación del controlador para RHEL 7.x y 8.x
1. Desde el directorio que contiene el archivo de controlador fuente,
qla2xxx-src.vx.xx.xx.xx.xx.x-k.tar.gz, emita los comandos
correspondientes.
# tar -xzvf qla2xxx-src-vx.xx.xx.xx.xx.x-k.tar.gz
# cd qla2xxx-src-vx.xx.xx.xx.xx.x-k
2. Cree e instale los módulos de controlador desde el código fuente
ejecutando la secuencia de comandos build.sh del siguiente modo:
# ./extras/build.sh install
La secuencia de comandos build.sh hará lo siguiente:
Crea los archivos de controlador .ko.
Copia los archivos .ko en el directorio /lib/modules/<kernel
version>/extra/qlgc-qla2xxx correspondiente.
NOTA
Para instalar Red Hat Package Manager (RPM), emita el siguiente comando
como usuario raíz:
#
rpm -Uvh <rpm name>
Por ejemplo:
#
rpm -Uvh qla2xxx-kmp-default-
<driver-version_kernel-version>-<release>.x86_64.rpm
Para desinstalar RPM, emita el siguiente comando como usuario raíz:
#
rpm -e <rpm>
Por ejemplo:
#
rpm -e qla2xxx-kmp-default-
<driver-version_kernel-version>-<release>

2–Configuración e instalación del controlador
Configuración e instalación del controlador de Linux
16 BK3254601-09 J
Agregue la directiva adecuada en
modprobe.conf
(si corresponde).
3. (Opcional) Para cargar manualmente el controlador, emita el comando
insmod o modprobe:
Para cargar directamente el controlador desde el directorio de
creación local, emita los siguientes comandos insmod en orden:
# modprobe scsi_tgt.ko (si todavía no está cargado)
# modprobe scsi_transport_fc.ko
# insmod ./qla2xxx.ko
Para cargar el controlador usando modprobe, emita el siguiente
comando:
# modprobe -v qla2xxx
Para descargar el controlador usando modprobe, envíe el siguiente
comando:
# modprobe -r qla2xxx
4. (Opcional) Para cargar automáticamente el controlador cada vez que el
sistema se inicia, reconstruya el disco RAM para incluir el controlador de la
siguiente manera:
a. Cree una copia de seguridad de la imagen RAMDISK emitiendo los
siguientes comandos:
# cd /boot
# cp initramfs-[kernel version].img initramfs-[kernel
version].img.bak
b. Cree el nuevo RAMDISK emitiendo el siguiente comando:
# dracut -f
c. Para cargar el controlador, reinicie el host.
Creación del controlador para SLES 12 SP4 y SLES 15/15 SP 1
1. Desde el directorio que contiene el archivo de controlador de origen,
qla2xxx-src-vx.xx.xx.xx.xx.x-k.tar.gz, emita los siguientes
comandos:
# tar -xzvf qla2xxx-src-vx.xx.xx.xx.xx.x-k.tar.gz
# cd qla2xxx-src-vx.xx.xx.xx.xx.x-k
NOTA
Opcionalmente, puede realizar el paso 3 y/o el paso 4 de este
procedimiento.

2–Configuración e instalación del controlador
Configuración e instalación del controlador de Linux
17 BK3254601-09 J
Donde x.xx.xx.xx.xx es el número de versión aplicable.
2. Cree e instale los módulos de controlador desde el código fuente
ejecutando la secuencia de comandos build.sh del siguiente modo:
# ./extras/build.sh install
La secuencia de comandos build.sh hará lo siguiente:
Crea los archivos de controlador .ko.
Copia los archivos.ko en el directorio /lib/modules/
<kernel version>/updates adecuado.
Agrega la directiva correspondiente al archivo modprobe.conf
(si corresponde).
3. (Opcional) Cargue manualmente el controlador para Linux.
Edite el archivo /etc/modprobe.d/unsupported_modules para
hacer el siguiente cambio:
allow_unsupported_modules 1 (reemplace 0 por 1)
Para cargar el controlador usando modprobe, emita el siguiente
comando:
# modprobe -v qla2xxx
Para descargar el controlador usando modprobe, envíe el siguiente
comando:
# modprobe -r qla2xxx
4. (Opcional) Para cargar automáticamente el controlador cada vez que el
sistema se inicia, reconstruya el disco RAM para incluir el controlador de la
siguiente manera:
a. Cree una copia de seguridad de la imagen RAMDISK emitiendo los
siguientes comandos:
# cd /boot
# cp initramfs-[kernel version].img initramfs-[kernel
version].img.bak
b. Cree el nuevo RAMDISK emitiendo el siguiente comando:
# dracut -f
5. Para cargar el controlador, reinicie el host.
NOTA
Opcionalmente, puede realizar el paso 3 y/o el paso 4 de este
procedimiento.

2–Configuración e instalación del controlador
Configuración e instalación del controlador VMware
18 BK3254601-09 J
Configuración e instalación del controlador
VMware
Esta sección ofrece los siguientes procedimientos para instalar controladores en
un sistema VMware:
Descripción general de la instalación
Instalación del controlador ESXi 6.7 U3 y 6.5 U3 Fibre Channel
Instalación del QConvergeConsole VMware vCenter Server Plug-in
Instalación del QConvergeConsole VMware vSphere Web Client Plug-in
Configuración de VM-ID
Descripción general de la instalación
Para instalar y configurar los controladores de adaptador en un sistema VMware,
consulte las notas de publicación del controlador y los archivos léame incluidos
en el paquete.
Instalación del controlador ESXi 6.7 U3 y 6.5 U3 Fibre Channel
El sistema operativo administra y controla el proceso de instalación del
controlador. Para instalar el controlador ESXi, siga los pasos que se indican en
esta sección.
Esta sección ofrece procedimientos para lo siguiente:
“Actualización de un controlador existente o instalación de un nuevo
controlador para una Instalación de ESXi 6.7 U3 y 6.5 U3 existente con
esxcli” en la página 19
“Comprobación de la versión del controlador instalado” en la página 19
NOTA
Esta sección ofrece los métodos más comunes de instalación y
actualización del controlador. Para otros procedimientos de instalación,
consulte los manuales del sistema operativo y el archivo readme (Léame)
del controlador.

2–Configuración e instalación del controlador
Configuración e instalación del controlador VMware
19 BK3254601-09 J
Actualización de un controlador existente o instalación de un nuevo controlador
para una Instalación de ESXi 6.7 U3 y 6.5 U3 existente con esxcli
Para usar el paquete del controlador <offline-bundle>.zip):
1. Copie el paquete del controlador (<offline-bundle>.zip) en este
anfitrión ESXi.
2. Instale el paquete del controlador (<offline-bundle>.zip) de la
siguiente forma:
a. Para crear un directorio temporal, emita los siguientes comandos:
mkdir /install
cd /install
b. Descomprima el paquete del controlador en el directorio temporal:
/install : unzip <offline-bundle>.zip
c. Emita el siguiente comando:
esxcli software vib install -n qlnativefc -d /install
Para utilizar el VIB del controlador:
1. Copie el VIB del controlador en este anfitrión ESXi emitiendo el siguiente
comando:
qlnativefc-<driver-version>-1OEM.<esx-build>.x86_64.vib
2. Instale el VIB del controlador mediante los siguientes comandos esxcli:
a. Para crear un directorio temporal, emita los siguientes comandos:
mkdir /install
cd /install
b. Emita el siguiente comando:
esxcli software vib install -v /install/<vib-controlador>
Comprobación de la versión del controlador instalado
Para comprobar el paquete instalado en el sistema, emita el siguiente comando:
esxcli software vib list | grep qlnativefc
La versión del controlador está incorporada en la versión VIB
Por ejemplo, el resultado se parece a lo siguiente:
# esxcli software vib list | grep qlnativefc
qlnativefc 2.1.50.0-1OEM.600.0.0.2768847
QLogic VMwareCertified 2017-01-19

2–Configuración e instalación del controlador
Configuración e instalación del controlador VMware
20 BK3254601-09 J
Instalación del QConvergeConsole VMware vCenter Server
Plug-in
Las siguientes secciones de instalación se aplican a los complementos del
servidor VI, Web Client y HTML5 Client.
Se aconseja usar el complemento de HTML5 para ESXi 6.5 y versiones
posteriores.
Para usar QConvergeConsole VMware vCenter Server Plug-in, instale el
siguiente software en este orden:
1. QConvergeConsole VMware vCenter Server Plug-in en el vCenter
Server
2. Proveedor CIM del adaptador QLogic en el servidor ESXi
Las siguientes secciones explican cómo instalar y desinstalar el software
requerido:
Contenido del paquete de instalación
Instalación del QConvergeConsole VMware vCenter Server Plug-in
Eliminación del registro del complemento de una instalación manual
Desinstalación del QConvergeConsole VMware vCenter Server Plug-in
Instalación del Proveedor CIM del Adaptador QLogic
Desinstalación del Proveedor CIM del adaptador QLogic
Para obtener más información sobre la instalación del complemento, consulte
“Instalación del QConvergeConsole VMware vCenter Server Plug-in” en la
página 21.
Contenido del paquete de instalación
La última versión del Proveedor CIM del adaptador de QLogic y el paquete del
QConvergeConsole VMware vCenter Server Plug-in contiene los archivos
necesarios para instalar el complemento y el Proveedor CIM. Entre los archivos
necesarios se incluyen los siguientes (donde x_x_x es el número de versión):
QLogic_Adapter_VI_Plugin_x_x_x.exe—Este archivo es el paquete
de instalación del QConvergeConsole VMware vCenter Server Plug-in.
QLogic_Adapter_Web_Client_Plugin_<ver_num>.exe—Este
archivo es el paquete de instalación del complemento de vSphere Web
Client.
QLogic_Adapter_vSphere_Client_Plugin_<ver_num>.exe— Este
archivo es el paquete de instalación del complemento de vSphere Client
basado en HTML5 (para vSphere Client basado en HTML5)

2–Configuración e instalación del controlador
Configuración e instalación del controlador VMware
21 BK3254601-09 J
qlogic_adapter_provider_vmware_esx67-x.x.x—Este archivo
contiene el paquete de instalación del proveedor CIM del adaptador QLogic
para ESXi 6.7 U3, donde x.x.x es la versión del proveedor CIM.
qlogic_adapter_provider_vmware_esx65-x.x.x—Este archivo
contiene el paquete de instalación del proveedor CIM del adaptador QLogic
para ESXi 6.5 U3, donde x.x.x es la versión del proveedor CIM.
readme.txt—Este archivo es el documento Read Me (Léame) que cubre
los requisitos de hardware y software, la compatibilidad del sistema
operativo, las funciones compatibles, las instrucciones de instalación y
extracción, los problemas conocidos y sus soluciones e información de
contacto para el soporte.
release_notes.txt—Este es el documento de las Release Notes
(Notas de la versión) que presenta los cambios, soluciones, problemas
conocidos y detalles de la versión.
Para obtener información detallada sobre la instalación del QConvergeConsole
VMware vCenter Server Plug-in, consulte “Instalación del QConvergeConsole
VMware vCenter Server Plug-in” en la página 21.
Para obtener información detallada sobre la instalación del Proveedor CIM, ver
“Instalación del Proveedor CIM del Adaptador QLogic” en la página 29.
Instalación del QConvergeConsole VMware vCenter Server Plug-in
Para instalar el QConvergeConsole VMware vCenter Server Plug-in:
1. Descargue el archivo QLogic_Adapter_VI_Plugin_x_x_x.exe
(donde x_x_x es el número de la versión).
2. Inicie la instalación haciendo doble clic en el archivo .exe, introduciendo el
nombre del archivo .exe en la ventana Run (Ejecutar), o haciendo clic en
Browse (Examinar) y localizando el archivo .exe.
Se abrirá el asistente InstallAnywhere, tal como se indica en la
Ilustración 2-9.
Ilustración 2-9. Ventana inicial de InstallAnywhere

2–Configuración e instalación del controlador
Configuración e instalación del controlador VMware
22 BK3254601-09 J
3. En la ventana de introducción del complemento del adaptador VI de QLogic
(consulte la Ilustración 2-10), haga clic en Next (Siguiente).
Ilustración 2-10. QLogic Adapter VI Plug-in Wizard: Introduction (Asistente del
complemento del adaptador VI de QLogic: Introducción)

2–Configuración e instalación del controlador
Configuración e instalación del controlador VMware
23 BK3254601-09 J
Espere hasta que el asistente configure el complemento (ver
Ilustración 2-11).
Ilustración 2-11. QLogic Adapter VI Plug-in Wizard: Configuring the Plug-in
(Asistente del complemento del adaptador VI de QLogic: Configuración del
complemento)

2–Configuración e instalación del controlador
Configuración e instalación del controlador VMware
24 BK3254601-09 J
4. Seleccione el directorio de instalación y, a continuación haga clic en Install
(Instalar) (consulte Ilustración 2-12).
Ilustración 2-12. QLogic Adapter VI Plug-in Wizard: Choose Install Folder
(Asistente del complemento del adaptador VI de QLogic: Seleccionar carpeta de
instalación)

2–Configuración e instalación del controlador
Configuración e instalación del controlador VMware
25 BK3254601-09 J
Espere a que el asistente lleve a cabo la instalación (ver Ilustración 2-13).
Ilustración 2-13. QLogic Adapter VI Plug-in Wizard: Installing the Plug-In
(Asistente del complemento del adaptador VI de QLogic: Instalación del
complemento)

2–Configuración e instalación del controlador
Configuración e instalación del controlador VMware
26 BK3254601-09 J
5. Escriba la información solicitada en las casillas y, a continuación, haga clic
en Next (Siguiente) (consulte Ilustración 2-14).
Ilustración 2-14. QLogic Adapter VI Plug-in Wizard: User Input (Asistente del
complemento del adaptador VI de QLogic: Entrada de usuario)

2–Configuración e instalación del controlador
Configuración e instalación del controlador VMware
27 BK3254601-09 J
Espere hasta que el asistente termine de configurar el complemento (ver
Ilustración 2-15).
Ilustración 2-15. QLogic Adapter VI Plug-in Wizard: Configuration in Progress
(Asistente del complemento del adaptador VI de QLogic: Configuración en curso)

2–Configuración e instalación del controlador
Configuración e instalación del controlador VMware
28 BK3254601-09 J
6. Cuando aparezca la ventana Registration Result (Resultado de registro)
(Ilustración 2-16), haga clic en Finish (Finalizar) para salir.
Ilustración 2-16. QLogic Adapter VI Plug-in Wizard: Registration Result (Asistente
del complemento del adaptador VI de QLogic: Resultado de registro)
7. Después de terminar la instalación, reinicie el servicio Tomcat™ de la
siguiente manera:
Si el complemento está instalado en el VMware vCenter Server,
reinicie los servicios web de administración de VMware Virtual Center.
Si el complemento está instalado en un servidor diferente al vCenter
Server, reinicie el servicio Apache Tomcat.
Eliminación del registro del complemento de una instalación manual
Si ha realizado una instalación manual del QConvergeConsole VMware vCenter
Server Plug-in, debe realizar una desinstalación manual antes de ejecutar el
asistente para la instalación del complemento.
VMware proporciona dos tipos de secuencia de comandos para el registro del
complemento (y eliminación del registro):
Para secuencias de comandos PowerShell:
http://communities.vmware.com/docs/DOC-4521
Para Perl
®
:
http://communities.vmware.com/docs/DOC-4530

2–Configuración e instalación del controlador
Configuración e instalación del controlador VMware
29 BK3254601-09 J
Antes de utilizar la secuencia de comandos, debe descargar el VI SDK de
VMware:
Para Perl VI SDK, descargue vSphere SDK para Perl:
http://www.vmware.com/support/developer/viperltoolkit/
Para PowerShell, descargue vSphere PowerCLI:
http://communities.vmware.com/community/vmtn/vsphere/automationtools/
powercli
Después de descargar e instalar SDK y la secuencia de comandos del registro,
siga las instrucciones de VMware para eliminar el registro del complemento. Por
ejemplo, el comando para eliminar el registro de Perl es:
perl registerPlugin.pl --server="127.0.0.1"
-username="administrator" --password="password"
--key="com.qlogic.QLogicAdapterVIPlugIn" --action="remove"
Inicie la sesión en vCenter Server y sustituya server’s IP address,
administrator y password por la información correcta.
Desinstalación del QConvergeConsole VMware vCenter Server Plug-in
Para quitar el QConvergeConsole VMware vCenter Server Plug-in:
1. En el Panel de control de Windows, seleccione Programas y
características.
2. En el cuadro de diálogo Agregar o quitar programas, seleccione el
QConvergeConsole VMware vCenter Server Plug-in y, a continuación, haga
clic en Cambiar o quitar.
3. Para quitar el complemento, siga las instrucciones del instalador del
QConvergeConsole VMware vCenter Server Plug-in.
Instalación del Proveedor CIM del Adaptador QLogic
Esta sección describe cómo instalar, iniciar y eliminar el Proveedor CIM del
adaptador QLogic para VMware ESXi. Como existen varios paquetes zip,
asegúrese de seleccionar el paquete zip que coincida con su entorno: ESXi 6.7
U3 y 6.5 U3.
NOTA
El Proveedor CIM del adaptador QLogic para VMware ESXi se generó como
un archivo VIB. Un archivo VIB contiene el conjunto completo de archivos y
binarios necesarios para instalar el proveedor en VMware ESXi. El archivo
offline-bundle.zip contiene el VIB y los metadatos necesarios para
instalar el proveedor en VMware ESXi.

2–Configuración e instalación del controlador
Configuración e instalación del controlador VMware
30 BK3254601-09 J
Métodos de instalación inicial
Métodos de instalación inicial para el Proveedor CIM incluye lo siguiente:
Online (En línea). Consulte “Instalación del proveedor CIM en un host ESXi
6.7 U3 o 6.5 U3” en la página 30.
Offline (Sin conexión). Consulte “Instalación de ESXi existente mediante
VMware Update Manager” en la página 31.
Remote (Remoto). Consulte “Instalación remota del Proveedor CIM en un
anfitrión ESXi” en la página 31.
Instalación del proveedor CIM en un host ESXi 6.7 U3 o 6.5 U3
1. Si es un host 6.5/6.7, haga lo siguiente; si no es el caso, continúe en el
paso 2.
a. Desactive el firewall del host ESXi 6.5/ESXi 6.7 host emitiendo el
siguiente comando:
# esxcli network firewall set --enabled false
b. Reinicie el host ESXi 6.5/6.7.
c. En algunas plataformas, los adaptadores FC no se detectan desde
ESXi 6.7 a través de vCenter. Si esto ocurre, reinicie el CIMON
emitiendo los siguientes comandos:
# /etc/init.d/sfcbd-watchdog stop
# /etc/init.d/sfcbd-watchdog restart
2. Copie el archivo siguiente en el directorio raíz (/) del sistema ESXi:
QLGC-ESX-5.5.0-qlogic-adapter-provider-
x.x.xx.xxxxxxx-
offline_bundle-
xxxxxxx.zip
Este proveedor CIM es aplicable a ESXi versiones 6.x y posteriores.
3. Emita los comandos de esxcli de la siguiente forma:
# cd /
# esxcli software acceptance set --level=CommunitySupported
# esxcli software vib install -d
file://<offline bundle>.zip --maintenance-mode
4. Reinicie el sistema según se necesite.

2–Configuración e instalación del controlador
Configuración e instalación del controlador VMware
31 BK3254601-09 J
Instalación de ESXi existente mediante VMware Update Manager
Un host ESXi existente dispone de controladores asincrónicos instalados
mediante VMware Update Manager (VUM). Para obtener más información,
consulte “Using vSphere ESXi Image Builder CLI” (Cómo utilizar la CLI del
generador de imágenes ESXi de vSphere) en la vSphere Installation and Setup
Guide (Guía de instalación y configuración de vSphere) en:
http://www.vmware.com/support/pubs/vsphere-esxi-vcenter-server-pubs.html
Para instalar los controladores asincrónicos:
1. Extraiga el contenido del archivo zip del controlador asincrónico.
2. Identifique el archivo o los archivos offline-bundle.zip.
3. En vCenter Server, vaya a Home (Inicio) y, a continuación, seleccione
Update Manager (Administrador de actualización).
4. Haga clic en la pestaña Patch Repository (Repositorio de revisiones).
5. Haga clic en el enlace Import Patches (Importar revisiones) en la parte
superior derecha de la ventana.
6. Haga clic en Finish (Finalizar).
El controlador asincrónico se habrá agregado ahora al repositorio de
revisiones.
7. Cree una línea de base y actualice el anfitrión ESXi. Para obtener más
información, consulte Installing and Administering VMware vSphere Update
Manager (Instalación y administración del administrador de actualización de
VMware vSphere):
http://www.vmware.com/support/pubs/vum_pubs.html
.
Instalación remota del Proveedor CIM en un anfitrión ESXi
1. Copie el archivo offline-bundle.zip en cualquier ubicación del host
donde haya instalado el paquete de la CLI vSphere o donde se aloje
vSphere Management Assistant (vMA).
2. Vaya a la ubicación del archivo offline-bundle.zip.
NOTA
Antes de realizar este procedimiento, asegúrese de que el sistema ESXi
remoto se encuentra en Modo de mantenimiento. Para hacerlo mediante
vSphere Client, seleccione Inventory (Inventario), seleccione Host y, a
continuación, seleccione Enter Maintenance Mode (Introducir Modo de
mantenimiento).

2–Configuración e instalación del controlador
Configuración e instalación del controlador VMware
32 BK3254601-09 J
3. Para instalar el paquete sin conexión, emita los comandos vihostupdate
de la siguiente forma:
# vihostupdate.pl <conn_options> --install --bundle
offline-bundle.zip --nosigcheck
4. Siga las instrucciones que aparecen en pantalla para completar la
instalación. Puede que sea necesario reiniciar el sistema ESXi.
Subsiguiente instalación de la actualización
Para actualizar el Proveedor CIM del adaptador de QLogic tras una instalación
VIB anterior, siga las instrucciones en “Desinstalación del Proveedor CIM del
adaptador QLogic” en la página 33 para eliminar el VIB existente. Después de
haber realizado la eliminación de VIB, utilice los mismos pasos en “Métodos de
instalación inicial” en la página 30 para instalar el nuevo VIB.
Inicio del Proveedor CIM del Adaptador QLogic
Cuando se haya iniciado el sistema, el CIMOM (administrador de objetos CIM)
Small Footprint CIM Broker (Agente CIM de espacio reducido, SFCB) del sistema
ESXi debería iniciarse automáticamente y cargar el Proveedor CIM del adaptador
QLogic cuando sea necesario.
Si el Proveedor CIM no se inicia automáticamente, puede manualmente detener,
iniciar o reiniciar el CIMOM SFCB emitiendo los siguientes comandos.
Para detener el CIMOM SFCB y el Proveedor CIM del Adaptador QLogic:
# /etc/init.d/sfcbd-watchdog stop
Para iniciar el CIMOM SFCB y el Proveedor CIM del Adaptador QLogic:
# /etc/init.d/sfcbd-watchdog start
Para reiniciar el CIMOM SFCB y el Proveedor CIM del Adaptador QLogic:
# /etc/init.d/sfcbd-watchdog restart
Una vez iniciado el CIMOM SFCB, utilice una utilidad de cliente CIM para
consultar información en el Proveedor CIM del Adaptador QLogic.
NOTA
Para obtener más detalles acerca del comando vihostupdate, consulte
la vSphere Command-Line Interface Installation and Reference Guide (Guía
de referencia e instalación de la interfaz de línea de comando vSphere) en:
http://www.vmware.com/pdf/vsphere4/r40/vsp_40_vcli.pdf

2–Configuración e instalación del controlador
Configuración e instalación del controlador VMware
33 BK3254601-09 J
Desinstalación del Proveedor CIM del adaptador QLogic
Puede desinstalar el Proveedor CIM del adaptador QLogic para su versión de
VMware. Para obtener información sobre la eliminación del Proveedor CIM del
adaptador QLogic a través de un host remoto, ver archivo QLogic Adapter CIM
Provider and vCenter Plug-in for VMware ESX/ESXi Readme (Léame) del
Proveedor CIM del adaptador QLogic y complemento vCenter para VMware
ESX/ESXi.
Para desinstalar el Proveedor CIM desde un host ESXi 5.x o 6.x:
1. Para ver la lista de VIB, emita el siguiente comando:
# esxcli software vib list
2. Para quitar el proveedor de CIM del adaptador de QLogic, emita el siguiente
comando:
# esxcli software vib remove --vibname viplugin-cimprovider
--maintenance-mode -f
Para desinstalar el Proveedor CIM desde un host remoto:
1. Desde una consola en el host donde se ha instalado el paquete de la CLI
vSphere o se aloja vMA, realice consulta y busque la Bulletin ID (Id. de
publicación) del proveedor existente:
# vihostupdate.pl <conn_options> --query
2. Quite el VIB existente emitiendo el siguiente comando:
# vihostupdate.pl <conn_options> --remove --bulletin
<bulletinID>
NOTA
Antes de realizar este procedimiento, asegúrese de que el sistema ESXi se
encuentra en Modo de mantenimiento. Para hacerlo mediante vSphere
Client, seleccione Inventory (Inventario), seleccione Host y, a continuación,
seleccione Enter Maintenance Mode (Introducir Modo de mantenimiento).
NOTA
Para obtener más detalles acerca de vihostupdate, consulte la vSphere
Command-Line Interface Installation and Reference Guide, (Guía de
referencia e instalación de la interfaz de línea de comando vSphere),
ubicada aquí:
http://www.vmware.com/pdf/vsphere4/r40/vsp_40_vcli.pdf

2–Configuración e instalación del controlador
Configuración e instalación del controlador VMware
34 BK3254601-09 J
Instalación del QConvergeConsole VMware vSphere Web
Client Plug-in
En esta sección se incluye la siguiente información:
Antes de empezar
Instalación de QConvergeConsole VMware vSphere Web Client Plug-in
Desinstalación del QConvergeConsole VMware vSphere Web Client Plug-in
Antes de empezar
Se aconseja usar el complemento para ESXi 6.5 y versiones posteriores.
Recopile la información necesaria para la instalación, que incluye:
Dirección IP del vCenter Server
Credenciales del vCenter Server (nombre de usuario y contraseña)
Dónde alojar el QConvergeConsole VMware vSphere Web Client Plug-in
(en vCenter Server u otro servidor)
Si aloja el QConvergeConsole VMware vSphere Web Client Plug-in en un
servidor no vCenter, asegúrese de que el servidor ejecute Tomcat como un
servicio y de que tenga la dirección IP de la instancia de Tomcat preparada.
Asimismo, asegúrese de que la variable de entorno CATALINA_HOME de
Tomcat esté establecida en el directorio adecuado.
Instalación de QConvergeConsole VMware vSphere Web Client Plug-in
1. Ejecute el instalador en el servidor que proporciona el servicio de Tomcat.
Proporcione la información que le solicita el instalador.
En Windows, haga doble clic en el instalador y siga las instrucciones
en la GUI proporcionada.
En Linux:
a. Asegúrese de que el usuario sea el usuario raíz (o que tenga
privilegios de usuario raíz).
b. Cree el ejecutable del instalador si no existe. Seleccione el
instalador para su sistema (32 bits o 64 bits) y, a continuación,
emita el siguiente comando:
chmod +x <installer>
Donde <installer> corresponde al nombre del archivo del
instalador.
c. Ejecute el instalador emitiendo el siguiente comando:
./<installer>
Donde <installer> es el nombre de archivo del instalador.

2–Configuración e instalación del controlador
Configuración e instalación del controlador VMware
35 BK3254601-09 J
d. Siga las instrucciones que proporciona el instalador.
2. Reinicie el servicio de Tomcat.
Si el QConvergeConsole VMware vSphere Web Client Plug-in se aloja en el
vCenter Server, deberá reiniciar los servicios de VMware Virtual Center
Management Web:
En Windows, vaya al menú Herramientas administrativas,
seleccione Servicios y, a continuación, reinicie los servicios VMware
Virtual Center Management Web.
En vCenter Server Appliance (Linux), emita el siguiente comando:
/etc/init.d/vmware-vpxd tomcat-restart
3. Reinicie las sesiones de vSphere Web Client.
Si actualiza una versión anterior del QConvergeConsole VMware vSphere
Web Client Plug-in, reinicie los servicios de vSphere Web Client de la forma
siguiente:
En Windows, vaya al menú Herramientas administrativas,
seleccione Servicios y, a continuación, reinicie VMware vSphere Web
Client.
En vCenter Server Appliance (Linux), emita el siguiente comando:
/etc/init.d/vsphere-client restart
Desinstalación del QConvergeConsole VMware vSphere Web Client Plug-in
Para desinstalar el QConvergeConsole VMware vSphere Web Client Plug-in,
consulte el procedimiento para Windows o Linux:
Windows. Para desinstalar el QConvergeConsole VMware vSphere Web
Client Plug-in de Windows, vaya a la ventana Desinstalar programa del
panel de control de Windows. Siga la interfaz de usuario del desinstalador
para quitar el complemento.
Linux. Para desinstalar el QConvergeConsole VMware vSphere Web Client
Plug-in de Linux, emita el comando siguiente en un indicador de comandos:
/opt/qlogic/QLogic\ Adapter\ Web\ Client\
Plugin/Uninstall_QLogic\ Adapter\ Web\ Client\
Plugin/Uninstall\ QLogic\ Adapter\ Web\ Client\ Plugin
Siga las indicaciones (interfaz de usuario o comandos de consola) para
desinstalar el complemento mediante el usuario raíz.

2–Configuración e instalación del controlador
Configuración e instalación del controlador VMware
36 BK3254601-09 J
Configuración de VM-ID
La actividad de E/S del almacenamiento de VM genera automáticamente
etiquetado de VM-ID en tramas FC. VM-ID etiqueta las tramas de E/S con un Id.
que identifica la máquina virtual que las ha enviado o recibido. Este Id. permite
que las aplicaciones de administración supervisen los flujos de tráfico hacia el
nivel de máquina virtual. VM-ID está desactivada de forma predeterminada y
requiere un conmutador que ejecuta FOS versión 8.1.0a o posterior en los
conmutadores de Brocade. Para obtener información detallada sobre VM-ID,
consulte la documentación de su conmutador.
Para activar VM-ID (y desactivar QoS), emita el siguiente comando y, a
continuación, reinicie el sistema:
$ esxcfg-module -s "ql2xvmidsupport=1,
ql2xfabricpriorityqos=0" qlnativefc
Para desactivar VM-ID, emita el siguiente comando y, a continuación,
reinicie el sistema:
$ esxcfg-module -s "ql2xvmidsupport=0" qlnativefc
Si desea más información sobre la configuración de VM-ID, consulte la Guía del
usuario: Adaptadores Converged Network y Fibre Channel de QLogic para
VMware ESXi 5.5 y 6.x (SN0154529-00).

37 BK3254601-09 J
3 Configuración de Fibre
Channel
Este capítulo proporciona información sobre la configuración de Fibre Channel:
“Actualización del firmware de Dell” en la página 38
“Uso de Fast!UTIL para la configuración personalizada” en la página 42
“Configuración de los parámetros del adaptador Fibre Channel” en la
página 50
“Configuración del enlace persistente del destino” en la página 52
“Configuración de dispositivos de inicio” en la página 54
“Configuración de puertos virtuales (NPIV)” en la página 55
“Configuración de los parámetros de controlador Fibre Channel” en la
página 63
“Configuración de LUN selectivas” en la página 64
“Configuración de OoOFR” en la página 65
“Configuración del controlador UEFI” en la página 66
“Profundidad de la cola de configuración” en la página 75
“Configuración de un FA-PWWN” en la página 77
“Configuración y verificación de FA-BLD” en la página 83
“Uso de una LUN de inicio asignada a red Fabric” en la página 89
“Ejecución de diagnósticos: Comando ping de Fibre Channel y Ruta de
seguimiento” en la página 91
“Configuración de QoS CS_CTL” en la página 97
“Configuración de QoS CS_CTL de extremo a extremo” en la página 100
“Configuración de FDMI” en la página 107
“Activación de la corrección de errores de reenvío de QLogic” en la
página 112
“Ejecución de comandos del servicio de enlace extendido” en la página 115

3–Configuración de Fibre Channel
Actualización del firmware de Dell
38 BK3254601-09 J
Actualización del firmware de Dell
El paquete de actualización Dell (DUP) del firmware es solo una utilidad de
actualización de la memoria Flash; no se utiliza para la configuración del
adaptador. Para ejecutar el DUP del firmware, haga doble clic en el archivo
ejecutable. De manera alternativa, ejecute el DUP del firmware desde la línea de
comandos, que admite varias opciones de línea de comandos.
Ejecución de la actualización de firmware haciendo doble clic
Para obtener más información, consulte la sección “Uso de paquetes de
actualización de Dell” en la Dell Update Packages Version xx.xx.xxx User’s
Guide.
Para ejecutar el DUP del firmware haga doble clic en el archivo ejecutable:
1. Haga doble clic en el icono que representa el archivo DUP del firmware.
NOTA
Para obtener información sobre la configuración del Adaptador Fibre
Channel mediante el VMware vCenter Server, consulte la Guía del usuario:
Complementos de QConvergeConsole para VMware vSphere (número de
pieza SN0054677-00), disponible en:
www.marvell.com
.
NOTA
Si actualiza el firmware mediante el DUP con la Integrated Dell Remote
Access Controller (iDRAC) o la Lifecycle Controller (LC), este muestra FFV
como versión MBI del adaptador de Fibre Channel de QLogic. Este
problema solo ocurre la primera vez que se ejecuta el DUP del firmware;
después de un reinicio, FFV se mostrará correctamente en las siguientes
actualizaciones de firmware con el DUP.

3–Configuración de Fibre Channel
Actualización del firmware de Dell
39 BK3254601-09 J
2. Cuando aparezca la pantalla de bienvenida del DUP (Ilustración 3-1), haga
clic en Install (Instalar) para continuar.
Ilustración 3-1. Pantalla de presentación del paquete de actualización Dell
3. Siga las instrucciones del instalador. Si aparece un mensaje de advertencia
(Ilustración 3-2), haga clic en Yes (Sí) para continuar con la instalación.
Ilustración 3-2. Continuar con la instalación del Paquete de actualización Dell

3–Configuración de Fibre Channel
Actualización del firmware de Dell
40 BK3254601-09 J
El instalador indica que está cargando el nuevo firmware (Ilustración 3-3).
Ilustración 3-3. Cargando nuevo firmware
4. Cuando haya terminado, el instalador indica el resultado de la instalación
(Ilustración 3-4). Haga clic en Yes (Sí) para reiniciar.
Ilustración 3-4. Resultado de la instalación

3–Configuración de Fibre Channel
Actualización del firmware de Dell
41 BK3254601-09 J
5. Para completar la instalación, haga clic en Finish (Finalizar)
(Ilustración 3-5).
Ilustración 3-5. Finalizar instalación
Ejecución de la actualización de firmware desde la línea de
comandos
El resultado de la ejecución del DUP desde la línea de comandos, sin opciones
especificadas, es el mismo que el de hacer doble clic en el icono que representa
el DUP. Tenga en cuenta que el nombre del archivo del DUP variará.
<adapter>_Firmware_<release>_<OS>_<version>.EXE

3–Configuración de Fibre Channel
Uso de Fast!UTIL para la configuración personalizada
42 BK3254601-09 J
La Ilustración 3-6 muestra las opciones que puede utilizar para personalizar el
comportamiento de la instalación del DUP.
Ilustración 3-6. Opciones de línea de comando:
Uso de Fast!UTIL para la configuración
personalizada
Esta sección proporciona información detallada sobre la configuración para los
usuarios avanzados que desean personalizar la configuración de los adaptadores
y dispositivos conectados mediante Fast!UTIL (la utilidad del BIOS del adaptador
Fibre Channel QLogic) en un entorno previo al sistema operativo.
Para configurar adaptadores mediante Fast!UTIL:
1. Durante la inicialización del BIOS del adaptador HBA, pulse ALT+Q o
CTRL+Q. Puede que el menú Fast!UTIL tarde algunos segundos en
aparecer.
2. Cuando aparezca la ventana Select Host Adapter (Seleccionar adaptador
host), seleccione el tipo de adaptador.

3–Configuración de Fibre Channel
Uso de Fast!UTIL para la configuración personalizada
43 BK3254601-09 J
3. En la ventana Adapter Settings (Configuración del adaptador) (consulte
“Adapter Settings (Parámetros del adaptador)” en la página 44), configure
los parámetros del adaptador.
4. Un mensaje indica que los valores de configuración se han modificado.
Seleccione Save changes (Guardar cambios).
5. Para cargar los nuevos parámetros, reinicie el sistema.
El menú Fast!UTIL Options (Opciones) proporciona las siguientes opciones:
Configuration Settings (Parámetros de configuración)
Scan Fibre Devices (Examinar dispositivos Fibre)
Fibre Disk Utility (Utilidad de disco Fibre)
Loopback Data Test (Prueba de retroceso de datos)
Select Adapter (Seleccionar adaptador)
Exit Fast!UTIL (Salir)
Configuration Settings (Parámetros de configuración)
Aparecen las siguientes secciones, que describen las opciones del menú
Configuration Settings (Parámetros de configuración) de los 2700 Series
Adapter en Fast!UTIL:
Adapter Settings (Parámetros del adaptador)
Selectable Boot Settings (Parámetros de selección del inicio)
Restore Default Settings (Restablecer valores predeterminados)
Raw NVRAM Data (Datos NVRAM sin procesar)
Advanced Adapter Settings (Configuración avanzada del adaptador)
PRECAUCIÓN
Si los parámetros de configuración son incorrectos, su 2700 Series Adapter
podría no funcionar correctamente.

3–Configuración de Fibre Channel
Uso de Fast!UTIL para la configuración personalizada
44 BK3254601-09 J
Adapter Settings (Parámetros del adaptador)
La Tabla 3-1 describe la configuración del adaptador.
Tabla 3-1. Adapter Settings (Parámetros del adaptador)
Configuración Valores Predeterminado Descripción
Host Bus
Adapter BIOS
(BIOS del
adaptador de
bus del host)
Activado,
Desactivado
Desactivado La desactivación de este parámetro desactiva
el BIOS de la ROM del 2700 Series Adapter, lo
cual permite tener más espacio en la memoria
superior. Si está iniciando desde una unidad de
disco Fibre Channel conectada al 2700 Series
Adapter, deberá activar este parámetro.
Consulte “Selectable Boot Settings (Parámetros
de selección del inicio)” en la página 45 para
obtener detalles sobre cómo especificar el
dispositivo de inicio.
Frame Size
(Tamaño de
trama)
512, 1024,
2048
2048 Este parámetro especifica la longitud de trama
máxima que admite el 2700 Series Adapter.
Loop Reset
Delay
(Retraso de
restablecimiento
del bucle)
0-60
segundos
5 segundos Después de restablecer el bucle, el firmware se
abstiene de iniciar cualquier actividad del bucle
durante el número de segundos especificados
en este parámetro.
Adapter Hard
Loop ID
(Id. de bucle
físico del
adaptador)
Activado,
Desactivado
Desactivado Si el parámetro Id. de bucle físico del adaptador
está activado, el adaptador intentará usar la Id.
especificada en el parámetro de Id. de bucle
físico.
Hard Loop ID
(ID del bucle
físico)
0-125 0 Si el parámetro ID del bucle físico del adaptador
está activado, el adaptador intentará usar la ID
especificada en este parámetro.
Connection
Options
(Opciones de
conexión)
0, 1, 2 2 Este parámetro define el tipo de conexión:
0—solo bucle (para la velocidad de datos de
8 Gb)
1—solo punto a punto (para la velocidad de
datos 8 Gb, 16 Gb, y 32 Gb)
2—bucle preferente, después punto a punto
(para la velocidad de datos de 8 Gb y 16 Gb)

3–Configuración de Fibre Channel
Uso de Fast!UTIL para la configuración personalizada
45 BK3254601-09 J
Selectable Boot Settings (Parámetros de selección del inicio)
El menú Configuration Settings (Parámetros de configuración) proporciona
acceso a las opciones de Selectable Boot Settings (Configuración de inicio
seleccionable). Si activa el BIOS del adaptador de bus del host en la
configuración del adaptador, puede seleccionar el dispositivo de inicio, según se
muestra en la Tabla 3-2.
Fibre
Channel Tape
Support
(Compatibilidad
con la cinta Fibre
Channel)
Activado,
Desactivado
Activado Este parámetro activa la recuperación FCP-2.
Data Rate
(Velocidad de los
datos)
2, 4, 5, 6 2 Este parámetro determina la velocidad de los
datos:
2—El adaptador negocia automáticamente y
determina la velocidad de datos.
4—El adaptador se ejecuta a 8 GFC
a
.
5—El adaptador se ejecuta a 16 GFC
1
. No
se admite el modo en bucle.
6—El adaptador se ejecuta a 32 GFC.
a
QME2742-DEL no es compatible con las velocidades de datos de 8 GFC o 16 GFC.
Tabla 3-2. Selectable Boot Settings (Parámetros de selección del
inicio)
Activar inicio
seleccionable
Iniciar
WWPN/ LUN
Inicio del dispositivo
No — El BIOS configura la primera unidad de disco que
encuentra como el dispositivo de inicio.
Sí No se
especificó
ninguno
El BIOS configura la primera unidad de disco que
encuentra que también es LUN 0 como el
dispositivo de inicio.
Sí especificado El BIOS explora la lista de LUN y de nombres del
puerto mundial de inicio especificado (WWPN)
hasta que encuentra una unidad de disco. La
unidad se configura como dispositivo de inicio.
Tabla 3-1. Adapter Settings (Parámetros del adaptador) (Continuación)
Configuración Valores Predeterminado Descripción

3–Configuración de Fibre Channel
Uso de Fast!UTIL para la configuración personalizada
46 BK3254601-09 J
La opción Selectable Boot Settings (Parámetros de selección del inicio) le
permite especificar hasta cuatro WWPN o LUN como dispositivos de inicio.
Para activar la opción Selectable Boot (Inicio seleccionable) e insertar
dispositivos en las ubicaciones de dispositivo de inicio:
1. En el menú Configuration Settings (Parámetros de configuración),
seleccione Host Adapter Settings (Configuración del adaptador host).
2. Active Host Bus Adapter BIOS (BIOS del adaptador de bus del host) y, a
continuación, pulse la tecla ESC para volver al menú Configuration
Settings (Parámetros de configuración).
3. En el menú Configuration Settings (Parámetros de configuración),
seleccione Selectable Boot Settings (Parámetros de selección del inicio).
4. Para activar o desactivar (alternar) la opción Selectable Boot (Inicio
seleccionable), pulse la tecla INTRO. Para mover la ubicación primaria del
menú Selectable Boot List (Lista de inicio seleccionable), pulse la tecla de
DIRECCIÓN HACIA ABAJO.
5. Para ver la lista de dispositivos accesibles (en el menú Select Fibre Channel
Device [Seleccionar dispositivo Fibre Channel]), pulse INTRO.
6. Seleccione una unidad pulsando las teclas de DIRECCIÓN HACIA ARRIBA
y DE DIRECCIÓN HACIA ABAJO o las teclas AV PÁG y RE PÁG para
desplazarse al dispositivo que desea colocar en la lista del menú
Selectable Boot (Inicio seleccionable). A continuación, pulse INTRO para
seleccionar el dispositivo solicitado y cargarlo en la lista del menú
Selectable Boot (Inicio seleccionable).
7. Para especificar un dispositivo de inicio alternativo en el 2700 Series
Adapter, utilice las teclas de dirección para moverse a la siguiente entrada
alternativa disponible, pulse INTRO, seleccione la unidad de disco que
desee y pulse de nuevo INTRO. Puede especificar hasta tres dispositivos
de inicio alternativo de esta manera.
Restore Default Settings (Restablecer valores predeterminados)
La opción Restore Defaults (Restablecer valores predeterminados) restaura los
parámetros del BIOS a sus valores predeterminados.
NOTA
Compatibilidad de BIOS del sistema: Para iniciar desde un 2700 Series
Adapter host QLogic en un equipo con un BIOS del sistema de inicio
múltiple, el 2700 Series Adapter debe estar incluido en la lista de
dispositivos de arranque del menú Boot (Inicio) del sistema.

3–Configuración de Fibre Channel
Uso de Fast!UTIL para la configuración personalizada
47 BK3254601-09 J
Raw NVRAM Data (Datos NVRAM sin procesar)
La opción Raw NVRAM Data (Datos NVRAM sin procesar) muestra el contenido
de la NVRAM del 2700 Series Adapter en formato hexadecimal. Esta opción es
una herramienta de solución de problemas de QLogic; no puede modificar los
datos NVRAM sin procesar.
Advanced Adapter Settings (Configuración avanzada del adaptador)
En el menú Configuration Settings (Parámetros de configuración) de Fast!UTIL,
seleccione Advanced Adapter Settings (Configuración avanzada del
adaptador). La Tabla 3-3 describe la configuración predeterminada de 2700
Series Adapter.
Tabla 3-3. Advanced Adapter Settings (Configuración avanzada
del adaptador)
Configuración Valores Predeterminado Descripción
LUNs per
Target
(LUN por
destino)
0, 8, 16, 32,
64, 128,
256
128 Este parámetro especifica el número de LUN que
son compatibles por destino si el destino no es
compatible con el comando Report LUN. La
compatibilidad con varios LUN es típicamente
para las cajas Redundant Array of Independent
Disks o RAID (matriz redundante de discos
independientes) que utilizan los LUN para
asignar unidades.
Enable LIP
Reset
(Activar
restablecimiento
de LIP)
a
Yes, No
(Sí, No)
No Este parámetro determina el tipo de
restablecimiento de proceso de inicialización en
bucle (LIP) utilizado cuando el SO inicia una
rutina de restablecimiento de bus de la siguiente
manera:
Yes (Sí) = el controlador inicia un
restablecimiento de LIP global para
restablecer los dispositivos de destino.
No = el controlador inicia un restablecimiento
de LIP global con inicio de sesión completo.
Enable LIP
Full Login
a
(Activar inicio de
sesión completo
de LIP)
Yes, No
(Sí, No)
Sí Cuando este parámetro es Yes (Sí), la
controladora del equipo con conjunto de
instrucciones reducido (RISC) del 2700 Series
Adapter inicia sesión en todos los puertos
después de cualquier LIP.
Enable
Target Reset
(Activar
restablecimiento
de destino)
Yes, No
(Sí, No)
Sí Cuando este valor es Yes (Sí), los controladores
emiten un comando Target Reset
(Restablecimiento del destino) hacia todos los
dispositivos del bucle cuando se envía un
comando de Restablecimiento del bus SCSI.

3–Configuración de Fibre Channel
Uso de Fast!UTIL para la configuración personalizada
48 BK3254601-09 J
Login Retry
Count
(Recuento de
reintentos de
inicio de sesión)
0-255 8 Este parámetro especifica el número de veces
que el software intenta iniciar sesión en un
dispositivo.
Port Down
Retry Count
(Recuento de
reintentos de
puerto inactivo)
0-255
segundos
30 segundos Este valor especifica el número de segundos que
el software tiene que esperar antes de volver a
enviar un comando a un puerto cuyo estado
indica que el puerto está inactivo.
Link Down
Timeout
(Tiempo de
espera del
vínculo inactivo)
0-255
segundos
30 segundos Este parámetro especifica el número de
segundos que el software espera hasta que
aparezca un enlace.
Operation
Mode
(Modo de
operación)
0, 5, 6 6 Este parámetro especifica los modos de
operación con menos interrupciones (RIO) en
caso de que sea compatible con el controlador
del software. Los modos RIO permiten la
publicación de varias finalizaciones de comando
en una sola interrupción. Este parámetro admite
los siguientes modos:
0—Interrupt for every I/O completion
(Interrupción por cada finalización de E/S)
5—Interrupt when the interrupt delay timer
expires (Interrupción cuando caduque el
temporizador de retraso de interrupción)
6—Interrupt when the interrupt delay timer
expires or no active I/Os (Interrupción cuando
caduque el temporizador de retraso de
interrupción o no haya ninguna E/S activa)
Interrupt
Delay Timer
(Interrumpir
temporizador de
retraso)
0–255
(unidades
de 100s)
2 (200s) Este parámetro contiene el valor utilizado por el
temporizador para establecer el tiempo de
espera antes de generar una interrupción.
Tabla 3-3. Advanced Adapter Settings (Configuración avanzada
del adaptador) (Continuación)
Configuración Valores Predeterminado Descripción

3–Configuración de Fibre Channel
Uso de Fast!UTIL para la configuración personalizada
49 BK3254601-09 J
Scan Fibre Devices (Examinar dispositivos Fibre)
La opción Scan Fibre Devices (Examinar dispositivos Fibre) explora el bucle
Fibre Channel y muestra todos los dispositivos conectados por Id. de bucle.
Muestra información sobre cada dispositivo; por ejemplo, nombre del proveedor,
nombre de producto y revisión. Esta información ayuda a configurar el 2700
Series Adapter y los dispositivos conectados.
Fibre Disk Utility (Utilidad de disco Fibre)
La opción Fibre Disk Utility (Utilidad de disco Fibre) explora el bucle Fibre
Channel y muestra todos los dispositivos conectados por Id. de bucle. Puede
seleccionar un disco duro Fibre Channel y realizar una de las siguientes tareas:
Realizar un formateo de bajo nivel
Verificar los medios de soporte físico del disco
Compruebe los datos de disco (algunos destinos no admiten esta función).
Seleccionar un dispositivo de disco
Enable
Interrupt
(Activar
interrupción)
Yes, No
(Sí, No)
No Este parámetro activa o desactiva la interrupción:
Yes (Sí): este parámetro activa el BIOS para
utilizar la petición de interrupción (IRQ)
asignada al 2700 Series Adapter.
No: el BIOS realiza sondeo del estado de
finalización del comando del buzón de la
controladora RISC del 2700 Series Adapter.
a
La compatibilidad con bucle está disponible solo a velocidades de puerto de hasta 16 GFC. A 32 GFC, no se admite
bucle.
PRECAUCIÓN
Al realizar una operación de formato de bajo nivel se destruyen todos los
datos del disco.
Tabla 3-3. Advanced Adapter Settings (Configuración avanzada
del adaptador) (Continuación)
Configuración Valores Predeterminado Descripción

3–Configuración de Fibre Channel
Configuración de los parámetros del adaptador Fibre Channel
50 BK3254601-09 J
Loopback Data Test (Prueba de retroceso de datos)
La opción Loopback Data Test (Prueba de retroceso de datos) le permite
realizar las siguientes pruebas de retroceso:
Prueba de datos de retroceso externo
Prueba de datos de retroceso interno
Select Adapter (Seleccionar adaptador)
Si tiene varios puertos o varios 2700 Series Adapter en el sistema, utilice la
opción Select Adapter (Seleccionar adaptador) para seleccionar y luego
configurar o ver la configuración de un 2700 Series Adapter específico o de uno
de sus puertos.
Exit Fast!UTIL (Salir)
La opción Exit Fast!UTIL (Salir) le permite salir de la utilidad y reiniciar el
sistema. Después de realizar cambios al 2700 Series Adapter en Fast!UTIL,
asegúrese de guardar los cambios antes de iniciar el sistema.
Configuración de los parámetros del adaptador
Fibre Channel
Utilice QConvergeConsole para establecer los parámetros del adaptador Fibre
Channel:
Configuración de los parámetros del adaptador Fibre Channel con la
QConvergeConsole GUI
Configuración de los parámetros del adaptador Fibre Channel con la
QConvergeConsole CLI interactiva
Configuración de los parámetros del Fibre Channel Adapter con la
QConvergeConsole CLI no interactiva
NOTA
Cuando se realice una prueba de datos de retroceso externo, asegúrese de
que el enlace de Fibre Channel esté activo o un enchufe de retroceso esté
conectado al 2700 Series Adapter antes de iniciar la prueba.
NOTA
“El HBA FC de 32Gbps QLE2742 no enlaza con la configuración Auto
(Automática) cuando está conectado al conmutador Dell EMC S4148U-ON.”

3–Configuración de Fibre Channel
Configuración de los parámetros del adaptador Fibre Channel
51 BK3254601-09 J
Configuración de los parámetros del adaptador Fibre Channel
con la QConvergeConsole GUI
Para obtener información sobre cómo establecer los parámetros del adaptador
Fibre Channel con la QConvergeConsole GUI, consulte el tema sobre cómo
administrar los puertos de adaptador Fibre Channel y Fibre Channel sobre
Ethernet (FCoE) en la Ayuda de QConvergeConsole.
Configuración de los parámetros del adaptador Fibre Channel
con la QConvergeConsole CLI interactiva
Para establecer los parámetros del adaptador Fibre Channel con la
QConvergeConsole CLI interactiva:
1. En el menú Fibre Channel Adapter Configuration (Configuración del
adaptador Fibre Channel), seleccione HBA Parameters (Parámetros del
HBA).
2. En el menú de puerto, seleccione un puerto para abrir el menú HBA
Parameters (Parámetros HBA).
3. En el menú HBA Parameters (Parámetros de HBA), seleccione la opción
Configure HBA Parameters (Configurar parámetros de HBA) para abrir el
menú Configure Parameters (Configurar parámetros).
Para obtener más información, consulte la sección sobre comandos interactivos
de Fibre Channel en la Guía del usuario: CLI de QConvergeConsole (número de
pieza SN0054667-00).
Configuración de los parámetros del Fibre Channel Adapter
con la QConvergeConsole CLI no interactiva
Para obtener información sobre cómo configurar los parámetros del adaptador
Fibre Channel usando el modo no interactivo de la QConvergeConsole CLI,
consulte la sección sobre los comandos no interactivos de Fibre Channel en la
Guía del usuario: CLI de QConvergeConsole (número de pieza SN0054667-00).

3–Configuración de Fibre Channel
Configuración del enlace persistente del destino
52 BK3254601-09 J
Configuración del enlace persistente del destino
Utilice QConvergeConsole para configurar el enlace persistente del destino:
Configuración del enlace persistente con la QConvergeConsole GUI
Configuración del enlace persistente con la QConvergeConsole CLI
interactiva
Configuración del enlace persistente con la QConvergeConsole CLI no
interactiva
Configuración del enlace persistente con la
QConvergeConsole GUI
Para enlazar dispositivos de destino conectados a un puerto de adaptador
que utilice la QConvergeConsole GUI:
1. En el árbol del sistema, expanda un nodo Fibre Channel.
2. En el árbol del sistema para un 2700 Series Adapter, seleccione el número
de puerto físico.
3. Haga clic en la pestaña Targets (Destinos) y, a continuación, en la pestaña
Target Persistent Binding (Enlace persistente del destino).
4. Seleccione las opciones de enlace:
Seleccione la casilla de verificación Bind All (Enlazar todo) para
enlazar todos los dispositivos de la lista a los puertos del adaptador.
Seleccione la casilla de verificación Bind (Enlazar) si desea configurar
un puerto específico y enlazarlo a la Id. de destino que ha
seleccionado de la lista Target ID (Id. de destino). Si no desea
configurar el puerto, desmarque la casilla de verificación. Si desmarca
la casilla de verificación, el puerto correspondiente no estará
configurado.
5. Para guardar los cambios de configuración, haga clic en Save (Guardar).
6. Si aparece el cuadro de diálogo Security Check (Comprobación de
seguridad), escriba la contraseña en el cuadro Enter Password (Introducir
contraseña) y, a continuación, haga clic en OK (Aceptar).
7. El sistema sobrescribe cualquier configuración anteriormente guardada
para el adaptador actual y muestra un cuadro de mensajes. Haga clic en OK
(Aceptar) para cerrar el cuadro de mensajes.
NOTA
El enlace persistente de destino es solamente compatible en Windows.

3–Configuración de Fibre Channel
Configuración del enlace persistente del destino
53 BK3254601-09 J
Para obtener más información, consulte el tema sobre cómo enlazar dispositivos
destino en la Ayuda de QConvergeConsole.
Configuración del enlace persistente con la
QConvergeConsole CLI interactiva
Para enlazar un destino con la QConvergeConsole CLI interactiva:
1. En el menú Fibre Channel Adapter Configuration (Configuración),
seleccione Target Persistent Bindings (Enlaces persistentes del destino).
2. En el menú del puerto, seleccione un puerto y, a continuación, seleccione
Bind Target(s) (Enlazar destino[s]) para enlazar un destino a un puerto.
3. Seleccione un destino y especifique una Id. de destino para abrir el menú
Target Persistent Binding – FC Port Configuration (Enlace persistente
de destino: Configuración de puerto FC) con opciones para seleccionar más
destinos, guardar cambios o cancelar la operación de enlace.
Para obtener más información, consulte la sección sobre comandos interactivos
de Fibre Channel en la Guía del usuario: CLI de QConvergeConsole (número de
pieza SN0054667-00).
Configuración del enlace persistente con la
QConvergeConsole CLI no interactiva
Para enlazar un destino seleccionado con un adaptador específico usando el
modo no interactivo de la QConvergeConsole CLI, emita el siguiente comando:
# qaucli -pr fc -p (<hba instance> | <hba wwpn>) (<target wwnn>
<target wwpn> <target port id> <target id>)
Donde:
Para obtener más información, consulte la sección sobre comandos no
interactivos de Fibre Channel en la Guía del usuario: CLI de QConvergeConsole
(número de pieza SN0054667-00).
hba instance = Número del adaptador (utilice el comando -g para buscar)
hba wwnn = El nombre de nodo mundial del adaptador
hba wwpn = El nombre de puerto mundial del adaptador
target wwnn = El nombre de nodo mundial del destino
target wwpn = El nombre de puerto mundial del destino
target port id = El Id. de puerto del destino
target id = El Id. al que está vinculado el destino

3–Configuración de Fibre Channel
Configuración de dispositivos de inicio
54 BK3254601-09 J
Configuración de dispositivos de inicio
Utilice QConvergeConsole o Fast!UTIL para configurar dispositivos de inicio:
Configuración de dispositivos de inicio con la QConvergeConsole GUI
Configuración de dispositivos de inicio con la QConvergeConsole CLI
interactiva
Configuración de dispositivos de inicio con la QConvergeConsole CLI no
interactiva
Configuración de dispositivos de inicio con el BIOS
Configuración de dispositivos de inicio con la
QConvergeConsole GUI
Para obtener más información sobre la configuración de dispositivos de inicio con
la QConvergeConsole GUI, consulte los temas sobre parámetros de HBA,
visualización o modificación de parámetros, y la selección de dispositivos de
inicio en la Ayuda de QConvergeConsole.
Configuración de dispositivos de inicio con la
QConvergeConsole CLI interactiva
En el menú Fibre Channel Adapter Configuration (Configuración), seleccione
Boot Devices Configuration (Configuración de dispositivos de inicio) para abrir
el menú Boot Device Settings (Configuración del dispositivo de inicio) con
opciones para ver y configurar dispositivos de inicio.
Para obtener más información, consulte la sección sobre los comandos
interactivos de Fibre Channel en la Guía del usuario: CLI de QConvergeConsole
(número de pieza SN0054667-00).
Configuración de dispositivos de inicio con la
QConvergeConsole CLI no interactiva
Para establecer un destino específico como dispositivo de inicio para un
adaptador específico, emita el siguiente comando:
# qaucli -pr fc -e (<hba instance> | <hba wwpn>) <target wwnn>
<target wwpn> <target id> <lun id>
Donde:
hba instance = Número del adaptador (utilice el comando -g para buscar)
hba wwpn = El nombre de puerto mundial del adaptador
target wwnn = El nombre de nodo mundial del destino
target wwpn = El nombre de puerto mundial del destino

3–Configuración de Fibre Channel
Configuración de puertos virtuales (NPIV)
55 BK3254601-09 J
Para obtener más información, consulte la sección “Fibre Channel Noninteractive
Commands” (Comandos no interactivos de Fibre Channel) en la Guía del usuario:
CLI de QConvergeConsole (número de pieza SN0054667-00).
Configuración de dispositivos de inicio con el BIOS
Para obtener información sobre la configuración de dispositivos de inicio con la
utilidad del BIOS Fast!UTIL, consulte “Uso de Fast!UTIL para la configuración
personalizada” en la página 42.
Configuración de puertos virtuales (NPIV)
Utilice QConvergeConsole para configurar puertos virtuales para la calidad de
servicio y virtualización del Id. de N_Port ID:
Configuración de NPIV con QConvergeConsole GUI
Configuración de NPIV con la QConvergeConsole CLI interactiva
Configuración de NPIV con la QConvergeConsole CLI no interactiva
Configuración de calidad de servicio NPIV
Configuración de NPIV con QConvergeConsole GUI
Para obtener información sobre el uso de la virtualización (NPIV) en
QConvergeConsole GUI, consulte Ayuda de QConvergeConsole.
Para acceder al sistema Ayuda de QConvergeConsole mientras la utilidad GUI
está en ejecución, apunte al icono de engranaje , señale Help (Ayuda) y, a
continuación, haga clic en Browse Contents (Examinar contenido). Para instalar
la QConvergeConsole GUI, consulte “Instalación de QConvergeConsole GUI” en
la página 149.
Configuración de NPIV con la QConvergeConsole CLI
interactiva
Para obtener información sobre la utilización de la virtualización (NPIV) en el
modo interactivo de la QConvergeConsole CLI, consulte Guía del usuario: CLI de
QConvergeConsole (número de pieza SN0054667-00). Para descargar la guía,
vaya a www.marvell.com
.
target id = El Id. al que está vinculado el destino
lun id = El Id. de la LUN

3–Configuración de Fibre Channel
Configuración de puertos virtuales (NPIV)
56 BK3254601-09 J
Configuración de NPIV con la QConvergeConsole CLI no
interactiva
Para crear un puerto virtual con un WWPN automático usando el modo interactivo
de la QConvergeConsole CLI, emita el siguiente comando:
# qaucli -vp (<hba instance> | <hba wwpn>) create auto [<num_of_vport>]
Donde:
Para obtener más información, consulte la sección sobre comandos no
interactivos de Fibre Channel en la Guía del usuario: CLI de QConvergeConsole
(número de pieza SN0054667-00).
hba instance = Número del adaptador (utilice el comando -g para buscar)
hba wwpn = El nombre de puerto mundial del adaptador
num_of_vport = Número de puertos virtuales que se crearán (hasta el máximo de
puertos virtuales disponibles que se permite).
Si num_of_vport es max, a continuación se creará
automáticamente el número máximo de puertos virtuales, si procede.

3–Configuración de Fibre Channel
Configuración de puertos virtuales (NPIV)
57 BK3254601-09 J
Configuración de calidad de servicio NPIV
La solución de 2700 Series Adapter de QLogic proporciona calidad de servicio
(QoS) basada en estándares, garantizando un rendimiento de gran calidad para
aplicaciones que requieren entrega preferente. La solución QoS de QLogic está
basada en la asignación de niveles QoS a puertos virtuales (puertos NPIV).
Puede configurar QoS utilizando el método de prioridad o el método de ancho
de banda, según se describe en la Ilustración 3-7.
Ilustración 3-7. QoS basada en la prioridad y el ancho de banda
En un puerto físico único, puede configurar QoS utilizando el método de prioridad
o el método de ancho de banda, pero no ambos.
El método de prioridad asigna niveles de prioridad (bajo, medio o alto) a
puertos virtuales basados en la calidad de servicio requerida para las
aplicaciones o VM mediante el puerto virtual. Este método proporciona
varios niveles de requisitos de latencia a lo largo de los puertos virtuales.
El método de ancho de banda asigna un porcentaje de ancho de banda
(0–100) o de velocidad de ancho de banda (por ejemplo, 6 GFC) a
aplicaciones o máquinas virtuales (VM) que utilizan un puerto virtual. Este
método proporciona una mínima garantía de ancho de banda. La
configuración QoS basada en ancho de banda solamente se aplica cuando

3–Configuración de Fibre Channel
Configuración de puertos virtuales (NPIV)
58 BK3254601-09 J
el total del requisito de ancho de banda de las aplicaciones supera el ancho
de banda disponible. El ancho de banda no está reservado para un puerto
virtual específico, y se comparte ancho de banda no utilizado entre los otros
puertos virtuales.
El puerto físico o WWN siempre tiene alta prioridad, independientemente del
ancho de banda o esquema de prioridad elegido para los puertos virtuales
creados. No necesita asignar un nivel QoS a cada puerto virtual que cree. Si
existe un nivel QoS que no ha sido asignado a un puerto virtual, el
predeterminado es de baja prioridad (mejor esfuerzo), independientemente del
ancho de banda o esquema de prioridad. Esta flexibilidad le permite enfocarse en
aplicaciones que garanticen la obtención del nivel de servicio más alto. Puede
modificar los niveles de QoS para puertos virtuales usando la QConvergeConsole
CLI.
Para modificar los niveles QoS, la configuración debe cumplir los requisitos de
hardware y software siguientes:
Sistemas operativos del servidor: Microsoft
®
Windows Server 2012 o
posterior
Soporte de servidor para MSI-X
QLogic 2700 Series Adapter
Versión más reciente del controlador del minipuerto STOR de Qlogic
disponible en Dell:
http://support.dell.com
Conmutador Fibre Channel que admite NPIV
Puerto físico conectado en una conexión punto a punto
Configuración de QoS por ancho de banda
La configuración de QoS por ancho de banda asigna un máximo de 80 por ciento
del ancho de banda del puerto físico a sus puertos virtuales. El 20 por ciento
restante queda reservado para la administración de aplicaciones que no son QoS
y puertos virtuales.
La configuración de QoS por ancho de banda garantiza el ancho de banda para
cada puerto virtual y a la aplicación o máquina virtual (VM) asociada a ese puerto
virtual. La configuración correcta de QoS puede evitar los cuellos de botella que
se producen cuando las máquinas virtuales (VM) compiten por ancho de banda
de puerto.

3–Configuración de Fibre Channel
Configuración de puertos virtuales (NPIV)
59 BK3254601-09 J
Considere la cantidad de ancho de banda que se necesita para maximizar la
aplicación o el rendimiento de la máquina virtual (VM) y establezca el nivel de
QoS en el 105 por ciento de ese valor. Por ejemplo, si una aplicación esencial en
una máquina virtual requiere 1 Gb de ancho de banda para transmitir sus datos
por la estructura, Marvell recomienda un ancho de banda de 1,05 Gb para el
puerto virtual.
Si no, puede establecer los valores de QoS del puerto virtual como porcentaje del
total de ancho de banda disponible.
Cuando el puerto físico está particionado en cuatro puertos virtuales, el ancho de
banda de puerto se divide entre los puertos virtuales en función de las demandas
de tráfico.
QConvergeConsole le permite configurar QoS para cada puerto virtual
estableciendo porcentajes mínimos y máximos del ancho de banda del puerto
físico para cada puerto virtual. Esta función le permite garantizar una velocidad de
transmisión para cada puerto que requiere un ancho de banda específico para
ejecutar aplicaciones críticas para la continuidad de negocio utilizando puertos
virtuales. El establecimiento de una determinada calidad de servicio (QoS) puede
resolver los cuellos de botella existentes cuando las máquinas virtuales se
disputan al ancho de banda de puerto.
Para establecer QoS por porcentaje de ancho de banda con la
QConvergeConsole GUI:
1. En el panel de árbol del sistema QConvergeConsole de la izquierda,
expanda un 2700 Series Adapter.
2. Seleccione un puerto virtual.
3. En el panel de contenido de la derecha, haga clic en la pestaña QoS.
4. En el cuadro QoS Type (Tipo de QoS), seleccione Bandwidth (Ancho de
banda).
5. En el cuadro View By (Visualizar por), seleccione Bandwidth Percentage
(Porcentaje de ancho de banda).
NOTA
El establecimiento de QoS por ancho de banda garantiza un ancho de
banda mínimo en un puerto virtual pero no el límite máximo. Si la aplicación
o el puerto virtual requieren más ancho de banda que el valor de ancho de
banda QoS que se permite y el puerto físico cuenta con ancho de banda
disponible, la aplicación recibe el ancho de banda adicional. El puerto
asignará ancho de banda según la demanda hasta la capacidad máxima del
puerto o hasta que se produzcan disputas por el ancho de banda entre los
puertos virtuales.

3–Configuración de Fibre Channel
Configuración de puertos virtuales (NPIV)
60 BK3254601-09 J
6. Mueva el control de deslizamiento para seleccionar un porcentaje entre 1 y
100 por ciento. Esta selección indica el ancho de banda que desea
garantizar para los datos transferidos a través del puerto virtual
seleccionado.
La Ilustración 3-8 muestra un ejemplo.
Ilustración 3-8. Configuración de la QoS por el porcentaje del ancho de banda
7. Haga clic en Save (Guardar).
Para establecer QoS por velocidad de ancho de banda con la
QConvergeConsole GUI:
1. En el panel de árbol de QConvergeConsole de la izquierda, expanda un
2700 Series Adapter.
2. Seleccione un puerto virtual.
3. En el panel de contenido de la derecha, haga clic en la pestaña QoS.
4. En el cuadro QoS Type (Tipo de QoS), seleccione Bandwidth (Ancho de
banda).
5. En el cuadro View By (Visualizar por), seleccione Bandwidth Speed
(Velocidad de ancho de banda).
Phy QLE2742 0:
Virt QLE2742 0:
Virt QLE2742 1:
QLE2742

3–Configuración de Fibre Channel
Configuración de puertos virtuales (NPIV)
61 BK3254601-09 J
6. Mueva el control deslizante para seleccionar la velocidad de ancho de
banda, tal como se muestra en Ilustración 3-9.
Ilustración 3-9. Configuración de la QoS por la velocidad del ancho de banda
7. Haga clic en Save (Guardar).
Para establecer QoS por velocidad de ancho de banda con la
QConvergeConsole CLI interactiva:
1. En el menú Fibre Channel Adapter Configuration (Configuración),
seleccione la opción QoS.
2. Desde el menú de puerto, seleccione un puerto para abrir el menú QoS
Type (Tipo de QoS).
Seleccione 2: QoS Bandwidth (Ancho de banda de QoS) para establecer la
velocidad del ancho de banda.
Configuración de QoS por prioridad
Para establecer QoS por prioridad con QConvergeConsole GUI:
1. En el panel de árbol de QConvergeConsole de la izquierda, expanda un
2700 Series Adapter.
2. Seleccione un puerto virtual.
3. En el panel de contenido de la derecha, haga clic en la pestaña QoS.

3–Configuración de Fibre Channel
Configuración de puertos virtuales (NPIV)
62 BK3254601-09 J
4. En el cuadro QoS Type (Tipo de QoS), seleccione Priority (Prioridad).
5. Mueva el control deslizante para seleccionar prioridad baja, media o alta,
como se muestra en la Ilustración 3-10.
Ilustración 3-10. Configuración de QoS por prioridad
6. Haga clic en Save (Guardar).
Para establecer QoS por prioridad con la QConvergeConsole CLI
interactiva:
1. En el menú Fibre Channel Adapter Configuration (Configuración del
adaptador Fibre Channel), seleccione la opción QoS.
2. Desde el menú de puerto, seleccione un puerto para abrir el menú QoS
Type (Tipo de QoS).
Seleccione 1: QoS Priority (Prioridad de QoS) para establecer la prioridad.

3–Configuración de Fibre Channel
Configuración de los parámetros de controlador Fibre Channel
63 BK3254601-09 J
Configuración de los parámetros de controlador
Fibre Channel
Utilice la QConvergeConsole GUI, la CLI o el complemento VMware para
configurar parámetros de controlador Fibre Channel:
Configuración de los parámetros de controlador Fibre Channel con la
QConvergeConsole GUI
Configuración de los parámetros de controlador Fibre Channel con la
QConvergeConsole CLI interactiva
Configuración de los parámetros de controlador Fibre Channel con la
QConvergeConsole CLI no interactiva
Configuración de los parámetros de controlador Fibre Channel con la
QConvergeConsole VMware vCenter Server Plug-in
Configuración de los parámetros de controlador Fibre
Channel con la QConvergeConsole GUI
Consulte los temas relativos a parámetros HBA y visualización o modificación de
parámetros de puerto en la Ayuda de QConvergeConsole para obtener
información.
Configuración de los parámetros de controlador Fibre
Channel con la QConvergeConsole CLI interactiva
Para configurar los parámetros de controlador Fibre Channel con la
QConvergeConsole CLI interactiva:
1. En el menú Fibre Channel Adapter Configuration (Configuración del
adaptador Fibre Channel), seleccione HBA Parameters (Parámetros del
HBA).
2. En el menú de puerto, seleccione un puerto para abrir el menú HBA
Parameters (Parámetros HBA).
3. En el menú HBA Parameters (Parámetros HBA), seleccione Configure
HBA Parameters (Configurar parámetros HBA) para abrir el menú
Configure Parameters (Configurar parámetros) con opciones para
configurar opciones de conexión, velocidad de datos, tamaño de trama, Id.
de bucle físico, retraso de restablecimiento de bucle, BIOS, soporte de cinta
Fibre Channel, modo de operación, temporizador de retraso de interrupción,
recuento de reintentos de inicio de sesión, recuento de reintentos de puerto
inactivo, acceso completo de LIP, tiempo de espera de inactividad de
enlace, restablecimiento de destino, LUN por destino y recepción de tramas
que no funcionan.

3–Configuración de Fibre Channel
Configuración de LUN selectivas
64 BK3254601-09 J
Para obtener más información, consulte la sección sobre comandos interactivos
de Fibre Channel en la Guía del usuario: CLI de QConvergeConsole (número de
pieza SN0054667-00).
Configuración de los parámetros de controlador Fibre
Channel con la QConvergeConsole CLI no interactiva
Para configurar los parámetros de controlador, emita el siguiente mandato:
# qaucli -pr fc -fs (<hba instance> | <hba wwpn>) {(<param name> |
<param alias>) <param value>}
Donde:
Para obtener más información, consulte la sección sobre los comandos Fibre
Channel no interactivos en la Guía del usuario: CLI de QConvergeConsole
(número de pieza SN0054667-00).
Configuración de los parámetros de controlador Fibre
Channel con la QConvergeConsole VMware vCenter Server
Plug-in
Para obtener detalles sobre cómo configurar los parámetros de controlador Fibre
Channel mediante el complemento QConvergeConsole, consulte la Guía del
usuario: Complementos de QConvergeConsole para VMware vSphere (número
de pieza SN0054677-00).
Configuración de LUN selectivas
La QConvergeConsole GUI no se puede utilizar para configurar LUN selectivas.
Para configurar LUN selectivas con la QConvergeConsole CLI interactiva,
consulte la sección sobre los comandos interactivos de Fibre Channel en la Guía
del usuario: CLI de QConvergeConsole (número de pieza SN0054667-00).
Para configurar LUN selectivas con la QConvergeConsole CLI no interactiva,
consulte la sección sobre los comandos no interactivos de Fibre Channel en la
Guía del usuario: CLI de QConvergeConsole (número de pieza SN0054667-00).
hba instance = Número del adaptador (utilice el comando -g para buscar)
hba wwpn = El nombre de puerto mundial del adaptador
param name = Nombre del parámetro
param alias = Alias del parámetro
param value = Nombre nuevo del parámetro

3–Configuración de Fibre Channel
Configuración de OoOFR
65 BK3254601-09 J
Configuración de OoOFR
El reensamblaje de las tramas que no funcionan (OoOFR) vuelve a ensamblar las
tramas que no funcionan conforme se van recibiendo, aliviando la congestión de
la red por medio de la eliminación de la retransmisión de tramas o intercambios.
Para configurar OoOFR, utilice la QConvergeConsole GUI o la CLI.
Configuración de OoOFR con la GUI de QCC
Para activar OoOFR con la QConvergeConsole GUI:
1. En el panel de árbol del sistema QConvergeConsole de la izquierda,
seleccione un puerto Fibre Channel.
2. En el panel de contenido de la derecha, haga clic en Parameters
(Parámetros).
3. Haga clic en la pestaña Advanced HBA Parameters (Parámetros HBA
avanzados).
4. Seleccione la casilla de verificación Enable Receive Out of Order Frame
(Activar recepción de tramas que no funcionan).
Configuración de OoOFR con la CLI de QCC interactiva
Para activar OoOFR con la QConvergeConsole CLI interactiva:
1. En el menú Fibre Channel Adapter Configuration (Configuración),
seleccione HBA Parameters (Parámetros del HBA).
2. En el menú de puerto, seleccione un puerto para abrir el menú HBA
Parameters (Parámetros HBA).
3. En el menú HBA Parameters (Parámetros HBA), seleccione la opción
Configure HBA Parameters (Configurar parámetros HBA) para abrir el
menú Configure Parameters (Configurar parámetros).
4. Seleccione 13: Enable Receive Out Of Order Frame (Activar recepción de
tramas que no funcionan).
Configuración de OoOFR con la CLI de QCC interactiva
Para activar OoOFR en el modo no interactivo de la QConvergeConsole CLI,
emita uno de los siguientes comandos:
# qaucli -n <hba instance>|<hba wwpn> EnableReceiveOutOfOrderFrame 1
# qaucli -n <hba instance>|<hba wwpn> EO 1
Donde:
hba instance = Número del adaptador (utilice el comando -g para buscar)
hba wwpn = El nombre de puerto mundial del adaptador

3–Configuración de Fibre Channel
Configuración del controlador UEFI
66 BK3254601-09 J
Para desactivar OoOFR en el modo no interactivo de la QConvergeConsole CLI,
emita uno de los siguientes comandos:
# qaucli -n <hba instance>|<hba wwpn> EnableReceiveOutOfOrderFrame 0
# qaucli -n <hba instance>|<hba wwpn> EO 0
Configuración del controlador UEFI
En esta sección se proporciona información sobre el controlador de la Unified
Extensible Firmware Interface (Interfaz de firmware extensible unificada - UEFI)
que se encuentra en la imagen de inicio múltiple. Los sistemas UEFI 2.x utilizan
una Human Interface Infrastructure (Infraestructura de interfaz humana - HII) para
configurar dispositivos de placa base y adaptadores de complemento. Los Fibre
Channel Adapter de QLogic utilizan una HII para configurar los parámetros del
adaptador y los parámetros de inicio-desde-SAN.
Para configurar el controlador UEFI para Dell:
1. Durante el inicio del sistema, presione la tecla correspondiente para su
plataforma.
2. En la ventana Dell System Setup (Configuración del sistema Dell),
seleccione Device Settings (Configuración del dispositivo) y pulse la tecla
INTRO.

3–Configuración de Fibre Channel
Configuración del controlador UEFI
67 BK3254601-09 J
La ventana Device Settings (Configuración del dispositivo) se abre y
muestra los dispositivos instalados en el sistema. Cada dispositivo admite la
HII. Los dispositivos QLogic tienen una entrada de configuración de
dispositivo por puerto. Cada entrada contiene el nombre del adaptador y el
WWPN del puerto. La Ilustración 3-11 muestra un ejemplo de la ventana
System Setup (Configuración del sistema) para Device Settings
(Configuración del dispositivo).
Ilustración 3-11. Dell System Setup: Device Settings (Configuración del sistema:
Configuración del dispositivo)

3–Configuración de Fibre Channel
Configuración del controlador UEFI
68 BK3254601-09 J
3. En la ventana Device Settings (Configuración del dispositivo), seleccione su
dispositivo y, a continuación, presione INTRO.
Aparece la Main Configuration Page (Página de configuración principal) del
dispositivo seleccionado. La Main Configuration Page (Página de
configuración principal) es el menú de nivel superior de las páginas de
configuración del adaptador. La Ilustración 3-12 muestra un ejemplo de la
Main Configuration Page (Página de configuración principal).
Ilustración 3-12. Dell System Setup: Main Configuration (Configuración del
sistema Dell: Configuración principal)
4. En la Main Configuration Page (Página de configuración principal),
seleccione Port Configuration Page (Página de configuración de puerto) y
pulse INTRO.

3–Configuración de Fibre Channel
Configuración del controlador UEFI
69 BK3254601-09 J
Aparece la Port Configuration Page (Página de configuración de puerto); la
Ilustración 3-13 muestra un ejemplo.
Ilustración 3-13. Dell System Setup: Port Configuration (Configuración del sistema
Dell: Configuración de puerto)
5. Utilice la Port Configuration Page (Página de configuración de puerto) para
cambiar los parámetros operativos del adaptador, como la velocidad del
puerto. En la mayoría de los casos, utilice los valores predeterminados. La
Tabla 3-4 describe las opciones configurables de la Port Configuration Page
(Página de configuración de puerto).
Tabla 3-4. Configuración de la página de configuración
de puerto
Configuración Descripción
Device Name (Nombre de
dispositivo)
Indica el nombre del adaptador.
Port Number (Número de
puerto)
Indica el índice del puerto seleccionado (de 1 a N). La
Ilustración 3-13 muestra el puerto 1 en un adaptador
de dos puertos.
Port Speed (Velocidad del
puerto)
Indica la velocidad de datos del puerto del adaptador
Fibre Channel. Este valor puede ser automático o bien
especificarse en GFC. Los adaptadores admiten 8
Gbps, 16 Gbps y 32 Gbps.

3–Configuración de Fibre Channel
Configuración del controlador UEFI
70 BK3254601-09 J
6. Para volver a la Main Configuration Page (Página de configuración
principal), haga clic en Back (Atrás).
Port Connection Mode
(Modo de conexión al
puerto)
Indica el modo de conexión del puerto del adaptador
Fibre Channel. Los adaptadores admiten lo siguiente:
Loop Only (Solo blucle)
a
Point to Point (Punto a punto)
Loop Preferred, Otherwise Point To Point (Bucle
preferido, si no, de punto a punto)
a
World Wide Node Name
(Nombre mundial del nodo)
Indica el nombre del nodo a nivel mundial (WWNN)
único del puerto del adaptador.
Virtual World Wide Node
Name (Nombre mundial
virtual del nodo)
Indica el WWNN virtual único del puerto del adaptador.
World Wide Port Name
(Nombre mundial del
puerto)
Indica el WWPN único del puerto del adaptador.
Virtual World Wide Port
Name (Nombre mundial
virtual del puerto)
Indica el WWPN virtual único del puerto del adaptador.
a
La compatibilidad con bucle está disponible solo a velocidades de puerto de hasta y que incluyan
8 Gbps. A 16 Gbps y 32 Gbps, el bucle no está admitido.
Tabla 3-4. Configuración de la página de configuración
de puerto (Continuación)
Configuración Descripción

3–Configuración de Fibre Channel
Configuración del controlador UEFI
71 BK3254601-09 J
7. En la Main Configuration Page (Página de configuración principal),
seleccione Firmware and Device Information (Información de firmware y
dispositivo) y, a continuación, pulse INTRO.
La página Firmware and Device Information (Información de firmware y
dispositivo) proporciona la información sobre el adaptador y la versión de
firmware, así como información de la dirección del puerto. La
Ilustración 3-14 muestra un ejemplo.
Ilustración 3-14. Dell System Setup: Firmware and Device Information
(Configuración del sistema Dell: Información de firmware y dispositivo)
La Tabla 3-5 describe la configuración de la información de firmware y
dispositivo.
Tabla 3-5. Configuración de la información de firmware y
dispositivo
Configuración Descripción
Chip Type (Tipo de chip) Tipo de controladora periférica de almacenamiento
inteligente (ISP) utilizada en el adaptador.
PCI Device ID (Id. del
dispositivo PCI)
Id. de dispositivo PCI única del adaptador.
Bus:Device:Function
(Bus:Dispositivo:Función)
Dirección PCI del adaptador en la notación
Bus:Device:Function (Bus:Dispositivo:Función - BDF).

3–Configuración de Fibre Channel
Configuración del controlador UEFI
72 BK3254601-09 J
8. Para volver a la Main Configuration Page (Página de configuración
principal), haga clic en Back (Atrás).
9. En la ventana Main Configuration Page (Página de configuración principal),
seleccione Fibre Channel Target Configuration (Configuración de destino
de Fibre Channel) y, a continuación pulse INTRO.
Aparece la página Fibre Channel Target Configuration (Configuración de
destino de Fibre Channel). La Ilustración 3-15 muestra un ejemplo.
Ilustración 3-15. Configuración del destino Fibre Channel
Family Firmware Version
(Versión de firmware de la
familia)
Información de la versión de firmware del adaptador.
EFI Driver Version
(Versión del controlador
EFI)
Información sobre la versión del controlador de la
interfaz de firmware extensible (EFI) del adaptador.
Tabla 3-5. Configuración de la información de firmware y
dispositivo (Continuación)
Configuración Descripción

3–Configuración de Fibre Channel
Configuración del controlador UEFI
73 BK3254601-09 J
10. En la página Fibre Channel Target Configuration (Configuración de destino
de Fibre Channel), seleccione dispositivos de almacenamiento SAN para
iniciar desde SAN. Si la búsqueda de inicio selectivo está activada, la
configuración de destino determina las LUN de destino a asignar. El resto
de dispositivos no se tendrán en cuenta. La Tabla 3-6 describe los
parámetros de configuración del destino Fibre Channel.
11. Para volver a la Main Configuration Page (Página de configuración
principal), haga clic en Back (Atrás).
Tabla 3-6. Parámetros de configuración del destino Fibre Channel
Configuración Descripción
Boot Scan Selection
(Selección de búsqueda de
inicio)
Especifica el comportamiento del iniciador del
adaptador para el inicio del sistema desde los
destinos de almacenamiento de Fibre Channel o
descubiertos de estructura especificados.
First FC Target World Wide
Port Name (Primer nombre
mundial de puerto de destino
de FC)
Especifica el WWPN del primer destino de
almacenamiento de Fibre Channel.
First FC Target LUN (Primer
LUN de destino de FC)
Especifica el LUN del primer destino de
almacenamiento de Fibre Channel.
Second FC Target World Wide
Port Name (Segundo nombre
mundial de puerto de destino
de FC)
Especifica el WWPN del segundo destino de
almacenamiento de Fibre Channel.
Second FC Target LUN
(Segundo LUN de destino de
FC)
Especifica el LUN del segundo destino de
almacenamiento de Fibre Channel.
NOTA
Compatibilidad de la UEFI del sistema: Para iniciar desde un 2700 Series
Adapter host QLogic en un equipo con una UEFI del sistema de inicio
múltiple, el 2700 Series Adapter debe estar incluido en primer lugar en la
lista de dispositivos de arranque del menú Boot (Inicio) del sistema.

3–Configuración de Fibre Channel
Configuración del controlador UEFI
74 BK3254601-09 J
12. En la Main Configuration Page (Página de configuración principal),
seleccione HBA Configuration Page (Página de configuración de HBA) y,
a continuación, pulse INTRO.
Aparece la HBA Configuration Page (Página de configuración de HBA); la
Ilustración 3-16 muestra un ejemplo.
Ilustración 3-16. Dell System Setup: HBA Configuration (Configuración del
sistema Dell: Configuración de HBA)
13. Utilice la HBA Configuration Page (Página de configuración de HBA) para
configurar los parámetros operativos del adaptador. En la mayoría de los
casos, utilice los valores predeterminados.
La Tabla 3-7 describe los campos de la HBA Configuration Page (Página de
configuración de HBA).
Tabla 3-7. Parámetros de la página HBA Configuration Page
(Configuración de HBA)
Configuración Descripción
FC Tape Enable
(Activación de la cinta FC)
Activa o desactiva la recuperación del protocolo Fibre
Channel (FCP-2).
Loop Reset Delay
(Retraso de
restablecimiento del
bucle)
Especifica el retraso de restablecimiento del bucle
arbitrado de Fibre Channel para el puerto. Después de
restablecer el bucle, el firmware del adaptador se abstiene
de iniciar cualquier actividad del bucle durante el número
de segundos especificados. El rango es de 0 a 60.

3–Configuración de Fibre Channel
Profundidad de la cola de configuración
75 BK3254601-09 J
14. Haga clic en Back (Atrás) para volver a la ventana Main Configuration Page
(Página de configuración principal).
15. Haga clic en Finish (Finalizar) para guardar los cambios y salir.
Profundidad de la cola de configuración
La profundidad de la cola se refiere a la profundidad máxima de la cola LUN para
informar de dispositivos destino. En esta sección se proporcionan los valores
predeterminados y las instrucciones para modificar el valor de profundidad de
cola configurado por los controladores de Windows, Linux y ESXi.
Frame Payload Size
(Tamaño de carga de
trama)
Especifica el tamaño máximo de carga de marco de Fibre
Channel.
Port Login Retry Count
(Número de intentos de
inicio de sesión del
puerto)
Especifica las veces que el iniciador de firmware del
adaptador intenta iniciar sesión en un puerto del
dispositivo de destino. El rango es de 0 a 255.
Port Login Timeout
(Tiempo de espera de
inicio de sesión del
puerto)
Especifica el tiempo de espera en milisegundos que el
iniciador utiliza cuando intenta iniciar la sesión en el
puerto del dispositivo de destino. El rango es de 0 a 255
000.
Port Down Retry Count
(Recuento de reintentos
de puerto inactivo)
Especifica el número de segundos que el software
intenta ejecutar un comando en un puerto que devuelve
un estado inactivo. El rango es de 0 a 255.
Link Down Timeout
(Tiempo de espera del
vínculo inactivo)
Especifica el número de milisegundos que el puerto de
vínculo superior de Fibre Channel puede estar fuera de
línea antes de notificar al sistema de que la conectividad
de la estructura SAN se ha perdido y que el puerto de
vínculo superior se ha marcado como inactivo. El rango
es de 1 a 255.000.
Tabla 3-7. Parámetros de la página HBA Configuration Page
(Configuración de HBA) (Continuación)
Configuración Descripción

3–Configuración de Fibre Channel
Profundidad de la cola de configuración
76 BK3254601-09 J
Cómo cambiar la profundidad de la cola de Windows
El valor predeterminado de profundidad de la cola en Windows es 20 y el rango
es 0–254.
Para cambiar el valor predeterminado:
1. Haga clic en Start (Inicio), seleccione Run (Ejecutar) y abra el programa
REGEDIT/REGEDT32.
2. Seleccione HKEY_LOCAL_MACHINE y siga la estructura de árbol hasta
llegar al controlador de QLogic del modo que se indica a continuación:
HKEY_LOCAL_MACHINE
SYSTEM
CurrentControlSet
Services
Ql2300
Parameters
Device
3. Haga doble clic en DriverParameter:REG_SZ:qd=32.
4. Si la cadena de caracteres qd= no aparece, añádala al final de la cadena
como ;qd=32.
5. Haga clic en OK (Aceptar).
6. Salga del Editor de registro de Windows, apague el sistema y reinícielo.
Cómo cambiar la profundidad de la cola de Linux
El valor predeterminado de profundidad de la cola en Linux es 64 y el rango es
1-65535.
Para cambiar el valor predeterminado:
1. Configure el parámetro del módulo añadiendo la siguiente línea al archivo
modprobe.conf:
options qla2xxx ql2xmaxqdepth=X
donde X es el nuevo valor de profundidad de cola.
2. Guarde el archivo modprobe.conf y ciérrelo.

3–Configuración de Fibre Channel
Configuración de un FA-PWWN
77 BK3254601-09 J
Cómo cambiar la profundidad de la cola de ESXi
El valor predeterminado de profundidad de la cola en ESXi es 64 y el rango es
0-65535.
Para cambiar el valor predeterminado:
1. Emita el siguiente comando:
$ esxcfg-module -s "ql2xmaxqdepth=X" qlnativefc
donde X es el nuevo valor de profundidad de cola.
2. Reinicie el sistema.
Configuración de un FA-PWWN
En esta sección se proporciona la siguiente información del nombre mundial de
puerto asignado a una red Fabric (FA-PWWN):
Configuración de FA-PWWN desde el adaptador
Configuración de FA-PWWN desde el conmutador Brocade
Configuración de FA-PWWN desde el adaptador
En el lado del adaptador, puede establecer el FA-PWWN mediante las siguientes
utilidades:
Configuración de FA-PWWN con la QConvergeConsole GUI
Configuración de FA-PWWN con la QConvergeConsole CLI
Configuración de FA-PWWN con complementos WMware de
QConvergeConsole

3–Configuración de Fibre Channel
Configuración de un FA-PWWN
78 BK3254601-09 J
Configuración de FA-PWWN con la QConvergeConsole GUI
Antes de establecer el FA-PWWN, el nombre de puerto aparece en la página Port
Info (Información de puerto) tal como se muestra en el ejemplo de la
Ilustración 3-17.
Ilustración 3-17. Antes de establecer el FA-PWWN en la GUI
Para establecer el FA-PWWN desde un adaptador mediante la
QConvergeConsole GUI:
1. En el panel de árbol izquierdo de la QConvergeConsole GUI, seleccione un
adaptador, expanda el nodo del adaptador y, a continuación, seleccione un
puerto.
2. En el panel de contenido de la derecha, haga clic en la pestaña Parameters
(Parámetros).
3. En la página Parameters (Parámetros), haga clic en la pestaña Advanced
HBA Parameters (Parámetros de HBA avanzados).
4. En Configure Port Advanced Parameters (Configurar parámetros
avanzados de puerto), seleccione la casilla Enable Fabric Assigned WWN
(Activar WWN asignado a red Fabric) y, a continuación, haga clic en Save
(Guardar).

3–Configuración de Fibre Channel
Configuración de un FA-PWWN
79 BK3254601-09 J
Después de actualizar el conmutador Brocade
®
, la página Port Info
(Información de puerto) muestra el Port Name (Nombre de puerto) tal como
se muestra en la Ilustración 3-18.
Ilustración 3-18. Nuevo nombre de puerto FA-PWNN en la GUI
Configuración de FA-PWWN con la QConvergeConsole CLI
Para establecer el FA-PWWN desde un adaptador mediante la
QConvergeConsole CLI:
1. En el modo interactivo de la QConvergeConsole CLI, seleccione Main
Menu (Menú principal) y, a continuación, haga clic en Adapter
Configuration (Configuración del adaptador).
2. Seleccione HBA Parameters (Parámetros de HBA).
3. Seleccione el puerto correspondiente.
4. Seleccione Configuration HBA Parameters (Parámetros del HBA de
configuración).
5. Seleccione Enable Fabric Assign WWN (Activar el WWN de asignación de
red Fabric).
6. En el menú Enable Fabric Assign WWN (Activar WWN asignado a red
Fabric), seleccione 1: Enable (Activar).
7. Seleccione la opción en Commit Changes (Confirmar cambios).
A continuación se muestra un ejemplo de la configuración del FA-PWWN:
HBA Desc. : QLE2742 QLogic 2-port 32Gb Fibre Channel Adapter
FW Version : 7.04.00
WWPN : 21-00-00-OE-1E-11-4A-38
WWNN : 21-00-00-OE-1E-11-4A-38
Link : Online

3–Configuración de Fibre Channel
Configuración de un FA-PWWN
80 BK3254601-09 J
===============================================================
1: Connection Options
2: Data Rate
3: Frame Size
4: Enable HBA Hard Loop ID
5: Hard Loop ID
6: Loop Reset Delay (seconds)
7: Enable BIOS
8: Enable Fibre Channel Tape Support
9: Operation Mode
10: Interrupt Delay Timer (100 microseconds)
11: Execution Throttle
1
12: Login Retry Count
13: Port Down Retry Count
14: Enable LIP Full Login
15: Link Down Timeout (seconds)
16: Enable Target Reset
17: LUNs per Target
18: Enable Receive Out of Order Frame
19: Enable LR
20: Enable Fabric Assign WWN
21: Commit Changes
22: Abort Changes
(p or 0: Previous Menu; m or 98: Main Menu; ex or 99: Quit)
Please enter selection: 20
QConvergeConsole
Version 1.1.3 (Build 22)
Enable Fabric Assign WWN Menu
1: Enable
2: Disable (current)
(p or 0: Previous Menu; m or 98: Main Menu; ex or 99: Quit)
Please enter selection: 1
1
El parámetro Execution Throttle ya no es compatible con Fibre Channel 16G y versiones
posteriores.

3–Configuración de Fibre Channel
Configuración de un FA-PWWN
81 BK3254601-09 J
Después de actualizar el conmutador Brocade, la Adapter Information
(Información del adaptador) muestra el nombre de puerto tal como aparece en el
siguiente ejemplo.
QConvergeConsole
CLI - Version 1.1.3 (Build 22)
FC Adapter Information
1: FC Adapter Information
2: FC Port Information
3: FC VPD Information
4: FC Target/LUN Information
5: FC VFC Information
(p or 0: Previous Menu; m or 98: Main Menu; ex or 99: Quit)
Please enter selection: 2
QConvergeConsole
CLI - Version 1.1.3 (Build 22)
Adapter Information
HBA Model QLE2742 SN: RFE12340H08416
1: Port 1: WWPN: 21-00-00-0F-1F-11-4A-30 Link Down
2: Port 2: WWPN: 50-00-53-37-63-FA-00-05 Online
Configuración de FA-PWWN con complementos WMware de QConvergeConsole
Para obtener información sobre la configuración de un FA-PWWN mediante el
QConvergeConsole VMware vCenter Server Plug-in o QConvergeConsole
VMware vSphere Web Client Plug-in, consulte la sección “Managing a Fibre
Channel Adapter Port” (Administración de un puerto del adaptador Fibre Channel)
en la Guía del usuario: Complementos de QConvergeConsole para VMware
vSphere (número de pieza SN0054677-00).

3–Configuración de Fibre Channel
Configuración de un FA-PWWN
82 BK3254601-09 J
Configuración de FA-PWWN desde el conmutador Brocade
Desde el conmutador Brocade, puede establecer un FA-PWWN y un FA-PWWN
estático. Para obtener la información más reciente, consulte la documentación del
conmutador Brocade.
Configuración del FA-PWWN desde el conmutador
La Ilustración 3-19 muestra la configuración de FA-PWWN desde el conmutador
Brocade.
Ilustración 3-19. Configuración de FA-PWWN desde el conmutador Brocade
Después de actualizar el conmutador Brocade, aparece Device Port WWN
(WWN de puerto de dispositivo) en Web Tools (Herramientas web), tal como
aparece en la Ilustración 3-20.
Ilustración 3-20. WWN de puerto de dispositivo para el conmutador Brocade
Configuración del FA-PWWN estático desde el conmutador
La Ilustración 3-21 muestra la configuración del FA-PWWN estático desde el
conmutador Brocade.
Ilustración 3-21. Configuración del FA-PWWN estático desde el conmutador
Brocade

3–Configuración de Fibre Channel
Configuración y verificación de FA-BLD
83 BK3254601-09 J
Después de actualizar el conmutador Brocade, aparece Device Port WWN
(WWN de puerto de dispositivo) en Web Tools (Herramientas web), tal como
aparece en la Ilustración 3-22.
Ilustración 3-22. WWN de puerto del dispositivo (estático) para el conmutador
Brocade
Configuración y verificación de FA-BLD
Esta sección proporciona la siguiente información sobre la detección de LUN de
inicio asignadas a red Fabric (FA-BLD):
Configuración de FA-BLD desde el adaptador
Comprobación de que la FA-BLD funciona
Restricciones del lado del adaptador
Configuración de FA-BLD desde el adaptador
En el lado del adaptador, siga estos procedimientos para configurar la detección
de LUN de inicio asignadas a la red Fabric (FA-BLD) en la QConvergeConsole
GUI y la QConvergeConsole CLI.
Activación del BIOS del puerto del adaptador HBA y de las LUN de inicio
asignadas a red Fabric con la QConvergeConsole GUI
Para activar el BIOS del puerto del adaptador HBA:
1. En la QConvergeConsole GUI, seleccione la pestaña Host del panel
izquierdo.
2. En el árbol del sistema, expanda el nodo del adaptador y, a continuación,
seleccione un nodo de puerto.
3. En el panel de contenido de la derecha, haga clic en la pestaña Parameters
(Parámetros).
4. En la página Parameters (Parámetros), haga clic en la pestaña HBA
Parameters (Parámetros de HBA).
5. En la página HBA Parameters (Parámetros HBA), seleccione la casilla de
verificación Enable HBA Port BIOS (Habilitar BIOS del puerto HBA).
6. Haga clic en Save (Guardar).

3–Configuración de Fibre Channel
Configuración y verificación de FA-BLD
84 BK3254601-09 J
La Ilustración 3-23 muestra un ejemplo.
Ilustración 3-23. Activación del BIOS del puerto del adaptador HBA
Para activar la LUN de inicio asignada por la red Fabric:
1. En la QConvergeConsole GUI, seleccione la pestaña Host del panel
izquierdo.
2. En el árbol del sistema, expanda el nodo del adaptador y, a continuación,
seleccione un nodo de puerto.
3. En el panel de contenido de la derecha, haga clic en la pestaña Parameters
(Parámetros).
4. En la página Parameters (Parámetros), haga clic en la pestaña Boot
Device Selection (Selección de dispositivo de inicio).
5. En la página Boot Device Selection (Selección del dispositivo de inicio),
seleccione la casilla de verificación Enable Fabric Assigned Boot LUN
(Activar LUN de inicio asignada a una red Fabric).
6. Haga clic en Save (Guardar).

3–Configuración de Fibre Channel
Configuración y verificación de FA-BLD
85 BK3254601-09 J
La Ilustración 3-24 muestra un ejemplo.
Ilustración 3-24. Activación de LUN de inicio asignada a una red Fabric
Configuración del adaptador y los dispositivos de inicio con la
QConvergeConsole CLI
Para configurar el adaptador y los dispositivos de inicio:
1. En la QConvergeConsole CLI, vaya a Adapter Configuration (Configuración
del adaptador) y seleccione HBA Parameters (Parámetros de HBA).
2. Introduzca el número de puerto.
3. Seleccione Configure HBA Parameters (Configurar los parámetros del
HBA).
4. Seleccione Enable BIOS (Activar el BIOS) y establézcalo en Enable
(Activar).
5. En Adapter Configuration (Configuración del adaptador), seleccione Boot
Device Configuration (Configuración del dispositivo de inicio).
6. Introduzca el número de puerto.
7. Seleccione Configure Boot Device(s) (Configurar dispositivo[s] de inicio).
8. Establezca Enable Fabric Assign Boot LUN (Activar LUN de inicio
asignada a red Fabric) en Enable (Activar).
9. Seleccione Commit Changes (Confirmar cambios).

3–Configuración de Fibre Channel
Configuración y verificación de FA-BLD
86 BK3254601-09 J
La Ilustración 3-25 muestra un ejemplo de la configuración del adaptador y el
dispositivo de inicio.
Ilustración 3-25. Configuración del adaptador y del dispositivo de inicio
Configuración de una zona en un conmutador Brocade
Para configurar una zona en un dispositivo Brocade:
1. Cree una configuración de LUN de inicio de la siguiente forma:
bootluncfg --add 50:00:53:37:63:FA:00:05
20:02:00:11:0d:51:5c:01 0000000000000000
2. Cree una zona denominada mediante lo siguiente:
PWWN del dispositivo
Información específica sobre el WWN de destino
LUN para iniciarse
3. Agregue una zona a la configuración de conjunto de zonas de la siguiente
forma:
cfgadd config, "BFA_5000533763fa0005_BLUN"
4. Para guardar el conjunto de zonas, emita el siguiente comando:
cfgsave
5. Active la configuración del conjunto de zonas para tenerla en ejecución de
manera activa:
cfgenable config

3–Configuración de Fibre Channel
Configuración y verificación de FA-BLD
87 BK3254601-09 J
La Ilustración 3-26 muestra un ejemplo de una zona configurada en un
conmutador Brocade.
Ilustración 3-26. Configuración de una zona en un conmutador Brocade
Comprobación de que la FA-BLD funciona
Para comprobar si la FA-BLD funciona, utilice Fast!UTIL o el sistema.
La Ilustración 3-27 muestra Fast!UTIL con la LUN de inicio.
Ilustración 3-27. Comprobación de FA-BLD con Fast!UTIL

3–Configuración de Fibre Channel
Configuración y verificación de FA-BLD
88 BK3254601-09 J
La Ilustración 3-28 muestra el uso del sistema, con una LUN lista para instalar o
el sistema operativo iniciado desde LUN.
Ilustración 3-28. Comprobación de la FA-BLD desde el sistema
Restricciones del lado del adaptador
El nombre mundial de puerto asignado a red Fabric (FA-PWNN) conocido y las
restricciones de FA-BLD son los siguientes:
No se puede activar completamente desde Fast!UTIL
No utilice Restore Defaults (Restaurar valores predeterminados) en
Fast!UTIL, la QConvergeConsole GUI o la QConvergeConsole CLI. Si lo
hace, hará que estas capacidades se desactiven.

3–Configuración de Fibre Channel
Uso de una LUN de inicio asignada a red Fabric
89 BK3254601-09 J
Uso de una LUN de inicio asignada a red Fabric
En esta sección se describe cómo utilizar una LUN de inicio asignada a red
Fabric en las siguientes utilidades:
Uso de una LUN de inicio asignada a una red Fabric en QConvergeConsole
GUI
Uso de una LUN de inicio asignada a una red Fabric con la
QConvergeConsole CLI interactiva
Uso de una LUN de inicio asignada a una red Fabric con la
QConvergeConsole CLI no interactiva
Uso de una LUN de inicio asignada a una red Fabric con complementos
QConvergeConsole
Uso de una LUN de inicio asignada a una red Fabric en
QConvergeConsole GUI
Para obtener detalles sobre cómo utilizar una LUN asignada a red Fabric en la
QConvergeConsole GUI, consulte el tema “Fabric-Assigned Boot LUN” (LUN de
inicio asignada a red Fabric) en la Ayuda de QConvergeConsole.
Uso de una LUN de inicio asignada a una red Fabric con la
QConvergeConsole CLI interactiva
Para usar una LUN de inicio asignada a una red Fabric con la
QConvergeConsole CLI interactiva:
1. En el menú principal, seleccione el tipo de adaptador (Fibre Channel
Adapter).
2. En el menú Fibre Channel Adapter Configuration (Configuración),
seleccione Boot Devices Configuration (Configuración de dispositivos de
inicio).
3. En el menú Boot Device Settings (Configuración de dispositivo de inicio),
seleccione Configure Boot Device(s) (Configurar dispositivo(s) de inicio) y,
a continuación, pulse la tecla INTRO.
4. Seleccione Enable Fabric Assigned Boot LUN (Activar LUN de inicio
asignada a una red Fabric) y, a continuación, presione INTRO.
5. En el menú Enable Fabric Assign Boot LUN (Activar LUN de inicio
asignada a red Fabric), escriba 1 para activar esta función.

3–Configuración de Fibre Channel
Uso de una LUN de inicio asignada a red Fabric
90 BK3254601-09 J
Uso de una LUN de inicio asignada a una red Fabric con la
QConvergeConsole CLI no interactiva
En la QConvergeConsole CLI no interactiva, establezca un destino como la LUN
de inicio asignada a red Fabric para un adaptador específico emitiendo el
comando siguiente:
# qaucli -pr fc -e <hba instance>|<hba wwpn> enable|disable
FabricAssignBootLUN|fb
Donde:
Uso de una LUN de inicio asignada a una red Fabric con
complementos QConvergeConsole
Para obtener más información sobre el uso de una LUN de inicio asignada a una
red Fabric para QConvergeConsole VMware vSphere Web Client Plug-in,
consulte la sección “Configure Fibre Channel Port Boot Parameters”
(Configuración de los parámetros de inicio del puerto de Fibre Channel) en la
Guía del usuario: Complementos de QConvergeConsole para VMware vSphere
(número de pieza SN0054677-00).
Para configurar un dispositivo de inicio de 2700 Series Adapter con el
QConvergeConsole VMware vCenter Server Plug-in:
1. En el QConvergeConsole VMware vCenter Server Plug-in, haga clic en la
pestaña QConvergeConsole.
2. En el panel de árbol de la izquierda, seleccione un puerto del 2700 Series
Adapter.
3. Haga clic en la pestaña Boot (Inicio).
hba instance = Número del adaptador (utilice el comando -g para
buscar)
hba wwpn = El nombre de puerto mundial del adaptador
FabricAssignBootLUN o fb = Configure el parámetro Enable fabric-assigned boot
LUN (Activar LUN de inicio asignada a una red Fabric)

3–Configuración de Fibre Channel
Ejecución de diagnósticos: Comando ping de Fibre Channel y Ruta de seguimiento
91 BK3254601-09 J
4. En la página Boot Device Selection (Selección del dispositivo de inicio),
seleccione la casilla de verificación Enable Fabric Assigned Boot LUN
(Activar LUN de inicio asignada a una red Fabric). La Ilustración 3-29
muestra un ejemplo.
Ilustración 3-29. LUN de inicio asignada a una red Fabric en QConvergeConsole
VMware vCenter Server Plug-in
Para obtener detalles, consulte el tema “Boot Device Selection” (Solución del
dispositivo de inicio) en la Ayuda de QConvergeConsole.
5. Haga clic en Save (Guardar). Se sobrescribe cualquier configuración
guardada anteriormente para los 2700 Series Adapter actuales.
Ejecución de diagnósticos: Comando ping de
Fibre Channel y Ruta de seguimiento
En esta sección se proporciona información sobre cómo ejecutar los diagnósticos
del comando ping de Fibre Channel y la ruta de seguimiento:
Cómo hacer ping y visualizar el seguimiento de enrutamiento mediante el
mapa de topología
Ejecución de una prueba de ping CT de Fibre Channel
Ruta de seguimiento de Fibre Channel

3–Configuración de Fibre Channel
Ejecución de diagnósticos: Comando ping de Fibre Channel y Ruta de seguimiento
92 BK3254601-09 J
Cómo hacer ping y visualizar el seguimiento de enrutamiento
mediante el mapa de topología
El mapa de topología de la QConvergeConsole GUI utiliza la capa de transporte
común (CT) para activar el puerto del iniciador del adaptador al ping o ejecutar
una ruta de seguimiento que vaya por el entorno a través de varios puertos del
conmutador o conmutadores y hacia el destino.
La Tabla 3-8 compara las diferencias entre la Prueba de ping, la Prueba de ping
CT y las pruebas FTR CT.
Las configuraciones admitidas para el comando ping y la ruta de seguimiento de
Fibre Channel son:
2700 Series Adapter de QLogic
Conmutadores Brocade con Based Fabric OS
®
(FOS) versión 6.0.0a
Conmutadores Cisco
®
con NX-OS v8.3.1 (ruta de seguimiento de FC no
admitida)
Ejecución de una prueba de ping CT de Fibre Channel
Puede ejecutar la prueba de ping CT de Fibre Channel desde la
QConvergeConsole GUI, la QConvergeConsole CLI o los complementos VMware
de QConvergeConsole, tal como se describe en esta sección.
Tabla 3-8. Prueba de ping, Prueba de ping CT y Prueba FTR CT
Prueba de ping Prueba de ping CT Prueba FTR CT
Ping de capa SCSI Ping de CT o Fibre Channel Ruta de seguimiento de CT o Fibre
Channel
Utiliza el comando de
consulta SCSI
Utiliza eco mediante un enlace
externo
Requiere la exploración de la
topología física
Puede funcionar en cualquier
dispositivo SCSI
Puede funcionar con todos los
dispositivos Fibre Channel que
admiten CT o un enlace externo
Puede funcionar con todos los
dispositivos conectados a través de
un puerto que admite CT o un
enlace externo
NOTA
El conmutador y el dispositivo del extremo de Fibre Channel deben ser
compatibles con la función de ruta de seguimiento y con el comando ping de
Fibre Channel. Consulte la Tabla 3-11 en la página 110 para obtener la
versión compatible del software Fibre Channel.

3–Configuración de Fibre Channel
Ejecución de diagnósticos: Comando ping de Fibre Channel y Ruta de seguimiento
93 BK3254601-09 J
Ejecución de un ping CT de Fibre Channel desde la QConvergeConsole GUI
Para ejecutar una prueba de ping CT de Fibre Channel desde la
QConvergeConsole GUI:
1. En el panel izquierdo de QConvergeConsole GUI, haga clic en la pestaña
Host.
2. En la página Host, expanda el nodo del adaptador y, a continuación,
seleccione un nodo de puerto.
3. En el panel de contenido de la derecha, haga clic en la pestaña
Diagnostics (Diagnósticos).
4. En la página Diagnostics (Diagnósticos), haga clic en la pestaña General
Diagnostics (Diagnóstico general).
5. En la página General Diagnostics (Diagnóstico general) (consulte la
Ilustración 3-30), complete las opciones de Test Configuration (Probar
configuración) y, a continuación, haga clic en CT Ping Test (Prueba de ping
CT) para iniciar la prueba.
Ilustración 3-30. Ejecución de la prueba de ping CT de Fibre Channel

3–Configuración de Fibre Channel
Ejecución de diagnósticos: Comando ping de Fibre Channel y Ruta de seguimiento
94 BK3254601-09 J
Aparece un mensaje de precaución para la prueba de ping CT de
diagnóstico (Ilustración 3-31).
Ilustración 3-31. Precaución de prueba de ping CT
6. Asegúrese de que el puerto no tiene operaciones de E/S activas y luego
haga clic en Yes (Sí) para continuar o No para cancelar la prueba.
Ejecución de un ping CT de Fibre Channel desde la QConvergeConsole CLI
Para ejecutar una prueba de ping CT de Fibre Channel desde la
QConvergeConsole CLI:
1. En el menú QConvergeConsole CLI FC Diagnostics (Diagnóstico de Fibre
Channel), seleccione 7: CT Ping Test (Prueba de ping CT).
2. En la lista HBA Model (Modelo de HBA), seleccione el puerto en que desea
hacer ping.
3. En el menú CT Ping Test (Prueba de ping CT), seleccione 4: Start
Diagnostic Test (Iniciar prueba de diagnóstico).
El siguiente ejemplo muestra la salida de la prueba de ping CT.
----------------------------------------------
Diagnostics Test Configuration
----------------------------------------------
Diagnostic Mode : CT Ping
Number of tests (1-10000) : 10
Number of Pass : 1
Test Increment (1-10000) : 1
Abort On Error : Ignore
Test Continuous : OFF

3–Configuración de Fibre Channel
Ejecución de diagnósticos: Comando ping de Fibre Channel y Ruta de seguimiento
95 BK3254601-09 J
---------------------------------------------------
ID Data Link Sync Signal Invalid Diagnostic
Port/Loop Miscompare Failure Loss Loss CRC Status
--------- ---------- ------- -------- --------- --------- ----------
01-0B-01 0 0 0 0 0 Success
Ejecución de un ping CT o Fibre Channel desde los complementos VMware de
QConvergeConsole
Para obtener más información sobre la ejecución del ping CT de Fibre Channel
CT desde el QConvergeConsole VMware vCenter Server Plug-in o el
QConvergeConsole VMware vSphere Web Client Plug-in, consulte la sección
“Diagnostic Tests—Fibre Channel Port” (Pruebas de diagnóstico: puerto Fibre
Channel) en la Guía del usuario: Complementos de QConvergeConsole para
VMware vSphere (número de pieza SN0054677-00).
Ruta de seguimiento de Fibre Channel
Para ejecutar la ruta de seguimiento de Fibre Channel desde la
QConvergeConsole GUI:
1. En el panel de árbol del sistema de la izquierda, haga clic en la pestaña
Host.
2. En el panel de contenido de la derecha, haga clic en la pestaña Topology
(Topología).
3. Junto a Topology (Topología), seleccione la opción Physical (Física).
4. En el mapa de topología, haga clic con el botón derecho en el adaptador
correspondiente.
5. Seleccione la opción FC Trace Route (Ruta de seguimiento de FC).
6. En el cuadro de diálogo Target Selection (Selección de destino), seleccione
el destino para ejecutar la ruta de seguimiento.
7. Haga clic en Trace (Rastrear).
NOTA
La configuración predeterminada se repetirá 10 veces con una salida similar
a la anterior para cada paso de la prueba.

3–Configuración de Fibre Channel
Ejecución de diagnósticos: Comando ping de Fibre Channel y Ruta de seguimiento
96 BK3254601-09 J
La Ilustración 3-32 muestra un ejemplo.
Ilustración 3-32. Ejecución de la ruta de seguimiento de Fibre Channel desde la
QConvergeConsole GUI
La salida de la ruta de seguimiento de Fibre Channel desde la
QConvergeConsole GUI muestra un símbolo de carga rojo que se inicia desde el
host. El camino a lo largo de la ruta también se resalta en rojo. La carga entra y
sale del puerto correspondiente en cada conmutador a medida que recorre la ruta
de acceso hasta llegar al destino seleccionado.
Los resultados aparecen como salida del mensaje satisfactoria desde lo
siguiente:
QConvergeConsole GUI
QConvergeConsole CLI
Área de diagnósticos
Para obtener información sobre el uso de la ruta de seguimiento de Fibre Channel
en el QConvergeConsole VMware vCenter Server Plug-in o el
QConvergeConsole VMware vSphere Web Client Plug-in, consulte la sección
“Diagnostic Tests—Fibre Channel Port” (Prueba de diagnóstico: puerto Fibre
Channel) en la Guía del usuario: Complementos de QConvergeConsole para
VMware vSphere (número de pieza SN0054677-00).
NOTA
También puede ejecutar la prueba CT FTR.

3–Configuración de Fibre Channel
Configuración de QoS CS_CTL
97 BK3254601-09 J
Configuración de QoS CS_CTL
Esta sección proporciona la siguiente información sobre calidad de servicio (QoS)
de control específico de clase (CS_CTL):
Funciones de QoS CS_CTL
Activación del modo CS_CTL de QoS para los puertos de iniciador y destino
Comprobación y confirmación de la configuración del modo CS_CTL para
cada puerto
Creación de un puerto virtual desde el puerto del adaptador en la
QConvergeConsole GUI
Configuración del nivel de prioridad de QoS para un puerto virtual en la
QConvergeConsole GUI
Funciones de QoS CS_CTL
Lo siguiente resalta algunas de las funciones de la QoS CS_CTL:
Clasificación de prioridad de tráfico para la SAN de Fibre Channel de Gen 6
QLogic. QoS a nivel de paquete se realiza mediante la utilización del campo
CS_CTL que se especifica en la especificación de FC-FS-2. QoS permite
priorizar los marcos entre un host y un destino según el valor del campo
CS_CTL en el cabezal del marco de FC.
Extensión de QoS desde la red Fabric al host
Activa a los usuarios de Fibre Channel de QLogic a escalar rápidamente la
virtualización del servidor sin comprometer los niveles de servicio
Ventajas para las implementaciones del servidor virtual y físico
Configuración admitida:
2700 Series Adapter de QLogic
La QoS basado en CS_CTL es de extremo a extremo (requiere un
destino para admitir CS-CTL)
NOTA
Para obtener información sobre QoS CS_CTL de extremo a extremo,
consulte “Configuración de QoS CS_CTL de extremo a extremo” en la
página 100.

3–Configuración de Fibre Channel
Configuración de QoS CS_CTL
98 BK3254601-09 J
Activación del modo CS_CTL de QoS para los puertos de
iniciador y destino
La Ilustración 3-33 muestra cómo activar el modo CS_CTL de QoS para los
puertos del iniciador y el destino.
Ilustración 3-33. Activación del modo CS_CTL de QoS
Comprobación y confirmación de la configuración del modo
CS_CTL para cada puerto
La Ilustración 3-34 muestra cómo comprobar la configuración del modo CS_CTL
para cada puerto.
Ilustración 3-34. Configuración del modo CS_CTL para cada puerto
Creación de un puerto virtual desde el puerto del adaptador
en la QConvergeConsole GUI
Para crear un puerto virtual en la QConvergeConsole GUI:
1. En el panel de contenido de la QConvergeConsole GUI de la izquierda,
seleccione la pestaña Host.
2. En la página Host, expanda el nodo del adaptador y, a continuación,
seleccione un puerto.
3. En el panel de contenido de la derecha, seleccione la pestaña Virtual.

3–Configuración de Fibre Channel
Configuración de QoS CS_CTL
99 BK3254601-09 J
4. En la página Virtual, en Create New Virtual Port (Crear nuevo puerto
virtual), especifique el Number of vPort to create (Número de vPort a
crear) y, a continuación, haga clic en Update (Actualizar).
5. Haga clic en Create (Crear).
La Ilustración 3-35 muestra cómo crear un puerto virtual desde el puerto del
adaptador en la QConvergeConsole GUI.
Ilustración 3-35. Creación de un puerto virtual

3–Configuración de Fibre Channel
Configuración de QoS CS_CTL de extremo a extremo
100 BK3254601-09 J
Configuración del nivel de prioridad de QoS para un puerto
virtual en la QConvergeConsole GUI
La Ilustración 3-36 muestra cómo configurar el nivel de prioridad de QoS para un
puerto virtual en la QConvergeConsole GUI.
Ilustración 3-36. Configuración del nivel de prioridad de QoS
Configuración de QoS CS_CTL de extremo a
extremo
NOTA
De forma predeterminada, la QoS del puerto físico está establecido en High
(Alta) y la QoS del puerto virtual está establecida en Low (Baja).
NOTA
Para obtener información sobre la QoS CS_CTL que no sea de extremo a
extremo, consulte “Configuración de QoS CS_CTL” en la página 97.

3–Configuración de Fibre Channel
Configuración de QoS CS_CTL de extremo a extremo
101 BK3254601-09 J
La implementación de la QoS (CS_CTL) del control específico de la clase de
Qlogic es una solución de extremo a extremo, incluyendo el iniciador (2700
Series Adapter), los conmutadores y el destino (almacenamiento). El 2700 Series
Adapter sella el valor de prioridad (alto, medio, bajo) en el campo CS_CTL del
marco de Fibre Channel. Las tres entidades (iniciador, conmutador y destino)
respetan este valor de prioridad en sus niveles respectivos.
Por lo tanto, cuando las tres entidades admiten QoS (y está activada en el
conmutador y el destino), un valor de prioridad predeterminado se llena en todos
los marcos FCP_CMND, FCP_DATA, FCP_XFER_RDY, FCP_RSP y
FCP_CONFIRM.
Las siguientes secciones describen cómo configurar la QoS de CS_CTL de
extremo a extremo y cambiar los niveles de prioridad predeterminados:
Configuración de QoS CS_CTL en el conmutador
Configuración de QoS CS_CTL en el dispositivo de almacenamiento
Cambio de los niveles de prioridad de QoS
Configuración de QoS CS_CTL en el conmutador
Para activar QoS de CS_CTL en el conmutador Brocade SW6510:
1. Desde el conmutador, emita el siguiente comando:
root> configurechassis
Configure...
2. Aparece una lista de atributos uno por uno. Después de aceptar el valor
predeterminado o introducir un valor diferente, aparece el siguiente atributo.
Pulse INTRO para aceptar el valor predeterminado de cfgload
attributes, Custom attributes y system attributes.
Escriba y para fos attributes.
Escriba 1 para CSCTL QoS Mode.
NOTA
i
Los dispositivos de destino y el conmutador deben admitir QoS.
En el momento de la publicación, QoS de CS_CTL se ha probado solo en el
conmutador Broadcom SW6510 con la versión 7.3.0a de Fabric OS (FOS).

3–Configuración de Fibre Channel
Configuración de QoS CS_CTL de extremo a extremo
102 BK3254601-09 J
Por ejemplo:
cfgload attributes (yes, y, no, n): [no]
Custom attributes (yes, y, no, n): [no]
system attributes (yes, y, no, n): [no]
fos attributes (yes, y, no, n): [no] y
CSCTL QoS Mode (0 = default; 1 = auto mode): (0..1) [0] 1
3. Reinicie el conmutador.
4. Para comprobar que la QoS CS_CTL está activada, emita el siguiente
comando:
root> configshow -all | grep fos.csctlMode
Este comando debe devolver la siguiente respuesta:
fos.csctlMode:1
5. Para activar QoS por puerto de conmutador, emita el siguiente comando:
portcfgqos --enable [slot/]port csctl_mode
Configuración de QoS CS_CTL en el dispositivo de
almacenamiento
Consulte la guía del usuario de su dispositivo para las instrucciones de
configuración de QoS.
Cambio de los niveles de prioridad de QoS
Los niveles de prioridad de QoS se establecen en los vPorts de los 2700 Series
Adapter. Los controladores del adaptador de VMware y Windows asignan niveles
de prioridad de vPort predeterminados. Las siguientes secciones describen cómo
cambiar los niveles de prioridad de vPort predeterminados en los sistemas ESXi
de Windows y VMware.
Cambio de los niveles de prioridad en Windows
Para cambiar los niveles de prioridad de vPort en Windows, primero debe asignar
los vPorts y, a continuación, cambiar los niveles de prioridad. Ambos
procedimientos se pueden lograr mediante la QConvergeConsole GUI o la
QConvergeConsole CLI interactiva, como se describe en las siguientes
secciones.
Para obtener información más detallada, consulte la Ayuda de
QConvergeConsole (Ayuda de QConvergeConsole) y la Guía del usuario: CLI de
QConvergeConsole (número de pieza SN0054667-00).

3–Configuración de Fibre Channel
Configuración de QoS CS_CTL de extremo a extremo
103 BK3254601-09 J
Creación de un vPort
Para crear un vPort en la QConvergeConsole GUI:
1. En el panel izquierdo de la QConvergeConsole GUI, conéctese al host que
tiene los 2700 Series Adapter en los que desee crear los vPorts.
2. Expanda el host en el panel izquierdo haciendo clic en el signo más (+).
3. Ubique y expanda los 2700 Series Adapter donde desea crear los vPorts.
4. En el panel derecho, haga clic en la pestaña Virtual.
5. Introduzca un valor válido para la opción Number of vPort to create
(Número de vPort a crear) y, a continuación, haga clic en Update
(Actualizar).
6. Para crear los vPorts, haga clic en Create (Crear).
La Ilustración 3-37 muestra un ejemplo.
Ilustración 3-37. Creación de vPorts en la QConvergeConsole GUI
Para crear un vPort en la QConvergeConsole CLI interactiva:
1. En el Main Menu (Menú principal), seleccione Adapter Configuration
(Configuración del adaptador).
2. En el menú Adapter Type Selection (Selección del tipo de adaptador),
seleccione Virtual Ports (NPIV) (Puertos virtuales [NPIV]).
3. En el menú Virtual Ports (Puertos virtuales), seleccione Adapter Port
(Puerto del adaptador).

3–Configuración de Fibre Channel
Configuración de QoS CS_CTL de extremo a extremo
104 BK3254601-09 J
4. En el menú Adapter Port (Puerto del adaptador), seleccione Create vPorts
(Crear vPorts).
5. En el menú Create vPorts (Crear vPorts), seleccione Generate (Generar).
6. Para crear los vPorts, seleccione Commit (Confirmar).
Cambio del nivel de prioridad de vPort
Para cambiar el nivel de prioridad de vPort mediante la QConvergeConsole
GUI:
1. En el panel izquierdo de la QConvergeConsole GUI, conéctese al host que
contenga los 2700 Series Adapter cuyos niveles de vPorts desee cambiar.
2. Expanda el host en el panel izquierdo haciendo clic en el signo más (+).
3. Ubique y expanda los 2700 Series Adapter cuyos niveles de vPorts desee
cambiar.
4. En el panel derecho, haga clic en la pestaña QoS.
5. En el cuadro QoS Type (Tipo de QoS), seleccione Priority (Prioridad).
6. Asegúrese de que la casilla de verificación para el vPort que desea cambiar
esté seleccionada.
7. Establezca el valor de prioridad de QoS para el vPort moviendo el control
deslizante correspondiente.
8. Repita el paso 6 y el paso 7 para cada vPort cuya prioridad desee cambiar.
9. Haga clic en Save (Guardar). La Ilustración 3-38 muestra un ejemplo.
Ilustración 3-38. Cambio de prioridad de vPort mediante la QConvergeConsole
GUI

3–Configuración de Fibre Channel
Configuración de QoS CS_CTL de extremo a extremo
105 BK3254601-09 J
Para cambiar el nivel de prioridad de vPort mediante la QConvergeConsole
CLI interactiva:
1. En el Main Menu (Menú principal), seleccione Adapter Configuration
(Configuración del adaptador).
2. En el menú Adapter Type Selection (Selección del tipo de adaptador),
seleccione QoS.
3. En el menú QoS, seleccione Adapter Port (Puerto del adaptador).
4. En el menú Adapter Port (Puerto del adaptador), seleccione QoS Priority
(Prioridad de QoS).
5. En el menú QoS Priority (Prioridad de QoS), seleccione Modify QoS
Settings (Modificar configuración de QoS).
6. Seleccione el valor de prioridad para los vPort.
7. Seleccione Apply QoS (Aplicar QoS).
Cambio de los niveles de prioridad en VMware ESXi
Para cambiar los niveles de prioridad mediante el QConvergeConsole
VMware vCenter Server Plug-in o el QConvergeConsole VMware vSphere
Web Client Plug-in:
1. En el panel de árbol de la izquierda, seleccione un host.
2. Expanda el host en el panel izquierdo haciendo clic en el signo más (+).
3. Ubique y expanda el 2700 Series Adapter cuyos niveles de prioridad desea
cambiar.
4. Seleccione un puerto en el 2700 Series Adapter.
5. En el panel de contenido de la derecha, haga clic en QoS.
6. Establezca la prioridad de vPort como sigue:
Si el vPort aparece bajo QoS:
a. Seleccione el vPort.
b. Establezca el valor de prioridad de QoS para el vPort moviendo
el control deslizante correspondiente.
c. Haga clic en Save (Guardar).

3–Configuración de Fibre Channel
Configuración de QoS CS_CTL de extremo a extremo
106 BK3254601-09 J
La Ilustración 3-39 muestra un ejemplo.
Ilustración 3-39. Cambio de prioridad de vPort mediante complementos
QConvergeConsole
Si vPort no aparece en QoS:
a. En QoS, haga clic en Add (Agregar).
b. Establezca el valor de prioridad de QoS moviendo el control
deslizante correspondiente.
c. Introduzca el WWPN de vPort.
d. Haga clic en Save (Guardar).
7. Haga clic en Refresh (Actualizar) para ver la configuración de QoS nueva.
Para eliminar una prioridad de vPort:
1. En QoS, ubique el vPort cuya prioridad desea eliminar.
2. Realice una de las siguientes acciones:
Seleccione la casilla de verificación Delete (Eliminar) del vPort que
desee eliminar.
Seleccione la casilla de verificación Delete (Eliminar) en el
encabezado para seleccionar o borrar todos los vPorts.
3. Haga clic en Save (Guardar).

3–Configuración de Fibre Channel
Configuración de FDMI
107 BK3254601-09 J
Configuración de FDMI
La interfaz de administración de dispositivos de red Fabric (FDMI) activa la
administración centralizada de dispositivos como, por ejemplo, adaptadores host.
Configuración admitida para FDMI:
2700 Series Adapter de QLogic
Conmutadores Brocade de 16 G y 32 G con Fabric OS (FOS) versión 7.3 o
superior
Conmutadores Cisco 16G y 32G con NX-OS v8.3.1 o versiones posteriores
Esta sección ofrece la siguiente información en FDMI:
CLI de FOS del conmutador Brocade
Funciones de la red Fabric
Compatibilidad con las mejoras de FDMI
NOTA
i
Los resultados pueden verse desde la CLI del conmutador. Si el conmutador
de Fibre Channel no admite FDMI-2, vuelve a la compatibilidad de FDMI-1.

3–Configuración de Fibre Channel
Configuración de FDMI
109 BK3254601-09 J
Funciones de la red Fabric
La Tabla 3-9 muestra la configuración predeterminada de las funciones de la red
Fabric Fibre Channel de Brocade.
.
Tabla 3-9. Funciones de la red Fabric Fibre Channel de Brocade: configuración
predeterminada
Característica Descripción
Herramientas de
administración
Configuración
predeterminada
D_Port Puerto de diagnósticos
support
N/A Prueba de diagnóstico;
ejecutar desde el
conmutador. Nada que
configurar en el
adaptador.
FA-PWWN Nombre mundial de
puerto asignado a red
Fabric
QConvergeConsole GUI
QConvergeConsole CLI
QConvergeConsole VMware
vCenter Server Plug-in
Desactivado de manera
predeterminada en el
adaptador. Debe
activarse en NVRAM.
F-BLD Detección de LUN de
inicio basada en red
Fabric
QConvergeConsole GUI
QConvergeConsole CLI
QConvergeConsole VMware
vCenter Server Plug-in
No hay una
configuración
predeterminada.
Requiere configuración
en el adaptador.
Comando ping
de FC
Comando ping a un
N_Port Fibre Channel o
dispositivo del extremo
QConvergeConsole GUI
QConvergeConsole CLI
QConvergeConsole VMware
vCenter Server Plug-in
Prueba de diagnóstico;
nada que configurar.
Ruta de
seguimiento de
FC
Obtiene la información
de ruta de acceso entre
dos F_Ports desde el
servidor de
configuración de red
Fabric
QConvergeConsole GUI
QConvergeConsole CLI
QConvergeConsole VMware
vCenter Server Plug-in
Prueba de diagnóstico;
nada que configurar.
QoS CS_CTL Priorice los marcos
según el valor del
campo CS_CTL en el
cabezal del marco de
FC
QConvergeConsole GUI
QConvergeConsole CLI
QConvergeConsole VMware
vCenter Server Plug-in
De manera
predeterminada, la QoS
del puerto físico se
establece en High (Alta).
FDMI
Mejoras
Atributos FDMI N/A Nada que configurar en
el adaptador.

3–Configuración de Fibre Channel
Configuración de FDMI
110 BK3254601-09 J
La Tabla 3-10 muestra la configuración predeterminada de las funciones de la red
Fabric Fibre Channel de Cisco.
.
La Tabla 3-11 enumera la versión mínima del software de Dell de las funciones de
la red Fabric Fibre Channel tanto para Brocade como para Cisco.
Compatibilidad con las mejoras de FDMI
FDMI activa la administración de dispositivos como, por ejemplo, adaptadores
host. Activar atributos adicionales mediante FDMI le proporciona una información
detallada sobre los adaptadores QLogic mediante una entidad de administración
centralizada como los conmutadores red Fabric de Fibre Channel.
Tabla 3-10. Funciones de la red Fabric Fibre Channel de Cisco: configuración
predeterminada
Característica Descripción
Herramientas de
administración
Configuración
predeterminada
D_Port Puerto de diagnósticos
support
N/A Prueba de diagnóstico;
ejecutar desde el
conmutador. Nada que
configurar en el
adaptador.
Comando ping
de FC
Comando ping a un
N_Port Fibre Channel o
dispositivo del extremo
QConvergeConsole GUI
QConvergeConsole CLI
QConvergeConsole VMware
vCenter Server Plug-in
Prueba de diagnóstico;
nada que configurar.
FDMI
Mejoras
Atributos FDMI N/A Nada que configurar en
el adaptador.
Tabla 3-11. Funciones de la red Fabric Fibre Channel, versión de software
Componente Versión del software de Dell
Firmware v15.00.00
Controlador de Windows v 9.3.2.20
Controlador ESXi ESXi 6.0 U3: v 2.1.81.0-1
Controlador Linux: v 8.08.00.08
QConvergeConsole GUI v 5.5.0.53
QConvergeConsole CLI v 2.3.00.11

3–Configuración de Fibre Channel
Configuración de FDMI
111 BK3254601-09 J
Para comprobar los atributos del adaptador QLogic adicionales registrados en el
conmutador Brocade, emita el comando fdmishow en los conmutadores de
Fibre Channel de Brocade para confirmar que se muestren todos los atributos
solicitados en el conmutador. Para obtener detalles, consulte la documentación
del conmutador Brocade.
A continuación se muestra la salida de ejemplo del comando fdmishow.
Atributos de puerto:
"Device Name: QLogic Adapter"
"Node Name: 20:00:00:0e:1e:80:af:80"
"Port Name: 21:00:00:0e:1e:80:af:78"
"Port Type: 0x5"
"Port Symbolic Name: QLE8362 FW:v7.04.00 DVR:v9.1.12.20 Alpha 2"
"Class of Service: 0x00000008"
"Fabric Name: 10:00:00:05:33:8f:1a:49"
"FC4 Active Type: 0x000001000000000000000000000000000000000000000000000000000"
"Port State: 0x00000002"
"Discovered Ports: 0x00000000"
Atributos del HBA:
"
OS Name and Version: Windows Server 2012 R2 Datacenter Evaluation for Intel6 4
"
"Max CT Payload Length: 0x00000800"
"Symbolic Name: QLE8362 FW:v7.04.00 DVR:v9.1.12.20 Alpha 2"
"Number of Ports: 1"
"Fabric Name: 10:00:00:05:33:8f:1a:43"
"Bios Version: 3.26"
"Vendor Identifier: QLOGIC"
El siguiente ejemplo muestra cómo verificar FDMI desde un conmutador de
Cisco. Para obtener más detalles, consulte la documentación del conmutador
Cisco.
Cisco# sh fdmi database detail
-------------------------------
HBA-ID: 21:00:00:24:ff:8f:d8:88
-------------------------------
Node Name :20:00:00:24:ff:8f:d8:88
Manufacturer :QLogic Corporation
Serial Num :AFD1536Y03339
Model :QLE2742
Model Description:QLogic 32Gb LR 2-port FC to PCIe Gen3 x8 Adapter
Hardware Ver :BK3210407-05 01

3–Configuración de Fibre Channel
Activación de la corrección de errores de reenvío de QLogic
112 BK3254601-09 J
Driver Ver :8.08.00.04.07.0-k
ROM Ver :3.62
Firmware Ver :8.08.03 (d0d5)
Port-id: 21:00:00:24:ff:8f:d8:88
Supported FC4 types:scsi-fcp
Supported Speed :8G 16G 32G
Current Speed :32G
Maximum Frame Size :2048
OS Device Name :qla2xxx:host1
Host Name :localhost.localdomain
Activación de la corrección de errores de reenvío
de QLogic
QConvergeConsole admite la función de corrección de errores de reenvío (FEC),
que es una técnica de corrección utilizada para dispositivos de
telecomunicaciones de alta velocidad para controlar errores en la transmisión de
datos a través de canales de comunicaciones ruidosos o no fiables.
FEC es obligatorio cuando se trabaja a una velocidad de línea de 32 Gb. Los
adaptadores con capacidad de 32 Gb Gen 6 son necesarios para su
compatibilidad, y FEC se activa automáticamente cuando se trabaja a 32 G. Si el
adaptador con capacidad de 32 G funciona a 16 G, la activación de FEC es
opcional, tal como es en los adaptadores QLE269x-DEL.
Visión general del proceso FEC
A continuación se describe cómo funciona el proceso FEC entre el dispositivo de
transmisión y el de recepción:
1. Dispositivo transmisor:
a. Acepta el flujo de datos de entrada.
b. Inserta una cantidad redundante de bits de paridad de información en
el flujo de datos.
c. Envía el flujo de datos.
NOTA
El conmutador y el dispositivo del extremo de Fibre Channel deben ser
compatibles con la función FEC. Consulte la Tabla 3-11 en la página 110
para obtener la versión compatible del software Fibre Channel.

3–Configuración de Fibre Channel
Activación de la corrección de errores de reenvío de QLogic
113 BK3254601-09 J
2. Dispositivo receptor:
a. Recibe el flujo de datos.
b. Comprueba si hay datos perdidos o dañados:
Si no hay bits de información perdidos o dañados, el dispositivo
receptor continuará con el proceso normal.
Si hay bits de información perdidos o dañados, el dispositivo
receptor reconstruirá los datos originales utilizando partes del
flujo original de datos (que estén aún intactos) y combinándolos
con los bits de paridad de información.
Activación de FEC de QLogic
Para activar la función FEC de QLogic, envíe un caso al Soporte técnico de
www.marvell.com
, la Asistencia o consulte el documento de QLogic, Application
Note: Enabling Forward Error Correction (Nota de aplicación: Activación de la
corrección de errores de reenvío), (número de pieza 83830-514-03).
NOTA
i
En lugar de tener que solicitar la retransmisión de toda la trama de datos, el
dispositivo receptor puede recrear o reconstruir el propio flujo de datos. Este
proceso evita que múltiples errores de CRC se desencadenen y provoquen
problemas de rendimiento de la aplicación.
NOTA
A 32 Gbps, la función FEC es obligatoria y está activada, y no requiere
ninguna configuración del usuario. A 16 Gbps, la función FEC es opcional y
no requiere la configuración del usuario. A 8 Gbps no se admite la función
FEC.

3–Configuración de Fibre Channel
Activación de la corrección de errores de reenvío de QLogic
114 BK3254601-09 J
En la Ilustración 3-41, el menú Adapter Information (Información del adaptador)
del modo interactivo de la QConvergeConsole CLI muestra un puerto con un
estado FEC en línea.
Ilustración 3-41. QConvergeConsole CLI Menú Adapter Information (Información
del adaptador), estado de FEC

3–Configuración de Fibre Channel
Ejecución de comandos del servicio de enlace extendido
115 BK3254601-09 J
Ejecución de comandos del servicio de enlace
extendido
Los comandos para el servicio de enlace extendido del conmutador son los
siguientes:
Comando de servicio de enlace extendido de señalización de cable de
enlace
Comando de servicio de enlace extendido de parámetros de diagnóstico de
lectura
Comando de servicio de enlace extendido de señalización de
cable de enlace
El comando de servicio de enlace extendido de señalización de cable de enlace
(LCB) ubica los extremos correspondientes de un cable haciendo parpadear los
LED específicos de los puertos correspondientes de un enlace. El comando LCB
también se puede enviar a través de un conmutador Brocade usando los
siguientes comandos, que muestran ejemplos de activación, desactivación o
verificación de LCB:
SW6505:admin> portpeerbeacon --enable 12
SW6505:admin> portpeerbeacon --show -all
portPeerBeacon is enabled on port :12
SW6505:admin> portpeerbeacon --disable 12
Comando de servicio de enlace extendido de parámetros de
diagnóstico de lectura
NOTA
Ejecute la prueba de LCB solo desde un conmutador con FOS versión 7.4.x
o posterior, o bien Cisco NX-OS 8.3.1 o posterior.
NOTA
Debe ejecutar la prueba de RDP desde un conmutador con FOS versión
7.4.x o posterior, o bien Cisco NX-OS 8.3.1 o posterior.

3–Configuración de Fibre Channel
Ejecución de comandos del servicio de enlace extendido
116 BK3254601-09 J
El siguiente ejemplo muestra la salida de comandos del servicio de enlace
extendido de los parámetros de diagnóstico de lectura (RDP ELS) para el puerto
13 de un conmutador Brocade 16G:
SW6505:admin> sfpshow 13 -link -force
Identifier: 3 SFP
Connector: 7 LC
Transceiver: 7004404000000000 8,16,32_Gbps M5 sw Short_dist
Encoding: 6 64B66B
Baud Rate: 140 (units 100 megabaud)
Length 9u: 0 (units km)
Length 9u: 0 (units 100 meters)
Length 50u (OM2): 3 (units 10 meters)
Length 50u (OM3): 0 (units 10 meters)
Length 62.5u:0 (units 10 meters)
Length Cu: 0 (units 1 meter)
Vendor Name: HP-F BROCADE
Vendor OUI: 00:05:1e
Vendor PN: QK724A
Vendor Rev: A
Wavelength: 850 (units nm)
Options: 003a Loss_of_Sig,Tx_Fault,Tx_Disable
BR Max: 0
BR Min: 0
Serial No: HAF314370000B7F
Date Code: 140909
DD Type: 0x68
Enh Options: 0xfa
Status/Ctrl: 0x30
Pwr On Time: 0.30 years (2666 hours)
E-Wrap Control: 0
O-Wrap Control: 0
Alarm flags[0,1] = 0x0, 0x0
Warn Flags[0,1] = 0x0, 0x0
Alarm Warn
low high low high
Temperature: 60 Centigrade -5 85 0 75
Current: 8.430 mAmps 2.500 12.000 2.000 11.500
Voltage: 3322.2 mVolts 3000.0 3600.0 3100.0 3500.0
RX Power: -3.1 dBm (495.3uW) 31.6 uW 1258.9 uW 31.6 uW 794.3 uW

3–Configuración de Fibre Channel
Ejecución de comandos del servicio de enlace extendido
117 BK3254601-09 J
TX Power: -3.2 dBm (481.6 uW) 125.9 uW 1258.9 uW 251.2 uW 794.3 uW
State transitions: 5
Port Speed Capabilities 8Gbps 16Gbps 32Gbps
PEER Port Gbic Info
Laser Type: Short Wave Laser
SFP Type: Optical Port Type
Connecter Type: Other
Following SFP Parameters are Valid
Temperature: 35 Centigrade [Range -128 - +128 C]
Current: 8.176 mAmps [Range 0 - 131 mAmps]
Voltage: 3463.2 mVolts [Range 0 - 3600 mVolts]
Rx Power: 460.4 uW [Range 0 - 6550 uW]
Tx Power: 504.7 uW [Range 0 - 6550 uW]
Signal Loss (Upstream) : -16.7 dBm (21.2 uW)
Signal Loss (Downstream): -20.3 dBm (9.4 uW)
Port Speed Capabilities 8Gbps 16Gbps 32Gbps
Last poll time: 03-24-2015 UTC Tue 18:03:14

118 BK3254601-09 J
4 NVM Express en Fibre
Channel
En este capítulo se describe la instalación y la configuración de NVMe en Fibre
Channel (FC-NVMe) en los adaptadores QLogic de Marvell. Abarca:
Requisitos de hardware y software
“Configuración del anfitrión” en la página 120
“Limitaciones y problemas conocidos” en la página 128
“Cómo descargar y volver a cargar el controlador para Linux” en la
página 129
Con el fin de recibir asistencia para la instalación y la configuración de FC-NVMe,
póngase en contacto con el soporte técnico de Marvell en esta dirección:
https://www.marvell.com/support/contact/cust_support.do
Requisitos de hardware y software
En las siguientes secciones se enumeran los adaptadores, los sistemas
operativos y el software de anfitrión necesarios.
Adaptadores
FC-NVMe requiere uno o más de los siguientes adaptadores, incluidos los
modelos QLE2740-DEL, QLE2742-DEL QLE2770-DEL, y QLE2772-DEL.
Sistemas operativos
Los siguientes sistemas operativos x86_64 son compatibles con FC-NVMe:
SUSE
®
Linux Enterprise Server (SLES
®
):
SLES 12 SP4
SLES 15/15 SP1

4–NVM Express en Fibre Channel
Requisitos de hardware y software
119 BK3254601-09 J
Red Hat
®
Enterprise Linux (RHEL):
RHEL 7.6
RHEL 7.7
RHEL 8.0
RHEL 8.1
Microsoft Windows Server (Tech Preview solamente):
Windows Server 2016
Windows Server 2019
Software de anfitrión
En esta sección se enumera el software que necesita FC-NVMe que, salvo que
se indique lo contrario, está disponible en el sitio web de (consulte “Convenciones
de la documentación” en la página xiii).
NOTA
Declaración del software Marvell Beta
Marvell ha acordado dejar disponible para que pueda descargarse
determinado software beta previo a la producción para controladores NVMe
en Fibre Channel (FC-NVMe), el “Software”, para Windows Server 2016 y
Windows Server 2019. El software no está preparado para la producción y
se encuentra en fase piloto. La finalidad de proporcionar este software es
fomentar su esfuerzo de desarrollo para crear soluciones de vanguardia con
una mejora significativa en el tiempo de llegada al mercado. En
consecuencia, el Software no está garantizado, ni probado totalmente, y se
prevén ciertos riesgos.
Acepta que el software es de calidad beta y confirma que la prueba de
producción y la calificación completa no se han terminado. Por ello, el
Software no debe usarse en un entorno de producción.
Marvell no ofrece garantías, ni expresas, ni implícitas, ni legales ni de
ningún tipo, respecto al software, incluyendo, sin limitarse a, ninguna
garantía implícita de comerciabilidad o adecuación a un fin determinado. El
Software se le proporciona “tal cual”. Asume todos los riesgos asociados al
uso del Software. En ningún caso será Marvell responsable ante usted ni
ante ninguna persona o entidad, por un acto de contrato, extracontractual o
de ningún otro tipo, por responsabilidades o daños accidentales,
resultantes, indirectos o especiales, ni por la pérdida de ingresos, de
negocio ni ninguna otra pérdida financiera que surja del uso o de su
posesión del software.

4–NVM Express en Fibre Channel
Configuración del anfitrión
120 BK3254601-09 J
El software FC-NVMe para Linux y el software FC-NVMe Tech Preview para
Microsoft Windows Server están disponibles en el sitio web de Marvell. Consulte
“Convenciones de la documentación” en la página xiii.
Controlador Linux listo para usar (OOB) QLogic qla2xxx para x86_64
(también admite FC-NVMe):
SLES 12 SP4
SLES 15
SLES 15 SP1
RHEL 7.6 OOB
RHEL 8.0 OOB
Controlador OOB de Windows versión 9.3.3.20 o posterior (Tech Preview):
q23wx64W16Storv9.3.3.20.zip
Versión de firmware Fibre Channel 9.02.05 o posterior
Aplicación de administración Linux QLogic, QConvergeConsole CLI
versión 2.3.00-36 o posterior:
QConvergeConsoleCLI-2.3.00.36.x86_64
Aplicación de administración Windows QLogic, QConvergeConsole CLI
versión 2.3.00-36 o posterior (disponible desde el sitio de Dell):
QConvergeConsoleCLI-2.3.00.36_win_x64.zip
Aplicación nativa NVMe CLI:
El DVD de distribución del sistema operativo contiene la
nvme-cli-x.x-y.y.x86_64.rpm nativa.
Configuración del anfitrión
Entre los procedimientos para configurar el anfitrión del iniciador se encuentran
los siguientes:
Configuración del anfitrión
Verificación del firmware del adaptador
Verificación de la disponibilidad de los dispositivos FC-NVMe
Configuración del anfitrión
En las siguientes secciones se proporcionan instrucciones de configuración para
los servidores que ejecutan SLES 12 SP4, SLES 15/15 SP1, RHEL 7.6, RHEL
8.0 y Windows 2016/2019:
Configuración del anfitrión con Linux
Configuración del anfitrión con Windows

4–NVM Express en Fibre Channel
Configuración del anfitrión
121 BK3254601-09 J
Configuración del anfitrión con Linux
Para configurar un anfitrión con Linux:
1. Instale el sistema operativo Linux base compatible en un sistema anfitrión.
2. Descargue, descomprima e instale el kit del controlador Linux de este modo:
a. Descargue el kit del controlador pertinente mediante el software
FC-NVMe, tal como se indica en “Software de anfitrión” en la
página 119.
b. Descomprima e instale el kit del controlador Linux mediante los
siguientes comandos:
# tar -zxvf qla2xxx-src-v10.01.00.xx.yy.z-k.tar.gz
# cd qla2xxx-src-v10.01.00.xx.yy.z-k
# ./extras/build.sh install
Los kits de controladores src y los kits de controladores RPM han
incorporado secuencias de comandos de autodetección de FC-NVMe
que se instalan cuando se implementa el controlador.
c. Verifique, mediante los siguientes comandos, que las secuencias de
comandos de FC-NVMe estén instaladas:
# ls -l /etc/udev/rules.d/99-nvme-fc.rules
-rw-r--r--. 1 root root 310 Dec 31 15:14 /etc/udev/rules.d/99-nvme-fc.rules
# ls -l /usr/sbin/qla2xxx/qla2xxx_nvme_boot_connections.sh
-rwxr-xr-x. 1 root root 859 Jan 31 10:56 /usr/sbin/qla2xxx/qla2xxx_nvme_boot_connections.sh
# ls -l /usr/lib/systemd/system/[email protected]
-rwxr-xr-x. 1 root root 859 Jan 31 10:56 /usr/lib/systemd/system/[email protected]
# ls -l /usr/lib/systemd/system/[email protected]
-rw-r--r--. 1 root root 279 Jan 31 10:54 /usr/lib/systemd/system/[email protected]
3. Si el controlador Linux Out-of-Box no detecta los destinos de NVMe
después de un reinicio del sistema, ejecute los siguientes pasos para
asegurarse de que el servicio qla2xxx-nvmefc-boot-connection.service esté
habilitado.
a. Abra una ventana de terminal de Linux y escriba lo siguiente para
comprobar el estado del servicio.
# systemctl list-unit-files | grep nvmefc-boot-connection
qla2xxx-nvmefc-boot-connection.service disabled
b. Si el servicio está deshabilitado, escriba lo siguiente para habilitarlo.
# systemctl enable qla2xxx-nvmefc-boot-connection.service

4–NVM Express en Fibre Channel
Configuración del anfitrión
122 BK3254601-09 J
Debería verse un mensaje de respuesta como el que se muestra a
continuación.
Created symlink
/etc/systemd/system/default.target.wants/qla2xxx-nvmefc-b
oot-connection.service
→/usr/lib/systemd/system/qla2xxx-nvmefc-boot-connection.s
ervice.
c. Compruebe de nuevo el servicio, para que se muestre habilitado.
# systemctl list-unit-files | grep nvmefc-boot-connection
qla2xxx-nvmefc-boot-connection.service enabled
4. Edite o cree el archivo qla2xxx.conf para añadir la opción
ql2xnvmeenable. Por ejemplo, /etc/modprobe.d/qla2xxx.conf
contiene:
options qla2xxx ql2xnvmeenable=1
Para que la opción FC-NVMe entre en vigor, la imagen de arranque del
sistema debe actualizarse. Consulte el paso 2 y el paso 5 para instalar el
controlador y reconstruir la imagen de arranque.
5. Reconstruya la imagen RAMDISK siguiendo las directrices sobre el
controlador del archivo Readme para reconstruir la imagen initrd.
En los siguientes comandos se muestra un ejemplo de cómo crear un
RAMDISK:
# cd /boot
# cp <current-initrd-image> <current-initrd-image.bak>
# mkinitrd -f -v <current-initrd-image> `uname -r
`
6. Reinicie el sistema y compruebe que los destinos NVMe se hayan
detectado.
7. Instale la versión de la aplicación NVMe CLI desde el DVD del sistema
operativo base.
# rpm -ivh nvme-cli-x.x-y.y.x86_64.rpm
8. En una ventana de terminal, verifique que la versión de la aplicación NVMe
CLI se haya instalado mediante el siguiente comando:
# nvme version
NOTA
En el comando mkinitrd, debe usar comillas simples (`) que
engloben uname -r.

4–NVM Express en Fibre Channel
Configuración del anfitrión
123 BK3254601-09 J
9. Descargue e instale la QConvergeConsole CLI RPM.
a. Descargue la QConvergeConsole CLI RPM de la URL que se muestra
en “Software de anfitrión” en la página 119.
b. Instale la QConvergeConsole CLI RPM enviando el siguiente
comando:
# rpm -ivh QConvergeConsoleCLI-2.3.00-nn.x86_64.rpm
10. Confirme que los adaptadores QLogic QLE27xxFC se estén ejecutando con
la versión mínima de firmware que se necesita, 9.02.05. Si desea
informarse sobre cómo determinar la versión de firmware y actualizarla,
consulte “Verificación del firmware del adaptador” en la página 125.
11. (Opcional) Según se necesite, en el sistema operativo Linux compatible,
cree un archivo hostnqn para fijarlo a subsistemas de almacenamiento
FC-NVMe remotos.
a. Con la NVMe CLI ya instalada, emita el siguiente comando para
verificar que el archivo hostnqn existe. Por ejemplo:
# ls /etc/nvme/hostnqn
/etc/nvme/hostnqn
b. Si existe el archivo hostnqn, emita el siguiente comando para ver y
tomar nota de los datos de hostnqn que usar al mapear los
iniciadores de anfitriones en los subsistemas de almacenamiento:
# cat /etc/nvme/hostnqn
nqn.2014-08.org.nvmexpress:uuid:1164eabb-e77f-4f15-ad16-c
efb43d1fc9
c. Si no existe el archivo hostnqn, emita el siguiente comando para
crearlo mediante la NVMe CLI:
# nvme gen-hostnqn
nqn.2014-08.org.nvmexpress:uuid:a0baf242-85fd-41e5-a524-e
253d8531282
NOTA
El controlador OOB debe disponer de la opción FC-NVMe habilitada
para fijarse a los dispositivos de almacenamiento de FC-NVMe. Si
desea más información sobre el uso de la opción de controlador
FC-NVMe, consulte la documentación del controlador
10.01.xx.xx.xx.x-x o el ejemplo que se muestra en el paso 11.

4–NVM Express en Fibre Channel
Configuración del anfitrión
124 BK3254601-09 J
d. Tome la salida del comando nvme gen-hostnqn y guárdela en el
archivo hostnqn. El archivo editado del directorio
/etc/nvme/hostnqn debe aparecer de este modo.
nqn.2014-08.org.nvmexpress:uuid:a0baf242-85fd-41e5-a524-e
253d8531282
12. Reinicie el sistema y verifique que se hayan instalado las versiones
correctas del controlador y del firmware. Por ejemplo, emita el siguiente
comando de QConvergeConsole CLI:
# qaucli -i 0
13. Si los dispositivos NVMe no aparecen, siga los procedimientos de “Cómo
descargar y volver a cargar el controlador para Linux” en la página 129 y
“Verificación de la disponibilidad de los dispositivos FC-NVMe” en la
página 125.
Configuración del anfitrión con Windows
Para configurar un anfitrión con Windows:
1. Instale el controlador Windows FC desde el paquete de actualización de
Dell.
Controlador v9.3.2.20 o superior
CLI de QConvergeConsole v2.3.00-36 o superior
NQN del anfitrión con Windows
El controlador genera automáticamente un nombre NVMe cualificado (NQN) del
anfitrión. Para ver el NQN del anfitrión, emita el comando qaucli -i.
A continuación se muestra un ejemplo de la salida del NQN del anfitrión:
--------------------------------------------------------------------------------
Host Name : WIN-4KHVTBVO147
Host NQN : nqn.2018-08.com.marvell:nvme.host.sys.wwpn:21000024ff784720
HBA Instance : 2
HBA Model : QLE2772
NOTA
Estos procedimientos solo se aplican al controlador FC-NVMe. Para el
controlador Fibre Channel, siga las instrucciones del archivo Readme.txt
correspondiente.

4–NVM Express en Fibre Channel
Configuración del anfitrión
125 BK3254601-09 J
Verificación del firmware del adaptador
En las siguientes secciones se describe cómo verificar y actualizar el firmware del
adaptador.
Verificación del firmware del adaptador
Confirme que el adaptador esté ejecutando la versión mínima requerida del
firmware, 9.02.05 o posterior.
Para verificar el firmware del adaptador:
1. En la CLI de QConvergeConsole, emita el siguiente comando:
# qaucli -g
HBA Model QLE2772 (SN AFD1517Y01945):
Port 1 WWPN 21-00-00-24-FF-7B-97-60 (HBA instance 0) Online
Port 2 WWPN 21-00-00-24-FF-7B-97-61 (HBA instance 1) Online
2. Elija la instancia HBA del adaptador que desea conectar a los dispositivos
FC-NVMe (0 en este ejemplo) y, a continuación, emita el siguiente
comando:
# qaucli -i 0
Running Firmware Version : 9.02.05 (d0d5)
Flash Firmware Version : 9.02.05
La salida anterior muestra el adaptador QLE2772-DEL con versión de
firmware 9.02.05 en la memoria flash y RAM.
Verificación de la disponibilidad de los dispositivos FC-NVMe
Siga los procedimientos de esta sección para confirmar la disponibilidad de
dispositivos FC-NVMe en sistemas Linux y Windows.
Comprobación en Linux
Compruebe en Linux que los dispositivos destino estén disponibles emitiendo uno
de los siguientes comandos:
# lsblk
o
# nvme list

4–NVM Express en Fibre Channel
Configuración del anfitrión
126 BK3254601-09 J
Ejemplo: comando lsblk
El siguiente ejemplo de una porción de la salida de lsblk muestra los destinos
fijados a FC-NVMe. El sistema ha detectado tres controladores destino (nvme0,
nvme1 y nvme2). Cada uno de estos controladores tiene un FC-NVMe LUN
detrás (n1).
NAME MAJ:MIN RM SIZE RO TYPE MOUNTPOINT
nvme0n1 259:2 0 1G 0 disk
nvme0n1p1 259:25 0 1023M 0 part
nvme0n2 259:8 0 1G 0 disk
nvme0n3 259:12 0 1G 0 disk
nvme0n4 259:16 0 1G 0 disk
nvme0n5 259:18 0 1G 0 disk
nvme0n6 259:20 0 1G 0 disk
nvme0n7 259:22 0 1G 0 disk
nvme0n8 259:24 0 1G 0 disk
Ejemplo: comando nvme list
El siguiente ejemplo de una porción de la salida de nvme list muestra los
destinos fijados a FC-NVMe.
Node SN Model Namespace Usage Format FW Rev
------- ------------------- -------- ---- ---- ----------------------- --------- -----------
nvme0n1 00-200100110dd89300 SANBlaze VLUN P3T0 1 67.11 MB / 67.11 MB 512 B + 0 B V8.x-dev
nvme1n1 00-200000110dd89200 SANBlaze VLUN P2T0 1 67.11 MB / 67.11 MB 512 B + 0 B V8.x-dev
nvme2n1 00-200000110d4d1300 SANBlaze VLUN P0T0 1 67.11 MB / 67.11 MB 512 B + 0 B V8.x-dev

4–NVM Express en Fibre Channel
Configuración del anfitrión
127 BK3254601-09 J
Comprobar en Windows
Compruebe en Windows que los dispositivos destino estén disponibles emitiendo
el comando qaucli –t. Por ejemplo:
qaucli -t 0 (instancia HBA 0)
Using config file: C:\Users\Administrator\qaucli.cfg
Installation directory: C:\Users\Administrator
Working dir: C:\Users\Administrator
------------------------------------------------------------------------------
HBA Instance 0: QLE2742 Port 1 WWPN 21-00-00-24-FF-8F-E3-9A PortID 01-21-00
Link: Online (FEC)
------------------------------------------------------------------------------
Path : 0
Target : 0
Device ID : 0x83
Product Vendor : NVMe
Product ID : SANBlaze VLUN P2
Product Revision : -dev
Serial Number : 6001_10d0_0247_2600_0302_0000_929d_14c6.
Node Name : 20-02-00-11-0D-47-26-00
Port Name : 20-02-00-11-0D-47-26-00
Port ID : 01-1B-00
Product Type : NVME Disk (Asegúrese de que este aparezca como
destino de FC-NVMe.)
LUN Count(s) : 51
Status : Online
------------------------------------------------------------
En la Ilustración 4-1 se muestran los dispositivos en el Administrador de
dispositivos de Windows.
Ilustración 4-1. Dispositivos FC-NVMe en el Administrador de dispositivos de
Windows

4–NVM Express en Fibre Channel
Limitaciones y problemas conocidos
128 BK3254601-09 J
Limitaciones y problemas conocidos
Las siguientes limitaciones y problemas conocidos de Windows y Linux afectan a
la instalación y la configuración de FC-NVMe.
Linux
Para los sistemas operativos de Linux, Marvell recomienda que desconecte todos
los dispositivos de FC-NVMe antes de descargar el controlador. Consulte el
procedimiento en Cómo descargar y volver a cargar el controlador para Linux.
Windows
La configuración de FC-NVMe de Windows no admite el acoplamiento directo
punto a punto (también llamada N2N) a la configuración de destino/LUN. Admite
la configuración de red Fabric a través de la red Fabric del conmutador FC.
NOTA
Para que se admita el formateo de una unidad FC-NVMe en Windows, es
posible que necesite la siguiente entrada de Registro de Windows para
determinado almacenamiento de OEM:
[HKEY_LOCAL_MACHINE\SYSTEM\CurrentControlSet\Services\
ql2300\Parameters\Device]"DriverParameter"="ts=1"
NOTA
NVMe está deshabilitado de forma predeterminada. Para habilitar NVMe en
Windows, es posible que necesite la siguiente entrada de Registro de
Windows para determinados dispositivos de almacenamiento de OEM.
1.Para habilitar NVMe, vaya a:
HKEY_LOCAL_MACHINE\SYSTEM\CurrentControlSet\Services\Ql
2300\Parameters\Device
2.Haga doble clic en DriverParameter:REG_SZ
3.Busque
DriverParameter:REG_SZ:nvme=1
4.Si la cadena nvme=1 no existe, agregue nvme=1 al final de la cadena.

4–NVM Express en Fibre Channel
Cómo descargar y volver a cargar el controlador para Linux
129 BK3254601-09 J
Cómo descargar y volver a cargar el controlador
para Linux
Siga las instrucciones de esta sección para descargar y volver a cargar el
controlador para Linux.
Para descargar y volver a cargar el controlador para Linux:
1. Muestre todos los controladores destino conectados con FC-NVMe
mediante la emisión del siguiente comando:
# ls /dev/nvme* | grep -E nvme[0-9]+$
El comando anterior debería enumerar todos los dispositivos
/dev/nvme[x] conectados. Por ejemplo:
/dev/nvme0
/dev/nvme1
2. Desconecte todos los dispositivos FC-NVMe de destino emitiendo los
siguientes comandos en cada uno de los dispositivos /dev/nvme[x]
enumerados en el paso 1:
# nvme disconnect -d /dev/nvme0
# nvme disconnect -d /dev/nvme1
3. Para descargar el controlador actual, emita el siguiente comando:
# modprobe -r qla2xxx
4. Vuelva a cargar el controlador para detectar automáticamente los
subsistemas FC-NVMe emitiendo el siguiente comando:
# modprobe -v qla2xxx

130 BK3254601-09 J
A Solución de problemas
Este apéndice proporciona información sobre los diagnósticos de Fibre Channel y
el diagrama de solución de problemas de Fibre Channel, que incluye:
Diagnósticos de Fibre Channel
“Diagrama de solución de problemas de Fibre Channel” en la página 134
“Solución de problemas con un puerto de diagnóstico (D_Port)” en la
página 135
Diagnósticos de Fibre Channel
La solución de problemas con los diagnósticos de Fibre Channel incluye:
Diagnósticos de Fibre Channel mediante QConvergeConsole GUI
Diagnósticos de Fibre Channel mediante QConvergeConsole CLI
interactiva
Diagnósticos de Fibre Channel mediante QConvergeConsole CLI no
interactiva
Diagnósticos de Fibre Channel mediante QConvergeConsole
GUI
QConvergeConsole GUI admite el retroceso interno y externo, el búfer de
lectura/escritura y las pruebas de diagnóstico activada/desactivada de
señalización para los puertos Fibre Channel.
Para establecer los parámetros de la prueba de búfer de lectura/escritura o
retroceso:
1. En el árbol de sistema de QConvergeConsole, seleccione el puerto del
adaptador.
2. En el panel de contenido de la derecha, haga clic en la pestaña
Diagnostics (Diagnósticos) y, a continuación, haga clic en General
Diagnostics (Diagnósticos generales).
3. Desde la lista Data Pattern (Patrón de datos), haga lo siguiente:
Seleccione un byte de datos o patrón de vibración de conformidad.

A–Solución de problemas
Diagnósticos de Fibre Channel
131 BK3254601-09 J
Haga clic en Customized (Personalizado) para especificar su propio
patrón de ocho bytes. Introduzca los datos en formato hexadecimal
(0-FF) en las ocho casillas Customized (Personalizadas).
Haga clic en Random (Aleatorio) para generar un patrón de datos de
ocho bytes.
El tamaño establece el número de bytes transferidos por prueba por
iteración cuando la prueba está en ejecución.
4. Desde la lista Data Size (Tamaño de datos), haga clic en el número de bytes
a transformar.
Los valores válidos son 8, 16, 32, 64, 128, 256, 512, 1024 y 2048. Solo para
sistemas operativos Linux, puede seleccionar los valores del tamaño de
datos desde 2048, 4096, 8192 hasta 65535 (de 2K bytes a 6K bytes).
5. Para establecer la frecuencia del test, realice una de las acciones
siguientes:
En el campo Number of Tests (Número de pruebas), escriba o
seleccione el número de pruebas que desee ejecutar. Las pruebas se
detienen cuando se completan las transferencias. El intervalo válido
está siempre entre 1 y 65535 para las pruebas de retroceso y entre 1 y
10 000 para las pruebas de búfer de lectura/escritura.
Seleccione la casilla de verificación Test Continuously (Realizar
pruebas constantemente). Usted decide cúando finalizan las pruebas.
6. En la casilla On Error (En error), haga clic en una de las opciones
siguientes para determinar cómo se administran los errores. Esta selección
se aplica independientemente de si usted introdujo el Number of Tests
(Número de pruebas) o si seleccionó Test Continuously (Realizar pruebas
constantemente).
Ignore on Error (Ignorar en error): ignora errores y continúa la
secuencia de prueba.
Stop on Error (Detener en error): detiene la secuencia de pruebas
una vez se haya encontrado el error.
Loop on Error (Bucle en error): utiliza el mismo patrón de datos y
pruebas hasta que se haya eliminado el error.
7. En la casilla Test Increment (Incremento de prueba), escriba o seleccione
el número de transferencias que desea ejecutar antes de que se detenga la
prueba.

A–Solución de problemas
Diagnósticos de Fibre Channel
132 BK3254601-09 J
El intervalo válido está entre 1 y 10.000 y debe ser inferior o igual al valor en
la casilla Number of Tests (Número de pruebas) (consulte el paso 5). Por
ejemplo, si el número de la casilla Number of Tests (Número de pruebas)
contiene 100 y el de la casilla Test Increment (Incremento de prueba)
contiene 15, se ejecutan 100 pruebas en siete transferencias. Las primeras
seis transferencias ejecutan 15 pruebas cada una; la séptima transferencia
ejecuta 10: (6 15) + 10 = 100.
Para ejecutar la prueba de búfer de lectura/escritura o retroceso:
1. Haga clic en el botón Loopback Test (Prueba de retroceso) o en el botón
Read/Write Buffer Test (Prueba de búfer de lectura/escritura).
Aparece el aviso de las pruebas de diagnóstico.
2. Haga clic en Yes (Sí) si no hay E/S activas y desea continuar con la prueba
o haga clic en No para cancelar la prueba de diagnóstico.
3. Si seleccionó la prueba de retroceso, un cuadro de diálogo le permite
seleccionar Internal Loopback (Retroceso interno) o External Loopback
(Retroceso externo). Haga clic en la prueba adecuada y, a continuación, en
OK (Aceptar).
4. Si seleccionó Yes (Sí) en el paso 2, aparecerá un cuadro de diálogo con el
patrón de datos generado. Haga clic en Stop (Detener) cuando desee
finalizar la prueba.
Para ejecutar la prueba activada/desactivada de señalización:
1. En la ventana principal de QConvergeConsole GUI, haga clic en el puerto
de un adaptador del panel de árbol del sistema situado a la izquierda.
2. En el panel de contenido de la derecha, haga clic en la pestaña Port Info
(Información de puerto).
3. En la página Port Info (Información de puerto) haga clic en Beacon On
(Señalización activada) para ejecutar la prueba. Para finalizar la prueba,
haga clic en Beacon Off (Señalización desactivada).
Para obtener más información, consulte el tema sobre cómo realizar diagnósticos
en la Ayuda de QConvergeConsole.

A–Solución de problemas
Diagnósticos de Fibre Channel
133 BK3254601-09 J
Diagnósticos de Fibre Channel mediante QConvergeConsole
CLI interactiva
Para ejecutar la prueba de retroceso, el búfer de lectura/escritura o la
prueba de señalización:
1. En el Main Menu (Menú principal), seleccione 4: Adapter Diagnostics
(Diagnósticos del adaptador).
2. En el menú Fibre Channel Diagnostics (Diagnósticos de Fibre Channel),
seleccione el tipo de prueba que ejecutar:
1: Loopback Test (Prueba de retroceso) para ejecutar la prueba de
retroceso.
2: Read Write Buffer Test (Prueba de búfer de lectura-escritura) para
ejecutar la prueba de búfer de lectura-escritura.
3: Beacon Test (Prueba de señalización) para ejecutar la prueba de
señalización.
4: Transceiver Diagnostics Monitoring Interface (DMI) (Interfaz de
supervisión de diagnósticos [DMI] del transceptor) para ver la información
de diagnósticos del transceptor.
Para obtener más información, consulte la sección sobre comandos interactivos
de Fibre Channel en la Guía del usuario: CLI de QConvergeConsole (número de
pieza SN0054667-00).
Diagnósticos de Fibre Channel mediante QConvergeConsole
CLI no interactiva
Para obtener más información, consulte la sección sobre los comandos no
interactivos de Fibre Channel en la Guía del usuario: CLI de QConvergeConsole
(número de pieza SN0054667-00).

A–Solución de problemas
Diagrama de solución de problemas de Fibre Channel
134 BK3254601-09 J
Diagrama de solución de problemas de Fibre
Channel
La Ilustración A-1 y Ilustración A-2 proporcionan un diagrama de flujo de solución
de problemas en dos partes.
Ilustración A-1. Diagrama de solución de problemas de Fibre Channel (1 de 2)

A–Solución de problemas
Solución de problemas con un puerto de diagnóstico (D_Port)
135 BK3254601-09 J
Ilustración A-2. Diagrama de solución de problemas de Fibre Channel (2 de 2)
Solución de problemas con un puerto de
diagnóstico (D_Port)
Utilice la función D_Port (puerto de diagnóstico) en los QLogic 2700 Series
Adapter para identificar y aislar los errores de enlace que resultan de módulos
defectuosos (enlace, cable o SFP) mediante la ejecución de diagnósticos en un
enlace Fibre Channel.
La función D_Port se admite en Windows, Linux y ESXi.
La función D_Port no se admite en el adaptador QME2742-DEL.
D_Port se puede ejecutar solo en modo dinámico; no admite el modo
estático.
D_Port requiere que un Fibre Channel Adapter esté vinculado a un
conmutador Fibre Channel 16G o 32G de Cisco o Brocade, así como el
firmware del conmutador Fibre Channel 16G o 32G de Cisco o Brocade
admitido.
No
Sí
Sí
No
No
Sí
3
¿Puede registrarse el
adaptador en la estructura y
el servidor de nombres?
2
Sí
No
Comprobar que el cable esté
conectado y que las luces de
enlace estén encendidas
¿Está conectado el cable
y las luces de enlace
están encendidas?
Póngase en
contacto con
el soporte
técnico
͎ƐůĂſƉƟĐĂ
de QLogic?
Comprobar la
ŶĞŐŽĐŝĂĐŝſŶĂƵƚŽŵĄƟĐĂ
en Fibre Channel
ŽŶĮŐƵƌĂƌĞů
conmutador de Fibre
Channel para
ŶĞŐŽĐŝĂĐŝſŶĂƵƚŽŵĄƟĐĂ
y volver a “Inicio”
¿Conmutador de Fibre
Channel establecido en
ŶĞŐŽĐŝĂĐŝſŶĂƵƚŽŵĄƟĐĂ͍
Solucionar
problema de
ĐŽŶĞdžŝſŶİƐŝĐĂ
ĂŵďŝĂƌſƉƟĐĂƉŽƌ
ſƉƟĐĂĚĞY>ŽŐŝĐLJ
volver a “Inicio”

A–Solución de problemas
Solución de problemas con un puerto de diagnóstico (D_Port)
136 BK3254601-09 J
Configure el D_Port de diagnóstico en el conmutador para permitir
dinámicamente que un puerto entre en modo D_Port cuando haya un D_Port
configurado en el extremo del conmutador y, a continuación, vuelva al modo
operativo cuando termine la prueba. También configure el conmutador para iniciar
y detener la prueba de diagnóstico en el puerto del adaptador. Consulte la
documentación del conmutador asociado para obtener detalles.
Cuando se activa un puerto de conmutador como D_Port, el 2700 Series Adapter
de QLogic ejecuta automáticamente la prueba de diagnóstico básica en ambos
extremos del enlace. El conmutador Brocade ejecuta entonces las siguientes
pruebas adicionales:
Prueba de retroceso eléctrica
Prueba de retroceso óptica
Debe ejecutar pruebas de diagnóstico del puerto en el inicio configurado de
múltiples rutas de SAN o Fabric-LUN de inicio asignada. Ejecutar pruebas de
diagnóstico de puerto en un inicio de ruta de acceso único desde SAN o
fabric-LUN de inicio asignada puede causar problemas en la estabilidad del SO
en el inicio auténtico desde entornos SAN.
En las siguientes secciones se describe cómo configurar y ejecutar el modo
D_Port y cómo comprobar el modo D_Port desde las utilidades de
QConvergeConsole:
Configuración de D_Port en un conmutador Brocade Fibre Channel de 16 G
o 32 G
Configuración y ejecución de un puerto de diagnósticos en un Conmutador
Fibre Channel 16 o 32G de Cisco
Comprobación de los resultados del D_Port desde el conmutador Brocade
Fibre Channel 16G o 32G
Comprobación del modo D_Port con QConvergeConsole GUI
Comprobación del modo D_Port con QConvergeConsole CLI interactiva
Comprobación del modo D_Port con QConvergeConsole CLI no interactiva
Comprobación del modo D_Port con complementos de QConvergeConsole
NOTA
Todos los transceptores de la marca QLogic de 32 GFC SFP+ pueden
ejecutar pruebas D_Port. Si tiene un transceptor compatible que no es de la
marca QLogic, asegúrese de que admita la capacidad del encapsulado
óptico (OWrap) y del encapsulado eléctrico (EWrap) necesario en D_Port.

A–Solución de problemas
Solución de problemas con un puerto de diagnóstico (D_Port)
137 BK3254601-09 J
Configuración de D_Port en un conmutador Brocade Fibre
Channel de 16 G o 32 G
Para activar el modo de diagnóstico de D_Port:
Desde el conmutador Brocade Fibre Channel de 16 G o 32 G, emita los siguientes
comandos:
# portdisable <port#>
# portcfgdport ––enable <port#>
# portenable <port#>
La prueba del D_Port se inicia automáticamente.
Para desactivar el modo de diagnóstico de D_Port:
Desde el conmutador Brocade Fibre Channel de 16 G o 32 G, emita los siguientes
comandos:
# portdisable <port_num>
# portcfgdport ––disable <port_num>
# portenable <port_num>
Se detiene la prueba del D_Port.
Configuración y ejecución de un puerto de diagnósticos en
un Conmutador Fibre Channel 16 o 32G de Cisco
En el siguiente ejemplo se configura y se inicia una prueba de diagnóstico en el
puerto 2 de un conmutador Fibre Channel 9396S o 97xx de Cisco (NX-OS 8.2.1 o
versión posterior). Si desea más información sobre el conmutador, consulte la
documentación del conmutador Cisco.
Cisco# config t
Cisco# int fc 1/2
Cisco(config-if)# shut
Cisco(config-if)# switchport link-diag
Cisco(config-if)# no shut
Cisco(config-if)# diagnostic start interface fc 1/2 test link-diag
Para comprobar el estado de la prueba de diagnóstico, escriba el siguiente
comando:
Cisco(config-if)# show diagnostic result interface fc1/1 test
link-diag
PWWN of peer port: 21:00:00:24:ff:8f:c9:e0
Status: Supported (Reflector)
Reflector loopback capabilities: Xcvr-optical Electrical

A–Solución de problemas
Solución de problemas con un puerto de diagnóstico (D_Port)
138 BK3254601-09 J
Time of Test: Mon Feb 5 16:31:02 2018
Total time taken: 20 seconds
===================|===========|===========|==========|============================|=============
| | | Discards | Latency (ns) |
Loopback Level | Tx Frames | Rx Frames | IN | OUT |BAD WORDS|In-Switch|External| Status
===================|===========|===========|====|=====|=========|=========|========|=============
Remote-Switched(R) | 0| 0| 0| 0| 0| 0| 0| -NA-
Mac(R) | 0| 0| 0| 0| 0| 0| 0| -NA-
Xcvr-optical(R) | 7225275| 7225275| 0| 0| 0| 2112| 1064| Success
Electrical(R) | 20000| 20000| -NA- | -NA- | -NA- | Success
=================================================================================================
Overall Status : Success
Cable Length (approx. +/- 5 metres) : 10.4 metres
Para deshabilitar el puerto de diagnóstico, escriba los siguientes
comandos:
Cisco#int fc 1/2
Cisco(config-if)# shut
Cisco(config-if)# no switchport link-diag
Cisco(config-if)# no shut
Comprobación de los resultados del D_Port desde el
conmutador Brocade Fibre Channel 16G o 32G
Para ver los resultados de prueba del D_Port de un conmutador Brocade
Fibre Channel de 16 G o 32 G:
1. Para obtener el número de puerto, emita el comando switchshow:
# switchshow
El resultado en el siguiente ejemplo identifica el puerto 17:
17 17 011100 id N16 Online FC D-Port Loopback->Port 17
2. Emita el comando portdporttest de la siguiente forma:
# portdporttest --show <port_num>
Por ejemplo:
# portdporttest --show 17

A–Solución de problemas
Solución de problemas con un puerto de diagnóstico (D_Port)
139 BK3254601-09 J
A continuación hay un resultado de ejemplo para este comando.
portdporttest --show 17
D-Port Information:
===================
Port: 17
Remote WWPN: 21:00:00:0e:1e:11:4a:31
Mode: Automatic
No. of test frames: 1 Million
Test frame size: 1024 Bytes
FEC (enabled/option/active): Yes/No/No
CR (enabled/option/active): Yes/No/No
Start time: Thu Aug 14 01:45:37 2014
End time: Thu Aug 14 01:47:40 2014
Status: PASSED
==============================================================================
Test Start time Result EST(HH:MM:SS) Comments
==============================================================================
Electrical loopback 01:46:08 PASSED -------- ----------
Optical loopback 01:46:54 PASSED -------- ----------
Link traffic test -------- SKIPPED -------- ----------
==============================================================================
Roundtrip link latency: 157 nano-seconds
Estimated cable distance: 3 meters
Buffers required: 1 (for 2112 byte frames at 16Gbps speed)s
Comprobación del modo D_Port con QConvergeConsole GUI
Para comprobar el modo D_Port en QConvergeConsole GUI:
1. En el panel izquierdo de QConvergeConsole, haga clic en la pestaña Host.
2. En la página Host, expanda un 2700 Series Adapter para ver sus nodos de
puerto.

A–Solución de problemas
Solución de problemas con un puerto de diagnóstico (D_Port)
140 BK3254601-09 J
Si un puerto está en modo D_Port, el nodo de puerto especifica Loop
Down, Diagnostic Mode (Bucle desactivado, modo de diagnóstico). La
Ilustración A-3 muestra un ejemplo.
Ilustración A-3. Modo D_Port en QConvergeConsole GUI
Comprobación del modo D_Port con QConvergeConsole CLI
interactiva
Para comprobar el modo D_Port con la QConvergeConsole CLI interactiva:
1. En el menú principal, seleccione la opción Adapter Information
(Información del adaptador) y, a continuación, seleccione el tipo de
adaptador (Fibre Channel Adapter) (Adaptador de Fibre Channel).
2. Desde el menú FC Adapter Information (Información del adaptador de
FC), seleccione 2 (FC Port Information) (Información de puerto de FC).

A–Solución de problemas
Solución de problemas con un puerto de diagnóstico (D_Port)
141 BK3254601-09 J
El menú Adapter Information (Información del adaptador) muestra el puerto
afectado con un estado de Loop Down, Diagnostic Mo (Bucle
desactivado, Modo de diagnóstico). La Ilustración A-4 muestra un ejemplo.
Ilustración A-4. Modo D_Port en la QConvergeConsole CLI interactiva
Comprobación del modo D_Port con QConvergeConsole CLI
no interactiva
Para comprobar el modo D_Port con QConvergeConsole CLI no interactiva,
emita el siguiente comando:
quacli -pr fc -g

A–Solución de problemas
Solución de problemas con un puerto de diagnóstico (D_Port)
142 BK3254601-09 J
Se muestran todos los 2700 Series Adapter. El puerto afectado muestra un
estado de Loop Down, Diagnostic Mo (Bucle desactivado, Modo de
diagnóstico). La Ilustración A-5 muestra un ejemplo.
Ilustración A-5. Modo D_Port en la QConvergeConsole CLI no interactiva
Para obtener más información, consulte la sección sobre los comandos Fibre
Channel no interactivos en la Guía del usuario: CLI de QConvergeConsole
(número de pieza SN0054667-00).
Comprobación del modo D_Port con complementos de
QConvergeConsole
Para obtener más información sobre la comprobación del modo D_Port mediante
el QConvergeConsole VMware vCenter Server Plug-in y QConvergeConsole
VMware vSphere Web Client Plug-in, consulte la sección “Managing Fibre
Channel Adapters” (Administración de adaptadores Fibre Channel) en la Guía del
usuario: Complementos de QConvergeConsole para VMware vSphere (número
de pieza SN0054677-00).

143 BK3254601-09 J
B Especificaciones
Este apéndice proporciona las especificaciones de los QLE27xx-DEL Adapters.
Características físicas
La Tabla B-1 muestra las características físicas de los QLE27xx-DEL Adapters.
Tabla B-1. Características físicas
Adaptador Tipo:
Soporte
instalado
Longitud Anchura
QLE2740-DEL Tarjeta PCIe de perfil bajo Altura completa 15,24 cm
(6,6 pulgadas)
6,93 cm
(2,731 pulgadas)
QLE2740L-DEL Tarjeta PCIe de perfil bajo Perfil bajo 15,24 cm
(6,6 pulgadas)
6,93 cm
(2,731 pulgadas)
QLE2742-DEL Tarjeta PCIe de perfil bajo Altura completa 15,24 cm
(6,6 pulgadas)
6,93 cm
(2,731 pulgadas)
QLE2742L-DEL Tarjeta PCIe de perfil bajo Perfil bajo 15,24 cm
(6,6 pulgadas)
6,93 cm
(2,731 pulgadas)
QME2742-DEL Adaptador intermedio de
Dell PowerEdge
— De conformidad con el factor de
forma de la tarjeta intermedia Dell
QLE2770-DEL Tarjeta PCIe de perfil bajo Altura completa 15,24 cm
(6,6 pulgadas)
6,93 cm (2,731
pulgadas)
QLE2270L-DEL Tarjeta PCIe de perfil bajo Perfil bajo 15,24 cm
(6,6 pulgadas)
6,93 cm
(2,731 pulgadas)
QLE2772-DEL Tarjeta PCIe de perfil bajo Altura completa 15,24 cm
(6,6 pulgadas)
6,93 cm
(2,731 pulgadas)
QLE2772L-DEL Tarjeta PCIe de perfil bajo Perfil bajo 15,24 cm
(6,6 pulgadas)
6,93 cm
(2,731 pulgadas)

B–Especificaciones
Requisitos de alimentación
144 BK3254601-09 J
Requisitos de alimentación
La Tabla B-2 muestra los requisitos de alimentación de los QLE27xx-DEL
Adapters.
Especificaciones de estándares
Las especificaciones de estándares de los QLE27xx-DEL Adapters son las
siguientes:
Perfil de Fibre Channel Tape (FC-TAPE)
Especificación base de PCI Express, rev. 4.0 (Solo para QLE277x)
Especificación base de PCI Express, rev. 3.0
Especificación electromecánica de la tarjeta PCI Express, rev. 2.0
Especificación de la interfaz de administración de energía de bus PCI, rev. 1.2
Protocolo SCSI-3 Fibre Channel (SCSI-FCP)
Protocolo-2 SCSI Fibre Channel (FCP-2)
Servicios genéricos FC de segunda generación (FC-GS-2)
Servicios genéricos FC de tercera generación (FC-GS-3)
Tabla B-2. Requisitos de alimentación
Adaptador Potencia nominal Potencia máxima
QLE2740-DEL 8,6W 10,65W
QLE2740L-DEL 8,6W 10,65W
QLE2742-DEL 9,3W 11,5W
QLE2742L-DEL 9,3W 11,5W
QME2742-DEL 7W 8,3W
QLE2770-DEL 9W 11,2W
QLE2770L-DEL 9W 11,2W
QLE2772-DEL 11,4W 14,3W
QLE2772L-DEL 11,4W 14,3W

B–Especificaciones
Especificaciones de la interfaz
145 BK3254601-09 J
Especificaciones de la interfaz
La Tabla B-3 muestra las especificaciones de la interfaz de los QLE27xx-DEL
Adapters.
Especificaciones de entorno
La Tabla B-4 muestra las especificaciones de entorno de los QLE27xx-DEL
Adapters.
Tabla B-3. Especificaciones de la interfaz
Tipo de puerto Medios de soporte físico
SFP+ de 32 Gb Especificación SFF-8431 para SFP+, Revisión 3.2
Tabla B-4. Especificaciones de entorno
Característica Valor
Temperatura
Operativo: Todos los modelos De 0 °C a 55 °C (de 32 °F a 131 °F)
De almacenamiento: Todos los modelos De -20 °C a 70 °C (de -4 °F a 158 °F)
Humedad
Relativa (sin condensación) Del 10% al 90%
Almacenamiento Del 5% al 95%

146 BK3254601-09 J
C QConvergeConsole GUI
Este apéndice proporciona la siguiente información sobre la QConvergeConsole
GUI:
Introducción a QConvergeConsole GUI
“Descarga de la documentación de QConvergeConsole” en la página 147
“Descarga e instalación de agentes de administración” en la página 148
“Instalación de QConvergeConsole GUI” en la página 149
“Contenido del sistema de ayuda de QConvergeConsole” en la página 152
Introducción a QConvergeConsole GUI
QConvergeConsole GUI es un cliente basado en web y una herramienta de
administración de la GUI del servidor que proporciona una administración y
configuración centralizada de los adaptadores QLogic de toda la red (LAN y
SAN).
En el lado del servidor, la QConvergeConsole GUI se ejecuta como un servidor
de aplicación de Apache Tomcat™. Una vez iniciada la QConvergeConsole GUI
en el servidor de la aplicación, se puede conectar a QConvergeConsole GUI
mediante un navegador, ya sea de manera local en el servidor o de manera
remota desde otro equipo. La ventana del navegador pasa a ser la que el cliente
utiliza para conectarse a los servidores que alojan los adaptadores QLogic y
dispositivos de almacenamiento conectados en la red.
NOTA
Para obtener información sobre la instalación de la QConvergeConsole
GUI, consulte Guía de instalación: QConvergeConsole GUI (número de
pieza SN0051105-00). Toda la información relativa a los procesos de la
utilidad QConvergeConsole GUI está disponible en el Ayuda de
QConvergeConsole.

C–QConvergeConsole GUI
Descarga de la documentación de QConvergeConsole
147 BK3254601-09 J
Utilice la ventana principal de QConvergeConsole GUI para conectarse con los
servidores que alojan los adaptadores QLogic. Cada servidor host puede incluir
una combinación de los siguientes adaptadores QLogic:
Adaptadores Fibre Channel de 32 Gb (QLE274x-DEL, QLE274xL-DEL)
Tarjeta intermedia Fibre Channel de 32 Gb (QME2742-DEL)
Tenga en cuenta lo siguiente:
La QConvergeConsole GUI funciona con Windows Server, Red Hat Linux
®
Advanced Server y Enterprise Server, Novell
®
SUSE
®
Linux Enterprise
Server (SLES
®
) y Oracle Linux—Unbreakable Enterprise Kernel (UEK). La
compatibilidad con múltiples sistemas operativos permite el control de
entornos heterogéneos.
La QConvergeConsole GUI se ejecuta en los siguientes exploradores de
web: Google Chrome™, Mozilla
®
Firefox
®
, Microsoft
®
Internet Explorer
®
,
Opera
®
, Apple
®
Safari
®
. Para obtener información detallada sobre las
versiones de navegador, consulte el documento QConvergeConsole
Readme (Léame), que puede descargar de www.marvell.com
.
Descarga de la documentación de
QConvergeConsole
Para descargar la Guía de instalación: QConvergeConsole GUI (número de pieza
SN0051105-00), vaya a www.marvell.com
.
NOTA
Es posible que algunas funciones auxiliares de ayuda, como las
herramientas de búsqueda e índice, no funcionen correctamente en cada
navegador de web.

C–QConvergeConsole GUI
Descarga e instalación de agentes de administración
148 BK3254601-09 J
Descarga e instalación de agentes de
administración
Para administrar los adaptadores en un host local o remoto, los agentes de
administración (también denominados agentes) que utilizan los adaptadores del
host deben estar ya instalados en el host. El agente para Fibre Channel es
qlremote.
Para conectarse a un host remoto, debe haber instalado al menos un agente de
administración utilizado por cualquier adaptador de host y ejecutándose en el
host. Sólo los protocolos cuyos agentes están instalados y en ejecución se
muestran en el nodo de árbol del sistema.
Los agentes de administración no se instalan de forma automática por el
instalador de la QConvergeConsole GUI y se deben descargar e instalar por
separado. Puede descargar los agentes desde la página Downloads (Descargas)
del sitio web de Marvell, o utilizando el Instalador de agente integrado.
Instalación de los agentes desde el sitio web de Marvell
Para obtener los agentes del sitio web de Marvell e instalarlos (Windows y
Linux, todas las versiones):
1. Vaya a www.marvell.com
.
2. Señale a Support (Soporte) y, a continuación, en Driver Downloads
(Descargas de controladores), haga clic en Marvell QLogic/FastLinQ
Drivers (Controladores QLogic/FastinQ).
3. En la página de documentación y de descargas, haga clic en Adapters
(Adaptadores) y pulse el botón by Model (Por modelo).
4. Para definir una búsqueda, haga clic en un elemento de cada columna de
selección y, a continuación, haga clic en Go (Ir).
5. Descargue lo siguiente para cada adaptador del servidor host:
SuperInstaller
Readme (Léame) y Release Notes (Notas de la versión)
6. Ejecute SuperInstaller para instalar los agentes. Para obtener información
detallada sobre cómo ejecutar el superinstalador, consulte Readme (Léame)
y Release Notes (Notas de la versión).

C–QConvergeConsole GUI
Instalación de QConvergeConsole GUI
149 BK3254601-09 J
Instalación de agentes utilizando el Agent Installer (Instalador
del agente) integrado
Para acceder a QCC Agent Installer en QConvergeConsole GUI:
1. Señale el icono de engranaje , Help (Ayuda) y, a continuación, haga clic
en Download Agent Installers (Descargar instaladores de agente)
La utilidad QCC Agent Installer se abre en una ventana independiente y
muestra enlaces para la plataforma que ha detectado la utilidad.
2. Con cada instalador de agente que descargar, haga clic en el enlace.
3. En el cuadro de diálogo File Download (Descarga de archivo), haga clic en
Save (Guardar).
Instalación de QConvergeConsole GUI
Consulte el procedimiento de instalación para su sistema operativo.
Instalación de QConvergeConsole en un entorno Windows
Instalación de QConvergeConsole en un entorno Linux
Instalación de QConvergeConsole en modo silencioso
Instalación de QConvergeConsole en un entorno Windows
El instalador de QConvergeConsole para Windows es una utilidad de
autoextracción que instala QConvergeConsole y sus archivos relacionados.
Para instalar QConvergeConsole en un entorno Windows:
1. Ubique el directorio donde descargó el archivo de instalación y, a
continuación, haga doble clic en el siguiente archivo:
QConvergeConsole_Installer_Windows_<version>.exe
NOTA
Para obtener instrucciones detalladas de instalación, consulte Guía de
instalación: QConvergeConsole GUI (número de pieza SN0051105-00).
NOTA
Antes de comenzar, lea los documentos Release Notes (Notas de la
versión) QConvergeConsole y el Readme (Léame) para obtener la
información de producto importante actualizada.

C–QConvergeConsole GUI
Instalación de QConvergeConsole GUI
150 BK3254601-09 J
2. Si aparece un cuadro de diálogo de seguridad Open File (Abrir archivo),
haga clic en Run (Ejecutar).
La utilidad InstallAnywhere se prepara para instalar QConvergeConsole.
3. En el cuadro de diálogo Tomcat Port Number Setup (Configuración de
número de puerto de Tomcat), introduzca un número de puerto válido en el
rango 1025–65536 o acepte el número de puerto predeterminado, 8080.
Haga clic en Next (Siguiente) para continuar.
4. En el cuadro de diálogo siguiente, seleccione Yes (Sí) si desea una
instalación de solo host local. Si no desea una instalación de solo host local,
seleccione No.
5. En el cuadro de diálogo Pre-Installation Summary (Resumen de
preinstalación), compruebe que la información es correcta y, a continuación,
haga clic en Install (Instalar) para continuar.
El instalador muestra el progreso de la instalación.
Un cuadro de mensaje le solicita que confirme si desea activar la función
SSL, que permite el cifrado de datos en una capa segura antes de pasarlos
a y desde el servidor.
6. Para activar la característica SSL, haga clic en Yes(Sí). O bien, para
desactivar SSL, haga clic en No.
7. En el cuadro de diálogo Install Complete (Instalación completa), haga clic en
Done (Finalizado) para salir del instalador.
Ha instalado QConvergeConsole en el servidor.
Instalación de QConvergeConsole en un entorno Linux
Tiene la opción de instalar QConvergeConsole en un entorno Linux utilizando un
método GUI o CLI. Para instalar desde la CLI, ver “Instalación de
QConvergeConsole en modo silencioso” en la página 152.
Puede instalar gráficamente QConvergeConsole en un host Linux ejecutando un
programa Virtual Network Computing (VNC
®
) en un host Windows. TightVNC
Viewer, un programa VNC, puede controlar de forma remota la instalación de
QConvergeConsole en un host Linux.
NOTA
La opción de solo host local instala QConvergeConsole localmente de
forma que tenga que ejecutarlo localmente (no es posible la conexión
remota). Para desactivar la opción, debe desinstalar
QConvergeConsole y volver a instalarla, seleccionando No en este
paso.

C–QConvergeConsole GUI
Instalación de QConvergeConsole GUI
151 BK3254601-09 J
Para instalar QConvergeConsole en un entorno Linux:
1. Abra el directorio que contiene el archivo instalador, que es uno de los
siguientes:
QConvergeConsole_Installer_Linux_i386_<version>.bin
QConvergeConsole_Installer_Linux_x64_<version>.bin
2. En la ventana del terminal, compruebe que el archivo del instalador tiene
permiso para ejecutarse emitiendo el comando ls -lt en la solicitud.
3. Para instalar QConvergeConsole, haga doble clic en el archivo .bin del
instalador de QConvergeConsole.
Una petición le preguntará si desea ejecutar o ver el contenido del
archivo .bin.
4. Haga clic en Run in Terminal (Ejecutar en terminal).
El instalador extrae los archivos e instala QConvergeConsole en el
siguiente directorio:
/opt/QLogic_Corporation/QConvergeConsole
La ventana InstallAnywhere se prepara para instalar QConvergeConsole.
5. En el cuadro de diálogo Introduction (Introducción) de la instalación, haga
clic en Next (Siguiente).
6. En el cuadro de diálogo Tomcat Port Number Setup (Configuración de
número de puerto de Tomcat), introduzca un número de puerto válido en el
rango 1025–65536 o acepte el número de puerto predeterminado, 8080.
Haga clic en Next (Siguiente) para continuar.
7. En el cuadro de diálogo siguiente, seleccione Yes (Sí) si desea una
instalación de solo host local. Si no desea una instalación de solo host local,
seleccione No.
8. En el cuadro de diálogo Pre-Installation Summary (Resumen de
preinstalación), lea la información y, a continuación, haga clic en Install
(Instalar). Durante la instalación, el instalador le notifica el estado.
NOTA
La opción de solo host local instala QConvergeConsole localmente de
forma que tenga que ejecutarlo localmente (no es posible la conexión
remota). Para desactivar la opción, debe desinstalar
QConvergeConsole y volver a instalarla, seleccionando No en este
paso.

C–QConvergeConsole GUI
Contenido del sistema de ayuda de QConvergeConsole
152 BK3254601-09 J
9. En el cuadro de diálogo Install Complete (Instalación completa), haga clic en
Done (Finalizado) para salir del instalador.
Ha instalado QConvergeConsole en el servidor.
Instalación de QConvergeConsole en modo silencioso
Puede instalar QConvergeConsole desde una solicitud de comandos en modo
silencioso.
Para ejecutar el instalador en modo silencioso, emita el siguiente comando:
<installer_file_name> -i silent -DUSER_INPUT_PORT_NUMBER=<A_NUMBER>
Contenido del sistema de ayuda de
QConvergeConsole
Para acceder al sistema Ayuda de QConvergeConsole mientras la utilidad GUI
está en ejecución, apunte al icono de engranaje , señale Help (Ayuda) y, a
continuación, haga clic en Browse Contents (Examinar contenido). El sistema
de ayuda proporciona temas con detalles acerca de lo siguiente:
QConvergeConsole Overview (Descripción general) describe la finalidad y
el alcance de QConvergeConsole y se enumeran las funciones, así como
los sistemas operativos y los navegadores web compatibles.
Getting Started (Primeros pasos) muestra cómo empezar a usar
QConvergeConsole y el sistema de ayuda. También se describe cómo
iniciar las notificaciones automáticas por correo electrónico y configurar la
seguridad en los adaptadores instalados para un anfitrión seleccionado.
Managing Host Connections (Administración de conexiones de
anfitriones) describe cómo conectarse a un anfitrión, crear y utilizar un
grupo de anfitriones, ver su información, usar los archivos de configuración
de anfitriones y desconectarse de uno o más servidores de anfitriones.
Displaying Host Information (Mostrar información del anfitrión) describe
cómo ver información general y del anfitrión iSCSI.
Displaying Adapter Information (Mostrar información del adaptador)
describe cómo ver información general del adaptador, usar utilidades del
adaptador y administrar el registro de eventos de HBA.
Displaying Device Information (Mostrar información del dispositivo)
describe cómo ver información sobre dispositivos (disco o cinta), destinos y
LUN.
Using Reports (Uso de informes) describe los diferentes tipos de informes
y cómo generarlos, verlos y guardarlos usando el recurso de informes de
QConvergeConsole.

C–QConvergeConsole GUI
Contenido del sistema de ayuda de QConvergeConsole
153 BK3254601-09 J
Managing Fibre Channel and FCoE Adapters (Administración de
adaptadores Fibre Channel y FCoE) describe cómo hacer lo siguiente para
un adaptador Fibre Channel (serie 2400/2500/2600/2700) o Converged
Network Adapter (Adaptador de red convergente) (serie 8100/8200/8300):
Ver y editar información específica al adaptador para el adaptador
seleccionado
Ver y modificar la configuración y los parámetros del adaptador
Actualizar la memoria Flash del adaptador en un controlador Fibre
Channel o FCoE.
Managing Fibre Channel and FCoE Ports (Administración de puertos de
Fibre Channel y FCoE) describe cómo hacer lo siguiente para un puerto en
un adaptador Fibre Channel o en un Converged Network Adapter
(Adaptador de red convergente):
Ver y modificar los parámetros y estadísticas para el puerto
seleccionado
Utilizar las utilidades avanzadas, administrar los puertos virtuales y
ejecutar los diagnósticos
Managing iSCSI Ports (Administración de puertos iSCSI) describe los
parámetros que se proporcionan en las páginas de administración de
puertos iSCSI para los Converged Network Adapters (Adaptadores de red
convergente) de las series 8200/8300 y los iSCSI de la serie 4000.
Managing Gigabit Ethernet Adapters (Administración de adaptadores
Ethernet Gigabit) describe los parámetros y las opciones de configuración
que se proporcionan en las páginas de administración del puerto NIC para
adaptadores Converged Network e Intelligent Ethernet FastLinQ de las
series QLE84xx, QL41000 y QL45000.
Managing Ethernet (NIC) Ports (Administración de puertos Ethernet [NIC])
describe los parámetros y opciones de configuración que se proporcionan
en las páginas de administración del puerto NIC para los adaptadores
Intelligent Ethernet de la serie 3200, así como para los adaptadores
Converged Network de la serie 8100/8200/8300.
Using the Wizards (Uso de los asistentes) proporciona instrucciones
detalladas para cada uno de los asistentes incorporados a
QConvergeConsole.
Troubleshooting (Solución de problemas) describe las herramientas que
se pueden utilizar para solucionar los problemas que pueden suceder
durante la instalación y el uso de QConvergeConsole. También facilita los
procedimientos para rastrear las actividades de QConvergeConsole GUI y
del agente, si el proveedor de servicios autorizado lo solicita.

C–QConvergeConsole GUI
Contenido del sistema de ayuda de QConvergeConsole
154 BK3254601-09 J
Technical Support (Soporte técnico) explica cómo obtener soporte técnico,
ofrece instrucciones para la descarga y proporciona información de
contacto.
Glossary (Glosario) proporciona definiciones de términos clave.

155 BK3254601-09 J
D Información reglamentaria
Este apéndice proporciona información sobre la garantía, las normativas y la
información de conformidad de los Fibre Channel Adapter cubiertos en esta guía.
Garantía
Para obtener información acerca de la garantía Dell, consulte la documentación
de su sistema.
Información reglamentaria y de cumplimiento
Seguridad del láser, Aviso FDA
El producto cumple con las reglas DHHS 21 CFR Capítulo 1, Subcapítulo J. Este
producto se ha diseñado y fabricado según el IEC60825-1 en la etiqueta de
seguridad del producto láser.
Clase 1
Producto láser
Precaución: radiación láser clase 1 cuando está abierto
No ver directamente con instrumentos ópticos
Appareil laser
de classe 1
Attention—Radiation laser de classe 1
Ne pas regarder directement avec des instruments optiques
Produkt der
Laser Klasse 1
Vorsicht—Laserstrahlung der Klasse 1 bei geöffneter
Abdeckung
Direktes Ansehen mit optischen Instrumenten vermeiden
Luokan 1
Laserlaite
Varoitus—Luokan 1 lasersäteilyä, kun laite on auki
Älä katso suoraan laitteeseen käyttämällä optisia instrumenttej
PRODUCTO LÁSER DE CLASE I

D–Información reglamentaria
Información reglamentaria y de cumplimiento
156 BK3254601-09 J
Certificación por agencia
En la siguiente sección se incluye un resumen de las especificaciones de la
prueba EMC/EMI realizada en los modelos HD8310405 y CU0310421 para
cumplir los estándares de emisiones radiadas, inmunidad radiada y seguridad del
producto.
Requisitos de EMI y EMC
Regulaciones FCC, Título 47 CFR, Sección 15, Subsección B: Clase A
Declaración de información en cumplimiento con la FCC: Este dispositivo cumple
con la Sección 15 de las Normas de la FCC. El funcionamiento depende de las
dos condiciones siguientes: (1) que este dispositivo no cause interferencias
peligrosas, y (2) que este dispositivo pueda aceptar cualquier interferencia
recibida, incluida aquella que pueda ocasionar funcionamiento no deseado.
Industria de Canadá, ICES-003: 2004: Clase A
Este aparato digital de Clase A cumple con la ICES-003 canadiense.
Cet appareil numérique de la classe A est conformé à la norme NMB-003 du
Canada.
De conformidad con la Directiva EMC 2004/108/EC Marca CE
EN55022:2010/CISPR 22:2009+A1:2010: Clase A
EN55024:2010
EN61000-3-2:2006 A1+A2:2009
EN61000-3-3:2008
EN61000-4-2: ESD
EN61000-4-3: Campo electromagnético RF
EN61000-4-4: Prorrumpir/Transitorio Rápido
EN61000-4-5: Sobretensión Rápida Común/Diferencial
EN61000-4-6: Susceptibilidad Conducida RF
EN61000-4-8: Campo magnético de frecuencia de potencia
EN61000-4-11: Caídas e Interrupción de Voltaje

D–Información reglamentaria
Información reglamentaria y de cumplimiento
157 BK3254601-09 J
VCCI: 20011-04; Clase A
AS/NZS; CISPR 22:2009+A1:2010 Clase A
Certificación para Corea
KC-RRA KN22 KN24 (2011) Clase A
Modelo/Nombre de producto: 2700 Series Adapter
Portador de la certificación: QLogic Corporation
Fecha de fabricación: haga referencia al código de fecha que
aparece en el producto
Fabricante/País de origen: QLogic Corporation/EE. UU.
Formato de idioma coreano — Clase A
Cumplimiento de seguridad del producto
Seguridad del producto cUL, UL
UL60950-1 (Segunda edición), 2007
CSA C22.2 60950-1-07 (Segunda edición) 2007
Utilizar solo con ITE en lista o equivalente.
Cumple con 21 CFR 1040.10 y 1040.11
Cumple con 21 CFR 1040.10 y 1040.11
Para uso con los servidores de la lista UL o equivalentes.
Apague el equipo y todos los dispositivos conectados, tales como monitores,
impresoras y componentes externos antes de instalar la tarjeta de accesorios o
equivalente.
Directiva “Baja tensión” 2006/95/EC
TUV EN60950-1:2006+A11+A1+A12 Segunda edición
TUV IEC 60950-1:2005 Segunda edición Am 1:2009 CB
Equipo de clase A
(Equipo de telecomunicaciones/
información para uso
empresarial)
Siguiendo las pautas de inscripción EMC que
este producto ha llevado a cabo por motivos
empresariales, se pide al vendedor y/o
comprador que tenga presente este punto en
caso de producirse una venta o compra
indebida; si así fuese, se debería hacer el
cambio oportuno para adoptar uso doméstico.

158 BK3254601-09 J
E LED de los adaptadores
En este anexo se describen los LED en los 2700 Series Adapter.
Ilustración E-1 muestra el puerto del adaptador QLE274x y QME2742 de 32 Gb
con tres LED:
El LED verde de la izquierda es de 32 Gb.
El LED verde central es de 16 Gb.
El LED verde de la derecha es de 8 Gb.
Ilustración E-1. LED de los adaptadores QLE274x y QME2742 de 32 Gb

E–LED de los adaptadores
159 BK3254601-09 J
Tabla E-1 define el comportamiento de los LED de los adaptadores QLE274x y
QME2742 de 32 Gb.
Tabla E-1. Diagrama de LED del adaptador de QLE274x y QME2742 32 Gb
LED Apagado
Encendido
(antes de
la iniciali-
zación del
firmware)
Encendido
(después
de la
iniciali-
zación del
firmware)
Fallo del
firmware
Enlace
de
8Gbps
estable-
cido y
activo
Enlace
de
16 Gbps
estable-
cido y
activo
Enlace de
32 Gbps
estable-
cido y
activo
Señali-
zación
LED
verde
(32
Gbps)
Apagado Encendido Parpadeo Parpadeo
en
secuencia
Apagado Apagado Encendido
o parpa-
deando
Parpadeo
LED
verde
(16
Gbps)
Apagado Encendido Parpadeo Parpadeo
en
secuencia
Apagado Encendido
o parpa-
deando
Apagado Apagado
LED
verde
(8
Gbps)
Apagado Encendido Parpadeo Parpadeo
en
secuencia
Encendido
o parpa-
deando
Apagado Apagado Parpadeo

160 BK3254601-09 J
F Historial de revisiones
Historial de revisión de documentos
Revisión A, 21 de marzo de 2016
Revisión B, 19 de abril de 2016
Revisión C, 1 de febrero de 2017
Revisión D, 24 de agosto de 2017
Revisión E, 19 de diciembre de 2017
Revisión F, 13 de abril de 2018
Revisión G, 29 de enero de 2018
Revisión H, 14 de junio de 2019
Revisión J, 28 de octubre de 2019
Cambios Secciones afectadas
Adición de adaptadores QLE277x-DEL.
Actualizar a soporte de sistema operativo “Sistemas operativos admitidos” en la página xvii
Adición de apartado al apéndice Historial de
revisiones de referencia.
“Contenido de la guía del usuario” en la página xii
Adición de PCIe 4.0 a Consideraciones sobre la
ranura de bus PCIe
“Consideraciones sobre la ranura de bus PCIe” en
la página 2
Cambios realizados para desinstalar el comando
para la eliminación del Proveedor CIM del
adaptador QLogic.
“Desinstalación del Proveedor CIM del adaptador
QLogic” en la página 33
Se han actualizado todas las pantallas en la
sección Configuración del controlador UEFI
“Configuración del controlador UEFI” en la
página 66
Actualizaciones para los sistemas operativos
admitidos por NVMe.
“Sistemas operativos” en la página 118
Actualización a soporte Linux OOB para NVMe. “Software de anfitrión” en la página 119
Cambios en las versiones CLI de
QConvergeConsole y el controlador en
Configuración del host.
“Configuración del anfitrión con Windows” en la
página 124
Se han actualizado las entradas del Registro de
Windows para habilitar NVME.
“Verificación de la disponibilidad de los
dispositivos FC-NVMe” en la página 125
Adición de adaptadores QLE277x-DEL a las
secciones Características físicas y Alimentación
en el apéndice Especificaciones.
“Características físicas” en la página 143 y
“Requisitos de alimentación” en la página 144
-
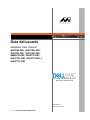 1
1
-
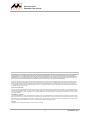 2
2
-
 3
3
-
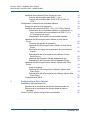 4
4
-
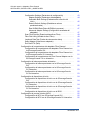 5
5
-
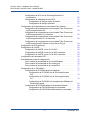 6
6
-
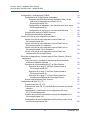 7
7
-
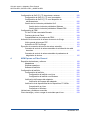 8
8
-
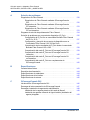 9
9
-
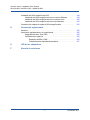 10
10
-
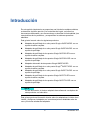 11
11
-
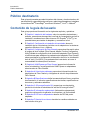 12
12
-
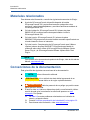 13
13
-
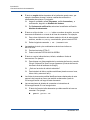 14
14
-
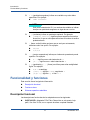 15
15
-
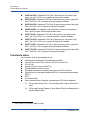 16
16
-
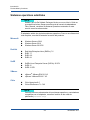 17
17
-
 18
18
-
 19
19
-
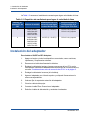 20
20
-
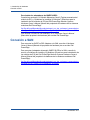 21
21
-
 22
22
-
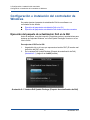 23
23
-
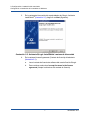 24
24
-
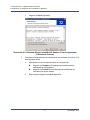 25
25
-
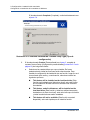 26
26
-
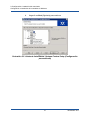 27
27
-
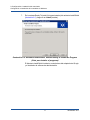 28
28
-
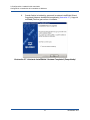 29
29
-
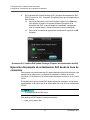 30
30
-
 31
31
-
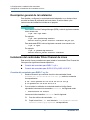 32
32
-
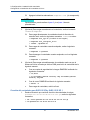 33
33
-
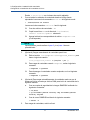 34
34
-
 35
35
-
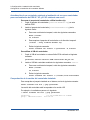 36
36
-
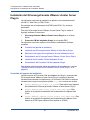 37
37
-
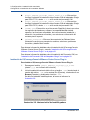 38
38
-
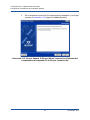 39
39
-
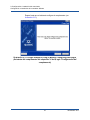 40
40
-
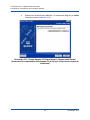 41
41
-
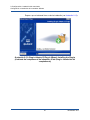 42
42
-
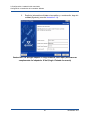 43
43
-
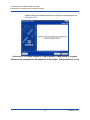 44
44
-
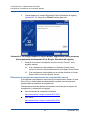 45
45
-
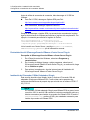 46
46
-
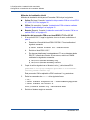 47
47
-
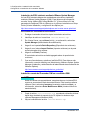 48
48
-
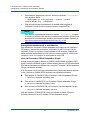 49
49
-
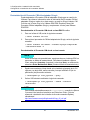 50
50
-
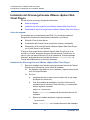 51
51
-
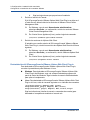 52
52
-
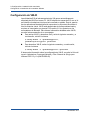 53
53
-
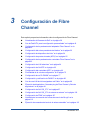 54
54
-
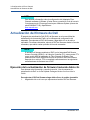 55
55
-
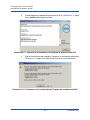 56
56
-
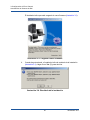 57
57
-
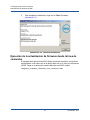 58
58
-
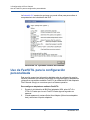 59
59
-
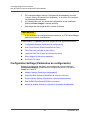 60
60
-
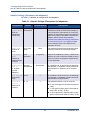 61
61
-
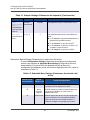 62
62
-
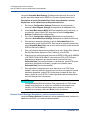 63
63
-
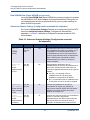 64
64
-
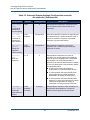 65
65
-
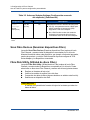 66
66
-
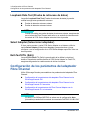 67
67
-
 68
68
-
 69
69
-
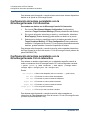 70
70
-
 71
71
-
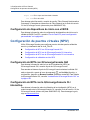 72
72
-
 73
73
-
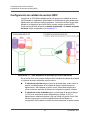 74
74
-
 75
75
-
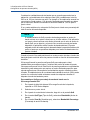 76
76
-
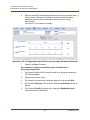 77
77
-
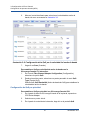 78
78
-
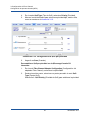 79
79
-
 80
80
-
 81
81
-
 82
82
-
 83
83
-
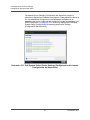 84
84
-
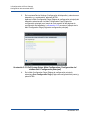 85
85
-
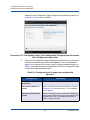 86
86
-
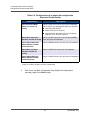 87
87
-
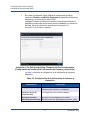 88
88
-
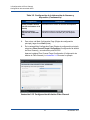 89
89
-
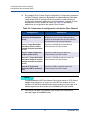 90
90
-
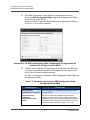 91
91
-
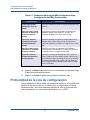 92
92
-
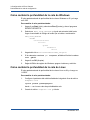 93
93
-
 94
94
-
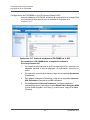 95
95
-
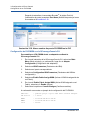 96
96
-
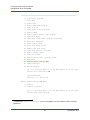 97
97
-
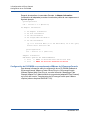 98
98
-
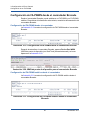 99
99
-
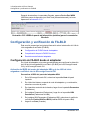 100
100
-
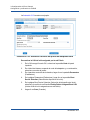 101
101
-
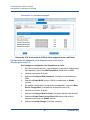 102
102
-
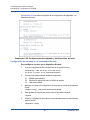 103
103
-
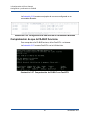 104
104
-
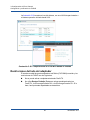 105
105
-
 106
106
-
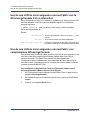 107
107
-
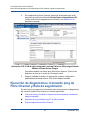 108
108
-
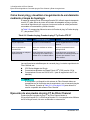 109
109
-
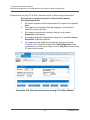 110
110
-
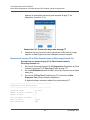 111
111
-
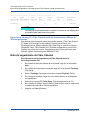 112
112
-
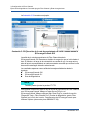 113
113
-
 114
114
-
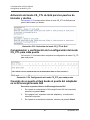 115
115
-
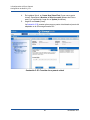 116
116
-
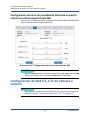 117
117
-
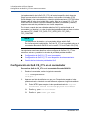 118
118
-
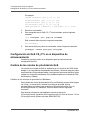 119
119
-
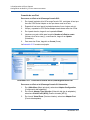 120
120
-
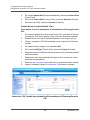 121
121
-
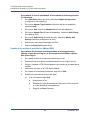 122
122
-
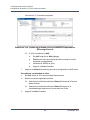 123
123
-
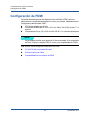 124
124
-
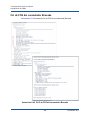 125
125
-
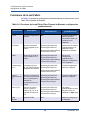 126
126
-
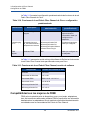 127
127
-
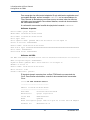 128
128
-
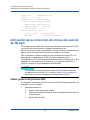 129
129
-
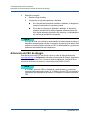 130
130
-
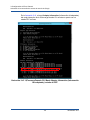 131
131
-
 132
132
-
 133
133
-
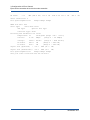 134
134
-
 135
135
-
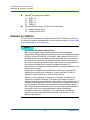 136
136
-
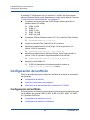 137
137
-
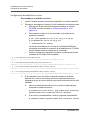 138
138
-
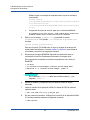 139
139
-
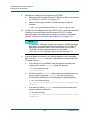 140
140
-
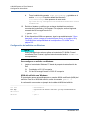 141
141
-
 142
142
-
 143
143
-
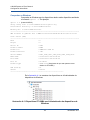 144
144
-
 145
145
-
 146
146
-
 147
147
-
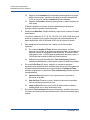 148
148
-
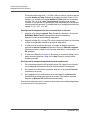 149
149
-
 150
150
-
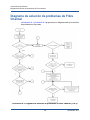 151
151
-
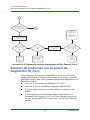 152
152
-
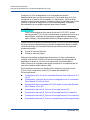 153
153
-
 154
154
-
 155
155
-
 156
156
-
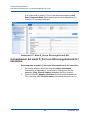 157
157
-
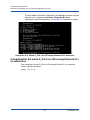 158
158
-
 159
159
-
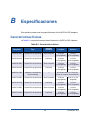 160
160
-
 161
161
-
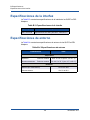 162
162
-
 163
163
-
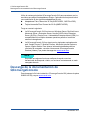 164
164
-
 165
165
-
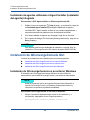 166
166
-
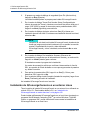 167
167
-
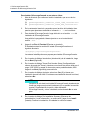 168
168
-
 169
169
-
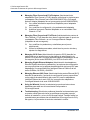 170
170
-
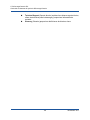 171
171
-
 172
172
-
 173
173
-
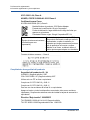 174
174
-
 175
175
-
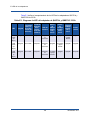 176
176
-
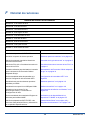 177
177
-
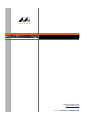 178
178
Dell QLogic Family of Adapters Guía del usuario
- Categoría
- Redes
- Tipo
- Guía del usuario
Artículos relacionados
-
Dell QLogic Family of Adapters Guía del usuario
-
Dell VMware ESXi 6.7.X El manual del propietario
-
Dell QLogic Family of Adapters Guía del usuario
-
Dell Online Diagnostics Guía del usuario
-
Dell QLogic Family of Adapters Guía del usuario
-
Dell QLogic Family of Adapters Guía del usuario
-
Dell QLogic Family of Adapters Guía del usuario
-
Dell QLogic Family of Adapters Guía del usuario
-
Dell OpenManage Server Administrator Version 9.5 El manual del propietario
-
Brocade HBA 415 Guía del usuario