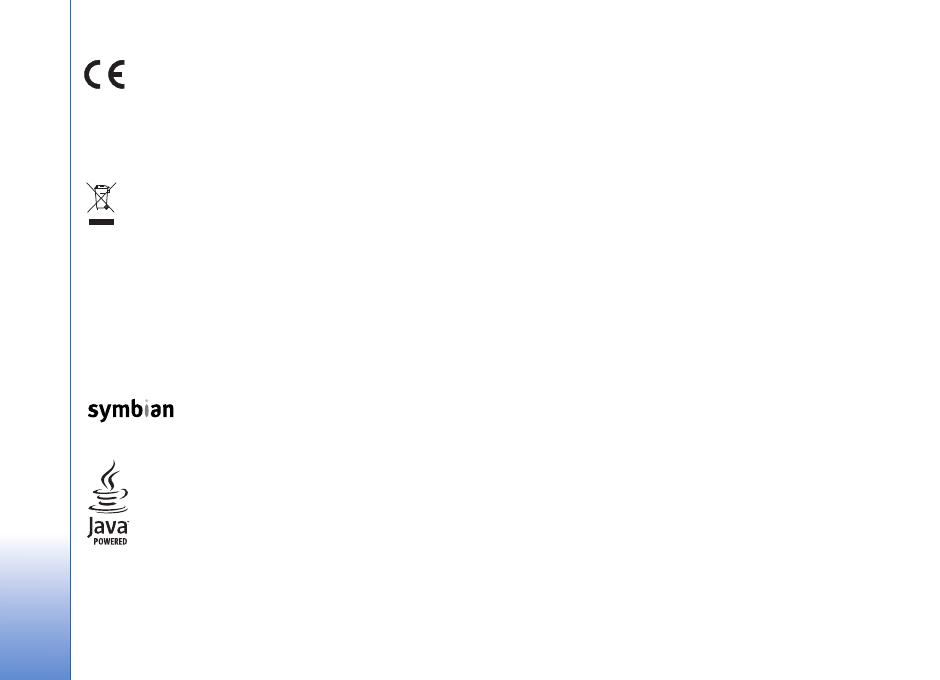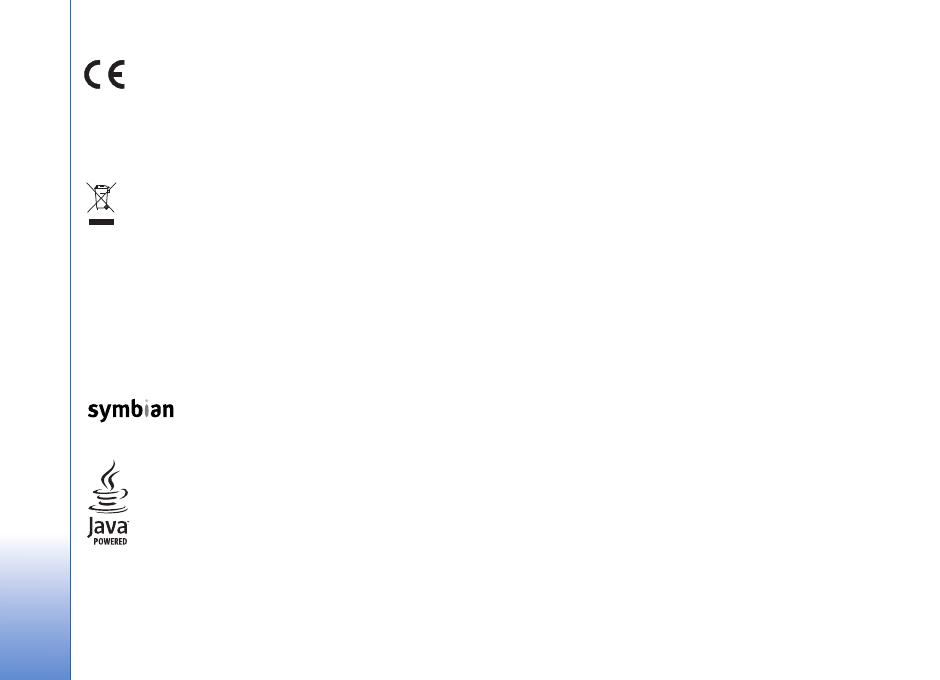
DECLARACIÓN DE CONFORMIDAD
Por medio de la presente, NOKIA CORPORATION,
declara que el RM-84 cumple con los requisitos
esenciales y cualesquiera otras disposiciones
aplicables o exigibles de la Directiva 1999/5/CE.
Existe una copia de la Declaración de conformidad disponible en la dirección
http://www.nokia.com/phones/declaration_of_conformity/.
El contenedor con ruedas tachado significa que, dentro de
la Unión Europea, el producto debe ser objeto de recogida por separado
al finalizar su ciclo de vida. Esta indicación es válida para el dispositivo,
así como para cualquier equipamiento marcado con este símbolo.
No arroje estos productos en los vertederos municipales sin clasificar.
© 2005-2007 Nokia. Reservados todos los derechos.
Queda prohibida la reproducción, transferencia, distribución o almacenamiento
de todo o parte del contenido de este documento bajo cualquier forma
sin el consentimiento previo y por escrito de Nokia.
Nokia, Nokia Connecting People, Pop-Port y Visual Radio son marcas comerciales
o registradas de Nokia Corporation. El resto de los productos y nombres
de compañías aquí mencionados pueden ser marcas comerciales o registradas
de sus respectivos propietarios.
Nokia tune es una melodia registrada por Nokia Corporation.
This product includes software licensed from Symbian Software Ltd © 1998-2007.
Symbian and Symbian OS are trademarks of Symbian Ltd.
Java™ and all Java-based marks are trademarks or registered trademarks
of Sun Microsystems, Inc.
US Patent No 5818437 and other pending patents. T9 text input software
Copyright © 1997-2007. Tegic Communications, Inc. All rights reserved.
This product is licensed under the MPEG-4 Visual Patent Portfolio License
(i) for personal and noncommercial use in connection with information which has
been encoded in compliance with the MPEG-4 Visual Standard by a consumer
engaged in a personal and noncommercial activity and (ii) for use in connection
with MPEG-4 video provided by a licensed video provider. No license is granted or
shall be implied for any other use. Additional information including that relating
to promotional, internal and commercial uses may be obtained from MPEG LA, LLC.
See <http://www.mpegla.com>.
Este producto está sujeto a la Licencia de la Cartera de Patentes del Estándar
Visual MPEG-4 (i) para un uso no comercial y personal de la información codificada
conforme al Estándar Visual MPEG-4 por un consumidor vinculado a actividades
no comerciales y personales y (ii) para un uso conjunto con el vídeo MPEG-4
suministrado por un proveedor de soluciones de vídeo autorizado. No se otorga
ni se considera implícita licencia alguna para cualquier otro uso. Puede solicitarse
información adicional relacionada con usos comerciales, promocionales e internos
a MPEG LA, LLC. Visite <http://www.mpegla.com>.
Nokia opera con una política de desarrollo continuo y se reserva el derecho
a realizar modificaciones y mejoras en cualquiera de los productos descritos
en este documento sin previo aviso.
Nokia no se responsabilizará bajo ninguna circunstancia de la pérdida de datos
o ingresos ni de ningún daño especial, incidental, consecuente o indirecto,
independientemente de cuál sea su causa.
El contenido del presente documento se suministra tal cual. Salvo que así lo exija
la ley aplicable, no se ofrece ningún tipo de garantía, expresa o implícita, incluida,
pero sin limitarse a, la garantía implícita de comerciabilidad y adecuación a un fin
particular con respecto a la exactitud, fiabilidad y contenido de este documento.
Nokia se reserva el derecho de revisar o retirar este documento en cualquier
momento sin previo aviso.
La disponibilidad de productos concretos puede variar de una región a otra.
Consulte con su distribuidor Nokia más cercano.
Este producto puede contener componentes, tecnología o software con arreglo
a las normativas y a la legislación de EE.UU. y de otros países. Se prohíben
las desviaciones de las leyes.
AVISO FCC/INDUSTRIA CANADIENSE
El dispositivo puede causar interferencias en el televisor o en la radio (por ejemplo,
al utilizar un teléfono muy cerca de un equipo receptor). Las normas de la FCC o de
la IC puede que le soliciten que deje de utilizar el teléfono si no se pueden eliminar
las interferencias. Si necesita ayuda, póngase en contacto con el proveedor de
servicios local. Este dispositivo cumple con la parte 15 de las normas de la FCC.
0434