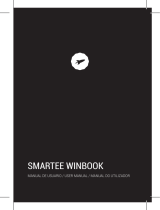Usar su tablet | 19
Orientación de la pantalla
Para una visualización óptima, la orientación de la pantalla cambiará
automáticamente a vertical u horizontal dependiendo de cómo
sostenga la tablet. Puede deshabilitar el la rotación de la pantalla y
bloquear la pantalla en modo vertical u horizontal.
NOTA: Algunas apps pueden no soportar la rotación automática de la
pantalla y están diseñadas para funcionar sólo en una orientación.
Bloquear la orientación de la pantalla
1 Cambie la pantalla a la orientación deseada.
2 Mueva el dedo desde el extremo derecho de la pantalla para
acceder a Charms.
3 Toque en Configuración → Pantalla .
4 Toque en para bloquear la orientación de la pantalla o toque
en para desbloquear la orientación de la pantalla.
Pantalla Inicio de Windows 8
La pantalla Inicio de Windows 8 mostrará los Live Tiles (Recuadros en
vivo) predeterminados y personalizados que actúan como accesos
directos a Correo, Windows Explorer, app del Tiempo, Calendario,
Tienda Windows, Internet Explorer y otras apps instaladas.
Los Live Tiles en la pantalla Inicio cambian y se actualizan a
tiempo real para mostrar noticias, actualizaciones de deportes,
actualizaciones de tiempo, información de redes sociales, etcétera.
La interfaz de usuario basada en recuadros le ofrece un acceso
directo a las apps más usadas recientemente, correos electrónicos,
fotos, música, vídeos, contactos, actualizaciones de sitios de redes
sociales y páginas web más visitadas. Puede fijar las apps favoritas
como recuadros para personalizar la pantalla Inicio.
También puede personalizar la pantalla Inicio ajustando su imagen
favorita como fondo de pantalla.
NOTA: Los Live Tiles pueden añadirse o quitarse usando las opciones
Anclar a la barra de tareas , Anclar al menú Inicio o Desanclar del
menú inicio .