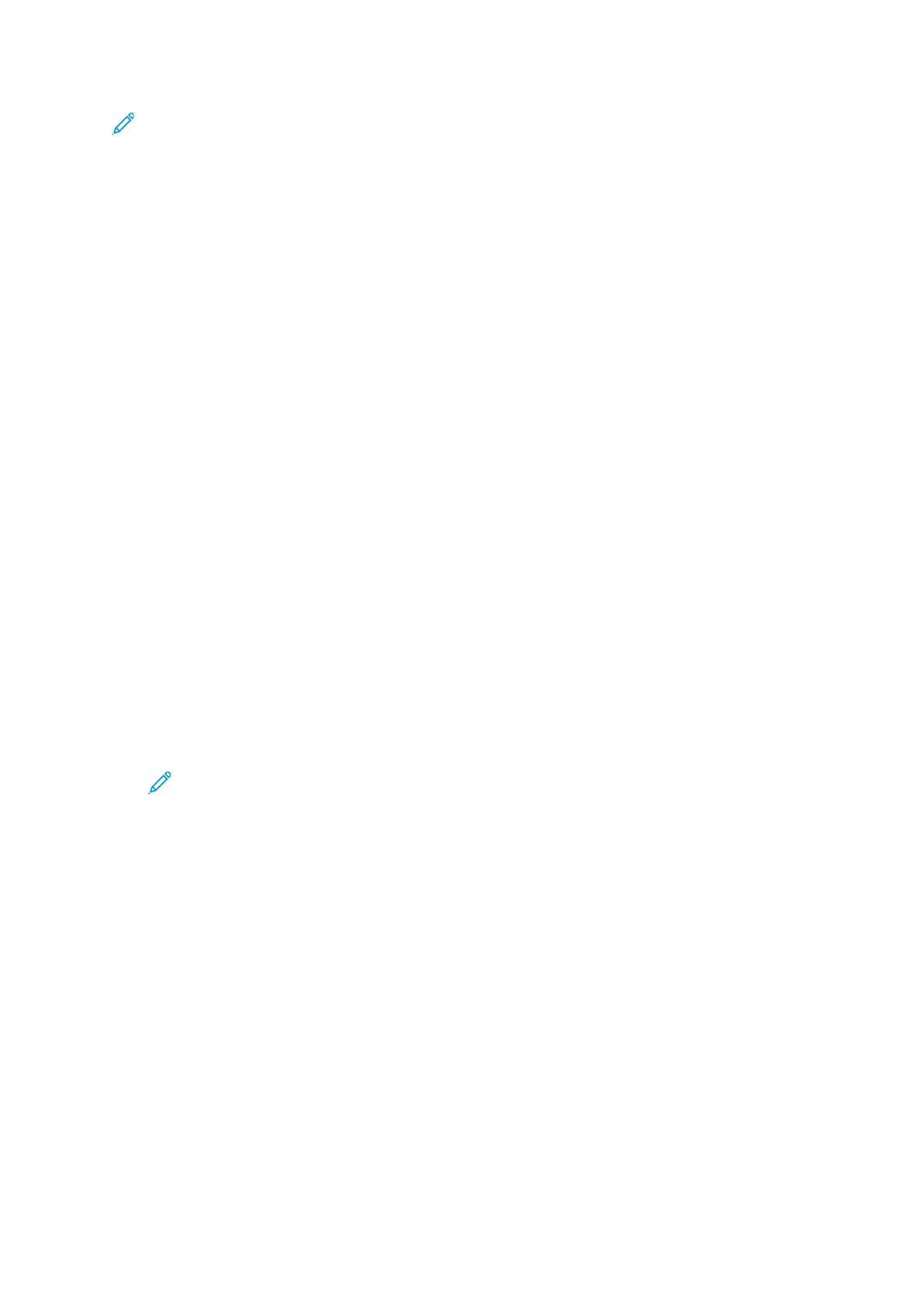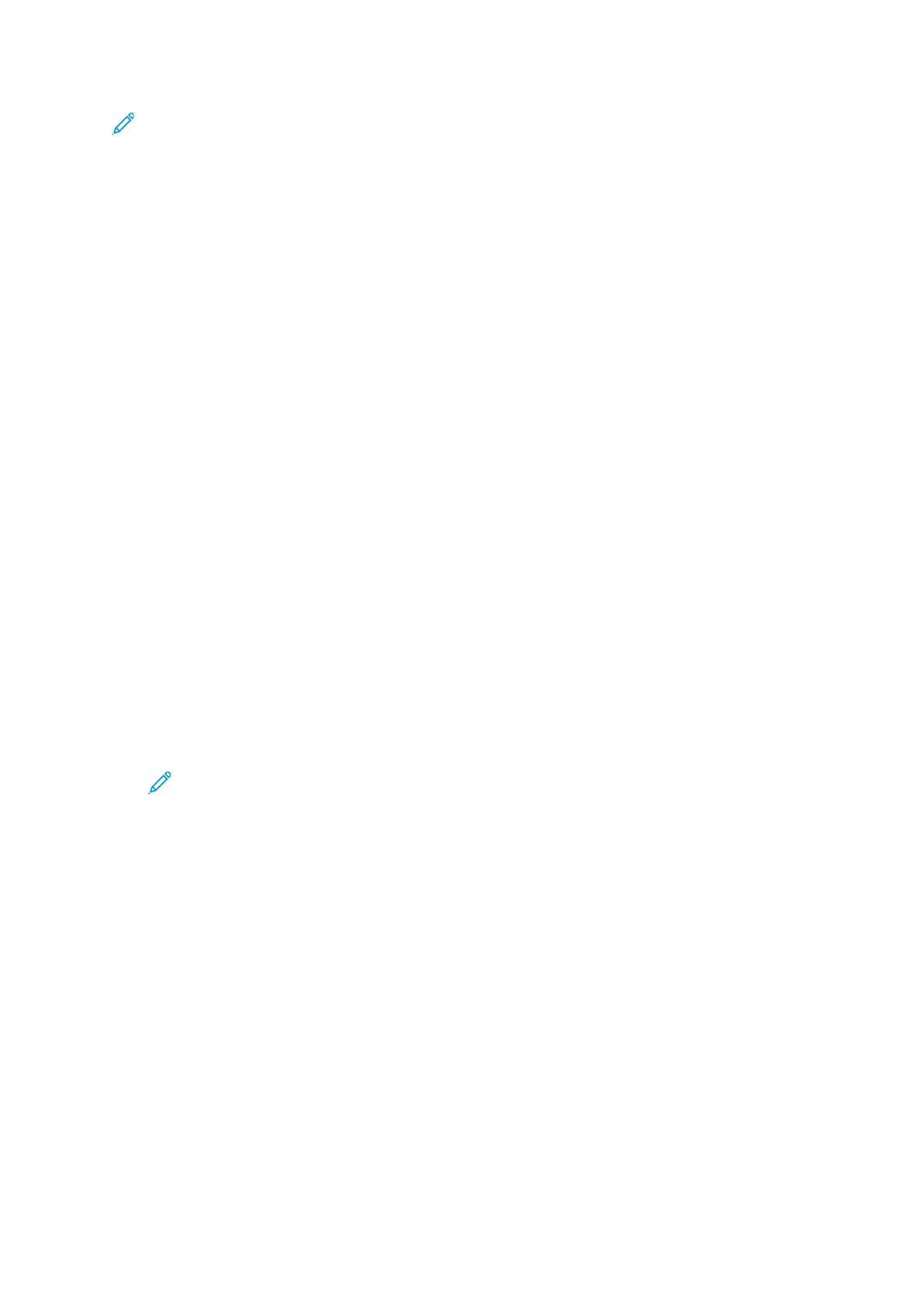
Nota: La qualitat d'impressió s'optimitza per a determinats colors del paper. Es
proporcionen alguns exemples, però disposem d'un document amb més informació i
exemples. El document també mostra informació sobre determinats materials d'impressió
per als quals la configuració s'ha optimitzat. Per obtenir més informació, consulteu la
Xerox
®
VersaLink
®
C8000W Color Printer Essential Guide to Successful Printing (Guia de la
impressora de color Xerox VersaLink C8000W per a una impressió correcta) a www.xerox.
com/versalinkwhite.
• Cap: Quan s'imprimeix mitjançant el RGB compost o el CMYK compost, la impressora no
aplica cap correcció de color. Aquest es considera el mode PostScript amb pas a través. Per
representar la pàgina, la impressora utilitza els colors cian, magenta, groc i blanc, en comptes
de negre.
• Utilitza només el tòner blanc: Imprimeix només mitjançant el tòner blanc, en escala de grisos
inversa. Aquesta opció permet substituir les àrees negres del document amb tòner blanc. Les
àrees blanques del document s'imprimeixen sense tòner.
• Realitza l'ajust per a paper gris
– Quan s'imprimeix amb la sortida de l'RGB compost, la impressora aplica diversos nivells de
tòner blanc a sota dels colors de la sortida, en funció dels nivells de lluminositat requerits.
En aquest cas, el color del paper sense marcar es configura com a RGB [191, 191, 191].
Assegureu-vos que les àrees del paper sense un valor de tòner configurat amb el valor RGB
[191, 191, 191] tenen un format vectorial. Per evitar discontinuïtats als mapes de bits,
s'aplica una petita quantitat de tòner a les àrees amb aquest valor mínim de tòner.
– Quan s'imprimeix amb la sortida del CMYK compost, la impressora aplica diversos nivells
de tòner blanc a sota de la sortida. Quan s'utilitza la configuració amb l'entrada CMYK,
per obtenir una sortida amb paper sense marcar, configureu els valors CMYK a [11/11/11/
11] amb un format vectorial. Per evitar discontinuïtats als mapes de bits, s'aplica una
petita quantitat de tòner a les àrees amb aquest valor mínim de tòner.
• Ajust per a paper blanc: Quan s'imprimeix amb una sortida de l'RGB compost o el CMYK
compost, la impressora produeix tots els colors a la gamma del dispositiu amb una barreja dels
colors groc, magenta i cian. Amb aquest mode, la sortida es produeix de manera similar a la
d'un treball d'impressió estàndard: el paper no es marca amb tòner de fons.
• Realitza l'ajust per a paper negre
Nota: S'utilitza el valor 64/64/64 com a valor no de tòner RGB. Per obtenir més
informació, consulteu la Xerox
®
VersaLink
®
C8000W Color Printer Essential Guide
to Successful Printing (Guia de la impressora de color Xerox VersaLink C8000W per
a una impressió correcta) a www.xerox.com/versalinkwhite.
– Quan s'imprimeix amb la sortida de l'RGB compost, la impressora aplica diversos nivells de
tòner blanc a sota dels colors de la sortida, en funció dels nivells de lluminositat requerits.
Per a colors que són més foscos que el color del paper, el tòner CMYK s'aplica sense tòner
blanc per enfosquir la sortida més enllà del negre del paper sense marcar. La no utilització
del color blanc es pot identificar amb RGB 0/0/0, perquè s'aplica un nivell significatiu de
color equivalent al negre CMY per enfosquir al màxim la sortida. L'objectiu del procés és
proporcionar la màxima gamma de color possible. En aquest cas, el color del paper sense
marcar es configura com a RGB 64/64/64. Assegureu-vos que les àrees del paper que no
reben cap tòner es configuren amb el valor RGB [64/64/64] amb format vectorial.
Assegureu-vos que les àrees del paper sense un valor de tòner configurat es configuren
amb el valor RGB [64/64/64] amb un format vectorial. Per evitar discontinuïtats als mapes
de bits, s'aplica una petita quantitat de tòner a les àrees amb aquest valor mínim de
tòner. Per utilitzar el paper com a fons, configureu el fons del document segons aquest
valor sense tòner o, al controlador d'impressió, utilitzeu la configuració de fons automàtic
predefinida.
– Quan s'imprimeix amb la sortida del CMYK compost, la impressora aplica diversos nivells
de tòner blanc a sota de la sortida. Per a colors que són més foscs que el color negre del
Xerox
®
VersaLink
®
C8000W
Manual d’usuari de la impressió en color
83
S'està imprimint