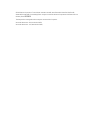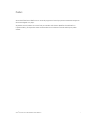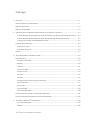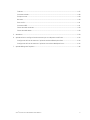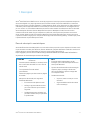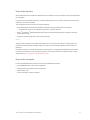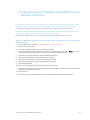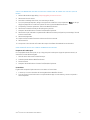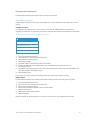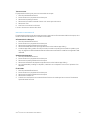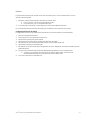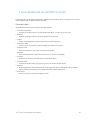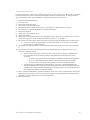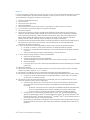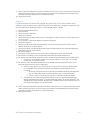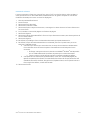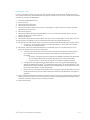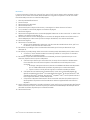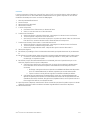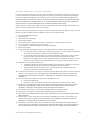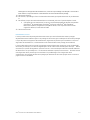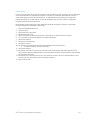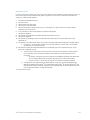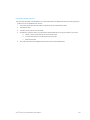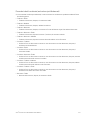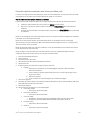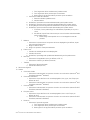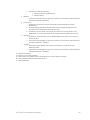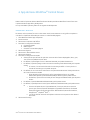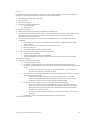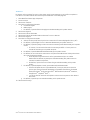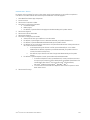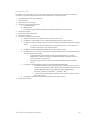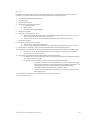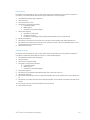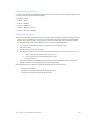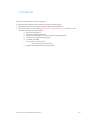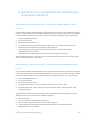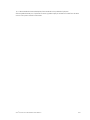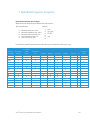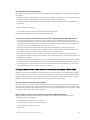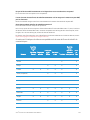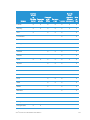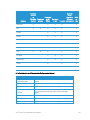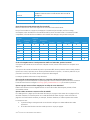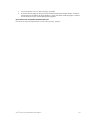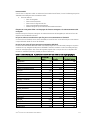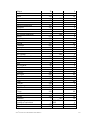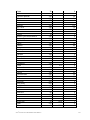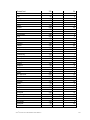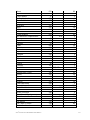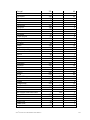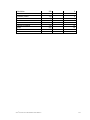Versió 2.0
Octubre de 2023
Xerox® Workflow
Central Platform
Guia de l'usuari

© 2023 Xerox Corporation. Tots els drets reservats. Xerox®, Xerox Extensible Interface Platform®,
AltaLink®, VersaLink® i ConnectKey® són marques comercials de Xerox Corporation als Estats Units o a
d’altres països. BR39428
També queden reconegudes altres marques comercials de l'empresa.
Versió del document: 2.0 (octubre de 2023).
Versió del document: 1.0 (setembre de 2021).

Xerox® Guia de l’usuari de Workflow Central Platform i
Prefaci
Xerox® Workflow Central Platform és un servei de programari al núvol que permet automatitzar tasques en
documents digitals o en paper.
Aquest document l’utilitzen els usuaris finals per entendre millor Xerox® Workflow Central Platform i
l'aplicació Gallery. En aquest document també es descriuen els diversos fluxos de treball que es poden
utilitzar.

Xerox® Guia de l’usuari de Workflow Central Platform ii
Contingut
1. Descripció ...................................................................................................................................................................................................... 1-1
Plans de subscripció i característiques ............................................................................................................................................. 1-1
Requisits de dispositiu.............................................................................................................................................................................. 1-2
Requisits del navegador .......................................................................................................................................................................... 1-2
2. Instal·lació de Xerox® Workflow Central Platform en un dispositiu multifunció ......................................................... 2-3
Instal·lar Workflow Central App des del portal web de Xerox App Gallery (aplicació de subscripció) ......... 2-3
Instal·lar Workflow Central App des del portal web de Xerox App Gallery (App de prova) .............................. 2-4
Configuració inicial del compte de Workflow Central ........................................................................................................ 2-4
Propietari de la subscripció .................................................................................................................................................................... 2-5
Gestionar els usuaris ........................................................................................................................................................................... 2-5
Gestiona la subscripció ...................................................................................................................................................................... 2-6
Usuaris ............................................................................................................................................................................................................. 2-7
3. Xerox Workflow® Central Platform Portal ..................................................................................................................................... 3-8
Fluxos de treball .......................................................................................................................................................................................... 3-8
Converteix a MS Office ...................................................................................................................................................................... 3-9
Redacta .................................................................................................................................................................................................. 3-10
Tradueix ................................................................................................................................................................................................. 3-11
Conversió a àudio .............................................................................................................................................................................. 3-12
Escriptura a text ................................................................................................................................................................................. 3-13
Resumeix ............................................................................................................................................................................................... 3-14
Combina ................................................................................................................................................................................................ 3-15
Protegeix (només amb la subscripció Advanced) .............................................................................................................. 3-16
Documents actius.............................................................................................................................................................................. 3-17
Envia un fax.......................................................................................................................................................................................... 3-18
Conversió a PDF ................................................................................................................................................................................. 3-19
Fluxos de treball desats .................................................................................................................................................................. 3-20
Fluxos de treball combinats (amb subscripció Advanced) .................................................................................................. 3-21
Fluxos de treball automatitzats (amb subscripció Advanced) .......................................................................................... 3-22
4. App de Xerox Workflow® Central Device ..................................................................................................................................... 4-25
Converteix a MS Office ................................................................................................................................................................... 4-25
Redacta .................................................................................................................................................................................................. 4-26

Xerox® Guia de l’usuari de Workflow Central Platform iii
Tradueix ................................................................................................................................................................................................. 4-27
Converteix a àudio ............................................................................................................................................................................ 4-28
Escriptura a text ................................................................................................................................................................................. 4-29
Resumeix ............................................................................................................................................................................................... 4-30
Envia un fax.......................................................................................................................................................................................... 4-31
Conversió a PDF ................................................................................................................................................................................. 4-31
Fluxos de treball combinats .......................................................................................................................................................... 4-32
Fluxos de treball desats .................................................................................................................................................................. 4-32
5. Assistència .................................................................................................................................................................................................. 5-33
6. Apèndix A Com es configura l’inici de sessió únic per a un dispositiu multifunció .................................................. 6-34
Configuració de l’inici de sessió únic: l'aplicació és a Xerox® Workplace Suite .................................................. 6-34
Configuració de l’inici de sessió únic: l'aplicació no és a Xerox Workplace Suite. ............................................... 6-34
7. Apèndix B Preguntes freqüents ........................................................................................................................................................ 7-36

Xerox® Guia de l’usuari de Workflow Central Platform 1-1
1. Descripció
Xerox® Workflow Central Platform és un servei de programari al núvol que permet automatitzar tasques en
documents digitals o en paper. Aquests serveis (Converteix a àudio, Converteix a MS Office, Converteix a
PDF, Escriptura a text, Combina, Protegeix, Tradueix, Redacta, Envia un fax i Resumeix) es poden utilitzar en
ordinadors, mòbils o dispositius MFD. L'usuari també pot crear fluxos de treball únics i emmagatzemar-los
per a un ús futur. La funció d’automatització permet als usuaris establir l’hora d’execució del flux de treball.
Xerox® Workplace Solutions (Xerox® Workplace Suite i Xerox® Workplace Cloud) funcionen amb el
mecanisme d’inici de sessió únic per a dispositius multifunció, amb la qual cosa permeten iniciar sessió
d’una manera ràpida i senzilla. El servei Xerox Workflow Central està disponible per a clients que comprin
l'aplicació i la baixin mitjançant un compte de Xerox App creat amb Xerox App Gallery. També es pot provar
l'aplicació durant un període de prova limitat.
Plans de subscripció i característiques
Xerox Workflow Central està disponible com a servei de subscripció, amb usuaris i dispositius il·limitats i amb
l’opció d'escollir entre dos plans diferents, Starter i Advanced, i paquets de diferents mides. Per consultar els
paquets de plans concrets disponibles per comprar, visiteu la Xerox App Gallery a
https://appgallery.services.xerox.com/#!/home/app-details/a025da2a-24ca-4ad4-aa06-73f3da93a21c.
Aquestes són les característiques incloses amb cada pla:
Advanced: accés complet a totes les capacitats i
rendiments
• Fluxos de treball individuals, o combinats entre
dos o més fluxos de treball en un únic flux de
treball senzill
• Ús compartit de fluxos de treball
personalitzats
• Selector de pàgines per seleccionar les pàgines
d'entrada
• Més opcions de sortida, amb seguretat i
flexibilitat addicionals
• Encaminament al dipòsit al núvol
• Xifratge i seguiment de documents
per correu electrònic per a màxima
seguretat
• Sortides/destinacions múltiples que
permeten estalviar temps i optimitzar
la productivitat
Starter: accés a totes les capacitats principals
• Fluxos de treball independents, tret de
Protegeix, que només està disponible amb la
subscripció Advanced.
• Opcions de sortida senzilles amb escaneig de
còpies en paper, arrossegar i deixar anar
documents digitals o capturar imatges des
d'un dispositiu mòbil
• Sortida seleccionable
• Imprimir, baixar o enviar per correu
electrònic
• Seguretat addicional de documents
amb contrasenya

Xerox® Guia de l’usuari de Workflow Central Platform 1-2
Requisits de dispositiu
Xerox® Workflow Central s’admet en dispositius Xerox® AltaLink® i Xerox® VersaLink®. Xerox PrimeLink® NO
és compatible.
En aquesta guia, la paraula «dispositiu», s'utilitza indistintament com a sinònim d’impressora multifunció i
impressora, i són intercanviables.
Tots els dispositius han de complir els requisits següents:
• Xerox Extensible Interface Platform® (EIP) ha d’estar activat per poder instal·lar l’aplicació.
– Els dispositius han de ser compatibles amb EIP 3.7 o versions superiors.
• Xerox® ConnectKey® Weblet Management (política d’instal·lació de seguretat) ha d’estar activat per
poder instal·lar l’app.
• Assegureu-vos que el dispositiu té connexió a Internet.
NOTA:
Algunes xarxes necessiten un servidor intermediari per comunicar-se amb Internet. Si el dispositiu té la
verificació de certificats SSL activada, assegureu-vos que els certificats de seguretat estan carregats al
dispositiu.
Per defecte, totes les autoritats de certificació necessàries per a les apps desenvolupades per Xerox venen
prèviament instal·lades en tots els dispositius actuals. Els nostres certificats es poden demanar a l’equip
d’App Gallery a xerox.app.gallery.feedbac[email protected].
Requisits del navegador
El servei Xerox® Workflow Central funciona amb els navegadors següents:
• Microsoft® Edge versió 79 o versions posteriors
• Google Chrome versió 60.0 o versions posteriors
• Safari Mobile 12.0
• Firefox versió 88 o versions posteriors

Xerox® Guia de l’usuari de Workflow Central Platform 2-3
2. Instal·lació de Xerox® Workflow Central Platform en un
dispositiu multifunció
El procediment següent entén que abans heu creat un compte a Xerox App. Si no teniu accés a un compte
Xerox App, consulteu la guia d’usuari de Xerox App Gallery per obtenir indicacions sobre com crear-ne
unhttps://www.support.xerox.com/en-us/product/xerox-app-gallery/documentation
Per obtenir instruccions detallades sobre com afegir un dispositiu i afegir o instal·lar aplicacions al vostre
compte de Xerox App, consulteu la guia de l'usuari de Xerox App Gallery
https://www.support.xerox.com/en-us/product/xerox-app-gallery/documentation
INSTAL·LAR WORKF LO W C E NTRAL APP DES DEL PO R TAL WEB DE XEROX APP G A L L ERY (APLICACIÓ
DE S UBSC R IPCIÓ)
1. Visiteu l’URL de Xerox App Gallery: https://appgallery.services.xerox.com
2. Seleccioneu Inicia la sessió.
3. Introduïu una adreça electrònica i una contrasenya vàlides.
4. Si cal, a la pestanya Dispositiu, afegiu una impressora multifunció o una impressora. Nota: no cal que
afegiu cap dispositiu si només teniu previst fer servir el portal de Workflow Central.
5. A la pestanya Totes les aplicacions, seleccioneu Workflow Central.
6. Seleccioneu el botó Subscriu del pla de subscripció que voleu.
7. Accepteu l’Acord de llicència d'usuari final (EULA) de l’aplicació.
8. Seleccioneu la durada i la quantitat de crèdits de la subscripció.
9. Seleccioneu Pagament.
10. Ompliu la informació de facturació i seleccioneu Fes la comanda.
11. Per defecte, l'opció Permet la renovació automàtica està activada. Si no voleu la renovació automàtica,
assegureu-vos de desmarcar l’opció.
12. Seleccioneu Fet.
13. Comproveu si heu rebut la confirmació de compra a la safata d’entrada del correu electrònic.

Xerox® Guia de l’usuari de Workflow Central Platform 2-4
INSTAL·LAR WO R K F LOW CENTR AL APP DE S DE L PORTAL WEB DE XERO X A P P G ALLERY (APP D E
PROVA)
1. Visiteu l’URL de Xerox App Gallery: https://appgallery.services.xerox.com
2. Seleccioneu Inicia la sessió.
3. Introduïu una adreça electrònica i una contrasenya vàlides.
4. Si cal, a la pestanya Dispositiu, afegiu una impressora multifunció o una impressora. Nota: no cal que
afegiu cap dispositiu si només teniu previst fer servir el portal de Workflow Central.
5. A la pestanya Totes les aplicacions, seleccioneu Workflow Central.
6. Seleccioneu el botó Prova’l del pla de subscripció que voleu.
7. Accepteu l’Acord de llicència d'usuari final (EULA) de l’aplicació.
8. Seleccioneu el pla, la durada i la quantitat de crèdits de la subscripció. Quan la prova caduqui, l’heu de
renovar manualment.
9. Seleccioneu Pagament.
10. Ompliu la informació de facturació i seleccioneu Fes la comanda.
11. Seleccioneu Fet.
12. Comproveu si heu rebut la confirmació de compra a la safata d’entrada del correu electrònic.
CONFIGURACIÓ IN I C I A L D E L CO M PT E DE WORKFLOW C E N T RAL
Propietari de la subscripció
Com a propietari de la subscripció, un cop s'hagi comprat la subscripció (vegeu els passos anteriors), se
usenviarà una carta de benvinguda.
1. Obriu la carta i seleccioneu el botó Comença.
2. S’obrirà el portal de Xerox Workflow Central.
3. Inicieu la sessió.
4. Accepteu l’Acord de llicència d'usuari final (EULA) de l’aplicació.
Usuari bàsic
El gestor del compte de l’aplicació envia una invitació a l'usuari bàsic.
1. L'usuari rep un correu electrònic de benvinguda a Xerox Workflow Central.
2. Si no en té cap, l’usuari ha de crear un compte de Xerox App o iniciar sessió si ja en té un al portal o
amb el dispositiu.

Xerox® Guia de l’usuari de Workflow Central Platform 2-5
Propietari de la subscripció
El propietari de la subscripció pot gestionar els usuaris i la subscripció.
GESTIONAR ELS USUARI S
L’administrador, després d’iniciar sessió, pot convidar nous usuaris, editar les funcions dels usuaris i treure
usuaris.
Convidar un usuari
Les invitacions es poden enviar a un únic usuari o a un màxim de 100 adreces de correu electrònic
mitjançant un fitxer CSV. A continuació es mostra un exemple de la disposició que ha de tenir el fitxer CSV.
Nota: ha de ser un fitxer CSV UTF-8 (separat per comes)
A
Jane.Smith@wfctest.com
Chris.Maze@wfctest.com
1. Obriu el portal Workflow Central.
2. Inicieu sessió com a propietari de la subscripció.
3. Seleccioneu la pestanya Usuaris.
4. Seleccioneu Convida.
5. Introduïu l'adreça si només voleu enviar una invitació.
6. Si voleu convidar més usuaris alhora, seleccioneu el botó Explora i carregueu el fitxer .csv.
7. Seleccioneu l’idioma.
8. Per defecte, l’opció «preemplena el nom de la meva empresa per a usuaris nous» està activada. Si no
voleu que s’empleni, desmarqueu l’opció.
9. Seleccioneu D'acord.
El nou usuari o usuaris es mostrarà a la pestanya d’usuaris, que també mostrarà un estat.
Edita la funció
El propietari de la subscripció pot editar la funció dels usuaris. Pot triar entre usuari general o gestor.
1. Obriu el portal Workflow Central.
2. Inicieu sessió com a propietari de la subscripció.
3. Seleccioneu la pestanya Usuaris.
4. Seleccioneu la casella al costat de l’usuari que voleu editar.
5. Editar la funció Càrrec
6. Seleccioneu el botó Usuari o Gestor.
7. Seleccioneu Desa.
Després s’enviarà un correu electrònic a l'usuari per comunicar-li que s’ha modificat la seva funció.

Xerox® Guia de l’usuari de Workflow Central Platform 2-6
Treure un usuari
El propietari de la subscripció pot treure usuaris del seu compte.
1. Obriu el portal Workflow Central.
2. Inicieu sessió com a propietari de la subscripció.
3. Seleccioneu la pestanya Usuaris.
4. Seleccioneu la casella al costat de l’usuari o els usuaris que voleu treure.
5. Seleccioneu Treu.
6. Confirmeu o cancel·leu la sol·licitud.
L'usuari o els usuaris es trauran de la llista.
GESTIONA LA SUBSCRI P C I Ó
El propietari de la subscripció del compte pot revisar i gestionar la informació actual de la subscripció, dur a
terme la instal·lació de dispositius i consultar l’ús del crèdit.
Informació de la subscripció
1. Obriu el portal Workflow Central.
2. Inicieu sessió com a propietari de la subscripció.
3. Seleccioneu la pestanya Gestiona la subscripció.
4. Seleccioneu Dades de la subscripció (aquesta acció us durà a Xerox App Gallery).
5. A la Xerox App Gallery, podeu veure el pla actual, els crèdits comprats, quants crèdits us queden, quan
venç i el pagament utilitzat. Podeu desactivar la Renovació automàtica i modificar la targeta de crèdit
utilitzada.
Instal·lació de dispositius
1. Obriu el portal Workflow Central.
2. Inicieu sessió com a propietari de la subscripció.
3. Seleccioneu la pestanya Gestiona la subscripció.
4. Seleccioneu Instal·lació de dispositius (aquesta acció us durà a Xerox App Gallery).
5. Ara, l'administrador pot afegir un dispositiu, instal·lar-la en un dispositiu nou o treure l'aplicació d'un
dispositiu.
Ús del crèdit
1. Obriu el portal Workflow Central.
2. Inicieu sessió com a propietari de la subscripció.
3. Seleccioneu la pestanya Gestiona la subscripció.
4. Seleccioneu Consultar ús.
5. S’obrirà una nova finestra i es mostrarà la llista d’usuaris i els crèdits que han consumit. També teniu
l’opció de baixar l’informe.

Xerox® Guia de l’usuari de Workflow Central Platform 2-7
Usuaris
El propietari de la subscripció convida usuaris a la seva subscripció. L'usuari convidat rebrà un correu
electrònic de benvinguda.
1. Ha d’obrir la carta de benvinguda i seleccionar el botó del final:
a. Crea un compte, si no té cap compte de Xerox App.
b. Pot començar si ja té un compte de Xerox App.
2. Un cop activat el compte de l’usuari, aquest pot iniciar sessió a Workflow Central.
Un usuari general té accés als fluxos de treball i pot actualitzar la informació del seu compte.
Configuració de fluxos de treball
El propietari de la subscripció podrà activar i desactivar els fluxos de treball i les característiques.
1. Obriu el portal Workflow Central.
2. Inicieu sessió com a propietari de la subscripció.
3. Seleccioneu la pestanya Fluxos de treball.
4. Seleccioneu la icona de la dreta, Configuració de fluxos de treball
5. Per defecte, tots els fluxos de treball estan activats, però es poden desactivar.
6. Seleccionar la pestanya Característiques
7. Per defecte, les opcions de Xifratge i rastrejament de correu i Dipòsits al núvol estan activades, però es
poden desactivar.
8. Les restriccions d’hoste de Microsoft estan desactivades per defecte, però es poden activar.
a. Si s’activen, el propietari de la subscripció ha d’afegir l’id de l’hoste. Contacteu amb
l’administrador del sistema o de la xarxa per obtenir l’id de l’hoste.
9. Un cop fet, seleccioneu el botó D’acord

Xerox® Guia de l’usuari de Workflow Central Platform 3-8
3. Xerox Workflow® Central Platform Portal
El portal permet al propietari de la subscripció gestionar fluxos de treball, usuaris i la subscripció. Els usuaris
Starter poden accedir als diferents fluxos de treball.
Fluxos de treball
Xerox Workflow Central ofereix els fluxos de treball següents:
• Converteix a MS Office
– Convertiu el vostre document a formats de Microsoft Office, com ara .docx, .xlsx i .pptx
• Redactar
– Redacteu automàticament la informació d’identificació personal.
• Traduir
– Traduïu instantàniament els vostres documents a un idioma que trieu.
• Conversió a àudio
– Transformeu un document en un fitxer d'àudio per escoltar-lo on vulgueu.
• Escriptura a text
– Convertiu escriptura a mà o notes en un document editable.
• Resumeix
– Creeu automàticament un document de resum per a una lectura més ràpida.
• Combina
– Combineu fins a cinc formats diferents en un document concís.
• Conversió a PDF
– Convertiu els vostres fitxers .jpeg, .pdf, .png o .tiff a un pdf que permeti cerques.
• Protecció
– Afegiu seguretat als vostres documents per fer el seguiments de les visualitzacions i de les persones
que ho visualitzen, o restringiu i feu el seguiment en dies o dates seleccionats.
• Envia un fax
– Envieu un fax amb el servei de fax digital al núvol.

Xerox® Guia de l’usuari de Workflow Central Platform 3-9
CONVERTEIX A M S OF F ICE
L’usuari pot carregar un màxim de cinc fitxers .jpeg, .pdf, .png o .tiff i convertir-los a .docx, .pptx, o .xlsx. Cada
fitxer d’entrada pot contenir un màxim de 200 pàgines. Per obtenir millors resultats, la millor opció és fer
servir un document senzill, sense anotacions a mà, gràfics complexos ni color de fons.
1. Obriu el portal Workflow Central.
2. Inicieu la sessió.
3. Seleccioneu Fluxos de treball.
4. Seleccioneu Converteix a MS Office.
5. Seleccioneu Explora i ubiqueu el document, o arrossegueu-lo i deixeu-lo anar a la finestra.
6. Si cal, introduïu un interval de pàgines en el Selector de pàgina.
7. Seleccioneu Següent.
8. Seleccioneu l'idioma del document.
9. Seleccioneu Següent.
10. Seleccioneu el format de sortida del menú desplegable (.docx, .pptx, .xlsx). Per defecte, hi ha el format
.docx seleccionat. No es poden utilitzar els caràcters següents: "?;<>|:'*%^&#+`\/
11. Per defecte, l’opció de protegir el document amb contrasenya està desactivada, però la podeu activar.
a. Si l'activeu, l'usuari haurà d’introduir la contrasenya. NOTA: si l'usuari perd o no recorda la
contrasenya, no la podrà recuperar.
12. Per defecte, l’opció Afegeix l’hora i la data està seleccionada, però podeu desmarcar-la per desactivar-
la.
13. Per defecte, el tipus de sortida està establert com a baixada, però teniu l’opció d’enviar per correu
electrònic o al dipòsit al núvol.
a. Si activeu l’opció d’enviar per correu electrònic, els camps Correu electrònic del destinatari i
Correu electrònic de confirmació s’emplenen automàticament amb l’adreça de l’usuari
connectat.
i. El xifratge i rastrejament de correu electrònic amb RMail® de RPost® està disponible
per a cinc crèdits addicionals. Per defecte, aquesta opció no està seleccionada.
ii. L’opció «incloure un enllaç al fitxer original» no està seleccionada per defecte.
b. Si el Dipòsit al núvol està activat (opció Advanced), l’usuari veu una llista desplegable del
dipòsits compatibles (DocuShare® Go United States, DocuShare® Go Europe, Microsoft® 365
SharePoint, Microsoft® OneDrive, Google DriveTM, DropBox® i Box®). Hi ha l’opció d’incloure el
fitxer original. Per defecte, no està seleccionada.
14. Amb la subscripció Advanced i l’opció de combinació, l’usuari pot fer servir el processament de fluxos de
treball. Si seleccioneu l’opció, hi haurà una pausa per habilitar la baixada després de cada pas del flux
de treball. Per defecte, aquesta opció no està seleccionada.
15. Selecciona Executa

Xerox® Guia de l’usuari de Workflow Central Platform 3-10
REDACTA
L’usuari pot carregar un fitxer docx, jpeg, pdf, png, pptx, rtf, tiff, txt o xlsx. Cada fitxer d’entrada pot contenir
un màxim de 200 pàgines. Per obtenir millors resultats, la millor opció és fer servir un document senzill,
sense anotacions a mà, gràfics complexos ni color de fons.
1. Obriu el portal Workflow Central.
2. Inicieu la sessió.
3. Seleccioneu Fluxos de treball.
4. Seleccioneu Redacta.
5. Seleccioneu Explora i ubiqueu el document, o arrossegueu-lo i deixeu-lo anar a la finestra.
6. Si cal, introduïu un interval de pàgines en el Selector de pàgina.
7. Seleccioneu Següent.
8. Seleccioneu la ubicació. La ubicació per defecte és els Estats Units Actualment, altres països són:
Argentina, Austràlia, Bèlgica, Brasil, Canadà, Xile, la Xina, Colòmbia, Croàcia, Dinamarca, Finlàndia,
França, Alemanya, Hong Kong, l’Índia, Indonèsia, Irlanda, Israel, Itàlia, Japó, Corea, Mèxic, Països
Baixos, Nova Zelanda, Noruega, Paraguai, Perú, Polònia, Portugal, Escòcia, Singapur, Sud-àfrica,
Espanya, Suècia, Taiwan, Tailàndia, Turquia, el Regne Unit, Uruguai i Veneçuela.
9. La llista d’elements de redacció estàndards es mostrarà associada a la ubicació seleccionada al pas 8.
Per defecte, tots els elements estan activats L’usuari pot desactivar els elements estàndards
desmarcant la casella corresponent.
10. L'usuari pot seleccionar el botó Afegeix/Edita i afegir o treure elements de la llista estàndard.
a. Per afegir un element, l'usuari ha de seleccionar la casella del costat de l'element.
b. Per treure un element de la llista estàndard, l'usuari ha de desmarcar la casella del costat de
l'element.
c. Seleccioneu Accepta quan hàgiu acabat d'afegir o treure els elements.
11. L'usuari també pot afegir paraules o frases personalitzades.
a. Seleccioneu el botó Afegeix.
b. Introduïu una paraula o frase personalitzades.
c. Al botó desplegable, seleccioneu si el document inclou la frase o paraula, o hi coincideix.
d. Selecciona Afegeix
e. L’usuari pot treure una frase o paraula personalitzada seleccionant el botó Menys al costat del
botó Conté.
12. Seleccioneu Següent.
13. Seleccioneu el nom del fitxer de sortida. Per defecte, hi ha el format .docx seleccionat. No es poden
utilitzar els caràcters següents: "?;<>|:'*%^&#+`\/
14. Per defecte, l’opció Afegeix l’hora i la data està seleccionada, però podeu desactivar-la.
15. Per defecte, l’opció de protegir el document amb contrasenya està desactivada, però la podeu activar.
a. Si l'activeu, l'usuari haurà d’introduir la contrasenya. NOTA: si l'usuari perd o no recorda la
contrasenya, no la podrà recuperar.
16. Per defecte, el tipus de sortida està establert com a baixada, però teniu l’opció d’enviar per correu
electrònic, dipòsit al núvol o imprimir al dispositiu.
a. Si activeu l’opció d’enviar per correu electrònic, els camps Correu electrònic del destinatari i
Correu electrònic de confirmació s’emplenen automàticament amb l’adreça de l’usuari
connectat.
i. El xifratge i rastrejament de correu electrònic amb RMail® de RPost® està disponible
per a cinc crèdits addicionals. Per defecte, aquesta opció no està seleccionada.
ii. L’opció «incloure un enllaç al fitxer original» no està seleccionada per defecte.
b. Si el Dipòsit al núvol està activat (opció Advanced), l’usuari veu una llista desplegable del
dipòsits compatibles (DocuShare® Go United States, DocuShare® Go Europe, Microsoft® 365
SharePoint, Microsoft® OneDrive, Google DriveTM, DropBox® i Box®). Hi ha l’opció d’incloure el
fitxer original. Per defecte, no està seleccionada.
c. Quan Imprimeix al dispositiu està activat. El fitxer s’enviarà al núvol, des d’on podeu imprimir-
lo des de qualsevol impressora multifunció de Xerox utilitzant l’app Workflow Central amb el
dispositiu.

Xerox® Guia de l’usuari de Workflow Central Platform 3-11
17. Amb la subscripció Advanced i l’opció de combinació, l’usuari pot fer servir el processament de fluxos de
treball. Si seleccioneu l’opció, hi haurà una pausa per habilitar la baixada després de cada pas del flux
de treball. Per defecte, aquesta opció no està seleccionada.
18. Seleccioneu Executa
TRADUEIX
L'usuari pot carregar un fitxer doc, docx, jpeg, pdf, png, pptx, rtf, tiff, txt, xls o xlsx. Per obtenir millors
resultats, la millor opció és fer servir un document senzill, sense anotacions a mà, gràfics complexos ni color
de fons. Cada fitxer d’entrada pot contenir un màxim de 200 pàgines o 30 MB.
1. Obriu el portal Workflow Central.
2. Inicieu la sessió.
3. Seleccioneu Fluxos de treball.
4. Seleccioneu Tradueix.
5. Seleccioneu Explora i ubiqueu el document, o arrossegueu-lo i deixeu-lo anar a la finestra. Seleccioneu
fins a cinc fitxers.
6. Si cal, introduïu un interval de pàgines en el Selector de pàgina.
7. Seleccioneu Següent.
8. Seleccioneu l’idioma del fitxer d’entrada. NOTA: Si feu servir l’opció d’enviament massiu, totes les
tasques han de ser en el mateix idioma.
9. Seleccioneu l’idioma o els idiomes de sortida marcant la casella de selecció al costat de cada idioma.
Podeu seleccionar fins a cinc idiomes.
10. Seleccioneu Següent.
11. Per defecte, el tipus de fitxer és .docx, però l’usuari pot desplegar el menú i seleccionar .pdf.
12. Per defecte, l’opció Afegeix l’hora i la data està seleccionada, però podeu desactivar-la.
13. Per defecte, l’opció de protegir el document amb contrasenya està desactivada, però la podeu activar.
a. Si l'activeu, l'usuari haurà d’introduir la contrasenya. NOTA: si l'usuari perd o no recorda la
contrasenya, no la podrà recuperar.
14. Per defecte, el tipus de sortida està establert com a baixada, però teniu l’opció d’enviar per correu
electrònic, dipòsit al núvol o imprimir al dispositiu.
a. Si activeu l’opció d’enviar per correu electrònic, els camps Correu electrònic del destinatari i
Correu electrònic de confirmació s’emplenen automàticament amb l’adreça de l’usuari
connectat.
i. El xifratge i rastrejament de correu electrònic amb RMail® de RPost® està disponible
per cinc crèdits addicionals. Per defecte, aquesta opció no està seleccionada.
ii. L’opció «incloure un enllaç al fitxer original» no està seleccionada per defecte.
b. Si el Dipòsit al núvol està activat (opció Advanced), l’usuari veu una llista desplegable del
dipòsits compatibles (DocuShare® Go United States, DocuShare® Go Europe, Microsoft® 365
SharePoint, Microsoft® OneDrive, Google DriveTM, DropBox® i Box®). Hi ha l’opció d’incloure el
fitxer original. Per defecte, no està seleccionada
c.
15. Amb la subscripció Advanced i l’opció de combinació, l’usuari pot fer servir el processament de fluxos de
treball. Si seleccioneu l’opció, hi haurà una pausa per habilitar la baixada després de cada pas del flux
de treball. Per defecte, aquesta opció no està seleccionada.
16. Seleccioneu Executa.

Xerox® Guia de l’usuari de Workflow Central Platform 3-12
CONVERSIÓ A ÀUDIO
L’usuari pot carregar un fitxer docx, jpeg, pdf, png, pptx, rtf, tiff, txt o xlsx. Per obtenir millors resultats, la
millor opció és fer servir un document senzill, sense anotacions a mà, gràfics complexos ni color de fons.
Cada fitxer d’entrada pot contenir un màxim de 30 pàgines.
1. Obriu el portal Workflow Central.
2. Inicieu la sessió.
3. Seleccioneu Fluxos de treball.
4. Seleccioneu Converteix a àudio.
5. Seleccioneu Explora i ubiqueu el document, o arrossegueu-lo i deixeu-lo anar a la finestra. Seleccioneu
fins a cinc fitxers.
6. Si cal, introduïu un interval de pàgines en el Selector de pàgina.
7. Seleccioneu Següent.
8. Seleccioneu l’idioma d’entrada. NOTA: Si feu servir l’opció d’enviament massiu, totes les tasques han de
ser en el mateix idioma.
9. Seleccioneu Següent.
10. Per defecte, l’opció Afegeix l’hora i la data està seleccionada, però podeu desactivar-la.
11. Per defecte, el tipus de sortida està establert com a baixada, però teniu l’opció d’enviar per correu
electrònic o al dipòsit al núvol.
a. Si activeu l’opció d’enviar per correu electrònic, els camps Correu electrònic del destinatari i
Correu electrònic de confirmació s’emplenen automàticament amb l’adreça de l’usuari
connectat.
i. El xifratge i rastrejament de correu electrònic amb RMail® de RPost® està disponible
per cinc crèdits addicionals. Per defecte, aquesta opció no està seleccionada.
ii. L’opció «incloure un enllaç al fitxer original» no està seleccionada per defecte.
b. Si el Dipòsit al núvol està activat (opció Advanced), l’usuari veu una llista desplegable del
dipòsits compatibles (DocuShare® Go United States, DocuShare® Go Europe, Microsoft® 365
SharePoint, Microsoft® OneDrive, Google DriveTM, DropBox® i Box®). Hi ha l’opció d’incloure el
fitxer original. Per defecte, no està seleccionada
12. Seleccioneu Executa.

Xerox® Guia de l’usuari de Workflow Central Platform 3-13
ESCRIPTURA A TEXT
L’usuari pot carregar un fitxer jpeg, pdf, png, pptx o tiff. Per obtenir millors resultats, la millor opció és fer
servir un document senzill, sense anotacions a mà, gràfics complexos ni color de fons. Cada fitxer d’entrada
pot contenir un màxim de 200 pàgines.
1. Obriu el portal Workflow Central.
2. Inicieu la sessió.
3. Seleccioneu Fluxos de treball.
4. Seleccioneu Escriptura a text.
5. Seleccioneu Explora i ubiqueu el document, o arrossegueu-lo i deixeu-lo anar a la finestra. Es poden
seleccionar fins a cinc fitxers.
6. Seleccioneu Següent.
7. Seleccioneu l’idioma del fitxer d’entrada. NOTA: Si feu servir l’opció d’enviament massiu, totes les
tasques han de ser en el mateix idioma.
8. Seleccioneu Següent.
9. Per defecte, el tipus de fitxer seleccionat és .docx, però l’usuari pot desplegar el menú i seleccionar .txt.
10. Per defecte, l’opció Afegeix l’hora i la data està seleccionada, però podeu desactivar-la.
11. Per defecte, l’opció de protegir el document amb contrasenya està desactivada, però la podeu activar.
a. Si l'activeu, l'usuari haurà d’introduir la contrasenya. NOTA: si l'usuari perd o no recorda la
contrasenya, no la podrà recuperar.
12. Per defecte, el tipus de sortida està establert com a baixada, però teniu l’opció d’enviar per correu
electrònic, dipòsit al núvol o imprimir al dispositiu.
a. Si activeu l’opció d’enviar per correu electrònic, els camps Correu electrònic del destinatari i
Correu electrònic de confirmació s’emplenen automàticament amb l’adreça de l’usuari
connectat.
i. El xifratge i rastrejament de correu electrònic amb RMail® de RPost® està disponible
per cinc crèdits addicionals. Per defecte, aquesta opció no està seleccionada.
ii. L’opció «incloure un enllaç al fitxer original» no està seleccionada per defecte.
b. Si el Dipòsit al núvol està activat (opció Advanced), l’usuari veu una llista desplegable del
dipòsits compatibles (DocuShare® Go United States, DocuShare® Go Europe, Microsoft® 365
SharePoint, Microsoft® OneDrive, Google DriveTM, DropBox® i Box®). Hi ha l’opció d’incloure el
fitxer original. Per defecte, no està seleccionada
c. Quan Imprimeix al dispositiu està activat. El fitxer s’enviarà al núvol, des d’on podeu imprimir-
lo des de qualsevol impressora multifunció de Xerox utilitzant l’app Workflow Central amb el
dispositiu.
13. Amb la subscripció Advanced i l’opció de combinació, l’usuari pot fer servir el processament de fluxos de
treball. Si seleccioneu l’opció, hi haurà una pausa per habilitar la baixada després de cada pas del flux
de treball. Per defecte, aquesta opció no està seleccionada.
14. Seleccioneu Executa.

Xerox® Guia de l’usuari de Workflow Central Platform 3-14
RESUMEIX
L’usuari pot carregar un fitxer docx, jpeg, pdf, png, pptx, rtf, tiff o txt. Per obtenir millors resultats, la millor
opció és fer servir un document senzill, sense anotacions a mà, gràfics complexos ni color de fons. Cada
fitxer d’entrada pot contenir un màxim de 200 pàgines.
1. Obriu el portal Workflow Central.
2. Inicieu la sessió.
3. Seleccioneu Fluxos de treball.
4. Seleccioneu Resumeix.
5. Seleccioneu Explora i ubiqueu el document, o arrossegueu-lo i deixeu-lo anar a la finestra.
6. Si cal, introduïu un interval de pàgines en el Selector de pàgina.
7. Seleccioneu Següent.
8. Seleccioneu la llargada del resum al menú desplegable. Podeu triar un valor entre el 10 % i el 90 %. Per
defecte, hi ha seleccionat el valor 25 %.
9. Seleccioneu el domini al menú desplegable. Un domini és la categoria del document. Seleccioneu un
domini adequat per al document que voleu escanejar. Per defecte, hi ha seleccionat General.
10. Seleccioneu Següent.
11. Seleccioneu el nom del fitxer.
a. Obriu el menú desplegable i seleccioneu si el document de sortida ha de ser .docx, .pdf o .txt.
Per defecte, hi ha el format .docx seleccionat.
12. Per defecte, l’opció Afegeix l’hora i la data està seleccionada, però l’usuari pot desmarcar-la per
desactivar-la.
13. Per defecte, l’opció de protegir el document amb contrasenya està desactivada, però la podeu activar.
a. Si l'activeu, l'usuari haurà d’introduir la contrasenya. NOTA: Si l'usuari perd o no recorda la
contrasenya, no la podrà recuperar.
14. Per defecte, el tipus de sortida està establert com a baixada, però teniu l’opció d’enviar per correu
electrònic, dipòsit al núvol o imprimir al dispositiu.
a. Si activeu l’opció d’enviar per correu electrònic, els camps Correu electrònic del destinatari i
Correu electrònic de confirmació s’emplenen automàticament amb l’adreça de l’usuari
connectat.
i. El xifratge i rastrejament de correu electrònic amb RMail® de RPost® està disponible
per cinc crèdits addicionals. Per defecte, aquesta opció no està seleccionada.
ii. L’opció «incloure un enllaç al fitxer original» no està seleccionada per defecte.
b. Si el Dipòsit al núvol està activat (opció Advanced), l’usuari veu una llista desplegable del
dipòsits compatibles (DocuShare® Go United States, DocuShare® Go Europe, Microsoft® 365
SharePoint, Microsoft® OneDrive, Google DriveTM, DropBox® i Box®). Hi ha l’opció d’incloure el
fitxer original. Per defecte, no està seleccionada
c. Si Imprimeix al dispositiu està activat. El fitxer s’enviarà al núvol, des d’on podeu imprimir-lo
des de qualsevol impressora multifunció de Xerox utilitzant l’app Workflow Central amb el
dispositiu.
15. Amb la subscripció Advanced i l’opció de combinació, l’usuari pot fer servir el processament de fluxos de
treball. Si seleccioneu l’opció, hi haurà una pausa per habilitar la baixada després de cada pas del flux
de treball. Per defecte, aquesta opció no està seleccionada.
16. Seleccioneu Executa.

Xerox® Guia de l’usuari de Workflow Central Platform 3-15
COMBINA
L’usuari pot carregar un fitxer docx, jpeg, pdf, png, pptx, rtf, tiff, txt o xlsx. Per obtenir millors resultats, la
millor opció és fer servir un document senzill, sense anotacions a mà, gràfics complexos ni color de fons.
Cada fitxer d’entrada pot contenir un màxim de 200 pàgines.
1. Obriu el portal Workflow Central.
2. Inicieu la sessió.
3. Seleccioneu Fluxos de treball.
4. Seleccioneu Combina.
5. L'usuari té l’opció de:
a. Concatenar fins a 5 documents, un darrere de l’altre.
b. Inserir un únic document en un altre document.
6. Si seleccioneu Concatena:
a. Seleccioneu Explora i ubiqueu el document, o arrossegueu-lo i deixeu-lo anar a la finestra.
b. Torneu a explorar i ubiqueu fins a cinc documents.
c. Ara l’usuari pot moure un document cap amunt o cap a baix per indicar l’ordre en el document
final. Per fer-ho, només ha de seleccionar la fletxa de direcció corresponent.
7. Si seleccioneu Insereix, el Document 1 s’inserirà al Document 2.
a. Seleccioneu Explora i ubiqueu el document, o arrossegueu-lo i deixeu-lo anar a la finestra.
b. Torneu a explorar i localitzeu el segon document.
c. Seleccioneu la pàgina del document 1 després de la qual s'inserirà el document 2.
8. Seleccioneu Següent.
9. Per defecte, l’opció Afegeix l’hora i la data està seleccionada, però podeu desmarcar-la per desactivar-
la.
10. Per defecte, l’opció de protegir el document amb contrasenya està desactivada, però la podeu activar.
a. Si l'activeu, l'usuari haurà d’introduir la contrasenya. NOTA: si l'usuari perd o no recorda la
contrasenya, no la podrà recuperar.
11. Per defecte, el tipus de sortida està establert com a baixada, però teniu l’opció d’enviar per correu
electrònic, dipòsit al núvol o imprimir al dispositiu.
a. Si activeu l’opció d’enviar per correu electrònic, els camps Correu electrònic del destinatari i
Correu electrònic de confirmació s’emplenen automàticament amb l’adreça de l’usuari
connectat.
i. El xifratge i rastrejament de correu electrònic amb RMail® de RPost® està disponible
per a cinc crèdits addicionals. Per defecte, aquesta opció no està seleccionada.
ii. L’opció «incloure un enllaç al fitxer original» no està seleccionada per defecte.
b. Si el Dipòsit al núvol està activat (opció Advanced), l’usuari veu una llista desplegable del
dipòsits compatibles (DocuShare® Go United States, DocuShare® Go Europe, Microsoft® 365
SharePoint, Microsoft® OneDrive, Google DriveTM, DropBox® i Box®). Hi ha l’opció d’incloure el
fitxer original. Per defecte, no està seleccionada.
12. Quan Imprimeix al dispositiu està activat. El fitxer s’enviarà al núvol, des d’on podeu imprimir-lo des de
qualsevol impressora multifunció de Xerox utilitzant l’app Workflow Central amb el dispositiu.
13. Seleccioneu Executa.

Xerox® Guia de l’usuari de Workflow Central Platform 3-16
PROTEGEIX (NO M ÉS A M B L A SUBSCRIPCIÓ ADVANCE D )
L’usuari pot pujar fitxers doc, docx, pdf, ppt, o pptx. Per obtenir millors resultats, la millor opció és fer servir
un document senzill, sense anotacions a mà, gràfics complexos ni color de fons. Cada fitxer d’entrada pot
contenir un màxim de 100 pàgines. Si es fa servir el correu, el límit és de 10 MB. L’usuari pot distribuir un
document protegit a persones que l’acabaran visualitzant. El document protegit està en possessió d’aquestes
persones; el sistema Xerox Workflow Central no el reté. Xerox Workflow Central només conserva informació
sobre el document i recopila estadístiques de les visualitzacions del document protegit.
NOTA: compartir un document protegit amb algú a través de Microsoft Teams afegirà una visualització, ja
que Teams ha de visualitzar/obrir el document protegit.
NOTA: si un document protegit amb contingut complex no s’imprimeix com seria d’esperar, proveu la funció
Desa com a pdf en el diàleg d’impressió. Després, imprimiu el fitxer pdf resultant.
1. Obriu el portal Workflow Central.
2. Inicieu la sessió.
3. Seleccioneu Fluxos de treball.
4. Seleccioneu Protegeix.
5. Seleccioneu Explora i ubiqueu el document, o arrossegueu-lo i deixeu-lo anar a la finestra.
6. Torneu a explorar i ubiqueu fins a cinc documents.
7. Si cal, introduïu un interval de pàgines en el Selector de pàgina
8. Seleccioneu Següent.
9. Configuració de protecció del document. L’usuari pot seleccionar una de les opcions següents:
a. Fer el seguiment de les visualitzacions: aquesta opció permet a l'usuari mantenir el seguiment
del nombre de visualitzacions. Aquesta és l’opció predeterminada.
b. Fer el seguiment de les persones que el visualitzen: aquesta opció permet a l'usuari mantenir
el seguiment del nombre de visualitzacions i les persones que visualitzen el document.
c. Restringir i fer el seguiment de les persones que el visualitzen: aquesta opció permet a l'usuari
mantenir el seguiment del nombre de visualitzacions i restringir qui pot veure el document.
10. La data de venciment es pot establir com:
a. Un dia del calendari (és l’opció predeterminada). Es pot seleccionar una data que, de manera
predeterminada, serà de dos mesos a partir del dia de creació del document.
b. Nombre de dies: el document caducarà un cop hagin passat tots aquests dies des de la
creació. El nombre de dies predeterminat és 60.
11. L’usuari té l’opció d’incloure una nota per a la persona que visualitza el document. El nombre màxim de
caràcters per a aquesta opció és 128. Aquesta opció està disponible només per a les opcions “Fes el
seguiment de les persones que el visualitzen” i “Restringeix i fes el seguiment de les persones que el
visualitzen”?
12. El nombre màxim de visualitzacions per usuari es pot establir com a:
a. Il·limitat (predeterminat)
b. Especificat (l'usuari pot indicar el nombre de visualitzacions, que pot ser entre 1 i 999.
13. Per defecte, l’opció Identifica la captura de pantalla està desactivada, però la podeu activar. NOTA:
aquesta opció està disponible només per a les opcions “Fes el seguiment de les persones que el
visualitzen” i “Restringeix i fes el seguiment de les persones que el visualitzen”?
14. Per defecte, l’opció Inclou la marca horària està desactivada, però la podeu activar.
15. Per defecte, l’opció Permet la impressió està desactivada, però la podeu activar.
16. L’opció Respon a predeterminada és l’usuari que ha iniciat sessió, però es pot configurar qualsevol altra
adreça electrònica.
17. Llista d’usuaris: l'usuari pot introduir fins a 99 adreces, separades per un punt i coma. NOTA: com a
mínim s’ha d’incloure una adreça a la Llista d’usuaris quan la configuració del document protegit és
Restringeix i fes el seguiment de les persones que ho visualitzen.
18. Per defecte, l’opció Envia el document a la llista d’usuaris està desactivada, però la podeu activar. Si
activeu l’opció, haureu d’introduir un assumpte d’un màxim de 100 caràcters i teniu l’opció d’afegir una
carta de presentació d’un màxim de 1024 caràcters. NOTA: per a Fer el seguiment de visualitzacions i

Xerox® Guia de l’usuari de Workflow Central Platform 3-17
Restringeix i fes el seguiment de visualitzacions, l’usuari té l’opció d’afegir contrasenyes al correus de la
llista d’usuaris i l’opció de mostrar la llista d'usuaris als lectors del documents protegit.
19. Seleccioneu Següent
20. Per defecte, l’opció Afegeix l’hora i la data està seleccionada, però podeu desmarcar-la per desactivar-
la.
21. Per defecte, el tipus de sortida està establert com a baixada, però teniu l’opció de dipòsit al núvol.
a. Si el Dipòsit al núvol està activat, l’usuari veu una llista desplegable del dipòsits compatibles
(DocuShare® Go United States, DocuShare® Go Europe, Microsoft® 365 SharePoint,
Microsoft® OneDrive, Google DriveTM, DropBox® i Box®). Hi ha l’opció d’incloure el fitxer
original. Per defecte, no està seleccionada
22. Seleccioneu Executa.
DOCUMENTS ACTIUS
L’usuari pot seleccionar la pestanya de documents actius per veure la llista de documents protegits.
Aquesta llista mostra la data en què es van protegir els documents, quan caduquen els documents protegits
i el tipus de protecció (seguiment de visualitzacions, seguiment de persones que el visualitzen i restricció i
seguiment de visualitzacions.) La llista també mostra l’estat del document protegit (actiu/caducat).
L’usuari poden seleccionar la icona de l’engranatge associat al document protegit per veure els detalls del
document, per exemple, el nombre de vegades que s’ha vist el document i durant quant de temps. NOTA:
actualment, el nombre de vegades es mostra en minuts. L’usuari també pot modificar la data de caducitat
del document o fer que caduqui ara. Els documents caducats es poden tornar a activar. Per a documents
amb Seguiment de les persones que ho visualitzen i l’opció Restringeix i fes el seguiment de les
visualitzacions, el propietari del document protegit pot desactivar el document perquè usuaris concrets no
puguin tornar-lo a visualitzar.

Xerox® Guia de l’usuari de Workflow Central Platform 3-18
ENVIA UN FAX
L’usuari pot pujar fitxers doc, jpeg i pdf. Per obtenir millors resultats, la millor opció és fer servir un document
senzill, sense anotacions a mà, gràfics complexos ni color de fons. Cada fitxer d’entrada pot contenir un
màxim de 50 pàgines. El document de fax pot ser en qualsevol idioma. No obstant això, la pàgina de
portada només pot ser en alguna de les 19 llengües estàndard, que es poden consultar a l’apartat de
Preguntes freqüents d'aquest document.
NOTA: aquest flux de treball fa servir dos crèdits de codi de país per pàgina. Consulteu a l’apartat de
Preguntes freqüents els crèdits dels codis de país.
1. Obriu el portal Workflow Central.
2. Inicieu la sessió.
3. Seleccioneu Fluxos de treball.
4. Seleccioneu Envia un fax.
5. Seleccioneu Explora i ubiqueu el document, o arrossegueu-lo i deixeu-lo anar a la finestra.
6. Si cal, introduïu un interval de pàgines en el Selector de pàgina.
7. Seleccioneu Següent.
8. Seleccioneu el codi del país.
9. Introduïu el número.
10. Per defecte, l’opció Pàgina de portada està desactivada, però la podeu activar.
a. Si l’activeu, empleneu els camps necessaris.
11. Seleccioneu Següent
12. Per defecte, l’opció Envia l’informe per correu electrònic està activada, però podeu desactivar-la. Els
camps Adreça electrònica del destinatari i Confirma l’adreça electrònic s’han d’emplenar amb les dades
d’inici de sessió de l’usuari.
13. Per defecte, la funció Envia l’informe per correu electrònic només s'activa si s’ha desactivat Error en el
lliurament del fax, però podeu marcar la casella per activar-la.
14. Seleccioneu Executa.

Xerox® Guia de l’usuari de Workflow Central Platform 3-19
CONVERSIÓ A PDF
L’usuari pot carregar un fitxer jpeg, pdf, png o tiff. Per obtenir millors resultats, la millor opció és fer servir un
document senzill, sense anotacions a mà, gràfics complexos ni color de fons. Cada fitxer d’entrada pot
contenir un màxim de 200 pàgines.
1. Obriu el portal Workflow Central.
2. Inicieu la sessió.
3. Seleccioneu Fluxos de treball.
4. Seleccioneu Converteix a PDF.
5. Seleccioneu Explora i ubiqueu el document, o arrossegueu-lo i deixeu-lo anar a la finestra. Podeu
seleccionar fins a cinc fitxers.
6. Si cal, introduïu un interval de pàgines en el Selector de pàgina.
7. Seleccioneu Següent.
8. Per defecte, l’opció de PDF/A està desactivada, però podeu activar-la.
9. Seleccioneu Següent.
10. Per defecte, l’opció Afegeix l’hora i la data està seleccionada, però l’usuari pot desmarcar-la per
desactivar-la.
11. Per defecte, l’opció de protegir el document amb contrasenya està desactivada, però la podeu activar.
a. Si l'activeu, l'usuari haurà d’introduir la contrasenya. NOTA: si l'usuari perd o no recorda la
contrasenya, no la podrà recuperar.
12. Per defecte, el tipus de sortida està establert com a baixada, però teniu l’opció d’enviar per correu
electrònic o al dipòsit al núvol.
a. Si activeu l’opció d’enviar per correu electrònic, els camps Correu electrònic del destinatari i
Correu electrònic de confirmació s’emplenen automàticament amb l’adreça de l’usuari
connectat.
i. El xifratge i rastrejament de correu electrònic amb RMail® de RPost® està disponible
per cinc crèdits addicionals. Per defecte, aquesta opció no està seleccionada.
ii. L’opció «incloure un enllaç al fitxer original» no està seleccionada per defecte.
b. Si el Dipòsit al núvol està activat (opció Advanced), l’usuari veu una llista desplegable del
dipòsits compatibles (DocuShare® Go United States, DocuShare® Go Europe, Microsoft® 365
SharePoint, Microsoft® OneDrive, Google DriveTM, DropBox® i Box®). Hi ha l’opció d’incloure el
fitxer original. Per defecte, no està seleccionada
13. Seleccioneu Executa

Xerox® Guia de l’usuari de Workflow Central Platform 3-20
FLUXOS DE TREBALL DE S A T S
Tots els fluxos de treball es poden desar com a fluxos de treball nous després de marcar la configuració per
poder-los fer servir ràpidament en el futur.
1. A la configuració de sortida de cada flux de treball veureu el botó Desa al final.
2. Seleccioneu Desa.
3. Introduïu el nom del nou flux de treball.
4. Per defecte, l’opció Fes servir la icona existent està activada, però l'usuari pot escollir Tria la icona
a. Llavors, l'usuari ha de seleccionar el Color de la icona.
b. L'usuari selecciona la icona de la llista que es mostra.
c. Seleccioneu Desa.
5. El nou flux de treball s’emmagatzemarà a la secció Fluxos de treball desats.

Xerox® Guia de l’usuari de Workflow Central Platform 3-21
Fluxos de treball combinats (amb subscripció Advanced)
Si s'ha contractat la subscripció Advanced, l'usuari té accés a les combinacions predeterminades de fluxos
de treball següents:
• Tradueix + Àudio
– Tradueix el document i, després, el converteix a àudio.
• Tradueix + Redacta
– Tradueix el document i, després, redacta la traducció.
• Tradueix + Resumeix
– Tradueix el document i, després, el resumeix en funció de l’idioma al qual s’ha traduït el document.
• Tradueix + Resumeix + Àudio
– Tradueix el document, després el resumeix i, finalment, el converteix a àudio.
• Tradueix + Resumeix + Redacta
– Tradueix el document, després el resumeix abans de redactar-ne la informació.
• Combina + Tradueix
– Combina fins a cinc documents o insereix un únic document en un altre document i, després, el
tradueix a més de 40 idiomes.
• Combina + Àudio
– Combina fins a cinc documents o insereix un únic document en un altre document i, després, el
converteix a àudio.
• Combina + Resumeix + Àudio
– Combina fins a cinc documents o insereix un únic document en un altre document i, després, resumeix
tot el document abans de convertir-lo a àudio.
• Combina + Tradueix + Redacta
– Combina fins a cinc documents o insereix un únic document en un altre document i, després, tradueix
tot el document abans de redactar-ne la informació.
• Combina + Tradueix + Àudio
– Combina fins a cinc documents o insereix un únic document en un altre document i, després, el
tradueix sencer abans de convertir-lo a àudio.
• Resumeix + Àudio
– Resumeix el document i, després, el converteix a àudio.

Xerox® Guia de l’usuari de Workflow Central Platform 3-22
Fluxos de treball automatitzats (amb subscripció Advanced)
L’usuari pot configurar fluxos de treball perquè s’executin automàticament. Un cop creat el flux de treball
automatitzat, l’usuari podrà veure l’historial de tasques, editar-lo o eliminar-lo.
Flux de treball automatitzat (ocurrència de condicions)
L’opció Ocurrència de condicions determina la freqüència d’execució del flux de treball automatitzat.
• Cada hora: cada hora des de l’hora en què es va DESAR el flux de treball
• Diari: en funció de l’hora seleccionada, començant per l’HORA DESADA del flux de treball en
endavant.
• Semanal: en funció del dia i l’hora seleccionats, començant per l’HORA DESADA del flux de treball
en endavant.
NOTA: si s’ha configurat un flux de treball perquè controli una carpeta, inicialment afegirà una carpeta de
processats i errors a la carpeta de control.
NOTA: per al control de la carpeta, ignorarà qualsevol fitxer no compatible amb el flux de treball
seleccionat, per exemple, Converteix a PDF només admet fitxers d’imatges. Per tant, si hi ha algun fitxer
.docx a la carpeta, no es processarà.
NOTA: els fluxos de treball que s’executen cada hora, ho fan aproximadament a la mateixa hora, durant
l’hora després d’haver seleccionat Fet.
NOTA: si editeu un flux de treball que s’executa cada hora, l’hora no quedarà afectada. Llevat que
modifiqueu alguna de les altres opcions, por exemple, setmanal o diari.
1. Obriu el portal Workflow Central.
2. Inicieu la sessió.
3. Seleccioneu Fluxos de treball.
4. Seleccioneu Fluxos de treball automatitzats a la dreta.
5. Seleccioneu Crea.
6. Entrada (l’usuari pot seleccionar Carpeta o Correu electrònic).
a. Carpeta
i. Seleccioneu la ubicació en el menú desplegable (Microsoft® 365 SharePoint,
Microsoft® OneDrive).
ii. Inicieu sessió a la carpeta seleccionada. S’obre una nova finestra perquè l’usuari
pugui iniciar sessió.
iii. Exploreu la carpeta.
iv. Si cal, introduïu un interval de pàgines en el Selector de pàgina.
7. Seleccioneu Següent
8. Introduïu l'Ocurrència del flux de treball automatitzat. Per defecte, l’opció seleccionada és Cada hora,
però podeu seleccionar Diari o Setmanal.
9. Seleccioneu Següent.
10. Seleccioneu Flux de treball en el menú desplegable.
a. Converteix a àudio
i. Seleccioneu l’idioma d’entrada
b. Converteix a MS Office
i. Seleccioneu l’idioma d’entrada
c. Conversió a PDF
i. Per defecte, l’opció Permet cerques està desactivada, però la podeu activar.
ii. Per defecte, l’opció de PDF/A està desactivada, però podeu activar-la.
d. Escriptura a text
i. Seleccioneu l’idioma d’entrada
e. Protecció
i. Seleccioneu l’opció de seguretat

Xerox® Guia de l’usuari de Workflow Central Platform 3-23
1. Fes el seguiment de les visualitzacions (predeterminat)
2. Fes el seguiment de les persones que ho visualitzen
3. Restringeix i fes el seguiment de les persones que ho visualitzen
ii. Seleccioneu la data de caducitat
1. Data del calendari (predeterminat)
2. Nombre de dies
iii. Per defecte, l’opció Marca horària està desactivada, però la podeu activar.
iv. Per defecte, l’opció Permet la impressió està desactivada, però la podeu activar.
v. El camp Respon a està configurat amb les dades de l'usuari que ha iniciat sessió
vi. Per defecte, l’opció Llista d’usuaris està desactivada, però la podeu activar.
1. Si l’activeu, l’usuari podrà afegir fins a 99 adreces, separades per un punt i
coma
2. Per defecte, l’opció Envia el document per correu electrònic està desactivada,
però la podeu activar.
a. Podeu afegir l’assumpte del correu i el missatge de la carta de
portada.
f. Redacta
i. Seleccioneu la ubicació entre les opcions del menú desplegable (per defecte, el país
seleccionat és Estats Units)
ii. Afegiu o editeu la llista
iii. Afegiu una paraula o frase personalitzades
g. Envia un fax
i. Introduïu el codi del país del menú desplegable
ii. Introduïu el número
iii. Per defecte, l’opció Pàgina de portada està desactivada, però la podeu activar
h. Resumeix
i. Seleccioneu la llargada del resum (per defecte, el 25 %)
ii. Seleccioneu el domini (per defecte, General)
i. Tradueix
i. Seleccioneu l’idioma d’entrada
ii. Idioma de sortida (fins a 5)
11. Seleccioneu Següent
12. Sortida
a. Converteix a àudio
i. Seleccioneu la destinació d'un repositori al núvol o correu electrònic (Microsoft® 365
SharePoint, Microsoft® OneDrive)
b. Converteix a MS Office
i. Seleccioneu el tipus de fitxer en el menú desplegable (.docx, .pptx, .xlsx). El tipus per
defecte és .docx.
ii. Seleccioneu la destinació d'un repositori al núvol o correu electrònic (Microsoft® 365
SharePoint, Microsoft® OneDrive)
c. Conversió a PDF
i. Seleccioneu la destinació d'un repositori al núvol o correu electrònic (Microsoft® 365
SharePoint, Microsoft® OneDrive)
d. Escriptura a text
i. Seleccioneu el tipus de fitxer en el menú desplegable (.docx o .txt). El tipus per
defecte és .docx.
ii. Seleccioneu la destinació d'un repositori al núvol o correu electrònic (Microsoft® 365
SharePoint, Microsoft® OneDrive)
e. Protecció
i. Seleccioneu l’opció de seguretat
1. Fes el seguiment de les visualitzacions (predeterminat)
2. Fes el seguiment de les persones que ho visualitzen
3. Restringeix i fes el seguiment de les persones que ho visualitzen

Xerox® Guia de l’usuari de Workflow Central Platform 3-24
ii. Seleccioneu la data de venciment
1. Data del calendari (predeterminat)
2. Nombre de dies
f. Redacta
i. Seleccioneu la destinació d'un repositori al núvol o correu electrònic (Microsoft® 365
SharePoint, Microsoft® OneDrive)
g. Envia un fax
i. Per defecte, l’opció Informe de transmissió de fax està activada, però podeu
desactivar-la.
ii. Els camps Adreça electrònica del destinatari i Confirma l’adreça electrònic s’han
d’emplenar amb l’adreça d’inici de sessió de l’usuari.
iii. Per defecte, la funció Envia l’informe per correu electrònic només s'activa si s’ha
desactivat Error en el lliurament del fax, però podeu marcar la casella per activar-la.
h. Resumeix
i. Seleccioneu el tipus de fitxer en el menú desplegable (.docx, .pdf o .txt). El tipus per
defecte és .docx.
ii. Seleccioneu la destinació d'un repositori al núvol o correu electrònic (Microsoft® 365
SharePoint, Microsoft® OneDrive)
i. Tradueix
i. Seleccioneu el tipus de fitxer entre Selecció automàtica, i mantindrà un tipus
Microsoft, o PDF.
ii. Seleccioneu la destinació d'un repositori al núvol o correu electrònic (Microsoft® 365
SharePoint, Microsoft® OneDrive)
13. Seleccioneu Següent.
14. Afegiu un nom al flux de treball
15. Seleccioneu entre predeterminat o personalitzat per a la icona del flux de treball
16. L’opció està activada, però podeu desactivar-la.
17. Seleccioneu Desa.

Xerox® Guia de l’usuari de Workflow Central Platform 4-25
4. App de Xerox Workflow® Central Device
Podeu instal·lar l’aplicació de Xerox Workflow Central des del portal Xerox Workflow Central o fent servir
l'aplicació de Xerox App Gallery del dispositiu.
Un cop instal·lada l'aplicació, podreu fer el següent des del dispositiu:
CONVERTEIX A M S OF F ICE
Per obtenir millors resultats, feu servir un document senzill, sense anotacions a mà, gràfics complexos ni
color de fons. Cada fitxer d’entrada pot contenir un màxim de 200 pàgines.
1. Obriu Workflow Central App al dispositiu.
2. Inicieu la sessió.
3. Seleccioneu Converteix a MS Office.
4. Introduïu la configuració d’entrada:
a. Costats escanejats
b. Mida original
c. Introduïu un interval de pàgines
5. Seleccioneu Següent.
6. Seleccioneu l'idioma del document.
7. Seleccioneu Següent.
8. Introduïu la configuració de sortida:
a. Seleccioneu el tipus de fitxer al qual voleu convertir de la finestra desplegable (.docx, .pptx,
.xlsx). El format predeterminat és .docx.
b. Per defecte, l’opció Afegeix l’hora i la data està activada, però podeu desactivar-la.
c. Per defecte, l’opció de protegir el document amb contrasenya està desactivada, però la podeu
activar.
i. Si l'activeu, l'usuari haurà d’introduir la contrasenya. NOTA: si l'usuari perd o no
recorda la contrasenya, no la podrà recuperar.
d. Per defecte, el correu electrònic està activat i s’emplena automàticament l'adreça electrònica
de l'usuari amb sessió iniciada.
i. Hi ha disponible l’opció d’enviar-lo xifrat (opció Advanced) per a cinc crèdits
addicionals. Aquesta opció està desactivada per defecte, però la podeu activar.
ii. Per defecte, l’opció d’incloure l’enllaç al fitxer d’origen està desactivada, però la podeu
activar.
e. Per defecte, l’opció de Baixada està desactivada, però la podeu activar.
f. Per defecte, l’opció Repositori al núvol (opció Advanced) està desactivada, però podeu activar-
la.
i. Si activeu el Dipòsit al núvol (opció Advanced), l’usuari pot seleccionar entre les
opcions que mostra la finestra dels dipòsits compatibles (DocuShare® Go United
States, DocuShare® Go Europe, Microsoft® 365 SharePoint, Microsoft® OneDrive,
Google DriveTM, DropBox® i Box®).
ii. L'usuari ha d’iniciar sessió als seus dipòsits i seleccionar la carpeta on volen desar el
document.
9. Seleccioneu Escaneja.

Xerox® Guia de l’usuari de Workflow Central Platform 4-26
REDACTA
Per obtenir millors resultats, feu servir un document senzill, sense anotacions a mà, gràfics complexos ni
color de fons. Cada fitxer d’entrada pot contenir un màxim de 200 pàgines.
1. Obriu Workflow Central App al dispositiu
2. Inicieu la sessió
3. Seleccioneu Redacta
4. Introduïu la configuració d’entrada
a. Costats escanejats
b. Mida original
5. Seleccioneu Següent
6. Seleccioneu la ubicació La ubicació per defecte és els Estats Units
7. La llista d’elements de redacció estàndards es mostrarà associada a la ubicació seleccionada al pas 6.
Per defecte, tots els elements estan activats L’usuari pot desactivar els elements estàndards
desmarcant la casella corresponent.
8. L’usuari també pot afegir elements de redacció estàndards tocant la icona Elements de redacció
estàndards.
a. S’obre una finestra nova amb una llista d’elements de redacció estàndards que es poden
afegir a la llista.
b. Seleccioneu la casella del costat de l’element que voleu afegir
c. Seleccioneu D’acord
d. Els elements afegits s’ordenen alfabèticament
9. L'usuari també pot afegir paraules o frases personalitzades.
a. Seleccioneu el botó Afegeix
b. Introduïu una paraula o frase personalitzades
c. Al botó desplegable, seleccioneu si el document inclou la frase o paraula, o hi coincideix.
10. Seleccioneu Següent
11. Introduïu la configuració de sortida
a. El fitxer de sortida és un PDF
b. Per defecte, l’opció Afegeix l’hora i la data està seleccionada però podeu desactivar-la..
c. Per defecte, l’opció de protegir el document amb contrasenya està desactivada, però la podeu
activar
i. Si l'activeu, l'usuari haurà d’introduir la contrasenya. NOTA: si l'usuari perd o no
recorda la contrasenya, no la podrà recuperar.
d. Per defecte, el correu electrònic està activat i s’emplena automàticament l'adreça electrònica
de l'usuari amb sessió iniciada
i. Hi ha disponible l’opció d’enviar-lo xifrat (opció Advanced) per a cinc crèdits
addicionals. Aquesta opció està desactivada per defecte, però la podeu activar.
ii. Per defecte, l’opció d’incloure el fitxer d’origen està desactivada
e. Per defecte, l’opció de dipòsit al núvol (opció Advanced) està desactivada.
i. Si activeu el Dipòsit al núvol (opció Advanced), l’usuari pot seleccionar entre les
opcions que mostra la finestra dels dipòsits compatibles (DocuShare® Go United
States, DocuShare® Go Europe, Microsoft® 365 SharePoint, Microsoft® OneDrive,
Google DriveTM, DropBox® i Box®).
ii. L'usuari ha d’iniciar sessió als seus dipòsits i seleccionar la carpeta on volen desar el
document.
f. Per defecte, l’opció Imprimeix està desactivada, però la podeu activar.
12. Seleccioneu Escaneja.

Xerox® Guia de l’usuari de Workflow Central Platform 4-27
TRADUEIX
Per obtenir millors resultats, feu servir un document senzill, sense anotacions a mà, gràfics complexos ni
color de fons. La mida màxima de la tasca és aproximadament d'unes 200 pàgines.
1. Obriu Workflow Central App al dispositiu.
2. Inicieu la sessió.
3. Seleccioneu Tradueix.
4. Introduïu la configuració d’entrada:
a. Costats escanejats
b. Mida original
c. Per defecte, l’opció de Selector de pàgina està desactivada, però la podeu activar.
5. Seleccioneu Següent.
6. Seleccioneu l’idioma d’entrada.
7. Seleccioneu l’idioma de sortida. Podeu seleccionar fins a cinc idiomes
8. Seleccioneu Següent.
9. Introduïu la configuració de sortida:
a. seleccioneu el tipus de fitxer al qual voleu convertir de la finestra desplegable (.docx, .pdf).
b. Per defecte, l’opció Afegeix l’hora i la data està desactivada, però podeu activar-la.
c. Per defecte, l’opció de protegir el document amb contrasenya està desactivada, però la podeu
activar.
i. Si l'activeu, l'usuari haurà d’introduir la contrasenya. NOTA: si l'usuari perd o no
recorda la contrasenya, no la podrà recuperar.
d. Per defecte, l’opció de Baixada està desactivada, però la podeu activar.
e. Per defecte, el correu electrònic està activat i s’emplena automàticament l'adreça electrònica
de l'usuari amb sessió iniciada.
i. Hi ha disponible l’opció d’enviar-lo xifrat (opció Advanced) per cinc crèdits
addicionals. Per defecte, aquesta opció està desactivada, però podeu activar-la
marcant la casella corresponent.
ii. Per defecte, l’opció d’incloure el fitxer d’origen està desactivada, però la podeu
activar.
f. Per defecte, l’opció de dipòsit al núvol (opció Advanced) està desactivada.
i. Si activeu el Dipòsit al núvol (opció Advanced), l’usuari pot seleccionar entre les
opcions que mostra la finestra dels dipòsits compatibles (DocuShare® Go United
States, DocuShare® Go Europe, Microsoft® 365 SharePoint, Microsoft® OneDrive,
Google DriveTM, DropBox® i Box®).
ii. L'usuari ha d’iniciar sessió als seus dipòsits i seleccionar la carpeta on volen desar el
document.
g. Per defecte, l’opció d’imprimir està desactivada, però la podeu activar.
10. Seleccioneu Escaneja.

Xerox® Guia de l’usuari de Workflow Central Platform 4-28
CONVERTEIX A ÀUDIO
Per obtenir millors resultats, feu servir un document senzill, sense anotacions a mà, gràfics complexos ni
color de fons. La mida màxima de la tasca és aproximadament d'unes 30 pàgines.
1. Obriu Workflow Central App al dispositiu.
2. Inicieu la sessió.
3. Seleccioneu Converteix a àudio.
4. Introduïu la configuració d’entrada:
a. Costats escanejats
b. Mida original
c. Per defecte, l’opció de Selector de pàgina està desactivada, però la podeu activar.
5. Seleccioneu Següent.
6. Seleccioneu l’idioma d’entrada.
7. Seleccioneu Següent.
8. Introduïu la configuració de sortida:
a. Seleccioneu el fitxer per modificar el nom de sortida.
b. Per defecte, l’opció Afegeix l’hora i la data està activada, però podeu desactivar-la.
c. Per defecte, l’opció de Baixada està desactivada, però la podeu activar.
d. Per defecte, el correu electrònic està activat i s’emplena automàticament l'adreça electrònica
de l'usuari amb sessió iniciada.
i. Hi ha disponible l’opció d’enviar-lo xifrat (opció Advanced) per a cinc crèdits
addicionals. Per defecte, aquesta opció està desactivada, però podeu activar-la
marcant la casella corresponent.
ii. Per defecte, l’opció d’incloure el fitxer d’origen està desactivada, però la podeu
activar.
e. Per defecte, l’opció de dipòsit al núvol (opció Advanced) està desactivada.
i. Si activeu el Dipòsit al núvol (opció Advanced), l’usuari pot seleccionar entre
les opcions que mostra la finestra dels dipòsits compatibles (DocuShare® Go
United States, DocuShare® Go Europe, Microsoft® 365 SharePoint,
Microsoft® OneDrive, Google DriveTM, DropBox® i Box®).
ii. L'usuari ha d’iniciar sessió als seus dipòsits i seleccionar la carpeta on volen
desar el document.
9. Seleccioneu Escaneja.

Xerox® Guia de l’usuari de Workflow Central Platform 4-29
ESCRIPTURA A TEXT
Per obtenir millors resultats, feu servir un document senzill, sense anotacions a mà, gràfics complexos ni
color de fons. La mida màxima de la tasca és aproximadament d'unes 200 pàgines.
1. Obriu Workflow Central App al dispositiu.
2. Inicieu la sessió.
3. Seleccioneu Escriptura a text.
4. Introduïu la configuració d’entrada:
a. Costats escanejats
b. Mida original
c. Per defecte, l’opció de Selector de pàgina està desactivada, però la podeu activar.
5. Seleccioneu Següent.
6. Seleccioneu l’idioma d’entrada.
7. Seleccioneu Següent.
8. Introduïu la configuració de sortida:
a. Seleccioneu el fitxer per modificar el nom de sortida (.docx o .txt).
b. Per defecte, l’opció Afegeix l’hora i la data està desactivada, però podeu activar-la.
c. Per defecte, l’opció de protegir el document amb contrasenya està desactivada, però la podeu
activar.
i. Si l'activeu, l'usuari haurà d’introduir la contrasenya. NOTA: si l'usuari perd o no
recorda la contrasenya, no la podrà recuperar.
d. Per defecte, l’opció de Baixada està desactivada, però la podeu activar.
e. Per defecte, el correu electrònic està activat i s’emplena automàticament l'adreça electrònica
de l'usuari amb sessió iniciada.
i. Hi ha disponible l’opció d’enviar-lo xifrat (opció Advanced) per cinc crèdits
addicionals. Per defecte, aquesta opció està desactivada, però podeu activar-la
marcant la casella corresponent.
ii. Per defecte, l’opció d’incloure el fitxer d’origen està desactivada, però la podeu
activar.
f. Per defecte, l’opció de dipòsit al núvol (opció Advanced) està desactivada.
i. Si activeu el Dipòsit al núvol (opció Advanced), l’usuari pot seleccionar entre
les opcions que mostra la finestra dels dipòsits compatibles (DocuShare® Go
United States, DocuShare® Go Europe, Microsoft® 365 SharePoint,
Microsoft® OneDrive, Google DriveTM, DropBox® i Box®).
ii. L'usuari ha d’iniciar sessió als seus dipòsits i seleccionar la carpeta on volen
desar el document.
g. Per defecte, l’opció Imprimeix està desactivada, però la podeu activar.
9. Seleccioneu Escaneja.

Xerox® Guia de l’usuari de Workflow Central Platform 4-30
RESUMEIX
Per obtenir millors resultats, feu servir un document senzill, sense anotacions a mà, gràfics complexos ni
color de fons. La mida màxima de la tasca és aproximadament d'unes 200 pàgines.
1. Obriu Workflow Central App al dispositiu.
2. Inicieu la sessió.
3. Seleccioneu Resumeix.
4. Introduïu la configuració d’entrada:
a. Costats escanejats
b. Mida original
c. Introduïu un interval de pàgines
5. Seleccioneu Següent.
6. Introduïu la configuració de resum:
a. Seleccioneu la llargada del resum al menú desplegable. Podeu triar un valor entre el 10 % i el
90 %. Per defecte, hi ha seleccionat el valor 25 %
b. Seleccioneu el domini al menú desplegable. Per defecte, hi ha seleccionat General.
7. Seleccioneu Següent.
8. Emplenar la configuració de sortida:
a. Seleccioneu el nom del fitxer de sortida.
b. Obriu el menú desplegable i seleccioneu si el document de sortida ha de ser .docx, .pdf o .txt.
9. Per defecte, l’opció Afegeix l’hora i la data està seleccionada, però podeu desactivar-la.
10. Per defecte, l’opció de protegir el document amb contrasenya està desactivada, però la podeu activar.
a. Si l'activeu, l'usuari haurà d’introduir la contrasenya. NOTA: si l'usuari perd o no recorda la
contrasenya, no la podrà recuperar.
11. Per defecte, l’opció de Baixada està desactivada, però la podeu activar.
h. Per defecte, el correu electrònic està activat i s’emplena automàticament l'adreça electrònica
de l'usuari amb sessió iniciada.
i. Per defecte, l’opció de dipòsit al núvol (opció Advanced) està desactivada.
i. Si activeu el Dipòsit al núvol (opció Advanced), l’usuari pot seleccionar entre
les opcions que mostra la finestra dels dipòsits compatibles (DocuShare® Go
United States, DocuShare® Go Europe, Microsoft® 365 SharePoint,
Microsoft® OneDrive, Google DriveTM, DropBox® i Box®).
ii. L'usuari ha d’iniciar sessió als seus dipòsits i seleccionar la carpeta on volen
desar el document.
12. Per defecte, l’opció d’imprimir està desactivada, però la podeu activar.
13. Seleccioneu Escaneja.

Xerox® Guia de l’usuari de Workflow Central Platform 4-31
ENVIA UN FAX
Per obtenir millors resultats, feu servir un document senzill, sense anotacions a mà, gràfics complexos ni
color de fons. La mida màxima de la tasca és aproximadament d'unes 50 pàgines.
1. Obriu Workflow Central App al dispositiu.
2. Inicieu la sessió.
3. Seleccioneu Envia un fax.
4. Introduïu la configuració d’entrada:
a. Costats escanejats
b. Mida original
c. Introduïu un interval de pàgines
5. Seleccioneu Següent.
a. Introduïu el codi de país
b. Introduïu el número
c. Per defecte, l’opció Pàgina de portada està desactivada, però la podeu activar
6. Seleccioneu Següent.
7. Per defecte, l’opció Envia l’informe per correu electrònic està activada, però podeu desactivar-la.
8. Per defecte, la funció Envia l’informe per correu electrònic només s'activa si s’ha desactivat Error en el
lliurament del fax, però podeu activar-la.
9. Seleccioneu Escaneja.
CONVERSIÓ A PDF
Per obtenir millors resultats, feu servir un document senzill, sense anotacions a mà, gràfics complexos ni
color de fons. Cada fitxer d’entrada pot contenir un màxim de 200 pàgines.
1. Obriu Workflow Central App al dispositiu.
2. Inicieu la sessió.
3. Seleccioneu Converteix a PDF.
4. Introduïu la configuració d’entrada:
a. Costats escanejats
b. Mida original
c. Introduïu un interval de pàgines
5. Seleccioneu Següent.
6. Per defecte, l’opció de PDF/A està desactivada, però l’usuari pot activar-la.
7. Seleccioneu Següent.
8. Per defecte, l’opció Afegeix l’hora i la data està activada, però l’usuari pot desmarcar-la per desactivar-
la.
9. Per defecte, l’opció de Correu electrònic està seleccionada i s’ha emplenat amb l’adreça electrònica de
l’usuari.
10. L’usuari pot activar la contrasenya del document o baixar-lo
11. Seleccioneu Escaneja.

Xerox® Guia de l’usuari de Workflow Central Platform 4-32
FLUXOS DE TREBALL CO M BINATS
Si un usuari té una subscripció Advanced, té disponible l’opció de fluxos de treball combinats. Aquesta opció
li permet combinar les fluxos de treball següents:
• Resumeix + Àudio
• Tradueix + Àudio
• Tradueix + Redacta
• Tradueix + Resumeix
• Tradueix + Resumeix + Àudio
• Tradueix + Resumeix + Redacta
FLUXOS DE TREBALL DE S A T S
Tots els fluxos de treball es poden desar com a fluxos de treball nous després de marcar la configuració per
poder-los fer servir ràpidament en el futur. Els usuaris poden crear dos tipus de fluxos de treball desats.
Personal, per al vostre ús. Públic, compartits amb el compte d’usuaris de la subscripció. Nota: qualsevol
flux de treball desat i creat al Xerox Workflow Portal es mostrarà a l’app del dispositiu.
1. A la configuració de sortida de cada flux de treball veureu el botó Desa al final.
2. Seleccioneu Desa.
3. Introduïu el nom del nou flux de treball.
4. Per defecte, l’opció Fes servir la icona existent està activada, però l'usuari pot escollir Tria la icona.
a. Llavors, l'usuari ha de seleccionar el color de la icona.
b. L'usuari selecciona la icona de la llista que es mostra.
c. Seleccioneu Desa
5. El nou flux de treball s’emmagatzemarà a la secció Fluxos de treball desats. Els fluxos de treball
públics es marquen amb una icona d’amic a l'extrem superior dret.
Nota: Workflow Central no desa la configuració d’entrada amb les opcions següents:
- Configuració d’entrada
- Configuració de sortida: Credencials de repositori al núvol
- Configuració de sortida: Contrasenya del document

Xerox® Guia de l’usuari de Workflow Central Platform 5-33
5. Assistència
Informar d'un problema o formular una pregunta
Si l'usuari té alguna pregunta o algun problema, té dues vies de rebre ajuda:
1. Mitjançant el document de preguntes freqüents (FAQ). Vegeu l’apèndix B.
2. L’usuari pot enviar un correu a l’adreça WorkflowCentralSupport@xerox.com . Si envieu un correu
electrònic, faciliteu la informació següent:
a. Descripció del problema
b. Passos per reproduir el problema
c. Dispositiu(s), navegador(s) on us heu trobat amb aquest problema
d. Versió de microprogramari del dispositiu
e. Versió del navegador
f. És una prova o una subscripció?
i. Si és una subscripció, de quin tipus?
g. Captures de pantalla sempre que sigui possible

Xerox® Guia de l’usuari de Workflow Central Platform 6-34
6. Apèndix A Com es configura l’inici de sessió únic per a
un dispositiu multifunció
CONFIGURACIÓ DE L ’INICI DE SESSIÓ ÚNIC: L'A PL I C ACIÓ ÉS A XEROX ® W O R KPLACE SUITE
Important:
cal que els administradors de Xerox Workplace Suite segueixin els procediments que s'indiquen tot seguit. Si
no teniu permisos d'administrador de la Xerox Workplace Suite, poseu-vos en contacte amb l'administrador
corresponent abans de poder continuar amb els passos de configuració següents com a l'administrador:
1. Obriu Xerox® Workplace Suite.
2. Feu clic a Configuració.
3. Seleccioneu Inici de sessió únic.
4. Si l'aplicació que acabeu de comprar apareix a la llista, feu-hi clic i seleccioneu Intercanvia claus.
5. Això enviarà una sol·licitud de correu electrònic a Xerox SSO Apps.
6. L'administrador de l'aplicació SSO enviarà per correu electrònic a l'administrador de Xerox
Workplace Suite la clau necessària.
7. L’administrador de Xerox® Workplace Suite introduirà la clau pública de l'aplicació.
SSO ara quedarà activat per a l'aplicació. Els usuaris ja podran optar per utilitzar la funció d'Inici de sessió
únic en el seu primer intent d'inici de sessió.
CONFIGURACIÓ DE L ’INICI DE SESSIÓ ÚNIC: L'A PL I C ACIÓ NO ÉS A XERO X W O RKPLA C E SUITE.
Important:
cal que els administradors de Xerox Workplace Suite segueixin els procediments que s'indiquen tot seguit. Si
no teniu permisos d'administrador de la Xerox Workplace Suite, poseu-vos en contacte amb l'administrador
corresponent abans de poder continuar amb els passos de configuració següents com a l'administrador:
1. Obriu Xerox® Workplace Suite.
2. Feu clic a Configuració.
3. Seleccioneu Inici de sessió únic.
4. Si l'aplicació que acabeu de comprar no apareix a la llista, feu clic a Acció -> Nou.
5. Empleneu la descripció, l'editor, l'adreça de correu electrònic de l'editor, l'ID de l'aplicació i l'URL
de redireccionament.
Aquesta informació ha de formar part de la descripció a la pantalla Detalls de l'App Gallery. Si no està
disponible, poseu-vos en contacte amb el creador de l'aplicació.
6. Seleccioneu Envia.
7. Feu clic a l'aplicació i seleccioneu Intercanvia claus.
8. Això enviarà una sol·licitud de correu electrònic a Xerox SSO Apps.
9. L'administrador de l'aplicació SSO enviarà per correu electrònic a l'administrador de Xerox
Workplace Suite la clau necessària.

Xerox® Guia de l’usuari de Workflow Central Platform 6-35
10. L'administrador de la Xerox Workplace Suite introduirà la clau pública de l'aplicació.
SSO ara quedarà activat per a l'aplicació. Els usuaris ja podran optar per utilitzar la funció d'Inici de sessió
únic en el seu primer intent d'inici de sessió.

Xerox® Guia de l’usuari de Workflow Central Platform 7-36
7. Apèndix B Preguntes freqüents
Quins formats de fitxer puc carregar?
Workflow Central admet la majoria dels formats més populars:
Documents de text:
Imatges:
• Microsoft Word (.docx, .doc)
• Microsoft PowerPoint (.ppt, .pptx,)
• Microsoft Office Excel (xlsx, .xls)
• Format de text enriquit (.rtf)
• Text sense format (.txt)
• .pdf
• .jpg, .jpeg
• .tif, .tiff
• .
• .png
• .
Concretament, cada flux de treball seleccionat indica quina mena de document es pot pujar.
Format
d’entrada
Converteix
a àudio
Converteix
a MS
Office
Escriptura a
text
Combina
Redacta
Resumeix
Tradueix
Protecció
Fax
Conversió
a PDF
.doc
X
X
X
.docx
X
X
X
X
X
X
X
.jpeg
X
X
X
X
X
X
X
X
X
.jpg
X
X
X
X
X
X
X
X
.pdf
X
X
X
X
X
X
X
X
X
X
.png
X
X
X
X
X
X
X
.ppt
X
X
.pptx
X
X
X
X
X
X
.rtf
X
X
X
X
X
.tif
X
X
X
X
X
X
X
.tiff
X
X
X
X
X
X
X
X
.txt
X
X
X
X
X
.xls
X
.xlsx
X
X
X
X

Xerox® Guia de l’usuari de Workflow Central Platform 7-37
Quin tipus de document és millor pujar?
Per obtenir els millors resultats del document escanejat o la imatge digital, us recomanem que us assegureu
del següent:
• La còpia en paper o digital dels documents tenen una disposició senzilla, no inclouen inscripcions de text
a mà (tret del flux de treball Escriptura a text), gràfics complexos ni color de fons.
• La resolució de les imatges digitals és entre 300 i 600 ppi. (Podeu comprovar-ho a les propietats del
document).
A més, heu de tenir compte que:
• Les fotos de documents amb contrast baix solen afectar la qualitat.
• Les imatges esbiaixades són més complicades de processar.
Com en són d'exactes les transformacions de documents disponibles a Xerox Workflow Central?
• El flux de treball Escriptura a text transcriu notes escrites a mà i us estalvia molt de temps, ja que us
proporciona un esborrany que requerirà molt poca edició. Això és molt més ràpid que transcriure tota la
nota. Aquest servei funciona millor amb notes escrites a mà que es llegeixen bé i són rectes (amb poca
inclinació). L’escriptura rodona funciona millor que la cursiva.
• El flux de treball Tradueix proporciona traduccions bastant encertades i proporciona una solució
econòmica i ràpida de crear esborranys de traduccions per a una comprensió general del contingut. El
servei funciona millor amb documents que inclouen poques imatges i gràfics.
• El flux de treball Redacta us permet redactar automàticament la informació dels vostres documents.
Aquest servei us estalvia el llarg procés de redacció de camps de documents i només haureu de revisar-ne
ràpidament l'exactitud.
• El flux de treball Resumeix proporciona un resum correcte dels documents. El servei dona millors resultats
si seleccioneu l’àmbit que està més relacionat amb el contingut del document. Per exemple, si pugeu un
informe corporatiu i voleu obtenir el resum empresarial, seleccioneu el domini «Negocis». Si voleu saber
com va l’empresa en l’àmbit espacial, seleccioneu «entorn».
Hi ha alguna manera de revisar o editar el document convertit abans de completar el flux de treball?
Workflow Central permet petites edicions del document abans de finalitzar-lo per poder ajustar o arreglar
transformacions que no es mostren com s’esperava. Marqueu la casella «Pausa per revisar, editar o baixar a
cada pas del flux de treball» a la finestra de configuració de sortida per accedir a l’editor en línia. Després
d’editar el document, s’envia al destinatari final o al següent pas del flux de treball.
Com puc saber si la meva tasca s’ha completat?
Quan s’envien tasques, apareix la fila Tasca en procés a la part superior de la finestra. Seleccioneu Mostra
les tasques per ampliar la vista i veure l'estat de les tasques per completar. Es mostrarà l’estat de cada pas
del procés, així com l’opció de sortida que heu escollit: Correu electrònic, baixada, imprimeix (a MFD) o desa
al dipòsit al núvol (només subscripcions Advanced).
Quins navegadors i quines versions admet el portal de Xerox Workflow Central?
Podeu accedir al portal de Xerox Workflow Central des d’un ordinador o dispositiu mòbil amb els
navegadors i les versions següents:
• Microsoft Edge versió 79 o versions posteriors
• Google Chrome versió 60.0 o versions posteriors
• Firefox versió 88 o versions posteriors
• Safari 12.0+

Xerox® Guia de l’usuari de Workflow Central Platform 7-38
Per què el flux de treball automatitzat no ha llegit els meus correus electrònics encriptats?
Els correus electrònics encriptats no són compatibles.
L’usuari ha creat diversos fluxos de treball automatitzats i els ha assignat a la mateixa carpeta HOT,
però no funcionen.
No és recomanable assignar més d'una automatització a la mateixa ubicació de la carpeta HOT.
Quins idiomes admet cada flux de treball/característica?
El flux de treball Combina no depen de cap idioma.
No hi ha cap mena de restricció quant a l’idioma d’entrada al flux de treball Resumeix. En canvi, la selecció
del domini del flux de treball Resumeix, només és compatible amb les llengües de la Unió Europea (inclòs
l’anglès). Per a la resta de llengües, ometeu la selecció del domini.
Per obtenir més informació sobre com s’identifiquen els elements redactats en els diversos idiomes, visiteu:
https://cloud.google.com/dlp/docs/infotypes-reference
A continuació s’indiquen els idiomes compatibles amb la resta de fluxos de treball i de
característiques.
Idiomes
Interfície
d’usuari
de
Workflow
Central
Converteix
a àudio
Converteix
a MS
Office
Escriptura
a text
Tradueix
Opció de
correu
electrònic:
Xifratge i
rastrejament
Editor
en
línia
Àrab
X
X
X
X
Armeni
X
X
Búlgar
X
X
X
X
Català
X
X
X
X
X
X
Xinès (simplificat)
X
X
X
X
Xinès (tradicional)
X
X
X
Croata
X
X
X
X
Txec
X
X
X
X
X
Danès
X
X
X
X
X
X
X
Holandès
X
X
X
X
X
X
X
Anglès
X
X
X
X
X
X
X
Estonià
X
X
X
X
Finès
X
X
X
X
X

Xerox® Guia de l’usuari de Workflow Central Platform 7-39
Idiomes
Interfície
d’usuari
de
Workflow
Central
Converteix
a àudio
Converteix
a MS
Office
Escriptura
a text
Tradueix
Opció de
correu
electrònic:
Xifratge i
rastrejament
Editor
en
línia
Francès
X
X
X
X
X
X
X
Alemany
X
X
X
X
X
X
X
Grec
X
X
X
X
X
Crioll d'Haití
X
X
Hebreu
X
X
X
Hmong daw
X
X
Hongarès
X
X
X
X
X
Indonesi
X
X
X
X
Irlandès
X
X
Italià
X
X
X
X
X
X
X
Japonès
X
X
X
X
Suahili
X
X
X
Coreà
X
X
X
X
Letó
X
X
X
X
Lituà
X
X
X
X
Malai
X
X
X
X
Maltès
X
X
X
Macedoni
X
X
Noruec
X
X
X
X
X
X
Polonès
X
X
X
X
X
X
Portuguès
X
X
X
X
X
Portuguès (BR)
X
X

Xerox® Guia de l’usuari de Workflow Central Platform 7-40
Idiomes
Interfície
d’usuari
de
Workflow
Central
Converteix
a àudio
Converteix
a MS
Office
Escriptura
a text
Tradueix
Opció de
correu
electrònic:
Xifratge i
rastrejament
Editor
en
línia
Romanès
X
X
X
X
X
Rus
X
X
X
X
X
X
Eslovac
X
X
X
X
Eslovè
X
X
X
X
Espanyol
X
X
X
X
X
X
X
Suec
X
X
X
X
X
X
Tai
X
X
X
X
Turc
X
X
X
X
X
Ucraïnès
X
X
X
X
Vietnamita
X
X
X
X
Gal·lès
X
X
X
Zulú
X
X
Hi ha límit de mida en els fluxos de treball o les característiques?
Flux de treball
Límit de tasca d’entrada
Converteix a àudio
La mida màxima de la tasca és aproximadament de 30
pàgines.
Converteix a MS Office
La mida màxima de la tasca és de 200 pàgines
Escriptura a text
La mida màxima de la tasca és de 200 pàgines
Combina
El nombre màxim de documents que es poden fusionar és
cinc. La mida màxima del document fusionat és de 200
pàgines.
Redacta
La mida màxima de la tasca és de 200 pàgines
Resumeix
La mida màxima de la tasca és de 200 pàgines
Tradueix
La mida màxima de la tasca és de 200 pàgines o 30 MB

Xerox® Guia de l’usuari de Workflow Central Platform 7-41
Protecció
Límit de 10 MB si se selecciona l’opció de correu electrònic;
25 MB en la resta de casos. La mida màxima de la tasca és de
100 pàgines
Fax
La mida màxima de l’enviament d’un fax és de 50 pàgines
Conversió a PDF
La mida màxima de la tasca és de 200 pàgines
Quins formats de sortida admet cada flux de treball?
Rebreu el document en els formats següents en funció del flux de treball indicat
Pel que fa a la traducció, si pugeu una imatge per a la traducció (per exemple, una foto o imatge
escanejada), rebreu la traducció en format Word o PDF (si així ho heu seleccionat). A la resta de formats
compatibles, el format del fitxer serà idèntic al format del fitxer d’origen, tret que seleccioneu pdf.
Format
de
sortida
Converteix
a àudio
Converteix
a MS
Office
Escriptura a
text
Combina
Redacta
Resumeix
Tradueix
Protecció
.docx
X
X
X
X
.mp3
X
.pdf
X
X
X
X
.pptx
X
.txt
X
X
.xlsx
X
.html
X
Si cloc el navegador mentre s'està processant a MFD o a l’ordinador, perdré el resultat?
Si les opcions de sortida són correu electrònic o dipòsit al núvol, la tasca s’executarà fins a completar-se en
segon pla.
Si les opcions de sortida són baixada al portal o impressió a MFD, la tasca passarà a estar en estat pendent.
Quan torneu a obrir l'aplicació, veureu la tasca pendent de baixar o imprimir, i un botó on podeu fer clic per
processar l'acció. Si feu clic al botó, la tasca s’imprimirà o descarregarà.
Les tasques pendents s’eliminaran al cap de set dies.
Quan convido usuaris mitjançant un fitxer csv, per què no s’hi han afegit alguns usuaris?
No s’afegeixen a la llista d’usuaris els comptes que ja han rebut la invitació o que no estan actius al sistema.
Envieu la llista d'usuaris no afegits a xerox.app.gallery.feedba[email protected] per resoldre el problema.
Quants cops puc baixar un fitxer mitjançant un enllaç de correu electrònic?
Podeu baixar el fitxer fins a tres vegades durant un termini de set dies. Passat aquest període, el fitxer
s’elimina del sistema.
Quants crèdits consumiré si executo un flux de treball?
Un crèdit equival a 1 pàgina per flux de treball. Per exemple, si pugeu un document de cinc pàgines al flux
de treball Tradueix, se us descomptaran cinc crèdits del saldo de crèdits. Si pugeu un document de cinc
pàgines a un flux de treball combinat, per exemple, Tradueix + Redacta, se us descomptaran deu crèdits.
Les excepcions són:
• l’opció de xifratge i rastrejament de correu electrònic afegeix cinc crèdits addicionals a cada
enviament
• El flux de treball Combina són dos crèdits per tasca i no pas per pàgina.

Xerox® Guia de l’usuari de Workflow Central Platform 7-42
• La funció Protegeix són tres crèdits per pàgina protegida.
• El cost d'un fax per pàgina és dos per a Europa occidental, Estats Units contigus, Hawaii i Canadà. La
resta de països es consideren de «llarga distància» i costen més de dos crèdits per pàgina. Consulteu
la taula de faxos per país a l’apartat de Preguntes freqüents.
Quins idiomes són compatibles amb DocuShare Go?
DocuShare Go admet portuguès (Brasil), francès, italià, alemany i espanyol

Xerox® Guia de l’usuari de Workflow Central Platform 7-43
Limitació mòbil
Si es fa servir un dispositiu mòbil i es selecciona l’execució de lots de fitxers, l’usuari s’ha d’assegurar que les
«Baixades automàtiques» estan activades al mòbil.
• Sistemes Android
o Obriu el navegador
o Seleccioneu Paràmetres
o Seleccioneu Configuració del lloc
o Seleccioneu Baixades automàtiques
o Habiliteu Pregunta primer abans de la baixada automàtica
El dipòsit al núvol podria fallar si es bloquegen les finestres emergents i els redireccionaments del
navegador.
Habiliteu sempre les finestres emergents i els redireccionaments del navegador per utilitzar la funció de
dipòsit al núvol de Workflow Central.
Per què no rebo correus electrònics quan faig servir una automatització i l’Outlook?
Si l’usuari fa servir l’Outlook com a correu d’entrada, no ha de fer servir un id. de Gmail per iniciar sessió al
compte d’Outlook. Ha de fer servir l’id d’Outlook.
Per què no puc veure els fitxers protegits en navegadors iOS/iPad?
Els fitxers de sortida HTML RPD (document amb drets protegits) d’un flux de treball protegit no es poden
visualitzar en cap navegador de dispositius iOS/iPAD. Si intenteu visualitzar un document d’aquest tipus,
veureu el missatge següent: «Per motius de seguretat, aquest fitxer no es pot obrir en un dispositiu iOS.
Utilitzeu un ordinador personal o portàtil per veure el document.
Envia el codis de fax del país. Aquest flux de treball fa servir dos crèdits de codi de país per pàgina.
País
Codi del
país
Prefix
Crèdits/Pàgina
Afganistan
93
24
Albània
355
6
Algèria
213
6
Samoa Nord-americana
1
684
4
Andorra
376
4
Angola
244
6
Anguilla
1
264
6
Antàrtida
672
120
Antigua i Barbuda
1
268
16
Argentina
54
4
Armènia
374
16
Aruba
297
6
Illa de l’Ascensió
247
120
Austràlia
61
4
Àustria
43
2
Azerbaidjan
994
24
Bahames
1
242
16
Bahrain
973
6
Bangla Desh
880
4
Barbados
1
246
16
Bielorússia
375
24

Xerox® Guia de l’usuari de Workflow Central Platform 7-44
Bèlgica
32
2
Belize
501
16
Benín
229
24
Bermudes
1
411
6
Bhutan
975
16
Bolívia
591
6
Bòsnia i Hercegovina
387
6
Botswana
267
4
Brasil
55
4
Territori Britànic de l’Oceà Índic
246
120
Illes Verges Britàniques
1
284
6
Brunei
673
4
Bulgària
359
4
Burkina Faso
226
24
Burundi
257
40
Cambodja
855
6
Camerun
237
16
Canadà
1
2
Cap Verd
238
24
Illes Caiman
1
345
4
República Centreafricana
236
40
Txad
235
16
Xile
56
4
Xina
86
4
Illa Christmas
61
4
Illa del Coco
61
4
Colòmbia
57
6
Comores
269
24
Illes Cook
682
80
Costa Rica
506
4
Croàcia
385
2
Cuba
53
80
Curaçao
599
6
Xipre
357
4
República Txeca
420
4
República Democràtica del
Congo
243
40
Dinamarca
45
2
Djibouti
253
24
Dominica
1
767
16
República Dominicana
1
809, 829,
849
4
Timor Oriental
670
80
Equador
593
6

Xerox® Guia de l’usuari de Workflow Central Platform 7-45
Egipte
20
6
El Salvador
503
16
Guinea Equatorial
240
24
Eritrea
291
24
Estònia
372
4
Etiopia
251
24
Malvines
500
120
Illes Fèroe
298
16
Fiji
679
16
Finlàndia
358
4
França
33
2
Antilles Franceses/Martinica
596
4
Guaiana Francesa
594
6
Polinèsia Francesa
689
24
Gabon
241
24
Gàmbia
220
40
Georgia
995
4
Alemanya
49
2
Ghana
233
16
Gibraltar
350
4
Grècia
30
2
Groenlàndia
299
40
Grenada
1
473
6
Guadalupe
590
4
Guam
1
671
4
Guatemala
502
6
Guernsey
44
1481
2
Guinea
224
40
Guinea Bissau
245
24
Guyana
592
16
Haití
509
16
Hondures
504
6
Hong Kong
852
4
Hongria
36
2
Islàndia
354
4
Índia
91
4
Indonèsia
62
4
Iran
98
6
Iraq
964
6
Irlanda
353
2
Illa de Man
44
1624
2
Israel
972
4
Itàlia
39
1534
2

Xerox® Guia de l’usuari de Workflow Central Platform 7-46
Costa d’Ivori
225
24
Jamaica
1
876
6
Japó
81
4
Jersey
44
2
Jordània
962
6
Kazakhstan
7
4
Kènia
254
6
Kiribati
686
80
Kosovo
383
2
Kuwait
965
6
Kirguizistan
996
6
Laos
856
6
Letònia
371
24
Líban
961
6
Lesotho
266
16
Libèria
231
40
Líbia
218
24
Liechtenstein
423
6
Lituània
370
6
Luxemburg
352
2
Macau
853
4
Macedònia
389
16
Madagascar
261
24
Malawi
265
24
Malàisia
60
4
Maldives
960
80
Mali
223
24
Malta
356
6
Illes Marshall
692
16
Mauritània
222
40
Maurici
230
16
Mayotte
262
24
Mèxic
52
6
Micronèsia
691
24
Moldàvia
373
16
Mònaco
377
6
Mongòlia
976
16
Montenegro
382
6
Montserrat
1
664
24
Marroc
212
16
Moçambic
258
6
Myanmar
95
24
Namíbia
264
6

Xerox® Guia de l’usuari de Workflow Central Platform 7-47
Nauru
674
80
Nepal
977
16
Països Baixos
31
2
Antilles Neerlandeses
599
6
Nova Caledònia
687
16
Nova Zelanda
64
4
Nicaragua
505
6
Níger
227
24
Nigèria
234
6
Niue
683
40
Corea del Nord
850
40
Illes Mariannes Septentrionals
1
670
4
Noruega
47
2
Oman
968
6
Pakistan
92
6
Palau
680
24
Palestina
970
16
Panamà
507
4
Papua Nova Guinea
675
80
Paraguai
595
6
Perú
51
4
Filipines
63
6
Pitcairn
64
4
Polònia
48
2
Portugal
351
2
Puerto Rico
1
787, 939
2
Qatar
974
16
República del Congo
242
40
Reunió
262
24
Romania
40
2
Rússia
7
4
Ruanda
250
24
Saint-Barthélemy
590
4
Santa Helena
290
120
Saint Kitts i Nevis
1
869
16
Saint Lucia
1
758
16
Illa de Sant Martí
590
4
Saint-Pierre i Miquelon
508
24
Saint Vincent et les Grenadines
1
784
16
Samoa
685
40
San Marino
378
4
Sao Tomé i Príncipe
239
80
Aràbia Saudita
966
6

Xerox® Guia de l’usuari de Workflow Central Platform 7-48
Senegal
221
40
Sèrbia
381
24
Seychelles
248
40
Sierra Leone
232
40
Singapur
65
4
Saint Maarten
1
721
16
Eslovàquia
421
4
Eslovènia
386
6
Illes Salomó
677
40
Somàlia
252
40
Sud-àfrica
27
4
Corea del Sud
82
4
Sudan del Sud
211
24
Espanya
34
2
Sri Lanka
94
6
Sudan
249
16
Surinam
597
16
Svalbard i Jan Mayen
47
2
Swazilàndia
268
16
Suècia
46
2
Suïssa
41
2
Síria
963
16
Taiwan
886
4
Tadjikistan
992
6
Tanzània
255
24
Tailàndia
66
4
Togo
228
24
Tokelau
690
80
Tonga
676
40
Trinitat i Tobago
1
868
4
Tunísia
216
40
Turquia
90
4
Turkmenistan
993
16
Illes Turks i Caicos
1
649
16
Tuvalu
688
120
Alaska
1
907
16
Illes Verges Nord-americanes
1
340
2
Uganda
256
16
Ucraïna
380
16
Emirats Àrabs Units
971
6
Regne Unit
44
2
Estats Units
1
2
Uruguai
598
6

Xerox® Guia de l’usuari de Workflow Central Platform 7-49
Uzbekistan
998
6
Vanuatu
678
40
Ciutat del Vaticà
379
4
Veneçuela
58
4
Vietnam
84
6
Wallis i Futuna
681
80
Sàhara Occidental
212
16
Iemen
967
24
Zàmbia
260
4
Zimbàbue
263
6
-
 1
1
-
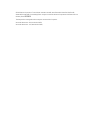 2
2
-
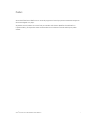 3
3
-
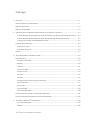 4
4
-
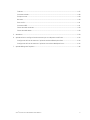 5
5
-
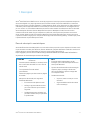 6
6
-
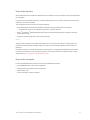 7
7
-
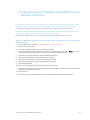 8
8
-
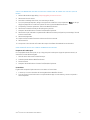 9
9
-
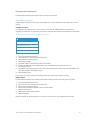 10
10
-
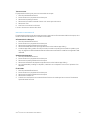 11
11
-
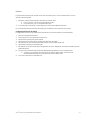 12
12
-
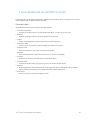 13
13
-
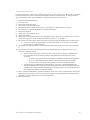 14
14
-
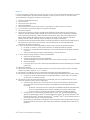 15
15
-
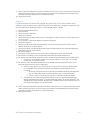 16
16
-
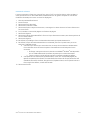 17
17
-
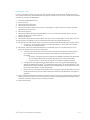 18
18
-
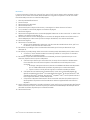 19
19
-
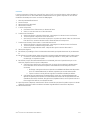 20
20
-
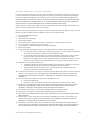 21
21
-
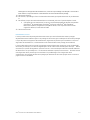 22
22
-
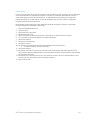 23
23
-
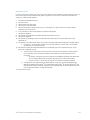 24
24
-
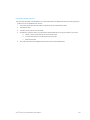 25
25
-
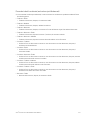 26
26
-
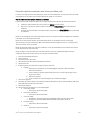 27
27
-
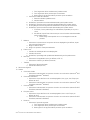 28
28
-
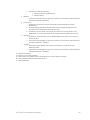 29
29
-
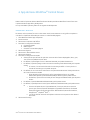 30
30
-
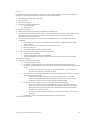 31
31
-
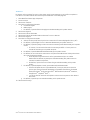 32
32
-
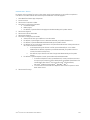 33
33
-
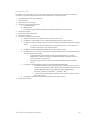 34
34
-
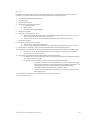 35
35
-
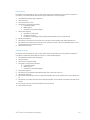 36
36
-
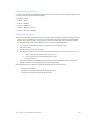 37
37
-
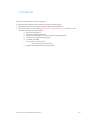 38
38
-
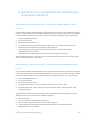 39
39
-
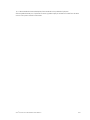 40
40
-
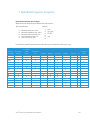 41
41
-
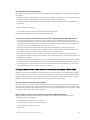 42
42
-
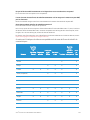 43
43
-
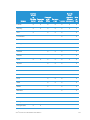 44
44
-
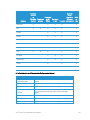 45
45
-
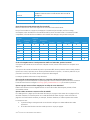 46
46
-
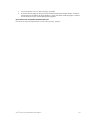 47
47
-
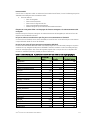 48
48
-
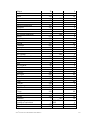 49
49
-
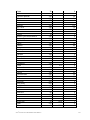 50
50
-
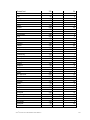 51
51
-
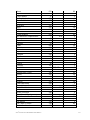 52
52
-
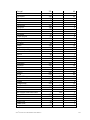 53
53
-
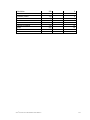 54
54
Xerox App Gallery Guía del usuario
- Tipo
- Guía del usuario
- Este manual también es adecuado para
en otros idiomas
- français: Xerox App Gallery Mode d'emploi
- italiano: Xerox App Gallery Guida utente
Artículos relacionados
-
Xerox Workflow Central Guía de instalación
-
Xerox App Gallery Administration Guide
-
Xerox App Gallery Guía del usuario
-
Xerox VersaLink B415 Guía del usuario
-
Xerox VersaLink B415 Guía del usuario
-
Xerox VersaLink C415 Guía del usuario
-
Xerox Workflow Central Guía del usuario
-
Xerox VersaLink C625 Guía del usuario
-
Xerox VersaLink C625 Guía del usuario
-
Xerox VersaLink B625 Guía del usuario