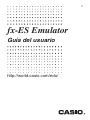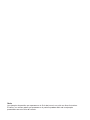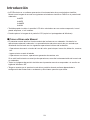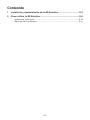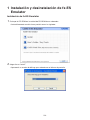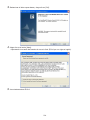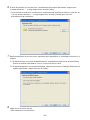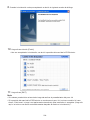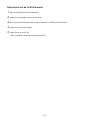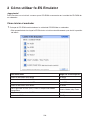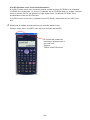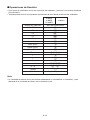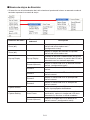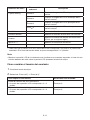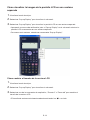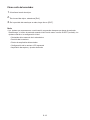Nota
Los ejemplos de pantalla que aparecen en la Guía del usuario son sólo con fines ilustrativos.
El texto y los valores reales que aparecen en la pantalla pueden diferir de los ejemplos
presentados en esta Guía del usuario.

S-1
Introducción
• fx-ES Emulator es un software que emula el funcionamiento de una calculadora científica.
Muestra una imagen de una de las siguientes calculadoras científicas CASIO en la pantalla del
ordenador.
fx-82ES
fx-83ES
fx-300ES
fx-82AU
• También puede visualizar la pantalla LCD de la calculadora en una ventana separada, la cual
puede ampliarse, si así lo desea.
• Puede capturar la imagen de la pantalla LCD (copiarla al portapapeles de Windows).
k
Cómo utilizar este Manual
• El presente manual detalla el funcionamiento del software en su ordenador. No detalla las
operaciones reales del ordenador. Los procedimientos de este manual dan por sentado que
usted está familiarizado con las siguientes operaciones básicas del ordenador.
- Operaciones de menús a través del uso del ratón, que incluyen: hacer clic, doble clic, arrastrar,
etc.
- Ingresar texto usando el teclado
- Operaciones con iconos, operaciones generales de ventana, etc.
Si no está familiarizado con este tipo de operaciones, consulte la documentación del usuario de
su ordenador.
• Todas las imágenes de pantalla incluidas en el presente manual corresponden a la versión en
inglés de Windows
®
XP.
• Tenga en cuenta que la apariencia real de las pantallas de este software depende de la
configuración del sistema de su ordenador y del sistema operativo que utilice.

S-2
Contenido
1 Instalación y desinstalación de fx-ES Emulator .................................. S-3
2 Cómo utilizar fx-ES Emulator ................................................................
S-8
Operaciones de Emulator .............................................................................................S-10
Menús de atajos de Emulator ....................................................................................... S-11

S-3
1 Instalación y desinstalación de fx-ES
Emulator
Instalación de fx-ES Emulator
1.
Coloque el CD-ROM en la unidad de CD-ROM de su ordenador.
• Automáticamente se abrirá una pantalla como la siguiente.
2.
Haga clic en “Install”.
• Aparecerá un cuadro de diálogo para seleccionar el idioma de pantalla.

S-4
3.
Seleccione el idioma que desee y haga clic en [OK].
4.
Haga clic en el botón [Next].
• Aparecerá el acuerdo de licencia de usuario final (EULA por su sigla en inglés).
5.
Lea atentamente el EULA.

S-5
6.
Si está de acuerdo con los términos y condiciones del acuerdo de licencia, haga clic en
“I accept the terms...”, y luego haga clic en el botón [Next].
• Si no está de acuerdo con los términos y condiciones del acuerdo de licencia, haga clic en
“I do not accept the terms...” y luego haga clic en el botón [Cancel] para salir del
procedimiento de instalación.
7.
Realice cualquiera de los dos pasos siguientes para especificar la unidad de instalación y la
carpeta.
7-a Si desea utilizar los ajustes predeterminados, simplemente haga clic en el botón [Next].
Este es el método que debería usar en la mayoría de los casos.
7-b Si desea especificar una carpeta diferente, haga clic en el botón [Change]. Seleccione la
carpeta que desee y luego haga clic en [Next].
8.
Haga clic en el botón [Install].
• Esto comenzará la instalación.

S-6
9.
Cuando la instalación se haya completado se abrirá el siguiente cuadro de diálogo.
10.
Haga clic en el botón [Finish].
• Una vez completada la instalación, se abrirá la pantalla del menú de fx-ES Emulator.
11.
Haga clic en [EXIT].
Nota
• Si lo desea, puede iniciar el emulador luego de realizar el procedimiento del paso 10.
• Si la pantalla del menú de fx-ES Emulator no se abre en el paso 10, la misma se abrirá si hace
clic en “Click here if a jump is not performed automatically after installation is complete. (Haga clic
aquí si el salto no se realiza automáticamente después de finalizar la instalación.)”.

S-7
Desinstalación de fx-ES Emulator
1.
Abra el Panel de Control de Windows.
2.
Haga clic en [Agregar o quitar programas].
3.
En la lista de aplicaciones que aparece, seleccione “CASIO fx-ES Emulator”.
4.
Haga clic en el botón [Quitar].
5.
Haga clic en el botón [Si].
• Esto completará el proceso de desinstalación.

S-8
2 Cómo utilizar fx-ES Emulator
¡Importante!
fx-ES Emulator no se iniciará a menos que el CD-ROM se encuentre en la unidad de CD-ROM de
su ordenador.
Cómo iniciar el emulador
1.
Coloque el CD-ROM suministrado en la unidad de CD-ROM de su ordenador.
• Este procedimiento hará que fx-ES Emulator se inicie automáticamente y se abrirá la pantalla
del menú.
Para hacer esto: Haga clic en esta opción:
Iniciar el emulador de fx-82ES
fx-82ES
Iniciar el emulador de fx-83ES
fx-83ES
Iniciar el emulador de fx-300ES
fx-300ES
Iniciar el emulador de fx-82AU
fx-82AU
Ver la guía del usuario (PDF) o abrir la carpeta de fuentes
tipográficas
User’s Guide / Key Fonts
Ingresar al sitio web de CASIO CASIO Web Site
Salir de fx-ES Emulator
[EXIT]

S-9
Si fx-ES Emulator no se inicia automáticamente…
Si fx-ES Emulator no se inicia automáticamente cuando coloca el CD-ROM en la unidad de
CD-ROM de su ordenador, o si inicia su ordenador con el CD-ROM dentro la unidad, navegue
hasta la ventana “Mi PC” de Windows y haga doble clic en “Unidad de CD-ROM”. Este
procedimiento iniciará fx-ES Emulator.
Si fx-ES Emulator no se inicia, navegue hasta el CD-ROM y haga doble clic en “fxES_Emu.
exe”.
2.
Seleccione el modelo de calculadora cuyo emulador desee iniciar.
Ejemplo: Haga clic en “fx-82ES” para iniciar el emulador de fx-82ES.
El nombre del modelo de
calculadora aparecerá en la
barra de título.
Ejemplo:
CASIO fx-82ES Emulator

S-10
k
Operaciones de Emulator
• Para operar la calculadora virtual en la pantalla del ordenador, “presione” sus botones haciendo
clic sobre ellos.
• También puede realizar las siguientes operaciones de tecla desde el teclado del ordenador.
fx-82ES
fx-83ES
fx-300ES
fx-82AU
Teclado del ordenador Tecla de la calculadora
TAB, ESPAC.
A
F1
!
F2
a
F3
,
F4
p
Home (Inicio)
,
Enter (Intro)
=
Delete (Supr)
D
BackSpace (Retroceso)
D
↓↑→←
cfed
^
6
(
(
)
)
+−
`
/
+-*/
0 − 9
a
−
j
. (Punto)
.
Ctrl+C Captura de pantalla
Nota
• La velocidad de cálculo de los emuladores depende de la velocidad de su ordenador, y será
diferente de la velocidad de cálculo de la calculadora real.

S-11
k
Menús de atajos de Emulator
• Si hace clic con el botón derecho del ratón mientras el puntero del mismo se encuentra sobre el
emulador aparecerá un menú de atajos.
Elemento del menú
Elemento del
submenú
Descripción
Zoom(
`
2)
Amplía la imagen del emulador al doble del
tamaño de la calculadora real. *
1
(configuración inicial)
Zoom(
`
3)
Amplía la imagen del emulador al triple del
tamaño de la calculadora real.
Pop-up Display Pop-up Display
Cuando se encuentra seleccionado (con marca
de verificación) muestra la pantalla de LCD de la
calculadora en una ventana separada.
Zoom
`
2(Normal)
Amplía la ventana del LCD al doble del tamaño
normal. (configuración inicial)
Zoom
`
3
Amplía la ventana del LCD al triple del tamaño
normal.
Zoom
`
4
Amplía la ventana del LCD al cuádruplo del
tamaño normal.
Zoom
`
5
Amplía la ventana del LCD al quíntuplo del
tamaño normal.
Zoom
`
6
Amplía la ventana del LCD al séxtuplo del
tamaño normal.
Capture Screen
Captura la imagen del LCD de la calculadora y la
copia al portapapeles de Windows.
Capture Setting Outer Frame
Cuando está seleccionado (con marca de
verificación), captura la imagen del LCD de la
calculadora y le coloca un borde alrededor.
Zoom
`
2(Normal)
Captura la imagen del LCD al doble de su
tamaño normal. (configuración inicial)

S-12
Elemento del menú
Elemento del
submenú
Descripción
Capture Setting
Zoom
`
3
Captura la imagen del LCD al triple de su tamaño
normal.
Zoom
`
4
Captura la imagen del LCD al cuádruplo de su
tamaño normal.
Zoom
`
5
Captura la imagen del LCD al quíntuplo de su
tamaño normal.
Zoom
`
6
Captura la imagen del LCD al séxtuplo de su
tamaño normal.
fx-**** Manual Muestra la Guía del usuario de la calculadora.
Emulator Manual Muestra la Guía del usuario de fx-ES Emulator.
License
Muestra el Acuerdo de licencia de usuario final
(EULA, por su sigla en inglés).
About fx-**** Muestra la información de versión.
Exit Cierra el emulador.
*
1
Cada punto de la pantalla LCD de la calculadora real corresponde a un píxel en la pantalla del
ordenador. En el caso de tamaño doble, un punto corresponde a 2 × 2 píxeles.
Nota
• Mientras la pantalla LCD de la calculadora se visualice en una ventana separada, si hace clic con
el botón derecho del ratón sobre la pantalla LCD aparecerá el menú de atajos.
Cómo cambiar el tamaño del emulador
1.
Visualice el menú de atajos.
2.
Seleccione “Zoom(
`
2)” o “Zoom(
`
3)”.
Para ampliar a este tamaño: Seleccione este comando:
Doble del tamaño real de la calculadora
• Un punto de la pantalla LCD corresponde a 2 × 2
píxeles.
Zoom(
`
2)
Triple del tamaño real de la calculadora
• Un punto de la pantalla LCD corresponde a 3 × 3
píxeles.
Zoom(
`
3)

S-13
Cómo visualizar la imagen de la pantalla LCD en una ventana
separada
1.
Visualice el menú de atajos.
2.
Seleccione “Pop-up Display” para visualizar el sub-menú.
3.
Seleccione “Pop-up Display” para visualizar la pantalla LCD en una ventana separada.
• Aparecerá una marca de verificación junto a “Pop-up Display” en el sub-menú mientras la
pantalla LCD se encuentre en una ventana separada.
• Para cerrar esta ventana, seleccione nuevamente “Pop-up Display”.
Cómo cambiar el tamaño de la ventana LCD
1.
Visualice el menú de atajos.
2.
Seleccione “Pop-up Display” para visualizar el sub-menú.
3.
Seleccione uno de los comandos de ampliación, “Zoom
`
2” a “Zoom
`
6” para cambiar el
tamaño de la ventana LCD.
• El tamaño de ventana actualmente seleccionado tendrá un “
” a su lado.

S-14
Cómo capturar la imagen de la pantalla LCD de la calculadora y
copiarla al portapapeles de Windows
1.
Visualice el menú de atajos.
2.
Seleccione “Capture Screen” para capturar una imagen de la pantalla LCD.
• También puede utilizar Ctrl+C, en lugar de realizar los dos pasos anteriores para capturar la
imagen de la pantalla LCD.
Cómo colocar un borde alrededor de la imagen de la pantalla LCD
1.
Visualice el menú de atajos.
2.
Seleccione “Capture Setting” para visualizar el sub-menú.
3.
Seleccione “Outer Frame”.
• Para retirar el borde de la imagen de la pantalla LCD, seleccione “Outer Frame” nuevamente.
Con borde Sin borde
Cómo especificar el factor de ampliación de la imagen de la pantalla LCD
capturada
1.
Visualice el menú de atajos.
2.
Seleccione “Capture Setting” para visualizar el sub-menú.
3.
Seleccione un ajuste, de “Zoom
`
2” a “Zoom
`
6”, para especificar el factor de ampliación.
• El factor de ampliación actualmente seleccionado tendrá un “
” a su lado.

S-15
Cómo salir del emulador
1.
Visualice el menú de atajos.
2.
En el menú de atajos, seleccione [Exit].
3.
En la pantalla del menú que se abre, haga clic en [EXIT].
Nota
• Los ajustes que se enumeran a continuación se guardan siempre que cierre el emulador.
Sin embargo, si utiliza el emulador cuando inició sesión como usuario GUEST (invitado), los
ajustes volverán a la configuración inicial.
• Contenido de la memoria de la calculadora
• Posición de la ventana
• Factor de ampliación del emulador
• Configuración de la ventana LCD separada
• Ampliación de captura y ajustes de borde

CASIO COMPUTER CO., LTD.
6-2, Hon-machi 1-chome
Shibuya-ku, Tokyo 151-8543, Japan
SA0612-A
-
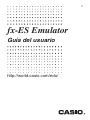 1
1
-
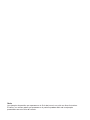 2
2
-
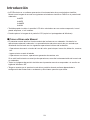 3
3
-
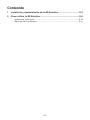 4
4
-
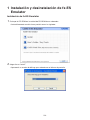 5
5
-
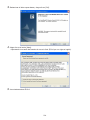 6
6
-
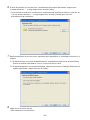 7
7
-
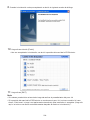 8
8
-
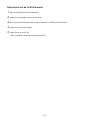 9
9
-
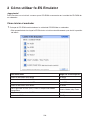 10
10
-
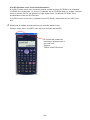 11
11
-
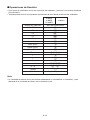 12
12
-
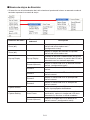 13
13
-
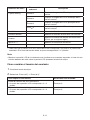 14
14
-
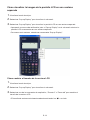 15
15
-
 16
16
-
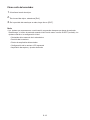 17
17
-
 18
18
Casio EMULATOR FX-ES El manual del propietario
- Tipo
- El manual del propietario
- Este manual también es adecuado para
Artículos relacionados
-
Casio fx-9860G SLIM Manager PLUS El manual del propietario
-
Casio FX-9860G MANAGER PLUS El manual del propietario
-
Casio fx-Manager PLUS Subscription El manual del propietario
-
Casio ClassWiz Emulator SubscriptionUPD Guida dell’utilizzatore
-
Casio fx-CG Manager PLUS El manual del propietario
-
Casio fx-CG Manager PLUS Subscription El manual del propietario
-
Casio fx-ES PLUS Emulator Subscription Manual de usuario
-
Casio ClassWiz Emulator Subscription Manual de usuario
-
Casio ClassWiz Emulator Subscription Guía del usuario