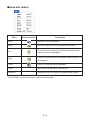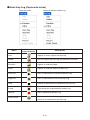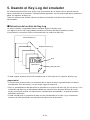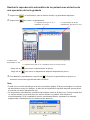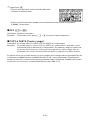Casio FX-9860G MANAGER PLUS El manual del propietario
- Tipo
- El manual del propietario

Nota
Las capturas de pantalla que se muestran en esta Guía del usuario se ofrecen sólo para fines
ilustrativos.
El texto y los valores mostrados en esta Guía del usuario pueden ser ligeramente diferentes de
los que aparecen en la pantalla.

S-1
Procedimientos iniciales
• El fx-9860G Manager PLUS es un emulador que permite realizar las operaciones de la fx-9860G
en su computadora.
• Las operaciones de teclas realizadas en el emulador se pueden grabar como “datos de Key-Log”
y, de requerirse, podrá editar tales datos.
• Las teclas de la pantalla de edición de Key-Log y los contenidos de la pantalla de visualización
del emulador se pueden pegar en otras aplicaciones. Esto significa que podrá utilizar los datos
del emulador para crear asignaciones, pruebas y otros materiales.
• Una función de presentación le permite reproducir los datos de Key-Log (captura de teclas)
guardados.
• Puede conectar su unidad fx-9860G a su computadora y visualizar sus contenidos en la pantalla
de su computadora.
¡Importante!
• Asegúrese de instalar el fx-9860G Manager PLUS antes de conectar la fx-9860G a su
computadora. Si intenta conectar antes de instalar el fx-9860G Manager PLUS podría producir
una operación defectuosa.
k Uso de este manual
• Este manual cubre el software incluido en el CD-ROM del fx-9860G Manager PLUS. Para una
información detallada sobre la operación de la Calculadora gráfica científica fx-9860G, consulte
la documentación del usuario entregada con la calculadora.
• Los procedimientos descritos en este manual suponen que usted ya está familiarizado con las
siguientes operaciones básicas de la computadora.
- Operaciones de menú usando el ratón, como por ejemplo: clic, doble clic, arrastre, etc.
- Ingresar texto utilizando el teclado
- Operaciones de los iconos, operaciones generales de ventanas, etc.
- Si usted no está familiarizado con este tipo de operaciones, consulte la documentación del
usuario entregada con su computadora.
• Todas las capturas de pantalla mostradas en este manual son de la versión en inglés de
Windows XP.
• Tenga en cuenta que la pantalla que aparece al utilizar este software dependerá de la
configuración del sistema de computadora y del sistema operativo en uso.

S-2
Contenido
1. Instalando y desinstalando el fx-9860G Manager PLUS .................... S-3
2. Configuración de la pantalla ................................................................. S-8
Barra de menú ................................................................................................................S-9
Barra de herramientas ..................................................................................................S-14
Barra de estado ............................................................................................................ S-15
3. Modo emulador y modo de edición de
Key-Log ................................................................................................. S-16
4. Emulando la operación de la calculadora
fx-9860G ................................................................................................ S-17
5. Usando el Key-Log del emulador ....................................................... S-23
6. Configurando los ajustes del cuadro de diálogo Options
(Opciones) ............................................................................................ S-28
7. Otras funciones .................................................................................... S-29
Impresión ......................................................................................................................S-29
Menú de atajo ...............................................................................................................S-31
8. Tipos de archivos compatibles con el
fx-9860G Manager PLUS ..................................................................... S-32
9. Diferencias entre las funciones de la calculadora fx-9860G y el
fx-9860G Manager PLUS ..................................................................... S-33
10. Usando el receptor de pantalla para visualizar la imagen de la
pantalla de la calculadora en su computadora ................................. S-39
11.Tabla de mensajes de error ................................................................. S-43

S-3
1. Instalando y desinstalando el fx-9860G
Manager PLUS
Esta sección explica cómo instalar y desinstalar el fx-9860G Manager PLUS.
Instalar el fx-9860G Manager PLUS
1
. Introduzca el CD-ROM en la unidad de CD-ROM de su computadora.
• Después de unos momentos, aparecerá la pantalla del fx-9860G Manager PLUS.
A continuación se describe qué es lo que realiza cada ítem de esta pantalla.
fx-9860G Manager PLUS ... Instala el fx-9860G Manager PLUS.
fx-9860G user’s guide ... Abre la guía del usuario del fx-9860G Manager PLUS.
OS update ver.1.03 ... Actualiza el sistema operativo de una calculadora fx-9860G a la
Versión 1.03.
Add-In Application ... Visualiza la pantalla de aplicación add-in, que muestra las carpetas que
contienen aplicaciones add-in y provee acceso a la documentación sobre
aplicación add-in.
View Our Website ... Se va al sitio web en http://world.casio.com/edu/

S-4
2
. Haga clic en “fx-9860G Manager PLUS”.
• Aparecerá la pantalla mostrada debajo.
A continuación se describe qué es lo que realiza cada ítem de esta pantalla.
INSTALL ... Inicia la instalación del fx-9860G Manager PLUS.
fx-9860G Manager PLUS user’s guide ... Haga clic en el idioma para que se abra la guía del
usuario correspondiente.
3
. Haga clic en “INSTALL”.
• Aparecerá el menú de selección de idioma.
• La opción seleccionada aquí determinará el idioma del texto en pantalla que aparece durante
la instalación. El idioma del texto en pantalla de la aplicación fx-9860G Manager PLUS es el
inglés, independientemente de la selección realizada aquí.
• Si aquí selecciona inglés, español o alemán, la guía del usuario de la aplicación fx-9860G
Manager PLUS será instalada en el correspondiente idioma. Si selecciona cualquier otro
idioma, la guía del usuario de la aplicación será instalada en inglés.
• La guía del usuario de la calculadora fx-9860G será instalada en el idioma seleccionado aquí.

S-5
4
. Seleccione un idioma y, a continuación, haga clic en el botón [OK] para avanzar a la pantalla
siguiente.
• Si aparece el botón [Next], haga clic en el mismo.
• Esto hará que se visualice el convenio de licencia del usuario (EULA).
5
. Lea cuidadosamente el EULA.
6
. Si usted acepta los términos y condiciones del EULA, haga clic en [Yes]. Aparecerá la pantalla
de registro del usuario.
• Si no acepta los términos y condiciones, haga clic en [No] para salir de la operación de
instalación.
7
. Ingrese la información apropiada en las siguientes casillas y haga clic en [Next].
User Name ... Ingrese su nombre.
Installkey ... Ingrese el número de etiqueta de la llave de instalación que figura en el paquete
de software.

S-6
8
. Realice uno de los dos pasos siguientes para especificar la unidad de instalación y la carpeta.
• Para usar los ajustes predeterminados
Simplemente haga clic en el botón [Next].
• Para especificar una carpeta diferente
Haga clic en el botón [Browse...]. Seleccione la carpeta que desea y, a continuación, haga clic
en [Next].
9
. Haga clic en el botón [Next] para iniciar la instalación.

S-7
10
. Cuando aparece el mensaje informándole que la instalación ha finalizado, haga clic en el
botón [Finish].
• Con esto habrá finalizado la instalación.
Nota
• La instalación del software hará aparecer el icono de atajo “9860Manager+” sobre el escritorio de
su Windows.
Desinstalar el fx-9860G Manager PLUS
1
. Visualice el Panel de control de Windows.
2
. Haga clic en [Agregar/quitar programas].
3
. En la lista de aplicaciones que aparece, seleccione “fx-9860G Manager PLUS”.
4
. Haga clic en el botón [Agregar/quitar].
• Aparecerá el asistente para mantenimiento del programa.
5
. Haga clic en el botón [Sí].
• Con esto habrá finalizado la operación de desinstalación.
Iniciar el fx-9860G Manager PLUS
1
. Sobre el escritorio de su computadora, haga clic en el icono “9860Manager+”.
•También se podría iniciar la aplicación haciendo clic en [Inicio] - [Programas] - [CASIO] -
[fx-9860G Manager PLUS] - [fx-9860G Manager PLUS].

S-8
2. Configuración de la pantalla
A continuación se muestra la pantalla del fx-9860G Manager PLUS.
* Para la pantalla de su computadora, se recomienda configurar la resolución a 1024 × 768
pixeles.
* Si tiene abiertas las ventanas del emulador y de Key-Log (o archivo de mapa de bits) en la
pantalla, la ventana del emulador siempre aparecerá visualizada arriba.
Barra de menú
Barra de
herramientas
Emulador
Barra de
estado
Área de visualización del archivo

S-9
Menú
Botón de barra
Descripción
de herramientas
New Crea un nuevo archivo de Key-Log.
Open Abre un archivo existente.
Close Cierra el archivo actualmente abierto.
Screen Cap Captura la pantalla del emulador.
Save
Guarda el archivo en que está trabajando,
sobreescribiendo la versión anterior (sin editar).
Save As
Guarda el archivo en que está trabajando bajo un nuevo
nombre.
Print
Imprime el archivo de mapa de bit actualmente
visualizado
.
Print Preview Muestra una vista preliminar de la imagen a imprimir.
Print Setup
Visualiza el cuadro de diálogo de configuración de
impresión.
Muestra hasta cuatro de los últimos archivos en que ha
estado trabajando.
Exit Sale del fx-9860G Manager PLUS.
Barra de menú
• Esta sección explica la barra de menú del fx-9860G Manager PLUS.
• Si también es posible ejecutar un comando de menú haciendo clic en el botón de la barra de
herramientas, también se proveerá el botón de la barra de herramientas pertinente.
k Menú File (Archivo)
(Historial de
archivos)
Historial de archivos

S-10
Menú Descripción
Undo Deshace la última operación.
Redo Elimina el efecto de la última operación Deshacer.
Cut
Corta el área de la pantalla actualmente seleccionada y
la pone sobre el portapapeles.
Copy
Copia el área de pantalla actualmente seleccionada en el
portapapeles.
Paste Pega los contenidos del portapapeles.
Clear Borra el área actualmente seleccionada.
Select All
Selecciona todos los registros de capturas de pantalla.
Botón de la barra
de herramientas
k Menú Edit (Editar)
* El menú Edit se inhabilita durante la operación del emulador.

S-11
k Menú View (Visualizar)
Menú Menú secundario Descripción
Calc Key Normal Selecciona teclas de calculadora de tamaño normal.
Large Selecciona teclas de calculadora de tamaño grande.
Calc Screen ×1 Especifica el tamaño real de la pantalla.
×2 Especifica un tamaño de pantalla de 2X.
×3 Especifica un tamaño de pantalla de 3X.
×4 Especifica un tamaño de pantalla de 4X.
×5 Especifica un tamaño de pantalla de 5X.
Tool Bar Standard Cambia entre activación y desactivación de la barra de
herramientas estándar.
Log Cambia entre activación y desactivación de la barra de
herramientas de registro.
Edit Cambia entre activación y desactivación de la barra de
herramientas de edición.
Bitmap Cambia entre activación y desactivación de la barra de
herramientas de mapa de bits.

S-12
Menú
Botón de la barra
Descripción
de herramientas
Add Agrega un nuevo registro de Key-Log.
Delete Borra el registro de Key-Log actualmente visualizado.
Emulator Ingresa al modo emulador.
Editor Ingresa al modo de edición de Key-Log.
Auto Play Inicia la reproducción automática de Key-Log.
Step Play Inicia la reproducción manual de Key-Log.
Stop Detiene la reproducción o grabación del Key-Log.
Pause Pone en pausa la reproducción de Key-Log.
Record Inicia la grabación de Key-Log.
Insert Pause
Durante la edición del Key-Log, inserta un carácter de
pausa en la reproducción de Key-Log.
k Menú Key-Log (Captura de teclas)
Modo emulador Modo de edición de Key-Log

S-13
Menú Menú secundario Descripción
Manual
Calculator Visualiza la Guía del usuario de la calculadora gráfica
científica fx-9860G.
Manager PLUS Visualiza la Guía del usuario del fx-9860G Manager
PLUS.
License Visualiza el convenio de licencia del usuario final.
About Visualiza la información sobre la versión.
k Menú Window (Ventana)
k Menú Tools (Herramientas)
Menú
Botón de la barra
de herramientas
Descripción
Screen Receiver Inicia el receptor de pantalla.
Options
Visualiza un cuadro de diálogo para configurar los
ajustes opcionales.
k Menú Help (Ayuda)
Menú Descripción
Tiled Visualiza todas las ventanas en una configuración en mosaico.
Horizontal Visualiza todas las ventanas en una línea horizontal.
• El menú Windows también muestra los nombres de los archivos abiertos por usted. Cuando tiene
abiertos múltiples archivos, el nombre de archivo que aparece en la parte superior de la lista es
el que está utilizando actualmente como archivo activo.

S-14
Barra de herramientas
• Esta sección explica los botones de la barra de herramientas del fx-9860G Manager PLUS.
• Los botones de la barra de herramientas corresponden a los comandos de la barra de menú.
Para los detalles acerca de las funciones de cada botón, consulte la sección de este manual que
describe la barra de menú.
k Barra de herramientas estándar
k Barra de herramientas de grabación/reproducción
k Barra de herramientas de edición del Key-Log
1 Agregar
2 Borrar
3 Insertar Pausa
4 Tipo de letra ... Especifica el tipo de letra del texto a ingresar.
5 Tamaño de letra ... Especifica el tamaño de letra del texto a ingresar.
6 Registro de Key-Log ... Selecciona el registro de Key-Log que se va a reproducir o editar.
1
2
34
5
6
Nuevo
Abrir
Guardar Imprimir
Imprimir
vista
preliminar
Cortar
Copiar
Pegar
Deshacer
Rehacer
Receptor
de pantalla
Emulador
Editor
Reproducción
Paso a paso
Parada Pausa
Grabación

S-15
k Barra de herramientas de mapa de bits
1 Captura de pantalla
2 Marco exterior
Especifica un marco exterior para las capturas de pantalla.
3 Tamaño del mapa de bit
Especifica el tamaño del mapa de bit. Es posible seleccionar un ajuste de 1 a 10.
Barra de estado
1 El texto de ayuda se visualiza aquí.
2 Visualiza el proceso actualmente en curso.
3 Cambia entre los modos de inserción y de sobrescritura.
Si hace clic aquí estando en el modo de edición de Key-Log, permite cambiar entre el modo de
inserción y el modo de sobrescritura.
1
23
1
2
3

S-16
3. Modo emulador y modo de edición de
Key-Log
El fx-9860G Manager PLUS dispone de dos modos.
Realice cualquiera de las siguientes operaciones para seleccionar el modo deseado.
• En el menú [KeyLog], seleccione [Emulator] o bien [Editor].
• En la barra de herramientas estándar, haga clic en o .
Modo de emulador
Utilice este modo cuando desea realizar principalmente operaciones del emulador.
Modo de edición de Key-Log
Utilice este modo cuando desea realizar principalmente operaciones de datos de Key-Log.

S-17
4. Emulando la operación de la calculadora
fx-9860G
• El emulador permite imitar la operación de la calculadora fx-9860G utilizando el ratón y el teclado
de su computadora.
• Para una información detallada sobre las operaciones del emulador, vea la Guía del usuario de la
fx-9860G. Podrá ver la Guía del usuario seleccionando [Manual] - [Calculator] en el menú de
ayuda.
•Tenga en cuenta que algunas funciones del emulador son diferentes de las funciones de la
calculadora fx-9860G. Para una información detallada, vea “9. Diferencias entre las funciones de
la calculadora fx-9860G y el fx-9860G Manager PLUS” (página S-33).
k Usando el emulador
• Las operaciones de teclas son idénticas a las realizadas en la calculadora.
• Los resultados de la operación aparecen en la pantalla LCD.
Pantalla LCD
Teclado numérico
Podrá usar el teclado de la computadora en el modo emulador para operar el emulador. A
continuación se explican las teclas que se deberían de usar en el teclado para realizar cada una
de las operaciones de las teclas del emulador.
(1) Teclas del teclado de la computadora con las mismas marcas que las teclas del emulador
a—j, ., +, -, (, ), ,, M, 1—6, f, c, d, e

S-18
(2) Teclas del teclado de la computadora con marcas diferentes de las teclas del emulador
k Cambiando el tamaño del emulador
Puede seleccionar entre dos tamaños del teclado numérico del emulador y entre cinco tamaños
del área de visualización.
Especificar el tamaño del teclado numérico
1
. En el menú [View], seleccione [Calc Key].
2
. Desde el menú secundario que aparece, seleccione el tamaño de teclado numérico deseado.
Especificar el tamaño de la pantalla LCD
1
. En el menú [View], seleccione [Calc Screen].
2
. Desde el menú secundario que aparece, seleccione el tamaño de pantalla LCD deseado.
Tecla de la computadora Teclas del emulador
[Tab] A
[Insert] !
[Home] K
[Page Up] J
[Page Down] m
[End] a
[Esc] J
[Delete] D
[Back Space] D
[Enter] w
[*] *
[/] /

S-19
k Moviendo el área de la pantalla LCD y el teclado numérico
• Es posible arrastrar la pantalla LCD y el teclado numérico a cualquier lugar deseado de la
pantalla de su computadora.
k Usando la función de emulador flotante
• Es posible visualizar la pantalla LCD del emulador y su teclado numérico en sus propias
ventanas, que se encuentran separadas de la ventana del fx-9860G Manager PLUS.
Para que la pantalla LCD aparezca como una ventana flotante
1
. Haga doble clic en la pantalla LCD.
2
. Arrastre la pantalla LCD hacia la izquierda hasta que quede fuera de la ventana de aplicación
principal, y suéltela allí.

S-20
Para que el teclado numérico aparezca como una ventana flotante
1
. Haga doble clic en el teclado numérico.
2
. Arrastre el teclado numérico hacia la izquierda hasta que quede fuera de la ventana de
aplicación principal, y suéltelo allí.
k Volviendo a poner la pantalla LCD y el teclado numérico en la
ventana principal
• Realice los siguientes pasos para volver a poner la pantalla LCD y/o teclado numérico en la
ventana principal del fx-9860G Manager PLUS, desde las ventanas flotantes independientes.
- Haga doble clic en la pantalla LCD y/o teclado numérico flotante.
-Vuelva a arrastrar la pantalla LCD y/o teclado numérico hasta el lado izquierdo de la ventana
principal del fx-9860G Manager PLUS.
¡Importante!
• Podrá volver a desplegar una ventana flotante independiente en la ventana principal con sólo
arrastrar la ventana flotante hacia el lado izquierdo de la ventana principal. No se podrá realizar
el arrastre arriba, abajo, o hacia el lado derecho de la ventana principal.

S-21
k Capturando la imagen de la pantalla LCD del emulador
• Es posible utilizar el siguiente procedimiento para capturar una imagen de la pantalla LCD del
emulador.
Para capturar la imagen de la pantalla LCD del emulador
1
. En el menú [File], seleccione [Screen Cap] para que se visualice una captura de la pantalla
LCD del emulador.
• También puede hacer clic sobre en la barra de herramientas de mapa de bits.
• Si lo desea, también podrá añadir un marco a la imagen capturada o cambiar el factor de
zoom de la imagen. Para los detalles, vea “Barra de herramientas de mapa de bits”
(página S-15) y “Ajustes de la captura de pantalla LCD” (página S-28).
• Si cualquier ventana que contiene una imagen capturada o la pantalla de Key-Log está
maximizada (usando el comando maximizar de Windows) en la pantalla de su computadora,
cualquier ventana producida por la operación de captura también aparecerá maximizada. Esto
es válido independientemente del ajuste de tamaño especificado para la captura de pantalla
en el cuadro de diálogo Options (página S-28).
2
. Seleccione la ventana de la imagen de pantalla que ha capturado y, a continuación, haga clic
en para guardarla en un archivo.
* Puede guardar una captura de pantalla en uno de los dos formatos de archivo siguientes.
• Formato bitmap monocromo
• Formato JPEG
Esta aplicación utiliza bibliotecas mediante el Grupo JPEG Independiente.

S-22
k Abriendo una imagen guardada de la pantalla LCD
• Es posible abrir una imagen guardada de la pantalla LCD y visualizarla en su computadora. Es
posible tener abiertas múltiples imágenes de pantalla al mismo tiempo.
• Las imágenes de la pantalla LCD se pueden copiar y pegar en otras aplicaciones, para poder
crear “handouts” de ejemplo, asignaciones, etc.
* Utilizando este procedimiento solamente se pueden abrir archivos de mapa de bits. No se
pueden abrir archivos JPEG.
Para copiar una imagen de la pantalla LCD y pegarla en otra
aplicación
1
. Haga clic en y, a continuación, abra el archivo que contiene la imagen de la pantalla LCD
que desea copiar.
2
. Seleccione la ventana de la imagen de pantalla LCD y, a continuación, haga clic en para
copiarla en el portapapeles.
3
. Abra la otra aplicación y, a continuación, pegue los contenidos del portapapeles.

S-23
5. Usando el Key-Log del emulador
Esta sección explica cómo usar el Key-Log, que consiste en un registro de las pulsaciones de
teclas realizadas en el emulador. También permite reproducir las pulsaciones de teclas grabadas y
editar los registros de Key-Log.
Todas las operaciones de esta sección se realizan utilizando los botones de la barra de
herramientas.
k Estructura del archivo de Key-Log
Un archivo de Key-Log puede contener múltiples registros de Key-Logs.
Los registros de los Key-Logs pueden contener pulsaciones de teclas grabadas y texto.
A continuación se muestra cómo está estructurado un archivo de Key-Log.
• Puede asignar nombres (hasta 20 caracteres de un solo byte) en los registros de Key-Log.
¡Importante!
• Cuando hayan muchos datos, el procesado de los datos de Key-Log puede tardar un tiempo
considerable. Esto es normal, y no es ningún signo de anomalía.
• Sólo los procedimientos de operación se guardan en un archivo de Key-Log. Por tal motivo, si los
contenidos del Key-Log se reproducen desde una pantalla inicial que sea distinta de la que
estaba visualizada cuando los datos fueron originalmente almacenados, se podrían producir
diferentes resultados.
• Puede suceder que la operación de tecla no sea almacenada en un Key-Log si se hace clic
mientras se está ejecutando una operación de cálculo con el emulador.
Matemáticas
Archivo de Key-Log
Registros de Key-Log
Tecla
Datos de texto
b
w

S-24
Grabar las pulsaciones de teclas del emulador usando el Key-Log
1
. Haga clic en para iniciar la grabación del Key-Log.
2
. Realice las operaciones en el emulador.
3
. Haga clic en para detener la grabación del Key-Log.
4
. Haga clic en para guardar el archivo de Key-Log.
Las teclas aparecen en la
secuencia de pulsación.

S-25
Realizar la reproducción automática de las pulsaciones de teclas de
una operación de tecla grabada
1
. Haga clic en y, a continuación, abra el archivo de Key-Log que desea reproducir.
2
. Haga clic en para iniciar la reproducción.
• Haga clic en para poner la reproducción en pausa.
Haga clic en para iniciar la reproducción después de ponerla en pausa.
3
. Para detener la reproducción, haga clic en . Al poner la reproducción en pausa, se
restauran los colores originales de todas las teclas.
Nota
• Puede usar el cuadro de diálogo de ajustes opcionales (página S-28) para configurar los ajustes
de reproducción como por ejemplo, el intervalo de reproducción de tecla después de una pausa,
el color de las teclas reproducidas, etc.
• No es posible la reproducción simultánea de múltiples archivos de Key-Log. Cuando intente abrir
un archivo de Key-Log cuando hay otro archivo de Key-Log abierto, éste se cerrará
automáticamente. Si se ha editado el archivo actualmente abierto, aparecerá un mensaje
preguntando si desea guardar los cambios antes de cerrar.
La siguiente tecla que se va a reproducir tiene un marco naranja.
La última tecla
reproducida es azul.
La siguiente tecla que se va a
reproducir es naranja.
Las pulsaciones de teclas
reproducidas aparecen en azul.

S-26
Reproducir manualmente un registro de Key-Log (reproducción STEP
(paso a paso))
1
. Haga clic en y, a continuación, haga clic en el archivo de Key-Log que desea reproducir.
2
. Haga clic en para reproducir la primera pulsación de tecla contenida en el Key-Log.
3
. Siga presionando para reproducir los contenidos del Key-Log paso a paso.
4
. Para detener la reproducción, haga clic en .
Editar un registro de Key-Log
1
. Haga clic en y, a continuación, abra el archivo de Key-Log que desea editar.
2
. Seleccione el registro de Key-Log que desea editar.
Seleccione el registro de Key-Log desde
este menú.
Tipo de letra
3
. Edite las pulsaciones de teclas y el texto del registro de Key-Log.
• Puede usar las operaciones normales de ingreso y edición de texto para editar las teclas de
un registro de Key-Log.
• Al introducir el texto, puede especificar el tipo de letra y el tamaño de letra que desea usar.
4
. Haga clic en para guardar el archivo de Key-Log.
Tamaño de letra

S-27
Agregar un registro de Key-Log en el archivo de Key-Log actualmente
abierto
Tras abrir el archivo de Key-Log al cual desea añadir el registro, haga clic en .
Esto asignará automáticamente un nombre al registro de Key-Log (Ejemplo: “Data1”) y lo
visualizará en el menú.
Cambiar el nombre de un registro de Key-Log
1
. Desde el menú, seleccione el registro de Key-Log cuyo nombre desea cambiar.
2
. Haga clic en el nombre del registro de Key-Log y cámbielo.
3
. Presione la tecla [Enter].
Borrar un registro de Key-Log
1
. Desde el menú, seleccione el registro de Key-Log que desea borrar.
2
. Haga clic en para borrar el Key-Log seleccionado y visualizar el siguiente.
Nota
• Debe haber por lo menos un registro de Key-Log en la memoria. No podrá borrar un registro de
Key-Log si es el único que queda en la memoria.
k Ingresando un carácter de pausa
El ingreso de un carácter de pausa permite que la reproducción del Key-Log entre
automáticamente en pausa al llegar al carácter.
Par ingresar un carácter de pausa, haga clic en .
k Copiando teclas o texto y pegando en otra aplicación
Las teclas y texto se pueden copiar y pegar en otras aplicaciones para poder crear “handouts” de
ejemplos de operaciones, asignaciones, etc.
Copiar teclas o texto y pegarlos en otra aplicación
1
. Arrastre el cursor a través de las teclas o texto que desea copiar.
2
. Haga clic en para copiar las teclas o el texto seleccionado al portapapeles.
3
. Abra la otra aplicación y seguidamente pegue los contenidos del portapapeles.

S-28
6. Configurando los ajustes del cuadro de
diálogo Options (Opciones)
• Esta sección explica los ajustes del cuadro de diálogo Options.
k Ajustes de la captura de pantalla LCD
1 Seleccione esta opción para añadir un marco a una captura de pantalla LCD.
2 Especifique el tamaño de pantalla a utilizar durante la captura de la pantalla LCD. El rango de
los ajustes seleccionables es de 1 a 10.
k Reproducción del Key-Log
1 Seleccione esta opción para que la tecla actual quede resaltada en azul.
2 Seleccione esta opción para enmarcar las siguiente tecla en naranja.
3 Especifique cuánto tiempo desea que transcurra antes que se reanude la reproducción en
pausa. Puede ajustar un intervalo comprendido en el rango de 10 segundos a 10 minutos, en
pasos de 10 segundos.
4 Especifique el intervalo de reproducción de las teclas durante la reproducción automática.
Puede ajustar un intervalo de 0,1 segundo, o cualquier intervalo en el rango de 0,5 a
5 segundos, en pasos de 0,5 segundos.
1
2
4
1
2
3

S-29
7. Otras funciones
Impresión
• Puede usar el siguiente procedimiento para imprimir las capturas de la pantalla LCD.
1
. En la ventana de la captura de pantalla LCD que desea imprimir, haga clic para seleccionarla.
2
. Haga clic en . Se visualizará el cuadro de diálogo de impresión.
3
. Haga clic en [OK] para iniciar la impresión.
¡Importante!
• Cada imagen de la pantalla se imprime en página separada.
• Las imágenes se imprimen de acuerdo con el ajuste de anchura seleccionado para el tamaño de
papel en el cuadro de diálogo de impresión.
Ejemplos: Orientación retrato Orientación paisaje
• Si está imprimiendo la imagen de un mapa de bits que se ha creado usando otra aplicación y no
cabe en el área de vista preliminar, sólo estará visible la parte comprendida dentro del área de la
vista preliminar. Asimismo, se imprimirá sólo esa parte.

S-30
k Imprimir vista preliminar
• Seleccione [Print Preview] en el menú [File] para que se visualice la imagen de la vista preliminar
que se va a imprimir.
1 Se visualiza el cuadro de diálogo de impresión.
2 Amplía la imagen de la vista preliminar.
3 Reduce el tamaño de la imagen de la vista preliminar.
4 Cierra la imagen de la ventana de la vista preliminar.
k Cuadro de diálogo de configuración de impresión
• Al seleccionar [Print Setup] en el menú [File], se visualiza el cuadro de diálogo de configuración
de impresión.
1 2
34

S-31
Menú de atajo
• Haga clic derecho con el ratón para que se visualice uno de los menús de atajo mostrados abajo.
• Durante la edición de Key-Log
• En el teclado numérico del emulador
• Durante la visualización del mapa de bits de
la pantalla de la calculadora
• Cuando se utiliza el emulador
La operación de zoom sobre la pantalla afecta sólo a la
pantalla en que se visualiza el menú de atajo. No afecta
a las demás pantallas cuando hay múltiples pantallas
visualizadas.

S-32
8. Tipos de archivos compatibles con el
fx-9860G Manager PLUS
• El fx-9860G Manager PLUS es compatible con los nombres de archivos que llevan las
extensiones indicadas abajo.
Extensión
Descripción
g1m Archivo de datos de la memoria del emulador o del usuario de la calculadora
(variables, programas, etc.)
g1e Archivo eActivity
g1a Aplicación Add-in
g1k Archivo de Key-Log del fx-9860G Manager PLUS
Nota
• Es posible usar la aplicación MEMORY para importar todos los tipos de archivos (excepto g1k) al
emulador.
• Los archivos que tienen la extensión g1k se pueden usar en los archivos de Key-Log.

S-33
9. Diferencias entre las funciones de la
calculadora fx-9860G y el fx-9860G Manager
PLUS
• Esta sección explica las diferencias entre las funciones de la calculadora fx-9860G y el emulador
fx-9860G Manager PLUS.
k Aplicaciones eActivity (Acceso a tarjeta SD)
Calculadora: Es posible el acceso a tarjeta SD.
Emulador: Al realizar la operación para acceder a una tarjeta SD, se visualizará un cuadro de
diálogo que se puede usar para abrir una eActivity guardada en su computadora, o
guardar una eActivity en su computadora. Si intenta realizar una operación de
optimización mientras accede a la tarjeta SD, se producirá un error.
Ejemplo: Usar el emulador para crear un nuevo archivo eActivity (ABC.g1e) en una tarjeta SD
(en realidad el disco duro de su computadora)
1
. Desde el menú principal, ingrese al modo e·ACT.
2
. Haga clic en 6(SD).
• Se visualiza la pantalla de acceso a SD.
3
. Haga clic en 2(NEW).
• Se visualiza el cuadro de diálogo para
ingresar el nombre de archivo.

S-34
4
. Seleccione la ubicación en su computadora en donde desea guardar el archivo, ingrese el
nombre del archivo (ABC.g1e) y luego haga clic en [Save].
• Se visualiza la pantalla de edición del archivo eActivity.
* Las operaciones subsiguientes son idénticas a las que se realizan en la calculadora.
* Después de finalizar, realice la operación requerida para guardar el archivo.
Ejemplo: Usar el emulador para abrir un archivo eActivity (ABC.g1e) que se encuentra
almacenado en una tarjeta SD (en realidad el disco duro de su computadora).
1
. Desde el menú principal, ingrese al modo e·ACT.
2
. Haga clic en 6(SD).
• Se visualiza la pantalla de acceso a SD.
3
. Haga clic en 1(OPEN).
• Se visualiza el cuadro de diálogo para
seleccionar un archivo.
4
. Teclee el nombre del archivo (ABC.g1e) y luego haga clic en [Open].
• Se visualiza la pantalla de edición del archivo eActivity.

S-35
2
. Haga clic en 4(BKUP)1(SAVE).
• Se visualiza la pantalla para seleccionar dónde desea
guardar los datos.
k Aplicación LINK
Calculadora: Puede realizar la transferencia de datos.
Emulador: No es posible enviar/recibir datos ni configurar los ajustes de cable, despertador y
captura. Cualquier intento de realizar alguna de estas operaciones producirá un error.
k Aplicaciones MEMORY (Acceso a tarjeta SD)
Calculadora: Puede guardar y leer datos en/de una tarjeta SD.
Emulador: Al realizar la operación para acceder a una tarjeta SD, se visualizará un cuadro de
diálogo para poder guardar los datos en un archivo de su computadora, e importar el
archivo.
Cualquier intento de realizar una operación para optimizar la tarjeta SD producirá un
error.
El acceso a la tarjeta SD (en realidad el disco duro de su computadora) se puede
realizar seleccionando ya sea una carpeta o bien un archivo. La selección de una u
otra opción depende del tipo de operación en curso.
Cuándo seleccionar una carpeta en el disco duro de su computadora
Seleccione una carpeta en el disco duro de su computadora cuando desee realizar cualquiera de
las operaciones siguientes.
• Copiar los contenidos de la memoria principal o de la memoria de almacenamiento en una tarjeta
SD (en realidad el disco duro de su computadora)
• Cargar datos de respaldo desde una tarjeta SD (en realidad el disco duro de su computadora)
• Guardar datos de respaldo en una tarjeta SD (en realidad el disco duro de su computadora)
Ejemplo: Usar el emulador para guardar datos de respaldo en su computadora
1
. Desde el menú principal, ingrese al modo MEMORY.

S-36
3
. Haga clic en 2.
• Se visualiza la pantalla de selección de la
carpeta.
4
. Seleccione la carpeta que desea y luego haga clic en [OK].
• Los datos de respaldo se guardan en la carpeta seleccionada por usted.
Cuándo seleccionar un archivo en el disco duro de su computadora
Seleccione un archivo en el disco duro de su computadora cuando desee realizar la siguiente
operación.
• Copiar un archivo de una tarjeta SD (en realidad el disco duro de su computadora) a la memoria
principal o la memoria de almacenamiento
1
. Desde el menú principal, ingrese al modo MEMORY.
2
. Haga clic en 3(SD).
• Se visualiza la pantalla de selección del
archivo.
3
. Seleccione el archivo que desea y luego haga clic en [Open].
• Se visualiza la pantalla de selección de memoria principal/memoria de almacenamiento.
• La selección del destino (memoria principal o memoria de almacenamiento) hará que se inicie
la operación de copia.

S-37
2
. Haga clic en 3(SD).
• Se visualiza un cuadro de diálogo para abrir un archivo.
k Aplicaciones SYSTEM (Contraste, Apagado automático,
Reinicialización)
Calculadora: Es posible configurar los ajustes de contraste, de apagado automático, y de formateo
de la tarjeta SD.
Emulador: No es posible configurar los ajustes de contraste, de apagado automático, y de
formateo de la tarjeta SD. Cualquier intento de realizar alguna de estas operaciones
producirá un error.
k Instalando un Add-In
Puede realizar el siguiente procedimiento en el emulador para instalar una aplicación add-in, un
idioma add-in, o una e-Activity.
Ejemplo: Instalar una aplicación add-in
1
. Desde el menú principal, ingrese al modo MEMORY.
3
. Seleccione el archivo add-in que desea [Open].
4
. Haga clic en 2.
5
. Haga clic en E.
6
. Haga clic en J.

S-38
7
. Haga clic en m.
• El icono de la aplicación recién instalada debe estar
visible en el menú principal.
k OFF (! + A)
Calculadora: Apaga la calculadora.
Emulador: El emulador no se apaga. (! + O no ejecuta ninguna operación).
k COPY & PASTE (Copiar y pegar)
Calculadora: Es posible utilizar la función COPY & PASTE en la calculadora.
Emulador: Es posible utilizar la función COPY & PASTE en la calculadora y entre ésta y otras
aplicaciones que se ejecutan en la computadora. Sin embargo, tenga en cuenta que
en el caso de las fórmulas y valores de la hoja de cálculo, copiar y pegar sólo es
posible para los valores. No es posible usar copiar y pegar para los datos de error.
• Algunas aplicaciones Add-in pueden actuar de diferente manera entre la calculadora
fx-9860G y el emulador.
En algunos casos no se podrá realizar la copia y pegado de los códigos de entrada específicos de
la calculadora fx-9860G entre el fx-9860G Manager PLUS y otras aplicaciones. Especialmente
cuando se trata de un número relativamente grande de códigos de entrada, Windows 98 no podrá
visualizarlos. Por tal motivo, se recomienda Windows Me, 2000, o XP.

S-39
10. Usando el receptor de pantalla para
visualizar la imagen de la pantalla de la
calculadora en su computadora
Esta sección explica cómo conectar una calculadora fx-9860G a una computadora y visualizar en
la computadora, la imagen de la pantalla de la calculadora.
¡Importante!
• Compruebe que la versión del sistema operativo de la calculadora fx-9860G calculadora sea 1.02
o posterior. Si no lo es, deberá actualizar su sistema operativo. Para los detalles, vea la
información sobre actualización en el archivo readme.txt incluido en el CD-ROM del fx-9860G
Manager PLUS.
• El cuadro de diálogo de instalación del controlador USB aparece la primera vez que conecte la
calculadora fx-9860G a su computadora mediante el cable USB. Siga las instrucciones que
aparecen en el cuadro de diálogo. Si cancela la operación de instalación, el receptor de pantalla
no podrá funcionar correctamente.
k Configurando los ajustes de comunicación de la fx-9860G
Antes de poder conectar la calculadora a su computadora, primero deberá realizar el siguiente
procedimiento para configurar los ajustes de comunicación de la calculadora.
Para configurar los ajustes de comunicación de la calculadora
fx-9860G
1
. Desde el menú principal, ingrese al modo LINK.
2
. Presione $(CABL).
• Se visualiza la pantalla de selección del tipo de cable.
3
. Presione !(USB).
4
. Presione &(CAPT).
• Se visualiza la pantalla del modo de ajuste de captura.
5
. Presione #(OHP).
• Aparece la pantalla mostrada aquí, indicando que el
procedimiento de configuración ha finalizado.

S-40
Visualizar la imagen de la pantalla de la calculadora en su
computadora
1
. Utilice el cable USB que viene con la calculadora para conectar la calculadora a su
computadora.
2
. En el menú [Tools], seleccione [Screen Receiver] o haga clic en sobre la barra de
herramientas.
3
. Unos momentos después de iniciarse el receptor de pantalla, aparecerá en su computadora
una imagen de la pantalla de la calculadora.
4
. Realice una operación en la calculadora. Al hacerlo, la imagen de la pantalla de la calculadora
cambiará en su computadora en tiempo real.
5
. Puede aumentar el tamaño de la imagen en la pantalla de la calculadora haciendo clic en y
reducirlo, haciendo clic en .
6
. Para cerrar la imagen de la pantalla de la calculadora, haga clic en .
7
. Desconecte el cable USB.

S-41
k Menús del receptor de pantalla
¡Importante!
• Si la pantalla de la calculadora no aparece, intente desconectar el cable USB y, a continuación,
inicie el procedimiento anterior desde el comienzo. Si la pantalla de la calculadora sigue sin
aparecer, verifique los puntos descritos a continuación.
Si se produce este problema: Haga esto:
El cable USB está desconectado. Vuelva a conectar el cable USB.
Hay múltiples calculadoras conectadas. Deje conectada una sola calculadora y
desconecte las demás.
Hay otro producto CASIO conectado
mediante el cable USB.
Desconecte el otro producto CASIO.
Aparece el mensaje “!CESG502” en la
pantalla del Device Manager, indicando que
el controlador USB no está correctamente
instalado.
Vuelva a instalar el fx-9860G Manager PLUS.
Menú Screen Receive (Receptor de pantalla)
Menú
Botón de la barra
de herramientas
Descripción
Start Visualiza la imagen de la pantalla de la calculadora.
Stop
Cierra la imagen de la pantalla de la calculadora.
Exit Sale del receptor de pantalla

S-42
Menú View (Visualización)
Menú Descripción
Expand
Aumenta el tamaño de imagen de la pantalla de la
calculadora.
Reduce Reduce el tamaño de imagen de la pantalla de la
calculadora
.
Zoom*
×1 Muestra la imagen de la pantalla de la calculadora
en tamaño real.
×2
Muestra la imagen de la pantalla de la calculadora
en tamaño ×2.
×3
Muestra la imagen de la pantalla de la calculadora
en tamaño
×
3.
×4
Muestra la imagen de la pantalla de la calculadora
en tamaño
×
4.
×5
Muestra la imagen de la pantalla de la calculadora
en tamaño
×
5.
×6
Muestra la imagen de la pantalla de la calculadora
en tamaño
×
6.
×7
Muestra la imagen de la pantalla de la calculadora
en tamaño
×
7.
×8
Muestra la imagen de la pantalla de la calculadora
en tamaño
×
8.
×9
Muestra la imagen de la pantalla de la calculadora
en tamaño
×
9.
×10
Muestra la imagen de la pantalla de la calculadora
en tamaño
×
10.
Toolbar
Cambia entre activación y desactivación de la barra
de herramientas.
Status Bar
Cambia entre activación y desactivación de la barra
de estado.
Menú Help (Ayuda)
Menú Menú secundario Descripción
Calculator Visualiza la Guía del usuario de la calculadora
Manual
gráfica científica fx-9860G.
Manager PLUS
Visualiza la guía del usuario del fx-9860G
Manager PLUS.
License
Visualiza el convenio de licencia de usuario final.
About Visualiza la información sobre la versión.
Menú
secundario
Botón de
la barra de
herramientas
* El tamaño de zoom admisible está limitado por la resolución de la computadora.

S-43
11.Tabla de mensajes de error
Mensaje Descripción Acción requerida
An error occurred while
reading the file <file name>.
The file may be corrupted.
Formato de archivo incorrecto.
Revise si el archivo está
dañado.
There is no more playable
data.
No hay ninguna tecla
reproducible a la derecha del
cursor de ingreso.
Mueva el cursor de ingreso a
la izquierda de las teclas que
se desean reproducir y realice
la operación de reproducción.
You cannot delete all Key-
Log records.
Before deleting the selected
record, first add a new
record.
Ha intentando borrar todos los
registros de Key-Log. Esto no
está permitido.
Para borrar todos los registros
actuales, primero agregue un
registro diferente. Debe haber
por lo menos un registro de
Key-Log en la memoria.
This application cannot run
on this computer’s operating
system.
Está intentando ejecutar la
aplicación bajo un sistema
operativo no compatible.
Ejecute la aplicación en una
computadora que utilice un
sistema operativo compatible.
<file name>
This file is read-only.
Use a different file name.
Ha intentado guardar un
archivo de Key-Log de sólo
lectura después de editarlo o
grabarlo.
Guarde el archivo de Key-Log
bajo un nombre diferente.
A problem occurred while
adding a Key-Log record.
After confirming there is
enough memory capacity to
store the record, try again.
Ha ocurrido un problema
mientras se estaba agregando
un registro de Key-Log.
Asegúrese de que haya
suficiente memoria libre
remanente para finalizar la
operación e intente otra vez.
A problem occurred while
accessing the registry.
Make sure that you are logged
on with administrator
privileges.
Ha ocurrido un error de acceso
a registro.
Asegúrese de haberse
conectado usando los
privilegios de administrador.
A problem occurred while
writing to the file <file name>
because not enough disk
space is available.
Check the remaining capacity
of your disk and try again.
No hay suficiente espacio en
disco disponible para guardar
el archivo.
Asegúrese de que se dispone
de memoria libre suficiente e
intente otra vez.
This application cannot be
started up because the DLL
version is wrong.
This may be due to a problem
during installation.
Re-install the application.
La versión DLL de su
computadora es incorrecta.
Puede atribuirse a un fallo de
instalación. Vuelva a instalar la
aplicación.
k fx-9860G Manager PLUS

S-44
Mensaje Descripción Acción requerida
A problem occurred while
reading file <file name>.
The disk being read from may
be damaged or may not exist.
Check the disk and try again.
Ha ocurrido un problema
mientras se estaba leyendo
desde un disco.
Compruebe que los datos del
disco no estén dañados y que
el disco existe. Luego intente
otra vez.
A problem occurred while
writing file <file name>.
The disk being written to may
be damaged or may not exist.
Check the disk and try again.
Ha ocurrido un problema
mientras se estaba
escribiendo en el disco.
Compruebe que los datos del
disco no estén dañados y que
el disco existe. Luego intente
otra vez.
A problem occurred while
reading file <file name>.
The file may have been moved
or deleted.
Ha ocurrido un problema al
intentar abrir un archivo de la
lista de archivos abiertos
previamente en el menú File.
Revise si el archivo ha sido
movido o borrado.
There is not enough memory.
Increase memory capacity and
try again.
No hay espacio de memoria
suficiente para realizar la
operación.
Intente reiniciar la aplicación. Si
esto no funciona, puede
significar que el emulador está
dañado. Actualice el emulador
o vuélvalo a instalar.
A problem occurred while
launching the emulator.
Tr y re-starting the application.
If you still cannot launch, it
could mean that the emulator
is damaged. Update the
emulator or reinstall it.
Ha ocurrido un problema
mientras se estaba iniciando el
emulador.
Instale un nuevo instalador
descargándolo de
http://www.adobe.com/products
/acrobat/readstep2_allversions.
html.
A problem occurred while
launching the manual (***.pdf)
viewer.
Download the viewer from the
site below and reinstall it.
http://www.adobe.com/
products/acrobat/readstep2_
allversions.html
Ha ocurrido un problema
mientras se estaba iniciando el
visualizador manual.
Los siguientes caracteres no se
pueden usar para los nombres
de archivos.
:\ /?*[]
The following characters
cannot be used in a Key-Log
record name.
:\ /?*[]
El nombre del registro de Key-
Log que está intentando usar
contiene un carácter ilegal.
Aumente la capacidad de la
memoria e intente otra vez.
A system error has occurred.
Exit the emulator and restart it.
If this does not correct the
problem, it could mean that the
emulator file is damage.
Reinstall the emulator.
—
Siga los pasos que aparecen
en la pantalla e intente otra
vez.

S-45
Mensaje Descripción Acción requerida
A system error has occurred.
(1) Shut down all other
applications that you are
not currently using.
(2) Check how much free
space is available on your
computer’s hard disk.
(3) Exit the emulator and
restart it.
If this does not correct the
problem, it could mean that the
emulator file is damage.
Reinstall the emulator.
Siga los pasos que aparecen
en la pantalla e intente otra
vez.
A problem occurred while
accessing the registry.
Check to make sure that the
emulator is installed correctly.
El fx-9860G Manager PLUS no
se inicia. El controlador USB
no está correctamente
instalado.
Vuelva a instalar el controlador
USB.
—
The path and/or filename
exceeds the maximum length
allowed by your Windows
operating system.
El número de letras en el
nombre especificado para la
ruta o el archivo excede el
límite admisible.
Acorte el nombre de la ruta o
del archivo.
A problem occurred while
importing <file name>.
Note that import of a file
created on another model is
not supported.
Ha ocurrido algún problema
mientras se estaba importando
el archivo.
Asegúrese de haber creado el
archivo con una calculadora
con el mismo nombre de
modelo que esta calculadora.
A Key-Log file cannot be
created or opened while Key-
Log data is being played back
or recorded.
Stop playback or recording and
try again.
Está intentando crear un nuevo
archivo Key-Log o abrir un
archivo Key-Log existente
mientras se están
reproduciendo o grabando los
datos Key-Log en esta
calculadora.
Detenga la reproducción o
grabación e intente otra vez.
File Extension Error El archivo seleccionado tiene
una extensión inválida en el
nombre de archivo.
Asegúrese de que la extensión
del archivo seleccionado sea
bmp o jpg.
<path> Invalid Extension La ruta del archivo
seleccionado tiene una
extensión inválida en el
nombre del archivo.
Asegúrese de que la extensión
de la ruta del archivo
seleccionado sea bmp o jpg.
A problem occurred while
accessing the registry.
Check to make sure that the
emulator is installed correctly.
Ha ocurrido algún problema
durante el acceso al registro.
Se recomienda reinstalar el
emulador.

S-46
Mensaje Descripción Acción requerida
A system error has occurred.
Exit the emulator and restart it.
If this does not correct the
problem, it could mean that the
emulator file is damaged.
Reinstall the emulator.
Se recomienda reinstalar el
emulador.
Invalid File Name Se ha especificado un nombre
de archivo inválido.
Asegúrese de especificar
correctamente el nombre del
archivo.
Invalid Folder Name Se ha especificado un nombre
de carpeta inválido.
Asegúrese de especificar
correctamente el nombre de la
carpeta.
Too Many Files Selected El número de archivos
seleccionados excede el límite
admisible.
Reduzca el número de archivos
seleccionados.
Ha ocurrido un error de
sistema
k Receptor de pantalla
Mensaje Descripción Acción requerida
A connection could not be
established.
Either the calculator is not
connected or the connected
calculator is not in the OHP
Mode.
Correct the problem and try
again.
For details, select the following
on the menu bar: Help -
Manual - Manager PLUS, or
refer to the Manager PLUS
user’s guide.
Ha iniciado una operación de
comunicación de datos con el
cable USB sin conectar.
Compruebe que se ha
realizado correctamente la
conexión de la calculadora con
la computadora y confirme que
la calculadora está en el modo
OHP. Luego intente otra vez.
Para una información más
detallada, vea “10. Usando el
receptor de pantalla para
visualizar la imagen de la
pantalla de la calculadora en su
computadora”.
A problem occurred during
communication.
Disconnect the USB cable,
check the setup of the
calculator, and try again.
For details, select the following
on the menu bar: Help -
Manual - Manager PLUS, or
refer to the Manager PLUS
user’s guide.
Ha ocurrido un problema
durante la comunicación de
datos.
Desconecte el cable USB y
verifique la configuración de la
calculadora. Luego intente otra
vez.
Para una información más
detallada, vea “10. Usando el
receptor de pantalla para
visualizar la imagen de la
pantalla de la calculadora en su
computadora”.

S-47
Multiple calculators have been
detected.
To start communication, make
sure there is a USB
connection with a single
calculator.
Hay múltiples calculadoras
conectadas a la computadora.
Antes de iniciar la
comunicación, asegúrese de
que haya una sola conexión
USB para una sola
calculadora.
Para una información más
detallada, vea “10. Usando el
receptor de pantalla para
visualizar la imagen de la
pantalla de la calculadora en
su computadora”.
The image could not be sent
from the calculator.
(1) Try pressing a key on the
calculator.
(2) Check to make sure that
the calculator is in the
OHP Mode.
If the screen is not sent after
you perform the above steps,
disconnect the USB cable
and check the calculator
setup. Next, reconnect and
try again.
For details, select the
following on the menu bar:
Help - Manual - Manager
PLUS, or refer to the
Manager PLUS user’s guide.
Debido a algún motivo, no es
posible enviar la imagen de la
calculadora.
Realice los pasos mostrados en
la pantalla e intente otra vez.
Para una información más
detallada, vea “10. Usando el
receptor de pantalla para
visualizar la imagen de la
pantalla de la calculadora en su
computadora”.
Mensaje Descripción Acción requerida
The connection has been
broken for some reason and
is being restored.
If data communication does
not resume after some time,
perform the operation
described below.
Tr y pressing a key on the
calculator. If the screen is not
sent after you perform the
above steps, disconnect the
USB cable and check the
calculator setup. Next,
reconnect and try again.
For details, select the
following on the menu bar:
Help - Manual - Manager
PLUS, or refer to the
Manager PLUS user’s guide.
Siga los pasos que aparecen
en la pantalla e intente otra vez.
—

CASIO COMPUTER CO., LTD.
6-2, Hon-machi 1-chome
Shibuya-ku, Tokyo 151-8543, Japan
SA0606-A
-
 1
1
-
 2
2
-
 3
3
-
 4
4
-
 5
5
-
 6
6
-
 7
7
-
 8
8
-
 9
9
-
 10
10
-
 11
11
-
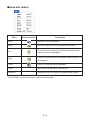 12
12
-
 13
13
-
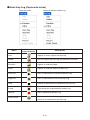 14
14
-
 15
15
-
 16
16
-
 17
17
-
 18
18
-
 19
19
-
 20
20
-
 21
21
-
 22
22
-
 23
23
-
 24
24
-
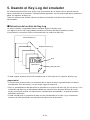 25
25
-
 26
26
-
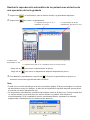 27
27
-
 28
28
-
 29
29
-
 30
30
-
 31
31
-
 32
32
-
 33
33
-
 34
34
-
 35
35
-
 36
36
-
 37
37
-
 38
38
-
 39
39
-
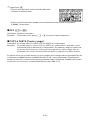 40
40
-
 41
41
-
 42
42
-
 43
43
-
 44
44
-
 45
45
-
 46
46
-
 47
47
-
 48
48
-
 49
49
-
 50
50
Casio FX-9860G MANAGER PLUS El manual del propietario
- Tipo
- El manual del propietario
Artículos relacionados
-
Casio fx-9860G SLIM Manager PLUS El manual del propietario
-
Casio fx-9860G Instalación de una aplicación de adición
-
Casio OS Update El manual del propietario
-
Casio fx-9750GII El manual del propietario
-
Casio Screen Receiver El manual del propietario
-
Casio fx-9750GII El manual del propietario
-
Casio EMULATOR FX-ES El manual del propietario
-
Casio fx-CG Manager PLUS Subscription El manual del propietario
-
Casio fx-CG Manager PLUS El manual del propietario
-
Casio FA-124 El manual del propietario