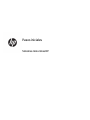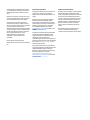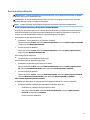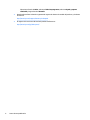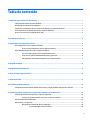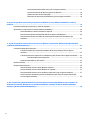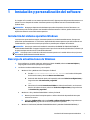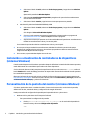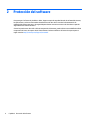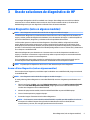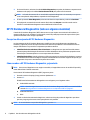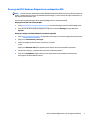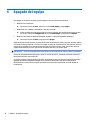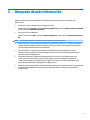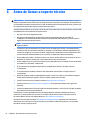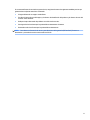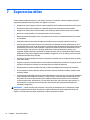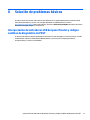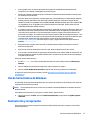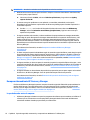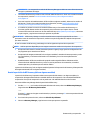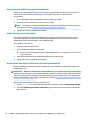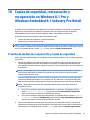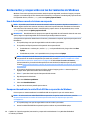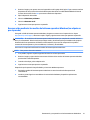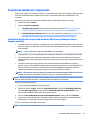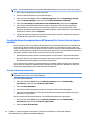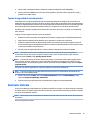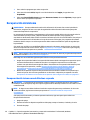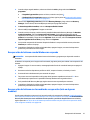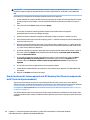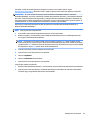Pasos iniciales
Sistemas minoristas HP

© Copyright 2015 HP Development Company,
L.P. La información contenida en el presente
documento está sujeta a cambios sin previo
aviso.
Windows es una marca comercial o una marca
comercial registrada de Microsoft Corporation
en los Estados Unidos y/o en otros países.
La información contenida en el presente
documento está sujeta a cambios sin previo
aviso. Las únicas garantías sobre los productos
y servicios de HP se presentan en la
declaración de garantía expresa que acompaña
a dichos productos y servicios. Nada de lo que
aquí se indica debe interpretarse como parte
de una garantía adicional. HP no será
responsable de los errores técnicos o
editoriales, ni de las omisiones aquí
contenidas.
Primera edición: diciembre de 2015
Número de referencia del documento: 844129-
E51
Anuncio sobre el producto
Esta guía describe las funciones comunes a la
mayoría de los modelos. Es posible que
algunas funciones no estén disponibles en su
equipo.
No todos los recursos están disponibles en
todas las ediciones de Windows 10. Este
equipo puede requerir hardware actualizado
y/o adquirido por separado, controladores y/o
software para aprovechar por completo la
funcionalidad de Windows 10. Consulte
http://www.microsoft.com para obtener más
detalles.
No todas las características están disponibles
en todas las ediciones de Windows 8. Este
equipo puede precisar actualizaciones y/o
adquirir por separado el hardware,
controladores y/o el software para aprovechar
todas las ventajas de las funciones de Windows
8. Consulte http://www.microsoft.com para
obtener más información.
Este equipo puede requerir una actualización
y/o hardware adquirido separadamente y/o una
unidad de DVD para instalar el software
Windows 7 y sacar el máximo provecho de las
funciones de Windows 7. Consulte
http://windows.microsoft.com/en-us/
windows7/get-know-windows-7 para obtener
más información.
Términos de uso del software
Al instalar, copiar, descargar, o utilizar cualquier
producto de software preinstalado en este
equipo, usted acepta los términos del Contrato
de licencia de usuario nal (EULA) de HP. En
caso de no aceptar estos términos de licencia,
su única solución es devolver el producto no
utilizado (hardware y software) dentro de un
plazo de 14 días para recibir el reembolso,
sujeto al criterio de reembolso del lugar de
compra.
Para obtener información adicional o para
solicitar un reembolso total del equipo,
contacte su punto de venta local (el vendedor).

Acerca de esta publicación
¡ADVERTENCIA! El texto presentado de esta forma indica que, si no se siguen las instrucciones, se pueden
producir daños físicos o pérdida de la vida.
PRECAUCIÓN: El texto presentado de esta forma indica que, si no se siguen las instrucciones, se pueden
producir daños en el equipo o pérdida de información.
NOTA: El texto presentado de esta manera proporciona información importante complementaria.
Acceso a las Guías del usuario y HP Diagnostics (Sistemas Windows)
El menú y los documentos aparecen en el idioma seleccionado durante la conguración inicial del sistema o
especicado después en las opciones regionales de Windows. Si las Opciones regionales no coinciden con
ninguno de los idiomas admitidos, el menú y los documentos aparecen en Inglés.
Para acceder a las guías del usuario de HP:
●
En Windows
®
10 Pro y Windows 10 IoT Enterprise for Retail
Seleccione el botón de Inicio, seleccione Todas las aplicaciones, seleccione Ayuda y soporte técnico HP
y luego seleccione Documentación de HP.
●
En otras versiones de Windows
Seleccione el botón de Inicio, seleccione Todos los programas, seleccione Ayuda y soporte técnico y
luego seleccione Manuales del usuario HP.
Para acceder a Vision Diagnostics:
▲
Consulte Acceso a Vision Diagnostics en esta guía.
Para acceder a la Guía de seguridad y ergonomía:
●
En Windows 10 y Windows 10 IoT Enterprise for Retail
Seleccione el botón de Inicio, seleccione Todas las aplicaciones, seleccione Ayuda y soporte técnico
HP, seleccione Documentación de HP y luego seleccione Guía de seguridad y ergonomía.
●
En otras versiones de Windows
Seleccione el botón de Inicio , seleccione Todos los programas, seleccione Ayuda y soporte técnico HP,
seleccione Manuales del usuario de HP y luego seleccione Guía de seguridad y ergonomía.
Cómo vericar la garantía y derecho a soporte
Su garantía está disponible en la unidad de disco duro (algunos modelos). Para acceder su garantía:
●
En algunos modelos, la garantía está disponible en la unidad de disco duro.
◦
En Windows 10 y Windows 10 IoT Enterprise for Retail
Seleccione el botón de Inicio, seleccione Todas las aplicaciones, seleccione Ayuda y soporte
técnico HP y luego seleccione Garantía.
◦
En otras versiones de Windows
iii

Seleccione el botón de Inicio, seleccione Todos los programas, seleccione Ayuda y soporte
técnico HP y luego seleccione Garantía.
●
Usted puede vericar su derecho a garantía al ingresar el número de modelo del producto y el número
de serie en:
http://www.hp.com/support/warranty-lookuptool
●
El registro de los servicios HP Care Pack pueden vericarse en:
http://www.hp.com/go/lookuptool/
iv Acerca de esta publicación

Tabla de contenido
1 Instalación y personalización del software ...................................................................................................... 1
Instalación del sistema operativo Windows .......................................................................................................... 1
Descarga de actualizaciones de Windows ............................................................................................................. 1
Instalación o actualización de controladores de dispositivos (sistemas Windows) ............................................. 2
Personalización de la pantalla del monitor (sistemas Windows) ......................................................................... 2
Acceso a los archivos de imagen de disco (ISO) ..................................................................................................... 3
2 Protección del software ................................................................................................................................. 4
3 Uso de soluciones de diagnóstico de HP ........................................................................................................... 5
Vision Diagnostics (solo en algunos modelos) ...................................................................................................... 5
Acceso a Vision Diagnostics (solo en algunos modelos) .................................................................... 5
HP PC Hardware Diagnostics (solo en algunos modelos) ..................................................................................... 6
Por qué se debe ejecutar HP PC Hardware Diagnostics ...................................................................... 6
Cómo acceder a HP PC Hardware Diagnostics y ejecutarlo ................................................................ 6
Descarga de HP PC Hardware Diagnostics a un dispositivo USB ........................................................ 7
4 Apagado del equipo ....................................................................................................................................... 8
5 Búsqueda de más información ........................................................................................................................ 9
6 Antes de llamar a soporte técnico ................................................................................................................. 10
7 Sugerencias útiles ....................................................................................................................................... 12
8 Solución de problemas básicos ..................................................................................................................... 13
Interpretación de indicadores LED del panel frontal y códigos audibles de diagnóstico de POST .................... 13
9 Copia de seguridad, restauración y recuperación en Windows IoT 10 Enterprise ................................................ 14
Creación de medios de recuperación y copias de seguridad ............................................................................... 14
Creación de medios de HP Recovery (solo en algunos modelos) ..................................................... 14
Uso de herramientas de Windows ....................................................................................................................... 15
Restauración y recuperación ............................................................................................................................... 15
Recuperación mediante HP Recovery Manager ................................................................................ 16
Lo que debe saber antes de empezar ............................................................................. 16
v

Uso de la partición de HP Recovery (sólo en algunos modelos) .................................... 17
Uso de los medios de HP Recovery para la recuperación ............................................... 18
Cambio del orden de inicio del equipo ............................................................................ 18
Eliminación de la partición de HP Recovery (solo en algunos modelos) ....................... 18
10 Copias de seguridad, restauración y recuperación en Windows 8.1 Pro y Windows Embedded 8.1 Industry
Pro Retail ....................................................................................................................................................... 19
Creación de medios de recuperación y copias de seguridad ............................................................................... 19
Restauración y recuperación con las herramientas de Windows ....................................................................... 20
Uso de Restablecer cuando el sistema no responde ........................................................................ 20
Recuperación mediante la unidad ash USB de recuperación de Windows ..................................... 20
Recuperación mediante los medios del sistema operativo Windows (se adquieren por
separado) ........................................................................................................................................... 21
11 Copias de seguridad, restauración y recuperación en Windows 7 Professional, Windows Embedded Standard
7 y Windows Embedded POSReady 7 ................................................................................................................. 22
Creación de medios de recuperación ................................................................................................................... 23
Creación de medios de recuperación mediante HP Recovery Manager (solo en algunos
modelos) ............................................................................................................................................ 23
Creación de discos de recuperación con HP Recovery Disc Creator (solo en algunos modelos) ...... 24
Creación de discos de recuperación ................................................................................ 24
Copias de seguridad de su información ............................................................................................ 25
Restaurar sistema ................................................................................................................................................ 25
Recuperación del sistema .................................................................................................................................... 26
Recuperación del sistema cuando Windows responde .................................................................... 26
Recuperación del sistema cuando Windows no responde ............................................................... 27
Recuperación del sistema con los medios de recuperación (solo en algunos modelos) ................. 27
Uso de los discos del sistema operativo de HP Recovery Disc (Disco de recuperación de HP)
(solo en algunos modelos) ................................................................................................................ 28
12 Uso, actualización y mantenimiento de los sistemas operativos de su equipo (Windows 10 Pro, Windows 10
IoT Enterprise for Retail, Windows 8.1 Pro, Windows Embedded 8.1 Industry Pro Retail, Windows Embedded
Standard 7 y Windows Embedded POSReady 7) .................................................................................................. 30
vi

1 Instalación y personalización del software
Si el equipo no fue enviado con un sistema operativo Microsoft, algunas partes del presente documento no se
aplican a su caso. Después de instalar el sistema operativo es posible encontrar información adicional en
ayuda en línea.
PRECAUCIÓN: No agregue dispositivos de hardware opcionales o dispositivos de otros fabricantes a su
equipo hasta que el sistema operativo esté instalado satisfactoriamente. Si lo hace, puede causar errores e
impedir la instalación correcta del sistema operativo.
Instalación del sistema operativo Windows
La primera vez que encienda su equipo, el sistema operativo se instalará automáticamente. Este proceso
puede llevar aproximadamente 5 ó 10 minutos, dependiendo del sistema operativo que esté instalando. Lea
cuidadosamente y siga las instrucciones que aparecen en pantalla para completar la instalación.
PRECAUCIÓN: Una vez que comienza la instalación automática, NO APAGUE EL EQUIPO HASTA QUE EL
PROCESO HAYA FINALIZADO. Si apaga el equipo durante el proceso de instalación puede dañar el software que
el equipo está ejecutando o evitar su instalación adecuada.
NOTA: Si el equipo viene con más de un idioma de sistema operativo en la unidad de disco duro, el proceso
de instalación puede demorar hasta 60 minutos.
Descarga de actualizaciones de Windows
1. Para congurar su conexión a Internet, seleccione el botón de Inicio, seleccione Internet Explorer y
luego siga las instrucciones que aparecen en pantalla.
2. Localizar e instalar actualizaciones y service packs.
●
Windows 10 Pro y Windows 10 IoT Enterprise for Retail
◦
a. Escriba actualizar o actualización de windows en el cuadro de búsqueda
de la barra de tareas y seleccione
Buscar actualizaciones.
b. Deslice el dedo desde la derecha de la pantalla, seleccione Todas las conguraciones y
luego seleccione la Actualización y seguridad.
– o –
◦ ▲
Seleccione el icono del Centro de actividades en el área de noticación, en el extremo
derecho de la barra de tareas, seleccione Todas las conguraciones y luego seleccione
la Actualización y seguridad.
●
Windows 8.1 Pro y Windows Embedded 8.1 Industry Pro Retail
a. Mueva el puntero hacia la esquina superior o inferior derecha de la pantalla de Inicio para
mostrar los accesos.
b. Seleccione Conguración, seleccione Cambiar conguración del equipo y luego seleccione
Windows Update y siga las instrucciones que aparecen en pantalla.
●
Windows 7 Professional, Windows Embedded Standard 7 y Windows Embedded POSReady 7
Instalación del sistema operativo Windows 1

a. Seleccione el botón de Inicio, seleccione Todos los programas y luego seleccione Windows
Update.
Aparecerá la pantalla de Windows Update.
b. Seleccione ver actualizaciones disponibles y asegúrese de que todas las actualizaciones
críticas estén seleccionadas.
c. Seleccione el botón Instalar y siga las instrucciones que aparecen en pantalla.
●
Windows XP y Windows Embedded POSReady 2009
a. Seleccione el botón de Inicio, seleccione Todos los programas y luego seleccione Windows
Update.
Se le dirigirá al sitio web de Windows Update.
b. Si ve una o más ventanas emergentes preguntándole si desea instalar un programa de
http://www.microsoft.com, seleccione Sí para instalar el programa.
c. Siga las instrucciones que aparecen en el sitio web de Microsoft para buscar actualizaciones e
instalar las actualizaciones críticas y los service packs.
Se recomienda que instale todas las actualizaciones críticas y service pack.
3. Una vez que se hayan instalado las actualizaciones, Windows le solicitará que reinicie el equipo.
Asegúrese de guardar todos los archivos o documentos que pueda tener abiertos antes de reiniciar.
Luego seleccione Sí para reiniciar el equipo.
4. En lo sucesivo, ejecute Windows Update una vez al mes.
Instalación o actualización de controladores de dispositivos
(sistemas Windows)
Cuando instale dispositivos de hardware opcionales después de nalizar la instalación del sistema operativo,
usted debe instalar los controladores para cada uno de estos dispositivos.
Si se le solicita el directorio i386, reemplace la especicación de la ruta de acceso con C:\i386, o utilice el
botón
Examinar del cuadro de diálogo para ubicar la carpeta i386. Esta acción le señala al sistema operativo
los controladores apropiados.
Obtenga el software de soporte más reciente, incluido el software de soporte para el sistema operativo de
http://www.hp.com/support. Seleccione su país e idioma, seleccione Controladores y descargas, introduzca
el número de modelo del equipo y seleccione el botón Ir .
Personalización de la pantalla del monitor (sistemas Windows)
Si lo desea, puede seleccionar o cambiar el modelo, frecuencias de renovación, resolución de la pantalla,
deniciones de color, tamaño de letras y conguración de energía del monitor.
Puede personalizar la conguración de pantalla para la pantalla de inicio y el escritorio.
●
Windows 10 Pro y Windows 10 IoT Enterprise for Retail
◦
Para personalizar la conguración de pantalla:
a. Escriba pantalla o configuración de pantalla en el cuadro de búsqueda de la
barra de tareas y seleccione Conguración de pantalla.
– o –
2 Capítulo 1 Instalación y personalización del software

Haga clic con el botón derecho en el escritorio y seleccione la Conguración de pantalla.
b. Seleccione el icono del Centro de actividades en el área de noticación, en el extremo
derecho de la barra de tareas, seleccione Todas las conguraciones y luego seleccione el
Sistema.
◦
Para personalizar la conguración de pantalla:
▲
Escriba personalizar en el cuadro de búsqueda de la barra de tareas y seleccione
Personalización.
Puede escribir términos más especícos como tema o fondo.
– o –
a. Haga clic con el botón derecho en el escritorio y seleccione Personalizar.
b. Seleccione el icono del Centro de actividades en el área de noticación, en el extremo
derecho de la barra de tareas, seleccione Todas las conguraciones y luego seleccione
Personalización.
●
Windows 8.1 Pro y Windows Embedded 8.1 Industry Pro Retail
◦
Para personalizar la pantalla de Inicio:
a. Mueva el puntero hacia la esquina superior o inferior derecha de la pantalla de Inicio para
mostrar los accesos.
b. Seleccione Conguración, seleccione Cambiar conguración del equipo, seleccione
Personalizar y luego cambie la conguración de pantalla.
◦
Para personalizar el escritorio:
▲
Haga clic con el botón derecho en el escritorio, seleccione Personalizary luego cambie la
conguración de pantalla.
●
Windows 7 Professional, Windows Embedded Standard 7 y Windows Embedded POSReady 7
▲
Haga clic con el botón derecho en el escritorio de Windows y seleccione Personalizar.
Si desea más información, consulte la documentación en línea que se proporciona con la utilidad del
controlador de grácos o la documentación que viene con el monitor.
Acceso a los archivos de imagen de disco (ISO)
Es posible que su equipo incluya archivos de imagen de disco (archivos ISO) que contienen el software de
instalación para software adicional. Estos archivos de imagen de CD se encuentran en la carpeta C:\SWSetup
\ISOs. Cada archivo .iso puede grabarse en un disco CD para crear un CD de instalación. Se recomienda crear
estos discos e instalar el software para aprovechar al máximo los recursos de su equipo. Si están presentes,
los nombres del software y de los archivos de imagen son:
●
Vision Diagnostics: software para realizar diagnósticos de su equipo
Acceso a los archivos de imagen de disco (ISO) 3

2 Protección del software
Para proteger el software de pérdidas o daños, haga una copia de seguridad de todo el software del sistema,
las aplicaciones y archivos relacionados almacenados en el disco duro. Consulte la documentación de
utilidades del sistema operativo o de seguridad para obtener instrucciones acerca de cómo hacer copias de
seguridad de sus archivos de datos.
Si usted no puede crear discos CD o DVD de recuperación del sistema, puede solicitar una unidad ash USB de
recuperación al Centro de soporte de HP. Para obtener el número telefónico del centro de soporte para su
región consulte http://www.hp.com/support/contactHP.
4 Capítulo 2 Protección del software

3 Uso de soluciones de diagnóstico de HP
La estrategia de diagnóstico de HP ha cambiado con el tiempo. Vision Diagnostics se utilizó en unidades
minoristas en un entorno Windows hasta octubre de 2012. Desde noviembre de 2012, HP utiliza HP PC
Hardware Diagnostics, que son diagnósticos utilizados fuera del entorno Windows.
Vision Diagnostics (solo en algunos modelos)
NOTA: Vision Diagnostics está incluido en el CD sólo con algunos modelos de equipo.
La utilidad Vision Diagnostics le permite visualizar información acerca de la conguración de hardware del
equipo y realizar pruebas de diagnóstico de hardware en los subsistemas del equipo. La utilidad simplica el
proceso de identicación, diagnóstico y aislamiento ecaz de problemas de hardware.
La cha sondeo aparece cuando activa Vision Diagnostics. Esta cha exhibe la conguración actual del
equipo. Desde la cha sondeo, existe acceso a varias categorías de información acerca del equipo. Otras
chas proporcionan información adicional, incluyendo opciones de pruebas de diagnóstico y resultados de
pruebas. La información de cada pantalla de la utilidad puede guardarse como un archivo html y almacenarse
en un disquete o unidad ash USB.
Utilice Vision Diagnostics para determinar si el sistema reconoce todos los dispositivos instalados en el
equipo y si funcionan correctamente. La ejecución de pruebas es opcional aunque se recomienda realizarla
después de instalar o conectar un nuevo dispositivo.
Es recomendable ejecutar pruebas, guardar los resultados de las pruebas e imprimirlas de modo que los
informes impresos estén disponibles antes de hacer una llamada al centro de soporte al cliente.
NOTA: Es posible que los dispositivos de terceros no sean detectados por Vision Diagnostics.
Acceso a Vision Diagnostics (solo en algunos modelos)
Para acceder a Vision Diagnostics, usted debe copiar la utilidad en una unidad ash USB y luego iniciar desde
la unidad ash USB.
NOTA: ision Diagnostics está incluido sólo en algunos modelos de equipo.
Si usted ya descargó Vision Diagnostics a una unidad ash USB, comience el siguiente procedimiento en el
paso 2.
1. Seleccione el botón de Inicio, seleccione Todos los programas, seleccione Ayuda y soporte técnico HP,
seleccione la HP Vision Diagnostics USB Creation y luego siga las instrucciones del asistente para
instalar Vision Diagnostics en la unidad ash USB.
2. Mientras el equipo está encendido, inserte la unidad ash USB en un puerto USB del equipo.
3. Cierre el sistema operativo y apague el equipo.
4. Encienda el equipo. El sistema iniciará en Vision Diagnostics.
NOTA: Si el sistema no arranca desde la unidad ash USB, es posible que deba modicar la orden de
arranque en la utilidad Computer Setup Consulte la Maintenance and Service Guide (Guía de
mantenimiento y servicio, sólo en Inglés) para obtener más información.
Vision Diagnostics (solo en algunos modelos) 5

5. En el menú de inicio, seleccione la utilidad Vision Diagnostics para probar los distintos componentes de
hardware en el equipo o la utilidad Prueba de memoria HP para probar sólo la memoria.
NOTA: La Prueba de memoria HP es una utilidad completa de diagnóstico de memoria que se ejecuta
como una aplicación independiente, separada de Vision Diagnostics.
6. Si está ejecutando Vision Diagnostics, seleccione el idioma correspondiente y seleccione Continuar.
7. En la página de contrato de licencia de usuario nal, seleccione Aceptar si está de acuerdo con los
términos. La utilidad Vision Diagnostics inicia exhibiendo la cha sondeo.
HP PC Hardware Diagnostics (solo en algunos modelos)
Cuando HP PC Hardware Diagnostics (UEFI) detecta un error que requiere una sustitución de hardware, se
genera una ID de error de 24 dígitos. A continuación, esta ID se puede proporcionar al soporte técnico para
ayudar a determinar cómo corregir el problema.
Por qué se debe ejecutar HP PC Hardware Diagnostics
Las herramientas de HP PC Hardware Diagnostics simplican el proceso de diagnosticar problemas de
hardware y agilizan el proceso de soporte cuando se encuentran los problemas. Las herramientas ahorran
tiempo al determinar con precisión el componente que debe sustituirse.
●
Identicación de los verdaderos fallos de hardware: Los diagnósticos se ejecutan fuera del sistema
operativo para poder distinguir ecazmente los fallos de hardware de los problemas que puedan estar
causados por el sistema operativo u otros componentes de software.
●
Identicación de fallos: Cuando se detecta un fallo que requiere una sustitución de hardware, se genera
una identicación de fallo de 24 dígitos. Después esta identicación se facilita al agente de soporte, que
programará el soporte o suministrará las piezas de recambio.
Cómo acceder a HP PC Hardware Diagnostics y ejecutarlo
NOTA: Para iniciar el diagnóstico en un equipo convertible, el equipo debe estar en el modo de PC portátil y
usted debe utilizar el teclado conectado.
Para iniciar HP PC Hardware Diagnostics (UEFI), siga estos pasos:
1. Encienda o reinicie el equipo y luego presione rápidamente esc.
2. Presione f2.
El BIOS busca las herramientas de diagnóstico en tres lugares y en el siguiente orden:
a. Unidad USB conectada
NOTA: Para descargar la herramienta de HP PC Hardware Diagnostics (UEFI) en una unidad USB,
consulte Descarga de HP PC Hardware Diagnostics a un dispositivo USB en la página 7.
b. Unidad de disco duro
c. BIOS
3. Cuando se abra la herramienta de diagnóstico, seleccione el tipo de prueba de diagnóstico que desea
ejecutar y luego siga las instrucciones que aparecen en la pantalla.
NOTA: Si necesita detener una prueba de diagnóstico, presione esc.
6 Capítulo 3 Uso de soluciones de diagnóstico de HP

Descarga de HP PC Hardware Diagnostics a un dispositivo USB
NOTA: Las instrucciones de descarga de HP PC Hardware Diagnostics (UEFI) se proporcionan únicamente en
inglés, y se debe utilizar un equipo con Windows para descargar y crear el entorno de soporte de HP UEFI, ya
que solo se ofrecen archivos .exe.
Hay dos opciones para descargar HP PC Hardware Diagnostics en un dispositivo USB.
Descargar la versión más reciente de UEFI
1. Visite http://www.hp.com/go/techcenter/pcdiags. Se muestra la página de inicio de HP PC Diagnostics.
2. En la sección de HP PC Hardware Diagnostics, haga clic en el enlace Descargar y luego seleccione
Ejecutar.
Descargar cualquier versión de UEFI para un producto especíco
1. Vaya a http://www.hp.com/support y luego seleccione su país. Se mostrará la página de Soporte de HP.
2. Haga clic en Controladores y descargas.
3. Utilice las categorías para encontrar su producto en la lista.
o bien
Haga clic en Encontrar ahora para permitir que HP detecte de forma automática su producto.
4. Seleccione su equipo y, a continuación, seleccione su sistema operativo.
5. En la sección Diagnóstico, siga las instrucciones que aparecen en la pantalla para seleccionar y
descargar la versión de UEFI que desee.
HP PC Hardware Diagnostics (solo en algunos modelos) 7

4 Apagado del equipo
Para apagar correctamente el equipo, primero apague el software del sistema operativo.
●
Windows 10 IoT Enterprise
▲
Seleccione el botón de Inicio, seleccione el icono Iniciar/apagar y luego Apagar.
●
Windows 8.1 Pro y Windows Embedded 8.1 Industry Pro Retail
▲
Mueva el puntero hacia la esquina superior o inferior derecha de la pantalla de Inicio para mostrar
los accesos, seleccione Conguración, seleccione Iniciar/Apagar y luego seleccione Apagar.
●
Windows 7 Professional, Windows Embedded Standard 7 y Windows Embedded POSReady 7
▲
Seleccione el botón de Inicio y luego seleccione Apagar.
Dependiendo del sistema operativo, al presionar el botón de alimentación puede causar que el equipo ingrese
a un estado de energía reducida o “en espera” en lugar de apagarlo automáticamente. Esto permite conservar
energía sin necesidad de cerrar las aplicaciones de software; posteriormente, puede comenzar a utilizar el
equipo inmediatamente, sin tener que reiniciar el sistema operativo y sin perder datos.
PRECAUCIÓN: Si fuerza un apagado manual del equipo causará la pérdida de todos los datos no guardados.
Para forzar el apagado manual del equipo y saltar el “estado de espera”, mantenga presionado el botón de
alimentación durante cuatro segundos.
En algunos modelos, puede recongurar el botón de alimentación para que funcione en el modo Encendido/
Apagado ejecutando la Utilidad de Conguración. Consulte la Maintenance and Service Guide (Guía de
mantenimiento y servicio) (Sólo en Inglés) para obtener más información acerca del uso de la utilidad de
conguración.
8 Capítulo 4 Apagado del equipo

5 Búsqueda de más información
Distintas publicaciones están disponibles en la unidad de disco duro del equipo. Para acceder a las
publicaciones:
●
En Windows 10 Pro y Windows 10 IoT Enterprise for Retail
Seleccione el botón de Inicio, seleccione Todas las aplicaciones, seleccione Ayuda y soporte técnico HP
y luego seleccione Documentación de HP.
●
En otras versiones de Windows
Seleccione el botón de Inicio, seleccione Todos los programas y luego seleccione Manuales del usuario
HP.
NOTA: No todas las publicaciones listadas están incluidas en todos los modelos.
●
Pasos iniciales—Lo ayuda a conectar el equipo y los dispositivos periféricos y a congurar el software
incluido de fábrica; también incluye información básica para resolución de problemas en caso de que
encuentre algún problema durante la inicialización.
●
Guía de hardware—Proporciona una descripción general del hardware del producto, así como
instrucciones para actualizar esta serie de equipos e incluye información sobre las baterías del RTC,
memoria y fuente de alimentación.
●
Maintenance and Service Guide (Guía de mantenimiento y servicio) (solo en inglés): proporciona
información acerca de extracción y sustitución de piezas, solución de problemas, utilidades de
conguración, seguridad, cuidados de rutina, asignación de clavijas de conector, mensajes de error
POST, indicadores luminosos de diagnóstico y códigos de error.
●
Avisos normativos, de seguridad y medioambientales: proporciona información normativa y de seguridad
que garantiza el cumplimiento de las normativas de Estados Unidos, Canadá y varias normativas
internacionales.
9

6 Antes de llamar a soporte técnico
¡ADVERTENCIA! Cuando el equipo esté enchufado a una fuente de alimentación de CA, siempre se aplica
voltaje a la placa del sistema. Para reducir el riesgo de lesiones corporales provocados por descarga eléctrica
y/o quemaduras, asegúrese de desconectar el cable de alimentación de la toma eléctrica de CA y permita que
los componentes internos del sistema se enfríen antes de tocarlos.
Si experimenta problemas con el equipo, intente las soluciones adecuadas a continuación para tratar de aislar
el problema exacto antes de llamar al soporte técnico.
●
Ejecute la solución de diagnóstico de HP.
●
Ejecute la prueba automática del sistema de protección de unidades (DPS) en la utilidad de
conguración. Consulte la Maintenance and Service Guide (Guía de mantenimiento y servicio) (Sólo en
Inglés) para obtener más información.
NOTA: La prueba automática del sistema de protección de unidades (DPS) está disponible sólo en
algunos modelos.
●
Comrpuebe el LED de alimentación en la parte frontal del equipo para vericar si está parpadeando o
escuche por una serie de sonidos emitidos por el equipo. Los indicadores luminosos parpadeantes y/o
sonidos son códigos de error que lo ayudarán a diagnosticar el problema. Consulte la Maintenance and
Service Guide (Guía de Mantenimiento y Servicio) (Sólo en Inglés) para obtener más detalles.
●
Si la pantalla está en blanco, enchufe el monitor a un puerto de vídeo diferente en el equipo, si hay uno
disponible. O, cambie el monitor por uno que sepa que funciona correctamente.
●
Si está trabajando en red, conecte otro equipo con un cable diferente en la conexión de red. Puede haber
un problema con el enchufe o cable de red.
●
Si recientemente ha agregado hardware nuevo, extráigalo para vericar si el equipo funciona
correctamente.
●
Si recientemente ha instalado software nuevo, desinstálelo para vericar si el equipo funciona
correctamente.
●
Reinicie el equipo en modo de seguridad para vericar si reinicia sin todos los controladores cargados.
Cuando reinicie el sistema operativo, utilice la “Última conguración conocida”.
●
Consulte el soporte técnico completo en línea en http://www.hp.com/support.
●
Consulte la sección Sugerencias útiles en la página 12 de esta guía para obtener más sugerencias
generales.
●
Consulte la Maintenance and Service Guide (Guía de Mantenimiento y Servicio) (Sólo en Inglés) completa
para obtener más información detallada.
Para ayudarlo a resolver problemas en línea, HP Support Wizard le suministra diagnósticos de auto-
resolución. Si necesita ponerse en contacto con el Soporte de HP, utilice la función de chat en línea de
HP Support Wizard. Acceda a HP Support Wizard en: http://www.hp.com/go/ispe.
Acceda al Centro de soporte de HP en http://www.hp.com/go/bizsupport para obtener la más reciente
información acerca de soporte en línea, software y controladores, noticación proactiva, y la comunidad
mundial de colegas y expertos de HP.
10 Capítulo 6 Antes de llamar a soporte técnico

Si es necesario llamar al servicio de soporte técnico, asegúrese de tomar las siguientes medidas previas que
garantizarán una óptima atención a su llamada:
●
Póngase delante de su equipo cuando llame.
●
Escriba el número de serie del equipo y el número de identicación del producto y el número de serie del
monitor antes de llamar.
●
Dedique tiempo detectando el problema con el técnico de servicio.
●
Extraiga todos los hardware que haya instalado recientemente al sistema.
●
Desinstale todos los software que haya instalado recientemente.
NOTA: Para obtener información de ventas y actualizaciones de la garantía (HP Care Pack), llame a su
distribuidor o proveedor de servicio autorizado local de HP.
11

7 Sugerencias útiles
Si tiene algunos problemas menores con el equipo, el monitor o el software, consulte la siguiente lista de
sugerencias generales antes de proceder con cualquier otra acción:
●
Asegúrese de que el equipo y el monitor estén enchufados en una fuente de alimentación que funcione.
●
Verique si el equipo está encendido y si el indicador luminoso de alimentación está encendido.
●
Asegúrese de que el monitor esté encendido y que el indicador luminoso del monitor esté encendido.
●
Active los controles de brillo y contraste del monitor si éste está opaco.
●
Mantenga presionada cualquier tecla. Si el sistema emite un sonido, el teclado debe estar funcionando
correctamente.
●
Compruebe todas las conexiones de cables para vericar si hay conexiones sueltas o incorrectas.
●
Active el equipo presionando cualquier tecla del teclado o presionando el botón de alimentación. Si el
sistema permanence en el modo de suspension, apague el equipo manteniendo presionando el botón de
alimentación por lo menos cuatro segundos. Luego, vuelva a presionar el botón de alimentación para
reiniciar el equipo. Si el sistema no se apaga, desenchufe el cable de alimentación, espere unos
segundos, después enchúfelo nuevamente. El equipo reiniciará, si el inicio automático después de una
pérdida de energía, está congurado en la utilidad de conguración. Si no se reinicia, presione el botón
de alimentación para iniciar el equipo.
●
Recongure el equipo después de instalar una tarjeta de expansión que no sea plug and play (conectar y
usar) u otra opción.
●
Asegúrese que estén instalados todos los controladores de dispositivos necesarios. Por ejemplo, si está
utilizando una impresora, necesita un controlador para ese modelo de impresora.
●
Extraiga todos los medios extraíbles (CD, DVD o el dispositivo USB) del sistema antes de encenderlo.
●
Si ha instalado un sistema operativo distinto al sistema operativo instalado en fábrica, verique que el
sistema lo admita.
●
Si el sistema posee múltiples fuentes de vídeo (adaptadores incorporados, PCI o PCI-Express) instaladas
(vídeo integrado sólo en algunos modelos) y un único monitor, el monitor debe conectarse al conector
del monitor en la fuente seleccionada como el adaptador VGA principal. Durante el inicio, los demás
conectores del monitor se desactivan y en caso de que el monitor esté conectado a estos puertos, no
podrá funcionar. Puede seleccionar la fuente que será la fuente de entrada predeterminada en la
utilidad de conguración.
PRECAUCIÓN: Cuando el equipo está conectado a una fuente de alimentación de CA, siempre hay voltaje
aplicado a la placa del sistema. Debe desconectar el cable de alimentación de la energía antes de abrir el
equipo con el n de evitar que algún componente o la placa del sistema se dañen.
12 Capítulo 7 Sugerencias útiles

8 Solución de problemas básicos
Puede encontrar información sobre solución de problemas en la completa Maintenance and Service Guide
(Guía de mantenimiento y servicio, solo en inglés) disponible en la biblioteca de consulta en
http://www.hp.com/support. Elija su país e idioma, seleccione Solución de problemas, introduzca el número
de modelo del equipo y haga clic en el botón Ir.
Interpretación de indicadores LED del panel frontal y códigos
audibles de diagnóstico de POST
Si observa indicadores luminosos parpadeantes en la parte frontal del equipo o si escucha sonidos, consulte
la Maintenance and service Guide (Guía de Mantenimiento y Servicio) (Sólo en Inglés) para obtener
interpretaciones y acciones recomendadas.
Interpretación de indicadores LED del panel frontal y códigos audibles de diagnóstico de POST 13

9 Copia de seguridad, restauración y
recuperación en Windows IoT 10 Enterprise
Este capítulo proporciona información sobre los siguientes procesos. La información se reere al
procedimiento estándar para la mayoría de los modelos.
●
Creación de medios de recuperación y copias de seguridad
●
Restauración y recuperación del sistema
Para obtener información adicional, consulte Ayuda y soporte técnico.
▲
Seleccione el botón de Inicio, seleccione Todas las aplicaciones y luego seleccione Ayuda y soporte
técnico HP.
Creación de medios de recuperación y copias de seguridad
Los siguientes métodos de creación de medios de recuperación y copias de seguridad están disponibles solo
en algunos modelos. Elija el método disponible según el modelo de su equipo.
●
Utilice HP Recovery Manager después de congurar correctamente el equipo. Este paso crea una copia
de seguridad de la partición de HP Recovery en el equipo. La copia de seguridad se puede usar para
reinstalar el sistema operativo original en los casos en que la unidad de disco duro está dañada o se ha
reemplazado. Para obtener más información sobre la creación de medios de recuperación, consulte
Creación de medios de HP Recovery (solo en algunos modelos) en la página 14. Para obtener
información sobre las opciones de recuperación que están disponibles usando los medios de
recuperación, consulte Recuperación mediante HP Recovery Manager en la página 16.
●
Utilice las herramientas de Windows para crear puntos de restauración del sistema y crear copias de
seguridad de la información personal.
Para obtener más información, consulte Uso de herramientas de Windows en la página 15.
NOTA: Si el almacenamiento es de 32 GB o menos, Restaurar sistema de Windows se desactiva de
forma predeterminada.
Creación de medios de HP Recovery (solo en algunos modelos)
IMPORTANTE: Si su equipo no menciona una opción de Crear medios de recuperación, puede obtener
medios de recuperación para su sistema en el centro de soporte. Puede encontrar información de contacto en
el sitio web de HP. Vaya a http://www.hp.com/support, seleccione su país o región, y siga las instrucciones
que aparecen en pantalla.
HP Recovery Manager es un programa de software que le permite crear medios de recuperación (usando una
unidad ash o un conjunto de discos DVD) después de congurar correctamente el equipo. Estos medios de
HP Recovery se pueden usar para realizar una recuperación del sistema si se daña la unidad de disco duro. La
recuperación del sistema reinstala el sistema operativo original y los programas de software instalados en la
fábrica y luego ajusta la conguración de los programas. Los medios de HP Recovery también se pueden usar
para personalizar el sistema o restaurar la imagen de fábrica si sustituye el disco duro.
14 Capítulo 9 Copia de seguridad, restauración y recuperación en Windows IoT 10 Enterprise

●
Solo es posible crear un conjunto de medios de recuperación. Manipule estas herramientas de
recuperación con cuidado y manténgalas en un lugar seguro.
●
HP Recovery Manager examina el equipo y determina la capacidad de almacenamiento necesaria para
los medios que se necesitarán.
●
Para crear discos de recuperación, su equipo debe tener una unidad óptica con capacidad de grabación
de DVD y además debe utilizar sólo discos DVD-R, DVD+R, DVD-R DL o DVD+R DL vírgenes de alta
calidad. No use discos regrabables como CD±RW, DVD±RW, DVD±RW de doble capa ni discos BD-RE (Blu-
ray regrabable); no son compatibles con el software HP Recovery Manager. O bien, puede usar una
unidad ash USB de alta calidad en blanco.
●
Si su equipo no incluye una unidad óptica integrada con capacidad de escritura en DVD, pero desea crear
medios de recuperación en DVD, puede usar una unidad óptica externa (adquirida por separado) para
crear discos de recuperación. Si usa una unidad óptica externa, se debe conectar directamente a un
puerto USB en el equipo. La unidad no se puede conectar al puerto USB de un dispositivo externo, como
un concentrador USB. Si no puede crear los medios en DVD, puede obtener discos de recuperación para
su equipo de HP. Puede encontrar información de contacto en el sitio web de HP. Vaya a
http://www.hp.com/support, seleccione su país o región, y siga las instrucciones que aparecen en
pantalla.
●
Asegúrese de que el equipo esté conectado a la alimentación de CA antes de comenzar a crear los
medios de recuperación.
●
El proceso de creación puede tardar una hora o más. No interrumpa el proceso de creación.
●
Si es necesario, puede salir del programa antes de terminar de crear todos los DVD de recuperación. HP
Recovery Manager terminará de grabar el DVD actual. La próxima vez que inicie HP Recovery Manager,
se le pedirá que continúe.
Para crear medios de HP Recovery:
1. Escriba recovery en el cuadro de búsqueda de la barra de tareas y luego seleccione HP Recovery
Manager
.
2. Seleccione Sí para permitir que esta aplicación realice cambios en su equipo.
3. Seleccione Crear medios de recuperación y siga las instrucciones que aparecen en la pantalla.
Si alguna vez necesita recuperar el sistema, consulte Recuperación mediante HP Recovery Manager
en la página 16.
Uso de herramientas de Windows
Puede utilizar las herramientas de Windows para crear puntos de restauración del sistema y crear copias de
seguridad de la información personal.
NOTA: Si el almacenamiento es de 32 GB o menos, Restaurar sistema de Windows se desactiva de forma
predeterminada.
Para obtener más información y otros pasos, consulte Ayuda y soporte técnico.
▲
Seleccione el botón de Inicio, seleccione Todas las aplicaciones y luego seleccione Ayuda y soporte
técnico HP.
Restauración y recuperación
Hay varias opciones para la recuperación del sistema. Elija el método que mejor se ajuste a su situación y
nivel de experiencia:
Uso de herramientas de Windows 15

IMPORTANTE: No todos los métodos están disponibles en todos los modelos.
●
Windows ofrece varias opciones para restaurar o recuperar su sistema. Para obtener más información,
consulte Ayuda y soporte técnico.
▲
Seleccione el botón de Inicio, seleccione Todas las aplicaciones y luego seleccione Ayuda y
soporte técnico HP.
●
Si necesita corregir un problema con una aplicación o controlador preinstalado, use la opción
Reinstalación de controladores o aplicaciones de HP Recovery Manager para reinstalar la aplicación o
controlador especíco.
▲
Escriba recovery en el cuadro de búsqueda de la barra de tareas, seleccione HP Recovery
Manager
, seleccione Reinstalar controladores y/o aplicaciones y siga las instrucciones que
aparecen en la pantalla.
●
En algunos modelos seleccionados, si desea restablecer el equipo mediante una imagen minimizada,
puede elegir la opción Recuperación de imagen minimizada de HP en la partición de HP Recovery o los
medios de HP Recovery. La Recuperación de imagen minimizada instala sólo los controladores y las
aplicaciones activadas por hardware. Las otras aplicaciones incluidas en la imagen seguirán estando
disponibles para su instalación mediante la opción Reinstalación de controladores o aplicaciones en HP
Recovery Manager.
Para obtener más información, consulte Recuperación mediante HP Recovery Manager
en la página 16.
●
Si desea recuperar la partición de Windows según el contenido original de fábrica, puede elegir la opción
de recuperación del sistema desde la partición de HP Recovery (solo en algunos modelos) o utilizar los
medios de HP Recovery. Para obtener más información, consulte Recuperación mediante HP Recovery
Manager en la página 16. Si aún no ha creado los medios de recuperación, consulte Creación de medios
de HP Recovery (solo en algunos modelos) en la página 14.
●
En algunos modelos, si desea recuperar el contenido y la partición original de fábrica del equipo, o si ha
sustituido la unidad de disco duro, puede usar la opción de restablecimiento de fábrica de los medios de
HP Recovery. Para obtener más información, consulte Recuperación mediante HP Recovery Manager
en la página 16.
●
En algunos modelos, si desea eliminar la partición de recuperación para recuperar espacio en la unidad
de disco duro, HP Recovery Manager ofrece la opción Eliminar partición de recuperación.
Para obtener más información, consulte Eliminación de la partición de HP Recovery (solo en algunos
modelos) en la página 18.
Recuperación mediante HP Recovery Manager
El software HP Recovery Manager le permite recuperar el estado original de fábrica del equipo mediante los
medios de HP Recovery que usted haya creado o que haya obtenido de HP, o mediante la partición de HP
Recovery (solo en algunos modelos). Si aún no ha creado los medios de recuperación, consulte Creación de
medios de HP Recovery (solo en algunos modelos) en la página 14.
Lo que debe saber antes de empezar
●
HP Recovery Manager solamente recupera los programas de software que se instalaron en la fábrica. El
software que no se suministra con este equipo debe descargarlo desde el sitio web del fabricante o
reinstalarlo mediante el medio proporcionado por el fabricante.
16 Capítulo 9 Copia de seguridad, restauración y recuperación en Windows IoT 10 Enterprise

IMPORTANTE: La recuperación a través de HP Recovery Manager se debe usar como último intento de
corregir los problemas del equipo.
●
Los medios de HP Recovery se deben usar si falla la unidad de disco duro. Si aún no ha creado los medios
de recuperación, consulte Creación de medios de HP Recovery (solo en algunos modelos)
en la página 14.
●
Para usar la opción del restablecimiento de fábrica (solo en algunos modelos), debe usar los medios de
HP Recovery. Si aún no ha creado los medios de recuperación, consulte Creación de medios de HP
Recovery (solo en algunos modelos) en la página 14.
●
Si su tablet no permite la creación de medios de HP Recovery o si los medios de HP Recovery no
funcionan, puede obtener medios de recuperación para su sistema con el soporte técnico. Puede
encontrar información de contacto en el sitio web de HP. Vaya a http://www.hp.com/support, seleccione
su país o región, y siga las instrucciones que aparecen en pantalla.
IMPORTANTE: HP Recovery Manager no realiza automáticamente copias de seguridad de sus datos
personales. Antes de comenzar la recuperación, realice una copia de seguridad de cualquier dato personal
que desee conservar.
Al usar los medios de HP Recovery, puede elegir una de las siguientes opciones de recuperación:
NOTA: Solo las opciones disponibles para su equipo se muestran cuando inicia el proceso de recuperación.
●
Recuperación del sistema: reinstala el sistema operativo original y luego ajusta las conguraciones de
los programas que se instalaron en fábrica.
●
Recuperación de imagen minimizada (solo en algunos modelos): reinstala el sistema operativo y todos
los controladores y el software relacionados con el hardware, pero no las otras aplicaciones de
software.
●
Restablecimiento de fábrica: restablece el equipo al estado original de fábrica al eliminar toda la
información de la unidad de disco duro y volver a crear las particiones. A continuación, reinstala el
sistema operativo y el software que se instaló en fábrica.
La partición de HP Recovery (solo en algunos modelos) permite la Recuperación del sistema y la Recuperación
de imagen minimizada (solo en algunos modelos).
Uso de la partición de HP Recovery (sólo en algunos modelos)
La partición de HP Recovery le permite realizar una recuperación del sistema o, en algunos modelos, la
recuperación de imagen minimizada sin necesidad de discos de recuperación o de una unidad ash USB de
recuperación. Este tipo de recuperación solo se puede usar si la unidad de disco duro aún funciona.
Para iniciar HP Recovery Manager desde la partición de HP Recovery:
1. Escriba recovery en el cuadro de búsqueda de la barra de tareas, seleccione HP Recovery Manager y
luego seleccione
HP Recovery Environment.
– o –
Presione f11 mientras el equipo se está iniciando, o presione y mantenga f11 mientras presiona el botón
de Inicio/apagado.
2. En el menú de opciones de inicio, seleccione Solución de problemas.
3. Seleccione Recovery Manager y siga las instrucciones que aparecen en pantalla.
Restauración y recuperación 17

Uso de los medios de HP Recovery para la recuperación
Puede usar los medios de HP Recovery para recuperar el sistema original. Este método se puede usar si su
sistema no tiene una partición de HP Recovery o si la unidad de disco duro no está funcionando
correctamente.
1. Si es posible, haga copias de seguridad de todos los archivos personales.
2. Inserte los medios de HP Recovery y luego reinicie el equipo.
NOTA: Si el equipo no se reinicia automáticamente en HP Recovery Manager, es necesario cambiar su
orden de inicio. Consulte Cambio del orden de inicio del equipo en la página 18.
3. Siga las instrucciones que aparecen en pantalla.
Cambio del orden de inicio del equipo
Si su equipo no se reinicia en HP Recovery Manager, puede cambiar el orden de inicio del equipo, que es el
orden de los dispositivos enumerados en el BIOS donde el equipo busca la información de inicio. Puede
cambiar la selección a una unidad óptica o una unidad ash USB.
Para cambiar el orden de inicio:
1. Inserte los medios de HP Recovery.
2. Inicie la utilidad de conguración del equipo:
▲
Encienda o reinicie el equipo o el tablet, presione rápidamente esc y luego presione f9 para ver las
opciones de inicio.
3. Seleccione la unidad óptica o la unidad ash USB desde la que desee iniciar.
4. Siga las instrucciones que aparecen en pantalla.
Eliminación de la partición de HP Recovery (solo en algunos modelos)
El software HP Recovery Manager le permite eliminar la partición de HP Recovery para liberar espacio en la
unidad de disco duro.
IMPORTANTE: Después de eliminar la partición de HP Recovery, ya no se podrá utilizar la opción Actualizar
de Windows para quitar todo y volver a instalar Windows. Además, no se podrá realizar una Recuperación del
sistema ni una Recuperación de imagen minimizada desde la partición de HP Recovery. Antes de eliminar la
partición de HP Recovery, cree los medios de HP Recovery; consulte Creación de medios de HP Recovery (solo
en algunos modelos) en la página 14.
Siga estos pasos para eliminar la partición de HP Recovery:
1. Escriba recovery en el cuadro de búsqueda de la barra de tareas y seleccione HP Recovery Manager.
2. Seleccione Eliminar la partición de recuperación y siga las instrucciones que aparecen en la pantalla
para continuar.
18 Capítulo 9 Copia de seguridad, restauración y recuperación en Windows IoT 10 Enterprise

10 Copias de seguridad, restauración y
recuperación en Windows 8.1 Pro y
Windows Embedded 8.1 Industry Pro Retail
Su equipo incluye herramientas de HP y Windows para ayudarle a proteger su información y recuperarla si
alguna vez lo necesita. Estas herramientas le ayudarán a hacer que el equipo recupere su estado de
funcionamiento normal o incluso el estado original de fábrica, todo mediante sencillos pasos.
Esta sección proporciona información sobre los siguientes procesos:
●
Creación de medios de recuperación y copias de seguridad
●
Restauración y recuperación del sistema
NOTA: En esta sección se ofrece una descripción general de las opciones de copia de seguridad, restauración
y recuperación. Para obtener más información acerca de las herramientas provistas, consulte Ayuda y soporte
técnico. En la pantalla de inicio, escriba ayuda y, luego, seleccione Ayuda y soporte técnico.
Creación de medios de recuperación y copias de seguridad
Una recuperación realizada después de una falla del sistema resultará tan buena como su copia de seguridad
más reciente.
1. Después de congurar correctamente el equipo, cree los medios de recuperación. Este paso crea una
copia de seguridad de la partición de recuperación en el equipo. La copia de seguridad se puede usar
para reinstalar el sistema operativo original en los casos en que la unidad de disco duro está dañada o se
ha sustituido.
NOTA: No hay ningún partición de recuperación en los sistemas con una unidad SSD de 32 GB. Para
esos sistemas, debe utilizar los medios de recuperación que se incluyen en la caja o que pueden
obtenerse de los Servicios de HP.
Usará una unidad ash USB para crear una unidad de recuperación de inicio que se puede utilizar para
solucionar problemas relacionados con un equipo que no se puede iniciar. La unidad ash USB puede
utilizarse para reinstalar el sistema operativo original y los programas que se instalaron en la fábrica.
NOTA: Ningún tipo de información de la unidad ash USB se borrará antes de que el medio de
recuperación se cree.
●
Para crear los medios de recuperación de Windows 8.1 o Industry 8.1, en la pantalla de Inicio,
escriba unidad de recuperación y luego seleccione Crear una unidad de recuperación.
Siga las instrucciones que aparecen en pantalla para continuar.
●
Para crear los medios de recuperación de Windows 8, en la pantalla de inicio, escriba unidad de
recuperación, seleccione Conguración y luego seleccione Crear una unidad de recuperación.
Siga las instrucciones que aparecen en pantalla para continuar.
2. Utilice las herramientas de Windows para crear puntos de restauración del sistema y crear copias de
seguridad de la información personal. Para obtener más información e instrucciones, consulte Ayuda y
soporte técnico. En la pantalla de inicio, escriba ayuda y, luego, seleccione Ayuda y soporte técnico.
Creación de medios de recuperación y copias de seguridad 19

Restauración y recuperación con las herramientas de Windows
Windows ofrece varias opciones para restaurar desde la copia de seguridad, actualizar el equipo y recuperar
el equipo a su estado original. Para obtener más información y otros pasos, consulte Ayuda y soporte técnico.
En la pantalla de Inicio, escriba ayuda y seleccione Ayuda y soporte técnico.
Uso de Restablecer cuando el sistema no responde
NOTA: Es posible que el Control de cuentas de usuario le solicite su permiso o le pida su contraseña al
realizar algunas tareas. Para continuar una tarea, seleccione la opción adecuada. Para obtener información
acerca de Control de cuentas de usuario, consulte Ayuda y soporte técnico. En la pantalla de inicio, escriba
ayuda y, luego, seleccione Ayuda y soporte técnico.
IMPORTANTE: Restablecimiento no proporciona copias de seguridad de su información. Antes de usar esta
opción, haga una copia de seguridad de la información personal que desee conservar.
Si los pasos de recuperación de Windows no funcionan y el sistema no responde, siga estos pasos para iniciar
Restablecer:
1. Si es posible, haga una copia de seguridad de todos los archivos personales.
2. Si es posible, verique la presencia de la partición de recuperación HP.
●
En Windows 8.1 o Industry 8.1, escriba equipo en la pantalla de Inicio y luego seleccione Este
Equipo.
●
En Windows 8, escriba e en la pantalla de Inicio y luego seleccione Equipo.
NOTA: Si la partición de HP Recovery no aparece en la lista, o no puede comprobar su presencia, debe
recuperarla con el medio de recuperación que usted creó; consulte Recuperación mediante la unidad
ash USB de recuperación de Windows en la página 20. O debe utilizar los medios del sistema
operativo Windows y los medios de Recuperación de controladores (se adquieren por separado);
consulte Recuperación mediante los medios del sistema operativo Windows (se adquieren por separado)
en la página 21.
3. Si la partición de HP Recovery aparece en la lista, reinicie el equipo y pulse esc mientras aparece el
logotipo de HP. Aparecerá el menú de inicio del equipo.
4. Pulse f11 para seleccionar la opción Recuperación del sistema.
5. Elija la disposición del teclado.
6. Seleccione Solucionar problemas.
7. Seleccione Restablecimiento.
8. Siga las instrucciones en pantalla para continuar.
Recuperación mediante la unidad ash USB de recuperación de Windows
Para recuperar su sistema mediante la unidad ash USB de recuperación que creó anteriormente:
NOTA: Si no ha creado una unidad ash USB de recuperación o la que ha creado no funciona, consulte
Recuperación mediante los medios del sistema operativo Windows (se adquieren por separado)
en la página 21.
1. Si es posible, haga una copia de seguridad de todos los archivos personales.
2. Inserte la unidad ash USB de recuperación que ha creado en un puerto USB del equipo.
20 Capítulo 10 Copias de seguridad, restauración y recuperación en Windows 8.1 Pro y Windows Embedded
8.1 Industry Pro Retail

3. Reinicie el equipo y tan pronto como vea la pantalla con el logotipo de HP, pulse f9 para mostrar una lista
dispositivos de inicio. Utilice las teclas de echa para seleccionar su unidad ash USB desde la lista de
fuentes de inicio UEFI. Pulse Intro para arrancar desde ese dispositivo.
4. Elija la disposición del teclado.
5. Seleccione Solucionar problemas.
6. Seleccione Restaurar su PC.
7. Siga las instrucciones que aparecen en pantalla.
Recuperación mediante los medios del sistema operativo Windows (se adquieren
por separado)
Para pedir un DVD del sistema operativo Windows, póngase en contacto con el soporte técnico. Vaya a
http://www.hp.com/support, seleccione su país o región y siga las instrucciones que aparecen en pantalla.
PRECAUCIÓN: El uso del disco del sistema operativo Windows borrará por completo el contenido del disco
duro y lo reformateará. Todos los archivos que haya creado y el software que haya instalado en el equipo se
eliminarán de forma permanente. Al nalizar el reformateado, el proceso de recuperación le ayudará a
restaurar el sistema operativo y los controladores, el software y las utilidades.
Para iniciar la recuperación utilizando los medios del sistema operativo Windows:
NOTA: Este proceso dura varios minutos.
1. Si es posible, haga una copia de seguridad de todos los archivos personales.
2. Reinicie el equipo y siga todas las instrucciones del disco de los medios del sistema operativo Windows
para instalar el sistema operativo.
3. Cuando se le indique, pulse cualquier tecla.
4. Siga las instrucciones que aparecen en pantalla.
Después de que la reparación haya nalizado y el escritorio Windows aparezca:
1. Extraiga los medios del sistema operativo Windows e inserte los medios de Recuperación de
controladores.
2. Instale en primer lugar los controladores de activación de hardware y después las aplicaciones
recomendadas.
Restauración y recuperación con las herramientas de Windows 21

11 Copias de seguridad, restauración y
recuperación en Windows 7 Professional,
Windows Embedded Standard 7 y Windows
Embedded POSReady 7
Su equipo incluye herramientas de HP y Windows para ayudarle a proteger su información y recuperarla si
alguna vez lo necesita. Estas herramientas le ayudarán a hacer que el equipo recupere su estado de
funcionamiento normal o incluso el estado original de fábrica, todo mediante sencillos pasos.
Esta sección proporciona información sobre los siguientes procesos:
●
Creación de medios de recuperación y copias de seguridad
●
Restauración y recuperación del sistema
NOTA: Esta sección presenta una descripción general de las opciones de copia de seguridad, restauración y
recuperación. Para obtener más detalles sobre las herramientas proporcionadas de creación de copias de
seguridad y restauración, consulte Ayuda y soporte técnico. Para acceder a Ayuda y soporte técnico,
seleccione el botón Inicio y luego Ayuda y soporte técnico.
Una recuperación realizada después de una falla del sistema resultará tan buena como su copia de seguridad
más reciente.
1. Después de congurar correctamente el equipo, cree los medios de recuperación. Este medio puede
usarse para reinstalar el sistema operativo original en los casos en que la unidad de disco duro está
dañada o se ha sustituido. Consulte Creación de medios de recuperación en la página 23.
2. A medida que agrega hardware y programas de software, cree puntos de restauración del sistema. Un
punto de restauración del sistema es una instantánea del contenido de la unidad de disco duro guardada
por Restaurar sistema de Windows en un momento especíco. Un punto de restauración del sistema
contiene información que Windows usa, como la conguración del registro. Windows crea un punto de
restauración del sistema automáticamente durante una actualización de Windows y durante otro
mantenimiento del sistema (como actualizaciones de software, vericaciones de seguridad o
diagnósticos del sistema). También puede crear manualmente un punto de restauración del sistema en
cualquier momento. Para obtener más información y conocer los pasos para crear puntos de
restauración del sistema especícos, consulte Ayuda y soporte técnico. Para acceder a Ayuda y soporte
técnico, seleccione el botón Inicio y luego Ayuda y soporte técnico.
3. A medida que agrega fotos, vídeos, música, y otros archivos personales, cree una copia de seguridad de
su información personal. Si se borran accidentalmente los archivos de la unidad de disco duro y ya no se
pueden restaurar desde la Papelera de reciclaje, o si los archivos se dañan, puede restaurar los archivos
de los que hizo copias de seguridad. En caso de fallo del sistema, puede utilizar los archivos de copia de
seguridad para restaurar el contenido de su equipo. Consulte Copias de seguridad de su información
en la página 25.
NOTA: En caso de inestabilidad del sistema, HP le recomienda imprimir y guardar los procedimientos de
restauración para un uso posterior.
22 Capítulo 11 Copias de seguridad, restauración y recuperación en Windows 7 Professional, Windows
Embedded Standard 7 y Windows Embedded POSReady 7

Creación de medios de recuperación
Después de congurar correctamente el equipo, cree los medios de recuperación. El medio se puede usar para
reinstalar el sistema operativo original en los casos en que la unidad de disco duro está dañada o se ha
sustituido.
Hay dos tipos de medios de recuperación. Para determinar qué pasos debe seguir en su equipo:
1. Seleccione el botón de Inicio.
2. Seleccione Todos los programas.
●
Si Seguridad y protección aparece en la lista, continúe con los pasos de Creación de medios de
recuperación mediante HP Recovery Manager (solo en algunos modelos) en la página 23.
●
Si Productividad y herramientas aparece en la lista, continúe con los pasos de Creación de discos
de recuperación con HP Recovery Disc Creator (solo en algunos modelos) en la página 24.
Creación de medios de recuperación mediante HP Recovery Manager (solo en
algunos modelos)
●
Para crear discos de recuperación, su equipo ha de tener un grabador de DVD. Utilice los discos DVD+R o
DVD-R (se compran por separado). Los discos que puede utilizar dependen del tipo de unidad óptica que
esté utilizando.
NOTA: Los discos DVD +R DL, DVD-R DL o DVD±RW no son compatibles.
●
Puede optar por crear una unidad ash USB de recuperación, utilizando una unidad USB de alta calidad.
●
Si está creando discos de recuperación, asegúrese de utilizar discos de alta calidad. Es normal que el
sistema rechace los discos defectuosos. Se le indicará que inserte un nuevo disco en blanco para volver a
intentarlo.
●
El número de discos del conjunto de discos de recuperación depende del modelo de su equipo (en
general, entre 3 y 6 discos DVD). El programa Recovery Media Creation le indica el número especíco de
discos en blanco que necesitará. Si está utilizando una unidad ash USB, el programa le indicará el
tamaño de la unidad que necesita para guardar todos los datos (8 GB como mínimo).
NOTA: El proceso de creación de discos de recuperación dura bastante tiempo. Puede salir del proceso
en cualquier momento. La próxima vez que inicie el proceso, continuará donde lo dejó.
NOTA: No utilice tarjetas de medios para crear medios de recuperación. Es posible que el sistema no pueda
iniciarse desde una tarjeta de medios y no pueda ejecutar la recuperación del sistema.
Para crear discos de recuperación:
1. Cierre todos los programas que estén en ejecución.
2. Seleccione el botón de Inicio , seleccione Todos los programas, seleccione la Seguridad y protección,
seleccione Recovery Manager y luego seleccione Creación de medios de recuperación HP. Si se le
solicita, seleccione Sí para permitir que el programa continúe.
3. Seleccione Crear medios de recuperación utilizando DVD en blanco y luego seleccione Siguiente.
4. Siga las instrucciones que aparecen en pantalla. Etiquete cada disco después de crearlo (por ejemplo,
Recuperación 1, Recuperación 2) y luego guarde los discos en un lugar seguro.
Para crear una unidad ash USB de recuperación:
NOTA: Debe utilizar una unidad ash USB con una capacidad de al menos 8 GB.
Creación de medios de recuperación 23

NOTA: Recovery Media Creation formateará la unidad ash USB y borrará todos los archivos que contenga.
1. Cierre todos los programas que estén en ejecución.
2. Inserte la unidad ash USB en un puerto USB del equipo.
3. Seleccione el botón de Inicio , seleccione Todos los programas, seleccione Seguridad y protección,
seleccione Recovery Manager y luego seleccione Creación de medios de recuperación.
4. Seleccione Crear medios de recuperación con una unidad ash USB y luego seleccione Siguiente.
5. Seleccione la unidad ash USB en la lista de medios. El programa le indicará cuánta capacidad de
almacenamiento se necesita para crear la unidad de recuperación. Si la unidad
ash USB no tiene
suciente capacidad de almacenamiento, aparecerá sombreada y debe sustituirla por una unidad ash
USB de mayor tamaño. Seleccione Siguiente.
6. Siga las instrucciones que aparecen en pantalla. Cuando nalice el proceso, asegúrese de etiquetar la
unidad ash USB y guardarla en un lugar seguro.
Creación de discos de recuperación con HP Recovery Disc Creator (solo en algunos
modelos)
HP Recovery Disc Creator es un programa de software que ofrece una manera alternativa de crear discos de
recuperación en algunos modelos. Una vez terminado de congurar correctamente el equipo, puede crear
discos de recuperación con el uso de HP Recovery Disc Creator. Los discos de recuperación permitirán volver a
instalar el sistema operativo original así como seleccionar las aplicaciones y los controladores si el disco duro
está dañado. HP Recovery Disc Creator crea dos tipos de discos de recuperación:
●
DVD del sistema operativo: instala el sistema operativo sin controladores o aplicaciones adicionales.
●
DVD Driver Recovery: sólo instala controladores y aplicaciones especícos, de la misma manera que la
utilidad HP Software Setup instala controladores y aplicaciones.
Para crear discos de recuperación, su equipo ha de tener un grabador de DVD. Utilice uno de los siguientes
tipos de disco (se compran por separado): DVD+R, DVD+R DL, DVD-R, DVD-R DL o DVD±RW. Los discos que
puede utilizar dependen del tipo de unidad óptica que esté utilizando.
Creación de discos de recuperación
NOTA: El DVD del sistema operativo se puede crear una sola vez. La opción de crear dichos medios no estará
disponible una vez que se cree un DVD de Windows.
Para crear el DVD de Windows:
1. Seleccione el botón de Inicio, seleccione Todos los programas, seleccione Productividad y
herramientas y luego seleccione HP Recovery Disc Creator.
2. Seleccione Disco de Windows.
3. Seleccione la unidad para grabar los medios de recuperación desde el menú desplegable.
4. Seleccione el botón Crear para iniciar el proceso de grabación. Etiquete el disco después de crearlo, y
guárdelo en un lugar seguro.
Una vez creado el DVD del sistema operativo, cree el DVD de Recuperación de controladores:
1. Seleccione el botón de Inicio, seleccione Todos los programas, seleccione Productividad y
herramientas y luego seleccione HP Recovery Disc Creator.
2. Seleccione Disco del controlador.
24 Capítulo 11 Copias de seguridad, restauración y recuperación en Windows 7 Professional, Windows
Embedded Standard 7 y Windows Embedded POSReady 7

3. Seleccione la unidad para grabar los medios de recuperación desde el menú desplegable.
4. Seleccione el botón Crear para iniciar el proceso de grabación. Etiquete el disco después de crearlo, y
guárdelo en un lugar seguro.
Copias de seguridad de su información
Usted debe crear su copia de seguridad inicial inmediatamente después de congurar el sistema inicial. A
medida que agregue nuevo software y archivos de datos, debe continuar realizando copias de seguridad de su
sistema con regularidad para mantener una copia de seguridad razonablemente actual. La copia de seguridad
inicial y las posteriores le permitirán restaurar sus datos y conguración en caso de producirse un fallo.
Puede hacer las copias de seguridad de su información en un disco duro externo opcional, en una unidad de
red o en discos.
Tenga en cuenta lo siguiente al hacer copias de seguridad:
●
Guarde los archivos personales en la biblioteca Documentos y haga copias de seguridad regularmente.
●
Haga copias de seguridad de las plantillas que se guardan en sus directorios asociados.
●
Guarde la conguración personalizada que aparece en una ventana, barra de herramientas o barra de
menú tomando capturas de pantalla de la misma. La captura de pantalla puede ahorrarle mucho tiempo
si tiene que restablecer sus preferencias.
●
Al hacer copias de seguridad en discos, numere cada disco después de retirarlo de la unidad.
NOTA: Para obtener instrucciones detalladas sobre las diversas opciones de copias de seguridad y
restauración, busque estos tópicos en Ayuda y soporte técnico. Para acceder a Ayuda y soporte técnico,
seleccione el botón Inicio y luego Ayuda y soporte técnico.
NOTA: El Control de cuentas de usuario solicitará su permiso o contraseña cuando realice algunas tareas.
Para continuar una tarea, seleccione la opción adecuada. Para obtener información acerca del Control de
cuentas de usuario, consulte Ayuda y soporte técnico: Seleccione el botón de Inicio y luego seleccione Ayuda
y soporte técnico.
Para crear una copia de seguridad con Copias de seguridad y restauración de Windows:
NOTA: El proceso de copia de seguridad puede tardar más de una hora, dependiendo del tamaño de los
archivos y de la velocidad del equipo.
1. Seleccione el botón de Inicio, seleccione Todos los programas, seleccione Mantenimiento y luego
seleccione Copias de seguridad y restauración.
2. Siga las instrucciones que aparecerán en pantalla para congurar la copia de seguridad.
Restaurar sistema
Si tiene un problema que podría deberse a software que instaló en su equipo, o si desea restaurar el sistema a
un estado anterior sin perder ninguna información personal, utilice Restaurar sistema para devolver el equipo
a un punto de restauración anterior.
NOTA: Utilice siempre este procedimiento de Restaurar sistema antes de utilizar la función de recuperación
del sistema.
Para iniciar Restaurar sistema:
Restaurar sistema 25

1. Cierre todos los programas que estén en ejecución.
2. Seleccione el botón de Inicio, haga clic con el botón derecho en el equipo y luego seleccione
Propiedades.
3. Seleccione Protección del sistema, seleccione Restaurar sistema, seleccione Siguiente y luego siga las
instrucciones que aparecen en pantalla.
Recuperación del sistema
¡ADVERTENCIA! Este procedimiento borrará toda la información del usuario. Para evitar la pérdida de
información, asegúrese de hacer una copia de seguridad de toda la información del usuario para poder
restaurarla después de la recuperación.
La recuperación del sistema borra completamente y reformatea la unidad de disco duro, borrando todos los
archivos de datos que haya creado, y después reinstala el sistema operativo, los programas y los
controladores. No obstante, deberá volver a instalar el software que el PC no incluía de fábrica. Esto incluye el
software suministrado en los CD incluidos en la caja de accesorios del equipo y los programas de software
instalados desde la compra. Los archivos personales deben restaurarse desde las copias de seguridad que
haya realizado.
Si no pudo crear un DVD o una unidad ash USB de recuperación de sistema, puede solicitar un conjunto de
discos de recuperación al servicio técnico. Vaya a http://www.hp.com/support, seleccione su país o región y
siga las instrucciones que aparecen en pantalla.
NOTA: Utilice siempre el procedimiento de Restaurar sistema antes de utilizar el programa de Recuperación
del sistema. Consulte Restaurar sistema en la página 25.
Debe elegir uno de los métodos siguientes para realizar una recuperación del sistema:
●
Imagen de recuperación: Realice la recuperación del sistema desde una imagen de recuperación que se
encuentra almacenada en su unidad de disco duro. La imagen de recuperación es un archivo que
contiene una copia del software original de fábrica. Para realizar una recuperación del sistema a partir
de la imagen de recuperación, consulte Recuperación del sistema cuando Windows responde
en la página 26 o Recuperación del sistema cuando Windows no responde en la página 27.
●
Medios de recuperación: Ejecute la Recuperación del sistema desde los medios de recuperación que
usted creó a partir de los archivos guardados en su disco duro o adquiridos por separado. Consulte
Recuperación del sistema con los medios de recuperación (solo en algunos modelos) en la página 27.
Recuperación del sistema cuando Windows responde
PRECAUCIÓN: La recuperación del sistema borra todos los datos y programas que hayan sido creados o
instalados. Antes de empezar, haga una copia de seguridad de los datos importantes en un CD o DVD o en una
unidad ash USB.
NOTA: En algunos casos deberá utilizar el medio de recuperación para este procedimiento. Si aún no ha
creado este medio, siga las instrucciones que aparecen en Creación de medios de recuperación
en la página 23.
Si el equipo está funcionando y el sistema operativo está activo, siga estos pasos para realizar una
Recuperación del sistema:
1. Apague el equipo.
2. Desconecte todos los dispositivos periféricos del equipo, excepto el monitor, el teclado y el ratón.
3. Encienda el equipo.
26 Capítulo 11 Copias de seguridad, restauración y recuperación en Windows 7 Professional, Windows
Embedded Standard 7 y Windows Embedded POSReady 7

4. Cuando se haya cargado Windows, seleccione el botón de Inicio y luego seleccione Todos los
programas.
●
Si Seguridad y protección aparece en la lista, continúe con el paso 5.
●
Si Productividad y herramientas aparece en la lista, siga los pasos de Recuperación del sistema
cuando Windows no responde en la página 27.
5. Seleccione la Seguridad y protección, seleccione Recovery Manager y luego seleccione Recovery
Manager. Si se le solicita, seleccione Sí para permitir que el programa continúe.
6. En Necesito ayuda de inmediato, seleccione Recuperación del sistema.
7. Seleccione Sí y luego Siguiente. El equipo se reiniciará.
8. Cuando se reinicie el equipo, verá de nuevo la pantalla de bienvenida Recovery Manager. En Necesito
ayuda de inmediato, seleccione Recuperación del sistema. Si se le pide que haga una copia de
seguridad de sus archivos y no lo ha hecho aún, seleccione Hacer copia de seguridad de sus archivos
primero (recomendado) y luego seleccione Siguiente. De lo contrario, seleccione Recuperar sin hacer
copia de seguridad de sus archivos y luego seleccione Siguiente.
9. Se iniciará la recuperación del sistema. Después de nalizar la recuperación del sistema, seleccione
Finalizar para reiniciar el equipo.
10. Cuando haya nalizado la conguración de Windows, apague el equipo, reconecte los dispositivos
periféricos y encienda de nuevo el equipo.
Recuperación del sistema cuando Windows no responde
PRECAUCIÓN: La recuperación del sistema borra todos los datos y programas que hayan sido creados o
instalados.
Si Windows no responde pero el equipo está funcionando, siga estos pasos para realizar una recuperación del
sistema.
1. Apague el equipo. En caso necesario, mantenga pulsado el botón de encendido hasta que se apague el
equipo.
2. Desconecte todos los dispositivos periféricos del PC, excepto el monitor, el teclado y el ratón.
3. Presione el botón de alimentación para encender el equipo.
4. Tan pronto como vea la pantalla con el logotipo de HP, presione repetidas veces la tecla f11 de su
teclado hasta que aparezca en la pantalla el mensaje Windows está cargando archivos....
5. En la pantalla de HP Recovery Manager, siga las instrucciones en pantalla para continuar.
6. Cuando haya nalizado la conguración de Windows, apague el equipo, reconecte los dispositivos
periféricos y encienda de nuevo el equipo.
Recuperación del sistema con los medios de recuperación (solo en algunos
modelos)
Siga los pasos indicados en esta sección si ha creado medios de recuperación utilizando Creación de medios
de recuperación mediante HP Recovery Manager (solo en algunos modelos) en la página 23. Si ha utilizado HP
Recovery Disc Creator para crear un DVD del sistema operativo y un DVD de Recuperación de controladores,
siga los pasos de Uso de los discos del sistema operativo de HP Recovery Disc (Disco de recuperación de HP)
(solo en algunos modelos) en la página 28.
Recuperación del sistema 27

PRECAUCIÓN: La recuperación del sistema borra todos los datos y programas que hayan sido creados o
instalados. Haga una copia de seguridad de todos los datos importantes en un CD, DVD o una unidad ash
USB.
Para realizar una recuperación del sistema utilizando medios de recuperación:
1. Si está utilizando un conjunto de DVD, inserte el primer disco de recuperación en la bandeja de la unidad
de DVD y luego cierre la bandeja. Si usa una unidad ash USB de recuperación, insértela en un puerto
USB.
2. Seleccione el botón de Inicio y luego seleccione Apagar.
– o –
Si el equipo no responde, mantenga pulsado el botón de encendido durante 5 segundos
aproximadamente o hasta que se apague el equipo.
3. Desconecte todos los dispositivos periféricos del equipo, excepto el monitor, el teclado y el ratón.
4. Pulse el botón de inicio para encender el equipo y pulse esc mientras el equipo se está encendiendo para
mostrar el menú de inicio.
5. Utilice las teclas de echa para seleccionar el menú de arranque y después pulse Intro. Utilice las teclas
de echa para seleccionar la ubicación en la que se inserta el medio de recuperación (USB o DVD). Pulse
Intro para arrancar desde ese dispositivo.
6. Si Recovery Manager le pregunta si desea ejecutar la recuperación del sistema desde medios o desde el
disco duro, seleccione Medios. En la pantalla de bienvenida, debajo de Necesito ayuda de inmediato,
seleccione Reinicio de fábrica.
7. Si se le pide que haga una copia de seguridad de sus archivos y no lo ha hecho aún, seleccione Hacer
copia de seguridad de sus archivos primero (recomendado) y luego seleccione Siguiente. De lo
contrario, seleccione Recuperar sin hacer copias de seguridad de sus archivos y luego seleccione
Siguiente.
8. Si se le indica que inserte el siguiente disco de recuperación, hágalo.
9. Cuando nalice el Administrador de recuperación, retire el disco de recuperación o la unidad ash USB
del sistema.
10. Haga clic en Finalizar para reiniciar el equipo.
Uso de los discos del sistema operativo de HP Recovery Disc (Disco de recuperación
de HP) (solo en algunos modelos)
Siga los pasos indicados en esta sección si ha utilizado HP Recovery Disc Creator para crear un DVD del
sistema operativo y un DVD de Recuperación de controladores. Si ha creado medios de recuperación utilizando
Creación de medios de recuperación mediante HP Recovery Manager (solo en algunos modelos)
en la página 23, siga los pasos de Recuperación del sistema con los medios de recuperación (solo en algunos
modelos) en la página 27.
Si no puede utilizar los discos de recuperación que ha creado previamente con HP Recovery Disc Creator (solo
en algunos modelos), debe comprar un DVD del sistema operativo para reiniciar el equipo y reparar el sistema
operativo.
28 Capítulo 11 Copias de seguridad, restauración y recuperación en Windows 7 Professional, Windows
Embedded Standard 7 y Windows Embedded POSReady 7

Para pedir un DVD del sistema operativo, póngase en contacto con el soporte técnico. Vaya a
http://www.hp.com/support, seleccione su país o región y siga las instrucciones que aparecen en pantalla.
PRECAUCIÓN: El uso de un DVD del sistema operativo Windows Embedded Standard 7 o Windows
Embedded POSReady 7 borra por completo el contenido de la unidad de disco duro y reformatea la unidad de
disco duro. Todos los archivos que haya creado y cualquier software instalado en el equipo se eliminarán de
forma permanente. Cuando haya nalizado el reformateo, el proceso de recuperación lo ayuda a restaurar el
sistema operativo, así como también los controladores, el software y las utilidades.
Para iniciar la recuperación utilizando un DVD del sistema operativo Windows Embedded Standard 7 o
Windows Embedded POSReady 7:
NOTA: Esto proceso lleva varios minutos.
1. Si es posible, haga copias de seguridad de todos los archivos personales.
2. Reinicie el equipo y, a continuación, inserte el DVD del sistema operativo en la unidad óptica antes de
que cargue el sistema operativo Windows.
NOTA: Si el equipo no se inicia en el DVD, reinicie el equipo y presione esc cuando el equipo se esté
encenciendo para ver el menú de inicio. Utilice las teclas de echa para seleccionar el menú de arranque
y después pulse Intro. Utilice las teclas de echa para seleccionar la ubicación en la que se inserta el DVD
de recuperación. Pulse Intro para arrancar desde ese dispositivo.
3. Cuando se le indique, presione cualquier tecla del teclado.
4. Siga las instrucciones que aparecen en la pantalla.
5. Seleccione Siguiente.
6. Seleccione Install now (Instalar ahora).
7. Siga las instrucciones que aparecen en la pantalla.
Luego de que nalice la reparación:
1. Expulse el DVD del sistema operativo y, a continuación, inserte el DVD de Recuperación de controladores.
2. Siga las instrucciones que aparecen en pantalla para instalar controladores de activación de hardware
en primer lugar y luego instale aplicaciones recomendadas.
Recuperación del sistema 29

12 Uso, actualización y mantenimiento de los
sistemas operativos de su equipo (Windows
10 Pro, Windows 10 IoT Enterprise for
Retail, Windows 8.1 Pro, Windows
Embedded 8.1 Industry Pro Retail, Windows
Embedded Standard 7 y Windows Embedded
POSReady 7)
Puede acceder a una ubicación centralizada de administración del equipo y administrar su equipo, lo que
incluye las siguientes opciones:
●
Visualizar o cambiar el nombre de su equipo y otra conguración del sistema
●
Agregar un dispositivo o impresora y cambiar otra conguración del sistema
●
Obtener ayuda y soporte para su modelo especíco
●
Instalar software de soporte HP para su equipo
●
Adquirir suministros y accesorios para su equipo
Para acceder a la ubicación de administración:
●
Windows 10 Pro y Windows 10 IoT Enterprise for Retail
▲
Escriba configuración en el cuadro de búsqueda de la barra de tareas y luego seleccione
Todas las conguraciones.
– o –
▲
Deslice el dedo en desde la derecha de la pantalla y luego seleccione Todas las conguraciones.
– o –
▲
Seleccione el icono del Centro de actividades en el área de noticación, en el extremo derecho de
la barra de tareas, y luego seleccione Todas las conguraciones.
●
Windows 8.1 Pro y Windows Embedded 8.1 Industry Pro Retail
▲
Mueva el puntero hacia la esquina superior o inferior derecha de la pantalla de Inicio para mostrar
los accesos, seleccione Conguración y luego seleccione Cambiar conguración del equipo.
●
Windows Embedded 7 o Windows Embedded POSReady 7
▲
Seleccione el botón de Inicio, seleccione Dispositivos e impresoras y luego haga doble clic en la
imagen de su equipo.
30 Capítulo 12 Uso, actualización y mantenimiento de los sistemas operativos de su equipo (Windows 10
Pro, Windows 10 IoT Enterprise for Retail, Windows 8.1 Pro, Windows Embedded 8.1 Industry Pro Retail,
Windows Embedded Standard 7 y Windows Embedded POSReady 7)
-
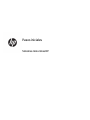 1
1
-
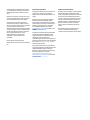 2
2
-
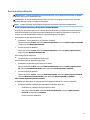 3
3
-
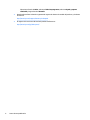 4
4
-
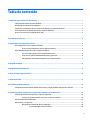 5
5
-
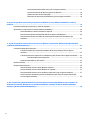 6
6
-
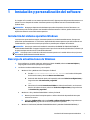 7
7
-
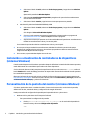 8
8
-
 9
9
-
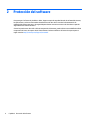 10
10
-
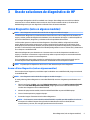 11
11
-
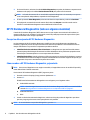 12
12
-
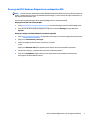 13
13
-
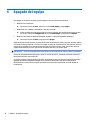 14
14
-
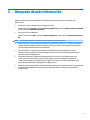 15
15
-
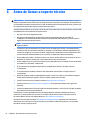 16
16
-
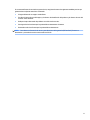 17
17
-
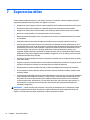 18
18
-
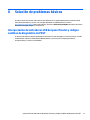 19
19
-
 20
20
-
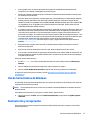 21
21
-
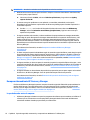 22
22
-
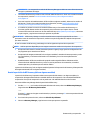 23
23
-
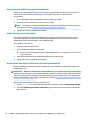 24
24
-
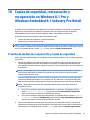 25
25
-
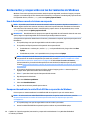 26
26
-
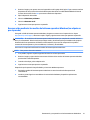 27
27
-
 28
28
-
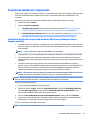 29
29
-
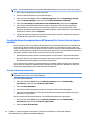 30
30
-
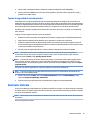 31
31
-
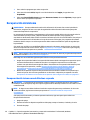 32
32
-
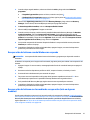 33
33
-
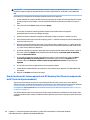 34
34
-
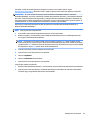 35
35
-
 36
36
HP RP9 G1 Retail System Model 9015 (ENERGY STAR) Guía de inicio rápido
- Tipo
- Guía de inicio rápido
Documentos relacionados
-
HP Compaq 6200 Pro Small Form Factor PC Guía de inicio rápido
-
HP Z4 G4 Workstation Manual de usuario
-
HP EliteBook 840r G4 Notebook PC El manual del propietario
-
HP EliteBook 1050 G1 Notebook PC El manual del propietario
-
HP ZBook Studio G5 Mobile Workstation Manual de usuario
-
HP Z1 Entry Tower G6 El manual del propietario
-
HP ProBook x360 440 G1 Notebook PC El manual del propietario