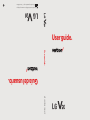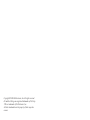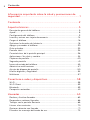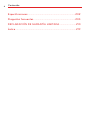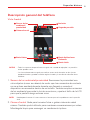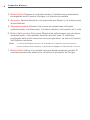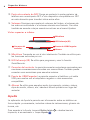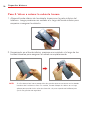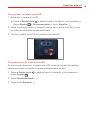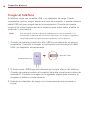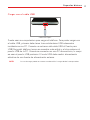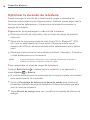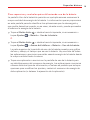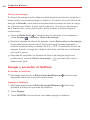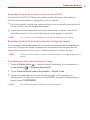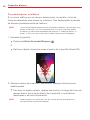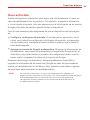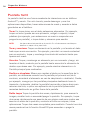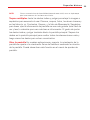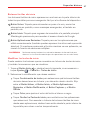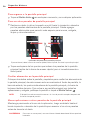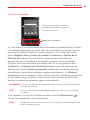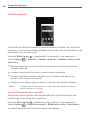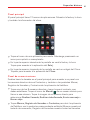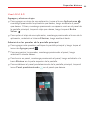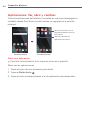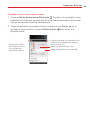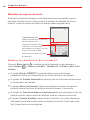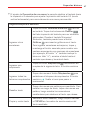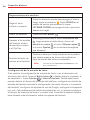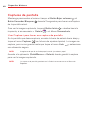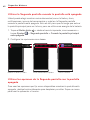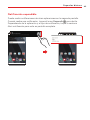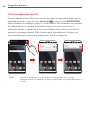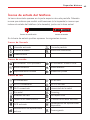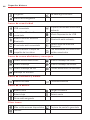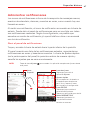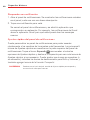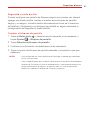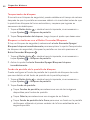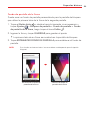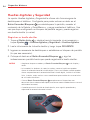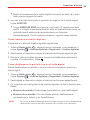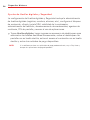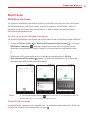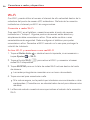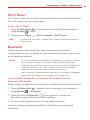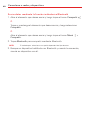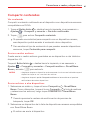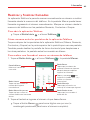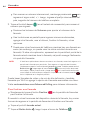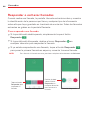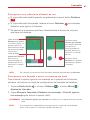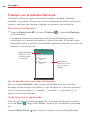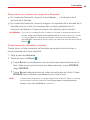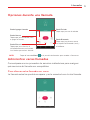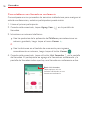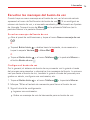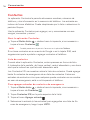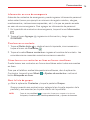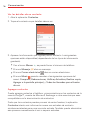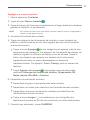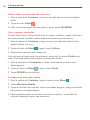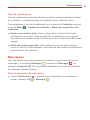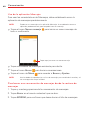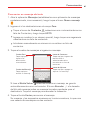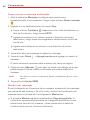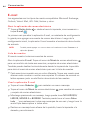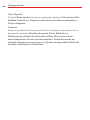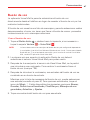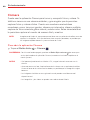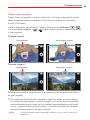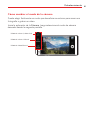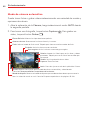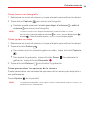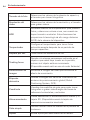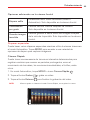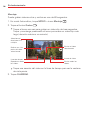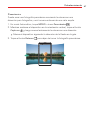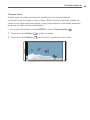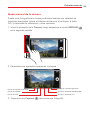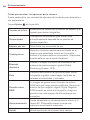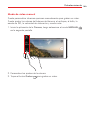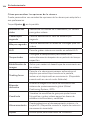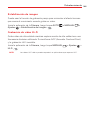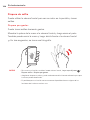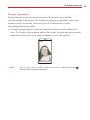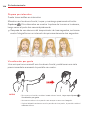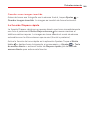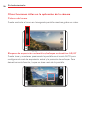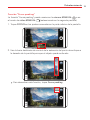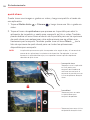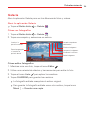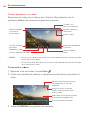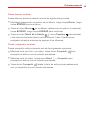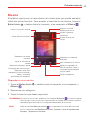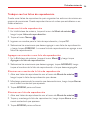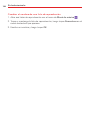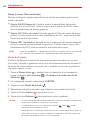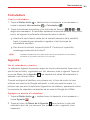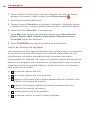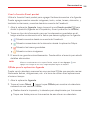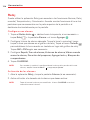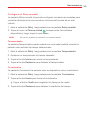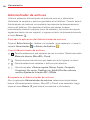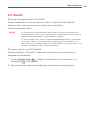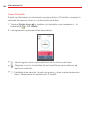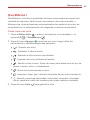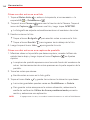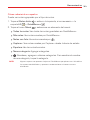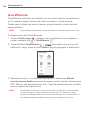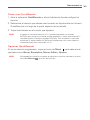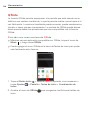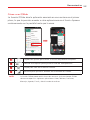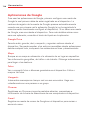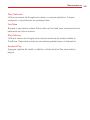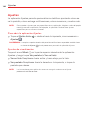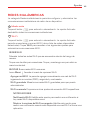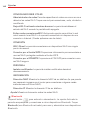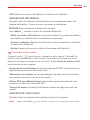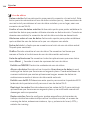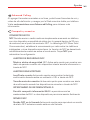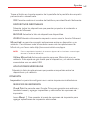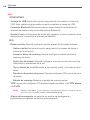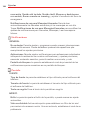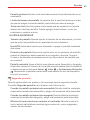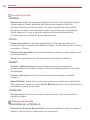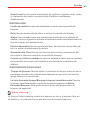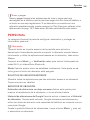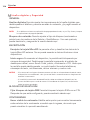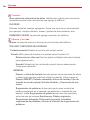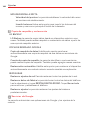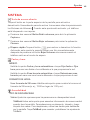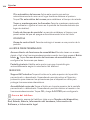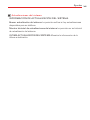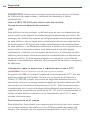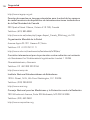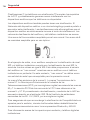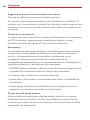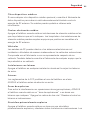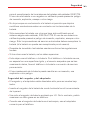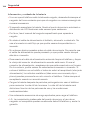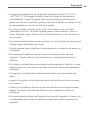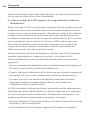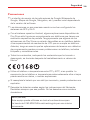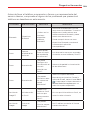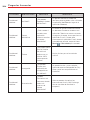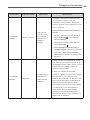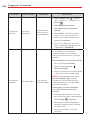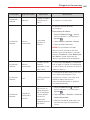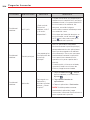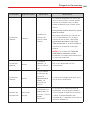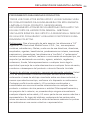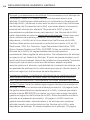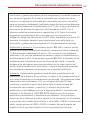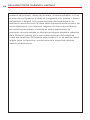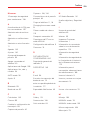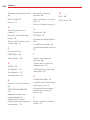LG Série V20 Verizon Wireless Guía del usuario
- Categoría
- Smartphones
- Tipo
- Guía del usuario
Este manual también es adecuado para

User guide.
MFL69572201 (1.0) ME
This booklet is made from 98% post-consumer recycled paper.
This booklet is printed with soy ink. Printed in Mexico
User guide.
Guía del usuario.

Copyright©2016/LG/Electronics,/Inc./All/rights/reserved.//
LG/and/the/LG/logo/are/registered/trademarks/of/LG/Corp./
V20/is/a/trademark/of/LG/Electronics,/Inc.
All/other/trademarks/are/the/property/of/their/respective/
owners.

1
Información importante sobre la salud y precauciones de seguridad
Antes de comenzar a usar el nuevo teléfono
Incluido en la caja del teléfono hay folletos con distinta información. Estos
folletos proporcionan información importante respecto al nuevo dispositivo.
Por favor lea toda la información proporcionada. Esta información ayudará a
sacar el máximo del teléfono, reducir el riesgo de lesión, evitar dañar el
dispositivo, y conocer las regulaciones legales respecto al uso de este
dispositivo.
Es importante revisar la guía de información sobre la garantía y la seguridad
del producto antes de empezar a usar el nuevo teléfono. Por favor siga
todas las instrucciones de seguridad y funcionamiento del producto y
reténgalas para futuras referencias. Observe todas las advertencias para
reducir el riesgo de lesión, daño y responsabilidades legales.

2
Contenido
Información importante sobre la salud y precauciones de
seguridad ......................................................................................1
Contenido
....................................................................................2
Aspectos básicos
........................................................................5
Descripción general del teléfono ........................................................................ 5
Ayuda
.................................................................................................................... 8
Configuración del teléfono
.................................................................................. 9
Insertar y extraer una tarjeta de memoria
........................................................14
Cargar el teléfono................................................................................................16
Optimizar la duración de la batería
...................................................................18
Apagar y encender el teléfono
..........................................................................20
Guía antirrobo
.....................................................................................................23
Pantalla táctil
......................................................................................................24
Características de la pantalla principal
............................................................26
Aplicaciones: Ver, abrir y cambiar
.....................................................................34
Capturas de pantalla
..........................................................................................40
Segunda pantalla
................................................................................................41
Íconos de estado del teléfono
...........................................................................45
Administrar notificaciones
................................................................................ 47
Ajustes de bloqueo de pantalla
........................................................................50
Huellas digitales y Seguridad
............................................................................54
Multitarea
............................................................................................................ 57
Conectarse a redes y dispositivos .......................................... 58
Wi-Fi ....................................................................................................................58
Wi-Fi Direct
........................................................................................................59
Bluetooth
.............................................................................................................59
Compartir contenidos
.........................................................................................61
Llamadas .................................................................................. 63
Realizar y finalizar llamadas ..............................................................................63
Responder o rechazar llamadas
.......................................................................66
Trabajar con la pestaña Reciente
.....................................................................68
Llamar a los contactos
.......................................................................................70
Opciones durante una llamada
..........................................................................71
Escuchar los mensajes del buzón de voz
......................................................... 73

Contenido
3
Comunicación ...........................................................................74
Contactos ............................................................................................................ 74
Mensajería
........................................................................................................... 79
E-mail
..................................................................................................................84
Buzón de voz
...................................................................................................... 87
Entretenimiento ....................................................................... 88
Cámara ................................................................................................................88
Galería
................................................................................................................ 113
Música
.................................................................................................................117
Herramientas ...........................................................................121
Grabadora de audio de alta de definición ...................................................... 121
Calculadora
....................................................................................................... 123
Reloj
................................................................................................................... 126
Administrador de archivos
.............................................................................. 128
LG Health
.......................................................................................................... 129
QuickMemo+
..................................................................................................... 131
QuickRemote
.................................................................................................... 134
QSlide
................................................................................................................ 136
Aplicaciones de Google
................................................................................... 138
Ajustes .................................................................................... 140
REDES INALÁMBRICAS.................................................................................. 141
DISPOSITIVO
................................................................................................... 149
PERSONAL
...................................................................................................... 155
SISTEMA
.............................................................................................................. 161
Accesibilidad
........................................................................................................ 161
Seguridad ................................................................................166
Información para el consumidor sobre emisiones de radiofrecuencia ....... 168
Información al consumidor sobre la tasa de absorción específica
..............173
Reglamentaciones de compatibilidad con dispositivos de ayuda auditiva
(HAC) para aparatos inalámbricos
..................................................................175
Precaución: evite una posible pérdida de la audición
...................................177
Información de seguridad de la Asociación de la Industria de las
Telecomunicaciones
..........................................................................................179
Información de seguridad
............................................................................... 182
Actualización de la FDA para los consumidores
............................................187

Contenido
4
Especificaciones ....................................................................202
Preguntas frecuentes
............................................................203
DECLARACIÓN DE GARANTÍA LIMITADA
........................210
Índice
.......................................................................................219

5
Aspectos básicos
Descripción general del teléfono
Vista frontal
Cámara frontal
Sensor de luz
ambiental/
proximidad
Botón Volver
Botón Aplicaciones
Recientes
Botón Inicio
Auricular
Segunda pantalla
NOTAS t Todas las capturas de pantalla en esta guía son a modo de ejemplo. Las pantallas
reales pueden variar.
t Las instrucciones de esta guía para realizar tareas están basadas en los ajustes
predeterminados y pueden cambiar según el modo y la versión de software de su
teléfono.
1. Sensor de luz ambiental/proximidadReconocen la proximidad con
otros objetos (como su cabeza) de modo que los comandos de contacto
no se activan accidentalmente durante una llamada o cuando el
dispositivo se encuentra dentro de un bolsillo. También emplea un sensor
de luz ambiental que mide la luz de su entorno y ajusta el brillo de la LCD
para que la pantalla tenga colores vivos.
NOTA No bloquee el sensor ni la zona cercana al sensor para evitar problemas con la pantalla
táctil.
2. Cámara frontalÚsela para tomarse fotos o grabar videos de usted
mismo. También podrá utilizarlo para mantener conversaciones por video.
Manténgala limpia para conseguir un rendimiento óptimo.

Aspectos básicos
6
3. Botón VolverRegresa a la pantalla anterior. También cierra elementos
emergentes como menús, diálogos y el teclado en pantalla.
4. AuricularPermite escuchar a las personas que llaman y las indicaciones
automatizadas.
5. Segunda pantallaMuestra los iconos de aplicaciones utilizadas
recientemente, notificaciones, Contactos rápidos, información útil y más.
6. Botón Aplicaciones RecientesMuestra las aplicaciones que se usaron
recientemente y las pestañas abiertas de sitios web. Si mantiene
presionado este botón mientras mira una aplicación, se activa la función
de Múltiples ventanas.
NOTA La función de Múltiples ventanas no se puede activar desde la pantalla principal, la
pantalla de Aplicaciones recientes, la aplicación de Google o la aplicación de la Cámara.
7. Botón InicioVuelve a la pantalla principal desde cualquier pantalla. Si
mantiene presionado este botón, se abrirá la aplicación de Google.

Aspectos básicos
7
Vista posterior
Botón para quitar
la cubierta trasera
Vo l u m en
Cámaras traseras
Botón Encender/
Bloquear,
Lector de
identificación con
huella
Flash
Punto de contacto de NFC
Enfoque automático con
detección por láser
8. Cámaras traserasSe usa para tomar fotos y grabar videos. Manténgala
limpia para conseguir un rendimiento óptimo.
9. FlashAumenta el brillo de la imagen capturada o el video grabado
cuando se enciende el flash. Cuando se active la opción en
Accesibilidad, también parpadeará para alertarlo (p. ej. para avisarle
sobre llamadas entrantes, mensajes, alarmas, etc.).
10. Botón Encender/Bloquear, Lector de identificación con
huellaPermite apagar la luz de fondo de la pantalla y bloquear la
pantalla, o encender de nuevo la luz de fondo de la pantalla. Manténgala
presionada para encender o apagar el teléfono, reiniciarlo y activar o
desactivar el Modo avión.
11. Botón para quitar la cubierta traseraPresione para liberar la cubierta
trasera del teléfono.
12. Enfoque automático con detección por láserDetecta la distancia
entre la cámara posterior y los objetos cercanos usando tecnología
láser. Esta función ayuda a que la cámara enfoque de manera rápida y
precisa a distancias cortas o largas.
NOTA No cubra el sensor de proximidad ni el enfoque automático con detección por láser con
una película protectora, bolsa o funda no autorizada por LG ya que esto puede afectar el
buen funcionamiento del dispositivo.

Aspectos básicos
8
13. Punto de contacto de NFCPonga en contacto la parte posterior de
teléfono con una etiqueta NFC u otro dispositivo compatible con NFC
en esta ubicación para transferir datos entre ellos.
14. VolumenPresione para ajustar el volumen del timbre, el volumen de
los archivos multimedia o el volumen durante una llamada. Con ellas
también se accede a atajos cuando se activan en el menú Ajustes.
Vistas superior e inferior
Conector del
auricular
Micrófono
LED Infrarrojo (IR)
Puerto de USB/Cargador
Altavo z
15. MicrófonoTransmite su voz al otro interlocutor. También se utiliza para
las funciones activadas por voz.
16. LED Infrarrojo (IR)Se utiliza para programar y usar la función
QuickRemote.
17. Conector del auricularLe permite conectar auriculares opcionales para
mantener conversaciones cómodas con manos libres. También puede
conectar unos auriculares para escuchar música.
18. Puerto de USB/CargadorLe permite conectar el teléfono y el cable
USB para usarlos con el adaptador cargador u otros accesorios
compatibles.
19. AltavozSe utiliza para escuchar audio (por ejemplo, música, videos,
clips de sonido, altavoz, etc.) desde el altavoz posterior en lugar del
auricular.
Ayuda
La aplicación de Ayuda le permite ver información sobre su teléfono en
forma rápida y conveniente, incluidos videos de instrucciones, glosario de
íconos, etc.
Para acceder a la Ayuda, toque el Botón Inicio
> deslice hacia la
izquierda, si es necesario > toque Ayuda .

Aspectos básicos
9
Configuración del teléfono
Inserte la batería que vino con su dispositivo correctamente y cárguela para
empezar a usar su dispositivo.
Paso 1. Retirar la cubierta trasera
Con el teléfono boca abajo, presione el Botón para liberar la cubierta
trasera y levántela con cuidado.
Botón para
quitar la
cubierta
trasera
Paso 2. Insertar la batería
Inserte la batería y asegúrese de que los contactos dorados estén
alineados. Presione suavemente para que la batería quede firme.

Aspectos básicos
10
Paso 3. Volver a colocar la cubierta trasera
1. Alinee el borde inferior de la cubierta trasera con la parte inferior del
teléfono. Luego presione con cuidado a lo largo del borde inferior para
empezar a asegurar la cubierta.
2. Empezando en el borde inferior, presione con cuidado a lo largo de los
bordes laterales para asegurar la cubierta completamente.
NOTA Si utiliza demasiada fuerza puede dañar los ganchos que se encuentran en los bordes
interiores de la cubierta trasera. En cambio, cuando coloque la cubierta en su lugar,
aplique poca presión hacia arriba (en dirección a la parte superior del teléfono) para
ajustar los ganchos de seguridad.

Aspectos básicos
11
Paso 4. Cargar el teléfono
Antes de encender tu teléfono, cárgalo completamente.
Asegúrese de utilizar el cable USB Tipo-C y el adaptador del cargador que
vienen con el teléfono. Consulte Cargar el teléfono en las páginas 16 y 17
para obtener mayor información.
iADVERTENCIA! Usa solamente cargadores aprobados con tu teléfono. El uso de un cargador
que no sea compatible o la manipulación del puerto de carga puede dañar tu
teléfono y anular la garantía.
Precauciones de uso del dispositivo
!
Al cambiar la batería, asegúrese bien de que no entre ninguna sustancia
extraña ni agua en el dispositivo.
!
Asegúrese de que el interior del dispositivo no se dañe por el contacto
con un objeto metálico o agua.
!
No utilice la fuerza para separar la cubierta trasera del teléfono. Presione
el botón para quitar la cubierta trasera del teléfono.
!
Asegúrese también de utilizar el cable USB Tipo-C proporcionado como
un accesorio básico.
!
No seguir las instrucciones que se detallan en esta guía puede causar
que el dispositivo sufra daños

Aspectos básicos
12
Retirar la batería y la tarjeta SIM
Extraer la batería
1. Con el teléfono orientado hacia abajo, presione el botón para liberar la
cubierta trasera y levántela con cuidado.
Botón para
quitar la
cubierta
trasera
2. Use el espacio para el dedo que se encuentra en la parte inferior del
compartimento de la batería para sacarla.

Aspectos básicos
13
Extraer la tarjeta SIM
La tarjeta SIM está preinstalada en su teléfono inteligente. Si necesita
reemplazar la tarjeta SIM, consulte las siguientes instrucciones.
1. Apague el teléfono, quita la cubierta trasera y la batería (como se indicó
en las instrucciones anteriores).
2. Localice la ranura de la tarjeta SIM (la ranura inferior de las dos ranuras
situadas sobre la esquina superior derecha del compartimiento de la
batería) y deslice suavemente la tarjeta SIM hacia afuera para retirarla.

Aspectos básicos
14
Insertar y extraer una tarjeta de memoria
Insertar una tarjeta microSD
1. Retire la cubierta trasera (como se indicó en las instrucciones anteriores)
y ubique las dos ranuras que se encuentran justo encima de la esquina
superior derecha del compartimiento de la batería. (Cerca de la ranura
podrá leer "microSD").
2. Coloque la tarjeta microSD (se vende por separado) con la etiqueta hacia
arriba y los contactos dorados hacia la ranura, y luego deslícela con
cuidado hacia el interior de la ranura superior hasta que quede bien
asegurada.
NOTA Si se utiliza de manera inadecuada, la tarjeta microSD puede dañarse con facilidad.
Inserte, quite o manipule con cuidado.

Aspectos básicos
15
Para extraer la tarjeta microSD
1. Desactive la tarjeta microSD.
!
Toq ue el Botón Inicio > deslice hacia la izquierda, si es necesario >
toque Ajustes > Almacenamiento > ícono Expulsar .
2. Retire la cubierta trasera y ubique la ranura de la tarjeta microSD (como
se indicó en las instrucciones anteriores).
3. Tire de la tarjeta microSD con cuidado para sacarla.
Para desactivar la tarjeta microSD
Es importante desactivar la tarjeta microSD antes de retirarla del teléfono
parar evitar dañar la tarjeta o los datos almacenados en ella.
1. To que el Botón Inicio > deslice hacia la izquierda, si es necesario >
toque Ajustes
.
2. Toque Almacenamiento.
3. Toque ícono Expulsar .

Aspectos básicos
16
Cargar el teléfono
El teléfono viene con un cable USB y un adaptador de carga. Puede
conectarlos juntos y cargar desde una toma de corriente, o puede utilizar el
cable USB solo para cargar desde la computadora. Oriente de manera
correcta los conectores antes de la inserción para evitar dañar el cable, el
adaptador o los puertos.
NOTA Use solamente accesorios de carga aprobados para cargar el teléfono LG. La
manipulación inadecuada del Puerto para USB/Carga y el uso de un cargador no
compatible pueden ocasionarle daños al teléfono y anular la garantía.
1. Oriente de manera correcta el cable USB con el adaptador de carga y
conéctelos. Consulte la imagen a continuación para conectar el cable
USB y el adaptador correctamente.
Adaptador de carga
Cable USB Tipo-C
2. El Puerto para USB/Carga está ubicado en la parte inferior del teléfono.
Oriente de manera correcta el conector del cable con el puerto antes de
enchufarlo. Consulte la imagen en la siguiente página para conectar el
cargador al teléfono correctamente.
3. Enchufe el adaptador de carga a un tomacorriente para comenzar a
cargar.

Aspectos básicos
17
Cargar con el cable USB
Cable USB Tipo-C
Puede usar su computadora para cargar el teléfono. Para poder cargar con
el cable USB, primero debe tener los controladores USB adecuados
instalados en su PC. Conecte un extremo del cable USB al Puerto para
USB/Carga del teléfono (como se muestra más arriba) y el otro extremo al
puerto USB de la PC. Cuando se conecta con una PC de escritorio, lo mejor
es usar el puerto USB posterior. El nodo USB debe recibir alimentación
eléctrica de una fuente de alimentación externa.
NOTA La tasa de carga puede ser menor cuando realiza la carga desde la computadora.

Aspectos básicos
18
Optimizar la duración de la batería
Puede prolongar la vida útil de la batería entre cargas si desactiva las
funciones que se ejecutan en segundo plano. Además, puede supervisar la
forma en que las aplicaciones y los recursos del sistema consumen la
energía de la batería.
Sugerencias para prolongar la vida útil de la batería
!
Disminuya el brillo de la pantalla y fije un límite de tiempo de pantalla
más corto.
!
Desactive las comunicaciones de radio (como Wi-Fi, Bluetooth
®
, GPS,
etc.) que no esté usando de forma activa. (Tenga en cuenta que el
receptor de GPS solo se activa cuando utiliza aplicaciones que lo deban
usar).
!
Desactive la sincronización automática para Gmail, Calendario, Contactos
y otras aplicaciones si no la necesita.
NOTA Si permite que otros dispositivos usen la conexión de punto de acceso de su
dispositivo, la batería se agotará mucho más rápido.
Para comprobar el nivel de carga de la batería
Toq ue el Botón Inicio > deslice hacia la izquierda, si es necesario >
toque Ajustes > Batería.
!
El nivel de batería (como un porcentaje de la carga completa) se muestra
en la parte superior de la pantalla.
!
Active el Porcentaje de batería en la barra de estado para mostrar el
porcentaje restante de carga de batería en la Barra de estado que está
junto al icono de la batería.
!
Toq ue Ahorro de energía para ver o modificar los ajustes del Ahorro de
energía.

Aspectos básicos
19
Para supervisar y controlar qué está haciendo uso de la batería
La pantalla Uso de la batería le permite ver qué aplicaciones consumen la
mayor cantidad de energía de la batería. La información que se proporciona
en esta pantalla permite identificar las aplicaciones que ha descargado y
que podría desactivar cuando no se usen; de este modo, puede aprovechar
al máximo la energía de la batería.
!
Toq ue el Botón Inicio > deslice hacia la izquierda, si es necesario >
toque Ajustes > Batería > Uso de la batería.
O
!
Toq ue el Botón Inicio > deslice hacia la izquierda, si es necesario >
toque Ajustes > Acerca del teléfono > Batería > Uso de la batería.
La parte superior de la pantalla de uso de la batería muestra una gráfica
del uso y debajo, el tiempo que se uso la batería. Hay una lista de todas
las aplicaciones o servicios que están usando energía de la batería desde
la mayor cantidad hasta la menor.
!
Toque una aplicación o servicio en la pantalla de uso de la batería para
ver detalles acerca del consumo de energía. Las aplicaciones o servicios
ofrecen distintos tipos de información, e incluso es posible que incluyan
opciones para modificar los ajustes y reducir el consumo de energía de
dicha aplicación (o detener la ejecución de la aplicación).

Aspectos básicos
20
Ahorro de energía
El Ahorro de energía cambia determinados ajustes para ahorrar carga de la
batería hasta que pueda recargar el teléfono. Si cambia el modo Ahorro de
energía a Activado, se activará automáticamente cuando el nivel de carga
de la batería sea inferior al nivel que ha definido. Si el Ahorro de energía
está desactivado, se le pedirá que lo active cuando la batería llegue a
niveles bajos.
!
Toq ue el Botón Inicio > deslice hacia la izquierda, si es necesario >
toque Ajustes > Batería > Ahorro de energía.
!
Desde la pantalla de ahorro de energía, toque Activar ahorro de energía,
luego seleccione para activar el ahorro de energía inmediatamente, o
cuando la batería esté por debajo del 5% o 15%. Si desactiva Ahorro de
energía, cuando la carga de la batería esté baja, recibirá una notificación
para que lo active.
!
Después de modificar los ajustes de Ahorro de energía según sus
preferencias, toque el Ahorro de energía para activarlo (azul) o
desactivarlo (gris).
Apagar y encender el teléfono
Encender el teléfono
!
Mantenga presionado el Botón Encender/Bloquear durante unos
segundos hasta que la pantalla se encienda.
Apagar el teléfono
1. Mantenga presionada el Botón Encender/Bloquear hasta que
aparezca el menú de opciones del teléfono.
2. Toque Apagar.
3. Toque APAGAR para confirmar que desea apagar el teléfono.

Aspectos básicos
21
Encender la pantalla usando la función KnockON
La función KnockON (Código de toques) le permite tocar dos veces la
pantalla para encenderla o apagarla de forma rápida.
!
De forma rapida, toque dos veces el centro de la pantalla para activar la
luz de fondo y ver la pantalla de bloqueo.
!
Toque dos veces rápidamente la barra de estado, un área vacía en la
pantalla principal o la pantalla de bloqueo para apagar la pantalla.
NOTA La luz posterior no se encenderá si el sensor de proximidad está cubierto.
Encender la pantalla usando la función Código de toques
Si la secuencia de desbloqueo de la pantalla de bloqueo está establecida
como un Código de toques, ingréselo en la pantalla inactiva para activar
automáticamente la luz de fondo y desbloquearla al mismo tiempo.
NOTA Use la punta de un dedo en vez de una uña para ingresar el Código de toques en la
pantalla.
Configuración de la función Knock Code
1. To que el Botón Inicio > deslice hacia la izquierda, si es necesario >
toque Ajustes > Bloqueo de pantalla.
2. Toque Seleccionar bloqueo de pantalla > Knock Code.
3. Toque los cuadrados en forma de patrón (de 6 a 10 toques) para
establecer el Código de toques, toque LISTO, ingréselo nuevamente y
luego toque CONFIRMAR.
NOTA Se le pedirá que ingrese y confirme un PIN de respaldo.

Aspectos básicos
22
Para desbloquear el teléfono
Si no usa el teléfono por un tiempo determinado, la pantalla y la luz de
fondo se desactivan para conservar la batería. Para desbloquear la pantalla
de bloqueo predeterminada del teléfono:
NOTA La pantalla de bloqueo predeterminada simplemente bloquea la pantalla para evitar
toques accidentales. Para más seguridad contra el uso no autorizado, puede
establecer un requisito de desbloqueo (por ejemplo, un Código de toques, un
patrón, un PIN, o una contraseña) que se deberá ingresar para desbloquear.
1. Encienda la pantalla.
!
Presione el Botón Encender/Bloquear .
O
!
De forma rápida, toque dos veces el centro de la pantalla (KnockON).
2. Desde el centro de la pantalla, deslícela en cualquier dirección para
desbloquearla.
!
Para usar un acceso directo, deslice hacia arriba a lo largo del icono de
acceso directo (en la parte inferior de la pantalla). La pantalla se
desbloquea y se inicia la aplicación.
NOTA Puede configurar las aplicaciones con los accesos directos que desee en la
configuración de la pantalla de bloqueo.

Aspectos básicos
23
Guía antirrobo
Puede configurar su dispositivo para evitar que otras personas lo usen en
caso de restablecerlo sin su permiso. Por ejemplo, si pierde el dispositivo,
o, si es robado o borrado, solo una persona con la información de su cuenta
Google o bloqueo de pantalla puede utilizar el dispositivo.
Todo lo que necesita para asegurarse de que el dispositivo está protegido
es:
!
Configurar un bloqueo de pantalla: Si su dispositivo se pierde o se lo
roban, pero usted ha configurado un bloqueo de pantalla, el dispositivo
no se podrá borrar mediante el menú Ajustes a menos que la pantalla
esté desbloqueada.
!
Agregar su cuenta de Google al dispositivo: Si borran la información de
su dispositivo, pero usted ha configurado su cuenta de Google en él, el
dispositivo no podrá finalizar el proceso de configuración hasta que se
hayan vuelto a ingresar los datos de la cuenta de Google.
Después de proteger el dispositivo, deberá desbloquear la pantalla o
ingresar la contraseña de su cuenta de Google en caso de que necesite
realizar un restablecimiento de fábrica. Esto garantiza que usted o alguien
de confianza está realizando el restablecimiento.
NOTA No se olvide la contraseña y la cuenta de Google que había agregado a su
dispositivo antes de realizar la restauración a los valores predeterminados de fábrica.
Si no puede proporcionar la información de cuenta durante el proceso de
configuración, entonces no podrá usar el dispositivo después de realizar el
restablecimiento de fábrica.

Aspectos básicos
24
Pantalla táctil
La pantalla táctil es una forma excelente de interactuar con su teléfono
Android™ y usarlo. Con solo tocarla, puede descargar y usar las
aplicaciones disponibles, hacer selecciones de menú y acceder a datos
guardados en el teléfono.
To c a r Un toque único con el dedo selecciona elementos. Por ejemplo,
toque un ícono (puede ser una aplicación, widget o carpeta), toque
palabras (por ejemplo, para seleccionar un menú o responder una
pregunta en pantalla), o toque letras y números para escribir.
NOTA No ejerza demasiada presión en la pantalla. Es suficientemente sensible para
detectar un toque suave, pero firme.
To c a r y m a n t e n e r Toque un elemento en la pantalla y no levante el dedo
hasta que ocurra una acción. Por ejemplo, para abrir un menú contextual
para un contacto, toque y mantenga la entrada del contacto hasta que
aparezca el menú.
ArrastrarToque y mantenga un elemento por un momento y luego, sin
levantar el dedo, muévalo por la pantalla hasta encontrar la ubicación de
destino que desea usar. Por ejemplo, puede arrastrar elementos a la
Pantalla principal para reubicarlos.
Deslizar o desplazarMueva con rapidez el dedo por la superficie de la
pantalla, sin detenerse cuando toca la pantalla por primera vez (de lo
contrario, arrastrará el elemento en vez de desplazarlo o deslizarlo). Puede,
por ejemplo, navegar por las pantallas principales deslizando hacia la
izquierda y la derecha, deslizar la pantalla hacia arriba o hacia abajo para
recorrer una lista, o quitar una aplicación de la pantalla Aplicaciones
recientes deslizando su gráfico fuera de la pantalla.
Doble toqueToque la pantalla dos veces, rápidamente, para acercar la
imagen, resaltar texto o encender/apagar la pantalla. Por ejemplo, toque
dos veces rápidamente una sección de una página web para ajustar esa
sección al ancho de la pantalla y controlar el zoom en mapas y otras
aplicaciones. Toque dos veces una palabra para resaltarla. Cuando toca dos
veces puede activar la función KnockON para encender o apagar la
pantalla.

Aspectos básicos
25
NOTA Ciertas características de Accesibilidad (como el zoom táctil) usan un triple toque
para hacer zoom en las funciones o activarlas.
To q u e s m ú l t i p l e s Junte los dedos índice y pulgar para alejar la imagen o
sepárelos para acercarla al usar Chrome, mapas, fotos, la cámara trasera y
en las listas (p. ej. Contactos, Grupos, y la lista de Mensajería). Sepárelos
para hacer que la información de pantalla se vea más grande (más fácil de
ver y leer) o ciérrelos para ver más área e información. El gesto de juntar
los dedos índice y pulgar también afecta la pantalla principal. Separe los
dedos en la pantalla principal para ocultar todos los elementos en esta y
luego cierre los dedos para volver a mostrarlos.
Girar la pantallaEn muchas aplicaciones y menús, la orientación de la
pantalla se ajusta a la orientación física del teléfono mediante la rotación
de la pantalla. Puede desactivar esta función en el menú de ajustes de
pantalla.

Aspectos básicos
26
Características de la pantalla principal
La pantalla principal es el punto de partida para acceder a todas las
funciones del teléfono mediante movimientos simples en pantalla. Está
compuesta de varios paneles (deslice horizontalmente para cambiar). Puede
personalizar todos los paneles de la pantalla principal con accesos directos,
iconos, widgets, carpetas y otras características.
Barra de estado
Muestra información sobre el estado
del dispositivo, incluida la hora, la
intensidad de la señal, el estado de la
batería y los iconos de notificación.
Barra de acceso rápido
Iconos que brindan acceso fácil con
un solo toque a las funciones que
más utiliza.
Widget de búsqueda de
Google
Toque para abrir la aplicación de
Google.
Segunda pantalla
Deslice horizontalmente para
ver las opciones disponibles y
toque una opción para abrir y
usarla.
Botones táctiles de inicio
Estos botones se visualizan en
todas las pantallas y le
permiten navegar fácilmente
por el software del dispositivo.
Íconos de aplicaciones
To qu e un íc on o (a p li ca ci ón , w id ge t ,
carpeta, etc.) para abrirlo y usarlo.
Íconos de la barra de acceso rápido
La barra de acceso rápido se encuentra en todos los paneles de la pantalla
principal para permitir un acceso simple y rápido a las aplicaciones que usa
con más frecuencia.
Modificar los íconos de la barra de acceso rápido
!
Reorganizar: Mantenga presionado un icono para moverlo, luego
arrástrelo hasta otra posición en la Barra de acceso rápido o en un panel
de la pantalla principal.
!
Agregar: Mantenga presionado el iconos en la pantalla principal, luego
arrástrelo sobre la Barra de acceso rápido. En la Barra de acceso rápido
puede haber hasta 7 iconos. Arrastre un icono sobre otro icono en la
Barra de acceso rápido para crear una carpeta que contenga varias
aplicaciones.
!
Quitar: Mantenga presionado el icono para quitarlo de la barra, luego
arrástrelo a otra ubicación en la pantalla principal.

Aspectos básicos
27
Botones táctiles de inicio
Los botones táctiles de inicio aparecen en una barra en la parte inferior de
todas las pantallas para una navegación fácil por el software del dispositivo.
Botón Volver: Tóquelo para retroceder un paso a la vez y cerrar los
elementos en pantalla, como mensajes emergentes, el teclado en
pantalla, etc.
Botón Inicio: Tóquelo para regresar de inmediato a la pantalla principal.
Manténgalo presionado para acceder al acceso directo de Google.
Botón Aplicaciones Recientes: Tóquelo para ver las aplicaciones que
utilizó recientemente (también pueden aparecer los sitios web que están
abiertos). Si mantiene presionado el botón mientras ve una aplicación, se
iniciará la función de ventanas múltiples.
SUGERENCIA Deslice de manera horizontal a través de los botones táctiles de inicio para
alternar a la vista Pantalla reducida (para las operaciones con una sola mano).
Modificar las teclas de inicio
Puede cambiar los botones que se muestran en la barra de teclas de inicio
y también la manera en que se visualizan.
1. To que el Botón Inicio > deslice hacia la izquierda, si es necesario >
toque Ajustes > Pantalla > Te cla s d e inic io .
2. Seleccione la modificación que desea cambiar.
!
Toq ue Combinación de teclas para seleccionar qué botones táctiles
de inicio desea tener en la barra y su ubicación dentro de ella. Elija
entre el Botón Volver, el Botón Inicio, el Botón Aplicaciones
Recientes, el Botón Notificación, el Botón Capture+ y el Botón
QSlide.
!
Toq ue Color para ajustar el color del botón a blanco o negro.
!
Toq ue Ocultar las Teclas de inicio para ocultarlos en las aplicaciones
que seleccionó. Para acceder a la barra de botones táctiles de inicio
desde esas aplicaciones, deslice hacia arriba desde la parte inferior de
la pantalla para volver a verlos temporalmente.

Aspectos básicos
28
Para regresar a la pantalla principal
!
Toq ue el Botón Inicio en cualquier momento y en cualquier aplicación.
Para ver otros paneles de pantalla principal
!
Deslice su dedo (o dé un toquecito con él) hacia la izquierda o derecha
por los paneles deslizantes de la pantalla principal. Puede agregar
paneles adicionales para permitir más espacio para iconos, widgets,
atajos y otros elementos.
Indicador del panel de la pantalla principal
El punto blanco (sobre la Barra de acceso rápido) indica el panel actual de la pantalla principal.
!
Toque cualquiera de los puntos que indican los paneles de la pantalla
principal (arriba de la barra de acceso rápido) para ir inmediatamente a
dicho panel.
Ocultar elementos en la pantalla principal
Coloque dos dedos sobre la pantalla y sepárelos para ocultar los elementos de
la pantalla principal, de esta manera solo se mostrarán el fondo de pantalla, la
barra de estado, los puntos indicadores de la pantalla principal y la barra de
botones táctiles de inicio. Para volver a su pantalla principal con todas las
aplicaciones y widgets, pellizque la pantalla o toque el Botón Volver
.
NOTA El dispositivo vuelve automáticamente a la vista de pantalla completa después del
límite de tiempo de pantalla.
Mover aplicaciones a otros paneles de la pantalla principal
Mantenga presionado el ícono de la aplicación, luego arrástrelo hasta el
borde izquierdo o derecho de la pantalla para avanzar a los otros paneles
antes de levantar el dedo.
SUGERENCIA Para crear un nuevo panel, arrastre el ícono al borde derecho del último panel de
la derecha.

Aspectos básicos
29
Usar la vista doble
Deslice la pantalla hacia la derecha o
izquierda para ver diferentes paneles
de la pantalla principal.
Iconos de la vista doble
La vista doble le permite personalizar fácilmente la pantalla principal. Toque
y mantenga presionado un punto vacío de un panel de la pantalla principal
para ver la pantalla principal en la parte superior y los iconos de la vista
doble (Widgets, Tema, Fondos de pantalla, Cuadrícula y Ajustes de la
Pantalla de inicio) en la parte inferior. Deslice hacia los lados para
desplazarse por los paneles de la pantalla principal y ver el que desea.
Toq ue el ícono d e v ist a dob le qu e dese a usa r. En la c onf igurac ió n d e la
Cuadrícula o la Ajustes de la Pantalla de inicio, toque los cambios que
desea hacer. Desde Fondos de pantalla, seleccione una de las opciones
disponibles y complete su selección según sea necesario. En Widgets,
desplácese horizontalmente a través de las opciones. Mantenga presionado
el que desee, luego arrástrelo sobre el panel de la pantalla principal que
desee y complete su selección según sea necesario.
SUGERENCIA Si arrastra el widget hasta el borde derecho de la pantalla, creará un nuevo panel
de la pantalla principal.
NOTA Los iconos de la barra de acceso rápido se desactivan mientras está utilizando la
vista doble.
Para regresar a la vista de pantalla completa, toque el Botón Volver o
uno de los paneles de la pantalla principal.
NOTA El dispositivo vuelve automáticamente a la vista de pantalla completa después del
límite de tiempo de pantalla.

Aspectos básicos
30
Pantalla reducida
La función de Pantalla reducida le permite reducir el tamaño de la pantalla
principal y verla en una ventana pequeña para poder usar su dispositivo más
fácilmente con una sola mano.
Toq ue el Botón Inicio
> deslice hacia la izquierda, si es necesario >
toque Ajustes > Pantalla > Pantalla reducida > Habilite el botón para
activarlo.
!
Deslice sobre los botones táctiles principal para activar la ventana de
Pantalla reducida.
!
Arrastre la barra de títulos para moverla sobre la pantalla.
!
Arrastre la esquina superior derecha de la ventana para ajustar su
tamaño de manera proporcional.
!
Toq ue el ícono Cerrar para cerrar la ventana de Pantalla reducida.
NOTA La segunda pantalla permanece en la parte superior del dispositivo cuando la
Pantalla reducida está activada.
Versión EasyHome de la pantalla
EasyHome es una versión más simplificada de la pantalla principal que
puede elegir para utilizar en su teléfono.
Toq ue el Botón Inicio
> deslice hacia la izquierda, si es necesario >
toque Ajustes > Pantalla principal > Seleccionar inicio > EasyHome.
La pantalla principal de EasyHome tiene tres paneles.

Aspectos básicos
31
Panel principal
El panel principal tiene 12 iconos de aplicaciones. Muestra la fecha y la hora
y también la información del clima.
!
Toque el icono de una aplicación para usarla. Mantenga presionado un
icono para quitarlo o reemplazarlo.
!
En la parte superior derecha de la pantalla se verá la fecha y la hora.
Toq ue pa ra acc ed er a la a pl ica ci ón del Reloj.
!
En la parte superior izquierda de la pantalla se verá un widget del Clima.
Tóq ue lo para a cc ede r a la a pli ca ció n del Clima.
Panel de comunicaciones
Deslice hacia la derecha en el panel principal para acceder a un panel con
los accesos directos de sus Contactos y también a las pestañas Marcar,
Registro de llamadas y Contactos de la aplicación del teléfono.
!
Toq ue un o de l os 9 acceso s dir ec tos y lue go to que el c ont act o que
desea establecer. Toque el icono de Marcar
de un acceso directo para
llamar a ese número. Toque la imagen de un acceso directo para
seleccionar Realizar llamada, Realizar videollamada, Enviar mensaje o
Borrar atajo.
!
Toq ue Marcar, Registro de llamadas o Contactos para abrir la aplicación
del Teléfono con la pestaña correspondiente exhibida (Marcar muestra el
teclado de marcación, Registro de llamadas muestra todas las llamadas

Aspectos básicos
32
recientes y Contactos muestra su lista completa de contactos). Puede
cambiar las pestañas para acceder a otra información de la aplicación
Tel éf ono.
Panel de accesos directos adicionales
Deslice hacia la izquierda en el panel principal para acceder a un panel que
podrá personalizar con accesos directos adicionales de aplicaciones y desde
donde podrá abrir la pantalla de Aplicaciones.
!
Toq ue el icono Aplicaciones para abrir la pantalla Aplicaciones para ver
todas las aplicaciones instaladas.
!
Toque una aplicación para usarla. Mantenga presionado un icono para
quitarlo o reemplazarlo.
!
Toq ue el icono Agregar , luego toque la aplicación que desea agregar
al panel de accesos directos.
!
Toque el cuadro de búsqueda de Google para abrir la aplicación de
Google (o toque el micrófono para iniciar la búsqueda por voz).
Para volver a cambiar a la pantalla principal de Android
Toq ue el Botón Inicio > deslice hacia la izquierda, si es necesario >
toque Ajustes > Pantalla principal > Seleccionar Inicio > Inicio.
Inicio con cajón de aplicaciones
El Inicio con cajón de aplicaciones es otra versión de la pantalla principal
que puede elegir para utilizar en su teléfono. Esta versión coloca todas las
aplicaciones descargadas e instaladas en una pantalla de aplicaciones en
lugar de colocarlas en los paneles de la pantalla de inicio. El ícono
Aplicaciones
en la Barra de acceso rápido le brinda acceso a la pantalla
de aplicaciones, lo que le permite configurar los accesos directos y widgets
de las aplicaciones que desea colocar en su pantalla de inicio.
Toq ue el Botón Inicio
> deslice hacia la izquierda, si es necesario >
toque Ajustes > Pantalla principal > Seleccionar Inicio > LG UI 4.0.

Aspectos básicos
33
Usar LG UI 4.0
Agregar y eliminar atajos
!
Para agregar un atajo de una aplicación, toque el ícono Aplicaciones ,
mantenga presionada la aplicación que desea, luego arrástrela al panel
que desea. O bien, mantenga presionado un espacio vacío en el panel de
la pantalla principal, toque el atajo que desea, luego toque el Botón
Volver .
!
Para quitar el atajo de una aplicación, mantenga presionado el ícono de la
aplicación, arrástrelo a la barra Eliminar, luego suelte el dedo.
Administrar los paneles de la pantalla principal
!
Para agregar más paneles, pellizque la pantalla principal y luego toque el
ícono de Agregar panel .
!
Para reorganizar los paneles, mantenga presionado el panel, luego
arrástrelo a donde desee.
!
Para borrar un panel, mantenga presionado el panel, luego arrástrelo a la
barra Eliminar en la parte superior de la pantalla.
!
Para establecer el panel predeterminado de la pantalla principal, toque el
ícono Panel predeterminado en el panel que desee.

Aspectos básicos
34
Aplicaciones: Ver, abrir y cambiar
Todas las aplicaciones del teléfono, incluidas las que haya descargado e
instalado desde Play Store u otras fuentes, se agrupan en la pantalla
principal.
Deslice la pantalla hacia la
izquierda o derecha para ver
más íconos.
Toque el ícono de una
aplicación para abrirla.
Pantalla principal Pantalla principal
Abrir una aplicación
!
Para abrir una aplicación, solo toque su icono en la pantalla.
Abrir varias aplicaciones
1. To que el í con o de u na ap licaci ón pa ra ab rirla.
2. Toque el Botón Inicio .
3. Toque el íco no co rr espo nd ien te a l a otr a apli ca ció n que desea a bri r.

Aspectos básicos
35
Cambiar entre varias aplicaciones
1. To que el Botón Aplicaciones Recientes . Se abrirá una pantalla y verá
pestañas con capturas de pantalla de todas las aplicaciones y sitios web
que se encuentran abiertos actualmente.
2. Toque la apl ic aci ón qu e dese a uti lizar, to que el í con o Cerrar en la
aplicación para cerrarla o toque el Botón Volver para volver a la
pantalla actual.
Deslice el ícono de una aplicación hacia
la derecha o la izquierda para cerrarla y
eliminarla de la lista.
To qu e un a a pl ic ac i ón p ar a u sa rl a.
To qu e aq u í pa ra c e rr ar e st a a pl i ca ci ón .
Deslice hacia arriba o
hacia abajo para ver la
lista completa de
aplicaciones abiertas.

Aspectos básicos
36
Métodos de ingreso de texto
El teclado en pantalla aparece automáticamente en la pantalla cuando
necesita introducir texto. Para mostrar el teclado en pantalla en forma
manual, toque el campo de texto en donde desea ingresar texto.
Cuadro de selección
To qu e un el em en to pa ra i ns e rt a rl o
en el campo de texto.
To qu e pa r a in tr od u ci r te xt o
mediante la voz. Mantenga
presionado para acceder a Clip Tray
o a los ajustes del teclado.
Alterna entre el modo 123/ SYM y
el modo ABC.
Modificar las características de su teclado LG
Toq ue el Botón Inicio > deslice hacia la izquierda, si es necesario >
toque Ajustes
> Idioma y teclado > T e c l a d o L G > Diseño y altura del
teclado.
!
El ajuste Diseño QWERTY le permite seleccionar los botones
predeterminados en cualquiera de los lados del botón de espacio.
!
El ajuste de Te cla do ex tend id o le permite ver los botones numéricos en
la fila superior del teclado.
!
El ajuste Altura del teclado le permite cambiar la relación de tamaño
entre el teclado (incluido el tamaño de sus botones) y la pantalla.
!
El ajuste de Tipo de teclado en modo paisaje le permite elegir el tipo de
teclado que se usará cuando el teléfono esté en posición horizontal.
!
El ajuste Te cla do di v id i do puede dividir el teclado a la mitad separando
dos dedos horizontalmente sobre el teclado horizontal. Esto hace más
fácil la escritura con los pulgares.

Aspectos básicos
37
!
El ajuste de Operación de una mano le permite deslizar el teclado hacia
la izquierda o la derecha para ajustar la posición del teclado LG (modo
vertical solamente) para usa solamente una mano para escribir.
Sugerencias para la escritura
Ingresar otros
caracteres
Toq ue el botón Números/Símbolos
para ver
su teclado. Toque los botones de Flechas
del lado izquierdo del teclado para ver símbolos
adicionales. Desde el teclado Números/
Símbolos, también puede tocar el botón
Gráficos
para insertar gráficos en el texto.
Para ingresar caracteres extranjeros, toque y
mantenga el botón asociado para mostrar una
ventana emergente con opciones de caracteres
(por ejemplo, el botón “a” también incluye la
letra con tilde “á”), arrastre el dedo hasta el
carácter que desee y levante el dedo.
Ingresar una
mayúscula
Toq ue el botón Mayúsculas
para escribir en
mayúscula la siguiente letra. El botón cambia a
.
Ingresar todas las
letras en mayúsculas
Toq ue do s ve ces e l b otón Mayúsculas
para
establecer el bloqueo de mayúsculas. El botón
cambia a
. Vuelta a tocar para pasar a
minúsculas.
Resaltar texto
Toque dos veces una palabra para resaltarla. Para
resaltar un rango de texto, toque dos veces una
palabra, luego arrastre los marcadores
resaltadores para destacar el texto que desee.
Copiar y cortar texto
Resalte el texto deseado, luego toque CORTAR
o COPIAR en la cuadro de acción encima del
texto resaltado.

Aspectos básicos
38
Sugerencias para la escritura
Pegar el texto
cortado o copiado
Toque la ubicación donde desea pegar el texto y
luego toque el marcador
. Toque PEGAR en el
cuadro de acción que aparece (o toque
ÚLTIMAS COPIAS para pegar el texto que copió
desde otro lugar).
Borrar un carácter
Toq ue el botón Borrar
.
Acceder a los ajustes
del teclado, pizarra
de escritura a mano
y el Clip Tray
Mantenga presionado el botón Entrada de voz
, luego arrastre el dedo hacia o Ícono de
escritura a mano , el icono Últimas copias
o el icono Ajustes (en la ventana emergente
que aparece).
Entrada de texto de
camino en el teclado
Deslice el dedo por todas las letras de la palabra
que desea ingresar de forma automática (en
lugar de tocar cada letra por separado).
NOTA Active el ajuste Camino en el teclado para usar
esta característica.
Configuración de la entrada de texto
Para cambiar la configuración de entrada de texto y ver el diccionario de
términos que utilizó, toque el Botón Inicio
> deslice hacia la izquierda, si
es necesario > toque Ajustes > Idioma y teclado. Desde este menú,
puede cambiar el idioma del software del teléfono, configurar el método de
entrada del teclado (incluida la configuración de varios idiomas y la reacción
del teclado), configurar los ajustes de voz de Google, configurar la búsqueda
por voz y las preferencias de salida de síntesis de voz, y también configurar
el tiempo de reacción del cursor y mucho más. Consulte la sección Ajustes
para obtener más información sobre los ajustes del teclado.

Aspectos básicos
39
Idiomas
Puede establecer solamente un idioma principal para el software operativo
del teléfono, pero puede establecer múltiples idiomas secundarios y
alternarlos según se necesite. Además, puede establecer múltiples idiomas
para el teclado en pantalla.
Para cambiar el idioma predeterminado
!
Toq ue el Botón Inicio > deslice hacia la izquierda, si es necesario >
toque Ajustes > Idioma y teclado > Idioma > AGREGAR IDIOMA.
Toque el idioma que desee. Mantenga presionado el idioma, luego
arrástrelo a la parte superior de la lista de idiomas para hacer que ese
idioma sea el principal en todo el teléfono.
NOTA Después de agregar los idiomas secundarios, arrastre cualquier idioma a la parte
superior de la lista para establecerlo como el idioma principal.
Para agregar idiomas adicionales en su teclado
!
Toq ue el Botón Inicio > deslice hacia la izquierda, si es necesario >
toque Ajustes > Idioma y teclado > Te cl a do LG > Seleccione los
idiomas, luego seleccione los idiomas que desea usar en el teclado.

Aspectos básicos
40
Capturas de pantalla
Mantenga presionados al mismo tiempo el Botón Bajar volumen y el
Botón Encender/Bloquear
durante 2 segundos para hacer una captura
de la pantalla actual.
Para ver la imagen capturada, toque el Botón Inicio
> deslice hacia la
izquierda, si es necesario > Galería
> el álbum Screenshots.
Usar Capture+ para hacer una captura de pantalla
En la pantalla que desea capturar, arrastre la barra de estado hacia abajo y
toque el icono Capture+
(en la barra de ajustes rápidos). La imagen se
captura, pero no se guarda hasta que toque el icono Listo y seleccione
una ubicación segura.
NOTA Asegúrese de que el estilo de papel no esté ajustado en papel.
Acceda a la aplicación (QuickMemo+ o Galería) donde guardó la captura
para ver la imagen capturada.
NOTA Las capturas de pantalla guardadas en la Galería se encuentran en el álbum de
Capture+.

Aspectos básicos
41
Segunda pantalla
La función Segunda pantalla puede mostrar íconos de aplicaciones,
notificaciones, Contactos rápidos, información importante y más. Usted
puede establecer cuándo se activa y qué se muestra. Puede activarse
cuando la pantalla principal está encendida o apagada. Cuando está
activada, los elementos de la segunda pantalla se muestran en la parte
superior de la pantalla arriba de la Barra de estado, lo que facilita la
multitarea. Sin importar qué se muestre en la pantalla, puede tocar un
elemento de la segunda pantalla para utilizarlo inmediatamente.
NOTA La segunda pantalla también puede mostrar funciones especializadas dentro de
aplicaciones específicas (por ej., seleccione el modo cámara, controla el zoom
mientras graba, etc.).
Activar la segunda pantalla
1. To que el Botón Inicio > deslice hacia la izquierda, si es necesario >
toque Ajustes > Segunda pantalla.
2. Establezca cuándo se activa la segunda pantalla y qué muestra.
!
Cuando la pantalla principal esta encendida: Toque el botón para
alternar entre encendido (azul) o apagado, luego active los botones de
los elementos que desea mostrar, incluidos: Firma, Herramientas
Rápidas, Accesos directos a aplicaciones, Aplicaciones recientes,
Contactos rápidos, Música y/o Planes futuros.
!
Cuando la pantalla principal esta apagada: Toque el botón para
alternar entre encendido (azul) o apagado, luego active los botones de
los elementos que desea mostrar, incluidos Pantalla predeterminada,
Herramientas Rápidas, y/o Te mp or i za do r d iari o.
!
Más: Toque el ícono Mostrar la hora mientras se muestra el
contenido para mostrar la hora y el estado del teléfono en la segunda
pantalla mientras utiliza contenido multimedia.

Aspectos básicos
42
Utilizar la Segunda pantalla cuando la pantalla está apagada
Usted puede elegir mostrar varios elementos (como la fecha y hora,
notificaciones, iconos de herramientas y más) en la Segunda pantalla
cuando la pantalla está apagada. Esto es útil para que no tenga que activar
la pantalla principal para ver la hora, pero se utiliza mas energía de la batería.
1. To que el Botón Inicio > deslice hacia la izquierda, si es necesario >
toque Ajustes > Segunda pantalla > Cuando la pantalla principal
esta apagada.
2. Configure las opciones como desee.
AMFRI FM Life’s Good - L
Mostrar la fecha y la hora Iniciar herramientas rápidas Iniciar la música
Utilizar las opciones de la Segunda pantalla con la pantalla
apagada
Para usar las opciones que fijo como disponibles mientras la pantalla está
apagada, deslice horizontalmente para desplazar por ellas. Toque un icono
para usar la aplicación o función.

Aspectos básicos
43
Notificación expandible
Puede recibir notificaciones de otras aplicaciones en la segunda pantalla.
Cuando recibe una notificación, toque el ícono Expandir
para abrirla.
Dependiendo de la aplicación y el tipo de notificación, toque la ventana
Abrir notificación para verla en pantalla completa.

Aspectos básicos
44
Utilizar respuesta directa
Cuando aparece una notificación de un mensaje de respuesta directa en la
segunda pantalla, toque el ícono Expandir
y luego toque RESPONDER
para contestar el mensaje recibido. Puede escribir de inmediato un mensaje
de respuesta en la ventana Respuesta directa sin tener que cerrar la
aplicación actual, o puede tocar la ventana Respuesta directa para abrir la
aplicación correspondiente. Esta función está disponible en Google y en
otras aplicaciones, tales como mensajería, Gmail y Hangouts.
NOTA Mensajería, Hangouts y otras aplicaciones son compatibles con la función
Respuesta directa. Sin embargo, no todas las aplicaciones son compatibles con esta
función.

Aspectos básicos
45
Íconos de estado del teléfono
La barra de estado aparece en la parte superior de cada pantalla. Muestra
iconos que indican que recibió notificaciones (a la izquierda) e iconos que
indican el estado del teléfono (a la derecha), junto con la hora actual.
Íconos de notificación Iconos de estado
En la barra de estado podrían aparecer los siguientes íconos.
Íconos de llamada
Llamada entrante Llamada perdida
Altavoz activado Micrófono silenciado
Videollamada
Íconos de sonido
No molestar: Solo prioridad No molestar: Silencio total
Modo vibración Modo silencio
Reproduciendo música Música en pausa
Íconos de red
3G conectado 3G en uso
4G LTE conectado 4G LTE en uso
Wi-Fi conectado Intensidad de la señal
Sin señal Roaming
Extensor de red Sin tarjeta SIM
Tarjeta SIM desconocida El modo avión está activado
GPS activado
Actualización de aplicaciones
disponible
Actualización de aplicaciones
exitosa
Descargando

Aspectos básicos
46
Cargando Se descargó con éxito
Alerta de Emergencia
Íconos de conectividad
USB conectado
El punto de acceso móvil está
activado
Dispositivo Bluetooth
conectado
Modo Depuración de USB
Batería llena del auricular
Bluetooth
Bluetooth está activado
El auricular está conectado
Batería baja del auricular
Bluetooth
Error al realizar la copia de
respaldo de los datos
Los auriculares con micrófono
están conectados
Íconos de correo electrónico y mensajería
Nuevo correo electrónico Nuevo mensaje de Gmail
Nuevo mensaje Nuevo mensaje de Verizon
Nuevo mensaje de voz Correo electrónico no enviado
Mensaje no enviado
Íconos de calendario y alarma
Alarma activada Próximos eventos
Íconos de la batería
Batería llena Cargan la batería
Batería baja Batería vacía
No se está cargando
Otros íconos
Más notificaciones disponibles Captura de pantalla guardada
Tec la do

Aspectos básicos
47
Administrar notificaciones
Los iconos de notificaciones informa de la recepción de mensajes nuevos,
eventos de calendario, alarmas y eventos en curso, como cuando hay una
llamada en curso.
Al recibir una notificación, el icono de notificación se muestra en la barra de
estado. Puede abrir el panel de notificaciones para ver una lista con todas
sus notificaciones recientes. Según la configuración, es posible que
escuche un sonido de notificación y/o que el teléfono vibre o se encienda
una luz de notificación.
Abrir el panel de notificaciones
Toq ue y arr ast re la ba rra de es tado hacia l a p arte i nfer io r d e la p an t alla.
El panel muestra una lista de las notificaciones actuales, organizadas en
notificaciones en curso y basadas en eventos. La barra de ajustes rápidos
(en la parte superior del panel) le permite cambiar de manera rápida y
sencilla los ajustes que se usan comúnmente.
NOTA
To qu e el íc on o Ajustes
para acceder a la aplicación completa de Ajustes desde
este panel.
Icono EDITAR
To qu e aq u í pa ra c a mb ia r el
panel de notificaciones.
Icono de ajustes
Toque aquí para abrir la
aplicación Ajustes.
Icono
Expandir
Ajustes rápidos
Dé un toquecito a la derecha o
la izquierda para desplazarse
por la lista y toque un icono
para cambiar su configuración.
To qu e un a n ot if ic a ci ón p ar a a br ir l a.
Botón BORRAR TODO
Toque aquí para borrar la
lista de notificaciones
basadas en eventos.
Panel de notificaciones Ajustes Rápidos Extendidos

Aspectos básicos
48
Responder una notificación
1. Abra el panel de notificaciones. Se mostrarán las notificaciones actuales
en el panel, cada una con una breve descripción.
2. Toque una no ti fic ac ión para ve rla.
Se cerrará el panel de notificaciones y se abrirá la aplicación que
corresponde a su selección. Por ejemplo, las notificaciones de Gmail
abren la aplicación Gmail para que usted pueda leer los mensajes
nuevos.
Ajustes rápidos del panel de notificaciones
Puede personalizar su panel de notificaciones para poder acceder
rápidamente a los cambios de los ajustes más frecuentes. Los primeros 5
íconos de Ajustes rápidos se muestran en la parte superior del panel de
notificaciones. Toque el ícono Expandir
para acceder a todas las
opciones de Ajustes rápidos y deslice a la izquierda para ver más íconos de
Ajustes rápidos, si es necesario. Puede ajustar que íconos se muestran (y
su ubicación), incluidas las barras de deslizamiento para Brillo y Volumen, y
también agregar íconos de la función Compartir.
SUGERENCIA Puede arrastrar hacia abajo la sección de Ajustes rápidos para expandir y
arrastrar hacia arriba para contraer.

Aspectos básicos
49
Personalizar los ajustes rápidos
Con la barra de Ajustes rápidos puede establecer el orden en que se
muestran los iconos y también cuáles son los iconos que se van a mostrar
y activar/desactivar los ajustes individuales.
1. Abra el panel de notificaciones, toque el ícono Expandir , luego toque
EDITAR. La sección blanca superior indica sus íconos de Ajustes rápidos.
!
Para agregar un icono: Mantenga presionado el icono, luego
arrástrelo hacia la sección superior de la pantalla.
!
Para eliminar un icono: Mantenga presionado el icono, luego
arrástrelo hacia la sección inferior de la pantalla.
!
Para mover un icono: Mantenga presionado el icono, luego arrástrelo
hacia otra ubicación en la sección superior.
!
Activar/desactivar los ajustes de la barra lateral y los íconos para
compartir: Toqu e e l í cono Menú
, luego seleccione las opciones
que desee que aparezca en el panel de notificaciones.
2. Toque el ico no Listo para regresar al panel de notificaciones.

Aspectos básicos
50
Ajustes de bloqueo de pantalla
Hay varios tipos de pantalla de bloqueo que le permiten bloquear su
teléfono de modo que solo usted pueda desbloquearlo para realizar
llamadas, acceder a sus datos, comprar aplicaciones y evitar un uso no
autorizado.
Establecer un bloqueo de pantalla por primera vez
1. To que el Botón Inicio > deslice hacia la izquierda, si es necesario >
toque Ajustes > Bloqueo de pantalla.
2. Toque Seleccionar bloqueo de pantalla.
3. Toque Deslizar, Knock Code, Patrón, PIN o Contraseña.
Deslizar: Un movimiento de deslizamiento en cualquier dirección de la
pantalla desbloquea la pantalla. Esta es la pantalla de bloqueo
predeterminada que solo evita acciones no intencionales.
Knock Code: Desbloquea la pantalla mediante el toque de una secuencia
en la cuadrícula de 2x2 de la pantalla. (Cuando la pantalla está inactiva, la
cuadrícula de 2x2 es invisible, pero se ve en la pantalla de bloqueo con
código de toques). La primera vez que configure un código de toques,
verá un tutorial con instrucciones sobre cómo crearlo. Toque una
secuencia en la cuadrícula de 2x2 (de 6 a 8 toques), luego toque LISTO.
Vuelva a tocar su secuencia y toque CONFIRMAR.
Patrón: Desbloquea la pantalla con un patrón que se dibuja con el dedo.
Dibuje el patrón (conecte al menos 4 puntos) y luego toque SIG. A
continuación, vuelva a dibujar el patrón y toque CONFIRMAR.
PIN: Desbloquea la pantalla con una secuencia numérica. Ingrese el PIN
(como mínimo 4 dígitos) y toque SIG. Vuelva a introducir el PIN y toque
OK para confirmarlo.
Contraseña: Desbloquea la pantalla con una secuencia alfanumérica.
Ingrese una contraseña (como mínimo 4 caracteres) y toque SIG. Vuelva
a introducir la contraseña y toque OK para confirmarla.
A partir de entonces, en cualquier momento que desee desbloquear la
pantalla deberá realizar la acción de desbloqueo que estableció (deslizar,
código de toques, patrón, PIN o contraseña) para poder acceder a ella.

Aspectos básicos
51
Seguridad y huella dactilar
Cuando configura una pantalla de bloqueo seguro por primera vez, deberá
agregar una huella dactilar. Incluso si cambia entre bloqueo de pantalla
seguro y no seguro, la huella dactilar almacenada se borra de la memoria
del teléfono. Cambiando a un bloqueo de pantalla no seguro desactiva la
configuración de Seguridad y huella dactilar.
Cambiar el bloqueo de pantalla
1. To que el Botón Inicio > deslice hacia la izquierda, si es necesario >
toque Ajustes > Bloqueo de pantalla.
2. Toque Seleccionar bloqueo de pantalla.
3. Confirme su información de desbloqueo (si es necesario).
4. Toque la opción de bloqueo de pantalla deseada y complete lo que sea
necesario.
NOTAS t Si ha configurado una cuenta de Microsoft Exchange, es posible que solo pueda
utilizar una contraseña.
t Tiene 10 oportunidades para introducir correctamente la secuencia de desbloqueo.
Después de 10 intentos sin éxito, el teléfono llevará a cabo automáticamente una
restauración de datos de fábrica y se borrarán todos sus archivos personales.
Recibirá una advertencia después de 5 intentos incorrectos.

Aspectos básicos
52
Te m p o r i z a d o r d e b l o q u e o
Si se activa un bloqueo de seguridad, puede establecer el tiempo de retraso
después de que la pantalla se oscurece debido a la inactividad antes de que
la pantalla se bloquee de forma automática y requiera que ingrese su
secuencia de desbloqueo.
1. To que el Botón Inicio > deslice hacia la izquierda, si es necesario >
toque Ajustes > Bloqueo de pantalla.
2. Toque Tempo ri z ad or d e b lo queo , luego toque el ajuste que desea usar.
Bloqueo instantáneo con el Botón Encender/Bloquear
Si hay un bloqueo de seguridad, seleccione La tecla Encender/Apagar/
Bloquear bloquea inmediatamente para reemplazar la opción Temporizador
de bloqueo de seguridad y bloquear la pantalla con tan solo presionar el
Botón Encender/Bloquear
.
1. To que el Botón Inicio > deslice hacia la izquierda, si es necesario >
toque Ajustes > Bloqueo de pantalla.
2. Active la opción La tecla Encender/Apagar/Bloquear bloquea
inmediatamente.
Fondo de pantalla de la pantalla de bloqueo
Puede configurar el fondo de pantalla de la pantalla de bloqueo de modo
que sea distinto al del fondo de pantalla de la pantalla principal.
1. To que el Botón Inicio > deslice hacia la izquierda, si es necesario >
toque Ajustes > Bloqueo de pantalla.
2. Toque Fondo de pantalla.
!
Toq ue Fondos de pantalla para seleccionar una de las imágenes
disponibles para fondos de pantalla.
!
Toq ue Galería para seleccionar una imagen de su Galería.
!
Toq ue Fondo de pantalla de la firma para crear un fondo en la pantalla
de bloqueo utilizando el primer carácter de la firma establecida en la
segunda pantalla.

Aspectos básicos
53
Fondo de pantalla de la firma
Puede crear un fondo de pantalla personalizado para la pantalla de bloqueo
que utilice la primera letra de la firma de la segunda pantalla.
1. To que el Botón Inicio > deslice hacia la izquierda, si es necesario >
toque Ajustes > Bloqueo de pantalla > Fondo de pantalla > Fondo
de pantalla de la firma, luego toque el ícono Editar .
2. Ingrese la firma y toque GUARDAR para guardar el ajuste.
!
La primera letra de su firma se mostrará en la pantalla de bloqueo.
3. Toque ESTABLECER FONDO DE PANTALLA para establecer el fondo de
pantalla.
NOTA Esta función está desactivada si no se establece un bloqueo de pantalla (opción
Ninguno).
Personalizar el fondo de
pantalla de la firma
Pantalla de fondo de
pantalla de la firma

Aspectos básicos
54
Huellas digitales y Seguridad
La opción Huellas digitales y Seguridad le ofrece otra forma segura de
desbloquear el teléfono. Configúrela para poder colocar un dedo en el
Botón Encender/Bloquear
para desbloquear la pantalla, acceder al
contenido de la Galería y QuickMemo+, y pagar mediante el teléfono. Una
vez que haya configurado un bloqueo de pantalla segura, puede registrar
una huella dactilar (o varias).
Registrar su huella dactilar
1. To que el Botón Inicio > deslice hacia la izquierda, si es necesario >
toque Ajustes > Huellas digitales y Seguridad > Huellas digitales.
2. Lea la información de la huella dactilar y luego toque SIGUIENTE.
3. Ingrese su secuencia de desbloqueo o establezca un bloqueo de pantalla
(lo que sea necesario).
4. Coloque el dedo en el Botón Encender/Bloquear y siga las
indicaciones en pantalla hasta que quede registrada la huella dactilar.
NOTAS
t Asegúrese de que sus dedos y el Botón Encender/Bloquear estén limpios y
secos.
t La humedad, las lociones, el sudor, los aceites, cortes o la piel seca pueden
afectar el reconocimiento de la huella digital. Ciertas actividades también pueden
afectar temporalmente el reconocimiento de la huella digital, incluida la actividad
física, la ducha, nadar, cocinar u otras condiciones que cambien las características
de sus huellas dactilares.
t Cubra el Botón Encender/Bloquear completamente. No presione con
demasiada fuerza o demasiado rápido (trate de no mover el dedo mientras se esté
realizando el escaneo).
t A medida que use la función de Huella dactilar, esta seguirá aprendiendo y
mejorando el reconocimiento de la huella.

Aspectos básicos
55
!
Repita el escaneado de la huella digital moviendo su dedo de a poco
hasta que se registre la huella.
5. Una vez que esté terminado el proceso de registro de la huella digital,
toque ACEPTAR.
!
Toq ue AGREGAR MÁS para agregar otra huella. Si registra una sola
huella, y el dedo al que pertenece no está en buenas condiciones, es
probable que el sistema de reconocimiento no funcione
adecuadamente. Como medida preventiva, registre varias huellas.
Cómo administrar huellas digitales
Puede editar o eliminar huellas digitales registradas.
1. To que el Botón Inicio > deslice hacia la izquierda, si es necesario >
toque Ajustes > Huellas digitales y Seguridad > Huellas digitales.
2. Desbloquee el dispositivo según el método de bloqueo especificado.
3. Desde la lista de huellas digitales, toque una huella para cambiarle el
nombre. Para eliminarla, toque .
Cómo desbloquear la pantalla con una huella digital
Puede desbloquear la pantalla o ver el contenido bloqueado usando su
huella digital.
1. To que el Botón Inicio > deslice hacia la izquierda, si es necesario >
toque Ajustes > Huellas digitales y Seguridad > Huellas digitales.
2. Desbloquee el dispositivo según el método de bloqueo especificado.
3. En la pantalla de configuración de huellas digitales, active la función que
desee:
!
Bloqueo de pantalla: Desbloquee la pantalla con una huella digital.
!
Bloqueo de contenido: Con una huella dactilar, desbloquee el
contenido en la Galería y en QuickMemo+.
NOTA Para activar el botón Bloqueo de contenido, debe configurar el ajuste de bloqueo de
contenido (en la pantalla de huellas digitales) con un patrón o una contraseña.

Aspectos básicos
56
Ajustes de Huellas digitales y Seguridad
La configuración de Huellas digitales y Seguridad incluye la administración
de huellas digitales (registrar, nombrar, eliminar, etc.), configurar el bloqueo
de contenido, cifrado, tarjeta SIM, visibilidad de la contraseña,
administración del teléfono, almacenamiento de credenciales, agentes de
confianza, PIN de pantalla y acceso al uso de aplicaciones.
!
Toq ue Huellas digitales, luego ingrese su secuencia de desbloqueo para
administrar las huellas dactilares almacenadas, active el desbloqueo de
pantalla con su huella dactilar, active el acceso al contenido con su huella
dactilar y active los métodos de pago disponibles.
NOTA Si tu teléfono no tiene una aplicación de pago predeterminada, vaya a Play Store y
busque las aplicaciones de pago disponibles.

Aspectos básicos
57
Multitarea
Múltiples ventanas
La función Múltiples ventanas divide la pantalla para activar dos ventanas
de aplicaciones y que funcionen al mismo tiempo (multitarea). Esto le
permite usar las funciones de arrastrar y soltar entre las aplicaciones
utilizadas recientemente.
Activar la función Múltiples ventanas
La función Múltiples ventanas se activa dentro de las aplicaciones abiertas.
1. To que el Botón Inicio > Boton Aplicaciones Recientes > el ícono
Múltiples ventanas (que se muestra en una de las aplicaciones
abiertas compatibles), luego toque la otra aplicación que desea usar.
O
Mientras utiliza una aplicación, mantenga presionado el Botón
Aplicaciones Recientes , luego toque una aplicación de la lista de
aplicaciones utilizadas recientemente.
NOTA El ícono de Múltiples ventanas solo se mostrará en las aplicaciones que son
compatibles con la función de Múltiples ventanas.
Pantalla de resumen
La pantalla de resumen se muestra en las aplicaciones recientes. Para ver
la lista de aplicaciones recientes, toque
.

58
Conectarse a redes y dispositivos
Wi-Fi
Con Wi-Fi, puede utilizar el acceso a Internet de alta velocidad dentro de la
cobertura del punto de acceso (AP) inalámbrico. Disfrute de la conexión
inalámbrica a Internet por Wi-Fi sin cargos extras.
Conexión a redes Wi-Fi
Para usar Wi-Fi en el teléfono, necesita acceder al punto de acceso
inalámbrico o "hotspot". Algunos puntos de acceso están abiertos y
simplemente debe conectarse a ellos. Otros están ocultos o usan
características de seguridad. Debe configurar el teléfono para poder
conectarse a ellos. Desactive el Wi-Fi cuando no lo use para prolongar la
vida útil de la batería.
Activar Wi-Fi y conectarse a una red Wi-Fi
1. To que el Botón Inicio > deslice hacia la izquierda, si es necesario >
toque Ajustes > Wi-Fi.
2. Toque el bot ón Wi-Fi para activar el Wi-Fi y comenzar a buscar
redes Wi-Fi disponibles.
3. Toque BUSCAR para ver la lista de redes Wi-Fi activas dentro del radio
de alcance.
!
Las redes protegidas se muestran con un ícono de candado.
4. Toque una re d par a con ect ar se a ella .
!
Si la red es segura, se le pedirá que introduzca una contraseña u otras
credenciales. (Consulte con su administrador de red para obtener más
detalles).
5. La Barra de estado muestra íconos que indican el estado de la conexión
Wi-Fi.

Conectarse a redes y dispositivos
59
Wi-Fi Direct
Wi-Fi Direct ofrece una conexión directa entre dispositivos habilitados para
Wi-Fi sin requerir un punto de acceso.
Activar Wi-Fi Direct
1. To que el Botón Inicio > deslice hacia la izquierda, si es necesario >
toque Ajustes > Wi-Fi.
2. Toque el ico no Menú > Wi-Fi avanzado > Wi-Fi Direct.
NOTA Cuando está en este menú, su dispositivo es visible para otros dispositivos Wi-Fi
Direct cercanos.
Bluetooth
Puede usar Bluetooth para enviar datos ejecutando la aplicación
correspondiente, pero no desde el menú de Bluetooth como en la mayoría
de los teléfonos móviles.
NOTAS t LG no se responsabiliza por la pérdida, la intercepción o el uso incorrecto de los
datos enviados o recibidos a través de la función inalámbrica de Bluetooth.
t Asegúrese siempre de que los dispositivos con los que comparte información, o
de los que recibe datos, son fiables y seguros. Si hay obstáculos entre los
dispositivos, la distancia de funcionamiento puede reducirse.
t Algunos dispositivos, especialmente los que no han sido probados ni aprobados
por Bluetooth SIG, pueden ser incompatibles con su dispositivo.
Activación de Bluetooth y vinculación del teléfono con un
dispositivo Bluetooth
Debe vincular su teléfono con un dispositivo Bluetooth antes de conectarlo.
1. To que el Botón Inicio > deslice hacia la izquierda, si es necesario >
toque Ajustes > Bluetooth.
2. Toque el bot ón de Bluetooth para activarlo y buscar los
dispositivos dentro del alcance de su teléfono.
3. Elija de la lista el dispositivo con el que desea vincularlo.
Una vez que se complete la vinculación, el teléfono se conectará al
dispositivo.

Conectarse a redes y dispositivos
60
Enviar datos mediante la función inalámbrica Bluetooth
1. Abra el elemento que desea enviar y luego toque el ícono Compartir .
O
Toque y mantenga el elemento que desea enviar y luego seleccione
Compartir.
O
Abra el elemento que desea enviar y luego toque el ícono Menú >
Compartir.
2. Toque Bluetooth para compartir mediante Bluetooth.
NOTA El método para seleccionar una opción dependerá del tipo de dato.
3. Busque un dispositivo habilitado con Bluetooth y cuando lo encuentre,
vincule su dispositivo con él.

Conectarse a redes y dispositivos
61
Compartir contenidos
Ver contenido
Compartir contenido multimedia en el dispositivo con dispositivos cercanos
compatibles con DLNA.
1. To que el Botón Inicio > deslice hacia la izquierda, si es necesario >
Ajustes > Compartir y conectar > Servidor multimedia.
2. Toque para activar Compartir contenido.
!
Si aprueba una solicitud para compartir con un dispositivo cercano,
ese dispositivo podrá acceder al contenido de su dispositivo.
!
Para cambiar el tipo de contenido al que pueden acceder dispositivos
cercanos, toque Contenido para compartir.
Enviar o recibir archivos
Puede enviar o recibir archivos guardados en su dispositivo a otra tableta o
dispositivo LG.
Toq ue el Botón Inicio
> deslice hacia la izquierda, si es necesario >
Ajustes
> Compartir y conectar > Compartir archivo > SmartShare
Beam y arrastre
para activarlo.
NOTAS t Asegúrese de que su dispositivo esté conectado a la misma red inalámbrica que el
dispositivo al que se van a transferir los archivos.
t Asegúrese de que la opción Compartir archivo esté encendida en el panel de
notificaciones de ambos dispositivos.
Enviar archivos a otro dispositivos
1. Seleccione un archivo y toque el ícono Compartir > SmartShare
Beam. Como alternativa, toque el ícono Compartir la lista de archivos
y seleccione los archivos, luego toque COMPARTIR > SmartShare
Beam.
!
Cuando aparezca la ventana de confirmación de permiso de
búsqueda, toque OK.
2. Seleccione un dispositivo de la lista de dispositivos cercanos compatibles
con SmartShare Beam.
!
El archivo se envía al dispositivo.

Conectarse a redes y dispositivos
62
Usar dispositivos cercanos
Puede reproducir música, juegos y otras funciones guardadas en un
dispositivo conectado desde su dispositivo.
1. En la aplicación Galería o Música, toque el ícono Menú >
Dispositivos cercanos .
2. Seleccione un dispositivo de la lista de dispositivos.
!
Si el dispositivo cercano no se ven en la lista, verifique que la función
DLNA esté activada, luego toque Buscar dispositivos cercanos.
3. Reproduzca el contenido guardado en el dispositivo seleccionado.

63
Llamadas
Realizar y finalizar llamadas
La aplicación Teléfono le permite marcar manualmente un número o realizar
llamadas desde la memoria del teléfono. En la pestaña Marcar puede hacer
llamadas ingresando el número manualmente. Marque un número desde la
memoria del teléfono en las pestañas Reciente, Contactos o Grupos.
Para abrir la aplicación Teléfono
!
Toq ue el Botón Inicio > el ícono T e l é f o n o .
Cómo moverse entre las pestañas de la aplicación Teléfono
Toque cualquier de las pestañas de la aplicación Teléfono (Marcar, Reciente,
Contactos y Grupos) en la parte superior de la pantalla para ver esa pestaña.
También puede deslizar la pantalla de forma horizontal para desplazarse a
las otras pestañas. La pestaña actual se muestra en blanco.
Para realizar una llamada al marcar un número de teléfono
1. To que el Botón Inicio > el ícono Te lé f on o > la pestaña Marcar.
Pestaña Marcar
Muestra el teclado de
marcación.
Botón Llamar
Toque aquí para marcar el
número que ingresó
manualmente.
Botón Borrar
Toque aquí para borrar los
números incorrectos (aparece
después de que empiece a
ingresar los números).
To qu e y m an te ng a
para
ingresar el símbolo "más" (+) y
realizar una llamada
internacional.
Botón Mensaje
Toque aquí para enviar un
mensaje al número que ingresó.
Botón Buzón de voz
Toque aquí para acceder al
buzón de voz.
Botón Marcación por voz
Toque aquí para marcar el
número mediante el comando
de voz.
2. Toque el tec la do e ing rese e l núm ero al q ue de se a lla ma r.
!
Toq ue el botón Borrar para borrar dígitos uno por uno (o
manténgalo presionado para borrar el número completo).

Llamadas
64
!
Para marcar un número internacional, mantenga presionado para
ingresar el signo más ( + ). Luego, ingrese el prefijo internacional del
país, seguido del número de teléfono completo.
3. Toque el bot ón Llamar (en el teclado de marcación) para marcar el
número que ingresó.
!
Presione los botones de Volumen para ajustar el volumen de la
llamada.
!
Use los botones en pantalla para ingresar números adicionales,
agregar otra llamada, usar el altavoz, finalizar la llamada y otras
opciones.
!
Puede usar otras funciones del teléfono mientras hay una llamada en
curso (sin embargo, no puede usar los datos móviles durante una
llamada). Si abre otra aplicación, aparecerá en la pantalla el portal de la
llamada actual mientras dure la llamada; así podrá navegar fácilmente
a la pantalla Llamadas.
NOTA Si abrió otras aplicaciones mientras estaba en una llamada, necesitará regresar a la
pantalla de la llamada para terminarla. Para regresar a la pantalla de Llamadas,
simplemente toque la notificación de Llamada en curso. También puede tocar el
Botón Inicio
, luego toque el icono Te l éf o no o arrastre la barra de estado
hacia abajo y toque la notificación y luego toque en la notificación de llamada
actual (toque la notificación para regresar a la pantalla de la llamada) o deslice
hacia la izquierda en la Segunda pantalla.
Puede hacer llamadas de video y de voz de alta definición y también
llamadas por Wi-Fi si agrega la opción de Llamadas avanzadas a su línea.
Visite verizonwireless.com/AdvancedCalling para obtener información.
Para finalizar una llamada
!
Simplemente toque el botón Finalizar en la pantalla de llamadas
para finalizar la llamada.
Si accedió a otras funciones del dispositivo durante la llamada, hay varias
formas de regresar a la pantalla de llamadas al finalizar una llamada.
!
Toq ue el port al Llamada actual.
!
Toq ue el Botón Inicio , luego toque el icono de Te lé fo n o .

Llamadas
65
!
Arrastre hacia abajo la barra de estado y luego toque la notificación de
llamada actual en el panel (o simplemente toque en la notificación
actual de la llamada).
NOTA
Tambié n pu ede presi onar el Botón Encender/Bloquear
para finalizar la llamada si
activó esta función en la configuración de Llamadas (toque el icono de Menú >
Ajustes de Llamada > Contestar y finalizar llamada > active la opción Finalizar
llamadas con la Tecla Encender/Apagar/Bloquear.
Llamar a números de la memoria del teléfono
Puede realizar llamadas con la información almacenada en el teléfono. En
donde vea un icono Llamar
junto a un número, tóquelo para marcar el
número automáticamente.
Marcación rápida
Si establece la marcación rápida en la aplicación Contactos, puede marcar
un número simplemente tocando y manteniendo el número de marcación
rápida en el teclado.
!
Toq ue el Botón Inicio > el icono de Te léf on o > pestaña Marcar,
luego mantenga presionado el número de marcado rápido (toque
primero el número y luego mantenga presionado el segundo número
para el marcado rápido con 2 dígitos).
Marcación directa
Un widget de atajo para llamada es como un botón de marcación rápida en
su pantalla principal. Tóquelo para llamar de forma automática al número
que estableció (por ejemplo, el número de teléfono de su casa).
Para colocar un widget de atajo para llamada en su pantalla
principal
1. To que y ma nte nga pr es ion ada un á rea v acía e n la p an t alla pr inc ip al.
2. Toque la pes tana Widgets .
3. Toque Contactos y luego mantenga presionado Atajo para llamada y
arrástrelo a la ubicación deseada en la pantalla principal.
4. Toque el con tact o en su lis ta d e Cont acto s.

Llamadas
66
Responder o rechazar llamadas
Cuando recibe una llamada, la pantalla Llamada entrante se abre y muestra
la identificación de la persona que llama y cualquier tipo de información
sobre ella que haya guardado en la entrada de contactos. Todas las llamadas
entrantes se graban en la pestaña Reciente.
Para responder una llamada
!
Si la pantalla está desbloqueada, simplemente toque el botón
Responder .
!
Si la pantalla está bloqueada, deslice el icono Responder en
cualquier dirección para responder la llamada.
!
Si ya estaba respondiendo una llamada, toque el botón Responder
para poner la primera llamada en espera y conectar la nueva llamada.
NOTA Para silenciar la llamada entrante, presione cualquiera de los botones de Volumen.
Pantalla desbloqueada Pantalla bloqueada
Toque el botón
Responder para
responder la
llamada
Deslice el dedo
sobre el ícono
Responder en
cualquier dirección
para contestar la
llamada.

Llamadas
67
Para ignorar una y desviarla al buzón de voz
!
Si la pantalla está desbloqueada, simplemente toque el botón Rechazar
.
!
Si la pantalla está bloqueada, deslice el icono Rechazar en cualquier
dirección para ignorar la llamada.
!
Se derivará a la persona que llama directamente al buzón de voz para
que deje un mensaje.
Pantalla desbloqueada Pantalla bloqueada
Toque el botón
Ignorar con mensaje
para enviar un
mensaje rápido a la
persona que llama y
reenviarla a su buzón
de voz.
Toque el botón
Rechazar para ignorar
la llamada y enviar a la
persona que llama
directamente al buzón
de voz para que deje
un mensaje.
Deslice el ícono
Rechazar en cualquier
dirección para ignorar
la llamada.
Deslice el ícono
Ignorar con mensaje
en cualquier dirección
para enviar un
mensaje rápido a la
persona que llama y
reenviarla a su buzón
de voz.
NOTA Para silenciar la llamada entrante, presione cualquiera de los botones de Volumen.
Para ignorar una llamada y enviar un mensaje de texto
Para mostrar la opción Ignorar con mensaje en la pantalla de la llamada
entrante, actívela en el menú de configuración de llamadas del teléfono.
1. To que el Botón Inicio > el icono Te lé f on o > el icono Menú >
Ajustes de Llamada.
2. Toque Bloquear llamadas y Rechazar con mensaje > Permitir ignorar
con mensaje para activar la opción (azul).
SUGERENCIA To q ue Permitir ignorar con mensaje para administrar sus opciones de mensaje de
texto.
NOTA Esta característica solo puede utilizarse para enviar un mensaje a otro teléfono
móvil. Esto no aplica a las llamadas recibidas por línea fija.

Llamadas
68
Trabajar co n l a p estañ a Reciente
La pestaña Reciente registra todas las llamadas marcadas, recibidas,
perdidas o ignoradas. Ofrece una forma conveniente de volver a marcar un
número, devolver una llamada o agregar un número a los contactos.
Abrir la pestaña Reciente
!
Toq ue el Botón Inicio > el icono Te léf on o > la pestaña Reciente,
si es necesario.
La pestaña Reciente contiene una lista de sus llamadas en orden
cronológico por número de teléfono y tipo de llamada. El número entre
paréntesis indica la cantidad de llamadas registradas para ese número de
teléfono y tipo de llamada.
Pestaña Reciente
Toque para ver el
historial de todas
sus llamadas.
Ícono Llamar
Toque para llamar a
este número de
teléfono.
Ver los detalles de las entradas de llamadas
Abra la pestaña Reciente, luego toque una entrada para ver todas las
entradas de ese número de teléfono y tipo de llamada. Cada una incluye el
tipo de llamada (recibida
, marcada , perdida , e ignorada ), la
fecha y la hora de la llamada.
Cómo filtrar la lista de llamadas
Para ver una lista de llamadas específica, en la pestaña Reciente toque el
icono de Menú
, luego toque Filtrar. Toque el tipo de llamada que desea
ver.
Toq ue el Botón Volver
para volver a la pantalla de la pestaña Reciente.

Llamadas
69
Para marcar un número en la pestaña Reciente
!
En la pestaña Reciente, toque el icono Llamar a la derecha de la
entrada de la llamada.
!
En la pestaña Reciente, toque la imagen a la izquierda de la entrada de la
llamada para ver todos los números del contacto guardados en la
memoria del teléfono. Toque un número de teléfono para marcarlo.
SUGERENCIA Para insertar un código de área cuando está viajando, mantenga presionada una
entrada, luego toque Copiar número de llamada en el menú contextual. Cambie
a la pestaña Marcar, mantenga presionado el campo de número de teléfono,
toque PEGAR, luego edite el número según sea necesario antes de tocar el botón
Llamar
.
Cómo borrar las llamadas recientes
Puede borrar la lista completa de llamadas recientes de una sola vez o
borrar entradas de forma selectiva.
1. Abra la pestaña Reciente.
2. Toque el ico no de Menú .
!
Toq ue Borrar para seleccionar las entradas que desea eliminar de la
lista. Seleccione para entradas que desea eliminar, toque BORRAR,
luego BORRAR.
!
Toq ue Borrar todo para eliminar todas las entradas de la lista. Toque
BORRAR para confirmar que desea borrar toda la lista.
NOTA También puede seleccionar un número específico para borrarlo. Toque y mantenga
una entrada en la pestaña Reciente. Toque Borrar todos los registros de este
número, luego toque BORRAR para confirmar.

Llamadas
70
Llamar a los contactos
En lugar de marcar los números de teléfono en forma manual con el teclado
de marcación, puede usar la lista de contactos para marcar rápida y
fácilmente.
Si tiene contactos en la Web, se sincronizarán con el teléfono cuando se
sincronice por primera vez con su cuenta Google™.
Para llamar a un contacto
1. To que el Botón Inicio > deslice hacia la izquierda, si es necesario >
toque el icono de Contactos .
2. Toque el contacto al que desea llamar, luego toque el número de
teléfono del contacto al que quiere llamar.
SUGERENCIA Si la entrada solo tiene un número de teléfono guardado, simplemente toque el
icono de Llamar
junto a la entrada para marcar el número.
Lista instantánea
La lista instantánea se muestra en la pestaña Marcar para ayudarle a usar la
información almacenada en el teléfono sin necesidad de buscarla primero.
Una vez que comienza a ingresar números, la lista instantánea muestra las
entradas de su Lista de contactos o de las Llamadas recientes que
coincidan con la secuencia que ingresó.
Coincidencias de secuencia
El teléfono buscará la secuencia ingresada dentro de sus números de
teléfono almacenados. La secuencia de coincidencia de los números se
muestra en color azul. El nombre y el tipo de número (es decir, móvil,
trabajo, etc.) asociado con el número que introdujo se muestra sobre el
teclado de marcación. Cuando hay varias coincidencias, la Lista instantánea
muestra la cantidad de coincidencias en la memoria de su teléfono. Toque
el icono de Lista instantánea
a la derecha de la pantalla para ver la lista
competa de entradas coincidentes.
Cómo seleccionar una entrada de la Lista instantánea
Toque una entrada en la Lista instantánea para insertarla en el campo de
número de teléfono, luego toque el botón Llamar
para marcar.

Llamadas
71
Opciones durante una llamada
Botón Teclado
To qu e aq u í pa ra v er e l t ec la do .
Botón Bluetooth
Toque aquí para alternar entre
un dispositivo Bluetooth (azul) y
el teléfono.
Botón Agregar llamada
Botón Altavoz
Toque aquí para encender (azul)
o apagar el altavoz.
Botón Silencio
Toque aquí para silenciar el
micrófono durante una llamada.
Azul indica que está en silencio.
NOTA
To qu e el ic on o de Menú
en la pantalla de llamadas para acceder a Contactos.
Administrar varias llamadas
Comuníquese con su proveedor de servicios inalámbricos para averiguar
qué servicios de llamada son compatibles.
Para alternar entre llamadas en curso
La llamada actual se pondrá en espera y se le conectará con la otra llamada.

Llamadas
72
Para establecer una llamada en conferencia
Comuníquese con su proveedor de servicios inalámbricos para averiguar si
admite conferencias y cuántos participantes puede incluir.
1. Llame al primer participante.
2. Cuando esté conectado, toque Agreg. llam. en la pantalla de
llamadas.
3. Introduzca un número telefónico.
!
Use las pestañas de la aplicación del T e l é f o n o para seleccionar un
número guardado, luego toque el icono Llamar
.
O
!
Use los botones en el teclado de marcación para ingresar
manualmente un número, luego toque el botón Llamar
.
4. Cuando esté conectado, toque el botón Unir llamadas en la pantalla
de llamadas. El participante se agrega a la llamada en conferencia y la
pantalla de llamadas indica que hay una llamada en conferencia activa.
Botón Unir llamadas
Toque aquí para unir las
llamadas individuales en una
llamada en conferencia.

Llamadas
73
Escuchar los mensajes del buzón de voz
Cuanto haya un nuevo mensaje en el buzón de voz, en la barra de estado
aparecerá el icono de Notificación de buzón de voz
. Si no configuró su
número de buzón de voz, o si necesita cambiarlo, puede hacerlo en Ajustes
de Llamada. Toque el icono de Menú
en la aplicación Teléfono (en la
pestaña Marcar o la pestaña Reciente).
Escuchar mensajes del buzón de voz
!
Abra el panel de notificaciones y toque el icono Nuevo mensaje de voz
.
O
!
Toq ue el Botón Inicio > deslice hacia la izquierda, si es necesario >
toque la carpeta Verizon
> Voic e Ma il .
O
!
Toq ue el Botón Inicio > el icono Tel éf o no > la pestaña Marcar >
el botón Buzón de voz
.
Configurar el buzón de voz
Por lo general, el sistema de buzón de su proveedor voz lo guiará a través
del proceso para escuchar y administrar los mensajes del buzón. La primera
vez que llame al buzón de voz, también lo guiará a través del proceso para
grabar un saludo, configurar una contraseña, etc.
1. To que el Botón Inicio > el icono Te lé f on o > la pestaña Marcar.
2. Marque *86 en el teclado de marcación para llamar al buzón de voz.
3. Siga el tutorial de configuración.
!
Ingresar una contraseña.
!
Grabe un mensaje de voz de bienvenida para su buzón de voz.

74
Comunicación
Contactos
La aplicación Contactos le permite almacenar nombres, números de
teléfono y otra información en la memoria del teléfono. Las entradas se
indican de forma alfabética. Puede desplazarse por la lista o seleccionar la
pestaña Grupos.
Use la aplicación Contactos para agregar, ver y comunicarse con sus
amigos, conocidos y socios.
Abrir la aplicación Contactos
!
Toq ue el Botón Inicio > deslice hacia la izquierda, si es necesario >
toque el icono Contactos
.
NOTA Tambié n pu ede tocar la pestaña Con tac tos en la apl icac ión Te l éf o no .
Si no tiene contactos en su cuenta de Google o en la tarjeta SIM, verá
sugerencias que le ayudarán a agregar contactos al teléfono.
Lista de contactos
Cuando abre la aplicación Contactos, estos aparecen en forma de lista.
A la derecha de la pantalla, de forma vertical, verá el abecedario y una barra
azul que le indicará en qué letra del abecedario está.
Los Contactos ICE se muestran sobre la lista de contactos. Puede agregar
hasta 5 contactos de emergencia de su lista de contactos. Estas son
entradas de contactos a los que cualquiera puede contactar en su nombre
en caso de emergencia, esté o no bloqueado el teléfono.
Para agregar entradas de contactos de emergencia
1. To que el Botón Inicio > deslice hacia la izquierda, si es necesario >
toque el icono de Contactos .
2. Toque Contactos ICE (en la parte superior de la lista).
3. Toque el íco no Agregar entrada .
4. Seleccione la entrada (o las entradas) para agregarlas a su lista de En
caso de emergencia, luego toque LISTO.

Comunicación
75
Información en caso de emergencia
Además de contactos de emergencia, puede ingresar información personal
sobre usted (como por ejemplo su número de registro médico, alergias,
medicamentos, instrucciones especiales, etc.) a la que se puede acceder
en caso de una emergencia. Para agregar su información de personal:
1. En la pantalla de contactos de emergencia, toque el ícono Información
.
2. Toque el íco no Agregar , ingrese su información y luego toque
GUARDAR.
Para buscar un contacto
1. To que el Botón Inicio > deslice hacia la izquierda, si es necesario >
toque el icono de Contactos .
2. Toque el cua dr o Buscar contactos e ingrese el nombre del contacto. Las
coincidencias se muestran mientras comienza a escribir.
Cómo buscar sus contactos en línea en forma simultánea
Puede buscar sus contactos en forma simultánea entre todas sus cuentas
en línea.
Para que el teléfono realice búsquedas simultáneas, abra la aplicación
Contactos, toque el icono Menú
> Ajustes de contactos > activar el
botón Búsqueda en línea.
Abrir la lista de grupos
!
Abra la aplicación Contactos y toque la pestaña Grupos.
Grupos muestra sus contactos por categoría (en la parte superior de la
pantalla) y sus cuentas (en la parte inferior de la pantalla).
NOTA
To qu e el íc on o de Menú
de la pestaña Grupos para acceder a los ajustes
Compartir, Cambiar orden, Pantalla predeterminada, y Ajustes de contactos.

Comunicación
76
Ver los detalles de un contacto
1. Abra la aplicación Contactos.
2. Toque el con tact o cuyos de tall es de sea ver.
3. Aparece la información que ingresó para el contacto. Las siguientes
opciones están disponibles (dependiendo de los tipos de información
guardada).
!
Con el icono Marcar se puede llamar al número de teléfono.
!
El icono Mensaje abre un mensaje.
!
El icono Correo electrónico abre un correo electrónico.
!
El icono Menú permite acceder a las siguientes opciones del
menú: Compartir, Redereccionar, Unificar, Actualizar, Realizar copia,
Agregar a la pantalla principal, y Todas las llamadas para el buzón
de voz.
Agregar contactos
Puede agregar contactos al teléfono y sincronizarlos con los contactos de la
cuenta Google™, cuenta de Microsoft Exchange u otras cuentas que sean
compatibles con la sincronización de contactos.
Dado que los contactos pueden provenir de varias fuentes, la aplicación
Contactos intenta unir información nueva con entradas de contacto
similares existentes para crear una sola entrada. También puede administrar
ese proceso manualmente al unir o separar entradas.

Comunicación
77
Agregar un nuevo contacto
1. Abra la aplicación Contactos.
2. Toque el íco no Nuevo contacto .
3. Toque el cam po de C uen tas p ara selec ci ona r el lugar de sde el cu al de se a
guardar el contacto, si es necesario.
NOTA Para cambiar la cuenta más tarde, edite la entrada, toque la cuenta y luego toque la
cuenta a la que desea asignarla.
4. Introduzca el nombre del contacto.
5. Toque una ca te gor ía de informac ió n d e cont acto , como n úme ro s d e
teléfono y direcciones de e-mail, para ingresar ese tipo de información
acerca del contacto.
!
Toq ue el icono Agregar de una categoría para agregar más de una
entrada para esa categoría. Por ejemplo, en la categoría de número de
teléfono, ingrese un número de trabajo y uno de su casa. Toque el
botón de etiquetas que aparece a la derecha de la información
ingresada para abrir un menú desplegable con etiquetas
predeterminadas. Por ejemplo, Casa o Tr abajo , para un número de
teléfono.
!
Toq ue Agregar otro campo para agregar campos adicionales,
incluidos Transcripción fonética del nombre, Organización, MI,
Notas, Apodo, Sitio Web, y Eventos.
6. Personalice la entrada del contacto.
!
Especifique el grupo al que pertenece este contacto.
!
Especifique un timbre para identificar las llamadas de este contacto.
!
Especifique un sonido de alerta de mensaje para identificar las
notificaciones de este contacto.
!
Toq ue el icono Imagen para seleccionar una fotografía para
identificar el nombre en su lista de contactos y en otras aplicaciones.
7. Cuando haya terminado, toque GUARDAR.

Comunicación
78
Cómo editar una entrada de contactos
1. Abra la aplicación Contactos y toque la entrada del contacto que desea
editar.
2. Toque el íco no Editar .
3. Edite la entrada según sea necesario y luego toque GUARDAR.
Unir y separar contactos
Cuando tiene dos o más entradas para el mismo contacto, puede unirlas en
una sola entrada. También puede separar contactos que se unieron.
1. Abra la aplicación Contactos y luego toque la entrada de contacto que
desea unificar con otra.
2. Toque el ico no de Menú y luego toque Unificar.
3. Seleccione la entrada que desea unir.
Una vez que se hayan unido las entradas, se incluirá la opción Dividir en el
menú Opciones para poder separar las entradas unidas.
1. Abra la aplicación de Contactos y toque la entrada de contacto que
desea separar.
2. Toque el ico no de Menú y luego toque Dividir.
3. Toque DIVIDIR para confirmar.
Configurar el marcado rápido
1. Abra la aplicación Contactos, luego toque el icono Menú .
2. Toque Marcación Rápida.
3. Toque el número de marcado rápido que desea asignar y luego la entrada
del contacto correspondiente.
4. Repita seleccionando un número de marcado rápido y la entrada del
contacto deseada, según sea necesario.

Comunicación
79
Tipo de transferencia
Cuando quiere enviar entradas de sus contactos, puede combinarlas todas
en un archivo, o puede enviarlas por separado como archivos vCard.
Para establecer el tipo de transferencia, en la aplicación Contactos toque el
icono de Menú
> Ajustes de contactos > Modo de comparticion de
contactos.
!
Enviar como archivo único: Esta configuración combina todos sus
contactos en un archivo. Esto simplifica la transferencia, pero algunos
dispositivos no pueden recibir la información de contacto enviada de esa
manera.
!
Enviar de manera separada: Esta configuración envía cada contacto
como un archivo vCard separado. Esto permite que todos los dispositivos
puedan recibir sus archivos.
Mensajería
Hay tres aplicaciones precargadas en su teléfono que le permiten enviar
mensajes. La aplicación Mensajes
, la aplicación Message+ , y la
aplicación Hangouts
. Solo se puede establecer una como su aplicación
de mensajes predeterminada.
Abrir la aplicación de mensajería
!
Toq ue el Botón Inicio > deslice hacia la izquierda, si es necesario >
toque la carpeta LG > Mensajes .

Comunicación
80
Uso de la aplicación Mensajes
Para usar las características de Mensajes, debe establecerla como la
aplicación de mensajes predeterminada.
NOTA Puede ver sus mensajes en la aplicación Mensajes sin establecerla como su
aplicación predeterminada, pero no podrá crear un mensaje.
!
Toq ue el icono Nuevo mensaje para iniciar un nuevo mensaje de
texto o multimedia.
To qu e aq u í pa ra c r ea r un n u evo m en s aj e.
!
Toq ue un a cade na de mensa je s exis tente pa ra ab rir la.
!
Toq ue el icono Borrar para borrar conversaciones.
!
Toq ue el icono d e Menú para acceder a Buscar y Ajustes.
NOTA Una los dedos (o sepárelos) en su lista de mensajes para cambiarle el tamaño y así
ver o navegar con mayor facilidad.
Para borrar una conversación de mensajes desde la ventana de
mensajes
1. To que y ma nte nga pr es ion ada la c onve rsa ci ón de men sa jes .
2. Toque Borrar en el menú contextual que se abre.
3. Toque BORRAR para confirmar que desea borrar el hilo de mensajes.

Comunicación
81
Para enviar un mensaje de texto
1. Abra la aplicación Mensajes (establézcala como aplicación de mensajes
predeterminada, si es necesario), luego toque el ícono Nuevo mensaje
.
2. Ingrese el o los destinatarios en el campo Para.
!
Toq ue el icono d e Contactos , seleccione una o más entradas en su
lista de Contactos y luego toque LISTO.
!
Ingrese un nombre (o un número parcial), luego toque una sugerencia
visualizada en su lista de contactos.
!
Introduzca manualmente un número si no está en su lista de
contactos.
3. Toque el cua dr o d e men sajes e ing rese s u men sa je .
Icono de Contactos
Toque aquí para ingresar los
destinatarios al
seleccionarlos de las
entradas de su lista de
contactos.
Cuadro Para
Toque aquí para
ingresar los
destinatarios
manualmente.
Cuadro de Mensaje
Toque aquí para
escribir su mensaje.
Icono de Adjuntar
Toque aquí para agregar un
adjunto a su mensaje.
Si toca el Botón Volver mientras redacta un mensaje, se guarda
automáticamente como un borrador. El ícono Borrador a la derecha
del hilo del mensaje indica un mensaje borrador pendiente para el
destinatario. Toque el mensaje para reanudar la redacción.
4. Toque el bot ón Enviar para enviar el mensaje.
Su mensaje y las respuestas aparecen en la misma ventana, lo que crea
una cadena de mensajes con ese contacto.

Comunicación
82
Crear y enviar un mensaje multimedia
1. Abra la aplicación Mensajes (configure esta opción como
predeterminada, si es necesario), luego toque el ícono Nuevo mensaje
.
2. Ingrese el o los destinatarios en el campo Para.
!
Toq ue el icono Contactos , seleccione una o más entradas en su
lista de Contactos y luego toque LISTO.
!
Ingrese un nombre (o un número parcial o dirección de correo
electrónico), luego toque una sugerencia visualizada en su lista de
contactos.
!
Ingrese manualmente un número o una dirección de correo
electrónico.
3. Toque el cua dr o d e men sajes e ing rese s u men sa je .
4. Toque el ico no Menú > Agregar asunto para agregar un asunto al
mensaje.
El texto del asunto aparece sobre el cuerpo del texto en negrita.
5. Toque el íco no Adjuntar para abrir un cuadro de diálogo en el que
puede elegir el tipo de archivo multimedia que quiere adjuntar al
mensaje.
NOTA
Para eliminar un adjunto, simplemente toque el icono Eliminar
en el archivo
adjunto.
6. Toque el bot ón Enviar MMS.
Recibir y ver mensajes
Si está trabajando en la ventana de un mensaje, aparecerán los mensajes
que recibe de ese contacto. De otro modo, recibirá una notificación de
mensaje nuevo con base en la configuración Mostrar en.
!
Si el ajuste Mostrar en está establecido en Segunda pantalla, la
notificación aparecerá brevemente en la segunda pantalla en la que
puede tocar para abrir el mensaje, o bien puede abrir el panel de
notificaciones para ver la nueva notificación.

Comunicación
83
!
Si el ajuste Mostrar en está establecido en Notificación, recibirá una
notificación emergente en la pantalla actual que podrá utilizar para enviar
una respuesta directa.
!
Si el ajuste Mostrar en está establecido en Solo Panel de
Notificaciones, la notificación solo se mostrará en el panel de
notificaciones.
Si el mensaje contiene un archivo multimedia, toque el botón Reproducir
para verlo o escucharlo. Mantenga presionado el archivo multimedia para
abrir un menú contextual con opciones adicionales.
SUGERENCIA
Mientras visualiza el hilo del mensaje, puede tocar el ícono Llamada
para llamar
en lugar de enviar un mensaje.
Responder un mensaje que recibió
Mientras ve el mensaje recibido, toque el cuadro de mensajes en la parte
inferior de la pantalla, introduzca su respuesta según sea necesario y luego
toque el botón Enviar.
Cambiar la configuración de mensajería
!
Para cambiar la configuración de Mensajería, abra la aplicación Mensajes
(establézcala como predeterminada, si es necesario), toque el icono de
Menú > Ajustes. La configuración de mensajes incluye la
configuración de notificaciones, texto de respuesta rápida,
almacenamiento, enviar enlaces y más.

Comunicación
84
E-mail
Los siguientes son los tipos de cuenta compatibles: Microsoft Exchange,
Outlook, Yahoo! Mail, AOL Mail, Verizon y otros.
Abrir la aplicación de correo electrónico
!
Toq ue el Botón Inicio > deslice hacia la izquierda, si es necesario >
toque E-mail .
La primera vez que abra la aplicación E-mail, un asistente de configuración
lo guiará para agregar una cuenta de correo electrónico. Luego de la
configuración inicial, la aplicación E-mail muestra el contenido de su buzón
de entrada.
NOTA Tambié n pu ede agreg ar s us cuentas de e -mail med iant e el menú Cuentas en la
aplicación Ajustes.
Lista de cuentas
El menú muestra todas sus cuentas de correo.
Abra la aplicación E-mail. Toque el icono de Menú de correo electrónico
para ver una lista de todas sus cuentas y carpetas de correo electrónico.
También puede deslizar horizontalmente desde la izquierda de la pantalla
para abrir el menú de correo electrónico para ver la lista de cuentas.
!
Cada cuenta se muestra con un color diferente. Toque una cuenta para
alternar entre mostrar u ocultar sus carpetas. El número de correos no
leídos aparece junto a cada Buzón de entrada de las cuentas.
Usar la aplicación E-mail
!
Toq ue el icono Redactar para redactar un nuevo mensaje.
!
Toq ue el icono d e Menú de correo electrónico para cambiar de cuenta
y carpeta de correo electrónico.
!
Mantenga presionado un mensaje, luego puede tocar NO LEÍDO(S)/
LEÍDOS, MOVER A o BORRAR. También puede tocar el icono Selec.
todo para seleccionar todos sus mensajes de una vez y luego tocar la
acción que desea aplicar a todos ellos.
!
Deslice un mensaje hacia afuera de la pantalla, hacia la izquierda o la
derecha, para eliminarlo.

Comunicación
85
!
Toq ue el icono d e Menú para abrir el menú de Opciones para acceder
a Clasificar por, QSlide y Ajustes.
!
Arrastre hacia abajo desde la parte superior de la lista del buzón de
entrada para actualizar la lista.
Búsqueda de mensajes
Toq ue el icono d e Búsqueda , ingrese el texto que está buscando y luego
toque uno de los resultados que se muestran.
Leer el correo electrónico
Puede leer su correo electrónico en el Buzón de entrada o en otras carpetas
de las cuentas individuales. Toque un mensaje para abrirlo.
NOTA Si activa la opción Vista dividida, la aplicación E-mail se verá en una pantalla dividida
cuando el teléfono se encuentre en posición horizontal. El Buzón de entrada (o
cualquier otra carpeta seleccionada) se muestra a la izquierda de la pantalla. Toque
un correo electrónico para abrir y mostrar su contenido a la derecha de la pantalla.
Leer un correo electrónico
Al ver la vista combinada de sus Buzones de entrada, el color que se
muestra a la izquierda de cada mensaje corresponde a cada color de
identificación de cuenta.
1. Abra la aplicación E-mail, luego toque el icono de Menú de correo
electrónico .
2. Toque Buzón de entrada en Vist a co mb in ad a para mostrar todos los
mensajes de todas las cuentas juntos o toque Buzón de entrada en la
cuenta que desea ver.
Agregar una cuenta
!
En la aplicación E-mail, toque el icono de Menú > Ajustes > Agregar
cuenta. A continuación, configure los ajustes de cuenta del nuevo e-mail
según sea necesario.
Cambiar la configuración de correo electrónico
!
Para cambiar la configuración del correo electrónico, abra la aplicación
E-mail, luego toque el icono Menú > Ajustes.

Comunicación
86
Otros Ajustes
El menú Otros ajustes incluye las siguientes opciones: Vista previa, Vista
dividida, Guardar en, Preguntar antes de borrar, Avance automático y
Cargar imágenes.
Cuentas
Toque una cuenta de la lista para modificar los ajustes que aplican solo a
esa cuenta, incluidos Nombre de cuenta, Firma, Editar firma,
Notificaciones, Sonido de notificación, Vibrar, Sincronizar e-mail
automáticamente, Horario de sincronización, Límite de tamaño de
mensaje, Siempre con copia para mí, Ajustes de seguridad, Politica del
servidor e Informacion del servidor.

Comunicación
87
Buzón de voz
La aplicación Voice Mail le permite administrar el buzón de voz
directamente desde el teléfono en lugar de acceder al buzón de voz por los
métodos tradicionales.
El buzón de voz muestra una lista de mensajes y permite seleccionar cuáles
desea escuchar o borrar, sin tener que llamar al buzón de correo y escuchar
instrucciones de voz o mensajes anteriores.
Usar el buzón de voz
1. To que el Botón Inicio > deslice hacia la izquierda, si es necesario >
toque la carpeta Verizon > Voice Mail .
NOTA La forma de escuchar los mensajes del buzón de voz y de configurarlo depende de
la suscripción al servicio Visual Voicemail (Buzón de voz visual). Cuanto toca el botón
Buzón de voz
en el teclado de marcación y está suscrito al servicio Visual Voice
Mail, se abrirá la aplicación Visual Voice Mail.
2. La primera vez que acceda a la aplicación Buzón de voz deberá
suscribirse al servicio Visual Voice Mail para poder usarlo.
3. Después de la suscripción al servicio de Visual Voice Mail, se le pedirá
que introduzca una contraseña. Para cambiar la contraseña llame al
buzón de voz (marque *86).
4. Después de introducir la contraseña, sus entradas del buzón de voz se
mostrarán en su buzón de entrada.
Mientras mira la lista de mensajes del buzón de voz, puede seleccionar
una entrada (consulte el paso 5). Para opciones adicionales, toque el
icono de Menú
. Están disponibles las siguientes opciones: Buscar,
Guardar, Definir como Escuchado, Clasificar por, Mensajes de voz
guardados, Actualizar y Ajustes.
5. Toque una en tr ada d el buzó n d e voz pa ra esc ucharl a.

88
Entretenimiento
Cámara
Puede usar la aplicación Cámara para tomar y compartir fotos y videos. Tu
teléfono viene con una cámara estándar y gran angular que le permiten
capturar fotos y videos nítidos. Cuenta con muchas características
novedosas, como toma por gestos, disparo por intervalos, disparo múltiple,
captura de fotos mientras graba videos y mucho más. Estas características
le permiten capturar el mundo de manera fácil y creativa.
NOTA Asegúrese de limpiar la tapa protectora del lente con un paño de microfibra antes de
capturar las imágenes. Si la tapa del lente tiene manchas de dedos, es posible que
las imágenes queden borrosas y con un efecto de “halo”.
Para abrir la aplicación Cámara
!
Toq ue el Botón Inicio > Cámara .
SUGERENCIA
Con la luz de fondo apagada, presione el Botón Bajar volumen
dos veces para
activar de inmediato la aplicación Cámara (cuando está activada la opción en el
menú Ajustes).
NOTAS
t Si el porcentaje de batería es inferior a 5%, cargue la batería antes de usar la
cámara.
t Antes de tomar una foto, limpie el lente de la cámara con un paño de microfibra.
Si toca el lente de la cámara con los dedos, es posible que las fotografías salgan
borrosas.
t Las imágenes incluidas en esta guía del usuario pueden ser diferentes del
dispositivo real.
t Las fotografías y los videos se pueden ver o editar desde Galería.

Entretenimiento
89
Cámara gran angular
Puede tomar fotografías o grabar videos con un rango más amplio que el
campo visual existente mediante el uso del gran angular en la cámara
frontal y la trasera.
Inicie la aplicación de la cámara, luego toque el icono Estándar (
/ )
o el icono Gran angular (
/ ) para cambiar entre la cámara estándar
o gran angular.
Cámara frontal
Ícono estándar Ícono de gran angular
Cámara trasera
Ícono estándar Ícono de gran angular
Pellizcar para ampliar también permite alternar entre los lentes estándar y
de gran angular.
!
En la pantalla de la cámara, acerque o aleje la imagen con dos dedos.
A medida de que acerca o aleja la imagen, el ícono la lente se ajustará
automáticamente con base en los niveles correspondientes del lente/
zoom, o puede utilizar la barra lateral +/- que se muestra para alternar
entre la cámara normal y de gran angular.
NOTA La función de zoom no está disponible cuando se utiliza la cámara frontal en el
modo selfie.

Entretenimiento
90
Cómo cambiar de cámara
Se puede cambiar entre la cámara frontal y posterior.
En la pantalla de la cámara, toque el ícono Cambiar cámara
o deslice la
pantalla en cualquier dirección para alternar entre la cámara frontal y
trasera.
Rastreo del enfoque al utilizar la cámara
Puede rastrear y mantener el foco en un objeto mientras toma fotos o
graba videos.
1. Inicie la aplicación de la cámara, y luego toque AUTO , MANUAL
o MANUAL > Ajustes > T r a ck i n g f o c u s .
2. Antes de grabar un video o tomar una fotografía, toque suavemente la
pantalla para seleccionar el objeto que quiere enfocar.
3. Tome l a fo tog ra fía o co mience a gr abar e l vid eo.
NOTAS t Para usar esta función, seleccione la cámara estándar para tomar fotos o
grabar videos.
t Esta función no se encuentra disponible cuando utiliza la cámara frontal o la gran
angular.
t Esta función no se encuentra disponible en los siguientes casos:
- Limitación del tamaño de video: La resolución está configurada como 16:9 ultra
alta definición (Ultra High Definition, UHD).
- Limitación de cuadros por segundo (Frames per second, FPS): La tasa de FPS se
configura como 60 FPS.

Entretenimiento
91
Cómo cambiar el modo de la cámara
Puede elegir fácilmente un modo que beneficie su entorno para sacar una
fotografía o grabar un video.
Inicie la aplicación de la Cámara, luego seleccione el modo de cámara
deseado desde la segunda pantalla.
Modo de cámara/ video Auto
Modo de cámara Manual
Modo de video Manual

Entretenimiento
92
Modo de cámara automática
Puede tomar fotos o grabar videos seleccionando una variedad de modos y
opciones de cámara.
1. Abra la aplicación de la Cámara, luego seleccione el modo AUTO desde
la segunda pantalla.
2. Para tomar una fotografía, toque boton Capturar . Para grabar un
video, toque el boton Grabar .
Efecto Película: Muestra los tipos de efectos película.
Ajustes: Muestra los ajustes para el modo de cámara automático y seleccionado.
Consulte Cómo per
sonalizar las opciones de la cámara.
Modo de disparo: Muestra el modo de disparo que establece cómo desea que se tome la
foto. La selección actual es azul. Consulte Disparos especiales en las páginas 95-100.
Alternar cámara: Alterna entre la cámara frontal y la trasera.
Flash: Indica el modo de flash actual. Tóquelo para alternar entre los modos de flash.
Estándar: Activa la cámara trasera estándar.
Gran angular: Activa la cámara trasera de gran angular.
Galería: Accede a la Galería para ver las fotos y videos
guardados. Tóquela para ver la última foto o video que
se capturó.
Grabar: Inicia la grabación de un video.
Capturar: To ma u na fot o .
Atrás: Cierra los ajustes o sale de la aplicación Cámara.

Entretenimiento
93
Cómo tomar una fotografía
1. Seleccione un modo de cámara y toque el sujeto para enfocar la cámara.
2. Toque boton Capturar para tomar una fotografía.
!
También puede presionar la tecla para bajar el volumen o subir el
volumen
para tomar una fotografía.
NOTA Cuando la pantalla está apagada o bloqueada, puede encender la cámara
presionando la tecla para bajar el volumen
dos veces. Toque el Boton Inicio >
Ajustes > Te c l a d e a cc e s o d ir e ct o y active la función Disparo rápido.
Cómo grabar un video
1. Seleccione un modo de cámara y toque el sujeto para enfocar la cámara.
2. Toque el bot ón Grabar .
!
Para tomar una foto mientras graba un video, toque el botón Capturar
.
!
Para pausar la grabación, toque el botón Pausa . Para reanudar la
grabación, toque el botón Reanudar
.
3. Toque el bot ón Detener para finalizar la grabación.
Cómo personalizar las opciones de la cámara
Puede personalizar una variedad de opciones de la cámara para adaptarla a
sus preferencias.
Toq ue Ajustes
en la pantalla.
NOTA Las opciones disponibles varían según la cámara seleccionada (frontal o trasera) y el
modo de cámara seleccionado.

Entretenimiento
94
Ta mañ o d e la f ot o
Seleccione los valores de la relación de aspecto y
el tamaño para tomar fotografías.
Resolución del
video
Seleccione los valores de la resolución y el tamaño
para grabar videos.
HDR
Establece efectos de compensación para producir
fotos y videos con colores vivos, aun cuando se
hayan tomado a contraluz. Estas funciones las
proporciona la tecnología de alto rango dinámico
(HDR) de la cámara del dispositivo.
Te mpo ri z ad or
Configure el temporizador para tomar fotos
automáticamente después de un período de
tiempo específico.
Disparo por voz Tom e fotos con co ma ndo s de voz.
Tracking focus
Permite a la cámara permanecer enfocada en el
objetivo que usted haya tocado en la pantalla,
incluso si el objeto está en movimiento.
(Disponible cuando está en uso el modo Estándar).
Estabilización de
imagen
Estabiliza la imagen del video para minimizar el
efecto de movimiento.
Etiquetar
ubicación
Guarde la imagen con datos de localización del
sistema de posicionamiento global (Global
Positioning System, GPS).
Cuadrícula
Visualice las cuadrillas de guía para poder tomar
fotografías o grabar videos según las líneas de
referencia horizontales y verticales.
Almacenamiento
Puede seleccionar el almacenamiento interno y la
tarjeta SD. (Disponible cuando la tarjeta de
memoria se encuentra insertada).
Vista simple
Permite ocultar todos los menús de la pantalla de
la cámara.
Ayuda Brinda ayuda para cada menú de la cámara.

Entretenimiento
95
Opciones adicionales en la cámara frontal
Disparo selfie
Establezca cómo tomar las selfies (Gesto o
Automático). Solo disponible en la cámara frontal.
Visualización
por gesto
Permite verificar la selfie después de tomarla.
Solo disponible en la cámara frontal.
Guardar imagen
invertida
Permite guardar la selfie como una imagen reflejada
de la vista de la pantalla. Solo disponible en la cámara
frontal.
Disparos especiales
Puede hacer varios disparos especiales mientras utiliza la cámara trasera en
el modo Automático. Toque MODO para acceder a una variedad de
opciones de disparo para capturar imágenes.
Cámara Rápida
Puede tomar una secuencia de tomas en intervalos determinados para
registrar cambios que ocurren en períodos prolongados, como el
movimiento de las nubes, los movimientos celestiales, el tráfico, entre
otros.
1. En modo Automático, toque MODO > ícono Cámara Rápida .
2. Toque el bot on Grabar y grabe un video.
3. Toque el bot on Detener para finalizar la grabación del video.
NOTA Mientras graba un video en el modo Cámara Rápida, no se graban las voces.

Entretenimiento
96
Montaje
Puede grabar videos cortos y unirlos en uno de 60 segundos.
1. En modo Automático, toque MODO > ícono Montaje .
2. Toque el bot on Grabar .
!
Toque el ícono una vez para grabar un video clip de tres segundos.
Toque y mantenga presionado el ícono para crear un video clip más
largo (duración máxima: un minuto).
Seleccione el
diseño de Vista
múltiple.
Elimine el video
seleccionado.
Elimine todos los
videos.
Guarde el video
Realice una vista
previa del video
seleccionado
Línea de tiempo.
Reproduzca todos
los videos.
!
Toque una sección del video en la línea de tiempo para ver la ventana
de vista previa.
3. Toque GUARDAR.

Entretenimiento
97
Panorámica
Puede crear una fotografía panorámica moviendo la cámara en una
dirección para fotografiar y unir tomas continuas de una vista amplia.
1. En modo Automático, toque MODO > ícono Panorámica .
2. Mientras sostiene el dispositivo en la orientación vertical, toque el botón
Capturar y luego mueva lentamente la cámara en una dirección.
!
Mueva el dispositivo siguiendo la dirección de la flecha en la guía.
3. Toque el bot on Detener para dejar de tomar la fotografía panorámica.

Entretenimiento
98
Ventana
Puede tomar una fotografía o grabar un video utilizando tanto la cámara
estándar o la cámara gran angular para capturar las escenas como si
estuvieran en el encuadre. Las escenas que se muestran en la pantalla
pequeña se registran utilizando la cámara estándar, mientras que las
escenas que se muestran en la pantalla grande de fondo se registran
utilizando la cámara gran angular. Cambie la pantalla frontal a una forma
diferente o aplique diferentes efectos para tomar una fotografía o grabar un
video original.
1. En modo Automático, toque MODO > ícono Ventana .
2. Toque el íco no Diseño y seleccione el diseño que desee.
3. Toque uno o más efectos para aplicar en el fondo de la foto emergente
(el ícono se pone azul al seleccionar esta opción).
!
Ojo de pez: Aplique un efecto de lente convexo al área capturada por
la cámara gran angular.
!
Blanco y negro: Aplique la escala de grises al área capturada por la
cámara gran angular.
!
Viñeta: Oscurezca los bordes del área capturada por la cámara gran
angular.
!
Efecto de enfoque: Haga el área capturada por la cámara gran angular
borrosa.
4. Toque boton Capturar para tomar una fotografía. Para grabar un
video, toque el boton Grabar .

Entretenimiento
99
Cámara lenta
Puede crear un video entretenido cambiando las velocidades de
movimiento de los sujetos de su video. Esta función le permite grabar un
video a una velocidad más rápida y luego reproducirlo a velocidad estándar
para que el video parezca ralentizado.
1. En modo Automático, toque MODO > ícono Cámara lenta .
2. Toque el bot on Grabar y grabe un video.
3. Toque el bot on Detener para finalizar la grabación del video.

Entretenimiento
100
Vista múltiple
Puede tomar múltiples fotografías o videos en forma de collage usando las
cámaras frontal y trasera. Se pueden guardar fotos y videos con diferentes
diseños. Hay una variedad de diseños para seleccionar, lo que permite
combinar fotos y videos en el mismo montaje de vista múltiple.
1. En modo Automático, toque MODO > ícono Vista múltiple .
2. Toque el íco no de Diseño de vista múltiple y seleccione un diseño.
3. Toque boton Capturar para tomar fotografías o toque el boton Grabar
para grabar un video para cada una de las secciones del montaje en
la secuencia indicada en la pantalla.
!
Para alternar entre las cámaras disponibles para cada cuadro del
montaje, deslice dentro del cuadro (arriba/abajo o izquierda/derecha).
Las cámaras cambian cada vez que se desliza (por ej., estándar frontal
a frontal gran angular, estándar trasera a trasera gran angular, etc.).
!
Mantenga presionado el botón Capturar o el botón Grabar
para activar automáticamente cada cuadro del montaje a intervalos
específicos usando la entrada seleccionada (capturar o grabar).
!
Toq ue el ícono Secuencial para tomar fotos o grabar videos
secuencialmente de acuerdo al diseño del montaje o toque el ícono
Simultáneo
para activar todos los cuadros del montaje para una
entrada simultánea.
Ráfaga de disparos
Puede hacer tomas continuas para crear imágenes en movimiento.
En modo Automático, toque y mantenga presionado boton Capturar
.
!
Las fotografías continuas se toman a una gran velocidad mientras se
mantiene presionado boton Capturar .
Vista simple
En modo Automático, toque Ajustes > Vista simple para ocultar los
menús en la pantalla de la cámara. Toque
para mostrarlos.

Entretenimiento
101
Modo manual de la cámara
Puede crear fotografías con toque profesional usando una variedad de
funciones avanzadas. Ajuste el balance de blancos, el enfoque, el brillo,
ISO, la velocidad de obturación y otras opciones.
1. Inicie la aplicación de la Cámara, luego seleccione el modo MANUAL
en la segunda pantalla.
2. Personalice los siguientes ajustes de la cámara.
Ajuste el nivel de exposición.
Ajuste la velocidad del obturador.
Ajuste la velocidad ISO
Ajuste el balance de blancos.
Ajuste el enfoque.
Ajuste el brillo.
3. Toque el bot on Capturar para tomar una fotografía

Entretenimiento
102
Cómo personalizar las opciones de la cámara
Puede personalizar una variedad de opciones de la cámara para adaptarla a
sus preferencias.
Toq ue Ajustes
en la pantalla.
Ta mañ o d e la fo to
Seleccione los valores de la relación de aspecto y el
tamaño para tomar fotografías.
Te mpo ri z ad or
Configure el temporizador para tomar fotos
automáticamente después de un período de
tiempo específico.
Disparo por voz Tom e fotos con co ma ndo s de voz.
Tracking focus
Permite a la cámara permanecer enfocada en el
objetivo que usted haya tocado en la pantalla,
incluso si el objeto está en movimiento. (Disponible
cuando está en uso el modo Estándar).
Etiquetar
ubicación
Guarde la imagen con datos de localización del
sistema de posicionamiento global (Global
Positioning System, GPS).
Guía
Visualice las cuadrillas de guía para poder tomar
fotografías o grabar videos según las líneas de
referencia horizontales y verticales.
Guardar como
RAW
La imagen se guarda como formato de archivo
RAW para que luego pueda modificarla. Se crea un
archivo del tipo negativo digital (Digital Negative,
DNG) cuando se toma una fotografía y luego se
guarda como una imagen de alta resolución sin
comprimir.
Almacenamiento
Puede seleccionar el almacenamiento interno y la
tarjeta SD. (Disponible cuando la tarjeta de
memoria se encuentra insertada).
Ayuda Brinda ayuda para cada menú de la cámara.

Entretenimiento
103
Modo de video manual
Puede personalizar diversas opciones manualmente para grabar un video.
Puede ajustar los valores del balance de blancos, el enfoque, el brillo, la
escala de ISO, la velocidad de obturación y mucho más.
1. Inicie la aplicación de la Cámara, luego seleccione el modo MANUAL
en la segunda pantalla.
2. Personalice los ajustes de la cámara.
3. Toque el bot on Grabar para grabar un video.

Entretenimiento
104
Cómo personalizar las opciones de la cámara
Puede personalizar una variedad de opciones de la cámara para adaptarla a
sus preferencias.
Toq ue Ajustes
en la pantalla.
Resolución del
video
Seleccione los valores de la resolución y el tamaño
para grabar videos.
Cuadros por
segundo
Permite seleccionar el valor de cuadros por
segundo.
Bits por segundo
Permite seleccionar la calidad de la imagen para los
videos.
Hi-Fi Permite grabar videos con sonido en calidad Hi-Fi.
Te mpo ri z ad or
Configure el temporizador para tomar fotos
automáticamente después de un período de tiempo
específico.
Estabilización de
imagen
Active para reducir el desenfoque de movimiento en
los videos.
Tracking focus
Permite a la cámara permanecer enfocada en el
objetivo que usted haya tocado en la pantalla,
incluso si el objeto está en movimiento. (Disponible
cuando está en uso el modo Estándar).
Etiquetar
ubicación
Guarde la imagen con datos de localización del
sistema de posicionamiento global (Global
Positioning System, GPS).
Cuadrícula
Visualice las cuadrillas de guia para poder tomar
fotografias o grabar videos segun las lineas de
referencia horizontales y verticales.
Almacenamiento
Puede seleccionar el almacenamiento interno y la
tarjeta SD. (Disponible cuando la tarjeta de memoria
se encuentra insertada).
Ayuda Brinda ayuda para cada menú de la cámara.

Entretenimiento
105
Estabilización de imagen
Puede usar la función de grabación pareja para minimizar el efecto borroso
que causa el movimiento cuando graba un video.
Inicie la aplicación de la Cámara, luego toque AUTO
o MANUAL >
Ajustes > Estabilización de imagen .
Grabación de video Hi-Fi
Graba video de alta calidad mientras captura sonido de alta calidad con una
frecuencia dinámica utilizando 3 micrófonos AOP (Acoustic Overload Point)
y la grabación Hi-Fi increíble.
Inicie la aplicación de la Cámara, luego toque MANUAL
> Ajustes >
Hi-Fi .
NOTA Los videos Hi-Fi sólo se pueden reproducir en aplicaciones que soportan Hi-Fi.

Entretenimiento
106
Disparo de selfie
Puede utilizar la cámara frontal para ver su rostro en la pantalla y tomar
selfies.
Disparo por gestos
Puede tomar selfies haciendo gestos.
Muestre la palma de la mano a la cámara frontal y luego cierre el puño.
También puede cerrar la mano y luego abrirla frente a la cámara frontal.
!
En tres segundos, se toma una fotografía.
NOTAS
t Para usar esta función, cambie al modo cámara frontal, luego toque Ajustes >
Disparo selfie > Disparo por gestos.
t Asegúrese de que su palma y puño estén dentro de la línea de referencia para que
la cámara pueda detectarlos.
t Es posible que esta función no se encuentre disponible mientras alguna de las
funciones de la cámara está en uso.

Entretenimiento
107
Disparo automático
Puede usar la función de reconocimiento facial para tomar selfies
cómodamente y fácilmente. Es posible configurar el dispositivo para que,
cuando mire a la pantalla, la cámara frontal lo reconozca y tome
automáticamente una selfie.
!
El marco de guía blanco aparece cuando la cámara frontal detecta la
cara. Si el sujeto que aparece dentro del marco de guía deja de moverse,
este marco se pone azul y luego la cámara toma la fotografía.
NOTA
Para usar esta función, cambie al modo cámara frontal, luego toque Ajustes >
Disparo selfie > Disparo automático.

Entretenimiento
108
Disparo por intervalos
Puede tomar selfies en intervalos.
Mientras usa la cámara frontal, toque y mantenga presionado el botón
Capturar
. Otra alternativa es mostrar la palma de la mano a la cámara,
luego cerrar el puño dos veces rápidamente.
!
Después de una demora del temporizador de tres segundos, se toman
cuatro fotografías en un intervalo de aproximadamente dos segundos.
Visualización por gesto
Una vez que toma una selfi con la cámara frontal, podrá tener una vista
previa inmediata acercando la pantalla a su rostro.
NOTAS
t Para usar esta función, cambie al modo cámara frontal, luego toque Ajustes >
Visualización por gesto.
t Se muestra solo una vista previa cada vez que se toma una fotografía.
t Si gira el dispositivo mientras está la pantalla de vista previa, la pantalla cambia al
modo de cámara.

Entretenimiento
109
Guardar como imagen invertida
Antes de tomar una fotografía con la cámara frontal, toque Ajustes >
Guardar imagen invertida. La imagen se invertirá de forma horizontal.
La función Disparo rápido
La función Disparo rápido es un acceso directo que toma inmediatamente
una foto al presionar el Botón Bajar volumen
dos veces mientras el
teléfono está en reposo. La imagen se toma usando el modo de cámara
automática con la última cámara que se usó (frontal o posterior).
Active la función de toma rápida en la aplicación Ajustes. Toque el Botón
Inicio
> deslice hacia la izquierda, si es necesario > Ajustes > Tecla
de acceso directo > active el botón de Disparo rápido y el de Tecla de
acceso directo para activar esta función.

Entretenimiento
110
Otras funciones útiles en la aplicación de la cámara
Palanca del zoom
Puede controlar el zoom en la segunda pantalla mientras graba un video.
Bloqueo de exposición automática/enfoque automático AE/AF
Puede tocar y mantener presionada la pantalla en el modo AUTO para
configurar el nivel de exposición actual y la posición de enfoque. Para
desactivar esta función, toque un área vacía de la pantalla.

Entretenimiento
111
Función "Focus peaking"
La función "Focus peaking" puede usarse en la cámara MANUAL o en
el modo de video MANUAL (seleccionado en la segunda pantalla).
1. To que FOCUS en los ajustes manuales en la parte inferior de la pantalla.
2. Use la barra deslizante de control de la selección del punto de enfoque a
la derecha de la pantalla para que el objeto quede enfocado.
!
Para desactivar esta función, toque Focus peaking.

Entretenimiento
112
quick share
Puede tomar una imagen o grabar un video y luego compartirlo a través de
una aplicación.
1. To que el Botón Inicio > Cámara y luego tome una foto o grabe un
video.
2. Toque el íco no de quick share que aparece en la pantalla para abrir la
aplicación de inmediato y usarla para compartir su foto o video. También
puede deslizar el ícono hacia el centro de la pantalla para ver las opciones
de quick share para seleccionar otras aplicaciones que se utilizan con
frecuencia para compartir. También puede tocar el ícono Menú (en la
lista de opciones de quick share) para ver todas las aplicaciones
disponibles para compartir.
NOTA La aplicación que muestra quick share puede variar según el tipo y la frecuencia de
acceso de las aplicaciones instaladas en el dispositivo. Por ejemplo, si usa con
frecuencia la aplicación Mensajes, esta aparecerá como la primera opción de
selección de quick share.
Ícono quick share
Toque para usar la aplicación
en vista previa para
compartir de inmediato el
archivo o arrastre hacia el
centro de la pantalla para ver
la lista de opciones de quick
share.
Ícono Menú
Toque aquí para ver todas
las aplicaciones para
compartir disponibles.
Toque aquí para cerrar la lista
de opciones de quick share.

Entretenimiento
113
Galería
Abra la aplicación Galería para ver los álbumes de fotos y videos.
Abrir la aplicación Galería
!
Toq ue el Botón Inicio > Galería .
Cómo ver fotografías
1. To que el Botón Inicio > Galería .
2. Toque una ca rp et a y s elecci on e u n arch ivo .
Vuelva a la
pantalla anterior.
Acceda a opciones
adicionales
Comparta imágenes.
Encienda la cámara.
Edite imágenes.
Elimine imágenes.
Permite agregarla
a favoritos o
quitarla de allí.
Cómo editar fotografías
1. Mientras mira una foto, toque el ícono Editar .
2. Utilice una variedad de efectos y herramientas para editar la foto.
3. Toque el íco no Listo para aplicar los cambios.
4. Toque GUARDAR para guardar los cambios.
!
La fotografía editada reemplaza al archivo original.
!
Para guardar la fotografía editada como otro archivo, toque ícono
Menú
> Guardar una copia.

Entretenimiento
114
Cómo reproducir un video
Seleccione un video de un álbum de la Galería. Reprodúzcalo con la
aplicación Video que ofrece las siguientes opciones.
Permite agregarla
a favoritos o
quitarla de allí.
Acceda a opciones
adicionales.
Cambie a una
ventana emergente.
Edite el vídeo.
Avance rápido el
vídeo.
Bloquee o desbloquee
la pantalla.
Ajuste el volumen
de sonido.
Rebobine el vídeo.
Pause o reproduzca el vídeo.
NOTAS t Para ajustar el volumen del sonido, arrastre el lado derecho de la pantalla de video
hacia arriba o hacia abajo.
t Para ajustar el brillo de la pantalla, arrastre el lado izquierdo de la pantalla de video
hacia arriba o hacia abajo.
Cómo editar videos
1. Mientras mira una video, toque Editar .
2. Utilice una variedad de efectos y herramientas de edición para editar el
video.
Permite crear automáticamente
un videoclip de 15, 30 o 60
segundos.
Agrega un tema, música de
fondo o información de título y
autor al video.
Ajuste la duración del video.
Seleccione una parte para cambiar
la velocidad de reproducción.
3. Toque GUARDAR para guardar los cambios.

Entretenimiento
115
Cómo borrar archivos
Puede eliminar archivos usando una de las siguientes opciones:
!
Mantenga presionado un archivo de un álbum, luego toque Borrar, luego
toque BORRAR para confirmar.
!
Toq ue el ícono Borrar en un álbum, seleccione un archivo (o archivos),
toque BORRAR, luego toque BORRAR para confirmar.
!
Toq ue el ícono Menú de la Galería > ícono Papelera para acceder
a los archivos borrados dentro de los últimos 7 días. Puede mover
cualquiera de estos archivos de regreso a los álbumes.
Cómo compartir archivos
Puede compartir archivos usando una de las siguientes opciones:
!
Mientras mira una foto o un video, toque ícono Compartir para
compartir el archivo con el método que desee.
!
Mientras mira un video, toque icono Menú > Compartir para
compartir el archivo con el método que desee.
!
Toq ue íc ono Compartir desde la lista de archivos para seleccionar
uno y compartirlo con el método que desee.

Entretenimiento
116
Asignar imágenes
Después de tomar una foto, asígnela como identificación para una entrada
de contacto o como imagen de segundo plano (el fondo de pantalla) para su
pantalla principal o de bloqueo.
1. To que el Botón Inicio > Galería .
2. Toque un álb um y to que una i ma gen para ve rla.
3. Al ver la imagen, toque la pantalla > el icono Menú > Fijar imagen
como.
4. Seleccione una opción.
!
Pantalla de bloqueo asigna la foto como imagen de fondo de la
pantalla de bloqueo. Recorte la imagen, luego toque ACEPTAR y
luego toque FIJAR para asignar la imagen.
!
Fondo de la pantalla asigna la imagen como imagen de fondo.
Recorte la imagen, toque ACEPTAR y luego toque FIJAR para asignar
la imagen.
!
Foto de contacto asigna la foto a un contacto como imagen de
identificación. Toque una entrada de Contactos, recorte la imagen y
luego toque ACEPTAR para asignar la imagen.
!
Fondo de pantalla asigna la foto como imagen de fondo del teléfono.
Toq ue ESTABLECER FONDO DE PANTALLA para asignar la imagen.

Entretenimiento
117
Música
El teléfono cuenta con un reproductor de música para que pueda escuchar
todas sus pistas favoritas. Para acceder al reproductor de música, toque el
Botón Inicio
> deslice hacia la izquierda, si es necesario > Música .
Muestra la lista de
reproducción actual.
Vuelva a la pantalla anterior.
Busque archivos de
música.
Reproduzca en orden
aleatorio.
Ajuste el volumen de
sonido.
To qu e pa r a re pr od u ci r de sd e
el principio del archivo actual /
Toque dos veces para
reproducir el archivo anterior /
Toque y mantenga
presionado para rebobinar.
Seleccione un modo de
repetición.
Abra la biblioteca de música
Toque para reproducir el
archivo siguiente / Toque y
mantenga presionado para
avanzar rápido.
Pause o reproduzca.
Acceda a opciones
adicionales.
Añada o elimine favoritos.
Reproducir una canción
1. To que el Botón Inicio > deslice hacia la izquierda, si es necesario >
Música .
2. Seleccione una categoría.
3. Toque la can ci ón qu e d esea r ep rod ucir.
SUGERENCIA
Para buscar una canción, puede tocar el icono de Búsqueda
en la parte superior
de la pantalla o tocar la letra con la que empieza el nombre de la canción usando el
abecedario que se encuentra a lo largo del lado derecho de la pantalla.
NOTA
To qu e el ic on o de l Menú de música
para seleccionar el acceso del archivo de
música. Seleccionar de Biblioteca de música, Favoritos, Listas de reproducción,
Carpetas, y Dispositivos cercanos.

Entretenimiento
118
Otras opciones del reproductor de música
!
Mantenga presionada cualquier canción de la biblioteca de música para
acceder al menú contextual, el cual puede incluir las siguientes opciones:
Borrar, Fijar como tono de timbre y Detalles.
!
Toq ue el icono d e Menú en la biblioteca de música para acceder al
menú de Opciones, el cual puede incluir las siguientes opciones: Cloud,
Seleccionar para reproducir, Agregar a la lista de reproducción,
Compartir, Ajustes y Ayuda.
Desactivar el reproductor de música
Para detener el reproductor de música, deslice la barra de estado hacia
abajo, luego toque el icono Cerrar
en la esquina superior derecha de la
notificación de música.
NOTAS t Algunos formatos de archivo no son compatibles según el software del dispositivo.
t Si el tamaño de archivo es superior a la capacidad de memoria disponible, puede
producirse un error al abrir los archivos.
t Es probable que los archivos de música estén protegidos por leyes de derecho de
autor nacionales y tratados internacionales. Por lo tanto, es posible que sea
necesario obtener un permiso o una licencia para reproducir la música o copiarla.
En algunos países, las leyes nacionales prohíben la realización de copias de
material protegido por derechos de autor. Antes de descargar o copiar el archivo,
compruebe las leyes nacionales del país pertinente respecto del uso de ese tipo
de material.
Usar una canción como tono de timbre
Puede usar una canción como tono de timbre del teléfono, en lugar de uno
de los tonos de timbre que viene con el teléfono.
!
Mantenga presionada una canción en la lista de la biblioteca de música.
En el menú contextual que se abre, toque Fijar como tono de timbre,
luego toque To no de ll amad a o To n os de ti m br e de l o s cont ac t os .
NOTA Si elige Tonos de timbre de los contactos, toque el contacto para configurarlo.

Entretenimiento
119
Tra bajar con las lista s de re pro ducci ón
Puede crear listas de reproducción para organizar los archivos de música en
grupos de canciones. Puede reproducirlas en el orden que establezca o en
orden aleatorio.
Crear una lista de reproducción
1. En la biblioteca de música, toque el icono de Menú de música y
luego toque Listas de reproducción.
2. Toque el ico no Nuevo .
3. Ingrese un nombre para la lista de reproducción y toque OK.
4. Seleccione las canciones que desea agregar a una lista de reproducción
y luego toque AGREGAR. La nueva lista de reproducción se agrega a sus
listas de reproducción.
Agregar una canción a una lista de reproducción
1. En la Biblioteca de música, toque el icono Menú y luego toque
Agregar a la lista de reproducción.
2. Seleccione las canciones que desee agregar, toque AGREGAR, luego
toque el nombre de la lista de reproducción a la que desea agregarla.
Eliminar una canción de la lista de reproducción
1. Abra sus listas de reproducción con el icono de Menú de música ,
luego toque la lista de reproducción que desee.
2. Mantenga presionada la canción que desea eliminar, luego toque Borrar
en el menú contextual que aparece.
3. Toque BORRAR para confirmar.
Eliminar una lista de reproducción
1. Abra sus listas de reproducción con el icono de Menú de música .
2. Toque y mant en ga la li sta d e r eprodu cc ión , lue go toq ue Borrar en el
menú contextual que aparece.
3. Toque BORRAR para confirmar.

Entretenimiento
120
Cambiar el nombre de una lista de reproducción
1. Abra sus listas de reproducción con el icono de Menú de música .
2. Toque y mant en ga la li sta d e r eprodu cc ión , lue go toq ue Renombrar en el
menú contextual que aparece.
3. Escriba un nombre y luego toque OK.

121
Herramientas
Grabadora de audio de alta de definición
La aplicación Grabadora de audio de alta definición graba archivos de audio.
Utilícelos simplemente para recordar algo que no desea olvidarse (como la
lista del supermercado), grabar efectos de sonido para agregarlos a un
mensaje o incluso para grabar su voz sobre un audio de fondo (como
música o un discurso).
Puede preestablecer las opciones de grabación o configurar manualmente
ajustes específicos de audio para que pueda grabar un sonido optimizado
para el modo seleccionado.
!
Toq ue el Boton Inicio > deslice hacia la izquierda, si es necesario >
toque la carpeta Herramientas > Grabadora de audio de alta de
definición
.
Modos de grabación
Para grabar un archivo de audio de alta definición puede seleccionar y
configurar el modo de audio según el entorno de grabación. Los modos de
grabación de audio se muestran en la segunda pantalla.
Ícono de Lista de grabaciones
Toque aquí para ver los archivos
de audio grabados.
Ícono de Modo estudio
Íconos de Modo de audio
Ícono Menú
To qu e aq u í pa ra a c ce de r a Temporizador,
Agregar etiquetas, Ajustes y Ayuda.
Modo Normal
Graba un audio simple sin ningún ajuste adicional.
Modo Concert
Permite grabar audio en un concierto u otro audio en el ambiente del
evento.

Herramientas
122
Modo Custom (Personalizado)
Permite configurar ajustes específicos de sonido que desea grabar en el
archivo de audio.
!
Ajuste GAIN (Ganancia): Permite ajustar la sensibilidad del sonido
grabado por el micrófono. Cuanto mayor sea el ajuste de GAIN, mayor
será la sensibilidad del sonido grabado.
!
Ajuste LFC (Filtro de ruido): Permite ajustar el filtro de ruidos de tonos
graves. Cuanto mayor sea el valor establecido de LFC, mejor se filtrarán
los ruidos de alta frecuencia.
!
Ajuste LMT (Limitador): Permite evitar la distorsión del sonido causada
por una onda de sonido intensa y repentina. Cuando mayor sea el valor
establecido de LMT, más se evitará la distorsión del sonido.
NOTA
To qu e el íc on o Menú
> Ajustes para personalizar el tipo de archivo, intensidad de
bits, frecuencia de muestreo, etc., dependiendo del modo seleccionado.
Modo de Estudio
El Modo de Estudio proporciona diversas maneras de grabar su voz con
otro audio, incluida la grabación de su voz simultáneamente con un archivo
de audio de fondo (música, discurso, etc.), creando un acorde al grabar su
voz varias veces, y más.
1. To que el Boton Inicio > deslice hacia la izquierda, si es necesario >
toque la carpeta Herramientas > Grabadora de audio de alta de
definición .
2. En la segunda pantalla, seleccione CUSTOM.
3. Toque el ico no Modo de Estudio .
4. Seleccione el archivo de audio que utilizará como música de fondo.
5. Toque el bot on Grabar para grabar la voz.
6. Toque el bot on Detener para guardar el archivo grabado.
NOTAS t La música de fondo solo puede reproducirse a través de audífonos. Asegúrese de
conectar los audífonos antes de usar esta función.
t Cuando conecte el auricular al dispositivo, aparece . Toque y luego
seleccione el micrófono que utilizará.
t Puede controlar la calidad del sonido con el auricular conectado mientras graba un
audio. Mientras graba un audio en Modo de Estudio, no se admite la supervisión
de sonido. Solo puede escuchar la música de fondo.

Herramientas
123
Calculadora
Usar la calculadora
1. To que el Botón Inicio > deslice hacia la izquierda, si es necesario >
toque la carpeta Herramientas > Calculadora .
2. Toque los bo to nes n umé ricos y los boton es de f un ci ón ( , , o )
según sea necesario. El resultado aparecerá automáticamente tan pronto
como se ingrese la suficiente información para el cálculo.
!
Arrastre la barra lateral verde (en el costado derecho de la pantalla)
hacia la izquierda para acceder e ingresar a las funciones de
calculadora científica.
!
Para borrar la entrada, toque el botón C. Para borrar la pantalla,
mantenga presionado el botón C.
NOTA Coloque el dispositivo en la orientación vertical para expandir la calculadora y
mantener las funciones científicas en la pantalla.
Agenda
Ver el calendario y eventos
La aplicación Agenda le permite seguir su horario de eventos (que creó o al
que le han invitado), organizado por día, semana, mes o agenda. Toque el
icono de Menú de la Agenda
para cambiar las vistas del calendario o
acceder a su lista de tareas.
Cuando configuró el teléfono por primera vez, lo hizo de modo tal que
utilizara una cuenta de Google existente, o creó una cuenta nueva. La
primera vez que abra la aplicación Agenda en el teléfono, aparecerán todos
los eventos de calendario existentes de su cuenta Google en la Web.
Agregar un evento al calendario
1. To que el Botón Inicio > deslice hacia la izquierda, si es necesario >
toque Agenda .
2. Toque el ico no de Menú de la Agenda para cambiar la vista del
calendario (por día, por semana, por mes, por año o agenda), si es
necesario.

Herramientas
124
3. Toque la fecha (o la hora en la vista del calendario por día) que desea
agregar a un evento y luego toque el icono Nuevo evento .
4. Introduzca el nombre del evento.
5. Toque el cam po Ubicación e introduzca la ubicación. Marque la fecha e
introduzca la hora a la que le gustaría que empiece y termine el evento.
6. Active el botón T o d o e l d í a , si corresponde.
7. To que Más para agregar opciones adicionales como Recordatorios,
Repetir, Repetir hasta, Invitados, Descripción, Mostrarme como y
Privacidad, según sea necesario.
8. Toque GUARDAR para guardar el evento en el calendario.
Iconos de información agregada
Hay varios iconos de la Agenda diseñados para ayudar a agilizar una entrada
de un evento al extraer información (como fechas, direcciones, etc.) de
otras fuentes y actualizar automáticamente los campos del evento
correspondientes. Además, hay iconos que pueden usarse para adornar los
eventos con imágenes que lo identifiquen. Simplemente toque uno de los
siguientes iconos (se muestran debajo y al lado del campo de Ubicación)
para aplicarla en el evento.
!
Le permite insertar una foto.
!
Le permite insertar una nota guardada.
!
Ingresa la información de un evento seleccionado de Facebook para
actualizar los campos de eventos.
!
Ingrese la información desde una ubicación seleccionada para
actualizar los campos del evento.
!
Permite insertar una tarea guardada.
!
Le permite insertar un archivo Pocket guardado.

Herramientas
125
Usar la función Event pocket
Utilice la función Event pocket para agregar fácilmente eventos a la Agenda.
Puede agregar eventos usando imágenes, texto, notas, tareas, ubicación, y
también invitaciones y eventos desde su cuenta de Facebook.
1. Abra la aplicación Agenda, luego toque el icono Evento pocket para
dividir la pantalla (Agenda en la izquierda y Event pocket en la derecha).
2. Toque un tipo de información para ver los elementos guardados en él,
luego arrastre un elemento en la fecha que desea agregar en la Agenda.
!
Muestra eventos desde su cuenta de Facebook.
!
Muestra marcadores de la ubicación desde la aplicación Maps.
!
Muestra las tareas guardadas.
!
Muestra notas e imágenes.
3. El evento se guarda automáticamente. Puede editar el evento para añadir
detalles adicionales.
NOTA
Mientras ve elementos en la carpeta Pocket, toque el icono Agregar
para
agregar una imagen o una nota, luego complete según se requiera.
QSlide para la aplicación Agenda
Puede ver el calendario mensual en una ventana QSlide que permite revisar
fácilmente fechas, obligaciones, etc. a la hora de utilizar otras aplicaciones
al mismo tiempo.
1. Abra la aplicación Agenda.
2. Toque el ico no Menú , luego toque QSlide para mostrar el calendario
mensual en una ventana QSlide.
!
Deslice hacia la izquierda y la derecha para desplazarse por los meses.
!
Toq ue un a fe cha p ara ver l os eve nto s de e se dí a en su cal en dar io.

Herramientas
126
Reloj
Puede utilizar la aplicación Reloj para acceder a las funciones Alarmas, Reloj
mundial, Temporizador y Cronómetro. Acceda a estas funciones al tocar las
pestañas que se encuentran en la parte superior de la pantalla o al
deslizarse horizontalmente por la pantalla.
Configurar una alarma
1. To que el Botón Inicio > deslice hacia la izquierda, si es necesario >
toque Reloj > la pestaña Alarma > el icono Agregar .
2. Configure la hora de alarma deseada. Toque la hora (o minutos), luego
toque la hora que desee en el gráfico de reloj. Toque el ícono Te cla do
para establecer la hora usando un teclado en lugar del gráfico de reloj.
Toq ue AM o PM según sea necesario.
3. Configure Repetir, Tono de alarma, Volumen de alarma, Vibrar cuando
suene la alarma, Duración del posponer, Agregar texto y Bloqueo de
rompecabezas.
4. Toque GUARDAR.
NOTA Para acceder (y cambiar) la configuración de la alarma de la pantalla de lista de
alarmas, toque el icono de Menú
y luego toque Ajustes.
Activación de las alarmas
1. Abra la aplicación Reloj y toque la pestaña Alarma (si es necesario).
2. Active el botón a la derecha de la alarma que desea activar.
NOTA To qu e la ho ra d e l a al ar ma pa ra m o di fi ca rl a . A l t oc ar GUARDAR se activará
automáticamente la alarma.

Herramientas
127
Configurar el Reloj mundial
La pestaña Reloj mundial le permite configurar una serie de ciudades para
consultar fácilmente la hora actual en otras zonas horarias de un solo
vistazo.
1. Abra la aplicación Reloj, luego seleccione la pestaña Reloj mundial.
2. Toque el ico no de Nueva ciudad , busque entre las ciudades
disponibles y luego toque la que desee.
NOTA Para buscar ciudades es necesaria una conexión de red.
Te m p o r i z a d o r
La pestaña Temporizador puede avisarle con una señal audible cuando ha
pasado una cantidad de tiempo determinado.
1. Abra la aplicación Reloj, luego seleccione la pestaña Te mp oriz ad o r.
2. Ajuste en el temporizador el tiempo deseado.
3. Toque el bot ón Iniciar para iniciar el temporizador.
4. Toque el bot ón Restaurar para detener el temporizador.
Cronómetro
La pestaña Cronómetro le permite usar su dispositivo como cronómetro.
1. Abra la aplicación Reloj, luego seleccione la pestaña Cronómetro.
2. Toque el bot ón Iniciar para iniciar el cronómetro.
!
Toq ue el botón Vuelta para registrar los tiempos de vuelta.
3. Toque el bot ón Restaurar para detener la medición de tiempo.

Herramientas
128
Administrador de archivos
Utilice la aplicación Administrador de archivos para ver y administrar
fácilmente las carpetas y archivos guardados en el teléfono. Cuando abre el
Administrador de archivos, se muestran las carpetas de almacenamiento
interno del teléfono. Para acceder al archivo que desea, busque
manualmente tocando cualquier ícono de carpeta (y los iconos de carpeta
siguientes dentro de una carpeta), o ingrese su texto de búsqueda tocando
el icono Buscar
.
Para abrir la aplicación del Administrador de archivos
Toq ue el Botón Inicio > deslice a la izquierda, si es necesario > toque la
carpeta Herramientas
> Admin. de Archivos .
Usar el Administrador de archivos
!
: Permite seleccionar que carpetas se van a mostrar. Seleccione entre
Memoria interna, MicroSD y Cloud.
!
: Permite buscar los archivos que desea con solo ingresar un texto.
!
: Permite seleccionar carpetas o archivos para eliminar.
!
: Permite acceder a Nueva carpeta, Mover, Copiar, Compartir,
Comprimir, Ver como, Clasificar por, Exhibir/Ocultar archivos
ocultos, Ajustes de la tarjeta SD y QSlide.
Búsqueda en el Administrador de archivos
Abra la aplicación Administrador de archivos, seleccione donde desea
buscar (Almacenamiento interno, MicroSD o Cloud) si es necesario, luego
toque el icono Buscar
para buscar los archivos o información.

Herramientas
129
LG Health
Descripción general de LG Health
Puede establecer la meta de ejercicio diario y verificar la cantidad de
ejercicio físico para monitorear su información de salud y
acondicionamiento físico.
NOTAS t La información de salud relacionada provista por LG Health está diseñada para
conveniencia del usuario y no se podrá usar para la prevención, el tratamiento y el
diagnóstico de enfermedades ni otros problemas médicos.
t LG Health puede variar o no estar disponible dependiendo del país y el proveedor
de servicios móviles. Las funciones de LG Health que están disponibles y las
aplicaciones que se pueden agregar a LG Health pueden variar según el país. Esto
se debe a las diferentes leyes y reglamentaciones.
Primeros pasos con LG Health
Puede configurar LG Health al ejecutar la aplicación por primera vez o
después de restaurarla.
1. To que el Botón Inicio > deslice a la izquierda, si es necesario > la
carpeta LG > LG Health.
2. Siga las instrucciones en pantalla para completar la configuración.

Herramientas
130
Usar LG Health
Puede ver fácilmente la información principal sobre LG Health y manejar la
cantidad de ejercicio físico y la información de salud.
1. To que el Botón Inicio > deslice a la izquierda, si es necesario > la
carpeta LG > LG Health.
2. Las siguientes opciones están disponibles.
!
: Vea el registro de su actividad física de un día en particular.
!
: Registre la ruta y la cantidad de actividad física para cada tipo de
ejercicio realizado.
!
: Establezca las calorías, la meta de pasos y otras metas de ejercicio
diario. Personalice los ajustes de LG Health.

Herramientas
131
QuickMemo+
QuickMemo+ le brinda la posibilidad de hacer notas creativas usando una
variedad de opciones. Esta función de cuaderno de notas avanzada, a
diferencia de otras aplicaciones convencionales de cuaderno de notas, es
compatible con la administración de imágenes y capturas de pantallas.
Cómo crear una nota
1. To que el Boton Inicio > eslice a la izquierda, si es necesario > la
carpeta LG > QuickMemo+ .
2. Toque el íco no Agregar para crear una nota, luego utilice las
herramientas y opciones según sea necesario.
!
: Guardar una nota.
!
: Deshacer la última acción.
!
: Rehacer la última acción que deshizo.
!
: Ingresar una nota utilizando el teclado.
!
: Escribir notas a mano. Toque de nuevo para seleccionar el tipo de
pluma, tamaño, color y transparencia.
!
: Borrar las notas escritas a mano.
!
: Acerque o aleje, gire o elimine las partes de una nota manuscrita.
!
: Acceda a opciones adicionales, entre ellas, compartir y bloquear
notas, cambiar el estilo del cuaderno de notas e insertar contenido.
3. Toque el íco no Listo para guardar la nota.

Herramientas
132
Cómo escribir notas en una foto
1. To que el Boton Inicio > eslice a la izquierda, si es necesario > la
carpeta LG > QuickMemo+ .
2. Toq ue el í con o Cámara para usar la función de la Cámara. Toque el
icono de Capturar para tomar una foto, luego toque ACEPTAR.
!
La fotografía se adjunta automáticamente en el cuaderno de notas.
3. Escriba notas en la foto.
!
Toq ue el ícono Bolígrafo para escribir notas a mano en la foto.
!
Toq ue el ícono Escribir para ingresar texto debajo de la foto.
4. Luego toque el ícono Listo para guardar la nota.
Cómo escribir notas en una captura de pantalla
1. Mientras observa la pantalla que desea capturar, arrastre la Barra de
estado hacia abajo y luego toque el ícono Capture+ en Ajustes
rápidos.
!
La captura de pantalla aparece como tema de fondo del cuaderno de
notas. Las herramientas de notas aparecen en la parte superior de la
pantalla.
2. Tome l as not as q ue de see.
!
Escriba notas a mano en la foto grafía.
3. Toque el íco no Listo y guarde las notas en la ubicación que desee.
!
Las notas guardadas pueden verse en QuickMemo+ o Galería.
!
Para guardar notas siempre en la misma ubicación, seleccione la
casilla de verificación Utilizar de forma predeterminada para esta
acción y seleccione una aplicación.
NOTA Si agrega texto a la nota, se cambiará automáticamente a un archivo QuickMemo+.

Herramientas
133
Cómo administrar carpetas
Puede ver notas agrupadas por el tipo de notas.
1. To que el Boton Inicio > eslice a la izquierda, si es necesario > la
carpeta LG > QuickMemo+ .
2. Toque el ico no Menú y seleccione un elemento del menú:
!
To das l a s nota s: Vea todas las notas guardadas en QuickMemo+.
!
Mis notas: Vea notas creadas por QuickMemo+.
!
Notas con foto: Vea notas creadas por .
!
Capture+: Vea notas creadas por Capture+ desde la barra de estado.
!
Papelera: Vea las notas borradas.
!
Nueva categoría: Agregar categorías.
!
: Reordene, agregue o elimine categorías. Para cambiar el nombre
de una categoría, toque la categoría.
NOTA Algunas carpetas no aparecen al ejecutar QuickMemo+ por primera vez. Se habilitan
las carpetas deshabilitadas y aparecen cuando contienen al menos una nota
relacionada.

Herramientas
134
QuickRemote
QuickRemote convierte a su teléfono en un control remoto universal para
su TV, receptor digital, sistema de audio, proyector y otros equipos.
Puede usar el diseño de control remoto proporcionado o crear remotos
personalizados.
NOTA Es posible que QuickRemote no esté disponible para algunos dispositivos y áreas.
Configuración de QuickRemote
1. To que el Botón Inicio > deslice hacia la izquierda, si es necesario >
toque la carpeta LG > QuickRemote .
2. Toque el Men ú QuickRemote > para seleccionar un tipo de
habitación, luego toque el icono Nuevo para agregarla al dispositivo.
3. Seleccione el tipo y la marca del dispositivo, o seleccione Mando
remoto personalizable para crear su propio control remoto (incluso para
DVD, Blu-ray, aire acondicionado, etc.). Siga las instrucciones en pantalla
para configurar los dispositivos.
NOTA QuickRemote funciona de la misma forma que las señales de un control remoto
infrarrojo (IR) normal. Tenga cuidado de no cubrir el LED infrarrojo en la parte
superior del teléfono cuando use la función QuickRemote. Esta función podría no
ser compatible según el modelo, el fabricante o la compañía de servicios.

Herramientas
135
Cómo usar QuickRemote
1. Abra la aplicación QuickRemote y elija la habitación donde configuró el
remoto.
2. Seleccione el remoto que desea usar tocando su tipo/nombre en la barra
QuickRemote a lo largo de la parte superior de la pantalla.
3. Toque los bo to nes e n e l cont ro l q ue apa re ce.
NOTA Al agregar un control remoto para la TV, QuickRemote podría usar el botón
ENTRADA para configurar el control remoto apropiado. La fuente de entrada de TV
se puede cambiar al configurar el botón ENTRADA. Para restablecer la fuente de
entrada de TV, toque el botón ENTRADA de QuickRemote varias veces (según el
número de dispositivos conectados a la TV).
Opciones QuickRemote
Al ver un remoto programado, toque el icono de Menú para seleccionar
opciones como Borrar, Renombrar, Mover, Editar y Ajustes.
NOTA Elija Ajustes para cambiar un nombre de ubicación y el gráfico asociado (visto en el
menú QuickRemote
) para fácil identificación.

Herramientas
136
QSlide
La función QSlide permite superponer a la pantalla que está usando en su
teléfono una ventana translúcida, lo que le permite realizar varias tareas a la
vez fácilmente. La ventana translúcida puede moverse, puede cambiarse su
tamaño o hacer que sea transparente. La ventana de QSlide puede abrirse
directamente desde las aplicaciones que son compatibles con la función
QSlide.
Para abrir una nueva ventana de QSlide
!
Mientras usa una aplicación compatible con QSlide, toque el icono de
Menú y luego toque QSlide.
!
Puede agregar el icono QSlide en la barra de Teclas de inicio para poder
usar facilmente esta funcion.
1. To que el Botón Inicio > deslice hacia la izquierda, si es necesario >
toque Ajustes > Pantalla > Te c la s d e inic io > Combinación de
teclas.
2. Arrastre el icono de QSlide para reorganizar los Botones táctiles de
inicio.

Herramientas
137
Cómo usar QSlide
La función QSlide abre la aplicación asociada en una ventana en el primer
plano, lo que le permite acceder a otras aplicaciones en el fondo. Aparece
continuamente en la pantalla hasta que la cierra.
To qu e e st a opc ión p ar a v ol ve r a la v i st a d e p antall a c om p le t a.
Deslice esta opción para ajustar el nivel de transparencia.
To qu e p ara sali r d e l a fun ción QSl i de .
Arrastre para ajustar el tamaño de la ventana de QSlide.
NOTA La función QSlide puede admitir hasta dos ventanas al mismo tiempo. QSlide
solamente soporta las siguientes aplicaciones: Video, Teléfono, Contactos,
Mensajes, Agenda, E-mail y Administrador de archivos.

Herramientas
138
Aplicaciones de Google
Para usar las aplicaciones de Google, primero configure una cuenta de
Google la cual primero debe de estar registrada en el dispositivo. La
ventana de registro de la cuenta de Google aparece automáticamente
cuando una por primera vez la aplicación Google (si no ha registrado la
cuenta cuando inicialmente configuró el dispositivo). Si no tiene una cuenta
de Google, cree una desde el dispositivo. Para más detalles sobre como
usar una aplicación, consulte el texto de Ayuda en la aplicación.
Google Drive
Permite subir, guardar, abrir, compartir y organizar archivos desde el
dispositivo. Se puede acceder a los archivos accesibles desde aplicaciones
desde cualquier lado, incluyendo los ambientes en línea y desconectado.
Maps
Busque en un mapa su ubicación o la ubicación de un lugar en específico.
Vea información geográfica, de tráfico o de tránsito. Obtenga indicaciones
para llegar a los destinos.
Fotos
Ver o compartir fotos o álbumes guardados en el dispositivo. Editar o
mejorar las fotos.
Hangouts
Intercambie mensajes en tiempo real con sus conocidos. Haga una
videollamada con una persona o un grupo.
Chrome
Regístrese en Chrome e importe pestañas abiertas, marcadores e
información de la barra de direcciones de una computadora al dispositivo.
Gmail
Registre su cuenta de correo de Google en el dispositivo para revisar o
enviar el correo.

Herramientas
139
Play Películas
Utilice su cuenta de Google para rentar o comprar películas. Compre
contenido y reprodúzcalo en cualquier lado.
YouTube
Busque y reproduzca videos Suba video en YouTube para compartirlos con
personas de todo el mundo.
Play Música
Utilice la cuenta de Google para comprar archivos de música desde la
PlayStore. Reproduzca archivos de música guardados en el dispositivo.
Android Pay
Agregue tarjetas de crédito o débito y utilice Android Pay para realizar
pagos.

140
Ajustes
Ajustes
La aplicación Ajustes permite personalizar su teléfono ajustando cómo se
ve la pantalla, cómo entrega notificaciones, cómo reacciona y mucho más.
NOTA Para acceder a ajustes que son específicos de una aplicación, hágalo a través del propio
menú Ajustes de la aplicación. Por ejemplo, la aplicación Chrome tiene ajustes
específicos para su acceso a Internet.
Para abrir la aplicación Ajustes
!
Toq ue el Botón Inicio > deslice hacia la izquierda, si es necesario >
Ajustes .
SUGERENCIA La esquina superior derecha del panel de notificaciones expandido también tiene
un ícono de Ajustes
el cual puede tocar para abrir la aplicación Ajustes.
Ajustes de visualización
Toq ue el icono Menú en la parte superior derecha de la aplicación
Ajustes y luego toque Ver pestaña (o Ver en lista).
!
Ver en lista Desplácese hacia arriba y hacia abajo por la lista.
!
Ver pestaña Desplácese hacia la derecha o la izquierda, o toque la
pestaña que desea.
NOTA Las instrucciones para realizar las tareas en esta guía se basan en el ajuste
predeterminado Ver en lista.

Ajustes
141
REDES INALÁMBRICAS
La categoría Redes inalámbricas le permite configurar y administrar las
comunicaciones inalámbricas de radio de su dispositivo.
Modo avión
Toq ue el botón para activarlo o desactivarlo. La opción Activado
deshabilita todas las conexiones inalámbricas.
Wi-Fi
Toq ue el botón para activarlo o desactivarlo. La opción Activado
permite conectarse a una red Wi-Fi (de su lista de redes disponibles
detectadas). Toque Wi-Fi para acceder a los siguientes ajustes para
administrar sus conexiones Wi-Fi.
REDES WI-FI
Muestra todas las redes Wi-Fi que se encuentran dentro del rango de
acceso.
Toque una de ellas para conectarse. Toque y mantenga una para abrir su
menú contextual.
BUSCAR Busca redes Wi-Fi cercanas.
Icono Menú
Accede al menú de opciones Wi-Fi.
Agregar red Wi-Fi Le permite agregar manualmente una red de Wi-Fi
ingresando su nombre (SSID), seguridad y contraseña.
Wi-Fi guardado Muestra sus redes Wi-Fi guardadas para que pueda
administrarlas.
Wi-Fi avanzado Proporciona otros ajustes de conexión Wi-Fi específicos.
NOTIFICACIONES
Notificación Wi-Fi Habilite esta opción para recibir una notificación si
hay redes Wi-Fi disponibles cerca.
Mostrar la ventana de Wi-Fi emergente Habilite esta opción para
recibir una notificación cuando esté disponible una red Wi-Fi al iniciar una
aplicación.

Ajustes
142
CONFIGURACIONES ÚTILES
Administrador de redes Permite especificar el orden en como se van a
detectar las redes Wi-Fi. Toque una red para conectarse, verla, olvidarla o
modificarla.
Deje el Wi-Fi activado mientras duerme Le permite establecer el
estado del Wi-Fi cuando la pantalla está apagada.
Evitar malas conexiones Wi-Fi Active esta opción para utilizar la red
móvil cuando la red Wi-Fi a la que está conectado no dispone de una
conexión a Internet. (Puede aplicarse uso de datos).
CONEXIÓN
Wi-Fi Direct Le permite conectarse con dispositivos Wi-Fi sin ningún
punto de acceso.
Conectar por el botón WPS Proporciona información para conectarse a
una red Wi-Fi protegida mediante el botón WPS.
Conectar por el PIN WPS Proporciona el PIN WPS para conectar a una
red Wi-Fi segura.
PERSONAL
Instalar certificados Le permite instalar certificados desde el
almacenamiento.
INFORMACIÓN
Dirección MAC Muestra la dirección MAC de su teléfono (la que puede
ser necesario ingresar en el router para conectarse a algunas redes
inalámbricas con filtros MAC).
Dirección IP Muestra la dirección IP de su teléfono.
Ayuda Muestra información sobre las redes Wi-Fi.
Bluetooth
Toq ue el botón para activarlo o desactivarlo. La opción Activado le
permite emparejarse y conectarse a otros dispositivos Bluetooth. Toque
Bluetooth (con Bluetooth activado) para usar y administrar sus dispositivos
Bluetooth.

Ajustes
143
V20 Muestra el nombre del teléfono y el estado de visibilidad.
DISPOSITIVOS DISPONIBLES
Muestra todos los dispositivos Bluetooth que se encuentran dentro del
alcance del teléfono. Toque uno para vincularse y conectarse.
BUSCAR Busca dispositivos Bluetooth cercanos.
Icono Menú
Accede al menú de opciones Bluetooth.
Editar el nombre del teléfono Le permite cambiar el nombre del teléfono
para facilitar su identificación al vincularse y conectarse.
Archivos recibidos Muestra una lista de los archivos recibidos a través de
un dispositivo Bluetooth.
Ayuda Muestra información sobre las funciones del Bluetooth.
Punto de acceso móvil
Toq ue el botón para activar o desactivar esta opción. "Activado" le
permite usar el dispositivo como punto de acceso móvil para que otros
dispositivos usen su conexión de red móvil. Toque Punto de acceso móvil
para administrar sus ajustes.
Ajuste del Punto de Acceso Le permite ingresar el SSID e información de
seguridad para su punto de acceso móvil.
Administrar conexiones Le permite designar los dispositivos autorizados
para utilizar su conexión de punto de acceso.
Utilizar NFC para Mobile Hotspot Activa esta opción para permitir una
conexión a la red móvil utilizando NFC.
Tiempo de espera Le permite establecer cuándo se apaga su punto de
acceso.
DISPOSITIVOS CONECTADOS
Muestra todos los dispositivos conectados al punto de acceso.
NOTA
To qu e el íc on o Menú
para ver consejos y ayuda para usar el punto de acceso móvil.

Ajustes
144
Uso de datos
Datos móviles Active esta opción para permitir conexión a la red móvil. Este
botón permite administrar el uso de datos móviles (por ej., desconectarse de
una red móvil para detener el uso de datos móviles y en su lugar, usar una
conexión de red Wi-Fi).
Limitar el uso de datos móviles Active esta opción para poder establecer la
cantidad de datos que pueden utilizarse durante su fecha de ciclo. Cuando se
alcanza esa cantidad, la conexión de red de datos móviles se desactivará.
Alertarme sobre el uso de datos Active esta opción para poder establecer
qué cantidad de uso de datos es la que va a disparar una alerta.
Fecha del ciclo La fecha que se muestra es el ciclo de uso de datos actual.
Tó que lo pa ra c am b ia rlo.
Gráfico Permite visualizar el uso de datos. Se muestran las líneas que
marcan el límite si los botones de uso de datos están activados.
Lista de aplicaciones Se muestran todas las aplicaciones que usan datos.
Icono Menú
Accede al menú de opciones del uso de datos.
Exhibir en MB/GB Cambia las unidades de uso de datos.
Ahorro de datos Permite activar la opción Usar ahorro de datos la cual
restringe los datos que funcionan en segundo plano. Puede establecer de
manera individual que ciertas aplicaciones tengan acceso de datos sin
restricciones cuando el ahorro de datos esté activado.
Exhibir uso de Wi-Fi Seleccione esta opción para mostrar la pestaña Wi-Fi
(además de la pestaña móvil) para ver el uso de datos Wi-Fi.
Restringir las redes Permite seleccionar las redes de Wi-Fi para restringir
aplicaciones que funcionan en segundo plano y ser notificado cuando se
descargan archivos pesados.
Redes móviles Permite configurar ajustes específicos de las redes de
trabajo móviles las cuales incluye activar los datos móviles, el acceso de
roaming de datos, seleccionar sistema, tipo y potencia de la red, APN y
estado de roaming.

Ajustes
145
Advanced Calling
Al agregar Llamadas avanzadas a su línea, podrá hacer llamadas de voz y
video de alta definición y navegar por la Web mientras habla por teléfono.
Visite verizonwireless.com/AdvancedCalling para obtener más
información.
Compartir y conectar
COMPARTIR DATOS
NFC Permite enviar o recibir archivos simplemente acercando su teléfono
con otro dispositivo compatible de datos (por lo general dentro de 20 mm.
de cada uno) en el punto de contacto NFC. La tecnología NFC (Near Field
Communication), establece la comunicación por radio entre los teléfonos
inteligentes y otros dispositivos similares. La función de NFC se desactivará
automáticamente cuando se active el modo avión. Toque NFC para
administrar la configuración.
ALERTAS DE SEGURIDAD NFC
Mostrar alertas de seguridad NFC Active esta opción para mostrar una
alerta de permiso cuando otro dispositivo intenta enviarle información a
través de NFC.
ALERTAS PARA MOSTRAR
Leer/Punto a punto Active esta opción para mostrar la alerta de
confirmación cuando recibe un contacto o URL a través de NFC.
Tran sfere ncia de co nexió n Active esta opción para mostrar una alerta
de confirmación cuando los dispositivos se vinculan a través de NFC.
INTERCAMBIO DE INFORMACIÓN Wi-Fi
Permitir compartir información Wi-Fi Le permite enviar las
credenciales de Wi-Fi a otros dispositivos para iniciar sesión fácilmente.
SONIDO NFC
Sonido NFC en la llamada Active esta opción para reproducir un sonido
de alerta NFC inclusive cuando esté en una llamada.

Ajustes
146
Android Beam Active esta opción para permitir transferir contenido o
archivos de la aplicación a otros dispositivos móviles con solo sostenerlos
cercanamente. Toque Android Beam para ver información sobre como
usarlo.
Compartir archivo Puede enviar y recibir archivos entre su dispositivo y
otros dispositivos o tablets de LG.
V20 Permite modificar el nombre de su teléfono para identificar fácilmente
cuando se ajustan los dispositivos para realizar la transferencia.
Guardar en Permite ajustar donde se van a guardar los archivos
compartidos.
Compartir archivo Active esta opción para que el dispositivo esté visible a
los dispositivos BLE y así permitir que se envíen archivos.
SmartShare Beam Active esta opción para permitir recibir contenido
multimedia a través de SmartShare Beam desde otro teléfono o tablet LG.
Ayuda Muestra información respecto a como usar la función de compartir
archivos.
Servidor multimedia Le permite compartir el contenido multimedia de su
teléfono con dispositivos cercanos compatibles con DLNA.
Compartir contenido Active esta opción para permitir que los
dispositivos cercanos puedan acceder a su contenido.
SU TELÉFONO
V20 Permite cambiar el nombre del teléfono para identificarlo fácilmente.
Contenido para compartir Permite ajustar el tipo de contenido que
desea compartir entre los dispositivos.
DISPOSITIVOS CERCANOS
Dispositivos autorizados Muestra los dispositivos cercanos que
pueden acceder al teléfono.
Dispositivos no autorizados Muestra los dispositivos cercanos que no
pueden acceder al teléfono.
PANTALLA COMPARTIDA
Compartir pantalla Permite proyectar el contenido del teléfono en una TV
compatible.

Ajustes
147
Toque el botón en la parte superior de la pantalla de la pantalla de compartir
para activarla o desactivarla.
V20 Permite cambiar el nombre del teléfono para identificarlo fácilmente.
DISPOSITIVOS DISPONIBLES
Muestra todos los dispositivos que puedan proyectar el contenido a
través de Miracast.
BUSCAR Actualiza la lista de dispositivos disponibles.
AY UDA Muestra información respecto a como usar la función Miracast.
MirrorLink Le permite compartir aplicaciones entre su dispositivo y su
vehículo. Para obtener más información acerca de las aplicaciones de
MirroLink, por favor visite http://www.mirrorlink.com/apps.
NOTA Para su seguridad al conducir, el acceso a algunas de las funciones se restringue
durante la sesión de MirrorLink.
Utilizar MirrorLink Active esta opción para usar MirrorLink con un
vehículo. Este ajuste es gris hasta que el dispositivo y el vehículo estén
conectados con un cable USB.
APLICACIONES MIRRORLINK
Muestra la lista de aplicaciones que pueden compartirse entre los
dispositivos y el vehículo.
CONEXIÓN
Impresión Le permite configurar una o varias impresoras inalámbricas.
SERVICIOS DE IMPRESIÓN
Cloud Print Le permite usar Google Drive para guardar sus archivos y
también buscar y agregar impresores y administrar las opciones de
impresión.
Icono Menú
Para acceder al menú de opciones de impresión para
agregar aplicaciones de impresión adicionales.

Ajustes
148
Más
CONEXIONES
Anclaje de USB Active esta opción para permitir la conexión a través de
USB. Esta opción es gris cuando no está conectada a través de USB.
Conexion Bluetooth Active esta opción para compartir la conexión de
Internet de teléfono con otros dispositivos Bluetooth.
Ayuda Muestra información de ayuda con respecto a cómo conectar otros
dispositivos a la conexión a Internet del teléfono.
RED
Redes móviles Permite configurar ciertos ajustes de las redes móviles.
Datos móviles Active esta opción para permitir el acceso de datos a
través de la red móvil.
Acceso a datos de roaming Permite configurar cuando permitir el
roaming de datos.
Selección de sistema Permite configurar el modo de red, así como los
submodos y operadores de la red.
Tipo y fuerza de la red Muestra el tipo de red actual y la potencia de la
señal.
Nombres de puntos de acceso Permite configurar APN para el servicio
de datos.
Estado de roaming Muestra el estado de roaming actual.
VPN Le permite configurar VPN (redes privadas virtuales). Elija VPN básico
o LG VPN.
NOTA
To qu e el ic on o Menú
para acceder a la configuración adicional. Desde la pantalla
de VPN Básico, se puede acceder a VPN siempre activo.
Alertas de emergencia Le permite ver alertas de emergencia y
personalizar sus ajustes de alertas de emergencia.

Ajustes
149
DISPOSITIVO
La categoría Dispositivo permiten configurar y administrar las funciones
generales del dispositivo, como las opciones de sonido y de pantalla.
Sonido
GENERAL
Perfil de sonido Permite ajustar cuando el dispositivo emite sonidos, solo
vibrar o estar en silencio.
SONIDO
Volumen Le permite establecer niveles de volumen individuales para tono
de timbre, notificaciones, respuesta táctil y otros medios.
To no de ti mbre Le permite fijar el tono de timbre para las llamadas.
Tamb ién p uede agreg ar y eliminar tonos de l lamad a.
Componer tonos Active esta opción para permitir el ajuste de llamadas
para reproducir un timbre de llamada especial. Toque Componer tonos
para establecer las llamadas.
VIBRACIÓN
Intensidad de vibración Le permite ajustar la intensidad de la vibración
para llamadas, notificaciones y respuesta táctil.
Sonido con vibración Active esta opción para emitir sonido y vibración.
Tipo de Vibración Le permite establecer el patrón de vibración.
AJUSTES AVANZADOS
Hi-Fi Quad DAC Conecte el auricular, el altavoz u otro dispositivo externo y
úselos como un Hi-Fi Quad DAC.
Sonido de notificación Le permite establecer el sonido de las nuevas
notificaciones. También puede agregar y eliminar sonido de notificación.
Vibrar al tocar Permite sentir una vibración cuando toca los botones
táctiles de Inicio o los iconos de aplicaciones.
Efectos de sonido Le permite establecer cuándo se emite un sonido para
notificar la existencia de un evento. Active Sonido del teclado de

Ajustes
150
marcación, Sonido del teclado, Sonido táctil, Bloqueo y desbloqueo
con sonido, Sonar cuando en roaming, y ajustar la conducta del tono de
emergencia.
Notificaciones de voz para Mensajes/Llamadas Permite leer
automáticamente las llamadas entrantes y/o los mensajes en voz alta.
To que Notificaciones de voz para Mensajes/Llamadas para modificar los
ajustes de notificaciones para Llamadas, Mensajes, Leer mensajes e
Idioma.
Notificaciónes
GENERAL
No molestar Permite ajustar y programar cuando prevenir interrupciones
desde notificaciones. Puede establecer parámetros específicos que
reemplazará los ajustes prioritarios.
Aplicaciones Permite ajustar notificaciones para aplicaciones individuales
incluyendo la restricción de mostrar notificaciones, y ajustes prioritarios,
esconder contenido sensitivo, permitir realizar una mirada, y más.
Pantalla de bloqueo Le permite establecer el nivel de privacidad de las
notificaciones que se muestran en su pantalla de bloqueo.
Pantalla
FUENTE
Tipo de fuente Le permite establecer el tipo utilizado para el software del
teléfono.
Ta mañ o d e fuen te Le permite establecer el tamaño del tipo utilizado para
el software del teléfono.
Te xto e n n egri ta Pone el texto de la pantalla en negrita.
BÁSICO
Brillo Le permite ajustar el brillo de la pantalla, o puede marcar su ajuste
automático.
Vista confortable Active esta opción para establecer un filtro de luz azul
para reducir el cansancio ocular. Una vez activado, establezca el nivel de su
preferencia.

Ajustes
151
Pantalla giratoria Permite rotar automáticamente la pantalla basado en su
orientación.
Límite de tiempo de pantalla Le permite fijar la cantidad de tiempo antes
de que se apague la pantalla debido inactividad para ahorrar energía.
Te cla s d e inic io Permite ajustar los botones que se muestran en la parte
inferior de todas las pantallas. Puede agregar otros botones, mover las
posiciones y cambiar el color.
AJUSTES AVANZADOS
Ta mañ o d e pant al l a Permite ajustar el tamaño de los elementos y el texto
que se ve en las pantallas sin la capacidad de zoom dinámico.
KnockON Active esta opción para encender o apagar la pantalla tocándola
dos veces.
Protector de pantalla Active esta opción para ver un protector de pantalla
cuando el dispositivo esté conectado a un cargador o soporte. Toque el
Protector de pantalla para seleccionar el tipo de protector de pantalla que
se mostrará.
Pantalla reducida Toque el botón para alternar entre Encendido y Apagado.
Encendido reduce el tamaño de la pantalla cuando deslice hacia la izquierda
o derecha entre los botones Volver
, Inicio , y Aplicaciones Recientes
. Reduciendo la pantalla puede hacer más sencillo el uso del dispositivo
con solo una mano.
Segunda pantalla
Permite personalizar los ajustes y las opciones para la segunda pantalla.
Consulte Segunda pantalla para obtener más información.
Cuando la pantalla principal esta encendida Permite habilitar contenido
mientras la pantalla está encendida y elegir cuál contenido está disponible.
Cuando la pantalla principal esta apagada Permite habilitar contenido
mientras la pantalla está apagada y elegir cuál contenido está disponible.
Mostrar la hora mientras se muestra el contenido Permite mostrar la
hora y estado del teléfono mientras algún contenido, como imágenes y
videos, se reproducen.

Ajustes
152
Pantalla principal
GENERAL
Seleccionar Inicio Le permite configurar el diseño de la pantalla principal.
Puede elegir el diseño estándar de Android que muestra todas las
aplicaciones en la pantalla principal, un diseño simplificado de pantalla
principal o un diseño que almacena todas las aplicaciones instaladas de
forma separada, lo que le permite seleccionar accesos directos de
aplicaciones para colocar en su pantalla principal.
ESTILO
Fondo de pantalla Le permite establecer el fondo de pantalla para la
pantalla principal. Selecciónelo desde la Galería, Fondos de pantalla, Fondos
animados y Photos.
Efectos de la pantalla Le permite establecer el efecto cuando deslice para
cambiar pantallas.
Te ma Permite seleccionar una tema de pantalla para su teléfono.
DISEÑO
Ordenar aplicaciones por Permite ajustar como se muestran las
aplicaciones en la pantalla principal (ya sea de alfabéticamente o por fecha
de descarga).
Ocultar aplicaciones Permite ocultar aplicaciones desde la pantalla
principal.
Smart Bulletin Active esta opción para mostrar un panel de la pantalla de
Inicio adicional. Toque la función Smart Bulletin para activar las aplicaciones
que desea mostrar en el panel.
CONSEJOS
Ayuda Muestra información sobre los elementos y las funciones de la
pantalla principal.
Bloqueo de pantalla
SEGURIDAD DE LA PANTALLA
Seleccionar bloqueo de pantalla Le permite establecer cómo proteger el
teléfono contra uso no intencional o no autorizado.

Ajustes
153
Smart Lock Permite ajustar dispositivos de confianza, lugares, caras, voces,
y/o detección del cuerpo que permitirán al teléfono mantenerse
desbloqueado.
PERSONALIZAR
Fondo de pantalla Le permite establecer el fondo para la pantalla de
bloqueo.
Reloj Permite ajustar dónde ubicar el reloj en la pantalla de bloqueo.
Atajos Permite seleccionar que aplicaciones funcionan en la pantalla de
deslizar. Esta configuración aparece solamente cuando está seleccionado el
tipo de bloqueo con deslizamiento.
Efectos de pantalla Permite ajustar el efecto de transición de pantalla que
se va a aplicar al desbloquear la pantalla.
Animaciòn del Clima Active esta función para mostrar animaciones del
clima para la ubicación actual en la pantalla de bloqueo.
Contacto p/ teléfono perdido Le permite establecer texto que se mostrará
en la pantalla de bloqueo para identificar con facilidad al propietario del
teléfono.
TEMPORIZADOR DE BLOQUEO
Tiempo de bloqueo Permite ajustar la cantidad de tiempo antes de que la
pantalla se bloquee automáticamente después de que la luz de fondo se
apaga (debido a la inactividad).
La tecla Encender/Apagar/Bloquear bloquea inmediatamente Permite
bloquear instantáneamente la pantalla cuando se presiona el Botón
Encender/Bloquear. Este ajuste anula el ajuste del temporizador de
bloqueo de seguridad.
Smart cleaning
La función Smart cleaning muestra el espacio en uso y el espacio libre en
su teléfono y le permite limpiar sus archivos de manera selectiva.

Ajustes
154
Administrador de aplicaciones
Permite ver y administrar las aplicaciones del dispositivo. Toque una entrada
para ver más información, toque Parar (o Forzar detención) y luego Aceptar
para que la aplicación deje de ejecutarse.
Almacenamiento
ALMACENAMIENTO DEL DISPOSITIVO
Muestra la cantidad total de espacio usado y el espacio disponible en la
memoria interna del teléfono en texto y como un gráfico de barras (el
espacio sin utilizar está en gris). Toque Memoria interna para ver las
aplicaciones y la cantidad de espacio que usan.
TARJETA SD
Espacio total Muestra la cantidad total de espacio y el espacio restante
disponible en la tarjeta de memoria. Toque MicroSD para ver los datos
almacenados en ella.
Permite retirar (desmontar) la tarjeta microSD.
Para formatear la tarjeta de memoria, toque MicroSD > Menú >
Configuración > Formatear.
Batería
INFORMACIÓN SOBRE LA BATERÍA
La carga de batería restante actual se muestra como gráfico y porcentaje.
Uso de la batería Muestra la información de uso de la batería, incluido un
gráfico y los detalles de uso de la aplicación.
Porcentaje de la batería en la barra de estado Habilite esta opción para
mostrar el porcentaje de nivel de batería en la barra de estado junto al ícono
de la batería.
AHORRO DE ENERGÍA
Ahorro de energía Toque el botón para encenderlo o apagarlo. Toque
Ahorro de energía para acceder a sus ajustes.
Ahorro de batería de juegos Active esta opción para ajustar la calidad del
video en los juegos para ahorrar batería.

Ajustes
155
Tocar y pagar
To car y pa ga r Accede a las aplicaciones de tocar y pagar que haya
descargado en el teléfono que le permiten pagar con solo tocar el teléfono a
un lector en una caja registradora. Si su dispositivo no cuenta con una
aplicación predeterminada, puede navegar por Play Store para obtener otras
aplicaciones de pago. NFC debe estar activado para habilitar este menú..
PERSONAL
La categoría Personal le permite configurar, administrar y proteger su
información personal.
Ubicación
Toq ue el botón e n l a part e sup er ior de la p ant all a par a act iva rla o
desactivarla. Encendiendo permite compartir la ubicación cuando buscar
información y utiliza las aplicaciones basadas en la ubicación, tales como
Mapas.
Toq ue el ícono Menú
> Verificación redes para activar la búsqueda de
redes Wi-Fi y/o dispositivos Bluetooth.
Modo Permite ajustar como se establece la ubicación. Este ajuste es de
color gris si el botón de ubicación está apagado.
SOLICITUD DE UBICACIÓN RECIENTE
Muestra todas las aplicaciones que han solicitado acceso a su ubicación.
Toq ue un a para v er det all es .
SERVICIOS DE UBICACIÓN
Estimativa de ubicacioón con bajo consumo Active esta opción para
mejorar el rendimiento de la ubicación y a la vez ahorrar batería.
Historial de ubicaciones de Google Permite activar o desactivar el Historial
de ubicación. Cuando está activado, Google almacena periódicamente y
utiliza los datos de ubicación más recientes del teléfono en conexión con su
cuenta de Google.
Desde la pantalla Historial de ubicaciones, toque el ícono Menú
para ver
o administrar su ubicación.

Ajustes
156
Huellas digitales y Seguridad
GENERAL
Huellas digitales Permite ajustar las impresiones de la huella digitales que
desbloqueara el teléfono, permite acceder al contenido, y/o pagar usando el
dispositivo.
NOTA Si tu teléfono no tiene una aplicación de pago predeterminada, vaya a Play Store y busque
las aplicaciones de pago disponibles.
Bloqueo de contenido Permite ajustar el tipo de bloqueo (contraseña o
patrón) para los archivos de la Galería y QuickMemo+. Una vez ajustado,
puede cambiarlo y resguardar la cuenta desde aquí.
ENCRIPTACIÓN
Encriptar la tarjeta MicroSD Le permite cifrar y descifrar los datos de la
tarjeta MicroSD externa. No se puede acceder a datos cifrados en otros
dispositivos.
Inicio seguro Al encender el dispositivo, la pantalla está bloqueada por
razones de seguridad. Desbloquee la pantalla ingresando el método de
desbloqueo actual, como Knock Code, patrón, contraseña o PIN. Hasta que
la pantalla quede desbloqueada, no podrá recibir llamadas telefónicas,
mensajes de texto, notificaciones, activar alarmas y mucho más.
NOTAS t Si la contraseña se ingresa incorrectamente más de un número determinado de veces,
el dispositivo se restablecerá a los ajustes de fábrica automáticamente. Asegúrese de
recordar la contraseña.
t Si se olvida la contraseña de decodificación, debe restablecer el dispositivo a los
ajustes de fábrica para usarlo de nuevo. Al restablecer el dispositivo, se eliminarán
todos los datos guardados.
BLOQUEO DE TARJETA SIM
Fijiar bloqueo de tarjeta SIM Permite bloquear la tarjeta SIM con un PIN.
Después de que esté configurado, puede cambiarlo desde aquí.
CONTRASEÑAS
Hacer visible la contraseña Habilite esta opción para mostrar brevemente
cada carácter de la contraseña a medida que lo ingresa, de modo que
pueda visualizar lo que está escribiendo.

Ajustes
157
ADMINISTRACIÓN DE DISPOSITIVOS
Administradores de dispositivos Le permite visualizar o desactivar de
forma selectiva los administradores del teléfono.
Orígenes desconocidos Habilite esta opción para permitir la instalación de
aplicaciones que no procedan de Play Store.
ALMACENAMIENTO DE CREDENCIALES
Protección de credenciales Muestra el tipo de almacenamiento actual.
Administración de certificados Le permite administrar sus certificados de
seguridad.
Credenciales de confianza Muestra los certificados CA de la raíz del
sistema y los certificados CA añadidos.
Credenciales de usuario Permite ver y modificar los certificados de
seguridad guardados.
Instalar desde el almacenamiento Le permite instalar un certificado
seguro desde el almacenamiento.
Borrar credenciales Elimina los certificados seguros añadidos y las
credenciales relacionadas.
AJUSTES AVANZADOS
Trus t age nts Le permite ver o desactivar los agentes de confianza de
forma selectiva.
Fijar pantalla To q u e e l bo tó n en l a pa rt e s up er io r de l a pa nt a ll a pa ra
activarlo o desactivarlo. Encendido solo permite usar la aplicación actual.
Esto es útil cuando se permite que los niños usen el teléfono.
Acceso a info de uso Permite activar o desactivar las aplicaciones que
pueden ver la aplicación de uso del teléfono.
El ícono Menú
le brinda acceso a Memoria, Mostrar el sistema,
Reiniciar las preferencias y Restaurar aplicaciones
predeterminadas.

Ajustes
158
Cuentas
Sincronización automática de datos Habilite esta opción para sincronizar
automáticamente todas las cuentas que agregó al teléfono.
CUENTAS
Muestra todas las cuentas agregadas. Toque una para verla o administrarla
(por ejemplo, cambiar detalles, acceso, ajustes de sincronización, etc.).
AGREGAR CUENTA Le permite agregar cuentas a su teléfono.
Idioma y teclado
Idioma Le permite ajustar el idioma para el software del teléfono.
TECLADO Y MÉTODOS DE ENTRADA
Predeterminado Muestra el nombre del teclado actual.
Te cla do LG Le permite cambiar los ajustes para el teclado LG.
Seleccione los idiomas Permite ajustar múltiples idiomas al teclado
para ingresar texto.
Español Muestra el tipo de teclado para el idioma seleccionado.
To que p a ra cam bi a rl o.
GENERAL
Diseño y altura del teclado Permite ajustar varias opciones de altura
y diseño para que sea más fácil utilizar su teclado. Estas incluye el
Diseño QWERTY, Teclado extendido, Altura del teclado, Tipo de
teclado en modo paisaje, Teclado dividido, y Operación de una
mano.
Sugerencias de palabras Active esta opción para mostrar las
palabras sugeridas en el recuadro de selección a medida de que
escribe. Toque Sugerencias de palabras para ver más opciones,
entre las que se incluyen Emoticonos, Palabra siguiente,
Sugerencias bilingües, Diccionario personal, Actualizar
sugerencias de palabras y Borrar el historial de sugerencias de
palabras.

Ajustes
159
AVANZADO
Camino en el teclado Habilite esta opción para ingresar una palabra
dibujando una ruta entre todas las letras.
Corrección automática Le permite fijar el nivel de corrección
automática de palabras para cada uno de los idiomas del teclado.
Más Le permite ajustar otras opciones del teclado para mejorar su
entrada de texto. Las opciones incluyen Vibrar al tocar la tecla,
Sonido al tocar la tecla, Exhibir ventana al presionar la tecla,
Mayúsculas automáticas, Puntuación automática, y Tiempo para
expandir el carácter.
CONSEJOS
Ayuda Muestra información sobre la entrada de texto.
Dictado por voz de Google Permite cambiar los ajustes del ingreso de
voz.
Idiomas Permite seleccionar los idiomas compatibles con la escritura
por voz de Google.
Detección de "Ok Google" Le permite establecer cuándo al decir
"OK Google" se inicia una búsqueda por voz de Google. También
puede personalizar el modelo de voz de Google.
Salida de voz Le permite ajustar cuándo usar la salida de voz.
Reconocimiento de voz sin conexión Permite administrar los
idiomas descargados.
Bloquear palabras ofensivas Active esta opción para ocultar las
palabras que se reconozcan como ofensivas.
Auriculares Bluetooth Active esta opción para grabar sonido por
medio de un auricular Bluetooth conectado.
HABLA
Salida de síntesis de voz Le permite ajustar el motor preferido de
habla, la velocidad de voz y el cambio de tono. Puede escuchar un
ejemplo y ver el estado del idioma predeterminado.

Ajustes
160
MOUSE/PANTALLA TÁCTIL
Velocidad del puntero Le permite establecer la velocidad del cursor
en una barra de deslizamiento.
Invertir botones Active esta opción para invertir los botones del
mouse y usar como principal el botón de la derecha.
Copia de respaldo y restauración
LG BACKUP
LG Backup Le permite copiar datos desde un dispositivo anterior a uno
nuevo. También puede realizar respaldo o restauración de datos a partir de
una copia de respaldo anterior.
COPIA DE RESPALDO GOOGLE
Copia de respaldo de datos Habilite esta opción para hacer
automáticamente una copia de respaldo de sus datos en servidores de
Google.
Cuenta de copia de respaldo Le permite identificar a qué cuentas se
puede realizar copias de respaldo. También puede agregar nuevas cuentas.
Restauración automática Habilite esta opción para restaurar el dispositivo
automáticamente a su estado anterior cuando reinstale una aplicación.
RESTAURAR
Restaurar ajustes de red Permite restaurar todos los ajustes de la red.
Restaurar datos de fábrica Le permite borrar todos los datos del teléfono.
Lea la advertencia y toque RESTAURAR TELÉFONO. Toque Borrar todo
para confirmar y restablecer el teléfono.
Restaurar ajustes Le permite restaurar los ajustes del sistema
predeterminados.
Servicios de Google
Le permite administrar sus aplicaciones de Google y los ajustes de la
cuenta.

Ajustes
161
SISTEMA
Tecla de acceso directo
Toq ue el botón e n l a part e sup er ior de la p ant all a par a act iva rla o
desactivarla. Encendiendo permite activar los accesos directos presionando
los Botones de Volumen
. Cuando este ajuste está activado y el teléfono
está bloqueado o en reposo.
!
Presione dos veces el Botón Subir volumen para abrir la aplicación
Capture+.
!
Presione dos veces el Botón Bajar volumen pata iniciar la aplicación
Cámara.
!
Disparo rápido Toq ue el botón para activar o desactivar la función.
Activando esta opción le permite tomar una foto inmediatamente
después de presionar el botón Bajar Volumen dos veces cuando el
teléfono está en el modo de espera.
Fecha y hora
BÁSICO
Habilite la opción Fecha y hora automáticas o toque Fijar fecha o Fijar
hora para usar una fecha u hora diferente a la que proporciona la red.
Habilite la opción Zona horaria automática o toque Seleccionar zona
horaria para usar una zona horaria diferente a la que proporciona la red.
FORMATO DE HORA
Usar formato de 24 horas Habilite esta opción para mostrar la hora con el
formato de 24 horas (p. ej., 13:00 en lugar de 1:00 p.m.).
Accesibilidad
TIPO DE DISCAPACIDAD
Visión Ajusta las opciones para las personas con discapacidad visual.
Ta lkB ack Active esta opción para escuchar información de manera verbal
cuando toca la pantalla. Para seleccionar un elemento, tóquelo y luego
tóquelo dos veces. Para desplazarse, utilice tres dedos para deslizarse
por la pantalla. Toque T a l k B a c k para acceder y establecer los ajustes de
Talk Back.

Ajustes
162
Notificaciones de voz para Mensajes/Llamadas Permite leer
automáticamente las llamadas entrantes y/o los mensajes en voz alta.
To que Notificaciones de voz para Mensajes/Llamadas para modificar
los ajustes de notificaciones para Llamadas, Mensajes, Leer mensajes e
idioma de las notificaciones de voz de mensajes/llamadas.
Ta mañ o d e fuen te Le permite ajustar el tamaño del texto.
Te xto e n n egri ta Pone el texto de la pantalla en negrita.
Ta mañ o d e pant al l a Le permite establecer el tamaño de los elementos
mostrados en la pantalla (por ejemplo, iconos, texto, etc.). Cambiando el
tamaño puede afectar la posición de los elementos en la pantalla.
Zoom táctil Permite tocar tres veces la pantalla para acercar o alejar.
Lento de aumento Active esta opción para activar una ventana
ampliada. Utilice dos dedos para arrastrarla a otras posiciones en la
pantalla. Cuando está activada, puede acerca o alejar dentro de la
ventana y establecer la inversión de color de la ventana. Toque Aumento
de ventana para ver más información y ajustar su configuración.
Aumentar cursor Active esta opción para aumentar el tamaño del
puntero del cursor.
Pantalla de alto contraste Active esta opción para cambiar el color
negro del fondo por una pantalla de alto contraste.
Inversión de color Habilite esta opción para invertir los colores de la
pantalla y lograr un mayor contraste.
Ajuste del color de la pantalla Active esta opción para ajustar la
tonalidad y contraste de la pantalla. Toque Ajuste del color de la
pantalla para ajustarlo.
Escala de grises Permite alternar la pantalla al modo de escala de
grises.
Finalizar llamadas con la Tecla Encender/Apagar/Bloquear Permite
presionar el Botón Encender/Bloquear para finalizar una llamada.
Auditiva Ajusta las opciones para las personas con discapacidad auditiva.
Subtítulos Permite al teléfono mostrar subtítulos. Toque Subtítulos para
acceder a los ajustes y establecerlos.

Ajustes
163
Alertas de Flash Active esta opción para que el flash de la cámara
parpadee para notificarlo acerca de llamadas entrantes, mensajes y
alarmas.
Desactivar todos los sonidos Permite silenciar todos los sonidos del
teléfono y bajar el volumen del auricular.
Tipo de sonido Le permite establecer el tipo de audio.
Balance de sonido Mueva la barra deslizante para establecer el balance
de sonido entre el canal de sonido izquierdo y el derecho.
Motora y cognitiva Ajusta opciones para personas con problemas de
motor y cognición.
MOTORA
To uch as si s ta nt Permite mostrar un icono de asistente táctil
que
permite usar los iconos táctiles en lugar de las teclas del teléfono.
Entrada tàctil Permite establecer cómo el dispositivo interpreta la acción
de tocar.
Ajustar tiempo para presionar y ver menù Permite establecer
cuánto tiempo debe tocar un elemento antes de que el dispositivo
reaccione.
To que s r ep etid os Permite establecer cómo el dispositivo interpreta
la acción de tocar.
Te cla do fí sico Permite personalizar ajustes de teclas específicas.
Repeticiòn de tecla Active esta opción para establecer la reacción del
dispositivo al mantener presionada una tecla. Toque Repetición de
tecla para establecer el retardo antes de que se repita la entrada de la
tecla y el intervalo de repetición de la tecla.
Te cla s e sp ecia le s Active esta opción para permitir que se pueda
presionar teclas modificadoras sin tener que mantener presionado.
Acceso directo a teclas especiales Active esta opción para permitir
presionar teclas especiales sin tener que mantener presionadas.
Te cla s l en tas Active esta opción para establecer el tiempo de retraso
antes de que se visualice la entrada.

Ajustes
164
Clic automàtico del mouse Active esta opción para activar
automáticamente el curso en el lugar donde se detiene el puntero.
To que Clic automático del mouse para establecer el tiempo de retardo.
To que y ma nten ga pa r a las ll a ma das Permite mantener presionado
para contestar o ignorar el icono en la pantalla de llamada entrante (en
lugar de deslizar).
Límite de tiempo de pantalla Le permite establecer el tiempo que
pasará antes de que se apague automáticamente la luz de fondo.
COGNITIVA
Áreas de control táctil Permite restringir el acceso a una porción de la
pantalla.
AJUSTES PREDETERMINADOS
Acceso directo de funciones de accesibilidad Permite tener un acceso
rápido y fácil a las funciones seleccionadas cuando toca tres veces el Botón
Inicio
. Toque Acceso directo de funciones de accesibilidad para
configurar las funciones que desea.
Pantalla giratoria Habilite esta opción para que la pantalla gire
automáticamente según la orientación del teléfono.
SERVICIOS
Support & Protection Toque el botón en la parte superior de la pantalla
para activarlo o desactivarlo. Encendiendo permite activar el Soporte y
protección para observar las aplicaciones que el dispositivo utiliza para
proteger las amenazas cibernéticas.
Accesibilidad mejorada Toque el botón en la parte superior de la pantalla
para activarlo o desactivarlo. Encendiendo permite alternar el acceso a las
funciones seleccionadas. Toque OK y luego AJUSTES para configurarlo.
Acerca del teléfono
Ver información acerca del teléfono tales como Nombre del dispositivo,
Red, Estado, Batería, Información del hardware, Información de
Software, e Información legal.

Ajustes
165
Actualizaciones del sistema
INFORMACIÓN DE ACTUALIZACIÓN DEL SISTEMA
Buscar actualización del sistema Le permite verificar si hay actualizaciones
disponibles para su teléfono.
Mostrar historial de actualizaciones del sistema Le permite ver su historial
de actualización del sistema.
ÚLTIMA ACTUALIZACIÓN DEL SISTEMA Muestra la información de la
última actualización.

166
Seguridad
ADVERTENCIA: Este product contiene químicos conocidos por el Estado
de California de causar cáncer y defectos de nacimiento o daños
reproductivos.
Llame al (800) 243-0000 para obtener más información.
Lávese las manos después de manipular.
HAC
Este teléfono ha sido probado y calificado para su uso con dispositivos de
ayuda auditiva para algunas de las tecnologías inalámbricas que utiliza. Sin
embargo, es posible que algunas tecnologías inalámbricas nuevas utilizadas
en este teléfono aún no hayan sido probadas para su uso con dispositivos
de ayuda auditiva. Es importarte probar detenidamente las características
de este teléfono, y en diferentes ambientes, al usarlo con un dispositivo de
ayuda auditiva o implante coclear, para determinar si escucha alguna
interferencia. Consulte a su proveedor de servicios o al fabricante de este
teléfono para obtener información sobre la compatibilidad con dispositivos
de ayuda auditiva. Si tiene alguna pregunta con respecto a la política de
cambios o devoluci9ones, consulte a su proveedor de servicios o compañía
de teléfonos.
Información sobre la exposición a radiofrecuencias de la FCC
¡ADVERTENCIA! Lea esta información antes de hacer funcionar el teléfono.
En agosto de 1996, la Comisión Federal de Comunicaciones (FCC, por sus
siglas en inglés) de los Estados Unidos, con su acción en el Reporte y
Orden FCC 96-326, adoptó una norma de seguridad actualizada para la
exposición humana a la energía electromagnética de radiofrecuencias (RF)
que emiten los transmisores regulados por la FCC. Esos lineamientos se
corresponden con la norma de seguridad establecida previamente por los
organismos de normalización tanto de los EE. UU. como internacionales. El
diseño de este teléfono cumple con los lineamientos de la FCC y esas
normas internacionales.
Funcionamiento en el cuerpo
Este dispositivo fue probado para operaciones típicas de uso en el cuerpo,
con la parte posterior del teléfono a 1cm (0,39 pulgadas) del cuerpo del
usuario. Para cumplir con los requisitos de exposición a la RF de la FCC,

Seguridad
167
debe mantenerse una distancia mínima de 1cm (0,39 pulgadas) entre el
cuerpo del usuario y la parte posterior del teléfono. No deben utilizarse clips
para cinturón, fundas y accesorios similares de otros fabricantes que tengan
componentes metálicos. Los accesorios usados sobre el cuerpo que no
pueden mantener una distancia de 0,39 pulgadas (1cm) entre el cuerpo del
usuario y la parte posterior del teléfono, y que no han sido probados para
operaciones típicas de uso en el cuerpo tal vez no cumplan con los límites
de exposición a RF de la FCC y deben evitarse.
Enunciado de la sección 15.19
Este dispositivo cumple con la Parte 15 de las normas de la FCC. El
funcionamiento está sujeto a las dos condiciones siguientes:
(1) Este dispositivo no debe causar interferencias perjudiciales.
(2) Este dispositivo debe aceptar cualquier interferencia que reciba, incluida
la interferencia que pueda provocar un funcionamiento no deseado.
Enunciado de la sección 15.21
Las modificaciones o los cambios no aprobados expresamente por el
fabricante pueden anular la autoridad del usuario para hacer funcionar el
equipo.
Enunciado de la sección 15.105
Este equipo ha sido evaluado y se ha comprobado que cumple con los
límites para un dispositivo digital clase B, conforme a la Parte 15 de las
normas de la FCC. Estos límites han sido diseñados para brindar una
protección razonable contra la interferencia dañina en una instalación
residencial. Este equipo genera, utiliza y puede irradiar energía de
radiofrecuencia y, si no se instala y utiliza de acuerdo con las instrucciones,
podría causar interferencia dañina para las comunicaciones radiales.
Sin embargo, no existe garantía de que la interferencia no se produzca en
una instalación en particular. Si experimenta interferencia con la recepción
(por ejemplo, del televisor), para determinar si este equipo es el que causa
la interferencia dañina, apáguelo y después enciéndalo nuevamente a fin de
determinar si se detiene la interferencia. De ser necesario, intente corregir
la interferencia mediante una o más de las siguientes medidas:

Seguridad
168
- Reoriente o reubique la antena receptora.
- Aumente la distancia entre el equipo y el receptor.
- Conecte el equipo en un tomacorriente de un circuito diferente de aquél al
que está conectado el receptor.
- Consulte con el distribuidor o con un técnico de radio/TV experimentado
para obtener ayuda.
El teléfono de LG funciona en la red de 4G de Verizon, basada en la
tecnología de evolución a largo plazo (Long Term Evolution, LTE) y en las
redes 4G de banda ancha móvil de los Estados Unidos*. Ahora, cuando
está fuera de la oficina, puede conectarse fácilmente y a gran velocidad a
Internet, a la Intranet de su empresa y a su correo electrónico.
* El servicio no está disponible en todas las áreas. Visite el sitio web
(verizonwireless.com/4G) para ver la lista completa de las áreas
disponibles.
* Información sujeta a cambios.
Información para el consumidor sobre emisiones
de radiofrecuencia
El teléfono inalámbrico, que contiene un transmisor y receptor de radio,
emite energía de radiofrecuencia al usarlo. La siguiente información para
el consumidor responde las preguntas más frecuentes acerca de los
efectos que los teléfonos inalámbricos pueden tener en la salud.
¿Son seguros los teléfonos inalámbricos?
Hace ya varios años que se realizan investigaciones científicas acerca de los
teléfonos inalámbricos y la energía de radiofrecuencia (RF) en todo el
mundo. En los Estados Unidos, la Administración de Medicamentos y
Alimentos (FDA, por sus siglas en inglés) y la Comisión Federal de
Comunicaciones (FCC, por sus siglas en inglés) establecen políticas y
procedimientos para los teléfonos inalámbricos. La FDA emitió una
publicación en su sitio web acerca de las cuestiones de la salud
relacionadas con el uso de teléfonos celulares, donde declara que “la

Seguridad
169
comunidad científica en general... cree que las evidencias científicas no
indican una relación entre la exposición a la radiofrecuencia (RF) de los
teléfonos celulares y resultados adversos para la salud. De todos modos, la
comunidad científica recomienda realizar más investigaciones para poder
dar respuesta a aquellas cuestiones que aún se desconocen. Esas
investigaciones se realizan en todo el mundo y la FDA supervisa los
avances en este campo. Puede obtener acceso al sitio web en común de la
FDA y la FCC en http://www.fda.gov (en la letra “C” del índice de temas,
seleccione Cell Phones > Research). También puede comunicarse
gratuitamente con la FDA llamando al (888) 463-6332 o al (888) INFOFDA.
En junio de 2000, la FDA decidió celebrar un acuerdo de desarrollo e
investigación cooperativos mediante el cual se llevan a cabo investigaciones
científicas adicionales. La FCC emitió su propia publicación en su sitio web,
donde declaró que “no existen evidencias científicas que demuestren que
el uso de teléfonos inalámbricos pueda provocar cáncer u otra variedad de
problemas, incluidos dolores de cabeza, mareos o pérdida de memoria”.
Esta publicación está disponible en http://www.fcc.gov/cgb/ cellular.html o a
través de la FCC llamando al (888) 225-5322 o al (888) CALL-FCC.
¿Qué significa “SAR”?
en 1996, la FCC, junto con la FDA, la Agencia de Protección Ambiental de
los Estados Unidos y otras agencias, establecieron las pautas de seguridad
para la exposición a RF de los teléfonos inalámbricos en los Estados
Unidos. Antes de que un modelo de teléfono inalámbrico comience a
venderse al público, el fabricante debe probar el dispositivo y la FCC debe
certificar que no supere los límites establecidos. Uno de estos límites se
expresa como la Tasa de Absorción Específica (SAR, por sus siglas en
inglés). La SAR es la medición de la tasa de absorción de energía de RF en
el cuerpo. Las pruebas para evaluar la SAR se realizan con el teléfono
transmitiendo a su máximo nivel de potencia en todas las bandas de
frecuencia evaluadas. Desde 1996, la FCC exige que la SAR de los
teléfonos inalámbricos de mano no superen los 1,6 watts por kilogramo,
promediados sobre un gramo de tejido.
Si bien la SAR se determina al máximo nivel de potencia, el valor real de la
SAR de un teléfono inalámbrico durante su funcionamiento puede ser

Seguridad
170
menor que el valor de la SAR informado. Esto se debe a que el valor de la
SAR puede variar entre una llamada y otra, en función de factores como la
proximidad a un sitio de transmisión celular, la proximidad del teléfono al
cuerpo durante su uso y el uso de dispositivos de manos libres. Para
obtener más información acerca de las SAR, consulte los boletines 56 y 65
de la Oficina de ingeniería y tecnología de la FCC en http://www.fcc.gov/
Bureaus/Engineering_Technology/Documents/bulletins o visite el sitio web
de la Asociación de la Industria de las Telecomunicaciones Celulares en
http://www.ctia.org/consumer_info/index.cfm/AID/10371. También puede
comunicarse con el fabricante del teléfono.
¿Puedo minimizar mi exposición a la RF?
Si le preocupa la RF, existen varios pasos simples que puede seguir para
minimizar su exposición a la RF. Por supuesto, puede reducir el tiempo que
habla por teléfono. Puede dejar más distancia entre su cuerpo y la fuente
de RF, ya que el nivel de exposición disminuye drásticamente con la
distancia. La FDA y FCC establecen en su sitio web que “los kit de manos
libres pueden usarse con teléfonos inalámbricos para mayor conveniencia y
comodidad. Estos sistemas reducen la absorción de energía de RF en la
cabeza, dado que el teléfono, que es la fuente de emisiones de
radiofrecuencia, no se apoyará en la cabeza. Por otra parte, si el teléfono se
coloca en la cintura u otra parte del cuerpo durante el uso, esa parte del
cuerpo absorberá más energía de RF. Los teléfonos inalámbricos
comercializados en los Estados Unidos deben cumplir con los requisitos de
seguridad, independientemente de que se los use en la cabeza o el cuerpo.
El límite de seguridad debe respetarse en ambas configuraciones”. Además,
si utiliza el teléfono inalámbrico mientras está en un automóvil, puede
usarlo con una antena en la parte exterior del vehículo. Además, debe leer y
seguir las instrucciones del fabricante del teléfono inalámbrico para el uso
seguro del teléfono.
¿Los teléfonos inalámbricos representan un riesgo especial para los
niños?
La FDA y FCC establecen en su sitio web que “la evidencia científica no
muestra la existencia de peligro para los usuarios de dispositivos de
comunicación inalámbrica, incluidos los niños”. La FDA y FCC, además,

Seguridad
171
establecen en su sitio web que “algunos grupos patrocinados por otros
gobiernos nacionales han aconsejado que se debe desalentar por completo
el uso de los teléfonos inalámbricos por parte de los niños. Por ejemplo, el
Reporte Stewart del Reino Unido realizó esta recomendación en diciembre
de 2000. En este informe, un grupo de expertos independientes declararon
que no existen evidencias de que usar un teléfono celular provoque
tumores cerebrales u otras enfermedades. La recomendación [del Reino
Unido] de limitar el uso de teléfonos celulares en los niños era
estrictamente preventiva; no se basaba en evidencias científicas de que
exista un peligro para la salud”. Puede acceder a una copia del folleto del
Reino Unido en http://www.dh.gov.uk (busque la sección “mobile”) o puede
escribir a la siguiente dirección: NRPB, Chilton, Didcot, Oxon OX11 ORQ,
Reino Unido. También puede acceder en línea a copias de los informes
anuales del Reino Unido acerca de teléfonos móviles y RF en www.iegmp.
org.uk y http://www.hpa.org.uk/radiation/ (busque la sección “mobile”). Los
padres que deseen reducir la exposición de sus hijos a la RF pueden optar
por restringir el uso que sus hijos realizan de los teléfonos inalámbricos.
¿Dónde puedo obtener más información sobre las emisiones de
radiofrecuencia?
Para obtener más información, consulte los siguientes recursos adicionales
(sitios web vigentes desde abril de 2005):
Administración de Medicamentos y Alimentos de los EE. UU.
Revista del Consumidor de la FDA, edición noviembre-diciembre de 2000.
Tel éf ono: ( 888) I NF O-F DA
http://www.fda.gov (en la letra “c” del índice de temas, seleccione Cell
Phones > Research.)
Comisión Federal de Comunicaciones de los EE. UU.
445 12th Street, S.W. Washington, DC 20554
Tel éf ono: ( 888) 2 25 -53 22
http://www.fcc.gov/oet/rfsafety
Grupo independiente de expertos en teléfonos móviles

Seguridad
172
http://www.iegmp.org.uk
Paneles de expertos en riesgos potenciales para la salud de los campos
de radiofrecuencia de dispositivos de telecomunicaciones inalámbricos
de la Real Sociedad de Canadá
283 Sparks Street Ottawa, Ontario K1R 7X9, Canadá
Tel éf ono: ( 613) 99 1-699 0
http://www.rsc.ca/index.php?page=Expert_Panels_RF&Lang_id=120
Organización Mundial de la Salud
Avenue Appia 20 1211 Geneva 27, Suiza
Tel éf ono: 011 41 22 791 2 1 11
http://www.who.int/mediacentre/factsheets/fs193/en/
Comisión internacional para la protección contra radiación no ionizante
c/o Bundesamt fur Strahlenschutz Ingolstaedter Landstr. 1 85764
Oberschleissheim, Alemania
Tel éf ono: 011 49 18 88 333 215 6
http://www.icnirp.de
Instituto Nacional Estadounidense de Estándares
1819 L Street, N.W., 6th Floor Washington, D.C. 20036
Tel éf ono: ( 202) 2 93 -80 20
http://www.ansi.org
Consejo Nacional para las Mediciones y la Protección contra la Radiación
7910 Woodmont Avenue, Suite 800 Bethesda, MD 20814-3095
Tel éf ono: ( 301 ) 657- 265 2
http://www.ncrponline.org

Seguridad
173
Sociedad de ingeniería en medicina y biología, Comisión del hombre y la
radiación (COMAR, por su sigla en inglés) del Instituto de ingenieros
eléctricos y electrónicos
http://ewh.ieee.org/soc/embs/comar/
Información al consumidor sobre la tasa de
absorción específica
(SAR, por sus siglas en inglés)
Este modelo de teléfono cumple con los requisitos gubernamentales de
exposición a las ondas de radio. Su teléfono inalámbrico es un transmisor y
receptor de radio. Está diseñado y fabricado para que no supere los límites
de emisión para la exposición a la energía de radiofrecuencia (RF)
establecidos por la Comisión Federal de Comunicaciones del gobierno de
los Estados Unidos. Estos límites son parte de extensos lineamientos y
establecen los niveles permitidos de energía de RF para la población
general. Estos lineamientos están basados en estándares que desarrollaron
organizaciones científicas independientes por medio de una evaluación
periódica y exhaustiva de los estudios científicos. Los estándares incluyen
un notable margen de seguridad diseñado para garantizar la seguridad de
todas las personas sin importar su edad o estado de salud.
El estándar de exposición para los teléfonos celulares inalámbricos emplea
una unidad de medida llamada Tasa de absorción específica o SAR. El límite
de SAR establecido por la FCC es de 1,6 W/kg. Las pruebas de SAR se
llevan a cabo usando posiciones de operación estándar especificadas por la
FCC con el teléfono transmitiendo a su nivel de potencia certificado más
elevado en todas las bandas de frecuencia probadas. Aunque la SAR se
determina al nivel de potencia más alto certificado, el nivel de SAR real del
teléfono en funcionamiento puede estar muy por debajo del valor máximo.
Dado que el teléfono está diseñado para funcionar a varios niveles de
potencia para usar solamente la potencia necesaria para llegar a la red, en
general mientras más cerca esté de una antena de estación de base
inalámbrica, menor será la potencia que se emitirá.

Seguridad
174
Antes de que un modelo de teléfono esté disponible para su venta al
público, debe ser probarse y certificarse ante la FCC que no supera el límite
establecido por el requisito adoptado por el gobierno para la exposición
segura. Las pruebas se realizan en posiciones y ubicaciones (por ejemplo,
en la oreja y llevándolo en el cuerpo) según lo demanda la FCC para cada
modelo.
Los valores SAR máximos son:
t Cabeza: 1,03 W/kg
t Puesto en cuerpo/Punto de acceso: 0,88 W/kg
(las mediciones de uso en el cuerpo varían según el modelo de teléfono en
función de los accesorios disponibles y los requisitos de la FCC).
Aun cuando puede haber diferencias entre los niveles de SAR de varios
teléfonos y en varias posiciones, todos ellos cumplen el requisito
gubernamental para una exposición segura.
La FCC ha otorgado una Autorización de equipo para este modelo de
teléfono con todos los niveles de SAR reportados y evaluados en
cumplimiento de los lineamientos de emisión de RF de la FCC. La
información de la SAR sobre este modelo de teléfono está archivada en la
FCC y puede encontrarse en la sección “Display Grant” del sitio http://
www.fcc.gov/oet/fccid después de buscar en FCC ID ZNFVS995. Puede
encontrar información adicional sobre las tasas de absorción específicas
(SAR, por sus siglas en inglés) en el sitio web de la Asociación de la
Industria de las Telecomunicaciones Celulares (CTIA, por sus siglas en
inglés) en http://www.ctia.org/.
* En los Estados Unidos y Canadá, el límite de SAR para teléfonos móviles
usados por el público es de 1,6 watts/kg (W/kg) en un promedio de más
de un gramo de tejido. El estándar incluye un margen sustancial de
seguridad para dar una protección adicional al público y para justificar
cualquier variación en las mediciones.

Seguridad
175
Reglamentaciones de compatibilidad con
dispositivos de ayuda auditiva (HAC) para
aparatos inalámbricos
El 10 de julio de 2003, el Reporte y la Orden de la Comisión Federal de
Comunicaciones de los Estados Unidos (FCC, por sus siglas en inglés) en el
expediente sobre telecomunicaciones inalámbricas 01-309, modificó la
excepción de teléfonos inalámbricos en virtud de la Ley de Compatibilidad
con Dispositivos de Ayuda Auditiva (Hearing Aid Compatibility Act, HAC) de
1988 para que se exija que los teléfonos inalámbricos digitales sean
compatibles con dispositivos de ayuda auditiva. La intención de la Ley HAC
es garantizar que las personas con discapacidades auditivas puedan
acceder en forma razonable a los servicios de telecomunicaciones.
Al usar ciertos teléfonos inalámbricos cerca de algunos dispositivos
auditivos (audífonos e implantes cocleares), los usuarios pueden detectar
un ruido de zumbido, murmullo o rechinido. Algunos dispositivos para la
audición son más inmunes que otros a este ruido de interferencia, y los
teléfonos también varían en la cantidad de interferencia que generan.
La industria de los teléfonos inalámbricos ha desarrollado un sistema de
clasificación para teléfonos inalámbricos con el fin de ayudar a los usuarios
de dispositivos auditivos a encontrar teléfonos que puedan ser compatibles
con sus dispositivos auditivos. No se han clasificado todos los teléfonos.
Los teléfonos clasificados incluyen la clasificación en su caja o llevan una
etiqueta en la caja.
Las clasificaciones no son garantía. Los resultados variarán en función del
dispositivo auditivo del usuario y su pérdida de audición. Si su dispositivo
auditivo resultara ser vulnerable a la interferencia, es posible que no pueda
usar satisfactoriamente un teléfono clasificado. Probar el teléfono con su
dispositivo auditivo es la mejor forma de evaluarlo para sus necesidades
personales.
Clasificaciones M: los teléfonos con clasificación M3 cumplen con los
requisitos de la FCC y probablemente generen menos interferencia con los
dispositivos de ayuda auditiva que los teléfonos no etiquetados.

Seguridad
176
Clasificaciones T: los teléfonos con clasificación T3 cumplen los requisitos
de la FCC y probablemente generan menos interferencia con los
dispositivos auditivos que los teléfonos no etiquetados.
Los dispositivos auditivos también pueden tener una clasificación. El
fabricante del dispositivo auditivo o un otorrinolaringólogo puede ayudarlo a
encontrar esta clasificación. Las clasificaciones más altas significan que el
dispositivo auditivo es relativamente inmune al ruido de interferencia. Los
valores de clasificación del audífono y del teléfono inalámbrico se suman.
Una suma de 5 se considera aceptable para el uso normal. Una suma de 6
se considera aceptable para un uso óptimo.
En el ejemplo de arriba, si un audífono cumple con la clasificación de nivel
M2 y el teléfono inalámbrico cumple con la clasificación de nivel M3, la
suma de los dos valores es igual a M5. Esto debe proporcionar al usuario
del audífono un “uso normal” mientras usa su audífono con el teléfono
inalámbrico en particular. En este contexto, “uso normal” se define como
una calidad de señal que es aceptable para la operación normal.
La marca M es sinónimo de la marca U. La marca T es sinónimo de la
marca UT. La Alianza para Soluciones de la Industria de las
Telecomunicaciones (ATIS, por sus siglas en inglés) recomienda las marcas
M y T. La sección 20.19 de las normas de la FCC hace referencia a las
marcas U y UT. El procedimiento de clasificación y medición de la HAC se
encuentra descrito en el estándar C63.19 del Instituto de estándares
nacionales de los EE. UU. (ANSI, por sus siglas en inglés).
Para asegurarse de que se mantenga la clasificación de Compatibilidad con
aparatos para la audición, durante las llamadas deben deshabilitarse los
transmisores secundarios como los componentes Bluetooth y WLAN.
Para información acerca de los aparatos para audición y teléfono digitales
inalámbricos:

Seguridad
177
Accesibilidad de teléfonos inalámbricos y audífonos
http://www.accesswireless.org/
Gallaudet Uni
versity, RERC
http://tap.gallaudet.edu/Voice/
Compatibilidad con audífonos y control del v
olumen de la FCC
http://www.fcc.gov/cgb/dro/hearing.html
Norma de la FCC sobre la compatibilidad con audífonos
http://hraunfoss.fcc.gov/edocs_public/attachmatch/FCC-03-168A1.pdf
Asociación
Americana de Pérdida de la Audición (Hearing Loss
Association of America [HLAA])
http://hearingloss.org/content/telephones-and-mobile-devices
Precaución: evite una posible pérdida de la
audición
La exposición prolongada a sonidos fuertes (incluida la música) es la causa
más común de pérdida de audición evitable. Algunas investigaciones
científicas sugieren que el uso de dispositivos de audio portátiles, como
reproductores de música portátiles y teléfonos celulares, a altos volúmenes
durante períodos prolongados puede provocar la pérdida de audición
permanente inducida por el ruido. Esto incluye el uso de auriculares
(incluidos los auriculares estándares, los intrauriculares y los dispositivos
Bluetooth® u otros dispositivos inalámbricos). En algunos estudios, la
exposición a ruidos muy fuertes también ha estado asociada con la
presencia de zumbido de oídos, hipersensibilidad al sonido y distorsión de
la audición. La susceptibilidad de las personas a la pérdida de audición
inducida por el ruido y otros posibles problemas de audición varía.
La cantidad de ruido emitida por un dispositivo de audio portátil varía según
la naturaleza del sonido, el dispositivo, la configuración del dispositivo y los
auriculares. Al usar cualquier dispositivo de audio portátil, debe seguir las
siguientes recomendaciones de sentido común:

Seguridad
178
t Establezca el volumen en un entorno tranquilo y seleccione el volumen
más bajo en el que pueda oír adecuadamente.
t Al usar auriculares, baje el volumen si no puede oír a una persona que le
habla de cerca o si una persona sentada a su lado puede oír lo que usted
está escuchando.
t No suba el volumen para tapar los sonidos de un entorno ruidoso. Si opta
por escuchar el dispositivo portátil en un entorno ruidoso, use auriculares
que anulen los ruidos para tapar el ruido del entorno que lo rodea.
t Limite la cantidad de tiempo que escucha el dispositivo. A medida que el
volumen aumente, se necesitará menos tiempo para que su audición se
vea afectada.
t Evite usar auriculares después de la exposición a ruidos extremadamente
fuertes, como conciertos, que puedan provocar la pérdida temporal de la
audición. La pérdida temporal de la audición puede hacer que volúmenes
inseguros parezcan normales.
t No escuche a un volumen que le provoque molestias. Si experimenta
zumbido en los oídos, oye conversaciones apagadas o experimenta
alguna dificultad temporal en la audición después de escuchar un
dispositivo de audio portátil, deje de usarlo y consulte a su médico.

Seguridad
179
Información de seguridad de la Asociación de la
Industria de las Telecomunicaciones
A continuación se incluye información de seguridad de la Asociación de la
Industria de las Telecomunicaciones (TIA, por sus siglas en inglés) para
teléfonos inalámbricos de mano.
Exposición a las señales de radiofrecuencia
El teléfono inalámbrico manual portátil es un transmisor y receptor de radio
de baja potencia. Cuando está ENCENDIDO, recibe y envía señales de
radiofrecuencia (RF).
En agosto de 1996, la Comisión Federal de Comunicaciones de los EE. UU.
(FCC, por sus siglas en inglés) adoptó lineamientos de exposición a RF con
niveles de seguridad para teléfonos inalámbricos de mano. Estas pautas
son consistentes con el estándar de seguridad establecido previamente por
los organismos de estándares internacionales y de los EE. UU.:
ANSI C95.1 (1992) *
Informe NCRP 86 (1 986)
ICNIRP (1 996)
* Instituto Nacional Estadounidense de Estándares, Consejo Nacional
para las Mediciones y la Protección contra la Radiación, Comisión
Internacional de Protección contra la Radiación No Ionizante.
Estos estándares se basaron en evaluaciones amplias y periódicas de la
literatura científica pertinente. Por ejemplo, más de 120 científicos,
ingenieros y médicos de universidades, instituciones de salud
gubernamentales y la industria analizaron el corpus de investigación
disponible para desarrollar el estándar ANSI (C95.1).
El diseño de su teléfono cumple los lineamientos de la FCC (y esas normas
internacionales).
Funcionamiento del teléfono
POSICIÓN NORMAL: Sostenga el teléfono como cualquier otro teléfono
con la antena apuntando hacia arriba por sobre su hombro.

Seguridad
180
Sugerencias para un funcionamiento más eficaz
Para que su teléfono funcione con la máxima eficacia:
No toque la antena innecesariamente cuando esté usando el teléfono. El
contacto con la antena afecta la calidad de la llamada y puede ocasionar que
el teléfono funcione a un nivel de potencia mayor que el que necesitaría de
otro modo.
Dispositivos electrónicos
La mayoría del equipo electrónico moderno está blindado contra las señales
de RF. Sin embargo, algunos equipos electrónicos pueden no estar
blindados contra las señales de RF de su teléfono inalámbrico.
Marcapasos
La Asociación de Fabricantes del Sector de la Salud recomienda mantener
al menos 15 cm (6 pulgadas) de distancia entre el teléfono inalámbrico
portátil y el marcapasos para evitar posibles interferencias con el
marcapasos. Estas recomendaciones son coherentes con las
investigaciones independientes y las recomendaciones de Investigación en
tecnología inalámbrica. Las personas con marcapasos:
t SIEMPRE deben mantener el teléfono a más de quince centímetros (seis
pulgadas) del marcapasos cuando el teléfono está encendido.
t No deben llevar el teléfono en un bolsillo del pecho.
t Deben usar el oído opuesto al marcapasos para reducir la posibilidad de
interferencia.
t Deben apagar el teléfono inmediatamente si existe algún motivo para
sospechar que se está produciendo una interferencia.
Dispositivos de ayuda auditiva
Algunos teléfonos inalámbricos digitales pueden interferir con algunos
dispositivos de ayuda auditiva. En caso de interferencia, se recomienda
consultar al proveedor de servicios (o llamar a la línea de servicio al cliente
para analizar las alternativas).

Seguridad
181
Otros dispositivos médicos
Si usa cualquier otro dispositivo médico personal, consulte al fabricante de
dicho dispositivo para saber si está adecuadamente blindado contra la
energía de RF externa. Su médico puede ayudarle a obtener esta
información.
Centros de atención médica
Apague el teléfono cuando esté en instalaciones de atención médica en las
que haya letreros que así lo indiquen. Los hospitales o las instalaciones de
atención médica pueden emplear equipos que podrían ser sensibles a la
energía de RF externa.
Vehículos
Las señales de RF pueden afectar a los sistemas electrónicos mal
instalados o blindados de manera inadecuada en los vehículos automotores.
Compruebe con el fabricante o con su representante respecto de su
vehículo. También debería consultar al fabricante de cualquier equipo que le
haya añadido a su vehículo.
Instalaciones con letreros
Apague el teléfono en cualquier instalación donde así lo exijan los letreros
de aviso.
Aviones
Los reglamentos de la FCC prohíben el uso del teléfono en el aire.
APAGUE el teléfono antes de abordar un avión.
Áreas de explosivos
Para evitar la interferencia con operaciones de cargas explosivas, APAGUE
el teléfono cuando esté en un “área de explosiones” o en áreas con
letreros que indiquen: “Apague los radios de dos vías”. Obedezca todos los
letreros e instrucciones.
Atmósfera potencialmente explosiva
Apague el teléfono cuando esté en un área con una atmósfera
potencialmente explosiva y obedezca todos los letreros e instrucciones. Las

Seguridad
182
chispas en dichas áreas pueden causar una explosión o un incendio que
den como resultado lesiones personales o incluso la muerte.
Por lo general, las áreas con una atmósfera potencialmente explosiva están
claramente marcadas, pero no siempre. Entre las áreas potenciales
tenemos: áreas de abastecimiento de combustible (como las estaciones de
gasolina); áreas bajo la cubierta en navíos; instalaciones de transferencia o
almacenamiento de productos químicos, vehículos que usan gas de
petróleo licuado (como el propano o el butano), áreas donde el aire contiene
sustancias o partículas (como granos, polvo o polvillos metálicos) y
cualquier otra área donde normalmente se le indicaría que apague el motor
de su vehículo.
Para vehículos equipados con bolsas de aire
Una bolsa de aire se infla con gran fuerza. NO coloque objetos, incluido el
equipo inalámbrico, ya sea instalado o portátil, en el área que está sobre el
airbag o en el área donde se despliega el airbag. Si el equipo inalámbrico
del interior del vehículo está mal instalado y se infla la bolsa de aire, pueden
producirse graves lesiones.
Información de seguridad
Lea y revise la siguiente información para usar el teléfono de manera
segura y adecuada, y para evitar daños.
No cumplir con las instrucciones puede causar daños menores o
graves en el producto.
t No desarme, abra, aplaste, doble, deforme, perfore ni raye el teléfono.
t No modifique ni vuelva a armar la batería, no intente introducirle objetos
extraños, no la sumerja ni exponga al agua u otros líquidos, no la exponga
al fuego, explosión u otro peligro.
t Sólo use la batería para el sistema especificado.
t Sólo use la batería con un sistema de carga que haya sido calificado con
el sistema de conformidad con los requisitos de certificación de la CTIA

Seguridad
183
para el cumplimiento de los sistemas de baterías del estándar IEEE1725.
El uso de una batería o un cargador no calificado puede presentar peligro
de incendio, explosión, escape u otro riesgo.
t No le provoque un cortocircuito a la batería ni permita que objetos
metálicos conductores entren en contacto con los terminales de la
batería.
t Sólo reemplace la batería con otra que haya sido certificada con el
sistema según este estándar, IEEE-Std-1725. El uso de una batería no
calificada puede presentar peligro de incendio, explosión, escape u otro
riesgo. Sólo los proveedores de servicio autorizados deben reemplazar la
batería (si la batería no puede ser reemplazada por el usuario).
t Deseche de inmediato las baterías usadas conforme las regulaciones
locales.
t Si los niños usan la batería, se los debe supervisar.
t Evite dejar caer el teléfono o la batería. Si el teléfono o la batería se cae,
en especial en una superficie rígida, y el usuario sospecha que se han
ocasionado daños, lleve el teléfono o la batería a un centro de servicio
para revisión.
t El uso inadecuado de la batería puede resultar en un incendio, una
explosión u otro peligro.
Seguridad del cargador y del adaptador
t El cargador y el adaptador están diseñados sólo para ser usados bajo
techo.
t Inserte el cargador de la batería de modo horizontal en el tomacorriente
de la pared.
t Use solo el cargador de batería aprobado por LG. De lo contrario, podría
ocasionar un daño grave en su teléfono.
t Cuando use el cargador de batería en el extranjero, use el adaptador
correcto para el teléfono.

Seguridad
184
Información y cuidado de la batería
t Una vez que el teléfono esté totalmente cargado, desenchufe siempre el
cargador del toma corriente para que el cargador no consuma energía de
manera innecesaria.
t Si necesita reemplazar la batería, llévela al punto de servicio autorizado o
distribuidor de LG Electronics más cercano para asistencia.
t Por favor, lea el manual del cargador especificado para aprender a
cargarlo.
t No dañe el cable de alimentación al doblarlo, retorcerlo o calentarlo. No
use el conector si está flojo ya que podría causar choque eléctrico o
incendio.
t No coloque objetos pesados sobre el cable de corriente. No permita que
el cable de alimentación quede prensado ya que podría causar choque
eléctrico o incendio.
t Desconecte el cable de alimentación antes de limpiar el teléfono y limpie
la clavija del conector de alimentación cuando esté sucia. Al usar el
conector de alimentación, asegúrese de que esté conectado con firmeza.
De lo contrario, podría causar un calentamiento excesivo o incendio. Si
coloca el teléfono en un bolsillo o bolso sin cubrir el receptáculo (clavija de
alimentación), los artículos metálicos (tales como una moneda, clip o
pluma) pueden provocarle un corto circuito al teléfono. Cubra siempre el
receptáculo cuando no se esté usando.
t Cargue la batería después de períodos prolongados sin usar el teléfono
para maximizar la vida útil de la misma. La vida útil de la batería será
distinta en función de los patrones de uso y las condiciones
medioambientales.
t Use solamente accesorios de carga aprobados para cargar el teléfono
t LG. La manipulación inadecuada del puerto de carga y el uso de un
cargador no compatible pueden ocasionarle daños al teléfono y anular la
garantía.

Seguridad
185
t El rango de temperatura de carga está regulado entre 32 °F (0 °C) y
104 °F (40 °C). No cargue la batería fuera del rango de temperatura
recomendado. Cargar la batería fuera de este rango puede causar la
generación de calor excesivo, graves daños en la batería y el deterioro de
las características y de la vida útil de la batería.
t No utilice ni deje el teléfono bajo la luz solar directa o en un coche
calentado por el sol. La batería puede generar calor excesivo, humo o
llama. Además, podría deteriorar las características y el ciclo de vida útil
de la batería.
t Si el líquido de la batería le salpica la piel o la ropa, lávese con agua limpia.
Puede causar inflamación de la piel.
t Si esto sucede lleve el teléfono inmediatamente a un centro de servicios
autorizado.
t No manipule el teléfono con las manos húmedas cuando se esté
cargando. Puede causar un choque eléctrico o dañar gravemente el
teléfono.
t No haga ni conteste llamadas mientras esté cargando el teléfono, ya que
puede causar un corto circuito en éste o provocar descargas eléctricas o
incendios.
t El cargador y el adaptador están diseñados sólo para ser usados bajo
techo.
t Inserte el cargador de la batería de modo horizontal en el tomacorriente
de la pared.
t Hablar por el teléfono durante un período de tiempo prolongado puede
reducir la calidad de la llamada debido al calor generado durante la
utilización.
t No use sustancias químicas fuertes (como alcohol, benceno, thinner, etc.)
o detergentes para limpiar el teléfono ya que esto podría ocasionar un
incendio.

Seguridad
186
t No haga ni conteste llamadas mientras esté cargando el teléfono, ya que
puede causar un corto circuito en éste o provocar descargas eléctricas o
incendios.
Peligros de explosión, descargas eléctricas e incendio
t No coloque el teléfono en sitios expuestos a exceso de polvo y mantenga
la distancia mínima requerida entre el cable de alimentación y las fuentes
de calor
t Desconecte el cable de alimentación antes de limpiar el teléfono y limpie
la clavija del conector de alimentación cuando esté sucia.
t Al usar el conector de alimentación, asegúrese de que esté conectado
con firmeza. De lo contrario, podría causar un calentamiento excesivo o
incendio.
t Si coloca el teléfono en un bolsillo o bolso sin cubrir el receptáculo (clavija
de alimentación), los artículos metálicos (tales como una moneda, clip o
pluma) pueden provocarle un corto circuito al teléfono y este puede
explotar. Cubra siempre el receptáculo cuando no se esté usando.
Aviso general
t No coloque cerca del teléfono artículos que contengan componentes
magnéticos como tarjetas de crédito, tarjetas telefónicas, libretas de
banco o boletos del metro. El magnetismo del teléfono puede dañar los
datos almacenados en la tira magnética.
t Hablar por el teléfono durante un período de tiempo prolongado puede
reducir la calidad de la llamada debido al calor generado durante la
utilización.
t Cuando el teléfono no se usa durante mucho tiempo, déjelo en un lugar
seguro con el cable de alimentación desconectado.
t El uso del teléfono cerca de equipo receptor (como un televisor o radio)
puede causar interferencia el teléfono.
t No sumerja el teléfono en agua, líquidos ni lo exponga a mucha humedad.
Si esto ocurre, apáguelo inmediatamente y llévelo a un centro de
servicios autorizado de LG.

Seguridad
187
t No pinte el teléfono.
t Los datos guardados en el teléfono se pueden borrar al usar de manera
incorrecta el teléfono, repararlo o actualizar el software. Haga una copia
de seguridad de los números de teléfono importantes. (Los tonos de
llamada, mensajes de texto, mensajes de voz, imágenes y videos
también pueden borrarse). El fabricante no se hace responsable de los
daños ocasionados por la pérdida de datos.
t Cuando esté en lugares públicos, fije el tono de timbre en vibración para
no molestar a otras personas.
t No apague ni encienda el teléfono cuando se lo ponga al oído.
t Use los accesorios, como audífonos y auriculares, con precaución.
Asegúrese de que los cables estén bien resguardados.
Actualización de la FDA para los consumidores
Actualización para el consumidor acerca de los teléfonos
móviles del Centro de Dispositivos y Salud Radiológica de la
Administración de Medicamentos y Alimentos de los EE.UU.
(FDA, por sus siglas en inglés).
1. ¿Repres en ta n un riesgo p ar a la s alud lo s te lé fo nos inal ám br icos?
La evidencia científica disponible no muestra que haya ningún problema de
salud asociado con el uso de teléfonos inalámbricos. Sin embargo, no hay
pruebas de que los teléfonos inalámbricos sean totalmente seguros. Los
teléfonos inalámbricos emiten bajos niveles de energía de radiofrecuencia
(RF) en el rango de microondas cuando se usan. También emiten muy bajos
niveles de RF cuando están en modo de espera. Mientras que altos niveles
de RF pueden producir efectos en la salud (calentando los tejidos), la
exposición a bajos niveles de RF no produce efectos de calentamiento y no
causa efectos adversos conocidos para la salud. Muchos estudios sobre la
exposición a RF de bajo nivel no han encontrado ningún efecto biológico.
Algunos estudios han sugerido que puede haber algunos efectos
biológicos, pero tales conclusiones no se han visto confirmadas por
investigaciones adicionales. En algunos casos, los investigadores han

Seguridad
188
tenido dificultades en reproducir tales estudios o en determinar los motivos
por los que los resultados no son consistentes.
2. ¿Cuál es el papel de la FDA respecto de la seguridad de los teléfonos
inalámbricos?
Según las leyes, la FDA no comprueba la seguridad de los productos para el
consumidor que emitan radiación antes de que puedan venderse, como sí
lo hace con los nuevos medicamentos o dispositivos médicos. No obstante,
la agencia tiene autoridad para emprender acciones si se demuestra que
los teléfonos inalámbricos emiten energía de radiofrecuencia (RF) a un nivel
que sea peligroso para el usuario. En tal caso, la FDA podría exigir a los
fabricantes de teléfonos inalámbricos que informaran a los usuarios del
riesgo para la salud y reparen, reemplacen o saquen del mercado los
teléfonos de modo que deje de existir el riesgo.
Aunque los datos científicos existentes no justifican que la FDA emprenda
acciones reglamentarias, la agencia ha instado a la industria de los
teléfonos inalámbricos para que dé determinados pasos, entre ellos los
siguientes:
t Apoyar la necesaria investigación sobre los posibles efectos biológicos de
RF del tipo que emiten los teléfonos inalámbricos.
t Diseñar teléfonos inalámbricos de tal modo que se minimice la exposición
del usuario a RF que no sea necesaria para la función del dispositivo y
t Cooperar para dar a los usuarios de teléfonos inalámbricos la mejor
información sobre los posibles efectos del uso de los teléfonos
inalámbricos sobre la salud humana.
La FDA pertenece a un grupo de trabajo interinstitucional de dependencias
federales que tienen responsabilidad en distintos aspectos de la seguridad
de las RF para garantizar la coordinación de esfuerzos a nivel federal. Las
siguientes instituciones pertenecen a este grupo de trabajo:
t National Institute for Occupational Safety and Health (Instituto Nacional de
Seguridad y Salud Ocupacional)
t Environmental Protection Agency (Agencia de Protección Ambiental)

Seguridad
189
t Occupational Safety and Health Administration (Administración de
Seguridad y Salud Ocupacional)
t National Telecommunications and Information Administration
(Administración Nacional de Telecomunicaciones e Información)
El Instituto Nacional de Salud (National Institute of Health) también participa
en algunas actividades del grupo de trabajo interinstitucional.
La FDA comparte las responsabilidades reglamentarias sobre los teléfonos
inalámbricos con la Comisión Federal de Comunicaciones (FCC, por sus
siglas en inglés). Todos los teléfonos que se venden en los EE. UU. deben
cumplir con los lineamientos de seguridad de la FCC que limitan la
exposición a la RF. La FCC depende de la FDA y de otras instituciones de
salud para las cuestiones de seguridad de los teléfonos inalámbricos.
La FCC también regula las estaciones de base de las cuales dependen los
teléfonos inalámbricos. Mientras que estas estaciones de base funcionan a
una potencia mayor que los teléfonos inalámbricos mismos, la exposición a
RF que recibe la gente de estas estaciones de base es habitualmente miles
de veces menor de la que pueden tener procedente de los teléfonos
inalámbricos. Las estaciones de base por tanto no están sujetas a las
cuestiones de seguridad que se analizan en este documento.
3. ¿Qué tipos de teléfonos son sujetos de esta actualización?
El término “teléfonos inalámbricos” hace referencia a los teléfonos
inalámbricos de mano con antenas integradas que a menudo se denominan
teléfonos “celulares”, “móviles” o “PCS”. Estos tipos de teléfonos
inalámbricos pueden exponer al usuario a una energía de radiofrecuencia
(RF) mensurable debido a la corta distancia entre el teléfono y la cabeza del
usuario.
Estas exposiciones a RF están limitadas por los lineamientos de seguridad
de la FCC que se desarrollaron con indicaciones de la FDA y otras
dependencias federales de salud y seguridad. Cuando el teléfono se
encuentra a distancias mayores del usuario, la exposición a RF es
drásticamente menor, porque la exposición a RF de una persona disminuye
rápidamente al incrementarse la distancia de la fuente. Generalmente, los

Seguridad
190
llamados “teléfonos inalámbricos” que tienen una unidad de base
conectada al cableado telefónico de una casa funcionan a niveles de
potencia mucho menores y por tanto producen exposiciones a RF que
están muy por debajo de los límites de seguridad de la FCC.
4. ¿Cuáles son los resultados de la investigación que ya se ha realizado?
La investigación realizada hasta la fecha ha producido resultados
contradictorios y muchos estudios han sufrido de fallas en sus métodos de
investigación. Los experimentos con animales que investigan los efectos de
la exposición a las energías de radiofrecuencia (RF) características de los
teléfonos inalámbricos han producido resultados contradictorios que con
frecuencia no pueden repetirse en otros laboratorios. Unos pocos estudios
con animales, sin embargo, sugieren que bajos niveles de RF podrían
acelerar el desarrollo del cáncer en animales de laboratorio. Sin embargo,
muchos de los estudios que mostraron un mayor desarrollo de tumores
usaron animales que habían sido alterados genéticamente o tratados con
sustancias químicas que causan cáncer para que fueran propensos a
desarrollar cáncer aun sin la presencia de una exposición a RF. Otros
estudios expusieron a los animales a RF durante períodos de hasta 22
horas al día. Estas condiciones no se asemejan a las condiciones bajo las
cuales la gente usa los teléfonos inalámbricos, de modo que no sabemos
con certeza qué significan los resultados de dichos estudios para la salud
humana. Se han publicado tres estudios epidemiológicos importantes
desde diciembre de 2000. En estos tres estudios se investigó cualquier
posible asociación entre el uso de teléfonos inalámbricos y el cáncer
primario del cerebro, glioma, meningioma, neuroma acústico, tumores
cerebrales o de las glándulas salivales, leucemia u otros cánceres. Ninguno
de los estudios demostró la existencia de ningún efecto dañino para la
salud originado en la exposición a RF de los teléfonos inalámbricos. No
obstante, ninguno de los estudios puede responder a preguntas sobre la
exposición a largo plazo, ya que el período promedio de uso del teléfono en
estos estudios fue de alrededor de tres años.
5. ¿Qué investigaciones se necesitan para decidir si la exposición a RF de
los teléfonos inalámbricos representa un riesgo para la salud?

Seguridad
191
Una combinación de estudios de laboratorio y estudios epidemiológicos de
gente que realmente utiliza teléfonos inalámbricos si proporcionaría algunos
de los datos necesarios. Dentro de algunos años se podrán realizar estudios
de exposición animal durante toda la vida. Sin embargo, se necesitarían
grandes cantidades de animales para proporcionar pruebas confiables de un
efecto promotor del cáncer, si existiera. Los estudios epidemiológicos
pueden proporcionar datos directamente aplicables a poblaciones humanas,
pero puede ser necesario un seguimiento de diez años o más para obtener
respuestas acerca de algunos efectos sobre la salud, como lo sería el
cáncer. Esto se debe a que el intervalo entre el momento de exposición a
un agente cancerígeno y el momento en que se desarrollan los tumores, en
caso de hacerlo, pueden ser de muchos, muchos años. La interpretación de
los estudios epidemiológicos se ve entorpecida por la dificultad de medir la
exposición real a RF durante el uso cotidiano de los teléfonos inalámbricos.
Muchos factores afectan esta medición, como el ángulo al que se sostiene
el teléfono, o el modelo de teléfono que se usa.
6. ¿Qué está haciendo la FDA para averiguar más acerca de los posibles
efectos en la salud de la RF de los teléfonos inalámbricos?
La FDA está trabajando con el Programa Nacional de Toxicología de los
EE.UU. y con grupos de investigadores de todo el mundo para asegurarse
de que se realicen estudios de alta prioridad en animales para resolver
importantes preguntas acerca de los efectos de la exposición a la energía
de radiofrecuencia (RF).
La FDA ha sido un participante líder en el Proyecto Internacional de Campos
Electromagnéticos (EMF, por sus siglas en inglés) de la Organización
Mundial de la Salud desde su creación en 1996. Un influyente resultado de
este trabajo ha sido el desarrollo de una agenda detallada de necesidades
de investigación que ha impulsado el establecimiento de nuevos programas
de investigaciones en todo el mundo. El proyecto también ha ayudado a
desarrollar una serie de documentos de información pública sobre temas
del EMF.
La FDA y la Asociación de Internet y Telecomunicaciones Celulares (CTIA,
por sus siglas en inglés) tienen un acuerdo formal de desarrollo e
investigación cooperativa (CRADA, por sus siglas en inglés) para investigar

Seguridad
192
la seguridad de los teléfonos inalámbricos. La FDA proporciona la
supervisión científica, recibiendo informes de expertos de organizaciones
gubernamentales, de la industria y académicas. La investigación
patrocinada por la CTIA se realiza por medio de contratos con
investigadores independientes. La investigación inicial incluirá tanto
estudios de laboratorio como estudios de los usuarios de teléfonos
inalámbricos. El CRADA también incluirá una amplia evaluación de las
necesidades de investigación adicionales en el contexto de los más
recientes desarrollos de investigación del mundo.
7. ¿Cómo puedo averiguar cuánta exposición a energía de
radiofrecuencia puedo recibir al usar mi teléfono inalámbrico?
Todos los teléfonos que se venden en los Estados Unidos deben cumplir
con los lineamientos de la Comisión federal de comunicaciones (FCC, por.
sus siglas en inglés) que limitan las exposiciones a la energía de
radiofrecuencia (RF). La FCC estableció esos lineamientos asesorada por la
FDA y otras dependencias federales de salud y seguridad. El límite de la
FCC para la exposición a RF de teléfonos inalámbricos se ha fijado a una
tasa de absorción específica (SAR, por sus siglas en inglés) de 1,6 watts por
kilogramo (1,6 W/kg). El límite de la FCC es congruente con los estándares
de seguridad desarrollados por el Instituto de Ingenieros Eléctricos y
Electrónicos (IEEE, por sus siglas en inglés)) y el Consejo Nacional de
Protección y Medición de la Radiación (National Council on Radiation
Protection and Measurement). El límite de exposición toma en
consideración la capacidad del cuerpo de eliminar el calor de los tejidos que
absorben energía de los teléfonos inalámbricos y se ha fijado muy por
debajo de los niveles que se sabe que tienen algún efecto. Los fabricantes
de teléfonos inalámbricos deben informar a la FCC del nivel de exposición a
RF de cada modelo de teléfono. En el sitio web de la FCC (http://www.fcc.
gov/oet/rfsafety) se dan indicaciones para ubicar el número de certificación
de la FCC en su teléfono, de modo que puede encontrar el nivel de
exposición a RF de su teléfono en la lista que aparece en línea.

Seguridad
193
8. ¿Qué ha hecho la FDA para medir la energía de radiofrecuencia que
proviene de los teléfonos inalámbricos?
El Instituto de Ingenieros Eléctricos y Electrónicos (IEEE, por sus siglas en
inglés) está desarrollando un estándar técnico para medir la exposición a la
energía de radiofrecuencia (RF) proveniente de los teléfonos inalámbricos y
otros dispositivos inalámbricos con la participación y el liderazgo de
científicos e ingenieros de la FDA. El estándar “Práctica recomendada para
determinar la tasa de absorción específica pico espacial (SAR, por sus siglas
en inglés) del cuerpo humano debida a los dispositivos de comunicación
inalámbrica: Técnicas experimentales”, establece el primer método de
prueba congruente para medir la tasa a la cual la RF se deposita en la
cabeza de los usuarios de teléfonos inalámbricos. El método de prueba
utiliza un modelo de la cabeza humana que simula sus tejidos. Se espera
que la metodología de pruebas de SAR estandarizada mejore notablemente
la coherencia de las mediciones realizadas en distintos laboratorios con el
mismo teléfono. La SAR es la medición de la cantidad de energía que
absorben los tejidos, ya sea de todo el cuerpo o de una pequeña parte de
él. Se mide en watts/kg (o miliwatts/g) de materia. Esta medición se emplea
para determinar si un teléfono inalámbrico cumple con los lineamientos de
seguridad.
9. ¿Qué medidas puedo tomar para reducir mi exposición a la energía de
radiofrecuencia de mi teléfono inalámbrico?
Si estos productos presentan un riesgo, algo que en este momento no
sabemos que ocurra, probablemente es muy pequeño. Sin embargo, si le
preocupa evitar incluso los riesgos potenciales, puede seguir unos pasos
sencillos para reducir al mínimo su exposición a la energía de
radiofrecuencia (RF). Dado que el tiempo es un factor clave en la cantidad
de exposición que una persona puede recibir, la reducción del tiempo
dedicado al uso de teléfonos inalámbricos reducirá la exposición a RF. Si
debe mantener conversaciones prolongadas con teléfonos inalámbricos
todos los días, puede aumentar la distancia entre su cuerpo y la fuente de
la RF, dado que el nivel de exposición cae drásticamente con la distancia.
Por ejemplo, podría usar un auricular y llevar el teléfono inalámbrico lejos
del cuerpo o usar teléfonos inalámbricos conectados a una antena remota.

Seguridad
194
Nuevamente, los datos científicos no demuestran que los teléfonos
inalámbricos sean dañinos. Sin embargo, si le preocupa la exposición a RF
de estos productos, puede tomar medidas como las mencionadas
anteriormente para reducir la exposición a la energía de RF proveniente del
uso de teléfonos inalámbricos.
10. ¿Qué hay del uso de teléfonos inalámbricos por parte de los niños?
La evidencia científica no muestra ningún peligro para los usuarios de
teléfonos inalámbricos, incluidos los niños y adolescentes. Si desea tomar
medidas para reducir la exposición a la energía de radiofrecuencia (RF), las
medidas mencionadas anteriormente se aplican a los niños y adolescentes
que usan teléfonos inalámbricos. La reducción del tiempo de uso de
teléfonos inalámbricos y aumentar la distancia entre el usuario y la fuente
de RF disminuirá la exposición a RF.
Algunos grupos patrocinados por otros gobiernos nacionales han
aconsejado que se desaliente el uso de teléfonos inalámbricos del todo
para los niños. Por ejemplo, el gobierno del Reino Unido distribuyó volantes
con una recomendación así en diciembre de 2000. Observaron que no hay
evidencias que indiquen que usar un teléfono inalámbrico cause tumores
cerebrales ni otros efectos dañinos. Su recomendación para que se limitara
el uso de teléfonos inalámbricos por parte de los niños era estrictamente
precautoria, no estaba basada en ninguna evidencia científica de que exista
ningún riesgo para la salud.
11. ¿Qué hay de la interferencia de los teléfonos inalámbricos con el
equipo médico?
La energía de radiofrecuencia (RF) proveniente de los teléfonos
inalámbricos puede interactuar con los dispositivos electrónicos. Por este
motivo, la FDA colaboró con el desarrollo de un método de prueba detallado
para medir la interferencia electromagnética (EMI, por sus siglas en inglés)
de los teléfonos inalámbricos en los marcapasos implantados y los
desfibriladores. El método de prueba ahora es parte de un estándar
patrocinado por la Asociación para el avance de la instrumentación médica
(AAMI, por sus siglas en inglés). La versión final, un esfuerzo conjunto de la
FDA, los fabricantes de dispositivos médicos y muchos otros grupos, se

Seguridad
195
finalizó a fines de 2000. Este estándar permitirá a los fabricantes
asegurarse de que los marcapasos y los desfibriladores estén a salvo de la
EMI de teléfonos inalámbricos.
La FDA ha probado audífonos para determinar si reciben interferencia de los
teléfonos inalámbricos de mano y ayudó a desarrollar un estándar voluntario
patrocinado por el Instituto de ingenieros eléctricos y electrónicos (IEEE).
Este estándar especifica los métodos de prueba y los requisitos de
desempeño de los audífonos y los teléfonos inalámbricos con el fin de que
no ocurra ninguna interferencia cuando una persona use un teléfono
“compatible” y un audífono “compatible” al mismo tiempo. Este estándar
fue aprobado por la IEEE en 2000.
La FDA sigue supervisando el uso de los teléfonos inalámbricos para
detectar posibles interacciones con otros dispositivos médicos. Si se
determinara que se presenta una interferencia dañina, la FDA realizará las
pruebas necesarias para evaluar la interferencia y trabajará para resolver el
problema.
12. ¿Dónde puedo hallar información adicional?
Para obtener información adicional, por favor consulte los recursos
siguientes:
La página web de la FDA sobre teléfonos inalámbricos
(http://www.fda.gov/cellphones/)
El Programa de Seguridad de RF de la Comisión Federal de
Comunicaciones (http://www.fcc.gov/oet/rfsafety)
La Comisión Internacional de la Protección contra la Radiación no Ionizante
(http://www.icnirp.de)
El Proyecto Internacional EMF de la Organización Mundial de la Salud
(http://www.who.int/emf)
La Junta Nacional de Protección Radiológica (R.U.)
(http://www.hpa.org.uk/radiation/)

Seguridad
196
Manejo
Compruebe las leyes y los reglamentos correspondientes al uso de
teléfonos inalámbricos en las áreas donde usted maneja y obedézcalos
siempre. Además, si usa el teléfono mientras maneja, tenga en cuenta lo
siguiente:
t Preste toda su atención al manejo, manejar con seguridad es su primera
responsabilidad.
t Use la función de manos libres, si está disponible.
t Salga del camino y estaciónese antes de realizar o recibir una llamada si
las condiciones de manejo o la ley así lo demandan.
10 consejos de seguridad para conductores
Un teléfono inalámbrico le ofrece la extraordinaria capacidad de
comunicarse por voz prácticamente en cualquier lugar y a cualquier hora.
Las ventajas de los teléfonos inalámbricos van acompañadas de una gran
responsabilidad por parte de los conductores.
Cuando conduzca un coche, la conducción es su primera responsabilidad.
Cuando utilice un teléfono inalámbrico y esté al volante, sea sensato y
tenga presente los siguientes consejos:
1. Conozca su teléfono inalámbrico y sus funciones, como la marcación
rápida y la marcación automática. Lea con atención el manual de
instrucciones y conozca cómo aprovechar las valiosas funciones que la
mayoría de los teléfonos ofrece, incluidas la marcación automática y la
memoria. Asimismo, memorice el teclado del teléfono para que pueda
utilizar la función de marcación rápida sin dejar de prestar atención a la
carretera.
2. Cuando esté disponible, utilice un dispositivo de manos libres. Varios
accesorios para teléfonos inalámbricos con manos libres están a su
disposición actualmente. Tanto si elige un dispositivo montado e
instalado para su teléfono inalámbrico como si utiliza un accesorio para
teléfono con altavoz, saque partido de estos dispositivos si están a su
disposición.

Seguridad
197
3. Asegúrese de que coloca el teléfono inalámbrico en un lugar de fácil
alcance y donde pueda utilizarlo sin perder de vista la carretera. Si recibe
una llamada en un momento inoportuno, si es posible, deje que el correo
de voz conteste en su lugar.
4. Termine las conversaciones que se produzcan en condiciones o
situaciones de conducción peligrosa. Comunique a la persona con la que
está hablando que está conduciendo; si fuera necesario, termine la
llamada en situaciones de tráfico pesado o en las que las condiciones
climatológicas comporten un peligro para la conducción. La lluvia, el
aguanieve, la nieve y el hielo pueden ser peligrosos, así como un tráfico
pesado. Como conductor, su principal responsabilidad es prestar
atención a la carretera.
5. No tome notas ni busque números de teléfono mientras conduce. Si
está leyendo una agenda o una tarjeta de visita, así como si está
escribiendo una lista de “tareas por hacer” mientras conduce, no está
viendo lo que está haciendo. Es de sentido común. No se ponga en una
situación peligrosa porque esté leyendo o escribiendo y no esté
prestando atención a la carretera o a los vehículos cercanos.
6. Marque con cuidado y observe el tráfico; si es posible, realice las
llamadas cuando no esté circulando o antes de ponerse en circulación.
Intente planificar sus llamadas antes de iniciar el viaje o intente que
éstas coincidan con los momentos en los que esté parado en una señal
de Pare, en un semáforo en rojo o en cualquier otra situación en la que
deba detenerse. Pero si necesita marcar mientras conduce, siga este
sencillo consejo: marque unos cuantos números, compruebe la carretera
y los espejos y, a continuación, siga marcando.
7. No mantenga conversaciones conflictivas o de gran carga emocional que
puedan distraerle. Este tipo de conversaciones debe evitarse a toda
costa, ya que lo distraen e incluso lo pueden poner en peligro cuando
está al volante. Asegúrese de que la gente con la que está hablando
sabe que está conduciendo y, si fuera necesario, termine aquellas
conversaciones que puedan distraer su atención de la carretera.
8. Utilice el teléfono inalámbrico para pedir ayuda. Un teléfono inalámbrico
es una de las mejores herramientas que posee para protegerse y
proteger a su familia en situaciones peligrosas; con el teléfono a su lado,

Seguridad
198
sólo tres números lo separarán de la ayuda necesaria. Marque el 911 u
otro número de emergencia local en caso de incendio, accidente de
tráfico, peligro en la carretera o emergencia médica. Recuerde que es
una llamada gratuita para su teléfono inalámbrico.
9. Utilice el teléfono inalámbrico para ayudar a otras personas en
situaciones de emergencia. Un teléfono inalámbrico le ofrece la
oportunidad perfecta para ser un “buen samaritano” en su comunidad. Si
presencia un accidente de circulación, un delito o cualquier otra
emergencia grave en la que haya vidas en peligro, llame al 911 o a otro
número de emergencia local, ya que también le gustaría que otros lo
hicieran por usted.
10. Llame al servicio de asistencia en carretera o a un número de asistencia
especial para situaciones que no sean de emergencia si fuera necesario.
Durante la conducción encontrará situaciones que precisen de atención,
pero no serán lo bastante urgentes como para llamar a los servicios de
emergencia. Sin embargo, puede utilizar el teléfono inalámbrico para
echar una mano. Si ve un vehículo averiado que no presenta un peligro
grave, un semáforo roto, un accidente de tránsito leve donde nadie
parece herido o un vehículo que sabe que es robado, llame a la
asistencia en ruta o a un número especial para asistencia de no
emergencia desde el teléfono inalámbrico.
Los consejos anteriores se proporcionan a modo de lineamientos
generales. Antes de decidir si va a usar su dispositivo móvil mientras
maneja un vehículo, se recomienda que consulte las leyes u otras
reglamentaciones locales de la jurisdicción aplicables respecto de dicho
uso. Es posible que dichas leyes u otras reglamentaciones restrinjan la
manera en que un conductor puede usar su teléfono mientras maneja un
vehículo.

Seguridad
199
Precauciones
!
La interfaz de usuario de las aplicaciones de Google (Búsqueda de
Google, Mapas de Google, Navigation, etc.) pueden variar dependiendo
de la versión del software.
!
Las ubicaciones no son precisas cuando no se han configurado los
sistemas de GPS y Wi-Fi.
!
Con el sistema operativo Android, algunas aplicaciones disponibles de
Play Store sólo funcionan correctamente con teléfonos que tienen una
resolución específica de pantalla. Tenga presente que algunas de las
aplicaciones de Play Store no estarán disponibles en su teléfono debido
a los requerimientos de resolución de LCD que no cumple su teléfono.
Además, tenga en cuenta que las aplicaciones de terceros con defectos
de programación pueden provocar problemas en su teléfono, incluidos
bloqueos y reinicializaciones.
!
Todos los contenidos, incluyendo los contenidos que ha tomado o
descargado, se borrarán después del restablecimiento a valores de
fábrica.
!
Utilice el teléfono a temperaturas entre 0ºC y 40ºC, si es posible. La
exposición de su teléfono a temperaturas extremadamente altas o bajas
puede resultar en daños, o incluso explosiones.
!
Si reemplaza la batería por una del tipo incorrecto, puede producirse una
explosión.
!
Deseche las baterías usadas según las instrucciones del fabricante.
Recíclelas siempre que sea posible. No las deseche como residuos
domésticos.
Wi-Fi (WLAN)
Este equipo puede utilizarse en todo el continente europeo.
La banda de 5150-5350 MHz está restringida para uso interior
únicamente.

Seguridad
200
Para evitar posibles daños auditivos, no escuche niveles altos
de volumen durante largos períodos.
!
La presión acústica excesiva de los auriculares puede causar pérdida de
la audición.
DECLARACIÓN DE CONFORMIDAD
Por el presente, LG Electronics declara que este producto LGVS995
cumple con los requisitos esenciales y otras disposiciones pertinentes de la
Directiva 1999/5/CE. Puede encontrar una copia de la Declaración de
Conformidad en http://www.lg.com/global/declaration
Exposición a energía de radiofrecuencia
Información referente a la exposición a ondas de radio y a la tasa de
absorción específica (SAR).
Este modelo de teléfono celular LGVS995 fue diseñado para cumplir con
los requisitos de seguridad correspondientes a la exposición a las ondas
radiales. Esos requisitos se fundamentan en lineamientos científicos que
incluyen márgenes de seguridad concebidos para asegurar la protección de
todas las personas, independientemente de la edad y el estado de salud.
!
Los lineamientos de exposición a ondas radiales emplean una unidad de
medida denominada tasa de absorción específica (SAR, por sus siglas en
inglés). Las pruebas que miden la tasa SAR se llevan a cabo usando
métodos estandarizados mientras el teléfono transmite a su nivel de
potencia certificado más elevado en todas las bandas de frecuencia
utilizadas.
!
Si bien pueden existir diferencias entre los niveles de SAR de diversos
modelos de teléfono LG, todos están diseñados para cumplir con los
lineamientos relacionados con la exposición a ondas de radio.
!
El límite de SAR recomendado por el Comité Internacional para las
Radiaciones No-Ionizantes (ICNIRP) es de 2 W/kg promediado en diez
(10) gramos de tejido.

Seguridad
201
!
El valor más elevado de la SAR para este modelo de teléfono probado
por DASY4 para su uso en el oído es de 0,862 W/kg (10 gramos), y
cuando se lo usa sobre el cuerpo es de 0,865 W/kg (10 gramos).
!
Este teléfono cumple con los lineamientos de exposición RF si se utiliza
de forma normal junto al oído o si se coloca al menos a 1,5 cm del
cuerpo. Cuando se utiliza una funda, clip para cinturón o soporte para
llevarlo encima, estos elementos no deben contener metal y el producto
debe estar posicionado al menos a 1,5 cm del cuerpo. Para transmitir
archivos de datos o mensajes, este teléfono necesita una conexión a la
red de calidad. En algunos casos, la transmisión de archivos de datos o
mensajes puede tardar, hasta que la conexión adecuada esté disponible.
Asegúrese que las distancias de separación mencionadas anteriormente
se respeten hasta que se termine la transmisión.

202
Especificaciones
Dolby Audio
Fabricado con la licencia de Dolby Laboratories. Dolby, Dolby Audio y el
símbolo de las dos D son marcas comerciales de Dolby Laboratories.
Reproducido bajo permiso de Yahoo. © 2015 Yahoo. YAHOO! y el
logotipo de YAHOO! son marcas registradas de Yahoo.
Software de código abierto
Para obtener el código fuente bajo GPL, LGPL, MPL y otras licencias de
código abierto que se contienen en este producto, visite
http:// opensource.lge.com.
Además del código fuente, todos los términos, las exclusiones de garantía
y los avisos de derechos de autor a los que se hace referencia están
disponibles para descargar.
LG Electronics también le proporcionará el código fuente abierto en un
CD-ROM con un cargo que cubra el costo de realizar tal distribución (como
el costo de los medios, el envío y el manejo), previa solicitud por correo
electrónico a opensource@lge.com. Esta oferta es válida durante tres (3)
años a partir de la fecha en la que compró el producto.
Marcas registradas
t Bluetooth® es una marca comercial registrada de Bluetooth SIG, Inc., en
todo el mundo.
t Wi-Fi® y el logotipo de Wi-Fi son marcas comerciales registradas de Wi-Fi
Alliance.
t Google™, Google Maps™, Gmail™, YouTube™, Hangouts™ y Play
Store™ son marcas registradas de Google, Inc.

203
Preguntas frecuentes
Antes de llevar el teléfono a reparación o llamar a un representante del
servicio técnico, compruebe si alguno de los problemas que presenta el
teléfono se describen en esta sección.
CATEGORÍA SUBCATEGORÍA PREGUNTA RESPUESTA
Bluetooth
Dispositivos
Bluetooth
¿Cuáles son las
funciones
disponibles
mediante
Bluetooth?
Auriculares estereo/mono y kits de
vehículo están disponibles. Cuando su
teléfono está conectado con otro
teléfono mediante Bluetooth, puede
recibir datos de contactos.
Puede compartir datos con otros
dispositivos Bluetooth cuando está
funcionando la aplicación
correspondiente.
Datos
Copia de
respaldo de los
contactos
¿Cómo puedo
hacer una copia
de respaldo de
los contactos?
Los datos de los contactos se pueden
sincronizar entre el teléfono y Gmail™.
Datos Sincronización
¿Se puede
configurar una
sincronización en
una sola
dirección con
Gmail?
Solo está disponible la sincronización
de dos direcciones.
Datos Sincronización
¿Se pueden
sincronizar todas
las carpetas de
correo
electrónico?
Todas sus carpetas de correo
electrónico se sincronizan. Desde la
aplicación E-mail, toque el icono Menú
y luego toque la carpeta deseada o
Mostrar todas las carpetas para ver
todas las carpetas disponibles.
Servicio de
Google™
Inicio de sesión
en Gmail
¿Debo iniciar
sesión en Gmail
cada vez que
desee acceder a
Gmail?
Una vez que inicie sesión en Gmail, no
necesita volver a hacerlo.
Servicio de
Google
Cuenta de
Google
¿Se pueden
filtrar los correos
electrónicos?
No. El teléfono no admite el filtro de
correos electrónicos.

Preguntas frecuentes
204
CATEGORÍA SUBCATEGORÍA PREGUNTA RESPUESTA
Función del
teléfono
Yo u Tu b e ™
¿Se pueden
reproducir videos
de YouTube?
El teléfono admite los videos de
YouTube, pero se deben mirar utilizando
la aplicación You Tube (en lugar de la
aplicación Chrome).
Función del
teléfono
Correo
electrónico
¿Qué sucede si
accedo a otra
aplicación
mientras escribo
un correo
electrónico?
El correo se guarda automático como
un borrador cuando se accede a otra
aplicación. Todavía se muestra cuando
se regresa al correo, hasta que cierra la
aplicación E-mail. Cuando abre
nuevamente la aplicación E-mail, desde
la bandeja de entrada, toque el icono
Menú
> Borradores para acceder.
Función del
teléfono
Timbre
¿Hay algún límite
para el tamaño
de archivo si
quiero usar un
archivo .MP3
como tono de
timbre?
No hay límites para el tamaño de
archivo.
Función del
teléfono
Navegación
¿Es posible
instalar otra
aplicación de
navegación en
mi teléfono?
Se puede instalar y usar cualquier
aplicación que esté disponible en Play
Store y que sea compatible con el
hardware.
Función del
teléfono
Sincronización
¿Puedo
sincronizar mis
contactos desde
todas mis
cuentas de
correo
electrónico?
Solo se pueden sincronizar los
contactos de Gmail y MS Exchange
Server (servidor de email de la
empresa).

Preguntas frecuentes
205
CATEGORÍA SUBCATEGORÍA PREGUNTA RESPUESTA
Función del
teléfono
Esperar y Pausar
¿Por qué no
funcionan mis
números de
teléfono con
Esperar y
Pausar?
Si llegara a transferir un contacto con
las funciones Esperar y Pausar
habilitadas en el número, necesitará
volver a guardar cada número para usar
estas funciones.
Para guardar números con Esperar y
Pausar
1. Desde la pantalla principal, toque el
icono Te l éf o no y seleccione la
pestaña Marcar.
2. Marque el número, luego toque el
icono Opciones .
3. To qu e Agregar pausa de 2 seg. o
Agregar espera, ingrese los números
restantes, luego toque Actualizar
contacto para guardar el número del
contacto.
Función del
teléfono
Seguridad
¿Cuáles son las
funciones de
seguridad del
teléfono?
Puede configurar el teléfono de modo
que solicite la entrada de un patrón de
desbloqueo (Knock Code, patrón, PIN o
contraseña) para poder acceder al
dispositivo o utilizarlo.
Como una medida de antirrobo
adicional, agregue la cuenta de Google
del teléfono la cual ingresará en el
proceso de instalación. Si se realiza una
restauración de fábrica, el teléfono no
terminará el proceso de instalación
hasta que ingrese la cuenta de Google
y la contraseña. No se olvide de la
información de cuenta de Google
porque si no la puede proporcionar
después de realizar la restauración, no
podrá usar el teléfono.

Preguntas frecuentes
206
CATEGORÍA SUBCATEGORÍA PREGUNTA RESPUESTA
Función del
teléfono
Patrón de
desbloqueo
¿Cómo puedo
crear el patrón
de desbloqueo?
1.
To q ue e l Botón Inicio > deslice
hacia la izquierda, si es necesario >
Ajustes
.
2. To qu e Bloqueo de pantalla.
3. To qu e Seleccionar bloqueo de
pantalla.
4. To qu e Patrón. La primera vez que
realice esta acción, aparecerá un
breve tutorial sobre cómo crear un
patrón de desbloqueo.
5. Ajustar con solo dibujar una vez el
patrón, toque SIG., dibújelo otra vez,
luego toque CONFIRMAR.
Función del
teléfono
Marcado rápido
¿Se admite el
marcado rápido?
Sí. Se pueden fijar números de
marcado rápido así como guardar
contactos directamente en la pantalla
principal.
Para establecer una marcación rápida:
1. A b r a l a a p l i c a c i ó n Contactos.
2. Toque el icono Opciones >
Marcación Rápida.
3. Toque la ubicación de marcado rápido
y seleccione el contacto deseado.
NOTA También puede tocar el icono
Marcación Rápida
al lado del
número en la entrada del contacto,
luego seleccionar el marcado rápido
que desea configurar.
Para agregar un acceso directo de
marcación rápida en la pantalla
principal:
1. Mantenga presionado un área vacía
en la pantalla principal, luego toque el
icono Widgets
> Contactos.
2. Mantenga presionado Atajo para
llamada y luego arrástrelo a donde
desee ubicarlo.
3. Toque el contacto en la lista de
contactos.

Preguntas frecuentes
207
CATEGORÍA SUBCATEGORÍA PREGUNTA RESPUESTA
Función del
teléfono
Memoria
¿Sabré cuando la
memoria esté
llena?
Sí, recibirá una notificación.
Función del
teléfono
Idiomas
compatibles
¿Se puede
cambiar el
idioma?
El teléfono incluye recursos
multilingües.
Para cambiar el idioma:
1. To qu e el Botón Inicio > deslice
hacia la izquierda, si es necesario >
Ajustes
.
2. To qu e Idioma y teclado > Idioma.
3. Toque el idioma deseado.
NOTA Para establecer múltiples
idiomas para el teclado en pantalla
desde la pantalla de idioma y teclado,
toque el Te c la d o L G, toque Seleccione
los idiomas, luego seleccione los
idiomas que desea tener disponibles.
Función del
teléfono
Idiomas
compatibles
¿Cuáles son los
idiomas
admitidos si uso
Play Store?
La aplicación Play Store es compatible
con el Inglés y Español. Es posible que
las aplicaciones de terceros no admitan
todos los idiomas.
Función del
teléfono
VPN
¿Cómo configuro
una VPN?
La configuración de acceso a una VPN
varía según cada empresa. Para
configurar el acceso a una VPN en el
teléfono, deberá contactar al
administrador de red de su empresa
para obtener detalles.
Función del
teléfono
Tiempo de
espera de la
pantalla
Mi pantalla se
apaga después
de 30 segundos.
¿Cómo puedo
cambiar el
tiempo de
apagado de la luz
de fondo?
1. To qu e el Botón Inicio > deslice
hacia la izquierda, si es necesario >
Ajustes
.
2. To qu e Ajustes > Pantalla > Límite de
tiempo de pantalla.
3. Toque el tiempo de espera de la luz
de fondo de la pantalla que desea
utilizar.

Preguntas frecuentes
208
CATEGORÍA SUBCATEGORÍA PREGUNTA RESPUESTA
Función del
teléfono
Wi-Fi y 4G
¿Qué servicio
utilizará mi
teléfono si Wi-Fi
y 4G están
disponibles?
Cuando utilice datos, es posible que el
teléfono use la conexión Wi-Fi en forma
predeterminada (si la conectividad Wi-Fi
está activada en el teléfono). No
obstante, no recibirá ninguna
notificación cuando el teléfono pase de
una conexión a otra.
Para saber qué conexión de datos se
está utilizando, vea el icono 4G
o
Wi-Fi en la barra de estado en la
parte superior de la pantalla.
Función del
teléfono
Pantalla principal
¿Se puede quitar
una aplicación de
la pantalla
principal?
No. Las aplicaciones no pueden
eliminarse desde la pantalla principal,
pero pueden desinstalar aplicaciones
que haya descargado en el teléfono
para removerlas. Basta con mantener
presionado el icono de la aplicación
hasta que la barra de desinstalar
aparezca en la parte superior de la
pantalla.
A continuación, sin levantar el dedo,
arrastre el icono hasta la barra de
Eliminar, luego levante el dedo.
Función del
teléfono
Aplicación
Descargué una
aplicación y
ocasiona muchos
errores. ¿Cómo
la quito?
1. To qu e el Botón Inicio > deslice
hacia la izquierda, si es necesario >
Ajustes
.
2. To qu e Administrador de
aplicaciones.
3. Toque la aplicación > Desinstalar.
NOTA También puede mantener
presionado la aplicación, luego
arrastrarlo a la barra de Desinstalar en la
parte superior de la pantalla.

Preguntas frecuentes
209
CATEGORÍA SUBCATEGORÍA PREGUNTA RESPUESTA
Función del
teléfono
Timbres
¿Puedo usar
archivos de
música como
timbre?
Si. Después de guardar un archivo de
música como timbre, también puede
utilizarlo en cualquier lado, también
puede establecerlo los timbres como
alertas.
Para guardar archivo de música como
tono de timbre:
Mantenga presionada una canción en
una lista de biblioteca. En el menú
contextual que se abre, toque Fijar
como tono de timbre, luego toque
To n o d e l la m ad a . El timbre añadido se
convierte en el tono de timbre por
defecto.
NOTA Si en cambio toca Tonos de
timbre de los contactos, puede
establecer la canción seleccionada para
un contacto específico.
Función del
teléfono
Alarma
Si apago el
teléfono, ¿la
alarma suena o
no?
No, no es compatible con esa
funcionalidad.
Función del
teléfono
Alarma
Si se establece
el volumen del
timbre en
Desactivado o
Vibrar, ¿se
escuchará la
alarma?
La alarma está programada para sonar
aún en estas condiciones.
Solución de
recuperación
Reinicio de
energía
El teléfono está
bloqueado y no
funciona. ¿Cómo
puedo
reiniciarlo?
En el caso de un defecto o error de
desbloqueo, mantenga presionado al
mismo tiempo el Botón Bajar volumen
y Botón Encender/Bloquear por
alrededor de 11 segundos hasta que se
reinicie el dispositivo.

210
DECLARACIÓN DE GARANTÍA LIMITADA
AVISO DE ARBITRAJE: ESTA GARANTÍA LIMITADA CONTINE UNA
CLÁUSULA DE ARBITRAJE QUE LE DEMANDA A USTED Y A LG
RESOLVER CONFLICTOS A TRAVÉS DE UN ARBITRAJE VINCULANTE EN
LUGAR DE HACERLO EN LA CORTE, A MENOS QUE USTED DECIDA NO
PARTICIPAR. EN EL ARBITRAJE NO ESTÁN PERMITIDAS LAS ACCIONES
COLECTIVAS NI LOS JUCIOS CON JURADO. POR FAVOR, VEA A
CONTINUACIÓN LA SECCIÓN TITULADA "PROCEDIMIENTO PARA
RESOLVER CONFLICTOS".
Legislación sobre la garantía
Las leyes siguientes rigen las garantías que surgen en virtud de las ventas
minorista de productos para el consumidor:
Ley Song-Beverly de Garantía del Consumidor de California [CC,
Sección 1790 y siguientes]
El Código Uniforme de Comercio de California, División Dos [Cód. de
Comercio, Sección 2101 y siguientes], y
La Ley Federal Magnuson-Moss de Mejoramiento de las Garantías de
la Comisión Federal de Comercio [Título 15 del Cód. de los Estados
Unidos (USC), Sección 2301 y siguientes; Título 16 del Código de
Reglamentos Federales (CFR), partes 701 a 703]. Una garantía típica
de la Ley Magnuson-Moss es una promesa escrita de que el producto
no presenta defectos o una promesa escrita de devolver el dinero,
reparar o reemplazar los productos defectuosos. [Ver el Título 15 del
Cód. de los Estados Unidos, Sección 2301(6)]. Entre los
resarcimientos se incluyen los daños y perjuicios por incumplir con
una garantía escrita o un contrato de servicios o por violar las
disposiciones sobre divulgación. [Ver el Título 15 del Cód. de los
Estados Unidos, Sección 2310(d)]. Con excepción de determinados
requisitos respecto de divulgación y difamación, la ley federal no
prevalece sobre la ley estatal. [Ver el Título 15 del Cód. de los Estados
Unidos, Sección 2311].

DECLARACIÓN DE GARANTÍA LIMITADA
211
1. ESTA GARANTÍA CUBRE:
LG le ofrece una garantía limitada de que la unidad adjunta para el
suscriptor y sus accesorios adjuntos estarán libres de defectos de
materiales y mano de obra, según los siguientes términos y condiciones:
(1) La garantía limitada del producto se extiende durante DOCE (12) MESES
contados a partir de la fecha de compra del producto con una prueba de
compra válida o, de no haber una prueba de compra válida, QUINCE (15)
MESES contados a partir de la fecha de fabricación según se determine
por el código de fecha de fabricación de la unidad.
(2) La garantía limitada se extiende solamente al comprador original del
producto y no está permitido cederla o transferirla a ningún otro
comprador o usuario final.
(3) Esta garantía sólo tiene validez para el comprador original del producto
durante el período de garantía y siempre que se encuentre en los EE.
UU., incluidos Alaska, Hawai, los Territorios de los EE. UU. y Canadá.
(4) El armazón externo y las piezas de adorno estarán libres de defectos en
el momento del envío y, por lo tanto, no estarán cubiertas por los
términos de esta garantía limitada.
(5) A solicitud de LG, el consumidor debe proporcionar información para
probar de manera razonable la fecha de compra.
(6) El consumidor deberá hacerse cargo de los gastos de envío del producto
ante el Departamento de Servicio al Cliente de LG. LG deberá pagar el
gasto de envío del producto al consumidor, después de haber cumplido
con el servicio según esta garantía limitada.
2. ESTA GARANTÍA NO CUBRE:
(1) Defectos o daños ocasionados por usar el producto de una manera
diferente del modo normal y habitual.
(2) Defectos o daños ocasionados por uso anormal, condiciones anormales,
almacenamiento inadecuado, exposición a humedad excesiva,
modificaciones no autorizadas, conexiones no autorizadas, reparaciones
no autorizadas, uso inadecuado, negligencia, abuso, accidente,

DECLARACIÓN DE GARANTÍA LIMITADA
212
alteración, instalación inadecuada u otras acciones que no sean
responsabilidad de LG, incluido el daño causado por envío, fusibles
fundidos, derrames de comida o líquidos.
(3) Roturas o daños en las antenas, a menos que hayan sido causados por
defectos de los materiales o la mano de obra.
(4) Que el Departamento de Servicio al Cliente de LG no fuera notificado
por el consumidor del defecto o avería del producto durante el período
de garantía limitada aplicable.
(5) Productos a los que les hayan quitado el número de serie o que haya
quedado ilegible.
(6) Esta garantía limitada reemplaza a todas las demás garantías explícitas o
implícitas, ya sea de hecho o por intervención de la ley, reglamentaria o
de otro tipo, que comprendan, pero sin limitación, cualquier garantía
implícita de comercialización o idoneidad para un uso en particular.
(7) Daños ocasionados por el uso de accesorios no aprobados por LG.
(8) Todas las superficies de plástico y todas las demás piezas expuestas
externamente que tengan arañazos o daños causados por el uso normal
por parte del cliente.
(9) Productos que se hayan hecho funcionar fuera de los límites máximos
publicados.
(10) Productos utilizados o adquiridos en un plan de alquiler.
(11) Consumibles (por ejemplo, fusibles).
3. LO QUE HARÁ LG:
LG, a su exclusivo criterio, reparará, reemplazará o reembolsará el precio de
compra de cualquier unidad que no cumpla con la presente garantía
limitada. LG puede, a su elección, optar por usar partes o unidades nuevas,
restauradas o reacondicionadas equivalentes en cuanto a funcionalidad.
Además, LG no reinstalará o realizará copias de seguridad de ningún dato,
aplicación o software que el usuario haya agregado al teléfono. Por lo tanto,
se recomienda que usted realice una copia de seguridad de todo dato o
información de ese tipo antes de enviar la unidad a LG, de modo de evitar
una pérdida permanente de esa información.

DECLARACIÓN DE GARANTÍA LIMITADA
213
4. DERECHOS SEGÚN LA LEGISLACIÓN ESTATAL:
A este producto no le es aplicable ninguna otra garantía explícita. LA
DURACIÓN DE CUALQUIER GARANTÍA IMPLÍCITA, INCLUIDA LA
GARANTÍA IMPLÍCITA DE COMERCIABILIDAD, ESTÁ LIMITADA A LA
DURACIÓN DE LA GARANTÍA EXPLÍCITA INCLUIDA EN EL PRESENTE.
LG NO SERÁ RESPONSABLE POR LA PÉRDIDA DE USO DEL
PRODUCTO, LOS INCONVENIENTES, LA PÉRDIDA O CUALQUIER OTRO
DAÑO, DIRECTO O CONSECUENTE, QUE SURJA DEL USO DEL
PRODUCTO O DE LA IMPOSIBILIDAD DE USARLO, O DE UNA
VIOLACIÓN DE CUALQUIER GARANTÍA EXPLÍCITA O IMPLÍCITA,
INCLUIDA LA GARANTÍA IMPLÍCITA DE COMERCIABILIDAD APLICABLE
A ESTE PRODUCTO.
Algunos estados no permiten la exclusión o limitación de daños
incidentales o consecuenciales, o no permiten limitaciones al tiempo de
duración de una garantía implícita, de modo que estas limitaciones o
exclusiones podrían no aplicársele a usted. Esta garantía le da derechos
legales concretos, y podría tener otros derechos que varían de un estado a
otro.
5. CÓMO OBTENER EL SERVICIO POR GARANTÍA:
Si tuvo cualquier problema con el auricular Bluetooth o con el teléfono
móvil, en cada caso según lo que cubre esta garantía limitada, sólo deberá
devolver el dispositivo afectado. Por ejemplo, si tiene un problema con el
auricular Bluetooth, NO devuelva el teléfono móvil junto con el auricular.
De la misma manera, si tiene un problema con el teléfono móvil, NO
devuelva el auricular Bluetooth junto con el teléfono.
Para obtener servicio por garantía, llame o envíe un fax a los siguientes
números de teléfono desde cualquier punto de los Estados Unidos
continentales:
Te l . 1 - 8 0 0 -7 9 3 - 8 8 9 6 o r F a x . 1 - 8 0 0 - 4 4 8 - 4 0 2 6
O visite http://www.lg.com/us/support. También se puede enviar
correspondencia a:
LG Electronics Service- Mobile Handsets, P.O. Box 240007, Huntsville, AL
35824

DECLARACIÓN DE GARANTÍA LIMITADA
214
NO DEVUELVA EL PRODUCTO A LA DIRECCIÓN MENCIONADA
ANTERIORMENTE.
Llame o escriba para conocer la ubicación del centro de servicio autorizado
de LG más cercano a usted y para conocer los procedimientos necesarios
para obtener la atención de reclamos por la garantía.

DECLARACIÓN DE GARANTÍA LIMITADA
215
PROCEDIMIENTO PARA RESOLVER CONFLICTOS:
TODOS LOS CONFLICTOS ENTRE USTED Y LG QUE SURJAN FUERA
DE O RELACIONADOS DE ALGUNA MANERA CON ESTA GARANTIA
LIMITADA O CON EL PRODUCTO, SE RESOLVERAN
EXCLUSIVAMENTE A TRAVES DE UN ARBITRAJE VINCULANTE Y NO
EN UNA CORTE DE JURISDICCION GENERAL. ARBITRAJE
VINCULANTE SIGNIFICA QUE USTED Y LG RENUNCIAN AL DERECHO
DE UN JUICIO CON JURADO Y A REALIZAR O PARTICIPAR EN UNA
DEMANDA COLECTIVA.
Definiciones. Para el proposito de esta seccion, las referencias a "LG"
significan: LG Electronics MobileComm U.S.A., Inc., sus empresas
matrices, subsidiarias y filiales y cada uno de sus directivos, directores,
empleados, agentes, beneficiarios, predecesores en interes, sucesores,
cesionarios y proveedores; las referencias a "conflicto" o "reclamacion"
incluiran cualquier conflicto, reclamo o controversia de cualquier tipo, sin
importar (ya sea basado en contrato, agravio, estatuto, regulacion,
ordenanza, fraude, falsa representacion o cualquier teoria legal o
equitativa) que surja de o este relacionada con cualquier forma de venta,
condicion o desempeno del producto o de esta Garantia Limitada.
Acuerdo de arbitraje vinculante y renuncia de demanda colectiva. Usted
y LG se comprometen a resolver cualquier reclamo entre nosotros,
solamente a traves de arbitraje vinculante sobre una base individual, a
menos que usted se excluya, conforme a lo dispuesto a continuacion.
Cualquier conflicto entre usted y LG no estaran combinados o
consolidados con una controversia relacionada con cualquier otro
producto o reclamo de otra persona o entidad. Mas especificamente y
sin prejuicio de lo anterior, no procedera bajo ninguna circunstancia
cualquier disputa entre usted y LG como parte de una accion colectiva o
representativa. En lugar del arbitraje, cualquiera de las partes podra
iniciar una accion individual en la corte de reclamos menores no podran
ser realizadas en una accion colectiva o representativa.

DECLARACIÓN DE GARANTÍA LIMITADA
216
Normas y procedimientos de arbitraje. Para comenzar con el arbitraje de
un reclamo, usted o LG deben realizar una demanda escrita para
arbitraje. El arbitraje sera administrado por la Asociacion Americana de
Arbitraje (AAA) y se llevara a cabo ante un arbitro unico bajo las Normas
de Arbitraje del Consumidor de la AAA, que tienen efecto al momento
principal del arbitraje (en adelante "Normas de la AAA") y bajo los
procedimientos establecidos en esta seccion. Las Normas de la AAA
estan disponibles en linea en www.adr.org/consumer. Envie una copia
de su solicitud de arbitraje por escrito, asi como una copia de esta
disposicion, a la AAA de la forma descrita en las Normas de la AAA.
Tambien debe enviar una copia de su solicitud por escrito a LG en LG
Electronics, USA, Inc. Atencion: Legal Department-Arbitration 1000
Sylvan Avenue Englewood Cliffs, NJ 07632. Si hay un conflicto entre las
Normas de la AAA y las reglas establecidas en esta seccion,
prevaleceran dichas reglas de esta seccion. Esta disposicion de arbitraje
se rige por la Ley Federal de Arbitraje. El juicio se puede introducir en el
laudo arbitral en cualquier tribunal de jurisdiccion competente. Todos son
temas para que el arbitro tome sus decisiones, excepto aquellos
asuntos relativos al alcance y aplicabilidad de la clausula de arbitraje y de
la capacidad de arbitraje de la controversia para que el tribunal decida. El
arbitro se regira por los terminos de esta disposicion.
Legislacion vigente: La legislacion del estado de su residencia regira
esta Garantia Limitada, asi como todas las disputas entre nosotros,
salvo que sea invalidada o inconsistente con leyes federales aplicables.
Tarifas / Costos. Usted no debe pagar ninguna tarifa para comenzar un
arbitraje. Al recibir su solicitud de arbitraje por escrito, LG pagara todos
los gastos administrativos rapidamente a la AAA, a menos que usted
solicite mas de $25,000.00 por danos, en cuyo caso el pago de estos
gastos se regira por las Normas de la AAA. Salvo disposicion contraria
prevista en el presente documento, LG pagara a la AAA todos los
gastos documentales, administrativos y de arbitraje para cualquier
arbitraje iniciado, de conformidad con las Normas de la AAA y esta
disposicion de arbitraje. Si usted prevalece en el arbitraje, LG pagara

DECLARACIÓN DE GARANTÍA LIMITADA
217
honorarios y gastos razonables de sus abogados en la medida requerida
por las leyes vigentes. Si el arbitro considera que la sustancia de su
reclamo o la reparacion solicitada en la demanda es frivola o se utiliza
para un proposito inadecuado (calificado segun las normas establecidas
en la Norma Federal de Procedimiento Civil 11 (b)), el pago de todos los
honorarios de arbitraje se regira por las Normas de la AAA. En tal
situacion usted se compromete a reembolsar a LG todos los fondos
erogados previamente por ella, cuyo pago es, por otra parte, su
obligacion, segun las Normas de la AAA. Salvo disposicion contraria, LG
renuncia a cualquier derecho que pudiera tener para solicitarle los
honorarios y gastos de sus abogados, si LG prevalece en el arbitraje.
Audiencias y ubicacion. Si su reclamo es por $25,000 o menos, usted
puede optar que el arbitraje sea realizado unicamente sobre la base de:
(1) documentos presentados al arbitro, (2) a traves de una audiencia
telefonica o (3) por una audiencia en persona, segun lo establecido por
las Normas de la AAA. Si su reclamo excede $25,000, el derecho a una
audiencia estara determinado por las Normas de la AAA. Cualquier
audiencia de arbitraje en persona se realizara en un lugar dentro del
distrito judicial federal en el cual resida, a menos que ambos acuerden
otra ubicacion o estemos de acuerdo con el arbitraje telefonico.
Exclusion. Usted puede quedarse fuera de este procedimiento de
resolucion de la disputa. Si se excluye, ni usted ni LG pueden solicitar al
otro que participe en un procedimiento de arbitraje. Para excluirse usted
debe enviar una notificacion a LG, en un lapso de hasta 30 dias
continuos, contados a partir de la fecha de la primera compra del
consumidor del producto, ya sea por: (i) el envio de un correo
electronico a [email protected] con el siguiente Asunto: "Exclusion del
arbitraje" o (ii) llamada al 1-800-980-2973. Debe incluir en el correo
electronico de exclusion o suministrar por telefono: (a) su nombre y
direccion; (b) la fecha en la cual el producto fue comprado; (c) el nombre
o el numero del modelo del producto; y (d) el IMEI o MEID o numero del
serial, segun aplique (el IMEI o MEID o numero del serial puede ser
hallado (i) en la caja del producto; (ii) en una etiqueta en la parte

DECLARACIÓN DE GARANTÍA LIMITADA
218
posterior del producto, debajo de la bateria, si esta es extraible; o (iii) en
el menu de configuracion a traves de la siguiente ruta: Ajustes > Acerca
del teléfono > Estado). Solo puede excluirse del procedimiento de
resolucion de conflictos en la forma descrita anteriormente (es decir, por
correo electronico o por telefono); ninguna otra forma de notificacion
sera efectiva para hacerlo. Excluirse de este procedimiento de
resolucion de controversias no afectara de ninguna manera la cobertura
de la Garantia Limitada, por lo que usted continuara disfrutando de
todos sus beneficios. Si conserva este producto y no se excluye, usted
acepta todos los terminos y condiciones de la clausula de arbitraje
descrita anteriormente.

219
Índice
Números
10 consejos de seguridad
para conductores 196
A
Actualización de la FDA para
los consumidores 187
Administrador de archivos
128
Administrar notificaciones
47
Administrar varias llamadas
71
Agenda 123
Ajustes 140
Ajustes de bloqueo de
pantalla 50
Apagar y encender el
teléfono 20
Aplicaciones de Google 138
Aplicaciones: Ver, abrir y
cambiar 34
AUTO mode 92
Ayuda 8
B
Bluetooth 59
Buzón de voz 87
C
Calculadora 123
Cámara 88
Cambiar la configuración de
mensajería 83
Capturas de pantalla 40
Capture+ 126, 134
Características de la pantalla
principal 26
Cargar el teléfono 11, 16
Changing the camera mode
91
Cómo cambiar de cámara
115
Compartir contenidos 61
Conexiones de PC con un
cable USB 62
Configuración del teléfono 9
Contactos 74
D
DECLARACIÓN DE
CONFORMIDAD 200
Descripción general del
teléfono 5
DISPOSITIVO 149
E
E-mail 84
Escuchar los mensajes del
buzón de voz 73
evite una posible pérdida de
la audición 177
Expandable Notification 43
G
Gallery 113
Gesture shot 106
Guía antirrobo 23
H
HD Audio Recorder 121
Huellas digitales y Seguridad
54
I
Íconos de estado del
teléfono 45
Idiomas 39
Important Customer
Information 1
Información al consumidor
sobre la tasa de absorción
específica 173
Información de seguridad
182
Información de seguridad de
la Asociación de la Industria
de las Telecomunicaciones
179
Información para el
consumidor sobre emisiones
de radiofrecuencia 168
Insertar la batería 9
Insertar y extraer una tarjeta
de memoria 14
L
Llamar a los contactos 70
M
Manejo 196
MANUAL mode 101
MANUAL video mode 103
Marcas registradas 202
Mensajería 79

Índice
220
Métodos de ingreso de texto
36
Multi-Tasking 57
Música 117
O
Opciones durante una
llamada 71
Optimizar la duración de la
batería 18
Other useful features in the
Camera app 110
P
Pantalla táctil 24
PERSONAL 155
Precauciones 199
Q
QSlide 136
QuickMemo 131
QuickMemo+ 131
QuickRemote 134
R
Realizar y finalizar llamadas
63
REDES INALÁMBRICAS
141
Reglamentaciones de
compatibilidad con
dispositivos de ayuda
auditiva (HAC) para aparatos
inalámbricos 175
Responder o rechazar
llamadas 66
Retirar la batería y la tarjeta
SIM 12
Retirar la cubierta trasera 9
S
Selfie shot 106
SISTEMA 161
Software de código abierto
202
Su cuenta de Google 23
Switching between cameras
90
T
Trabajar con la pestaña
Reciente 68
Trabajar con las listas de
reproducción 119
Tracking focus while using
the camera 90
U
Using Direct Reply 44
Using Second screen when
the screen is off 42
Using the Second screen
When main screen off
feature 42
V
Volver a colocar la cubierta
trasera 10
W
Wi-Fi 58
Wi-Fi Direct 59
-
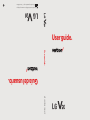 1
1
-
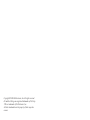 2
2
-
 3
3
-
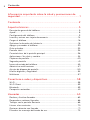 4
4
-
 5
5
-
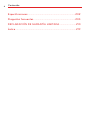 6
6
-
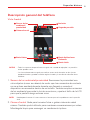 7
7
-
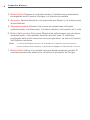 8
8
-
 9
9
-
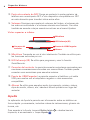 10
10
-
 11
11
-
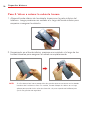 12
12
-
 13
13
-
 14
14
-
 15
15
-
 16
16
-
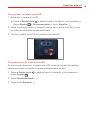 17
17
-
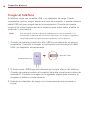 18
18
-
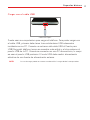 19
19
-
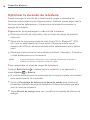 20
20
-
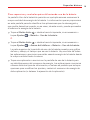 21
21
-
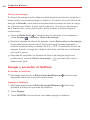 22
22
-
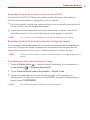 23
23
-
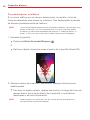 24
24
-
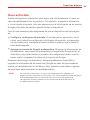 25
25
-
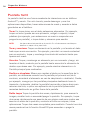 26
26
-
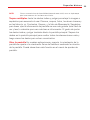 27
27
-
 28
28
-
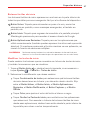 29
29
-
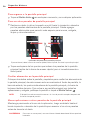 30
30
-
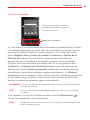 31
31
-
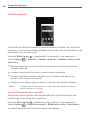 32
32
-
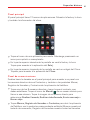 33
33
-
 34
34
-
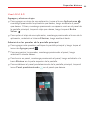 35
35
-
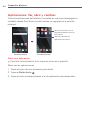 36
36
-
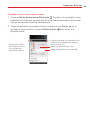 37
37
-
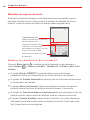 38
38
-
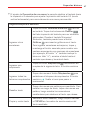 39
39
-
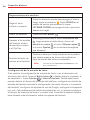 40
40
-
 41
41
-
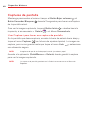 42
42
-
 43
43
-
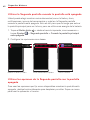 44
44
-
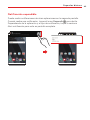 45
45
-
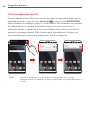 46
46
-
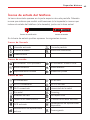 47
47
-
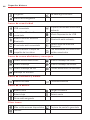 48
48
-
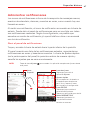 49
49
-
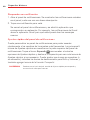 50
50
-
 51
51
-
 52
52
-
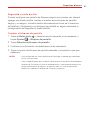 53
53
-
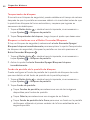 54
54
-
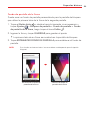 55
55
-
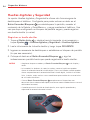 56
56
-
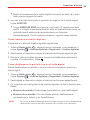 57
57
-
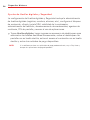 58
58
-
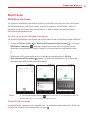 59
59
-
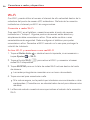 60
60
-
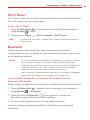 61
61
-
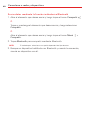 62
62
-
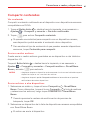 63
63
-
 64
64
-
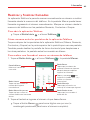 65
65
-
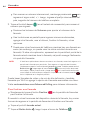 66
66
-
 67
67
-
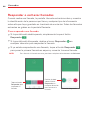 68
68
-
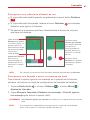 69
69
-
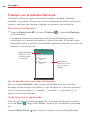 70
70
-
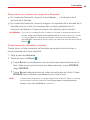 71
71
-
 72
72
-
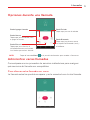 73
73
-
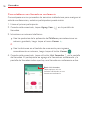 74
74
-
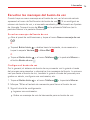 75
75
-
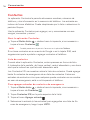 76
76
-
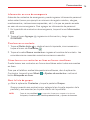 77
77
-
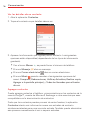 78
78
-
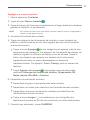 79
79
-
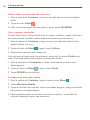 80
80
-
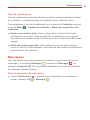 81
81
-
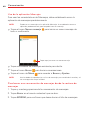 82
82
-
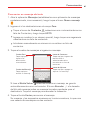 83
83
-
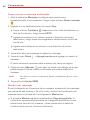 84
84
-
 85
85
-
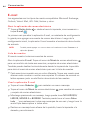 86
86
-
 87
87
-
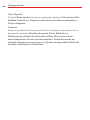 88
88
-
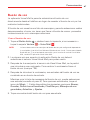 89
89
-
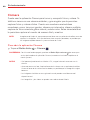 90
90
-
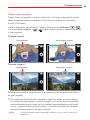 91
91
-
 92
92
-
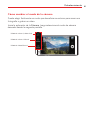 93
93
-
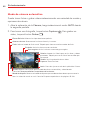 94
94
-
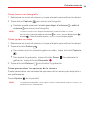 95
95
-
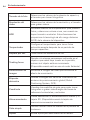 96
96
-
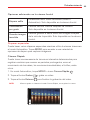 97
97
-
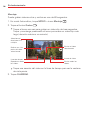 98
98
-
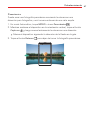 99
99
-
 100
100
-
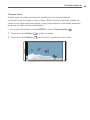 101
101
-
 102
102
-
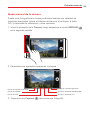 103
103
-
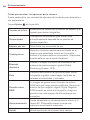 104
104
-
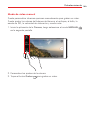 105
105
-
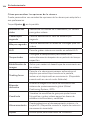 106
106
-
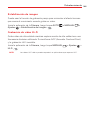 107
107
-
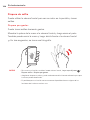 108
108
-
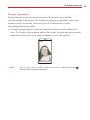 109
109
-
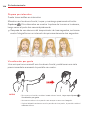 110
110
-
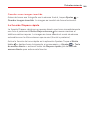 111
111
-
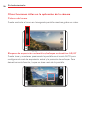 112
112
-
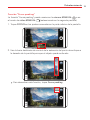 113
113
-
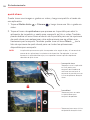 114
114
-
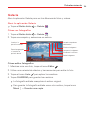 115
115
-
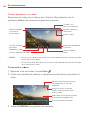 116
116
-
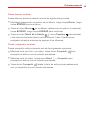 117
117
-
 118
118
-
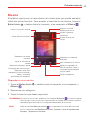 119
119
-
 120
120
-
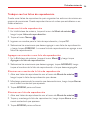 121
121
-
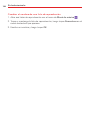 122
122
-
 123
123
-
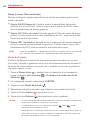 124
124
-
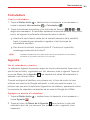 125
125
-
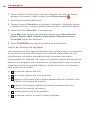 126
126
-
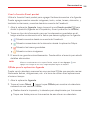 127
127
-
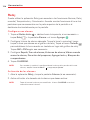 128
128
-
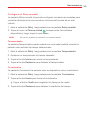 129
129
-
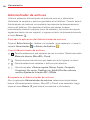 130
130
-
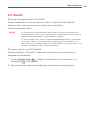 131
131
-
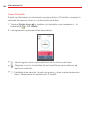 132
132
-
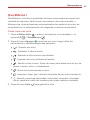 133
133
-
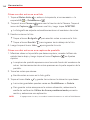 134
134
-
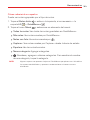 135
135
-
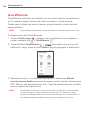 136
136
-
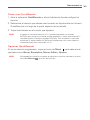 137
137
-
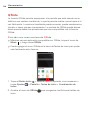 138
138
-
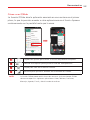 139
139
-
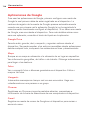 140
140
-
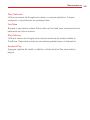 141
141
-
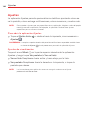 142
142
-
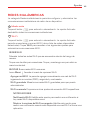 143
143
-
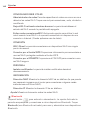 144
144
-
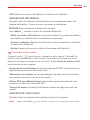 145
145
-
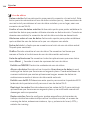 146
146
-
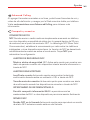 147
147
-
 148
148
-
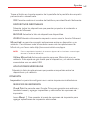 149
149
-
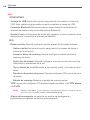 150
150
-
 151
151
-
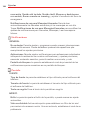 152
152
-
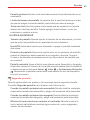 153
153
-
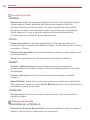 154
154
-
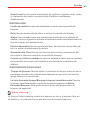 155
155
-
 156
156
-
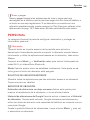 157
157
-
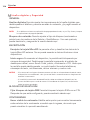 158
158
-
 159
159
-
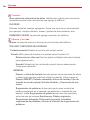 160
160
-
 161
161
-
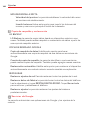 162
162
-
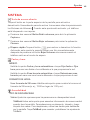 163
163
-
 164
164
-
 165
165
-
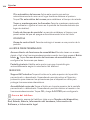 166
166
-
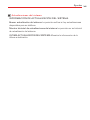 167
167
-
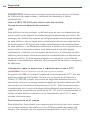 168
168
-
 169
169
-
 170
170
-
 171
171
-
 172
172
-
 173
173
-
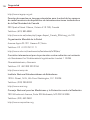 174
174
-
 175
175
-
 176
176
-
 177
177
-
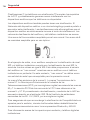 178
178
-
 179
179
-
 180
180
-
 181
181
-
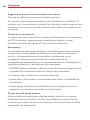 182
182
-
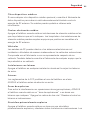 183
183
-
 184
184
-
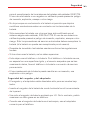 185
185
-
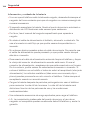 186
186
-
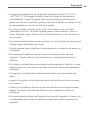 187
187
-
 188
188
-
 189
189
-
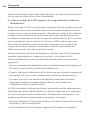 190
190
-
 191
191
-
 192
192
-
 193
193
-
 194
194
-
 195
195
-
 196
196
-
 197
197
-
 198
198
-
 199
199
-
 200
200
-
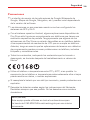 201
201
-
 202
202
-
 203
203
-
 204
204
-
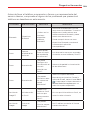 205
205
-
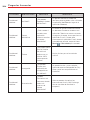 206
206
-
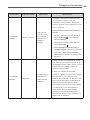 207
207
-
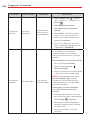 208
208
-
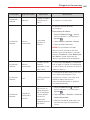 209
209
-
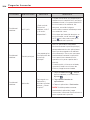 210
210
-
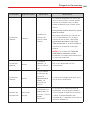 211
211
-
 212
212
-
 213
213
-
 214
214
-
 215
215
-
 216
216
-
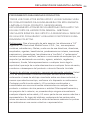 217
217
-
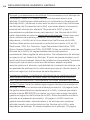 218
218
-
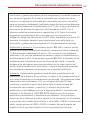 219
219
-
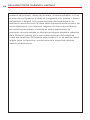 220
220
-
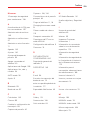 221
221
-
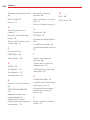 222
222
LG Série V20 Verizon Wireless Guía del usuario
- Categoría
- Smartphones
- Tipo
- Guía del usuario
- Este manual también es adecuado para
Artículos relacionados
-
LG VS835 Verizon Wireless Guía del usuario
-
LG G6 Verizon Wireless Guía del usuario
-
LG V50 ThinQ 5G Verizon Wireless Instrucciones de operación
-
LG K8 V Verizon Wireless Guía del usuario
-
LG V40 ThinQ Verizon Wireless Guía del usuario
-
LG G8 ThinQ Verizon Wireless Manual de usuario
-
LG G4 Verizon Wireless El manual del propietario
-
LG Stylo 5 Verizon Wireless Instrucciones de operación
-
LG VS425 PP Verizon Wireless Guía del usuario
-
LG V V10 Instrucciones de operación