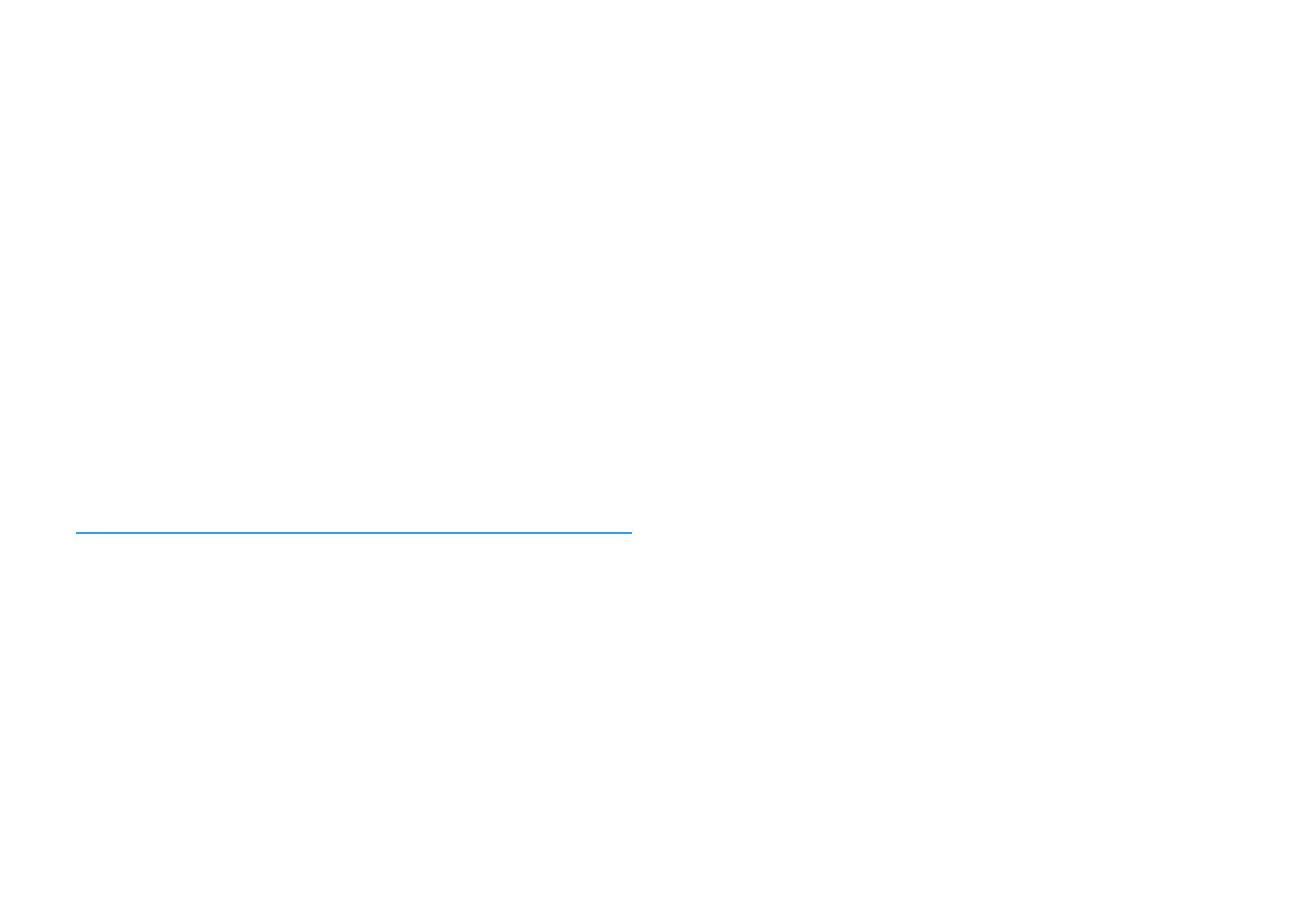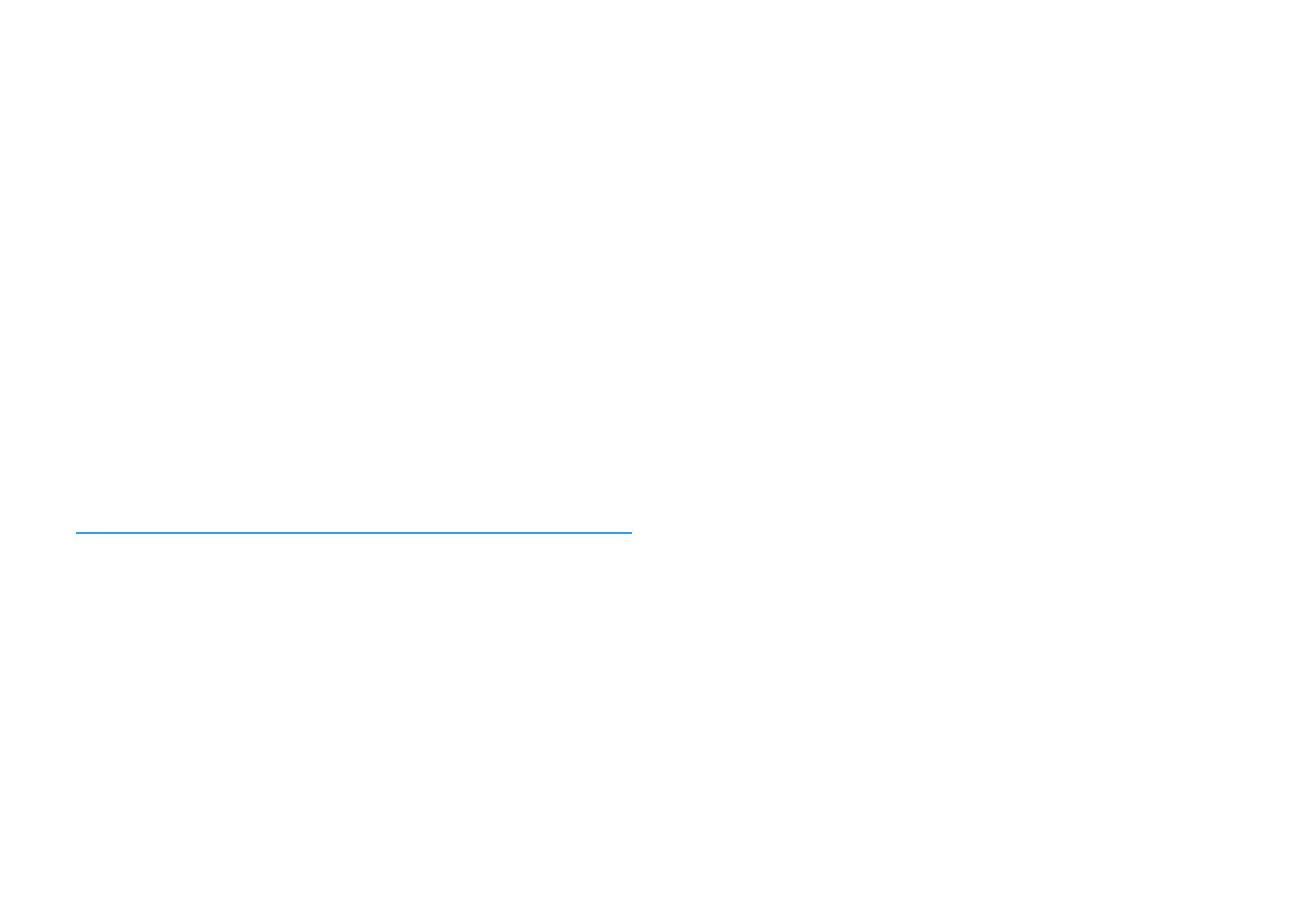
Configuring playback settings for different playback sources
(Option menu)......................................................................................... 75
Basic operation of the Option menu.............................................................................................................................. 75
Option menu items............................................................................................................................................................... 76
Switching the input source................................................................................................................................................ 77
Adjusting the tone of the audio output........................................................................................................................ 77
Configuring DSP/Surround................................................................................................................................................ 77
Correcting volume differences during playback........................................................................................................ 80
Enabling Lipsync adjustment............................................................................................................................................ 80
Checking information about the video/audio signals............................................................................................. 81
Combining audio of another input source with video of the current input source...................................... 81
Selecting a video source to be output with the selected audio source............................................................ 82
Switching between stereo and monaural for FM radio reception...................................................................... 82
Setting presets for radio stations..................................................................................................................................... 83
Configuring the shuffle setting........................................................................................................................................ 84
Configuring the repeat setting......................................................................................................................................... 84
Enabling volume control via AirPlay............................................................................................................................... 84
Adding an Internet radio station to the “Favorites” folder..................................................................................... 85
Removing an Internet radio station from the “Favorites” folder.......................................................................... 85
Performing an initial scan for DAB radio reception................................................................................................... 85
Checking reception strength of each DAB channel label....................................................................................... 86
CONFIGURATIONS 87
Configuring various functions (Setup menu)....................................... 87
Basic operation of the Setup menu................................................................................................................................ 87
Setup menu items................................................................................................................................................................. 88
Configuring the speaker settings.......................................................... 91
Setting your speaker system............................................................................................................................................. 91
Setting the use of a subwoofer......................................................................................................................................... 91
Setting the size of the front speakers............................................................................................................................. 92
Setting the use of a center speaker and its size.......................................................................................................... 92
Setting the use of surround speakers and their size................................................................................................. 93
Setting the crossover frequency of the low-frequency components................................................................. 93
Setting the phase of the subwoofer............................................................................................................................... 94
Setting the use of Extra Bass.............................................................................................................................................. 94
Setting the use of Virtual CINEMA FRONT.................................................................................................................... 94
Setting the distance between each speaker and the listening position........................................................... 94
Adjusting the volume of each speaker.......................................................................................................................... 95
Setting the equalizer............................................................................................................................................................ 95
Outputting test tones.......................................................................................................................................................... 96
Configuring the HDMI settings.............................................................. 97
Setting the use of HDMI Control...................................................................................................................................... 97
Setting the output of HDMI audio from the TV speaker......................................................................................... 97
Setting the use of HDMI Standby Through.................................................................................................................. 97
Setting the use of 4K upscaling of the HDMI video signal...................................................................................... 97
Setting the version of HDCP used on the HDMI input jacks.................................................................................. 98
Setting the audio jack used for TV audio input.......................................................................................................... 98
Linking the standby modes of the unit and the TV................................................................................................... 98
Setting the use of ARC......................................................................................................................................................... 98
Setting the use of SCENE link playback......................................................................................................................... 99
Configuring the sound settings........................................................... 100
Setting the broadening effect of the front sound field......................................................................................... 100
Adjusting the broadening effect of the center sound field................................................................................. 100
Adjusting the difference in level between the front and surround sound fields........................................ 100
Adjusting the center localization (broadening effect) of the front sound field........................................... 100
Setting the use of Monaural Mix.................................................................................................................................... 101
Setting the adjustment method of the Lipsync function..................................................................................... 101
Adjusting the delay of the Lipsync function............................................................................................................. 101
Adjusting the volume of dialogue sound.................................................................................................................. 101
Setting the scale of the volume display...................................................................................................................... 102
Setting the dynamic range adjustment method..................................................................................................... 102
Setting the Main zone limit value of the volume.................................................................................................... 102
Setting the Main zone initial volume when the unit is turned on..................................................................... 102
Setting the Zone2 limit value of the volume............................................................................................................ 103
Setting the Zone2 initial volume when the Zone2 output is enabled............................................................ 103
En
4