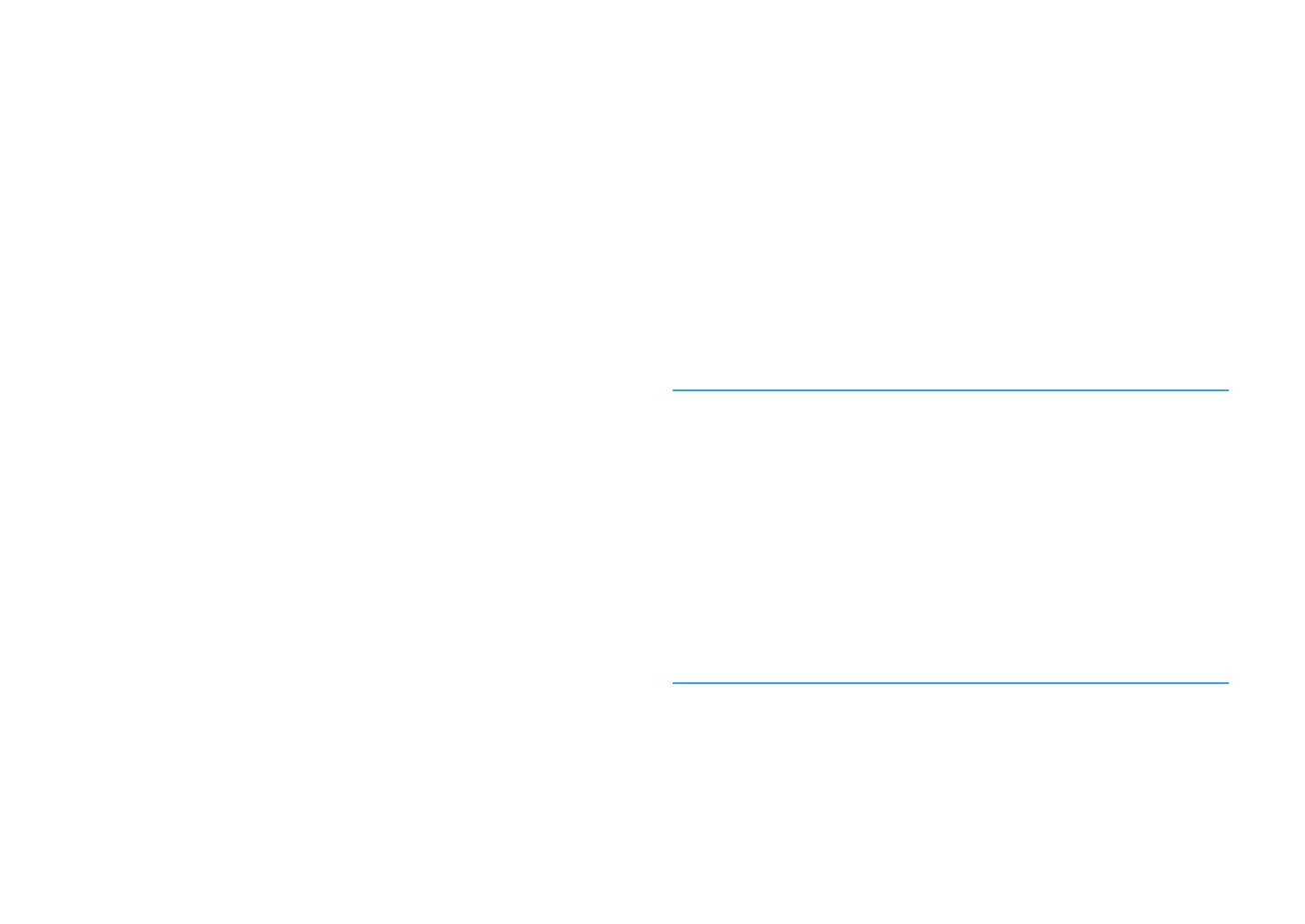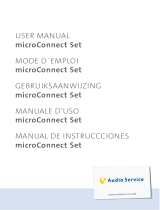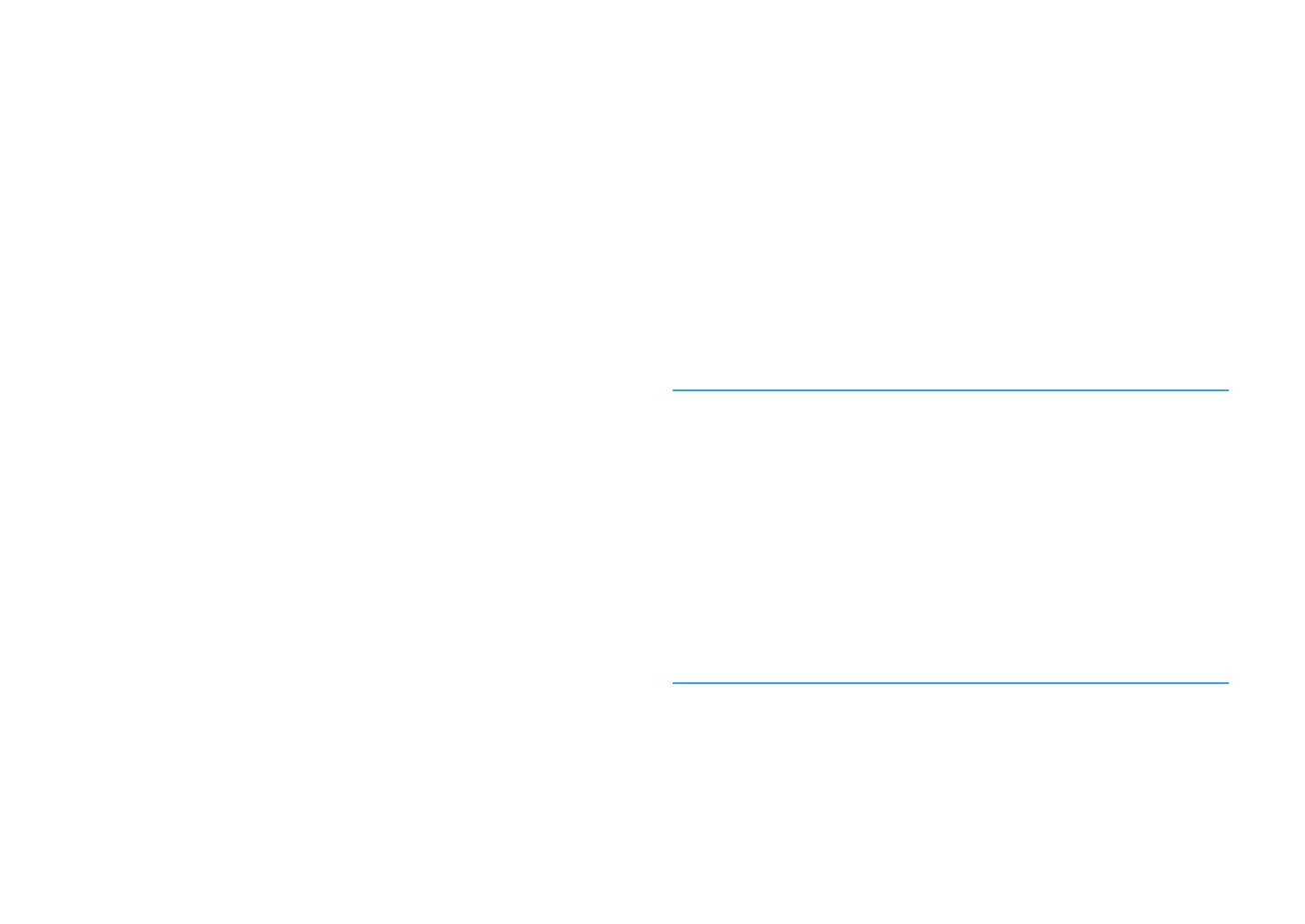
Configuring the multi zone settings................................................... 123
Checking the Zone2 information.................................................................................................................................. 123
Setting the use of volume adjustments for Zone2 output.................................................................................. 123
Setting the Zone2 limit value of the volume............................................................................................................ 123
Setting the Zone2 initial volume for when the unit is turned on...................................................................... 124
Adjusting the time deviation in relation to the main zone.................................................................................. 124
Switching between stereo and monaural for Zone2 output.............................................................................. 124
Setting the use of Compressed Music Enhancer for Zone2 output.................................................................. 125
Adjusting the tone for Zone2 output.......................................................................................................................... 125
Setting the use of Extra Bass for Zone2 output........................................................................................................ 125
Adjusting the volume balance for Zone2 output.................................................................................................... 125
Renaming the zone name................................................................................................................................................ 126
Setting the use of switching to the party mode on Zone2.................................................................................. 126
Configuring the system settings......................................................... 127
Checking the system information on the unit.......................................................................................................... 127
Setting the on-screen menu language....................................................................................................................... 127
Combining audio of another input source with video of the current input source................................... 128
Setting input sources to be skipped when operating the INPUT key.............................................................. 129
Automatically changing the input source names displayed on the front display...................................... 130
Manually changing the input source names displayed on the front display................................................ 130
Setting the use of Auto Play function.......................................................................................................................... 131
Setting sound programs to skip when operating the PROGRAM key............................................................. 131
Setting the function for the PROGRAM key on the remote control................................................................. 131
Setting the unit's functions for the RED/GREEN/YELLOW/BLUE keys of the remote control.................. 132
Adjusting the brightness of the front display........................................................................................................... 132
Setting the scale of the volume display...................................................................................................................... 132
Setting the use of short messages on the TV............................................................................................................ 132
Setting the image to be used as wallpaper on the TV........................................................................................... 132
Specifying the condition for the TRIGGER OUT jack to function....................................................................... 133
Specifying the output level of the electronic signal transmitted with each input..................................... 133
Switching the output level for electronic signal transmission manually........................................................ 133
Specifying the zone with which the TRIGGER OUT jack functions are synchronized................................ 133
Setting the amount of time for the auto-standby function................................................................................. 134
Setting the use of the eco mode................................................................................................................................... 134
Preventing accidental changes to the settings........................................................................................................ 134
Updating the firmware via the network..................................................................................................................... 135
Configuring the advanced settings (ADVANCED SETUP menu)....... 136
Basic operation of the ADVANCED SETUP menu..................................................................................................... 136
ADVANCED SETUP menu items..................................................................................................................................... 136
Changing the speaker impedance setting (SP IMP.).............................................................................................. 137
Selecting the remote control ID (REMOTE ID).......................................................................................................... 137
Changing the FM/AM tuning frequency setting (TU)............................................................................................ 137
Switching the video signal type (TV FORMAT)......................................................................................................... 137
Removing the limitation on HDMI video output (MON.CHK)............................................................................. 138
Selecting the HDMI 4K signal format (4K MODE).................................................................................................... 138
Setting DTS Format Notification (DTS MODE).......................................................................................................... 139
Backuping and restoring all the settings (BKUP/RSTR)......................................................................................... 139
Restoring the default settings (INIT)............................................................................................................................. 140
Updating the firmware (UPDATE)................................................................................................................................. 140
Checking the firmware version (VERSION)................................................................................................................. 140
TROUBLESHOOTING 141
When any problem appears................................................................. 141
If trouble occurs, first check the following:................................................................................................................ 141
Power, system, or remote control trouble................................................................................................................. 141
Audio trouble....................................................................................................................................................................... 143
Video trouble........................................................................................................................................................................ 146
FM/AM radio trouble......................................................................................................................................................... 147
USB trouble........................................................................................................................................................................... 147
Network trouble.................................................................................................................................................................. 148
Bluetooth® trouble.............................................................................................................................................................. 150
Error indications on the front display................................................. 151
Error indications on the front display.......................................................................................................................... 151
APPENDIX 153
Updating the unit’s firmware via the network................................... 153
Firmware updates............................................................................................................................................................... 153
Updating the unit’s firmware via the network......................................................................................................... 154
Using wireless surround speakers (MusicCast Surround function)
................................................................................................................ 155
Using wireless surround speakers (MusicCast Surround function)................................................................... 155
En
6