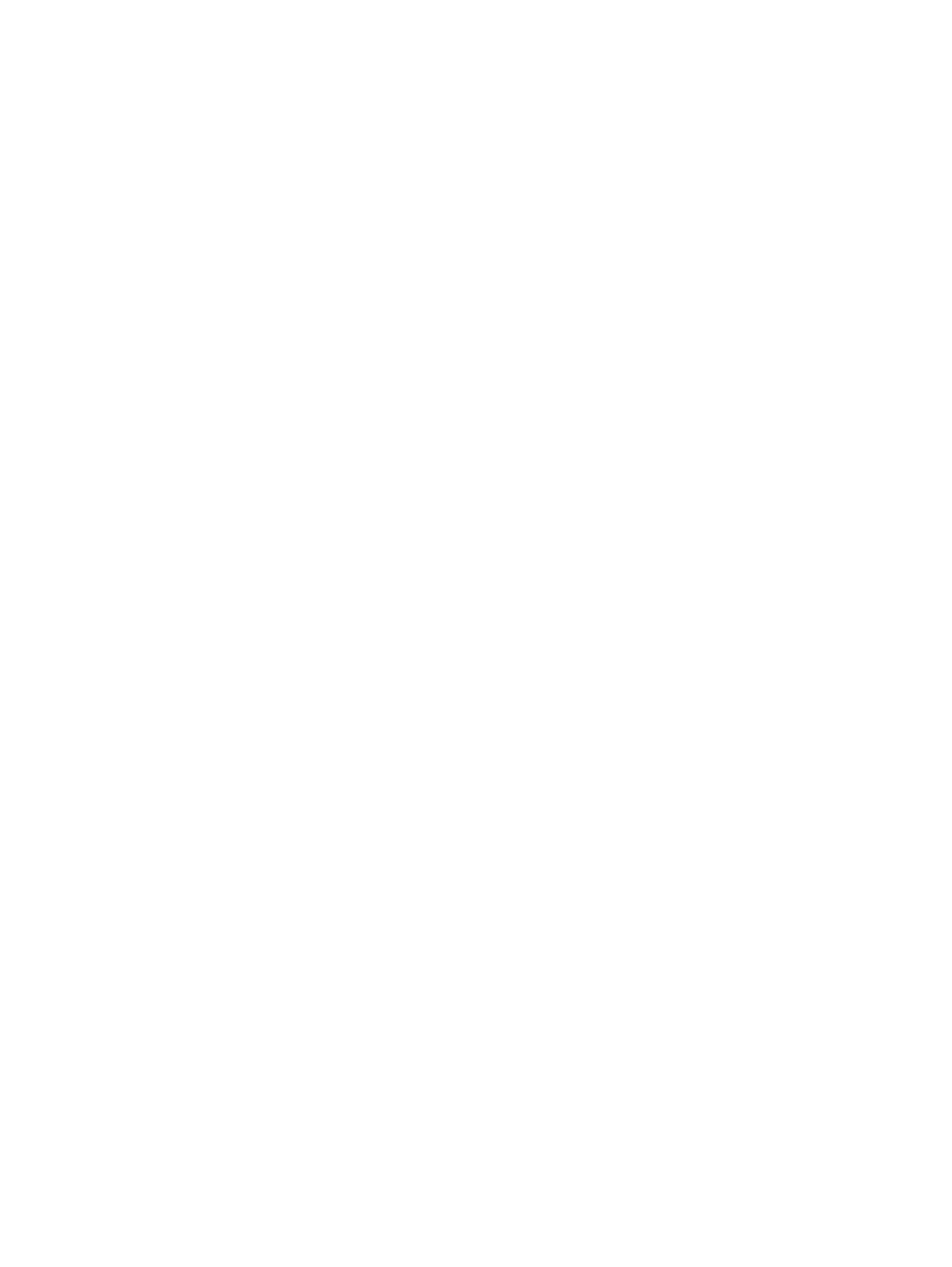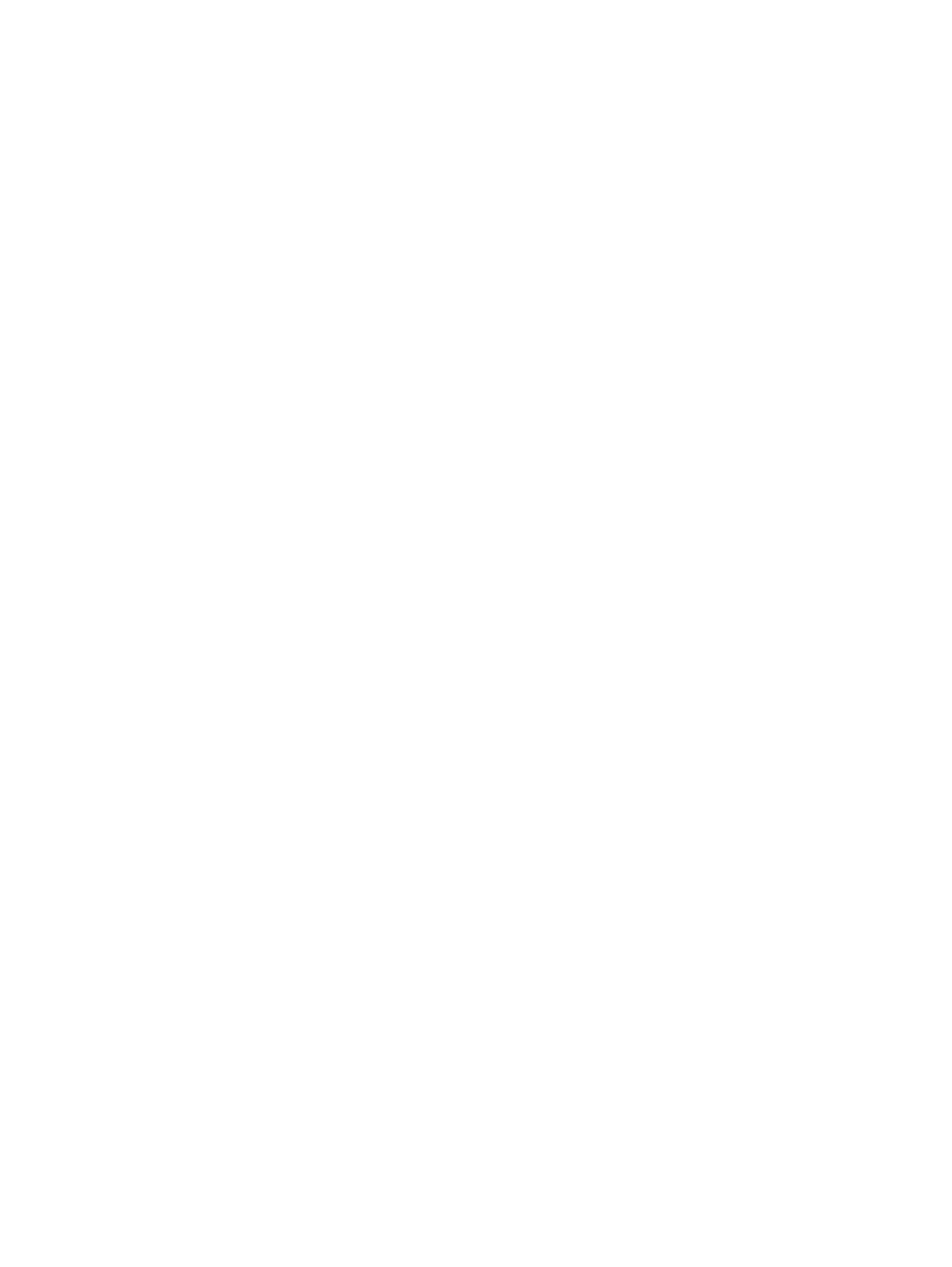
etiqueta de certificación de
conexiones inalámbricas 17
etiquetas
Bluetooth 17
certificación de conexiones
inalámbricas 17
Certificado de autenticidad de
Microsoft 17
número de serie 16
reglamentarias 17
servicio técnico 16
WLAN 17
etiquetas de servicio técnico,
ubicación 16
etiqueta WLAN 17
G
gesto de deslizamiento desde el
borde derecho en la pantalla
táctil 28
gesto de deslizamiento desde el
borde izquierdo en la pantalla
táctil 28
gesto de deslizamiento desde los
bordes superior e inferior en la
pantalla táctil 28
gesto de desplazamiento con dos
dedos en el TouchPad 27
gesto del TouchPad: toque con 2
dedos 27
gestos en la pantalla táctil
deslizamiento con un dedo 29
deslizamiento desde el borde
derecho 28
deslizamiento desde el borde
izquierdo 28
deslizamiento desde los bordes
superior e inferior 28
gestos táctiles de deslizamiento
con un dedo de la pantalla
táctil 29
gestos táctiles en el TouchPad
desplazamiento con dos
dedos 27
Gestos táctiles en el TouchPad
pulsar con dos dedos 27
Gestos táctiles en el TouchPad y
en la pantalla táctil
Ampliación o reducción
mediante el gesto de pinza
con dos dedos 26
pulsar 26
H
HDMI, configuración de audio 24
herramientas de Windows
uso 52
Hibernación
iniciada durante un nivel de
batería crítico 33
iniciando 31
salida 31
HP 3D DriveGuard 37
HP Apps Store, visita 1
HP PC Hardware Diagnostics
(UEFI)
descarga 49
HP Recovery Manager
corrección de problemas de
inicio 55
inicio 54
HP Touchpoint Manager 44
huellas digitales, registro 42
I
imagen minimizada, creación 53
indicadores luminosos
Adaptador de CA/batería 7
alimentación 5, 6
bloq mayús 12
estado de RJ-45 (red) 7
inicio/apagado 12
lector de huellas digitales 12
silencio 12
unidad de disco duro 5, 6
indicadores luminosos de estado
de RJ-45 (red), identificación 7
indicadores luminosos de inicio/
apagado, identificación 5, 6, 12
indicador luminoso de conexiones
inalámbricas 18
indicador luminoso de la cámara
web, identificación 9, 10
indicador luminoso de la unidad de
disco duro 5, 6
indicador luminoso del lector de
huellas digitales 12
indicador luminoso de silencio,
identificación 12
inferior 17
información de la batería,
obtención 32
información normativa
etiqueta reglamentaria 17
etiquetas de certificación de
conexiones inalámbricas 17
inicio de la suspensión y la
hibernación 30
instalación
actualizaciones de seguridad
críticas 44
cable de seguridad opcional
45
interruptor de pantalla interno,
identificación 9, 10
L
lector de huellas digitales
uso 42
lector de huellas digitales,
identificación 13
lector de tarjetas de memoria,
identificación 8
limpieza de su equipo 38
M
mantenimiento
actualización de programas y
controladores 38
Desfragmentador de disco 37
HP 3D DriveGuard 37
Liberador de espacio en
disco 37
medidor de energía, uso 32
medios de HP Recovery
creación 51
Medios de HP Recovery
recuperación 55
medios de recuperación
creación 51
creación usando HP Recovery
Manager 52
mejores prácticas 1
micrófonos internos,
identificación 9, 10
Índice 61