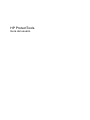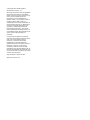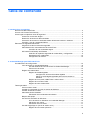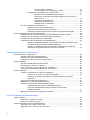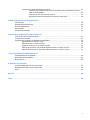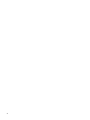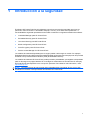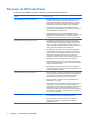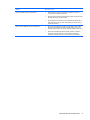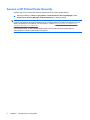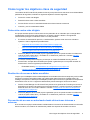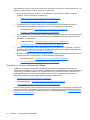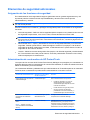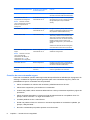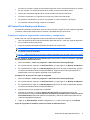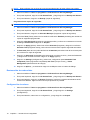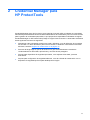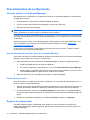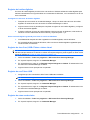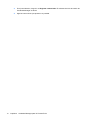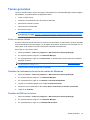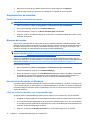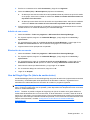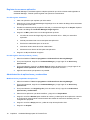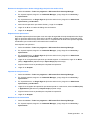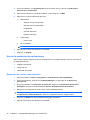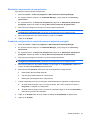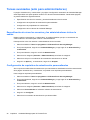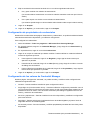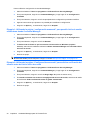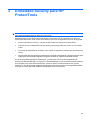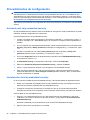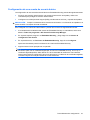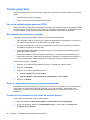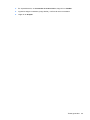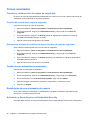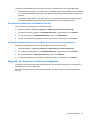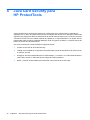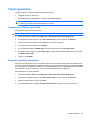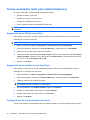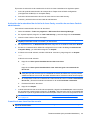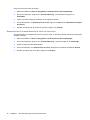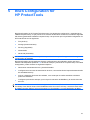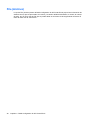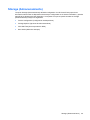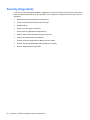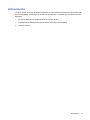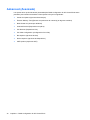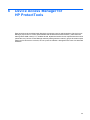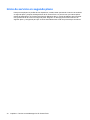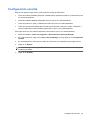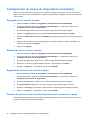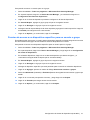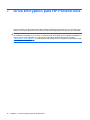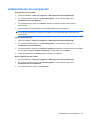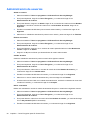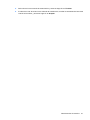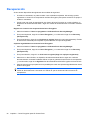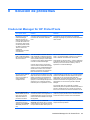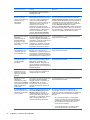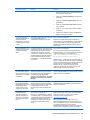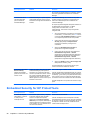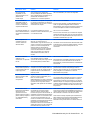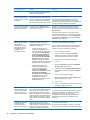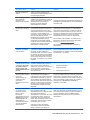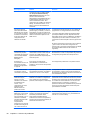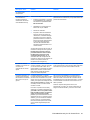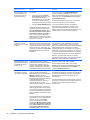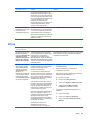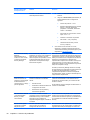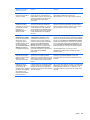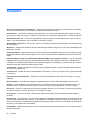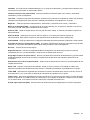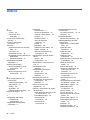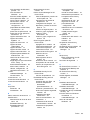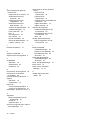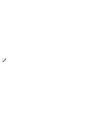HP ProtectTools
Guía del usuario

© Copyright 2007 Hewlett-Packard
Development Company, L.P.
Microsoft y Windows son marcas registradas
de Microsoft Corporation en los Estados
Unidos. Intel es una marca comercial o una
marca comercial registrada de Intel
Corporation o de sus subsidiarias en
Estados Unidos y en otros países. AMD, el
logotipo de flecha AMD y todas sus
combinaciones son marcas comerciales de
Advanced Micro Devices, Inc. Bluetooth es
una marca comercial perteneciente a su
propietario y utilizada bajo licencia por
Hewlett-Packard Company. Java es una
marca registrada de Sun Microsystems, Inc
en los Estados Unidos. El logotipo SD es una
marca comercial perteneciente a su
propietario.
La información contenida en el presente
documento está sujeta a cambios sin previo
aviso. Las únicas garantías para los
productos y servicios de HP quedan
establecidas en las declaraciones de
garantía expresa que acompañan a dichos
productos y servicios. La información
contenida en este documento no debe
interpretarse como garantía adicional. HP no
se hace responsable de las omisiones ni de
los errores técnicos o de edición que pueda
contener este documento.
Segunda edición: octubre de 2007
Referencia: 451271-072

Tabla de contenido
1 Introducción a la seguridad
Recursos de HP ProtectTools .............................................................................................................. 2
Acceso a HP ProtectTools Security ..................................................................................................... 4
Cómo lograr los objetivos clave de seguridad ...................................................................................... 5
Protección contra robo dirigido ............................................................................................ 5
Restricción de acceso a datos sensibles ............................................................................. 5
Prevención de acceso no autorizado desde ubicaciones internas o externas .................... 5
Creación y uso de contraseñas fiables ................................................................................ 6
Elementos de seguridad adicionales .................................................................................................... 7
Asignación de las funciones de seguridad .......................................................................... 7
Administración de contraseñas de HP ProtectTools ........................................................... 7
Creación de una contraseña segura ................................................................... 8
HP ProtectTools Backup and Restore ................................................................................. 9
Creación de copias de seguridad de credenciales y configuración .................... 9
Restauración de credenciales ........................................................................... 10
Configuración de valores .................................................................................. 10
2 Credential Manager para HP ProtectTools
Procedimientos de configuración ....................................................................................................... 12
Inicio de sesión en Credential Manager ............................................................................ 12
Uso del asistente de inicio de sesión de Credential Manager .......................... 12
Primer inicio de sesión ...................................................................................... 12
Registro de credenciales ................................................................................................... 12
Registro de huellas digitales ............................................................................. 13
Configuración del lector de huellas digitales .................................... 13
Utilice su huella digital registrada para iniciar la sesión en
Windows ........................................................................................... 13
Registro de Java Card, USB eToken o token virtual ......................................... 13
Registro de un eToken USB ............................................................................. 13
Registro de otras credenciales .......................................................................... 13
Tareas generales ............................................................................................................................... 15
Crear un token virtual ........................................................................................................ 15
Cambiar la contraseña de inicio de sesión de Windows ................................................... 15
Cambio del PIN de un token .............................................................................................. 15
Administración de identidad ............................................................................................... 16
Eliminación de una identidad del sistema ......................................................... 16
Bloqueo del equipo ............................................................................................................ 16
Uso de inicio de sesión en Windows ................................................................................. 16
Inicio de sesión en Windows con Credential Manager ..................................... 16
Adición de una cuenta ....................................................................................... 17
Eliminación de una cuenta ................................................................................ 17
Uso del Single Sign On (Inicio de sesión único) ................................................................ 17
Registro de una nueva aplicación ..................................................................... 18
iii

Uso del registro automático .............................................................. 18
Uso del registro manual (arrastrar y soltar) ...................................... 18
Administración de aplicaciones y credenciales ................................................. 18
Modificación de propiedades de aplicación ...................................... 18
Eliminación de aplicaciones desde el Single Sign On (Inicio de
sesión único) .................................................................................... 19
Exportación de aplicaciones ............................................................. 19
Importación de aplicaciones ............................................................. 19
Modificación de credenciales ........................................................... 19
Uso de la protección de aplicaciones ................................................................................ 20
Restricción de acceso a una aplicación ............................................................ 20
Eliminación de protección de una aplicación .................................................... 21
Cambio de configuración de restricción para una aplicación protegida ............ 21
Tareas avanzadas (sólo para administradores) ................................................................................. 22
Especificación de cómo los usuarios y los administradores inician la sesión ................... 22
Configuración de requisitos de autenticación personalizados ........................................... 22
Configuración de propiedades de credenciales ................................................................. 23
Configuración de los valores de Credential Manager ........................................................ 23
Ejemplo 1: Utilizando la página “configuración avanzada” para permitir inicio
de sesión en Windows desde Credential Manager ........................................... 24
Ejemplo 2: Utilizando la página “Configuración avanzada” para solicitar
verificación del usuario antes del inicio único de sesión ................................... 24
3 Embedded Security para HP ProtectTools
Procedimientos de configuración ....................................................................................................... 26
Activación del chip embedded security .............................................................................. 26
Inicialización del chip embedded security .......................................................................... 26
Configuración de una cuenta de usuario básico ................................................................ 27
Tareas generales ............................................................................................................................... 28
Uso de la unidad segura personal (PSD) .......................................................................... 28
Encriptación de archivos y carpetas .................................................................................. 28
Envío y recepción de correo electrónico encriptado .......................................................... 28
Cambio de la contraseña de la clave de usuario básico ................................................... 28
Tareas avanzadas .............................................................................................................................. 30
Creación y restauración de copias de seguridad ............................................................... 30
Creación de un archivo de copia de seguridad ................................................. 30
Restauración de datos de certificación desde el archivo de copia de
seguridad .......................................................................................................... 30
Cambio de la contraseña de propietario ............................................................................ 30
Redefinición de una contraseña de usuario ...................................................................... 30
Activación y desactivación de Embedded Security ........................................................... 30
Desactivación permanente de Embedded Security .......................................... 31
Activación de Embedded Security después de desactivarlo
permanentemente ............................................................................................. 31
Migración de claves con el asistente de migración ........................................................... 31
4 Java Card Security para HP ProtectTools
Tareas generales ............................................................................................................................... 33
Cambio de un PIN de Java Card ....................................................................................... 33
Selección del lector de tarjeta ............................................................................................ 33
Tareas avanzadas (sólo para administradores) ................................................................................. 34
Asignación de un PIN de Java Card .................................................................................. 34
Asignación de un nombre a una Java Card ....................................................................... 34
iv

Configuración de la autenticación de inicio ....................................................................... 34
Activación de la autenticación de inicio de Java Card y creación de una Java
Card de administrador ....................................................................................... 35
Creación de una Java Card de usuario ............................................................. 35
Desactivación de la autenticación de inicio de Java Card ................................ 36
5 BIOS Configuration for HP ProtectTools
File (Archivo) ...................................................................................................................................... 38
Storage (Almacenamiento) ................................................................................................................. 39
Security (Seguridad) ........................................................................................................................... 40
Alimentación ....................................................................................................................................... 41
Advanced (Avanzado) ........................................................................................................................ 42
6 Device Access Manager for HP ProtectTools
Inicio de servicio en segundo plano ................................................................................................... 44
Configuración sencilla ........................................................................................................................ 45
Configuración de clases de dispositivos (avanzado) ......................................................................... 46
Agregado de un usuario o grupo ....................................................................................... 46
Eliminación de un usuario o grupo .................................................................................... 46
Negación de acceso a un usuario o grupo ........................................................................ 46
Permiso de acceso a una clase de dispositivo para un usuario o grupo ........................... 46
Permiso de acceso a un dispositivo específico para un usuario o grupo .......................... 47
7 Drive Encryption para HP ProtectTools
Administración de encriptación .......................................................................................................... 49
Administración de usuarios ................................................................................................................ 50
Recuperación ..................................................................................................................................... 52
8 Solución de problemas
Credencial Manager for HP ProtectTools ........................................................................................... 53
Embedded Security for HP ProtectTools ............................................................................................ 56
Otros ................................................................................................................................................... 63
Glosario ............................................................................................................................................................. 66
Índice .................................................................................................................................................................. 68
v

vi

1 Introducción a la seguridad
El software HP ProtectTools Security Manager proporciona recursos de seguridad que sirven de
protección contra al acceso no autorizado al equipo, a la red y a los datos más importantes. La
funcionalidad de seguridad optimizada se suministra a través de los siguientes módulos de software:
●
Credential Manager para HP ProtectTools
●
Embedded Security para HP ProtectTools
●
Java Card Security para HP ProtectTools
●
BIOS Configuration para HP ProtectTools
●
Drive Encryption para HP ProtectTools
●
Device Access Manager for HP ProtectTools
Los módulos de software disponibles para su equipo pueden variar según el modelo. Por ejemplo,
Embedded Security para HP ProtectTools está disponible únicamente para los equipos en los que está
instalado el chip Trusted Platform Module (TPM) de Embedded Security.
Los módulos de software HP ProtectTools puede que estén preinstalados, precargados o disponibles
para su descarga en la página Web de HP. Para algunos ordenadores de escritorio de HP Compaq,
HP ProtectTools está disponible como una opción postventa. Para obtener más información, visite
http://www.hp.com.
NOTA: Las instrucciones de esta guía han sido redactadas bajo el supuesto de que ya han sido
instalados los módulos correspondientes del software HP ProtectTools.
1

Recursos de HP ProtectTools
La siguiente tabla detalla los recursos clave de los módulos de HP ProtectTools:
Módulo Recursos clave
Credential Manager para HP ProtectTools
●
Credential Manager tiene dos funciones ya que funciona como
solución para la gestión de contraseñas personales, lo que
proporciona capacidades individuales de registro, y permite al
usuario definir e implantar una seguridad más estricta para la
autenticación de usuarios más allá del uso de contraseñas.
●
Las contraseñas almacenadas están protegidas mediante
cifrado, pero se puede intensificar la protección con el uso de un
chip de seguridad incrustada de TPM.
●
Más allá de Single Sign On, Credential Manager ofrece la
posibilidad de combinar distintas tecnologías de autenticación de
seguridad, como una Tarjeta Java™ o biométricos, para la
autenticación de usuarios en combinación con las contraseñas.
Embedded Security para HP ProtectTools
●
Embedded Security gestiona las opciones de seguridad del
administrador y de los usuarios para proteger varias claves de
cifrado sirviéndose de la tecnología de TPM en el equipo local,
como, por ejemplo, EFS (Windows Encrypting File System, o
Sistema de cifrado de datos de Windows). Personal Secure Drive
(PSD) y certificados digitales de otros fabricantes.
●
Embedded Security utiliza un chip de seguridad integrada de
Trusted Platform Module (TPM) para ayudar en la protección
contra accesos no autorizados a credenciales o datos privados
del usuario que almacene localmente en un equipo. TPM
proporciona un almacenamiento seguro de las claves de
encriptación y permite generar claves. También proporciona una
sólida defensa contra los ataques contra las contraseñas.
●
Embedded Security permite crear una unidad personal segura
(PSD), una unidad virtual que se puede ocultar en el sistema para
proteger los datos del usuario.
●
Embedded Security admite aplicaciones de otros fabricantes
(como Microsoft Outlook e Internet Explorer) para operaciones de
certificados digitales protegidos.
Java Card Security para HP ProtectTools
●
Java Card Security configura la Tarjeta Java de HP ProtectTools
para la autenticación de usuarios antes de que arranque el disco
duro. A Java Card Security se puede acceder a través de
Embedded Security, la Tarjeta Java y las contraseñas.
●
Java Card Security configura Java Card separadas para un
administrador y un usuario.
●
Java Card Security es una interfaz de software de gestión para la
Tarjeta Java. La Tarjeta Java es un dispositivo personal de
seguridad que protege los datos de autenticación al solicitar tanto
la tarjeta como un número PIN para conceder el acceso. La
Tarjeta Java se puede utilizar para acceder a Credential Manager,
Drive Encryption, HP BIOS, o cualquier número de puntos de
acceso de otros fabricantes.
BIOS Configuration para HP ProtectTools
●
BIOS Configuration proporciona el acceso a la administración de
la contraseña del usuario y del administrador al inicio.
●
BIOS Configuration ofrece una alternativa a la utilidad de
configuración del BIOS de pre-arranque conocida como
configuración de F10.
2 Capítulo 1 Introducción a la seguridad

Módulo Recursos clave
Drive Encryption para HP ProtectTools
●
Drive Encryption ofrece encriptación completa y de todo el
volumen de la unidad de disco duro.
●
Drive Encryption utiliza la autenticación anterior al arranque para
descifrar los datos y acceder a ellos.
●
Drive Encryption proporciona una herramienta de gestión de la
autenticación que se usa para cifrar particiones, discos duros y
varios discos duros.
Device Access Manager for HP ProtectTools
●
Device Access Manager provides customizable control of data
storage and transmission hardware (USB, COM & LPT ports,
personal music players, CD drives, network interface cards, etc.)
●
Device Access Manager también puede gestionar usuarios y
grupos de usuarios para leer o escribir datos, además de
conceder o denegar el acceso a los mismos en el hardware.
Recursos de HP ProtectTools 3

Acceso a HP ProtectTools Security
Para acceder a HP ProtectTools Security desde el panel de control de Windows®:
▲
Seleccione Inicio > Todos los programas > HP ProtectTools Security Manager (o HP
ProtectTools Security Manager for Administrators en Windows Vista)
NOTA: Después de haber configurado el módulo Credential Manager, también es posible abrir HP
ProtectTools iniciando la sesión directamente en Credential Manager desde la pantalla de inicio de
sesión de Windows. Para obtener más información, consulte “
Inicio de sesión en Windows con
Credential Manager en la página 16.”
Para Windows Vista, el administrador debe utilizar “HP ProtectTools Security Manager for
Administrators” cuando acceda a Drive Encryption.
4 Capítulo 1 Introducción a la seguridad

Cómo lograr los objetivos clave de seguridad
Los módulos de HP ProtectTools pueden funcionar juntos para ofrecer soluciones a una diversidad de
problemas de seguridad, incluidos los siguientes objetivos clave de seguridad:
●
Protección contra robo dirigido
●
Restricción de acceso a datos sensibles
●
Prevención de acceso no autorizado desde ubicaciones internas o externas
●
Creación y uso de contraseñas fiables
Protección contra robo dirigido
Un ejemplo de este tipo de incidente sería el robo planeado de un ordenador que contenga datos
confidenciales e información sobre clientes en un espacio cerrado o abierto. Las siguientes
características protegen el ordenador frente a un robo planeado:
●
El recurso de autenticación preinicio, si está activado, ayuda a evitar el acceso al sistema
operativo. Vea los siguientes procedimientos:
◦
“
Asignación de un nombre a una Java Card en la página 34”
◦
“
Device Access Manager for HP ProtectTools en la página 43”
◦
“
Drive Encryption para HP ProtectTools en la página 48”
●
DriveLock (Bloqueo de la unidad) ayuda a garantizar que no se puede acceder a los datos aún
cuando se quite el disco duro y se instale en un sistema sin protección. Consulte “
Security
(Seguridad) en la página 40.”
●
El recurso Unidad personal segura, provisto por el módulo Embedded Security para HP
ProtectTools, encripta datos sensibles para ayudar a garantizar que no se pueda acceder sin
autenticación. Vea los siguientes procedimientos:
◦
Embedded Security “
Procedimientos de configuración en la página 26”
◦
“
Uso de la unidad segura personal (PSD) en la página 28”
Restricción de acceso a datos sensibles
Imagine que un trabajador externo está trabajando en las instalaciones de una empresa y se le ha dado
acceso a los equipos informáticos para que pueda revisar datos financieros confidenciales. Sin
embargo, la empresa no desea que el trabajador pueda imprimir archivos ni guardarlos en dispositivos
de escritura como un CD. La siguiente característica permite restringir el acceso a los datos:
●
Device Access Manager for HP ProtectTools permite a los gestores de TI restringir el acceso a
dispositivos de escritura de modo que no se pueda imprimir o copiar información confidencial
desde el disco duro a un medio extraíble. Consulte “
Configuración de clases de dispositivos
(avanzado) en la página 46.”
●
DriveLock (Bloqueo de la unidad) ayuda a garantizar que no se puede acceder a los datos aún
cuando se quite el disco duro y se instale en un sistema sin protección. Consulte “
Security
(Seguridad) en la página 40.”
Prevención de acceso no autorizado desde ubicaciones internas o
externas
Si se accede a un equipo contiene datos confidenciales e información de clientes desde una ubicación
interna o externa, los usuarios sin autorización pueden ser capaces de acceder a recursos
Cómo lograr los objetivos clave de seguridad 5

empresariales en red o a información de servicios financieros, de ejecutivos o del equipo de I+D. Las
siguientes características previenen el acceso no autorizado:
●
El recurso de autenticación preinicio, si está activado, ayuda a evitar el acceso al sistema
operativo. Vea los siguientes procedimientos:
◦
“
Asignación de un nombre a una Java Card en la página 34”
◦
“
Drive Encryption para HP ProtectTools en la página 48”
●
Embedded Security para HP ProtectTools ayuda a proteger datos sensibles del usuario o
credenciales almacenadas localmente en un PC con los siguientes procedimientos:
◦
Embedded Security “
Procedimientos de configuración en la página 26”
◦
“
Uso de la unidad segura personal (PSD) en la página 28”
●
Con los siguientes procedimientos, Credential Manager para HP ProtectTools ayuda a garantizar
que un usuario no autorizado no pueda obtener las contraseñas ni acceder a las aplicaciones
protegidas con contraseña:
◦
Credential Manager - “
Procedimientos de configuración en la página 12”
◦
“
Uso del Single Sign On (Inicio de sesión único) en la página 17”
●
Device Access Manager for HP ProtectTools permite a los gestores de TI restringir el acceso a
dispositivos de escritura de modo que no se pueda copiar información confidencial desde el disco
duro. Consulte
Configuración sencilla en la página 45
●
El recurso Unidad personal segura encripta los datos sensibles para ayudar a garantizar que no
se pueda acceder sin autenticación con los siguientes procedimientos:
◦
Embedded Security - “
Procedimientos de configuración en la página 26”
◦
“
Uso de la unidad segura personal (PSD) en la página 28”
Creación y uso de contraseñas fiables
Al disponer de todas las contraseñas necesarias para acceder con regularidad a sitios web o a
aplicaciones protegidas, los usuarios tienden a utilizar una única contraseña para todas las aplicaciones
y sitios web, o se vuelven creativos y en seguida olvidan qué contraseña era para cada aplicación.
Credential Manager for HP ProtectTools proporciona un almacén protegido de contraseñas y la
comodidad de Single Sign On empleando los siguientes procedimientos:
●
Creación de una contraseña segura en la página 8
●
Credential Manager - “
Procedimientos de configuración en la página 12”
●
“
Uso del Single Sign On (Inicio de sesión único) en la página 17”
Para una seguridad más sólida, Embedded Security para HP ProtectTools protege dicho repositorio de
nombres de usuario y contraseñas. Esto permite que los usuarios mantengan múltiples contraseñas
firmes sin tener que escribirlas ni intentar recordarlas. Vea Embedded Security - “
Procedimientos de
configuración en la página 26.”
6 Capítulo 1 Introducción a la seguridad

Elementos de seguridad adicionales
Asignación de las funciones de seguridad
En la administración de la seguridad de equipos (particularmente en grandes organizaciones), una
importante práctica consiste en dividir responsabilidades y derechos entre varios tipos de
administradores y usuarios.
NOTA: En una pequeña organización o para uso individual, estas funciones pueden ser asumidas
por una misma persona.
Para HP ProtectTools, los deberes y privilegios de seguridad pueden ser divididos en las siguientes
funciones:
●
Oficial de seguridad – Define el nivel de seguridad para la empresa o red y determina los recursos
de seguridad a implementar, como Java™ Card, lectores biométricos o token USB.
NOTA: En cooperación con HP, el responsable de seguridad puede personalizar una gran parte
de las funciones de HP ProtectTools. Para obtener más información, consulte la página Web de
HP en
http://www.hp.com.
●
Administrador de TI – Aplica y administra los recursos de seguridad definidos por el oficial de
seguridad. También puede activar o desactivar algunos recursos. Por ejemplo, si el oficial de
seguridad ha decidido implementar Java Card, el administrador de TI puede activar el modo de
seguridad de Java Card en el BIOS.
●
Usuario – Utiliza los recursos de seguridad. Por ejemplo, si el oficial de seguridad y el administrador
de TI han activado Java Card para el sistema, el usuario puede definir el PIN de la Java Card y
utilizar la tarjeta para su autenticación.
Administración de contraseñas de HP ProtectTools
La mayoría de los recursos de HP ProtectTools Security Manager son protegidos por contraseñas. La
siguiente tabla enumera las contraseñas más comúnmente utilizadas, el módulo de software donde se
define la contraseña y la función de ésta.
Las contraseñas definidas y utilizadas sólo por administradores de TI también aparecen en esta tabla.
Todas las otras contraseñas las pueden definir administradores o usuarios comunes.
Contraseña de HP ProtectTools Definida en este módulo
de HP ProtectTools
Función
Contraseña de inicio de sesión de
Credential Manager
Credential Manager Esta contraseña ofrece dos opciones:
●
Puede ser utilizada en un inicio de
sesión separado para acceder a
Credential Manager después de iniciar
la sesión de Windows.
●
Puede utilizarse en lugar del proceso
de inicio de sesión de Windows,
posibilitando el acceso a Windows y a
Credential Manager simultáneamente.
Contraseña de archivo de
recuperación de Credential
Manager
Credential Manager, por el
administrador de TI
Protege el acceso al archivo de
recuperación de Credential Manager.
Contraseña de clave de usuario
básico
NOTA: También conocida
como Contraseña de Embedded
Security
Embedded Security Utilizada para acceder a los recursos de
Embedded Security, por ejemplo correo
electrónico seguro, encriptación de archivos
y carpetas. Cuando se utiliza para realizar la
autenticación de inicio, también protege el
Elementos de seguridad adicionales 7

Contraseña de HP ProtectTools Definida en este módulo
de HP ProtectTools
Función
acceso al contenido del equipo cuando éste
se inicia, se reinicia o sale de la hibernación.
Contraseña de token de
recuperación de emergencia
NOTA: También conocida
como Contraseña de clave de
token de recuperación de
emergencia
Embedded Security, por el
administrador de TI
Protege el acceso al token de recuperación
de emergencia, que es un archivo de copia
de seguridad para el chip embedded
security.
Contraseña de propietario Embedded Security, por el
administrador de TI
Protege al sistema y al chip TPM contra el
acceso no autorizado a todas las funciones
de propietario de Embedded Security.
PIN de Java™ Card Java Card Security Protege contra el acceso al contenido de la
Java Card y autentica a los usuarios de la
Java Card. Cuando se utiliza para realizar
autenticación de inicio, el PIN de Java Card
también protege contra el acceso a la
utilidad de configuración y al contenido del
equipo.
Autentica los usuarios de Drive Encryption,
si se selecciona el token de la Java Card.
Contraseña de configuración del
equipo
NOTA: También se conoce
como contraseña de
administrador del BIOS, de
configuración de F10 o de
configuración de la seguridad
BIOS Configuration, por el
administrador de TI
Protege contra el acceso no autorizado a la
utilidad de configuración.
Contraseña de inicio BIOS Configuration Protege contra el acceso no autorizado al
contenido del equipo cuando éste se inicia,
se reinicia o sale de la hibernación.
Contraseña de inicio de sesión de
Windows
Panel de control de
Windows
Puede utilizarse para el inicio de sesión
manual o guardada en la Java Card.
Creación de una contraseña segura
Para crear contraseñas, primero debe seguir todas las especificaciones definidas por el programa. Sin
embargo, considere las siguientes pautas generales para crear contraseñas seguras y reducir las
posibilidades de que la contraseña sea comprometida:
●
Utilice contraseñas con más de seis caracteres, preferiblemente más de ocho.
●
Utilice letras mayúsculas y minúsculas en la contraseña.
●
Cuando sea posible, utilice caracteres alfanuméricos e incluya caracteres especiales y signos de
puntuación.
●
Utilice caracteres especiales o números en lugar de algunas letras en una palabra clave. Por
ejemplo, utilice el número 1 en lugar de las letras I o L.
●
Combine palabras en dos o más idiomas.
●
Divida una palabra o frase con números o caracteres especiales en la mitad de la palabra, por
ejemplo, “Mary2-2Cat45.”
●
No utilice contraseñas que puedan aparecer en el diccionario.
8 Capítulo 1 Introducción a la seguridad

●
No utilice su nombre ni ningún otra información personal como la fecha de nacimiento, el nombre
de una mascota o el nombre de soltera de su madre, aunque los escriba al revés.
●
Cambie las contraseñas regularmente. Puede cambiar sólo algunos caracteres.
●
Si anota la contraseña, no la guarde en un lugar muy visible cerca del equipo.
●
No guarde la contraseña en un archivo, por ejemplo un correo electrónico, del equipo.
●
No comparta cuentas ni le diga a nadie su contraseña.
HP ProtectTools Backup and Restore
HP ProtectTools Backup and Restore ofrece una forma cómoda y rápida de crear copias de seguridad
y restaurar credenciales desde todos los módulos compatibles de HP ProtectTools.
Creación de copias de seguridad de credenciales y configuración
Puede crear una copia de seguridad de las credenciales de las siguientes maneras:
●
Utilice el asistente de HP ProtectTools Backup para seleccionar y crear una copia de seguridad
de los módulos de HP ProtectTools
●
Copia de seguridad de módulos preseleccionados de HP ProtectTools
NOTA: Debe configurar las opciones de copia de seguridad antes de poder utilizar este método.
●
Programar copias de seguridad
NOTA: Debe configurar las opciones de copia de seguridad antes de poder utilizar este método.
Uso del asistente de HP ProtectTools Backup para seleccionar y crear una copia de seguridad
de los módulos de HP ProtectTools
1. Seleccione Inicio > Todos los programas > HP ProtectTools Security Manager.
2. En el panel izquierdo, haga clic en HP ProtectTools, y luego haga clic en Backup and Restore.
3. En el panel derecho, haga clic en Backup Options (Opciones de copia de seguridad). Aparece
la ventana del asistente de HP ProtectTools Backup. Siga las instrucciones que aparecen en
pantalla para crear una copia de seguridad de las credenciales.
Configuración de opciones de copia de seguridad
1. Seleccione Inicio > Todos los programas > HP ProtectTools Security Manager.
2. En el panel izquierdo, haga clic en HP ProtectTools, y luego haga clic en Backup and Restore.
3. En el panel derecho, haga clic en Backup Options (Opciones de copia de seguridad). Aparece
la ventana del asistente de HP ProtectTools Backup.
4. Siga las instrucciones que aparecen en pantalla.
5. Después de configurar y confirmar Storage File Password (Contraseña del archivo de
almacenamiento), seleccione Remember all passwords and authentication values for future
automated backups (Recordar todas las contraseñas y valores de autenticación para futuras
copias de seguridad automáticas).
6. Haga clic en Save Settings (Guardar configuración), y a continuación haga clic en Finalizar.
Copia de seguridad de módulos preseleccionados de HP ProtectTools
Elementos de seguridad adicionales 9

NOTA: Debe configurar las opciones de copia de seguridad antes de poder utilizar este método.
1. Seleccione Inicio > Todos los programas > HP ProtectTools Security Manager.
2. En el panel izquierdo, haga clic en HP ProtectTools, y luego haga clic en Backup and Restore.
3. En el panel derecho, haga clic en Backup (Copia de seguridad).
Programación de copias de seguridad
NOTA: Debe configurar las opciones de copia de seguridad antes de poder utilizar este método.
1. Seleccione Inicio > Todos los programas > HP ProtectTools Security Manager.
2. En el panel izquierdo, haga clic en HP ProtectTools, y luego haga clic en Backup and Restore.
3. En el panel derecho, haga clic en Schedule Backups (Programar copias de seguridad).
4. En la ficha Task (Tarea), seleccione la casilla de verificación Enabled (Activado) para activar las
copias de seguridad programadas.
5. Haga clic en Set Password (Configurar contraseña) escriba y confirme su contraseña en el cuadro
de diálogo Set Password. Haga clic en Aceptar.
6. Haga clic en Apply (Aplicar). Seleccione la ficha Schedule (Programar). Haga clic en la flecha
Schedule Task (Programar tarea) y seleccione la frecuencia de copia de seguridad automática.
7. En Start time (Hora de inicio) utilice las flechas de Start time para seleccionar la hora exacta para
que comience la copia de seguridad.
8. Haga clic en Advanced (Avanzadas) para seleccionar una fecha de inicio y fecha de finalización
y configuración de tarea recurrente. Haga clic en Apply (Aplicar).
9. Haga clic en Settings (Configuración) y seleccione configuración para Scheduled Task
Completed (Tarea programada completada), Idle Time (Tiempo ocioso), y Power
Management (Administración de energía).
10. Haga clic en Aplicar, y a continuación haga clic en OK para cerrar el cuadro de diálogo.
Restauración de credenciales
1. Seleccione Inicio > Todos los programas > HP ProtectTools Security Manager.
2. En el panel izquierdo, haga clic en HP ProtectTools, y luego haga clic en Backup and Restore.
3. En el panel derecho, haga clic en Restore (Restaurar). Aparece la ventana del asistente de HP
ProtectTools Restore. Siga las instrucciones que aparecen en pantalla.
Configuración de valores
1. Seleccione Inicio > Todos los programas > HP ProtectTools Security Manager.
2. En el panel izquierdo, haga clic en HP ProtectTools, y luego haga clic en Settings
(Configuración).
3. En el panel derecho, seleccione su configuración, y luego haga clic en Aceptar.
10 Capítulo 1 Introducción a la seguridad

2 Credential Manager para
HP ProtectTools
Credential Manager tiene dos funciones ya que permite al usuario definir e implantar una seguridad
más estricta para la autenticación de usuarios más allá del uso de contraseñas y funciona como solución
para la gestión de contraseñas personales, lo que proporciona capacidades individuales de registro.
Credential Manager for HP ProtectTools protege su equipo frente al acceso no autorizado sirviéndose
de las siguientes funciones de seguridad:
●
Alternativas a las contraseñas cuando se accede a Windows, como la utilización de una tarjeta
Smart Card o un lector biométrico para iniciar la sesión en Windows. Para obtener información
adicional, consulte “
Registro de credenciales en la página 12.”
●
Recurso de Single Sign On (Inicio de sesión único) que automáticamente recuerda las
credenciales de los sitios Web, aplicaciones y recursos de red protegidos.
●
Soporte para dispositivos de seguridad opcionales, como tarjetas Smart Card y lectores
biométricos.
●
Soporte para configuración de seguridad adicional, como la solicitud de autenticación con un
dispositivo de seguridad opcional para desbloquear el equipo.
11

Procedimientos de configuración
Inicio de sesión en Credential Manager
Dependiendo de la configuración, se puede iniciar la sesión en Credential Manager de cualquiera de
las siguientes maneras:
●
El asistente de inicio de sesión Credential Manager (preferido)
●
El icono de HP ProtectTools Security Manager en el área de notificación
●
HP ProtectTools Security Manager
NOTA: Si utiliza el mensaje de inicio de sesión de Credential Manager, en la pantalla de inicio de
sesión de Windows, se inicia la sesión en Windows al mismo tiempo.
La primera vez que abra Credential Manager, inicie la sesión con una contraseña normal de Windows.
Se creará automáticamente una cuenta de Credential Manager con sus credenciales de inicio de sesión
de Windows.
Después de iniciar la sesión en Credential Manager, puede registrar credenciales adicionales, como
una huella digital o una Java Card. Para obtener información adicional, consulte “
Registro de
credenciales en la página 12.”
En el próximo inicio de sesión, puede seleccionar la política de inicio de sesión y utilizar cualquier
combinación de las credenciales registradas.
Uso del asistente de inicio de sesión de Credential Manager
Para iniciar una sesión en Credential Manager utilizando el Asistente de inicio de sesión de Credential
Manager, siga los pasos que se indican a continuación:
1. Abra el asistente de inicio de sesión de Credential Manager en una de las siguientes formas:
●
Desde la pantalla de inicio de sesión de Windows
●
En el área de notificación, haga doble clic en el icono HP ProtectTools Security Manager
●
Desde la página “Credential Manager” de ProtectTools Security Manager, al hacer clic en el
enlace Iniciar sesión en la parte superior derecha de la ventana.
2. Siga las instrucciones en la pantalla para ingresar a Credential Manager.
Primer inicio de sesión
Antes de comenzar, se debe iniciar la sesión en Windows con una cuenta de administrador, pero no
iniciar la sesión en Credential Manager.
1. Abra HP ProtectTools Security Manager haciendo doble clic en el icono HP ProtectTools Security
Manager del área de notificación. Aparece la ventana de HP ProtectTools Security Manager.
2. En el panel izquierdo, haga clic en Credential Manager, y luego haga clic en Iniciar sesión en
la esquina superior derecha del panel. El asistente de inicio de sesión de Credential Manager se
abrirá.
3. Escriba su contraseña de Windows en la casilla Contraseña y haga clic en Siguiente.
Registro de credenciales
Es posible utilizar la página “Mi identidad” para registrar los varios métodos de autenticación o
credenciales. Después de haberse registrado, puede utilizar estos métodos para iniciar la sesión en
Credential Manager.
12 Capítulo 2 Credential Manager para HP ProtectTools

Registro de huellas digitales
Un lector de huellas digitales permite iniciar una sesión en Windows utilizando huellas digitales para
realizar la autenticación en lugar de utilizar una contraseña de Windows, o en combinación con el uso
de la contraseña.
Configuración del lector de huellas digitales
1. Después de iniciar sesión en Credential Manager, coloque su dedo sobre el lector de huellas
digitales. El asistente de inicio de sesión de Credential Manager se abrirá.
2. Siga las instrucciones en pantalla para completar el registro de sus huellas digitales y configurar
el lector de huellas digitales.
3. Si desea configurar el lector de huellas digitales para otro usuario de Windows, inicie sesión en
Windows con las credenciales de dicho usuario y repita los pasos 1 y 2.
Utilice su huella digital registrada para iniciar la sesión en Windows
1. Inmediatamente después de haber registrado sus huellas digitales, reinicie Windows.
2. En la pantalla de bienvenida de Windows, utilice una de sus huellas digitales registradas para
iniciar la sesión en Windows.
Registro de Java Card, USB eToken o token virtual
NOTA: Deberá tener configurado un lector de tarjetas o un teclado de tarjeta inteligente para poder
efectuar este procedimiento. Si decide no utilizar una tarjeta inteligente, puede registrar un token virtual
según se describe en “
Crear un token virtual en la página 15”.
1. Seleccione Inicio > Todos los programas > HP ProtectTools Security Manager.
2. En el panel izquierdo, haga clic en Credential Manager.
3. En el panel derecho, haga clic en Registrar tarjeta inteligente o símbolo. El asistente de inicio
de sesión de Credential Manager se abrirá.
4. Siga las instrucciones que aparecen en pantalla.
Registro de un eToken USB
1. Asegúrese que los controladores del eToken USB estén instalados.
NOTA: Consulte la guía del usuario del eToken USB para obtener información adicional.
2. Seleccione Inicio > Todos los programas > HP ProtectTools Security Manager.
3. En el panel izquierdo, haga clic en Credential Manager.
4. En el panel derecho, haga clic en Registrar tarjeta inteligente o símbolo. El asistente de inicio
de sesión de Credential Manager se abrirá.
5. Siga las instrucciones que aparecen en pantalla.
Registro de otras credenciales
1. Seleccione Inicio > Todos los programas > HP ProtectTools Security Manager.
2. En el panel izquierdo, haga clic en Credential Manager.
Procedimientos de configuración 13

3. En el panel derecho, haga clic en Registrar credenciales. El asistente de inicio de sesión de
Credential Manager se abrirá.
4. Siga las instrucciones que aparecen en pantalla.
14 Capítulo 2 Credential Manager para HP ProtectTools

Tareas generales
Todos los usuarios tienen acceso a la página “Mi identidad” en Credential Manager. Desde la página
“Mi identidad”, es posible realizar las siguientes tareas:
●
Crear un token virtual
●
Cambiar la contraseña de inicio de sesión de Windows
●
Administrar el PIN de un token
●
Administración de identidad
●
Bloqueo del equipo
NOTA: Esta opción está disponible sólo si la solicitud de inicio clásico de Credential Manager
está activado. Consulte “
Ejemplo 1: Utilizando la página “configuración avanzada” para permitir
inicio de sesión en Windows desde Credential Manager en la página 24.”
Crear un token virtual
Un token virtual funciona de manera muy similar a una Java Card o un USB eToken. El token se guarda
en la unidad de disco duro del equipo o en el registro de Windows. Cuando se inicia la sesión con un
token virtual, se le solicita un PIN de usuario para completar la autenticación.
Para crear un nuevo token virtual:
1. Seleccione Inicio > Todos los programas > HP ProtectTools Security Manager.
2. En el panel izquierdo, haga clic en Credential Manager.
3. En el panel derecho, haga clic en Virtual token. El asistente de inicio de sesión de Credential
Manager se abrirá.
NOTA: Si Virtual token no es una opción, utilice el procedimiento para “Registro de otras
credenciales en la página 13.”
4. Siga las instrucciones que aparecen en pantalla.
Cambiar la contraseña de inicio de sesión de Windows
1. Seleccione Inicio > Todos los programas > HP ProtectTools Security Manager.
2. En el panel izquierdo, haga clic en Credential Manager.
3. En el panel derecho, haga clic en Cambiar contraseña de Windows.
4. Ingrese su contraseña antigua en la casilla Contraseña anterior.
5. Escriba la nueva contraseña en las casillas Nueva contraseña y Confirmar contraseña.
6. Haga clic en Finalizar.
Cambio del PIN de un token
1. Seleccione Inicio > Todos los programas > HP ProtectTools Security Manager.
2. En el panel izquierdo, haga clic en Credential Manager.
3. En el panel derecho, haga clic en Cambiar PIN del token.
Tareas generales 15

4. Seleccione el token del que desea cambiar el PIN y luego haga clic en Siguiente.
5. Siga las instrucciones que aparecen en pantalla para completar el cambio de PIN.
Administración de identidad
Eliminación de una identidad del sistema
NOTA: Esto no afecta la cuenta de usuario de Windows.
1. Seleccione Inicio > Todos los programas > HP ProtectTools Security Manager.
2. En el panel izquierdo, haga clic en Credential Manager.
3. En el panel derecho, haga clic en Borrar identidad para esta cuenta.
4. Haga clic en Sí en el cuadro de diálogo de confirmación. La identidad saldrá de la sesión y será
eliminada del sistema.
Bloqueo del equipo
Este recurso está disponible si usted inicia sesión en Windows utilizando Credential Manager. Para
proteger el equipo cuando se encuentre fuera del escritorio, utilice el recurso de bloqueo de estación
de trabajo. Esto evita que usuarios no autorizados obtengan acceso a su equipo. Sólo usted y los
miembros del grupo de administradores del equipo pueden desbloquearlo.
NOTA: Esta opción está disponible sólo si la solicitud de inicio clásico de Credential Manager está
activado. Consulte “
Ejemplo 1: Utilizando la página “configuración avanzada” para permitir inicio de
sesión en Windows desde Credential Manager en la página 24.”
Para mayor seguridad, se puede configurar el recurso de bloqueo de estación de trabajo para que
solicite una Java Card, un lector biométrico o un token para desbloquear el equipo. Para obtener más
información, consulte “
Configuración de los valores de Credential Manager en la página 23.”
Para bloquear el equipo:
1. Seleccione Inicio > Todos los programas > HP ProtectTools Security Manager.
2. En el panel izquierdo, haga clic en Credential Manager.
3. En el panel derecho, haga clic en Lock Workstation (Bloquear estación de trabajo). Aparecerá
la pantalla de inicio de sesión de Windows. Para desbloquear el equipo se debe utilizar una
contraseña de Windows o el asistente de inicio de sesión de Credential Manager.
Uso de inicio de sesión en Windows
Es posible utilizar Credential Manager para iniciar una sesión en Windows, ya sea en un equipo local
o en un dominio de red. Al iniciar sesión en Credential Manager por primera vez, el sistema agrega de
forma automática la cuenta de usuario de Windows local como la cuenta para el servicio de inicio de
sesión de Windows.
Inicio de sesión en Windows con Credential Manager
Se puede utilizar Credential Manager para iniciar la sesión en una cuenta local o red de Windows.
1. Si registró su huella digital para iniciar la sesión en Windows, deslice su dedo para iniciar la sesión.
2. Si no registró su huella digital para iniciar la sesión en Windows, haga clic en el icono de teclado
en la esquina superior izquierda de la pantalla junto al icono de huella digital. El asistente de inicio
de sesión de Credential Manager se abrirá.
3. Haga clic en la flecha de Nombre de usuario y a continuación haga clic en su nombre.
16 Capítulo 2 Credential Manager para HP ProtectTools

4. Escriba su contraseña en la casilla Contraseña y haga clic en Siguiente.
5. Seleccione More (Más) > Wizard Options (Opciones del asistente).
a. Si desea que este sea el nombre de usuario predeterminado la próxima vez que inicie sesión
en el equipo, seleccione la casilla de verificación Utilizar el nombre del último usuario en
el próximo inicio de sesión.
b. Si desea que este criterio de inicio de sesión sea el predeterminado, seleccione la casilla de
verificación Utilice este criterio de inicio de sesión la próxima vez que inicie sesión.
6. Siga las instrucciones que aparecen en pantalla. Si la información de autenticación es correcta,
iniciará sesión en su cuenta de Windows y en Credential Manager.
Adición de una cuenta
1. Seleccione Inicio > Todos los programas > HP ProtectTools Security Manager.
2. En el panel izquierdo, haga clic en Credential Manager, y luego haga clic en Servicios y
aplicaciones.
3. En el panel derecho, haga clic en Inicio de sesión en red de Windows, y luego haga clic en
Añadir una cuenta de red. Se abre el asistente de agregar una cuenta de red.
4. Siga las instrucciones que aparecen en pantalla.
Eliminación de una cuenta
1. Seleccione Inicio > Todos los programas > HP ProtectTools Security Manager.
2. En el panel izquierdo, haga clic en Credential Manager, y luego haga clic en Servicios y
aplicaciones.
3. En el panel derecho, haga clic en Inicio de sesión en red de Windows, y luego haga clic en
Administrar cuentas de red. Aparece el cuadro de diálogo Administrar cuentas de red.
4. Seleccione la cuenta que desee eliminar, y luego haga clic en Quitar.
5. En el cuadro de diálogo de confirmación, haga clic en Sí.
6. Haga clic en Aceptar.
Uso del Single Sign On (Inicio de sesión único)
Credential Manager posee un recurso de Single Sign On (Inicio de sesión único) que almacena nombres
de usuarios y contraseñas para varias aplicaciones de Windows e Internet, e ingresa de forma
automática las credenciales de inicio de sesión al acceder un programa registrado.
NOTA: La seguridad y la privacidad son importantes recursos de Single Sign On (Inicio de sesión
único). Todas las credenciales son encriptadas y están disponibles sólo después de iniciar con éxito la
sesión en Credential Manager.
NOTA: También es posible configurar el Single Sign On (Inicio de sesión único) para validar sus
credenciales de autenticación con una Java Card, un lector biométrico o un token, antes de iniciar la
sesión en un sitio seguro o en programa seguro. Esto es particularmente útil cuando inicia la sesión en
programas o sitios web que contienen información personal, como números de cuentas bancarias. Para
obtener más información, consulte “
Configuración de los valores de Credential Manager
en la página 23.”
Tareas generales 17

Registro de una nueva aplicación
Credential Manager le solicitará registrar cualquier aplicación que inicie mientras está registrado en
Credential Manager. También puede registrar una aplicación manualmente.
Uso del registro automático
1. Abra una aplicación que requiera que inicie sesión.
2. Haga clic en el icono Credential Manager Single Sign On en el cuadro de diálogo de la contraseña
de un programa o sitio web.
3. Escriba la contraseña para el programa o sitio web y a continuación haga clic en Aceptar. Aparece
el cuadro de diálogo de Credential Manager Single Sign On.
4. Haga clic en Más y seleccione una de las siguientes opciones:
●
No utilice el recurso de Single Sign On (Inicio de sesión único - SSO) con este sitio o
aplicación.
●
Solicite para seleccionar una cuenta para esta aplicación.
●
Escriba las credenciales pero no las envíe.
●
Autenticar usuario antes de enviar credenciales.
●
Muestre acceso directo de SSO para esta aplicación.
5. Haga clic en Sí para finalizar el registro.
Uso del registro manual (arrastrar y soltar)
1. Seleccione Inicio > Todos los programas > HP ProtectTools Security Manager.
2. En el panel izquierdo, haga clic en Credential Manager, y luego haga clic en Servicios y
aplicaciones.
3. En el panel derecho, haga clic en Single Sign On (Inicio de sesión único), y luego haga clic en
Registrar nueva aplicación. Se abre el asistente de aplicación de SSO.
4. Siga las instrucciones que aparecen en pantalla.
Administración de aplicaciones y credenciales
Modificación de propiedades de aplicación
1. Seleccione Inicio > Todos los programas > HP ProtectTools Security Manager.
2. En el panel izquierdo, haga clic en Credential Manager, y luego haga clic en Servicios y
aplicaciones.
3. En el panel derecho, en Single Sign On (Inicio de sesión único), haga clic en Administrar
aplicaciones y credenciales.
4. Seleccione la aplicación que desee modificar, y haga clic en Propiedades.
5. Haga clic en la ficha General para modificar el nombre y la descripción de la aplicación. Cambie
la configuración seleccionando o desmarcando las casillas de verificación situadas junto a la
configuración apropiada.
6. Haga clic en la ficha Script para ver y editar el script de la aplicación SSO.
7. Haga clic en Aceptar.
18 Capítulo 2 Credential Manager para HP ProtectTools

Eliminación de aplicaciones desde el Single Sign On (Inicio de sesión único)
1. Seleccione Inicio > Todos los programas > HP ProtectTools Security Manager.
2. En el panel izquierdo, haga clic en Credential Manager, y luego haga clic en Servicios y
aplicaciones.
3. En el panel derecho, en Single Sign On (Inicio de sesión único), haga clic en Administrar
aplicaciones y credenciales.
4. Seleccione la aplicación que desee eliminar, y haga clic en Quitar.
5. Haga clic en Sí en el cuadro de diálogo de confirmación.
6. Haga clic en Aceptar.
Exportación de aplicaciones
Es posible exportar aplicaciones para crear una copia de seguridad del script de aplicación de Single
Sign On (Inicio de sesión único). Este archivo puede ser utilizado para recuperar la fecha del Single
Sign On (Inicio de sesión único). Esto actúa como un complemento del archivo de copia de seguridad
de identidad, que contiene sólo la información de la credencial.
Para exportar una aplicación:
1. Seleccione Inicio > Todos los programas > HP ProtectTools Security Manager.
2. En el panel izquierdo, haga clic en Credential Manager, y luego haga clic en Servicios y
aplicaciones.
3. En el panel derecho, en Single Sign On (Inicio de sesión único), haga clic en Administrar
aplicaciones y credenciales.
4. Haga clic en el registro de la aplicación que desea exportar. A continuación, haga clic en More
(Más) > Applications (Aplicaciones) > Export Script (Exportar script).
5. Siga las instrucciones en pantalla para completar la exportación.
6. Haga clic en Aceptar.
Importación de aplicaciones
1. Seleccione Inicio > Todos los programas > HP ProtectTools Security Manager.
2. En el panel izquierdo, haga clic en
Credential Manager, y luego haga clic en Servicios y
aplicaciones.
3. En el panel derecho, en Single Sign On (Inicio de sesión único), haga clic en Administrar
aplicaciones y credenciales.
4. Haga clic en el registro de la aplicación que desea importar. A continuación, seleccione More (Más)
> Applications (Aplicaciones) > Import Script (Importar script).
5. Siga las instrucciones en pantalla para completar la importación.
6. Haga clic en Aceptar.
Modificación de credenciales
1. Seleccione Inicio > Todos los programas > HP ProtectTools Security Manager.
2. En el panel izquierdo, haga clic en Credential Manager, y luego haga clic en Servicios y
aplicaciones.
Tareas generales 19

3. En el panel derecho, en Single Sign On (Inicio de sesión único), haga clic en Administrar
aplicaciones y credenciales.
4. Seleccione la aplicación que desee modificar, y luego haga clic en Más.
5. Seleccione una de las siguientes opciones:
●
Aplicaciones
◦
Agregar nuevas credenciales
◦
Eliminar nuevas credenciales
◦
Propiedades
◦
Importar aplicación
◦
Exportar aplicación
●
Credenciales
◦
Crear nueva
●
Ver contraseña
NOTA: Usted debe autenticar su identidad antes de ver la contraseña.
6. Siga las instrucciones que aparecen en pantalla.
7. Haga clic en Aceptar.
Uso de la protección de aplicaciones
Este recurso permite configurar el acceso a aplicaciones. Es posible restringir el acceso con base en
los siguientes criterios:
●
Categoría de usuario
●
Tiempo de uso
●
Inactividad del usuario
Restricción de acceso a una aplicación
1. Seleccione Inicio > Todos los programas > HP ProtectTools Security Manager.
2. En el panel izquierdo, haga clic en Credential Manager, y luego haga clic en Servicios y
aplicaciones.
3. En el panel derecho, en Protección de aplicación, haga clic en Administrar aplicaciones
protegidas. Aparece el cuadro de diálogo Servicio de protección de aplicaciones.
4. Seleccione una categoría de usuario cuyo acceso desea administrar.
NOTA: Si la categoría no es todos, es posible que sea necesario seleccionar Anular
configuración predeterminada para anular la configuración para la categoría todos.
5. Haga clic en Añadir. Se abre el asistente de agregar programas.
6. Siga las instrucciones que aparecen en pantalla.
20 Capítulo 2 Credential Manager para HP ProtectTools

Eliminación de protección de una aplicación
Para eliminar restricciones de una aplicación:
1. Seleccione Inicio > Todos los programas > HP ProtectTools Security Manager.
2. En el panel izquierdo, haga clic en Credential Manager, y luego haga clic en Servicios y
aplicaciones.
3. En el panel derecho, en Protección de aplicación, haga clic en Administrar aplicaciones
protegidas. Aparece el cuadro de diálogo Servicio de protección de aplicaciones.
4. Seleccione una categoría de usuario cuyo acceso desea administrar.
NOTA: Si la categoría no es todos, es posible que sea necesario seleccionar Anular
configuración predeterminada para anular la configuración para la categoría todos.
5. Seleccione la aplicación que desee eliminar, y haga clic en Quitar.
6. Haga clic en Aceptar.
Cambio de configuración de restricción para una aplicación protegida
1. Seleccione Inicio > Todos los programas > HP ProtectTools Security Manager.
2. En el panel izquierdo, haga clic en Credential Manager, y luego haga clic en Servicios y
aplicaciones.
3. En el panel derecho, en Protección de aplicación, haga clic en Administrar aplicaciones
protegidas. Aparece el cuadro de diálogo Servicio de protección de aplicaciones.
4. Seleccione una categoría de usuario cuyo acceso desea administrar.
NOTA: Si la categoría no es todos, es posible que sea necesario seleccionar Anular
configuración predeterminada para anular la configuración para la categoría todos.
5. Seleccione la aplicación que desee modificar, y luego haga clic en Propiedades. Aparece el
cuadro de diálogo Propiedades para la aplicación.
6. Seleccione la ficha General. Seleccione una de las siguientes configuraciones:
●
Desactivado (No es posible utilizarlo)
●
Activado (Es posible utilizarlo sin restricciones)
●
Restringido (Uso depende de la configuración)
7. Cuando usted selecciona el uso restringido, están disponibles la siguientes configuraciones:
a. Si usted desea restringir el uso con base en tiempo, día o fecha, haga clic en la ficha
Programar y configurar la configuración.
b. Si usted desea restringir el uso con base en inactividad, haga clic en la ficha Avanzado y
seleccione el período de inactividad.
8. Haga clic en Aceptar para cerrar el cuadro de diálogo de Propiedades de aplicaciones.
9. Haga clic en Aceptar.
Tareas generales 21

Tareas avanzadas (sólo para administradores)
La página “Autenticación y credenciales” y la página “Configuración avanzada” de Credential Manager
están disponibles sólo para aquellos usuarios con derechos de administrador. Desde estas páginas,
es posible realizar las siguientes tareas:
●
Especificación de cómo los usuarios y los administradores inician la sesión
●
Configuración de requisitos de autenticación personalizados
●
Configuración de propiedades de credenciales
●
Configuración de los valores de Credential Manager
Especificación de cómo los usuarios y los administradores inician la
sesión
Desde la página “Autenticación y credenciales”, es posible identificar que tipo o combinación de
credenciales son necesarias para usuarios o administradores.
Para especificar cómo los usuarios o administradores inician la sesión:
1. Seleccione Inicio > Todos los programas > HP ProtectTools Security Manager.
2. En el panel izquierdo, haga clic en Credential Manager, y luego haga clic en Autenticación y
credenciales.
3. En el panel derecho, haga clic en la ficha Autenticación.
4. Seleccione la categoría (Usuarios o Administradores) en la lista de categoría.
5. Seleccione el tipo o la combinación de métodos de autenticación en la lista.
6. Haga clic en Aplicar y, a continuación, haga clic en Aceptar.
Configuración de requisitos de autenticación personalizados
Si el conjunto de credenciales de autenticación que usted desea no está listado en la ficha autenticación
de la página “Autenticación y credenciales”, es posible crear requisitos personalizados.
Para configurar requisitos personalizados:
1. Seleccione Inicio > Todos los programas > HP ProtectTools Security Manager.
2. En el panel izquierdo, haga clic en Credential Manager, y luego haga clic en Autenticación y
credenciales.
3. En el panel derecho, haga clic en la ficha Autenticación.
4. Seleccione la categoría (Usuarios o Administradores) en la lista de categoría.
5. Seleccione Personalizado en la lista de métodos de autenticación.
6. Haga clic en Configurar.
7. Seleccione los métodos de autenticación que desee utilizar.
22 Capítulo 2 Credential Manager para HP ProtectTools

8. Elija la combinación de métodos haciendo clic en una de las siguientes selecciones:
●
Uso y para combinar los métodos de autenticación
(Los usuarios deben autenticarse con todos los métodos marcados cada vez que inician la
sesión).
●
Uso o para requerir uno de dos o más métodos de autenticación
(Los usuarios podrán elegir uno de los métodos seleccionados cada vez que inician la sesión).
9. Haga clic en Aceptar.
10. Haga clic en Aplicar y, a continuación, haga clic en Aceptar.
Configuración de propiedades de credenciales
Desde la ficha credenciales de la página “Autenticación y credenciales”, es posible visualizar la lista de
métodos de autenticación disponibles, y modificar la configuración.
Para configurar las credenciales:
1. Seleccione Inicio > Todos los programas > HP ProtectTools Security Manager.
2. En el panel izquierdo, haga clic en Credential Manager, y luego haga clic en Autenticación y
credenciales.
3. En el panel derecho, haga clic en la ficha Credenciales.
4. Haga clic en el tipo de credencial que desea modificar. Puede modificar la credencial utilizando
una de las siguientes opciones:
●
Para registrar la credencial, haga clic en Registrar y luego siga las instrucciones que
aparecen en pantalla.
●
Para eliminar la credencial, haga clic en Clear (Borrar) y luego haga clic en Sí en el cuadro
de diálogo de confirmación.
●
Para modificar las propiedades de la credencial, haga clic en Propiedades y luego siga las
instrucciones que aparecen en pantalla.
5. Haga clic en Aplicar y, a continuación, haga clic en Aceptar.
Configuración de los valores de Credential Manager
Desde la página “Configuración avanzada”, es posible acceder y modificar varias configuraciones
utilizando las siguientes fichas:
●
General – Permite modificar la definición para configuración básica.
●
Single Sign On (Inicio de seseión único) – Permite modificar la configuración para definir cómo el
inicio único de sesión funciona para el usuario actual, de qué manera administra la detección de
pantallas de inicio de sesión, inicio de sesión automático para diálogos registrados de inicio de
sesión, y exhibición de contraseñas.
●
Servicios y aplicaciones – Permite visualizar los servicios disponibles y modificar la configuración
para esos servicios.
●
Seguridad – Permite seleccionar el software del lector de huellas digitales y ajustar el nivel de
seguridad del lector de huellas digitales.
●
Smart Card y tokens – Permite visualizar y modificar propiedades para todas las Java Card y token
disponibles.
Tareas avanzadas (sólo para administradores) 23

Para modificar la configuración de Credential Manager:
1. Seleccione Inicio > Todos los programas > HP ProtectTools Security Manager.
2. En el panel izquierdo, haga clic en Credential Manager, y luego haga clic en Configuración
avanzada.
3. En el panel derecho, haga clic en la ficha apropiada de la configuración que desea modificar.
4. Siga las instrucciones que aparecen en pantalla para modificar la configuración.
5. Haga clic en Aplicar y, a continuación, haga clic en Aceptar.
Ejemplo 1: Utilizando la página “configuración avanzada” para permitir inicio de sesión
en Windows desde Credential Manager
1. Seleccione Inicio > Todos los programas > HP ProtectTools Security Manager.
2. En el panel izquierdo, haga clic en Credential Manager, y luego haga clic en Configuración
avanzada.
3. En el panel derecho, haga clic en la ficha General.
4. En Seleccionar la forma en que los usuarios inician sesión en Windows (requiere
reinicio), seleccione la casilla de verificación Utilizar Credential Manager con solicitud clásica
de inicio de sesión.
5. Haga clic en Aplicar y, a continuación, haga clic en Aceptar.
6. Reinicie el equipo.
NOTA: Al seleccionar la casilla de verificación Utilizar Credential Manager con solicitud clásica
de inicio de sesión permite bloquear el equipo. Consulte “
Bloqueo del equipo en la página 16.”
Ejemplo 2: Utilizando la página “Configuración avanzada” para solicitar verificación del
usuario antes del inicio único de sesión
1. Seleccione Inicio > Todos los programas > HP ProtectTools Security Manager.
2. En el panel izquierdo, haga clic en Credential Manager, y luego haga clic en Configuración
avanzada.
3. En el panel derecho, haga clic en la ficha Single Sign On (Inicio de sesión único).
4. En Cuando se detecte una ventana o una página web de inicio de sesión, seleccione la casilla
de verificación Pedir confirmación antes de grabar credenciales.
5. Haga clic en Aplicar y, a continuación, haga clic en Aceptar.
6. Reinicie el equipo.
24 Capítulo 2 Credential Manager para HP ProtectTools

3 Embedded Security para HP
ProtectTools
NOTA: El chip embedded security Trusted Platform Module (TPM) debe estar instalado en el equipo
para utilizar Embedded Security para HP ProtectTools.
Embedded Security para HP ProtectTools protege contra el acceso no autorizado a los datos o a
credenciales del usuario. Este módulo de software proporciona los siguientes recursos de seguridad:
●
Cifrado mejorado de archivos y carpetas de Microsoft® Encrypting File System (EFS)
●
Creación de una unidad personal segura (PSD) para proteger datos de usuario en una unidad
oculta
●
Funciones de administración de datos, como copias de seguridad y restauración de jerarquía de
claves
●
Soporte para aplicaciones de otros fabricantes (como Microsoft Outlook e Internet Explorer) para
operaciones de certificados digitales protegidos al utilizar el software Embedded Security.
El chip de seguridad integrada de TPM mejora y permite otras funciones de seguridad de HP
ProtectTools Security Manager. Por ejemplo, Credential Manager for HP ProtectTools puede utilizar el
chip integrado como factor de autentificación cuando el usuario acceda a Windows. En algunos
modelos, el chip de seguridad integrada TPM también potencia las funciones de seguridad del BIOS,
a las que se accede por medio de BIOS Configuration for HP ProtectTools.
25

Procedimientos de configuración
PRECAUCIÓN: Para reducir el riesgo de seguridad, se recomienda enfáticamente que su
administrador de TI inmediatamente inicialice el chip embedded security. Si no se inicializa el chip
embedded security, esto podría provocar que usuarios no autorizados, gusanos o virus informáticos
tomen el control del equipo o de las tareas del propietario, como el manejo del archivo de recuperación
de emergencia y la configuración del acceso de usuario.
Siga los pasos presentados en las siguientes dos secciones para activar e inicializar el chip embedded
security.
Activación del chip embedded security
El chip embedded security debe activarse en la utilidad de configuración. Este procedimiento no puede
realizarse en BIOS Configuration for ProtectTools.
Para activar/desactivar el chip embedded security:
1. Acceda a Computer Setup encendiendo o reiniciando el ordenador y, a continuación, pulse F10
cuando el mensaje “F10 = ROM Based Setup” se muestre en la esquina inferior izquierda de la
pantalla.
2. Si no ha definido una contraseña de administrador, utilice las teclas de dirección para seleccionar
Security (Seguridad) > Setup password (Contraseña de configuración) y, a continuación, pulse
Intro.
3. Escriba la contraseña en los cuadros New password (Nueva contraseña) y Verify new
password (Verificar nueva contraseña) y, a continuación, pulse F10.
4. En el menú Seguridad, utilice las teclas de flecha para seleccionar TPM Embedded Security y,
a continuación, presione intro.
5. En Embedded Security, si el dispositivo está oculto, seleccione Disponible.
6. Seleccione Estado del dispositivo embedded security y cámbielo a Activar.
7. Pulse F10 para aceptar los cambios en la configuración de Embedded Security.
8. Para guardar sus preferencias y salir de Computer Setup, utilice las teclas de dirección para
seleccionar File (Archivo) > Save Changes and Exit (Guardar cambios y salir). A continuación,
siga las instrucciones en pantalla.
Inicialización del chip embedded security
En el proceso de inicialización para Embedded Security, usted podrá realizar las siguientes tareas:
●
Definir una contraseña de propietario para el chip embedded security que protege el acceso a
todas las funciones de propietario del chip embedded security.
●
Configurar el archivo de recuperación de emergencia, que es un área de almacenamiento
protegida que permite la re-encriptación de las claves de usuario básico para todos los usuarios.
Para inicializar el chip embedded security:
1. Haga clic con el botón derecho en el icono HP ProtectTools Security Manager en el área de
notificación, en el extremo derecho de la barra de tareas, y luego seleccione Inicialización de
Embedded Security.
Se abrirá el asistente para la inicialización de HP ProtectTools Embedded Security.
2. Siga las instrucciones que aparecen en pantalla.
26 Capítulo 3 Embedded Security para HP ProtectTools

Configuración de una cuenta de usuario básico
La configuración de una cuenta de usuario básico en Embedded Security permite las siguientes tareas:
●
Producir una clave de usuario básico que protege la información encriptada y define una
contraseña para proteger la clave de usuario básico.
●
Configurar una unidad personal segura (PSD) para almacenar archivos y carpetas encriptados.
PRECAUCIÓN: Proteja la contraseña de la clave de usuario básico. La información encriptada no se
puede acceder ni recuperar sin esta contraseña.
Para configurar una cuenta de usuario básico y activar los recursos de seguridad del usuario:
1. Si el asistente de inicialización del usuario de Embedded Security no está abierto, seleccione
Inicio > Todos los programas > HP ProtectTools Security Manager.
2. En el panel izquierdo, haga clic en Embedded Security, y luego haga clic en Valores de
configuración del usuario.
3. En el panel derecho, en Funciones de Embedded Security, haga clic en Configurar.
Aparecerá el asistente para la inicialización de usuario de Embedded Security.
4. Siga las instrucciones que aparecen en pantalla.
NOTA: Para utilizar correo electrónico seguro, primero debe configurar el cliente de correo
electrónico para usar un certificado digital que se crea con Embedded Security. Si no hay un
certificado digital disponible, debe obtener uno de la autoridad de certificación. Para obtener
instrucciones sobre la configuración del correo electrónico y la obtención de certificados digitales,
consulte la Ayuda en línea para cliente de correo electrónico.
Procedimientos de configuración 27

Tareas generales
Después de que la cuenta de usuario básico haya sido configurada, es posible realizar las siguientes
tareas:
●
Encriptación de archivos y carpetas
●
Envío y recepción de correo electrónico encriptado
Uso de la unidad segura personal (PSD)
Después de haber configurado la unidad segura personal, se le solicitará escribir la contraseña de clave
de usuario básico en el próximo inicio de sesión. Si se ingresa correctamente la contraseña de clave
de usuario básico, podrá acceder a la PSD directamente desde el Explorador de Windows.
Encriptación de archivos y carpetas
Al trabajar con archivos encriptados, tenga en cuenta las siguientes reglas:
●
Sólo se pueden cifrar los archivos y las carpetas de las particiones de Windows. Los archivos y
las carpetas de las particiones de MS-DOS no se pueden cifrar.
●
Los archivos de sistema y los archivos comprimidos no pueden ser encriptados y los archivos
encriptados no pueden ser comprimidos.
●
Las carpetas temporales deben encriptarse porque son potencialmente interesantes para los
piratas informáticos (hacker).
●
Cuando se encripta un archivo o carpeta por primera vez, se configura automáticamente una
política de recuperación. Esta política garantiza que si pierde sus certificados de encriptación y
claves privadas pueda utilizar un agente de recuperación para desencriptar la información.
Para encriptar archivos y carpetas:
1. Haga clic con el botón derecho sobre el archivo o la carpeta que desea encriptar.
2. Haga clic en Encriptar.
3. Haga clic en una de las siguientes opciones:
●
Aplicar cambios sólo a esta carpeta.
●
Aplicar cambios a esta carpeta, a las subcarpetas y a los archivos.
4. Haga clic en Aceptar.
Envío y recepción de correo electrónico encriptado
Embedded Security le permite enviar y recibir correo electrónico encriptado, pero los procedimientos
varían según el programa que utiliza para acceder a su correo electrónico. Para obtener más
información, consulte la Ayuda en línea de Embedded Security y la Ayuda en línea de su correo
electrónico.
Cambio de la contraseña de la clave de usuario básico
Para cambiar la contraseña clave de usuario básico:
1. Seleccione Inicio > Todos los programas > HP ProtectTools Security Manager.
2. En el panel izquierdo, haga clic en Embedded Security, y luego haga clic en Valores de
configuración del usuario.
28 Capítulo 3 Embedded Security para HP ProtectTools

3. En el panel derecho, en Contraseña de usuario básico, haga clic en Cambiar.
4. Ingrese la antigua contraseña y luego defina y confirme la nueva contraseña.
5. Haga clic en Aceptar.
Tareas generales 29

Tareas avanzadas
Creación y restauración de copias de seguridad
El recurso de copia de seguridad de Embedded Security crea un archivo que contiene información de
certificación a ser restaurada en caso de emergencia.
Creación de un archivo de copia de seguridad
Para crear un archivo de copia de seguridad:
1. Seleccione Inicio > Todos los programas > HP ProtectTools Security Manager.
2. En el panel izquierdo, haga clic en Embedded Security, y luego haga clic en Copia de
seguridad.
3. En el panel derecho, haga clic en Backup (Copia de seguridad). El asistente de copias de
seguridad de Embedded Security se abrirá.
4. Siga las instrucciones que aparecen en pantalla.
Restauración de datos de certificación desde el archivo de copia de seguridad
Para restaurar los datos desde el archivo de copia de seguridad:
1. Seleccione Inicio > Todos los programas > HP ProtectTools Security Manager.
2. En el panel izquierdo, haga clic en Embedded Security, y luego haga clic en Copia de
seguridad.
3. En el panel derecho, haga clic en Restore (Restaurar). El asistente de copias de seguridad de
Embedded Security se abrirá.
4. Siga las instrucciones que aparecen en pantalla.
Cambio de la contraseña de propietario
Para cambiar la contraseña de propietario:
1. Seleccione Inicio > Todos los programas > HP ProtectTools Security Manager.
2. En el panel izquierdo, haga clic en Embedded Security, y luego haga clic en Avanzado.
3. En el panel derecho, en Contraseña de propietario, haga clic en Cambiar.
4. Ingrese la antigua contraseña de propietario y luego defina y confirme la nueva.
5. Haga clic en Aceptar.
Redefinición de una contraseña de usuario
Si un usuario olvidó su contraseña, un administrador le ayudará a redefinirla. Para obtener más
información, consulte la Ayuda en línea.
Activación y desactivación de Embedded Security
Es posible desactivar los recursos de Embedded Security si desea trabajar sin la función de seguridad.
30 Capítulo 3 Embedded Security para HP ProtectTools

Los recursos de Embedded Security pueden activarse o desactivarse en dos niveles diferentes:
●
Desactivación temporaria – Con esta opción, embedded security es automáticamente reactivado
en el reinicio de Windows. Esta opción está disponible de forma predeterminada para todos los
usuarios.
●
Desactivación permanente – Con esta opción, la contraseña del propietario es necesaria para
reactivar Embedded Security. Esta opción está disponible sólo para administradores.
Desactivación permanente de Embedded Security
Para desactivar permanentemente Embedded Security:
1. Seleccione Inicio > Todos los programas > HP ProtectTools Security Manager.
2. En el panel izquierdo, haga clic en Embedded Security, y luego haga clic en Avanzado.
3. En el panel derecho, en Embedded Security, haga clic en Deshabilitar.
4. Ingrese su contraseña de propietario cuando se le solicite y luego haga clic en Aceptar.
Activación de Embedded Security después de desactivarlo permanentemente
Para activar Embedded Security después de desactivarlo permanentemente:
1. Seleccione Inicio > Todos los programas > HP ProtectTools Security Manager.
2. En el panel izquierdo, haga clic en Embedded Security, y luego haga clic en Avanzado.
3. En el panel derecho, en Embedded Security, haga clic en Habilitar.
4. Ingrese su contraseña de propietario cuando se le solicite y luego haga clic en Aceptar.
Migración de claves con el asistente de migración
La migración es una tarea avanzada de administrador que permite la administración, restauración y
transferencia de claves y certificados.
Para obtener más información acerca de la migración, consulte la Ayuda en línea de Embedded
Security.
Tareas avanzadas 31

4 Java Card Security para
HP ProtectTools
Java Card Security for ProtectTools gestiona la configuración de la Tarjeta Java en ordenadores
equipados con un lector de Tarjeta Java opcional. La Tarjeta Java de HO es un dispositivo personal de
seguridad que protege los datos de autenticación al solicitar tanto la tarjeta como un número PIN para
conceder el acceso. Es como utilizar el PIN de una tarjeta en un cajero automático. La Tarjeta Java se
puede utilizar para acceder a Credential Manager, Drive Encryption, HP BIOS, o cualquier número de
puntos de acceso de otros fabricantes.
Con Java Card Security, puede realizar las siguientes tareas:
●
Acceder a recursos de Java Card Security
●
Trabajar con la utilidad de configuración del equipo para permitir la autenticación de Java Card en
un entorno de inicio
●
Configurar Java Card separadas para un administrador y un usuario. Un usuario debe insertar la
Java Card y escribir un PIN antes de que cargue el sistema operativo
●
Definir y cambiar el PIN utilizado para autenticar a los usuarios de la Java Card
32 Capítulo 4 Java Card Security para HP ProtectTools

Tareas generales
La página “General” permite realizar las siguientes tareas:
●
Cambiar un PIN de Java Card
●
Seleccione el lector de tarjetas o el teclado de tarjeta inteligente
NOTA: El lector de tarjeta utiliza tanto Java Card como Smart Card. Este recurso está disponible
si cuenta con más de un lector de tarjeta en el equipo.
Cambio de un PIN de Java Card
Para cambiar el PIN de una Java Card:
NOTA: El PIN de la Java Card debe tener entre 4 y 8 caracteres numéricos.
1. Seleccione Inicio > Todos los programas > HP ProtectTools Security Manager.
2. En el panel izquierdo, haga clic en Java Card Security, y luego haga clic en General.
3. Inserte una Java Card (con un PIN existente) en el lector de tarjeta.
4. En el panel derecho, haga clic en Cambiar.
5. En el cuadro de diálogo Cambiar PIN, escriba el PIN actual en la casilla PIN actual.
6. Escriba un nuevo PIN en la casilla Nuevo PIN, y luego escriba el PIN nuevamente en la casilla
Confirmar nuevo PIN.
7. Haga clic en Aceptar.
Selección del lector de tarjeta
Asegúrese de seleccionar el lector de tarjeta correcto en Java Card Security antes de utilizar la Java
Card. Si no se selecciona el lector correcto, puede ser que algunos de los recursos no estén disponibles
o no se muestren correctamente. Además, los controladores del lector de tarjeta deben estar instalados
correctamente, como se muestra en el Administrador de dispositivos de Windows.
Para seleccionar el lector de tarjeta:
1. Seleccione Inicio > Todos los programas > HP ProtectTools Security Manager.
2. En el panel izquierdo, haga clic en Java Card Security, y luego haga clic en General.
3. Inserte la Java Card en el lector de tarjeta.
4. En el panel derecho, en Lector de tarjeta seleccionado, haga clic en el lector correcto.
Tareas generales 33

Tareas avanzadas (sólo para administradores)
La página “Avanzado” permite realizar las siguientes tareas:
●
Asignar un PIN de Java Card
●
Asignar un nombre a una Java Card
●
Configurar la autenticación de inicio
●
Crear y restaurar copias de seguridad de Java Card
NOTA: Usted debe tener privilegios de administrador de Windows a fin de mostrar la página
“Avanzado”.
Asignación de un PIN de Java Card
Debe asignar un nombre y un PIN a una Java Card antes de poder utilizarla en Java Card Security.
Para asignar un PIN de Java Card:
NOTA: El PIN de la Java Card debe tener entre 4 y 8 caracteres numéricos.
1. Seleccione Inicio > Todos los programas > HP ProtectTools Security Manager.
2. En el panel izquierdo, haga clic en Java Card Security, y luego haga clic en Avanzadas.
3. Inserte una nueva Java Card en el lector de tarjeta.
4. Cuando se abra el cuadro de diálogo Nueva tarjeta, escriba un nuevo nombre en la casilla, Nuevo
nombre exhibido, escriba un nuevo PIN en la casilla Nuevo PIN, y luego escriba el nuevo PIN
otra vez en la casilla Confirmar nuevo PIN.
5. Haga clic en Aceptar.
Asignación de un nombre a una Java Card
Debe asignar un nombre a una Java Card antes de poder utilizarla para la autenticación de inicio.
Para asignar un nombre a una Java Card:
1. Seleccione Inicio > Todos los programas > HP ProtectTools Security Manager.
2. En el panel izquierdo, haga clic en Java Card Security, y entonces haga clic en Avanzadas.
3. Inserte la Java Card en el lector de tarjeta.
NOTA: Si no asignó un PIN a esta tarjeta, se abrirá el cuadro de diálogo Nueva tarjeta
permitiéndole escribir un nombre y un PIN nuevos.
4. En el panel derecho, en Nombre exhibido, haga clic en Cambiar.
5. Escriba un nombre para la Java Card en la casilla Nombre.
6. Escriba el PIN actual de la Java Card en la casilla PIN.
7. Haga clic en Aceptar.
Configuración de la autenticación de inicio
Cuando está activada, la autenticación de inicio requiere utilizar una Java Card para iniciar el equipo.
34 Capítulo 4 Java Card Security para HP ProtectTools

El proceso de activación de la autenticación de inicio de Java Card abarca los siguientes pasos:
1. Active la ayuda de autenticación de arranque de la Tarjeta Java en BIOS Configuration
(Configuración del BIOS) o en Computer Setup.
2. Activación de la autenticación de inicio de Java Card en Java Card Security.
3. Creación y activación de una Java Card de administrador.
Activación de la autenticación de inicio de Java Card y creación de una Java Card de
administrador
Para activar la autenticación de inicio de Java Card:
1. Seleccione Inicio > Todos los programas > HP ProtectTools Security Manager.
2. En el panel izquierdo, haga clic en Java Card Security, y entonces haga clic en Avanzadas.
3. Inserte la Java Card en el lector de tarjeta.
NOTA: Si no asignó un nombre y un PIN a esta tarjeta, se abrirá el cuadro de diálogo Nueva
tarjeta permitiéndole escribir un nombre y un PIN nuevos.
4. En el panel derecho, en Autenticación de inicio, haga clic en la casilla de verificación Activar.
5. Escriba su contraseña de la utilidad de configuración en el cuadro de diálogo Contraseña de
Computer Setup, y a continuación haga clic en Aceptar.
6. Si DriveLock no está activado, escriba el PIN de la Java Card y luego haga clic en Aceptar.
– o –
Si DriveLock no está activado:
a. Haga clic en Hacer que la identidad de Java Card sea única.
– o –
Haga clic en Hacer que la identidad de la Java Card sea igual a la contraseña de
DriveLock.
NOTA: Si DriveLock está activado en el equipo, es posible configurar la identidad de la Java
Card para que sea la misma que la contraseña de usuario de DriveLock, lo que le permite
validar tanto DriveLock como la Java Card utilizando sólo la Java Card cuando inicie el equipo.
b. Si corresponde, escriba su contraseña de usuario de DriveLock en la casilla Contraseña de
DriveLock, y entonces escríbala nuevamente en la casilla Confirmar contraseña.
c. Escriba el PIN de la Java Card.
d. Haga clic en Aceptar.
7. Cuando se le solicite crear un archivo de recuperación, haga clic en Cancelar para crear un archivo
de recuperación posteriormente o haga clic en Aceptar y siga las instrucciones en la pantalla del
asistente de copia de seguridad de HP ProtectTools para crear un archivo de recuperación ahora.
NOTA: Para obtener más información, consulte “HP ProtectTools Backup and Restore
en la página 9.”
Creación de una Java Card de usuario
NOTA: Para crear una Java Card de usuario deben configurarse una autenticación de inicio y una
tarjeta de administrador.
Tareas avanzadas (sólo para administradores) 35

Para crear una Java Card de usuario:
1. Seleccione Inicio > Todos los programas > HP ProtectTools Security Manager.
2. En el panel izquierdo, haga clic en Java Card Security, y a continuación haga clic en
Avanzadas.
3. Inserte una Java Card que se utilizará como tarjeta de usuario.
4. En el panel derecho, en Autenticación de inicio, haga clic en Crear junto a Identidad de la tarjeta
de usuario.
5. Escriba un PIN para la Java Card de usuario y haga clic en Aceptar.
Desactivación de la autenticación de inicio de Java Card
Cuando desactive la autenticación de inicio de Java Card, no precisará utilizar más la Java Card para
acceder al equipo.
1. Seleccione Inicio > Todos los programas > HP ProtectTools Security Manager.
2. En el panel izquierdo, haga clic en Java Card Security, y entonces haga clic en Avanzadas.
3. Inserte la Java Card del administrador.
4. En el panel derecho, en Autenticación de inicio, desmarque la casilla de verificación Activar.
5. Escriba un PIN para la Java Card y haga clic en Aceptar.
36 Capítulo 4 Java Card Security para HP ProtectTools

5 BIOS Configuration for
HP ProtectTools
BIOS Configuration for HP ProtectTools da acceso a los ajustes de configuración y seguridad de la
utilidad Computer Setup, lo que permite a los usuarios de Windows acceder a funciones de seguridad
del sistema gestionadas mediante Computer Setup. Las opciones que incluye BIOS Configuration for
HP ProtectTools son las siguientes:
●
File (Archivo)
●
Storage (Almacenamiento)
●
Security (Seguridad)
●
Alimentación
●
Advanced (Avanzado)
NOTA: La compatibilidad con las opciones específicas de Computer Setup puede variar según la
configuración del hardware.
BIOS Configuration permite gestionar diversas configuraciones del ordenador que de otra forma
estarían sólo disponibles pulsando F10 durante el arranque y entrando en Computer Setup. Con BIOS
Configuration, puede alcanzar los siguientes objetivos:
●
Administrar contraseñas de inicio y de administrador.
●
Configurar otros recursos de autenticación de inicio, como activación del soporte de autenticación
de embedded security.
●
Activar y desactivar funciones de hardware, como arranque de medios extraíbles o distintos
puertos de hardware.
●
Configurar opciones de arranque, que incluyen la activación de MultiBoot y el cambio del orden
de inicio.
NOTA: Todas las funciones de BIOS Configuration for HP ProtectTools están también disponibles en
F10 Setup. Para obtener instrucciones detalladas sobre el uso de F10 Setup, consulte la Guía sobre
la utilidad Computer Setup (F10) que se entrega con el ordenador o con la actualización del BIOS.
37

File (Archivo)
La opción File (Archivo) dentro de BIOS Configuration for HP ProtectTools proporciona información de
sistema como el tipo de procesador, él nombre y la versión del BIOS del sistema, el chasis, el número
de serie, etc. El único dato de File que se puede editar es el número de de seguimiento del activo. El
resto de datos son de sólo lectura.
38 Capítulo 5 BIOS Configuration for HP ProtectTools

Storage (Almacenamiento)
La opción Storage (Almacenamiento) de BIOS Configuration for HP ProtectTools proporciona
información sobre todos los dispositivos de arranque configurados en el sistema informático y permite
especificar los ajustes para ese dispositivo. Los ajustes a los que se puede acceder en Storage
(Almacenamiento) incluyen los siguientes:
●
Device Configuration (Configuración de dispositivos)
●
Storage Options (Opciones de almacenamiento)
●
DPS Self-Test (Autocomprobación DPS)
●
Boot Order (Orden de arranque)
Storage (Almacenamiento) 39

Security (Seguridad)
La opción Security (Seguridad) de BIOS Configuration for HP ProtectTools es la ubicación central para
todos los ajustes relacionados con la seguridad y las contraseñas. Los ajustes que se incluyen son los
siguientes:
●
Setup Password (Contraseña de configuración)
●
Power-On Password (Contraseña de arranque)
●
AM/FM estéreo
●
Smart Cover (en algunos modelos)
●
Device Security (Seguridad de dispositivos)
●
Network Service Boot (Arranque de servicio de red)
●
System IDs (Identificadores de sistema)
●
DriveLock Security (Seguridad de Bloqueo de la unidad)
●
System Security (Seguridad del sistema)(algunos modelos)
●
Nivel de seguridad de configuración
40 Capítulo 5 BIOS Configuration for HP ProtectTools

Alimentación
La opción Power (Energía) de BIOS Configuration for HP ProtectTools proporciona los ajustes que
controlan la gestión de la energía en lo referente al hardware. Los ajustes que se incluyen son los
siguientes:
●
OS Power Management (Administración de energía del SO)
●
Hardware Power Management (Administración de energía del hardware)
●
Thermal (Térmico)
Alimentación 41

Advanced (Avanzado)
Los ajustes de la opción Advanced (Avanzadas) de BIOS Configuration for HP ProtectTools están
pensados para usuarios avanzados. Estos ajustes incluyen los siguientes:
●
Power-On Options (Opciones de arranque)
●
Execute Memory Test (Ejecutar comprobación de memoria) (en algunos modelos)
●
BIOS Power-On (Arranque del BIOS)
●
Onboard Devices (Dispositivos en placa)
●
PCI Devices (Dispositivos PCI)
●
PCI VGA Configuration (Configuración PCI VGA)
●
Bus Options (Opciones de bus)
●
Device Options (Opciones de dispositivos)
●
AMT Options (Opciones AMT)
42 Capítulo 5 BIOS Configuration for HP ProtectTools

6 Device Access Manager for
HP ProtectTools
Esta herramienta de seguridad está disponible únicamente para los administradores. Device Access
Manager proporciona un control personalizable del hardware de almacenamiento y transmisión de
datos (puertos USB, COM y LPT, unidades de CD, tarjetas de interfaz de red, reproductores de música
personales, etc.) Device Access Manager también puede gestionar usuarios y grupos de usuarios para
darles acceso de lectura o escritura, así como para concederles o denegarles el acceso a los datos del
hardware.
43

Inicio de servicio en segundo plano
Para que se apliquen los perfiles de los dispositivos, se debe estar ejecutando el servicio de auditoría
en segundo plano y bloqueo de dispositivos de HP ProtectTools. La primera vez que intenta aplicar
perfiles de dispositivos, HP ProtectTools Security Manager abre un cuadro de diálogo para preguntar
si le gustaría iniciar el servicio en segundo plano. Haga clic en Yes (Sí) para iniciar el servicio en
segundo plano y configurarlo para que se inicie automáticamente cada vez que arranque el sistema.
44 Capítulo 6 Device Access Manager for HP ProtectTools

Configuración sencilla
Este recurso permite negar acceso a las siguientes clases de dispositivos:
●
Todos los medios extraíbles (disquetes, unidades lápiz, dispositivos USB, etc.) para todos los que
no son administradores
●
Todas las unidades DVD/CD-ROM para todos los que no son administradores
●
Todos los puertos en serie y paralelos para todos los que no son administradores
●
Todos los reproductores personales de música por bluetooth, infrarrojos, módem y PCMCIA, y
todos los dispositivos 1394 (FireWire) para todos los que no son administradores.
Para negar acceso a una clase de dispositivo para todos los que no son administradores:
1. Seleccione Inicio > Todos los programas > HP ProtectTools Security Manager.
2. En el panel izquierdo, haga clic en Device Access Manager, y luego haga clic en Configuración
sencilla.
3. En el panel derecho, seleccione la casilla de verificación de un dispositivo para negar acceso.
4. Haga clic en Aplicar.
NOTA: Si el servicio de segundo plano no está en ejecución, intenta iniciarlo ahora. Haga clic
en Sí para permitirlo.
5. Haga clic en Aceptar.
Configuración sencilla 45

Configuración de clases de dispositivos (avanzado)
Dispone de más selecciones que permiten conceder o denegar el acceso a un usuario concreto o a
grupos de usuarios a tipos de dispositivos. Algunas clases permiten configurar accesos de sólo lectura
o de escritura.
Agregado de un usuario o grupo
1. Seleccione Inicio > Todos los programas > HP ProtectTools Security Manager.
2. En el panel izquierdo, haga clic en Device Access Manager, y a continuación haga clic en
Configuración de clases de dispositivos.
3. En la lista de dispositivos, haga clic en la clase de dispositivo que desea configurar.
4. Haga clic en Agregar. Aparece el cuadro de diálogo Seleccionar usuarios o grupos.
5. Seleccione Advanced (Avanzado) > Find Now (Buscar ahora) para buscar usuarios o grupos que
añadir.
6. Haga clic en un usuario o grupo para agregarlo a la lista de usuarios y grupos disponibles, y a
continuación haga clic en Aceptar.
7. Haga clic en Aceptar.
Eliminación de un usuario o grupo
1. Seleccione Inicio > Todos los programas > HP ProtectTools Security Manager.
2. En el panel izquierdo, haga clic en Device Access Manager, y a continuación haga clic en
Configuración de clases de dispositivos.
3. En la lista de dispositivos, haga clic en la clase de dispositivo que desea configurar.
4. Seleccione el usuario o grupo que desea eliminar, y luego haga clic en Quitar.
5. Haga clic en Aplicar y, a continuación, haga clic en Aceptar.
Negación de acceso a un usuario o grupo
1. Seleccione Inicio > Todos los programas > HP ProtectTools Security Manager.
2. En el panel izquierdo, haga clic en Device Access Manager, y a continuación haga clic en
Configuración de clases de dispositivos.
3. En la lista de dispositivos, haga clic en la clase de dispositivo que desea configurar.
4. En Usuario/Grupos, haga clic en el usuario o grupo al que se debe negar el acceso.
5. Haga clic en Denegar, en el usuario o grupo usuario o grupo al que se le negará el acceso.
6. Haga clic en Aplicar y, a continuación, haga clic en Aceptar.
Permiso de acceso a una clase de dispositivo para un usuario o grupo
Es posible permitir el acceso de un usuario a una clase de dispositivo mientras niega acceso a todos
los otros miembros del grupo de ese usuario.
46 Capítulo 6 Device Access Manager for HP ProtectTools

Para permitir acceso a un usuario pero no al grupo:
1. Seleccione Inicio > Todos los programas > HP ProtectTools Security Manager.
2. En el panel izquierdo, haga clic en Device Access Manager, y a continuación haga clic en
Configuración de clases de dispositivos.
3. Haga clic en la clase de dispositivo que desea configurar en la lista de dispositivos.
4. En Usuario/Grupos, agregue el grupo grupo al que se le negará el acceso.
5. Haga clic en Denegar en el grupo al que se le negará el acceso.
6. Navegue hasta la carpeta debajo de la clase requerida y agregue el usuario específico. Haga clic
en Permitir para otorgar acceso a este usuario.
7. Haga clic en Aplicar y, a continuación, haga clic en Aceptar.
Permiso de acceso a un dispositivo específico para un usuario o grupo
Es posible permitir el acceso a un usuario para un dispositivo específico mientras niega acceso a todos
los otros miembros del grupo de ese usuario a todos los dispositivos en la clase.
Para permitir el acceso a un dispositivo específico para un usuario pero no al grupo:
1. Seleccione Inicio > Todos los programas > HP ProtectTools Security Manager.
2. En el panel izquierdo, haga clic en Device Access Manager, y luego haga clic en Configuración
de clases de dispositivos.
3. En la lista de dispositivos, haga clic en la clase de dispositivo que desea configurar, y a
continuación navegue hasta la carpeta que se encuentra debajo.
4. En Usuario/Grupos, agregue el grupo al que se le negará el acceso.
5. Haga clic en Denegar en el grupo al que se le negará el acceso.
6. Navegue al dispositivo específico que será permitido para el usuario en la lista de dispositivos.
7. Haga clic en Agregar. Aparece el cuadro de diálogo Seleccionar usuarios o grupos.
8. Seleccione Advanced (Avanzado) > Find Now (Buscar ahora) para buscar usuarios o grupos que
añadir.
9. Haga clic en un usuario para permitir el acceso, y luego haga clic en Aceptar.
10. Haga clic en Permitir para otorgar acceso a este usuario.
11. Haga clic en Aplicar y, a continuación, haga clic en Aceptar.
Configuración de clases de dispositivos (avanzado) 47

7 Drive Encryption para HP ProtectTools
Drive encryption for HP ProtectTools puede codificar cada bit de información en un único disco duro,
partición o en varios discos duros de modo que deje de ser legible para una persona no autorizada.
PRECAUCIÓN: Si decide desinstalar el módulo Drive Encryption, primero debe desencriptar todas
las unidades encriptadas. Si no lo hace, no podrá acceder a los datos en las unidades encriptadas, a
menos que se haya registrado en el servicio de recuperación de Drive Encryption (consulte
“
Recuperación en la página 52”). La reinstalación del módulo Drive Encryption no le permitirá acceder
a las unidades encriptadas.
48 Capítulo 7 Drive Encryption para HP ProtectTools

Administración de encriptación
Encriptación de una unidad
1. Seleccione Inicio > Todos los programas > HP ProtectTools Security Manager.
2. En el panel izquierdo, haga clic en Drive Encryption, y a continuación haga clic en
Administración de encriptación.
3. En el panel derecho, haga clic en Activar. Se abre el asistente de Drive Encryption for
ProtectTools.
4. Siga las instrucciones que aparecen en pantalla para activar la encriptación.
NOTA: Deberá especificar un disco flexible, un dispositivo de almacenamiento flash o algún otro
medio de almacenamiento conectado con USB en el que se almacenará la información de
recuperación.
Cambio de encriptación
1. Seleccione Inicio > Todos los programas > HP ProtectTools Security Manager.
2. En el panel izquierdo, haga clic en Drive Encryption, y a continuación haga clic en
Administración de encriptación.
3. En el panel derecho, haga clic en Cambiar encriptación. Seleccione los discos que se encriptarán
en el cuadro de diálogo Cambiar encriptación, y luego haga clic en Aceptar.
4. Haga clic nuevamente en Aceptar para comenzar la encriptación.
Desencriptación de una unidad
1. Seleccione Inicio > Todos los programas > HP ProtectTools Security Manager.
2. En el panel izquierdo, haga clic en Drive Encryption, y a continuación haga clic en
Administración de encriptación.
3. En el panel derecho, haga clic en Desactivar.
Administración de encriptación 49

Administración de usuarios
Añadir un usuario
1. Seleccione Inicio > Todos los programas > HP ProtectTools Security Manager.
2. En el panel izquierdo, haga clic en Drive Encryption, y a continuación haga clic en
Administración de usuarios.
3. En el panel derecho, haga clic en Añadir. Haga clic en un nombre de usuario en la lista Nombre
de usuario, o escriba un nombre de usuario en la casilla Nombre de usuario. Haga clic en
Siguiente.
4. Escriba la contraseña de Windows para el usuario seleccionado y a continuación haga clic en
Siguiente.
5. Seleccione un método de autenticación para el nuevo usuario y entonces haga clic en Finalizar.
Eliminar un usuario
1. Seleccione Inicio > Todos los programas > HP ProtectTools Security Manager.
2. En el panel izquierdo, haga clic en Drive Encryption, y a continuación haga clic en
Administración de usuarios.
3. En el panel derecho, haga clic en un nombre de usuario para eliminarlo en la lista Nombre de
usuario. Haga clic en Quitar.
4. Haga clic en Sí para confirmar que desea eliminar el usuario seleccionado.
Cambio de token
Cambie el método de autenticación para un usuario de la siguiente manera:
1. Seleccione Inicio > Todos los programas > HP ProtectTools Security Manager.
2. En el panel izquierdo, haga clic en Drive Encryption, y a continuación haga clic en
Administración de usuarios.
3. En el panel derecho, seleccione un nombre de usuario de la lista Nombre de usuario, y a
continuación haga clic en Cambiar token.
4. Escriba la contraseña de Windows del usuario y a continuación haga clic en Siguiente.
5. Seleccione un nuevo método de autenticación y entonces haga clic en
Finalizar.
6. Si seleccionó una Java Card como método de autenticación, escriba la contraseña de Java Card
cuando se le solicite, y a continuación haga clic en Aceptar.
Definir contraseña
Defina una contraseña o cambie el método de autenticación para un usuario de la siguiente manera:
1. Seleccione Inicio > Todos los programas > HP ProtectTools Security Manager.
2. En el panel izquierdo, haga clic en Drive Encryption, y a continuación haga clic en
Administración de usuarios.
3. En el panel derecho, seleccione el usuario de la lista Nombre de usuario, y a continuación haga
clic en Set password (Definir contraseña).
4. Escriba la contraseña de Windows del usuario y a continuación haga clic en Siguiente.
50 Capítulo 7 Drive Encryption para HP ProtectTools

5. Seleccione el nuevo método de autenticación y entonces haga clic en Finalizar.
6. Si seleccionó una Java Card como método de autenticación, escriba la contraseña de Java Card
cuando se le solicite, y entonces haga clic en Aceptar.
Administración de usuarios 51

Recuperación
Se encuentran disponibles las siguientes dos medidas de seguridad:
●
Si olvida su contraseña, no podrá acceder a sus unidades encriptadas. Sin embargo, puede
registrarse en el servicio de recuperación de Drive Encryption para poder acceder a su equipo si
olvida su contraseña.
●
Puede crear una copia de seguridad de sus claves de Drive Encryption en un disco flexible, un
dispositivo de almacenamiento flash o algún otro medio de almacenamiento conectado mediante
USB.
Registro en el servicio de recuperación de Drive Encryption
1. Seleccione Inicio > Todos los programas > HP ProtectTools Security Manager.
2. En el panel izquierdo, haga clic en Drive Encryption, y a continuación haga clic en Recovery
(Recuperación).
3. En el panel derecho, haga clic en Click here to register (Haga clic aquí para registrarse). Escriba
la información solicitada para completar el procedimiento de copia de seguridad.
Copia de seguridad de sus claves de Drive Encryption
1. Seleccione Inicio > Todos los programas > HP ProtectTools Security Manager.
2. En el panel izquierdo, haga clic en Drive Encryption, y a continuación haga clic en Recovery
(Recuperación).
3. En el panel derecho, haga clic en Click here to register (Haga clic aquí para registrarse).
4. Seleccione un disco flexible, un dispositivo de almacenamiento flash o algún otro medio de
almacenamiento conectado mediante USB en el que se guardará la información de recuperación
y, a continuación, haga clic en Siguiente. Se abre el asistente de Drive Encryption for ProtectTools.
5. Siga las instrucciones que aparecen en la pantalla para crear una copia de seguridad de las claves
de Drive Encryption.
NOTA: Deberá especificar un disco flexible, un dispositivo de almacenamiento flash o algún otro
medio de almacenamiento conectado con USB en el que se almacenará la información de
recuperación.
52 Capítulo 7 Drive Encryption para HP ProtectTools

8 Solución de problemas
Credencial Manager for HP ProtectTools
Descripción breve Detalles Solución
Utilizando la opción de
Credential Manager
Network Accounts, un
usuario puede seleccionar
la cuenta de dominio a la
que acceder. Esta opción
no está disponible cuando
se utiliza la autentificación
TPM. El resto de los
métodos de
autentificación funcionan
correctamente.
Cuando se utiliza la autentificación TPM,
el usuario sólo accede al ordenador
local.
La utilización de las herramientas de Credential
Manager Single Sign On permite al usuario autentificar
otras cuentas.
La credencial del token
USB no está disponible en
las conexiones a Windows
XP Service Pack 1.
Una vez instalado el software del token
USB, registrada la credencial del token
USB y configurado Credential Manager
como conexión principal, el token USB
no aparece como listado o disponible en
el acceso a Credencial Manager.
Cuando vuelva a entrar en Windows,
cierre la sesión de Credential mamager,
vuelva a entrar en Credential Manager y
reseleccione el token como conexión
primaria, la operación de conexión del
token funcionará con normalidad.
Esto sucede únicamente con Windows XP Service
Pack 1; se puede actualizar la versión con el Service
Pack 2 utilizando la Actualización de Windows.
Para trabajar con Service Pack 1, vuelva a registrarse
en Windows utilizando otra credencial (contraseña de
Windows) con el fin de cerrar la sesión y volver a
registrarse en Credential Manager.
Algunas páginas Web de
aplicaciones crean
errores que impiden al
usuario realizar o
completar tareas.
Algunas aplicaciones basadas en la Web
dejan de funcionar e informan de errores
debido al modelo de funcionalidad de
desactivación de Single Sign On. Por
ejemplo, en Internet Explorer aparece un
símbolo de ! en un triángulo amarillo,
indicando que se ha producido un error.
Credential Manager Single Sign On no admite todas las
interfaces de software de Web. Desactive el soporte
Single Sign On de una página Web específica
desactivando el soporte de Single Sign On. Consulte
toda la documentación en Single Sign On, que está
disponible en los archivos de ayuda de Credential
Manager.
Si una Single Sign On en particular no pudiera
desactivarse para una aplicación determinada, llame al
Servicio y Asistencia de HP y solicite una ayuda de
tercer nivel a través de su contacto de Servicio de HP.
La opción Browse for
Virtual Token (Examinar
token virtual) no está
disponible durante el
proceso de conexión.
El usuario no puede trasladar la
ubicación del token virtual registrado en
Credential Manager porque la opción de
examinar se eliminó debido a los riesgos
de seguridad.
La opción de examinar se eliminó de la oferta actual de
productos, porque permitía a los no usuarios eliminar y
renombrar archivos, tomando control de Windows.
La conexión con la
autenticación TPM no
ofrece la opción Network
Accounts (Cuentas de
red).
Utilizando la opción de Network
Accounts (Cuentas de red), un usuario
puede seleccionar la cuenta de dominio
a la que desea acceder. Esta opción no
HP está trabajando en un parche provisional para la
mejora de futuros productos.
Credencial Manager for HP ProtectTools 53

Descripción breve Detalles Solución
está disponible cuando se utiliza la
autentificación TPM.
Los administradores de
dominio no pueden
cambiar la contraseña de
Windows aunque
dispongan de
autorización.
Esto sucede una vez que un
administrador de dominio se conecta a
un dominio y registra la identidad de
dominio con Credential Manager,
utilizando una cuenta con derechos de
administrador sobre el dominio y el
ordenador local. Cuando el
administrador del dominio intenta
cambiar la contraseña de Windows en
Credential Manager, el administrador
incurre en un fallo de error de la
conexión: User account restriction
(Restricción de la cuenta de usuario).
Credential Manager no puede cambiar la contraseña
de una cuenta de usuario del dominio a través de
Change Windows password (Cambiar contraseña de
Windows). Credential Manager sólo puede cambiar las
contraseñas de cuenta de ordenadores locales. El
usuario del dominio puede cambiar su contraseña en
la opción Windows security (Seguridad de
Windows) > Change password (Cambiar contraseña)
pero, dado que este usuario no tiene una cuenta física
en el ordenador local, Credential Manager sólo puede
cambiar la contraseña utilizada para la conexión.
Deberían configurarse los
parámetros
predeterminados de
Credential Manager
Single Sign On para
presentación en pantalla y
evitar bucles.
El valor predeterminado de Single Sign
On está configurado para que los
usuarios se registren automáticamente.
Sin embargo, cuando se crea el segundo
de dos documentos diferentes
protegidos por contraseña, Credential
Manager utiliza la última contraseña
registrada, la del primer documento.
HP está trabajando en un parche provisional para la
mejora de futuros productos.
Problemas de
incompatiblidad con la
contraseña “gina” de
Corel WordPerfect 12
Si el usuario se conecta a Credential
Manager, crea un documento en
WordPerfect y lo guarda con protección
de contraseña, Credential Manager no
podrá detectar o reconocer, ni manual ni
automáticamente, la contraseña “gina”.
HP está trabajando en un parche provisional para la
mejora de futuros productos.
Credential Manager no
reconoce el botón en
pantalla Connect
(Conectar).
Si las credenciales de Single Sign On
para la conexión de escritorio remoto
(RDP) están configuradas para
Connect (Conectar), Single Sign On,
una vez reiniciado, entrará siempre en
Save As (Guardar como) en lugar de en
Connect (Conectar).
HP está trabajando en un parche provisional para la
mejora de futuros productos.
El asistente de
configuración de ATI
Catalyst no se puede
utilizar con Credential
Manager.
Credential Manager Single Sign On
entra en conflicto con el asistente de
configuración de ATI Catalyst.
Desactive Credential Manager Single Sign On.
Cuando se conecte
utilizando la
autentificación TPM, el
botón en la pantalla Back
(Atrás) ignora la opción de
elegir otro método de
autenticación.
Si el usuario que utiliza la autenticación
de conexión TM para Credential
Manager introduce su contraseña, el
botón Back (Atrás) no funciona
correctamente, ya que muestra de
inmediato la pantalla de conexión de
Windows.
HP está trabajando en un parche provisional para la
mejora de futuros productos.
Credential Manager se
abre en el modo en espera
cuando está configurado
para no hacerlo.
Cuando no está seleccionada la opción
use Credential Manager log on to
Windows (utilizar la conexión de
Credential Manager a Windows), que
permite que el sistema entre en S3
“suspender” y, a continuación, active el
sistema, Credential Manager se
conectará a Windows para abrirse.
Si no se ha configurado una contraseña de
administrador, el usuario no puede conectarse a
Windows a través de Credential Manager, debido a las
restricciones de cuenta invocadas por Credential
Manager.
●
Sin una tarjeta Java/token, el usuario puede
cancelar la conexión de Credential Manager, lo
que dará lugar a la aparición de la conexión de
Microsoft Windows. Llegado este punto, el
usuario puede conectarse.
●
Con la tarjeta Java/token, el siguiente parche
provisional permite que el usuario active/
54 Capítulo 8 Solución de problemas

Descripción breve Detalles Solución
desactive la apertura de Credential Manager una
vez insertada la tarjeta Java.
1. Haga clic en Advanced Settings (Configuración
avanzada).
2. Haga clic en Service & Applications (Servicio y
aplicaciones).
3. Haga clic en Java Cards and Tokens (Tarjetas
Java y tokens).
4. Haga clic una vez que haya insertado la tarjeta
Java/token.
5. Seleccione la casilla de verificación Advise to
log-on (Avisar para conectar).
Los usuarios pierden
todas las credenciales de
Credential Manager
protegidas por el TPM, si
el módulo TPM se elimina
o daña.
Si el módulo TPM se elimina o daña, los
usuarios perderán todas las
credenciales protegidas por el TPM.
Así es como se ha diseñado.
El Módulo TPM está diseñado para proteger las
credenciales de Credential Manager. HP recomienda
al usuario que haga una copia de seguridad de la
identidad en Credential Manager antes de retirar el
módulo TPM.
Credential Manager no se
configura como conexión
principal de Windows
2000.
Durante la instalación de Windows 2000,
la política de conexión se configura para
administración de conexión manual o
automática. Si se elige la conexión
automática, la configuración de registro
predeterminada de Windows establece
el valor predeterminado de conexión
automática en 1, y Credential Manager
no lo anula.
Así es como se ha diseñado.
Si el usuario desea modificar la configuración del
sistema operativo, con el fin de ignorar los valores de
conexión automáticos, la ruta de edición es
HKEY_LOCAL_MACHINE/Software/Microsoft/
WindowsNT/CurrentVersion/WinLogon
PRECAUCIÓN: ¡Utilice el Editor de registro bajo su
riesgo! La utilización del Editor de registro (regedit) de
manera incorrecta puede causar problemas serios que
pueden requerir una reinstalación del sistema
operativo. No hay ninguna garantía de que los
problemas causados por el empleo incorrecto del
Editor de registro puedan solucionarse.
El mensaje de conexión
de huella digital aparece
tanto si el lector de huella
digital está o no instalado
o registrado.
Si el usuario selecciona la conexión de
Windows, aparece la siguiente alarma
de escritorio en la barra de tareas de
Credential Manager: Es posible
colocar el dedo en el lector de huella
digital para conectarse al Credential
Manager.
El objetivo de la alarma de escritorio es notificar al
usuario la disponibilidad de la autentificación de huella
digital, si estuviera configurada.
La ventana de conexión
de Credential Manager
para Windows 2000 indica
insert card (insertar
tarjeta) cuando no hay
ningún lector asociado.
La pantalla de Windows Credential
Manager Welcome sugiere al usuario
que se puede conectar con insert card
(insertar tarjeta) cuando no está
asociado ningún lector de tarjeta Java
Card.
El objetivo de la alarma es notificar al usuario la
disponibilidad de la autentificación de tarjeta Java, si
estuviera configurada.
No es posible acceder a
Credential Manager
después de pasar del
modo de suspensión a
hibernación únicamente
en Windows XP Service
Pack 1.
Después de permitir que el sistema pase
del modo de suspensión al de
hibernación, el administrador o usuario
no podrá acceder a Credential Manager
y la pantalla de conexión de Windows se
mostrará independientemente de la
credencial de conexión seleccionada
(contraseña, huella digital o tarjeta
Java).
Esta cuestión parece haberse solucionado en Service
Pack 2 de Microsoft. Para obtener más información
sobre esta cuestión, consulte el artículo básico
informativo 813301 de Microsoft, en
http://www.microsoft.com.
Para conectarse, el usuario debe seleccionar
Credential Manager e iniciar la sesión. Después de
entrar en Credential Manager, se solicita que el usuario
se conecte a Windows (el usuario deberá
probablemente seleccionar la opción de conexión de
Windows) para completar el proceso de conexión.
Credencial Manager for HP ProtectTools 55

Descripción breve Detalles Solución
Si el usuario se registra primero en Windows, deberá
entonces registrarse manualmente en Credential
Manager.
La restauración de la
seguridad integrada
provoca el fallo de
Credential Manager.
Credential Manager no puede registrar
credenciales después de que se haya
restaurado la configuración de fábrica de
la ROM.
HP Credential Manager for ProtectTools no puede
acceder al TPM si se restauró la configuración de
fábrica de la ROM después de la instalación de
Credential Manager.
El chip de seguridad integrada TPM puede activarse en
la utilidad BIOS Computer Setup, en BIOS
Configuration for ProtectTools, o en HP
Client Manager. Para activar el chip de seguridad
integrada TPM:
1. Abra Computer Setup encendiendo o reiniciando
el ordenador y, a continuación, pulse F10 cuando
el mensaje F10 = ROM Based Setup se muestre
en la esquina izquierda inferior de la pantalla.
2. Utilice las teclas de flecha para seleccionar
Security (Seguridad) > Setup Password
(Configurar contraseña). Configurar una
contraseña.
3. Seleccione Embedded Security Device
(Dispositivo de seguridad integrada).
4. Utilice las teclas de dirección para seleccionar
Embedded Security Device – Disable
(Dispositivo de seguridad integrada: desactivar).
Utilice las teclas de dirección para seleccionar
Embedded Security Device – Disable
(Dispositivo de seguridad integrada: desactivar).
5. Seleccione Enable (Activar) > Save changes and
exit (Guardar cambios y salir).
HP está trabajando en opciones de solución para
futuras versiones de software de clientes.
El proceso de seguridad
Restore Identity
(Restaurar identidad)
pierde su asociación con
el token virtual.
Cuando el usuario restaura la identidad,
Credential Manager puede perder la
asociación con la ubicación del token
virtual en la pantalla de conexión. Incluso
aún cuando Credential Manager tenga
registrado el token virtual, el usuario
deberá registrar de nuevo el token para
restaurar la asociación.
Esto sucede según el diseño actual.
Cuando se desinstala Credential Manager sin guardar
las identidades, la parte del sistema (servidor) del token
se destruye, y por lo tanto ya no puede usarse el token
para conexión, incluso si la parte de cliente del token
se restaura a través de la restauración de la identidad.
HP está trabajando en las opciones de solución a largo
plazo.
Embedded Security for HP ProtectTools
Descripción breve Detalles Solución
El cifrado de carpetas,
subcarpetas, y archivos
en PSD provoca
mensajes de error.
Si el usuario copia archivos y carpetas
en la PSD y trata de cifrar carpetas/
archivos o carpetas/subcarpetas,
aparece el mensaje Error Applying
Attributes (Error al aplicar atributos). El
usuario puede cifrar los mismos archivos
en la unidad C:\ en una unidad de disco
duro adicional instalada.
Así es como se ha diseñado.
Cuando se desplazan archivos/carpetas a la PSD,
automáticamente se cifran. No hay ninguna necesidad
de “duplicar el cifrado” de archivos/carpetas. El intento
de duplicar su cifrado en la PSD, mediante el EFS,
causará este mensaje de error.
56 Capítulo 8 Solución de problemas

Descripción breve Detalles Solución
No se pude tomar
propiedad con otro
sistema operativo en la
plataforma de
multiarranque.
Si se configura una unidad para
arranque múltiple del sistema operativo,
sólo se podrá adquirir propiedad con el
asistente de inicialización de la
plataforma en un sistema operativo.
Así se ha diseñado, por motivos de seguridad.
Un administrador no
autorizado puede ver,
suprimir, renombrar, o
mover el contenido de
carpetas cifradas EFS.
El cifrado de una carpeta no impide que
un usuario no autorizado con derechos
administrativos vea, suprima, o mueva el
contenido de la carpeta.
Así es como se ha diseñado.
Es una función del EFS, no del Embedded Security
TPM. La seguridad integrada utiliza el software
Microsoft EFS, y EFS conserva los derechos de acceso
a archivos/carpetas de todos los administradores.
Las carpetas cifradas con
EFS en Windows 2000 no
se muestran resaltadas en
verde.
Las carpetas cifradas con EFS se
resaltan en verde en Windows XP, pero
no en Windows 2000.
Así es como se ha diseñado.
Es una función de EFS la que no resalta las carpetas
cifradas en Windows 2000, pero sí lo hace en Windows
XP. Esto ocurre independientemente de que esté o no
instalada Embedded Security TPM.
EFS no requiere una
contraseña para ver
archivos cifrados en
Windows 2000.
Si un usuario configura Embedded
Security, se conecta como un
administrador, luego se desconecta y se
vuelve a conectar como el administrador,
podrá ver los archivos/carpetas en
Windows 2000 sin necesidad de
contraseña. Sólo ocurre en la primera
cuenta de administrador en Windows
2000. Si se registra una cuenta de
administrador secundaria, esto no
sucede.
Así es como se ha diseñado.
Se trata de una función de EFS en Windows 2000. EFS
en Windows XP, de manera predeterminada, no dejará
que el usuario abra archivos/carpetas sin una
contraseña.
No debería instalarse
software en una
restauración con partición
FAT32.
Si el usuario intenta restaurar el disco
duro utilizando FAT32, no habrá
opciones de cifrado para ninguno de los
archivos/carpetas que utilicen EFS.
Así es como se ha diseñado.
Microsoft EFS es compatible solamente con NTFS y no
funcionará con FAT32. Se trata de una función de
Microsoft EFS y no está relacionada con el software HP
ProtectTools.
El usuario de Windows
2000 puede compartir con
la red cualquier PSD con
la parte ($) oculta.
El usuario de Windows 2000 puede
compartir con la red cualquier PSD con
la parte ($) oculta. Se puede acceder a
la parte oculta en la red utilizando la
parte ($) oculta.
La PSD no se comparte normalmente en la red, pero
puede hacerse a través de la parte ($) oculta en
Windows 2000 únicamente. HP recomienda siempre
tener protegida con contraseña la cuenta de
administrador incorporada.
El usuario puede cifrar o
eliminar el archivo XML
del archivo de
recuperación.
Según su diseño, las ACL de esta
carpeta no están configuradas; por lo
tanto, un usuario podría
deliberadamente o no cifrar o eliminar el
archivo, haciéndolo inaccesible. Una vez
que este archivo haya sido cifrado o
eliminado, nadie podrá usar el software
TPM.
Así es como se ha diseñado.
Los usuarios tienen derechos de acceso a un archivo
de emergencia para guardar/actualizar su copia de
seguridad de la clave de usuario básico. Los clientes
deberían adoptar un enfoque de seguridad basado en
“prácticas recomendadas” e instruir a los usuarios para
que nunca cifren o eliminen los datos del archivo de
recuperación.
La interacción de HP
ProtectTools Embedded
Security EFS con
Symantec Antivirus o
Norton Antivirus da lugar a
plazos de tiempo mayores
en cifrado/descifrado y
escaneado.
Los archivos cifrados interfieren con el
escaneado de virus de Symantec
Antivirus o Norton Antivirus 2005.
Durante este proceso de escaneado, la
pantalla de contraseña de usuario básico
solicita al usuario una contraseña cada
10 archivos aproximadamente. Si el
usuario no introduce una contraseña, la
pantalla de contraseña de usuario básico
se desconecta, permitiendo que
NAV2005 continúe con el escaneado. El
cifrado de archivos con HP ProtectTools
Embedded Security EFS lleva más
Para reducir el tiempo necesario para escanear los
archivos HP ProtectTools Embedded Security EFS, el
usuario debe introducir la contraseña de cifrado antes
del escaneado o descifrar antes del escaneado.
Para reducir el tiempo requerido para cifrar/descifrar
datos utilizando HP ProtectTools Embedded Security
EFS, el usuario debe desactivar la Protección
automática en Symantec Antivirus o Norton Antivirus.
Embedded Security for HP ProtectTools 57

Descripción breve Detalles Solución
tiempo cuando se ejecutan Symantec
Antivirus o Norton Antivirus.
No se puede guardar el
archivo de recuperación
de emergencia en medios
extraíbles.
Si el usuario inserta una tarjeta MMC o
SD en el momento de crear la ruta del
archivo de recuperación de emergencia
durante la inicialización de Embedded
Security, aparecerá un mensaje de error.
Así es como se ha diseñado.
No se admite el almacenamiento del archivo de
recuperación en medios extraíbles. El archivo de
recuperación puede almacenarse en una unidad de red
o en otra unidad local distinta de la unidad C.
No se pueden cifrar datos
en el entorno de Windows
2000 francés (Francia).
No existe la opción Encrypt (Cifrar)
cuando se hace clic con el botón derecho
en el icono de un archivo.
Se trata de una limitación del sistema operativo de
Microsoft. Si se cambia la configuración regional
(Francés [Canadá], por ejemplo), aparecerá la opción
Encrypt (Cifrar).
Para solucionar el problema, cifre el archivo de la
manera siguiente: haga clic con el botón derecho del
ratón en el icono del archivo y seleccione Properties
(Propiedades) > Advanced (Avanzadas) > Encrypt
Contents (Cifrar contenido).
Pueden ocurrir errores
después de experimentar
una pérdida de
alimentación mientras
tiene lugar la toma de
propiedad, durante la
inicialización de
Embedded Security.
Si hay una pérdida de alimentación
mientras se inicializa el chip de la
seguridad integrada, pueden darse las
siguientes circunstancias:
●
Cuando se intenta iniciar el
asistente de inicialización de la
seguridad integrada, se muestra el
error siguiente: The Embedded
security cannot be initialized
since the Embedded Security
chip has already an Embedded
Security owner. (La seguridad
integrada no puede inicializarse
debido a que el chip de la seguridad
integrada ya tiene un propietario.)
●
Cuando se intenta iniciar el
asistente de inicialización de
usuario, se muestra el error
siguiente: The Embedded
security is not initialized. To use
the wizard, the Embedded
Security must be initialized first.
(Embedded Security no se ha
inicializado. Para utilizar el
asistente, debe inicializarse antes
Embedded Security.)
Realice el procedimiento siguiente para la
recuperación de la pérdida de alimentación:
NOTA: Utilice las teclas de flecha para seleccionar
distintos menús, artículos de menú y para cambiar
valores (a no ser que se indique lo contrario).
1. Inicie o reinicie el ordenador.
2. Pulse F10 cuando el mensaje F10=Setup
aparezca en pantalla (o cuando el indicador
luminoso del monitor se muestre en verde).
3. Seleccione la opción de idioma apropiada.
4. Pulse Intro.
5. Seleccione Security (Seguridad) > Embedded
Security (Embedded Security).
6. Configure la opción Embedded Security Device
(Dispositivo de seguridad integrada) en Enable
(Activar).
7. Pulse F10 para aceptar el cambio.
8. Seleccione File (Archivo) > Save Changes and
Exit (Guardar cambios y salir).
9. Pulse INTRO.
10. Pulse F10 para guardar los cambios y salir de la
utilidad de configuración de F10.
La contraseña de la
utilidad Computer Setup
(F10) puede eliminarse
una vez que se haya
activado el Módulo TPM.
La activación del módulo TPM requiere
una contraseña de la utilidad Computer
Setup (F10). Una vez que el módulo
haya sido activado, el usuario puede
eliminar la contraseña. Esto permite que
cualquier persona con acceso directo al
sistema pueda reconfigurar el módulo
TPM y provocar una posible pérdida de
datos.
Así es como se ha diseñado.
La contraseña de la utilidad Computer Setup (F10) sólo
puede ser eliminada por un usuario que conozca la
contraseña. No obstante, HP recomienda
encarecidamente que se tenga la contraseña de la
utilidad Computer Setup (F10) protegida en todo
momento.
La casilla de contraseña
de la PSD deja de
mostrarse cuando el
sistema se vuelve activo
Cuando un usuario se conecta al
sistema después de crear una PSD, el
TPM le solicita la contraseña de usuario
básico. Si el usuario no introduce la
contraseña y el sistema entra en En
Así es como se ha diseñado.
El usuario tiene que finalizar una sesión y retroceder
para ver de nuevo el cuadro de contraseña de la PSD.
58 Capítulo 8 Solución de problemas

Descripción breve Detalles Solución
después del estado En
espera.
espera, el cuadro de diálogo de la
contraseña no estará disponible cuando
el usuario desee reanudar.
No se requiere contraseña
para cambiar las
directrices de la
plataforma de seguridad.
El acceso a las directrices de la
plataforma de seguridad (en el caso del
equipo y del usuario) no requiere una
contraseña TPM por parte de los
usuarios que tengan derechos
administrativos en el sistema.
Así es como se ha diseñado.
Cualquier administrador puede modificar las directrices
de la plataforma de seguridad con o sin la inicialización
de usuario TPM.
Microsoft EFS no funciona
plenamente en Windows
2000.
Un administrador puede tener acceso a
la información cifrada en el sistema sin
conocer la contraseña correcta. Si el
administrador introduce una contraseña
incorrecta o cancela el diálogo de
contraseña, el archivo cifrado se abrirá
como si el administrador hubiera
introducido la contraseña correcta. Esto
sucede independientemente de la
configuración de seguridad utilizada
cuando se cifraron los datos. Esto ocurre
solamente en la primera cuenta de
administrador en Windows 2000.
La política de recuperación de datos se configura
automáticamente para designar a un administrador
como agente de recuperación. Cuando una clave de
usuario no se puede recuperar (como en el caso de
introducir la contraseña incorrecta o cancelar el diálogo
de Introducir contraseña), el archivo se descifra
automáticamente con una clave de recuperación.
Esto es debido a Microsoft EFS. Para obtener más
información, consulte el artículo técnico informativo
Q257705 en
http://www.microsoft.com.
Los documentos no los podrá abrir un usuario no-
administrador
Cuando se visualiza un
certificado, se muestra
como no-fiable.
Después de configurar HP ProtectTools
y ejecutar el asistente de inicialización
de usuario, el usario podrá ver el
certificado emitido; no obstante, cuando
se visualiza, se muestra como no-fiable.
Si bien el certificado puede instalarse en
ese momento haciendo clic en el botón
de instalar, su instalación no lo convierte
en fiable.
Los certificados autofirmados no son fiables. En un
entorno empresarial correctamente configurado, los
certificados EFS son emitidos en línea por Autoridades
de certificación y son fiables.
Se producen errores
intermitentes en el cifrado
y descifrado: El proceso
no puede acceder al
archivo porque está
siendo utilizado por otro
proceso.
Un error intermitente en extremo durante
el cifrado o descifrado de archivos se
debe a que el archivo está siendo
utilizado por otro proceso, aún cuando el
archivo o carpeta no estén siendo
procesados por el sistema operativo u
otras aplicaciones.
Para solucionar el fallo:
1. Reinicie el ordenador.
2. Salga de la sesión.
3. Inicie la sesión de nuevo.
La pérdida de datos en
almacenamiento extraíble
ocurre si el
almacenamiento se
extrae antes de la
generación o
transferencia de nuevos
datos.
Si se extraen medios de
almacenamiento como MultiBay, la
unidad de disco duro sigue mostrando la
disponibilidad de la PSD y no genera
errores mientras se añaden/modifican
datos en la PSD. Después del reinicio del
sistema, la PSD no refleja los cambios
de archivo que ocurrieron mientras el
almacenamiento extraíble no estaba
disponible.
El hecho sólo se percibe si el usuario accede a la PSD,
y extrae la unidad de disco duro antes de que finalice
la generación o transferencia de nuevos datos. Si el
usuario intenta acceder a la PSD cuando la unidad de
disco duro extraíble no está presente, se muestra el
mensaje de error the device is not ready (el
dispositivo no está listo).
Durante la desinstalación,
si el usuario no ha
inicializado Usuario
básico y abre la
herramienta
Administración, la opción
Disable (Desactivar) no
estará disponible y el
desinstalador no
continuará hasta que se
cierre la herramienta
Administración.
El usuario tiene la opción de desinstalar,
bien sin desactivar el TPM, o
desactivando primero el TPM (por medio
de la herramienta Admin.), y
desinstalando a continuación. El acceso
a la herramienta Admin. requiere la
inicialización de la clave de usuario
básico. Si la inicialización básica no ha
tenido lugar, todas las opciones serán
inaccesibles para el usuario.
Dado que el usuario ha decidido
expresamente abrir la herramienta
Admin. (haciendo clic en Sí) en el
La herramienta Admin. se utiliza para desactivar el chip
TPM, pero esta opción no estará disponible a no ser
que la clave de usuario básico se haya inicializado. Si
no se ha inicializado, seleccione OK (Aceptar) o
Cancel (Cancelar) para seguir con el proceso de
desinstalación.
Embedded Security for HP ProtectTools 59

Descripción breve Detalles Solución
mensaje del cuadro de diálogo Click
Yes to open Embedded Security
Administration tool (Haga clic en Sí
para abrir la herramienta de
administración de Embedded Security),
la desinstalación esperará a que se
cierre la herramienta Admin. Si el
usuario hace clic en No en el cuadro de
diálogo, la herramienta Admin. no se
abrirá y el proceso de desinstalación
continuará.
Ocurrirá un bloqueo
intermitente del sistema
después de crear la PSD
en 2 cuentas de usuario y
de utilizar el conmutador
de usuario rápido en las
configuraciones de
sistemas de 128 MB.
El sistema puede bloquearse con una
pantalla negra y el teclado y el ratón no
responderán, en lugar de mostrarse la
pantalla de bienvenida (conexión), si se
utiliza la conmutación rápida con una
RAM mínima.
La sospecha de causa de origen es una cuestión de
programación en configuraciones de memoria baja.
Los gráficos integrados utilizan la arquitectura UMA
que emplea 8 MB de memoria, dejando solamente
disponibles para el usuario 120 MB. Estos 120 MB son
compartidos por los dos usuarios conectados y con
conmutación de usuario rápido cuando se genera este
error.
El parche provisional es arrancar de nuevo el sistema
y que el usuario incremente la configuración de
memoria (HP no suministra configuraciones de 128 MB
de manera predeterminada en los módulos de
seguridad).
La autenticación de
usuario EFS (requiere
contraseña) se interrumpe
con el mensaje access
denied (acceso
denegado).
La contraseña de autenticación de
usuario EFS se vuelve a abrir después
de hacer clic en OK (Aceptar) o de
regresar del estado en espera después
de la interrupción.
Se debe al diseño que trata de evitar problemas con
Microsoft EFS; se creó un temporizador de guardia de
30 segundos para generar este mensaje de error.
Se observa un
truncamiento menor en la
descripción funcional
durante la configuración
en japonés
En la opción de configuración
personalizada, en el asistente de
instalación, se truncan las descripciones
funcionales.
HP corregirá este problema en una próxima versión.
El cifrado EFS funciona
sin introducir ninguna
contraseña en la pantalla.
Al permitir que se interrumpa la pantalla
de contraseña de usuario, es posible el
cifrado de un archivo o una carpeta.
La capacidad de cifrado no requiere la autentificación
de contraseña, ya que es una función del cifrado de
Microsoft EFS. El descifrado requerirá el suministro de
una contraseña de usuario.
Se da soporte al correo
electrónico seguro,
incluso si no está
señalado en el asistente
de inicialización de
usuario, o si la
configuración de correo
electrónico está
desactivada en las
políticas de usuario.
El software de seguridad integrada y el
asistente no controlan la configuración
de un cliente de correo electrónico
(Outlook, Outlook Express, o Netscape)
Así es como se ha diseñado. La configuración de los
parámetros de correo electrónico del TPM no prohíbe
la edición de la configuración de cifrado directamente
en el cliente de correo electrónico. El uso de correo
electrónico seguro se configura y controla por
aplicaciones de terceros. El asistente de HP permite el
enlace con las tres aplicaciones de referencia para
personalización inmediata.
La ejecución de una
distribución a gran escala
por segunda vez en el
mismo ordenador o en un
ordenador inicializado
previamente sobrescribe
los archivos de
recuperación de
emergencia y los archivos
de tokens de emergencia.
Los nuevos archivos no
La ejecución de una distribución a gran
escala en un sistema de seguridad
inicializado previamente de HP
ProtectTools Embedded Security
inutilizará los archivos de recuperación y
los tokens de recuperación existentes, al
sobrescribir los archivos xml.
HP está trabajando para resolver el problema de
sobrescritura de los archivos xml y suministrará una
solución en un futuro SoftPaq.
60 Capítulo 8 Solución de problemas

Descripción breve Detalles Solución
son válidos para
recuperación.
Los scripts de conexión
automatizados no
funcionan durante la
restauración del usuario
en Embedded Security.
El error ocurre después de que el usuario
●
Inicialice al propietario y al usuario
en Embedded Security (utilizando
las ubicaciones predeterminadas:
Mis documentos.
●
Restablezca la configuración de
fábrica del chip en el BIOS.
●
Reinicie el ordenador.
●
Empieza a restaurar Embedded
Security: durante el proceso de
restauración, Credential Manager
pregunta al usuario si el sistema
puede automatizar la conexión en
Infineon TPM User Authentication.
Si el usuario selecciona Sí, la
ubicación de SPEmRecToken
aparecerá automáticamente en el
cuadro de texto.
Aunque esta ubicación sea correcta, se
mostrará el mensaje de error siguiente:
No Emergency Recovery Token is
provided. Select the token location
the Emergency Recovery Token
should be retrieved from. (No se
suministra token de recuperación de
emergencia. Seleccione la ubicación de
donde se recuperará el token de
recuperación de emergencia.)
Haga clic en el botón Browse (Examinar) de la pantalla
para seleccionar la ubicación y los procedimientos del
proceso de restauración.
Las PSD de usuarios
múltiples no funcionan en
un entorno de
conmutación de usuario
rápido.
Este error ocurre cuando se crean
usuarios múltiples y se les da una PSD
con la misma letra de unidad. Si se
intenta utilizar el conmutador de usuario
rápido entre usuarios cuando la PSD
está cargada, la PSD del segundo
usuario no estará disponible.
La PSD del segundo usuario sólo estará disponible si
se ha configurado de nuevo para que utilice otras letras
de unidad o si el primer usuario finaliza la sesión.
La PSD se desactiva y no
puede borrarse después
de formatear la unidad de
disco duro en la que se
generó
La PSD se desactiva y no puede
borrarse después de formatear la unidad
de disco duro secundaria en la que se
generó. El icono de la PSD es todavía
visible, pero aparece el mensaje de error
drive is not accessible (la unidad no es
accesible) cuando el usuario intenta
acceder a la PSD.
El usuario no podrá borrar la PSD y
aparecerá un mensaje informando que:
your PSD is still in use, please ensure
that your PSD contains no open files
and is not accessed by another
process. (Su PSD está todavía en uso,
asegúrese de que no contiene archivos
abiertos y que no está siendo utilizada
por otro proceso). El usuario deberá
reiniciar el sistema para borrar la PSD,
que no estará cargada después del
reinicio.
Así es como se ha diseñado: si un cliente borra o
desconecta la ubicación del almacenamiento de los
datos de la PSD, la emulación de la unidad PSD de
Embedded Security continuará funcionando, y causará
errores basados en la falta de comunicación con los
datos que faltan.
Solución: después del siguiente reinicio, las
emulaciones no cargan y el usuario puede borrar la
antigua emulación de PSD y crear una nueva PSD.
Embedded Security for HP ProtectTools 61

Descripción breve Detalles Solución
Se ha detectado un error
interno al restaurar del
archivo automático de
copias de seguridad.
Si el usuario
●
hace clic en la opción Restore
under Backup (Restaurar a partir
de copias de seguridad) de
Embedded Security en HPPTSM
para restaurar desde el archivo
automático de copias de seguridad
●
selecciona SPSystemBackup.xml
el asistente de restauración falla y se
muestra el siguiente mensaje de error:
The selected Backup Archive does
not match the restore reason. Please
select another archive and continue.
(El archivo de copias de seguridad
seleccionado no coincide con el motivo
de la restauración. Por favor seleccione
otro archivo y continúe).
Si el usuario selecciona SpSystemBackup.xml
cuando se requiere el SpBackupArchive.xml, el
asistente de Embedded Security mostrará el siguiente
mensaje de error: se ha detectado un error interno
de Embedded Security.
El usuario debe seleccionar el archivo .xml correcto
para que coincida con el motivo requerido.
Los procesos funcionan tal como se diseñaron y
adecuadamente; no obstante, el mensaje de error
interno de Embedded Security no está claro y se
debería configurar un mensaje más apropiado. HP está
trabajando para mejorarlo en futuros productos.
El sistema de seguridad
muestra un error de
restauración con usuarios
múltiples.
Durante el proceso de restauración, si el
administrador selecciona usuarios para
restaurar, los usuarios no seleccionados
no podrán restaurar las claves cuando
intenten restaurar en otra ocasión. Se
muestra un mensaje de error decryption
process failed (fallo del proceso de
descifrado).
Los usuarios no seleccionados pueden restaurarse
reconfigurando el TPM, ejecutando el proceso de
restauración y seleccionando a todos los usuarios
antes de que se ejecute la siguiente copia de seguridad
diaria predeterminada. Si se ejecuta la copia de
seguridad automática, sobrescribirá a los usuarios no
restaurados y se perderán sus datos. Si se almacena
una nueva copia de seguridad del sistema, los usuarios
no seleccionados previamente no podrán restaurarse.
Asimismo, el usuario debe restaurar la copia de
seguridad de todo el sistema. Una copia de seguridad
del archivo puede restaurarse individualmente.
El restablecimiento de los
valores predeterminados
de la ROM del sistema
oculta el TPM.
El restablecimiento de los valores
predeterminados de la ROM del sistema
oculta el TPM a Windows. Esto no
permite que el software de seguridad
funcione correctamente y convierte en
inaccesibles los datos cifrados del TPM.
Elimine la ocultación del TPM en el BIOS:
Abra la utilidad Computer Setup (F10), localice
Security (Seguridad) > Device security (Seguridad
del dispositivo), modifique el campo de Hidden
(Oculto) a Available (Disponible).
La copia de seguridad
automática no funciona
con unidades asignadas.
Cuando un administrador configura la
copia de seguridad automática en
Embedded Security, crea una entrada en
Windows > Tasks (Tareas) >
Scheduled Task (Tarea programada).
Esta tarea programada de Windows está
configurada para utilizar NT
AUTHORITY\SYSTEM y ejecutar la
copia de seguridad. Funciona
correctamente en cualquier unidad local.
Cuando el administrador configura la
copia de seguridad para que se guarde
en una unidad asignada, el proceso falla
porque el NT AUTHORITY\SYSTEM no
tiene los derechos para utilizar la unidad
asignada.
Si la copia automática de seguridad está
programada para ocurrir después de la
conexión, el icono de Embedded
Security TNA muestra el siguiente
mensaje: The Backup Archive location
is currently not accessible. Click here
if you want to backup to a temporary
archive until the Backup Archive is
accessible again. (La ubicación del
La manera de solucionarlo es cambiar el NT
AUTHORITY\SYSTEM por el (nombre del ordenador)\
(nombre del administrador). Esta es la configuración
predeterminada si la Tarea programada se crea
manualmente.
HP está trabajando para suministrar futuras versiones
de producto con configuraciones predeterminadas que
incluyan el nombre del ordenador/nombre del
administrador.
62 Capítulo 8 Solución de problemas

Descripción breve Detalles Solución
archivo de copia de seguridad no es
actualmente accesible. Haga clic aquí si
desea hacer una copia de seguridad en
un archivo temporal hasta que el archivo
de copia de seguridad sea accesible de
nuevo.) No obstante, si la copia
automática de seguridad está
programada para una hora específica, la
copia de seguridad falla sin que se
muestre ningún aviso del fallo.
No es posible desactivar
Embedded Security State
temporalmente en
Embedded Security GUI.
El software 4.0 actual fue diseñado para
las implementaciones del HP Notebook
1.1 B, así como para dar soporte a las
implementaciones de HP Desktop 1.2.
Esta opción de desactivación todavía se
admite en la interfaz de software para
plataformas TPM 1.1.
HP corregirá este problema en próximas versiones.
Otros
Software impactado:
descripción breve
Detalles Solución
HP ProtectTools Security
Manager: advertencia
recibida: la aplicación de
seguridad no puede
instalarse hasta que HP
Protect Tools Security
Manager esté instalado.
Todas las aplicaciones de seguridad
como Embedded Security, tarjeta Java y
biométricos son complementos
extensibles para la interfaz de HP
Security Manager. El Security Manager
debe estar instalado antes de que pueda
cargarse un complemento de seguridad
autorizado por HP.
El software de HP ProtectTools Security Manager debe
estar instalado antes de la instalación de cualquier
complemento de seguridad.
Utilidad HP ProtectTools
TPM Firmware Update
para modelos dc7600 y
modelos que incluyan
TPM habilitadas para
Broadcom. La
herramienta suministrada
a través del sitio Web de
soporte de HP informa
que ownership required
(se requiere propiedad).
Se trata del comportamiento previsto de
la utilidad TPM firmware para modelos
dc7600 y modelos que incluyan
Broadcom-enabled TPMs
La herramienta de actualización del
firmware permite al usuario actualizar el
firmware, con o sin clave de autorización
(EK). Cuando no existe ninguna EK, no
se requiere autorización para realizar la
actualización del firmware.
Cuando existe una EK, debe existir un
propietario TPM, ya que la actualización
requiere la autorización del propietario.
Una vez realizada la actualización, se
debe reiniciar la plataforma para que el
nuevo firmware surta efecto.
Si el BIOS TPM ha sido restablecido en
fábrica, la propiedad se elimina y se
posterga la capacidad de actualización
del firmware hasta que se hayan
configurado la plataforma del software
de Embedded Security y el asistente de
inicialización de usuario.
*Siempre que se realice una
actualización de firmware, se
recomienda reiniciar. La versión de
1. Reinstale el software de HP ProtectTools
Embedded Security.
2. Ejecute la plataforma y el asistente de
configuración de usuario.
3. Asegúrese de que el sistema incluye la instalación
de Microsoft .NET framework 1.1:
a. Haga clic en Inicio.
b. Haga clic en Panel de control.
c. Haga clic en Agregar o quitar programas.
d. Asegúrese de que Microsoft .NET
Framework 1.1 aparece en la lista.
4. Compruebe la configuración del software y el
hardware:
a. Haga clic en Inicio.
b. Haga clic en Todos los programas.
c. Haga clic en HP ProtectTools Security
Manager.
Otros 63

Software impactado:
descripción breve
Detalles Solución
firmware no se identifica correctamente
hasta después del reinicio.
d. Seleccione Embedded Security en el menú
de árbol.
e. Haga clic en More Details (Más detalles). El
sistema debería tener la configuración
siguiente:
●
Versión de producto = V4.0.1
●
Estado de Embedded Security: Estado
del chip = Activado, Estado del
propietario = Inicializado, Estado del
usuario = Inicializado
●
Información de componentes: Versión
espec. TCG = 1.2
●
Vendedor = Broadcom Corporation
●
FW Versión = 2.18 (o superior)
●
TPM Device driver library versión
2.0.0.9 (o superior)
5. Si la versión FW no coincide con la 2.18,
descargue y actualice el firmware del TPM. El
TPM Firmware SoftPaq puede descargarse y está
disponible en
http://www.hp.com.
HP ProtectTools Security
Manager:
intermitentemente, se
muestra un error cuando
se cierra la interfaz de
Security Manager.
Intermitentemente (1 de cada 12
instancias), se crea un error al utilizar el
botón de cierre, situado en la parte
derecha superior de la pantalla, al cerrar
el Security Manager antes de que las
aplicaciones de complemento hayan
terminado de cargarse.
Está relacionado con una dependencia de
programación del tiempo de carga de los servicios de
complemento al cerrar y reiniciar el Security Manager.
Dado que PTHOST.exe es el alojamiento del resto de
aplicaciones (complementos), depende de la
capacidad del complemento en finalizar su tiempo de
carga (servicios). La causa origen es el cierre del
alojamiento antes de que el complemento haya tenido
tiempo de completar su carga.
Permita que el Security Manager finalice su mensaje
de carga de servicios (mostrado en la parte superior de
la ventana de Security Manager) y todos los
complementos aparezcan en la columna izquierda.
Para evitar fallos, asigne un tiempo razonable para la
carga de estos complementos.
HP ProtectTools *
General: el acceso sin
restricción o los privilegios
de administrador sin
control suponen un riesgo
para la seguridad.
Numerosos riesgos son posibles con un
acceso sin restricción al ordenador
cliente:
●
borrado de PSD
●
modificación malintencionada de la
configuración de usuario
●
desactivación de las políticas y
funciones de seguridad
De los administradores se espera que implementen las
“prácticas recomendadas” en la restricción de los
privilegios de usuarios finales y en la restricción del
acceso a usuarios.
No se deberían otorgar privilegios de administrador a
usuarios no autorizados.
Las contraseñas del BIOS
y del OS Embedded
Security no están
sincronizadas.
Si el usuario no valida una nueva
contraseña como la contraseña de BIOS
Embedded Security, esta contraseña
retrocederá a la contraseña de
seguridad integrada original, a través de
F10 BIOS.
Su funcionamiento es el previsto; estas contraseñas
pueden resincronizarse cambiando la contraseña de
usuario básico del sistema operativo y autentificándolo
en la pantalla de contraseña de BIOS Embedded
Security.
Sólo un usuario puede
conectarse al sistema
después de que la
El PIN de TPM BIOS se asocia con el
primer usuario que inicializa la
configuración de usuario. Si un
El funcionamiento es el previsto; HP recomienda que
el departamento TI del cliente aplique una política de
seguridad adecuada para desplegar su solución de
64 Capítulo 8 Solución de problemas

Software impactado:
descripción breve
Detalles Solución
autentificación de
prearranque del TPM se
active en el BIOS.
ordenador tiene usuarios múltiples, el
primer usuario es, esencialmente, el
administrador. El primer usuario tendrá
que dar su PIN de usuario del TPM a
otros usuarios para que puedan
conectarse.
seguridad y asegure que la contraseña de
administrador del BIOS la configuren los
administradores TI con el fin de proteger el sistema.
El usuario tiene que
cambiar el PIN para
conseguir que funcione el
prearranque del TPM
después de un
restablecimiento de
fábrica del TPM.
El usuario tiene que cambiar el PIN o
crear otro usuario para inicializar su
configuración de usuario, con el fin de
que la autentificación del TPM BIOS
funcione después del restablecimiento.
No hay ninguna opción para conseguir
que la autentificación de TPM BIOS
funcione.
Así se ha diseñado, el restablecimiento de fábrica
elimina la clave de usuario básico. El usuario debe
cambiar su PIN de usuario o crear un nuevo usuario
para reinicializar la clave de usuario básico.
Power-on
authentication support
(Ayuda de autentificación
de arranque) no se
configura en valores
predeterminados cuando
se utiliza Embedded
Security Reset to Factory
Settings (Restablecer
configuración de fábrica)
En Computer Setup, la opción Power-on
authentication support (Ayuda de
autentificación de arranque) no se
restablece en los valores de fábrica
cuando se utiliza la opción Embedded
Security Device Reset to Factory
Settings (Restablecer valores de
fábrica). De manera predeterminada,
Power-on authentication support
(Ayuda de autentificación de arranque)
está configurada en Disable
(Desactivar).
La opción Reset to Factory Settings (Restablecer
valores de fábrica) desactiva el dispositivo Embedded
Security, que oculta el resto de opciones de Embedded
Security (incluida Power-on authentication support
[Ayuda de autentificación de arranque]). No obstante,
una vez reactivado el dispositivo Embedded Security,
la opción Power-on authentication support (Ayuda
de autentificación de arranque) permanece activada.
HP está trabajando en una solución, que se
suministrará en futuras ofertas SoftPaq de ROM
basada en Web.
La autentificación del
arranque de seguridad
solapa la contraseña del
BIOS durante la
secuencia de arranque.
La autentificación de arranque solicita al
usuario que se conecte al sistema
utilizando la contraseña TPM, pero si el
usuario pulsa F10 para acceder al BIOS,
sólo se otorga acceso de derechos de
lectura.
Para poder escribir en el BIOS, el usuario debe
introducir la contraseña del BIOS en vez de la
contraseña TPM en la ventana de autentificación de
arranque.
El BIOS solicita las
contraseñas antigua y
nueva a través de
Computer Setup, después
de cambiar la contraseña
de Propietario en el
software de Embedded
Security Windows.
El BIOS solicita las contraseñas antigua
y nueva a través de Computer Setup,
después de cambiar la contraseña de
Propietario en el software de Embedded
Security Windows.
Así es como se ha diseñado. Se debe a la incapacidad
del BIOS de comunicarse con el TPM, una vez que el
sistema operativo está activo y en ejecución, y de
comparar la frase de paso del TPM con el blob clave
del TPM.
Otros 65

Glosario
Archivo de recuperación de emergencia Área de almacenamiento protegida que permite volver a encriptar
claves de usuarios básicos, de una clave de propietario de plataforma a otra.
Autenticación Proceso de verificación para determinar si un usuario está autorizado para realizar una tarea,
por ejemplo, acceder a un equipo, modificar la configuración de un programa determinado o ver datos protegidos.
Autenticación de inicio Recurso de seguridad que requiere alguna forma de autenticación, como una Java
Card, un chip de seguridad o una contraseña, al encender el equipo.
Autoridad de certificación Servicio que emite los certificados requeridos para administrar una infraestructura
de clave pública.
Biométrica Categoría de autenticación de credenciales que utiliza un rasgo físico, como una huella digital, para
identificar al usuario.
Certificado digital Credenciales electrónicas que confirman la identidad de una persona o compañía al asociar
la identidad del dueño del certificado digital con un par de claves electrónicas utilizadas para firmar información
digital.
Chip embedded security de Trusted Platform Module (TPM) (sólo en algunos modelos) Chip de seguridad
integrado que protege la información más importante del usuario contra ataques maliciosos. Es la base de la
confianza en una determinada plataforma. El TPM provee algoritmos criptográficos y operaciones que cumplen
especificaciones del Trusted Computing Group (TCG).
Credenciales Método que permite al usuario probar que está autorizado a realizar una tarea determinada en
el proceso de autenticación.
Cuenta de red Cuenta de usuario o administrador de Windows, ya sea en un equipo local, un grupo de trabajo
o un dominio.
Cuenta de usuario de Windows Perfil para una persona autorizada a iniciar sesión en una red o un equipo
individual.
Desencriptación Procedimiento utilizado en criptografía para convertir datos encriptados en texto común.
Dominio Grupo de equipos que integran una red y comparten una base de datos de directorios común. Los
dominios poseen nombres exclusivos y cada uno tiene un conjunto de procedimientos y normas comunes.
DriveLock Recurso de seguridad que vincula la unidad de disco duro con un usuario y requiere que el usuario
escriba la contraseña correcta de DriveLock al encender el equipo.
Encriptación Acción de encriptar y desencriptar datos para que sólo puedan decodificarlos determinadas
personas.
Encriptación Procedimiento, como el uso de un algoritmo, empleado en criptografía para convertir texto común
en texto cifrado para evitar que personas no autorizadas lean los datos. Existen muchos tipos de encriptación de
datos y la encriptación es la base de la seguridad de la red. Algunos tipos comunes son el estándar de encriptación
de datos y la encriptación de clave pública.
Firma digital Datos enviados junto a un archivo que verifican quién envió el material y si no se modificó el archivo
después de firmado.
66 Glosario

Identidad En ProtectTools Credential Manager, es un grupo de credenciales y configuraciones utilizado como
una cuenta o un perfil para un determinado usuario.
Infraestructura de clave pública (PKI) Norma que define las interfaces para crear, utilizar y administrar
certificados y claves criptográficas.
Java Card Pequeño componente de hardware, similar en forma y tamaño a una tarjeta de crédito, que almacena
información de identificación sobre el dueño. Utilizada para autenticar al propietario en un equipo.
Migración Tarea que permite la administración, restauración y transferencia de claves y certificados.
Modo de seguridad de BIOS Configuración de Java Card Security que, al activarse, requiere el uso de una
Java Card y un PIN válido para la autenticación del usuario.
Partición FAT Tabla de asignación de archivos (File Allocation Table), un método para indexar soportes de
almacenamiento.
Partición NTFS Sistema de archivos NT (NT File System), un método para indexar soportes de
almacenamiento. Este método cumple con las especificaciones de Windows Vista y Windows XP.
Perfil de BIOS Grupo de valores de la configuración del BIOS que puede guardarse y aplicarse a otras cuentas.
Proveedor de servicios criptográficos (CSP) Proveedor o biblioteca de algoritmos criptográficos que pueden
utilizarse en una interfaz bien definida para realizar determinadas funciones criptográficas.
Reiniciar Proceso de reinicio del equipo.
Seguridad estricta Recurso de seguridad de BIOS Configuration que brinda mejor protección para las
contraseñas de inicio y de administrador y otras formas de autenticación de inicio.
Single Sign On (Inicio de sesión único) Recurso que almacena información de autenticación y permite utilizar
Credential Manager para acceder a Internet y a aplicaciones de Windows que requieren autenticación de
contraseña.
Sistema de archivos de encriptación (EFS) Sistema que encripta todos los archivos y las subcarpetas de una
carpeta seleccionada.
Smart card Pequeño componente de hardware, similar en forma y tamaño a una tarjeta de crédito, que
almacena información de identificación sobre el dueño. Utilizada para autenticar al propietario en un equipo.
Token USB Dispositivo de seguridad que almacena información de identificación sobre un usuario. Como un
lector biométrico o una Java Card, es utilizado para autenticar al propietario en un equipo.
Token virtual Recurso de seguridad que funciona de manera muy similar a una Java Card y un lector de tarjeta.
El token se guarda en la unidad de disco duro del equipo o en el registro de Windows. Cuando se inicia la sesión
con un token virtual, se le solicita un PIN de usuario para completar la autenticación.
Unidad segura personal (PSD) Brinda un área de almacenamiento protegida para información importante.
Glosario 67

Índice
A
acceso
control 43
prevención de no
autorizado 5
acceso a HP ProtectTools
Security 4
acceso no autorizado,
prevención 5
activación
autenticación de inicio de Java
Card 35
chip TPM 26
Embedded Security 30
Embedded Security después de
desactivarlo
permanentemente 31
administrador del BIOS,
contraseña 8
advanced (Avanzado)
BIOS Configuration for HP
ProtectTools 42
alimentación
BIOS Configuration for HP
ProtectTools 41
B
BIOS Configuration for HP
ProtectTools
advanced (Avanzado) 42
alimentación 41
archivo 38
seguridad 40
storage (almacenamiento) 39
bloqueo del equipo 16
C
configuración del equipo
contraseña de
administrador 8
configuración de seguridad,
contraseña 8
contraseña
administración 7
cambio de propietario 30
clave de usuario básico 28
creación 6
HP ProtectTools 7
inicio de sesión de
Windows 15
pautas 8
propietario 26
redefinición de usuario 30
segura, creación 8
token de recuperación de
emergencia 26
contraseña de clave de usuario
básico
cambio 28
configuración 27
contraseña de configuración de
F10 8
contraseña de inicio
definición 8
contraseña de propietario
cambio 30
configuración 26
definición 8
contraseña de token de
recuperación de emergencia
configuración 26
definición 8
control de acceso a los
dispositivos 43
creación y restauración de copias
de seguridad
datos del Single Sign On (Inicio
de sesión único) 19
Embedded Security 30
información de
certificación 30
módulos de HP
ProtectTools 9
Credencial Manager for HP
ProtectTools
Inicio de una sesión 12, 16
Windows 16
Credential Manager
solución de problemas 53
credential Manager para HP
ProtectTools
aplicaciones y credenciales
SSO 18
aplicación SSO,
eliminación 19
aplicación SSO,
exportación 19
aplicación SSO,
importación 19
aplicación SSO, modificación de
propiedades 18
asistente de inicio de
sesión 12
bloqueo del equipo 16
cambio de configuración de
restricción para una
aplicación 21
contraseña de archivo de
recuperación 7
contraseña de inicio de
sesión 7
contraseña de inicio de sesión
de Windows, cambio 15
credenciales, registro 12
credenciales SSO,
modificación 19
cuenta, adición 17
cuenta, eliminación 17
especificaciones de inicio de
sesión 22
eToken USB, registro 13
huella digital para iniciar la
sesión 13
identidad 16
identidad, borrado 16
identidad, eliminación 16
68 Índice

inicio de sesión de Windows,
permitir 24
inicio de sesión en
Windows 16
lector de huellas digitales 13
nueva aplicación SSO 18
nueva cuenta, creación 12
PIN de token, cambio 15
procedimientos de
configuración 12
propiedades de credenciales,
configuración 23
protección de aplicaciones 20
protección de una aplicación,
eliminación 21
registro automático SSO 18
registro de huellas
digitales 13
registro de Java Card 13
registro de otras
credenciales 13
registro de token 13
registro de token virtual 13
registro manual de SSO 18
requisitos personalizados de
autenticación 22
restricción de acceso a una
aplicación 20
Single Sign On (Inicio de sesión
único - SSO) 17
tareas del administrador 22
token virtual, creación 15
valores, configuración 23
verificación de usuario 24
cuenta
credential Manager 12
usuario básico 27
cuenta de red 17
cuenta de red de Windows 17
cuenta de usuario básico 27
CH
chip TPM
activación 26
inicialización 26
D
datos, restricción de acceso a 5
desactivación
autenticación de inicio de Java
Card 36
Embedded Security 30
Embedded Security,
permanente 31
desencriptación de una
unidad 48
Device Access Manager for HP
ProtectTools
clase de dispositivo, permiso de
acceso para una 46
Configuración de clases de
dispositivos 46
configuraciones simples 45
dispositivo, permiso de acceso
para un 47
servicio en segundo plano 44
usuario o grupo, agregado 46
usuario o grupo,
eliminación 46
usuario o grupo, negación de
acceso 46
drive Encryption para HP
ProtectTools
agregado de un usuario 50
cambio de autenticación 50
cambio de encriptación 49
cambio de un token 50
claves de Drive Encryption 52
definición de una
contraseña 50
desencriptación de una
unidad 49
eliminación de un usuario 50
encriptación de una unidad 49
servicio de recuperación de
Drive Encryption 52
E
Embedded Security for HP
ProtectTools
solución de problemas 56
Embedded Security para HP
ProtectTools
activación del chip TPM 26
activación después de
desactivarlo
permanentemente 31
activación y desactivación 30
archivo de copia de seguridad,
creación 30
certificación de datos,
restauración 30
clave de usuario básico 27
contraseña 7
contraseña de la clave de
usuario básico, cambio 28
contraseña de propietario,
cambio 30
correo electrónico
encriptado 28
cuenta de usuario básico 27
desactivación permanente 31
encriptación de archivos y
carpetas 28
inicialización de chip 26
migración de claves 31
procedimientos de
configuración 26
redefinición de una contraseña
de usuario 30
unidad personal segura
(PSD) 28
encriptación
autenticación del usuario 50
métodos 49
usuarios 50
encriptación de archivos y
carpetas 28
encriptación de una unidad 48
eToken USB, Credential
Manager 13
F
file (archivo)
BIOS Configuration for HP
ProtectTools 37
funciones de seguridad 7
H
HP ProtectTools, recursos 2
HP ProtectTools Backup and
Restore 9
HP ProtectTools Security,
acceso 4
huellas digitales, Credential
Manager 13
I
identidad, administración
credential Manager 16
identidad, eliminación
credential Manager 16
inicialización del chip embedded
security 26
inicio de sesión en Windows
contraseña 8
credential Manager 16
Inicio de una sesión
Windows 16
Índice 69

J
Java Card Security para HP
ProtectTools
asignación de un nombre 34
autenticación de inicio,
activación 35
autenticación de inicio,
configuración 34
autenticación de inicio,
desactivación 36
creación de administrador 35
credential Manager 13
lector, selección 33
PIN 8
PIN, asignación 34
PIN, cambio 33
tareas avanzadas 34
tareas del administrador 34
usuario, creación 35
L
lectores biométricos 13
O
objetivos, seguridad 5
objetivos clave de seguridad 5
P
propiedades
aplicación 18
autenticación 22
credencial 23
R
recuperación de emergencia 26
recuperación de los datos
encriptados 52
recursos de HP ProtectTools 2
registro
aplicación 18
credenciales 12
restricción
acceso a datos sensibles 5
acceso a los dispositivos 43
robo dirigido, protección contra 5
S
seguridad
BIOS Configuration for HP
ProtectTools 40
funciones 7
objetivos clave 5
servicio en segundo plano, Device
Access Manager 44
Single Sign On (Inicio de sesión
único)
eliminación de
aplicaciones 19
exportación de
aplicaciones 19
modificación de propiedades de
aplicación 18
registro automático 18
registro manual 18
solución de problemas
Credencial Manager for HP
ProtectTools 53
Embedded Security for HP
ProtectTools 56
otros 63
storage (almacenamiento)
BIOS Configuration for HP
ProtectTools 39
T
tareas avanzadas
credential Manager 22
Device Access Manager 46
Embedded Security 30
Java Card 34
tareas del administrador
credential Manager 22
Java Card 34
token, Credential Manager 13
token virtual 15
token virtual, Credential
Manager 13, 15
U
unidad segura personal
(PSD) 28
70 Índice

-
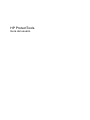 1
1
-
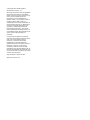 2
2
-
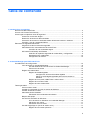 3
3
-
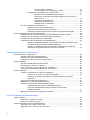 4
4
-
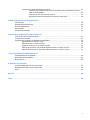 5
5
-
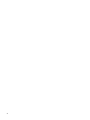 6
6
-
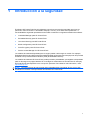 7
7
-
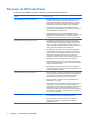 8
8
-
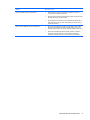 9
9
-
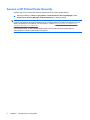 10
10
-
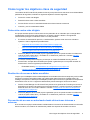 11
11
-
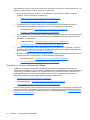 12
12
-
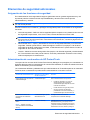 13
13
-
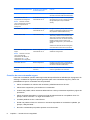 14
14
-
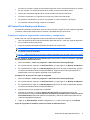 15
15
-
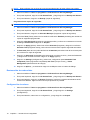 16
16
-
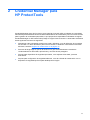 17
17
-
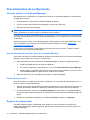 18
18
-
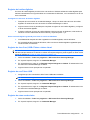 19
19
-
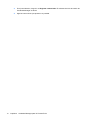 20
20
-
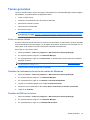 21
21
-
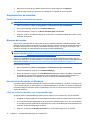 22
22
-
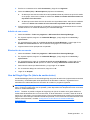 23
23
-
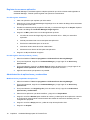 24
24
-
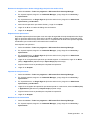 25
25
-
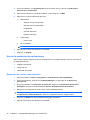 26
26
-
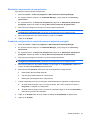 27
27
-
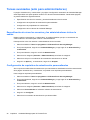 28
28
-
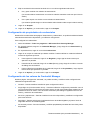 29
29
-
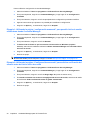 30
30
-
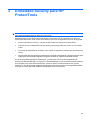 31
31
-
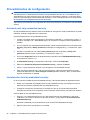 32
32
-
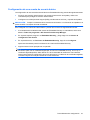 33
33
-
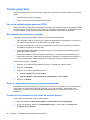 34
34
-
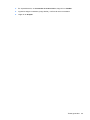 35
35
-
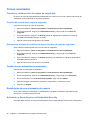 36
36
-
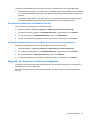 37
37
-
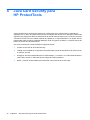 38
38
-
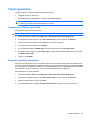 39
39
-
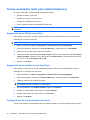 40
40
-
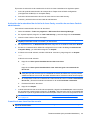 41
41
-
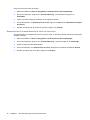 42
42
-
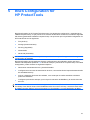 43
43
-
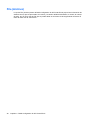 44
44
-
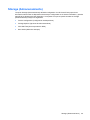 45
45
-
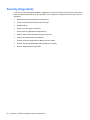 46
46
-
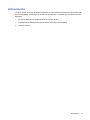 47
47
-
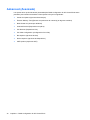 48
48
-
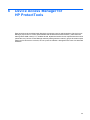 49
49
-
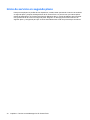 50
50
-
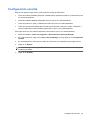 51
51
-
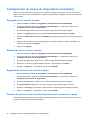 52
52
-
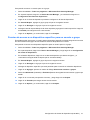 53
53
-
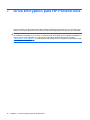 54
54
-
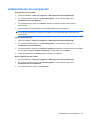 55
55
-
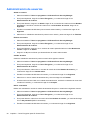 56
56
-
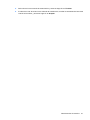 57
57
-
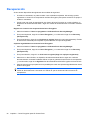 58
58
-
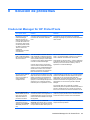 59
59
-
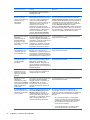 60
60
-
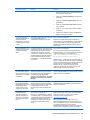 61
61
-
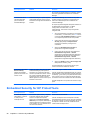 62
62
-
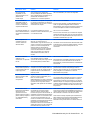 63
63
-
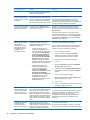 64
64
-
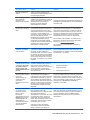 65
65
-
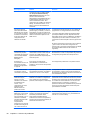 66
66
-
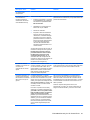 67
67
-
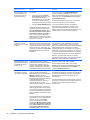 68
68
-
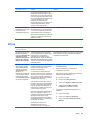 69
69
-
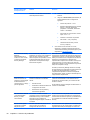 70
70
-
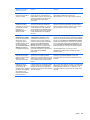 71
71
-
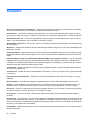 72
72
-
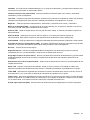 73
73
-
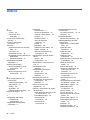 74
74
-
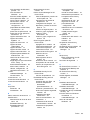 75
75
-
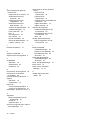 76
76
-
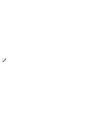 77
77
HP Compaq dc5800 Microtower PC Guía del usuario
- Tipo
- Guía del usuario
- Este manual también es adecuado para
Artículos relacionados
-
HP COMPAQ DC7900 SMALL FORM FACTOR PC Guía del usuario
-
HP EliteBook 8440w Base Model Mobile Workstation El manual del propietario
-
HP ProBook 4320s Notebook PC El manual del propietario
-
HP COMPAQ DC7900 SMALL FORM FACTOR PC Guía del usuario
-
HP Compaq 4000 Pro Small Form Factor PC El manual del propietario
-
HP COMPAQ 6005 PRO SMALL FORM FACTOR PC Guía del usuario
-
HP Compaq dc5850 Small Form Factor PC Guía del usuario
-
HP Compaq nc4400 Notebook PC Guia de referencia
-
HP COMPAQ 6005 PRO SMALL FORM FACTOR PC Guía del usuario